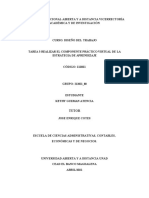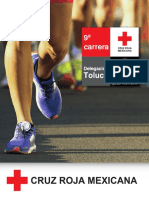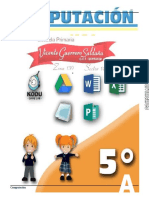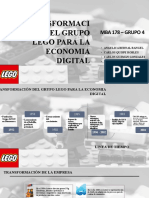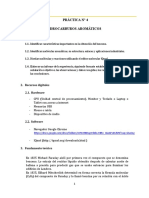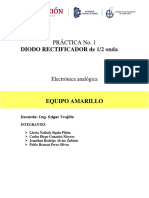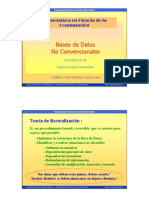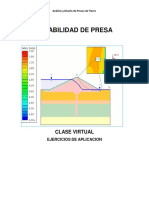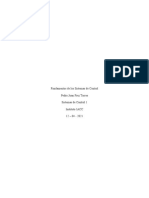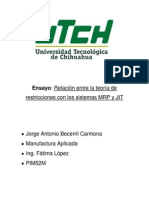Академический Документы
Профессиональный Документы
Культура Документы
Auto Cad
Загружено:
Marita Carlos MolloАвторское право
Доступные форматы
Поделиться этим документом
Поделиться или встроить документ
Этот документ был вам полезен?
Это неприемлемый материал?
Пожаловаться на этот документАвторское право:
Доступные форматы
Auto Cad
Загружено:
Marita Carlos MolloАвторское право:
Доступные форматы
1.
- DESCRIBA LA HERRAMIENTA POLILINEA
Polilinea
Una polilínea no es más que un conjunto de entidades como las mencionadas que nos permitirá trabajar mejor.
Podremos juntarla con otras polilíneas, cambiar su grosor, curvarla, darla extrusión (3 dimensiones), etc. De
hecho, según el dibujo que vayamos a hacer, es conveniente trabajar con poliíneas en vez de líneas normales.
Para crear una polilínea podemos hacerlo desde Dibujo - Polilínea. Observaremos que Acad nos pide el primer
punto tal y como lo haría en el dibujo de una línea normal, pero en la parte inferior (línea de comandos) nos
aparece un menú del que podemos escoger alguna opción antes de terminar de dibujar la polilínea.
Para convertir una línea en polilínea debemos seleccionar la línea y acceder a Modificar - Objeto - Polilínea y
nos aparecerá un menú también en la línea de estado.
- Dibuja una línea cualquiera con la orden Línea normal.
- Seleccionala con un click y accede a Modificar - Objeto - Polilínea
- A la pregunta de si deseas transformarla en una, responde afirmativamente
Las opciones del menú inferior son las siguientes:
Cerrar: dibuja un segmento que une los dos extremos de la polilínea
Juntar: añade líneas, arcos o polilíneas al extremo de una polilínea abierta. Para que se unan, los dos extremos
deben tocarse.
Grosor: cambia el grueso uniforme de toda la polilínea
Editar vértices: señala con una X los vértices pudiendo ser eliminados, añadidos, etc.
Adaptar curva: adapta o amolda una curva a los vértices de la polilínea
CurvaB: crea una curva spline con los vértices de la polilínea como puntos de control de movimiento
EstadoPrevio curva: se borran todos los vértices de más creados con adaptar curva o curvaB
GenerarTlínea: dibuja el tipo de línea en un patrón contínuo mediante los vértices de la polilínea
Deshacer: anula la operación más reciente
Salir: abandona el mandato EDITPOL
A continuación vamos a realizar el siguiente dibujo. Lo presentamos sin acotar y debidamente acotado:
Achircana Torres ,Julia
En principio hemos definido dos capas como las que siguen:
La capa 0 de color negra es la que utilizaremos para los dibujos. Es la capa que trae Acad por defecto.
- Inicia la orden Línea (capa 0 activada). Cuando te pida el primer punto, pulsa un click en cualquier parte de la
pantalla para iniciar el dibujo a partir del punto indicado en la figura:
Lo que haremos más adelante será rotar parte de la figura 30º hacia la izquierda.
- Cambia a la capa Ejes
- Inicia la orden Línea.
- Primer punto: Punto medio de la parte derecha de la figura.
- Segundo punto: @-120,0
- Botón derecho para terminar de dibujar línea
Orden DIVIDE
Esta orden, tal y como dice su nombre, divide un objeto a partes iguales. Para ello, debemos seleccionar el
objeto a dividir. Es importante señalar que en la división de un objeto aparecerán unas marcas llamadas Puntos
que nos indicarán los puntos exactos de la división. No hay que confundir esta orden con la orden Parte que
también realiza divisiones del objeto pero los parte o rompe. Antes de utilizar la orden DIVIDE debemos
configurar el aspecto de los puntos que visualizaremos en pantalla.
- Accede a Formato - Tipo de punto... y escoge el tercero de la segunda línea. Acepta.
Achircana Torres ,Julia
- Escribe: DIVIDE
- Selecciona la última línea horizontal que hemos creado
- A la pregunta del número de Número de bloques, escribe: 6
- Cambia a la capa 0 (color negro)
- Inicia la orden Círculo
- Como centro, selecciona el botón Punto de la BRO (Barra de Referencia a Objetos)
- De los seis puntos, selecciona el punto de la izquierda.
- Como diámetro, escribe: 8
- Inicia la orden Modificar - Matriz
- Seleccionar objetos: selecciona el círculo recién creado y pulsa el botón derecho.
- Escribe la letra R y pulsa Intro (matriz rectangular)
- Número de filas: 1 (y pulsa Intro)
- Número de columnas: 5 (y pulsa Intro)
- Distancia entre columnas: 20 (y pulsa Intro)
- Inicia la orden Girar y selecciona los objetos que se muestran a continuación:
- Pulsa el botón derecho para terminar de seleccionar objetos.
- Punto base: escoge el botón Intersección de la BRO
- Pincha en la intersección que servirá como punto base de la rotación del objeto
- A la pregunta de cuantos grados, escirbe: 30 y acepta
- Inicia la orden Línea y traza una línea desde el punto final de la línea vertical izuquierda hasta unas 25 unidades
a la derecha.
Achircana Torres ,Julia
- Inicia la orden Recorta y recorta los trozos sobrantes.
- Accede a Modificar - Objeto - Polilínea y selecciona la línea vertical de la izquierda de la figura
- A la pregunta de si deseamos convertirla en una polilínea, responde afirmativamente. Te aparecerá un menú en la
línea de comandos.
- Escoge la opción J (juntar)
- Selecciona una a una todas las líneas que forman la figura excepto los ejes y los círculos.
- Botón derecho del ratón para terminar de designar líneas (ahora todas las líneas se han juntado en una polilínea)
- Escribe la letra A para cambiar el ancho de la polilínea
- Escribe 1 como nuevo ancho de línea
- Pulsa Intro para salir del menú de polilínea
- Cambia a la capa Sombras
- Pulsa en el botón Sombreado, y escoge un patrón Ansi31 con una escala de 1
- Pulsa el botón Designar puntos y pincha en medio de la figura
- Pulsa el botón derecho y luego el botón Aplicar
- Redibuja la figura y oculta la capa de los Ejes
2.-ESCRIBA LASDIFERENCIAS ENTRE ARCO Y CIRCUNFERENCIA
ARCO
Un arco se puede crear de muchas formas. El método por defecto consiste en especificar tres puntos, un final, un
segundo en el arco y un punto final. Asimismo, se puede especificar el ángulo incluido, el radio, la dirección y la
longitud de cuerda de los arcos. La cuerda de un arco es una línea recta entre dos puntos finales. Por defecto,
AutoCAD dibuja los arcos en sentido contrario a las agujas del reloj.
Dibuja un arco de circunferencia.
El comando arco + Intro despues de una línea crea un arco tangente a esa línea. De igual forma el comando línea +
intro después de arco crea una línea tangenta al arco.
PROCEDIMIENTO::
Achircana Torres ,Julia
1.- Tres puntos (por defecto). Se debe indicar el primer punto donde se inicia el arco, un segundo punto del arco y
el punto final.
2.- Centro, punto inicial y punto final: se marcan los puntos por este orden.
3.- Dibujo de arcos precisando el inicio, el centro, y el ángulo.
4.- Dibujo de arcos especificando el punto inicial, el centro y la longitud de la cuerda.
5.- Dibujo de arcos especificando el punto inicial, el final y la dirección o el radio.
CIRCULO
La función Círculo o Circle es la que nos permite dibujar este tipo de figuras como su nombre lo indica. La forma
más común de definir un círculo en Autocad es indicando su centro y su radio, veamos.
Llamamos al comando Círculo escribiendo: C y luego (Enter) .
Indicar el centro del círculo: En la Línea de Comando podemos ver que nos pide que indiquemos el centro del
círculo, ésto la hacemos llevando el puntero hasta el lugar indicado y haciendo clic queda determinado el punto
central.
Indicar el Radio: Ahora si seguimos moviendo el mouse vamos a ver que comienza a dibujar un círculo y
se dibuja también una línea partiendo desde el centro, esta línea es el radio, haciendo un segundo clic en
la posición deseada determinamos gráficamete el radio y nuestro círculo queda dibujado. Se cierra el
comando automáticamente.
ZOOM
OPCIÓN DEL
ICONO DESCRIPCIÓN
COMANDO
Esta opción hace que AutoCAD muestre por completo el dibujo, tan lejos como lo
Zoom All
permitan los limites o los alcances del dibujo (el que sea mayor).
Esta opción necesita dos cosas: un punto que será el centro de la nueva imagen y un
valor para la nueva altura desde donde se observará su proyecto, expresada en
unidades de dibujo. El valor por omisión para la nueva altura siempre es igual a la
altura actual, para permitirle a usted desplazarse sobre el dibujo sin modificar el
Zoom Center tamaño de la imagen. Si el nuevo valor de altura es acompaño de una "X" (por
ejemplo, 2X), entonces se interpreta como un factor de magnificación relativo a la
altura actual. Si el factor es, en cambio, seguido por "XP", entonces se entiende
como un factor de escala relativo al espacio de papel y puede ser utilizado para poner
a escala el contenido de los puertos (viewports) del Espacio de Papel.
Zoom Dynamic Es una opción muy útil una vez que se comprende. Permite moverse rápidamente a
través del dibujo. Cuando se escoge, esta opción redibuja el área de gráficos de la
pantalla y muestra dos rectángulos. El mayor de ellos muestra los alcances del dibujo
actual. El menor representa la vista actual con una "X" en el centro. Este último
rectángulo se desplaza junto con el ratón; y debe colocarse de modo que la esquina
inferior izquierda coincida con la esquina inferior izquierda de la vista que usted
necesita. Presionando el botón principal del ratón, la "X" es reemplazada por el
símbolo ">" que apunta hacia la derecha del cuadro de la nueva vista. Esto le permite
cambiar el grado de aumento. Mientras mueve el ratón, el rectángulo se encoge y
Achircana Torres ,Julia
expande para que usted pueda establecer el tamaño de la vista. Oprimir el botón
principal del ratón permite alternar entre el modo de desplazamiento, PAN "X", y
ZOOM ">", para que pueda efectuar ajustes finos. Cuando la vista que deseaba ha
sido seleccionada, presione <ENTER> o el botón secundario del ratón para que
AutoCAD la muestre.
Esta opción mostrará todos los gráficos que están contenidos en el dibujo (a los que
Zoom Extents se refiere como alcances del dibujo, o 'drawing extents') con la imagen de mayor
tamaño que sea posible.
Restaura la vista anterior a la que usted observa actualmente. Para los fines de esta
opción, se almacenan hasta 10 vistas anteriores, de modo que usted pueda utilizarlas
Zoom Previous nuevamente. En este conjunto se incluye también cada vez que utiliza las barras de
desplazamiento, lo cual es una razón para evitar el uso de dichas barras como
método frecuente para desplazarse por su dibujo.
Esta es una opción por omisión 'oculta'. Usted no tiene que teclear "S" para elegirla.
Sólo requiere que se introduzca un número que representa un factor de aumento.
Observe que este factor se aplica a todo el dibujo (definido por los límites del
dibujo). Los números menores a 1 reducen el tamaño con que se observa el dibujo,
mientras que las cifras mayores a 1 aumentan dicho tamaño. Si se incluye una "X"
Zoom Scale después del número (como en 0.8x) entonces el factor de escala es aplicado a la vista
actual. Si se agrega "XP" después del factor de escala, entonces la vista se observa a
esa escala en relación con el Espacio de Papel. Esto es útil para representar una vista
de su dibujo a una escala específica, dentro de un viewport en el Espacio de Papel;
por ejemplo, "1/48XP" producirá una representación del Espacio de Modelo con una
escala de ¼" = 1' relativa al Espacio de Papel.
Esta opción (también por omisión oculta) solicita al usuario elegir en la vista actual
Zoom Window dos esquinas para formar un rectángulo, cuyo contenido será aumentado para llenar
el área de dibujo.
Brinda la capacidad de acercamiento interactivo. Oprimiento <ENTER> (después de
iniciar el comando ZOOM), entrará automáticamente en la opción 'Realtime'.
Mantenga presionado el botón principal del ratón en el punto medio del dibujo y
mueva el puntero verticalmente hacia arriba (dirección positiva) para efectuar un
aumento de hasta 100% (aumento 2X). Por el contrario, con el botón principal del
ratón presionado en la parte central de la pantalla y moviendo el puntero
Zoom verticalmente hacia abajo, (dirección negativa) se puede hacer un alejamiento de
Realtime hasta 100% (aumento 0.5X). No puede alejarse más allá de los alcances de la vista
actual.
Cuando suelta el botón del ratón, se detiene el aumento. Puede soltar el botón
principal del ratón, mover el puntero a otra zona del dibujo, volver a oprimir el botón
del ratón y repetir el proceso en esa nueva ubicación. Para salir del modo 'Realtime',
oprima <ENTER> o también <ESC>.
Comando de Ninguno La 'Vista Aérea' (Aerial View) es una herramienta que muestra una vista del dibujo
'Vista Aérea': en una pequeña ventana separada, de modo que usted pueda desplazarse rápidamente
DSVIEWER a una zona específica. Si mantiene abierta la ventana de Vista Aérea mientras trabaja,
puede hacer desplazamientos y acercamientos en su dibujo sin tener que ejecutar
comandos ni utilizar menú alguno. Puede cambiar la representación actual creando
un nuevo cuadro de vista en la ventana de Vista Aérea. Para acercarse a su dibujo,
haga el cuadro de vista más pequeño. Para alejarse de su dibujo, haga el cuadro de
vista más grande. Mientras se acerca y aleja de su dibujo, una vista en tiempo real de
la representación se muestra en el área de dibujo. En la ventana pequeña se muestra
qué apariencia tiene el cuadro de vista. Haga clic con el botón secundario del ratón
Achircana Torres ,Julia
sobre el cuadro para moverlo sobre la zona que desea observar.
Esta opción le pide que elija un objeto u objetos, después oprima <ENTER> y la
Zoom
pantalla hará un enfoque sólo a los objetos que usted seleccionó. Es útil cuando
Object
desea trabajar sobre entidades específicas.
Al hacer clic en este icono hará un acercamiento cercano al 50%. Esta opción sólo
Zoom In está disponible a través de un icono y no puede invocarse desde la línea de
comandos.
Su funcionamiento es similar a 'Zoom In'. Este icono le alejará de su dibujo y le
Zoom Out
permitirá ver aproximadamente un 50% más de su área de dibujo.
Si su ratón cuenta con una rueda de desplazamiento, puede usarla para acercarse y
alejarse de su dibujo. Gírela hacia usted para alejarse y en contra suya para acercarse.
Rueda del También puede cambiar la cantidad de acercamiento o alejamiento por cada clic de
-
Ratón la ruedecilla, modificando la variable del sistema 'Zoomfactor'. Tenga en cuenta que
el acercamiento y alejamiento tomará la posición actual del ratón como punto
central.
Permite moverse rápidamente sobre su dibujo, manteniendo siempre el mismo factor
de aumento que está usando actualmente. Teclee PAN (o sólo P) <ENTER> y
PAN
aparecerá una mano en la pantalla. Mantenga presionado el botón principal del ratón
y muévalo para desplazarse a otra zona de su dibujo.
Como puede ver, existen varias opciones. Para comenzar, recomiento que domine las siguientes 3:
Utilice Zoom > Extents cuando quiera ver todo lo que ha dibujado.
Utilice Zoom > Window para enfocarse en una zona en particular.
Utilice Zoom > Previous para volver a la vista en la que se encontraba.
Por lo regular yo las utilizo conjuntamente. Usaré 'Zoom Extents' para ver en qué estado se encuentra el dibujo,
luego un acercamiento con 'Zoom Window' para llegar a la zona en la que quiero trabajar, después nuevamente
usaré 'Zoom Extents' cuando haya terminado con esa zona. Durante el proceso, tal vez necesitaré usar 'Zoom
Window' y 'Zoom Previous' en varias ocasiones.
El comando ZOOM también puede ser invocado transparentemente. Esto significa que puede invocarse mientras
se está a la mitad de otro comando. Por ejemplo, si está ejecutando el comando TRIM y desea ver un poco más de
su dibujo, sólo teclee 'Z (note el apóstrofo) en la línea de comandos y entonces podrá usar el comando ZOOM con
cualquiera de sus opciones disponibles. Presione <ENTER> para volver al comando en el que se encontraba.
Además, al hacer clic con el botón secundario mientras está ejecutando el comando ZOOM tiene acceso a
opciones. Inténtelo y vea qué opciones están disponibles con este método.
TRIMBLE
Permite la importación directa de la información de un modelo AutoCAD Civil 3D al software de administración
de datos Trimble Business Center-HCE (Heavy Construction Edition). Esta extensión de software nueva y
gratuita, que se puede descargar de la web y que se denomina AutoCAD Civil 3D Importer for Trimble Business
Center-HCE, ofrece la capacidad de importar archivos DWG que contienen objetos de diseño nativo AutoCAD
Civil 3D al software Trimble Business Center-HCE.
Usa la información del modelo AutoCAD Civil 3D para preparar, administrar y distribuir datos para su utilización
con la línea de productos de control de pendiente y posicionamiento en obra de Trimble para operaciones de
movimientos de tierra, de nivelación y de capa de nivelación terminada. Mediante esta extensión, los contratistas
Achircana Torres ,Julia
pueden verse beneficiados por varias ventajas, entre las que se incluyen:
• Tiempo y costos reducidos en la preparación de datos: Al minimizar la necesidad de tener que volver a crear la
información de diseño, se reduce el tiempo de preparación de datos y permite que la información de diseño
actualizada a raíz de cambios de diseño se entregue al campo con mayor rapidez, lo que es especialmente
beneficioso en proyectos de autopistas donde las revisiones de diseños ocurren con frecuencia.
• Información abundante y directa al campo: La posibilidad de retener la inteligencia del modelo de origen Civil
3D que incorpora secciones de modelos de corredores, alineaciones, ecuaciones de estación, perfiles, líneas de
características, capa de nivelación terminada y datos sobre la superficie de subrasante y objetos de punto
avanzados ofrece información más detallada y una mayor precisión; los sistemas de control de maquinaria y de
posicionamiento en obra de Trimble pueden aprovechar más rápidamente los modelos 3D listos para la
construcción.
• Compatibilidad total con DWG: La compatibilidad mejorada con el formato de archivo DWG (incluyendo Real
DWG) permite extraer datos CAD nativos y datos del modelo Civil 3D (que previamente se hubieran perdido), lo
que ofrece una mejor compatibilidad con los estándares de archivo Autodesk DWG.
• Flujo de trabajo más simplificado: Ahora, en lugar de usar formatos de archivos intermediarios y a menudo
menos completos tales como LandXML o archivos CAD básicos para el intercambio de información entre el
ingeniero y el contratista, el ingeniero podrá sencillamente guardar el proyecto y entregar el archivo de diseño
nativo sin tener que pensar que tiene que guardar el archivo en un formato alternativo, que se aleja
inmediatamente del diseño de origen.
Achircana Torres ,Julia
Вам также может понравиться
- Ensayo Preferencia Por El CirculanteДокумент6 страницEnsayo Preferencia Por El CirculanteMarita Carlos MolloОценок пока нет
- Solicitud carta tenencia cuentas bancoДокумент1 страницаSolicitud carta tenencia cuentas bancoMarita Carlos Mollo100% (2)
- Solicitud carta tenencia cuentas bancoДокумент1 страницаSolicitud carta tenencia cuentas bancoMarita Carlos Mollo100% (2)
- Estabilidad de TaludesДокумент57 страницEstabilidad de TaludesJuan Ramos Lachi99% (132)
- Análisis de viabilidad y técnicas de inicio de proyectosДокумент13 страницAnálisis de viabilidad y técnicas de inicio de proyectosNando GomezОценок пока нет
- Tarea 3 - Componente Practico - KETHY GUZMANДокумент25 страницTarea 3 - Componente Practico - KETHY GUZMANkethy GuzmanОценок пока нет
- 7 hábitos informáticos para mejorar tu productividad y seguridadДокумент2 страницы7 hábitos informáticos para mejorar tu productividad y seguridadLuis VielmanОценок пока нет
- Carrera Cruz Roja TolucaДокумент15 страницCarrera Cruz Roja TolucaToluca La Bella Cd.Оценок пока нет
- Caso de Estudio Calidad de DatosДокумент2 страницыCaso de Estudio Calidad de DatosJonh SnowОценок пока нет
- Modelos E ComerceДокумент30 страницModelos E ComerceManFerSFОценок пока нет
- Hospitales InteligentesДокумент5 страницHospitales InteligentesJairo AlvarezОценок пока нет
- 5º Cuaderno de Actividades CompletoДокумент56 страниц5º Cuaderno de Actividades CompletoPaty SotoОценок пока нет
- 83 Curriculum Vitae LaboralДокумент1 страница83 Curriculum Vitae LaboralTito ZenonОценок пока нет
- Ejercicios Comunicaciones: Modulación en ÁnguloДокумент3 страницыEjercicios Comunicaciones: Modulación en ÁnguloJosé FabiánОценок пока нет
- Inteligencia ArtificialДокумент13 страницInteligencia ArtificialJuan Luis Ramírez SánchezОценок пока нет
- Presentación PLAN DE MEJORA PARA ATENDER A ESTUDIANTES QUE ENFRENTAN BARRERAS EDUCATIVASДокумент9 страницPresentación PLAN DE MEJORA PARA ATENDER A ESTUDIANTES QUE ENFRENTAN BARRERAS EDUCATIVASRaissa S Cáceres SánchezОценок пока нет
- MODELOS DE CONSTRUCCIÓN DE PROTOTIPOS - Estiveenson PDFДокумент22 страницыMODELOS DE CONSTRUCCIÓN DE PROTOTIPOS - Estiveenson PDFJimmy Antonio Herrera NeiraОценок пока нет
- CAME Estrategias de Marketing Digital - Unidad 3 (Pag80-103)Документ24 страницыCAME Estrategias de Marketing Digital - Unidad 3 (Pag80-103)Celina TacconiОценок пока нет
- Teoría Sobre Los Códigos de Colores HTMLДокумент21 страницаTeoría Sobre Los Códigos de Colores HTMLArgemiro Suarez MartinezОценок пока нет
- Brochure - COSTOS, PRESUPUESTOS Y PROGRAMACION DE OBRAS VIALES .Документ16 страницBrochure - COSTOS, PRESUPUESTOS Y PROGRAMACION DE OBRAS VIALES .Leo Suca YungaОценок пока нет
- Transformacion Del Grupo Lego para La Economia DigitalДокумент7 страницTransformacion Del Grupo Lego para La Economia DigitalDalia Liliana Torres LimasОценок пока нет
- Expresiones y PolinomiosДокумент2 страницыExpresiones y Polinomiosvictor elias quintero tobarОценок пока нет
- Práctica #4 - Hidrocarburos AromáticosДокумент13 страницPráctica #4 - Hidrocarburos AromáticossoledadОценок пока нет
- La ley de Moore: nada es eterno en la computaciónДокумент8 страницLa ley de Moore: nada es eterno en la computaciónmiriam villegasОценок пока нет
- Modulo 4 TPM MetrologiaДокумент21 страницаModulo 4 TPM MetrologiaLaboratorio 001Оценок пока нет
- Rectificador de media onda con diodoДокумент7 страницRectificador de media onda con diodoPablo Hernan Perez OlivasОценок пока нет
- NormalizacionДокумент7 страницNormalizacionJuan Calzia CamposОценок пока нет
- 4togrado 180408182626Документ82 страницы4togrado 180408182626Cinthya Paulina Hernandez Vazquez100% (1)
- PresasДокумент14 страницPresasbetoaranoОценок пока нет
- Python Entre Todos 03 Es 201107Документ32 страницыPython Entre Todos 03 Es 201107Andy GarcíaОценок пока нет
- Pedro Frez Control Semana 2Документ8 страницPedro Frez Control Semana 2Pedro Frez TorresОценок пока нет
- Documento Informe de FuentesДокумент7 страницDocumento Informe de FuentesJonathan OlarteОценок пока нет
- LAS REDES SOCIALES Dr. Germán Castellano Barca PDFДокумент8 страницLAS REDES SOCIALES Dr. Germán Castellano Barca PDFDiego CampeonОценок пока нет
- Ensayo Relación Entre La Teoría de Restricciones Con Los Sistemas MRP y JITДокумент5 страницEnsayo Relación Entre La Teoría de Restricciones Con Los Sistemas MRP y JITAntoine LeDiableОценок пока нет