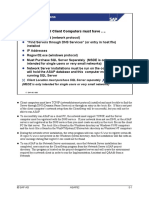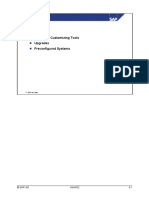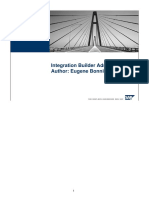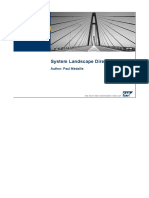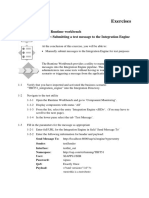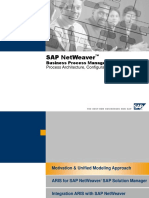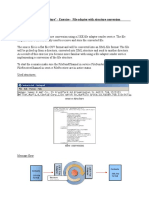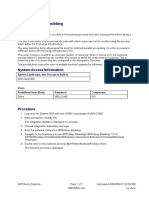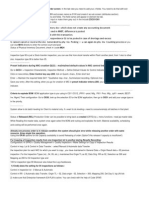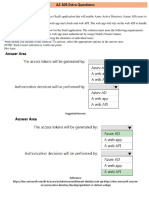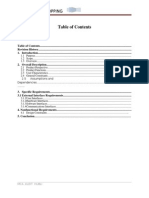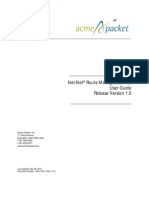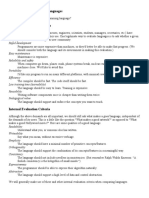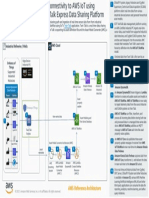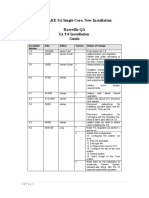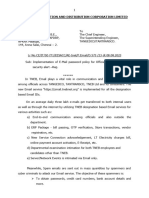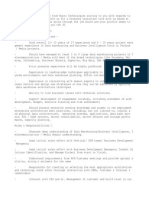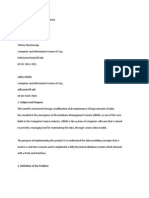Академический Документы
Профессиональный Документы
Культура Документы
Demo - Rosettanet
Загружено:
AlexОригинальное название
Авторское право
Доступные форматы
Поделиться этим документом
Поделиться или встроить документ
Этот документ был вам полезен?
Это неприемлемый материал?
Пожаловаться на этот документАвторское право:
Доступные форматы
Demo - Rosettanet
Загружено:
AlexАвторское право:
Доступные форматы
Request Purchase Order Business Process using
Rosettanet PIP3A4
Purpose
The Process involves execution of Rosettanet PIP3A4(Request Purchse Order Business
Process) between the Buyer and Seller. The RosettaNet PIP3A4 scenario was chosen because
it is a well defined and understood business process that is in use in production today.
Because more and better information is available through Rosettanet PIP3A4(Request
Purchase Order process), Customers should use this process to make faster and more accurate
business decisions. Orders can be placed and receive order confirmations directly into the ERP
Systems of both companies. Using order fulfillment status speeds the decision process and
order response can be near real-time.
One of the key benefits of using this process is the reduction of implementation time and cost
for Rosettanet Partners to build and expand their trading partner networks based on Rosettanet
specifications.
The Benefits also include
¡ Help reduce TCO while connecting with Trading Partners
¡ End-to-end visibility and control
¡ Reduced cycle times
¡ Create new opportunities to adopt collaborative business practices
¡ Develop closer relationship with key partners and customers
¡ Leverage SAP expertise in Industry specific business processes
Prerequisites
RosettaNet STK Installation & Configuration
1. Install the RosettaNet Self-Test Kit which can be downloaded from
http://www.rosettanet.org.
2. For the purpose of the Demo, the Rosettanet Self-Test Kit (STK) is installed on the Server
iwdflv11vm01 and can be accessed via URL
http://iwdflv11vm01.wdf.sap.corp:8080/rosettanet/RnsttHome.jsp
3. Configure the settings for the Trading Partner for User ID Customer.
SAP XI (DC8 System) Configuration:
1. Configure the RFC Destination T90CLNT090 using Transaction SM59
2. Configure the Port SAPDL3_800 using Transaction IDX1.
3. Configure the communication parties SAP & Customer in IR-Configuration. Enter the
DUNS number as the alternative identifier for the Party.
4. Configure the Broker Process.
5. Configure the Communication Channels for handling messages during Inbound and
Outbound processing:
Channel containing configuration for RNIF Adapter to communicate with
RosettaNet STK
SAP Demo Systems Page 1 of 18 Last saved 5/4/2004 12:48:00 AM
396338062.doc by I805344
Channel containing configuration for IDOC Adapter to communicate with DL3( R/3
System)
6. Configure Receiver determination, Interface determination, and Receiver Agreement.
SAP DL3 System Configuration:
1. Configure RFC Destination for DC8 using Transaction Code SM59
2. Configure Port DC8_XI_800 to communicate with DC8 system using Transaction code
WE21.
3. Configure Partner Profile for the Partner IDESCUST. Configure the Inbound message type
ORDERS and Outbound message type ORDRSP using Transaction Code WE20.
4. Configure the Output type as EDI for Partner IDESCUST
System Access Information
To run this Demo you need access to the following systems:
Rosettanet STK on iwdflv11vm01
SAP XI on System iwdf1806/Client 800
R/3 Enterprise Server on System iwdf9112/ Client 800
System Landscape
System Landscape, this Process is built in
SAP XI for Rosettanet Business Package
Solution Components used in this Process
Rosettanet 1.0
Rosettanet R/3 1.0
RNIF Adapter 2.0
Users
Predefined User (Role) Password Component
DEMO WELCOME R/3
Process Flow
SAP Demo Systems Page 2 of 18 Last saved 5/4/2004 12:48:00 AM
396338062.doc by I805344
The following diagram shows the Process flow of the PIP3A4 Request Purchase Order business
process.
Buyer (RosettaNet STK in this case) sends a purchase order request action to SAP XI via
RNIF Adapter. RNIF Adapter transforms the message protocol into a message protocol that is
understood by the SAP XI and sends the message to the Integration Server of SAP XI for
further processing.
SAP XI receives the message and sends a receipt acknowledgement via RNIF Adapter to
Buyer.
SAP XI transforms the PIP3A4 RosettaNet Standard message to the SAP message (IDOC
ORDERS05) and sends the message to the Backend R/3 System via IDOC Adapter for further
processing.
Backend R/3 processes the IDOC and creates a Sales Order in the System and sends the
Order Confirmation message (ORDRSP IDOC) back to the waiting SAP XI Process.
SAP XI transforms the received confirmation IDOC to PIP3A4 Purchase Order Confirmation
message format.
The RNIF Adapter accepts the message from the Integration Server, transforms the message
protocol from XI to PIP message protocol, and sends the message to the RosettaNet-
compliant system
Buyer sends the receipt acknowledgement for the received confirmation message.
SAP® Business Package for RosettaNet
Exchange Infrastructure
Business Partner’s
RosettaNet Compliant
SAP Application System
IDOC RNIF
Adapter Adapter
Business Process Flow
The following diagram shows how the Request Purchase Order PIP3A4 works. In this Two-Action
(Request-confirm) Partners exchange two messages and two receipts. The two messages are
Purchase Order Request and Purchase Order Confirmation with receipt acknowledgement signals in
between two to acknowledge the receipt of messages.
SAP Demo Systems Page 3 of 18 Last saved 5/4/2004 12:48:00 AM
396338062.doc by I805344
Buyer Seller
1 Request (PurchaseOrderAction)
Signal (ReceiptAcknowledgement) 2
3 Response (PurchaseOrderConfirmationAction)
Signal (ReceiptAcknowledgement) 4
Figure 1
The Request Purchase Order Scenario above enables a Buyer to issue a Purchase Order (Step 1),
and a Seller to Acknowledge (Step 3).
Step 1 and Step 3 are Business Action messages and are part of PIP. They contain the purchase
Order data. Step 2 and Step 4 are Business Signal messages and are acknowledgements that are
sent in response to Business Actions.
The RNIF Adapter executes the transport, packaging and routing of all PIP messages and business
signals based on the relevant information retrieved from the Integration Repository and Integration
Directory at runtime.
The following table details the roles that individual parties will play within the demo for the Rosettanet
PIP3A4 Request Purchase Order Scenario.
Party Role
Customer Buyer
SAP Seller
Figure 2
The following actions take place for each Party in the above Scenario:
Buyer:
SAP Demo Systems Page 4 of 18 Last saved 5/4/2004 12:48:00 AM
396338062.doc by I805344
1. Send PIP3A4 Purchase Order Request Action messages
2. Receive ReceiptAcknowledgement signal for the sent Purchase Order Request Action
messages.
3. Receive Purchase Order Confirmation Action message for the sent Purchase Order
Request messages in response.
4. Send ReceiptAcknowledgement signal for the received Purchase Order Confirmation
message.
Seller:
1. Receive PIP3A4 Purchase Order Request Action messages.
2. Send ReceiptAcknowledgement signal for the received Purchase Order Request Action
messages.
3. Send response Purchase Order Confirmation message for the received Purchase Order
Request messages
4. Receive ReceiptAcknowledgement signal for the sent Purchase Order Confirmation
message.
The following diagram shows the component view of the Business Scenario in SAP XI. Business
Scenarios describe the communication between application components on a higher level.
PurchaseOrderRequestAction
PurchaseOrderConfirmationAction
Business Data
The successful implementation of the demo is nearly independent of the information contained in the
message payloads. However, certain business data is required in order to populate the message
SAP Demo Systems Page 5 of 18 Last saved 5/4/2004 12:48:00 AM
396338062.doc by I805344
header appropriately. Specifically, a partner ID scheme must be used to identify the trading partners
involved in a transaction. A DUNS number is assigned to each party in the demo for identification.
The following table represents the Parties involved and their assignments:
Party DUNS Number
Customer 677788899
SAP 111222333
Figure 3
Procedure
Open the Web Browser and open the Rosettanet Self-Test Kit using the URL
http://iwdflv11vm01.wdf.sap.corp:8080 .
Perform the following steps on this screen as shown in the figure below:
1. In the Enter a User ID field, enter Customer.
2. Click on RosettaNet Test Configuration link.
Enter User ID
Click Rosettanet
Test Configurationtion
Figure 4
SAP Demo Systems Page 6 of 18 Last saved 5/4/2004 12:48:00 AM
396338062.doc by I805344
Next Page is the Rosettanet Test Configuration Screen. On this screen PIPs and scenarios can be
easily selected from the drop-down menus. These settings are saved as default settings for the
Demo.
Perform the following steps in case there are no default settings as shown in the figure
1. Select the PIP 3A4 from PIP drop-down menu. This automatically populates PIP Scenario.
2. Select Test Scenario 3A4V02.02-RequestPurchaseOrder-0001-Scenario-Buyer from the
Test Scenario drop-down menu.
3. Select Global Usage Code Production.
4. Enter Component Under Test Partner details. Enter Global Business/DUNS ID 111222333 and
Location ID as Walldorf.
5. Enter URL of the XI RNIF Adapter
http://iwdf1806:50000/MessagingSystem/receive/RNIFAdapter/RNIF
6. Enter Global Business/DUNS ID 677788899 for the Test System and Location ID as PaloAlto.
7. Choose None for Security options.
8. Click “Submit” button.
PIP
Test Scenario
DUNS Number of the
Seller
URL for XI RNIF
Adapter
DUNS number of the
Buyer
Figure 5
SAP Demo Systems Page 7 of 18 Last saved 5/4/2004 12:48:00 AM
396338062.doc by I805344
On the next page you see the successful completion of the Request Purchase Order business
process. This process involved sending a Purchase Order Request Action message, receiving the
receipt acknowledgement signal for the sent message, receiving response Purchase Order
Confirmation action message, and sending the receipt acknowledgement message for the received
message.
You can see the real-time status is displayed until the “Test Completed”.
Figure 6
Test Reports can be viewed in:
Summary
Detailed
Pure XML
Summary Report show high level test results. Results are shown for each interaction within a PIP.
Detailed Reports show complete error details for Delivery Header. Details include XML message
content, Error component, Expected value and Description.
SAP Demo Systems Page 8 of 18 Last saved 5/4/2004 12:48:00 AM
396338062.doc by I805344
These reports generated from XML can be easily shared with trading partners.
Summary Report
Figure 7
Monitoring on XI
The Interactions on the Seller side can be viewed using the following:
SAP XI Monitoring Tool on DC8 using Tr. Code SXMB_MONI.
Monitoring PIP messages in the Integration Engine Runtime Workbench.
SAP XI Monitoring
1. Log on to the DC8 System/ Client 800 with user DEMO and password WELCOME.
SAP XI Monitoring Tool Exchange Infrastructure Monitoring
Integration Engine
TR Code: SXMB_MONI
2. Navigate to the Transaction Code SXMB_MONI.
SAP Demo Systems Page 9 of 18 Last saved 5/4/2004 12:48:00 AM
396338062.doc by I805344
3. Execute Monitor for Processed XML Messages.
4. In the Status Group drop down menu, select Processed Successfully. Click on icon.
SAP Demo Systems Page 10 of 18 Last saved 5/4/2004 12:48:00 AM
396338062.doc by I805344
5. The four highlighted messages shown below are the four interaction steps from the PIP3A4
business process.
6. The Status icon means the message was processed successfully. Highlight each message
and double-click to see the status of each message,
SAP Demo Systems Page 11 of 18 Last saved 5/4/2004 12:48:00 AM
396338062.doc by I805344
Monitoring PIP Messages in RWB
Messages can also be viewed in RWB of SAP XI Integration Engine.
1. Log on to the DC8 System/ Client 800 with user DEMO and password WELCOME.
2. Go to the Transaction code SXMB_IFR and logon to RWB with user DEMO and password
WELCOME.
3. On the next screen, click the Message-Monitoring and in the Status menu, select ALL option.
4. Choose the PIP message to see the status of the message.
SAP Demo Systems Page 12 of 18 Last saved 5/4/2004 12:48:00 AM
396338062.doc by I805344
Order Processing in R/3 System:
1. Log on to the DL3 System/ Client 800 with user DEMO and password WELCOME.
2. Choose the Transaction WE05. In the Basic type field, enter ORDERS05
3. In the Partner Number field, enter IDESCUST.
4. Click Execute button.
5. On the next screen, highlight the ORDERS/ORDERS05 IDoc and double-click on it.
SAP Demo Systems Page 13 of 18 Last saved 5/4/2004 12:48:00 AM
396338062.doc by I805344
6. On the next screen, open the Status records folder and open the folder with status 53.
This gives you the Sales Order Number that was just created by the IDOC.
SAP Demo Systems Page 14 of 18 Last saved 5/4/2004 12:48:00 AM
396338062.doc by I805344
7. Choose Transaction Code VA03.
8. In the Order input field, enter the Sales Order Number(10167 in this case).
9. On the next screen, view the details of Sales order that was created by the IDOC sent by
SAP XI via IDOC Adapter.
SAP Demo Systems Page 15 of 18 Last saved 5/4/2004 12:48:00 AM
396338062.doc by I805344
10. On this screen, choose the menu path ExtrasOutputHeaderEdit as shown in the
diagram below.
SAP Demo Systems Page 16 of 18 Last saved 5/4/2004 12:48:00 AM
396338062.doc by I805344
11. On this screen you see the status of the Standard Sales Order Output. The R/3 is
configured to trigger the Order Confirmation IDoc soon after the Sales Order gets created.
12. Click on the button Processing Log to view the IDOC number that was created by the
Process.
SAP Demo Systems Page 17 of 18 Last saved 5/4/2004 12:48:00 AM
396338062.doc by I805344
13. Choose the Transaction WE02 and in the IDOC Number input field, enter the IDOC
number from the previous step.
14. Open the Status record of the IDOC to see the IDOC is successfully transmitted to SAP
XI.
SAP Demo Systems Page 18 of 18 Last saved 5/4/2004 12:48:00 AM
396338062.doc by I805344
Вам также может понравиться
- 46 Asap 9100Документ3 страницы46 Asap 9100AlexОценок пока нет
- Motor Sports International: Sample Project For An ASAP ImplementationДокумент9 страницMotor Sports International: Sample Project For An ASAP ImplementationAlexОценок пока нет
- ASAP92 - Tools in Detail: R/3 System Release 4.6 C August 2000 Materialnummer 5004 1036Документ6 страницASAP92 - Tools in Detail: R/3 System Release 4.6 C August 2000 Materialnummer 5004 1036AlexОценок пока нет
- Prerequisites: All Client Computers Must Have .: AppendixДокумент21 страницаPrerequisites: All Client Computers Must Have .: AppendixAlexОценок пока нет
- Contents:: ASAP RelatedДокумент26 страницContents:: ASAP RelatedAlexОценок пока нет
- Contents:: ASAP Installation and AdministrationДокумент21 страницаContents:: ASAP Installation and AdministrationAlexОценок пока нет
- 07-1 Backup and Recovery Considerations PDFДокумент17 страниц07-1 Backup and Recovery Considerations PDFAlexОценок пока нет
- 02 Exchange ProfileДокумент16 страниц02 Exchange ProfileAlexОценок пока нет
- 05 Integration Builder Administration PDFДокумент21 страница05 Integration Builder Administration PDFAlexОценок пока нет
- 03 System Landscape Directory PDFДокумент29 страниц03 System Landscape Directory PDFAlexОценок пока нет
- 02 Monitoring Concepts PDFДокумент57 страниц02 Monitoring Concepts PDFAlexОценок пока нет
- 01 Architecture Overview PDFДокумент26 страниц01 Architecture Overview PDFAlexОценок пока нет
- Exercises: Unit: Runtime Workbench Topic: Submitting A Test Message To The Integration EngineДокумент2 страницыExercises: Unit: Runtime Workbench Topic: Submitting A Test Message To The Integration EngineAlexОценок пока нет
- Tbit44 en Col44 FT A4Документ211 страницTbit44 en Col44 FT A4AlexОценок пока нет
- EX1 - Message MappingДокумент5 страницEX1 - Message MappingAlexОценок пока нет
- XI30 CPA Cache: Dennis KroppДокумент8 страницXI30 CPA Cache: Dennis KroppAlexОценок пока нет
- Sap Netweaver: Business Process ManagementДокумент74 страницыSap Netweaver: Business Process ManagementAlexОценок пока нет
- "Tbit42 - J2Ee - Filestructure" - Exercise - File Adapter With Structure ConversionДокумент2 страницы"Tbit42 - J2Ee - Filestructure" - Exercise - File Adapter With Structure ConversionAlexОценок пока нет
- Demo EasyModelingДокумент7 страницDemo EasyModelingAlexОценок пока нет
- 4 RDXI30 Unit4 AdapterFramework Detail V4Документ90 страниц4 RDXI30 Unit4 AdapterFramework Detail V4AlexОценок пока нет
- Hidden Figures: The American Dream and the Untold Story of the Black Women Mathematicians Who Helped Win the Space RaceОт EverandHidden Figures: The American Dream and the Untold Story of the Black Women Mathematicians Who Helped Win the Space RaceРейтинг: 4 из 5 звезд4/5 (895)
- The Subtle Art of Not Giving a F*ck: A Counterintuitive Approach to Living a Good LifeОт EverandThe Subtle Art of Not Giving a F*ck: A Counterintuitive Approach to Living a Good LifeРейтинг: 4 из 5 звезд4/5 (5794)
- The Yellow House: A Memoir (2019 National Book Award Winner)От EverandThe Yellow House: A Memoir (2019 National Book Award Winner)Рейтинг: 4 из 5 звезд4/5 (98)
- Elon Musk: Tesla, SpaceX, and the Quest for a Fantastic FutureОт EverandElon Musk: Tesla, SpaceX, and the Quest for a Fantastic FutureРейтинг: 4.5 из 5 звезд4.5/5 (474)
- The Little Book of Hygge: Danish Secrets to Happy LivingОт EverandThe Little Book of Hygge: Danish Secrets to Happy LivingРейтинг: 3.5 из 5 звезд3.5/5 (399)
- Never Split the Difference: Negotiating As If Your Life Depended On ItОт EverandNever Split the Difference: Negotiating As If Your Life Depended On ItРейтинг: 4.5 из 5 звезд4.5/5 (838)
- A Heartbreaking Work Of Staggering Genius: A Memoir Based on a True StoryОт EverandA Heartbreaking Work Of Staggering Genius: A Memoir Based on a True StoryРейтинг: 3.5 из 5 звезд3.5/5 (231)
- Devil in the Grove: Thurgood Marshall, the Groveland Boys, and the Dawn of a New AmericaОт EverandDevil in the Grove: Thurgood Marshall, the Groveland Boys, and the Dawn of a New AmericaРейтинг: 4.5 из 5 звезд4.5/5 (266)
- The Hard Thing About Hard Things: Building a Business When There Are No Easy AnswersОт EverandThe Hard Thing About Hard Things: Building a Business When There Are No Easy AnswersРейтинг: 4.5 из 5 звезд4.5/5 (344)
- The Emperor of All Maladies: A Biography of CancerОт EverandThe Emperor of All Maladies: A Biography of CancerРейтинг: 4.5 из 5 звезд4.5/5 (271)
- Team of Rivals: The Political Genius of Abraham LincolnОт EverandTeam of Rivals: The Political Genius of Abraham LincolnРейтинг: 4.5 из 5 звезд4.5/5 (234)
- The Gifts of Imperfection: Let Go of Who You Think You're Supposed to Be and Embrace Who You AreОт EverandThe Gifts of Imperfection: Let Go of Who You Think You're Supposed to Be and Embrace Who You AreРейтинг: 4 из 5 звезд4/5 (1090)
- The Unwinding: An Inner History of the New AmericaОт EverandThe Unwinding: An Inner History of the New AmericaРейтинг: 4 из 5 звезд4/5 (45)
- The World Is Flat 3.0: A Brief History of the Twenty-first CenturyОт EverandThe World Is Flat 3.0: A Brief History of the Twenty-first CenturyРейтинг: 3.5 из 5 звезд3.5/5 (2259)
- The Sympathizer: A Novel (Pulitzer Prize for Fiction)От EverandThe Sympathizer: A Novel (Pulitzer Prize for Fiction)Рейтинг: 4.5 из 5 звезд4.5/5 (120)
- Introduction To Data Flow DiagramsДокумент29 страницIntroduction To Data Flow DiagramsHarsh DalmiaОценок пока нет
- Mtag Howto Singlesignonforapexapplicationsusingkerberos 150330020541 Conversion Gate01Документ29 страницMtag Howto Singlesignonforapexapplicationsusingkerberos 150330020541 Conversion Gate01Quique FLow-ersОценок пока нет
- Dental Software: Presented By: Project GuideДокумент65 страницDental Software: Presented By: Project GuideSai KotianОценок пока нет
- 10 Apr 2013 SAPДокумент1 страница10 Apr 2013 SAPSachin KarekarОценок пока нет
- Cohesity ServiceNow Integration-User GuideДокумент29 страницCohesity ServiceNow Integration-User GuideobandoemoraОценок пока нет
- Filter Phases For On Submit, Merge, Modify - BMC CommunitiesДокумент6 страницFilter Phases For On Submit, Merge, Modify - BMC CommunitiesgunalprasadgОценок пока нет
- CSC ProjectДокумент26 страницCSC ProjectItsnaveenОценок пока нет
- Multimedia Middleware - Embedded Product and Application DevelopmentДокумент3 страницыMultimedia Middleware - Embedded Product and Application DevelopmentFossilShale Embedded TechnologiesОценок пока нет
- Action Plan - Work Verification - TemplateДокумент3 страницыAction Plan - Work Verification - TemplateAsiya FaizyОценок пока нет
- AZ-305 - Extra QuestionsДокумент32 страницыAZ-305 - Extra QuestionsMD. Ruhul AminОценок пока нет
- Cms Readthedocs Io en LatestДокумент60 страницCms Readthedocs Io en LatestOprita Petru SimionОценок пока нет
- Ajp MP 2Документ15 страницAjp MP 2LalitОценок пока нет
- A Guide To Frictionless Zero Trust For Modern Enterprises: 1 Crowdstrike White Paper Crowdstrike White PaperДокумент10 страницA Guide To Frictionless Zero Trust For Modern Enterprises: 1 Crowdstrike White Paper Crowdstrike White PaperCarlos LeonardoОценок пока нет
- Table of Contents: B2B Online ShoppingДокумент6 страницTable of Contents: B2B Online ShoppingsavitaОценок пока нет
- PPL Code EventsДокумент5 страницPPL Code EventsKarthik SrmОценок пока нет
- Net-Net Route Manager Central 1.0 User GuideДокумент98 страницNet-Net Route Manager Central 1.0 User GuideMyoungHwan JeongОценок пока нет
- TBE006 - Solutions For Remote User Access - OpenTouch R2.2.1 - Ed05dДокумент51 страницаTBE006 - Solutions For Remote User Access - OpenTouch R2.2.1 - Ed05dCamrickОценок пока нет
- Programming Languages ReviewerДокумент3 страницыProgramming Languages ReviewerDoms TVОценок пока нет
- Example Proposal Project DatabaseДокумент20 страницExample Proposal Project DatabaseRedzuanMohdYusof50% (4)
- Cygnet and Pi Data To Sitewise RaДокумент1 страницаCygnet and Pi Data To Sitewise RannaemekenОценок пока нет
- OPSWARE SA Single Core, New Installation Roseville QA SA 9.0 Installation GuideДокумент20 страницOPSWARE SA Single Core, New Installation Roseville QA SA 9.0 Installation GuideAndreiMateiОценок пока нет
- Sequence Diagram For Library Management: 11481A0573Документ9 страницSequence Diagram For Library Management: 11481A0573Jeffery BrennanОценок пока нет
- Microsoft Office 2016: The Quick Way To Get Started With Microsoft Office 2016!Документ1 страницаMicrosoft Office 2016: The Quick Way To Get Started With Microsoft Office 2016!CaPitalОценок пока нет
- WRIV201 Unit 1 Study Guide PDFДокумент5 страницWRIV201 Unit 1 Study Guide PDFSamanthaОценок пока нет
- Zimbra Email Policy - Password Reset Note - V1Документ3 страницыZimbra Email Policy - Password Reset Note - V1mrtnctpsОценок пока нет
- Wipro InterviewДокумент2 страницыWipro Interviewsridhar_eeОценок пока нет
- Enable SSH Root Login On Ubuntu 16.04 Xenial Xerus Linux Server/DesktopДокумент2 страницыEnable SSH Root Login On Ubuntu 16.04 Xenial Xerus Linux Server/DesktopvhmaturaОценок пока нет
- 8.7.1.1 Lab - Configuring A Site-To-Site VPN Using Cisco IOS and CCPДокумент30 страниц8.7.1.1 Lab - Configuring A Site-To-Site VPN Using Cisco IOS and CCPjeevi2750% (2)
- Oracle Database Assessment DrafДокумент17 страницOracle Database Assessment DrafnazarmohdОценок пока нет
- FIR SystemДокумент40 страницFIR SystemRahul Vasant SawantОценок пока нет