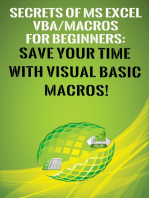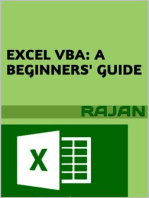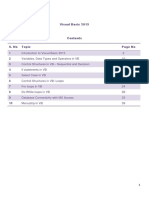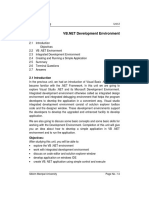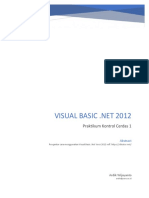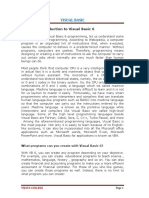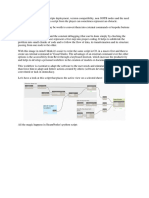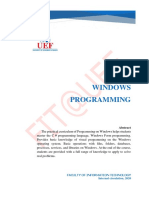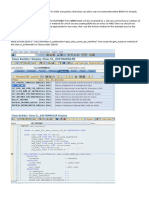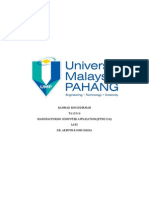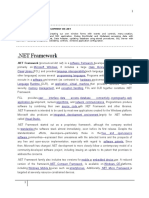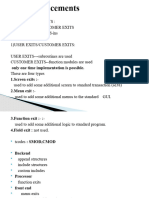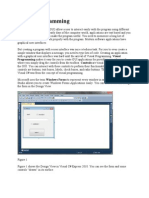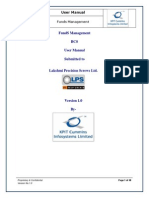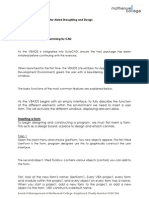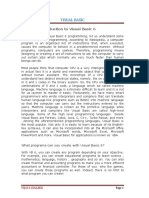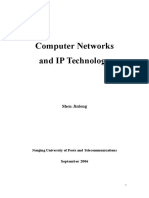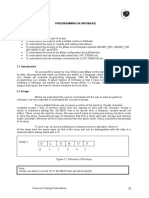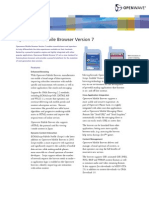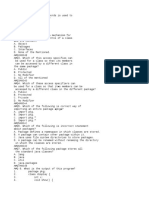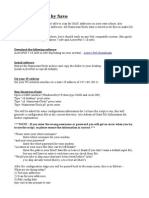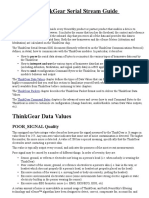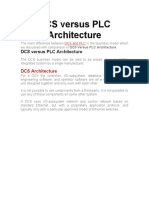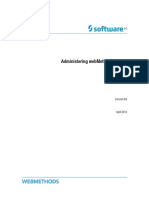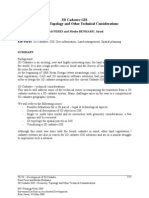Академический Документы
Профессиональный Документы
Культура Документы
USER Defined - functIOS - Excel
Загружено:
okvishal20021979Исходное описание:
Оригинальное название
Авторское право
Доступные форматы
Поделиться этим документом
Поделиться или встроить документ
Этот документ был вам полезен?
Это неприемлемый материал?
Пожаловаться на этот документАвторское право:
Доступные форматы
USER Defined - functIOS - Excel
Загружено:
okvishal20021979Авторское право:
Доступные форматы
User Defined Function (UDF) http://msofficetuts.blogspot.
com
MS Excel allows us to create our own UDFs (user-defined functions).
Using the help of VBA (Visual Basic Application), we can make formulas 1
only once and use them any number of times in our Excel Sheets and
workbooks. These UDFs can be applied just like any other built-in
functions, which are already available in MS-Excel.
In this Post, we are going to see how to create a simple UDF.
Visual Basic Editor:
To create the UDF, we need to call up the Visual Basic Editor.
1. In MS-Excel 2003, It is located in the Tools > Macros Menu.
2. In MS-Excel 2007, to locate it, we have to follow the following steps.
a. Step 1: Enable the Developer Tab.
i. Click the Microsoft Office Button, and then click Excel
Options.
ii. In the categories pane, click Popular and select Show
Developer tab in the ribbon.
http://msofficetuts.blogspot.com Kamaraj Mani N
User Defined Function (UDF) http://msofficetuts.blogspot.com
iii. Click OK to close the Option dialog box.
2
b. Step 2: Open Visual Basic Editor
i. Click the Developer item on the main ribbon and then
click Visual Basic item in the code panel.
Shortcut key to open the Visual Basic Editor
Alt+F11
VBE will open with three windows inside the VBE environment. They are,
1. The Project Window,
2. The Code Window (2), and
3. The Properties Window (3).
We can resize the windows by left-clicking where the resize icons, holding
and moving sideways or up and down.
User Defined Function
To create a UDF, we need to insert a module.
Click Insert > Module.
The VBE creates a New Module (Module1) inside the project (See Project
window).
http://msofficetuts.blogspot.com Kamaraj Mani N
User Defined Function (UDF) http://msofficetuts.blogspot.com
Note: If we record any macro, the macro will be stored inside the module
only.
Every custom function (UDF) begins with the key word ‘Function’ followed by
the name of the function and parentheses. It ends with the key word ‘End
Function’.
VBE will automatically insert this End Function key word, once we hit the
enter key after typing the function, function name and the parentheses.
Now we are going to create a UDF to compute 194C Contract TDS.
When we make single payment to the Contractor, if the contract payment is
Rs.30000 or more and the type of the contract is Individual/HUF, 1% on the
Contract Payment will be deducted as TDS (if the contractor is other than
individual/HUF, then 2% on the contract payment will be deducted as TDS). If
the single payment is less then Rs. 30000, no TDS will be deducted on the
contract payment.
http://msofficetuts.blogspot.com Kamaraj Mani N
User Defined Function (UDF) http://msofficetuts.blogspot.com
Type the code inside the code windows as given in the below picture.
4
Explanation
1. ContractTDS is the name of the function
2. Amount & Contractor are called variables
3. First step, we need to identify the type of the contractor. If the user
enters the type of the contractor as ‘others’, our function will pick the
TDS Rate as 2%. Otherwise, it will pick 1% as rate of TDS.
4. Second step, we need to identify whether the single payment amount
is less than 30000 or not. If the user enters amount as 30000 or more,
system will apply TDS rate on the Payment amount. Otherwise, it will
consider ContractTDS as Nil.
5. Finally, the function will return the result.
Verification:
1. Close the VBE window. Go to the excel and select any worksheet.
2. Select B1 and type ‘others’
3. Select B2 and type ‘35000’
4. Enter our formula as given in the below picture.
5. Function will return ‘700’ as TDS. (i.e. 2% on 35000, because amount
is not less than 30000 and the contractor type is others)
6. Change your inputs and see the result.
http://msofficetuts.blogspot.com Kamaraj Mani N
Вам также может понравиться
- Scenarist Designer PS UserGuide WinДокумент134 страницыScenarist Designer PS UserGuide WinWasan ChuenlerdsakunОценок пока нет
- Visual Basic 6..A Hand BookДокумент45 страницVisual Basic 6..A Hand BookMANOJ100% (7)
- VB Important Questions, 2marksДокумент81 страницаVB Important Questions, 2marksHarish Vignesh85% (26)
- Secrets of MS Excel VBA Macros for Beginners !: Save Your Time With Visual Basic Macros!От EverandSecrets of MS Excel VBA Macros for Beginners !: Save Your Time With Visual Basic Macros!Рейтинг: 4 из 5 звезд4/5 (1)
- SAS Information Map Studio 4.2Документ68 страницSAS Information Map Studio 4.2danielhidalgopОценок пока нет
- Pandas Python For Data ScienceДокумент1 страницаPandas Python For Data Sciencechowdamhemalatha100% (1)
- VAS-PC Java Error PDFДокумент6 страницVAS-PC Java Error PDFYee Leong YapОценок пока нет
- IT Specialist ResumeДокумент5 страницIT Specialist ResumeMannu_sОценок пока нет
- Progress Indicator: Excel EasyДокумент4 страницыProgress Indicator: Excel Easyvivek PatelОценок пока нет
- LabДокумент26 страницLaberad_5Оценок пока нет
- Visual Basic 2015Документ40 страницVisual Basic 2015Baagya ArunОценок пока нет
- BCA5020 B1872 SLM Unit 02Документ16 страницBCA5020 B1872 SLM Unit 02MonaliSahooОценок пока нет
- DMC1947Документ242 страницыDMC1947Kajendran KrishnanОценок пока нет
- Basic VB Dotnet PDFДокумент57 страницBasic VB Dotnet PDFAlfaz MahardhikaОценок пока нет
- Auto ResponderДокумент15 страницAuto ResponderThennarasan RajendranОценок пока нет
- VB Notes and SolutionsДокумент100 страницVB Notes and SolutionsMukai GunguvuОценок пока нет
- Designing The Form and Other Controls (Week Three)Документ99 страницDesigning The Form and Other Controls (Week Three)proflatibedrew6Оценок пока нет
- F.Y.J.C Science - Computer Science I: Visual BasicДокумент12 страницF.Y.J.C Science - Computer Science I: Visual BasicshubhammukriОценок пока нет
- Visual Basic NotesДокумент115 страницVisual Basic NotesSeshagiri DeenadayaluОценок пока нет
- From Dynamo To Macro To External CommandsДокумент21 страницаFrom Dynamo To Macro To External CommandsGiovanniОценок пока нет
- (GTTH - Lab2) - Lap-Trình-WindowsДокумент27 страниц(GTTH - Lab2) - Lap-Trình-WindowsDuy Bùi LêОценок пока нет
- Badi For Cs01Документ23 страницыBadi For Cs01Amit SharmaОценок пока нет
- Ue Se MeДокумент53 страницыUe Se MeKamalakar NowgaroОценок пока нет
- Software Development With Visual Basic B.com CaДокумент122 страницыSoftware Development With Visual Basic B.com Caaarvi2473Оценок пока нет
- Chapter 2.1 - Windows ProgrammingДокумент37 страницChapter 2.1 - Windows ProgrammingJANARTHANAN RОценок пока нет
- Lesson1:Introduction: 1.1 A Brief Description of Visual BasicДокумент64 страницыLesson1:Introduction: 1.1 A Brief Description of Visual BasicKrisna SharmaОценок пока нет
- VBA and Excel SolverДокумент9 страницVBA and Excel Solversuperman136Оценок пока нет
- Make Your Own GUI in ExcelДокумент17 страницMake Your Own GUI in ExcelLiviu100% (1)
- CMPS251 Project Phase 2 Fall22Документ5 страницCMPS251 Project Phase 2 Fall22PeterОценок пока нет
- LAB 2 Hello ToastДокумент24 страницыLAB 2 Hello ToastShahira ShahirОценок пока нет
- Lecture Part 1Документ31 страницаLecture Part 1آڃمْڊ آلُنْمْرОценок пока нет
- How To Start Using Visual BasicДокумент20 страницHow To Start Using Visual BasicBryan MontenegroОценок пока нет
- STD - X - C/W: Chapter - 4 Introduction To Visual BasicДокумент8 страницSTD - X - C/W: Chapter - 4 Introduction To Visual BasicAbhisheik KissanОценок пока нет
- Rahmad Bin Sudirman TA12016 Manufacturing Computer Application (Btm3234) Lab2 Dr. Arifpin & Miss NadiaДокумент9 страницRahmad Bin Sudirman TA12016 Manufacturing Computer Application (Btm3234) Lab2 Dr. Arifpin & Miss NadiaRahmad SudirmanОценок пока нет
- Create Mdi Application Using VBДокумент18 страницCreate Mdi Application Using VBSoundararajan PonnusamiОценок пока нет
- cs6001 C# Unit 3Документ103 страницыcs6001 C# Unit 3Mani DkmОценок пока нет
- EnhancementsДокумент31 страницаEnhancementsakhilak8010Оценок пока нет
- Visual ProgrammingДокумент192 страницыVisual Programmingnarendra299Оценок пока нет
- User Manual FMДокумент48 страницUser Manual FMraj01072007100% (1)
- VB 6.0 TutorialДокумент95 страницVB 6.0 TutorialDeepu Kr100% (1)
- Call Transaction in WD AbapДокумент40 страницCall Transaction in WD AbapPulluri VenkatОценок пока нет
- Introduction To Visual Basic.Документ13 страницIntroduction To Visual Basic.Nikita SethОценок пока нет
- Core 9: Visual Programming E-Content Unit - 1 1.1 Getting Started With VB6Документ43 страницыCore 9: Visual Programming E-Content Unit - 1 1.1 Getting Started With VB6Rayeez PMОценок пока нет
- Building and Customizing An Interactive Report: PurposeДокумент62 страницыBuilding and Customizing An Interactive Report: PurposeahosainyОценок пока нет
- User Manual - FormworkModeler - Rev 1 - 2Документ20 страницUser Manual - FormworkModeler - Rev 1 - 2jalan santaiОценок пока нет
- Excel Vba: Userform BasicsДокумент27 страницExcel Vba: Userform BasicsCiupe NicolaeОценок пока нет
- Java CompilerДокумент83 страницыJava Compilerboomzi0% (1)
- Bot Framework HOLДокумент45 страницBot Framework HOLStela ZhekuОценок пока нет
- By: Ashish Sharma 0901ET161015 Kuldeep Sharma 0901ET161028 Neetesh Srivastava 0901ET161034 Shivam Sharma 0901ET161046Документ28 страницBy: Ashish Sharma 0901ET161015 Kuldeep Sharma 0901ET161028 Neetesh Srivastava 0901ET161034 Shivam Sharma 0901ET161046kuldeepОценок пока нет
- Access VBA Fundamentals - Level 1Документ45 страницAccess VBA Fundamentals - Level 1Soukaina KanjaeОценок пока нет
- MoldflowДокумент12 страницMoldflowJanaka MangalaОценок пока нет
- Visual Basic TutorialДокумент169 страницVisual Basic Tutorialveenasri1100% (1)
- Unit 2Документ11 страницUnit 2Arjun RajanalaОценок пока нет
- II Year - DJA2E - Visual BasicДокумент95 страницII Year - DJA2E - Visual BasicMalathi SankarОценок пока нет
- Complete Customisable Programming Workbook For AutocadДокумент74 страницыComplete Customisable Programming Workbook For AutocadLiam McCannОценок пока нет
- Visual Basic NotesДокумент115 страницVisual Basic Noteskavitha sreeОценок пока нет
- 5 BoДокумент2 страницы5 BoAbhilasha ModekarОценок пока нет
- Unit 4 VBДокумент15 страницUnit 4 VBapjames007Оценок пока нет
- I. Development of GUI (Step by Step Methodology in Creating The GUI)Документ3 страницыI. Development of GUI (Step by Step Methodology in Creating The GUI)Angelica Joyce BenitoОценок пока нет
- Quick Guide - ImplementationДокумент15 страницQuick Guide - ImplementationGleisonОценок пока нет
- Save Your Time with VBA!: 5 Quality VBA Books In One Package!От EverandSave Your Time with VBA!: 5 Quality VBA Books In One Package!Оценок пока нет
- Visual Basic Programming:How To Develop Information System Using Visual Basic 2010, A Step By Step Guide For BeginnersОт EverandVisual Basic Programming:How To Develop Information System Using Visual Basic 2010, A Step By Step Guide For BeginnersРейтинг: 3.5 из 5 звезд3.5/5 (2)
- Lecture 7 - Image Maps and Frames - 2007 - FAII - 07Документ22 страницыLecture 7 - Image Maps and Frames - 2007 - FAII - 07curlicue100% (1)
- Qm852 Troubleshooting Guide CiscoДокумент90 страницQm852 Troubleshooting Guide CiscoKajen VmvОценок пока нет
- Ultra Librarian Zuken Process Free ReaderДокумент9 страницUltra Librarian Zuken Process Free Readerviet phuong huynhОценок пока нет
- Database SystemsДокумент641 страницаDatabase Systemsmitxael83100% (2)
- SIPROTEC4 PROFIBUS DP ServiceInfo Optical en PDFДокумент7 страницSIPROTEC4 PROFIBUS DP ServiceInfo Optical en PDFJorge MaloneОценок пока нет
- MS DosДокумент38 страницMS DosOrlando DagumanОценок пока нет
- Transport Layer Security: DescriptionДокумент17 страницTransport Layer Security: DescriptionGiuseppeBorriОценок пока нет
- Network and Ip TechnologyДокумент77 страницNetwork and Ip Technologylayyah2013Оценок пока нет
- All About Git and GithubДокумент4 страницыAll About Git and GithubSamir ShresthaОценок пока нет
- Programming in Infobasic: ObjectivesДокумент22 страницыProgramming in Infobasic: Objectiveslolitaferoz100% (1)
- Picture: 14th December, 2015 To PresentДокумент3 страницыPicture: 14th December, 2015 To PresentshanОценок пока нет
- 33 - BD - Data Structures and Algorithms - Narasimha KarumanchiДокумент12 страниц33 - BD - Data Structures and Algorithms - Narasimha KarumanchiTritonCPCОценок пока нет
- Openwave Mobile Browser v7Документ2 страницыOpenwave Mobile Browser v7Puspala ManojkumarОценок пока нет
- JavacДокумент9 страницJavacPPPОценок пока нет
- Haxorware ReadmeДокумент3 страницыHaxorware ReadmeArmin MuminovićОценок пока нет
- Log4j PPTДокумент58 страницLog4j PPTMukesh KumarОценок пока нет
- Think Gear Serial Stream GuideДокумент15 страницThink Gear Serial Stream GuideZoran ConstantinescuОценок пока нет
- DCS Versus PLC ArchitectureДокумент7 страницDCS Versus PLC Architecturemtrj59Оценок пока нет
- FTK Comprehensive GuideДокумент50 страницFTK Comprehensive GuideAndrew WebbОценок пока нет
- Game Development Using Panda 3D Game EngineДокумент3 страницыGame Development Using Panda 3D Game EngineEditor IJRITCCОценок пока нет
- Rational Rose Building Web ApplicationДокумент5 страницRational Rose Building Web ApplicationborisanaОценок пока нет
- 9-6 Administering Broker PDFДокумент640 страниц9-6 Administering Broker PDFanil choudaryОценок пока нет
- Dual Simplex MethodДокумент27 страницDual Simplex MethodKirtibant Naha100% (2)
- Energy & Buildings: Simin Ahmadi-Karvigh, Burcin Becerik-Gerber, Lucio SoibelmanДокумент16 страницEnergy & Buildings: Simin Ahmadi-Karvigh, Burcin Becerik-Gerber, Lucio SoibelmanJose Luis Arellano CamachoОценок пока нет
- 3D Cadastre GIS - Geometry, Topology and Other Technical ConsiderationsДокумент14 страниц3D Cadastre GIS - Geometry, Topology and Other Technical Considerationsgif_____Оценок пока нет