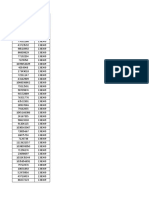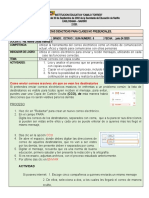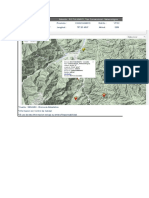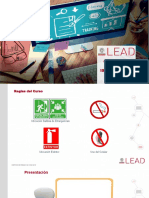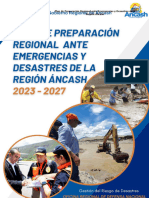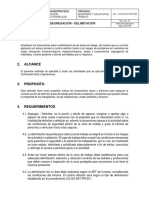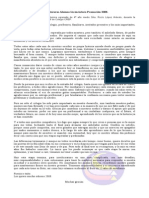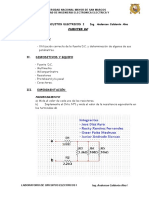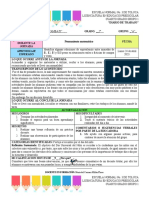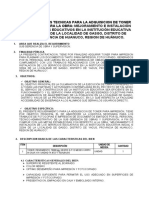Академический Документы
Профессиональный Документы
Культура Документы
12.tablas Patricia
Загружено:
Pattyco KbreraОригинальное название
Авторское право
Доступные форматы
Поделиться этим документом
Поделиться или встроить документ
Этот документ был вам полезен?
Это неприемлемый материал?
Пожаловаться на этот документАвторское право:
Доступные форматы
12.tablas Patricia
Загружено:
Pattyco KbreraАвторское право:
Доступные форматы
Tablas en Word
Tablas
Las tablas permiten organizar la información en filas y columnas, de forma que se
pueden realizar operaciones y tratamientos sobre las filas y columnas. Por ejemplo,
obtener el valor medio de los datos de una columna o para ordenar una lista de
nombres.
Otra utilidad de las tablas es su uso para mejorar el diseño de los documentos ya que
facilitan la distribución de los textos y gráficos contenidos en sus casillas. Esta
característica se emplea sobre todo en la construcción de páginas Web para Internet.
Vemos, pues, que esta forma de organizar los datos es mucho más potente que
utilizando las tabulaciones u otros métodos.
Una tabla está formada por celdas o casillas, agrupadas por filas y columnas, en cada
casilla se puede insertar texto, números o gráficos.
Creación de tablas
Crear una tabla es muy sencillo, lo realmente es laborioso es darle un aspecto
profesional a la misma para empezar vamos a crear una tabla con 3 columnas y 3 filas.
Para ello haz lo siguiente.
Selecciona la ficha insertar y luego en la sección tabla das clic sobre tabla y mueve el
mouse sobre los nueve cuadros como ves en la siguiente figura y luego das clic en el
ultimo cuadro o sea donde se encuentra la flecha de la imagen siguiente.
Como puedes ver la tabla se va dibujando de forma automática.
POR: ING. AIDA PATRICIA CABRERA CARDENAS
Tablas en Word
Ahora lo que se debe aprender es a manejar son algunos comandos que permitan
modificar el aspecto de la tabla para ello aprenderá primero a desplazarse por la
tabla y seleccionar y borra los elementos de una tabla.
Desplazarse, seleccionar y borrar en las tablas
La mayor parte de las funciones sobre formato están disponibles en el texto de las
tablas, se puede poner texto en negrita, cambiar el tamaño, se pueden incluir
párrafos y se pueden alinear de varias formas igual que se hace normalmente. Nos
podemos desplazar por las celdas con las teclas de movimiento del cursor, se puede
seleccionar, copiar y borrar el texto de las celdas de forma normal, pero además, hay
algunas formas específicas de desplazarse, seleccionar y borrar para las tablas que
vamos a ver a continuación.
Desplazarse.
Para colocarse en una celda, basta hacer clic en ella con el cursor.
Para desplazarse Presione las teclas
Una celda a la izquierda MAY + TAB
Una celda a la derecha TAB
Una celda arriba flecha arriba
Una celda abajo flecha abajo
Al principio de la fila Alt + Inicio
Al final de la fila Alt + Fin
Al principio de la columna Alt + AvPág
Al final de la columna Alt + RePág
Al pulsar la tecla TAB en la última celda de la tabla se crea una nueva fila.
Seleccionar.
Para seleccionar una celda colocar el cursor justo encima del lado izquierdo de
celda, y cuando el cursor tome la forma de una pequeña flecha negra inclinada
hacer clic y la celda se pondrá en negro (vídeo inverso).
Para seleccionar una columna colocar el cursor justo encima de la columna, y
cuando el cursor tome la forma de una pequeña flecha negra que apunta hacia
abajo hacer clic y la columna quedará en vídeo inverso.
POR: ING. AIDA PATRICIA CABRERA CARDENAS
Tablas en Word
Para seleccionar una fila hacer lo mismo que para seleccionar una celda pero
haciendo doble clic o también colocando el cursor a la izquierda de la fila y
haciendo clic.
También se pueden seleccionar celdas, filas y columnas haciendo clic dentro de
la celda y arrastrando a lo largo de las celdas que queramos seleccionar.
Borrar.
Para borrar una celda, columna o una fila basta con seleccionarla y pulsar la
tecla Retroceso (Backs pace), si sólo queremos borrar su contenido pulsar la tecla
Suprimir. Al borrar una celda Word nos preguntará sobre la forma de desplazar el
resto de las columnas.
Ahora aprenderás a aplicar comandos para modificar el aspecto de la tabla estos son
combinar y dividir celdas; cuando te ubicas en la tabla o das clic sobre ella aparece
dos nuevas pestañas, estas son Diseño y Presentación.
Combinar Celdas
Ahora vas a combinar las tres celdas de la primera fila en insertaste el comienzo
Selecciona las celdas – ahora das clic en la pestaña presentación
Luego en la sección combinar das clic en combinar celdas tal como lo muestra la
imagen.
Ahora el aspecto de la tabla es el siguiente:
POR: ING. AIDA PATRICIA CABRERA CARDENAS
Tablas en Word
Dividir celdas:
Ahora vas a Dividir la primera celda de la fila dos
Selecciona la celda que va a dividir – ahora das clic en la pestaña presentación
Luego en la sección combinar das clic en dividir celdas tal como lo muestra la imagen.
Aparecerá el siguiente cuadro.
Especifique dos columnas y numero de filas una y luego de clic en Aceptar
Ahora la tabla se ve de la siguiente forma.
POR: ING. AIDA PATRICIA CABRERA CARDENAS
Tablas en Word
Dividir tabla:
Ahora vamos a dividir nuestra tabla para ello, das clic en la segunda fila
Luego nuevamente das clic en la pestaña presentación y nuevamente en la sección
combinar seleccionas la opción dividir tabla tal como se muestra en la imagen.
Ahora la tabla tiene el siguiente aspecto
Cambiar el ancho de una celda:
Selecciona la segunda celda de la segunda fila, para ello regresa el apartado
seleccionar de esta guía y vea como se selecciona una celda.
Una vez seleccionada la celda – señala el borde derecho de la celda seleccionada y
cuando el puntero cambie de forma arrastra un poco hacia la derecha.
Ahora cambia el ancho de cada una de las celdas de la segunda fila de tal forma que
todas queden del mismo tamaño hasta que la tabla que de tal como se ve en la figura.
POR: ING. AIDA PATRICIA CABRERA CARDENAS
Tablas en Word
Ahora haz lo mismo con la tercera fila.
Selecciona la segunda fila y con ella seleccionada cambia el tamaño del texto a 8, esto
hará que el alto de la fila se reduzca.
Y escribe los datos que aparecen en la imagen.
Nota: Si el alto de las filas es muy grande es por que la tabla se inserto con el espaciado
posterior de 10 del párrafo para solucionar esto selecciona la tabla y quita el espaciado
o sea déjalo en cero (0)
Ahora la tabla debe tener el siguiente aspecto
Alinear los datos en la tabla:
Para ello selecciona las celdas de los datos que deseas seleccionar o das clic en la celda
que contiene los datos que deseas alinear en la celda.
Para nuestro caso das clic en la celda en donde dice Datos Personales
Luego selecciona la pestaña presentación y luego selecciona la alineación centro tal
como lo muestra la Imagen.
POR: ING. AIDA PATRICIA CABRERA CARDENAS
Tablas en Word
Ahora selecciona segunda fila en donde se encuentran los títulos Nombre, Apellidos,
No Documento y fecha de nacimiento con la fila aun seleccionada agregue color de
fondo a la fila de la misma forma que lo hiciste con el párrafo, asígnale un color azul
celeste; la tabla se vera como se muestra a continuación.
Nota: en una celda se manejan 9 posiciones de alineación, por eso es que se muestran
9 cuadros.
Ahora selecciona la fila en donde se encuentran los títulos de nombre, apellido, no de
documento y fecha de nacimiento y asígneles la alineación que se muestra en la
imagen.
La tabla queda como se ve a continuación
Ubíquese en la tercera celda de la tercera fila.
Asigne alineación Centro Horizontal y Centro Vertical como hiciste cuando centraste el titulo
Mis Datos Personales ver imagen.
POR: ING. AIDA PATRICIA CABRERA CARDENAS
Tablas en Word
Ahora ubicado alli inserte una tabla de 10 columnas por una fila; en este momento la tabla se
debe ver de la siguiente forma.
Seleccione la tercera Fila y aplique un color de fondo gris oscuro al 5%
La tabla ahora se encuentra con la siguiente apariencia
Manejo de bordes en la tabla
Ahora vamos a quitar los borde de la celdas señale la tabla que acaba de insertar y
luego de clic en el cuadro con la cruz que se activa en la parte superior izquierda de la
misma, esto seleccionara la tabla.
POR: ING. AIDA PATRICIA CABRERA CARDENAS
Tablas en Word
Luego de esto vaya a la herramienta bordes y selecciones sin borde como lo muestra la
imagen.
Esto quitara los borde de la pequeña tabla y dejara solo las lineas guias que definen la
tabla; estas lineas son de color Azul y punteada, mas adelante explicaremos como
ocultarlas, por que ahora las necesitamos para podernos orientar en la tabla
Selecciones de nuevo la tabla a la que le acaba de quitar los bordes, y en la pestaña
presentacion seleccione margenes de celda. Ver imagen.
POR: ING. AIDA PATRICIA CABRERA CARDENAS
Tablas en Word
Aparecera el siguiente cuadro de dialogo y active espaciado entre celdas e
incrementelo a 0,1 cm y luego de clic en aceptar.
Ahora la tabla tiene la siguiente apariencia.
Luego de clic en cada una de las celdas de la pequeña tabla y asigne color de fondo
blanco a cada una de ellas para el blanco de las celdas haga contraste con el color gris
del fondo de la fila; ver imagen
Nota: si desea agrandar o achicar un poco la tabla los basta con señalar el cuadro que
se activa en la parte inferior izquierda de la tabla y arrastrar hacia afuera de la tabla o
hacia adentro de la tabla. Ver imagen.
POR: ING. AIDA PATRICIA CABRERA CARDENAS
Tablas en Word
Continuando con nuestra tabla siga ahora trabajando insertando otra tabla en la
ultima celda de la tercera fila. Hasta que la tabla tenga esta apariencia.
Insertar una nueva fila al final de la tabla.
De clic al lado derecho de la ultima fila de la tabla y presione la tecla tabulador esto irsertara
una nueva fila para nuestro caso inserte 2 como lo muestra la imagen.
Ahora haga los ajustes para que la tabla que de esta forma.
Por ultimo oculte los bordes de la tabla. Para ello en la pestaña presentación desactive
ver cuadricula con un clic. La siguiente eS la imagen final de la tabla
POR: ING. AIDA PATRICIA CABRERA CARDENAS
Tablas en Word
POR: ING. AIDA PATRICIA CABRERA CARDENAS
Вам также может понравиться
- Respuestas FormularioДокумент4 страницыRespuestas FormularioPattyco KbreraОценок пока нет
- Título de La Hoja de Trabajo (Respuestas)Документ4 страницыTítulo de La Hoja de Trabajo (Respuestas)Pattyco KbreraОценок пока нет
- Resultados Aundiencia PublicaДокумент2 376 страницResultados Aundiencia PublicaPattyco KbreraОценок пока нет
- Tallerndisennondenactividadesndenaprendizajen 295f19f21d564a2Документ2 страницыTallerndisennondenactividadesndenaprendizajen 295f19f21d564a2Pattyco KbreraОценок пока нет
- Qué Importancia IdentificaДокумент1 страницаQué Importancia IdentificaPattyco KbreraОценок пока нет
- Taller Documentacion RedesДокумент3 страницыTaller Documentacion RedesPattyco KbreraОценок пока нет
- La Convivencia FamiliarДокумент2 страницыLa Convivencia FamiliarPattyco KbreraОценок пока нет
- Secuencia Didactica INFOR.. 23 JunioДокумент2 страницыSecuencia Didactica INFOR.. 23 JunioPattyco KbreraОценок пока нет
- Guia #11 Grado 8Документ4 страницыGuia #11 Grado 8Pattyco KbreraОценок пока нет
- Diseño de Guías de AprendizajeДокумент11 страницDiseño de Guías de AprendizajePattyco KbreraОценок пока нет
- Taller Evaluativo Practico de Excel PDFДокумент2 страницыTaller Evaluativo Practico de Excel PDFPattyco KbreraОценок пока нет
- Vitoc 2010-2014Документ32 страницыVitoc 2010-2014Gilmer Robin Paredes RamirezОценок пока нет
- T Idr 020 PDFДокумент181 страницаT Idr 020 PDFJazminka Nuñez CandiaОценок пока нет
- 2017 Eficacia - Del - Ultrasonido - Terapeutico - en - El - Dolor - MuscularДокумент9 страниц2017 Eficacia - Del - Ultrasonido - Terapeutico - en - El - Dolor - MuscularCarlos JaimeОценок пока нет
- Auditoria Ambiental UagrmДокумент24 страницыAuditoria Ambiental UagrmJose Mampaso100% (2)
- Ingenieria Industrial en La ActualidadДокумент10 страницIngenieria Industrial en La ActualidadAmalia Loren100% (1)
- Bilingüismo Demora El Envejecimiento CerebralДокумент1 страницаBilingüismo Demora El Envejecimiento CerebralcamatuteОценок пока нет
- Explotacion Minera EcuadorДокумент34 страницыExplotacion Minera EcuadorHugo Ferreira Da Souza100% (1)
- Un Mundo Complejo - HoyДокумент3 страницыUn Mundo Complejo - HoyAjhania SantanaОценок пока нет
- LATAM APs QS1A Datasheet SPДокумент2 страницыLATAM APs QS1A Datasheet SPWalteros AugustoОценок пока нет
- NAID - NAID-436 - FORMATOALUMNOTRABAJOFINAL Administracion PDFДокумент8 страницNAID - NAID-436 - FORMATOALUMNOTRABAJOFINAL Administracion PDFAlex NavarroОценок пока нет
- Schenider ElectricДокумент42 страницыSchenider ElectricbreynneroОценок пока нет
- Gestión Riesgos ISO31000Документ129 страницGestión Riesgos ISO31000Gradimy YnoñanОценок пока нет
- Modelo Entrevista Semi EstructuradaДокумент3 страницыModelo Entrevista Semi EstructuradaAndrés GarcíaОценок пока нет
- El Despegue Del Cine Animado en Perú. Pelicula "Los Ilusionautas"Документ3 страницыEl Despegue Del Cine Animado en Perú. Pelicula "Los Ilusionautas"TProyecta: Emprendimiento Cultural de VanguardiaОценок пока нет
- Informe Diseño AlbergueДокумент7 страницInforme Diseño AlbergueLilian Hinostroza BravoОценок пока нет
- Dialnet El Arte de PiropearДокумент9 страницDialnet El Arte de PiropearJimmy FloresОценок пока нет
- Plan de Preparacion Ancash 2023 - 2027Документ239 страницPlan de Preparacion Ancash 2023 - 2027Jose Alberto Gutierrez RurushОценок пока нет
- 01 La Agresividad en La Conduccion Una Vision A Partir de Las Investigaciones InternacionalesДокумент98 страниц01 La Agresividad en La Conduccion Una Vision A Partir de Las Investigaciones InternacionalesAndres Fernando Cortes JaramilloОценок пока нет
- Foro Industria 4.0Документ3 страницыForo Industria 4.0Emiro Martinez BegambreОценок пока нет
- CG-GS-SST-DIR-009 - V1 Estandar Segregacion-DelimitacionДокумент3 страницыCG-GS-SST-DIR-009 - V1 Estandar Segregacion-Delimitacioncamilo gonzalezОценок пока нет
- Calidad de EnergíaДокумент21 страницаCalidad de EnergíaAnonymous kDBikxОценок пока нет
- Discurso Alumno Egresado Licenciatura Promocion 2008Документ1 страницаDiscurso Alumno Egresado Licenciatura Promocion 2008Cyntti A'ngela Serrano LunaОценок пока нет
- Presentación Nikola TeslaДокумент7 страницPresentación Nikola Teslaomar7molina7martinezОценок пока нет
- Fuente Dc. Laboratorio CircuitosДокумент4 страницыFuente Dc. Laboratorio CircuitosJunior ALdair Andrade SiancasОценок пока нет
- AppPOS80AMUSE User GuideДокумент48 страницAppPOS80AMUSE User GuideVidoJRОценок пока нет
- Actividad 1 Normas de SoldaduraДокумент4 страницыActividad 1 Normas de SoldaduraChristian StraussОценок пока нет
- Informe XML CV de PersonasДокумент3 страницыInforme XML CV de PersonasWilson ZambranoОценок пока нет
- Diarios 11° Semana de IntervenciónДокумент6 страницDiarios 11° Semana de IntervenciónMaría del Carmen Millán FloresОценок пока нет
- Especificaciones Tecnicas para La Adquisicion de Toner de ImpresionДокумент2 страницыEspecificaciones Tecnicas para La Adquisicion de Toner de ImpresionJuan Carlos Paulino ParedesОценок пока нет
- Alienacion y SujetoДокумент29 страницAlienacion y SujetoMarechá PanapanáОценок пока нет