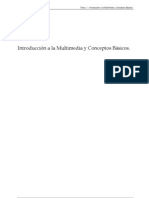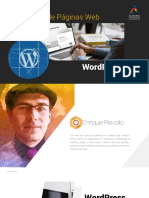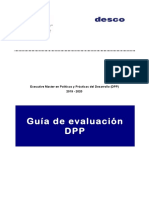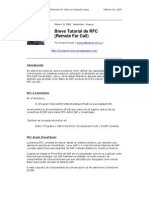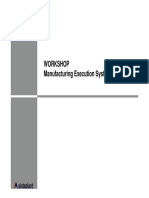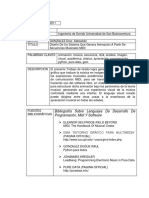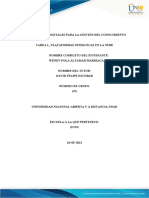Академический Документы
Профессиональный Документы
Культура Документы
Cap 15
Загружено:
EnriqueОригинальное название
Авторское право
Доступные форматы
Поделиться этим документом
Поделиться или встроить документ
Этот документ был вам полезен?
Это неприемлемый материал?
Пожаловаться на этот документАвторское право:
Доступные форматы
Cap 15
Загружено:
EnriqueАвторское право:
Доступные форматы
15
Capítulo
CAPÍTULO 15: DISEÑO MULTIMEDIA
Diseño multimedia
15.1 Generar un proyector .EXE
E
l archivo producido es un ejecutable que reproduce directamente la película
independientemente del entorno de diseño Flash y de que el cliente tenga o
no instalado el Reproductor de Flash en su ordenador.
1. Abre un archivo FLA cualquiera. Como hemos hecho en
anteriores secciones puedes abrir el archivo natura.fla situado en
Curso Flash/ejemplos.
Figura 15.1 Activa casilla Proyector Windows (.exe) para generar este archivo al Publicar.
Diseño Flash de recursos web y multimedia para la enseñanza 160
CAPÍTULO 15: DISEÑO MULTIMEDIA
2. Selecciona Archivo > Configuración de publicación.
3. Activa la casilla Proyector Windows (.exe) en la solapa Formatos.
4. Clic en el botón Publicar . Esto producirá en el directorio por defecto el
proyector de la película.
5. Clic en Aceptar.
6. Utilizando el Explorador de Windows puedes buscar, en este caso en
la carpeta Curso Flash/ejemplos, el proyector .EXE. Haciendo doble
clic sobre su icono arrancará el reproductor autónomo de Flash,
mostrando la película.
Figura 15.2 Archivos creados por Flash tras la publicación de natura.fla
15. 2 La acción getURL
Vamos a diseñar una película con un botón que lleve al usuario a visualizar en el
navegador por defecto una página web o bien un archivo pdf, doc, xls, etc.
1. Selecciona Ventana > Otros paneles > Bibliotecas comunes >
Curso para abrir esta biblioteca común.
2. Doble clic para abrir la carpeta Botones y luego la carpeta Push
buttons. Pincha y arrastra al escenario una instancia del símbolo push
button – green (verde).
3. Observa que el botón se encuentra seleccionado. A continuación vamos a
asignarle una acción. En este caso deseamos que durante la ejecución de
la animación, al hacer clic sobre él (evento clic) se visualice el navegador
por defecto del sistema para mostrar el documento videojuegos.pdf .
Este documento puedes encontrarlo en la carpeta Curso Flash/pdf.
Figura 15.3 Botón Acciones para editar las acciones asociadas al objeto seleccionado
4. Elige Ventana > Paneles de desarrollo > Acciones para visualizar el
panel Acciones-Botón si no está abierto todavía. También este panel
Diseño Flash de recursos web y multimedia para la enseñanza 161
CAPÍTULO 15: DISEÑO MULTIMEDIA
es accesible desde el botón Editar el script ... que aparece a la derecha
del Inspector de propiedades una vez que has seleccionado
previamente el objeto. Otra posibilidad es pulsar la tecla de función
<F9>.
5. En el cuadro de texto escribe el siguiente código respetando con detalle
la sintaxis:
on (release) {
getURL("videojuegos.pdf");
}
Este script va a definir que al liberar el botón izquierdo del ratón tras su
pulsación sobre el botón del escenario: on(release) se muestre en la
ventana del navegador web el documento "videojuegos.pdf":
getURL("videosjuegos.pdf");
En lugar de escribirlo directamente puedes usar el Asistente de scripts que
aparece en la columna izquierda del cuadro de diálogo Acciones-Botón. La
función on() se localiza en Funciones globales > Control de clip de
película y la función getURL() en Funciones globales >
Navegador/Red. Este asistente es igualmente accesible pulsando en el
botón con el icono "+" que aparece en la botonera superior del cuadro de
diálogo Acciones.
Figura 15.4 Acción getURL para visualizar en el navegador el documento videojuegos.pdf
6. Ubicación de los archivos: Mediante Archivo > Guardar, graba el
archivo FLA en la carpeta del disco duro: Curso Flash/pdf con el
nombre videojuego.fla. De esta forma el resto de los archivos de
publicación incluido el proyector .exe también se ubicarán aquí.
Recuerda: El proyecto .exe debe guardarse en la misma carpeta que el
pdf que invoca.
Diseño Flash de recursos web y multimedia para la enseñanza 162
CAPÍTULO 15: DISEÑO MULTIMEDIA
7. Publica la película para generar el proyector .exe utilizando Archivo >
Publicar. Cerciórate antes de que en Archivo > Configuración de
publicación hemos activado la casilla Proyector Windows (.exe).
8. Este enlace no funciona desde el entorno de edición de Flash. Por ello es
necesario, salir de Flash y desde el Explorador de Windows ejecutar
el proyector exe. Al hacer clic en el botón de la película, observa que se
dispara encima una ventana con el navegador por defecto mostrando
este archivo. Al cerrar esta ventana, reaparece desde abajo el proyector.
Es necesario que el cliente tenga instalado el lector de archivos pdf,
Acrobat Reader, para acceder con el explorador a archivos de este tipo.
Lo mismo ocurre con archivos .doc, .xls, etc.
Nota: Puedes instalar en tu ordenador el lector de archivo PDF, Adobe
Acrobat Reader, desde la sección Materiales en la portada principal del
CD.
15.3 La acción fscommand
Se utiliza para controlar el reproductor autónomo de Flash y para ejecutar comandos
del sistema operativo no relacionados con el navegador. Vamos a crear una sencilla
película que se visualice en el reproductor autónomo de Flash a pantalla completa y con
un botón para salir.
Figura 15.5 Aspecto final del ejercicio Coches modernos
1. Selecciona la herramienta Texto y sitúa en la parte superior centro del
escenario, un rótulo como por ejemplo “Coches modernos”.
Selecciona la herramienta Flecha para pinchar y arrastrar el cuadro de
texto al centro.
Diseño Flash de recursos web y multimedia para la enseñanza 163
CAPÍTULO 15: DISEÑO MULTIMEDIA
2. Arrastra al centro del Escenario desde la carpeta Bitmaps en Ventana
> Otros paneles > Bibliotecas comunes > Curso una instancia de
Bitmap: Car por ejemplo.
3. Arrastra a la esquina superior derecha del Escenario desde la carpeta
Botones/Circle Buttons en Ventana > Otros paneles >
Bibliotecas comunes > Curso, una instancia de circle button: next.
4. Clic sobre el primer fotograma de la línea de tiempo para seleccionarlo.
Selecciona Ventana > Paneles de desarrollo > Acciones o bien
pulsa directamente la tecla <F9>. Aparece el cuadro de diálogo
Acciones – Fotograma. Las acciones se pueden vincular a botones y
se iniciarán cuando el usuario realice sobre él el evento previsto: al soltar
el ratón (release), al pasar sobre él (rollover), etc. En este caso la acción
se vincula a un fotograma y se ejecutará cuando la cabeza lectora
alcance este fotograma durante la visualización de la película.
5. En el cuadro de diálogo Acciones – Fotograma , escribe el código:
fscommand("fullscreen", "true");
Figura 15.6 La orden fscommand permite proyectar la película Flash a pantalla completa
6. El comando fscommand admite varios usos destinados al reproductor
autónomo de Flash:
• fullscreen [true/false] (Pantalla completa [Verdadero/Falso]): Para
controlar la visualización del proyector. El valor del argumento true
(verdadero) produce una visualización a pantalla completa. El valor false
(falso) para una visualización normal. Ejemplo: fscommand("fullscreen",
"true");
• allowscale [true/false] (Permitir escala [V/F]): Para controlar la escala
de la película. El valor del argumento true (verdadero) para cambiar el
tamaño de la animación y ajustarla al reproductor. False (falso) para
mostrar la animación sin cambio de tamaño. Ejemplo:
fscommand("allowscale", "true");
Diseño Flash de recursos web y multimedia para la enseñanza 164
CAPÍTULO 15: DISEÑO MULTIMEDIA
• showmenu [true/false] (Mostrar menú [V/F]): Para controlar los
elementos que aparecen en el menú emergente de reproducción. True
(verdadero) para mostrar el panel completo de elementos cuando el
usuario hace clic con el botón derecho del ratón o introduce false (falso)
para ocultarlo. Ejemplo: fscommand("showmenu", "false");
• exec, para ejecutar una aplicación desde el interior del proyector. En el
campo Argumentos, introduce el nombre de la aplicación EXE. Ejemplo:
fscommand("exec", "aplicación.exe");
• quit, para cerrar el proyector de películas. Ejemplo: fscommand("quit");
En este caso hemos seleccionado la opción fullscreen. Cuando la cabeza
lectora alcance el primer fotograma, ejecutará esta acción y la película se
mostrará a pantalla completa.
7. Clic sobre la instancia del botón circle button: next que hemos situado
en la esquina superior derecha. Si el cuadro de diálogo Acciones no está
visible, pulsa la tecla <F9>. Ahora aparece el cuadro de diálogo
Acciones–Botón. Esto indica que las acciones especificadas se
ejecutarán ante un evento del cliente sobre el botón.
8. Teclea el siguiente código de script:
on (release) {
fscommand("quit");
}
9. Este script indica que al soltar tras hacer clic sobre este botón se cerrará
el reproductor. Es conveniente situar este botón para permitir al cliente
abandonar nuestra aplicación cuando lo desee.
10. Usando Archivo > Guardar, graba el archivo FLA creado en una
carpeta del disco duro. Por ejemplo en la carpeta Mis Documentos con
el nombre de automoderno.fla. De esta forma ya le indicas a Flash
dónde guardar el resto de archivos de publicación.
11. En el cuadro de diálogo que se despliega mediante Archivo >
Configuración de Publicación, activa la casilla Proyector Windows
(.exe) y haz clic en el botón Publicar.
12. Desde el Explorador de Windows, buscar y haz doble clic sobre
automoderno.exe para iniciarlo. La película se proyecta en pantalla
completa. Para salir de la aplicación, haz clic sobre el botón de la esquina
superior derecha. Durante la proyección de una película, el usuario puede
pasar del modo Pantalla completa al tamaño de pantalla normal
mediante la pulsación de la tecla <Esc>.
Notas:
• Las opciones del reproductor autónomo de Flash con fscommand sólo
funcionan cuando la película se está visualizando a partir del proyector
*.EXE. Ninguna opción de fscommand (fullscreen, quit, exec, etc.)
funciona cuando la película se visualiza a través del navegador usando
los archivos HTML y SWF.
• A continuación se especifica el código que permite asociar a un botón la
posibilidad de cerrar la ventana del navegador. En este caso sólo
Diseño Flash de recursos web y multimedia para la enseñanza 165
CAPÍTULO 15: DISEÑO MULTIMEDIA
funcionará si la película Flash se visualiza a través del navegador web:
HTML y SWF:
on (release) {
getURL("javascript:window.close()");
}
15.4 Rutas de archivos con fscommand y getURL
15.4.1 La carpeta fscommand
El comando exec de la acción fscommand se usa para arrancar una aplicación
externa EXE. Su sintaxis es: fscommand("exec", "aplicacionexterna.exe");
En Macromedia Flash MX esta aplicación externa debe estar situada en una
subcarpeta nombrada como “fscommand”. Esta subcarpeta tiene que ubicarse en el
mismo directorio que el proyector Flash que invoca la acción fscommand. Se trata de una
restricción de seguridad novedosa en la versión MX que evita malos usos de la opción
exec del fscommand.
El siguiente script asociado a un botón lanza una aplicación Windows
APLIexterna.exe que se encuentra alojada en la carpeta fscommand en el mismo nivel
que el proyector.
on (release) {
fscommand(“exec”, “APLIexterna.exe”);
}
Figura 15.7 Un archivo EXE llamado desde fscommand debe situarse en una carpeta llamada fscommand
Diseño Flash de recursos web y multimedia para la enseñanza 166
CAPÍTULO 15: DISEÑO MULTIMEDIA
Notas:
La aplicación externa se sitúa dentro de esta subcarpeta para usar sólo el
nombre (sin especificar la ruta) de la misma en el argumento de
fscommand.
El comando exec no permite llamar a la aplicación externa usando
parámetros adicionales para ser interpretados por ésta. Esta limitación se
suele resolver creando un archivo BAT que sí contenga una llamada a esta
aplicación con sus correspondientes argumentos e invocando este BAT
desde la casilla argumentos del comando exec.
15.4.2 Rutas a documentos con getURL
La acción getURL permite desde la película Flash enlazar con documentos situados
en un URL específico y mostrarlos en la ventana del navegador.
Su sintaxis es:
getURL("url_documento"); o bien getURL("url_documento","tipo_ventana");
Ejemplos:
• getURL("http://www.educastur.princast.es");
• getURL ("http://www.google.es", "_self");
• getURL("http://www.educalia.org", "_blank");
El parámetro <tipo_ventana> es opcional. Si no se especifica, la URL se mostrará en
la ventana actual del navegador. No obstante permite especificar para el navegador
web si esa dirección se mostrarán en el mismo marco(_self), en una nueva ventana
(_blank), en toda la página (_top) o bien en el marco primario (_parent).
El uso de barras y puntos permite especificar la ruta que debe seguir el proyector
para localizar ese documento cuando se ejecuta geturl. Ver figura adjunta.
1. Sin ruta: Si no se especifica, Flash toma por defecto la misma carpeta
donde se encuentra grabado el proyector. Ejemplo:
geturl(“tutorial1.pdf”);
2. Ruta absoluta en Internet: se puede indicar la url completa del
documento. No olvides incluir la cabecera de protocolo: http://.
Ejemplo:
geturl(“http://www.educastur.princast/es/cp/evaristo/tutorial2.pdf”);
3. Ruta absoluta en CD: si la ruta comienza con el signo barra tumbada
(“/”) entonces Flash busca a partir de la carpeta raíz o principal del disco
donde está grabado el proyector. Ejemplo:
geturl(“/carpeta1/tutorial4.pdf”). Esto sólo funciona en soporte CD.
Diseño Flash de recursos web y multimedia para la enseñanza 167
CAPÍTULO 15: DISEÑO MULTIMEDIA
4. Ruta con 1 punto: Un solo punto representa la carpeta donde está
situado el proyector. Ejemplo: geturl(“./carpeta3/tutorial3.pdf”);
5. Ruta con 2 puntos: Dos puntos se refieren al directorio padre de la
carpeta en la cual se aloja el proyecto. Ejemplo:
geturl(“../carpeta4/tutorial5.pdf”);
Figura 15.8 Rutas absolutas y relativas a documentos desde el proyector
15.5 Crear un CD con autoarranque
Prácticamente todos los CD-ROM que llegan a nuestras manos actualmente tienen la
capacidad de autoarrancar una aplicación que contienen al insertarlo físicamente en la
unidad. Desde Windows 95, Microsoft incluyó esta posibilidad en sus sistemas operativos.
Diseño Flash de recursos web y multimedia para la enseñanza 168
CAPÍTULO 15: DISEÑO MULTIMEDIA
Para ello, el CD-ROM debe tener en su directorio raíz un fichero de texto con el nombre
Autorun.inf que contenga al menos la siguiente información:
[autorun]
OPEN=proyector.exe
ICON=cdicon.ico
donde proyector.exe puede ser un proyector Flash que arranque en modo pantalla
completa. La línea de código cdicon.ico es opcional y sirve para vincular un icono gráfico
a la representación del disco en el explorador.
Para que el CD arranque al insertarlo debe estar activado en el sistema Windows del
cliente el modo autoarranque de CDROM. Éste puede estar desactivado. Se activa o
desactiva mediante edición del Registro de Windows en la entrada:
HKEY_LOCAL_MACHINES\System\CurrentControlset\Services\
CdRom\Autorun
La clave REG_DWORD con valor 0 desactivará el autoarranque mientras que si
toma el valor 1, activará el autoarranque.
15.6 Crear un proyector exe a partir de un swf
En esta sección vamos a estudiar cómo crear un proyector EXE a partir de una
animación Flash en formato SWF.
1. Utilizando el Explorador de Windows sitúate en la carpeta ejemplos
dentro del directorio Curso Flash.
2. Doble clic para abrir el archivo atapuerca.swf.
3. Arranca el reproductor autónomo de Flash mostrando esta película.
Selecciona Ver > Pantalla completa y luego la tecla <Esc> para
experimentar.
4. Elige Archivo > Crear proyector .
5. En el cuadro de diálogo Guardar como selecciona la carpeta donde
deseas guardarlo y el nombre. Por ejemplo: Mis Documentos y el
nombre por defecto: atapuerca.exe
6. Cierra el reproductor de Flash y sitúate en Mis Documentos. Al abrir
este archivo EXE arranca el reproductor mostrando la película como si se
tratase del SWF. Sin embargo el archivo EXE puedes distribuirlo a
terceros sin necesidad de que tengan instalado Flash en su ordenador.
Diseño Flash de recursos web y multimedia para la enseñanza 169
CAPÍTULO 15: DISEÑO MULTIMEDIA
Figura 15.9 Creación con el reproductor de Flash de un EXE a partir de un SWF
Diseño Flash de recursos web y multimedia para la enseñanza 170
Вам также может понравиться
- Pertinencia CurricularДокумент337 страницPertinencia CurricularEnriqueОценок пока нет
- Buenas PrácticasДокумент144 страницыBuenas PrácticasEnriqueОценок пока нет
- Dimension SocialДокумент679 страницDimension SocialEnriqueОценок пока нет
- Programa Curso Tic Educadores PDFДокумент19 страницPrograma Curso Tic Educadores PDFmanantial15Оценок пока нет
- Programa Curso Tic Educadores PDFДокумент19 страницPrograma Curso Tic Educadores PDFmanantial15Оценок пока нет
- Pwtic 5Документ10 страницPwtic 5manuqОценок пока нет
- Que Es MultimediaДокумент31 страницаQue Es MultimediaMich BlancoОценок пока нет
- Contenidos Marketing DigitalДокумент1 страницаContenidos Marketing DigitalEnriqueОценок пока нет
- Curso de WordPress PDFДокумент3 страницыCurso de WordPress PDFEnriqueОценок пока нет
- Contenidos Marketing DigitalДокумент1 страницаContenidos Marketing DigitalEnriqueОценок пока нет
- Word PressДокумент23 страницыWord PressEnriqueОценок пока нет
- Cuestionario de Analisis de SistemasДокумент9 страницCuestionario de Analisis de SistemasEulaliaCorralesОценок пока нет
- DPP Guia de Evaluacion ESPДокумент11 страницDPP Guia de Evaluacion ESPZe Everaldo VicentelloОценок пока нет
- F02 I2 ST123X LUIS ULFE Investigación de Operaciones IIДокумент2 страницыF02 I2 ST123X LUIS ULFE Investigación de Operaciones IIChristian Joel Tapia Ruiz100% (1)
- Estrategia de Cloud para EmpresaДокумент74 страницыEstrategia de Cloud para Empresamigue476Оценок пока нет
- Definir Una Nueva Impresora en SAPДокумент6 страницDefinir Una Nueva Impresora en SAPSanty RecaldeОценок пока нет
- Anonimato - El Tesoro Del Internauta - Joan MayansДокумент11 страницAnonimato - El Tesoro Del Internauta - Joan MayansMahS 30Оценок пока нет
- Contro2 POO2Документ5 страницContro2 POO2Fracisco ReyesОценок пока нет
- Diseño LGR Control AnálogoДокумент9 страницDiseño LGR Control AnálogoMaria Lucia SuarezОценок пока нет
- Parcial - Escenario 4 - PRIMER BLOQUE-TEORICO - PRACTICO - FRONT-ENDДокумент9 страницParcial - Escenario 4 - PRIMER BLOQUE-TEORICO - PRACTICO - FRONT-ENDfabianОценок пока нет
- Breve Tutorial de RFCPDFДокумент14 страницBreve Tutorial de RFCPDFHéctor Enríquez DíazОценок пока нет
- Modelo Documento Vision RUPДокумент14 страницModelo Documento Vision RUPLeonardoCaychoОценок пока нет
- Manufacturing Execution SystemДокумент124 страницыManufacturing Execution SystemComprador Bazares100% (2)
- DiseñoДокумент183 страницыDiseñovincent216Оценок пока нет
- UML Vs BPMДокумент2 страницыUML Vs BPMJohon Fredy Arias UlloaОценок пока нет
- Trabajo Completo Diseño de Sistema Corte4Документ33 страницыTrabajo Completo Diseño de Sistema Corte4victor100% (1)
- Control 7 Fundamentos HW SWДокумент4 страницыControl 7 Fundamentos HW SWTaichi Francisco Silva GonzalezОценок пока нет
- Guia 1 DSIДокумент17 страницGuia 1 DSIAndres JimenezОценок пока нет
- Procedimiento reconfiguración SIU/TCU NRCДокумент11 страницProcedimiento reconfiguración SIU/TCU NRCIndio Carlos100% (1)
- Manual de Estilo Chicago Deusto - Cap 2-3!5!13!14!15Документ346 страницManual de Estilo Chicago Deusto - Cap 2-3!5!13!14!15Sandra Navia100% (11)
- Cuadro Comparativo de Diferentes Lenguaj PDFДокумент4 страницыCuadro Comparativo de Diferentes Lenguaj PDFraydf24100% (1)
- Sistema Operativo BS350 PDFДокумент208 страницSistema Operativo BS350 PDFAnonymous gHZkomvSОценок пока нет
- Manual de Word 2010 Experto PDFДокумент302 страницыManual de Word 2010 Experto PDFFrodo Rohan RivendellОценок пока нет
- Last PlannerДокумент65 страницLast Plannerdgio09100% (1)
- Gestor de Imagenes y Editores de Audio y VideoДокумент8 страницGestor de Imagenes y Editores de Audio y VideocandylopezОценок пока нет
- Versiones de Los Programas de CYPE IngenierosДокумент2 страницыVersiones de Los Programas de CYPE IngenierosHV JorgeОценок пока нет
- Modulo 2 Programacion Orientada A ObjetosДокумент37 страницModulo 2 Programacion Orientada A ObjetosDiego ArdilalОценок пока нет
- Tarea2 Wendy AltamarДокумент6 страницTarea2 Wendy Altamarwendy altamarОценок пока нет
- Operacional LTM 1040-2.1 LICCON1Документ159 страницOperacional LTM 1040-2.1 LICCON1Pablo Marcelo HerreraОценок пока нет
- 12 CadenasДокумент24 страницы12 CadenasLuis angelОценок пока нет
- Asistente Inteligente JarvisДокумент4 страницыAsistente Inteligente JarvisNestor HuacotoОценок пока нет