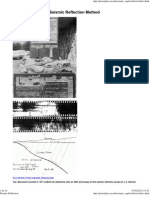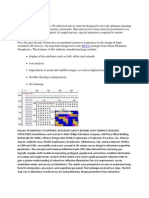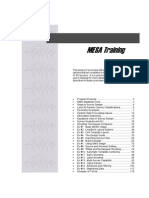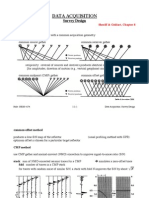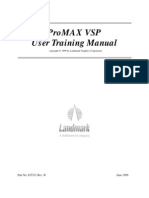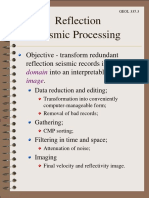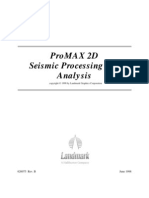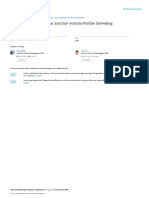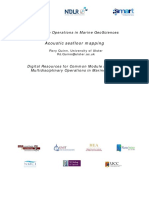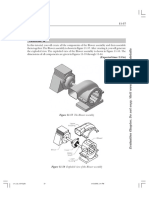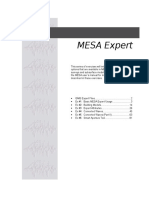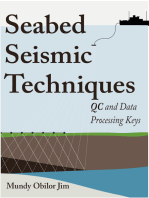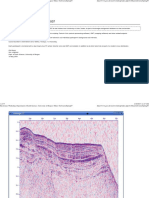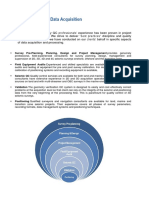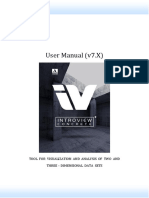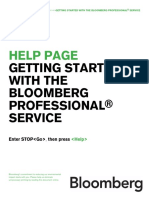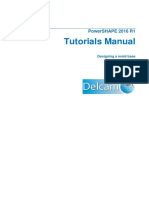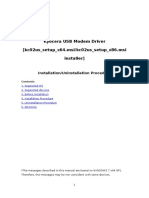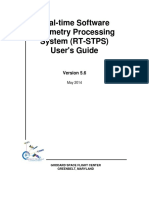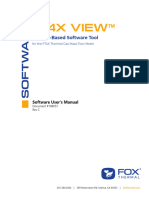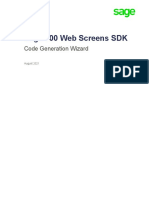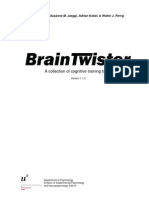Академический Документы
Профессиональный Документы
Культура Документы
VISTA Processing Manual
Загружено:
Aicha CheridiАвторское право
Доступные форматы
Поделиться этим документом
Поделиться или встроить документ
Этот документ был вам полезен?
Это неприемлемый материал?
Пожаловаться на этот документАвторское право:
Доступные форматы
VISTA Processing Manual
Загружено:
Aicha CheridiАвторское право:
Доступные форматы
Processing Manual
Introduction 1
1 Introduction
First developed in Canada in 1985, VISTA® is among the industry’s fastest selling 2D/3D
Seismic Data Processing software package. VISTA® which was the market’s first PC-
based seismic data processing software is also available for the LINUX environment.
It delivers proven algorithms for optimal quality control of seismic data in the field or the
office.
VISTA® provides robust algorithms for Land, Marine and VSP processing and offers
intuitive flows for complete seismic data processing. By taking advantage of VISTA®’s
flexibility, reliability, and ease of use, processors increase their efficiency while maximizing
the dependability of their results. VISTA® is available in four modules, 2D/3D Field QC,
2D/3D Field Processing, and 2D/3D Full Processing, and VSP.
© Geophysical Exploration & Development Corporation 2011
2 VISTA© 2D/3D Seismic Data Processing
1.1 Summary Description
The steps in using VISTA for Windows are:
1. Use File | Open (or New) to start the project.
2. Use the Dictionary options if it is necessary to change from the standard SEGY
definitions for your data.
3. Use Input | Project Data List to open up the Project Data List Window with the Seismic
Data Tools. Once in that window:
a)Use the , icons to define the project data set names and the
individual files (SEGY or SEG2) which make up those data sets.
b)The Project Sort Defaults in the Edit Sub-Menu are normally set to
automatically build the VISTA Headers and all SORT indexes. (VISTA will do
steps "b" and "c" below).
c)Use the Transfer Input Headers to VISTA Headers icon to initialize the VISTA
headers. Note that this step occurs automatically when importing data sets
unless this option is disabled in the defaults (See Project Sort Defaults). If the
input data has no useful header information it will be necessary to build all or
part of the VISTA Header information from the geometry files. One can build
geometry files (VISTA Headers) from the top menu item Interactive Geometry
Window Display. One can also build VISTA Headers with the various tools in
the Seismic Header View/Edit window.
d)Use the View Selected Object's SORT List icon in the Project Data List Window
to open the SORT DATA TOOLS Window. Then calculate the required Sort
Indexes for the desired processing stream.
Check the NOTES and HISTORY.
VISTA for Windows is based upon a Windows style interface.
Tools bars are the central feature of VISTA. One initiates actions by clicking on one of
the icons in a tool bar. The Seismic Display Windows contains both a horizontal and a
vertical toolbar.
© Geophysical Exploration & Development Corporation 2011
Introduction 3
[Seism ic Window Display Toolbars - First Break Pick Option]
Some icons will cause a new tool bar to replace the existing tool bar. Examples of these
are the Kill Trace, Reverse Polarity, Mute icons in the Seismic Window Display.
Icon Location by Function - In general, the placement of similar icon functions have
been located in similar locations. The following general icon location map indicates the
general icon functions by location.
© Geophysical Exploration & Development Corporation 2011
4 VISTA© 2D/3D Seismic Data Processing
[Icon Type General Location Guide]
It is important to note that all displays do not exactly follow this form as the data
presentation requires a slightly different icon distribution.
Temporary Sub tool bars are also widely used. These are seen when one clicks on some
icons (for example, the View Options icon). One must hold down the left hand mouse
button to see these temporary tool bars.
[View Options icon sub tool bar]
If the plotter hardware is configured in VISTA, the View Options has an extra icon as
shown below for accessing the plotter.
[View Option icon sub tool bar w ith Plotter icon]
© Geophysical Exploration & Development Corporation 2011
Introduction 5
Note also that in these sub tool bars some icons might be replaced with others
that are specific to the process being performed.
General windowing features are widespread in VISTA.
One should read the Microsoft Windows® User's Guide if one is unfamiliar with Windows
operations.
Cursor tracking is commonly used. The Right Mouse Button normally provides information,
but can have many other special purposes. For example one may click the right mouse
button to display a dialog which will define how to manipulate some selected seismic
object.
[Right Mouse Button Menu in Seism ic Window Display]
Spread sheets occur in many places throughout VISTA. You can Zoom in all VISTA
windows - just click and drag out a rectangle. Un-zoom by double clicking anywhere in
the window.
© Geophysical Exploration & Development Corporation 2011
6 VISTA© 2D/3D Seismic Data Processing
[Zoom w indow display using Mouse pointer]
Shift clicking in the area of scale bars (Axis) causes the display to be Reversed.
Customizing the Windows environment depends on the Control Panel set-up options.
1.2 Starting VISTA
After installing VISTA, a shortcut icon is placed on your
Windows desktop.
Double click on this icon to start VISTA.
[Desktop Icon]
VISTA is also added to the task bar start up program menu by the installation procedure.
To start VISTA from here, click on the Windows START|All Programs|VISTA Seismic
Processing | VISTA Seismic Processing as shown below:
[Program Window START | Program Menu]
1.3 Frequently Asked Questions
These are answer to some frequently asked questions. The links below will step you
through each task. The location of each step will be indicated in the table of contents.
This list will be expanded over time.
© Geophysical Exploration & Development Corporation 2011
Introduction 7
How does one start?
Create a New Project
Add Data to a Project
Examine Tutorial's on Example Processing
How does one create Elevation or Refraction Statics for a Data Set?
Elevation Statics
Uphole statics (Using Shot Upholes and Depths)
Refraction Statics
How does one create a Flow Process?
Create a New Flow Process
VISTA Help Movies?
VISTA movies can be installed on installation if chosen by the user, they
also are located on the DVD under directory \VISTA Movies.
They can be viewed by Microsoft Media Viewer or by the application
Camplay.exe located in the \VISTA Movies directory. The camplay.exe is
a free viewer which display the VISTA movies better then the Microsoft
Media Viewer.
1.4 Program History
VISTA 1.0 was written in 1984 on a 10 MHz PC 8086 with 10 Mb of memory running
under DOS 3.1.
There has been many changes since then, 12 generations of PC's (8086 to Xeon and
Pentium 4, Dual-Core Xeon) and 8 or so generations of operating systems.
We've enjoyed helping our approximately +300 clients through the years.
We know we're going to enjoy helping you discover the joys of our VISTA software
running under Windows 2000, Windows XP, XP64, Windows VISTA and Linux.
And we know we're going to enjoy learning more from you about seismic processing.
© Geophysical Exploration & Development Corporation 2011
8 VISTA© 2D/3D Seismic Data Processing
Many thanks to all who got us here and we sincerely look forward to another 20 years of
learning and helping where we can.
[VISTA DOS]
1.5 Contact GEDCO
If you have any questions or problems with installation, or usage of VISTA, contact Client
Support at:
GEDCO Office: 1.403.262.5780
Software Services Support: 1.403.538.8999
1200, 815 - 8th Avenue, SW Fax: 1.403.262.8632
Calgary, Alberta Email: support@gedco.com
CANADA Web site: www.GEDCO.com
T2P 3P2 FTP site: Contact GEDCO
We respond to all reported user problems within 48 hours.
GEDCO correct errors in programs and/or documentation. Errors should be reported to
GEDCO through one authorized representative of the user, to the GEDCO contact person.
GEDCO will supply the user with a solution to the problem within 7 working days. If the
problem is not solved in that period, GEDCO will advise the user and provide an estimate
of when the problem will be solved. Regular updates containing bug fixes and
enhancements applicable to all software purchased and maintained by the user will be
supplied at least once a year.
While GEDCO Programs have been extensively checked and tested it is possible that
© Geophysical Exploration & Development Corporation 2011
Introduction 9
errors will arise.
We like to receive reports on any error you come across. It helps us considerably if the
error can be isolated as repeatable in a simple situation. The following information, while
not essential in every case, will usually be required:
Status before the error (Appearance on the screen).
Input sequence that caused the error(s) (What was typed?).
Status after the error.
Did re-booting the PC solve the problem?
In many cases, a phone call will be adequate to document a problem. Please try to
provide us with as much information as you feel we will need to solve your problem.
Telephone Support : 1.403.538.8999
GEDCO provides at least one trained technician on staff during normal business hours to
give support, advice and assistance on programming problems as required by the user.
Normal business hours are 8:00am – 4:30pm Monday through Friday MST. (GMT plus 7
hours.)
Fax Support : 1.403.262.8632
GEDCO will provide a 24-hour fax line for users who wish to report software problems via
fax, and will reply to such problems within 48 hours with either a solution or an estimate
of the time required to fix the problem.
E-Mail Support : support@gedco.com
GEDCO will provide 24-hour email for users who wish to report software problems via email
and will reply to such problems within 48 hours with either a solution or an estimate of
the time required to fix the problem. Standard procedure allows users to download fixes
from the GEDCO/FTP site.
1.6 Copyright
© Geophysical Exploration & Development Corporation 2011
Copyright Information
Geophysical Exploration & Development Corporation (“GEDCO”) welcomes written
© Geophysical Exploration & Development Corporation 2011
10 VISTA© 2D/3D Seismic Data Processing
communications regarding its products: Suite 1200, 815-8th Ave S.W., Calgary, Alberta,
Canada T2P 3P2.
OMNI 3D® Seismic Survey Design & Modeling and VISTA® 2D/3D seismic Data Processing
are trademarks of GEDCO. All other product names are trademarks of their respective
holders.
Copyright Acknowledgment and Disclaimer
The software in this product along with this help file, are protected by copyright, and
GEDCO reserves all rights. Lawful users of this program are licensed solely for the purpose
of executing the programs. Failure to comply with the provisions of this product’s license
agreement may be a violation of copyright law or a breach of the license.
While a great deal of effort has gone into the preparation of this document, no liability is
accepted for any omissions or errors contained herein. GEDCO makes no representations
or warranties with respect to the contents hereof and specifically disclaims any implied
warranties of merchantability or fitness for any particular purpose.
2 Overview of Using Vista
The steps in using VISTA are:
1. Use top menu item File|Open Project or File|New Project to start the project.
[File Menu]
2. Use the Dictionary options if it is necessary to change from the standard SEGY or SEG2
© Geophysical Exploration & Development Corporation 2011
Overview of Using Vista 11
definitions for your data.
3. Use top menu item Input | Project Data List to open up the Project Data List
a)Once the Project Data List appears (it will initially be blank), use the ,
icons to add the individual files (SEGY, SEG2) which make up those data
sets. The top menu item Edit|Project Sort Defaults are normally set to
automatically build the VISTA Headers and all Sort Indexes (VISTA will do steps 'b'
and 'c' below).
b)Use one of the Transfer Input Headers to VISTA Headers icons, to initialize
the VISTA headers.If the input data has no useful header information it will be
necessary to build all or part of the VISTA Header information from the geometry
files. One can build geometry files (and hence VISTA Headers) from the top menu
item Interactive | Geometry Window. One can also build VISTA Headers with the
various tools in the Seismic Header View/Edit window.
c)Use the View Selected Seismic Object's SORT List icon, in Project Data List
Window to open the Sort Data Tools Window. Now calculate the required Sort
Indexes for the desired processing stream.
d) Optionally Check the Notes and History.
4. Open the Command and Flow Windows. Use Window/Tile Vertically to display them side
by side. One can now:
Drag icons from the Command Window
Link the processing icons.
Specify parameters for each process.
Mark desired portion of your flow chart for execution and execute.
Refer to the VISTA Flow Charts manual for more information on how to use the
Flow Commands.
Optionally do a Right Mouse click on the Input Data Set in a Flow Chart as shown
below to display a list of options. Major options are:
Seismic Attribute Display to QC all VISTA Header values.
Seismic Window Display to do all interactive trace editing, display, etc.
View/Edit Seismic Headers to edit, view, calculate trace headers.
© Geophysical Exploration & Development Corporation 2011
12 VISTA© 2D/3D Seismic Data Processing
[Right m ouse click m enu on the Input Flow Com m and]
The complete Input menu description is provided in the VISTA Flow Commands | Input
Data | Input Command.
5. Save your project.
2.1 Windows in VISTA and their Purpose
The most important windows in VISTA are described in this section.
Dictionary Windows
A set of 6 windows allowing you to edit and view the various dictionaries in VISTA. These
6 are:
Master Dictionary
VISTA Header Dictionary
Edit VISTA Header
Input Transfer Dictionary
Output Transfer Dictionary
Output SEG-Y Binary Header
Project Data List
This window is opened by Input | Project Data List from the top menu. It is the main
window for viewing and controlling the data contained in the project.
© Geophysical Exploration & Development Corporation 2011
Overview of Using Vista 13
It also contains information tab windows at the bottom to help the user manage
information related to each data set.
Interactive Windows
A set of windows for each interactive process in VISTA - the primary in the series of such
windows is the Seismic Window Display and the Geometry Window which creates and
edits 2D or 3D geometry. Create geometry from VISTA Headers or vice versa.
Job Flow Window
Perhaps the center of the system, this window is opened from the top menu - Job Flow |
New/Open Flow File. Here one creates and manages flow charts which will process your
data.
VISTA Flow Command Window
Open this using Job Flow | VISTA Flow Command Window from the top menu. This window
contains all the icons for processing data. In other words each icon in this window
corresponds to a seismic processing step. The icons are dragged from this window and
dropped in the Flow File Window to create Flow Charts.
2.2 Data Types and Files in VISTA
The most important data types and files in VISTA are described in this section.
VISTA Headers
In VISTA the program uses it's own user definable header values. Think of them as trace
headers very similar to SEG-Y trace headers.
In VISTA one is not limited to 240 bytes and hence can easily add new definitions.
For example header values which reflect some quality or attribute of the seismic trace
itself.
These header values are maintained in files which are separate from the data files. This
allows for quick access, but will inevitably involve duplication of information - assuming
the data files have some form of attached header.
VISTA Headers are created by the program when you define the external data files to be
associated with a project data set.
Values are entered into the headers in a variety of ways:
Use the Transfer Headers icon in the Project Data List window. This is the normal
method.
As one defines data files which will belong to some project data set, one will use one of
© Geophysical Exploration & Development Corporation 2011
14 VISTA© 2D/3D Seismic Data Processing
the Dictionaries to "translate" any header values in the actual data files to VISTA Header
values or create a 2D or 3D Geometry and transfer the geometry information to some or
all of the header values.
Use the Seismic Header View/Edit window accessible from the Flow Window by right
clicking on an Input data set icon, - or from the Project Data List window, - or from the
Interactive | Header View/EditWindow Display.
Dictionaries
Dictionaries translate/map data headers information to or from VISTA headers. They are
documented below under Dictionary Windows.
Sort Indexes
These are binary files created in the Project Data List Window. They are used when you
have an Input icon in the Flow Window.
One of the parameters for an Input data set is which Sort Index to use with it. In other
words, the presence of a Sort Index means that the data (traces) will come from the
Input data set in that sorted order.
Project Files
These ASCII files define a project (2D or 3D). They contain all the definitions pertaining
to the project:
Project data set names
Data files belonging to project data sets
Dictionaries to use for this project, etc.
Flow Files
These ASCII files define a flow chart. They are created, and saved in the Flow Window.
They contain parameters for all the processes in the flow.
Other Files
File suffixes denote different file types in VISTA. A summary description is given in the
File Formats below.
Here is noted some of the most important:
File Description
*.VWN ASCII Main project master file.
*.VWD ASCII File describing all data files (including temporary files)
for a project.
© Geophysical Exploration & Development Corporation 2011
Overview of Using Vista 15
*.VWI ASCII Dictionary definitions.
*.VLS ASCII File containing all files created by project.
*.VL## VISTA Log files.
*.VF## Associate log flows.
*.VSD Project data object data files.
*.VSH Project data object header files.
*.VNT Project data object note file.
*.VHS Project data object history file.
*.VAS Project data object associated file.
*.VSA Project data object sort files.
*.VSI Also Project data object sort files.
*.VWN.BAK Backup of last good project master file.
*.VWD.BAK Backup of last good project data file.
VISTAWIN.VWC List of all VISTA Commands.
VISTAWIN.VDF Program Defaults
VISTAWIN.ABBREVS List of abbreviations for VISTA header words.
VISTAWIN.SE2 SEG-2 Dictionary
VISTAWIN.HOST VISTA batch server host file.
VISTAWIN.COLORBAR VISTA default Colorbar file.
VISTAWIN.PROG.MODULES VISTA programmer user DLL interface.
© Geophysical Exploration & Development Corporation 2011
16 VISTA© 2D/3D Seismic Data Processing
3 File Menu
[File Menu]
Function Description
New Project Start a new VISTA project.
Open Project Open an existing VISTA project.
Close Project Close an existing VISTA project.
Recent Projects Display list of last projects opened with VISTA. Click on one
of these projects to open it.
Save Project Save currently opened project.
Project Tools Delete an existing VISTA project including all its files. User
can only delete a project when no projects are opened. Fix
project that has been moved to a different directory files.
Print Prints the current active window.
Print Setup Select and initialize the printer to be used. It is
recommended one uses the Printer setup available through
the Control Panel to assign printer drivers.
Exit Exit VISTA program.
All changes since the previous Save Project will be saved.
Thus if one deletes a data set from the Project Data List, it
will be permanently deleted and one will have to re-create it
should one later find that it is needed.
If one deletes data sets by accident from the Project Data
List, it may be recovered by exiting the project without
saving it and then re-opening the project.
When a project is saved, temporary files created by VISTA
© Geophysical Exploration & Development Corporation 2011
File Menu 17
processes are deleted thus freeing up disk space.
Projects are also saved automatically at the start and
completion of job flow executions if the Auto-Save feature is
selected.
3.1 New Project
To Create a new project, start VISTA and click on File and New Project.
[New VISTA Project]
One will be prompted for a new file name.
[Create New Project Dialog]
Move to the desired sub-directory where you will save all the files for this project and use
a name like TUTORIAL.
© Geophysical Exploration & Development Corporation 2011
18 VISTA© 2D/3D Seismic Data Processing
The NEW VISTA Project Dialog will appear as shown below:
Settings
[New VISTA Project - Settings]
Project Type - 2-D or 3-D - This will determine when creating a new data set what the
default type should be.
Units - Define the default project units, Feet or Meters.
Automatic Save Project - One can toggle the Auto-Save feature on (Check mark) or
off (no Check mark) by clicking on this menu item.
When it is on, VISTA will automatically save all project information whenever any of these
events occur:
A flow chart completes.
A new sort record is created or re-run on a data set.
Geometry window is saved.
Initialization
[New VISTA Project - Initialization]
© Geophysical Exploration & Development Corporation 2011
File Menu 19
Create project Sub-Directories - VISTA will automatically setup some default
directories for the project.
Load Defaults from Project - User can automatically load project settings from another
project.
Import Project Defaults - Will load all plotting, display, sort defaults from project listed.
Copy Project Flow Directory - Will copy all flow files located in projects flow directory
to current new project.
Copy Project Misc Directory - Will copy all files located in projects misc directory to
current new project.
One can also get to the VISTA Project Settings from Project|Project Settings.
The Input Project Data List Window will now appear.
3.2 Open Project
To Open an existing project, start VISTA and click on File and Open Project.
[File Open Project]
After selecting the desired project directory, you will be prompted to enter the *.vwn
project file name.
© Geophysical Exploration & Development Corporation 2011
20 VISTA© 2D/3D Seismic Data Processing
[Project File Open Dialog]
Use this File Open dialog to choose the appropriate existing VISTA project to load.
The Input Project Data List Window will now appear.
3.3 Close Project
Close the currently defined Project.
[File Close Project]
If changes have occurred in the project, then you will be queried to save changes.
3.4 Recent Projects
Use Recent Projects menu control to load a previously loaded project.
© Geophysical Exploration & Development Corporation 2011
File Menu 21
[Recent Projects Menu Control]
Select a Project from the list and VISTA will automatically load it. The number of entries
in the Recent Projects list can be set in the VISTA Program Settings window.
3.5 Project Tools
Project Tools Menu:
[Project Tools Menu]
The following menu tools are only available (Not Greyed out) if no VISTA project is
currently opened.
Open Vista Folder - Select this option to open the VISTA installation folder in Windows
explorer.
Delete Project - Use this option to complete delete a VISTA Project. All files created by
VISTA in this project will be deleted.
View ALL Problem Project Files - Clicking on this option will open a display which will
show any files not associated with the Project.
© Geophysical Exploration & Development Corporation 2011
22 VISTA© 2D/3D Seismic Data Processing
4 Edit Menu
[Edit Menu]
Function Description
Ignore Dead Trace A dead trace in VISTA has the VISTAHeader DEAD_TRACE
set to 1 or 2.
Set to 1 = Indicates it has simply been marked as dead.
Set to 2 = Marked as dead and also has had it's samples
zeroed.
When inputting a SEGY data set VISTA sets the DEAD_TRACE code to 1 if the
SEGY header word TRACE_ID_CODE set not equal to 1(Seismic Data).
Click this option if you wish VISTA to ignore dead traces for the following actions:
Inputting data (ie. transferring header information to VISTA Headers) from SEGY or
SEG2 files.
Displaying trace headers in the View Headers Window.
Re-calculating the Minimum/Maximum values of trace headers.
Displaying (in Sorted Mode) the Minimum/Maximum/Average values.
Transferring header information to VISTA Headers.
Displaying trace headers in the View Headers Window for 3D data sets.
In the Flow Command 'Output Seismic' when calculating the Minimum/Maximum of the
headers.
Computing sort indexes.
Dead traces will not be displayed in subsequent sorted displays in the Seismic Window
Display and Headers Window.
Seismic Refresh Mode When a dialog is displayed on the screen, seismic data
© Geophysical Exploration & Development Corporation 2011
Edit Menu 23
displayed in Seismic Window Display will only be displayed if
this option is toggled on.
4.1 Ignore Dead-Trace
When this option is toggled active (check mark is present), any trace marked dead
(header word DEAD_TRACE is equal to 1 or 2) will not be used in header calculations such
as:
Calc. Min. Max. Header Values
Will not set the min/max header value when transferring headers.
Will be ignored in View-Headers Window when viewing the min/max value of a sort
record.
In Multiple Header Display, used to decide to include or exclude marked dead traces
in the display.
In 2D Geometry Window when loading from headers will not read any information
from marked dead traces.
When inputting a SEGY data set VISTA sets the DEAD_TRACE code to 1 if the
SEGY header word TRACE_ID_CODE set not equal to 1(Seismic Data).
5 Project Menu
[Project Menu]
© Geophysical Exploration & Development Corporation 2011
24 VISTA© 2D/3D Seismic Data Processing
Function Description
Project Data List Opens the Project Data List Window. This windows is used
to organize the data that is part of the project. From the
Project Data List Window, the user can add SEGY/SEG2/SU/
MIRF/Generic data sets to a new or existing VISTA project.
See: Adding SEGY Data Files for details on how to bring
different data formats into VISTA.
Project Settings Opens the Project settings dialog. This dialog allows the user
to set the Project Type, Units and other items related to the
current project loaded.
Plotting Defaults Brings up submenu options related to the current Projects
Plotting Defaults. User can define plotting defaults for
different data sets.
Sort Defaults Brings up Project Sort Defaults dialog window. This dialog
defines the Sort Indexes to be created whenever VISTA
brings in Input data set.
Color-Bar Lists Brings up project Project Color-Bar List dialog window. This
dialog is used to define the various color bars used for
displaying data.
Snap-Shots Window Opens up the Project Snap Shot 'window where the user can
Display view snap shots created in a project.
Snap shots are essentially screen capture images captured
within VISTA and with the Project Snap Shot Viewer one
may display, delete, and change the order of all snapshots
created so far.
5.1 Project Data List
Display the Project Data List of a project by clicking on Project|Project Data List as
shown below.
[Input Project Data List Menu]
The Project Data List is a list of seismic objects created by VISTA for the user project.
© Geophysical Exploration & Development Corporation 2011
Project Menu 25
It will initially be blank until you add SEGY/SEG2 files to the project or create data
through a flow command. Data groups(Tabs) can be setup to better organize the data.
Each line/row in the list can be a single trace, a shot(Collect of traces), amplitude
spectrum of a set of traces or even a 3D stacked cube of data.
See: Adding SEGY Data Files for details on how to add SEGY or SEG2 data to your
project.
Data Sets will also be added to the Project Data List upon completion of processing flows
and other VISTA processes.
The main DATA Group tab contains all the data sets contained in the project. Other
Group Data tabs can be setup to help in organizing the data.
[Exam ple of a Project Data List containing several data sets.]
Project Data List Tabs
Tab Command Description
View Project Seismic View/edit or create sort indexes of the selected
Data List. data set of the Project Data List.
See: DATA Tab
© Geophysical Exploration & Development Corporation 2011
26 VISTA© 2D/3D Seismic Data Processing
View Project Well Log View a listing and description of the input data sets
List. for a highlighted data set of the Project Data List.
See: WELLS Tab
Seismic Data Tools Toolbar Icons
Seismic Data set icons.
Icon Function Description
2D Seismic Data Opens a 2D project data list with the first row
activated for naming the new data set.
3D Seismic Data Opens a 3D project data list with the first row
activated for naming the new data set.
Import Seismic Data Allows importing of other data sets from a different
from Existing VW Project project into the current project. See Import Other
Data into Project.
Add NEW SEGY/SEG2 or other supported seismic format data to a VISTA Project Data
List. See: Adding SEGY data Files.
Icon Function Description
Add Seismic Add a Support Seismic Data File to
Data to a new or existing data set in the
Selected Data Project Data List.
Set
DELETE Delete highlighted data set(s) from
Selected the Project Data List.
Seismic Data
from Project
The Display Icons:
Icon Description
Open a Seismic Window display for the selected data set.
Open a 2D or 3D Geometry Window display for the selected data set.
Open a Elevation/Refraction Statics Window display for Unstacked data set.
© Geophysical Exploration & Development Corporation 2011
Project Menu 27
Open a Attribute Window display for the selected data set.
Open a Header Window display for the selected data set.
View the Minimum/Maximum header value window.
View flow commands which created current data set. If icon blank then data
was not created from a flow execution.
Data# Column Right Mouse Button Functions:
Access main Right Mouse Button menu by clicking on the record number (DATA# column)
and pressing the right mouse button.
[Record Num ber Right Mouse Button Menu]
Data Group Options - This menu selection is used to access the Data Group Settings.
This menu allows the user to create New Data Groups and move data items between
defined data Groups.
Insert 2D/3D Dataset - This option inserts a dataset into the list above the highlighted
row. A window file open dialog will open to browse for an input file.
Protect from Deletion - When seismic data has protect option set the only way to
delete the data set from a project is to toggle this setting off.
When the data set is protected asterisks will appear in the record number as shown
below:
© Geophysical Exploration & Development Corporation 2011
28 VISTA© 2D/3D Seismic Data Processing
[ Record Num ber Item Appearance When Protected]
View All Associated Files - Clicking this options opens a window that lists all the files
associated with this item # as shown below.
[Display Associated Files Data Set Window ]
In the above window, icons are provided to save the data to a new file, print the
information, and to clear all the information.
Access to the Name column Right Mouse Button menu option can be reached by pressing
the right mouse button in the Name column.
[ NAME Colum n Right Mouse Button Menu]
With this feature the text in the NAME column can be fully edited, that is cut, copied and
pasted. You can use the mouse to drag seismic data object record to new position on the
list.
Simply click and hold mouse button down on record # of data object and move to new
position.
© Geophysical Exploration & Development Corporation 2011
Project Menu 29
[Record Num ber Used to Move Selected Row Up or Dow n ]
Can also use the and arrows to move multiple selected records up and down the
list.
This button moves the selected data item(s) up the Project Data List.
This button moves the selected data item(s) down the Project Data List.
Sorting Columns - Each column can be sorted on the project data list by right clicking
on the column title and selecting an option.
[Sorting Colum ns]
The window at the bottom of the Project Data list contains various tab windows for
displaying and modifying information on the selected data object. These tab windows are
described in the following help section. Project Data List Tab Information
RELATED TOPICS
Deleting data sets from a Project Data List
Adding multiple SEGY or SEG2 files to a single data set
Seismic Data Tools (Project Data List Tool Bar)
Seismic Sort Data Tools
Seismic History
Seismic Notes
5.1.1 DATA Tab
The Seismic Data Tools is the tool bar for the Project Data List Window. This tool bar
appears when one opens a Project Data List Window.
© Geophysical Exploration & Development Corporation 2011
30 VISTA© 2D/3D Seismic Data Processing
[Project Data List DATA Tab]
5.1.1.1 Project Seismic Data Tools
The Seismic Data Tools is the tool bar for the Project Data
List Window. This tool bar appears when one opens a
Project Data List Window.
[Project Data List DATA Tab]
Seismic Data Tools Toolbar Icons
Icon Function Description
NEW 2-D Seismic Data Opens a new 2-D project data list with the first row
activated for naming the new data set.
NEW 3-D Seismic Data Opens a new 3-D project data list with the first row
activated for naming the new data set.
IMPORT Seismic Data Allows importing of other data sets from a different
from Existing VW project into the current project. See: Import Other
Project Data into Project.
Add NEW SEGY/SEG2 or other supported seismic format
data to a VISTA Project Data List. See Adding SEGY data
Files.
Icon Function Description
Add Seismic Data to Add a Supported Seismic data file to a new or existing
Selected Data Set data set in the Project Data List.
DELETE Selected Delete highlighted data set(s) from the Project Data
Seismic Data from List.
Project
Transfer All Header This will transfer all header values as defined by the
Items Input Transfer Dictionary from a SEGY or SEG2 data
set.
© Geophysical Exploration & Development Corporation 2011
Project Menu 31
VISTA does this when one is adding NEW SEGY or SEG2
data to your project. Use this icon for instance, when
one wants to overwrite all existing trace headers with
the trace header values found in the Input SEGY or
SEG2 data set. On completion, VISTA will provide a
report of the minimum and maximum values it found for
each VISTA header word.
Select Header Items This will let one choose a sub-set of all of the header
to Transfer values to transfer to the SEGY Input data set as
defined by Input Transfer Dictionary. To make a
selection, the items one wants to transfer must be
highlighted (red).
Use the mouse clicks in combination with CTRL (select)
and SHIFT (unselect). The list given is the entire Input
Transfer Dictionary. The Input Transfer Dictionary must
be set up for this to work.
Move Select Seismic This button moves the selected data item(s) up the
UP the List Project Data List.
Move Select Seismic This button moves the selected data item(s) down the
DOWN the List Project Data List.
The Transfer Header Information window example is shown
below:
[Transfer Header Inform ation Spreadsheet]
© Geophysical Exploration & Development Corporation 2011
32 VISTA© 2D/3D Seismic Data Processing
5.1.1.2 Adding Data Files to Project
First, select one of the following icons to add a new data set to
your Project Data List.
A new empty data set name will be added to the Project Data List.
One may change the data set name by clicking on its name and typing in a new name as
shown below:
[Adding a New Data Set Nam e to VISTA]
Secondly, use the icon to and select the data format either SEG-Y, SEGD, SEG-2,
SEG-1, SU, Oyo McSeis, Generic Data, or XTF Data as the new data. After clicking the
type icon desired, a standard Windows file open dialog appears to allow the opening of
the desired file.
[Select either a SEGY, SEGD, SEG-2, SEG-1, SU, Oyo McSeis, Generic Data, XTF or Mirf Data set to bring into
VISTA]
After clicking the type icon desired, a standard Windows file open dialog appears to allow
the opening of the desired file as shown below.
© Geophysical Exploration & Development Corporation 2011
Project Menu 33
[Input SEG-Y Seism ic Data File Dialog]
Note that the File Open Dialog defaults to the Project-files directory.
However, it is important to note that the input files could be in other directories if the
user desires. When one has selected one file for the data set, the dialog shown below
appears.
[Standard VISTA Input SEG-Y/SEG-2/Generic Disk .... Typical File Dialog]
Normally VISTA will supply the correct defaults for the Trace Header Dictionary and the
Data Type.
Change these if necessary, or select a customized dictionary one has created with the
Trace Header Tab.
For more information on this dialog see Disk File Input Dialog under the miscellaneous
descriptions.
If more than one input files are selected to be loaded as one file (first file selected is the
© Geophysical Exploration & Development Corporation 2011
34 VISTA© 2D/3D Seismic Data Processing
file name for the combined set), a different Input spreadsheet dialog opens as shown
below:
[Input SEG-Y Seism ic Data Files(s) Spreadsheet Dialog]
It is important to note that the sample rates should be the same for all data sets. One
can also select a DICTIONARY other than the Standard SEG-Y Dictionary in column
three.
In this case the Disk File Input Dialog is not shown.
See: Adding multiple files to a single data set under the miscellaneous descriptions.
At the completion of either of the above steps the minimum/maximum values spreadsheet
for the VISTA Headers is displayed.
When adding data sets to the Project Data List, the options set under the top
menu item Project Sort Defaults will be used to:
1. Automatically (or Manually) transfer Input Header information.
2. Automatically (or Manually) create Sort Indexes.
RELATED TOPICS
Deleting data sets from a Project Data List
Adding multiple SEGY or SEG2 files to a single data set
Seismic Data Tools Bar
Seismic Sort Data Tools
Seismic History
Seismic Notes
5.1.1.3 Import Other Data into Project
IMPORT Seismic Data from Existing VW Project
Allows importing of other data sets from a different projects into the current project. This
operation copies and maps (if headers are different) all selected fields associated with
the data selected to be imported.
© Geophysical Exploration & Development Corporation 2011
Project Menu 35
When this icon is clicked, a standard Windows open file dialog appears for the selection of
the project where the desired import data is contained. After the selection the of the
project, the Import Seismic Data VISTA Project spreadsheet opens as shown below:
[Im port Seism ic Data VISTA Project Spreadsheet]
Select the desired data set(s) by clicking on the item(s) number in the DATA# column
and then click OK.
The selected items will then be imported and the data set(s) name will appear in the
original Project Data List.
This option can be very handy in moving data sets from one project to another.
Or also for copying them into a new project.
5.1.1.4 Tab Information Windows
The Project data list DATA tab contains a number of different information Tab windows at
the bottom of the window. These tab windows reference the currently selected data set
in the Project Data List.
There are 6 different tab windows which allow the user to access various functions/
information related to the selected data set.
[Project Data List - Tab Inform ation Window s]
Tab Command Description
© Geophysical Exploration & Development Corporation 2011
36 VISTA© 2D/3D Seismic Data Processing
View Seismic Object's View/edit or create sort indexes of the
SORT List. selected data set of the Project Data List.
See: Sort Tab Window
View Seismic Object's View a listing and description of the input data
INPUT List. sets for a highlighted data set of the Project
Data List.
See: Data File Window
View Seismic Object's View a display of the flow commands which
Flow. created this data set. If no flow file was used
then the window will be blank.
See: Flow Tab Window
View Seismic Object's View a listing of the Flow Log created when
Flow Log. the flow of the selected input data set was
run.
See: Log Tab Window
View Seismic Object's View notes of a selected data set of the
NOTES List. Project Data List.
See: Notes Tab Window.
View Selected Seismic View the processing history of a selected data
Object's HISTORY List. set of the Project Data List.
See: History Tab Window.
5.1.1.4.1 Sort Tab Window
The Sort Tab Window is displayed at the bottom of the Project Data List. The
user will see Sort Data Tools window as shown below:
Adding a new sort index.
© Geophysical Exploration & Development Corporation 2011
Project Menu 37
1. Click on the .
2. The following box opens up:
[Create New Sort Index]
3. Enter a descriptive Name in the Sort Options. When one changes the main sort
key, VISTA will create a default sort name if the current name is blank. Also in Sort
Options if one has dead traces, (these can be auxiliary channels or traces that you
have edited to be dead) the sort will ignore these traces if the Ignore Dead Traces
option is checked. If one then views the traces in the header spreadsheet or in the
seismic display window these Dead Traces will not be displayed.
4. In the Sort Parameters select headers to use for Main Sort Key (always required)
and the Secondary Sort Keys. ID RANGE does 2 things.
It limits the sort index to within a range of header values.
It also selects the range of data for further processing.
5. For the example shown below, Field Record Numbers 1 through 20 have been
selected for further processing.
Depending on the ID RANGE selection sequence, the Name above might
automatically change. If the automatic name is not satisfactory, type in the
desired name just before clicking the OK Button.
The default ID RANGE is to select all the data.
© Geophysical Exploration & Development Corporation 2011
38 VISTA© 2D/3D Seismic Data Processing
[Exam ple of using ID RANGE to select data for processing]
6. The Order button opens a dialog to add addition sort criteria and to adjust the
order of sorting as shown in the following dialog:
[Main Sort Key ORDER Definition Dialog]
7. The main sort indexes one has defined from the above steps will be shown on the
Sort Data Tools List, like the following example.
[Sort index created and highlighted]
8. Create new sort index. Select the item to sort (in this case Item 4 in the SORT#
column) by clicking the item in the SORT# column. The selected line item turns red.
© Geophysical Exploration & Development Corporation 2011
Project Menu 39
Then click on the icon 'CREATE All Selected Seismic Sort Indexes' to create the sort
index.
It will now have a in the little box beside its name to indicate that the sort index been
created.
One may edit an existing Sort Index by double clicking on it to bring up the Create New
Sort Index dialog.
5.1.1.4.2 File Tab Window
View a listing and description of the input data sets for a highlighted data set of
the Project Data List.
Data File Tools gives a listing of the data sets that were input into a selected data set of
the Project Data List.
[The Typical Data File Tools Window ]
Data File Tools Toolbar
Add Seismic Data to List of Data Files
Unlike the "Add" option in the Seismic Data Tools the user is now dealing with individual
data sets - SEGY or other Supported File formats shown.
The individual data set consists of all the files listed for the format chosen. Choose one of
the multiple options of this icon, SEGY, SEG-2, SEG-1, Oyo McSeis, Generic or XTF. See
Disk File Input Dialog for detailed steps for inputting data a single file or Adding Multiple
Files to a Single Data Set for inputting multiple files.
Normally the SEGY file headers will be "translated" by the current Input Transfer
Dictionary. So if the input data is in IBM format (EBCDIC, IBM Float), use that dictionary.
If the input is in a workstation format (ASCII, IEEE float) use the "Stand SEGY
Dictionary". The opening dialogs provide drop down list for selecting the proper Dictionary.
© Geophysical Exploration & Development Corporation 2011
40 VISTA© 2D/3D Seismic Data Processing
SEG2
Uses the standard SEG-2 Dictionary automatically if one asks for this data type.
Delete Selected Input Data
First select the name of one of the input SEGY, SEG-2 or other files for the individual
data set by clicking in the Input # column at the extreme left of the window. Then click
this icon to delete.
The Display Icons:
Icon Description
Opens a Seismic Window display for the selected data set.
Opens a Header Window display for the selected data set.
Opens the View SEG-Y Real Header File window.
Opens the View SEG-Y Binary Header File window.
Opens the Examine Trace Header window.
This window has the following appearance and operates as shown below:
© Geophysical Exploration & Development Corporation 2011
Project Menu 41
[How to exam ine the trace headers using the View Data Header Description Window ]
5.1.1.4.3 Flow Tab Window
View a display of the flow commands which created this data set. If no flow file
was used then the window will be blank.
[Display of flow for selected data set]
Note that user can select the icon in the data list to open the flow.
5.1.1.4.4 Flow Log Tab Window
View a listing of the Flow Log created when the flow of the selected input data
© Geophysical Exploration & Development Corporation 2011
42 VISTA© 2D/3D Seismic Data Processing
set was run.
[Exam ple Flow Log]
Use the icon to save the flow log to a file.
5.1.1.4.5 Notes Tab Window
View or edit user defined notes of a selected data set of the Project Data List.
[Enter project notes for selected data set.]
Type in the Notes window any information you wish to be saved for this data set.
All text input is saved with the data set when the save icon is activated.
Use the icon to save the notes to a text file.
5.1.1.4.6 History Tab Window
View the processing history of a selected data set of the Project Data List.
© Geophysical Exploration & Development Corporation 2011
Project Menu 43
[Processing history]
Use the icon to save the processing history to a text file.
5.1.2 WELLS Tab
The Well Data Tools is the tool bar for the Project Data List Window. This tool bar
appears when one opens the WELLS Tab on the Project Data List Window.
[Project Data List WELLS Tab]
5.1.2.1 Project Well Data Tools
The Well Data Tools is the tool bar for the Project Data List Window. This tool bar
appears when one opens the WELLS Tab on the Project Data List Window.
[Project Data List WELLS Tab]
Well Data Tools Toolbar Icons
Icon Function Description
Add Selected Well Add a well log *.LAS file to a new or existing data set
Data in the Project Data List.
Delete Selected Well Delete highlighted data set(s) from the Project Data
Data List.
The Display Icons:
© Geophysical Exploration & Development Corporation 2011
44 VISTA© 2D/3D Seismic Data Processing
Icon Description
Opens the Log Display Parameters for the selected data set.
Open the Well Log display window for the selected data set.
5.1.2.2 Adding Well Logs to Project
Well Logs can be added to the Project Data list by importing curve information from LAS
formatted files. Individual log curves can be selected and their display properties modified
for each Well Data Set.
[Project Data List WELLS Tab]
Use the icon to and Well log (*.LAS) files to the Project Data List. Multiple file
selection for import can be done by holding the <Shift> and <Ctrl> keys and selecting
files.
© Geophysical Exploration & Development Corporation 2011
Project Menu 45
[Input Well Log Files Dialog]
Note that the File Open Dialog defaults to the Misc folder in the Project-files
directory.
5.1.2.3 Well Tab Information Windows
The Project data list WELLS tab contains two information Tab windows at the bottom of
the window. These tab windows reference the currently selected data set in the Project
Data List.
There are 2 different tab windows which allow the user to access various functions/
information related to the selected data set.
[Project Data List - WELL Tab Inform ation Window s]
© Geophysical Exploration & Development Corporation 2011
46 VISTA© 2D/3D Seismic Data Processing
The WELL Tab Window displays a list of Log Curves imported in from the LAS
file. Properties for each log curve can be modified from the WELLS Tab.
Icon Description
Opens the Log Curve display options window.
Toggle selected log Curve On/Off.
Opens the Color selection dialog. The log curve will be displayed in the selected
color.
Log Curve Display Options
Note that the options set here will apply to the Single Log Display view.
[Log Curve Options - Param eters]
© Geophysical Exploration & Development Corporation 2011
Project Menu 47
Log Graph Options - Select the line size and color for displaying the log curve.
Display Log Graph - Toggles the log curve on/off.
Title - Change the title on the vertical axis. VISTA will default to the log curve name if
User Defined is not selected.
[Log Curve Options - Log Axis]
Scale Graph Range - Checking Auto Scale Graph Range provides auto scaling of the Log
Plot. When the Auto-Scale option is not checked, the Min. and Max. can be used to set
the scale range of the Log Plot.
Reverse Range - Reverses the range of the horizontal axis.
Annotate Axis Labels - Select to auto annotate the log axis or annotate using a defined
label increment.
The TOPS Tab Window displays a list of formation Tops imported in from the
LAS file.
© Geophysical Exploration & Development Corporation 2011
48 VISTA© 2D/3D Seismic Data Processing
5.1.2.4 Displaying Well Logs
Icon Description
Open the Well Log display window for the selected data set.
Opens the Log Display Parameters for the selected data set.
[Log Window Toolbar]
Well Log Display Window:
© Geophysical Exploration & Development Corporation 2011
Project Menu 49
[ Well Log display Window ]
Log Display Parameters
LAS Log
[ Well Log Param eters - LAS Log]
© Geophysical Exploration & Development Corporation 2011
50 VISTA© 2D/3D Seismic Data Processing
Input Log - Select the input log file by clicking the "..." button and browsing for the LAS
file.
Output Sampling Rate (ms)- Enter an output sample rate for the displaying the curves.
LAS Log Input - Select the sonic log in the LAS file to use for time/depth conversion.
Vista Input Data Set - Optionally select a Vista input dataset to use for time/depth
conversion.
Location
[ Well Log Param eters - Location]
Select a method of identifying the well location. There are 3 methods that can be used to
define the well location.
Elevation
© Geophysical Exploration & Development Corporation 2011
Project Menu 51
[ Well Log Param eters - Elevation]
KB / Surface Elevation (M) - Enter a value for the well KB and surface elevation.
LAS Curves
[ Well Log Param eters - LAS Curves]
Displays a list of the log curves. Curves can be modified using the Log Curve Options
window.
Tops
© Geophysical Exploration & Development Corporation 2011
52 VISTA© 2D/3D Seismic Data Processing
[ Well Log Param eters - Tops]
Display Tops - Toggle this option on/off to display the log tops on the annotation.
Line Size/Color/FONT - Enter line size in pixels and select color by clicking the color
button. Select FONT button to change the font type and size.
Tops Name/Top Lines - Toggle the option to display Top Names and Top Lines on/off.
Top Axis Size
[ Well Log Param eters - Top Axis Size]
© Geophysical Exploration & Development Corporation 2011
Project Menu 53
Auto-Size Vertical - Automatically control the vertical size.
Set Vertical Size - User define the vertical size.
Pixel - Defines size in terms of pixels.
Pixel Size - Vertical pixel size (Or printer/plotter size in dots for scaled output).
Inches or Cm - Define size in units.
Unit Size - Vertical size in terms of measurement.
Font
[ Well Log Param eters - Font]
Default Fonts - Use currently defined default fonts for the project.
Use Defined Fonts Below - Checking this options allows selection of the follow Font
Control options.
Display/Printer Font Control - Using FONT button choose the font to display,and the
color button to chose font color.
Version
© Geophysical Exploration & Development Corporation 2011
54 VISTA© 2D/3D Seismic Data Processing
[ Well Log Param eters - Version]
Displays the Version Information for the log file. The LAS format version and wrap mode
are identified here.
Well
[ Well Log Param eters - Well]
Displays the Well Information Block of the log file. This section identifies the well location,
name, run depth and interval of the well.
© Geophysical Exploration & Development Corporation 2011
Project Menu 55
Parameters
[ Well Log Param eters - Param eters]
Displays the Parameter Information Block of the log file. This section defines the various
parameters associated with the well.
Curve
[ Well Log Param eters - Curve]
Displays the Curve Information Block of the log file which contains details on the logs run
© Geophysical Exploration & Development Corporation 2011
56 VISTA© 2D/3D Seismic Data Processing
along with the mnemonics and units for the curves.
Toggle Single/Multiple Log Display.
Single Multiple
Toggle Formation Tops On/Off.
The operation of the View Options is standard in all display windows where this
icon appears.
5.1.3 Data Group Settings
Data Groups are defined in the Project Data List and help to organize the data sets into
more manageable smaller groups.
Example shown below:
© Geophysical Exploration & Development Corporation 2011
Project Menu 57
[Exam ple Data Groups setup in Project Data List]
Use the RMB (Right Mouse Button) menu to access the Data Group menu controls.
[Right Mouse Button in Project Data List]
Data Group Options:
The ADD New Data Group Dialog will appear that allows the user to set the name of the
new Data Group.
[Project Data List: Data Group Nam e Dialog]
MOVE Selected Data - Use menu to move selected data sets to different Data Groups.
Dialog will indicate number of selected data objects. Use menu to move selected to
different data groups.
© Geophysical Exploration & Development Corporation 2011
58 VISTA© 2D/3D Seismic Data Processing
If current Project Data List is displaying a Data Group then more options will appear in the
RMB menu.
RENAME Current Group - Dialog will appear that allows user to rename the current
group.
REMOVE Current Group - Will delete the current group. All data sets defined in current
Data Group will be removed from it.
REMOVE from Group - Will remove the selected data sets from this group.
The output flow commands allow the user to define an output Data Group.
[Output Data group options]
© Geophysical Exploration & Development Corporation 2011
Project Menu 59
5.1.4 Deleting data sets from the Project Data List
To delete a single seismic object set from VISTA, you must open the Project Data List.
Highlight one or multiple data sets to be deleted using the mouse.
All Spread-Sheets in VISTA behave the same way in row selection.
Row Selection:
Use mouse button to select individual rows, previously select rows will be
unselected.
To select nonadjacent rows or multiple rows:
Hold the CTRL key down to select multiple nonadjacent rows.
To Select a large range of rows :
Click the first cell in the range, and then hold down SHIFT and click the last cell in
the range.
Click on the icon of the Seismic Data Tools Bar.
One will be asked to confirm the deletion of any data sets.
A DELETE Selected Seismic Objects from Project window will display (see below) all
selected data sets, go back and unselect any data sets one does not want to delete.
[Exam ple of Deleting data set query]
Choose OK to delete the selected Seismic Data Objects from the project.
5.2 Project Settings
Settings
Allows user to edit the various defaults for the current project loaded.
© Geophysical Exploration & Development Corporation 2011
60 VISTA© 2D/3D Seismic Data Processing
[Project Settings - Settings Param eters]
Project Type - Enter 2D or 3D for default for newly added data sets. Optional VSP survey
setting. You can also change the type for a seismic object in the Project Data List
window.
Units - Enter the project units. Feet or Meters.
Automatic Save Project - One can toggle the Auto-Save feature on (Check mark) or
off (no Check mark) by clicking on this menu item.
When it is on, VISTA will automatically save all project information whenever any of these
events occur:
A flow chart completes.
A new sort record is created or re-run on a data set.
Geometry window is saved.
Misc
© Geophysical Exploration & Development Corporation 2011
Project Menu 61
[Project Settings - Misc Param eters]
Broadcast Mouse Tracking - This option is used to toggle on/off both mouse and cursor
tracking for the following interactive windows:
Seismic Display
Seismic View/Edit Headers
Attribute
Elevation/Refraction Statics
Project Strings
Users can setup project variable strings and their replacement string in this spread-sheet.
These variable names are used in output flow descriptions.
[Project Settings - Project Strings Param eters]
Variable project strings can be setup by the user to help in creating flows.
An example of using the above in a flow output command is show below:
Output data set then will be set to: Alberta_West12345 Raw Data.
© Geophysical Exploration & Development Corporation 2011
62 VISTA© 2D/3D Seismic Data Processing
[Variable Project String - Output Flow Com m and]
Input Directories
Flow Files, Miscellaneous Files (e.g. F-K, Statics, etc.) and Input Data files (e.g. SEGY,
SEGD, etc.) as shown in the following tab:
[Project Settings - Input Directories]
Output Directories
Output Data (VISTA data sets - *.VSD files) and Output Header files (*.VSH files)
directories can be set with this dialog shown below:
© Geophysical Exploration & Development Corporation 2011
Project Menu 63
[Project Settings - Output Directories]
Limit File Sizes - Select this option and set the Maximum File size an output data set
can be written as. Files larger than the Max File size will be written to span multiple files.
Temporary Files
Output Temporary File directories can be set with this dialog shown below:
[Project Settings - Tem porary Files]
In addition, one can specify the maximum size for any file. Thus on Windows 95, you are
restricted to 2000 Mb. (2 Gb.).
In Windows XP/VISTA, one may choose to set this file size equal to your smallest hard
disk size (Because there is no real limit on file sizes in these Operating Systems).
Also a check option is provided to use local Windows Temp Directory for batch
processing.
© Geophysical Exploration & Development Corporation 2011
64 VISTA© 2D/3D Seismic Data Processing
5.3 Project Plotting Defaults
Project plotting default contains another set of menu items:
[Edit Menu | Project Plotting Defaults - Sub-Menu]
Project Plotting Data List Options - Sets the seismic display options for the default
unstacked data sets. The following dialog appears:
[Project Seism ic Plotting List Dialog]
ADD - Add a new plotting parameter item to the list. Plotting parameter dialog will appear
(See: Seismic Parameter ).
REMOVE - Remove a selected plotting item from the list.
SET DEFAULT - Set a plotting parameter item to be the default plot for Stacked or
UnStacked data. Selected data set is then set according to the Selection Stacked /
UnStacked.
SET NAME - Set the selected plotting parameter item name. Double click on a plotting
item item to alter it's plotting parameters.
UnStacked Data Options - Sets the seismic display options for the default unstacked
data sets. Brings up Seismic Plot Parameter window to set it.
© Geophysical Exploration & Development Corporation 2011
Project Menu 65
Stacked Data Options - Sets the seismic display options for the default stacked data
sets. Brings up Seismic Plot Parameter window to set it.
Shot Default Options - Sets the default display options for shot stations. Brings up Shot
Display Parameter window to set it.
Receiver Default Options - Sets the default display options for receiver stations. Brings
up Receiver Display Parameter window to set it.
Display Bin Grid - In any window displaying the Bin Grid, turning this option on allows the
grid to be displayed when the window is first displayed. This is a toggle option.
5.4 Project Color-Bar Lists
Allows the user to modify the VISTA default color bars for all projects and set the default
color bar (For VDF display of Seismic data ) for this project. When this menu options is
chosen the following dialog will appear:
[Project Color-Bar List Dialog]
The list box displays the current list of color bars for all VISTA projects. The DEF
indicates the default color bar for seismic VDF plotting.
Double Click on Name of Color-Bar to alter it
© Geophysical Exploration & Development Corporation 2011
66 VISTA© 2D/3D Seismic Data Processing
Double click on color-bar to bring up the Color-Bar Dialog which will allow setting the
default parameters.
ADD - Add a new color bar. The Color-Bar Dialog window will appear to allow modifications
REMOVE - Remove a color bar from the list.
DEFAULT - Set the default color bar for VDF plotting of seismic data.
Default/UnStacked - Set the colorbar to use for UnStacked data.
Stacked - Set the colorbar to use for Stacked data.
SET NAME - When this button is pressed the color-bar's name will be set accordingly to
the name entry.
5.5 Sort Defaults
[Project Menu | Sort Defaults]
The above menu Sort Defaults option opens the following dialog where one may define
the sort indexes to be created when VISTA transfers headers from a SEGY file to a VISTA
data set. Note the different default Sorts provided by VISTA for 2-D Un-Stacked and 3-D
Un-Stacked.
[Data Creation Defaults Dialog]
Auto Transfer Input Header Information - Whenever data (Seismic Disk file) is added
to a seismic object (In the Project Data List Window) the program will automatically
© Geophysical Exploration & Development Corporation 2011
Project Menu 67
transfer the header information to the VISTA-Headers if this is set.
Auto Create Sort Indexes On Transfer - Again as above automatically create sort
indexes if this is set. Use the radio buttons to view/alter the default sorts for the 2D/3D
stacked or Unstacked data sets.
NEW - Add a new sort default to this sort default type with the NEW button.
When NEW sort is selected the following sort dialog will appear:
[Create New Sort Index Dialog]
Sort Options
Name - Enter a descriptive Name for the defined sort.
Ignore Dead Traces - If one has dead traces, (these can be auxiliary channels or traces
that one has edited to be dead) the sort will ignore these traces if the Ignore Dead
Traces option is checked. If one then views the traces in the header spread sheet or in
the seismic display window these Dead Traces will not be displayed.
Sort Parameters
ORDER
The ORDER button adds additional sort criteria and allows the adjustment of the order
that these additional sort criteria are applied.
Pressing this button opens the following dialog:
© Geophysical Exploration & Development Corporation 2011
68 VISTA© 2D/3D Seismic Data Processing
[Main Sort Key Order Definition Dialog]
DELETE - Delete selected sort defaults from sort default type.
RESET - Reset all sort defaults to what they were when this dialog was brought up.
DEFAULT - Reset all sort defaults to VISTA sort defaults.
ID RANGE
Select headers to use for Main Sort Key (always required) and the Secondary Sort Keys.
ID RANGE button does two things.
1. It limits the sort index to within a range of header values.
2. It also selects the range of data for further processing. The default ID RANGE is to
select all the data.
[Exam ple of using ID RANGE to select data for processing]
© Geophysical Exploration & Development Corporation 2011
Project Menu 69
Minimum Range - Limit the Sort Index to a minimum range. If a value is not specified,
VISTA will select the minimum value for all the data.
Maximum Range - Limit the Sort Index to a maximum range. If a value is not specified,
VISTA will select the maximum value for all the data.
Range Increment - Select this option to increment the Range Selection by one of the
options below;
Range Increment - Enter an increment starting from the Minimum Range value.
# of Ranges - Select this option to limit the sort index to a specific number of ranges
starting from the minimum range. For example, the SHOT_POINT_NO header contains
a Min/Max range of values for Shots 1-50. Entering a value of '# of Ranges' = 20 will
limit the SHOT_POINT_NO Sort Index to the First 20 Shots starting from the Minimum
Value =1.
5.6 Snap Shot Viewer
[Project Snap-Shot Window Toolbar]
The Snap-Shot viewer displays images of snapshots taken in the program.
These snapshots can be re-arranged and displayed as a movie by this viewer.
Snap Shot Toolbar Icons:
View List Current Snap Shots
View list of current snapshots in a dialog as shown below. One may re-order or
delete snapshots from this list.
© Geophysical Exploration & Development Corporation 2011
70 VISTA© 2D/3D Seismic Data Processing
[Project Snap-Shot List Dialog]
Top list is the display list of snap shots for movies, the bottom list is all project snap-
shots.
Allows making of movies using part of the project list.
UP/DOWN - Moves the order of a snap-shot in the movie.
TOP DELETE - Deletes a snap-shot from the movie list.
BOTTOM DELETE -Deletes a snap-shot from the project list of snap-shots.
<< - Moves selected snap-shot to the movies display list.
Clicking on any of the display list items will display that snap shot.
OPTIONS Brings up the following dialog.
[Snap-Shot Options Dialog]
Play Time Interval - Time in seconds for delay between movie pictures.
Fit Image to Window - Fit images to the window.
Save in True Color - Should be left as TRUE.
© Geophysical Exploration & Development Corporation 2011
Project Menu 71
Icon Function Description
Play Movie Snap Shots Play movie snap shots in current sequence
Stop Snap Shots Movie Stop the snapshot movie (Can also use the escape
key to stop).
Print Current Window Print the currently display snapshot to a Windows
printer.
Print ALL Displayed Print all displayed snapshots to a Windows printer.
Snap-Shots
Snap Shot Viewer Display snapshots simultaneously using options under
the top menu item Window. For example use Main
Toolbar Windows | Cascade to see multiple snap
shots.
When a snap-shot is displayed, the key board can be used to display a particular snap-
shot or toggle between a number of different ones. '1' Will display the first snap-shot, '2'
the next through to '0' as the tenth snap-shot. Then can use the letters 'a' to 'z' to
display any greater then 10.
One can also use the scroll bar to select snapshots.
Scroll to a snapshot.
If an error dialog appears stating that "Other snap shot Window open, close all
Windows" when the View of Current Snapshots is pressed, make sure all existing
snapshot windows are closed.
Sometimes a snapshot window is hidden behind other windows and it is not
obvious that it is opened. Just find all snapshot windows and close and then
retry.
Snap Shot Acquisition:
All VISTA Windows that allow the acquisition of a snap shot have a View Icon for
adjusting the image view and for taking snap shots.
The following image shows this View Icon with its expanded sub-icons on a typical VISTA
Display.
© Geophysical Exploration & Development Corporation 2011
72 VISTA© 2D/3D Seismic Data Processing
The icons dealing with snap shot functions are:
Icon Function Description
View Options Toggles the View Options toolbar.
Refresh Current Refreshes the current display window.
Screen Display
Full UnZoom Removes horizontal and vertical zooms.
Double Window Area Expands viewable are by 2x
Half Window Area Reduces window area by 1/2.
Snap Shot Movies of Snap shot movie acquisition of current Sort.
Current Sort
Note: Make sure that data set has been sorted.
Snap Shot of Screen Snap shot acquisition of current screen Window.
Window
Snap Shot Viewer Will only open the snap shot viewer if not already open.
© Geophysical Exploration & Development Corporation 2011
Dictionary Menu 73
6 Dictionary Menu
[Dictionary Menu w ith Edit Dictionary Sub-Menu]
The various windows which allow the user to view and edit the VISTA Dictionaries are
accessed from the top menu item Dictionary.
Click on the Dictionary item. One will see several pull-down items as follows.
Function Description
View Project Dictionaries This is the Master Dictionary for all VISTA projects.
Examine the Tutorial Example Projects for a complete
description of this dictionary.
Edit Input Dictionary Opens a window where the user can change the definition
of where VISTA Header items are located in the input data
headers. User can also change the type (Integer, Float,
etc.). Finally one can define VISTA Header items in terms
of arithmetical combinations of other items - possibly
modified by a constant.
Edit Input SEG-Y Binary Opens a window where the user can change the definition
Header of where VISTA Header items are located in the Input
SEG-Y binary data header.
Edit Output Dictionary Opens a window where the user can change the definition
of where VISTA Header items that are to be placed in the
output data headers.
Edit Output SEG-Y Binary Opens a window where the user can change the definition
Header of where VISTA Header items are to be placed in the
output SEG-Y binary data header.
Edit Vista-Header This is normally a subset of the Master Dictionary. Any
Dictionary mistakes made here will involve redefining the VISTA
Header Dictionary from one of the standard ones supplied.
© Geophysical Exploration & Development Corporation 2011
74 VISTA© 2D/3D Seismic Data Processing
Dictionary Project Tools Save Dictionaries to VISTA Dictionary Defaults - Save
the current project dictionary settings to the VISTA
default. Any new projects will then be created with
these dictionaries defined.
Read VISTA Dictionary Defaults to Project Dictionaries -
Read the current VISTA dictionary defaults into the
current project.
In addition to the above options, Dictionary Header Equations are available to facilitate
header editing.
Examples of using the Dictionary are provided in Examples of using Dictionaries.
6.1 View Project Dictionaries
[Dictionary Menu | View Project Dictionaries]
The View Project dictionary option allow you to view all the dictionaries within the
project.
[A Portion of the Master Dictionary]
© Geophysical Exploration & Development Corporation 2011
Dictionary Menu 75
[View Dictionary as Text]
DATA TYPE - The following data can be used when defining dictionaries:
ASCII - 8-bit ASCII defined characters.
BCD - Binary coded (hexa)decimal.
UINT-4 - Unsigned 4-bit binary value. (1/2 byte) = 1 Nibble
INT-4 - Signed 4-bit binary value.(1/2 byte) = 1 Nibble
UINT-8 - Unsigned 8-bit binary value. (1 byte)
INT-8 - Signed 8-bit binary value. (1 byte)
UINT-12 - Unsigned 12-bit binary value. (1 1/2 byte)
INT-12 - Signed 12-bit binary value. (1 1/2byte)
UINT-16 - Unsigned 16-bit binary value. (2 byte)
INT-16 - Signed 16-bit binary value. (2 byte)
UINT-24 - Unsigned 24-bit binary value. (3 byte)
INT-24 - Signed 24-bit binary value. (3 byte)
UINT-32 - Unsigned 32-bit binary value. (4 byte)
© Geophysical Exploration & Development Corporation 2011
76 VISTA© 2D/3D Seismic Data Processing
INT-32 - Signed 32-bit binary value. (4 byte)
IEEE-32 - Single precision IEEE floating point value ( 4 byte)
IEEE-64 - Double precision IEEE floating point value. (8 byte)
IBM-32 - Single precision IBM floating point value ( 4 byte)
N-Bit - Signed Binary Value ( X bits)
N-Byte - User Defined Size ( X bytes)
6.2 Edit Input Dictionary
[Dictionary Menu | Edit Input Dictionary]
When one opens an Input Dictionary window, one can change the definition of where
VISTA Header items are located in the input SEGY data headers.
SEG-2 data header import is handled differently then SEG-Y import. See: SEG-2
Help.
One can also change the type (Integer, Float, etc.)
Finally one can also define VISTA Header items in terms of arithmetical combinations of
other header items which may be modified by a constant.
See: Dictionary Header Equations.
All these modifications can be saved to a dictionary file and/or saved to the project by
closing the dictionary window or saving the dictionary.
The header items in the Input Transfer dictionary must exist in the VISTA Header list,
© Geophysical Exploration & Development Corporation 2011
Dictionary Menu 77
otherwise they will not be assigned to any VISTA headers.
How to build and/or edit the Input Transfer Dictionary
The user will see this display upon selecting the Dictionary | Edit Dictionary|Input
Transfer option from the top menu.
[Input Transfer Dictionary List Editing Window ]
The display above shows 2 ways to modify VISTA headers:
1. The first way is to edit the byte location number. For instance, if the shot point values
of a SEGY input are located in byte 21 instead of byte 17, simply edit the byte location
from 17 to 21 for SHOT_POINT_NO.
2. The second method is to create equations for Header items by clicking on the box to
the right of the header's Dictionary name. Once this equation is defined, then details
such as the byte location are ignored. Creating equations for Header items is described
© Geophysical Exploration & Development Corporation 2011
78 VISTA© 2D/3D Seismic Data Processing
in Dictionary Header Equations.
Summarizing the steps to build an Input Transfer Dictionary:
1. Bring in one of the supplied dictionaries:
Standard SEGY Dictionary
SEGY Header Seismic (IBM)
3. Use the icon to display all duplicate items in the current dictionary you are defining.
If one has such duplicates, use the icon to delete selected items from the current
dictionary.
4. Finally, save the result using the icon. One can save this definition to an ASCII file
(type *.dic) and/or to the project. One can also start building the Input Transfer
Dictionary by reading in some existing ASCII dictionary file.
The icons on the top of the Input Transfer Dictionary window are described below.
Icon Function Description
Read in New Dictionary Read in a dictionary definition file (type *.dic) to
File redefine the current input transfer dictionary.
Save Current Dictionary Save the current dictionary to an ASCII file. A
to File standard Windows file save dialog opens to allows
specifying the file name. The extension for this file is
*.dic.
Save Defined Dictionary Save the current (displayed) Input Transfer
to Project dictionary to the current project directory.
Set SEG-Y/SEG-D Default selections will be applied to the project and
Default Dictionaries automatically applied to any data input/output
operation.
Text View of Current Displays the current dictionary in a text viewer.
Dictionary Options to print and save to a file and are available
in the text viewer.
Create New Dictionary A new blank dictionary will be created in the upper
part of the window.
© Geophysical Exploration & Development Corporation 2011
Dictionary Menu 79
To fill this in one must select some or all dictionary
names from the Master Dictionary list in the bottom
part of the window and bring the selected items into
the current dictionary window. Delete any duplicate
header names from the current dictionary and save
the changes.
Copy Current Dictionary Creates a copy of the currently selected dictionary
file.
Delete Current Delete the current (displayed) Input Transfer
Dictionary Dictionary. You will be asked for confirmation.
Dictionary Drop Down List
Various established Dictionary are available as shown below:
[Dictionary Drop Dow n List]
Icon Function Description
Add Header Item to A dialog opens as shown below that allows the
Dictionary selection of a header item to add to the dictionary.
Multi-selection can be done by holding the <Shift> key
and then selecting the first and last header item.
© Geophysical Exploration & Development Corporation 2011
80 VISTA© 2D/3D Seismic Data Processing
[Choose VISTA-Header Item Dialog]
Icon Function Description
Delete Selected Items After selecting items by clicking in the ITEM # column,
clicking this icon will delete these selected items.
Header rows can be copied by multi-selecting rows and
right clicking on the ITEM# column.
Display Duplicate Click on this icon to show if any item is present two or
Items more times in the current dictionary. Two or more
copies of the duplicated items will be highlighted blue.
This can arise when transferring items from the
MASTER Dictionary with the Copy icon. It gives one a
quick and easy way to check the list of items.
Toggle Swap On/Off Set or unset the byte swap flag for all items. This is a
quick way to toggle all items to be byte swapped (IBM
format) or not byte swapped (Standard SEGY).
Set Selected Items to This icon allows you to modify the values of several
a Common Scale List header words at once. Simply select each header word
you wish to change by clicking on the Item #, then
choose this option.
Set up an equation using the Operation and Constant
© Geophysical Exploration & Development Corporation 2011
Dictionary Menu 81
buttons. When one presses OK, the equation will be
applied to all selected header words.
For example, use the Constant to set up the equation shown below - apply it and all the
selected header words will be multiplied by 2.
For detailed description of this dialog See: Dictionary Header Equations.
[Dictionary Item Scale List Dialog]
Icon Function Description
Move Item UP List An item selected in the ITEM # column will be moved
up the list by clicking this icon.
Move Item DOWN List An item selected in the ITEM # column will be moved
down the list by clicking this icon.
© Geophysical Exploration & Development Corporation 2011
82 VISTA© 2D/3D Seismic Data Processing
6.3 Edit Input SEG-Y Binary Header
[Dictionary Menu | Edit Input SEG-Y Binary Header]
Opens a window where one can change the definition of where VISTA Header items are
read in from the SEG-Y binary header.
The icons and functionality of the Input SEG-Y Binary Header Dictionary is identical to
that of the Input Dictionary.
6.4 Edit Output Dictionary
[Dictionary Menu | Edit Output Dictionary]
Open this window where one can change the definition of where VISTA Header items are
to be placed in the output SEGY trace headers.
© Geophysical Exploration & Development Corporation 2011
Dictionary Menu 83
The icons and functionality of the Output Transfer Dictionary is identical to that of the
Input Transfer Dictionary.
6.5 Edit Output SEG-Y Binary Header
[Dictionary Menu | Edit Output SEG-Y Binary Header]
Opens a window where one can change the definition of where VISTA Header items are
to be placed in the output SEG-Y binary header.
The icons and functionality of the Output SEG-Y Binary Header Dictionary is identical to
that of the Input Dictionary.
6.6 Edit Vista-Header Dictionary
[Edit Dictionary | Edit VISTA-Header]
Edit a VISTA Header Dictionary of a project.
You cannot edit the VISTA Header Dictionary after you have added data to a
project. The best time to make changes to VISTA Header Dictionary is
© Geophysical Exploration & Development Corporation 2011
84 VISTA© 2D/3D Seismic Data Processing
immediately after one has defined a new project.
If one opens the Edit Dictionary | VISTA-Header for a project with data in it the VISTA
Windows Header spreadsheet will open and on the bottom right one will see READ ONLY.
As mentioned previously, the VISTA Header for a project is a sub-set of the Master
Dictionary.
One edits, that is builds, the project VISTA Header from the list of headers in Master
Dictionary.
To build a VISTA Header for a project, one must not have any data in the project.
In other words, one must start a new project, close Project Data List and all other VISTA
windows and then edit the VISTA Header. After editing the VISTA Header Dictionary,
reopen the Project Data List to insert the desired project files. The VISTA Header
Dictionary is shown similar to the following:
[The Edit VISTA Headers Dictionary Screen]
Edit VISTA Headers Toolbar:
Icon Function Description
Save Defined VISTA Save the current VISTA header dictionary to the
header to project project.
© Geophysical Exploration & Development Corporation 2011
Dictionary Menu 85
Read in New VISTA Use this option to read in a VISTA Header Dictionary
Header File (*.dic) file.
Save Current Save the current dictionary to an ASCII file. A standard
Dictionary to File Windows file save dialog opens to allows specifying the
file name.
Add header Item to Opens a list of header items to choose from. Select an
VISTA header item from the list and click OK to add the item to the
bottom of the header list.
Delete Selected Items Cut (remove) the selected highlighted items from the
Dictionary spreadsheet.
Add header items to the current VISTA Header by clicking the icon.
Remove items from the current VISTA Header by clicking in the Item column to highlight
the items and then use the scissors icon, .
Save the dictionary to a file using the Save icon, .
Close the VISTA Header dictionary and one will be prompted to save this dictionary to the
project.
[Save your changes to a project's VISTA Headers]
6.7 Dictionary Project Tools
© Geophysical Exploration & Development Corporation 2011
86 VISTA© 2D/3D Seismic Data Processing
Save Dictionaries to VISTA Dictionary Defaults - Save the current project dictionary
settings to the VISTA default. Any new projects will then be crated with these
dictionaries defined.
Read VISTA Dictionary Defaults to Project Dictionaries - Read the current VISTA
dictionary defaults into the current project.
6.8 Dictionary Header Equations
Creating Header Equations or Dictionary Item Scale List
For more information on the Edit header mapping please check the help on: Edit / Define
Header Mapping Dialog.
When you click in the small check box just to the right of the Dictionary Name, you will be
allowed to enter a definition/mapping function for this item.
The mapping functions is defined as a combination of other header items, arithmetical
constants or possibly by a user defined equations.
An example is provided below:
© Geophysical Exploration & Development Corporation 2011
Dictionary Menu 87
[Dictionary Header Equations]
The steps to create a header equation are:
1. Click on the box beside the name (it will have an "X" there when finished indicating
that this item is defined by an "equation").
2. In the Dictionary Item dialog that results (showing the "Dictionary Item" or
"Equation" in the center, choose from:
CONDITION, MEMORY, OPERATION, ITEM, or CONSTANT.
3. If you choose ITEM from the above step, the Item Defn dialogue will appear.
One would normally choose Assign Item and select the actual header word from the pull-
© Geophysical Exploration & Development Corporation 2011
88 VISTA© 2D/3D Seismic Data Processing
down list.
Then click on one of the buttons shown to perform the selected arithmetical function on
the selected header word. Hit OK.
[Item Definition Dialog]
4. Once brought back to the "Dictionary Item" window. Select additional operations
from CONDITION, MEMORY, OPERATION, ITEM, or CONSTANT, or hit OK.
5. The little box beside the Dictionary Item Name will have an "X" inside it, indicating
that one has modified the Dictionary header.
6. To edit a Dictionary Item double click the item and the appropriate dialog for editing
will pop up.
6.9 Examples of using Dictionaries
An example of how to set up the Input Transfer Dictionary for an unusual case is
presented.
Example - Setting up line numbers in a 3D case
If one had a 3D data set available with complete SEGY headers, one would load it into
VISTA using the Project Data List Window and then go through the operation of Transfer
Headers in the SEISMIC DATA TOOLS.
In this case, when one displays the geometry in the Seismic Attribute Display (from a
right mouse click on the input data icon in the Flow window), the start and end of each
receiver line (and each shot line) was joined by a straight line, creating a zigzag
appearance.
The problem is that the receiver line (and shot line) numbers were all equal to 1 in every
trace header - quickly verified by graphing SHOTLINE_NUMBER and
RECEIVERLINE_NUMBER using the "VH" (View Header) icon in the Project Data List window
To solve the problem, one can set the SHOTLINE_NUMBER equal to the SHOT_POINT_NO
divided by 100 ... and the RECEIVERLINE_NUMBER to FIELD_STATION_NUMBER divided by
100.
© Geophysical Exploration & Development Corporation 2011
Dictionary Menu 89
This idea was verified by graphing SHOT_POINT_NO and FIELD_STATION_NUMBER in the
Project Data List window.
To change this,
1. One opens the Dictionary / Edit Input Dictionary window and select the SEGY
Seismic Header (IBM) rather than the Stand SEG-Y Dictionary because it is known
that the input data was in IBM format. (If you choose the wrong dictionary, the
header values will be strange powers of 2 rather than their real value (e.g. 65536
instead of 1)
2. One locates RECEIVERLINE_NUMBER in the transfer dictionary (upper part of window
- blue text) and clicks in the small box to the right of this name.
3. In the resulting dialog one clicks on DELETE DEFN. first to remove the existing
definition, then one clicks on ITEM and located the FIELD_STATION_NUMBER in the
next dialog box (Item Defn).
4. Next select Assign Item and OK.
5. Now one clicks on CONSTANT and enters 0.01 and uses the Multiply option. One
could also use Divide with a value of 100.
6. Finally one clicks OPERATION and selects Integer Truncation, then exits all the
dialog boxes with OK.
7. To implement our change, one has to open the Project Data List Window and repeat
the Transfer Header step.
8. One uses the "VH" (View Header) graphing option to check that the line number was
coming across correctly.
9. And yes, one has to do the same for SHOTLINE_NUMBER, using SHOT_POINT_NO as
the item to be divided by 100. Obviously one changed both entries in the input
transfer dictionary, before the headers are transferred.
© Geophysical Exploration & Development Corporation 2011
90 VISTA© 2D/3D Seismic Data Processing
7 Interactive Menu
[Interactive Menu]
Interactive menus usually open a new window where the process will be applied to a
selected project data set.
The output of most interactive processes can be one or more of:
Modified input data set (eg. muted, filtered)
ASCII file (eg. Refraction statics, Velocities)
Binary file (eg. modified VISTA headers)
For most of these options, one will first select one or more input data sets from the list of
available project data sets. Simply double click on the data set name(s) to select it as
the input(s) to your chosen interactive process. The Interactive item deals with all
processes where one must interact with the data, headers, etc. to create some type of
output, usually a file (ASCII or binary) containing geophysical parameters - e.g. velocity,
statics, etc.
Click on the Interactive menu and one will see several pull-down items as follows:
Seismic Window Display - Opens the Seismic Window Display window. This window
allows one to perform the following functions:
© Geophysical Exploration & Development Corporation 2011
Interactive Menu 91
Plot data and header values in a variety of ways.
Define trace kills.
Define any reverse polarity traces.
Define top, bottom or surgical mutes.
Pick first breaks.
Define time gates for processes like deconvolution, etc.
LMO Velocity editing
Obtain Velocity information
Obtain Diffraction information
Graph traces
Header trace information.
Compare multiple data sets.
Swap Data trace(s)
Perform multiple seismic analysis through the Seismic Analysis Window such as:
Perform Frequency Analysis (amplitude and phase spectra)
Design F-K filters for later application.
Many other analysis functions
Seismic Graph Window Display - Allows graphing the traces of several different data
sets. Each set opens a new Seismic Graph Window.
Attribute Window Display - Opens the Seismic Attribute Display window, where one may
display any attribute (trace header value) on the geometry in its correct X-Y location.
Geometry Window Display - Opens the 2-D or 3-D Geometry Window depending on the
data type selected.
Header View/Edit Window Display - Opens the Seismic Header View/Edit Window
depending on the data type selected.
Seismic Scaled Plot
Printer Scaled Plot - Output scaled plot to attached windows printer.
Versatec Scale Plot - Output scaled plot to attached Versatec plotter.
Side Label Edit/Viewer - Create side label for attachment to output scaled plots.
Versatec Settings - Plotter interface information and settings input parameters.
Create Data Set
© Geophysical Exploration & Development Corporation 2011
92 VISTA© 2D/3D Seismic Data Processing
3D Time-Slice - Create and view time slices of stacked, binned 3D data.
Create 3-D Data Set - Create a set of stacked zeroed traces with the following
dialog.
Single Trace Data - Create a multiple zeroed trace which will be added to the
Project Data List.
Import Response [Amplitude/Phase] File - Import instrument response curves with
this option.
3D Seismic Cube Display - Display stacked seismic data in a 3D view.
2D First Arrival (FARR) QC Display - Select to open either a Source or Receiver FARR
Display of the 2D data.
2D Line Tie Display Window - Opens a Line Tie Display for 2D data.
3D Merge/Tie Stacked Data Window - Opens a 3D Merge/Tie Display for 3D post stack
data.
Multiple 2D/3D Geometry Grid View - Opens a display for viewing multiple 2D Lines and
3D bin grids.
7.1 Seismic Window Display
The Seismic Window Display provides multiple displays of seismic data and header values
in a variety of ways. In addition, preliminary processing steps are available, along with
specific analysis processing algorithms for quality control and data examination.
The main Seismic Window Display is shown below displaying a shot from a raw data set.
© Geophysical Exploration & Development Corporation 2011
Interactive Menu 93
[Seism ic Window Display]
This introduction page provides a summary of access to Seismic Window Display, hot key
functions, links to many of the key features of this Window, and links to the main right-
click menu, the tool bar icons, the Seismic Analysis Window, and Annotation Display
features.
Access to Seismic Window Display:
Main access to the Seismic Window Display is by way of the Interactive Menu shown
below:
© Geophysical Exploration & Development Corporation 2011
94 VISTA© 2D/3D Seismic Data Processing
[Interactive Menu]
Other access is through the Right-Mouse button menu options in Attribute or Geometry
Windows.
Also From pressing the icon in Project Data List Window or from a Input Flow
Command menu option. The Seismic Window Display can be controlled from using Seismic
Window Tool Bars or by using the Right Mouse Button Menu.
Key Features:
The Seismic Window Display can also perform such tasks as Kill Traces, Pick Reverse-
Polarity Traces, First Break Picking, Mute Picking, Time Window Gate Picking, Pick Horizon
Events, and through the Seismic Analysis Window multiple analysis functions can be
carried out such as F-K Filter Analysis and other Amplitude and Phase spectrum analysis.
Seismic Window Display Tool Bars:
The main tool bars are located at the top and left side of the Seismic Window Display and
its many features are described in detail in the Main Seismic Tool Bars subsection.
[Main Seism ic Display Tool Bars]
Plot Parameters:
© Geophysical Exploration & Development Corporation 2011
Interactive Menu 95
The top vertical tool bar icon PLOT is important as it provides access to the Seismic Plot
Parameters dialogs for setting up plotting and display parameters.
Annotation:
There are multiple procedures for applying annotations to data with notes, display header
values in graphical or text form to the various Seismic Window Displays. (See Annotation
Display).
Viewing Options:
The user may also view the data simultaneously in different windows (tile, cascade,
vertical, horizontal). Select trace display type (wiggle, VA, VD, etc.), apply LMO to your
data, use View Options, display data in a selected order (eg. shots, receiver, CMP, in-
line). The following display is a example of a stacked section.
[Seism ic Window Display of stacked data]
7.1.1 HotKeys
Seismic Window Display Hot Keys:
The following keys are always active:
HotKey Description
Ctrl-Y Go to Analysis toolbar.
© Geophysical Exploration & Development Corporation 2011
96 VISTA© 2D/3D Seismic Data Processing
Ctrl-T Go to Time-Gate toolbar.
Ctrl-F Go to First-Break picking toolbar.
Ctrl-K Go to Kill trace toolbar.
Ctrl-M Go to Mute trace toolbar.
Ctrl-R Go to Reverse-Polarity toolbar.
Ctrl-H Go to Pick Horizon Events toolbar.
The following keys control the display of the data.
HotKey Description
S Set to Amplitude Gain Mode - followed by '+' or '-' to see changes.
G Set to Exponential Gain Mode - followed by '+' or '-' to see changes.
+ or = Increase amplitude scale by 6dB if in Amplitude Mode.
Increase Exponential Gain by .5 if in Gain Mode.
- or _ Decrease Amplitude Scale by 6dB if in Amplitude Mode.
Decrease Exponential Gain by .5 if in Gain Mode.
A Toggle AGC application of data On or Off.
B Toggle First-Break picks display On or Off.
C Toggle Color Bar display On or Off.
D Toggle display of Dead traces On or Off.
E Toggle flatten of data on First-Break picks display On / Off.
F Toggle Filter application of data On or Off.
H Toggle Header Time Shift On or Off.
I Toggle Timing Lines On or Off (type must be selected in Timing Lines Tab
|Seismic Plot Parameters).
L Toggle LMO application of data On or Off.
M Display movie mode of all sort records. All sorted records will be displayed
one at a time automatically.
R Toggle Phase Shift time shift On or Off.
T Toggle Theoretical First-Break display On or Off.
V Toggle application of NMO display On or Off.
© Geophysical Exploration & Development Corporation 2011
Interactive Menu 97
X Toggle In-Line - X-Line display of In-Line or X-Line sorted data. When key
is press if in In-Line sort display switches to closest X-Line sort.
Y Toggle flattening of data on Picked Event display On or Off.
O Toggle Oversample Data while in Wiggle Area or Variable Area display
mode.
Shift-N No Scaling
Shift-M Mean Scaling
Shift-S RMS Scaling
Shift-P Peak Scaling
# Keys 0-9 Will display the color bar defined.
LEFT or RIGHT cursor keys page the seismic display.
When displaying data as an ensemble (Using the Sort Display Order Option), the following
keys are active:
HotKey Description
Ctrl-P or P Previous ensemble/Sort record.
Ctrl-N or N Next ensemble/Sort record.
HOME If in sort mode, display first sorted record.
END If in sort mode, display last sorted record.
UP or DOWN cursor keys page the seismic display.
The following keys can be used to toggle between different display data display types
HotKey Description
Shift-W Wiggle
Shift-A Variable Area
Shift-V Wiggle /VA
Shift-D Variable Density
Shift-I VDF/Wiggle
Shift-R VDF/VA
Shift-E VDF/VA/Wiggle
© Geophysical Exploration & Development Corporation 2011
98 VISTA© 2D/3D Seismic Data Processing
7.1.2 Seismic Plot Parameters
Use of the Plot icon button on the left vertical tool bar or the Right Mouse Button
menu provides access to the Seismic Plot Parameters Dialog. This dialog controls
the seismic data display and the annotations that appear on it.
Use the OK button to set the parameters and close this dialog.
The APPLY button will set the parameters but not close the dialog.
The Seismic Plot Parameters dialog has the ability to read or save parameter setups
through the READ PARMS and WRITE PARMS buttons respectively. The READ PARMS and
WRITE PARMS buttons open a standard Windows open or save dialog window. The file
extension for the Seismic Plot Parameters file is *.vwplot.
Seismic Plot Parameters Tabs
Views
Options
Annotation
Display
Sort
Process
Scale
Color
Header Time
Shift Time
Dead Trace Overlay
Timing Lines
7.1.2.1 Views
Views Tab
© Geophysical Exploration & Development Corporation 2011
Interactive Menu 99
[Seism ic Plot Param eters View Tab]
Number of Views - Specifies the number of seismic display windows to show
simultaneously. These views can be defined horizontally or vertically.
Tool Bar Visible - Display toolbar parameters.
For instance, a Number of Views value of 2 with the Horizontal Views set will generate 2
separately scrolled windows as shown below:
© Geophysical Exploration & Development Corporation 2011
100 VISTA© 2D/3D Seismic Data Processing
[2 separate scrolled w indow s created here w ith # of View s set to a value of 2]
Note that the above view is a Shot Sort ordered view. When changing views the view
screen defaults to the sort order of the loaded file.
7.1.2.2 Options
Options Tab
Controls the display of seismic traces.
[Seism ic Plot Param eters Options Tab]
Trace Excursion - The number of trace positions used to represent an amplitude equal
to the Maximum Amplitude. The average amplitude is calculated by the Calc Scale Options
of the SCALE TAB box described below. For normal plotting scale, set the Trace Excursion
value to be 1.0.
Max. Clip Excursion - Any trace samples exceeding this number of adjacent trace
positions will be clipped.
Variable Area Bias - If the user is plotting in one of the VA modes (variable area), one
may move the base line for the wiggle "fill" from the center of the trace (set this value to
© Geophysical Exploration & Development Corporation 2011
Interactive Menu 101
100%) to the Max. Amplitude (set this value to 0%).
The smaller the value here, the smaller the "fill" area will be.
Display Type - Choose one of the trace display types from the pull down list.
Wiggle Trace
Variable Area
Wiggle/Variable Area
Variable Density
Wiggle/Variable Density
VA/Variable Density
Wiggle/Variable Area with Variable Density
This works in the VDF trace type display. In this display mode, the seismic traces are
displayed in VDF and the actual traces are shown based on the Trace Skip value. Note
that the start default type is Wiggle/Variable Area.
Use LMO Velocity - Check this box to apply LMO (Linear Move Out) to the data.
LMO - Define a spatially variant LMO (Linear Move Out) function with this button.
Display Dead Traces - Display traces that have been marked as a dead trace.
Color Bar
Color Bar Visible - Color bar is turned on for display.
Force Color Bar - Set the color bar to use for the display
7.1.2.3 Annotation
Annotation Parameters Tab
Annotation parameters dialog is described in the Seismic Annotation Display.
© Geophysical Exploration & Development Corporation 2011
102 VISTA© 2D/3D Seismic Data Processing
[Seism ic Plot Param eters Annotation Param eters Tab]
See the description of Annotation Parameters under Annotation Display.
This Annotation Display allows the use of the drop down list to bring up New dialog for
each of the Annotation items for TEXT, GRAPH, VELOCITY, COMMENTS, TEXT PANELS,
and SEISMIC QC Display.
7.1.2.4 Display
Display Options Tab
Use these to force trace, offset, and time windows.
© Geophysical Exploration & Development Corporation 2011
Interactive Menu 103
[Seism ic Plot Param eters Display Options Tab]
Time Window
Force Time Window - Any samples of traces outside this window will not be displayed.
Display will be forced to the user defined min/max times.
Trace Display
Note you can also plot traces in offset order or trace order by using the Seismic Window
Display Icon on the toolbar in combination with the Sort Display Order sub-
icons.
Offset Display - Plot traces in offset order based upon header word OFFSET_SH_REC.
Any traces outside the Force Offset Window range will not be displayed.
Force Absolute Offsets - Use if you wish negative offsets to be displayed as if they
were positive.
Trace Display - Use this option to display traces in the Sort Order you have selected.
Max Trcs/Panel - Sets the number of traces of a sort ensemble to be displayed on the
screen at any one time. If the number of traces within a sort ensemble is less than Max
Trcs/Panel, then all traces of the ensemble are plotted.
© Geophysical Exploration & Development Corporation 2011
104 VISTA© 2D/3D Seismic Data Processing
If the number of traces within the ensemble is greater than Max Trcs/Panel, then Max
Trcs are plotted. Force Trace Window will force the number of traces to display to always
be Max Trcs/Panel.
7.1.2.5 Sort
Sort Tab
[Seism ic Plot Param eters Display Sort Tab]
Sort Parameters
Allows the selection of the Sort Display Order. Can select the Main Sort Key, Secondary
Sort Key, and Third Sort Key.
Ensemble Display Order -Cycle through sorted display ensembles (eg. shot, receiver,
offset, CMP) using the scroll bar at the top of the seismic display window.
Continuous Ensemble Display - Displays a continuous sorted ensemble of the entire
dataset.
Continuous Display Gap - Add dead traces in continuous ensemble display between
records.
© Geophysical Exploration & Development Corporation 2011
Interactive Menu 105
7.1.2.6 Process
Process Tab
[Seism ic Plot Param eters Process Tab]
Trace Process
Reverse Data Polarity - Reverse polarity of the displayed data.
Apply Exp Gain - Apply scaling of the type exp(nt) where (n) is defined as the Gain
Constant and (t) is time. This scaling could be used as an approximation to spherical
divergence recovery.
Amplitude Scale - Increase or decrease amplitude of a display by specifying a scaler in
dB. +6 dB will double amplitudes.
Apply AGC Scaling - Apply AGC scaling with a moving window of length specified in Win
Length.
Apply Ormsby Filter - Apply Ormsby filter to the data filter parameters here.
7.1.2.7 Scale
Scaling Tab
Control seismic amplitude display.
© Geophysical Exploration & Development Corporation 2011
106 VISTA© 2D/3D Seismic Data Processing
[Seism ic Plot Param eters Scaling Tab]
Scale Type
No Scaling - No change is made to trace amplitude display.
RMS Scaling - Each trace is scaled so that the RMS energy is the same for all traces.
Mean Scaling - Each trace is scaled so that the mean amplitude is the same for all
traces.
Peak Value Scaling - Each trace is scaled so that the peak value is the same amplitude
for all traces.
Scale Individual Trace - Each trace is scaled independently of all other traces.
Scale Ensembles (Sort Type) - The ensemble (eg. shot, receiver, offset, CMP) is
scaled to a constant value. The relative amplitudes of traces within the ensemble are
preserved.
Calc Scale OPTIONS
The parameters in this section are used to calculate the average amplitude of the data.
The average amplitude is represented by one trace excursion (actually it's set to the
parameter Trace Excursion in the Seismic Plot Parameters dialog).
© Geophysical Exploration & Development Corporation 2011
Interactive Menu 107
Trace Skip - The first 'N' traces will be skipped before calculation begins.
# Traces - The next 'N' traces after the skip are used to calculate the average
amplitude.
Random Read - This option will read the next "# Traces" randomly throughout the entire
data set. (Recommended)
Scale Amplitude Settings
The parameters in this section are used to set the trace excursion.
The user may let VISTA calculate and use the average trace amplitudes using Calculated
Scaler or you may specify the trace amplitudes yourself using User Defined Scaler.
Calculated Scaler - The two items Min. Amp and Max Amp. are calculated from the
traces specified in Calc Scale Options above. One can alter these values to change the
display amplitudes. The Max Amp represents the Trace Excursion value.
User Defined Scaler - These two items Min. Amp and Max Amp. can be set to any value
you wish to change display amplitudes. The Max Amp represents the Trace Excursion
value.
Ensembles such as shots are scaled differently from other shots, thus each
shot may have a display scale different from other shots. If the user wants all
the shots to be displayed with the same amplitude scale, use the USER
DEFINED SCALAR option.
7.1.2.8 Color
Color Tab
Control the color of the traces.
© Geophysical Exploration & Development Corporation 2011
108 VISTA© 2D/3D Seismic Data Processing
[Seism ic Plot Param eters Color Tab]
Seismic Trace Display
Clicking on any of the color boxes opens up the Color Set Window.
Wiggle Color -The color of the trace wiggle.
Fill Color - The color of the Positive and Negative wiggle fill. One may opt to Fill Negative
VA type traces.
Background - The color of the trace display background.
Display Seismic Data Set in Background - Use to select data set from project to
display in background behind the seismic data set. The background data set will be
displayed in VDF trace mode.
Seismic Attribute Display - One can also color the traces according to a selected
header (ie. attribute) value. Select the header from the pull down list. Then color your
wiggles according to values of the selected header value by checking Wiggle Color or
color your VA trace display by checking VA Fill Color by header attribute by using the
drop down list. The ATTR button sub-icons are regularly used attributes.
In the example below, traces have been colored according to the value of
DATA_RMSAMPLITUDE for each trace. This can be an extremely useful way to match
seismic data and its associated parameters.
© Geophysical Exploration & Development Corporation 2011
Interactive Menu 109
[Traces displayed using Attribute Color]
Refer to Lower Graph Right Mouse Button Modes for graph parameter setup, title, and
annotation setup.
7.1.2.9 Header Time
Header Time Tab
Display header time words in plot window.
© Geophysical Exploration & Development Corporation 2011
110 VISTA© 2D/3D Seismic Data Processing
[Header Tim e dialog param eters]
Displays Time header words such as TOTAL_STATIC, UPHOLE_SHOT onto the displayed
data in the Interactive| Seismic Window Display.
Add multiple time header words to list box for displaying in the Seismic Window.
Hide All - Toggle display of Time Header display items defined in list.
REMOVE - Remove all select header words from Header Time display list.
NEW - Define a new time header word to add to the list.
Following dialog will appear:
[New Header Tim e Item ]
© Geophysical Exploration & Development Corporation 2011
Interactive Menu 111
7.1.2.10 Shift Time
Shift Time Tab
Apply a time shift to the seismic display based on the sum of one or multiple header
values.
[Shift Tim e dialog param eters]
Options replaces previous seismic RMB option 'Header Shift Display' in version 10 and
earlier.
7.1.2.11 Dead Trace Overlay
Dead Trace Overlay Tab
Display dead trace overlay on the seismic data plot.
© Geophysical Exploration & Development Corporation 2011
112 VISTA© 2D/3D Seismic Data Processing
[Seism ic Plot Param eters Dead Trace Overlay Tab]
Dead Trace Header Item
Header Item - Header item to use to display the overlay. The ATTR icon's sub-icons
divides the drop down list into general header categories.
Display Dead Trace Overlay - Dead trace overlay on/off.
Dead Trace Options
Start - Start value of overlay.
Interval - Interval value of overlay.
Ignore NULL Header Values - If ignore NULL is on, no overlay trace will be displayed if
value is equal to defined NULL value.
Line Size - Define the line thickness (Pixels) of the dead trace overlay line.
Color Button - Define the color of the dead trace overlay line.
© Geophysical Exploration & Development Corporation 2011
Interactive Menu 113
7.1.2.12 Timing Lines
Timing Lines Tab
Sets the time grid to be displayed on your seismic data.
[Seism ic Plot Param eters Tim ing Lines Tab]
Time Lines
Display Timing Lines - Check to display the timing lines.
Heavy, Medium, or Fine - Sets the time values for the timing line options.
Line Color - Clicking on the Line Color box sets the color of the timing lines though the
use of the Color Set Window dialog.
Auto Annotate Time Label/User Defined Annotate - Can also define the timing
annotation levels or let the program annotate automatically.
Annotate Label File - Opens a Windows opens file dialog to load a custom timing label
file.
© Geophysical Exploration & Development Corporation 2011
114 VISTA© 2D/3D Seismic Data Processing
7.1.3 Right Mouse Button Menu
When the user right clicks anywhere in the Seismic Window Display, one will see the
following menu:
[Right Mouse Button Menu]
Each menu item is summarized below. If extensive discussion on the item is required, a
reference to a sub-topic is provided.
Add Pasted Note
Allows the user to add Pasted Notes onto the displayed data. Remove this note by right
clicking directly on it and select DELETE Pasted Note.
Mouse Mode
© Geophysical Exploration & Development Corporation 2011
Interactive Menu 115
[Mouse Mode Sub-Menu]
See: Seismic Window mouse modes for complete description of these modes.
Zoom Mouse - Standard zoom mouse (Default) for zooming Seismic Window View.
Pan Mouse - When set on holding left mouse button down allow mouse movement to
'PAN' the display.
LMO Velocity Edit - Define, edit or view LMO velocity with the mouse on an offset
ordered shot record (Or Sorted Ensemble).
Velocity Information - Display velocity information on seismic sorted ensemble.
Graph Data Trace - Display selected seismic traces in Seismic Graph Window.
Trace Header Info - Display selected trace header information.
Swap Trace Data - Swap Trace Data (Swap Data Trace(s)) from one trace to another.
A new window pops that allows selection of traces to be swapped and then an another
window opens up that allows the interchange of data.
Sort Order Display
© Geophysical Exploration & Development Corporation 2011
116 VISTA© 2D/3D Seismic Data Processing
[Sort Display Order Sub-Menu]
Choose the desired Sort Order for the data display, one of No Sort Order, Shot, Receiver,
CMP, a User Defined Order, or a Define New Sort Index.
See: Sorts and Sort Indexes on how to create and use Sort Indexes.
No Sort Order -Traces are displayed in sequential order, order they were created in.
Shot Order - Shot order display. Shots are sorted by Shot-Line, Shot Station, Field-
Station and then Channel number.
Receiver Order - Receiver order display. Receivers are sorted by Receiver-Line then
Receiver station number.
CMP Order - CMP Order display.
User Defined Order - Choose one of the sort order(s) defined by the data.
Define New Sort Index - Opens the Create NEW Sort Index dialog for the naming and
selection of special sort index(s) from the VISTA header variables.
If Data is 3D, menu will also have:
In-Line Order:
In-Line order display.
X-Line Order:
Cross-Line order display.
Trace Sequence - Display the data in trace order. Data may be displayed in sort order or
unsorted order.
Offset Ordered - The user's data must be first be displayed in some sort order for this
option to appear. This option will then arrange the sorted traces in true offset order.
Continuous Sort Plot - The user's data must be first be displayed in some sort order for
this option to appear. This option will display the sorted ensembles as a continuous plot
instead of displaying each ensemble one at a time on the screen.
Seismic Scaled Plot
© Geophysical Exploration & Development Corporation 2011
Interactive Menu 117
[Seism ic Scaled Plot Sub-Menu]
Produces a scaled plot of the displayed data to attached printer, or Versatec plotter.
See Interactive | Seismic Scaled plot menu for the description of these related output
dialogs settings.
Velocity Options
[Velocity Options Sub-Menu]
Note that when the NMO Velocity View is active addition menu items are available.
See: Velocity Options for more details on all items.
LMO Velocity Edit - Define, edit or view LMO velocity with the mouse on an offset
ordered shot record (Or Sorted Ensemble).
NMO Velocity View - Display selected NMO start time and NMO curve for a given
reflection layer. Once selected use NMO Velocity File Parameters are also entered, the
user can display the NMO corrected data.
See: Velocity Options for complete details.
Velocity Information - Display velocity information on seismic sorted ensemble.
See: Velocity Options for complete details.
Diffraction Velocity Info - Display velocity diffractions curve on seismic sorted
ensemble. Display must be in ensemble offset display mode. Click on a trace to set the
center of a diffraction display. Use '-' and '+' keys to decrease or increase the velocity.
Velocity Display Settings - Set parameters for displaying velocity line and symbol
© Geophysical Exploration & Development Corporation 2011
118 VISTA© 2D/3D Seismic Data Processing
attributes.
Velocity Display in Background - Allows the velocity color display to be shown in the
background after loading a selected data set velocity file.
See: Velocity Options for complete details.
NMO Velocity File Parameters - Opens the Seismic Window Display : NMO Velocity
Options dialog. This dialog allows for the specification of the velocity file and the setting
of the NMO parameters.
See:Velocity Options for complete details.
NMO Velocity True Surface - Toggles on/off the NMO Velocity True Surface function.
This option is not active unless the NMO display is made active.
See: Velocity Options for complete details.
Seismic Window Sync
[Seism ic Window Sync Sub-Menu]
Use this option to synchronize time and trace displays of multiple Seismic Window
Displays. Other windows that listen to this sync, are other seismic window displays,
Seismic Graph Window and 3D Seismic View (OpenGL) Cube Display.
Sync Time/Trace - Broadcast current time window and trace display.
Sync Time Window - Broadcast current time window.
Sync Trace Window - Broadcast current trace setting.
© Geophysical Exploration & Development Corporation 2011
Interactive Menu 119
Sync Scroll Window - Broadcast current time/trace display and auto broadcast any time
the display changes. This is a way to link multiple seismic windows together. When one is
scrolled, all others scroll too.
Sync Plotting Parameters - Sync the current plotting parameters to any other seismic
windows. On slower PC's un-check the options below, default is toggled off.
Auto Scroll Seismic - When scrolling the top/bottom annotation, also scroll the seismic.
Seismic Fast Display - When displaying seismic use PC memory to speed up display.
Geometry Binning Display
Opens up either the 2D or 3D Geometry Window of the displayed data.
Seismic Attribute Display
Opens up the Seismic Attribute Window of the displayed data.Examine geometry and
header values for the data set with this window.
View/Edit Seismic Header
Opens up the Header Display Window of the displayed data.
2D/3D XT FBP Window
Opens up the 2D/3D XT First-Break pick display window of the displayed data. Data set
must have first-break picks before opening this display.
Theoretical First Break Display
Will display theoretical first break picks based on a currently defined LMO velocity. Details
on how to define the LMO velocity are provide in the LMO Mouse Mode description.
Header Shift Display
© Geophysical Exploration & Development Corporation 2011
120 VISTA© 2D/3D Seismic Data Processing
Shifts the data according to a selected Static header word.
Header Phase Rotation
Opens the Header Phase Rotation dialog to allow application of a phase shift stored in
VISTA headers (normally in one of the VWUWERXX variables).
NEW Seismic Window Magnifier
Toggles a magnified trace view of the current mouse position. See Seismic Window
Magnifier. Using this option in conjunction with the PICK HORIZONTAL EVENT option
allows display of various trace attributes of the picked layers in the Magnified Window.
Pre-Stack Data Analysis
For stacked data displays only. This menu item opens a window to show the offset traces
utilized to construct the stacked data.
See: Pre-Stack Data Analysis details.
Project Plotting List
[Project Plotting List Sub-Menu]
Display Using Parameters - Will display list of defined plotting procedures for
UnStacked Data Plot or Stacked Data Plot and items NEW Plot Parameters. Choose one of
them to set the current plotting parameters from one of these settings. The settings for
these two items is performed in Project-> Project Plotting Defaults.
See: project plotting data settings
The New Plot Parameters are generated by modifying the Seismic Plot Parameters using
the Plot icon on the Seismic Window Display..
Save to NEW Plot Parameters - Clicking this item will open up a small dialog that
© Geophysical Exploration & Development Corporation 2011
Interactive Menu 121
enables saving and current changes in the Seismic Plot Parameters. This new item can be
edited in the Project-> Project Plotting Defaults.
Save to Current Display Parameters - Will display list of defined plotting procedures for
UnStacked Data Plot or Stacked Data Plot and items New Plot Parameters. Choose one of
them to save the current plotting parameters to one of these settings. The settings for
these two items is normally performed in Project | Project Plotting Defaults.
Display Visible
[Display Visible Sub-Menu]
Allows the user to control the different views displayed on the screen. Turn On/Off the
various display views on the Seismic Window display.
Display Options
[Display Options - Sub-Menu]
See the next section on Right-Mouse Button menu on Display Options.
7.1.3.1 RMB Display Options
Right-Mouse Button display options menu.
© Geophysical Exploration & Development Corporation 2011
122 VISTA© 2D/3D Seismic Data Processing
[Display Options - Sub-Menu]
Seismic Plot Parameters - Opens up the Seismic Plot Parameters dialog.
Color-Bar Options - Opens up the Seismic Window Color-Bar Dialog.
Display Type
[Display Options | Display Type Sub-Menu]
Choose type of trace display. Traces will be displayed in color only if one of the Variable
Density (VDF) options are selected.
Gain Amplitude
© Geophysical Exploration & Development Corporation 2011
Interactive Menu 123
[Display Options | Gain Am plitude Sub-Menu]
Attenuate or Amplify (Gain) the amplitude of the data displayed by choosing a desired dB
level from +24 dB to -24 dB.
Plot Scale Type
[Display Options | Plot Scale Type Sub-Menu]
Choose the type of scaling to be applied to the display traces.
No Scale - Displayed traces will not be scaled.
Mean Scale - Perform trace to trace scaling. Trace amplitudes will be scaled to the
average trace amplitude which is calculated based on the entire trace.
RMS Scale - Perform trace to trace scaling. Trace amplitudes will be scaled to the RMS
trace amplitude which is calculated based on the entire trace
Peak Value - Scale each trace according to the peak amplitude value found in the entire
trace.
Trace Selection
© Geophysical Exploration & Development Corporation 2011
124 VISTA© 2D/3D Seismic Data Processing
[Display Options | Trace Selection Sub-Menu]
Controls the trace selection display options. Trace selections are broadcast from the
Multiple Header Display Window.
Display Timing Lines - Toggles ON/OFF the selected Timing Lines which type has been
selected in the Timing Lines Tab of the Seismic Plot Parameters dialog. Note that if none
is selected this option has no effect.
Display Dead Trace - Toggles on/off the dead traces in the display.
Apply Linear Moveout (LMO) - Generates a display set of traces with the derived
Linear Moveout applied.
Typical output is shown below:
[Right Menu Display Options - Apply Linear Moveout (LMO)]
Apply Ormsby Filter - Toggles on/off the Ormsby filter with parameters set in the
Process option of the Seismic Plot Parameters.
Refer to this item for a complete discussion of the various scale types.
Apply AGC xxx ms - Apply AGC gain with a specified window length (xxx). Window
length specified in the PROCESS option of Seismic Plot Parameters. This option toggles on
or off the current AGC gain.
Apply Exp. Gain x.xx - Apply exponential gain with the gain factor specified in the
© Geophysical Exploration & Development Corporation 2011
Interactive Menu 125
PROCESS option of Seismic Plot Parameters. This options toggles the current set
exponential gain factor on or off.
Interactive Process Apply
Opens the Interactive Trace Process Dialog shown below:
[Interactive Trace Process Dialog]
This dialog provides real time interactive Reverse Data Polarity, Amplitude Scaling, Exp.
Gain, AGC Scaling, and/or Ormsby Filtering at selected filter points.
7.1.3.2 Seismic Mouse Modes
Different types of Mouse control and processes can be set using the Right Mouse Button
Menu-Mouse Mode.
Mouse Mode
[Mouse Mode Options]
Zoom Mouse - Standard zoom mouse (Default) for zooming Seismic Window View.
Pan Mouse - When Seismic window is zoomed hold left mouse button down to 'PAN' the
display.
LMO Velocity Edit - Define, edit or view LMO velocity with the mouse on an offset
© Geophysical Exploration & Development Corporation 2011
126 VISTA© 2D/3D Seismic Data Processing
ordered shot record (Or Sorted Ensemble). Simply click and drag out a line along the first
breaks. Click the mouse at times where the velocity changes.
The LMO velocity and its offset range will be displayed. Double click at the last offset of
your velocity pick. A dialog will appear where one may save the defined LMO function.
See the LMO section as described in Seismic Plot Parameters for a description of this
dialog box. The parameters for LMO (Linear MoveOut) are entered from the LMO Function
Dialog.
Velocity Information - Similar in operation to the LMO Velocity Edit function, one simply
clicks and drags the mouse to see velocity displayed along the dragged-out line. When
one releases the mouse the line will remain displayed on the screen with the velocity
information also displayed with it. To remove the information simply change or scroll the
current ensemble. The size, type and color is set using the Velocity Display Setting Dialog
described in Velocity Options.
Graph Data Trace - With the mouse click on one, or click and drag across several
traces. Depending on whether you select one or several traces, the Seismic Graph
Window will appear. Can also use RMB menu to bring up options on selecting traces.
[Trace Graph RMB Menu]
Graph All Traces - Will graph ALL traces in the data set. Note - ALL TRACES.
Graph Screen Display Traces - Will graph only the traces displayed on the screen.
© Geophysical Exploration & Development Corporation 2011
Interactive Menu 127
[Seism ic Graph Window ]
Trace Header Info - Click on a trace to display header information about the chosen
trace. Example is shown below:
[View Trace Header Inform ation Window ]
Swap Trace Data - This will allow the swapping of either contiguous traces and or other
traces through header editing. See: Swap Data Traces(s). Note that this function will
only work on data sets created by VISTA.
7.1.3.3 Velocity Options
The Velocity Options process is entered via the Right Mouse Button Menu | Velocity
Options as shown below:
© Geophysical Exploration & Development Corporation 2011
128 VISTA© 2D/3D Seismic Data Processing
[Com plete Velocity Options Sub-Menu]
The complete Velocity Options sub-menu appears after the NMO Velocity File Parameters
are entered and/or the NMO Velocity View has been activated.
Velocity Display Settings
Set parameters for displaying velocity line and symbol attributes. The Velocity Display
Settings Dialog is shown below:
[Velocity Display Setting Dialog]
Velocity Display in Background
Allows the velocity color display to be shown in the background after loading a selected
data set velocity file.
This options provides the same function as the Seismic Plot Parameters | Color Tab. If
the current velocity file is not already opened a standard Windows File Open dialog
appears to select the desired velocity file. An example of the background velocity display
is shown below:
© Geophysical Exploration & Development Corporation 2011
Interactive Menu 129
[Velocity Background Display Toggled On]
NMO Velocity File Parameters
Opens the Seismic Window Display : NMO Velocity Options dialog.
This dialog allows for the specification of the velocity file and the setting of the NMO
parameters.
This dialog is shown below:
[Seism ic Window Display: NMO Velocity Options Dialog]
NMO Velocity True Surface
© Geophysical Exploration & Development Corporation 2011
130 VISTA© 2D/3D Seismic Data Processing
Apply True Surface process to NMO Velocity corrected data. An example is shown below:
[NMO Velocity True Surface Process Applied]
7.1.3.4 Annotation Right Mouse Button
The Top or Bottom Annotation Right Mouse Button functions are obtained by performing
this click operation over the annotation window as shown below:
[Right Mouse Button for Annotation display]
The main menu has three items and the principle sub-menu has seven items.
Main Menu
Zoom Mouse - Standard zoom mouse (Default) for zooming Seismic Window View. Zooms
© Geophysical Exploration & Development Corporation 2011
Interactive Menu 131
both graph window and main Seismic Display Window.
Pan Mouse - When set on holding left mouse button down allow mouse movement to
'PAN' the display.
Properties Axis - The principle sub-menu as described below. Opens the Graph
Annotation Window (GRAPH Annotation) where selection of data to be plotted, plot
configuration, and fonts can be selected.
Edit Title - Opens a dialog that allows the entering the title of the graph axis as shown
below:
[Axis Title Dialog]
Font - Opens a standard Windows Font dialog which allows the selection of the size and
characteristics of the font.
Background Color - Opens the Color Set Window dialog which allows the selection of
the color for the graph background.
Reverse - Reverses the horizontal axis of the bottom graph as well as the Seismic
Display Window. A second click on this item restores the graph to its original condition.
The item is not checked.
Un-Zoom - Restores and zoomed image performed the Zoom Mouse function.
User Defined Zoom - Opens a dialog for setting user defined zoom properties as shown
below:
[User Defined Zoom Dialog]
7.1.3.5 Seismic Window Magnifier
The Seismic Window Magnifier process is entered via the Right Mouse Button Menu | NEW
Seismic Window Magnifier as shown below:
© Geophysical Exploration & Development Corporation 2011
132 VISTA© 2D/3D Seismic Data Processing
[RMB-> New Seism ic Window Magnifier]
This option opens up a scalable Seismic Magnifier Window whose image is keyed to the
cursor position in the Seismic Window Display as shown below:
[Seism ic Window Magnifier Exam ple]
The Magnifier window can be moved by holding the Left Mouse Button down over the
Magnifier window and moving the mouse. Also the Magnifier window can be re sized by
dragging any of the small black squares in the direction desired.
© Geophysical Exploration & Development Corporation 2011
Interactive Menu 133
Window Magnifier Right Mouse Button Menu
[Seism ic Window Magnifier RMB Menu]
Each menu item is summarized below and note that the Back Ground Color Bar and
Seismic Plot Parameters are only included in the menu when the Display Back Ground
Seismic is toggled ON by when the Set Back Ground Seismic item is executed.
DELETE Current Window Magnifier - Deletes (closes) the present Window magnifier.
Display Back Ground Seismic: ON - This menu item is checked when the back ground
display in the Seismic Window Magnifier. Clicking this item will close the back ground
display and display the current seismic window data.
Set Back Ground Seismic - This menu item opens the Select Seismic Background Display
for selecting either data or attributes for display in the Seismic Window Magnifier.
[Select Seism ic Background Display Spreadsheet]
In the above the Instantaneous Phase Final + FX has been selected by clicking on the
DATA# column. The attributes can be computed by either utilizes a job flow and/or using
the Seismic Analysis Window. The display of the Instantaneous Phase is shown in the
example below:
© Geophysical Exploration & Development Corporation 2011
134 VISTA© 2D/3D Seismic Data Processing
[Seism ic Window Magnifier Displaying the Instantaneous Phase of the Final + FX Data]
In the above display, the Main Seismic Window Color Bar was setup to display the
Instantaneous Phase colors. This illustrates one of the many options for displaying data
with the Main Seismic Window Display.
Back Ground Color Bar
Opens the Color Bar Setting dialog shown below:
[Color Bar Setting Dialog]
© Geophysical Exploration & Development Corporation 2011
Interactive Menu 135
Normally the user can select different color bars from the drop down list to display the
data and/or attribute in the Seismic Window Magnifier. Alternately, the use can use this
dialog to setup a custom color bar utilizing the Setting Tab.
Seismic Plot Parameters - Opens the Seismic Plot Parameters dialog for modifying the
display data.
Magnification - 1 -> 10 - Allows the selection of 10 Seismic Window magnification
values.
Display Cross Hair - Toggles ON/OFF the Seismic Window Magnifier cross hair.
7.1.3.6 Pre-Stack Data Analysis
The Pre-Stack Data Analysis process is entered via the Right Mouse Button Menu | Pre-
Stack Data Analysis as shown below:
[RMB | Pre-Stack Data Analysis]
The menu item is only available with stacked data being displayed in the Main Seismic
Window. Note that the Pre-Stack Data Analysis is turned off by clicking this item again in
the RMB menu.
Clicking this option for the first time opens the Pre-Stack Data Analysis: Input Corrected
Gathers spreadsheet shown below:
© Geophysical Exploration & Development Corporation 2011
136 VISTA© 2D/3D Seismic Data Processing
[Pre-Stack Data Analysis: Input Corrected Gathers Spreadsheet]
Selecting the desired data set and clicking OK opens up a scalable Window whose image
is the traces utilized to construct the stacked data as shown below:
[Pre-Stack Data Analysis Window for the Current Stacked Trace Cursor Position]
The Pre-Stack Data Analysis window displays the traces utilized for the stack along with
the cursor selected CMP number and the traces displayed versus offset. The offset scale
is provided on the bottom of the window.
The Pre-Stack Data Analysis window is scalable by placing the cursor on the small black
squares and moving the cursor to the window size desired.
Pre-Stack Data Analysis Dialog
Double click the Pre-Stack Data Analysis window opens the following dialog for control of
the window display:
© Geophysical Exploration & Development Corporation 2011
Interactive Menu 137
[Pre-Stack Data Analysis Dialog]
Display Options
Real Time Cursor Update - Toggle on/off Real Time Cursor Update of the Pre-Stack
Data Analysis window.
Note that when this option is toggled on, holding down the Shift Key prevents
cursor movement updates, and likewise when this option is toggled off, holding
down the Shift Key allows cursor movement updates.
Trace Display/Offset Display - Utilizing the radio buttons, toggle between Trace
Display and Offset Display in the Pre-Stack Data Analysis window.
Absolute Trace Offsets - Toggle on/off Absolute Trace Offset in the Pre-Stack Data
Analysis window.
Calculation Options
# CDP's SuperGather - Input the number of CDP's desired in a Super Gather. The Pre-
Stack Data Analysis window below shows the Super Gather for 6 CDP's.
© Geophysical Exploration & Development Corporation 2011
138 VISTA© 2D/3D Seismic Data Processing
[Super Gather for 5 CDP's]
Common Offset Stack - Check on this option and enter the Bin Offset the user desires.
Limit Min Offset - Check on and set the limit of the minimum offset on the bottom scale
for the Pre-Stack Data Analysis window.
Limit Max Offset - Check on and set the limit of the maximum offset on the bottom
scale for the Pre-Stack Data Analysis window.
Azimuth Limit - For 3D data check on and set the # Azimuth Slices. An example for 4
Azimuth Slices for a 3D data set is shown below:
[Azim uth Slices (4) Display]
In the above display the Super Gather number was 4, and the second Azimuth display
© Geophysical Exploration & Development Corporation 2011
Interactive Menu 139
was selected by moving the cursor over the second horizontal square. The selected
Azimuth is indicated by the blue coloring in the square.
Hint: If in the Real Time Cursor Update is active, hold down the Shift Key after
the trace position has been selected to allow the cursor to change Azimuth
displays in the bottom squares.
7.1.3.7 Swap Data Trace(s)
The Swap Data Trace(s) process is entered via the Right Mouse Button Menu | Mouse
Mode as shown below:
[Right Mouse Button | Mouse Mode Sw ap Trace Data Selection]
Trace Selection Process
The initial step is to use the mouse to select two or more traces for swapping as shown
in the following window that opens first.
[Mouse Picking of Traces to be Sw apped Window ]
© Geophysical Exploration & Development Corporation 2011
140 VISTA© 2D/3D Seismic Data Processing
At the completion of drawing the line covering the traces to be swapped a new swapping
window spread sheet appears containing the header information to be swapped as shown
below:
[Trace Sw apping Spreadsheet Window ]
The toolbar icons and drop lists are:
Icon Function Description
Add Header Attribute Adds an additional header attribute to the Swap Data
Trace spreadsheet.
Execute Trace This icon executes the trace swapping. On execution
Swapping the parameters in the spread sheet are swapped.
This drop down list provides a list of header values to
include in the swap spread sheet.
7.1.4 Main Seismic Tool Bars
The Main Seismic Tool Bars are located at the top and left of the Seismic Window Display.
[Main Seism ic Display Tool Bars]
© Geophysical Exploration & Development Corporation 2011
Interactive Menu 141
From left to right, the tools of the Horizontal Main Seismic Tool Bar are:
Pick Data Trace Kills
Pick Trace Reverse Polarity
Pick Trace Top/Bottom/Surgical Mutes
Define (Pick) Time Gates
Linear Moveout [LMO] Velocity Edit
First Break Picking
Seismic Analysis Window
Seismic Compare Window
Pick Horizon Events
From top to bottom, the tools of the Vertical Main Seismic Tool Bar are:
Seismic Data Plot Parameters
Add New Notes
Toggle Color Bar Display
View Options
Current Sort Order - Sort Display Order - Displays
selected one of these icons as current sort order.
Toggle Continuous Sort Spread
Toggle Offset order (If in Ensemble sorted order).
LMO Velocity Edit
LMO Velocity Information - See: LMO Velocity Edit
NMO Velocity Information - LMO Velocity Edit
Diffraction Velocity Information - LMO Velocity Edit
Graph Trace(s) - Seismic Graph Window.
Header Trace Info - Right Mouse Button Menu
© Geophysical Exploration & Development Corporation 2011
142 VISTA© 2D/3D Seismic Data Processing
Sync Seismic Windows
All open seismic windows will synchronize time/trace area and plot parameters to
match the selected window.
Receive Broadcast:DISPLAY
All selected traces in the broadcast will be displayed in the Seismic Window.
Receive Broadcast:COLOR Select
Selected traces in the broadcast will be color code in the display. If no selected
traces are currently displayed the window will be scrolled to the closest selected.
Remove Broadcast Selections
All broadcast selected traces will be removed from the Seismic Window.
Toggle Mouse Tracking (large cross-hair) Off/On
or
Toggle Broadcast Mouse Location (to other windows) Off/On
or
Additional Notes
Plot the traces in trace sequential order, ie. the order they are stored on disk.
Plot the traces in increasing Offset Order. You must use a Sort Index if you use
this icon.
Display color bar. This forces a color bar scale to appear on the left hand side of
the plot. Trace amplitudes are assigned a color scale if the Trace Display Type is
Variable Density. The Trace Display Type is set with the Seismic Plot Parameters.
Hide the color bar. This suppresses the display of the color bar scale. Hot key 'C'
will also toggle the color bar display.
7.1.4.1 Sort Display Order
Selecting one of these icons controls the display of data according to the defined sort
indexes of the data. The selected icon is display on the left toolbar specifying the
selected sort.
The sort options available with these icons are listed below. The user can only use Offset
© Geophysical Exploration & Development Corporation 2011
Interactive Menu 143
Display if display is set to a sorted display.
See: Offset Order in Display Options Seismic Window Display Parameters.
Icon Function Description
No Sort Order No sort order applied, display data in trace sequential
order. One cannot use the Offset Display (see Display
Options in Seismic Window Display Parameters) with
this icon. All other sort types can use Offset Display.
Short Order Display data in Shot Order using the values in the
SHOT_POINT_NO sort index.
Receiver Order Display data in Receiver Order using the values in the
FIELD_STATION_NUMBER sort index.
CMP Bin Order Display data in CMP order using the values in the
CMP_NO sort index.
User Defined Sort The data is displayed according to values of a Sort
Order Index created by the user in the dialog shown below:
[User Sort Selection Dialog - Choose Seism ic Sort]
In the above dialog, use the drop down list to select the desired user sort index list.
Icon Function Description
Seismic Sort Index Opens the Create NEW Sort Index dialog as shown
below for creating a new user sort index set.
© Geophysical Exploration & Development Corporation 2011
144 VISTA© 2D/3D Seismic Data Processing
[Create NEW Sort Index Dialog]
In the Sort Options enter the new users sort index set name or accept the name supplied
when the Main Sort Key is selected.
Then enter the desired Sort Parameters and ID RANGE.
Icon Function Description
Receive Broadcast: Receives a display event broadcast in another window.
DISPLAY
Receive Broadcast: Receives a color event broadcast in another window.
COLOR
For 3D data there are 2 additional Sort Display Order icons.
CMP X-Line Bin Order Display data in CMP cross-line bin order. The data is
displayed according to values in the CROSS_LINE sort
index.
CMP In-Line Bin Order Display data in CMP in-line bin order. The data is
displayed according to values in the IN_LINE sort index.
7.1.4.2 Pick Data Trace Kills
This icon brings up the Kill Trace tool bar. The user selects traces to be marked as
killed using the mouse, various options are available to save these killed traces.
Pick Data Trace Kills Toolbar
[Pick Data Trace Kills Toolbar]
© Geophysical Exploration & Development Corporation 2011
Interactive Menu 145
Main Seismic Toolbar - Exit Kill Trace tool bar back to Main Seismic Tool Bar.
Pick Trace Reverse Polarity
Pick Trace Top/Bottom/Surgical Mutes
Define (Pick) Time Gates
Linear Moveout [LMO] Velocity Edit
First Break Picking
Seismic Analysis Window
Seismic Compare Window
Pick Horizon Events
OPEN Kill Trace File
Read in a previously saved kill file. The file extension is *.kil.
Save Kill Picks
Save kill trace sub-tool bar options, there are several options.
UN-MARK (Not Killed) All HEADERS - Un-mark all trace headers (restores the
original traces before the kill process).
SAVE Kill Picks to KILL-FILE - Save kill picks to an ASCII kill file. Apply the
kill file in a processing flow using KillTrc command. Note: Trace number reflects
the trace location index in the file starting from 0(Zero). It does not represent
the value contained in the header for trace number.
SAVE Kill Picks to DATA-HEADERS - Saves kill picks to data headers. The
Dead_Trace header will be marked with a value of value of 1. Meaning the
trace has been marked as a Dead Trace. Allows the Killing of the marked
traces in a processing flow.
Mark HEADERS using Kill SELECTION - Assigning a value of 1 to the
Dead_Trace header of the traces selected by the icon. Allows the Killing of
the marked traces in a processing flow.
APPLY Kill Picks to DATA - Apply kill picks to data created by a VISTA flow or
process. This function will not operate for SEGY or SEG2 data that was input
into VISTA. The Dead_Trace header will be assigned a value of 2.
© Geophysical Exploration & Development Corporation 2011
146 VISTA© 2D/3D Seismic Data Processing
Note also that kill picks saved to data headers will only be retained by data created by a
VISTA flow or process. Traces that are killed, ie. that have a Dead_Trace header value of
2, are ignored in further processing steps.
For example, if you kill all traces belonging to Shot Point 101, this shot will not be listed or
shown in the Seismic Window Display, geometry, header or sort indexes.
Kill Trace OPTIONS
This opens up the following dialog:
[Interactive Kill Options]
Define Kill Pick
Killed Trace Picks are stored via:
Sequential Trace Number - Sequential trace number from start of record.
Defined Header Word - The header word is selected by the combination of the drop
down list and through the use of the sub-icons (classes of header words) under the
Attribute icon for different drop lists.
Color Options - Select color for marked/picked killed traces in the kill window. Note that
the killed traces color will disappear after the file is saved or reloaded.
Display at ALL Times - Display killed traces color when not in the kill window. This
function works most of the time whether checked or not. After reload, the killed traces
are always blank.
View Current Trace Kill Picks
View listing of trace kills based on trace sequential number. In the example below,
traces 90 through 96 are killed.
© Geophysical Exploration & Development Corporation 2011
Interactive Menu 147
[View Trace Kills Seism ic Data Dialog]
The View Trace Kills Seismic Data list dialog provides icons that allow saving to ASCII file,
print to the local printer, and to clear the contents of the dialog. Note on clearing, the
dialog cannot be restored. Once the data has been saved to headers, and the kill window
and seismic window closed the killed traces are not available for viewing.
Define Kill Selection
Define traces to be killed based on selections made from a Data Selection
Spreadsheet. Provides a process to globally define trace kills.
Note that trace data killed in this manner will not appear in the above View Trace
Kills Seismic Data dialog. An example of using the Data Selection Spreadsheet for
killing all the traces in shot 107 is shown below:
[Shot Selection Spread-sheet - Kill all Traces in Shot 107 Exam ple]
Note that after applying the kill functions from the spread sheet that the Mark HEADERS
using kill selection icon under the save icon should be utilized to insure the proper
marking of the headers.
NEW Kill Trace Definition
Define New Kill Trace Definition. Start a new set of trace kills and clears (resets)
the kill process. One will be asked to delete all current kill picks. It is important to
make sure that this clear function is implemented each time a new kill process is
initiated.
© Geophysical Exploration & Development Corporation 2011
148 VISTA© 2D/3D Seismic Data Processing
PICK Data Trace Kills
This icon puts up a yellow message reading:
The user can click on one trace to mark it as killed, or drag a line across several
traces to kill more than one trace. If the user clicks on one or more traces that are
already marked as killed, VISTA will un-mark the trace and restore them as it was
before the kill. Note that this process only works while the colored trace line
marking the killed trace is displayed.
Use the Save sub-icon Un-mark to restore the trace(s) when not marked by a
colored trace line.
Exit
Return to the Kill Trace Tool bar with the Exit button at the left of the yellow
message.
An example of some current killed traces being indicated by the 'red' trace line
is shown below:
[Display of Shot w ith Kill Traces Displayed in 'red']
Since some operations are irreversible, if the user wants to return to the
© Geophysical Exploration & Development Corporation 2011
Interactive Menu 149
original header values, go to Project Data List | Transfer All Header Items after
selecting in the desired data set in the DATA# column. This will reset all
headers to original values.
7.1.4.3 Pick Trace Reverse Polarity
This icon option brings up the Pick Trace Reverse Polarity Tool bar. The user can
interactively select traces to be polarity reversed.
Pick Trace Reverse Polarity Toolbar
[The Reverse Polarity Toolbar]
Main Seismic Toolbar - Exit Reverse Polarity tool bar back to Main Seismic
Tool Bar.
Pick Data Trace Kills
Pick Trace Top/Bottom/Surgical Mutes
Define (Pick) Time Gates
Linear Moveout [LMO] Velocity Edit
First Break Picking
Seismic Analysis Window
Seismic Compare Window
Pick Horizon Events
Open Rev-Pol File
Read in a previously saved Reverse Polarity file. The file extension is *.rvp.
Save Rev-Pol Picks
Save reverse polarity sub-toolbar options, there are several options.
© Geophysical Exploration & Development Corporation 2011
150 VISTA© 2D/3D Seismic Data Processing
UN-MARK (Not Rev-Pol) All HEADERS - Un-mark all trace headers (restores the
original traces before the reverse polarity process).
SAVE Rev-Pol Picks to REVPOL-FILE -Save reverse picks to an ASCII
Reverse-Polarity file. Apply the reverse file in a processing flow using flow
command RPolTrc.
SAVE Rev-Pol Picks to DATA-HEADERS - Save reverse picks to data
headers. The Reverse_Polarity header will be marked with a value of value of
1.
Note: Trace number reflects the trace location index in the file starting from 0
(Zero). It does not represent the value contained in the header for trace
number. Meaning the trace has been marked as a reverse trace. Apply the
reverse file in a processing flow using flow command RPolTrc.
Mark HEADERS using Rev-Pol SELECTION - Mark headers using reverse
selection. Assign a value of 1 to the Reverse_Polarity header of the marked
traces selected by the icon.
APPLY Rev-Pol Picks to DATA - Apply reverse picks to data created by a
VISTA flow or process. This function will not operate for SEGY or SEG2 data
that was input into VISTA.The Reverse_Polarity header will be assigned a
value of 2.
Rev-Pol Trace Options
This opens the following dialog.
[Interactive Reverse-Polarity Options]
Define Reverse Polarity Pick
Reverse Polarity Trace Picks are stored via:
Sequential Trace Number - Sequential trace number from start of record.
Defined Header Word - The header word is selected by the combination of the drop
down list and through the use of the sub-icons (classes of header words) under the
© Geophysical Exploration & Development Corporation 2011
Interactive Menu 151
Attribute icon for different drop lists.
Color Options - Select color for marked/picked reverse polarity traces in the reverse
polarity window. Note that the reverse polarity traces color will revert to the normal
selected trace color after the file is saved or reloaded.
Display at ALL Times - Display reverse polarity traces color when not in the reverse
polarity window. This function works most of the time whether checked or not. After
reload, the reverse polarity traces are always the normal selected trace color.
View Rev-Pol Picks
View current Reverse Trace Picks. View listing of reversed polarity traces based on
trace sequential number. In the example below, traces 74 through 78 are reversed.
[View Reverse-Polarity Trace Picks Seism ic Data Dialog]
The View Reverse-Polarity Trace Picks Seismic Data list dialog provides icons that allow
saving to ASCII file, print to the local printer, and to clear the contents of the dialog.
Note on clearing the dialog cannot restore. Once the data has been saved to headers,
and the reverse-polarity window and seismic window are closed the reverse polarity
traces are not available for viewing in this dialog.
Define RevPol Selection
Define traces to be reversed based on selections made from a Data Selection
Spreadsheet. Provides a process to globally define trace reverse polarity. Note that
trace data reversed in this manner will not appear in the above View Reverse-
Polarity Trace Picks Seismic Data dialog. An example of using the Data Selection
Spreadsheet for reversing polarity of all the traces in shot 107 is shown below:
© Geophysical Exploration & Development Corporation 2011
152 VISTA© 2D/3D Seismic Data Processing
[Shot Selection Spread-sheet - Reverse Polarity all Traces in Shot 107 Exam ple]
Note that after applying the reverse polarity functions from the spread sheet that the
Mark HEADERS using RevPol selection icon under the save icon should be utilized to
insure the proper marking of the headers.
NEW Rev-Pol Defn.
Define New Reverse Polarity Trace Definition, remove all currently existing
definitions. The user will be asked to delete all current reverse picks. It is important
to make sure that this clear function is implemented each time a new reverse
polarity process is initiated.
PICK Trace Rev-Pol
This icon puts up a yellow message reading:
The user can click on one trace to mark it as reversed,or drag a line across several
traces to reverse more than one trace. If the user clicks on one or more traces that
are already marked as reversed, VISTA will un-mark the trace and restore it as it
was before the reversing. Note that this process only works while the colored trace
line marking the reverse polarity on the trace is displayed.
Use the Save sub-icon Un-mark to restore the trace(s) when not marked by a
colored trace line.
Exit
Return to the Reverse Polarity Toolbar with the Exit button at the left of the yellow
message.
An example of some current reversed polarity traces being indicated by the 'red
' trace lines is shown below:
© Geophysical Exploration & Development Corporation 2011
Interactive Menu 153
[Display of Picking Reverse-Polarity Traces]
7.1.4.4 Pick Top/Bottom/Surgical Mutes
This icon option opens the Mute Pick Toolbar. In general, mutes are based on time-
offset values. Make sure one display the user's data in offset order before picking
your mutes.
See: Seismic Window Display Parameters on how to display data in offset order.
View these mutes on the display and save them to a file or to the trace headers for
application in a processing flow.
Pick Top/Bottom Surgical Mutes Toolbar
[The Surgical Mute Pick Toolbar]
Main Seismic Toolbar - Exit Surgical Mute Pick tool bar back to Main Seismic
Tool Bar.
© Geophysical Exploration & Development Corporation 2011
154 VISTA© 2D/3D Seismic Data Processing
Pick Data Trace Kills
Pick Trace Reverse Polarity
Define (Pick) Time Gates
Linear Moveout [LMO] Velocity Edit
First Break Picking
Seismic Analysis Window
Seismic Compare Window
Pick Horizon Events
OPEN Trace Mute File
Read in a previously saved mute file. The file extension for mute files is "*.mut".
SAVE Mute Defn.
Save current mute functions. There are several options
SAVE Mute Picks to MUTE-FILE - Save mutes to an ASCII file which can be
applied with a processing flow.
SAVE Mute Picks to DATA-HEADERS - Save mute picks to data headers.
Mute times of each trace will be saved to header words MUTE_TIME_START
and MUTE_TIME_END.
Pick Mute Options
This opens up the following dialog which allows the user to set display parameters
for the desired mutes. Note one may apply a surgical mute to ALL records. By
default, the mute is displayed in red for the record on which it was picked;
interpolated or extrapolated mutes are colored blue.
Display Tab
© Geophysical Exploration & Development Corporation 2011
Interactive Menu 155
[Interactive Mute Options - Display Tab]
Display Options
Display at ALL Times - Display defined mutes at all times in seismic window. Otherwise
mutes are only displayed when mute tool bar is opened.
Display Interpolated Mutes - Display interpolated mutes.
Zero Displayed Muted Data - Zero the displayed data (ie. Mute It).
Apply Surgical Mutes to ALL Records - Apply defined surgical mutes to all records.
Mute Line Options
Mute Color - Color of defined mute lines.
Interp. Mute Color - Color of interpolated mute lines.
Line Size - Line size of displayed mutes.
Definition Tab
© Geophysical Exploration & Development Corporation 2011
156 VISTA© 2D/3D Seismic Data Processing
[Interactive Mute Options - Definition Tab]
Mute Record Key ID's
Specifies the ensemble record number. The header items are used to identify the picked
mute record. For example, a stacking mute will have CMP as a ID Key Record. It is
recommended that one display the data in the sort order specified here. The ADD button
opens a dialog that allows access to the header variables.
Mute Pick Parameters
Pick Item - Specifies the item on which mutes are picked. Usually this is the secondary
sort order of a mute function. For example, a shot mute will have offset as the pick item.
X and Y Location - One may have multiple mute functions for a data set. Mutes will be
interpolated between functions based on values of header items specified in the X
Location and Y Location.
Options Tab
[Interactive Mute Options - Option Tab]
Mute Options
© Geophysical Exploration & Development Corporation 2011
Interactive Menu 157
Apply Header Shift Value - A time shift based on values of a trace header word may be
applied to mute functions. Header value may be added or subtracted from mute functions.
Taper Mute Zones - The number of samples between mute on and off times (ie. a taper
zone) may be specified. Default is 4 samples.
View Picked Mutes
View listing of offset-time pairs of the currently displayed mute function. Example
of a view listing for a top mute is shown below.
[View Picked Mutes for Seism ic Data]
The View Picked Mutes for Seismic Data list dialog provides icons that allow saving to
ASCII file, print to the local printer, and to clear the contents of the dialog. Note on
clearing the dialog cannot restore.
Once the data has been saved to headers, and the mute window and seismic window are
closed the mute information are not available for viewing in this dialog.
NEW Trace Mute Defn
Start a new trace mute definition. One will be asked to confirm deletion of current
mute definitions. The start a new trace mute definition does not remove mute data
already stored in the headers from an earlier mute. It is important to make sure
that this clear function is implemented each time a new mute process is initiated.
DELETE Top/Bottom Surgical Mutes
Delete the current defined Top/Bottom/Surgical Mutes. One must display the record
for which the mute was picked, ie. the mute must be displayed as red, in order to
delete the mute definition. There are 3 delete options.
© Geophysical Exploration & Development Corporation 2011
158 VISTA© 2D/3D Seismic Data Processing
DELETE Back-End (BOTTOM) Mute - Deletes bottom mute.
DELETE Front-End (TOP) Mute - Deletes top mute.
DELETE SURGICAL Mute(s) - Delete surgical mute. Double click in a surgical
mute or on a single trace mute to delete it.
The next threes icons creates mute definitions. Note that the Top and Bottom mutes are
linearly interpolated (by default) by offset. It is not necessary to get exactly to the
nearest or farthest offset when making your definition.
Pick Back-End (BOTTOM) Mute - Picks back end or bottom mute.
Pick Front-End (TOP) Mute - Picks front end or top mute.
Pick SURGICAL Mute - Define a surgical mute with a mouse.
Pick Single Trace SURGICAL Mute - Define a single trace surgical mute. Click on
the trace and drag down for the amount of trace surgical mute desired.
The following display is provided to show these three example mute picks for a given
record. It is important to perform all the mutes that are required to modify the file for
further processing steps.
[Pick Top/Bottom /Surgical Mutes Exam ple]
© Geophysical Exploration & Development Corporation 2011
Interactive Menu 159
In the above example, the mute picks are for demonstration only and do not relate to any
specific geological features. Note that when the mute information is finally saved for
further processing with job flows or other processes that the file muting is not reversible.
7.1.4.5 Define (Pick) Time Gates
This icon option opens the Time Gate Pick Tool bar. Generally time gates are picked
on time-offset values. Make sure that one displays the data in offset order (see
Seismic Window Display Parameters on how to display data in offset order) before
picking the time gates.
Pick time gates interactively using the mouse. Time variant gates (ie. 2 or more
gates) may be defined. Time gates may also be imported from a file. Time gates
can be displayed on the data. Save the time gates to a file for use in a processing
flow.
Define Time Gates Toolbar
[The Tim e Gate Pick Tool bar]
Main Seismic Toolbar - Exit First Break Pick tool bar back to Main Seismic Tool
Bar.
Pick Data Trace Kills
Pick Trace Reverse Polarity
Pick Trace Top/Bottom/Surgical Mutes
Linear Moveout [LMO] Velocity Edit
First Break Picking
Seismic Analysis Window
Seismic Compare Window
Pick Horizon Events
OPEN Time-Gate File
Read in a previously saved time-gate file. The time-gates file extension is "*.tim".
SAVE Time-Gate Picks to File
© Geophysical Exploration & Development Corporation 2011
160 VISTA© 2D/3D Seismic Data Processing
Save current time-gate definitions to a file. The save time-gates files extension is
"*.tim".
Time-Gate OPTIONS
This opens up the Interactive Time Gate Options dialog which allows the user to set
display parameters for the picked time gates. By default, the selected time gate is
displayed in red for the record on which it was picked. Interpolated or extrapolated
time gates are colored in the interpolated gate color.
Display TAB
[Interactive Tim e Gate Dialog - Display Tab]
Display at ALL Times - Display defined time gates at all times in seismic window.
Otherwise time gates are only displayed when time gate tool bar is opened.
Display Interpolated Gates - Display interpolated time gates.
Gate Color - Color of defined (Not Selected) time gate lines.
Interp. Gate Color - Color of interpolated time gate lines.
Selected Gate Color - Color of currently selected time gate lines.
Line Size - Line size of displayed time gates.
The time-gate is displayed in Selected Gate Color for the record on which it was picked.
Time gates which are interpolated or extrapolated time-gates are colored blue.
Definition TAB
© Geophysical Exploration & Development Corporation 2011
Interactive Menu 161
[Interactive Tim e Gate Dialog - Definition Tab]
Time Gate Record Key ID's - Time Gate Record Key ID's specifies the ensemble record
number. The header items are used to identify the picked time gate record. For example,
a shot time gate will have SHOT No. and SHOT Line as a ID Key Record.
Time Gate Pick Parameters
Pick Item - Specifies the item on which time gates are picked. Usually this is the
secondary sort order of a ensemble record. For example, a shot time gate will have offset
as the pick item. A stacked section will have CMP as it's pick item.
X & Y Location - Time gates will be interpolated between functions based on values of
header items specified in the X and Y Location.
One may have multiple time gate functions for a data set.
Options TAB
[Interactive Tim e Gate Dialog - Options Tab]
Time Gate Options
© Geophysical Exploration & Development Corporation 2011
162 VISTA© 2D/3D Seismic Data Processing
Apply Header Shift Value - A time shift based on values of a trace header word may be
applied to mute functions. Header value may be added or subtracted from mute functions.
View Current Time-Gate Picks
View a listing of current time gates.
[View Picked Tim e-Gates for Seism ic Data]
The View Picked Time-Gates for Seismic Data list dialog provides icons that allow saving
to ASCII file, print to the local printer, and to clear the contents of the dialog. Note on
clearing the dialog cannot restore.
Once the data has been saved to time gates file, and the time-gates window and seismic
window are closed the time-gates are not available for viewing in this dialog. However, on
reading in the time-gates file the data can then be viewed.
NEW Time-Gate Defn
Start a new time gate definition. The user will be asked to confirm deletion of the
current time gate definition.
DELETE Time-Gate
Delete defined Time-gates. The record for which the time gate was defined must
be displayed in order to delete it, that is, the time-gate file must be displayed as
red.
DELETE Current Time Gate - Deletes current time gate file.
DELETE Start (TOP) Time-Gate - Deletes the current top time-gate.
DELETE End (BOTTOM) Time-Gate - Deletes the current bottom time-gate.
© Geophysical Exploration & Development Corporation 2011
Interactive Menu 163
Time-gates are stored as pairs of time and pick values (Usually Offset). When they are
used, the trace pick value is used to calculate a linear interpolation / extrapolation value
from time gate function for that trace.
Pick Start (TOP) Time-Gate
Pick the top gate with a mouse. Single click and drag the mouse. Single click at
intermediate points along the gate. Double click to end gate.
Pick End (BOTTOM) Time-Gate
Pick the bottom gate with a mouse. Single click and drag the mouse.Single click at
intermediate points along the gate. Double click to end gate.
Multiple time-gate definition -The user can define multiple time gates in one file.
These are needed by processes such as time variant decon and signal to noise
calculation.
Previous Picked Time Gate Record
Select the Previous picked time gate record in the sorted ensemble display.
Next Picked Time Gate Record
Select the Next picked time gate record in the sorted ensemble display.
See: The Amplitude Header items calculation in the Seismic View/Edit window).
7.1.4.6 Linear Moveout [LMO] Velocity Edit
This icon option brings up the Linear Moveout Tool bar.
Linear Moveout [LMO] Velocity Edit Toolbar
[The Linear Moveout Toolbar]
Main Seismic Toolbar - Exit First Break Pick tool bar back to Main Seismic Tool
Bar.
© Geophysical Exploration & Development Corporation 2011
164 VISTA© 2D/3D Seismic Data Processing
Pick Data Trace Kills
Pick Trace Reverse Polarity
Pick Trace Top/Bottom/Surgical Mutes
Define (Pick) Time Gates
Seismic Analysis Window
Seismic Compare Window
Pick Horizon Events
OPEN Linear Moveout [LMO] File
Read in a previously saved LMO file. The file extension for mute files is "*.lmo".
SAVE Linear Moveout [LMO] File
Save current LMO function to a File.
Linear Moveout Options
This icon opens the LMO Function Definition window.
[LMO Options]
NEW - Add 1 or more LMO functions to your dataset by clicking on NEW then specifying
the X-Location and Y-Location for the LMO function. Automatically defined when using
the Seismic Mouse Modes in Seismic Window Display.
<< >> - Scroll through the LMO function list by pressing the << and >> buttons.
© Geophysical Exploration & Development Corporation 2011
Interactive Menu 165
DELETE - Press DELETE to remove the current LMO function.
WRITE - The current LMO functions to a file and READ it for editing or to use for later
LMO functions.
NEW PAIR - Add velocity offset pairs to a LMO function by clicking on NEW PAIR to bring
up the Linear Move-out Velocity dialog box shown below.
[NEW PAIR Options]
With this box you enter a Refractor Velocity and the Max Offset Refractor to which this
velocity applies. Edit an existing velocity offset pair by double clicking on it to bring up
the dialog box as shown on the right.
REMOVE PAIR - Remove a velocity offset pair by clicking on REMOVE PAIR.
LMO Time Shift - Time shift the LMO corrected breaks for each velocity offset pair by
the amount entered in the LMO Time Shift box.
Theoretical First Break Options
Select this option to set the Theoretical First Break pick Display options.
[Theoretical FBP's]
Linear Moveout OFF/ON
Toggle the LMO display On and Off.
Theoretical First Breaks OFF/ON
Toggle the Theoretical First breaks On and Off. Theoretical First Break time is equal
to OFFSET/LMO Velocity
© Geophysical Exploration & Development Corporation 2011
166 VISTA© 2D/3D Seismic Data Processing
Auto Calculate LMO Time Shift
Calculates the average time shift between the current first break picks on the
displayed data and theoretical first breaks for the traces. The bulk shift in LMO is
then set to this value. Note that it works off of the currently displayed traces and
this data must contain FBP's to work.
View Linear Moveout Function
NEW Linear Moveout Defn.
Select to delete ALL previously picked LMO Functions.
Linear Moveout Velocity Edit
Define, edit or view LMO velocity with the mouse on an offset ordered shot record
(Or Sorted Ensemble). Simply click and drag out a line along the first breaks. Click
the mouse at times where the velocity changes.
The LMO velocity and its offset range will be displayed. Double click at the last
offset of your velocity pick. A dialog will appear where one may save the defined
LMO function. See the LMO section as described in Seismic Plot Parameters for a
description of this dialog box.
The parameters for LMO (Linear MoveOut) are entered from the LMO Function Dialog.
A typical LMO selection display is shown below:
[LMO Velocity Edit Display Window ]
© Geophysical Exploration & Development Corporation 2011
Interactive Menu 167
7.1.4.7 First Break Picking
This icon option opens the First-Break Pick Toolbar. When one selects this icon, the
data will default to be displayed by shot order and offset. Also, any existing first
break picks will be displayed.
Pick first breaks automatically or manually using defined picking parameters. First
break picks are saved automatically to trace header word DATA_FIRSTBREAK.
If the user wishes to import First-Break pick values from another program simply
use the header import feature of VISTA to fill in the DATA_FIRSTBREAK with
these values.
First Break Picking Toolbar
[The First Break Pick Toolbar]
When one first goes into this toolbar, the program will try to force the data to
be displayed as Shot ensembles in offset trace mode. If the data does not have
offsets set correctly all the traces will appear displayed on top of one another.
Main Seismic Toolbar - Exit First Break Pick tool bar back to Main Seismic Tool
Bar.
Pick Data Trace Kills
Pick Trace Reverse Polarity
Pick Trace Top/Bottom/Surgical Mutes
Define (Pick) Time Gates
Linear Moveout [LMO] Velocity Edit
Seismic Analysis Window
Seismic Compare Window
Pick Horizon Events
INPUT First Break Picks from FBP File
© Geophysical Exploration & Development Corporation 2011
168 VISTA© 2D/3D Seismic Data Processing
Read in a previously saved First Break Pick file. The file extension for mute files is
"*.fbp".
SAVE First Break Picks to FBP File
Save first break to an ASCII file. The save file extension is "*.fbp". Use the
Interactive Header View/Edit spread sheet to read in the saved file into the
DATA_FIRSTBREAK header of your data set.
First Break Pick Options
Options to pick first breaks with the following First Break Pick Options dialog.
FBP Options TAB
[First Break Pick Options - FBP Options Tab]
Algorithm:
The automatic picking Algorithm works by looking at the trace offset and hence
calculating a theoretical first-break time equal to OFFSET/LMO Velocity.
A search window is arranged symmetrically about that theoretical time. Then two
contiguous sliding windows move inside the search window looking for the
maximum of the ratio of the RMS amplitudes of the two windows (they move one
sample at a time, so one has a ratio at every sample position).
For manual picking, the size of these windows should be kept very small (It is
© Geophysical Exploration & Development Corporation 2011
Interactive Menu 169
recommended to use 4 ms. for the Search Window and set the sliding window equal to the
data sample rate).
Pick Options
Search Window -Enter value (ms.) for the search window length. Typical values will be in
the range of 100 - 500 ms.
Sliding Window - Enter a length (ms.) for the sliding window. Typical values will be in
the range of 20 - 40 ms.
Threshold Scalar - When calculating ratio, must exceed threshold.
Pick Width - Set the width and color of the pick display in pixels.
Search Mode - Choose one of Peak, Trough, Up to Zero, Down to Zero from the drop
down list.
Pick to Nearest - Choose one of Sample Rate, 1/2 sample rate, 1/4 sample rate, 1/8
sample rate, 1/16 sample rate from the drop down list.
FB Pick Method - Choose method of picking: Sliding Win/Threshold, using sliding window
and threshold to find the pick. Based on Search type, simply searches for the pick (ie.
Peak - Finds the maximum peak amplitude).
In both cases the algorithm starts at the LMO time - Half of the defined Search Window.
Use Search Mode on Manual Pick - If this option is selected, manual first break picks
will be located according to the Search Mode selected, otherwise picks will be placed at
the sample location closest to the mouse click.
LMO FUNC - Opens the LMO Function Definition dialog for setting the LMO Function
parameters as shown below.
© Geophysical Exploration & Development Corporation 2011
170 VISTA© 2D/3D Seismic Data Processing
[LMO Function Definition Dialog]
Display TAB
[First Break Pick Options - Display Tab]
Display Options
Display At All Times - Display the first-break picks in seismic window all the time. Only
displays FB picks when in First-Break Toolbar.
© Geophysical Exploration & Development Corporation 2011
Interactive Menu 171
FBP Color - Set FBP pick color.
FBP Line Size - Set FBP line width.
Display Previous - Ensemble FBP's - Displays the previous Ensemble FBP's
Previous FBP Color - Set previous FBP color.
X-Correlate TAB
[First Break Pick Options - X-Correlate Tab]
X-Correlate Options
Used for manually picking with a pilot trace option (See below). Traces are correlated and
picked with the parameters specified in the following box.
X-Correlate Window -Set size of correlation window for calculation.
Pick on Search Mode - Pick correlation based on current search mode.
Band-Correlations - Apply band-pass filter before correlating with pilot.
Offset Range
© Geophysical Exploration & Development Corporation 2011
172 VISTA© 2D/3D Seismic Data Processing
[First Break Pick Options - Offset Range Tab]
Offset Limit
Limit FB Pick by Offset - Enables one to limit your picks to an offset range by choosing
Limit FB Pick by Offset and specifying the offset range from a Near Offset to a Far Offset.
Un-pick Traces outside of Offset - If one has already picked traces outside the offset
range and want to delete these picks, click on Un-pick Traces outside of Offset.
LMO FUNCTION - See the LMO section in Seismic Linear Moveout Parameters.
Manual FBreak Pick
Manually pick first breaks with the mouse.
Manual FBreak Pick with Pilot Trace
Manually pick first breaks with a pilot trace.
Auto Pick CURRENT Record
Automatically pick the current record according to the pick options. If you have
more than one Horizontal or Vertical View.
See: Seismic Window Display Parameters those shots will all be picked.
© Geophysical Exploration & Development Corporation 2011
Interactive Menu 173
Auto Pick ALL Record (s)
Automatically pick all records according to the pick options. It is a good idea to
test the picking options by using the previous automatic pick option first before
proceeding with this option.
Auto Pick - Selected Traces
Automatically pick records using a user defined selection. A Data/Header Selection
Spreadsheet window will be used to define the input traces. A Receive Broadcast
may also be used to define the input traces.
XT View First Break Picks
Graph first break picks as offset vs. time.
The following display illustrates the picking of the first breaks with the first break pick line
having been selected green with the option menu.
© Geophysical Exploration & Development Corporation 2011
174 VISTA© 2D/3D Seismic Data Processing
[First Break Pick - Exam ple]
In the above example, the selection was started by using the Manual FBreak Pick with
Pilot Trace icon option, then using the Auto PICK current icon option, and then the Auto
Pick all Record (s). The quality of the picks can be seen by viewing the picks with the XT
View First Break Picks icon as shown below:
© Geophysical Exploration & Development Corporation 2011
Interactive Menu 175
[First Break Picks - XT View ]
In the above QC plot the First Breaks are plotted versus FFID Number (Sort
FIELD_RECORD_NO).
7.1.4.7.1 2D/3D XT FBP Window
The 2D/3D XT First-Break pick window can be used to help in picking large data volumes
from the Seismic Window display.
Also is handy when locating bad or miss-placed source or receiver records.
7.1.4.8 Seismic Analysis Window
This icon opens up the Seismic Analysis Window toolbar. The purpose of this
window is to either make a copy of a windowed area of your data, or to perform F-
K and various frequency domain analysis, amplitude analysis, attribute analysis,
and various estimates of Signal/Noise properties of your data .
Seismic Analysis Toolbar
© Geophysical Exploration & Development Corporation 2011
176 VISTA© 2D/3D Seismic Data Processing
[The Seism ic Analysis Toolbar]
Main Seismic Toolbar - Exit Seismic Analysis Window tool bar back to Main
Seismic Tool Bar.
Pick Data Trace Kills
Pick Trace Reverse Polarity
Pick Trace Top/Bottom/Surgical Mutes
Define (Pick) Time Gates
Linear Moveout [LMO] Velocity Edit
First Break Picking
Seismic Analysis Window
Seismic Compare Window
Pick Horizon Events
Import Analysis Window Area
Read a previously saved ASCII Analysis Region file (*.asc or *.txt).
Export Analysis Window Area
Save the currently defined Analysis Region to ASCII format file (*.asc or *.txt).
This file can be read in (see above icon).
Display Analysis Window ON/OFF
or
Toggles the defined Analysis Region on/off.
Select Rectangle (Box) Analysis Region
A yellow bar appears instructing you to use the mouse to select a rectangular
area in your data for analysis. Default selection is the whole displayed window
data set.
A defined box may be deleted by right clicking within the rectangle when the
yellow bar is visible. Note that some Seismic Analysis functions use the entire
data set and thus ignore Analysis Regions.
© Geophysical Exploration & Development Corporation 2011
Interactive Menu 177
Select Polygon Analysis Region
A yellow bar appears instructing you to use a mouse to select a polygon area in
your data for analysis. Use the left mouse to define the Analysis Region and
double click at the last point to form the Polygon.
Default selection is the whole displayed window data set. A defined area may be
deleted by right clicking within the polygon when the yellow bar is visible.
Note that some Seismic Analysis functions use the entire data set and thus
ignore Analysis Regions.
Execute Analysis Option
Execute the selected analysis. The user should select an analysis option in the
drop down list before executing it. The selected analysis is highlighted blue.
The various analysis options are detailed below.
[The Analysis Options Drop Dow n List]
General Spectra Definitions
In many of the drop down list items of the Analysis window, Fourier analysis is employed
to obtain the spectra amplitude and phase. In general, for an arbitrary zero mean data
set, the data set in terms of 'n' Fourier coefficients can be expressed as:
f( t ) = S (An*cos(w t) + Bn*sin(w t) )
where t = either a spatial or time series
© Geophysical Exploration & Development Corporation 2011
178 VISTA© 2D/3D Seismic Data Processing
An = real Fourier coefficients
Bn = imaginary Fourier coefficients
w = 2 p f where f is the nth frequency component
The spectra amplitude (Cn) is defined as:
Cn = sqrt( An*An + Bn*Bn)
and, the phase ( f ) is defined as:
f = arctan(Bn/An)
Analysis Options Descriptions
Note:
Click here for more information regarding the PRE-FFT Time Window Taper
settings.
Copy Analysis Window
Copy the data in the window the user has defined with the defined Analysis Region to a
new, temporary data set. This new, temporary data set will also be displayed. The user
has the option of saving the copy of the data set when one closes its display. The copy
of the data set will be added to the Project Data List if it's saved.
Calc. Average Data Trace
A new, temporary data set is created equal to the average of the sum of all the traces
within the selected window. The user has the option of saving this average data trace of
the data set when one closes its display. The copy of the data set will be added to the
Project Data List if it's saved.
The average data trace is displayed as a graph where it may be edited. See the Graph
Data Trace section in Right Mouse Click Menu. If the user edits the trace, the user has
the option of keeping or discarding the changes when one closes the editing window.
F-K Spectrum Analysis Window
Calculates the F-K spectrum of the data in the analysis window. For a complete
description see the help on F-K Spectrum Analysis Window.
© Geophysical Exploration & Development Corporation 2011
Interactive Menu 179
[F-K Analysis Window ]
Frequency Analysis Window
Display Amplitude and Phase Spectrum of the selected analysis window. The Frequency
Analysis Window will open up as shown below:
© Geophysical Exploration & Development Corporation 2011
180 VISTA© 2D/3D Seismic Data Processing
[Spectral Analysis Window w ith Waterfall display]
Amplitude Spectrum Create[PLOT]
View a Seismic Window Display of the amplitude spectrum of all traces in the analysis
window. One may save this temporary data set to the Project Data List when you close
this window.
© Geophysical Exploration & Development Corporation 2011
Interactive Menu 181
[Am plitude Spectrum Display]
Phase Spectrum Create[PLOT]
View a Seismic Window Display of the phase spectrum of all traces in the analysis
window. One may save this temporary data set to the Project Data List when you close
this window.
© Geophysical Exploration & Development Corporation 2011
182 VISTA© 2D/3D Seismic Data Processing
[Phase Spectrum Display]
In the above plot the amplitude of the traces corresponds to the phase of the signal at
that frequency. An added feature of VISTA is to examine such a graph with a Variable
Density display (Right Mouse Click ->Display Options ->Display Type-> Variable Density)
with the color bar activated to show the phase. Such a view is shown below:
© Geophysical Exploration & Development Corporation 2011
Interactive Menu 183
[Phase Spectrum - VDF/Wiggle Display]
Amplitude Spectrum Create[GRAPH]
View a Graphical Window Display of the amplitude spectrum of all traces in the analysis
window. One may save this temporary data set to the Project Data List when you close
this window. Make sure that the full use of the plot parameters options are used as
described in the Graphical Window Display topic.
© Geophysical Exploration & Development Corporation 2011
184 VISTA© 2D/3D Seismic Data Processing
[Am plitude Spectrum Graph Display]
Phase Spectrum Create[GRAPH]
View a Graphical Window Display of the phase spectrum of all traces in the analysis
window. One may save this temporary data set to the Project Data List when you close
this window. Make sure that the full use of the plot parameters options are used as
described in the Graphical Window Display topic.
© Geophysical Exploration & Development Corporation 2011
Interactive Menu 185
[Phase Spectrum Graph Display]
Time Variant Freq. Analysis
View a Seismic Window Display of the Time Variant Frequency Analysis of all traces in the
analysis window. One may save this temporary data set to the Project Data List when
you close this window. The current spectral amplitude of a computational window is
displayed as a function of time in the Seismic Window Display.
© Geophysical Exploration & Development Corporation 2011
186 VISTA© 2D/3D Seismic Data Processing
[Tim e Variant Frequency Analysis Display]
Time Variant Amplitude Spectrum
View a Seismic Window Display of the Time Variant Amplitude Spectrum of all traces in
the analysis window. One may save this temporary data set to the Project Data List
when you close this window. Each Time Variant Amplitude Spectrum of each trace is
shown. To see all the traces of the input data set use the scroll buttons.
© Geophysical Exploration & Development Corporation 2011
Interactive Menu 187
[Tim e Variant Am plitude Spectrum Display]
Signal/Noise Estimation Output
View a Seismic Window Display of the Signal/Noise Estimation Output of all traces in the
analysis window. One may save this temporary data set to the Project Data List when
you close this window. An example of the Signal/Noise Estimation is shown below:
© Geophysical Exploration & Development Corporation 2011
188 VISTA© 2D/3D Seismic Data Processing
[Exam ple of Signal/Noise Estim ation Output Display]
Signal/Noise Frequency Estimation
View a Graphical Window Display of the Signal/Noise Frequency Estimation of all traces in
the analysis window. One may save this temporary data set to the Project Data List
when you close this window. Make sure that the full use of the plot parameters options
are used as described in the Graphical Window Display topic.
© Geophysical Exploration & Development Corporation 2011
Interactive Menu 189
[Exam ple of Signal/Noise Frequency Estim ation Output Display]
Instantaneous Attributes
View a Seismic Window Display of one of the many Instantaneous Attributes displayed in
the background of all traces in the analysis window. One may save this temporary data
set to the Project Data List when you close this window. An example of the Phase
Instantaneous Attribute is shown below:
© Geophysical Exploration & Development Corporation 2011
190 VISTA© 2D/3D Seismic Data Processing
[Exam ple of Instantaneous Phase Attribute Output Display]
7.1.4.8.1 F-K Analysis Window
F-K Spectrum Analysis Window
Calculates the F-K spectrum of the data in the analysis window.
The F-K Analysis Window display is shown below:
© Geophysical Exploration & Development Corporation 2011
Interactive Menu 191
[F-K Analysis Window ]
The user may modify the colors of the F-K spectrum with the Color Bar Dialog.
Double click in the color bar area to bring up the color bar dialog, or right click near the
color bar and then select Color Bar Dialog from the pop-up menu.
F-K Analysis Tool-Bars
Read F-K Definition File
Read a previously saved ASCII format F-K filter that was created by VISTA (File
extension is "*.FKl").
Save Current F-K Definition to File
Save the currently defined F-K filter to an ASCII format file (File extension is "*.
fkl"). This file can be read in (see above icon) or it can be used in a processing
flow to apply this filter to the data set. The file is simply a description of the zone
in F-K space to be deleted (or changed in amplitude).
© Geophysical Exploration & Development Corporation 2011
192 VISTA© 2D/3D Seismic Data Processing
As such, this file can be applied to any grouping of traces other than the grouping
it was designed on. In other words, the user can design the F-K filter on a shot
and apply it to traces in CMP order.
F-K Display Parameters
The following dialog is opened to input F-K Filter Design Parameters.
[F-K Filter Design Param eters Dialog]
Power Amplitude - Normally = 1.0. This can be used to power the spectrum - a
technique sometimes used to enhance coherent events.
Smoother Traces - This is the length of the smoother in the K-axis direction. It is given
in units of number of traces, rather than some K (wave number) value. This value and the
next parameter value define how the F-K filter will be smoothed in both the K and the F
direction.
Smoother Freq - Length of the smoother in the frequency axis direction [Value is in
hertz]. This value and the previous parameter value define how the F-K filter will be
smoothed in both the K and the F direction.
Define Reject Scalar - All F-K samples lying in the 'Reject' area (the area marked by
cross-hatched black lines) will be multiplied by this value. The value must lie between 0
and 1. Default value = 0.
Pass Scalar - All F-K samples not in the 'Reject' area will be multiplied by this value. The
value must lie between 0 and 1. Default value = 1, ie. pass all F-K samples outside the
'Reject' zone.
Trace Spacing - Distance between traces - the distance must be at regular intervals for
the F-K transform.
Apply Restorable AGC - Check on Restorable AGC and specify the AGC Window length in
milliseconds.
Zone Color - The color of the masking zone selected with the cursor in the design of the
F-K window. This area is usually hatched.
© Geophysical Exploration & Development Corporation 2011
Interactive Menu 193
Input F-K Spectrum
View the F-K spectrum of the input record.
[Input and F-K Spectrum w ith Pie Rejection defined]
F-K Filter
View the F-K filter spectrum with F-K Display Parameters applied
[Input and F-K Filter Display]
© Geophysical Exploration & Development Corporation 2011
194 VISTA© 2D/3D Seismic Data Processing
Output F-K Spectrum
View the output record F-K spectrum.
[Input and Output F-K Exam ple w ith Pie Rejection Applied]
Seismic Data with Applied F-K Filter
View the output record from the F-K filtering process.
[Input and Output Data Exam ple w ith Pie Rejection Applied]
© Geophysical Exploration & Development Corporation 2011
Interactive Menu 195
Difference between Input and Output
View the difference between the Input and Output with the F-K filter applied to
the data.
[Output F-K Filter Display Pie Rejection Exam ple]
View Options
Box Rejection Zone
One will see this message that will replace the toolbar:
"Define Box Area for Filter Area, Single Click (and Release) to Define"
Click the mouse at the desired start point of the box and move the cursor to form
the box and then release. Repeat this to define multiple reject regions.
Outside End F-K Rejection Zone
One will see this message that will replace the toolbar:
"Define Outside Reject Area for Filter, Double Click to Define"
Move the cursor inside the F-K spectrum area. The user will see a vertical line. If
you single click at a negative K value, all K values to the left (high negative wave
numbers) will be rejected. If you single click at a positive K value, all K numbers to
the right (high positive wave numbers) will be rejected. Repeat this to define
© Geophysical Exploration & Development Corporation 2011
196 VISTA© 2D/3D Seismic Data Processing
multiple reject regions. All K values in the specified range will be rejected as
indicated by the black cross hatched lines.
Vertical Box Rejection Zone
One will see this message that will replace the toolbar:
"Define Box Area for Filter Area, Single Click (And Release) to Define"
Move the cursor inside the F-K spectrum area. You will see a vertical line. Single
click at some low K value. Move the line to a higher K value and release the mouse
button. All K values in the specified range will be rejected as indicated by the
black cross hatched lines. Repeat this to define multiple reject regions.
Horizontal Box Rejection Zone
One will see this message that will replace the toolbar:
"Define Box Area for Filter Area, Single Click (And Release) to Define"
Move the cursor inside the F-K spectrum area. The user will see a horizontal line.
Single click at some low frequency value. Move the line to a higher frequency
value (Keeping the mouse button held down) and release. All frequencies in the
specified range will be rejected as indicated by the black cross hatched lines.
Repeat this to define multiple reject regions.
F-K Pie Rejection
One will see this message that will replace the toolbar:
"Define Pie (Dips) for Filter Area, Single Click (And Release) to Define"
Move the cursor inside the F-K spectrum area. The user will see a line that rotates
about the origin (f=0, K=0). Single click at some dip angle. Move the line to a
different dip and release the mouse button. All F-K values in the specified range
will be rejected as indicated by the black cross hatched lines. Repeat this to
define multiple reject regions.
F-K Polygon Rejection
One will see this message that will replace the toolbar:
"Draw Line to Define Filter Area, Double Click to Define"
Move the cursor inside the F-K spectrum area. Make a series of clicks at different
positions. The user will see a polygon shape developing. One does not have to
click again at the first defined point to close the polygon, one simply double clicks
to close the polygon. All F-K values in the specified range will be rejected as
indicated by the black cross hatched lines. Repeat this to define multiple reject
© Geophysical Exploration & Development Corporation 2011
Interactive Menu 197
regions.
Define F-K Velocity Fan
Toggle this icon to define a velocity fan filter. The F-K fan is used to create a user
defined pie slice filter.
MIRROR Defined Rejection Zones
Select this option to mirror a defined rejection zone
Set F-K Zone Area Filter Value
Left click in the filter area to open the Reject Scaler selection below.
Select a value between 0 => 1
Delete all Defined Rejection Zones
The user will be asked to confirm deletion.
© Geophysical Exploration & Development Corporation 2011
198 VISTA© 2D/3D Seismic Data Processing
User Select Zones to be Deleted
Double click in the defined rejection areas to delete them.
Display Seismic F-K Velocity Information
Use this option to display velocity information on either the Input or the F-K
display window. To display the velocity information left click and hold the mouse
button down. Move the cursor to the next position and release the left mouse
button. The velocity will be annotated along the line.
Remove All Defined Velocity Annotations
Toggle this icon to remove all velocity annotations from both the input seismic and
F-K display windows.
Right-Mouse Button Menu
When the user right clicks anywhere in the F-K Analysis Window Display, one will see the
following menu:
© Geophysical Exploration & Development Corporation 2011
Interactive Menu 199
[Right Mouse Button Menu FK Analysis Window ]
Seismic INPUT Plot Parameters - Display parameters for input seismic display. Seismic
Plot Parameters.
Seismic Display Color-Bar - Display color parameter dialog (Color Bar Settings).
FK Window Grid On - Toggle On/Off the F-K window grid.
Velocity Display Settings - Select to modify the Velocity Display Annotation settings.
7.1.4.8.2 Frequency Analysis Window
Display Amplitude and Phase Spectrum of the selected analysis window.
When this window is first opened the Phase Spectrum dialog will appear for initial
parameter input.
[Phase Spectrum Dialog]
Time Zero Reference - The time of the zero phase reference.
Un-Wrap Phase - When this is checked, the phase spectrum is displayed as un-
wrapped.
© Geophysical Exploration & Development Corporation 2011
200 VISTA© 2D/3D Seismic Data Processing
Remove Linear Trend - If this is checked, the accumulated linear trend for the
displayed phase spectrum will be removed and the phase and amplitude spectrum will be
limited to the frequency range specified by the Trend Start and Trend End values.
The Spectral Analysis Window will open up as shown below:
[Spectral Analysis Window ]
Note:
Click here for more information regarding the PRE-FFT Time Window Taper
settings.
The seismic display on the left shows the data area selected for Spectral Analysis plots
on the right.
Description of toolbar icons:
Icon Function Description
Calc. Freq. Ampl/Phase Opens the Phase Spectrum dialog for resetting
analysis parameters.
© Geophysical Exploration & Development Corporation 2011
Interactive Menu 201
Seismic Plot Parameters See: Seismic Plot Parameters
Graph Items COMBINED View the spectrum graphs of all traces in the
analysis window.
Graph Items View the spectrum graphs of a single trace. The
SEPARATELY trace may be selected by placing the mouse at a
trace in the Seismic Window Display on the left, or
by using the scroll bar at the top of the Spectral
Analysis Window. The blue colored lines on the
spectral graphs represent the average trace.
Frequency Phase Display View the phase of the frequency spectrum.
Frequency Waterfall View a 3D display of the frequency spectrum of the
Display input traces.
View Options See: View Options
[Frequency Waterfall Display - All Traces]
Right Mouse Button
Right clicking in the graph or seismic trace display of the Spectral Analysis Window brings
up the following menu.
© Geophysical Exploration & Development Corporation 2011
202 VISTA© 2D/3D Seismic Data Processing
[Right Click Menu of the Spectral Analysis Window ]
Display Options - See Display Options section of the Right Mouse Click Menu of the
Seismic Window Display.
Amplitude Graph Parameters
Opens the Graph Data Parameters dialog:
[Graph Data Param eters]
The Amplitude Graph Parameters are explained in the Graph Options section.
Seismic Graph Window Display - This referenced section also provides background
information on optimizing the dB Display and details of the computations undertaken to
generate the display. See: Seismic Graph Window Display.
Phase Graph Parameters - Brings up the Graph Data Parameters dialog explained
© Geophysical Exploration & Development Corporation 2011
Interactive Menu 203
above. See: Seismic Graph Window Display.
Display Power Spectrum - Toggles between the Display Power Spectrum graph and the
Amplitude Spectrum graph.
dB Spectrum Graph Display - Toggles between the dB Spectrum Graph and the
Amplitude Spectrum Graph.
View Full Frequency Range 0 - 250 Hz - Toggles between this horizontal axis display
and Zoom Trend Window 10 - 60 Hz horizontal axis display.
Display Graph Grid - Toggles graph grid on/off.
Display All Traces - Toggles display of all traces on/off.
Display Graph Average Trace - Toggles display of average trace on/off.
Display NO Spectrum Trace(s) - Toggles on/off spectrum trace data and only displays
the average spectrum data.
7.1.4.8.3 Time Variant Frequency Analysis
Creates an output data set of spectrum amplitude as a function of travel time which it
displays in a Seismic Window Display.
Algorithm:
Utilizing a window that is 'ms' long and selected traces wide, computes the peak
spectral amplitude as a function of time. The process has the ability to provide
frequency band selection and frequency smoothing.
Input Parameters
Upon selection the Time Variant Frequency Analysis, a dialog opens to define the process
input parameters as shown below:
[Tim e Variant Frequency Input Param eters Dialog]
Function Description
© Geophysical Exploration & Development Corporation 2011
204 VISTA© 2D/3D Seismic Data Processing
# Traces in Window Number of traces for the input sliding window for computing
the time variant frequency spectra magnitude.
Length of Window (Ms) The length in milliseconds of the input sliding window for
computing the time variant frequency spectra magnitude.
Length of Freq. Smooth A frequency smooth variable, the default of 5 Hz is normally
(Hz): sufficient.
Lower Freq. Limit The lowest frequency to process for frequency content in
the sliding window.
Upper Freq. Limit The highest frequency to process for frequency content in
the sliding window.
Typical input data for this analysis is shown below:
[Typical Input Data for Tim e Variant Freq. Analysis]
The Time Variant Frequency Analysis output from the above input is shown below:
© Geophysical Exploration & Development Corporation 2011
Interactive Menu 205
[Typical Output Data for Tim e Variant Freq. Analysis]
Time Variant Frequency Analysis display illustrated with a Variable Density display and the
color bar set to decibels (dB) provides a more useful display.
[Typical Output Data for Tim e Variant Freq. Analysis (Variable Density dB Display)]
© Geophysical Exploration & Development Corporation 2011
206 VISTA© 2D/3D Seismic Data Processing
7.1.4.8.4 Time Variant Amplitude Spectrum
Creates an output data set which it displays in a Seismic Window Display which has
performed the same function as the flow command TVAmp.
Algorithm:
TVAmp works by splitting the data into overlapping windows (by default every
128 ms with a window length of 256 ms). The amplitude spectrum of each of
these short windows is computed and displayed as a "trace" - in VDF - and
posted at a time equal to the midpoint of the window. The final appearance is of
a continuously time varying amplitude spectrum with time.
The parameters for TVAmp are obtained from this dialog:
[Tim e Variant Am plitude Spectrum Input Param eters Dialog]
As an example for generating a time varying amplitude spectrum a selected set of input
data is shown below:
[Selected Input Data Set for Dem o of Tim e Variant Am plitude Spectrum ]
The Time Variant Spectrum results of these input traces is shown below for the peak
amplitude area:
© Geophysical Exploration & Development Corporation 2011
Interactive Menu 207
[Tim e Variant Am plitude Spectrum Exam ple for Multiple Traces]
To examine the time variance of a given trace, a selected trace is expanded along the
horizontal axis as shown below:
[Tim e Variant Am plitude Spectrum Exam ple for Single Trace]
7.1.4.8.5 Signal/Noise Frequency Estimation
Creates an output data set of signal/noise estimations as a function of travel time and
selected frequency bands which are displayed in a Seismic Graph Display.
Algorithm:
Utilizing a window that is 'ms' long and selected traces wide and filtered in the
selected frequency bands, computes correlation data sets referenced to the
center point of the window to estimate the signal to noise.
Input Parameters
Upon selection the Signal/Noise Frequency Estimation, a dialog opens to define the
process input parameters as shown below:
© Geophysical Exploration & Development Corporation 2011
208 VISTA© 2D/3D Seismic Data Processing
[Signal/Noise Frequency Estim ation Param eter Input Dialog]
End Frequency - Last Frequency point to process with the Roll Off added. The Start
Frequency with Roll On is 0 Hz.
Frequency Length - The width of the Frequency band to process for Signal/Noise
Estimation. This is also the increment for the band pass filter.
Frequency Roll On/Off - The band pass roll off points for the low frequency and high
frequency bandwidth points.
# Traces in Window - Number of traces for the input sliding window for computing the
signal/noise estimation output.
Length of Window (ms) - The length in milliseconds of the input sliding window for
computing the signal/noise estimation output.
Window Overlap (%) - Percentage overlap of the window sliding down and across the
data set for computation of the sign/noise.
Typical input data for this analysis with processing box region selected is shown below:
© Geophysical Exploration & Development Corporation 2011
Interactive Menu 209
[Input Data for Signal/Noise Frequency Estim ation w ith Box Analysis Region Selected]
The Signal/Noise Estimation output from the above Box Analysis Region input is shown
below:
[Output Data for Signal/Noise Frequency Estim ation w ith Box Analysis Region Selected]
In the above Graph all bandwidths have been plotted. The solid blue line is the average of
all the processed frequency bands. Note that each processed bandwidth is labeled in the
same color as the corresponding Signal Noise Estimation associated with this bandwidth.
When only one bandwidth data is displayed, the slider bar can be used to examine each
band processed.
When the user closes the Graph Display, the user is asked if one wishes to save the data
to the Project Data List.
7.1.4.8.6 Signal/Noise Estimation Output
Creates an output data set of signal/noise estimations as a function of travel time which
it displays in a Seismic Window Display.
Algorithm:
Utilizing a window that is 'ms' long and selected traces wide, computes
correlation data sets referenced to the center point of the window to estimate
the signal to noise.
Input Parameters
Upon selection the Signal/Noise 2D Analysis Output, a dialog opens to define the process
input parameters as shown below:
© Geophysical Exploration & Development Corporation 2011
210 VISTA© 2D/3D Seismic Data Processing
[Signal/Noise Estim ation Param eter Input Dialog]
# Traces in Window - Number of traces for the input sliding window for computing the
signal/noise estimation output.
Length of Window (ms) - The length in milliseconds of the input sliding window for
computing the signal/noise estimation output.
Window Overlap (%) - Percentage overlap of the window sliding down and across the
data set for computation of the sign/noise estimation output.
Typical input data for this analysis is shown below:
[Input Data for Signal/Noise Estim ation]
The Signal/Noise Estimation output from the above input is shown below:
© Geophysical Exploration & Development Corporation 2011
Interactive Menu 211
[Typical Signal/Noise Estim ation Output]
Note that the Signal/Noise Estimated is presented in the background. The color bar is
displayed to provide an reference to the Signal/Noise values. The Signal/Noise Estimate
background display is saved in the Project Data List.
Example: Signal to Noise Traces
The zero lag value of the auto-correlation of a trace is the sum of the zero
lag values of the auto-correlation of the signal and the zero lag value of the
auto-correlation of the noise. More simply put:
Auto-correlation = Signal2 + Noise2
In a similar fashion (assuming that noise is not correlated from trace to
trace) we can write:
Cross-correlation = Signal2
Thus, in equation form, AC/XC = (S2+N2) / S2
Re-arranging we get: S/N = 1 / sqrt( (AC/XC) - 1)
Thus we can calculate signal to noise ratio by knowing the ratio of the zero
lag values of the auto-correlation of two traces and the cross-correlation of
the same two traces. In practice, we sum many of the auto and cross-
correlations together to obtain a good average.
By entering a window of N traces by dT seconds, we sub-divide the data set
(e.g. brute stack) into a series of overlapping windows (overlap is set to
50%). In each of those windows we calculate the S/N as described above,
using the average of the auto-correlations of the trace segments within the
window – and the average of the cross-correlations within the window.
Next we create a series of dead traces – one for each trace of the data set.
Then we place the S/N value for each window at the trace sample in the
center of the window. Finally we interpolate all the “live” samples to create
S/N values at all samples of all traces.
© Geophysical Exploration & Development Corporation 2011
212 VISTA© 2D/3D Seismic Data Processing
Exam ple of S/N calculation – using a w indow of 20 traces by 400m s.w ith 50% overlap.
7.1.4.8.7 Instantaneous Attributes
Creates an output data set of one of the many Instantaneous Attributes as a function of
travel time which it displays in the background of a Seismic Window Display.
When the Instantaneous Attributes option is selected the Phase Spectrum dialog will
appear for Attribute selection and initial parameter input as shown below:
[Instantaneous Attribute Dialog]
Attribute - A variety of instantaneous attributes are available for selection with the drop
© Geophysical Exploration & Development Corporation 2011
Interactive Menu 213
down list. These are:
Amplitude Envelope
Imaginary Part [Hilbert]
Instantaneous Phase
Instantaneous Frequency
Cosine Instantaneous Phase
Amplitude 1st Derivative
Amplitude 2nd Derivative
Phase Acceleration
Bandwidth
Q Factor
Smooth On - Checking this options turns data smoothing on. The Smooth Length is input
in milliseconds.
Display in Background - Normally checked on to display the attribute as a Variable
Density display in the background of the Seismic Window Display.
Overwrite Previous Background - Checking this options overwrites the new attribute
over the exiting background. The selected attribute data is automatically saved to the
Project Data List at the end of the existing list.
An example of the Instantaneous Attribute [Phase] displayed on the background of the
data is shown below along with the color bar:
[Instantaneous Phase Displayed in Background of a Data Set]
An important feature of having attributes available is to view the attributes with the
© Geophysical Exploration & Development Corporation 2011
214 VISTA© 2D/3D Seismic Data Processing
Seismic Window Magnifier. An example of viewing the instantaneous phase with the
Seismic Window Magnifier is shown below:
[Exam ple of Instantaneous Attribute [Phase] Displayed w ith Seism ic Window Magnifier]
7.1.4.9 Seismic Compare Window
This icon option opens the Seismic compare window toolbar. The purpose of this
window is to help the user compare different data sets quickly. The compared data
sets must match in sample rate, start time, end time and number of traces.
Seismic Compare Toolbar
[The Seism ic Com pare Toolbar]
Main Seismic Toolbar - Exit Seismic Analysis Window tool bar back to Main
Seismic Tool Bar.
Pick Data Trace Kills
Pick Trace Reverse Polarity
Pick Trace Top/Bottom/Surgical Mutes
Define (Pick) Time Gates
© Geophysical Exploration & Development Corporation 2011
Interactive Menu 215
Linear Moveout [LMO] Velocity Edit
First Break Picking
Seismic Analysis Window
Pick Horizon Events
Compare Window ON/OFF
or
Toggles the defined compare region on/off.
Select Rectangle (Box) Compare Region
A yellow bar appears instructing you to use the mouse to select a rectangular area
in your data for comparison. Default selection is the whole displayed window data
set.
A defined box may be deleted by right clicking within the rectangle when the
yellow bar is visible.
Play Compare Data Views
Select this option to let VISTA automatically cycle though and display all of the
data sets added to the drop down list. Play Time Interval settings can be modified
on the VISTA Program Settings Misc Tab.
Stop Compare Movie
Select this option to stop the viewer.
Compare Difference from Original
Select this option to display the subtracted difference between the selected
dataset and the original.
Add new data sets to compare with
This will bring up the selection window with a list of data sets from the project
which match the current data set. Choose the data sets you wish to compare to
from this list.
© Geophysical Exploration & Development Corporation 2011
216 VISTA© 2D/3D Seismic Data Processing
[Selection Window : Choose data set to com pare current data set w ith]
Remove data set
Remove the current seismic data set shown in the list button from the comparison.
Once you have a number of data sets to compare with
use the data list control to select a data set to display in
the Compare Region. If no Compare region is defined then
the whole screen window is used.
Key Board - Can use the numeric keys to toggle between the displays.
'1' will display the first data set(Current Data set) in the compare region.
'2' will display the second data set in the compare region.
Example Seismic Compare Window with defined Compare Region.
[Seism ic Window Display - Seism ic Com pare Tools]
© Geophysical Exploration & Development Corporation 2011
Interactive Menu 217
7.1.4.10 Pick Horizon Events
This icon option opens the Pick Horizon Events bar. Generally major layers are
picked based on picking options set as described below. Pick Horizontal Events can
be employed in both 2D and 3D data sets with some functions specially suited for
3D.
Pick Horizons Toolbar
[Pick Horizon Events Tool bar]
Main Seismic Toolbar - Exit Pick Horizon Events tool bar back to Main Seismic
Tool Bar.
Pick Data Trace Kills
Pick Trace Reverse Polarity
Pick Trace Top/Bottom/Surgical Mutes
Define (Pick) Time Gates
Linear Moveout [LMO] Velocity Edit
First Break Picking
Seismic Analysis Window
Seismic Compare Window
Horizon Pick Event List
Opens the current Pick Events dialog. The user can ADD or REMOVE events.
© Geophysical Exploration & Development Corporation 2011
218 VISTA© 2D/3D Seismic Data Processing
[Pick Events Dialog - Lists of Current Events]
ADD - Adds an event.
REMOVE -Removes a highlighted event.
Edit Current Horizon Pick Event
Having selected a current event with the Event with the Horizon Pick Event List
(Pick Events dialog), click this icon opens up the Pick Event dialog which has three
tabs as shown below:
Display Tab
[Pick Event Dialog - Display Tab]
Event Name - Current Event Name is shown.
Pick Width - The number of pixels representing the picked event can be set along with
the line color and event label FONT.
Display Event - Can toggle on/off the current Event picks.
© Geophysical Exploration & Development Corporation 2011
Interactive Menu 219
Pick Options Tab
[Pick Event Dialog - Pick Options Tab]
Search Mode - Can detect layer with various options from the drop down list such as
peak, trough, up to zero, and down from zero.
Search Window - The size of the search window in milliseconds.
Amplitude Threshold - Limit search by a percentage of the amplitude.
Pick to Nearest - Can position the pick points with various options from the drop down
list such as Sample Rate, or various fractions of Sample Rate.
Notes Tab
[Pick Event Dialog - Notes Tab]
Event Notes - Can enter any desired text to describe the picked layer.
© Geophysical Exploration & Development Corporation 2011
220 VISTA© 2D/3D Seismic Data Processing
Flatten the seismic display on the current horizon by toggling the 'Y' key.
Toggle the hotkey once again to return to the unflattened display.
Edit Picks - Hold the <Shift> key and repick.
Delete Picks - Hold the <ctrl> key and left click and drag a line along the
traces.
Create a new Horizon Pick Event - Opens the above Pick Event Dialog with the
Event number automatically indexed to the next event number. The Pick Events
dialog is automatically updated to include this new Event number.
Current Pick Event Functions - This icon has multiple sub-icons:
for each of the available functions. Each is described below:
Current Layer Attributes - Opens the Horizon Attributes dialog for selection
of the Current Layer Attributes to be computed. These computed attributes
for this event layer can be saved to Header words using the WRITE Current
Pick Event to VISTA Header icon. The Header values can be displayed using
the Annotation Parameter Tab in the Seismic Plot Parameters dialog.
[Horizon Attributes Dialog]
Event Attributes - Desired Event Attributes are selected in the Attribute List
and using the shift button are loaded in the Event Attributes. Upon clicking
the OK Button these values are then calculated.
DELETE - Any items highlighted in the Event Attributes are deleted with this
Button.
Remove All Current Picks (Invalid ALL) - Deletes all current Horizon picks.
Pick Based on Another Event - The user can pick a new event based on a
previous pick and an offset window specified by offset times provided in the
Event Search dialog shown below.
© Geophysical Exploration & Development Corporation 2011
Interactive Menu 221
[Event Search Dialog]
Search Event - Use this drop down list to select the Event to search from.
Search Time Shift - Enter the time in milliseconds from the Search Event to
search for the for the new Event.
Spectral Decomposition - Performs spectral decomposition on a 3D picked
layer. Clicking this icon opens the Horizon Spectral Decomposition dialog for
entering the frequency range and frequency increment as shown below:
3D Parameters 2D Parameters
[Horizon Spectral Decom position Dialogs]
Horizon - From the drop down list select the Event on which to perform the
Horizon Spectral Decomposition.
Start Freq. (Hz) - Enter the start frequency for the spectral decomposition.
End Freq. (Hz) - Enter the end frequency for the spectral decomposition.
Freq. Incr. (Hz) - Enter the frequency increment for the spectral
decomposition.
Window (ms) - Enter the window size in milliseconds for the spectral
processing.
Scale Freq. Slices - Check to toggle on scaling for the frequency slices.
After clicking the OK Button the horizontal spectral display opens to show the Event
spectral decomposition.
© Geophysical Exploration & Development Corporation 2011
222 VISTA© 2D/3D Seismic Data Processing
[3D Spectral Decom position Seism ic Window Display - Event 2]
In the above 3D display the vertical axis is the InLine number and the Horizontal axis is
the XLine number of the 3D data set. There are 12 spectral panes of spectral magnitude
display determine by the frequency increment and the frequency range.
The note on the bottom left of the display provides the user with user with the pane
number, the current frequency slice, and the number of traces to make the display. Right
clicking on the color bar opens up the color bar menu, the bottom item on this menu is
the Project Color Bar List which allows the user to optimize the color range for the
particular data set.
Closing this display and saving the data as a Project Data List file also allows the data to
be displayed in the 3D Seismic Cube Display. The top slide bar can be used to move
between frequency slices.
© Geophysical Exploration & Development Corporation 2011
Interactive Menu 223
[2D Spectral Decom position Seism ic Window Display]
In the above 2D display the data is sorted using the Main Key = PANEL_TEST_COUNT.
A '2D Spectral Decomp' sort is automatically created and can be selected under the User
Defined sort options.
Use the <N> and <P> hotkeys to step through the frequency panels.
READ Current Pick Event from VISTA Header
Read in a previously saved Pick Horizon Event from VISTA Headers.
Write Current Pick Event to VISTA Header
Save current Pick Horizon Event to VISTA Headers. The Horizon Attributes Transfer
© Geophysical Exploration & Development Corporation 2011
224 VISTA© 2D/3D Seismic Data Processing
to Headers dialog opens to allow the selection of desired VISTA Header.
[Horizon Attributes Transfer to Header Dialog]
Event Attribute - The user selects the item to be saved for the given Event from the
Event Attribute drop down list. This includes Time, Amplitude, and Pick Horizon Events
chosen attributes.
VISTA Header Attribute - The user selects the destination VISTA header word from the
Header drop down list, and or use of the VISTA Header Category Attribute sub-icons:
ADD - Adds the Event Attribute >>> VISTA Header word combination to the Transfer
Attribute List for the specified Event.
REMOVE - Highlight the List item to be remove by clicking on the item and then click
REMOVE.
Flood Pick Entire Seismic Volume
After picking a given InLine or XLine data set, clicking this icon will automatically
pick the corresponding pick in the entire 3D Volume. This option is not available
with 2D data.
Create Data on Flatten Horizon
Clicking on this icon opens the Flatten on Pick dialog for creating on the selected
pick horizons. This dialog is shown below:
© Geophysical Exploration & Development Corporation 2011
Interactive Menu 225
[Flatten on Pick Dialog]
Output Flattened Time Slice - Outputs a Seismic Display Window of the flatten time
slice for each millisecond of the Time Window range in milliseconds inputted around the
horizon pick. This data can be saved to the Project File List. An example output is shown
below:
[Create Tim e Slice Data on Flatten Horizon Display]
The bottom left note indicates the Time Slice time from the time selected in the Flatten
on Pick dialog and the number of traces (XLine) to create the display. The top slide bar
can be used to move between time slices.
Output Flattened Data - Outputs a Seismic Display Window of the seismic data traces
for the Time Window range in milliseconds inputted about the horizon pick. This data can
be saved to the Project File List. An example output is shown below:
© Geophysical Exploration & Development Corporation 2011
226 VISTA© 2D/3D Seismic Data Processing
[Create Seism ic Data about the Flatten Horizon Display]
Mouse Mode: Horizon Pick
Toggle on the Mouse Mode to Horizon Picking. This function can be performed in
the RMB Mouse Mode.
Mouse Mode: Fault Pick
Toggle on the Mouse Mode to Fault Picking. This function can be performed in the
RMB Mouse Mode.
Mouse Mode: Zoom Mode
Toggle on the Mouse Mode to Zoom Mode turning off the Horizon Picking. This
function can be performed in the RMB Mouse Mode.
Pick Horizon Event Point
This is the default Horizon Event picking mode. This icon can be toggle through
three additional picking modes as shown below:
Pick Horizon Event Left - Pick the horizon to the left of the mouse position.
Pick Horizon Event Right - Pick the horizon to the right of the mouse
position.
© Geophysical Exploration & Development Corporation 2011
Interactive Menu 227
Pick Horizon Event Left & Right - Pick the horizon to the left and right of
the mouse position.
Event Drop Down List - Identifies the current Event being
picked or processed. The square to the left of the drop down
list has the current picking color.
Pick Horizon Event Right Mouse Button
[Pick Horizon Events Right Mouse Button Menu]
The majority of menu items are the same as discussed in the Seismic Window Display
Right Mouse Button Menu except for the Mouse Mode and Display Visible items. The
difference in these two menu items related to Pick Horizon Events are explained below:
Mouse Mode
[Mouse Mode Sub-Menu]
See: Seismic Window mouse modes for complete description of these modes.
Zoom Mouse - Standard zoom mouse (Default) for zooming Seismic Window View.
Pan Mouse - When set on holding left mouse button down allow mouse movement to
'PAN' the display.
Horizon Picking Mouse - Toggle on/off Horizon Picking with the mouse.
© Geophysical Exploration & Development Corporation 2011
228 VISTA© 2D/3D Seismic Data Processing
LMO Velocity Edit - Define, edit or view LMO velocity with the mouse on an offset
ordered shot record (Or Sorted Ensemble). See: LMO Velocity Edit
Velocity Information - Display velocity information on seismic sorted ensemble.
Graph Data Trace - Display selected seismic traces in Seismic Graph Window.
Trace Header Info - Display selected trace header information.
Swap Trace Data - Swap Trace Data (Swap Data Trace(s)) from one trace to another. A
new window pops that allows selection of traces to be swapped and then an another
window opens up that allows the interchange of data.
Display Visible
[Display Visible Sub-Menu]
Allows the user to control the different views displayed on the screen. Turn On/Off the
various display views on the Seismic Window display.
Pick Horizon Events Example
Using the processes discussed above an example Pick Horizon Events was
constructed using the tutorial 3D Land as shown below:
© Geophysical Exploration & Development Corporation 2011
Interactive Menu 229
[Pick Horizon Events Exam ple]
The above example shows two Horizon Events. The bottom annotation display
shows the Instantaneous Frequency for Event 1. In this case the attribute
data was stored in VWUSER2 in the VISTA Headers, but the user can use any
of these VWUSER header words to store their selections.
7.1.5 Annotation Display (Top/Bottom)
Control seismic display window top/bottom annotations with the Seismic Plot Parameters
| Annotation Parameters tab.
© Geophysical Exploration & Development Corporation 2011
230 VISTA© 2D/3D Seismic Data Processing
[Seism ic Plot Param eters - Annotation Param eters Tab]
TOP/BOTTOM Annotation - To put header word annotations above or below your trace
section, select TOP or BOTTOM Annotation.
Hide Annotation - To hide a particular annotation (Top or Bottom) select Hide
Annotation.
UP/DOWN - Use these buttons to change the sequence in which the header words
appear on the plot. The header values will be plotted in the order from top to bottom as
seen in this dialog.
REMOVE - This button removes selected annotation items from the list.
RESET - This button resets the dialog to its default values.
NEW - To add a new item, first select the item type with the NEW drop down list. Then
hit NEW to add a new annotation type to the top or bottom annotation. Double click on
an existing header word to edit its display parameters (for example TEXT Annotation).
READ PARMS - Clicking this button opens a Windows File Open dialog to read in
previously save Seismic Plot Parameters. The file extension is *.vwplot.
WRITE PARMS - Clicking this button opens a Windows File Save dialog to save the
current Seismic Plot Parameters. The file extension is *.vwplot.
Types of annotation are:
TEXT Annotation - Annotate header words with text values.
GRAPH Annotation - Annotate header words graphically.
VELOCITY File - Display a velocity file in the annotation.
© Geophysical Exploration & Development Corporation 2011
Interactive Menu 231
COMMENT File - Display a comment file in the annotation.
COMMENT User - Display a comment by matching a header item value.
TEXT Panel - Annotate header words based on Panel Test parameters.
Seismic QC Display - Create Annotation displays for LMO, Frequency Spectrum
Auto-Correlation and Frequency Phase.
LAS Horizontal Display - Annotate well log data and formation tops along the top
and bottom of the seismic display.
Panel test commands are:
Gain Scale Test
Filter Panel Test
Decon Panel Test
All annotation options are available and can be applied to the Top or Bottom.
Normally text annotation is applied to the top and the graph annotations are
applied to the bottom.
Also all Annotation panels can be accessed via the Right Mouse Button click
option for editing.
7.1.5.1 TEXT Annotation
The TEXT Annotation Parameters dialog is entered through either the Seismic Plot
Parameters | Annotation Parameters tab | TEXT Annotation Selected or the use of Right
Mouse Button | Properties Axis: | Parameter Axis.
Note that if the Top or Bottom Annotation is disabled in the Seismic Plot
Parameters | Annotation Parameters tab the Right Mouse Button option will not
be available.
If the Tab is not available in the Right Mouse Button option it is so indicated.
Text Annotation Options TAB
Set the header word to annotate.
© Geophysical Exploration & Development Corporation 2011
232 VISTA© 2D/3D Seismic Data Processing
[Text Annotation Options - Annotation Options Tab]
Header Display item
HEADER ITEM - Choose header item to annotate.
MAP - Map the header values displayed. Opens the Define Mapping Items dialog.
Annotation Options
Title - Title to display beside the annotation window.
Auto Annotate - Auto annotate the axis.
User Define Annotate - Define were the annotation should be placed. Uses the three
parameters below to define this.
Start Interval - Start value to annotate from
Increment Interval - Increment to annotate from the start interval.
Annotation Control Header - Use a different header word to annotate from.
If the header word to be annotated does not increment regularly, then control the
annotation interval with another header word such as Trace_Seq_No. Do this by clicking
the Annotation Control Header box and selecting the header word below this box that will
be used as the annotation control.
Annotation example:
If one had a header word VWUSER20 with all values = 1, and one wants to
label every 5th trace with VWUSER20. Click on User Defined Annotate and
enter a value of 5 for Increment Interval.
© Geophysical Exploration & Development Corporation 2011
Interactive Menu 233
Note that the modulus of VWUSER20 divided by 5 is not zero, ie. it is not
evenly divisible. Therefore no traces will be annotated. One has to control the
annotation using the Trace_Seq_No. Do this by checking the Annotate Control
Header box and below it, specify the header word Trace_Seq_No. Now every
5th trace will be annotated with VWUSERr20.
Another annotation example:
Plotting 3D in-line stacks and one is annotating the in-line number on every
20th trace. One would also like to annotate the cross-line number on every
20th trace, so that it is coincident with the in-line annotation.
Specify to plot the header word XLINE, click on User Defined Annotate, and
enter a value of 20 for Increment Interval. Then check the Annotation Control
Header and below it, specify the header word INLINE.
Text Display Settings TAB
Set parameters for annotation label control.
[Text Annotation Options - Display Settings Tab]
Text Display Options
Annotate First Occurrence - Checking only annotates the first occurrence of value.
Ignore NULL Values - Checking prevents annotating of any NULL values.
NULL Value - Define NULL value if other then default (0.).
Display Text Annotation - Display annotation as text
© Geophysical Exploration & Development Corporation 2011
234 VISTA© 2D/3D Seismic Data Processing
Display Tick Lines - Display annotation tick above or below text label.
Vertical Annotation - Label text vertically.
# Chars - Maximum number of characters for labeling vertically.
# Decimal Points - Number of decimal points to display in label.
Display Symbol Annotation - Display annotation as symbols.
Symbol Type - Selected symbol type with drop down list.
% of Defined Font Size - The symbol size can be modified as a percentage of the Font
Size by changing the percent Height and Width.
Text Size Control TAB
Control the vertical size of the annotation axis. Not available with Right Mouse Button
options.
[Text Annotation Options - Size Control Tab] [N/A RMB]
Vertical Size Options
Auto-Size Vertical - Automatically control the vertical size.
Set Vertical Size - User define the vertical size.
Pixel - Defines size in terms of pixels.
Pixel Size - Vertical pixel size (Or printer/plotter size in dots for scaled output).
Inches or cm - Define size in units.
© Geophysical Exploration & Development Corporation 2011
Interactive Menu 235
Unit Size - Vertical size in terms of measurement.
Text Font Control TAB
Set the FONT displayed for this annotation
[Text Annotation Options - Font Control Tab]
Font Control
Default Fonts - Use currently defined default fonts for the project.
Use Defined Fonts Below - Checking this options allows selection of the follow Font
Control options.
Display/Printer Font Control - Using FONT button choose the font to display, and the
color button to chose font color.
Versatec Font Control - Specify the font to use for Versatec plotting.
Example annotation showing shot and channel text annotation.
[Text annotation Exam ple]
© Geophysical Exploration & Development Corporation 2011
236 VISTA© 2D/3D Seismic Data Processing
Note that many of the above features can be accessed by a Right Mouse Click
on the Top Annotation text.
7.1.5.2 GRAPH Annotation
The Graph Annotation Parameters dialog is entered through either the Seismic Plot
Parameters | Annotation Parameters tab | Graph Annotation Selected and clicking the
NEW button, or the use of Lower Graph Right Mouse Button | Properties Axis: | Parameter
Axis.
Note that if the Bottom Annotation is disabled in the Seismic Plot Parameters |
Annotation Parameters tab the Right Mouse Button option will not be available.
The Size Control Tab is not available in the Right Mouse Button option, and its
function is the same as described in TEXT Annotation.
Graph Options TAB
Set the header word to annotate.
[Graph Annotation Window - Graph Options Tab]
Graph Item(s)
Hide Graph Annotation - Hide the graph annotation.
ADD - Add more headers to graph in this annotation window.
Header - Select the header to graph in the annotation window.
Map - Apply a mapping to the header word before graphing it.
Graph Display
Set the display parameters for the header graph.
© Geophysical Exploration & Development Corporation 2011
Interactive Menu 237
[Graph Item Annotation Window - Graph Display Tab]
Abbrev - Abbreviation to display for this graph item.
Plot Lines - Draw lines between values. Size and color of lines can also be set here.
Plot Symbols - Draw symbols at header location values. Size, color and type of symbol
(drop down list) to display can be set here.
Histogram Display
Display the graph as a histogram.
[Graph Item Annotation Window - Histogram Display Tab]
Levels
Positive Levels - Set the positive display(Histogram displayed in PASS Color).
Negative Levels - Set the negative display(Histogram displayed in FAIL Color).
Level Zero - Set the zero level.
Display Histogram - Checked displays graph as a histogram and select PASS and FAIL
colors.
Color the histogram bars according to a criteria described by Pos and Neg Threshold.
Header values that are within the Pos and Neg Threshold values will be Passed, values
© Geophysical Exploration & Development Corporation 2011
238 VISTA© 2D/3D Seismic Data Processing
outside this range are colored as FAIL.
The zero reference line is specified by the value of Level Zero. Values will be plotted
starting from this zero reference. The display below shows histogram annotation of
header word OFFSET_SH_REC. The positive and negative thresholds are 1000m and 0 m,
respectively with a zero reference level of 0.
Example of Histogram Plot
[Exam ple of Histogram Plot]
Graph Options TAB
© Geophysical Exploration & Development Corporation 2011
Interactive Menu 239
[Graph Annotation Window - Graph Options Tab]
ADD - Adds a new header to the graph list.
REMOVE - Remove a selected header from the graph list.
Graph Display TAB
Set the header word to annotate.
[Graph Annotation Window - Graph Display Tab]
Display Options
Title - Title of the annotation axis.
Display Annotation Grid - Display the grid in the axis plot.
Auto Annotate Label - Auto annotate label or set Label Increment.
Auto-Scale Plot - Auto scale the plot or set Min/Max values to annotate axis in.
Size Control Tab
© Geophysical Exploration & Development Corporation 2011
240 VISTA© 2D/3D Seismic Data Processing
[Graph Annotation Window - Size Control Tab]
Vertical Size Options
Auto-Size Vertical - Automatically control the vertical size.
Set Vertical Size - User define the vertical size.
Pixel - Defines size in terms of pixels.
Pixel Size - Vertical pixel size (Or printer/plotter size in dots for scaled output).
Inches or Cm - Define size in units.
Unit Size - Vertical size in terms of measurement.
Font Control Tab
Set the FONT displayed for this annotation.
[Graph Annotation Window - Font Control Tab]
© Geophysical Exploration & Development Corporation 2011
Interactive Menu 241
Font Control
Default Fonts - Use currently defined default fonts for the project.
Use Defined Fonts Below - Checking this options allows selection of the follow Font
Control options.
Display/Printer Font Control - Using FONT button choose the font to display,and the
color button to chose font color.
Versatec Font Control - Specify the font to use for Versatec plotting.
Example graph annotation showing calculated amplitude information.
[Exam ple Graph Annotation]
7.1.5.3 VELOCITY FILE Annotation
The VELOCITY FILE Annotation Parameters dialog is entered through either the Seismic
Plot Parameters | Annotation Parameters tab | VELOCITY FILE Annotation Selected and
clicking the NEW button, or the use of Right Mouse Button | Properties Axis: | Parameter
Axis for editing when the VELOCITY FILE Annotation exits.
Note that if the Top/Bottom Annotation is disabled in the Seismic Plot
Parameters | Annotation Parameters tab the Right Mouse Button option will not
be available.
The Size Control Tab is not available in the Right Mouse Button option, and its
function is the same as described in TEXT Annotation.
Display a velocity file in an annotation window, example shown below:
© Geophysical Exploration & Development Corporation 2011
242 VISTA© 2D/3D Seismic Data Processing
[Exam ple Velocity File Annotation]
The Velocity Annotation Window is entered from the Seismic Plot Parameters |
Annotations Parameters | Drop Down List and clicking the NEW button.
Velocity Annotation TAB
[Velocity Annotation Window - Velocity Annotation Tab]
© Geophysical Exploration & Development Corporation 2011
Interactive Menu 243
Velocity File
FILE - Choose velocity file to annotate.
VIEW - Opens a text window to view the comment file.
Display Options
Title - Title of the velocity file annotation axis.
Hide Velocity Annotation - Display the velocity file annotation.
Display Interval Velocity - Auto scale the plot or set min/max values to annotate axis
in.
Size Control Tab
Control the vertical size of the annotation axis.
[Velocity Annotation Window - Size Control Tab]
Vertical Size Options
Auto-Size Vertical - Automatically control the vertical size.
Set Vertical Size - User define the vertical size.
Pixel - Defines size in terms of pixels.
Pixel Size - Vertical pixel size(Or printer/plotter size in dots for scaled output).
Inches or Cm - Define size in units.
Unit Size - Vertical size in terms of measurement.
© Geophysical Exploration & Development Corporation 2011
244 VISTA© 2D/3D Seismic Data Processing
Font Control Tab
Set the FONT displayed for this annotation
[Velocity Annotation Window - Font Control Tab]
Font Control
Default Fonts - Use currently defined default fonts for the project.
Use Defined Fonts Below - Checking this options allows selection of the follow Font
Control options.
Display/Printer Font Control - Using FONT button choose the font to display, and the
color button to chose font color.
Versatec Font Control - Specify the font to use for Versatec plotting.
7.1.5.4 COMMENT FILE Annotation
The COMMENT FILE Annotation Parameters dialog is entered through either the Seismic
Plot Parameters | Annotation Parameters tab | COMMENT FILE Annotation Selected and
clicking the NEW button, or the use of Right Mouse Button | Properties Axis:| Parameter
Axis for editing when the COMMENT FILE Annotation exits.
Note that if the Top/Bottom Annotation is disabled in the Seismic Plot
Parameters | Annotation Parameters tab the Right Mouse Button option will not
be available.
The Size Control Tab is not available in the Right Mouse Button option, and its
function is the same as described in TEXT Annotation.
The Comment File Annotation Window is entered from the Seismic Plot Parameters |
© Geophysical Exploration & Development Corporation 2011
Interactive Menu 245
Annotations Parameters | Drop Down List selecting COMMENT File Annotation and clicking
the NEW button.
Comment File Annotation TAB
[Com m ent Annotation Window - Com m ent Annotation Tab]
Comment File
FILE - Comment text file to display.
VIEW - Opens a text window to view the comment file.
Comment Header Items - Header word(s) that are defined for comment file.
ADD - Opens the Choose a VISTA Header Item dialog shown below for adding a header
item.
[Choose VISTA-Header Item Dialog]
REMOVE
Highlighting a header item in the Comment File Window and then clicking REMOVE deletes
the header item.
Display Settings Tab
© Geophysical Exploration & Development Corporation 2011
246 VISTA© 2D/3D Seismic Data Processing
[Com m ent Annotation Window - Display Settings Tab]
Display Options
Title - Title for the comment annotation.
Hide Comment Annotation - Checking hides the comment file annotation.
Display Text Vertical - Checking displays the text vertical.
Display Trace Overlay - Checking adds Trace Overlay. Trace Line Size and color can be
specified.
Note that it is important to insure the first time the COMMENT FILE is employed
make sure the Title is entered.
Size Control Tab
Control the vertical size of the annotation axis.
[Com m ent Annotation Window - Size Control Tab][N/A RMB]
Vertical Size Options
© Geophysical Exploration & Development Corporation 2011
Interactive Menu 247
Auto-Size Vertical - Automatically control the vertical size.
Set Vertical Size - User define the vertical size.
Pixel - Defines size in terms of pixels.
Pixel Size - Vertical pixel size(Or printer/plotter size in dots for scaled output).
Inches or Cm - Define size in units.
Unit Size - Vertical size in terms of measurement.
Font Control Tab
Set the FONT displayed for this annotation
[Com m ent Annotation Window - Font Control Tab]
Font Control
Default Fonts - Use currently defined default fonts for the project.
Use Defined Fonts Below - Checking this options allows selection of the follow Font
Control options.
Display/Printer Font Control - Using FONT button choose the font to display, and the
color button to chose font color.
Versatec Font Control - Specify the font to use for Versatec plotting.
The following is an example of a Comment Annotation using the data file
described in the 2nd image below.
© Geophysical Exploration & Development Corporation 2011
248 VISTA© 2D/3D Seismic Data Processing
[Annotation Com m ent File Exam ple Display]
© Geophysical Exploration & Development Corporation 2011
Interactive Menu 249
7.1.5.5 COMMENT USER Annotation
The COMMENT USER Annotation Parameters dialog is entered through either the Seismic
Plot Parameters | Annotation Parameters tab | COMMENT User Annotation Selected and
clicking the NEW button, or the use of Right Mouse Button | Properties Axis:| Parameter
Axis for editing when the COMMENT User Annotation exits.
Note that if the Top/Bottom Annotation is disabled in the Seismic Plot
Parameters | Annotation Parameters tab the Right Mouse Button option will not
be available.
The Size Control Tab is not available in the Right Mouse Button option, and its
function is the same as described in TEXT Annotation.
© Geophysical Exploration & Development Corporation 2011
250 VISTA© 2D/3D Seismic Data Processing
The Comment User Annotation Window is entered from the Seismic Plot Parameters |
Annotations Parameters | Drop Down List selecting COMMENT User Annotation and
clicking the NEW button.
Comment User Annotation TAB
[ Com m ent Text Annotation Tab]
Comment Text Annotation
ADD - Opens the Text Annotation Parameters dialog shown below for selecting a header
item.
REMOVE - Highlighting a header item and click REMOVE to delete the item.
[Text Annotation Param eters]
© Geophysical Exploration & Development Corporation 2011
Interactive Menu 251
ADD - Opens the Comment Text Annotation Parameters dialog shown below for selecting
a header item and match value. Multiple headers can be added to the list.
REMOVE - Highlighting a header item and click REMOVE to delete the item.
[Match Header Param eters Tab]
Match Header Parameters - Select a Header word and value to link the annotation. In
the above image each instance where [SHOT_POINT_NO = 107] an annotation will be
displayed.
Display Settings Tab
[ Display Settings Tab]
Display Options
Title - Title for the comment annotation.
Hide Comment Annotation - Checking hides the comment file annotation.
Display Text Vertical - Checking displays the text vertical.
© Geophysical Exploration & Development Corporation 2011
252 VISTA© 2D/3D Seismic Data Processing
Display Trace Overlay - Checking adds Trace Overlay. Trace Line Size and color can be
specified.
Note that it is important to insure the first time the COMMENT FILE is employed
make sure the Title is entered.
Size Control Tab
Control the vertical size of the annotation axis.
[ Size Control Tab]
Vertical Size Options
Auto-Size Vertical - Automatically control the vertical size.
Set Vertical Size - User define the vertical size.
Pixel - Defines size in terms of pixels.
Pixel Size - Vertical pixel size (Or printer/plotter size in dots for scaled output).
Inches or Cm - Define size in units.
Unit Size - Vertical size in terms of measurement.
Font Control Tab
Set the FONT displayed for this annotation
© Geophysical Exploration & Development Corporation 2011
Interactive Menu 253
[ Font Control Tab]
Font Control
Default Fonts - Use currently defined default fonts for the project.
Use Defined Fonts Below - Checking this options allows selection of the follow Font
Control options.
Display/Printer Font Control - Using FONT button choose the font to display, and the
color button to chose font color.
Versatec Font Control - Specify the font to use for Versatec plotting.
The following is an example of a Comment User Annotation using Header match
for [SHOT_POINT_NO = 107] marking duplicate matches.
© Geophysical Exploration & Development Corporation 2011
254 VISTA© 2D/3D Seismic Data Processing
[Annotation Com m ent User Exam ple Display]
7.1.5.6 TEXT Panel Annotation
The TEXT Panel Annotation Parameters dialog is entered through either the Seismic Plot
Parameters | Annotation Parameters tab | TEXT Panel Annotation Selected and clicking
the NEW button, or the use of Right Mouse Button | Properties Axis:| Parameter Axis for
editing when the TEXT Panel Annotation exits.
Note that if the Top/Bottom Annotation is disabled in the Seismic Plot
Parameters | Annotation Parameters tab the Right Mouse Button option will not
be available. The Size Control Tab is not available in the Right Mouse Button
option, and its function is the same as described in TEXT Annotation.
Annotation Options TAB
Set the header word to annotate.
[Text Panel Annotation Options - Annotation Options Tab]
Panel Test Display Control item
CONTROL ITEM - Choose header item to define annotation location and values
Hide Text Annotation - Hide or display current annotation.
© Geophysical Exploration & Development Corporation 2011
Interactive Menu 255
Annotation Options
Title - Title to display beside the annotation window.
Auto Annotate Label - Auto annotate the axis.
User Define Annotate - Define were the annotation should be placed. Uses the three
parameters below to define this.
Start Interval - Start value to annotate from.
Increment Interval - Increment to annotate from the start interval.
Display Settings TAB
Set parameters for annotation label control.
[Text Panel Annotation Options - Display Settings Tab]
Text Display Options
Annotate First Occurrence - Checking only annotate first occurrence of value.
Ignore NULL Values - Checking prevents annotating any NULL values.
NULL Value - Define NULL value if other then default(0.).
Display Text Annotation - Display annotation as text
Display Tick Lines - Display annotation tick above or below text label.
Vertical Annotation - Label text vertically.
© Geophysical Exploration & Development Corporation 2011
256 VISTA© 2D/3D Seismic Data Processing
# Chars - Maximum number of characters for labeling vertically.
# Decimal Points - Number of decimal points to display in label.
Display Symbol Annotation - Display annotation as symbols
Symbol Type - Selected symbol type with drop down list
% of Defined Font Size - The symbol size can be modified as a percentage of the Font
Size.
Size Control TAB
Control the vertical size of the annotation axis.
[Text Panel Annotation Options - Size Control Tab] [N/A RMB]
Vertical Size Options
Auto-Size Vertical - Automatically control the vertical size.
Set Vertical Size - User define the vertical size.
Pixel - Defines size in terms of pixels.
Pixel Size - Vertical pixel size(Or printer/plotter size in dots for scaled output).
Inches or Cm - Define size in units.
Unit Size - Vertical size in terms of measurement.
© Geophysical Exploration & Development Corporation 2011
Interactive Menu 257
Font Control TAB
Set the FONT displayed for this annotation
[Text Panel Annotation Options - Font Control Tab]
Font Control
Default Fonts - Use currently defined default fonts for the project.
Use Defined Fonts Below - Checking this options allows selection of the follow Font
Control options.
Display/Printer Font Control - Using FONT button choose the font to display, and the
color button to chose font color.
Versatec Font Control - Specify the font to use for Versatec plotting.
An example of TEXT Panel Annotation is provided below:
© Geophysical Exploration & Development Corporation 2011
258 VISTA© 2D/3D Seismic Data Processing
[Filter Panel TEXT Panel Exam ple Display]
7.1.5.7 Seismic QC Display Annotation
The Seismic QC Display Annotation Parameters dialog is entered through either the
Seismic Plot Parameters | Annotation Parameters tab | Seismic QC Display Annotation
Selected and clicking the NEW button, or the use of Right Mouse Button | Properties
Axis: | Parameter Axis for editing when the Seismic QC Display Annotation exits.
Note that if the Top/Bottom Annotation is disabled in the Seismic Plot
Parameters | Annotation Parameters tab the Right Mouse Button option will not
be available.
Seismic QC Display Tab
© Geophysical Exploration & Development Corporation 2011
Interactive Menu 259
[Seism ic QC Display Options - Seism ic QC Display Tab]
Title - Title to display beside the annotation window.
Plot Type - Choose one of the trace display types from the pull down list:
Wiggle Trace
Variable Area
Wiggle/Variable Area
Variable Density
Wiggle/Variable Density
VA/Variable Density
Wiggle/Variable Area with Variable Density
Display Type - Select from one of the following display types:
Linear Move-Out
Frequency Spectrum
© Geophysical Exploration & Development Corporation 2011
260 VISTA© 2D/3D Seismic Data Processing
Frequency Phase
Auto-Correlation
Tip: Toggle between the different display types by right clicking in the Top
annotation window.
© Geophysical Exploration & Development Corporation 2011
Interactive Menu 261
[Seism ic QC Display Annotation Right Click Menu]
Time Window Tab
[Seism ic QC Display Options - Tim e Window Tab]
Entire Trace - Use the entire length of the trace.
Screen Display Window - Use seismic display window time.
Fixed Window - Use a fixed time window defined by Start and End window time.
Time-Gate File - Use a Time-Gate File to define the time windows. Time-Gate file is
designed in the seismic window display using the Time Gate Analysis toolbar.
Display Time/Freq Window Tab
© Geophysical Exploration & Development Corporation 2011
262 VISTA© 2D/3D Seismic Data Processing
[Seism ic QC Display Options - Tim e/Freq Window Tab]
Define Display Time Window - Select this option to define the start and end time of the
display window. If this option is not selected, the default setting for auto-correlation
length will be used.
Time Window Start (ms) - Enter the start time of the display window.
Time Window End (ms) - Enter the end time of the display window.
Auto-Correlate Tab
[Seism ic QC Display Options - Auto-Correlate Tab]
Auto-Correlation Length - Enter theLength of autocorrelation in milliseconds (ms). Note
the at the length can not exceed the trace length of the input data in milliseconds.
Size Control Tab
© Geophysical Exploration & Development Corporation 2011
Interactive Menu 263
[Seism ic QC Display Options - Size Control Tab]
Auto-Size Vertical - Automatically control the vertical size.
Set Vertical Size - User define the vertical size.
Pixel - Defines size in terms of pixels.
Pixel Size - Vertical pixel size (Or printer/plotter size in dots for scaled output).
Inches or Cm - Define size in units.
Unit Size - Vertical size in terms of measurement.
Font Control Tab
Set the FONT displayed for this annotation.
[Seism ic QC Display Options - Font Control Tab]
Default Fonts - Use currently defined default fonts for the project.
© Geophysical Exploration & Development Corporation 2011
264 VISTA© 2D/3D Seismic Data Processing
Use Defined Fonts Below - Checking this options allows selection of the follow Font
Control options.
Display/Printer Font Control - Using FONT button choose the font to display,and the
color button to chose font color.
Versatec Font Control - Specify the font to use for Versatec plotting.
7.1.5.8 LAS Horizontal Display Annotation
The LAS Horizontal Display Annotation Parameters dialog is entered through either the
Seismic Plot Parameters | Annotation Parameters tab | LAS Horizontal Display Annotation
Selected and clicking the NEW button, or the use of Right Mouse Button | Properties
Axis: | Parameter Axis for editing when the LAS Horizontal Display Annotation exits.
Note that if the Top/Bottom Annotation is disabled in the Seismic Plot
Parameters | Annotation Parameters tab the Right Mouse Button option will not
be available.
This Annotation option will only appear for datasets which have been run
through the VSP | Geometry Window Display.
Annotation Example:
[LAS Horizontal Annotation displaying AC,DEN and GR logs]
LAS Input Tab
© Geophysical Exploration & Development Corporation 2011
Interactive Menu 265
[LAS Horizontal Display Annotation - Graph Options Tab]
Input Log - Select the input log file by clicking the "..." button and browsing for the LAS
file.
Log: - Use the drop down list to select which log to display from the LAS file. (ie. DEPT,
AC, GR..)
Display Log Tops - Toggle this option on/off to display the log tops on the annotation.
Line Size/Color/FONT - Enter line size in pixels and select color by clicking the color
button. Select FONT button to change the font type and size.
Tops Name/Top Lines - Toggle the option to display Top Names and Top Lines on/off.
Display Tops On Seismic - Select this option to display a vertical/horizontal line to mark
the formation location on the seismic section.
Graph Options Tab
[LAS Horizontal Display Annotation - Graph Options Tab]
© Geophysical Exploration & Development Corporation 2011
266 VISTA© 2D/3D Seismic Data Processing
Line Size - Select a line size and color to display the log track.
Display Annotation Grid - Display the grid in the axis plot.
Title - Title of the annotation axis. Select to use the Log Name, or enter unique name by
selecting the User Defined option.
Handle LAS Null Values - Select how to annotate Null values in the log data.
AXIS Range Tab
[LAS Horizontal Display Annotation - Axis Range Tab]
Auto Scale Graph Range - Automatically sets the vertical axis range.
User Defined Range - Set the min/max vertical axis range.
Reverse Range - Toggle this option to invert the vertical annotation axis.
Auto Annotate Axis Label - Auto annotate the axis label or set the Label Increment by
selecting the User Defined Annotate option.
Size Control Tab
© Geophysical Exploration & Development Corporation 2011
Interactive Menu 267
[LAS Horizontal Display Annotation - Size Control Tab]
Auto-Size Vertical - Automatically control the vertical size.
Set Vertical Size - User define the vertical size.
Pixel - Defines size in terms of pixels.
Pixel Size - Vertical pixel size (Or printer/plotter size in dots for scaled output).
Inches or Cm - Define size in units.
Unit Size - Vertical size in terms of measurement.
Font Control Tab
Set the FONT displayed for this annotation.
[LAS Horizontal Display Annotation - Font Control Tab]
Default Fonts - Use currently defined default fonts for the project.
© Geophysical Exploration & Development Corporation 2011
268 VISTA© 2D/3D Seismic Data Processing
Use Defined Fonts Below - Checking this options allows selection of the follow Font
Control options.
Display/Printer Font Control - Using FONT button choose the font to display,and the
color button to chose font color.
Versatec Font Control - Specify the font to use for Versatec plotting.
7.2 Seismic Graph Window Display
Allows graphing the traces of several different data sets. Each set opens a new Seismic
Graph Window.
This function is entered via the Interactive Menu as shown below:
[Interactive Menu - Seism ic Graph Window Display Selection]
Clicking on this option opens the Seismic Graph Window Display spread sheet for the
active VISTA project as shown below:
[Seism ic Graph Window Display Spread Sheet]
© Geophysical Exploration & Development Corporation 2011
Interactive Menu 269
Double clicking the selection or clicking OK Button after making a data selection opens
the Seismic Graph Window as shown below:
[Graph Seism ic Trace Window ]
The data shown in the above window is the first trace (black) and the average of the
traces (blue).
Graph Seismic Trace Window Tool Bar:
Graph Parameters
The Seismic Graph Window Display Graph Options dialog opens on clicking this left
most icon and is shown below:
[Graph Data Param eters]
The major Graph Data Parameters are:
© Geophysical Exploration & Development Corporation 2011
270 VISTA© 2D/3D Seismic Data Processing
Type: Select Linear Display or dB Display. In the dB Display the minimum db Value
and the Max. Amp can be input. The equation for the db Display is dB =
20*log(A/Max. Amp) where A is the current amplitude value and Max. Amp.is
the maximum amplitude in the trace data sets. For absolute db values of the
amplitude, the Max. Amp. can be set to one (1)
Scale: Checking Auto-Scale Plot provides auto scaling of the amplitude plot. When
the Auto-Scale Plot is not checked the Min. Amp. and Max. Amp. can be used
to set the scale range of the plot. In the current version, the Auto-Scale
does not work for the dB Display. The scale factors should be entered with
the Min. Amp. and Max. Amp. in db values.
View: View items allow selection of three plotting options:
Plot Lines uses lines to plot the data.
Plot Symbols uses symbols to plot the data.
Plot Average Trace is a plot of the average of all the traces in the set.
The above options can be selected individually or combined.
The drop down list provides a list of allowable symbols that can be used by
the Plot Symbols options.
Further the Symbol Size and Line Size can be adjusted to the operators
requirements.
Colors: The Line, Symbol, and Average plot colors can be selected under this options.
Add New Note
Clicking this icon opens up a Note window which allows adding annotations to the
graph. See Add New Note for complete discussion of this feature.
User Edit Trace
Clicking this icon opens up the User Edit Trace toolbar as shown below:
© Geophysical Exploration & Development Corporation 2011
Interactive Menu 271
[Graph Seism ic Trace - User Edit Trace Toolbar]
Edit mode not allowed on data sets not created by VISTA.
The functions on this User Edit Trace toolbar are:
Exit Edit Trace
This icon returns the operator to the main Graph Seismic Trace window.
Import Values form ASCII File
This icon opens a standard Windows File Open Menu to load in a trace *.asc file.
The file format is a two dimensional array of travel time and amplitude of the
trace.
Export Values to ASCII File
This icon opens a standard Windows File Save Menu to save a trace to a *.asc
file. The file format is a two dimensional array of travel time and amplitude of the
trace.
Mouse Mode Drop Down List - The Mouse Mode Drop Down List provides various mouse
functions can edit or change the data in the displayed trace. These are:Mouse Mode:
ZOOM - Standard VISTA Zoom function. See Zoom UnZoom, etc. description.
Mouse Mode: ZERO - By pressing the left mouse button down at a start point on
the graph and moving the mouse to an end point, this function zeros all the data
between the two points.
Mouse Mode: INTERPOLATE - Using the left mouse button as a drawing tool, one
can draw a waveform between point to interpolate expected data.
Mouse Mode: BLOCK - Using the left mouse button can draw a block between two
point as a function of travel time.
Mouse Mode: SPIKE - Using the left mouse button and locating it on a give travel
time allows the creation of a spike waveform of adjustable amplitude.
Trace Data Spread Sheet
This icon opens up the Trace Spread Sheet Display as shown below:
© Geophysical Exploration & Development Corporation 2011
272 VISTA© 2D/3D Seismic Data Processing
[Graph Seism ic Trace - Trace Editing Spread Sheet Display w ith Toolbar]
This spread sheet has three columns; the first is the sample number, the second is the
travel time, and the third is the trace amplitude. Various editing functions can be
performed with the Trace Editing Spreadsheet Toolbar on the trace amplitude. These
functions are summarized as:
Exit Edit Trace
This icon returns the operator to the main Graph Seismic Trace window. If
changes have been made a dialog appears asking if the user wishes to save or
discard the changes made.
Graph Display
This icon returns the operator to the User Edit Trace Window.
Import Values form ASCII File
This icon opens a standard Windows File Open Menu to load in a trace *.asc file.
The file format is a two dimensional array of travel time and amplitude of the
trace.
Export Values to ASCII File
This icon opens a standard Windows File Save Menu to save a trace to a *.asc
file. The file format is a two dimensional array of travel time and amplitude of the
trace.
Zero Selected Cells
Zero out selected cells (individual, group, or entire data column). Note that if the
© Geophysical Exploration & Development Corporation 2011
Interactive Menu 273
user returns to the graph window and accepts the changes, the user can not
recover the data. It is suggested that initially the user copies the data before
experimenting with using this function.
Fill Selected Cells
This icon allows the filling of selected cells with a sequence of values. Cells are
selected with the left mouse.
Interp. Selected Cells
This icon allows the interpolation between the selected cells. Cells are selected
with the left mouse.
Math Function of Selected Cells
This icon opens up a dialog which allows the specification of the mathematical
function to be performed as shown below:
[Trace Math Function Dialog]
Less Decimal Points
Each time this icon is clicked the number of significant decimal points are reduce
by one (1) in the trace data column.
More Decimal Points
Each time this icon is clicked the number of significant decimal points are
increased by one (1) in the trace data column.
Graph Items Combined
© Geophysical Exploration & Development Corporation 2011
274 VISTA© 2D/3D Seismic Data Processing
Clicking this icon displays all the traces in the selected data set. Each trace is
presented in a different color. The average of all the data traces is also still
displayed if this option was selected. A example of this display is shown below:
[Seism ic Graph Window Display - Graph Item s Com bined]
The Graph Items Combined icon changes to a single graph icon, pressing this new icon
located in the same place as the original changes the graph back to a single trace.
Toggle Frequency Display
Toggles on/off the Frequency display which shows the current graph plot spectrum
and phase as shown below:
[Seism ic Graph Window Frequency Display]
© Geophysical Exploration & Development Corporation 2011
Interactive Menu 275
Note:
Click here for more information regarding the PRE-FFT Time Window Taper
settings.
View Options
Clicking the View Options icon opens up multiple icons for zooming, un-zooming,
printing, plotting and snapshots. See: View Tools for the complete details of the
View Options icon.
Graph Seismic Trace Toolbar Slide Bar
Moving the slide bar changes the current trace displayed in the Graph Seismic Trace
window. The current trace number (and Index number) is indicated on the right of the
slide bar.
Seismic Graph Window Right Mouse Button
When the user right clicks anywhere in the Seismic Graph Display, the user will see the
following menu:
[Right Mouse Button Menu]
Add Pasted Note - Allows you to add Pasted Notes onto the displayed data. Remove
this note by right clicking directly on it and select DELETE Pasted Note.
Mouse Mode - The Mouse Mode has two options, Zoom or Pan.
© Geophysical Exploration & Development Corporation 2011
276 VISTA© 2D/3D Seismic Data Processing
Graph Window Sync - With this menu option can synchronize the scales, and the
options between different Seismic Graph Window displays.
[Right Mouse Button - Graph Window Sync]
Sync TIME (ms) Window - Synchronize the time scale between Seismic Graph Windows.
Sync Amplitude - Synchronize the amplitude scale between Seismic Graph Windows.
Sync Graph Options - Synchronize the options between Seismic Graph Windows.
Seismic Window Display - Opens the current Seismic Window Display.
View/Edit Seismic Headers - Opens up the Header Display Window of the displayed
data.
Geometry Binning Display - Opens up either the 2D or 3D Geometry Window of the
displayed data.
Seismic Attribute Display - Opens up the Seismic Attribute Window of the displayed
data. Examine geometry and header values for the data set with this window.
Graph Parameters - Brings up Graph display window parameters.
Display Grid - Turn Off or On the display grid.
dB Graph Display - Converts the Graph Amplitude scale to decibels.
Display All Traces - Display all input traces in one graph.
Display Average Trace - Display the average trace of all input traces.
Display NO Trace(s) - Do not display any traces.
Color-Bar Visible - Show or Hide the color-bar window.
© Geophysical Exploration & Development Corporation 2011
Interactive Menu 277
7.3 Attribute Window Display
The purpose of the Attribute Window is to display trace header values of a data set
superimposed on the data set's geometry.
It also has the ability to QC and calculate source or receiver positions. This is potentially
a powerful means to provide quality control for geometry and acquisition parameters.
See: Header Windows for details of the list of header words.
The Attribute Window Display is entered from the Interactive Menu item as shown below:
[Interactive Menu | Attribute Window Display]
Or directly from the Seismic Window Display | Right Mouse Button Menu when the
desired data set is already in the Seismic Window Display.
Following either procedure above, opens up the Seismic Attribute Window in its initial
state with only the geometry layout as shown below for the raw data in the tutorial 3D
Land Small.
When clicking the Seismic Attribute Display item in the Interactive Menu, the Seismic
Attribute Window Spreadsheet opens to allow selection of the data set to be examined.
This spreadsheet is shown below with the desired data set highlighted:
© Geophysical Exploration & Development Corporation 2011
278 VISTA© 2D/3D Seismic Data Processing
[Seism ic Attribute Window Display Spreadsheet - Data Selection]
Following either procedure above, opens up the Seismic Attribute Window in its initial
state with only the geometry layout as shown below for the raw data in the tutorial 3D
Land Small:
[Initial Geom etry Show n in Attribute Window Display]
Attribute Window Display Example
An example has been generated using the Summary of Procedures for the basic
data from the tutorial 3D Land Small. This example examines a plot of the
DATA_RMSAMPLITUDE header information and is shown below.
© Geophysical Exploration & Development Corporation 2011
Interactive Menu 279
Note that using the attribute window is often a faster way to see your
geometry than using the geometry window.
[View of the Attribute Window - DATA_RMSAMPLITUDE]
7.3.1 Summary of Procedure
Here is a quick summary of how to display a header value.
1. Choose a Header Item (eg.
DATA_RMSAMPLITUDE). This value is computed in the Header View/Edit Window
Display. Note that in the tutorial 3D Land Small data the user only wants to
compute the DATA_RMSAMPLITUDE in a time window starting from the FBP's. The
tutorial 3D Land Small has a Time Gate file (DEMO3DFB.tim) for providing this
information on the FBP's. It must be used to compute the proper RMS values.
See Header Edit/Alter Functions.
2. Choose one of the Plot Location icons to plot the header item. ie., choose
whether to plot the header items at the Shot, Receiver, CMP bin center, or
midpoint.
3. Select the icon to open the selection toolbar
then select the range of Shots or Receivers or CMPs to display. All traces that lie in
the chosen range will have their header value displayed at the chosen location.
© Geophysical Exploration & Development Corporation 2011
280 VISTA© 2D/3D Seismic Data Processing
4. Use the Set icon to display the header item at the plot position for the
selections you have made.
5. Use other options found in the Plot Display Parameters icons to control the
appearance of the display.
6. The Receive and Send or Broadcast icons can be used to retrieve or
broadcast a selection of shots, receivers, CMPs in connection with another
attribute window or the Data Selection Spreadsheet.
7. Use the Right Mouse Click Menu - item Broadcast to send Shot, Receiver, etc.
numbers to other windows - particularly the Seismic Window Display.
8. Use the Right Mouse Click Menu - item Single Ensemble Mode to select other single
shots/receivers/CMP's for display of the chosen header word (Attribute).
9. Use the Right Mouse Click Menu - item Shot Location Prediction to calculate the
predicted position of each Shot based on either RMS-Amplitude or First Break Pick
Time.
10.Use the Right Mouse Click Menu - item Display Predicted Shot Vector to display a
vector (arrow) indicating the predicted shot movement.
7.3.2 Attribute Window Right Click Menu
Attribute Window Right Mouse Click Menu
The Attribute Window Right Mouse Click Menu provides support of the toolbar functions
as well as additional graphic and analysis functions.
Right clicking anywhere in the attribute window brings up the right click menu as shown
below.
© Geophysical Exploration & Development Corporation 2011
Interactive Menu 281
[Attribute Right Click Menu]
Mouse Modes
[Mouse Mode Sub-Menu]
Mouse Mode: ZOOM - Standard zoom mouse (Default) for zooming Attribute Window
View.
Mouse Mode: PAN - When set on holding left mouse button down allows mouse
movement to 'PAN' the display.
Mouse Mode: MEASURE - Opens up a temporary toolbar.
Use Mouse to Draw a Line on Survey. Double Click to End.
Produces a Measure data box as shown below:
© Geophysical Exploration & Development Corporation 2011
282 VISTA© 2D/3D Seismic Data Processing
[Mouse Mode: Measure Data Box]
Display Shot/Receiver Template - When Shift key is held down and left-mouse button
pressed the Attribute Window will high-light/display the current template for the closest
source. This template is the collection of receivers associated with this source. This
mode can be toggled on or off.
Broad Cast Mode - When Shift key is held down and left-mouse button pressed the
Attribute Window will broadcast the closest station or bin according to the Broad Cast
mode. This mode can be set to: Shot, Receiver, CMP, X-Line or In-Line. See: topic on
Attribute Window Broadcast.
Attribute Window Display Mode
[Attribute Window Display Mode Sub-Menu]
Attribute Window Only - Display only the attribute window.
Attribute+Seismic Vertical Windows - Display Attribute and Seismic Display Window
tiled vertically.
Attribute+Seismic Horizontal Windows - Display Attribute and Seismic Display Window
tiled horizontally.
Seismic Window Display - See: Seismic Window Display.
View/Edit Seismic Headers - See: Header Window Display.
Geometry Binning Display - See: Geometry Window Display.
Display Bins - Toggle display of bin grid display on/off.
Display Shots - Toggle display of shots display on/off.
Display Receivers - Toggle display of receiver stations display on/off.
Display Geometry Axis - Toggle display of geometry window top and bottom axis on/
off.
© Geophysical Exploration & Development Corporation 2011
Interactive Menu 283
Display Attribute Cross-Section View - Toggle the display of the InLine and XLine
windows.
Display Parameters - The Display Parameters menu item is a short cut to the shot/
receiver/bin Display Parameters dialogs.
[Display Param eters Sub Menu]
See: Plot Display Parameters for complete details.
Attribute Display - Control the plotting of attribute values with these options.
[Attribute Window Right Mouse Button Menu - Attribute Display Control]
Attribute Display Parameters - Brings up dialog to control attribute plot, See Plot
Display Parameters.
Contour Attribute Parameters - Control contour display of attributes. Opens up the
following dialog.
© Geophysical Exploration & Development Corporation 2011
284 VISTA© 2D/3D Seismic Data Processing
[Attribute Contour Options Dialog]
Contour Display - Allows selection of either Display Contour lines with a given Line Width
or Color Contours.
Contour Type - Allows selection of Step Contour, Specific Contour, or Boundary Contour
with various specifications.
Auto Calculate on List Change - Auto calculate on list change.
Attribute Values - Toggles the display of the colored attribute values.
Attribute Grid - Toggles the gridding of the colored attribute values.
Grid Extrapolation - Toggles gridding of the colored attribute outside of survey.
Attribute Contours - Toggles the contour display of the attribute values.
Natural Neighbor 3D Interpolation - Selects Natural Neighbor 3D Interpolation of the
attribute values. Note that the user must recalculate the display values by clicking the
Set Attribute Settings icon to see the new output. Likewise when toggle this item off
must recalculate the display again.
Display Grid Triangles - Toggles the display of the gridding triangles.
Display Convex Hull - Toggles display of convex hull of values.
Smooth Output Grid to Header Word - Opens the Alpha Trim Mean/Median Filter dialog
for controlling the smoothing parameters of the Header word as shown below:
© Geophysical Exploration & Development Corporation 2011
Interactive Menu 285
[Sm ooth Header -Alpha Trim Mean/Median Filter]
Output Header Word - Select the header word to be filtered.
Size of Filter - Input the number of In-Line & X-Line Bins for the size of the filter.
Filter Type - Select Median Value, Mean Value, or Alpha Trim Percentage.
Note that this process changes the actual values in the Headers. If the user wishes to
re-establish the original values without this filter being employed, the user must go to
the Header View/Edit Window Display and re-calculate the desired values.
Output X-Line Attribute Grid - Creates an output 2D data set of the current attribute
display. If outputting in-Line then each trace represents a attribute In-Line and each
sample an attribute value. The reverse is true if outputting X-Line option.
Sync Display Area - Synchronize the display area for any other attribute windows that
are open.
Single Ensemble Mode - This item has the following sub-menu.
Shot Mode - Any time a shot is selected, the currently selected header word displayed
at the top of the Attribute Window is displayed at the chosen Receivers or CMP's.
Below is an example where DATA_RMSAMPLITUDE (this header word was previously
calculated in the Header Window) is chosen to be displayed at the receiver locations of a
selected shot.
© Geophysical Exploration & Development Corporation 2011
286 VISTA© 2D/3D Seismic Data Processing
One obtains this display by first selecting DATA_RMSAMPLITUDE as the displayed header
word. Then one selects to plot these results at Receivers (recalculate Plot at Shot/
Receiver/Bin/Midpoints).
Next we selected our Shot Mode option of Single Ensemble Mode and clicked on a shot.
One can see the attenuation of the RMS amplitudes of the traces belonging to each
receiver of the shot.
[Single Ensem ble Mode - Shot Mode - DATA_RMSAMPLITUDE at selected point]
Recv Mode - The receiver mode has the same functionality as the Shot Mode
Bin Mode - Suppose one wants to display the Mean Value of OFFSET_SH_RECV for a
particular bin. One selects to Plot at Bins. Then one must also select Shots and Receivers
that contribute to the bin.
Broad-Cast Ensemble - Broadcasts the ensemble data.
7.3.3 Attribute Window Top Toolbar
Top Attribute Window Toolbar:
The main tool bar is located at the top of the Attribute Window Display as shown below:
From left to right, the top icons are:
© Geophysical Exploration & Development Corporation 2011
Interactive Menu 287
Main Attribute View
View 3D Plot
Scaled Plot View
Shot/Receiver Prediction and Move View.
Display Source/Receiver Statics File
Display VISTA velocity files.
Set Attribute Setting
Four icon sequence at this toolbar location for Plot at Shot/Receiver/
Bin/Midpoints.
Header Selection. Use the 'Attr' icon and its sub-icons to create
smaller lists.
For example, if the user selects the second icon ('AMP'), the
pull down list of header names will be restricted to only
'Amplitude' items.
Displayed Value Modifier drop down list. Available modifiers are
Maximum, Mean, Median, Mean-Median, and Minimum.
7.3.3.1 View 3D Plot
The View 3D Plot provides a 3D view of any of the VISTA Header values with the
present Attribute Window data set. The X and Y coordinates are the geometry X
and Y values of the Attribute Window. The Z coordinate is the VISTA Header
values for this data set.
An example of the DATA_RMSAMPLITUDE is shown below in the View 3D Plot Window:
© Geophysical Exploration & Development Corporation 2011
288 VISTA© 2D/3D Seismic Data Processing
[Exam ple View 3D Plot]
Normally the current Header value under review in the Attribute Window is displayed.
View 3D Plot Toolbar
The toolbars are located on the top and the left. Note that the left toolbar is the same as
in the Attribute Window and only Attributes Display Defaults of the Plot Display
Parametersand all of the Attribute Display Modes are active.
From left to right, the top icons of the View 3D Plot Toolbar are:
Icon Function Description
Main Attribute View Close the View 3D Plot window and return to the Main
Attribute View.
Set Attribute Settings Compute and display the current Header selection.
Header Selection. Use the 'Attr' icon and its sub-icons to create
smaller lists.
© Geophysical Exploration & Development Corporation 2011
Interactive Menu 289
For example, if the user selects the second icon ('AMP'), the
pull down list of header names will be restricted to only
'Amplitude' items.
Displayed Value Modifier drop down list. Available modifiers are
Maximum, Mean, Median, Mean-Median, and Minimum.
View 3D Plot Right Mouse Button
[View 3D Plot Right Mouse Button (RMB)]
3D View Parameters
[View 3D Plot - 3D View Param eters - Sub-Menu]
Mouse 3D Rotation - Mouse movement will move the display in 3D Rotation.
Mouse Zoom Mode - Move can be used to zoom or expanded the view.
Mouse Pan Mode - Allows the panning of the image left/right or up/down.
Un-Zoom - Restore view back to original settings.
© Geophysical Exploration & Development Corporation 2011
290 VISTA© 2D/3D Seismic Data Processing
Hard Copy Print - Generates a hard copy of the display on the local attached printer.
Note that the Mouse Zoom Mode should be used in conjunction with this selection to fit
the display on the local printer.
Set Back-Ground Color - Set color of the background.
Set Text Color - Set color of the text and lines in the view.
Reverse X Axis - Reverses the orientation of the X axis.
Reverse Y Axis - Reverses the orientation of the Y axis.
Reverse Z Axis - Reverses the orientation of the Z axis.
Color Fill On - Toggles on/off the color fill.
Draw Survey - Toggles on/off the survey data points locations on the top of the 3D plot.
Draws Only Selected Stations in Survey - Toggles on/off the Attribute Window
selected survey data points locations on the top of the 3D plot.
Draw Bin Grid - Toggles on/off the Bin Grid on the data points.
Contour Options
Opens the Attribute Contour Options dialog for setting the contour 3D contour plot
parameters.
[Attribute Contour Options]
Contour Display - Allows selection of either Display Contour lines with a given Line Width
© Geophysical Exploration & Development Corporation 2011
Interactive Menu 291
or Color Contours.
Contour Type - Allows selection of Step Contour, Specific Contour, or Boundary Contour
with various specifications.
Contour On - Toggles on/off the contour lines.
Contour Display Bottom - Toggles on/off the contour lines of the attributes on the
bottom of the 3D display.
Contour Display Top - Toggles on/off the contour lines of the attributes on the top of
the 3D display.
Attribute Grid On - Toggles on/off the attribute grid on the 3D display.
Attribute Grid Display Bottom - Toggles on/off the attribute grid on the bottom of the
3D display.
Attribute Grid Display Top - Toggles on/off the attribute grid on the top of the 3D
display.
7.3.3.2 Scaled Plot View
The Scaled Plot View window allows the generation of a scaled printer output set
of attribute images that can be adjusted in size to fit a portrait or a landscape
printer output. Options are provided for adding the attribute window, scales, lines,
text, and images.
An example Scaled Plot View is shown below:
© Geophysical Exploration & Development Corporation 2011
292 VISTA© 2D/3D Seismic Data Processing
[An Exam ple Attribute Scaled Plot View ]
Note that the user should use the VISTA File | Printer Setup option to
determine if the output is to be portrait or landscape.
The various attribute objects are placed on the Scaled plot view by selecting
an item in the Scaled Plot View Objects drop down list and then drawing a
rectangle or line to insert the object into the Scaled Plot View. The object can
be resized and positioned in the Scaled Plot View window.
Scaled Plot View Toolbars
The toolbars are located on the top and the left. Note that the left toolbar is the same
as in the Attribute Window and only Attributes Display Defaults of the Plot Display
Parametersand all of the Attribute Display Modes are active.
The top toolbar
From left to right, the top icons of the Scaled Plot View Toolbar are:
Icon Function Description
© Geophysical Exploration & Development Corporation 2011
Interactive Menu 293
Exit Scaled Printer Return to the Attribute Window.
View
Read Scaled Printer Opens a standard Windows open file dialog for loading
Layout File in a Scaled Plot View file that has been saved. The file
extension of the Scaled Plot View files is *.
vwscale_label.
Save Scaled Printer Opens a standard Window save file dialog for saving
Layout File the current Scaled Plot View. The file extension of the
Scaled Plot View files is *.vwscale_label.
Print Current Scaled Prints the current Scaled Plot View to the attached
Layout printer.
Scaled Plot View Objects Drop Down List - The View Objects available are:
Attribute View - The current Attribute Window display.
Color Bar - The current Color Bar in the Attribute Window.
Scale Bar - A scale bar for designating the Attribute Window scales.
Text Edit Box - A Text Edit Box for annotating the Scaled Plot View.
Image View - Any available *.bmp file image can be inserted.
Line - A line with an arrow at the end for the user use in referencing various
objects.
Scaled Plot View Right Mouse Button
[Scaled Plot View RMB]
The Layout and Properties Menu options are not always available. The existence of
objects and RMB clicking on Scaled Plot View objects activates these menu items.
Canvas Properties
© Geophysical Exploration & Development Corporation 2011
294 VISTA© 2D/3D Seismic Data Processing
[Scaled Plot View - Canvas Properties Sub-m enu]
Printer Scale Settings
Opens the Printer Scale Settings dialog as shown below:
[Print Scaling Setting Dialog]
Print Scaling Setting - Toggles on/off Printer Scaling for the current Scaled Plot View.
Scale Value - Enter the Scale Value.
Multi-Page Overlap % - Enter the percentage value of image overlap if the view is to
extend to multi-pages. Note if printing on multiple pages the print dialog comes up and
provides the user with information on the page numbers.
Background Color - Opens a color dialog for the user to select the Scaled Plot View
background color.
Border Color - Opens a color dialog for the user to select the Scaled Plot View border
color.
Border Thickness - Opens the Canvas Printer Border Thickness dialog for the user to
select the border thickness in number of pixels.
Draw Border - Toggles on/off the drawing of the border.
Layout
[Scaled Plot View - Layout Properties Sub-m enu]
Align Top Main Window - Aligns the selected object with the top of the Main Window.
Align Bottom Main Window - Aligns the selected object with the bottom of the Main
Window.
© Geophysical Exploration & Development Corporation 2011
Interactive Menu 295
Fit to Window Height - Fit the selected object to the total Main Window height.
Properties
[Scaled Plot View - Properties Sub-m enu]
Set View Parameters - Opens the View Setting Options dialog for setting border
parameters of the selected object.
Set View Font - Opens a standard Windows Font dialog for selecting font characteristics
of the selected object.
Set View Text - Opens a dialog for special text characteristics of the selected object.
Set View Border - Opens a dialog for turning on/off object selected object border and
setting selected object border thickness.
View Sizing/Dragging On - Toggles on/off View Sizing/Dragging for a selected object.
View Push to Bottom/View Bring to Top - When have overlapping object can bring the
object to the top or bottom to emphasize one object over another.
7.3.3.3 Station Location Prediction
When you enter the Station prediction view the following display and toolbar will
appear.
© Geophysical Exploration & Development Corporation 2011
296 VISTA© 2D/3D Seismic Data Processing
[ Shot / Receiver Station Prediction and Station Move View ]
The display will show the surface geometry view along with a seismic display view.
The Prediction toolbar is described as follows:
Close the Prediction Toolbar and go back to the attribute window.
Prediction FBP and Display Options.
Seismic Display parameters for Seismic View window.
Toggles between predicting for Source stations.
© Geophysical Exploration & Development Corporation 2011
Interactive Menu 297
Toggles between predicting for Receiver stations.
Velocity Tool Controls
These controls help to create/modify/save and read the Velocity field.
Right View Display Controls
These controls determine what is displayed in the right view window.
Shot Prediction Parameters - There are three variables used as a basis for shot
movement prediction. These are:
RMS-Amplitude
First-Break Pick Time
FBP Power N*Rms-Amp. where the value of N can be chosen.
Offset Bin Size - The Offset Bin Size is used to group similar offsets together.
Ignore Bottom - This setting will ignore the bottom input percentage (10%) of the
picks.
Ignore Top - This setting will ignore the top input percentage (30%) of the picks.
Limit Offsets - Checking this option will Limit Offsets to the Min. Offset and Max. Offset
set. Normally this is not used in order to take advantage of all data sets.
Display Predicted Shot Vector - Checking this option allows the computed vectors to
be displayed on the attribute window.
Threshold Display - Only only those vectors that are predicted to move by 175 ft. or
more will be displayed. The Line Size of the displayed vector can be set as well the color
of the vector.
Calculate Predicted Recv Vector - One needs to calculate the Predicted Receiver
Vector before the user can display it. The dialog for the input of these parameters is
identical to the shot prediction variables displayed above.
Display Predicted Shot Vector - Toggles the display of the Predicted Shot Vector.
Display Predict Recv Vector - Toggles the display of the Predicted Receiver Vector.
List Predict Shot Vector - List the Predicted Shot locations in a window.
© Geophysical Exploration & Development Corporation 2011
298 VISTA© 2D/3D Seismic Data Processing
List Predict Recv Vector - List the Predicted Receiver locations in a window.
Shot Predicted to MOVED Shot Location - Set Moved Shot location to predicted
location (See Moved Stations.).
Recv Predicted to MOVED Recv Location - Set Moved Receiver location to predicted
location (See Moved Stations).
An example of how to use the Stn Location Prediction for a shot is presented
using the tutorial 3D Land Small raw data. First select Calculate Predicted Shot
Vector.
One will see the Calc. Predicted Shot Location dialog:
[Station Location Prediction - Calc. Predicted Shot Location Dialog]
For this example, the First Break Time (the header word DATA_FIRSTBREAK
must exist and one must have previously picked first breaks) was chosen as
the basis of the shot movement prediction. The Offset Bin Size is used to group
similar offsets together. In this example, the actual bin size was chosen.
Ignore Bottom will ignore the bottom 10% of picks, Ignore Top will ignore the
top 30% of our picks. This is done in terms of fitting the picks to a regression
where the new Shot Location is predicted from the receiver coordinates and
the first break time. This example choose NOT to Limit Offsets, as we are using
all offset information.
The example choose to Display the Predicted Shot Vector and the Threshold
Display will only display only those vectors that are predicted to move by 175
ft. or more. We make the Line Size of the displayed vector to be 4 pixels as
well as selecting the color (green) of the vector.
The result of the calculations are shown below. The arrows indicate where the
shots should move to, if one calculated its position from a knowledge of the
© Geophysical Exploration & Development Corporation 2011
Interactive Menu 299
receiver coordinates and the first break times.
[Stn Location Prediction - Calculated Predicted Shot Vectors - Tutorial 3D Land Sm all Data]
To apply these moves to the stations.
The user must first set the Moved Shots (Or Receivers) to the predicted
locations. Use Right mouse button menu to do this. (See Move Shot/
Receiver Stations).
Then Apply the Shot (Or Receiver) moves to the actual data headers.
7.3.3.3.1 Velocity Tools
Velocity Tool Controls
These controls help to create/modify/save and read the Velocity field.
In order to predict the locations of the sources(Or receivers) the first step is to create a
velocity field.
Create an initial velocity field. Click this icon and the following dialog will appear.
Once the user sets the parameters in this dialog a velocity field will be created
based on the parameters set.
Velocity Field
© Geophysical Exploration & Development Corporation 2011
300 VISTA© 2D/3D Seismic Data Processing
[Station Prediction Velocity Field Creation Dialog]
Constant Velocity - Simply define a velocity and intercept to use for the entire field.
Header Word - Velocity / Intercept can be read from a VISTA header word.
Calculate from FBP - Calculate by using the stations(Source Or Receivers) to calculate
the velocity field.
The Line / Stn Increment are used to define which stations to calculate a velocity
on.
The radius defines a range from each station to gather other stations into it if they
are within this radius.
The FBP picks from all gathered stations are used to calculate a Velocity Field
(Intercept Field) for the project area.
Options
© Geophysical Exploration & Development Corporation 2011
Interactive Menu 301
[Station Prediction Velocity Field Creation Options]
The velocity field can be limited by offset in the calculation. Use the Ignore Record if to
ignore any records which have a standard deviation greater then the set amount.
Use the Ignore Trace If to ignore FBP picks that are not within a given time.
Position
[Position Options in Velocity Field Calculation]
Set what positions the velocity field is calculated at Source or Receivers.
Smooth Velocity Field
Use this option to smooth the currently defined Velocity Field.
Read/Write Velocity Field
User can save and read the current velocity field definition out to a file.
Used to display the Velocity Field
© Geophysical Exploration & Development Corporation 2011
302 VISTA© 2D/3D Seismic Data Processing
[Station Prediction Window - Velocity Field Display]
7.3.3.3.2 Right Display View
Right View Display Controls.
These controls determine what is displayed in the right view window.
[Right Display View in Prediction Window ]
Displays the current Shot(Or Receiver) Ensemble according to the Seismic plot
parameters.
© Geophysical Exploration & Development Corporation 2011
Interactive Menu 303
Shot Ensemble display in Station Prediction attribute Window.
Seismic Trace Display can be control by Seismic Display parameters icon.
Displays the current Shot(Or Receiver) Ensemble in a XT(Offset vs Time) display.
[Prediction XT View ]
Similar to the XT View display except it displays the FBP's of Shots(Or Receivers)
in the user defined circular area in the Geometry Window.
© Geophysical Exploration & Development Corporation 2011
304 VISTA© 2D/3D Seismic Data Processing
[FBP Circular station display]
7.3.3.4 Display Shot and Receiver Statics File
When you enter the Shot and Receiver Statics file view the following display and
toolbar will appear.
[Priddis tutorial w ith shot static display]
© Geophysical Exploration & Development Corporation 2011
Interactive Menu 305
Static File View Toolbars
[Static File Display Toolbar]
Icon Function Description
Main Window Close the Prediction Toolbar and go back to the
attribute window.
Display Shot Static Toggle the Shot static display.
Display Receiver Toggle the Receiver Static display.
Static
Open Static File Select to browse for VISTA Static (*.srs) files. Multi-
select files by holding the <ctrl> and <shift> keys.
Remove Static File Select a static file from the drop down list and toggle
this icon to remove it. Files are not deleted only
removed for selection.
Select a static file from the drop down list to
display.
7.3.3.5 Display VISTA Velocty Files
When you enter the VISTA Velocity File View the following display and toolbar will
appear.
© Geophysical Exploration & Development Corporation 2011
306 VISTA© 2D/3D Seismic Data Processing
[Priddis tutorial w ith velocity display]
Velocity File View Toolbars
[Velocity Display Toolbar]
Icon Function Description
Main Window Close the Prediction Toolbar and go back to the
attribute window.
Open Velocity File(s) Select to browse for VISTA velocity (*.vel) files. Multi-
select files by holding the <ctrl> and <shift> keys.
Remove Velocity File Select a velocity file from the drop down list and toggle
this icon to remove it. Files are not deleted only
removed for selection.
Select a velocity file from the drop down list to
display.
Use the slider bar to slice through the velocity file
© Geophysical Exploration & Development Corporation 2011
Interactive Menu 307
7.3.3.6 Set Attribute Setting
This icon starts the generation of display of the chosen Header word (trace
attribute) as small colored rectangles (color=header value) at the chosen location
(s).
7.3.3.7 Plot at Shot/Receiver/Bin/Midpoints
Plot at Locations icons
Choose to plot the attribute values at (from left to right) the Shot,
Receiver, CMP Bin center, or actual trace midpoint locations.
7.3.3.8 Header Selection
Select which attribute (trace header) to display by selecting the header values from the
drop down list.
The drop down list may be broken into categories by clicking on the icon. This may
make viewing the header list more manageable.
Multiple Header Values
The above drop down list has options for viewing attributes that have multiple values. An
example of such a multiple value header would be OFFSET_SH_REC.
When one views multiple valued attributes, one has the option of displaying the
Mean Value
Median Value
Mean - Median Value
Maximum Value
Minimum Value
© Geophysical Exploration & Development Corporation 2011
308 VISTA© 2D/3D Seismic Data Processing
7.3.4 Attribute Window Left Toolbar
Left Attribute Window Toolbar:
The main tool bars are located at the top and left side of the Attribute Window Display as
shown below:
From Left to right, the icons are:
Display Default Parameters
Shot Defaults - See: Plot Display Parameters.
Receiver Defaults - See: Plot Display Parameters.
CMP Bin Defaults - See: Plot Display Parameters
Attributes Display Defaults - See: Plot Display Parameters.
Image Options
Images - See: Plot Display Parameters.
View Options
Attribute at Selected Locations - See: Attribute Display Modes.
Fill Attribute at Selected Locations - See: Attribute Display Modes.
Contour Attribute at Selected Locations - See: Attribute Display Modes.
Selection Toolbar
Select Shots - See: Select Shots/Receivers/Bins.
Select Receivers - See: Select Shots/Receivers/Bins.
© Geophysical Exploration & Development Corporation 2011
Interactive Menu 309
Select Bins - See: Select Shots/Receivers/Bins.
UnSelect Shots - See: UnSelect Shots/Receivers/Bins.
UnSelect Receivers - See: UnSelect Shots/Receivers/Bins.
UnSelect Bins - See: UnSelect Shots/Receivers/Bins.
Define X/Y : 2D Line
Define X/Y : 3D Area. Select from one of the following sub-icons:
Define Shot X/Y
Define Receiver X/Y
Define CMP Center X/Y
Define Mid-Point X/Y
Goto Line Station or FFID
Receive/Send Broadcast Selection Range
or
Mouse Tracking (large cross-hair) Toggle Off/On
or
Mouse BroadCast Location (to other windows) Toggle On/Off
or
© Geophysical Exploration & Development Corporation 2011
310 VISTA© 2D/3D Seismic Data Processing
7.3.4.1 Plot Display Parameters
Plot/Display Parameters. Change plotting and display settings.
Shot, Receiver, and CMP Bin Defaults are the first three icons.
Shot Defaults
Control the appearance of shot points and annotation.
Receiver Defaults
Control the appearance of receiver points and annotation.
CMP Bin Defaults - 2D & CMP Bin Defaults - 3D
Control the appearance of the CMP bin grid.
Attribute Display Defaults
Opens a dialog to control attribute display parameters.
Headers associated with, for example CMP's, may have more than 1 value.
The Multi-Value Option controls which type of statistical value of these multiple values
will be displayed.
[Attribute Display Defaults Dialog]
© Geophysical Exploration & Development Corporation 2011
Interactive Menu 311
Images
Has three sub-icons for processing images within the Attribute Window.
These 3 icons, from left to right, allow the user to load TIFF files, load DXF
files, and preview DXF and TIFF files. Use the rightmost icon to geo-reference
your TIFF files.
Edit DXF Display Parameters
Select the DXF file icon above. In the DXF List, double click on a file to edit its
display properties.
Here we can edit the object line width and color.
7.3.4.2 Attribute Display Modes
The Attribute Display Mode icons provide control of the attribute display by allowing
toggling of placing attributes at selected locations, filling attributes at selected
locations, and contouring attributes at selected locations.
Attribute at Selected Locations
© Geophysical Exploration & Development Corporation 2011
312 VISTA© 2D/3D Seismic Data Processing
Provides toggling on/off of attributes at selected locations. An example of this
display is shown below:
[Attribute Display Mode - Attributes at Selected Locations]
Fill Attribute at Selected Locations
Provides toggling on/off of fill attributes at selected locations. An example of this
display is shown below:
[Attribute Display Mode - Fill Attributes at Selected Locations]
© Geophysical Exploration & Development Corporation 2011
Interactive Menu 313
Contour Attribute at Selected Locations
Provides toggling on/off of contour attributes at selected locations. An example of
this display is shown below:
[Attribute Display Mode -Contour Attributes at Selected Locations]
Note again for reference that selected locations in the attribute window change from red
to dark red. See: Select Shots/Receivers/Bins.
7.3.4.3 Move Shot/Receiver Stations
Move Shot/Receiver Stations icons
Icon Function Description
Move Shot Stn. Move shots interactively using the mouse. Must have
seismic window display on to work.
Move Recv. Stn. Move receivers interactively using the mouse. Must
have seismic window display on to work.
Clear Shot/Recv. Clear all shot and receiver moves.
Moves
List Shot/Recv. Moves Display/View all shot and receiver moves.
Apply Shot/Recv. Apply all shot/receiver moves defined.
© Geophysical Exploration & Development Corporation 2011
314 VISTA© 2D/3D Seismic Data Processing
Moves
Shot/Receiver moves can be defined by using the mouse to interactively move a station.
Or they may be defined by using the predicted shot/receiver locations. See: Station
Location Prediction.
To apply these moves to the stations from the example in Station Location Prediction.
The user must first set the Moved Shots (or Receivers) to the predicted locations. Use
Right mouse button menu to do this as shown below:
[Attribute Right Mouse Click | Stn Location Prediction | Shot Predicted to MOVED Shot Location]
The Attribute Window then shows the predicted moves with small arrows indicating the
intended move positions as shown below:
[Move Shot/Receiver Stations - Intended Moved Predicted Shot Vectors - Tutorial 3D Land Sm all Data]
Then Apply the Shot (Or Receiver) moves to the actual data headers by clicking the
© Geophysical Exploration & Development Corporation 2011
Interactive Menu 315
Apply Shot/Recv Moves icon .
The resulting data has been moved to the headers and the final display with the moved
shot points is shown below:
[Move Shot/Receiver Stations - Moved Predicted Shot Vectors - Tutorial 3D Land Sm all Data]
Note that it is sometimes necessary to reselect the Shots/Receivers for the move to
work. See Select Shots/Receivers/Bins.
This final move step is irreversible.
7.3.4.4 Select Shots/Receivers/Bins
Select Shots/Receivers/Bins icons.
Use these icons to select shots, receivers, or bins. Clicking on one of these icons
brings up the following set of options:
Icon Function Description
Select All Select ALL shots, or receivers or bins
Select ONE Select ONE shot, or receiver or bins.
© Geophysical Exploration & Development Corporation 2011
316 VISTA© 2D/3D Seismic Data Processing
Select BOX Select a BOX area of shots, receivers or bins.
Select POLYGON Select a POLYGON area of shots, receivers or bins.
The Bin selection can have 3 additional options. These are:
Icon Function Description
Select X-Line Bins Select cross-line bins. For a 2D survey, this is the
normal CMP bin.
Select In-Line Bins Select In Line bins. There are no in-line bins for 2D
surveys.
Select LINE of Bins Select a line of bins defined by clicking your mouse to
define points along a line. Double click at your last
selected point.
7.3.4.5 UnSelect Shots/Receivers/Bins
UnSelect Shots/Receivers/Bins icons.
Use these icons to delete selected shots, receivers, or bins. Clicking on one of
these icons brings up the following set of options:
Icon Function Description
UnSelect ALL Un-select ALL shots, or receivers or bins
UnSelect One Un-select ONE shot, or receiver or bins.
UnSelect Box Un-select a BOX area of shots, receivers or bins.
UnSelect POLYGON Un-select a POLYGON area of shots, or receivers.
7.3.4.6 Attribute Window Broadcast
Any time the Shift key is pressed along with a left mouse button click the Attribute will
broadcast information to other Interactive Windows.
The easiest way to see how this works is open and tile a Seismic Window Display.
© Geophysical Exploration & Development Corporation 2011
Interactive Menu 317
[The selected shot show n in left display is broadcast and displayed in the Seism ic Window Display]
The Broad Cast Mode can be controlled to Broadcast Shot/Receiver/CMP/In-Line or X-
Line using the Right Mouse Button Menu as shown:
When Shift key is held down and left-mouse button pressed the Attribute Window will
broadcast the closest station or bin according to the Broad Cast mode.
7.3.4.7 Receive/Send Broadcast Selection Range
Icon Description
Get All (Shot/Recv/Bin/Filters) Selection Broadcasts
Receive a Broadcast Selection Range.
Data selection can be made in other parts of VISTA such as Data Selection
Window. The data selection can be sent, or broadcast, to the attribute
window.
In the attribute window, you may pick up or receive the broadcasted selection.
The received selections will be marked on the attribute map as being selected
according to the Plot Display Parameters.
Put All (Shot/Recv/Bin/Filters) Broadcast Selection
© Geophysical Exploration & Development Corporation 2011
318 VISTA© 2D/3D Seismic Data Processing
Send a Broadcast Selection Range.
Data selection made in the attribute window may be sent, or broadcast, to other
VISTA attribute or Data Selection Windows.
In these other windows, the user picks up or receives the broadcasted selection
by clicking on the icon. Also note that Filters refers to Data/Header
information from the Data/Header Selection Window.
Any time the Shift key is pressed along with a left mouse button click the Attribute will
broadcast information to other Interactive Windows.
The easiest way to see how this works is open and tile a Seismic Window Display.
[The selected shot show n in left display is broadcast and displayed in the Seism ic Window Display]
The Broad Cast Mode can be controlled to Broadcast Shot/Receiver/CMP/In-Line or X-
Line using the Right Mouse Button Menu as shown:
When Shift key is held down and left-mouse button pressed the Attribute Window will
broadcast the closest station or bin according to the Broad Cast mode.
© Geophysical Exploration & Development Corporation 2011
Interactive Menu 319
7.4 Geometry Window Display
The Geometry Window Display is entered from the Interactive menu item as shown below:
[Interactive Menu | Geom etry Window Display]
The Geometry Window Display can also be entered from the Right Mouse Button Menu of
the Seismic Window Display.
There is 1 2D Marine Geometry window and 2 Land Geometry Windows in VISTA, one for
2D data and another for 3D data.
2D Land Geometry Window
The initial 2D Geometry display after the Load Dialog is activated is shown below:
© Geophysical Exploration & Development Corporation 2011
320 VISTA© 2D/3D Seismic Data Processing
[Shot Spreadsheet View of the 2D Geom etry Window ]
The above is the shot editing spreadsheet of the 2D geometry window. The user can
view other items such as receiver spreadsheet, surface map, etc. with other 2D geometry
views.
3D Land Geometry Window
The initial 3-D Geometry display after the Load Dialog is activated is shown below:
[3D Geom etry Window ]
© Geophysical Exploration & Development Corporation 2011
Interactive Menu 321
2D Marine Geometry Window
The initial 2D Marine Geometry display after the Load Dialog is activated is shown below:
[2D Marine Geom etry Window - Spreadsheet]
7.4.1 2D Land Geometry Window
On clicking the Interactive | Land Geometry Window Display for 2D data the Seismic
Geometry Display spreadsheet opens for the selection of the data set to open as shown
below:
[Seism ic Geom etry Display Spreadsheet]
After clicking OK the initial 2D geometry view is opened, which is the Shot spreadsheet.
It will be initially blank until the user either edits it by adding and editing rows for each
shot and its receiver spread, or until the user reads in geometry from the data's trace
headers.
See: the shot spreadsheet view description for adding rows or reading in header
information.
After the shot spreadsheet has been edited, the user can check the receiver geometry in
© Geophysical Exploration & Development Corporation 2011
322 VISTA© 2D/3D Seismic Data Processing
the receiver spreadsheet. The user can view the geometry with the various information
displays, Calculate the fold and midpoint positions.
Verify the user's geometry, then save the geometry to VISTA headers and optionally to
an ASCII file using the Write Geometry Spreadsheet icon. (See: shot spreadsheet
view on how to save geometry information to headers).
The 2-D Geometry Window fully populated with data's trace headers is shown below:
[2D Geom etry Window - Spreadsheet]
2D Geometry Window Toolbar
The 2D Geometry Window Toolbar is located at the top of the 2D Geometry Window
Display as shown below:
From left to right, the icons of the 2D Geometry Window Toolbar are:
Geometry Parameters
See: overview below
Shot Defaults
See: Plot Display Parameters
Receiver Defaults
© Geophysical Exploration & Development Corporation 2011
Interactive Menu 323
See: Plot Display Parameters
CMP Bin Defaults
See: CMP Bin Defaults - 2D. Use this to bin your line. Check your binning in the
surface display.
Crooked CMP Bin Defaults
This icon is used for crooked line binning by opening the 2D Crooked Line Bin
Layout Dialog. See Crooked Line Binning.
Calculate Folds/Offsets
See: Shot Spread Sheet view
Read Geometry Spread Sheet
See: Shot Spread Sheet view
Write Geometry Spread Sheet
See: Shot Spread Sheet view
View Options
View Shot Spreadsheet
View Receiver Spreadsheet
View Stacking Chart
View Information Displays
Sub-Surface Fold
Calculate and View sub-surface Fold
View Surface Display
© Geophysical Exploration & Development Corporation 2011
324 VISTA© 2D/3D Seismic Data Processing
View Existing Geometry Log
Shot Spread Sheet view
Clear Exiting Geometry Log
Shot Spread Sheet view
Add New Rows
Shot Spread Sheet view
Delete Rows
Shot Spread Sheet view
Column Math
Multiple sub-icons are provided for spread sheet mathematics. Shot Spread Sheet
view.
Calc. Info
Multiple sub-icons are provided for generating information. Shot Spread Sheet view.
Use Only active in the View Surface Display
Mouse to Pan/Use Mouse to Zoom - Toggle mouse state.
Test Data
Some data sets occasionally have test data imbedded in the input data. Under the FIELD
# column is a check box for turning off the data row where such data existed in the Shot
Spreadsheet. An example is shown below:
[Geom etry Row Toggle Off for Test Data]
Dead Receiver Station
© Geophysical Exploration & Development Corporation 2011
Interactive Menu 325
In the Receiver Spreadsheet a check box option is provided to declare a RECEIVER #
(Station) dead. An example is shown below:
[Geom etry Receiver Station Row Toggled Dead]
Operational Summary
Steps in entering or editing 2D geometry.
1. The shot spreadsheet will be displayed. Load information into the spreadsheet by
reading header information from the data set or by manually editing information or
by loading information from SEGP1 files.
2. View the shot spreadsheet. Edit shot spread information.
3. View the receiver spreadsheet. Enter or edit its information.
4. Check geometry by viewing the stacking chart.
5. Calculate binning and fold. View bins, fold, midpoint scatter on the surface display.
6. Optionally perform datum static corrections.
7. Save the geometry binning information to VISTA headers.
Inspect the Geometry log for errors. There must be no errors reported by the Geometry
log, otherwise the user has not described the shooting correctly.
2D Geometry Parameters
The 2D Geometry Parameters icon opens the 2D Geometry Parameters Dialog which
describes the overall parameters, titles, etc. The dialog is shown below:
© Geophysical Exploration & Development Corporation 2011
326 VISTA© 2D/3D Seismic Data Processing
[2D Geom etry Param eters Dialog]
Geometry Parameters
The Geometry Parameters such as #Traces/Shot, Station Interval, Shot Point Interval,
and # Aux Channels (specify if Aux channels are at Back or at Front) can be edited. In
addition, Non-Existing Receiver Defined and its Non-Existing # can also be specified. A
tablet window is provided for notes on the Line and Area.
2D Geometry Window Right Click Menu
The 2D Geometry Right Click Menu provides support of the above toolbar functions as well
as additional graphic and analysis procedures.
7.4.1.1 Shot Spread Sheet view
A general rule is to read the information from headers using the Read Geometry
Spreadsheet icon and sub-icon Read from Data Headers . This information will
first appear in the shot spreadsheet. Shot information may then be edited in the shot
spreadsheet.
[2D Geom etry Window - Spreadsheet]
© Geophysical Exploration & Development Corporation 2011
Interactive Menu 327
Note: If there is no gap in a shot record the defined value Non-Existing Receiver may be
used.
Column Definitions of the Shot Spreadsheet
Note that all possible columns might not be in view. Use the scroll bar at the bottom to
scan through all the columns.
Record # - A number is sequentially assigned to each shot record by VISTA. The number
in the brackets [ ] is the number of channels for the record.
FIELD # - The field record number which is stored in the VISTA header
FIELD_RECORD_NO.
SHOT # - The field shot point number which is stored in the VISTA header
SHOT_POINT_NO.
FIRST CHAN # - The LOWEST numbered live channel number. Normally this is the first
live channel. For 96 channels, all live at the beginning of the line, the value of this
parameter would be 1. For a 96 channel split spread, which rolls into the line, with
channel # 96 leading, this value could be 49.
LAST CHAN # - The HIGHEST live channel number. Normally this is the last live channel.
For 96 channels, all live at the beginning of the line, the value of this parameter would be
1. For a 96 channel split spread, which rolls into the line, with channel #96 leading, this
value would be 96.
BEFORE GAP FROM - The first station number of the spread before the gap
corresponding to FIRST CHAN #.
BEFORE GAP TO - The last station number of the spread before the gap. If there is no
gap in the spread, the receiver station value corresponding to the last live channel may
be entered here. If this is the case then the After Gap From/To stations should be set to
Non-Existing Receiver #.
AFTER GAP FROM - The first station number of the spread after the gap. If there is no
gap in the spread, this value may be left as Non-Existing Receiver #.
AFTER GAP TO - The last station number of the spread after the gap corresponding to
LAST CHAN #. If there is no gap in the spread, this value may be left as Non-Existing
Receiver (Default 0.).
SHOT BULK - The static shift required to bring the shot to the Datum. ie., move the
shot to surface and strip off the elevation to datum. The total static for each trace will
be this SHOT BULK plus the STN BULK (Station Bulk) from the Receiver Spreadsheet.
SHOT DEPTH - The depth of the shot.
SHOT UPHOLE - The uphole time in ms.
SHOT ELEV - The elevation of the shot.
© Geophysical Exploration & Development Corporation 2011
328 VISTA© 2D/3D Seismic Data Processing
SHOT X-COORD - The X coordinate of the shot.
SHOT Y-COORD - The Y-coordinate of the shot.
SKID (+/-) - In-line skid a shot. The positive and negative directions depend on the
order of the receivers as they are listed in the receiver spreadsheet. Positive skids are
defined as going in the direction of down the receiver spreadsheet list. Negative skids are
defined as going up the receiver spreadsheet.
OFFSET - Specify the off line distance a shot moves in the azimuth specified by
BEARING.
BEARING - Used with OFFSET.
The DEF.INCR. Row
The row labeled DEF.INCR. specifies the increment to add to each column value when you
add a row (ie. shot) to the spreadsheet by using the Add New Row icon. Note you
can change the values in DEF.INCR. at any time.
Toolbar Details
Add New Rows
Add (Append) One Row
One row will be added to the end of the shot spread-sheet by adding the
values in DEF.INCR. to the entries in the last row.
Add (Append) Many Rows (User Defined)
A dialog will appear asking you to specify the number of rows to add to the
end of the shot spreadsheet. The entries in the row will be computed by
adding the values in DEF.INCR. to the entries in the last row.
Insert (Before Selected) One Row
First select a row by clicking in the RECORD # column. Then click on this icon
and one row will be inserted with values equal to those of the previous row
plus the values in the DEF.INCR. row.
Insert (Before Selected) Many Rows (User Defined)
First select a row by clicking in the RECORD # column. Then click on this icon
and you will be asked how many rows to insert. Fill in a value and the
requested number of rows will be inserted with values equal to those of the
previous row plus the values in the DEF.INCR. row.
Delete rows
© Geophysical Exploration & Development Corporation 2011
Interactive Menu 329
Delete ALL Rows (entire spreadsheet).
Delete Selected Rows
First of all, select one or more rows to be deleted by clicking in the RECORD #
column. Then select this icon. The rows will be deleted.
Column Math (Editing)
Use this icon to edit values in columns. To select column values for editing, you
click on a column(s) to highlight it.
Then you double click on the first and last entries that define the range of entries
you wish to edit. This defined block will be highlighted.
Next use the editing options found under the editing icon to edit the highlighted
block.These options are:
Fill Selected Cells
This icon will duplicate the first value in the highlighted block to all other rows
of the highlighted block.
Interpolate Selected Cells
Create interpolated values using the first and last values in the highlighted
block. Intermediate cells will be overwritten with interpolated values.
Math Function on Selected Cells
Clicking this icon opens up a dialog that allows the user to define a constant
value and an increment. The value used for each selected cell starts at the
constant and is modified (add the increment for each subsequent cell. The
user may multiply, divide, add, subtract, set equal to value, this value with
the values in the highlighted block of cells. Also provision is provided to set
Null values.
Sort Based on Selected Column
The spreadsheet sort is based on ascending values of the selected column.
Swap Columns
Select the desired columns where the data is to be swapped and then click
this icon.
ASCII Column Read Based on FFID/Recv
Allows the user to read in an ASCII file containing FFID and the receiver
spread for each FFID. The number of channels defined by the ASCII file must
match that indicated in the RECORD # column of the shot spreadsheet. The
© Geophysical Exploration & Development Corporation 2011
330 VISTA© 2D/3D Seismic Data Processing
FFIDs listed in the ASCII file must exist in the FIELD # column of the shot
spreadsheet.
Calc. Info
Use to calculate/interpolate values for the shot spreadsheet.
Calc. Shot Loc. from Recv Loc
This icon will calculate X and Y shot locations from the receiver coordinates.
The shot point numbers must be based on the same numbering as the receiver
numbers. For example, shot point number 141 will be positioned exactly at
receiver number 141’s position, and shot point number 141.5 will be positioned
halfway between receiver 141 and 142.
Calc. Recv Loc. from Shot Loc
This icon will calculate X and Y receiver locations from the shot point
coordinates. The receiver numbers must be based on the same numbering as
the shot point numbers. For example, receiver number 141 will be positioned
exactly at shot point number 141’s position, and receiver numbers with values
in between shot points will have their positions calculated by an interpolation
between the nearest shot points.
Calc. Recv Loc.(Turn Angle/Offset)
Calculate the receiver locations from any TURN POINT and ANGLE information
in the Receiver spreadsheet.
Calc. Elev. Statics
Calculate elevation statics will calculate the SHOT BULK, STN BULK from the
supplied values of WEATH VELOCITY, REPL. VELOCITY, DATUM, STN ELEV,
SHOT ELEV, SHOT DEPTH, SHOT UPHOLE.
Calc. Shot Elev. from Recv. Elev
Transfer receiver elevations to shot elevations. Shot elevation values will be
created from information the receiver spreadsheet. It is assumed that shot
point numbers are based on the same numbering as the receiver numbers. For
example, if a shot has a shot point number of 141, then it is positioned
exactly at receiver number 141, plus or minus any offsets or skids.
Calc. Recv Elev. from Shot. Elev
This icon will calculate receiver elevations from those of the shot points. This
is done by referencing X and Y coordinates, not station numbering, so proper
receiver station positions must be present before using this icon.
Interpolate Recv. Elev
Interpolate missing receiver elevations in the Receiver spreadsheet. Missing
receiver elevations will be filled in based on interpolation from other receiver
© Geophysical Exploration & Development Corporation 2011
Interactive Menu 331
stations.
Geometry Parameters
This icon will open up the 2D Geometry Parameters dialog shown below.
[2D Geom etry Param eters Dialog]
Read Geometry Spread-Sheet
Read from Geometry File
Read from a previously saved ASCII file created by VISTA.
Read from Data Headers
Shot and Receiver Spreadsheet entries will be filled with values found in the
data's trace headers.
Read Shots from SEGP1 File
Shot Spreadsheet entries will be filled with values found in the files. The
following dialog box appears.
[Input Shot -SEG-P1 File Dialog]
P1 - Click this button to specify a SEGP1 file to import.
Create New Stations from SEGP1 - Create and enter new station
values from the SEGP1 file into the user's dataset. To read this file,
follow the same procedure as described in Header Window Import Header
Values.
© Geophysical Exploration & Development Corporation 2011
332 VISTA© 2D/3D Seismic Data Processing
Read Receivers from SEGP1 File
Receiver Spreadsheet entries will be filled with values found in the files. To
read this file, follow the same procedure as described in Header Window
Import Header Values.
Open SPS Files
Opens the Input SPS Format File dialog for loading SPS files.
Read Bin Grid in from File
Opens up a standard Windows file open dialog to read in a *.grid file.
Write Geometry Spreadsheet
Save the geometry information from shot and receiver spreadsheet.
Write to Geometry File
Save the information to an ASCII file. It is always a good idea to additionally
save to ASCII file.
Write Binning Info to Headers
VISTA headers will be updated with the current geometry information. The
user will see the following dialog.
[Save 2D Spread-Sheet Geom etry to Headers Dialog]
The VISTA header items to be saved may be viewed by scrolling the slider.
The header items in this list are built from the 2D geometry information. If the
geometry is incomplete, then so too will the VISTA headers.
Save Bin Grid Information to Data Set
Saves the bin grid information to the VISTA project data set.
Write Shots to SEG-P1 Files
The functionality of writing SEG-P1 files is described in Export Header Value to
© Geophysical Exploration & Development Corporation 2011
Interactive Menu 333
Files.
Write Receivers to SEG-P1 File
The functionality of writing SEG-P1 files is described in Export Header Value to
Files.
Save SPS Template File
Opens a Write Out SPS Files dialog that allow choosing type of SPS files to
write out.
Save Bin Grid Info to File.
Opens up a standard Windows file save dialog to write out a *.grid file.
View Options
View Existing Geometry Log
A cumulative log is updated every time one writes geometry information to VISTA
headers or when you read in geometry information from headers. This log may be
output to an ASCII file. The user should review this log every time the user writes
or reads VISTA headers as it contains details that may help you track geometry
errors.
Clear Geometry Log
Contents of the cumulative existing geometry log are deleted.
7.4.1.2 Receiver Spread Sheet view
Choose this icon View Receiver Spreadsheet icon . The receiver 2-D geometry
spreadsheet will open as shown below:
© Geophysical Exploration & Development Corporation 2011
334 VISTA© 2D/3D Seismic Data Processing
[2D Geom etry Spreadsheet - Receivers]
The description of the contents of the rows by Column Title is as follows:
RECORD # - The row number generated by VISTA.
RECEIVER # - The field station number.
DEAD STN - Dead station flag in check box.
STN BULK - The static shift required to bring the shot to the Datum. ie., move the
receiver station to surface and strip off the elevation to datum. The total static for each
trace will be this STN BULK plus the SHOT BULK (Station Bulk) from the Shot
Spreadsheet.
WEATH. VELOCITY - Velocity of weathered layer.
REPL. VELOCITY - Replacement velocity - replace near surface layers with this velocity.
DATUM - Elevation of chosen datum. All data is brought to this level by SHOT and STN
BULK's. Note that there can be a different Datum at each station.
STN ELEV - Station elevation.
STN X-COORD - X coordinate of station.
STN Y-COORD - Y coordinate of station.
© Geophysical Exploration & Development Corporation 2011
Interactive Menu 335
TURN POINT - The inline distance from the station to a point in the line where it turns.
TURN ANGLE - The angle between the previous portion of the line vs. the next portion
after the turn. An angle of 180 will be a straight line (ie.no turn). The two fields TURN
POINT and TURN ANGLE describe the actual turn position relative to this station number.
Crooked lines are entered with these two fields or with VISTA headers X_COORD and
Y_COORD.
The icons at the top of the Receiver spreadsheet are identical in form and function to
that found in the Shot Spreadsheet.
7.4.1.3 View Stacking Chart
Choose the View Stacking Chart icon . The stacking chart will open. It presents a plot
of all receiver numbers for each shot point of the line.
Quality control your geometry by checking the receiver spread for each shot with this
view. Dead receiver stations are colored differently from live receiver stations. This color
may be selected from the Receiver Default icon .
The Stacking Chart display is shown below:
© Geophysical Exploration & Development Corporation 2011
336 VISTA© 2D/3D Seismic Data Processing
[2-D Geom etry - Stacking/Sub-Surface Fold Display]
The icons in the toolbar at the top of the Stacking Chart are almost identical in form and
function to that found in the Shot Spreadsheet. The last 5 icons on the right are not
active in this display.
[ 2-D Geom etry - Stacking Chart Toolbar]
Note that further control of the display can be obtained through the use of the
2D Geometry Right Click Menu.
7.4.1.4 View Information Displays
Choose the View Information Displays icon to open the Information Display View.
There are 2 graphs in this View.
The first (upper) graph is of the surface elevation and shot depths. The second (lower)
graph shows the uphole times and the shot and receiver bulks (statics). Recall that bulk
statics are calculated by the Calc. Elev. Statics icon as detailed in the Shot
Spreadsheet. This graph may be used for quality control of the geometry.
The Information Displays is shown below:
© Geophysical Exploration & Development Corporation 2011
Interactive Menu 337
[2D Geom etry - Inform ation Display w ith Calc. Elev. Statics Calculated]
The icons in the toolbar at the top of the Stacking Chart are almost identical in form and
function to that found in the Shot Spreadsheet. The last 5 icons on the right are not
active in this display.
[ 2-D Geom etry - Inform ation Display Toolbar]
Note that further control of the display can be obtained through the use of the
2D Geometry Right Click Menu.
7.4.1.5 Calculate and View sub-surface Fold
Choose the Sub-Surface Fold icon to open the Sub-Surface Fold View.
There are 2 graphs in this view. The first (upper) view shows the CMP fold. The second
(lower) view shows receiver fold vs. CMP number, ie., the number of traces per receiver
(the receiver fold) that fall within each CMP bin.
Use this view to quality control your geometry. If the CMP fold appears very irregular, it
may be indicating that your geometry is not correct.
© Geophysical Exploration & Development Corporation 2011
338 VISTA© 2D/3D Seismic Data Processing
[2D Geom etry - Sub-Surface Fold Display]
Calculate CMP Fold
To calculate CMP fold, do the following.
1. Calculate the bin layout by opening the CMP Bin Defaults icon found in the main
toolbar.
2. The user will see 2-D Bin Grid Layout dialog where the user describes how the CMP
bin grid is set-up or how the bin grid should be set-up.
© Geophysical Exploration & Development Corporation 2011
Interactive Menu 339
[2-D Bin Grid Dialog - Param eters Tab]
Bin Spacing - Enter In-line and X-line (cross-line) bin spacing. The natural in-line bin
spacing is one-half the receiver station spacing. Cross-line spacing should be at least
equal to the in-line value. This setting may be locked by clicking on Lock Spacing.
Total Grid Length - The dimensions of the binned line in the In-Line and cross-line (X-
Line) directions.
Grid Azimuth - The in-line azimuth (Degrees). This setting may be locked by clicking on
Lock Azimuth.
Grid Origin - The coordinates of one of the corners of the first bin.
Grid Origin Offset - Offset the bin grid with in-line and cross-line values.
Center Stations on Bins - Choose to center the users bins around the receiver stations
in the in-line (Center on In-Line) and cross line (Center on X-Line) directions so that
midpoints fall in the center of each bin. For 2D lines, the user should choose to center on
X-line. The user may have to experiment to find the setting for the in-line direction.
Auto-Calculate - Normally, to calculate the bin grid, the user should click Auto-
Calculate. The bin parameters will then be calculated automatically. Origin orientation
used for 3-D only. If user edits any of the above describe parameters, the user must then
press Auto-Calculate so that the bin grid is automatically calculated while still honoring
the edited values.
Display Bin Grid - Toggle display of bin grid. The user must supply a bin grid with this
menu before the user do Calculate Fold/offset or bring up the Views Sub-surface Fold or
Surface Display.
For additional information on the other tabs of this dialog and more details on the 2-D Bin
Grid Layout dialog See: Bin Grid Dialog - 2D.
3. Calculate Fold and Offset by choosing the Calculate Fold/Offset icon .
The icons in the toolbar at the top of the Stacking Chart are almost identical in form and
function to that found in the Shot Spreadsheet. The last 5 icons on the right are not
active in this display.
[ 2-D Geom etry - Sub-Surface Fold Toolbar]
Note that further control of the display can be obtained through the use of the
2D Geometry Right Click Menu.
© Geophysical Exploration & Development Corporation 2011
340 VISTA© 2D/3D Seismic Data Processing
7.4.1.6 View Surface Display
Click on the View Surface Display to open the Surface Display.
This following view presents a Surface Display plot of the line azimuth along with the shot
and receiver locations based on an enlarged (zoomed) view of the 2D Tutorial data.
[2D Geom etry - 2-D Geom etry Display (w ith Bin Grid and CMP Fold)]
The Bin grid may be displayed on this map along with CMP fold and receiver fold. Station
information displays such as statics and elevation may also be displayed in this View.
All these features as well as other information are described in 2D Geometry Right Click
Menu. Note that the requested display information must be available in the 2-D
spreadsheets and data headers for the information to be displayed.
The icons in the toolbar at the top of the Stacking Chart are almost identical in form and
function to that found in the Shot Spreadsheet. The next last 4 icons on the right are
not active in this display.
[ 2-D Geom etry - 2D Geom etry Surface Display Toolbar]
Note that the Use Mouse to Pan/ Use Mouse to Zoom icons are active in
this display to easily allow the user to adjust the view.
Note that further control of the display can be obtained through the use of the
2D Geometry Right Click Menu.
© Geophysical Exploration & Development Corporation 2011
Interactive Menu 341
7.4.1.7 2D Geometry Right Click Menu
The right click menu is accessible from all 2D Geometry Views except for the shot and
receiver spread sheets. The right click menu is shown below:
[2D Geom etry Right Click Menu]
2D Geometry Parameters
[2-D Geom etry Param eters]
Shot, Receiver, Bin Defaults, and Crooked Bin Defaults - These are described in the
Shot Spreadsheet View.
Calculate Fold - Performs the fold and offset calculation.
Mid-points Parms - Controls display of mid points on the Surface Display View. Allows
Display Mid-Points toggling on/off, Mid-Point Size and Mid-Point Color selection.
© Geophysical Exploration & Development Corporation 2011
342 VISTA© 2D/3D Seismic Data Processing
[Mid-Point Display Param eters]
Geometry Mouse: ZOOM Mode - Standard zoom mouse (Default) for zooming 2D
Geometry Surface Display. In the other display the zoom mouse is always active by
drawing a square around the area to be zoomed. The display can be returned to normal
by double clicking the display.
Geometry Mouse: Pan Mode - When set on holding left mouse button down allow
mouse movement to 'PAN' the Surface Display. This feature is not active on the other
displays.
2D Geometry View
This option is shown below and simply enables the user to select the different 2D
Geometry views.
[2-D Geom etry View | Sub Menu Select 2D Geom etry View s]
Display Bin Grid - Toggles the display of the bin grid on the Surface Display View.
Display CMP Fold - Toggles the display of the CMP fold on the Surface Display View.
The FOLD color bar will appear at the upper left area of screen display. The above item
Display Bin Grid must be set first to provide the data for this option.
Display Receiver Fold - Toggles the display of the Receiver Fold on the Surface Display
© Geophysical Exploration & Development Corporation 2011
Interactive Menu 343
View. Display CMP Fold must be toggled on in order to display the Receiver Fold. The
RECV FOLD color bar will appear at the upper left area of screen display.
Display Mid-Points - Toggles the display of midpoints on the Surface Display View. The
ZOOM might have to be increased to view these data points.
Display Shots - Toggles on/off the display of Shots in the Surface Display View. The
default is ON.
Display Receivers - Toggles on/off the display of Receiver in the Surface Display View.
The default is ON.
Display Station Info
[Display Station Info - Sub Menu]
The listed options may be toggled for display on the Surface Display View. The color bar
for these items will located on the lower left area of the screen display and will show the
currently selected Station Information if available. The Interpolate Values (default on)
allows interpolation in the display of the values and normally should be set to the default
on condition.
Surface Line
This menu item and its sub-menu is described in detail in Crooked Line Binning.
© Geophysical Exploration & Development Corporation 2011
344 VISTA© 2D/3D Seismic Data Processing
[Surface Line - Sub Menu]
7.4.1.8 Crooked Line Binning
If the 2D line is crooked, the user must first calculate a surface line which defines the
orientation and location of bins. With a surface line, the user is defining a 'net' (the bin
parameters) to catch the scattered midpoints which arise from a crooked line.
The user should try to define a binning such that fold variations from bin to bin are
minimized. The bin layout may be varied by modifying the surface line parameters such as
its smoothness and the smoothness of the bin angles.
Use the Right Click Menu (shown immediately below) in the 2D Geometry Window to
access Crooked Line Binning Surface Line sub-menu shown below:
© Geophysical Exploration & Development Corporation 2011
Interactive Menu 345
[Surface Line - Sub Menu]
Surface Line PARMS - Control the appearance of the surface line with the following
dialog.
[2-D Crooked Surface Line Param eters Dialog]
Toggles on/off the Display Surface Line and the user can set the Surface Symbol Size,
Surface Line Size, and Surface Line Color.
Max Offset for Surface Line Creation - Select this option to restrict the offset range
for mid-points when creating the sub surface line.
© Geophysical Exploration & Development Corporation 2011
346 VISTA© 2D/3D Seismic Data Processing
DISPLAY Surface Line - Toggle the display of the surface line. Note the line must have
been calculated using Auto-Calc Surface line below.
AUTO-CALC Surface Line - Automatically compute a line where the user assigns CMP
midpoints at regular in-line intervals for a crooked 2D line as well as a straight line. One
can control the parameters of AUTO-CALC Surface Line by clicking on the Crooked CMP
Bin Defaults icon . This icon is found in the main 2D Geometry Toolbar of the 2D
Geometry Window. Before using the 2D crooked line binning dialog, user must first create
a surface line. The parameters in the 2-D Crooked Line Bin Layout dialog pertain to these
surface line parameters as shown below:
The Crooked CMP Bin Defaults icon opens up the following dialog:
[2D Crooked Line Bin Layout]
Bin Spacing - These parameters are the normal bin size parameters. Remember the bins
are arranged along a line which are determined by the next parameters.
Bin Origin Offset - Start the bins at some distance along the sub-surface line.
Bin Origin - Choose the start coordinates of the sub-surface binning line.
Bin Calc. Parameters - The sub-surface binning line is constructed by averaging the X
and Y coordinates of all midpoints which share 7 (Surf Line Smth) consecutive surface
stations (receivers).
Then the algorithm moves along 1 surface station and does it again. The bins are placed
at right angles to this line - actually at an angle which varies smoothly over 4 (Bin Angle
Smth) bins. If two bins cross to the extent that a midpoint falls in both it may be used
only once or in both bins (Bin Share Mid-Points).
EDIT Surface Line Point(s) - A surface line can be created manually by left clicking a
series of points. Points can be moved by holding down shift, and deleted by holding down
© Geophysical Exploration & Development Corporation 2011
Interactive Menu 347
ctrl. Click the minus sign when finished. An existing surface line created using AUTO-
CALC Surface line can be edited in the same fashion.
DELETE Surface Line Point(s) - Draw a polygon around points to be deleted, then
double click to delete enclosed points. Line will be re-drawn without the deleted points.
Smooth Current Surface Line - The surface line will be smoothed by averaging through
the coordinates using an 'N' station smoother, where 'N' is Surf Line Smth described
above in the 2D Crooked Line Bin Layout dialog.
View Surface Line Definition - This option is available if a surface line is displayed. The
option allows one to view a listing of the surface line coordinates and optionally save the
coordinates to an ASCII file and/or print out the listing.
Read Surface Line Definition - Read in a previously saved ASCII file of the surface line
definition.
Steps to 2D Crooked Line Binning
First define a surface line for the bins to be mapped on. Use auto-calculate, manual
creation or read in a line definition.
Then bring up Crooked Line binning Dialog to set the bin size and create the bins.
Re-adjust the bin settings and smoothing options to adjust the bins on the surface
line.
When satisfied with bin location, bin the geometry to view fold for current
geometry.
7.4.2 3D Land Geometry Window
The 3D geometry window allows you to read in geometry from various sources, check
acquisition geometry, and write out binning information to VISTA headers.
The general procedure for using this window is the same as outlined in 2D Geometry
Window. In summary, the user loads geometry from the headers, and/or a combination of
other files such as SPS, or SEGP1. Calculate the subsurface fold and midpoint locations.
Verify the correctness of the geometry. Then save the geometry information to VISTA
headers.
When the user writes the geometry to VISTA headers, Be Sure to Carefully Check the
Geometry Log for Errors. The user should correct these errors as this will prevent lots of
grief in later processing.
On clicking the Interactive | Land Geometry Window Display for 3D data the Seismic
Geometry Display spreadsheet opens for the selection of the data set to open as shown
below:
© Geophysical Exploration & Development Corporation 2011
348 VISTA© 2D/3D Seismic Data Processing
[Seism ic Geom etry Display Spreadsheet]
After clicking OK in the above dialog and OK in the dialog to load data from headers, the
Read 3D Geometry from Headers dialog shown below is opened.
[Read 3-D Geom etry from Headers dialog]
Normally the default setting in the above dialog are used to read in all the required header
information. After clicking OK on this dialog the log file is displayed. Closing the log file
after checking opens the initial 3D geometry view, which is the Shot spreadsheet. It will
be initially blank if the above opening options are not used. Then the user either edits it
by adding and editing rows for each shot and its receiver spread, or until the user reads
in geometry from one of the many sub-icons of the Read Geometry Spreadsheet icon .
The Initial 3D Window
The active template showing a shot (cyan) and its receiver patch (yellow) are shown
below for the initial 3D example from the tutorial 3D Land Small. The scroll bar at the top
shows that the current template is the 1st template out of a total of 135 for the project.
© Geophysical Exploration & Development Corporation 2011
Interactive Menu 349
[3-D Geom etry Window Display - Tutorial 3D Land Sm all Header Data]
3D Geometry Window Toolbar
The 3D Geometry Window Toolbar is located at the top of the 3D Geometry Window
Display as shown below:
From left to right, the icons of the Geometry Window Toolbar are:
Read Geometry Spread-Sheet
See Read 3D Geometry files.
Write Geometry Spread-Sheet
See: Write 3D Geometry files.
View Options
View Existing Geometry Log
More details may be found in Shot Spreadsheet View of the 2D geometry window.
© Geophysical Exploration & Development Corporation 2011
350 VISTA© 2D/3D Seismic Data Processing
Clear Geometry Log
More details may be found in Shot Spreadsheet View of the 2D geometry window.
Images
This allows the user to view and register DXF and tiff files into the 3D geometry
window. There are 3 options:
Tiff Image Dialog List - Add a Tiff image to the window.
DXF Image Dialog List - Add a DXF image to the window.
Image Window Viewer - Register a Tiff file to coordinates.
Select Partial Bin Coverage
With the mouse, drag out an area to calculate and view 3D bin attributes such as
fold, offset, azimuths. The user must have set up the bin grid using Bin Layout
(icon immediately below) before using the partial bin.
Bin Layout
This option and its dialog is discussed in View Sub-Surface Fold of the 2D geometry
window. For reference, the dialog box for this option is shown in 3D Binning
Procedure.
Calculate Fold and Offset
Change Display Type
Change type by choosing parameters to display on the grid in the geometry
window.
Statistical Graphs
View Statistics of the geometry. The user must have fold and offsets calculated
before viewing these graphs.
Template Scroll Bar
This may be used as a geometry quality control tool. The current template displayed in
the scroll bar is highlighted by coloring the Shot cyan (by default) and the receivers
© Geophysical Exploration & Development Corporation 2011
Interactive Menu 351
yellow. Use the scroll bar to view each template. Make sure each template is displayed as
it is described by the shooting geometry and that there are no unexpected irregularities
for the templates.
3D Geometry Window Right Click Menu
The 3D Geometry Right Click Menu provides support of the above toolbar functions as well
as additional graphic and analysis procedures.
7.4.2.1 Read 3D Geometry
This icon has several options to Read Geometry information from various formats.
These options are:
Read Shots from SEG-P1 File.
This icon opens the Input Shot SEG-P1 File dialog shown below:
[Input Shot SEG-P1 File Dialog]
P1 - Click this button to specify a SEGP1 file to import.
Create New Stations from SEGP1 - Create and enter new station values from the SEG-
P1 file into your dataset. To read this file, follow the same procedure as described in
Header Window Import Header Values., or see the section below on importing SPS files.
Read Receiver from SEG-P1 File
Follow the same procedure as reading in a SEG-P1shot file described immediately
above.
Read UKOOA P1/90 Nav files.
Read I/O Template File
© Geophysical Exploration & Development Corporation 2011
352 VISTA© 2D/3D Seismic Data Processing
Open I/O Observer Log File (digital)
Open SPS Files
Reads SPS Template Files. Update VISTA headers with shot, receiver, and
geometry values specified by the SPS file. The following dialog will open:
[Input SPS Format Files Dialog]
Click on 'S' to specify a name of a Source file to read.
Click on 'R' to specify a name of Receiver file to read.
Click on 'X' to specify a name of a Relationship file to read.
When the user hits OK, a dialog similar to the following appears where one defines the
format of each of the S, R, and X files to be read.
[SPS file input dialog]
The contents of a SPS file are displayed within the dialog box. Use the right and bottom
slider bars to scroll through the file.
© Geophysical Exploration & Development Corporation 2011
Interactive Menu 353
Drag out and highlight columns of numbers with the mouse and then press the icon to
defined the highlighted columns.
Required fields for the SPS import will be labeled with the icon in the left column.
Optional fields can be toggled on by left clicking on the icon . Once a filed is
checked on, drag out and highlight columns of numbers with the mouse and then press
the icon to defined the highlighted columns.
For the above example, the station number columns are highlighted and are assigned to
columns 18 to 25.
The definitions of column assignments may be saved to a file by clicking on <SAVE DEF>;
this definition may be read by clicking on the <READ DEF> button.
Read from Data Headers
Geometry information is obtained from data headers. The following dialog will open.
[Read 3-D Geom etry From Headers Dialog]
The user must read in Shot and Receiver Geometry information before reading in template
(script) descriptions.
Read CMP Centers from Data Headers
Geometry information is built from data headers. The following dialog will open.
[Build CMP X/Y Center Lines From Headers Dialog]
© Geophysical Exploration & Development Corporation 2011
354 VISTA© 2D/3D Seismic Data Processing
The 3D geometry log (yellow bar at top) will appear when one is reading
geometry information. Check the status of the geometry log carefully for error
messages when the geometry reading has finished.
7.4.2.2 Write 3D Geometry Spreadsheet
Write Geometry Spreadsheet writes the described geometry through several options
which include:
Write Binning Info to Headers
Clicking on this icon opens the following dialog:
[Save 3-D Geom etry Info to Headers Dialog - Options Tab]
Geometry headers are matched to the data on the basis of one of the methods selected
under Save Headers Order drop down list shown below.
[Save 3-D Geom etry Info to Headers | Save Headers Param eters Drop Dow n List]
No Info in Headers (Save in Template Order) - Match the shot records of the
data to the order of the templates displayed in the 3D geometry window. A
template is a shot that has been fired into a receiver patch. Templates may be
© Geophysical Exploration & Development Corporation 2011
Interactive Menu 355
viewed by scrolling the template bar.
[Tem plate scroll bar]
Match to Headers Shot Line/Station/Channel Order - Match the geometry
description in the 3D geometry window to the channels of each shot point for
each shot line.
Match to Headers Field Record/Channel Order - Match the geometry
description in the 3D geometry window to the channels of each field record.
Mark Trace Dead if Missing Geometry Information - Select this option to mark traces
as dead if no geometry information can be found for the trace
Duplicate FFID's Identify by Time Stamp HHMMSS - Select to handle duplicate FFID
records by matching by date. This option is only available if the date information
(HHMMSS) has been read in through SPS files.
[Save 3-D Geom etry Info to Headers Dialog - Save Headers Tab]
The above shows the VISTA header words that will be updated when header information
is written out. Header words may be removed from the list by highlighting them and
clicking REMOVE.
© Geophysical Exploration & Development Corporation 2011
356 VISTA© 2D/3D Seismic Data Processing
[Save 3-D Geom etry Info to Headers Dialog - AUX Traces Tab]
AUX Channels - Select to specify the number and location of the AUX Channels.
Save Bin Grid Information to Data Set
Saves the bin grid information to the VISTA project data set.
Write Shots to SEG-P1 File
The functionality of writing SEGP1 files is described in Export Header Value to Files.
Write Receivers to SEG-P1 File
The functionality of writing SEGP1 files is described in Export Header Value to Files.
Save SPS Template File
Opens a Write Out SPS Files dialog that allow choosing type of SPS files to write
out.
© Geophysical Exploration & Development Corporation 2011
Interactive Menu 357
[Write Out SPS Files Dialog]
Click on the S, R and X buttons to define a name for shots, receivers, and relationship
(Template) files.
7.4.2.3 View Options, Geometry Log, View Images
View Options
View Existing Geometry Log
More details may be found in Shot Spreadsheet View of the 2D geometry window.
Clear Geometry Log
More details may be found in Shot Spreadsheet View of the 2D geometry window.
Images
This allows the user to view and register DXF and tiff files into the 3D geometry
window. There are 3 options:
Tiff Image Dialog List - Add a Tiff image to the window.
DXF Image Dialog List - Add a DXF image to the window.
Image Window Viewer - Register a Tiff file to coordinates.
© Geophysical Exploration & Development Corporation 2011
358 VISTA© 2D/3D Seismic Data Processing
7.4.2.4 3D Binning Procedures
Select Partial Bin Coverage
With the mouse, drag out an area to calculate and view 3D bin attributes such as
fold, offset, azimuths. The user must have set up the bin grid using Bin Layout
(icon immediately below) before using the partial bin.
Bin Layout
This option and its dialog is discussed in View Sub-Surface Fold of the 2D geometry
window. For reference, the dialog box for this option is shown in 3D Binning
Procedure.
[3-D Bin Grid Layout Dialog]
For additional information on the other tabs of this dialog and more details on the 3-D Bin
Grid Layout dialog.
See: Bin Grid Dialog - 3D
7.4.2.5 Calculate Fold/Offset
Calculate Fold/Offset
Clicking this icon opens the following dialog box will open:
© Geophysical Exploration & Development Corporation 2011
Interactive Menu 359
[Calculate Fold/Offset/Azim uth Dialog]
The user may calculate up to 5 files numbered 1 to 5. Limit your Offsets and Azimuths
range by filling in values for the Min, Max. Click on Recalculate Fold File and Offset File to
calculate these parameters for the chosen offset and azimuth ranges.
Methods gives the user a choice of calculating fold and offsets based on Common
Midpoints (CMP's) or Converted Waves. For converted waves the user must calculate a
suitable range of offsets where the converted waves will be present. The conversion
point does not lie midway between shot and receiver.
The converted point is shifted away from the CMP and towards the receiver. The bin size
will be larger than on a standard 3D. The bin size depends on the Vs/Vp ratio which is
usually approximately 0.5. Other Methods options available are CRP-BOSS and CRP -
Turbo BOSS.
Flex is an option to flex bin the survey area. Flex binning involves borrowing or
overlapping trace midpoints from neighboring bins, effectively enlarging all bins. The size
of a bin will not physically increase, however the fold and offset distribution will be
smoothed because the midpoints are being shared.
7.4.2.6 Change Display Type
Change Display Type
Change display type by choosing parameters to display on the grid in the geometry
window. The dialog opens as shown.
© Geophysical Exploration & Development Corporation 2011
360 VISTA© 2D/3D Seismic Data Processing
[Display Fold/Azim uth/Offset Dialog]
The numbers 1 to 5 refer one of the 5 files calculated using the Calculate Fold and Offset
dialog. The circle will show the offset and azimuth limitations used in the bin calculation.
Note that if the Fold/Offset calculation has not been done, it is indicated under
the circle.
Color Display
Select to display in color the following bin attributes of the displayed geometry.
Fold - The bin fold map.
Unique Fold - The total number of unique fold with respect to offset for a bin. Offsets
are divided into steps which is set under the Options... button. The number of steps that
contain midpoints are then counted. As an example, let the bin's offset range be 0 to
1000 m., and the unique offset step be 50m.
For the first offset step of 0 to 50 m. one counts the number of midpoints within this
offset range. If there is 1 or more occurrences, the unique fold for this offset step is 1.
Then one moves on to the next step which is 50 to 100 m. and repeat the procedure. A
cumulative total of the unique fold is kept till one reaches the final offset step of 950 to
1000 m. The final total is the unique fold for a bin.
Near Offset - Display the minimum offset value of a bin.
Far Offset - Display the maximum offset value of a bin.
Mean Offset - Display the average offset value of a bin.
Median Offset - Display the median offset value of a bin.
© Geophysical Exploration & Development Corporation 2011
Interactive Menu 361
Scatter - If a midpoint is located at the center of the bin, it is assigned a scatter value
of 0. If it is located at the bin corner, it is assigned a scatter value of 1.
None - Turn off the color display.
Overlay Display
The user is provided options for overlaying the color display with these additional
displays. The user can overlay multiple displays.
Fold # - Annotate bins with the fold value.
Unique Fold # - Annotate bins with the unique fold value.
Histogram - Plot the offset mix in each bin. The vertical axis shows the amount of offset
and the horizontal axis indicates the position of the trace on an offset scale. In other
words, a perfect triangle would indicate the presence of all possible offsets.
Spider - Shows the azimuth distribution for a bin. The spider diagram indicates the offset
by the leg lengths and points in the direction from the source to receiver. The spider legs
start from the bin center and not necessarily at the midpoints. The leg lengths are scaled
so that the largest offset in the entire survey would be equal to half the bin height.
In Color - Plot the spider legs in color. Colors indicate length of offset. The Color Display
must be set to None.
First Diff - Displays the difference between each successive pair of offset. For a good
offset mix, the differences should be equal. If there is a gap in offset this would show up
as a relatively large difference.
Midpoint - Plot the midpoint scatter distribution for a bin. Control the size of the plotted
midpoints through the Options... box.
Contour - Contour the bin fold values. The contour values to plot are controlled through
the Options... box.
7.4.2.7 Template Scroll Bar
This Template Scroll Bar may be used as a geometry quality control tool. The current
template displayed in the scroll bar is highlighted by coloring the Shot cyan (by default)
and the receivers yellow. Use the scroll bar to view each template. Make sure each
template is displayed as it is described by the shooting geometry and that there are no
unexpected irregularities for the templates.
© Geophysical Exploration & Development Corporation 2011
362 VISTA© 2D/3D Seismic Data Processing
As the user scrolls through the various templates the examined template turns black.
After finishing the quality review the display color can be restored using the View Options
| Full UnZoom icon.
7.4.2.8 3D Geometry Right Click Menu
Right clicking anywhere within the 3D Geometry Window opens the following menu.
[3D Geom etry Right Click Menu]
Mouse Mode
[Mouse Mode - Sub Menu]
Info Shot/Template Mouse - Clicking this options opens a yellow toolbar with the
following message. Press Mouse Button to Get Shot/Template Information.
Clicking on a selected shot location (it changes color) opens a text window with the
© Geophysical Exploration & Development Corporation 2011
Interactive Menu 363
requested information as shown below providing the shot location and its receiver patch
information:
[Mouse Mode - Info Shot/Tem plate Mouse - Function Output]
To close the information box, click on the button at the top left corner of the box.
Info Receiver Mouse - Clicking this option opens a yellow toolbar with the following
message. Press Mouse Button to Get Receiver Information. Clicking on a selected receiver
location opens a text window with the requested information similar to the one above. To
close the information box, click on the button at the top left corner of the box.
Delete Shot Stns - Clicking this option opens a yellow toolbar with the following
message. Draw a Polygon Around Shots to be DELETED, Double Click to Define. The shot
points enclosed in this polygon are deleted. Using this option will change the number of
templates of the data set.
Delete Receiver Stns - Clicking this option opens a yellow toolbar with the following
message. Draw a Polygon Around Receivers to be DELETED, Double Click to Define. The
receiver points enclosed in this polygon are deleted. Using this option will change the
number of templates of the data set.
Shot Broad-Cast - Clicking this option opens a yellow toolbar with the following
message. Double Click Mouse to Select SHOT Station. This performs the same function as
described Broadcast Mode in the Attribute Window Right Mouse Click Menu.
Receiver Broad-Cast - Clicking this option opens a yellow toolbar with the following
message. Double Click Mouse to Select RECEIVER Station. This performs the same
function as described Broadcast Mode in the Attribute Window Right Mouse Click Menu.
Bin Broad-Cast - Clicking this option opens a yellow toolbar with the following message.
Double Click Mouse to Select BIN Location. This performs the same function as described
Broadcast Mode in the Attribute Window Right Mouse Click Menu.
Shot and Receiver Display Parameters - Brings up the shot and receiver plot display
defaults as described in Plot Display Parameters.
© Geophysical Exploration & Development Corporation 2011
364 VISTA© 2D/3D Seismic Data Processing
Display Bins - Toggles on/off the display of the bin grid.
Display Shots - Toggles on/off the display of the shots.
Display Receivers - Toggles on/off the display of the receivers.
Display Geometry Axis - Toggles on/off the display of the geometry axis.
Display Shot Spreadsheet - Clicking this option opens up the 3D Geometry Shot
Spreadsheet as shown below:
[3D Geom etry Shot Spreadsheet]
This Shot Spreadsheet includes four icons that allow the Fill Selected Cells, Interpretation
Selected Cells, Math Functions on Selected Cells, and the Sort Based on Selected
Column.
Display Templates - Toggles display of templates.
Overlay Display Options
[3D Geom etry RMB - Overlay Display Options - Sub-Menu]
© Geophysical Exploration & Development Corporation 2011
Interactive Menu 365
The user is provided options for overlaying the color display with these additional
displays. The user can overlay multiple displays.
Fold # - Annotate bins with the fold value.
Unique Fold # - Annotate bins with the unique fold value.
Histogram - Plot the offset mix in each bin. The vertical axis shows the amount of offset
and the horizontal axis indicates the position of the trace on an offset scale. In other
words, a perfect triangle would indicate the presence of all possible offsets.
Histogram Color - Plot the Histogram as above but the display is in color.
Spider - Shows the azimuth distribution for a bin. The spider diagram indicates the offset
by the leg lengths and points in the direction from the source to receiver. The spider legs
start from the bin center and not necessarily at the midpoints. The leg lengths are scaled
so that the largest offset in the entire survey would be equal to half the bin height.
Spider Color - Plot the spider legs in color. Colors indicate length of offset. The Color
Display must be set to None to see the colors clearly.
Midpoint - Plot the midpoint scatter distribution for a bin. Control the size of the plotted
midpoints through the Options... box.
Mid-Point Line - Plot the midpoint scatter distribution in Line format. Note that the
Midpoint Selection must also be selected.
Display Mode
Controls the geometry parameters displayed.
[Display Mode Sub Menu]
Shot Elevations - Displays Shot elevations on to the geometry map. This option is
integrated with Color Fill Option below.
© Geophysical Exploration & Development Corporation 2011
366 VISTA© 2D/3D Seismic Data Processing
Recv Elevations - Displays Receivers elevations on to the geometry map. This option is
integrated with Color Fill Option below.
Shot/Recv Elevations - Displays Shot and Receivers elevation. If the Color Fill Option is
active, the shot information is the fill color. When the Color Fill Option is off, the shot and
receiver cells have the correct elevation colors at their locations.
Color Fill Option - Toggles the complete screen color mapping off/on.
Seismic Window Display - Opens the Seismic Window Display for the current geometry
data set.
Header Window Display - Opens the Header Window Display.
Calculate
Interpolate station elevations for shots and receivers or perform Ideal Stack Response.
[Calculate Sub-Menu]
Interpolate Stn Elevations - Interpolate missing station elevations for shots and
receivers.
Ideal Stack Response - Generate 3D trace gathers from 2D offset traces combined
with geometry. A data selection spread sheet opens for the selection of data to be
processed. A stacked or unstacked data set will be created in the Project List as
selected in a dialog that opens before computations commence. Note that depending on
the data selected this computation could take considerable time. Note Under
Development.
7.4.3 2D Marine Geometry Window
The 2D Marine Geometry window can be found on the VISTA menu bar under Interactive
| Marine Geometry Window Display.
The Seismic selection spreadsheet as shown below:
© Geophysical Exploration & Development Corporation 2011
Interactive Menu 367
[Seism ic Geom etry Display Spreadsheet]
Select a dataset from the spread sheet and click 'OK' to open the Marine Geometry Shot
Spread Sheet.
VISTA will read the data headers and populate both the Shot and Receiver spread
sheets. Ensure that any AUX traces are removed before reading the geometry.
The 2D Marine Geometry Window fully populated with data's trace headers is shown
below:
[2D Marine Geom etry Window - Spreadsheet]
2D Marine Geometry Window Toolbar
The 2D Marine Geometry Window Toolbar is located at the top of the 2D Geometry
Window Display as shown below:
Horizontal Toolbar
© Geophysical Exploration & Development Corporation 2011
368 VISTA© 2D/3D Seismic Data Processing
Read Geometry Spread Sheet
See: Shot Spread Sheet view
Write Geometry Spread Sheet
See: Shot Spread Sheet view
Calculate Auto Marine Geometry
See: Auto Calculate Marine Geometry
View Shot Spreadsheet
View Receiver Spreadsheet
View Information Displays
Sub-Surface Fold
Calculate and View sub-surface Fold
View Surface Display
Add New Rows
Shot Spread Sheet view
Delete Rows
Shot Spread Sheet view
Column Math
Multiple sub-icons are provided for spread sheet mathematics. Shot Spread Sheet
view.
Vertical Toolbar
View Options
Shot Defaults
See: Plot Display Parameters
© Geophysical Exploration & Development Corporation 2011
Interactive Menu 369
Receiver Defaults
See: Plot Display Parameters
CMP Bin Defaults
See: CMP Bin Defaults - 2D. Use this to bin your line. Check your binning in the
surface display.
Crooked CMP Bin Defaults
This icon is used for crooked line binning by opening the 2D Crooked Line Bin
Layout Dialog. See: Crooked Line Binning.
Calculate Folds/Offsets
See: Shot Spread Sheet view
View Existing Geometry Log
Shot Spread Sheet view
Clear Exiting Geometry Log
Shot Spread Sheet view
Test Data
Some data sets occasionally have test data imbedded in the input data. Under the FIELD
# column is a check box for turning off the data row where such data existed in the Shot
Spreadsheet. An example is shown below:
[Geom etry Row Toggle Off for Test Data]
2D Marine Geometry Window Right Click Menu
The 2D Geometry Right Click Menu provides support of the above toolbar functions as well
as additional graphic and analysis procedures.
See: the shot spreadsheet view description for adding rows or reading in
header information.
After the shot spreadsheet has been edited, the user can check the receiver
© Geophysical Exploration & Development Corporation 2011
370 VISTA© 2D/3D Seismic Data Processing
geometry in the receiver spreadsheet. The user can view the geometry with
the various information displays, Calculate the fold and midpoint positions.
Verify the user's geometry, then save the geometry to VISTA headers and
optionally to an ASCII file using the Write Geometry Spreadsheet icon.
(See: shot spreadsheet view on how to save geometry information to
headers).
7.4.3.1 Shot Spread Sheet View
[2D Marine Geom etry Window -Shot Spreadsheet]
Column Definitions of the Shot Spreadsheet
REC # - A number is sequentially assigned to each shot record by VISTA. The number in
the brackets [ ] is the number of channels for the record.
FIELD # - The field record number which is stored in the VISTA header
FIELD_RECORD_NO.
SHOT # - The field shot point number which is stored in the VISTA header
SHOT_POINT_NO.
SHOT DEPTH - The source depth below surface which is stored in the VISTA header
DEPTH_SHOT
SHOT X-COORD - X coordinate of shot. Stored in the VISTA header XSHOT
SHOT Y-COORD - Y coordinate of shot. Stored in the VISTA header YSHOT
© Geophysical Exploration & Development Corporation 2011
Interactive Menu 371
WATER BOTTOM DEPTH - Depth of water bottom at each shot.
STREAMER AZIMUTH - The angle subtended between a streamer and the track of the
towing vessel when a cross current causes the cable to drift off-line. Also know as the
feather angle.
Toolbar Details
Add New Rows
Add (Append) One Row
One row will be added to the end of the shot spread-sheet.
Add (Append) Many Rows (User Defined)
A dialog will appear asking you to specify the number of rows to add to the
end of the shot spreadsheet.
Insert (Before Selected) One Row
First select one row by clicking on the row in the REC# column. Then click on
this icon and one row will be inserted before the selected row.
Insert (Before Selected) Many Rows (User Defined)
First select one row by clicking on the row in the REC# column. Then click on
this icon and you will be asked how many rows to insert. Fill in a value and
the requested number of rows will be inserted before the selected row.
Delete rows
Delete ALL Rows (entire spreadsheet).
Delete Selected Rows
First of all, select one or more rows to be deleted by clicking in the REC#
column. Then select this icon. The rows will be deleted.
Column Math (Editing)
Use this icon to edit values in columns. To select column values for editing, you
click on a column(s) to highlight it.
Then you double click on the first and last entries that define the range of entries
you wish to edit. This defined block will be highlighted.
© Geophysical Exploration & Development Corporation 2011
372 VISTA© 2D/3D Seismic Data Processing
Next use the editing options found under the editing icon to edit the highlighted
block.These options are:
Fill Selected Cells
This icon will duplicate the first value in the highlighted block to all other rows
of the highlighted block.
Interpolate Selected Cells
Create interpolated values using the first and last values in the highlighted
block. Intermediate cells will be overwritten with interpolated values.
Math Function on Selected Cells
Clicking this icon opens up a dialog that allows the user to define a constant
value and an increment. The value used for each selected cell starts at the
constant and is modified (add the increment for each subsequent cell. The
user may multiply, divide, add, subtract, set equal to value, this value with
the values in the highlighted block of cells. Also provision is provided to set
Null values.
Sort Based on Selected Column
The spreadsheet sort is based on ascending values of the selected column.
Swap Columns
Select the desired columns where the data is to be swapped and then click
this icon.
ASCII Column Read Based on FFID/Recv
Allows the user to read in an ASCII file containing FFID and the receiver
spread for each FFID. The number of channels defined by the ASCII file must
match that indicated in the RECORD # column of the shot spreadsheet. The
FFIDs listed in the ASCII file must exist in the FIELD # column of the shot
spreadsheet.
Read Geometry Spread-Sheet
Read from Data Headers
Shot and Receiver Spreadsheet entries will be filled with values found in the
data's trace headers.
Read Shots from SEGP1 File
Shot Spreadsheet entries will be filled with values found in the files. The
© Geophysical Exploration & Development Corporation 2011
Interactive Menu 373
following dialog box appears.
[Input Shot -SEG-P1 File Dialog]
P1 - Click this button to specify a SEGP1 file to import.
Create New Stations from SEGP1 - Create and enter new station
values from the SEGP1 file into the user's dataset. To read this file,
follow the same procedure as described in Header Window Import Header
Values.
Open SPS Files
Opens the Input SPS Format File dialog for loading SPS files.
Read UKOOA P1/90 Navigation File
Opens up a standard Windows file open dialog to read in a *.p190 file.
Write Geometry Spreadsheet
Save the geometry information from shot and receiver spreadsheet.
Write Binning Info to Headers
VISTA headers will be updated with the current geometry information. The
user will see the following dialog.
[Save 2D Marine Geom etry to Headers Dialog]
The VISTA header items to be saved may be viewed by scrolling the slider.
© Geophysical Exploration & Development Corporation 2011
374 VISTA© 2D/3D Seismic Data Processing
The header items in this list are built from the 2D marine geometry
information. If the geometry is incomplete, then so too will the VISTA
headers.
Write Shots to SEG-P1 Files
The functionality of writing SEG-P1 files is described in Export Header Value to
Files.
Save SPS Template File
Opens a Write Out SPS Files dialog that allow choosing type of SPS files to
write out.
View Options
View Existing Geometry Log
A cumulative log is updated every time one writes geometry information to VISTA
headers or when you read in geometry information from headers. This log may be
output to an ASCII file. The user should review this log every time the user writes
or reads VISTA headers as it contains details that may help you track geometry
errors.
Clear Geometry Log
Contents of the cumulative existing geometry log are deleted.
7.4.3.2 Receiver Spread Sheet View
Choose this icon View Receiver Spreadsheet icon . The receiver 2D Marine Geometry
Spread Sheet will open as shown below:
[2D Marine Geom etry Window -Receiver Spreadsheet]
© Geophysical Exploration & Development Corporation 2011
Interactive Menu 375
Column Definitions of the Receiver Spreadsheet
REC# - The row number generated by VISTA.
RECEIVER # - The field station number. Stored in the VISTA header
FIELD_STATION_NUMBER.
RECEIVER X-COORD - X coordinate of station. Stored in the VISTA header XREC
RECEIVER Y-COORD - Y coordinate of station. Stored in the VISTA header YREC
RECEIVER DEPTH - The depth of the receiver below the surface which is stored in the
VISTA header DEPTH_RECV
The toolbar icons of the Receiver spreadsheet are identical in form and function to that
found in the Shot Spreadsheet.
7.4.3.3 View Information Displays
Choose the View Information Displays icon to open the Information Display View.
There are 2 graphs in this View.
[2D Marine Geom etry - Inform ation Display]
© Geophysical Exploration & Development Corporation 2011
376 VISTA© 2D/3D Seismic Data Processing
7.4.3.4 Calculate and View Sub-Surface Fold
Choose the Sub-Surface Fold icon to open the Sub-Surface Fold View. Ensure that
data has been binned and fold has been calculated using the Calculate Fold/Offset icon
on the vertical toolbar.
The horizontal view shows the CMP fold. The vertical view shows receiver fold vs. CMP
number, ie., the number of traces per receiver (the receiver fold) that fall within each
CMP bin.
Use this view to quality control your geometry. If the CMP fold appears very irregular, it
may be indicating that your geometry is not correct.
[2D Marine Geom etry - Sub-Surface Fold Display]
7.4.3.5 View Surface Display
Click on the View Surface Display icon to open the Surface Display.
This following view presents a Surface Display plot of a line with crooked line binning and
fold displayed. A yellow streamer at an azimuth of 270 degrees is displayed to the right.
© Geophysical Exploration & Development Corporation 2011
Interactive Menu 377
[2D Marine Geom etry Display (w ith Bin Grid and CMP Fold)]
All these features as well as other information are described in 2D Geometry Right Click
Menu. Note that the requested display information must be available in the 2D
spreadsheets and data headers for the information to be displayed.
7.4.3.6 Auto Calculate Marine Geometry
Click on the Auto Calculate Geometry icon to open the Streamer Definition window.
The Streamer Definition will be used to fill out both the Shot and Receiver Spread Sheets.
© Geophysical Exploration & Development Corporation 2011
378 VISTA© 2D/3D Seismic Data Processing
Number of Streamers - Enter the number of streamers. Currently defaults to 1.
Channels Per Streamer - Enter the number of receiver stations per streamer.
Receiver Interval - Distance between receiver groups.
Dist Between Streamers - Enter a distance between streamers. Value is ignored if
number of streamers=1.
Channel No. Near Trace - Enter the channel number nearest to the boat. First or Last
channel number.
Inline Dist Source to Near Trace - Enter the distance from the source to the first
receiver.
© Geophysical Exploration & Development Corporation 2011
Interactive Menu 379
Perp Dist. Source to Streamer - Enter the perpendicular distance from the source to
the streamer.
7.5 Header View/Edit Window Display
The purpose of the Header Window Display is to view, edit, graph, and calculate trace
header words of each trace of a data set.
The list of VISTA Headers for each project may be viewed by going to the top menu item
Dictionary|Edit Dictionary|View VISTA-Header. If one can not list or access a VISTA
Header, check that the VISTA Header is listed in the VISTA Header Dictionary for the
project.
The Header View/Edit Window Display can be opened from a variety of windows in VISTA.
For the current project being processed, the Header View/Edit Display can be accessed
from the top menu Interactive|Header View/Edit Window Display or from the Right
Click Menu View/Edit Seismic Headers in the Seismic Window Display.
The Header Window Display is shown below:
[Seism ic Header View /Edit Window Display]
The Header View/Edit Window Toolbar:
The Header View/Edit Toolbar is located at the top of the Header View/Edit Display as
shown below:
Horizontal Toolbar
© Geophysical Exploration & Development Corporation 2011
380 VISTA© 2D/3D Seismic Data Processing
From left to right, the icons of the Horizontal Toolbar are:
Icon Description
No Sort Order - No sort order applied, data is in trace sequential order.
Shot Order - Sort data in Shot Order using the values in the SHOT_POINT_NO
sort index.
Receiver Order - Sort data in Receiver Order using the values in the
FIELD_STATION_NUMBER sort index.
CMP Bin Order - Sort data in CMP order using the values in the CMP_NO sort
index.
CMP X-Line Bin Order - Sort 3D data in CMP X-Line order using the values in
the CROSS_LINE sort index.
CMP In-Line Order - Sort 3D data in CMP In-Line order using the values in the
IN_LINE sort index.
User Defined Sort Order - The data is sorted according to values of a Sort
Index created by the user.
Toggle Continuous Sort Spread - Toggle the sorted order display between
continuous sorted trace mode and ensemble sort order mode.
Sort Spreadsheet Display by Selected Values - Sort the selected columns
by; Largest=>Smallest value or Smallest=>Largest
Manual Edit Header - Use this feature to manually edit header values.
Re: Manual Edit Header
Add Header Item Displayed in List Box - Choose the desired header word,
and then click this icon to display the value of that word for all traces.
Remove Header Item from Spread-Sheet - Select a header item from the
drop down list and click this icon to remove it from the spread-sheet.
General Header Attributes - The attribute icon opens a temporary toolbar
which allows quick access to groups of header items.
Remove Current Mapping From List - Removes the current mapping display
from the drop down list.
Header Drop Down List and Attribute Header
Grouping icon.
See: Header Window Basic Operation.
© Geophysical Exploration & Development Corporation 2011
Interactive Menu 381
Select a previously created mapping lists.
Vertical Toolbar
From left to right, the icons of the Vertical Toolbar are:
Icon Description
Header Functions Toolbar - For Header transfer functions and Header
calculations and statistics. Re: Header Edit/Alter Functions
Exit Header Function Side Toolbar
Calculate Specific Data-Related Header Items
Define Header Mapping for Header Transfer
Calc/View Min. Max. Header Values
Calc 3-D CMP Binning
Calc Shot/Recv Unique Seq. No
Interpolate 3-D
Shot/Recv QC Information
Search Header Functions - Search for specific values in the spread-
sheet.
Re: Search Header Functions
Import Header Values from File - Opens a temporary toolbar to select
which format the input header values will read from.
Re: Import Header Value
Export Header Values to File - Opens a temporary toolbar to select
which format to output the header words as.
Re: Export Header Value
Graph Items: Separately - Graph all selected Items Separately with trace
number as the X range.
© Geophysical Exploration & Development Corporation 2011
382 VISTA© 2D/3D Seismic Data Processing
Graph Items: Combined - Graph consists of one vertical scale and all
selected values are plotted against.
Cross Plot to First Item - An X-Y graph is created with two selected header
values. The first item is used as the X axis value and the second item is used
as the Y axis value.
Three Item Cross Plot - An X-Y graph with a color value ( Z ) plotted at the
X,Y position is created.
First Item is the X Range.
Second Item is the Y Range.
Third Item is the color.
Calc/View Header Statistics - VISTA calculates statistics of all the values
for a defined header word across all traces. The results are then displayed as a
histogram.
View 3-D Plot - An X-Y-Z graph with a color value ( Z ) plotted as the X,Y,Z
position is created.
Re: Multiple Header Window Display
QC X-Plot Two Headers - Generate a QC Cross-plot of any two header items.
Less/More Decimal Places - Increase or decrease decimal places for
selected column values.
Broad-Cast - Broad-Cast selected values.
Receive: Broad-Cast - Receives a display event broadcast in another window.
Remove: Broad-Cast - Removes the current Broad-Cast and displays the
previous.
7.5.1 Header Window Basic Operation
SELECTING AND DISPLAYING HEADER WORDS
The first step in using the Header Window Display is to display a header word.
© Geophysical Exploration & Development Corporation 2011
Interactive Menu 383
[Adding header w ords to view ]
Note that the header words are initially listed in trace sequential order.
DELETING, MOVING, RE-SIZING COLUMNS
The columns of header words may be moved, deleted, and re-sized as shown below.
[Adding, deleting, m oving header w ord colum ns]
© Geophysical Exploration & Development Corporation 2011
384 VISTA© 2D/3D Seismic Data Processing
TIPS FOR SELECTING HEADER WORDS
In the following Header Window Display, first select the item to look at by using the pull
down list as shown. Here the user should have selected SHOT_POINT_NO.
Then hit the green '+' key. The user should also select TRACE_SEQ_NO and
FIELD_STATION_NUMBER.
[Pull Dow n List of Header Words]
There are two 'tricks' in selecting header words.
1. First when the pull down list is displayed, type the first letter of a header word. VISTA
will jump to the next occurrence of that letter in the list.
2. Secondly you may use the 'Attribute' icon and its sub-icons to create smaller lists. For
example, if user chooses the second icon ('AMP'), the pull down list of header names
will be restricted to only 'Amplitude' items.
[Use these sub-icons to display a sm aller list of header w ords]
GRAPHING HEADER WORDS
© Geophysical Exploration & Development Corporation 2011
Interactive Menu 385
Graph Items SEPARATELY
Graph all selected Items Separately with trace number as the X range.
Graph Items COMBINED
Graph all selected Items COMBINED.
Cross Plot All Items to First Selected Item
All refers to selected columns
Three Item CROSS-Plot where:
First Item is the X Range.
Second Item is the Y Range.
Third Item is the color.
View 3D Plot
Review Multiple Header Window Display for more details
QC X-Plot Two Headers
Generate a QC Cross-plot of any two header items.
© Geophysical Exploration & Development Corporation 2011
386 VISTA© 2D/3D Seismic Data Processing
Select header words to graph as shown below.
[Graphing header w ords]
The 3 selected header words for each trace are graphed as shown below:
© Geophysical Exploration & Development Corporation 2011
Interactive Menu 387
[Graph of 3 header w ords plotted separately]
For a more detailed description of this window see Graph Window Header Display.
Important Note about Display Sort Order
The user displays the trace headers in one of the Sort Modes (see Header
Window Sort Order Display) one can then view the graphs in a Sort Order
sequence.
The following example shows a graph of OFFSET_SH_REC and STATIC_TOTAL in
Shot Order - the user gets one graph for each Shot. Each graph will have all
values of that Shot.
© Geophysical Exploration & Development Corporation 2011
388 VISTA© 2D/3D Seismic Data Processing
[Seism ic Header View /Edit (Shot Ordered) and Multiple Header View (s) Indicating Shot Num ber
View ing]
7.5.2 Multiple Header Window Display
These displays can only be brought up from the Header View/Edit Window.
Header items can be plotted in six different ways:
Graph Items SEPARATELY - Graph all selected Items Separately with trace
number as the X range.
Graph Items COMBINED - Graph all selected Items COMBINED, again the X-Axis is
the trace number.
Cross Plot All Items to First Selected Item - All refers to selected columns
Three Item CROSS-Plot where:
First Item is the X Range.
Second Item is the Y Range.
Third Item is the color.
Calc/View Header Statistics - VISTA calculates statistics of all the values for a
defined header word across all traces. The results are then displayed as a
histogram.
© Geophysical Exploration & Development Corporation 2011
Interactive Menu 389
View 3D Plot
Each horizontal and vertical Axis Window can be controlled from the mouse. Each graph's
appearance can be set individually by the right click menu within the graph area. See:
Multiple Header Mouse Control for a description of the right click menu which is shown
below:
[The Right Click Menu for Header Graphs]
The Multiple Header View(s) Toolbar:
The Multiple Header View(s) Toolbar is located at the top of the Multiple Header View(s)
Display as shown below:
Graph Parameters - Allows selection of the graph parameters with the Header
Graph Parameter Dialog shown below:
[Header Graph Param eters Dialog]
Add New Note
© Geophysical Exploration & Development Corporation 2011
390 VISTA© 2D/3D Seismic Data Processing
View Options
Use Mouse to Zoom - Zoom mouse mode. Hold down the 'Ctrl' key and left click to
pan the display.
Box, Vertical, Horizontal, Polygon Selection Zones - Used for
broadcast.
Delete All Selection Zones - Erases from the graph(s) all selection zones.
Mark Selected Traces KILLED (Dead) - Traces are marked as dead. VISTA Header
word DEAD_TRACE is set to 1.
Broadcast Selection Range - Broadcast the selection zone(s) chosen above.
Receive: Broad-Cast - Receives a display event broadcast in another window.
Remove: Broad-Cast - Removes the current Broad-Cast and displays the previous.
Mouse Tracking On/Off - Toggles on/off the Mouse Tracking.
Graph Overview Discussion
Graph Items SEPARATELY - An example of multiple items graphed separately is
presented. Three (3) header words (TRACE_SEQ_NO, SHOT_POINT_NO, CHANNEL).
The three selected header words for each trace are graphed as shown below.
© Geophysical Exploration & Development Corporation 2011
Interactive Menu 391
[Graph of 3 Header Words Plotted Separately]
Graph Items COMBINED - The example below shows 3 header words
(TRACE_SEQ_NO, SHOT_POINT_NO, CHANNEL) of each trace plotted with this
option.
[COMBINED Header Graph Option]
© Geophysical Exploration & Development Corporation 2011
392 VISTA© 2D/3D Seismic Data Processing
Note that this COMBINED option does not have the horizontal selection icon for broadcast
selection.
Cross Plot All Items to First Selected Item - The example below shows 3 header
words (TRACE_SEQ_NO, SHOT_POINT_NO, CHANNEL) of each trace plotted with this
option.
[Header Cross Plot Graph Option]
Three Item CROSS-Plot
1:X Range
2: Y Range
3: Color Value
The example below shows 3 header words (TRACE_SEQ_NO, SHOT_POINT_NO, CHANNEL)
of each trace plotted with this option.
© Geophysical Exploration & Development Corporation 2011
Interactive Menu 393
[3 Item Color Cross Plot. Color Indicates Channel Num ber of Each Trace of a Shot Point]
Calculate / View Header Statistics - Clicking on this icon will open the Header
Statistics Calculation dialog where the user may choose a header word and analyze
it over various range values, increments, and number of ranges for all traces.
[Header Statics Calculation Dialog]
The output statistics histogram will appear as shown below:
© Geophysical Exploration & Development Corporation 2011
394 VISTA© 2D/3D Seismic Data Processing
[Statistics Header Item Histogram Output Exam ple]
View 3-D Plot - The example below shows 3 header words (TRACE_SEQ_NO,
SHOT_POINT_NO, CHANNEL) of each trace plotted with this option.
The user must select which records or rows of data to plot after selecting the 3 header
columns to plot.
Select rows by double clicking on a value under the first column, 'TRACE #'. The selected
value will appear to be 'pressed'. Scroll down the header spread sheet and double click on
another value of 'TRACE #'. The values of 'TRACE #' between the first and second
selected values will now appear 'pressed'. This defines the selection range of records or
rows to be graphed.
This selection feature is under development. At present select entire column(s)
of data. Un-select the selection range by double clicking on the column title
'TRACE #'.
Once the user has made the record selection one can plot the data. One can
use this method of record or row selection with the other graphing options.
In the following graph example, the first 1200 traces or records have been
selected to plot as a 3D plot for the header words TRACE_SEQ_NO,
SHOT_POINT_NO, CHANNEL_NO. Data input is 2D Straight Line Raw Data.
© Geophysical Exploration & Development Corporation 2011
Interactive Menu 395
[3D Plot for First 1200 Traces of CHANNEL_NO, SHOT_POINT_NO, TRACE_SEQ_NO]
7.5.2.1 Multiple Header Mouse Control
Right-Click mouse button in any graph window to bring up menu control.
If the input items are not in a sorted input. If input items are in a sorted input.
The header items selected from the header/ The header items were selected with the
edit window were not in a sorted order then header view/edit window in a sorted header
a right mouse click produces the following: display then a right mouse click produces
the following:
© Geophysical Exploration & Development Corporation 2011
396 VISTA© 2D/3D Seismic Data Processing
[Unsorted Header Graphs] [ Sorted Header Graphs]
Add Pasted Note
Opens up a pasted note item for adding descriptive text. See Add New Notes. If right
click over a pasted note various editing options are available as shown below:
[Right Click Menu Over a Pasted Note]
These editing options include DELETE Note, Set FONT, Set COLOR, and toggle the Border
on/off.
Graph Display Parameters
Selecting this menu item will bring up the following dialog.
[Header Graph Display Param eters]
Each graph's appearance can be set individually by the right click menu within the graph
area.
Graph Item - Select the header word graph to set.
Plot Lines - Check to plot lines in the graph.
© Geophysical Exploration & Development Corporation 2011
Interactive Menu 397
Plot Symbols - Check to plot symbols in the graph. The symbols can be selected in the
drop down box, along with the Symbol Size and Line Size. Set the Line and Symbol colors
by clicking on the color boxes.
Display Scale - Toggle the Auto-Scale or set the Min and Max values.
Seismic Window Display
See: Seismic Window Display
View/Edit Seismic Headers
See: Header Window Display
Geometry Binning Display
See: Geometry Window Display
Seismic Attribute Display
See: Attribute Window Display
Ignore Dead Traces
Toggle this to select or un-select the plotting of dead traces. Default for this is set from
Project Ignore Dead-Trace
Display Grid Lines
Toggle for display of grid lines in the graph window.
Track Mouse Location
Toggles tracking mouse cross-hair on/off.
Delete All Selection Zones
Delete all selections zones created with the Mouse Mode or the Selection icons.
Mouse Mode
The Mouse Mode sub-menu has various broadcast and trace kill options as shown below:
© Geophysical Exploration & Development Corporation 2011
398 VISTA© 2D/3D Seismic Data Processing
[Header Graph Mouse-Mode Sub-Menu]
Use mouse to define selection areas on the plot.
For UnSorted Header Input
BroadCast Closest Trace Selection - Clicking this options changes the toolbar to
yellow with the following message: "Double Click Mouse to Select Closest Trace". Use
mouse to double click a trace selection in a header graph view.
If a seismic window display is open for the header data, the window will scroll to center
the selected trace in the window. The trace selected will be displayed in the Trace
Selection Color. See:Seismic Window Display for more Information.
For Sorted Header Input
The first item in the sub menu changes to:
BroadCast Sort Record - Clicking this options changes the toolbar to yellow with the
following message: "Double Click Mouse to Select SHOT_POINT_NO". Use mouse to double
click in a header graph view.
If a seismic window display is open and it is in the same sorted order, then the sorted
record (SHOT_POINT_NO) in the view will be displayed in the seismic window.
Define Selection Box Area - Box area selection, defined by X/Y axis header words.
Define Selection Vertical Area - Vertical area selection, defined by X-Axis header word.
Define Selection Horizontal Area - Horizontal area selection, defined by Y-Axis header
word.
Define Selection Polygon Area - Polygon area selection, defined by cursor drawing.
Delete ALL Selection Areas - Delete all defined selection areas.
© Geophysical Exploration & Development Corporation 2011
Interactive Menu 399
BroadCast Selection - BroadCast (PUT) the current data selections. Attribute windows
and Data Selection Window can then GET this broadcast. Flow commands Input and Data
Selection commands can get broadcasts.
Mark Selected Traces KILLED
Marked all trace headers selected as KILLED (Dead).
Examples of Selection areas:
[Box Area Selection]
© Geophysical Exploration & Development Corporation 2011
400 VISTA© 2D/3D Seismic Data Processing
[Vertical Area Selection]
[Horizontal Area Selection]
[Polygon Area Selection]
For Sorted Header Input
Display Sort Info - Allows displaying information specific to each sorted record.
© Geophysical Exploration & Development Corporation 2011
Interactive Menu 401
[Display Sort Info Sub-Menu]
Display Sorts Parameter - Opens the Show All Values Parameters dialog as shown
below:
[Show All Param eters Dialog]
If displaying all sorts, then this dialog controls the values to display and their associated
graph options. Use the drop down list under the Display option check box to select the
value to graph. The symbol type, color, Symbol Size, Line Size and options to Plot
Symbols and/or to Plot Lines is provided. Note that some drop down options are still in
development.
Display All Sorts - If turned on, will display information for each sorted record. Example
display shown with Display All Sorts turned on.
© Geophysical Exploration & Development Corporation 2011
402 VISTA© 2D/3D Seismic Data Processing
[Header Display, All Sorts Options On]
Note that in this plot mode the Display Sort Info sub-menu changes to allow
toggling on/off each plotted value data set as shown below:
[Display Sort Info Sub-Menu w hen Displaying All Sort Data]
7.5.3 Header Window Sort Order Display
Sort the order of the display of header words into ensembles in the same manner as one
can sort the order of the display in the Seismic Window Display.
There are several options (through sub-icons) for sorting and viewing the header words:
© Geophysical Exploration & Development Corporation 2011
Interactive Menu 403
No Sort Order - Trace headers are listed in sequence order.
Shot Order - Traces are listed in shot order. The spreadsheet lists each
SHOT_POINT_NO and the number of traces for each shot.
[Shot Order Display]
In the above display, CHANNEL_NO for each SHOT_POINT_NO was selected to be
displayed. Notice that the displayed CHANNEL_NO value is 1.
This is because the First Value of each SHOT_POINT_NO has been selected to plot. There
are multiple values of CHANNEL_NO for each SHOT_POINT_NO. The drop list is the default
statistical value for the any NEW header item added to the list.
[Multiple Value List]
The user can display other statistical values for multiple values by RMB(Right-Mouse
Button) clicking on the header item in the spread-sheet.
© Geophysical Exploration & Development Corporation 2011
404 VISTA© 2D/3D Seismic Data Processing
Use the RMB menu to change what each header is displaying as a statistic.
Receiver Order - One can display ELEV_REC for each receiver as in the following
example. One can vary the number of decimal places to display for ELEV_REC or any
header word by pressing on the buttons.
[Receiver Order Header Display]
CMP Bin Order - List the header words in CMP order.
© Geophysical Exploration & Development Corporation 2011
Interactive Menu 405
[CMP Order Header Display]
CMP X-Line Bin Order - Cross-Line Order Display (3D Data Only).
[Cross Line Order Header Display]
CMP In-Line Bin Order - In-Line Order Display (3D Data Only).
© Geophysical Exploration & Development Corporation 2011
406 VISTA© 2D/3D Seismic Data Processing
[In Line Order Header Display]
User Defined Sort Order Spreadsheet - Order the header spreadsheet in a user
defined sort order.
Toggle Sort Spread with Continuous Sort Spread - List the display sort order as
a continuous type rather than an ensemble type. Below is an example of
Continuous Sort Spread for Shot Order display.
[Continuous Sort Order Spread]
© Geophysical Exploration & Development Corporation 2011
Interactive Menu 407
7.5.4 Header Window Import Header Values
Import values into header words by using the Import Headers Values from File icon, .
There are several options:
Import Values from ASCII File - The user may choose one or more header words
and read them from an ASCII file in the specified (by the user) format.
In the following example, SHOT_POINT_NO and CHANNEL_NO are used as 'keys' or
'dependencies' by which values of other header words may be filled.
© Geophysical Exploration & Development Corporation 2011
408 VISTA© 2D/3D Seismic Data Processing
[Reading in Values to Trace Headers from an ASCII File]
For the above example, dependent items are SHOT_POINT_NO and CHANNEL_NO. The
Input item is DATA_FIRSTBREAK. Thus any trace header whose SHOT_POINT_NO and
CHANNEL_NO match an entry (row) in this ASCII file will have the words from the
remainder of that entry (row) read into header word DATA_FIRSTBREAK.
Read Text File into Column - After selecting the desired *.txt file from the
standard Windows open file dialog, a similar dialog as above opens.
It is shown below:
[Read ASCII (*.txt) File Values into Colum ns Dialog]
The procedures are the same as the Input Item Defn described in the first picture above
(Import Values from ASCII File).
Open Shot/Recv Spreadsheet
This opens the shot-receiver Geometry spreadsheet where one may view and edit
shot and receiver station numbers and coordinates. Use the and icons in
this spreadsheet to toggle between shots and receivers.
© Geophysical Exploration & Development Corporation 2011
Interactive Menu 409
[Editing in the Shot - Receiver Spreadsheet]
Read Shots from SEG-P1 File - Import shot and shot coordinate values from a
SEG-P1 file. The operation of the following SEG-P1 import dialog is similar to that of
the ASCII file import discussed above.
[Shot SEGP1 im port dialog]
Read Receiver from SEG-P1 File - Import receiver and receiver coordinate values
from a SEGP1 file. This icon brings up a similar dialog as for the shot SEGP1 import
© Geophysical Exploration & Development Corporation 2011
410 VISTA© 2D/3D Seismic Data Processing
discussed immediately above.
Open I/O Template File - Import I/O script files which describe the shooting
template of the user's geometry. Shots and receivers must be defined prior to
importing I/O script files. After opening the file from a standard windows open file
dialog, the following dialog opens for editing and review:
[Im port/View I/O Script File Dialog]
Note in the above dialog the I/O Script File is not an actual script file and is only provided
for descriptive purposes.
Open SPS Template File - Import SPS (shot, receiver, and relationship) files into
the user's dataset. These files describe shot and receiver numbering and
coordinates as well as the shooting template. Clicking this SPS icon opens up the
following dialog:
[Input SPS Files Dialog]
Clicking on the S, R, and X buttons opens a standard Windows file open dialog for loading
the required files.
© Geophysical Exploration & Development Corporation 2011
Interactive Menu 411
7.5.5 Export Header Values to Files
Use the Export Header Values to File icon, to write VISTA trace header words to
ASCII or SEG-P1 files.
Icon Function Description
Export Values to ASCII File - Export selected Header values to ASCII file.
[Write ASCII Header Values Dialog]
Write Shots to SEG-P1 File - Assign columns to the Line, Station, X, Y, Elev
Headers as shown in the dialog below.
© Geophysical Exploration & Development Corporation 2011
412 VISTA© 2D/3D Seismic Data Processing
[Output SOURCE SEGP1 File Dialog]
Write Receivers to SEG-P1 File - Procedures are as described above for
writing out a Shot SEG-P1 file.
Write HRS Geometry File - Writes an ASCII geometry file in Hampson Russell
format. The extension of this file is *.hrs. See Hampson Russell Software at:
http://www.hampson-russell.com/hampson-russell/bins/index.asp.
7.5.6 Header Edit/Alter Functions
The purpose of the tools in Header Edit/Alter Functions is to perform editing and
calculations on VISTA Header values.
Header Functions Toolbar - For Header transfer functions and Header calculations
and statistics.
Calculate Specific Data-Related Header Items
Clicking on this icon will open the Data Header Information dialog which allows the
user to calculate 'statistics' for each trace and place these 'statistics' into special
VISTA Header words. The Time Gate is critically important for these calculations. It
can be defined in the Seismic Window Display with the Define Time Gates tool.
© Geophysical Exploration & Development Corporation 2011
Interactive Menu 413
[Calculate Specific Data Header Item s - Data Header Inform ation Dialog]
Header Calculation List - This is the list of data statistics (trace attributes) calculated
by this command.
DATA_MAXAMPLITUDE Maximum sample amplitude in the chosen time window (see Time
Gate Above).
DATA_MINAMPLITUDE Minimum sample amplitude in the chosen time window.
DATA_MAXABSAMPLITUDE Maximum sample absolute amplitude in the chosen time window.
DATA_MAXAMPTIME Time of the maximum amplitude sample.
DATA_RMSAMPLITUDE RMS value of all samples within the Time Gate.
DATA_MEANAMPLITUDE Average (mean) amplitude within Time Gate.
DATA_MAXFREQ The frequency value at the maximum of the amplitude spectrum of
the Time Gate.
DATA_MAXAMPFREQ The maximum amplitude value in the amplitude spectrum, taken
over the Time Gate.
DATA_RMSAMPFREQ Average RMS value of the entire amplitude spectrum
DATA_MEANAMPFREQ Average value(mean) of the entire amplitude spectrum.
DATA_SNRATIO Signal to noise ratio. This statistic can only be calculated
correctly if the time gate file has two windows. The value of
this
statistic is then equal to the ratio of the RMS amplitudes in
each window. This variable is not shown in the drop down list
but is calculated.
DATA_EXAMPDECAY The process defines a single parameter "a" which is the
exponential decay of each trace by a least squares fit of
the curve to the peaks of the absolute trace amplitudes. This
parameter is directly related to the energy travel path - and
therefore to sub-surface geology. One can expect this parameter
to show spatial variations related to geology.
REMOVE - First the user must select one or more of the header items. Then click on
REMOVE to delete the item from the list.
RESET - Click on this button to restore all the VISTA header names in the list.
© Geophysical Exploration & Development Corporation 2011
414 VISTA© 2D/3D Seismic Data Processing
Exponential Amplitude Decay Window - This parameter sets the window size for
DATA_EXAMPDECAY calculation.
Time Gate File
SET - Choose a time gate file. These files are prepared by the Define Time Gates icon,
part of the temporary tool bar off icon Seismic Data Pick Operations in the Seismic
Window Display window activated from the Input icon by a right mouse click. If the user
wishes to have a correct value for DATA_SNRATIO, the user must use the second window
feature when the user is picking the time gates and to check the Signal/Noise Calculation
and input the # Traces.
Note that the DATA_SNRATIO variable does not appear in the drop down list of
this dialog at this time.
VIEW -Open a small window to examine the contents of the time gate file. Note that this
option is under development. NOTE: If a Time Gate is not specified then the program uses
the entire trace to calculate the attributes over.
Define Header Mapping for Header Transfer
Click on this sub-icon and the Edit/Define Header Mapping dialog opens which allows
the user to specify 'formulas' to change existing header value(s), or to calculate new
ones.
Select the Equation Editor check box to open the 'Dictionary Scaling List'.
© Geophysical Exploration & Development Corporation 2011
Interactive Menu 415
[Using the Edit/Define Header Mapping Spreadsheet Dialog]
For the above Constant Defn dialog, Modulo Constant returns the modulus of two
numbers. The modulus is the remainder after a number is divided by a divisor. The
modulus of 3 divided by 2 is 1. The modulus of -20 divided by 16 is -4.
The following diagram shows an example of how to use the Sync on Header Item option
found in the Constant Defn. dialog box illustrated above.
© Geophysical Exploration & Development Corporation 2011
416 VISTA© 2D/3D Seismic Data Processing
[Constant Defn. Dialog - Sync on Header Item Exam ple]
The following diagram explains how to use the icons found in the header mapping spread
sheet.
[Using icons in header m apping spread sheet]
Save the header maps by clicking on icon to close the mapping spread sheet. The
following dialog opens with options for cancel, discard, or save:
© Geophysical Exploration & Development Corporation 2011
Interactive Menu 417
[Save Header Mapper Dictionary Dialog]
SAVE will save the defined header maps and the user will be brought back to the Header
spread sheet.
One will then see this dialog:
[Apply Header Mapping Question Dialog]
One normally APPLY the changes, and the header words will be then be defined as
specified in the header mapping 'equations'.
Compute Defined Header Mapping on Current Headers
Normally you APPLY header mapping after you exit the header mapping spread sheet
as shown immediately above. However, one may choose to apply the header
mapping at a later time by using this icon.
Calculate/View Min. Max. Header Values
Click on this icon and VISTA will calculate and then display the minimum and
maximum values for all VISTA Header words. These minima and maxima are required
for the various graphs created later. Scales etc. are determined on the basis of
these min/max values. Viewing the min/max values is also a good quality control
tool. A partial view of the Min./Max. window is shown below:
© Geophysical Exploration & Development Corporation 2011
418 VISTA© 2D/3D Seismic Data Processing
[Partial View VISTA-Header Min/Max Values]
Calculate / View Header Statistics
Clicking on this icon will open the Header Statistics Calculation dialog where the
user may choose a header word and analyze it over various range values,
increments, and number of ranges for all traces.
[Header Statics Calculation Dialog]
The output statistics histogram will appear as shown below:
© Geophysical Exploration & Development Corporation 2011
Interactive Menu 419
[Statistics Header Item Histogram Output Exam ple]
In the above display the user has several options on the Statistics Toolbar. These are:
Header Statistics Parameters
Opens the Header Statistics Calculation dialog for setting the Header Statistics
Parameters.
View Options
Vertical Selection Zone
The tool bar turns yellow with the message "Define Box Area for Selection Area,
Single Click (And Release) to Define". This defines an area for broadcast. Multiple
Selection areas can be defined.
Delete All Selection Zones
Deletes all created selection zones used to broadcast.
Put All (Shot/Recv/Bin/Filters) Broadcast Selection
Broadcast the selections.
© Geophysical Exploration & Development Corporation 2011
420 VISTA© 2D/3D Seismic Data Processing
Calculate 3-D CMP Binning
This option and its dialog is discussed in View Sub-Surface Fold of the 2D geometry
window. For reference, the dialog box for this option is shown in 3D Binning
Procedure.
Calculate Shot/Receiver Unique Sequence Numbers
Click on this icon and VISTA will calculate two header words called
SHOT_SEQUENCE_NUMBER and RECV_SEQUENCE_NUMBER. These are required by
any of the surface consistent processes like deconvolution or statics. VISTA will
request if the user would like to re-compute whenever the user changes shot and/
or receiver numbers.
These changes may come from header mapping operations, transferring shot and
receiver header items using Dictionary operations (eg. transferring SEGY data
headers to VISTA), or saving geometry information from the geometry windows to
VISTA headers. Under these conditions, it is recommended to let VISTA re-
compute the SHOT_SEQUENCE_NUMBER and RECV_SEQUENCE_NUMBER.
Interpolate 3D
Only select one header value to be extrapolated/interpolated. The following dialog
will then appear:
Choose the grid to interpolate to from the drop down list:
SHOT Station X,Y - Work on shot locations.
RECEIVER Station X, Y - Work on receiver locations.
CDP X, Y - Work on CMP bin center locations.
The process first creates a grid using the location mode and the non-NULL values on this
grid. Then all NULL value items are then 3D interpolated to this grid.
Shot/Recv QC Information
Opens a Shot/Receiver QC text window with details of the data set such as number
of source lines, field records, elevations, etc. A sample QC text window is shown
below:
© Geophysical Exploration & Development Corporation 2011
Interactive Menu 421
[Exam ple Source/Receiver QC Inform ation Window ]
7.5.7 Manual Edit Header
Manual Edit Header - Use this feature to manually edit header values as a quick
alternative to performing the header mapping found in Header Edit/Alter Functions.
[Display the Headers for Manual Editing]
© Geophysical Exploration & Development Corporation 2011
422 VISTA© 2D/3D Seismic Data Processing
[The m anual editing w indow ]
Single click on a value(Cell) to edit it, Double click to select a cell or range of cells...
Double click on a second value (Cell) to select a range of values to apply functions to.
The four editing options in manual editing toolbar are:
Icon Description
Reset Currently Defined Selections - Clear (reset) the current cell selections.
Fill Select Cells - This icon will duplicate the first value in the highlighted block
to all other rows of the highlighted block. Can also press the 'F' key on the
keyboard.
Interpolate Selected Cells - Create interpolated values using the first and last
values in the highlighted block Intermediate cells will be overwritten with
interpolated values. Can also press the 'I' key on the keyboard.
Math Function on Selected Cells - Perform math function on the selected cells
(Also press the 'M' key to brings this dialog up).
The following Header Math Function dialog will appear:
© Geophysical Exploration & Development Corporation 2011
Interactive Menu 423
[View Header Math Function Dialog]
Apply the chosen function (Constant Value/Increment) and value to the selected cells.
The options Add/Subtract/Multiply/Divide/Equal use the user defined value with the
operation. The Set Equal to Column Values will set the cells to the value of a different
column in the spread sheet. The Interpolate option allows the user you to define a NULL
Data Value(typically=0).
Wherever VISTA finds a cell (or cells) with this value, it will be replaced by an
interpolated value from the cells above and below. Options for inserting Mean or Median
Value is provided. Also the user can provide Column Interpolate through the specified Null
Data Value.
Exit the manual edit header mode.
The user will be prompted to save the changes when the user exits the manual edit
window.
[Changed Header Values Alert Notice - w ith Options]
Function Description
Save Keep the values defined while in the edit mode.
© Geophysical Exploration & Development Corporation 2011
424 VISTA© 2D/3D Seismic Data Processing
Discard Restore the previous header values.
Cancel Will not exit the manual edit mode.
7.5.8 Search Header Functions
Search Header Functions - This icon allows one to search for a header value in
a list of displayed headers.
For an example, one has displayed in the Header Window Display, a list of the headers
CMP_NO, SHOT_POINT_NO and FIELD_STATION_NUMBER. One would like to find the CMP
number associated with shot point number 197 and field station number 227 of the raw
Shot 20 2D Land Straight Line tutorial data.
To perform this search:
1. Select the Search Header Functions icon.
2. The user will see the Data Selection Spreadsheet. Select the View Trace Header
Filter Spread Sheet icon , and add two rows selecting SHOT_POINT_NO to be
'equal to' 197 and FIELD_STATION_NUMBER to be 'equal to' 227 with the logic set
to 'AND', then hit OK and exit back to the Header Display Window. An example is
shown below of the Trace Header Filter Spread Sheet.
3. Click on the SEARCH button in the Search on Headers dialog. A progress bar will
indicate the search is under way. The first occurrence of the search selection will
be displayed on the first line of the header display. If the CANCEL button is clicked
the search is not undertaken.
© Geophysical Exploration & Development Corporation 2011
Interactive Menu 425
7.6 Seismic Scaled Plot Menu
[Interactive Seism ic Scaled Plot Menu]
Create a scaled, annotated plot of a chosen data set.
The plot may be output to a Windows driven (PC) printer, or a attached Versatec Plotter.
Menu options from Seismic Scaled plot:
Printer Scaled Plot - Output scaled plot to attached windows printer.
Versatec Scale Plot - Output scaled plot to attached Versatec plotter.
Side Label Edit/Viewer - Create side label for attachment to output scaled plots.
Versatec Settings - Set up Versatec plot settings and provides plotter interface
information.
7.6.1 Printer Scaled Plot
Plot a scaled plot of unstacked or stacked data to a attached Windows printer.
After selecting the data set from the Seismic Scaled Window Display spreadsheet, the
Printer Scaled Plotting Window dialog appears. Each dialog tab is described below:
Printer Options TAB
© Geophysical Exploration & Development Corporation 2011
426 VISTA© 2D/3D Seismic Data Processing
[Printer Scaled Plotting Window Dialog - Printer Options]
Plot Title - Title of the scaled plot.
Fit Plot to Page Size - Ignore scaling and output plot to printer default of one page.
Traces/Inch - Scale for the traces.
Inches/Second - Scale for time.
Overlap (%) - Specifies the overlap of adjoining pages when your plot size exceeds 1
page.
Cm/Inches - Units used for scale parameters.
LToR/RToL - Left to right or visa-versa for output.
PLOT PARAM - Plotting parameters for the data (See: Plot Parameters).
COLORBAR - Color bar settings. (See: Color-Bar Overview Dialog).
PRINT INFO - View details of plot such as numbers of pages, resolution etc.
[Printer Info Dialog]
Sort Tab
© Geophysical Exploration & Development Corporation 2011
Interactive Menu 427
[Printer Scaled Plotting Window Dialog - Sort]
Trace Order[No Sort] - Plot data in trace sequential order (Trace Order). Start Trace/
End Trace Set traces to be printed.
Sort Order - Plot data in a Sort Order (eg. ensembles of shot records, field records, CMP
gathers, etc.). The sort order is specified by clicking on the drop down Sort Order list.
Sort Order must have been created by Sort Indexes .
Select Sort Record(s) - This option will plot a single ensemble record. Select the single
record number and its traces to plot using SET and specifying the number of the Start
and End Sort Trace.
All Sort Records - All ensembles will be plotted with the All Sort Records option.
Each record will be plotted on a single page unless the Continuous Sort Plot option is
chosen, in which case all ensembles will be plotted to a single page.
Side Label Tab
[Printer Scaled Plotting Window Dialog - Side Label]
© Geophysical Exploration & Development Corporation 2011
428 VISTA© 2D/3D Seismic Data Processing
Side Label Definition File
File - Side label file to plot. Create in Side Label Edit/Viewer Window.
View - Open Side Label Edit/Viewer window with this file.
Parameters
Display Side Label Plot - Display a Side Label plot with output scaled plot of data.
Horizontal/Vertical Size - Set the size of the Side Label plot. Values are multiplication
factors.
Left/Right/Both Sides - Plot Side Label location relative to the scaled output of the
data.
Border Tab
[Printer Scaled Plotting Window Dialog - Border]
Set the Margin for the plot and option to draw a border around the output plot.
Plot Border
Margins - Enter the Left, Right, Top, and Bottom border dimensions (Cm's) with an
option to turn on and off the Border Around Plot.
Border Size - Size of border in pixels.
Font Tab
© Geophysical Exploration & Development Corporation 2011
Interactive Menu 429
[Printer Scaled Plotting Window Dialog - Font]
Set the Default Font to use in the printer output. Clicking on the FONT Button opens a
standard Windows Font dialog.
Clicking the OK starts the printing process.
7.6.2 Versatec Scaled Plot
Upon selection of this plot option a spreadsheet opens for the selection of the data set
to be plotted.
[Seism ic Scaled Window Display - Selection Spreadsheet]
After selection by clicking an Data item click OK and the Versatec Scaled Plotting Window
dialog opens with several options tabs. The parameters for Versatec plotting are entered
from the this dialog:
Versatec Scaled Plotting Window Dialog
Options Tab
© Geophysical Exploration & Development Corporation 2011
430 VISTA© 2D/3D Seismic Data Processing
[Versatec Scaled Plotting Window Dialog - Options Tab]
Input Data
The input file name is provided here.
Plot Options
Plot Title - Title of the output plot.
Traces/Inch - Scale of traces for output plot. Units are set by Cm/Inches control.
Inches/Second - Scale of time output plot. Units are set by Cm/Inches control.
Overlap (%) - Output plot overlap. Units are set by Cm/Inches control.
Default Font - Versatec font display for default fonts.
Direction - Option of LToR Plot/RToL Plot.
PLOT PARM
Normal Plot Parameters dialog window control.
SORT
The Data Plot Sort Order dialog allows selection of various plot sort orders. Sort Order
must have been created by Sort Indexes.
© Geophysical Exploration & Development Corporation 2011
Interactive Menu 431
[Versatec Scaled Plot->Options->Data Plot Sort Order Dialog]
Plot Sort Order
Trace Order [No Sort] - This first option plots the data in trace order, selecting the
Start Trace and End Trace to plot.
Sort Order - The available sort orders can be selected with the drop down list. Typical
sort orders are SHOT_POINT_NO, FIELD_STATION_NUMBER, CMP_NO, etc.
Two sort modes can be selected:
Single Sort Record - The SET button allows selection of the Single Sort Record to plot.
The SET button opens a dialog for selection.
[Choose Sort Index Input Dialog]
After selection of the desired Single Sort Record, the Start Sort Trace and End Sort
Trace are selected or changed from the default values.
All Sort Records - All ensembles will be plotted with this option. Each record will be
plotted on a single page unless the Continuous Sort Plot is checked. If chosen then all
ensembles will be plotted on a single page.
WINDOW - This button is not active. For future development.
© Geophysical Exploration & Development Corporation 2011
432 VISTA© 2D/3D Seismic Data Processing
Gap Tab
[Versatec Scaled Plotting Window Dialog - Gap Tab]
Gap Options
Gap Plot ON - If Gap Plot option is turned on. Output plot will place gaps on plot when a
chosen header value changes. The Attr button bring up common header value groupings
for selection in the drop down list. These common header groupings icons are shown
below:
Typical header groupings contents referred to by each icon sequencing from left to right
and using the text abbreviation are:
GEN TRACE_SEQ_NO
AMP DATA_SNRATIO
TIME DATA_FIRSTBREAK
GEO OFFSET_SH_REC
HZ ALIAS_FILTER_FREQ
VEL CVS_VELOCITY
TYPE DEAD_TRACE
SORT SHOT_POINT_NO
DATE DATARECORDED_YEAR
USER VWUSER_1
Gap Width - Input the desired width in inches.
Side Label Tab
© Geophysical Exploration & Development Corporation 2011
Interactive Menu 433
[Versatec Scaled Plotting Window Dialog - Side Label Tab]
Side Label Definition File
File - Side label file to plot. Create in Side Label Edit/Viewer Window.
View - Open Side Label Edit/Viewer window with this file.
Parameters
Display Side Label Plot - Display a Side Label plot with output scaled plot of data.
Horizontal/Vertical Size - Set the size of the Side Label plot. Values are multiplication
factors.
Left/Right/Both Sides - Plot Side Label location relative to the scaled output of the
data.
See: Side Label Dialog for creating and setting side label parameters for insertion within
the plot.
Output Tab
© Geophysical Exploration & Development Corporation 2011
434 VISTA© 2D/3D Seismic Data Processing
[Versatec Scaled Plotting Window Dialog - Output Tab]
Output
Output Attached Versatec Plotter - Data and labels outputted to the attached
Versatec Plotter.
Output to Bitmap File(BMP) - Data and labels outputted to a selected *.bmp file
(OUTPUT PLOT FILE) rather than being outputted to the Versatec Plotter.
If the IKON plotter interface card is not installed an error message will appear. This card
should be installed for the Versatec Plotter to work.
7.6.3 Side Label Edit/Viewer
[Side Label Edit/View er Window ]
A Side-Label is created to add information to output printer/plotter scaled plot of data.
Side-Label Creation and Editing - This is performed with the aid of the tool-bar drop
down list.
[Side Label Functions Drop Dow n List]
Size/Drag Mode - Size/resize or drag the label around the Side-Label edit page.
© Geophysical Exploration & Development Corporation 2011
Interactive Menu 435
Text Edit Box Mode - Enter or edit text in a Side-Label box. This is the main box for
entering text.
Rectangle Box Mode - Create the Side-Label box. The left cursor is clicked and held
down while dragging out a Side-Label box of the desired size.
This box is used to encompass several of the other boxes. Note that text entered in this
box is not saved.
Bit-Map Image Mode - Allows the insertion of a bit-map into the Side-Label box. When
position to insert is clicked, a Windows file open dialog appears allowing the selection of
the bit-map to insert. This box is only for bit-maps and not for text.
Title Box Mode - Same as Rectangle Box Mode above, except now a title appears
inserted in the top of the box. Again text entered into this box is not saved.
Define Line Mode - Turns on the ability to draw lines.
Add Object to the Canvas:
To add an object to the canvas simply select an object from the drop down list
and then left click and drag the mouse on the canvas to specify the location of
the object.
© Geophysical Exploration & Development Corporation 2011
436 VISTA© 2D/3D Seismic Data Processing
Text Editing - Double clicking with the left mouse button inside of a side-label box brings
up the text box dialog shown below:
[Side Label Text Box Dialog]
In the above dialog, text can be entered and edited as desired.
The Side label Text Box OPTIONS dialog is shown below:
[Side Label Text Box Display Options Dialog]
Display Options
Title Box On - Allows insertion/editing of a title at the top of the Side Label box. The
Title Placement can be selected as left, right, or center.
Draw Box Border - Turns on/off the Side Label box border. Also allows determination of
the Border Size.
Text Placement - Selection of positioning of Side Label box text, in the left, right, or
center of the box.
FONT - The FONT button opens a standard Windows font dialog for selection of the Side
Label font and its attributes.
Right-Click Side-Label Menu - Right clicking over a Side Label box, brings up a menu for
© Geophysical Exploration & Development Corporation 2011
Interactive Menu 437
aiding creation and editing. The main menu is shown below:
[Side Label Right Mouse Button Menu]
Set View Parameters - Opens the Side Label Text Box Dialog for entering text
parameters.
Set View Font - Opens a Standard Windows Font dialog for setting font attributes.
Set View Text - Opens the Side Label Text Box Dialog for editing text.
Vertical Text - Toggles the text from a horizontal to vertical layout.
Fix Horizontal Size - Prevents the ability to size and drag the objects horizontal axis.
Fix Vertical Size - Prevents the ability to size and drag the objects vertical axis.
Set View Border - Opens a small dialog for turning on/off border and setting border line
widths.
Delete View - The view or portion thereof that is made active by clicking on it, will be
deleted with this option.
View Sizing/Dragging On - Toggles on/off the ability to size and drag the Side Label
object with the cursor.
Side Label Toolbar Icons:
Side-Label View
Deletes the entire current Side Label edit window and initiates Side-Label window
© Geophysical Exploration & Development Corporation 2011
438 VISTA© 2D/3D Seismic Data Processing
for a new Side-Label. Make sure that one saves and backups the present work
done while developing the desired side label. There is no recovery from this delete.
Import Side-Label from File
Activates a standard Windows file open dialog to allow selection of a Side Label
file name to open. Side Label file extension is (*.sd).
Export Side-Label to File
Activates a standard Windows file save dialog to allow selection of the Side Label
file name to save the created/edited Side Label data window.
The export function saves the data to a file of extension *.sd. This file is
an ASCII file and can be edited by the operator.
Print Current Window
Prints the current window to a printer. Upon clicking this icon a Side Label
Generation dialog appears. The Horizontal and Vertical sizes should be adjusted for
desired printed size output. Clicking the OK button will generate the printed
output.
[Print Current Window | Side Label Generation Dialog]
Side Label Definition File - Ignoring this options prints the current Side Label as per the
Parameter options below. Alternately, one may load in a file with the FILE button. Also
one may view the newly loaded file with the VIEW option.
Parameters
Display Side Label Plot - Not applicable for printing a Side Label draft on the windows
printer.
Horizontal/Vertical Size - Controls the size of the Side Label draft on the windows
printer.
© Geophysical Exploration & Development Corporation 2011
Interactive Menu 439
Left/Right/Both - These options are for the plot options and has no effect on printing a
draft output to a Windows printer.
Output as a BMP File
Saves the current Side Label Window as a *.bmp file. Upon clicking this icon a
standard Windows File Save dialog appears, and the desired file name can be
entered and saved.
Align Selected Views to Top
Align Selected Views to Bottom
Align Selected Views to Middle
Align Selected Views to Left
Align Selected Views to Right
Align Selected Views to Center
Align Selected Middle of Canvas Page
Align Selected Center of Canvas Page
© Geophysical Exploration & Development Corporation 2011
440 VISTA© 2D/3D Seismic Data Processing
Align Selected Top of Canvas Page
Align Selected Bottom of Canvas Page
Align Selected Left of Canvas Page
Align Selected Right of Canvas Page
Send Selected Views to Back
Pushes the select view to the bottom of the drawing order.
Send Selected Views to Front
Brings the selected view to the top of the drawing order.
Align Select Views to Even Horizontal Spacing
Align Select Views to Even Vertical Spacing
Set Selected Views to Same Height
Fits the Side Label box to the layout window height.
Set Selected Views to Same Width
Fits the Side Label box to the layout window width.
Align Top Main Window - Aligns the top of the Side Label box to the Top of the layout
window.
Align Bottom Main Window - Aligns the bottom of the Side Label box to the Bottom of
© Geophysical Exploration & Development Corporation 2011
Interactive Menu 441
the layout window.
See: Printer Scaled Plot, Versatec Scale Plot for detailed discussion on this loading for
each procedure.
7.6.4 Versatec Settings
A Versatec Plotter capable of raster plotting is sent raster bits from the display raster
image information through a driver card (Tahoma Technology 10115/10117) driven by a
special driver supplied by Interface Consultants, Inc.
Detailed information on each of these products can be obtained from the following web
sites.
Tahoma Technology: http://www.tahomatech.com/downloads/documentation/
hardware_manuals/10116.htm
Interface Consultants:
http//www.ifc2.com - See Versatec Hardcopy PCI 10117 Interface Boards.
Clicking on this menu item opens up a Versatec Settings dialog as shown below:
[Versatec Settings Dialog]
Device Name - Plotter device name.
Dots per Inch - Plotting dots per inch resolution.
Horizontal Dots - For Screen Hard Copy
Vertical Dots - For Screen Hard Copy
Perform Form Feed End of Plot - Check this option for form feed at the end of the plot.
© Geophysical Exploration & Development Corporation 2011
442 VISTA© 2D/3D Seismic Data Processing
TEST - The TEST button performs a plot test. If no interface card is available a dialog
indicating this will pop up.
7.7 Create Data Set
Create various types of VISTA data files.
This Interactive | Create Data Set option has the following tools.
3-D Time-Slice
Create and view time slices of stacked, binned 3D data.
Upon clicking the 3D Time-Slice sub-menu item a window opens to select the stacked 3D
data as shown below:
[Create Seism ic Tim e Slices - Data Selection Window ]
After selection of the stacked data set to Time Slice, time slices will be created on
© Geophysical Exploration & Development Corporation 2011
Interactive Menu 443
multiples of the data sampling rate and the 3-D Data Time Slice dialog will open as shown
below:
[3D Data Tim e Slice Dialog - Param eter Inputs]
The above example values for Start Time, End Time, Increment will give 6 time slices at
500, 510...550 ms.
The typical output is shown below for the Tutorial 3D Land Small data set specified in the
top of the window. The input parameters were start time 500, end time 550, increment 2.
© Geophysical Exploration & Development Corporation 2011
444 VISTA© 2D/3D Seismic Data Processing
[Seism ic Data Display of Tim e Slice Exam ple]
Create 3-D Data Set
Create a set of stacked zeroed traces with the following dialog.
[Create 3-D Stacked Data Set Dialog]
The above dialog will create 10000 stacked traces arranged at the specified in-line and
cross-lines. The created data set will be added to the Project Data List with the name
specified in the Name box.
These zeroed traces may be used for modeling applications.
After clicking 'OK' a geometry window for the blank data appears as shown below:
© Geophysical Exploration & Development Corporation 2011
Interactive Menu 445
[Interactive Edit Data Window - Black Created 3D Stacked Data Set]
Single Trace Data
Create a multiple zeroed trace which will be added to the Project Data List.
On clicking this options the Create New Seismic Trace(s) dialog shown below:
[Create New Seism ic Data Trace(s) Dialog]
One has the option of creating traces in Time, Frequency, Phase domain.
These traces may be used for modeling applications.
© Geophysical Exploration & Development Corporation 2011
446 VISTA© 2D/3D Seismic Data Processing
As an example, if one picks the Time Domain, when the 'OK' Button is clicked the
graphical Display is opened with a zero amplitude trace as shown below:
[Graph Seism ic Trace - Create 1 Trace Exam ple]
Note that in the above example, the User Edit Trace icon can be used to either load a
trace from file and/or generate the trace with the User Edit Trace spreadsheet.
Import Response[Amplitude/Phase File]
Import instrument response curves with this option.
© Geophysical Exploration & Development Corporation 2011
Interactive Menu 447
[Input Response File [Am plitude/Phase] Dialog]
The Input Response File items allow the specification of the input file containing the
Desired response information. The Output portion requires a output name and the start
and end times.
7.8 3D Seismic Cube Display
Displays stacked seismic data in a 3D view.
This option is CPU intensive and requires a fast CPU and a fast graphics card that
supports OpenGL.
3D Seismic Cube Display
The 3D View is shown below:
© Geophysical Exploration & Development Corporation 2011
448 VISTA© 2D/3D Seismic Data Processing
[Display stacked seism ic data set in 3D]
Toolbar Controls
The five Scroll-Bars on the top Toolbar control the following from left to right:
Time Slice: Set the time slice to be displayed.
X-Line Display: Set the X-Line slice to be displayed.
In-Line Display: Set the In-Line slice to display.
Start Time: Start time of the cube to display.
Start Time: Start time of the cube to display.
The four icons on the left toolbar control the following from top to bottom:
Fill Data Samples/No Fill Data Samples
Toggle between fill/no fill Time Slice data samples.
Display In-Lines
Toggles on/off the In-Line display.
© Geophysical Exploration & Development Corporation 2011
Interactive Menu 449
Display X-Lines
Toggles on/off the X-Line display.
Display Time Slices
Toggles on/off the Time Slice display.
Display Picked Horizon(s)
Toggles on/off the Picked Horizons display. This icon only appears if the data
set contains picked horizons. See:3D Seismic Cube with Picked Horizons for the
many options for this case.
Key board control
The following keys are active:
'+' or '=' Increase amplitude scale by 6dB.
'-' or '_' Decrease amplitude scale by 6dB.
The right mouse click menu provides multiple options for enhancing and controlling the 3D
View. If picked horizons exist in the data set a different Right Mouse Click Menu appears
with more options. See 3D Seismic Cube with Picked Horizons.
[3D Seism ic Window Display - Right Mouse Click Menu]
3D View Parameters
View manipulation items.
© Geophysical Exploration & Development Corporation 2011
450 VISTA© 2D/3D Seismic Data Processing
[3D View Param eters Sub Menu]
Mouse 3D Rotation: Mouse movement will move the display in 3D Rotation.
Mouse Zoom Mode: Move can be used to zoom or expanded the view.
Mouse Pan Mode: Allows the panning of the image left/right or up/down.
Un-Zoom: Restore view back to original settings.
Hard Copy Print: Generates a hard copy of the display on the local attached
printer. Note that the Mouse Zoom Mode should be used in
conjunction with this selection to fit the display on the local
printer.
Set Back-Ground Set color of the background.
Color:
Set Text Color: Set color of the text and lines in the view.
Reverse X Axis: Reverses the orientation of the X axis.
Reverse Y Axis: Reverses the orientation of the Y axis.
Reverse Z Axis: Reverses the orientation of the Z axis.
Display 4D
Provides the display variable as elevation above the plane being examined. An example of
amplitude is shown in the picture below:
© Geophysical Exploration & Development Corporation 2011
Interactive Menu 451
[Exam ple of 4D Display - Variable Am plitude]
Display Mode
The Display Mode submenu is shown below:
[Display Mode Sub Menu]
© Geophysical Exploration & Development Corporation 2011
452 VISTA© 2D/3D Seismic Data Processing
Normal 3D Chair
This option develops a display that looks like a chair. It makes the X-line and In-Line the
back of the chair and the Time-Slice the bottom of the chair. An example is provided
below:
[Norm al 3D Chair Display]
In-Line Display: Toggles on the In-Line Display only.
X-Line Display: Toggles on the X-Line Display only.
Time-Slice Display: Toggles on the Time-Slice Display only.
XL/IL/Time-Slice Toggles on all X-Line, In Line, and Time Slice displays.
Display:
Time Lines On: Toggles on/off the Time Lines.
Bin Grid Lines On: Toggles on/off the Bin Grid Lines.
Time Slice Hide: Toggles on/off the hiding of the Time Slice.
In-Line Hide: Toggles on/off the hiding of the In-Line display.
X-Line Hide: Toggles on/off the hiding of the X-Line display.
Box Hide: Toggles on/off the coordinate box lines.
Hide All: Turns off all displays except for the coordinates. This item
does not check it state.
© Geophysical Exploration & Development Corporation 2011
Interactive Menu 453
Show All: Turns on all active displays including the coordinates. This
item does not check it state.
Display during Mouse Displays the 3D image during mouse movement.
Movement:
Movie Display Mode: The Movie Display Mode generates moving images at intervals
set in the Movie Options along the axis selected in the sub-
menu shown below:
[Movie Display Mode Sub Menu]
Movie Options: Opens the 3D Viewer Movie Options dialog to set movie
increments for the Time Slice, In-Line, and X-Line.
[Movie Options - 3D View er Move Options Dialog]
Time Slice Movie: Starts movie with the Time Slice image moving in increasing
increments.
In-Line Movie: Starts movie with the In-Line image moving in increasing
increments
X-Line Movie: Starts movie with the X-Line image moving in increasing
increments.
Trace Display Type
Allows selection of the Trace Display Type. The sub-menu is shown below:
© Geophysical Exploration & Development Corporation 2011
454 VISTA© 2D/3D Seismic Data Processing
[Trace Display Type Sub-Menu]
Fix Display Mode
Allows setting a In-Line, X-Line or time slice to always be displayed as shown below in
the menu for Fix Display Mode:
[Fix Display Mode Sub Menu]
Fix Current Time Slice: Fixes in place the current Time Slice display.
Fix Current X-Line: Fixes in place the current X-Line display.
Fix Current In-Line: Fixes in place the current In Line display.
Remove All Fixed Displays: Remove all fixed display items currently defined.
The example below shows a display with a fixed time slice and a second time slice that is
obtained by moving the time slide bar in the toolbar. Similar effects can be obtained with
the X-Line and In-Line.
© Geophysical Exploration & Development Corporation 2011
Interactive Menu 455
[Fixed Tim e Slice 3D Seism ic Display View ]
ALPHA Parameters
This item opens up the Alpha Function Setting dialog shown below. This dialog controls
which colors are displayed. In the present example, all colors greater than 0.4 alpha value
are displayed. The other Alpha Functions can be selected from the drop down list.
[ALPHA Param eters - Alpha Function Settings Dialog]
ALPHA Display On: Toggles the Alpha function display on/off.
7.8.1 3D Seismic Cube with Picked Horizons
Displays stacked seismic data with picked horizons in a 3D view.
This option is CPU intensive and requires a fast CPU and a fast graphics card that
supports OpenGL.
This section details the differences from viewing 3D Seismic Cube Display without picked
© Geophysical Exploration & Development Corporation 2011
456 VISTA© 2D/3D Seismic Data Processing
horizons.
3D Seismic Cube Display with Picked Horizons
The 3D View horizon is shown below:
[Display Stacked Seism ic Data Set in 3D w ith Picked Horizons]
Toolbar Controls
The five Scroll-Bars on the top Toolbar control the following from left to right:
Time Slice: Set the time slice to be displayed.
X-Line Display: Set the X-Line slice to be displayed.
In-Line Display: Set the In-Line slice to display.
Start Time: Start time of the cube to display.
Start Time: Start time of the cube to display.
The four icons on the left toolbar control the following from top to bottom:
Fill Data Samples/No Fill Data Samples
© Geophysical Exploration & Development Corporation 2011
Interactive Menu 457
Toggle between fill/no fill Time Slice data samples.
Display In-Lines
Toggles on/off the In-Line display.
Display X-Lines
Toggles on/off the X-Line display.
Display Time Slices
Toggles on/off the Time Slice display.
Display Picked Horizon(s)
Toggles on/off the Picked Horizons display. This icon only appears if the data
set contains picked horizons.
The right mouse click menu provides multiple options for enhancing and controlling the 3D
View. This section covers the items dealing with Picked Horizons only.
[3d Seism ic Window Display w ith Picked Horizons - Right Mouse Click Menu]
Pick Horizon Display Options
© Geophysical Exploration & Development Corporation 2011
458 VISTA© 2D/3D Seismic Data Processing
Opens the for selection of previous computed Picked Horizons event to display with its
available attributes. This dialog is shown below:
[Event Horizon Attributes Dialog]
Event Attribute: After selecting an Event item in the Event Horizon List, the
user can select from the drop down list the available attribute
to display for that event. After selection click the APPLY
button.
Event Horizon List: The available event lists are displayed in this box. The status is
indicated for each event along with the number of attributes
available and the current selected attribute for display.
HIDE/SHOW: The user can selected an event to either HIDE or SHOW in the
3D Seismic Cube. Click the APPLY button to activate the
choice.
Display Horizon Picks: Check the box to display the Horizon Picks.
Display Pick Horizon(s)
Toggle on/off the Pick Horizon(s) display.
Display Horizon(s) Bin Grid
Toggle on/off the Horizon(s) bin grid.
© Geophysical Exploration & Development Corporation 2011
Interactive Menu 459
Display Horizon
Opens the Display Horizon sub-menu shown below to select Event(s) to be displayed.
When the Display Horizon item is clicked the corresponding Event number is shown for the
active displayed event.
[Display Horizon Sub-Menu]
Adjust Horizon Colorbars
Opens the Horizon Colorbars Events selection sub-menu as shown below to select Events
that are active to adjust the color bar for that event.
[Adjust Horizon Colorbars Sub-Menu]
Click on one of the active Event(s) open the standard VISTA Color Bar Settings dialog
shown below:
[VISTA Color Bar Settings Dialog]
Note that in this mode the user can change the color bar ranges for the selected horizon.
This color bar does not change the main 3D Cube color bar.
Frequency Slice
Opens the Frequency Slice Event(s) sub-menu shown below for selection of an active
Event to display Instantaneous Frequency.
© Geophysical Exploration & Development Corporation 2011
460 VISTA© 2D/3D Seismic Data Processing
[Frequency Slice Sub-Menu]
7.9 2D Farr QC Display
The 2D Farr QC Display displays the first milliseconds of the raw shot records in a
composite format that allows the examination of overlap and receiver location distribution.
A plot parameter dialog is available to control the plot display parameters.
On selecting the 2D Farr Display submenu option, a selection spread sheet as shown
below opens to allow selection of the input data to display by selection of the item and
double clicking or clicking OK after item selection.
[2D Seism ic Farr Display Selection Spreadsheet]
After selection of the data to examine, the 2D Farr Plot window opens as shown below.
The data plot is the Shot20 raw data from the 2D Land Straight Line tutorial.
© Geophysical Exploration & Development Corporation 2011
Interactive Menu 461
[2D Source Farr Plot - S20 Raw Data]
The 2D Farr Display plot the shot number versus field station. At each shot position the
first several milliseconds of each shot raw data are displayed. The bottom panels provides
the Field Station and Shot number as the cursor is moved around the display. This display
provides a quick overview of the shot coverage for quality control checking.
2D Farr Plot Toolbar
There are only two icons on the 2D Farr Plot. Each is discussed below:
Seismic Data Plot Parameters (Farr)
Clicking on this icon bring up the Farr Seismic Plot Parameter dialog. Many of the
tabs of this dialog are similar to the Seismic Plot Parameters. Only those tabs that
are directly applicable to the Farr plot are discussed below with links provided to
the others.
Display TAB
© Geophysical Exploration & Development Corporation 2011
462 VISTA© 2D/3D Seismic Data Processing
[Farr Seism ic Plot Param eters | Display TAB]
Display: This item allows the modification of the start and length of seismic traces
that are displayed at each shot point number to form the Farr display.
Bulk Shift: The bulk shift is the time (ms.) from the start of the trace to the beginning
of trace data to be displayed.
Length: The length is the time (ms.) to the end of the trace data to be displayed.
Note that this length time is measured from the actual trace start time
(zero ms.).
FBP Display TAB
[Farr Seism ic Plot Param eters | FBP Display TAB]
FBP Display: The First Break Picks Display option allows the overlay on the
Farr display the FBP's selected previously in the Seismic Window
© Geophysical Exploration & Development Corporation 2011
Interactive Menu 463
Display.
Display First-Break Toggle on/off the FBP display.
Picks:
FBP Color: Select the color bar to change the FBP line color.
FBP Line Size: Select the line size in pixels for the FBP line.
Read/Write Parms: These button save and write the Seismic Plot Parameters for
recall. Note that the first two display parameters are not saved
in this standard Seismic Plot Parameters
Information on all of the remaining TABS can be found at Seismic Plot Parameters.
View Options
Display First-Break Picks - Toggle on/off the FBP display.
Apply LMO - Toggle on/off the LMO display.
Toggle Mouse Tracking (large cross-hair) on/off.
or
7.10 Multiple 2D/3D Geometry Grid View
The Geometry Grid Window can load multiple geometry file (*.geom) that have line
geometry and tie information and displays this data in a X - Y coordinate display. It can
also load multiple 3D Bin Grids(*.grid). Though the display's toolbar, various display
visualization adjustments can be made.
On clicking this option through the Interactive | Multiple 2D/3D Geometry Grid View menu,
a standard windows file open dialog appears in which the desired geometry file used for
this visualization can be opened.
© Geophysical Exploration & Development Corporation 2011
464 VISTA© 2D/3D Seismic Data Processing
[2D/3D Multiple Geom etry Grid View ]
Using the zoom option under the View Options icon allows examination of one of the Tie
Points as shown below:
[2D/3D Geom etry Tie Window Display - Tie Point Exam ple]
The Geometry Grid View Window Toolbar is located at the top of the 2D/3D Geometry Grid
View Display as shown below:
From left to right, the icons of the 2D/3D Geometry Grid View Toolbar are:
Read from Geometry File
Opens up a standard Windows file open dialog for loading a Geometry File with an
extension of *.geom.
© Geophysical Exploration & Development Corporation 2011
Interactive Menu 465
Read in 3D Bin Grid Files
Opens up a standard Windows file open dialog for loading a 3D Bin Grid File with an
extension of *.grid.
View Line Ties
Opens a the text View 2D Line Tie window which displays Line Ties.
Shot Defaults
This icon opens up a dialog to set the graphical parameters for the shots.
See: Shot Defaults for control of the appearance of shot points and annotation.
Receiver Defaults
This icon opens up a dialog to set the graphical parameters for the receivers.
See: Receiver Defaults for control of the appearance of receiver points and
annotation.
View Options
The right click menu is accessible from the main widow display as shown below:
[Line Tie Window Right Click Menu]
Geometry Mouse: ZOOM Mode - Standard zoom mouse (Default) for zooming Line Tie
Window view.
Geometry Mouse: PAN Mode - When set on holding left mouse button down allows
mouse movement to 'PAN' the display.
Shot Defaults - See: Shot Defaults for control of the appearance of shot points and
annotation.
© Geophysical Exploration & Development Corporation 2011
466 VISTA© 2D/3D Seismic Data Processing
Receiver Defaults - See: Receiver Defaults for control of the appearance of receiver
points and annotation.
Line Tie Font - Opens a standard Windows font dialog for selecting fonts.
Display Bins -Toggles on/off the display of bins if available.
Display Shots - Toggles on/off the display of the shots.
Display Receivers - Toggles on/off the display of the receivers.
7.11 Seismic Cross Plot Window Display
The Interactive cross plot display window can be used to display attribute an well log
information on the seismic display.
[Cross Plot of Stack FX vs Inst Freq]
Seismic Display
© Geophysical Exploration & Development Corporation 2011
Interactive Menu 467
[Seism ic Display Window ]
Seismic Data Plot Parameters
View Options
Cross Plot Calculation - Opens the cross plot window below.
© Geophysical Exploration & Development Corporation 2011
468 VISTA© 2D/3D Seismic Data Processing
[Cross Plot Calculation dialog]
X Axis Input - Select an input for the X Axis.
Y Axis Input - Select an input for the Y Axis.
Start Window - Select a window at a Constant Time or follow along a Horizon Time Pick.
Horizon + Time - Select to offset the time along the horizon by a certain time.
Window Time Range - Select a Window Size and location.
The table below shows time gate settings with reference to a Horizon Time Pick and a
Window Size of 100ms.
Desired Time Gate with Horizon Window Window (ms) (ms)
Respect to the Reference + Size Location Below Above
Horizon Time Pick Time Ref. Ref.
Centered on Reference. 0ms 100ms Center 50ms 50ms
Start at Reference, end 0ms 100ms Below 100ms 0ms
100ms below reference.
Start 50ms below the 50ms 100ms Below 150ms -50ms
Reference, end 150ms below
the Reference.
Start 100ms above the 0ms 100ms Above 0ms 100ms
Reference, end at the
© Geophysical Exploration & Development Corporation 2011
Interactive Menu 469
Reference.
Start 150ms above the -50ms 100ms Above -50ms 150ms
Reference, end 50ms above
the Reference
Note:
Negative Times in the 'Below Ref.' column indicate a start time above the
reference horizon.
Negative Times in the 'Above Ref.' column indicate a start time below the
reference horizon.
Cross Plot Display
[Cross Plot Window ]
Mouse Mode: Use Mouse to Zoom - Toggle on the Mouse Mode to Zoom Mode
turning off the Polygon Selection. This function can be selected from the RMB
Mouse Mode.
Polygon Selection - Create a selection zone by left clicking on the cross plot
Delete all Defined Zones - Removes all polygon selected zones on the cross plot
display. To remove only a single zone from the display, select the zone from the
RMB mouse menu.
© Geophysical Exploration & Development Corporation 2011
470 VISTA© 2D/3D Seismic Data Processing
7.12 2D Line Tie Window Display
The purpose of the 2D Line Tie Window is to optimize the of a data set by matching the
signal characteristics at the Line Tie points. It is important that the user merge all lines
into one file before entering the 2D Line Tie Window.
VISTA reads the header value for 'RECEIVERLINE_NUMBER' to identify each 2D
line. Ensure that this value is unique for each line and that the data is filtered
and scaled appropriately.
The 2D Line Tie Window is entered from the Interactive Menu item as shown below:
[Interactive Menu | 2D Line Tie Window ]
When clicking the 2D Line Tie Window item in the Interactive Menu, the 2D Line Tie
Window Spreadsheet opens to allow selection of the data set to be examined. This
spreadsheet is shown below with the desired data set highlighted:
[2D Line Tie Window Spreadsheet]
Following the procedure above, opens up the 2D Line Tie Window in its initial state as
shown below:
© Geophysical Exploration & Development Corporation 2011
Interactive Menu 471
[Initial 2D Line Tie Window ]
Seismic Display Window
The left display window contains a composite display of the seismic at the selected tie
intersection. The default of the Cross-Correlation zone (blue hatched rectangle) defaults
to be the full screen height. For best results this window should be re-drawn over the
good data portion of the seismic traces.
To edit this zone, right click and select 'Seismic Mouse: XC Window Pick Mode'.
[Edit the Cross-Correlation Zone]
Line Geometry Window
© Geophysical Exploration & Development Corporation 2011
472 VISTA© 2D/3D Seismic Data Processing
The right top display is the Line Geometry window. A small black box at each tie point
displays the cross-correlation plot for that tie point.
Cross-Correlation Plot
The bottom right display is the expanded Current Cross-Correlation plot for the seismic
data being displayed. Note that the small window displaying the current cross-correlation
data in this lower right display has a red box in the geometry window. Select a new
intersection by double left clicking on a black box next to an intersection point.
[Active X-Correlation Window ]
A zoomed in view of the active cross-correlation window in the geometry display is shown
below:
[Zoom ed Geom etry View at Active X-Correlation Window ]
Note that the active seismic window lines are shown in brown and the master
line is shown in grey. Non-active lines are shown in red (default color in Shot
Defaults).
© Geophysical Exploration & Development Corporation 2011
Interactive Menu 473
2D Line Tie Window Toolbars
From left to right, the icons of the top 2D Line Tie Toolbar are:
Seismic Data Plot Parameters
Has all the Seismic Data Plot Parameters except the View Tab.
Save Bulk/Phase Corrected Data
Opens a dialog in which calculated bulk shifts, phase rotations, shaping filters and
amplitude scalars can be applied and output as a new VISTA dataset.
[2D Seis-Merge Output Data Dialog]
Output 2D Lines: The user can Reset or Remove lines provided to be saved in the
list provided.
Output Options
Name: Enter the corrected Project Data List file name.
Bulk Static: Check if the user wishes to save the Bulk Static corrections that
has been made.
© Geophysical Exploration & Development Corporation 2011
474 VISTA© 2D/3D Seismic Data Processing
Phase Shift: Check if the user wishes to save the Phase Shift corrections that
has been made.
Shaping Filter: Check if the user wishes to save the applied Shaping Filter that
has been made.
Zero Phase: Check if the user wishes to save the Zero-Phase corrections that
has been made.
2D Line Tie Options
Set a maximum bulk shift and/or phase rotation limit.
View Line Ties
Open a text Window for reviewing the 2D Tie Line Information. An example is shown
below:
[2D Line Tie Inform ation Window ]
View Options
Use Mouse to Zoom/Define X-Correlation Window
Toggles between the mouse to zoom mode and Cross-Correlation zone selection.
Calc All Masters Tie Points
This options has 5 sub-icon functions . Each is described as
follows:
Calc. Bulk Statics - Calculates the Bulk Statics for all Masters Tie Points.
© Geophysical Exploration & Development Corporation 2011
Interactive Menu 475
Calc. Phase Rotation - Calculates the Phase Rotation for all Masters Tie
Points.
Calc. Bulk & Phase Rotations (Multiple) - Calculates both the Bulk Statics and
the Phase Rotations simultaneously for all Masters Tie Points. This process is
reiterative process (multiple) and is generally more accurate than computing the
Bulk Statics and Phase Rotations individually.
Calc. Shape Filter - Calculates the Shape Filter for all Master Tie Points.
Calc. Amplitude Scalar - Calculates the Amplitude Scalar for all Master Tie
Points.
Calc. Current Master Tie Point - This options has 5 sub-icon functions
These functions are the same as in the item above except only
the selected icon parameters is computed for the red active
window in the geometry window area. The selected Tie Point.
% View of Cross-Correlation (CC) Window Pane
Low percentages expand the cross-correlation window about the center
point and 100 percent allows the view of the entire cross-correlation
data for the selected (red) small tie point window in the geometry
window pane.
Tie Point Selection Drop Down List
The user can select to activate any one of the current tie
points.
From top to bottom, the icons of the left 2D Line Tie Toolbar are:
Shot Defaults
See: Plot Display Parameters.
Add New Notes
This icon opens a text editable box where you can enter descriptive notes about
the display.
Seismic Display: Swap Left/Right Ties
Swap the seismic widow displays left to right about the tie point.
© Geophysical Exploration & Development Corporation 2011
476 VISTA© 2D/3D Seismic Data Processing
Left Display Line : Next Tie
Toggles the left seismic display line to the same line on the other side of the tie
point (Next Tie). Note the active display line will turn brown in the geometry display.
Right Display Line : Next Tie
Toggles the right seismic display line to the same line on the other side of the tie
point (Next Tie). Note the active display line will turn brown in the geometry display.
Input Time_Gate to Calc. Zero-Master Phase
Opens a standard Windows open file dialog for input a time gate file. The file
extension of a time gate file is "*.tim". See Seismic Window | Define (Pick) Time
Gates.
OFF/ON:Apply Zero-Master Phase
-
Applies calculated zero phase rotation for a master line. This rotation will be
taken into account in tie calculations for slave lines if this icon is toggled on.
OFF/ON:Bulk Statics
-
Applies any calculated bulk static to the displayed slave lines. It should be
noted that this is for display purposes only, as this icon does not save the bulk
shift to the dataset. If a bulk shift has been calculated for a master line, it
will not be applied to the display.
OFF/ON:Phase Rotation
-
Applies any calculated phase rotation to the displayed slave lines. It should be
noted that this is for display purposes only, as this icon does not save the
phase rotation to the dataset. If a phase rotation has been calculated for the
master line, it will not be applied to the display.
OFF/ON:Shape Filters
-
Applies any calculated shaping filters to the slave lines. It should be noted
that this is for display purposes only, as this icon does not save the shaping
filter to the dataset. If a shaping filter has been calculated for the master
dataset, it will not be applied to the display.
OFF/ON:Amplitude Scalars
-
Applies calculated amplitude scalars to the slave datasets. It should be noted
© Geophysical Exploration & Development Corporation 2011
Interactive Menu 477
that this is for display purposes only, as this icon does not save the amplitude
scalar to the dataset. If an amplitude scalar has been calculated for the
master dataset, it will not be applied.
Reset (Zero) Bulk/Phase/Amplitude
This options has 5 sub-icon functions . Each is described as
follows:
ZERO Bulk Statics - Clear to zero all computed or entered Bulk Statics.
ZERO Phase Rotations - Clear to zero all computed or entered Phase
Rotations.
ZERO Bulk & Phase Rotations Clear to zero all jointly computed Bulk Statics
and Phase Rotations.
RESET Amplitude Scalars - Resets Amplitude Scalars to their default values.
RESET X-Correlation Time Window - Resets the X-Correlation Time Window
to its default conditions (from top to the bottom of the seismic window).
Toggle Mouse Tracking (large cross-hair) OFF/ON
-
2D Line Tie Window Right Mouse Button Menus
Each 2D Line Tie Window pane has a slightly different Right Mouse Button menus.
Therefore to avoid user confusion, the complete descriptions for the Right Mouse Button
Menus for each Window pane is provided in the following sub-sections:
Seismic Window Pane RMB
Geometry Window Pane RMB
Cross-Correlation Window Pane RMB
7.12.1 Seismic Window Pane RMB
Seismic Window Pane Right Mouse Button (RMB)
In this window pane the RMB menu is slightly different for the Master Line and the Slave
Lines. The Master Line RMB is discussed first, and then the differences are noted for the
Slave Lines at the end of this topic.
© Geophysical Exploration & Development Corporation 2011
478 VISTA© 2D/3D Seismic Data Processing
[Seism ic Window Pane - Master Line RMB Menu]
Seismic Mouse: ZOOM Toggle on standard zoom mouse (Default) for zooming
Mode: Seismic Window pane view.
Seismic Mouse: PAN Mode: When set on holding left mouse button down allow
mouse movement to 'PAN' the display. Note that if the
full data set is already displayed no panning will occur.
Seismic Mouse: XC Window Toggle on the mouse for drawing a rectangle over the
Pick Mode: good data for selection of traces and trace length for
selecting data sets for cross-correlation computations.
The cross-correlation rectangle with be displayed in blue
hatched pattern.
UNSELECT Line X as Master Allow the user to UNSELECT a line as a Master Line.
Line (Unique menu item to Normally one un-selects a Master Line before selecting
Master Line): another line as Master.
SET Master Zero Phase Opens a small dialog for checking the zero phase
Value (Unique menu item to reference value computed from the Time-Gate Zero
Master Line): Phase calculations or entering another phase reference
value derived by the user from the Master Line record.
The dialog is shown below:
© Geophysical Exploration & Development Corporation 2011
Interactive Menu 479
[Master Line - Zero Phase Reference Dialog]
Display Geometry Axis: Toggle on/off the Geometry Window pane axis.
Line Display Defaults: Opens the shot defaults dialog.
Line Tie Font: Opens a standard Windows Font dialog for selecting
fonts for line tie alphanumerics.
Current Tie Point Options: Opens a the sub-menu shown below for setting Tie Point
options.
[Current Tie Point Options Sub-Menu]
Reset Current X-Correlation Resets current X-Correlation Time Window to the default
Time Window: (full screen).
Set All Tie Points to Current Sets all Tie Points to the current X-Correlate Window
X-Correlate Window: size.
SAVE Current Cross- Opens a standard Windows file save dialog to save the
Correlation Defn. to File: definition of the current Cross-Correlation Window. The
file extension for this definition file is "*.xcwindow".
READ Cross-Correlation Opens a standard Window file open dialog to read in the
Defn. from File: definition of the saved Cross-Correlation Window. The file
extension for this definition file is "*.xcwindow".
Cross-Correlate Options: Opens a the sub-menu shown below for setting Cross-
Correlate options.
© Geophysical Exploration & Development Corporation 2011
480 VISTA© 2D/3D Seismic Data Processing
[Cross-Correlate Options Sub-Menu]
Display X-Correlation Toggles on/off the small Cross-Correlation windows in the
Graphs: geometry window pane.
Display Only Current X- Toggles on/off the display of only the current small
Correlation Graph: Cross-Correlation window in the geometry window pane.
X-Correlation Graph Opens the Cross-Correlation Graph Parameters dialog for
Parameters: setting the line size, color and symbols size and color.
Display Cross-Correlate Toggles on/off the Cross-Correlation window pane axis
Axis (amplitude and time).
Re-Calculate All Tie Points: Re-calculates the Cross-Correlation values for all tie
points. Note that this zeros out any Bulk Statics, Phase
Rotations, etc. that might have already been computed.
Bulk Static Max Absolute Toggles between the two methods for applying Bulk
Value/Bulk Static Max Static values.
Value:
Slave RMB Seismic Window pane differences.
[Seism ic Window Pane - Slave Line RMB Menu Differences]
SELECT Line X as Master Line
The user can specify that this current line will be a new Master Line.
© Geophysical Exploration & Development Corporation 2011
Interactive Menu 481
Opens the Shaping Filter dialog shown below to set the shaping filter parameters.
[Shaping Filter Dialog]
Shaping Parameters: The Filter Length, Pre-Whitening, and Lag values are
entered, then the user toggles through the Shape
application options. An Apply Signal Band-Pass option is
also available.
Set Slave Line Values: This options opens the Slave Line Values dialog shown
below for manually loading the Tie Point values for the
Slave Line.
[Slave Line Values Dialog]
Bulk Static (ms): Enter the cross-correlation offset. A negative sign implies
and upward shift.
Phase Shift (Deg.): Enter the Phase Rotation value in degrees.
Amplitude Scalar: Enter the Amplitude scalar value.
7.12.2 Geometry Window Pane RMB
Geometry Window Pane Right Mouse Button (RMB)
© Geophysical Exploration & Development Corporation 2011
482 VISTA© 2D/3D Seismic Data Processing
[Geom etry Window Pane - RMB Menu]
Seismic Mouse: ZOOM Toggle on standard zoom mouse (Default) for zooming Seismic
Mode: Window pane view.
Seismic Mouse: PAN When set on holding left mouse button down allow mouse
Mode: movement to 'PAN' the display. Note that if the full data set
is already displayed no panning will occur.
UNSELECT Line X as Allow the user to UNSELECT a line as a Master Line. Normally
Master Line: one un-selects a Master Line before selecting another line as
Master.
SET Master Line X Zero Opens a small dialog for checking the zero phase reference
Phase Value: value computed from the Time-Gate Zero Phase calculations
or entering another phase reference value derived by the
user from the Master Line record.
Display Geometry Axis: Toggle on/off the Geometry Window pane axis.
Line Display Defaults: Opens the shot defaults dialog.
Line Tie Font: Opens a standard Windows Font dialog for selecting fonts for
line tie alphanumerics.
Current Tie Point Opens a the sub-menu shown below for setting Tie Point
Options: options.
© Geophysical Exploration & Development Corporation 2011
Interactive Menu 483
[Current Tie Point Options Sub-Menu]
Reset Current X- Resets current X-Correlation Time Window to the default (full
Correlation Time screen).
Window:
Set All Tie Points to Sets all Tie Points to the current X-Correlate Window size.
Current X-Correlate
Window:
SAVE Current Cross- Opens a standard Windows file save dialog to save the
Correlation Defn. to definition of the current Cross-Correlation Window. The file
File: extension for this definition file is "*.xcwindow".
READ Cross-Correlation Opens a standard Window file open dialog to read in the
Defn. from File: definition of the saved Cross-Correlation Window. The file
extension for this definition file is "*.xcwindow".
Cross-Correlate Opens a the sub-menu shown below for setting Cross-
Options: Correlate options.
[Cross-Correlate Options Sub-Menu]
Display X-Correlation Toggles on/off the small Cross-Correlation windows in the
Graphs: geometry window pane.
Display Only Current X- Toggles on/off the display of only the current small Cross-
Correlation Graph: Correlation window in the geometry window pane.
X-Correlation Graph Opens the Cross-Correlation Graph Parameters dialog for
Parameters: setting the line size, color and symbols size and color.
Display Cross-Correlate Toggles on/off the Cross-Correlation window pane axis
Axis: (amplitude and time).
Re-Calculate All Tie Re-calculates the Cross-Correlation values for all tie points.
© Geophysical Exploration & Development Corporation 2011
484 VISTA© 2D/3D Seismic Data Processing
Points: Note that this zeros out any Bulk Statics, Phase Rotations,
etc. that might have already been computed.
Bulk Static Max Toggles between the two methods for applying Bulk Static
Absolute Value/Bulk values.
Static Max Value:
Slave RMB Geometry Window pane differences. These options appear when the RMB is
used over a Slave Line.
[Seism ic Window Pane - Slave Line RMB Menu Differences]
SELECT Line X as Master The user can specify that this current line will be a new
Line: Master Line.
Shape Parameters Line: Opens the Shaping Filter dialog shown below to set the
X shaping filter parameters.
[Shaping Filter Dialog]
Shaping Parameters: The Filter Length, Pre-Whitening, and Lag values are
entered, then the user toggles through the Shape application
options. A Apply Signal Band-Pass option is also available.
Set Slave Line Values: This options opens the Slave Line Values dialog shown below
for manually loading the Tie Point values for the Slave Line.
© Geophysical Exploration & Development Corporation 2011
Interactive Menu 485
[Slave Line Values Dialog]
Bulk Static (ms): Enter the cross-correlation offset. A negative sign implies
and upward shift.
Phase Shift (Deg.): Enter the Phase Rotation value in degrees.
Amplitude Scalar: Enter the Amplitude scalar value.
7.12.3 Cross-Correlation Window Pane RMB
Cross-Correlation Window Pane RMB
[Cross-Correlation Window Pane - RMB Menu]
Display Geometry Axis: Toggle on/off the Geometry Window pane axis.
Line Display Defaults: Opens the shot defaults dialog.
Line Tie Font: Opens a standard Windows Font dialog for selecting fonts
for line tie alphanumerics.
Current Tie Point Options
Opens a the sub-menu shown below for setting Tie Point options.
© Geophysical Exploration & Development Corporation 2011
486 VISTA© 2D/3D Seismic Data Processing
[Current Tie Point Options Sub-Menu]
Reset Current X- Resets current X-Correlation Time Window to the default
Correlation Time (full screen).
Window:
Set All Tie Points to Sets all Tie Points to the current X-Correlate Window size.
Current X-Correlate
Window:
SAVE Current Cross- Opens a standard Windows file save dialog to save the
Correlation Defn. to File: definition of the current Cross-Correlation Window. The file
extension for this definition file is "*.xcwindow".
READ Cross-Correlation Opens a standard Window file open dialog to read in the
Defn. from File: definition of the saved Cross-Correlation Window. The file
extension for this definition file is "*.xcwindow".
Cross-Correlate Options
Opens a the sub-menu shown below for setting Cross-Correlate options.
© Geophysical Exploration & Development Corporation 2011
Interactive Menu 487
[Cross-Correlate Options Sub-Menu]
Display X-Correlation Toggles on/off the small Cross-Correlation windows in the
Graphs: geometry window pane.
Display Only Current X- Toggles on/off the display of only the current small Cross-
Correlation Graph: Correlation window in the geometry window pane.
X-Correlation Graph Opens the Cross-Correlation Graph Parameters dialog for
Parameters: setting the line size, color and symbols size and color.
Display Cross-Correlate Toggles on/off the Cross-Correlation window pane axis
Axis: (amplitude and time).
Re-Calculate All Tie Re-calculates the Cross-Correlation values for all tie points.
Points: Note that this zeros out any Bulk Statics, Phase
Rotations, etc. that might have already been computed.
Bulk Static Max Absolute Toggles between the two methods for applying Bulk Static
Value/Bulk Static Max values.
Value:
8 Statics
[Statics Menu]
Interactive statics menu contains these menu options:
Function Description
Auto-Statics 2-D Surface Used to QC and calculate surface consistent statics from
Consistent the file calculated in the statics Job Flow example shown
in the text using the VISTA Flow command MCorrel.
View VISTA Statics File Allows user to examine VISTA created statics files.
Multi-Layer Uphole Allows user to generate statics in the Multi-Layer Uphole
Statics 3D environment.
Elevation/Refraction Elevation statics and/or refraction statics using user
Statics defined model.
© Geophysical Exploration & Development Corporation 2011
488 VISTA© 2D/3D Seismic Data Processing
8.1 Auto-Statics 2-D Surface Consistent
Use the Menu bar to Choose Statics | Auto-Statics 2-D Surface Con.:
[Statics Menu | Auto-Statics 2-D Surface Con. Selection]
Use this option to calculate surface consistent reflection statics for 2D/3D data. The
statics calculated here will be saved to an ASCII file and applied to data using the statics
flow command ReadStat.
Before one uses this option, one must have calculated a cross-correlation time file based
on input CMP gathers and a stacked model trace for each CMP. One calculate the cross-
correlation time file using the flow command MCorrel as shown below:
[Flow for calculating cross-correlation ASCII file]
The output of the above concept flow is a file with a default extension ''*.st1'. The
Tutorial 2D Land Straight Line - Auto-Statics 2-D Surface Consistent has the complete
example of providing the proper input file name and parameters for setting up a typical
job flow for MCorrel output.
There is another way to calculate surface consistent residual statics, and that is by using
the flow command StkPPower. In general, StkPPower will provide better statics than
MCorrel, however the output from the MCorrel may be used to apply CMP trim statics.
Enter the '*.st1' file as the input for the 2-D Auto Statics calculation as shown below.
© Geophysical Exploration & Development Corporation 2011
Statics 489
[Input file for Auto-Statics 2-D]
The main Auto-Statics 2-D window now appears like that below which shows the cross-
correlation times for shots and receiver components of the CMP gathers compared to the
CMP's of the stack model. The display shows 5 shots for each panel; each panel may be
viewed by clicking on the top scroll bar. From these correlations, the process will perform
Gauss-Seidel iterations to calculate the statics for the shots and receivers.
[2-D Auto-Statics Main Window ]
Use this icon, (Calc. Surface Statics), to perform the solutions for the static problem,
the following dialog will appear.
[Solve - Surface Consistent Statics Dialog]
Solution Method - Type of method used solve surface consistent problem. Gauss-Siedel
or Least Square solution.
© Geophysical Exploration & Development Corporation 2011
490 VISTA© 2D/3D Seismic Data Processing
# of Iterations - Number of iterations to come up with result.
Damp - Only used by LSQR method to apply a dampened value to the solution. Should
only be used after trying LSQR with dampening set to 0.
After the iterations are complete, the Auto-Statics 2-D main window will be as shown
below.
[2-D Auto-Statics w indow after iterations]
The statics solution for the shots and receivers appear on the bottom portion of the
display. If one is satisfied with this result, use the 'Save' icon, , to save these results
to an ASCII file with default extension *.srs. Note that the bottom panel shows the
solutions for the entire line and not just for the selected shot panel in the top Window
pane.
To apply the saved statics, use the flow command ReadStat to read the '.srs' file and
then apply the statics using the flow command StatShft.
2-D Auto-Statics Surface Consistent Toolbar:
2-D Surface-Statics Params.
Use this icon to change appearance of the shot and receiver symbols and to
select the number of shots per panel.
© Geophysical Exploration & Development Corporation 2011
Statics 491
View Options
Save Static Results to File
Opens a standard Windows save dialog to enter the desired file name for saving.
The file extension for this file is (*.srs).
View Station Static Results
Opens a text window providing a listing of shot and receiver static solutions.
Options for saving, printing and clearing are provided.
Calc. Surface Statics
Opens the Surface Consistent Statics dialog for entry of the computational
method and number of iterations. After selection of the appropriate parameters,
clicking OK provides the solutions in the lower window panel.
Shots Group Slide Bar
Allows different shot groups to be shown in the top Window panel.
8.2 View Vista Statics File
Use the Menu bar to Choose the Statics | View VISTA Statics File to display a chosen
VISTA static(s) file.
[Statics Menu | View VISTA Statics File Selection]
Upon choosing the 'View VISTA Statics File' menu item, a standard type File Open
Window appears initiated for the static files [*.srs] as shown below:
© Geophysical Exploration & Development Corporation 2011
492 VISTA© 2D/3D Seismic Data Processing
[Input Statics File Window s Dialog]
Selecting the desired file opens the statics file in a display as shown below. The left
window panel display various names of files.
The right panel displays selected files contents.
[Exam ple View Statics File w indow ]
8.3 Multi-Layer Uphole Statics
Use the Menu bar to Choose the Statics | Multi-Layer Uphole Statics:
[Statics Menu | Multi-Layer Uphole Statics Selection]
© Geophysical Exploration & Development Corporation 2011
Statics 493
One needs to correctly modify the VISTA headers to contain the proper header values
before going into the Interactive | Statics | Multi-Layer Uphole Window. Required Header
Words: RECEIVERLINE_NO, FIELD_STATION_NUMBER, XREC, YREC, DEPTH_REC.
Also need to have DATA_FIRSTBREAK header word filled in Using First Break Pick Window.
The other header words for OFFSET_SH_REC, ELEV_REC, XREC and YREC can be filled out
manually in the Uphole window if not available. See: Multi-Layer UpHole Statics tutorial
and its subdirectory for example settings and data.
Select all Upholes to be used in the calculation with 3D Uphole Statics Window in the
input spreadsheet which appears first when selecting the Multi-Layer Uphole Statics
option as shown below.
[Uphole Statics Window Spread Sheet]
Upholes must have correct header words filled in and have been selected. After selection
the Uphole Statics window will appear as shown below with the control file loaded:
© Geophysical Exploration & Development Corporation 2011
494 VISTA© 2D/3D Seismic Data Processing
[VISTA 2D/3D Multi-Layer Uphole Statics Window ]
Left window displays the Uphole locations and the right window displays the picks for the
selected windows. Use the Multi-Layer Right-Mouse Button to bring up the various
Window View controls.
Multi-Layer Uphole Statics Toolbar:
Parameter Options
Opens the Uphole Statics Parameters Dialog for selection of processing parameters
and FBP and Uphole Display parameters.
Read Control File
Opens a standard Windows Open File dialog for inputting an existing Uphole control
file. The file extension of the Uphole control file is *.vwuphole.
Save Static Results
Save Control File - Currently defined control points to control point file.
Save Statics Results to Text File - Statics results saved to a static file.
This file can then be read in by command ReadStatics in a flow. This file has an
extension of *.srs.
Save SPS Template File - Opens a Write Out SPS Files dialog that allow
choosing type of SPS files to write out.
Write Updated SPS Files (Update Statics) - VISTA creates a copy of the
original input Source or Receiver file, adds a column containing the static value
and renames the file by appending a "_" to the end of the file extension.
Load Station Information
Opens an Input SPS Files dialog that allow choosing an input Source and Receiver
file.
Bin Layout
© Geophysical Exploration & Development Corporation 2011
Statics 495
Opens the 3D Bin Grid Layout dialog.
User Defined Bin Layout
Change In-line and X-line Bin Spacing.
View Uphole Static Results
Displays text view of selected uphole static results.
Uphole Spread-Sheet
Opens the VISTA 2D/3D Multi-Layer Uphole Statics spreadsheet. This allows editing
of the various parameters such as elevation, coordinates, velocity solutions, etc.
at each uphole.
Uphole Info Plot View
Opens a window that can be used to create a custom view (plot) of information on
each Uphole.
Uphole Line Profile View
Opens the VISTA 2D/3D Multi-Layer Uphole Statics Profile window. Toggle between
Shot and Receiver line displays.
View Options
© Geophysical Exploration & Development Corporation 2011
496 VISTA© 2D/3D Seismic Data Processing
This option is similar for most displays and a detailed description is presented in the
Miscellaneous section.
Calc. Uphole Statics
Calculation icon to calculate all the statics information.
CALC Uphole (Based on Model)
Calculates the unpicked FBP's for the layers based on the model generated in
another station for the selected station.
CALC All Unpicked Upholes (Based on Model)
Calculates the unpicked FBP's for the layers based on the model generated in
another station for all the unpicked stations.
Uphole Rec# Selection
Use this drop down list to select Uphole Record numbers for First Break Picking or display
of these FBP's.
Layer Selection
Use this drop down list to select which layer to perform the First Break Picking on in the
First Break Pick window. Note that the First-Break Pick Window | Mouse: Velocity Pick
must be toggle on to allow picking.
Summary Overview:
One can use the Uphole Spread-Sheet View icon to access this spread-
sheet view in the Interactive Uphole Static Window. Will display all the Upholes
with the associated information, can edit/alter this spread-sheet if changes are
required.
1. First use the Options icon to set the Uphole Statics Parameters - number
of layers to be picked, datum and other parameters for display.
2. Need to pick the velocity layers. Make sure the Mouse for the First-Break Pick
Window is in VELOCITY Pick Mode by Right-Mouse Button clicking and
selecting the Mouse:VELOCITY Pick checked on.
© Geophysical Exploration & Development Corporation 2011
Statics 497
[Right Mouse Button | First-Break Picks Sub-Menu]
The above menu is displayed by pressing the Right-Mouse Button when the
mouse is located in the Geometry or First-Break Picks window. Use the mouse to
pick the velocity, press down, drag and release.
Use the LAYER control to select the layer to pick.
To select different Upholes the user can scroll through the Uphole control List:
Or when in Zoom mode in Geometry Window press the Left Mouse Button down
and hold SHIFT key down to select the closest Uphole in the window.
In the First Break Picking View the detailed steps for carrying out the First Break
Picking are performed. The icons related to First Break Picking computation are
detailed in the discussion of this topic.
3. After the First Break Picking is completed the next step is to calculate and
save the Uphole statics on. Perform the static calculation using the Calc.
Uphole Statics icon. See Calculate Uphole Statics.
4. After all computations are completed the Uphole Info Plot View icon can
be used to access the Uphole Plot View and the View Uphole Statics Results
icon.
8.3.1 Uphole Spread-Sheet View
Use the Uphole Spread-Sheet view icon to access this view in the Interactive Uphole
Static Window.
Will display all the Upholes with the associated information, can edit/alter this spread-
sheet if changes are required. Use the Save Uphole Info to Headers icon to save
these changes back to the original headers.
Use the Exit icon to leave the Spread-Sheet view.
© Geophysical Exploration & Development Corporation 2011
498 VISTA© 2D/3D Seismic Data Processing
[Uphole Spread-Sheet View ]
The additional icons to manipulate the data in the spread sheet are:
Icon Function Description
Exit Closes the Uphole Spreadsheet view.
Save Uphole Info to Opens the header save window and displays a
Headers selection list of header to be updated.
View Selected Record(s) Displays the Uphole spreadsheet in a text viewer.
Uphole Info Information can be saved or printed from the
viewer.
Add NEW Uphole Control Add a blank row to the Multi-Layer Uphole
(No Data) spreadsheet with blank data in the columns.
Add Uphole Control Opens the Uphole Statics Window - Add Data
(Seismic Data) spreadsheet for the selection of new seismic data
into Uphole Spread-Sheet view.
Remove Uphole Control Deletes selected Record # row(s) in the Uphole
Point Spread-Sheet.
Fill Select Cells This icon will duplicate the first value in the
highlighted cells to the selected cells.
Interpolate Selected Create interpolated values using the first and last
Cells values in the highlighted block. Intermediate cells
will be overwritten with interpolated values.
Math Function on Perform math function on the selected cells. The
Selected Cells following Math Function dialog will appear:
© Geophysical Exploration & Development Corporation 2011
Statics 499
[Edit Uphole Statics Math Function Dialog]
Apply the chosen function and value to the selected cells.
The options Add/Subtract/Multiply/Divide/Equal use the user defined value with the
operation. The Interpolate option allows one to define a NULL Data Value (typically=0).
Wherever VISTA finds a cell (or cells) with this value, it will be replaced by an
interpolated value from the cells above and below.
8.3.2 Uphole Statics Parameters
The Uphole Statics Parameters dialog is activated by pressing the 'O' icon on the 2D/3D
Multi-Layer Uphole Statics Window. This parameter dialog has three tabs. The first shown
here is the Parameters.
Parameters Tab
© Geophysical Exploration & Development Corporation 2011
500 VISTA© 2D/3D Seismic Data Processing
[Uphole Statics Param eters - Param eter Dialog]
Normally the default parameters can be used.
FBP Display Tab
The second tab of this dialog shows the FBP Display selection items.
© Geophysical Exploration & Development Corporation 2011
Statics 501
[Uphole Statics Param eters - FBP Dialog]
In this dialog the plotting parameters for the First-Break, Velocity Line, and Model Line
displays are set. Normally the defaults are selected.
Uphole Display Tab
The third tab of this dialog shows the Uphole Display selection items.
© Geophysical Exploration & Development Corporation 2011
502 VISTA© 2D/3D Seismic Data Processing
[Uphole Statics Param eters - Uphole Display Dialog]
Again the defaults are selected. Items can be changed for more complex analysis to
differentiate events.
8.3.3 First Break Picking View
First Break Picking View is shown below:
© Geophysical Exploration & Development Corporation 2011
Statics 503
[First Break Picking View ]
Use the mouse to pick the velocity, press down, drag and release.
Use the LAYER control to select the layer to pick.
To select different Upholes one can scroll through the Uphole control List:
Or when in Zoom mode in Geometry Window press the Left Mouse Button down and hold
SHIFT key down to select the closest Uphole in the window.
The BLUE line displays the velocities for each layer.
The RED line displays the model calculated for this Uphole.
If an Uphole is selected that has not been picked the model line will be displayed with a
corridor. The width of the corridor is defined in the Parameter Options dialog (Model
Depth Range).
Use the Auto-Calculate Icons , to perform a Least Square fit of picks in the model.
The First Icon calculates for the currently selected Uphole.
© Geophysical Exploration & Development Corporation 2011
504 VISTA© 2D/3D Seismic Data Processing
The second icon calculates for all Non-Picked Upholes.
Once all Upholes have been picked you can View the calculated model/statics using the
View Uphole Static Results icon to display the results from the Uphole computations.
8.3.4 Calculate Uphole Statics
Now press the Calculate Uphole Statics icon to calculate all the statics information.
Use the Save Statics Results icon to access the different save modes .
Icon Function Description
Save Control File Save the currently defined Uphole model picks (Save
Control File). The file extension is *.vwuphole.
Save Static Results to Save statics to VISTA Static files. A standard
File Windows File Save dialog opens to enter the file
name to save. The statics file extension is *.srs.
Save SPS Template File Opens a Write Out SPS Files dialog that allow
choosing type of SPS files to write out.
Write Updated SPS Files VISTA creates a copy of the original input Source or
(Update Statics) Receiver file, adds a column containing the static
value and renames the file by appending a "_" to the
end of the file extension.
8.3.5 Uphole Plot View
This Uphole Plot view allows the user to create a custom view of information on each
Uphole. Once a view has been setup it can then be plotted to an attached printer.
© Geophysical Exploration & Development Corporation 2011
Statics 505
[Uphole Plot View ]
Add Object to the Canvas:
To add an object to the canvas simply select an object from the drop down list
and then left click and drag the mouse on the canvas to specify the location of
the object.
© Geophysical Exploration & Development Corporation 2011
506 VISTA© 2D/3D Seismic Data Processing
Plot View Toolbar Icons:
Exit
This icon closes the Plot View window.
Read Uphole Display Layout File
Activates a standard Windows file open dialog to allow selection of a Uphole
Layout file. Uphole Layout file extension is (*.vwuphole_label).
Write Uphole Display Layout File
Activates a standard Windows file save dialog to save the Uphole Layout to a file.
Uphole Layout file extension is (*.vwuphole_label).
Uphole Info Plot View
© Geophysical Exploration & Development Corporation 2011
Statics 507
Prints the current window to the default printer.
Use the control list box to define the type of view to add to
the window. Then use the mouse to drag out a rectangle in
the window area.
One can set a view's properties by double clicking on it. Or
using the Right-Mouse Button menu as shown below for the
layout and properties sub-menus after the rectangle has
been created:
[Functions Drop Dow n List]
Size/Drag Mode - Size/resize or drag the label around the Plot View edit page.
Text Edit Box Mode - Enter or edit text in a Plot View box. This is the main box for
entering text.
Rectangle Box Mode - Create a Plot View box. The left cursor is clicked and held down
while dragging out a Plot View box of the desired size.
This box is used to encompass several of the other boxes. Note that text entered in this
box is not saved.
Bit-Map Image Mode - Allows the insertion of a bit-map into the Plot View box. When
position to insert is clicked, a Windows file open dialog appears allowing the selection of
the bit-map to insert. This box is only for bit-maps and not for text.
Title Box Mode - Same as Rectangle Box Mode above, except now a title appears
inserted in the top of the box. Again text entered into this box is not saved.
Define Line Mode - Turns on the ability to draw lines.
[Uphole Plot View - Vertical Toolbar]
© Geophysical Exploration & Development Corporation 2011
508 VISTA© 2D/3D Seismic Data Processing
Align Selected Views to Top
Align Selected Views to Bottom
Align Selected Views to Middle
Align Selected Views to Left
Align Selected Views to Right
Align Selected Views to Center
Align Selected Middle of Canvas Page
Align Selected Center of Canvas Page
Align Selected Top of Canvas Page
Align Selected Bottom of Canvas Page
Align Selected Left of Canvas Page
Align Selected Right of Canvas Page
Send Selected Views to Back
Send Selected Views to Front
Align Select Views to Even Horizontal Spacing
Align Select Views to Even Vertical Spacing
Set Selected Views to Same Height - Fits the Side Label box to the layout
window height.
Set Selected Views to Same Width -Fits the Side Label box to the layout
window width.
See the item Side Label Edit/Viewer for a more comprehensive discussion of developing
these views.
8.3.6 Multi-Layer Right Mouse Button
The Right-Mouse Button (RMB) menu is displayed when pressing the RMB when the mouse
is located in the Geometry window.
© Geophysical Exploration & Development Corporation 2011
Statics 509
[Multi-Layer Right Mouse Button Menu]
Geometry Window
[Right Mouse Button | Geom etry Window Sub-Menu]
This item has two options in its sub-menu:
Mouse: Geometry ZOOM - Standard mouse ZOOM feature.
Mouse: Geometry PAN - Standard mouse PAN feature.
First-Break Picks Window
[Right Mouse Button | FBP's Window Sub-Menu]
This item has three options in its sub-menu:
Mouse: ZOOM - Standard mouse ZOOM feature.
Mouse: PAN - Standard mouse PAN feature.
Mouse: VELOCITY Pick - Toggles the mouse Velocity picking feature.
FBP Velocity Display Font - Opens a Font selection Dialog.
FBP Window Grid ON - Toggles the FBP Grid ON or OFF.
Display Geometry Axis - Toggles ON or OFF the Geometry window axis.
Display FBP Window Axis - Toggles ON or OFF the FBP Window Axis.
© Geophysical Exploration & Development Corporation 2011
510 VISTA© 2D/3D Seismic Data Processing
Uphole Geometry Display Font - Opens a Font selection Dialog.
8.3.7 View Uphole Statics Results
View Uphole Static Results Displays text view of selected uphole static results.
This options opens a text window as shown below:
[View Uphole Statics Text Window ]
Toolbar options are provided for saving to an output file, printing to the local printer, and
clearing the display.
8.4 Elevation/Refraction Statics
Use the Menu bar to Choose the Statics | Elevation/Refraction Statics:
[Statics Menu | Elevation/Refraction Statics Selection]
Calculate elevation and/or refraction statics for a 3D Pre-Stack data set. The data set
discussed in this section is the data set from the tutorial 3D Land Small.
© Geophysical Exploration & Development Corporation 2011
Statics 511
[Elevation/Refraction Statics Window ]
The window will display the survey geometry (Geometry Window) on the left and a display
window on the right which shows the first break picks (FBP Window).
After determining the first break picks (See: First Break Picking), one defines layer
velocities used to compute a N-layer model of the weathering layer and calculate a set of
shot and receiver refraction static values based on this N-layer model. These models are
defined by controls points defined in the geometry window.
The steps necessary for 3D refraction statics are reviewed below:
Elevation statics are automatically calculated, and redone if any parameters are
changed that affected them.
1. Pick first breaks which will be stored automatically in VISTA headers (See First
Break Picking).
2. Use the Elevation/Refraction Statics window to calculate, quality control, and finally
write the statics to the VISTA headers or an ASCII statics output file (See and
Right Mouse Button menu).
A summary of the processing steps are:
Set the number of layers, weathering, replacement velocities, datum through
the Parameter icon. Parameter Options.
Use the mouse to pick/define control points in the survey area. Use Add
NEW Control Point to define a new control point. Use Right-Mouse button menu
and choose the selection method Shots or Receivers.
© Geophysical Exploration & Development Corporation 2011
512 VISTA© 2D/3D Seismic Data Processing
Calculate the refraction statics using the icon.
o Calc. LVL Replacement Static - Calculates a LVL refraction static.
o Calc. Residual Static [Short Wave]- Calculates the residual short wave
statics.
o Calc. Refraction Statics [Ctrl Points] - Calculates refraction statics
using the currently defined control points to define the model.
View various quality control displays using the right mouse button menu display.
Use the Smooth Control Values icon to smooth the control values for
depths and velocities of layer 1 and layer. Recheck with the various quality
control displays.
Save the static values to VISTA header words or output to a statics file with
the save Save Static Results sub icons.
3. Add the StaticSh command to the flow chart for the brute stack and recompute the
brute stack with statics after NMO.
4. Compare the results with and without statics.
In general, if static values are small (comparable to one or two wavelengths of the
average frequency - or less that say, 100 ms.), it is OK to apply statics as soon as
possible in the processing sequence (flow). In other words, if the statics are small, apply
them immediately after scaling and certainly before NMO (or velocity analysis). This will
result in improved velocity analysis and picking.
If the static values are large (usually caused by a datum which is much larger or smaller
than the average elevation - or by unusually large elevation changes), one must resort to
other methods. One of the favorites is the so called "floating datum".
The floating datum icon Calc. Floating Datum is provided for this purpose. Here one
changes the datum in some smooth fashion at every receiver station to try to keep the
datum as close as possible to the elevation values - and hence generate small static
values. These statics may be applied at the first processing step as discussed above.
Later, one must calculate the difference between these "floating datum" statics and
"fixed datum" statics. These "difference" statics are usually large (several hundred ms.)
and must be applied after NMO - and before CMP stack.
8.4.1 Elevation/Refraction Statics Window
The Elevation/Refraction window contains two main display windows.
© Geophysical Exploration & Development Corporation 2011
Statics 513
Geometry Window:
[Elevation/Refraction Geom etry Window ]
The Geometry window displays the survey (Shot, Receivers and bin grid), and the
currently defined Control Points. The above display color map is for the Refraction Statics
computed. The dark circle was the first control point and the hatched lighter circle is
another control point. The bottom data bar has been inserted below and it provides
information on cursor position, etc.
[Elevation/Refraction Geom etry Window Bottom Data Bar]
In this bottom data bar shown above the geometric coordinates (X,Y), the Bin number
and In Line and X-Line numbers, the Line/Shot No., the Receiver Line/Shot No., and the
Refraction Statics value are given for the present cursor location on the plot.
First Break Display Window:
© Geophysical Exploration & Development Corporation 2011
514 VISTA© 2D/3D Seismic Data Processing
[First Break Display w indow ]
This first break window displays the First-Break picks for the Current control point. It
also displays Model lines calculated from the current set of control points. The bottom
data bar has been inserted below and it provides information relative to the cursor
position, etc.
In this bottom data bar shown above the cursor position was in the L2 zone. The cursor
position offset and time in milliseconds is provided along with the velocity at this point
and the intersection time and thickness. The model velocity and intersection time is also
provided.
8.4.2 Steps to Compute Statics
Steps to compute statics for an input data set.
Select the menu Statics | Elevation/Refraction Statics.
© Geophysical Exploration & Development Corporation 2011
Statics 515
[Statics | Elevation/Refraction Statics Selection]
One will then be prompted to select a data set which to calculate statics for.
This data set must have header values for ELEV_REC and ELEV_SHOT set.
There may also (optionally) be header values for UPHOLE_SHOT and DEPTH_SHOT.
[Selection of Input Data Set w ith Correct Headers]
Different types of statics can be calculated in this window.
Case 1: Elevation Only - Fixed or Floating Datum.
Case 2: LVL Only using Uphole times and depth of shot.
Case 3: Refraction statics - replace all near surface LVL's.
Static Definitions for VISTA.
© Geophysical Exploration & Development Corporation 2011
516 VISTA© 2D/3D Seismic Data Processing
[Elevation/Refraction Statics Definitions Schem atic Diagram ]
To move the shot to a Fixed Datum at elevation = ED, apply a static = (ED - ES) / VR
(SURFACETO_FIXEDDATUM_SRC).
Where VR is the replacement velocity, normally set equal to V2 - the sub-drift velocity -
or the velocity below the last refracting layer.
And for receivers, apply a static = (ED - ER) / VR (SURFACETO_FIXEDDATUM_SRC).
© Geophysical Exploration & Development Corporation 2011
Statics 517
[Moving the Shot from Floating Datum to Fixed Schem atic Diagram ]
To move the shot from a Floating Datum at elevation EFL to a Fixed Datum at elevation =
ED, apply a static = (ED - EFL) / VR (STATIC_FLOATTO_FIXEDDATUM_SRC).
And similarly for receivers, apply a static = (ED - EFL) / VR
(STATIC_FLOATTO_FIXEDDATUM_RCV).
8.4.2.1 Elevation Only - Fixed or Floating Datum
Case 1: Elevation Only - Fixed or Floating Datum.
The statics in Case 1 are based on the Elevation header data with the selection of a
Fixed or Floating Datum.
Steps to Compute Statics (Case 1 - Elevation Statics Only)
1. The first time this data is used and there is no control file *.vwctrl, one would have
seen the Refraction Parameter Options dialog below.
© Geophysical Exploration & Development Corporation 2011
518 VISTA© 2D/3D Seismic Data Processing
[Elevation/Refraction Statics Dialog - Param eters]
In the above dialog enter values for Number of Layers, etc. The values in this display are
the ones used in the tutorial 3D Land Small.
2. When one presses "OK", this will compute elevation statics - in this window only, but
not save them.
Select the "Floating Datum" icon on the Toolbar and select the method to be used
for calculating the floating datum.
[Elevation/Refraction Statics Dialog - Floating Datum ]
© Geophysical Exploration & Development Corporation 2011
Statics 519
3. Either using a CMP smoother (i.e. all shot/receiver elevations which belong to one or
more contiguous CMP's.
4. Or using an Elevation Smoother (average all elevations within a specified Radius). The
recommended option is CMP smoother.
5. When one presses "OK" all header words for elevation statics and float to fix datum
etc. are computed - BUT NOT STORED for the data picked.
Parameter Options
One can re-compute the elevation and floating datum statics at any time by
bringing up the Refraction Parameters Dialog and making changes in any of these
parameters. Make the changes one needs (e.g. a new value of Replacement
velocity), then "OK".
Likewise, the Calc Floating Datum icon can be clicked to bring up the Floating Datum
dialog for making changes in any of these parameters. Make the changes and then click
"OK".
6. Finally you must SAVE the statics you have computed in this window.
[Save Icon | Sub Save Icons]
Save Control File
Save the control file for the present static processing. The file extension is *.
vnctrl.
Save Static Results to File
A windows file save dialog opens for saving the file for latter viewing. The file
extension of the statics is *.srs.
Save Statics Results
Save statics results to seismic headers. Normally one saves the statics to the
Headers for the chosen data set for system processing.
Output Thickness/Velocity X-Y File
A windows file save dialog opens for saving the file for latter viewing. The file
extension of the file is *.xy3D.
© Geophysical Exploration & Development Corporation 2011
520 VISTA© 2D/3D Seismic Data Processing
Assuming one has followed the directions above and computed elevation statics only, this
action will create the following header words:
STATIC_SURFACETO_FIXEDDATUM_SRC
STATIC_SURFACETO_FIXEDDATUM_RCV
STATIC_SURFACETO_FIXEDDATUM_TOTAL
STATIC_SURFACETO_FLOATDATUM_SRC
STATIC_SURFACETO_FLOATDATUM_RCV
STATIC_SURFACETO_FLOATDATUM_TOTAL
STATIC_FLOATTO_FIXEDDATUM_SRC
STATIC_FLOATTO_FIXEDDATUM_RCV
STATIC_FLOATTO_FIXEDDATUM_TOTAL
Any of these statics may be applied in a VISTA Flow Chart using the Apply Statics Flow
icon (StatShft). The Apply Static Shift dialog is obtained by selecting Command
PARAMETER from the right click menu or double clicking on the StatShft command icon.
[Apply Statics in a flow ]
After saving the elevation statics to the headers, one may apply them later using the
VISTA Flow Chart shown above.
In most cases the user will check the option for:
STATIC_SURFACETO_FIXEDDATUM_TOTAL
8.4.2.2 LVL Only using Uphole times and depth of shot
Case 2: LVL Replacement Statics only using Uphole times and depth of shot.
© Geophysical Exploration & Development Corporation 2011
Statics 521
Calculation Method for Case 2 - LVL Only
First one must find out if the shot is in or below the weathered (LVL) layer:
If Depth of Shot >= Weathering Velocity, Uphole Time
Then the shot must be below the weathered layer (because the velocity up the hole is
greater than the specified weathering velocity. Note that this test depends critically on
your choice of weathering velocity. A typical value will be around 800 m/s.
If the shot is in (or above the bottom of) the weathering layer, then we can only assume
that the depth of weathering is equal to the depth of shot.
However, if the shot is below the weathered layer, we must partition the Uphold time into
2 portions:
first the time through the weathered layer = Depth of Weathering (Weathering
Velocity)
secondly the time below the weathered layer = Depth of Shot – Depth of
Weathering (Replacement Velocity)
These two equations can be solved for the Depth of Weathering.
The static value which will replace the LVL by material of velocity = Replacement
Velocity is:
Static = Depth of Weathering x (1/ Replacement Velocity -1/ Weathering Velocity)
Again the choice of the value for replacement velocity will affect the static. The
replacement velocity is usually chosen as the velocity of the first layer below the LVL
(velocity of the first breaks at the far offsets). It will typically be in the range of 2500 m/
s. These replacement velocities and other data inputs are entered in the Elevation &
Refraction Statics -Parameter dialog.
This dialog is selected using the Parameters Option icon or is display when starting a
new data set.
© Geophysical Exploration & Development Corporation 2011
522 VISTA© 2D/3D Seismic Data Processing
[Elevation/Refraction Statics - Param eters Dialog]
Steps to Compute Statics (Case 2 - LVL Only)
Select Interactive/Statics [Reflection/Refraction] / Elevation Refraction Statics (as
above for Case 1) select a data set which will contain the about to be computed
static header words (as above for Case 1). This data set must have values for
ELEV_REC and ELEV_SHOT. And in this case there must also be values for
UPHOLE_SHOT and DEPTH_SHOT.
The first time this data is used, one will see the Statics Parameter Dialog.
Enter values for Number of Layers, etc (Same as in Case 1).
When one presses OK, this will compute elevation statics - exactly as before - in
this window only.
To calculate the statics which will replace the LVL layer (as computed from a combination
of the depth of shot, Uphold time and weathering velocity), one must click on this icon -
Calc LVL Replacement Static.
After the calculation, you will save these statics to the Headers for the chosen data set.
This action will fill in the following header words:
STATIC_REFRACTION_SRC
STATIC_REFRACTION_RCV
STATIC_REFRACTION_TOTAL
© Geophysical Exploration & Development Corporation 2011
Statics 523
Any of these statics may be applied in a VISTA Flow Chart using the Statics icon. After
saving the LVL replacement statics to the headers, one may apply them later using a
VISTA Flow Chart with the StatShft Flow Tool.
Below is shown two such Apply Statics (StatShft) icons. The first Apply Statics icon
applies the elevation statics while the second applies the LVL replacement static. In this
case one would check the option for: STATIC_REFRACTION_TOTAL as shown below:
[Apply Static Shift (StatShft) Com m and Param eters]
The second would apply the Surface to Fixed Datum Total Static.
8.4.2.3 Refraction statics - replace all near surface LVL's.
Case 3: Refraction Statics - replace all near surface LVL's.
In this discussion examples provided are from various data sets where each example has
been selected to best illustrate the topic.
Calculation Method for Case 3 - Refraction Statics
Note that Case 2 and Case 3 are mutually exclusive - you must choose Case 2 or Case 3.
The last case chosen is the selected case. In either case, the value of the computed
static will replace the near surface layer(s) by a homogeneous layer of velocity =
Replacement Velocity.
Before using this option (Case 3), you must pick the First Breaks - option FBP in the
Seismic Data window.
Step 1 - Choose some Control Points and define a model.
© Geophysical Exploration & Development Corporation 2011
524 VISTA© 2D/3D Seismic Data Processing
In Refraction Statics, one first defines a series of Control Points in the Geometry
Window.
Each control point is typically a collection of many shots (10 to 20) - or groups of
receivers. The control points are spread around the survey and attempt to get a
reasonably accurate long wavelength picture of the near surface layer changes.
The control points define a "Model", which is simply the velocity and intercept time for
each layer. The model development is initialized after the first control point is completed.
The depth of each layer can be computed from the velocity and intercept times with
standard equations (See pages 146 - 147 of the book Static Corrections for Seismic
Reflection Surveys by Mike Cox, published by SEG).
The model information is displayed in the First Break Window in red as shown below for
the first layer when choosing a new control point:
[Typical Model Data for Layer L1]
When new control point is added, one may use the existing model to automatically
compute velocities and intercept times for the new control point using the icon
(CALC Control Point [Based on Model]) on the tool bar.
Note that one has formed a "corridor" in time around the velocity line for each
layer (Model Time Range). One also forms a "corridor" in offset for each layer (
Branch Point Delta Offset). Thus the first break picks for each layer can be
grouped by time and offset. Those picks falling outside these ranges will not be
used.
In this first step, one must make the model as smooth as possible - while honoring the
actual first breaks.
© Geophysical Exploration & Development Corporation 2011
Statics 525
Step 2 - Automatically compute "fill-in" control points
Once the model in Step 1 above is reasonably smooth, one can create "fill-in" control
points on a grid defined for the entire survey, using the Auto Add NEW Control Point
(s) icon.
The grid is defined in following dialog:
[Autom atically Add Control Points]
In the above dialog, the units of the variables are in either feet or meters depending on
the initial input data configuration. The radius is the radius of the control point. The
Control Points can be located on the Shot, Receiver, or the Grid positions.
The velocities and intercept times for each new control point are computed from the
current "model" (as defined in step 1 above), using only the picks which fall in the
specified time and offset "corridors". Finally, the statics which replace the various layers
are computed by clicking the Calc. Refraction Statics [Ctrl Points] icon.
As a reminder, let's define the steps necessary for 2D/3D Refraction statics.
Elevation statics are automatically calculated, and redone if any parameters are
changed that affected them.
1. If one is calculating refraction statics then First Breaks Picks must exist in VISTA
headers.
© Geophysical Exploration & Development Corporation 2011
526 VISTA© 2D/3D Seismic Data Processing
2. Use the Elevation/Refraction Statics window to calculate, quality control, and finally
write the statics to the VISTA headers or an ASCII statics output file.
a) Set the number of layers, weathering, replacement velocities, datum
through the Parameter Options icon.
b) Use the mouse to pick/define control points in the survey area. Use Add
New Control Point to define a new control point. Use Right-Mouse button
menu and choose the selection method Shots or Receivers.
c) Calculate the refraction statics using the and icons.
Calc LVL Replacement Static -Calculates a LVL refraction static.
Calc. Refraction Statics [Ctrl Points - Calculates refraction statics using
the currently defined control points to define the model.
d) Next use the Auto Add NEW Control Point(s) icon to fill in the grid finer
and refine the statics solution.
e) View various quality control displays using the right mouse button menu
display.
f) Use the Smooth Control Values icon to smooth the control values for
depths and velocities of layer 1 and layer 2. Recheck with the various
quality control displays.
g) Save the static values to VISTA header words or output to a statics file.
3. Add the StatShft (Apply Statics) command to the flow chart for the brute stack
and recompute the brute stack with statics after NMO.
4. Compare the results with and without statics.
Detailed Discussion of the Case 3 - Refraction Statics Steps:
After initializing the Statics| Elevation/Refraction Statics menu and loading the
selected file from the pop up spread sheet the Elev/Refrac Statics window appears and
allows one to start the refraction statics procedure as shown in the following images:
Step 2 - Control Point Selection Mode
Choose Control Point Selection Mode.
© Geophysical Exploration & Development Corporation 2011
Statics 527
[Step 1 - Set the type of Control Point Selection]
Initial Control Point Location Selection
Click on the Add NEW Control Point icon and then select a location in the Geometry
Window as shown below:
[Define Initial Control Point in the Geom etry Window ]
Set Mouse Velocity Pick in First-Break Window
© Geophysical Exploration & Development Corporation 2011
528 VISTA© 2D/3D Seismic Data Processing
Use Right Mouse Button Menu to set Mouse Mode in First-Break Window to: Mouse
VELOCITY Pick
[Right Mouse Click- First-Break Window ->Mouse:VELOCITY Pick]
Note that once there is a control point in the geometry Window the right mouse click
option has an extra item at the top of the menu. It is DELETE ALL Control Points.
Select Velocity Picks for Each Layer
Now click and drag a line through the first break picks that belong to Layer 1.
Then click on the Define Layer 1 Velocity icon (it will switch to Define Layer 2
Velocity ) and click and drag through the picks for Layer 2. Below is shown the
typical result.
© Geophysical Exploration & Development Corporation 2011
Statics 529
[First Break Picks Window - Velocity Picks]
The additional display below provides additional explanation on the velocity lines (And
Corridors) for this control point picks, no model lines are shown as it is a New Control
Point.
© Geophysical Exploration & Development Corporation 2011
530 VISTA© 2D/3D Seismic Data Processing
[First Break Picks Window - Display Explanation - Velocity Picks]
Making a New Control Point
Making a new control point when there are several other control points available.
Use to add a new control point to the geometry window. The FBP Window will now
look like:
© Geophysical Exploration & Development Corporation 2011
Statics 531
[First Break Picks Window - Model Explanation - New Control Point]
Auto-Calculate from Model
Now apply the CALC. Control Point [Based on Model] icon for automatic calculation
for this new control point. Layer velocities and intercepts are calculated using Least
Squares and the picks within the time, offset corridors are defined by the model based on
the neighboring control points.
Step 3 - Automatically compute "fill-in" control points
Adding new (gridded), shot, receiver control points based on model created from several
existing control points. The new gridded control points will be created as a new Version
Set of control points.
© Geophysical Exploration & Development Corporation 2011
532 VISTA© 2D/3D Seismic Data Processing
[Gridded Control Points - w ith Auto-Add Control Points Dialog]
Calculate Refraction Statics
To calculate the refraction statics using the currently defined control points one must
click on this icon Calc Refraction Statics [Ctrl Points].
Before saving use the Smooth Control Values icon to smooth the control values for
depths and velocities of layer 1 and layer 2. Recheck with the various quality control
displays.
Then, one should save these statics to the Headers for the chosen data set.
This action will fill in the following header words:
STATIC_REFRACTION_SRC
STATIC_REFRACTION_RCV
STATIC_REFRACTION_TOTAL
© Geophysical Exploration & Development Corporation 2011
Statics 533
Any of these statics may be applied in a VISTA Flow Chart using the Statics icon. After
saving the refraction statics to the headers, one may apply them later using a VISTA
Flow Chart with the Apply Statics icon.
Here is shown two such Apply Statics icons. The first Apply Statics (StatShft) icon
applies the elevation statics while the second applies the LVL replacement static. In this
case you will check the option for: STATIC_REFRACTION_TOTAL
[Apply Static Shift (StatShft) - Com m and PARAMETERS Dialog]
The second would apply the Surface to Fixed Datum Total Static.
8.4.3 Elevation/Refraction Toolbar
Elevation/Refraction Main Toolbar:
Icon Function Description
Read Control File Read in Control Point file, this will delete all currently
defined control points. Will be queried to save
currently defined controls points as a version.
Save Static Results There are four Save options:
© Geophysical Exploration & Development Corporation 2011
534 VISTA© 2D/3D Seismic Data Processing
Save Control File - Currently defined control
points to control point file.
Save Statics Results to File - Statics results
saved to a static file. This file can then be read in
by command Statics Read in a flow.
Save Statics Results - Statics results
saved to VISTA headers. One can then use
command Apply Static in a flow.
Output Thickness/Velocity X-Y File -
Static results are saved to a columnar ASCII file
consisting of X and Y coordinates, along with
values for thickness, velocity and statics.
Parameter Options Set the 3D Refraction window parameters.
View Station Statics View Statics Results.
Results
Delete All Control Deletes all control points for the current version.
Points
Calc Floating Datum Calculates the Floating Datum.
Smooth Control Values Use to smooth the control values for depths and
velocities of layer 1 and layer 2. Opens a dialog to
enter the smoothing parameters and for layer
selection.
Calc. LVL Replacement Calculate LVL Static only as described in Compute
Static Statics Case 2.
Calculate Residual Calculate the Residual short wave statics.
Static [Short Wave]
Calc. Refraction Statics Calculate Refraction static using currently defined
[Ctrl Points] control points. See: Compute Statics Case 3.
Add NEW Control Point Add new Control Point to the geometry window.
Auto Add New Control Automatically add grid of new Control Points.
Point(s)
DELETE Control Point Deletes current control point (As shown in list box
and displayed in Geometry/FBP Windows).
Copy Current Control to Copy current set of control points to a NEW Version.
New Version
Delete Current Version Deletes current Version List.
© Geophysical Exploration & Development Corporation 2011
Statics 535
Geometry Window Toolbar:
Icon Function Description
Shot Defaults Opens the Shot Station Display Parameters dialog for
definition of Symbols, Annotation, Lines, and Colors.
Refer to Shot/Receiver Display Parameters for details.
Receiver Defaults Opens the Receiver Station Display Parameters dialog
for definition of Symbols, Annotation, Lines, and
Colors as shown below. Refer to Shot/Receiver
Display Parameters for details.
View Options
Geometry View Display Toggle display from Model View Window to Geometry/
FBP.
Model View Display Toggle display from Geometry/FBP Window to Model
View. For 3D data, the Model 3D View icon is
displayed .
Use Mouse to Zoom Mouse control is standard zoom mode.
Use Mouse to Pan Mouse control is standard pan mode.
Geometry Selection: Mouse defines Control Point circle selection for shots.
Shots
Geometry Selection: Mouse defines Control Point circle selection for
Receivers receivers.
Delete Control Points Use mouse to delete control points. A special yellow
toolbar appears with instructions of how to delete a
Control Point by drawing a polygon around the control
point circle that is to be deleted. After completion
return to main toolbar.
Display Near Controls Toggle On/Off the nearest control color display.
First Break Picks Toolbar:
Icon Function Description
© Geophysical Exploration & Development Corporation 2011
536 VISTA© 2D/3D Seismic Data Processing
Define Layer 1/2 Velocity Toggle between the different Layers for setting the
currently defined layer. Used when picking
velocities to decide which velocity one is defining.
CALC. Control Point Automatic calculation for current Control Point.
[Based on Model] Layer velocities and intercepts are calculated using
Least Squares and the picks within the time, offset
corridors as defined by the model based on the
neighboring control points.
Use Mouse to Zoom Mouse control is standard zoom mode.
Use Mouse to Pan Mouse control is standard pan mode.
Pick Layer Velocities Use mouse to pick velocity for current layer by
tracing the FBP's in each layer.
Select Offset Range Use to set the widths of the L1 and L2 display
areas in the First-Break Picks Window.
Model Lines Toggles Model Lines display on/off.
Velocity Lines Toggles Velocity Lines in the display on/off.
Offset Area Same as Display Offsets above. Toggles Display
Offsets L1, L2, ... display on/off.
Display Near Controls Toggle On/Off the nearest control color display.
XT View First Breaks Displays an XT plot of the first break picks.
Attribute Display Window For 3D datasets - Display an Inline/Xline view of
attributes posted in the Geometry window.
Static View Display For 2D datasets - Display Shot/Receiver statics.
Model View Display For 2D/3D datasets - Display a velocity layer
model.
3D Model View Toggle on/off the 3D model viewer display.
Use list box to choose Current Control Point.
Choose current Version List (Set of Control Points) to use.
8.4.4 Elevation/Refraction Statics Parameters
Use Parameter Options icon to set the 3D refraction statics parameters.
© Geophysical Exploration & Development Corporation 2011
Statics 537
The following tab dialog will appear:
Parameters Tab
[Elevation/Refraction Statics - Param eters Tab]
Number of Layers - Enter number of layers to use in model statics calculation.
Model Time Range - Model Time Range sets a "corridor" around the "Model" velocity line.
When one chooses the automatic "CALC control point", only picks which lie in this corridor
will be used.
Branch Point Delta Offset - Branch Point Delta Offset sets a range of offsets for each
layer based on the calculated branch point(s). The branch point is the intersection of the
model velocity lines for each pair of contiguous layers. When one chooses the automatic
"CALC control point", only picks which lie in this offset range will be used.
Fixed Datum - Fixed datum for elevation calculation.
Refraction Replacement - Refraction replacement velocity.
Weathering Velocity - Velocity of first layer(Weathering) in refraction calculation.
Shot Info Tab
© Geophysical Exploration & Development Corporation 2011
538 VISTA© 2D/3D Seismic Data Processing
[Elevation/Refraction Statics - Shot Info Tab]
Calculate Shot Upholes using Shot Depths and Model - If selected, this option will use
depth of shot located in the DEPTH_SHOT header.
Use Shot Uphole Times from Headers - If selected, this option will use uphole time
located in the UPHOLE_SHOT header.
Use Surface Source - Select this option if the data was shot at the surface.
FBP Display Tab
© Geophysical Exploration & Development Corporation 2011
Statics 539
[Elevation/Refraction Statics - FBP Display Tab]
First-Break Display Parameters - Enter parameters for size, color and type of symbol
to display for each first-break pick.
Velocity Line Display - Enter parameters for size and color of velocity line for current
control point.
Model Line Display - Enter parameters for size and color of model line to be displayed
for control point. The model line is calculated from all other control points. Can also
toggle the display of this line.
Control Display Tab
© Geophysical Exploration & Development Corporation 2011
540 VISTA© 2D/3D Seismic Data Processing
[Elevation/Refraction Statics - Control Display Tab]
Control Point Display - Set symbol size/type and colors for control selection areas.
Display Nearest Control Points - Set nearest control point display parameters for both
Geometry Window and FBP Window.
Offset Parameters Tab
© Geophysical Exploration & Development Corporation 2011
Statics 541
[Elevation/Refraction Statics - Offset Param eters Tab]
Offset Parameters - Set First Break Pick offsets range.
Layer Parameters - Set offset display and color for each layer with range bounds.
Failure Criteria Tab
[Elevation/Refraction Statics - Failure Criteria Tab]
Failure Criteria - Activate Check for Layer Failure and specify layer number and Minimum
# Picks percentage for goodness criteria.
Arrays Tab
© Geophysical Exploration & Development Corporation 2011
542 VISTA© 2D/3D Seismic Data Processing
[Elevation/Refraction Statics - Arrays Tab]
Geometry configurations of special source and receiver array specifications.
8.4.5 Geometry Display Window
Elevation/Refraction geometry window, displays the survey and other information
(Statics,Elevations,...) related to the calculation of statics for the survey.
It is also where the user defines the selection control points for calculation of the
refraction statics.
© Geophysical Exploration & Development Corporation 2011
Statics 543
[Elevation/Refraction Statics Geom etry Window ]
In the above Geometry Window the Receiver Refraction information is shown in color. The
display possibilities are provided through the Right Mouse Button Menu.
Axis editing for image reversing, zoom functions, and axis label modifications can be
performed by right-clicking over any axis.
The color bars can also be edited for color scale and range by right-clicking over any of
the color bars. See Color Bar Overview for complete details.
8.4.6 First Break Display Window
Elevation/Refraction first break display window.
Display all the associated first break pick times for the currently defined control point.
It can also display:
Current velocity picks for the current control point.
Defined model layer velocity for the current control point.
Model and Velocity Branch Points.
Neighboring control points velocity picks.
The window allows the user to pick the layer velocity for the current control point using
© Geophysical Exploration & Development Corporation 2011
544 VISTA© 2D/3D Seismic Data Processing
the first-break pick times as a guide. Refer to Refraction statics.
[First Break Display Window ]
First break display window parameters from the main Parameter Options Elevation/
Refraction Statics Dialog.
[First break display w indow param eters]
First-Break Display Parameters - Enter parameters for size, color and type of symbol
to display for each first-break pick.
Velocity Line Display - Enter parameters for size and color of velocity line for current
© Geophysical Exploration & Development Corporation 2011
Statics 545
control point.
Model Line Display - Enter parameters for size and color of model line to be displayed
for control point. The model line is calculated from all other control points. Can also
toggle the display of this line.
FBP Window - Right-Mouse Button Menu - Using the Right-Mouse Button and choosing
the First-Break Picks Window options opens the follow menus.
[FBP-RMB Menu]
The main features of the above menu are described in detail in Right Mouse Button Menu.
The keys most used features are:
Mouse: VELOCITY Pick - Activates the mouse for drawing velocity lines along the
First Break Picks.
Mouse: OFFSET Range Set - Activates a new cursor that allows setting the size of
the L1, L2, ... windows in the First Break Window. Note that after using these
functions, that they are turned off by resetting to the Mouse: ZOOM.
8.4.7 Control Points
Control points are used to select groups of shots or receivers and display the associated
first-break picks for the traces selected. The selection method is a user defined mouse
controlled circle.
Use the Add NEW Control Point icon to create a new control point.
Use the Auto Add NEW Control Point(s) icon to create a grid of new control
points.
Make sure the mouse is set to either Shot or Receiver selection and not Zoom Mode.
To set mouse control selection, use right mouse button menu as shown below:
© Geophysical Exploration & Development Corporation 2011
546 VISTA© 2D/3D Seismic Data Processing
[Set Control Point Selection Mode: Shot or Receiver]
When in selection mode (Shot/Receiver) move mouse into geometry window and hold
down left mouse button to open up a selection circle as shown below. The current
selection circle will be displayed in yellow.
[Control point selection circle]
On first creating a Control Point the click of the mouse button will define it's
location. Any other press of the mouse button will change the Size of the
selection area.
All shots (Or Receivers) in the defined circle will be examined and the first-break picks
from them will be displayed in the first-break display window.
© Geophysical Exploration & Development Corporation 2011
Statics 547
[First Break Picks Window - All Picks in Control Point]
To select a different existing control point.
In shot/receiver selection mode, double click to select a different selection control
point.
Or you can use the drop-down lost box to select a different selection control point.
[Control Point Drop Dow n List]
Note that when an additional control point(s) is created, the First Break Picks
Display shows the model data fit and using the CALC Control Point [Based on
© Geophysical Exploration & Development Corporation 2011
548 VISTA© 2D/3D Seismic Data Processing
Model] icon.
See: Refraction statics.
8.4.8 Version List
Version is a saved set of control points. One can use the Version List bar to access a
different set of Version Control Points.
A Version set of control points are created when:
One reads in a new set of Control Points
One uses the Auto Add NEW Control Point(s).
One uses the Copy Current Controls to New Version .
One uses the Smooth Control Values .
[Version List Control Bar]
One can use the Version List bar to access a different set of Version Control Points.
8.4.9 Right Mouse Button Menu
The static window right mouse button menu can be accessed from the either the
Geometry Display Window or the First Break Display Window.
Main Elevation/Refraction Right-Click Button Menu.
© Geophysical Exploration & Development Corporation 2011
Statics 549
[Right Mouse Button Menu]
DELETE ALL Control Points
This item appears on the menu once there is at least one Control Point. Clicking on this
item deletes all Control Points. Note when right clicking over a control point, the above
Menu has the control point number with a SELECT or DELETE that is specific to the
control point in place of the DELETE ALL control points.
Geometry Window: Opens a sub-menu for various Geometry Window
control and mouse functions.
First-Break Picks Window Opens the FBP Window if closed and opens a sub-menu
(FBP): for various FBP control and mouse functions.
Display Control Points: Toggles the Control Points plot on/off.
Display Nearest Control Toggles the nearest Control Points fill on/off.
Points:
Display Bin Grid: Toggles the bin grid on/off.
Display Shots: Toggles the shots position markers on/off.
Display Receivers: Toggles the receiver position markers on/off.
Display Geometry Axis: Toggles the Geometry Window axis on/off.
Display FBP Window Axis: Toggles the FBP Window axis on/off.
Shot Parameters: Opens the Shot Station Display Parameters dialog for
definition of Symbols, Annotation, Lines, and Colors.
Refer to Shot/Receiver Display Parameters for details.
Receiver Parameters: Opens the Receiver Station Display Parameters dialog
for definition of Symbols, Annotation, Lines, and Colors
as shown below. Refer to Shot/Receiver Display
Parameters for details.
Geometry Display Mode: Opens a sub-menus with multiple display options. See
© Geophysical Exploration & Development Corporation 2011
550 VISTA© 2D/3D Seismic Data Processing
below.
Geometry Window Sub-Menu Mouse Modes
Set the mouse behavior for the geometry window.
[Geom etry Window Sub-Menu]
Mouse: Geometry ZOOM Mouse control is standard zoom mode.
Mouse: Geometry PAN Mouse control is standard pan mode.
Mouse: Selections SHOTS Mouse defines Control Point circle selection for shots.
Mouse: Selections Mouse defines Control Point circle selection for
RECEIVERS receivers.
Mouse: DELETE Control Use mouse to delete control points. A special yellow
Points toolbar appears with instructions of how to delete a
Control Point by drawing a polygon around the control
point circle that is to be deleted. After completion
return to main toolbar.
Auto Calculate New Control Based on the existence of some model data calculate
Points: New Control Points.
Display Problem Control Display only control points with no velocity picks (Or
Points: Problem Velocities). An information dialog appears
notifying of no problem points if there are none.
Remove Problem Control Removes problem control points if there are any.
Points:
Sync Geometry Display Area: Synchronizes the geometry display with the seismic
window.
© Geophysical Exploration & Development Corporation 2011
Statics 551
First Break Picks Window Sub-Menu Mouse Modes
Set the mouse behavior for the First Break Picks window and various FBP window options.
[First-Breaks Picks Window Sub-Menu]
Mouse: ZOOM Mouse control is standard zoom mode.
Mouse: PAN Mouse control is standard pan mode.
Mouse: VELOCITY Pick Use mouse to pick velocity for current layer by tracing
the FBP's in each layer.
Mouse: OFFSET Range Set Use to set the widths of the L1 and L2 display areas in
the First-Break Picks Window.
Display Offsets: Toggles Display Offsets L1, L2, ... display on/off.
Model Lines: Toggles Model Lines display on/off.
Velocity Lines: Toggles Velocity Lines in the display on/off.
Nearest Lines: Toggles the Nearest Control Point Velocity Lines on/off
in the display.
Offset Area: Same as Display Offsets above. Toggles Display Offsets
L1, L2, ... display on/off.
Offset Area Color: Opens up the Color Dialog for selection of the Offset
Area color. Default color is grey.
Geometry Display Mode - Sub Menu
Select the multiple of displays available for the Geometry Window. The sub-menus is
shown below:
© Geophysical Exploration & Development Corporation 2011
552 VISTA© 2D/3D Seismic Data Processing
[Right Mouse Button Menu - Geom etry Display Mode Options]
Color Fill Options: Toggles the Color Fill Option on/off. If on the color fill
uses the bin distribution to interpolate the selected
display option between the data points. If off the colors
for the selected display option are provided in a small
box around the data points.
LVL Calculation Mode USA: Special LVL Calculation mode (in development).
Calculate Theoretical FBP:
Display Floating Datum: Displays the elevation of the Floating Datum in color.
Layer Thickness Display: Displays the estimated or computed surface Layer
Thickness.
Layer Velocity Display: Displays the top layer velocity distribution.
Shot Elevations: Display the Shot Elevations from the header files.
Shot Floating Datum: Displays the elevation of the Floating Datum in color.
Note this is the same as the Display Floating Datum if
the Control Point selection was based on shots.
Shot Elevation Statics: This option has a sub-menu with three items. Each one
displays the difference in elevation:
Surface to Fixed Datum
Surface to Floating Datum
Floating to Fixed Datum
Shot Uphole: Displays the Shot Uphole distance. As with all displays
the information must be in the header values for the
information to be displayed.
© Geophysical Exploration & Development Corporation 2011
Statics 553
Shot Depth: Displays the Shot depth. As with all displays the
information must be in the header values for the
information to be displayed.
Shot Refraction Statics: Displays the current Shot Refraction Statics.
Receiver Elevations: Display the Receiver Elevations from the header files.
Receiver Floating Datum: Displays the elevation of the Floating Datum in color.
Note this is the same as the Display Floating Datum if
the Control Point selection was based on receivers.
Receiver Elevation Statics: This option has a sub-menu with three items. Each one
displays the difference in elevation:
Surface to Fixed Datum
Surface to Floating Datum
Floating to Fixed Datum
Receiver Refraction Statics: Displays the current Receiver Refraction Statics.
In all of the above Geometry Display Mode options it is important that the desired values
must have been inserted into the headers.
8.4.10 Model View
Elevation/Refraction statics Model Display:
Allows displaying statics and layer information from either the Geometry or First Break Pick
windows. Use right mouse button menu to control the display of this view.
2D Datasets
© Geophysical Exploration & Development Corporation 2011
554 VISTA© 2D/3D Seismic Data Processing
[2D Statics Model View ]
3D Datasets - First Break Pick Window
[3D Statics Model View - First Break Pick Window ]
3D Datasets - Geometry Window
© Geophysical Exploration & Development Corporation 2011
Statics 555
[3D Model View - Geom etry Window ]
9 Velocity
[Velocity Menu]
There are several options available for Velocity Tools.
Function Description
Interactive Velocity Analysis Pick velocities for 2D/3D data using semblance, CVS,
MVFS and offset stacks.
© Geophysical Exploration & Development Corporation 2011
556 VISTA© 2D/3D Seismic Data Processing
Continuous Velocity Analysis Pick 2D velocities using constant velocity stacks for
the entire data set.
PSTM Migration Pick 2D/3D PSTM velocities.
Velocity Analysis - Pick migration velocities from
migration velocity panels.
Angle Analysis - Interactively pick an angle
(aperture) for how far out to accept data during
migration computations.
Display VISTA Velocity File Display and edit velocity files.
Display Other Velocity File Display other velocity formatted files.
Display Velocity Data Set Display VISTA velocity data set.
Convert Velocity File Format Convert from one velocity format to another.
Construct P-S Velocities Manually create a Vp / Vs ratio velocity file.
2D Velocity Model Edit/ Manually create a migration velocity model.
Display
9.1 Interactive Velocity Analysis
Before one picks velocities, you must generate a semblance, common offset stack, and
constant velocity stack (CVS or MVFS) data sets from your CMP gathers.
Generate these 3 required data sets by using a flow such as s20velan.flw given in the
Tutorial 2D Land Straight Linedirectory of your VISTAwin directory. In this flow example
the raw data files are used as input with the CMP bin selection spread sheet set up for 3
CMP's 50, 100, 150 as center 2D bins. Does not require all of the data set (ie. could pick
from just semblance and or CVS plots).
The flow file s20velan.flw is shown below for your convenience.
© Geophysical Exploration & Development Corporation 2011
Velocity 557
[The flow file s20velan.flw is an exam ple of generating sem blance, com m on offset stacks, and com m on
velocity stacks for velocity analysis.]
Choose the Velocity Analysis option and select the 3 generated data sets as highlighted
below. One can select more than one data set by holding down the shift key while
clicking on the data set.
[Select Sem blance, CoffStack, CVS data sets to pick velocities.]
One will now be in the Velocity Picking Window for the first CMP location. Scroll to other
CMP locations by clicking on either arrow, or located just above the displays. Also
use the arrow bars located under each data set to pan the display.
© Geophysical Exploration & Development Corporation 2011
558 VISTA© 2D/3D Seismic Data Processing
[The Velocity Analysis Picking Window ]
Note that when picking velocity points with the cursor, turned on either by the proper
icon in the tool bar or by the right click of the mouse in Mouse mode options, that as the
cursor is moved over the velocity semblance window, a estimated curve representing that
velocity is displayed in the common offset window. Note that the velocities picked in the
semblance display are indicated by Red (or chosen colors) in the CVS display.
Note also that when a velocity point is picked in the Semblance display, the indicated
Red point in the CVS display is automatically centered in the CVS display. The Guide Picks
options provides assistance in picking velocities by providing an indication of the maximum
of the semblance values. For additional technical display information refer to the following
subsections; Semblance Display, Offset Gather Display, CVS Display, Guide Picks, and
Nonhyperbolic Moveout Velocity Analysis (access when Offset Gather Display
Nonhyperbolic NMO is on through the semblance parameters).
Velocity Analysis Toolbar Functions:
The functions of the icons across the top of the window are explained below:
© Geophysical Exploration & Development Corporation 2011
Velocity 559
One of the many possible displays is shown below.
[Display current velocity picks]
Icon Function Description
OPEN Existing Read an existing velocity file into the current velocity
Velocity File picking session. VISTA reads its own velocity file format
as well as the velocity file format known as 'handvel'
where 4 velocity-time pairs are listed per successive
line of text.
In the 2D velocity format, the CMP location of each
velocity function precedes the listing of the velocity
time pairs.
SAVE Current Save the picked velocity functions to an ASCII file in
Velocity File VISTA format. An example of VISTA format for the 2D
data set above is shown below for the tutorial 2D Land
Straight Line file - S20VEL.VEL.
Velocity Anal. Plot Set the velocity analysis plotting and picking options.
Parameters
See: Display Parameters
Display Current Display current velocity picks as a listing and as a
Velocity Picks graph.
See: Display Velocity File Window
NEW Velocity File Start a new velocity (ASCII) file. A dialog will ask if the
current file should be discarded if one is already loaded.
View Options This option is similar for most displays and a detailed
description is presented in the Miscellaneous section.
© Geophysical Exploration & Development Corporation 2011
560 VISTA© 2D/3D Seismic Data Processing
Pick Velocity Toggles the Right Click Mouse Mode to the Pick Mode if
it has not already been set. If Pick Mode already set it
remains set.
If Offset Gather option Non Hyperbolic moveout
is set, then mouse will be used to calculate non
hyperbolic moveout coefficients.
Use Mouse to Zoom Toggles the Right Click Mouse Mode to the Zoom Mode
if it has not already been set. If Zoom Mode already set
it remains set.
Delete Velocity Picks Toggles the Right Click Mouse Mode to the Delete Mode
if it has not already been set. If Delete Mode already
set it remains set. Outline the picks you want to delete
by clicking and dragging out an area that covers the
picks one wants to delete.
When picking if you pick on top of a existing
pick, this will delete the underlying pick.
Display Uncorrected Display the common offset stack gathers uncorrected
Gather for NMO.
Display Corrected Display the common offset stack gathers corrected for
(NMO Applied) NMO for current velocities.
Gather
Pick 4th Order NMO Toggles On and OFF 4th Order NMO picking. For 2D
velocity data ensure that the 'Display Semblance Max
Graph' is enabled in Options to unlock the icon.
OFF: Display Guide Toggles ON and OFF the display of the Guide Picks. The
Picks Guide Picks are the maximum of the semblance plots at
times intervals selected the Velocity Analysis Plot
Parameters | Guide Picks tab.
Transfer Guide to Transfer the Guide values to the Velocity Picks based
Velocity Picks on the criteria selected in the Velocity Analysis Plot
Parameters | Guide Picks tab.
Toggle Top Axis Toggles ON and OFF the TOP axis display.
Display
Semblance Graph Toggles ON and OFF the Semblance Graph.
Display Toggle
Dynamic Stack Toggles ON and OFF the Dynamic Stack display.
Display Toggle
Toggle Interval Toggles ON and OFF the Interval Velocity on the
© Geophysical Exploration & Development Corporation 2011
Velocity 561
Velocity Display Semblance display.
Display Next CMP Displays the Next CMP Velocity on the Semblance
Velocity Display display.
Display Previous CMP Displays the Previous CMP Velocity on the Semblance
Velocity Display display.
New Picks Current Removes Picks from the current CMP.
CMP
Auto Pick Current Auto Picks the current CMP using on the Semblance
CMP Picking parameters found on the Parameters Tab.
3-D: No
CDP: 50
444.000000 2400.000000
488.000000 2400.000000
610.000000 2500.000000
753.000000 2600.000000
801.000000 2900.000000
881.000000 3000.000000
1162.000000 3200.000000
1549.000000 3800.000000
1888.000000 4200.000000
CDP: 100
440.000000 2300.000000
623.000000 2400.000000
718.000000 2500.000000
753.000000 2600.000000
827.000000 2800.000000
1019.000000 3200.000000
1230.000000 3200.000000
1805.000000 4400.000000
[Exam ple of VISTA form at 2D velocity file]
Use Scroll Bar to move/scroll between CDP picks.
Right Mouse Button Menu and Sub-Menu Options
Pressing the Right-Mouse Button in any of the views, brings up the following menus:
[Velocity Pick Right Click Mouse Menu]
© Geophysical Exploration & Development Corporation 2011
562 VISTA© 2D/3D Seismic Data Processing
Mouse-Mode Options
[Mouse Mode RMB | Sub-Menu]
Function Description
Zoom Mode Zoom mouse mode.
Delete Mode Delete velocity pick mouse mode.
Pick Mode Picking mouse mode.
The Top Axis annotation is shown below on:
[2-D Velocity Pick Window - Top Axis On]
Velocity Analysis Window Sync
[Velocity Analysis Window Sync | Sub-Menu]
© Geophysical Exploration & Development Corporation 2011
Velocity 563
Function Description
Sync Time Window With multiple Interactive Velocity Analysis Windows open
allows synchronization of the time axis only in both displays.
Sync Time/Velocity With multiple Interactive Velocity Analysis Windows open
Window allows synchronization of the time axis and Velocity Window
axis in both displays.
Update/Refresh If the Velocity File Viewer window is also open, changes in
Velocity Viewer selected velocity points can be updated in the Velocity File
Viewer with this options.
Semblance Options
[Sem blance Param eters | Sub-Menu]
Function Description
Plot Parameters Set plot parameters for Semblance plot.
See: Seismic Plot Parameters
Contour Options Display a contour plot over the Semblance display.
See: Contour Dialog
Color-Bar Set the Semblance color-bar display
See: Color Bar Overview
Visible Display Semblance view.
Auto-Search Pick Auto-Search for Maximum value pick within search radius .
© Geophysical Exploration & Development Corporation 2011
564 VISTA© 2D/3D Seismic Data Processing
See: Display Parameters
Auto Pick Records Auto pick all unpicked records based on the Guide Pick
(UnPicked) based on function.
Guide Function
Pick ALL UnPicked Pick All unpicked records based on Guide Pick function.
Records based on Guide
Function
Pick ALL Records based Pick All records based on Guide Pick function based on
on Guide Function criteria selected in Velocity Analysis Parameters | Guide
Pick tab.
For MVFS Data
Display Center MVFS - Display center MVFS pick, else display all MVFS picks.
Options only appears for MVFS data.
For Nonhyperbolic NMO Analysis
If gather option Nonhyperbolic NMO is on (See Gather Display Options) and the Mouse
Mode is in the Pick Mode then mouse option Nonhyperbolic NMO Analysis will be one of
the semblance options.
Nonhyperbolic Moveout Analysis
In this mode use mouse to choose Nonhyperbolic fourth order Nonhyperbolic.
See: Nonhyperbolic Moveout Velocity.
Gather Options
© Geophysical Exploration & Development Corporation 2011
Velocity 565
[Gather Param eters | Sub-Menu]
Function Description
Plot Parameters Set plot parameters for Gather plot
See: Seismic Plot Parameters
Color-Bar Set the Gather color-bar display.
See: Color Bar Overview
Auto Apply NMO When the common offset stack gathers corrected for NMO
for current velocities is set the Gather Display is
automatically updated when the velocity picks are selected
changed.
True Surface NMO Applies the True Surface NMO process to the computation of
the NMO in the common offset display.
Visible Display Common Offset Gather.
Gather Zoom Mouse This selection is always on.
Gather Mute Pick When set allows the selection of a mute line on the Gather
display. The end of the mute line is set by double clicking the
mouse. This mute data is saved for use by other flow tools.
Save Mute Picks A Windows save file dialog is opened to allow for naming of
the current mute data with a file extension of (*.mut).
Read Mute Picks A Windows open file dialog is opened to allow for the
selection of a mute data file to load with a file extension of
(*.mut).
© Geophysical Exploration & Development Corporation 2011
566 VISTA© 2D/3D Seismic Data Processing
CVS Parameters
[CVS Param eters | Sub-Menu]
Function Description
Plot Parameters Set plot parameters for CVS/MVFS plot.
See:Seismic Plot Parameters
Visible Display CVS/MVFS view.
Color-Bar Set the CVS/MVFS color-bar display.
See: Color Bar Overview
9.1.1 Display Parameters
Velocity Analysis Plot Parameters
Set the velocity analysis plotting and picking options.
Velocity Display Parameters Dialog.
Display View Tab
© Geophysical Exploration & Development Corporation 2011
Velocity 567
[Velocity Display View Options]
View Display - Select the data sets to display.
CVS Display Tab
[CVS Panel Display Param eters]
© Geophysical Exploration & Development Corporation 2011
568 VISTA© 2D/3D Seismic Data Processing
# of Display Panels - Set the number of CVS velocity panels to display in the view.
Symbol Size / Type/ Line Size/ Color - Set the size, color and symbol type of picks
displayed in CVS panel
Gather Display Tab
[Com m on Offset Stack Gather display param eters]
NMO Options - The parameters above affect the NMO corrected gather record display.
Apply Nonhyperbolic NMO - Apply Nonhyperbolic moveout using fourth order term in
NMO equation. This fourth order coefficient is calculated by checking this option and
setting the mouse control mode to Nonhyperbolic Moveout Analysis.
Ignore Velocity Inversions - Option to ignore velocity inversions when velocity versions
occur.
Apply NMO Stretch Mute - One can apply an optional stretch mute by clicking in the
Mute Data box and entering a percentage under Stretch Mute (%). The Stretch Mute
Ramp will apply linear ramp to the stretch mute area. The Scale Output by NMO Stretch
Factor scales the traces as a function of the Stretch Mute parameters.
Display Parameters
Line Size / Symbol Type/ Color - Set the size, color and symbol type of picks displayed
© Geophysical Exploration & Development Corporation 2011
Velocity 569
in Gather panel.
Semblance - Parameters Tab
[Sem blance Param eters Tab]
Pick Velocity Incr - Select the velocity increment in meters/second for velocity picking.
Pick Semblance to Max Value - When picking this option automatically searches for the
maximum semblance value within the search window specified (Auto-Pick).
Symbol Size / Type/ Line Size/ Color - Set the size, color and symbol type of picks
displayed in Semblance panel. Set colors for picks on semblance window and options to
display interval velocities and next/previous picks.
Semblance - Guide Tab
© Geophysical Exploration & Development Corporation 2011
570 VISTA© 2D/3D Seismic Data Processing
[Sem blance Guide Tab]
Guide Pick Parameters
Guide Window - Enter the Guide Window interval in milliseconds.
Percent Velocity - Enter a weighting percentage for using guide picks to estimate
velocity when already have velocity picks.
Start Window - Enter start time in milliseconds to apply guide picks.
End Window - Enter end time in milliseconds to apply guide picks.
Auto Pick Records (Unpicked) using Guide - Check to auto pick records (unpicked)
using guide picks.
Semblance Display
Symbol Size / Type/ Color - Set the size, color and symbol type of guide picks
displayed in Semblance panel.
Display Semblance Guide Picks - The GUIDE button allows one to display semblance
guide picks. Can be used as a guide in picking or can use above options to automate
picking.
© Geophysical Exploration & Development Corporation 2011
Velocity 571
Semblance - Velocity Tab
[3D Sem blance Velocity Tab]
Velocity Display Check Boxes - One can toggle on and select the color for the plots of
Interval Velocities, Previous CDP Function and Next CDP Function.
For 3D datasets: Select from Interval Velocity and Next/Previous In-Line and X-Line
Velocity.
Semblance - Contour Tab
© Geophysical Exploration & Development Corporation 2011
572 VISTA© 2D/3D Seismic Data Processing
[Sem blance Contour Tab]
Display Contour - Check the Display Contour button for contours of the semblance plot.
Line Width/Color - Set the desired contour line width and color.
Step/Specific/Boundary - Set contour step size, or specific contour lines, or a
boundary line.
9.1.2 CVS Display
Constant Velocity Stack plot is display below:
© Geophysical Exploration & Development Corporation 2011
Velocity 573
[CVS Display in Velocity Analysis Window ]
CVS stacked is calculated using flow command - Constant Velocity Stack command.
CVS Display Options from Velocity Anal. Plot Parameters Dialog:
© Geophysical Exploration & Development Corporation 2011
574 VISTA© 2D/3D Seismic Data Processing
[CVS Panel Display Param eters]
# of Display Panels - Set the number of CVS velocity panels to display in the view.
Symbol Size / Type/ Line Size/ Color - Set the size, color and symbol type of picks
displayed in CVS panel.
Right-Mouse Button CVS Menu:
[CVS Param eters | Sub-Menu]
Plot Parameters - Set plot parameters for CVS/MVFS plot (Velocity Plot Parameters).
Color-Bar - Set the CVS/MVFS color-bar display (Color Bar Overview).
Visible - Display CVS/MVFS view.
CVS(Or MVFS) Options - Plot Parameters - Set plot parameters for CVS/MVFS plot (
© Geophysical Exploration & Development Corporation 2011
Velocity 575
Velocity Plot Parameters).
Visible - Display CVS/MVFS view.
Color-Bar - Set the CVS/MVFS color-bar display (Color Bar Overview).
Reverse Display - Higher to Low velocities in the semblance graph versus the
normal Low to High Velocities. Note that the Reverse Display item is not checked
when this option is on.
9.1.3 Offset Gather Display
Offset gather plot is display below:
[Velocity Analysis Offset Gather Display]
Offset gather is calculated using flow command - Common Offset Sort and Stack
command.
Gather Display Options from Velocity Anal. Plot Parameters Dialog:
© Geophysical Exploration & Development Corporation 2011
576 VISTA© 2D/3D Seismic Data Processing
[Com m on Offset Stack Gather Display Param eters]
The parameters above affect the NMO corrected gather record display
Apply Nonhyperbolic NMO - Apply Nonhyperbolic moveout using fourth order term in
NMO equation. This fourth order coefficient is calculated by checking this option and
setting the mouse control mode to Nonhyperbolic Moveout Analysis.
Ignore Velocity Inversions - Options to ignore velocity inversions when velocity
versions occur.
Apply NMO Stretch Mute - One can apply an optional stretch mute by clicking in the
Mute Data box and entering a percentage under Stretch Mute (%). The Stretch Mute
Ramp will apply linear ramp to the stretch mute area. The Scale Output by NMO Stretch
Factor scales the traces as a function of the Stretch Mute parameters.
Line Size / Symbol Type/ Color - Set the size, color and symbol type of picks displayed
in Gather panel
Right-Mouse button Gather Menu:
© Geophysical Exploration & Development Corporation 2011
Velocity 577
[Gather Param eters | Sub-Menu]
Plot Parameters - Set plot parameters for Gather plot (Velocity Plot Parameters).
Color-Bar - Set the Gather color-bar display (Color Bar Overview).
Auto Apply NMO - When the common offset stack gathers corrected for NMO for current
velocities is set the Gather Display is automatically updated when the velocity picks are
selected changed.
True Surface NMO - Applies the True Surface NMO process to the computation of the
NMO in the common offset display.
Visible - Display Common Offset Gather.
Gather Zoom Mouse - This selection is always on.
Gather Mute Pick - When set allows the selection of a mute line on the Gather display.
The end of the mute line is set by double clicking the mouse. This mute data is save for
use by other flow tools.
Save Mute Picks - A Windows save file dialog is opened to allow for naming of the
current mute data with a file extension of (*.mut).
Read Mute Picks - A Windows open file dialog is opened to allow inputting saved mute
data with a file extension of (*.mut).
9.1.4 Semblance Display
Common semblance plots are shown below:
Semblance Display in Velocity Semblance Display with MVFS
© Geophysical Exploration & Development Corporation 2011
578 VISTA© 2D/3D Seismic Data Processing
Analysis with Guide Picks
Semblance is calculated using flow command - Semblance.
If in the Mouse Mode | Pick Mode, velocity picks can be made in this window.
The graph to the right of the semblance displays the maximum semblance values.
Semblance - Parameters Tab
© Geophysical Exploration & Development Corporation 2011
Velocity 579
[Sem blance Param eters Tab]
Pick Velocity Incr: Select the velocity increment in meters/second for velocity
picking.
Pick Semblance to Max When picking this option automatically searches for the
Value: maximum semblance value within the search window
specified (Auto-Pick).
Symbol Size / Type/ Set the size, color and symbol type of picks displayed in
Line Size/ Color: Semblance panel. Set colors for picks on semblance window
and options to display interval velocities and next/previous
picks.
Display Check Boxes: One can toggle on and select the color for the plots of
Previous CDP Function, Next CDP Function, and Interval
Velocities.
Semblance - Guide Pick Tab
© Geophysical Exploration & Development Corporation 2011
580 VISTA© 2D/3D Seismic Data Processing
[Guide Display Param eters]
Guide Pick Parameters
Guide Window: Enter the Guide Window interval in milliseconds.
Percent Velocity: Enter a weighting percentage for using guide picks to
estimate velocity when already have velocity picks.
Start Window: Enter start time in milliseconds to apply guide picks.
End Window: Enter end time in milliseconds to apply guide picks.
Auto Pick Records Check to auto pick records (unpicked) using guide picks.
(Unpicked) using Guide:
Display
Display Semblance The GUIDE button allows one to display semblance guide
Guide Picks: picks. Can be used as a guide in picking or can use above
options to automate picking.
Symbol Size / Type/ Set the size, color and symbol type of guide picks displayed
Line Size/ Color: in Semblance panel.
Semblance - Velocity Tab
© Geophysical Exploration & Development Corporation 2011
Velocity 581
[Velocity Display Param eters]
Display Check Boxes: One can toggle on and select the color for the plots of
Interval Velocities, Previous CDP Function and Next CDP
Function.
For 3D datasets: Select from Interval Velocity and Next/
Previous In-Line and X-Line Velocity.
Semblance - Contour Tab
© Geophysical Exploration & Development Corporation 2011
582 VISTA© 2D/3D Seismic Data Processing
[Sem blance Contour Param eters]
Display Contour: Check the Display Contour button for contours of the
semblance plot.
Line Width/Color: Set the desired contour line width and color.
Step/ Specific/ Set contour step size, or specific contour lines, or a
Boundary: boundary line.
Right-Mouse Button Semblance Menu:
[Sem blance Param eters | RMB Sub-Menu]
© Geophysical Exploration & Development Corporation 2011
Velocity 583
Plot Parameters: Set plot parameters for Semblance plot (Velocity Plot
Parameters).
Contour Options: Display a contour plot over the Semblance display. See:
Semblance Contour Options Dialog.
Color-Bar: Set the Semblance color-bar display (Color Bar Overview).
Visible: Display Semblance view.
Semblance Graph Turns on and off the display of the maximum semblance
Visible: values.
Auto-Search Pick: Auto-Search for Maximum value pick within search radius.
See Display Parameters - Semblance Options above).
Auto Pick Records Auto pick all unpicked records based on the Guide Pick
(UnPicked) based on function.
Guide Function:
Pick ALL UnPicked Pick All unpicked records based on Guide Pick function.
Records based on Guide
Function:
Pick ALL Records based Pick All records based on Guide Pick function based on
on Guide Function: criteria selected in Velocity Analysis Parameters | Guide Pick
tab.
For MVFS Data
Display Center MVFS: Display center MVFS pick, else display all MVFS picks. Note:
Options only appears for MVFS data.
For Nonhyperbolic NMO Analysis
If gather option Nonhyperbolic NMO is on, (See: Velocity Anal. Plot Parameters | Gather
Display Options) and the Mouse Mode is in the Pick Mode then mouse option
Nonhyperbolic NMO Analysis will be one of the semblance options.
Nonhyperbolic Moveout In this mode use mouse to choose Nonhyperbolic fourth
Analysis: order Nonhyperbolic. See: Nonhyperbolic Moveout Velocity.
9.1.4.1 Semblance Contour Options Dialog
The Semblance Contour Options Dialog is accessed by the Right Mouse Button Click over
© Geophysical Exploration & Development Corporation 2011
584 VISTA© 2D/3D Seismic Data Processing
any of the semblance windows through the Semblance Parameters | Contour Options.
The dialog is shown below:
[Sem blance Contour RMB Options Dialog]
Contour Display
Display Contour - Check the Display Contour button for contours of the semblance plot.
Color Contours - Check for colored contours.
Line Width - Set the desired contour line width.
Contour Type
Step Contour - Select either Step Using Color Scale, or a User Defined Step Size.
Specific Contour - Select and specify bounds.
Boundary Contour - Select and set boundary line.
9.1.5 Velocity Plot Parameters
The Plot Parameters dialog is accessed via the right mouse click for each Interactive
Velocity displays and is the same as the Seismic Plot Parameters except that the View
tab is not available.
Also see: Display VISTA Velocity File for procedures for plotting and displaying the
© Geophysical Exploration & Development Corporation 2011
Velocity 585
velocity picks.
9.1.6 Guide Picks Details
Guide Pick icons are used to aid in both manual and auto velocity picking. This discussion
provides some graphic examples.
When processing a new data set with no velocity information, one can click on the
ON: Display Guide Picks, which toggles ON and OFF the display of the Guide Picks. The
Guide Picks are the maximum of the semblance plots at the time intervals selected in the
Velocity Analysis Plot Parameters | Guide Picks tab. The Guide Picks are as shown below:
[The Velocity Analysis Picking Window w ith Guide Pick Option ON]
The user then can click on the Transfer Guide to Velocity Picks to transfer the Guide
values to the Velocity Picks based on the criteria selected in the Velocity Analysis Plot
Parameters | Guide Picks tab as shown below:
© Geophysical Exploration & Development Corporation 2011
586 VISTA© 2D/3D Seismic Data Processing
[The Velocity Analysis Picking Window w ith Guide Pick Option Applied]
The normal velocity pick can be toggled on to improve the velocity picking estimates by
manual selection as shown below. This display was generated by loading the tutorial 2D
Land Straight Line velocity file.
© Geophysical Exploration & Development Corporation 2011
Velocity 587
[The Velocity Analysis Picking Window w ith Guide Pick Option Applied w ith Picked Velocities]
In the above display the bounds of the Guide Picks is a function of the Percentage
Velocity selected in the Velocity Anal. Display Parameters | Guide Pick Tab. In all the
above the Offset Gather Display and CVS Display are reviewed to determine the optimum
velocity selection.
The Semblance Right Mouse Button menu has additional options for applying the Guide
Picks to the data. See: Semblance Display.
9.1.7 Nonhyperbolic Moveout Velocity Analysis
If gather option Nonhyperbolic NMO is on and the Mouse Mode is in the Pick Mode then
mouse option Nonhyperbolic NMO Analysis will be listed as one of the semblance Right
Mouse Button menu options as shown below.
See: Velocity Anal. Plot Parameters | Gather Display Options.
© Geophysical Exploration & Development Corporation 2011
588 VISTA© 2D/3D Seismic Data Processing
[Sem blance Param eters |Sub-Menu w ith Nonhyperbolic Moveout Analysis Active]
Nonhyperbolic Moveout Analysis
In this mode use mouse to choose an existing velocity pick to analysis. When a velocity
point is picked, the following window will appear.
[Nonhyperbolic Moveout Analysis]
The time of the velocity pick is analyzed, a time window is centered on the pick and
semblance plot created for it. The semblance is based on velocity and fourth order
Nonhyperbolic coefficient. The maximum value of the display has a triangle displayed on
it.
Choose the Nonhyperbolic Moveout Apply icon to compute and save this coefficient
for this velocity pick. The velocity semblance plot is automatically upgraded.
Use the Pick Coefficient Location icon to choose a different coefficient location with
mouse.
Use the Close Nonhyperbolic Analysis Window icon to close the Nonhyperbolic
© Geophysical Exploration & Development Corporation 2011
Velocity 589
Moveout Velocity Analysis Window
Both the Use Mouse To Zoom icon for zooming with the cursor and the View Options
icon are provided.
Note that the supplied tutorial 2D Land Straight Line data set does not have a
major long offset data set which is required to make this process effective.
9.2 Continuous Velocity Analysis
Continuous Velocity Analysis Picking of 2D Data.
[ Velocity | Continuous Velocity Analysis Selection]
Select the input data set.
The Continuous Velocity Analysis Display is shown below:
© Geophysical Exploration & Development Corporation 2011
590 VISTA© 2D/3D Seismic Data Processing
[Continuous 2D Velocity Picking Window ]
Use the VelZones and CVS velocity flow command to create the output for this
Interactive command. Set the VelZones data selection to be the center CMP of the data
and the # of bins center on this equal to total CMP's in data set divided by 2.
An example job flow and typical Input Parameters for these commands are provided (
Continuous Velocity Data Computation ). This process will create a series of CVS panels
of the entire data set where each panel is a constant velocity stack of the entire data
set.
Use the forward/back buttons to move from panel to panel.
Or use the drop down list to jump to a particular velocity
panel.
Horizontal Toolbar
© Geophysical Exploration & Development Corporation 2011
Velocity 591
OPEN Existing Velocity File
Reads in a previously picked velocity file.
Save Current Velocity File
Saves current velocity picks to a file. A standard Windows File Save dialog opens
for the naming of the velocity file to save. The file extension is (*.vel).
Seismic Data Plot Parameters
Opens the Imaging Velocity Analysis Options dialog window.
Movie Mode Tab
[Im aging Velocity Analysis Param eters - Movie Mode]
Sets the display parameters for the Movie Panel display.
Panel Mode Tab
© Geophysical Exploration & Development Corporation 2011
592 VISTA© 2D/3D Seismic Data Processing
[Im aging Velocity Analysis Param eters - Panel Mode]
Sets the Display parameters for Panel Mode display.
Velocity Display Tab
2D Velocity Display 3D Velocity Display
[Im aging Velocity Analysis Param eters - Panel Mode Graph]
4th Order Eta Tab
© Geophysical Exploration & Development Corporation 2011
Velocity 593
[Im aging Velocity Analysis Param eters - 4th Order Eta]
Maximum Offset – Enter the maximum offset for applying 4th order moveout.
Eta Stretch Mute – Enter a value for the NMO stretch mute.
Display Current Velocity Picks
Displays current velocity picks as a listing and as a graph
See: Display Velocity VISTA File
NEW Velocity File
Create new velocity picks and file, this removes all old existing picks. Note must
activate Pick Velocities icon below if not already toggled.
Panel Display Mode
Toggles to the Panel Mode display. When toggled the Movie Display symbol
replaces the Panel Display symbol. An example of the panel mode is shown below:
© Geophysical Exploration & Development Corporation 2011
594 VISTA© 2D/3D Seismic Data Processing
Movie Display Mode
Toggles to the Movie mode display. When toggled the Panel Display symbol
replaces the Movie Display symbol.
Previous/Next Movie Panel
In Movie Display these icons used to select Previous and Next Movie Panel. In the
Panel Display these icons are used to select Previous and Next CMP Panel.
Drop down list for selection of percent velocity, or CMP panels depending if Movie
Display or Panel Display.
Vertical Toolbar
Seismic Data Plot Parameters. The Plot Parameters opens a dialog that is the
same as the Seismic Plot Parameters except that the View tab is not available.
Toggle Color Bar Display
View Options
© Geophysical Exploration & Development Corporation 2011
Velocity 595
Pick Velocity - Picking mouse mode.
Use Mouse To Zoom - Zoom mouse mode.
Delete Velocity Picks - Delete velocity pick mouse mode. Outline the picks one
wants to delete by clicking and dragging out an area that covers the picks to
delete.
Pick Control Points
Opens a temporary toolbar that allows the addition or deletion of control points.
Control points are the locations where velocity points are displayed. The inverted
triangle on the top of the Window. This icon is not display in the Panel Mode
Display.
Auto-Calculate Control Points
Opens a dialog to input a CDP Start, End and Increment to automatically generate
control points.
Create Composite Migration File
Creates output composite PSTM data set. Data is created from current PSTM data
sets. Each trace is created by picking a data sample from the data set that is
closest to the velocity pick for that data set. The result is plotted in the Seismic
Window Display.
Toggle Mouse Tracking (large cross-hair) Off/On
or
Toggle Mouse Broadcast Location (to other windows) Off/On
or
Pressing the Right-Mouse Button in any of the views, brings up the following menu:
[Right Mouse Button Menu]
Sync Time/Trace: With multiple Imaging Velocity Analysis Windows open allows
synchronization of the time axis and trace (CMP) numbers in
© Geophysical Exploration & Development Corporation 2011
596 VISTA© 2D/3D Seismic Data Processing
both displays.
Sync Time Window: With multiple Imaging Velocity Analysis Windows open allows
synchronization of the time axis only in both displays.
Sync Trace Window: With multiple Imaging Velocity Analysis Windows open allows
synchronization of the trace (CMP) numbers only in both
displays.
Create Movie Mode This options only appears in the Movie Mode. This options
Images creates bitmaps of the CMP panels which allow faster
scanning from one CMP data set to the next when very large
data sets are being examined.
Track Mouse On: Toggles on/off mouse from a pointer to a cross hair tracking
mode. Must toggle off the BroadCast Mouse Location to
toggle off the Track Mouse On.
BroadCast Mouse Toggles on/off mouse broadcast to a second opened
Location: window. The second window should have the Track Mouse
On option activated.
Update/Refresh If the Velocity File Viewer window is also open, changes in
Velocity/Angle Viewer selected velocity points can be updated in the Velocity File
Viewer with this options.
Load Original PSTM Opens a standard Windows File Open dialog for selecting and
Velocity File loading the original velocity file. These files have an
extension of (*.vel). A dialog appears to confirm that one
desires to load a new file.
Write PSTM Percent Writes the existing PSTM Percent velocity selections to a
Velocity File: ASCII file. A standard Windows File Save dialog opens for
entering the file name. The file extension is (*.velper).
Open PSTM Percent/RMS This options opens a Import Velocity File dialog as shown
Velocity File: below.
[Im port Velocity File Dialog]
FILE: Opens a windows file input dialog for selection of the
velocity file to load.
© Geophysical Exploration & Development Corporation 2011
Velocity 597
Velocity File Type: The drop down list offers several different velocity file types
to import.
Velocity Type: Select the Velocity file data type with the radio buttons.
9.2.1 Movie Mode Display
Movie mode display is the default display of the Continuous Velocity Analysis Window.
Angle Movie Mode Display
Each panel is displayed in sorted order by it's RMS velocity. The CMP top axis displays a
symbol at each picked CMP location. It also displays the time pick for each location.
The right arrows indicate that the velocities are lower than the loaded reference
velocities and visa versa. If the velocity equal the loaded reference velocity the arrows
are replaced by circles.
Use the forward/back buttons to move from panel to panel.
Or use the drop down list to jump to a particular velocity
panel.
© Geophysical Exploration & Development Corporation 2011
598 VISTA© 2D/3D Seismic Data Processing
9.2.2 Panel Mode Display
The panel mode displays each Velocity record separately. It is divided into two different
views.
Left View - CMP Velocity Panel View
The left view displays traces from each velocity panel centered around the defined CMP
location. The user specifies the number of traces/CMP's to display on each side of the
CMP location and the number of dead traces between each velocity panel.
Right View - Velocity Graph View
The right view displays the Velocity Graph for the selected CMP.
© Geophysical Exploration & Development Corporation 2011
Velocity 599
Use the forward/back buttons to move from CMP to CMP location.
Or use the drop down list to jump to a particular CMP
panel.
9.2.3 Continuous Velocity Data Computation
The data for the Continuous Velocity Analysis was generated using the job flow diagram
is shown below:
© Geophysical Exploration & Development Corporation 2011
600 VISTA© 2D/3D Seismic Data Processing
[Continuous Velocity Com putation Job Flow ]
The critical input and parameter settings in the flow commands are:
Data INPUT Control | Data INPUT
[Velocity Analysis Zone Selection - Input Menu]
In the above Input Data List dialog the seismic data being processed is shown. This data
set has 287 CMP's with a mid-point CMP number of 142. To get complete coverage of the
line the # Bins from Center Bin would then be set to 140, which is approximately 1/2 the
total number of CMP's.
Data INPUT Control | Data/Header SELECTIONS
The Data/Header Selection data spread sheet is shown below:
[Velocity Analysis Zone Selection - 2D CMP Bin Selection Spread Sheet]
The mid-point CMP (value 140) is entered as shown above in the XLine-Form and XLine-
© Geophysical Exploration & Development Corporation 2011
Velocity 601
To columns. See Data/Header Selection Spreadsheet for a complete description of this
spreadsheet.
Geometry Binning Display:
Checking that binning has been set up properly by invoking the Geometry Window Display
which has available multiple graphical displays that allow checking of this parameter.
Command PARAMETERS:
[CVS -Constant Velocity Stack, Com m and Param eters Dialog]
For the demo a velocity range of 1000 to 5000 with a velocity increment of 250 has been
chosen. In actual applications a smaller increment might be used. Also the number of
dead traces between velocity sets has been chosen to be 10 traces.
Finally the Output flow tool command is used to name the output file from this
processing.
9.3 PSTM Migration
Pre-Stack Time Migration velocity analysis window.
© Geophysical Exploration & Development Corporation 2011
602 VISTA© 2D/3D Seismic Data Processing
[Velocity | PSTM Migration | Velocity Analysis Selection]
Velocity Analysis
Use the flow command Pre-Stack Time Migration PreKirch (PSTM) to create a number
of PSTM output data sets at various velocity percents.
A example of the use of this flow tool is provided in Benjamin Creek Tutorial under
subsection Image Velocity Analysis for PSTM. Flow file: 'Flow M1-11_Vmig85-115.flw'.
These set of image gathers can then be used to pick the optimal velocities for PSTM.
Angle Analysis
Use the flow command Pre-Stack Time Migration PreKirch (PSTM) to create a number
of PSTM output data sets at various aperture limits with the velocities determined in
Migration Imaging Velocity Analysis to optimize the migration computation.
© Geophysical Exploration & Development Corporation 2011
Velocity 603
An example of the use of this flow tool is provided in Benjamin Creek Tutorial under
subsection: Migration Aperture (Angle) Angle Analysis. Flow File: 'Flow N1-11_pstm
ANGLES20-70.flw'.
These set of aperture (angle) image gathers can then be used to pick the optimal
apertures for PSTM as a function of travel time.
© Geophysical Exploration & Development Corporation 2011
604 VISTA© 2D/3D Seismic Data Processing
9.3.1 Velocity Analysis
[ Velocity | PSTM Migration | Velocity Analysis]
When Migration Image Velocity Analysis is first selected, it takes as input data sets that
were previously run with the PSTM command (Tutorial example flow files vmixX.flw, where
X is the velocity percentage).
[Migration Im aging Velocity Analysis Window Spread Sheet for Data Selection]
Select the PSTM input data sets. After choosing the data sets the Migration Imaging
Velocity Analysis Window will then be displayed:
© Geophysical Exploration & Development Corporation 2011
Velocity 605
[Migration Im aging Velocity Analysis Window - Movie View ]
Note that all picks are velocity percents of the original PSTM velocity file. The
arrows pointing to the right indicate that the present velocities are less than
the input velocity and visa versa.
Horizontal Toolbar
OPEN Existing Velocity File
Reads in a previously picked velocity file.
Save Current Velocity File
Saves current velocity picks to a file. A standard Windows File Save dialog opens
for the naming of the velocity file to save. The file extension is (*.vel).
© Geophysical Exploration & Development Corporation 2011
606 VISTA© 2D/3D Seismic Data Processing
Image Analysis Options
Opens the Imaging Velocity Analysis Options dialog window.
Movie Mode Tab
[Im aging Velocity Analysis Param eters - Movie Mode]
Sets the display parameters for the Movie Panel display.
Panel Mode Tab
[Im aging Velocity Analysis Param eters - Panel Mode]
Sets the Display parameters for Panel Mode display.
Velocity Display Tab
© Geophysical Exploration & Development Corporation 2011
Velocity 607
2D Velocity Display 3D Velocity Display
[Im aging Velocity Analysis Param eters - Panel Mode Graph]
4th Order Eta Tab
[Im aging Velocity Analysis Param eters - 4th Order Eta]
Maximum Offset – Enter the maximum offset for applying 4th order moveout.
Eta Stretch Mute – Enter a value for the NMO stretch mute.
Display Current Velocity Picks
Displays current velocity picks as a listing and as a graph
© Geophysical Exploration & Development Corporation 2011
608 VISTA© 2D/3D Seismic Data Processing
See: Display Velocity VISTA File
NEW Velocity File
Create new velocity picks and file, this removes all old existing picks. Note must
activate Pick Velocities icon below if not already toggled.
Panel Display Mode
Toggles to the Panel Mode display. When toggled the Movie Display symbol
replaces the Panel Display symbol. An example of the panel mode is shown below:
[Migration Im aging Velocity Analysis Window - Panel View ]
Movie Display Mode
Toggles to the Movie mode display. When toggled the Panel Display symbol
replaces the Movie Display symbol.
Previous/Next Movie Panel
In Movie Display these icons used to select Previous and Next Movie Panel. In the
Panel Display these icons are used to select Previous and Next CMP Panel.
© Geophysical Exploration & Development Corporation 2011
Velocity 609
Drop down list for selection of percent velocity, or CMP panels depending if Movie
Display or Panel Display.
Vertical Toolbar
Seismic Data Plot Parameters. The Plot Parameters opens a dialog that is the
same as the Seismic Plot Parameters except that the View tab is not available.
Toggle Color Bar Display
View Options
Pick Velocity - Picking mouse mode.
Use Mouse To Zoom - Zoom mouse mode.
Delete Velocity Picks - Delete velocity pick mouse mode. Outline the picks one
wants to delete by clicking and dragging out an area that covers the picks to
delete.
Pick Control Points
Opens a temporary toolbar that allows the addition or deletion of control points.
Control points are the locations where velocity points are displayed. The inverted
triangle on the top of the Window. This icon is not display in the Panel Mode
Display.
Auto-Calculate Control Points
Opens a dialog to input a CDP Start, End and Increment to automatically generate
control points.
Create Composite Migration File
Creates output composite PSTM data set. Data is created from current PSTM data
sets. Each trace is created by picking a data sample from the data set that is
closest to the velocity pick for that data set. The result is plotted in the Seismic
Window Display.
Toggle Mouse Tracking (large cross-hair) Off/On
or
Toggle Mouse Broadcast Location (to other windows) Off/On
or
Pressing the Right-Mouse Button in any of the views, brings up the following menu:
© Geophysical Exploration & Development Corporation 2011
610 VISTA© 2D/3D Seismic Data Processing
[Right Mouse Button Menu]
Sync Time/Trace: With multiple Imaging Velocity Analysis Windows open allows
synchronization of the time axis and trace (CMP) numbers in
both displays.
Sync Time Window: With multiple Imaging Velocity Analysis Windows open allows
synchronization of the time axis only in both displays.
Sync Trace Window: With multiple Imaging Velocity Analysis Windows open allows
synchronization of the trace (CMP) numbers only in both
displays.
Create Movie Mode This options only appears in the Movie Mode. This options
Images creates bitmaps of the CMP panels which allow faster
scanning from one CMP data set to the next when very large
data sets are being examined.
Track Mouse On: Toggles on/off mouse from a pointer to a cross hair tracking
mode. Must toggle off the BroadCast Mouse Location to
toggle off the Track Mouse On.
BroadCast Mouse Toggles on/off mouse broadcast to a second opened
Location: window. The second window should have the Track Mouse
On option activated.
Update/Refresh If the Velocity File Viewer window is also open, changes in
Velocity/Angle Viewer selected velocity points can be updated in the Velocity File
Viewer with this options.
Load Original PSTM Opens a standard Windows File Open dialog for selecting and
Velocity File loading the original velocity file. These files have an
extension of (*.vel). A dialog appears to confirm that one
desires to load a new file.
Write PSTM Percent Writes the existing PSTM Percent velocity selections to a
Velocity File: ASCII file. A standard Windows File Save dialog opens for
entering the file name. The file extension is (*.velper).
Open PSTM Percent/RMS This options opens a Import Velocity File dialog as shown
Velocity File: below.
© Geophysical Exploration & Development Corporation 2011
Velocity 611
[Im port Velocity File Dialog]
FILE: Opens a windows file input dialog for selection of the
velocity file to load.
Velocity File Type: The drop down list offers several different velocity file types
to import.
Velocity Type: Select the Velocity file data type with the radio buttons.
9.3.1.1 Velocity Movie Mode Display
Movie mode display is the default display of the Migration Image Velocity Analysis
Window.
Velocity Movie Mode Display
© Geophysical Exploration & Development Corporation 2011
612 VISTA© 2D/3D Seismic Data Processing
[Migration Im aging Velocity Analysis - Movie Mode Display]
Each PSTM panel is displayed in sorted order by it's percent PSTM velocity. The CMP top
axis displays a symbol at each picked CMP location. It also displays the time pick for each
location.
The right arrows indicate that the velocities are lower than the loaded reference
velocities and visa versa. If the velocity equal the loaded reference velocity the arrows
are replaced by circles.
Use the forward/back buttons to move from panel to panel.
Or use the drop down list to jump to a particular velocity
panel.
Note: VISTA reads the header 'RMS_VELOCITY' to sort the panels.
© Geophysical Exploration & Development Corporation 2011
Velocity 613
9.3.1.2 Velocity Panel Mode Display
The panel mode displays each CMP record separately. It is divided into two different
views.
Left View - CMP Velocity Panel View
The left view displays traces from each velocity panel centered around the defined CMP
location. The user specifies the number of traces/CMP's to display on each side of the
CMP location and the number of dead traces between each velocity panel.
The Panel Mode Display
[Migration Im aging Velocity Analysis - Panel Mode Display]
Right View - Velocity Graph View
The right view displays the Velocity Graph for the selected CMP.
Use the forward/back buttons to move from CMP to CMP location.
Or use the drop down list to jump to a particular CMP
© Geophysical Exploration & Development Corporation 2011
614 VISTA© 2D/3D Seismic Data Processing
panel.
9.3.2 Angle Analysis
[Velocity | PSTM Migration | Angle Analysis]
When Migration Image Angle Analysis is first selected, it takes as input data sets that
were previously run with the PSTM command (Tutorial example flow files "pstm angX.flw",
where X is the aperture limits from 30 to 80 degrees). Note that when running these
examples for generating the angle data that each panel has only one constant angle
range.
[Migration Im aging Angle Analysis Window Spread Sheet for Data Selection]
Select the angle PSTM input data sets. After choosing the data sets the Migration Image
Angle Analysis Window will then be displayed:
© Geophysical Exploration & Development Corporation 2011
Velocity 615
[Migration Im aging Angle Analysis Window - Movie View ]
Note that all picks are aperture angle of the process PSTM angle file. The arrows pointing
to the right indicate that the present angles are less than the input angle and visa versa.
The circle indicates that the angle value is the current selected panel. Normally when this
window is opened no picks are displayed. The user must pick a control point and proceed
to the Panel Display and pick the desired angles. One control point was sufficient for this
example.
Horizontal Toolbar
OPEN Existing Angle File
Reads in a previously picked angle file.
Save Current Angle File
Saves current angle picks to a file. A standard Windows File Save dialog opens for
the naming of the angle file to save. The file extension is (*.pangle).
© Geophysical Exploration & Development Corporation 2011
616 VISTA© 2D/3D Seismic Data Processing
Image Analysis Options
Opens the Imaging Velocity Analysis Options dialog window.
Movie Mode Tab
[Im aging Velocity Analysis Param eters - Movie Mode]
Sets the display parameters for the Movie Panel display.
Panel Mode Tab
[Im aging Velocity Analysis Param eters - Panel Mode]
Sets the Display parameters for Panel Mode display.
© Geophysical Exploration & Development Corporation 2011
Velocity 617
Velocity Display Tab
2D Velocity Display 3D Velocity Display
[Im aging Velocity Analysis Param eters - Panel Mode Graph]
4th Order Eta Tab
[Im aging Velocity Analysis Param eters - 4th Order Eta]
Maximum Offset – Enter the maximum offset for applying 4th order moveout.
Eta Stretch Mute – Enter a value for the NMO stretch mute.
Sets display options for Panel Mode velocity graph view.
© Geophysical Exploration & Development Corporation 2011
618 VISTA© 2D/3D Seismic Data Processing
Display Current Angle Picks
Displays current angle picks as a listing and as a graph. See: Display Velocity VISTA
File.
NEW Migration Angle File
Create new angle picks and file, this removes all old existing picks. Note must
activate Pick Angles icon below if not already toggled.
Panel Display Mode
Toggles to the Angle Panel Mode display. When toggled the Movie Display symbol
replaces the Panel Display symbol. An example of the panel mode is shown below:
[Migration Im aging Angle Analysis Window - Panel View ]
Movie Display Mode
Toggles to the Angle Movie Mode display. When toggled the Panel Display symbol
replaces the Movie Display symbol.
Previous/Next Movie Panel
© Geophysical Exploration & Development Corporation 2011
Velocity 619
In Movie Display these icons used to select Previous and Next Movie Panel. In the
Panel Display these icons are used to select Previous and Next CMP Panel.
Drop down list for selection of percent velocity, or CMP panels depending if Movie
Display or Panel Display.
Vertical Toolbar
Seismic Data Plot Parameters. The Plot Parameters opens a dialog that is the
same as the Seismic Plot Parameters except that the View tab is not available.
Also See: Display VISTA Velocity File for procedures for plotting and displaying the
velocity picks.
Toggle Color Bar Display
View Options
Pick Angle - Picking mouse mode.
Use Mouse To Zoom - Zoom mouse mode.
Delete Velocity Picks - Delete velocity pick mouse mode. Outline the picks one
wants to delete by clicking and dragging out an area that covers the picks to
delete.
Pick Control Points
Opens a temporary toolbar that allows the addition or deletion of control points.
Control points are the locations where velocity points are displayed. The inverted
triangle on the top of the Window. This icon is not display in the Panel Mode
Display.
Auto-Calculate Control Points
Opens a dialog to input a CDP Start, End and Increment to automatically generate
control points.
Create Composite Migration File
Creates output composite PSTM data set. Data is created from current PSTM data
sets. Each trace is created by picking a data sample from the data set that is
closest to the velocity pick for that data set. The result is plotted in the Seismic
Window Display.
© Geophysical Exploration & Development Corporation 2011
620 VISTA© 2D/3D Seismic Data Processing
Toggle Mouse Tracking (large cross-hair) Off/On
OR
Toggle Mouse Broadcast Location (to other windows) Off/On
OR
Pressing the Right-Mouse Button in any of the views, brings up the following menu:
[Right Mouse Button Menu]
Seismic Data Sync
[Right Mouse Button | Seism ic Window Sync Sub-Menu]
Sync Time/Trace: With multiple Imaging Velocity Analysis Windows open allows
synchronization of the time axis and trace (CMP) numbers in both
displays.
Sync Time Window: With multiple Imaging Velocity Analysis Windows open allows
synchronization of the time axis only in both displays.
Sync Trace Window: With multiple Imaging Velocity Analysis Windows open allows
synchronization of the trace (CMP) numbers only in both displays.
Create Movie Mode This options only appears in the Movie Mode. This options creates
Images bitmaps of the CMP panels which allow faster scanning from one
CMP data set to the next when very large data sets are being
examined.
Track Mouse On: Toggles on/off mouse from a pointer to a cross hair tracking
mode. Must toggle off the BroadCast Mouse Location to toggle
off the Track Mouse On.
Broad Cast Mouse Toggles on/off mouse broadcast to a second opened window. The
Location: second window should have the Track Mouse On option
activated.
© Geophysical Exploration & Development Corporation 2011
Velocity 621
Update/Refresh If the Angle File Viewer window is also open, changes in selected
Velocity/Angle Angle points can be updated in the Angle File Viewer with this
Viewer: options.
9.3.2.1 Angle Movie Mode Display
Movie mode display is the default display of the Migration Image Angle Analysis Window.
Angle Movie Mode Display
[Migration Im aging Angle Analysis - Movie Mode Display]
Each PSTM panel is displayed in sorted order by it's PSTM angle. The CMP top axis
displays a symbol at each picked CMP location with only one being used for this data set.
It also displays the time pick for each location.
The right arrows indicate that the angles are lower than the picked angles and visa
versa. If the angle equals the picked angles the arrows are replaced by circles.
Use the forward/back buttons to move from panel to panel.
Or use the drop down list to jump to a particular velocity
© Geophysical Exploration & Development Corporation 2011
622 VISTA© 2D/3D Seismic Data Processing
panel.
Note: VISTA reads the header 'RMS_VELOCITY' to sort the panels.
9.3.2.2 Angle Panel Mode Display
The panel mode displays each CMP angle record separately. It is divided into two
different views.
Left View - CMP Angle Panel View
The left view displays traces from each angle panel centered around the defined CMP
location. The user specifies the number of traces/CMP's to display on each side of the
CMP location and the number of dead traces between each velocity panel.
The Angle Panel Mode Display
[Migration Im aging Angle Analysis - Panel Mode Display]
Right View - Angle Graph View
The right view displays the Angle Graph for the selected CMP.
© Geophysical Exploration & Development Corporation 2011
Velocity 623
Use the forward/back buttons to move from CMP to CMP location.
Or use the drop down list to jump to a particular CMP
panel.
9.4 Display Vista Velocity File
The VISTA Velocity Display File Window can be brought up from the Interactive Velocity
menu as shown:
For a definition of the 2D/3D VISTA velocity file format See: Velocity File Format Example
[Display VISTA Velocity File | Display VISTA Velocity File Selection]
One will then be prompted to enter the VISTA Velocity file to display.
An empty Velocity File Display Window will appear with the Set 2D Velocity Parameters
Dialog as shown below in the center of the display.
[Set 2D Velocity Param eters Dialog]
The default values in the above dialog are based on the data stored in the velocity file.
These parameters can be modified to change the display if desired. Then the Velocity File
Display Window will appear as shown below:
© Geophysical Exploration & Development Corporation 2011
624 VISTA© 2D/3D Seismic Data Processing
[Iso-Velocity Display/Edit Window ]
Velocity Display File Toolbars:
The Velocity Display File window can display the file in a number of different ways.
Depending on the options selected different tools bars appear with some icons common to
all displays. The Velocity Display toolbar will be discussed first.
Iso-Velocity Display Toolbar:
From left to right, the tools of the top Iso-Velocity Display Tool Bar can be used for the
type of display and are:
Graph Velocity View
Displays each velocity picks from the file in a graphical display.
3D Velocity View
Display the velocity field in a 3D cube view.
Display Current Velocity Picks
Display the velocity file in text format. (See: Text Velocity View ).
© Geophysical Exploration & Development Corporation 2011
Velocity 625
3-D Iso-Velocity Display Toolbar:
When displaying 3-D velocity file data sets two addition items are added to the toolbar as
shown below:
CMP In-Line Bin Order
Displays the In-Line data selected by the adjacent slide bar. Clicking on this icon
toggles to the CMP X-Line Bin Order icon for displaying the X-Line data
selected by the adjacent slide bar.
From top to bottom, the tools of the left Iso-Velocity Display Tool Bar are:
View Options
Read VISTA Velocity File
Use this option to open a previously saved VISTA velocity formatted file.
Import Velocity File
Imports an existing velocity file into the current velocity picking session. The
following Import Velocity File dialog opens:
[Im port Velocity File Dialog]
This FILE button opens the standard Windows File Open dialog for selecting the velocity
file name open. If not a VISTA velocity file, input *.* to show all possible files in the File
Open dialog. For velocity files that are not VISTA, select the type from the Velocity File
Type: drop down list. Also select Velocity Type.
Save Velocity to Project
Save current defined velocity field to Velocity file or output data set. The
following dialog will appear:
© Geophysical Exploration & Development Corporation 2011
626 VISTA© 2D/3D Seismic Data Processing
[Save Velocity File - Velocity Display File Window ]
Output either a VISTA velocity file or a VISTA data set of the velocity field.
Set the Start/End Time and Time Sampling of the output.
Output Velocity File - Enter the Output Velocity File Name with the dialog that is opened
with FILE. Enter either the Output Sampling Same as Input Velocity File or the bin
increment to sample the field with under Output as Defined below.
Output Velocity Data Object - Enter the name of the output velocity field. This
generates a VISTA project list file that can be viewed in the Seismic Window Display in
variable density.
Save to Different Velocity Format
Save to different velocity format with a tie in to existing velocity related project
files. A spreadsheet of existing related files pops opens and on selection of one of
these files, a standard save file Windows Dialog opens. Enter the desired file name
and click OK.
Tie to Seismic Data Set
Arranges the iso-display coordinate parameters to match a seismic data set
selected from the VISTA spread sheet that opens when this icon is clicked.
Smooth Velocity Field
Smooth the velocity field by applying time and bin smoothing.
© Geophysical Exploration & Development Corporation 2011
Velocity 627
[Sm ooth Velocity Field Dialog]
Convert Velocity to Depth
Converts the velocity field to depth scale and output the data in the Project Data
List file to allow the velocity data to be displayed with the seismic section. Also,
can convert Vrms to and from Vint.
9.4.1 Iso Velocity Display
Iso Velocity View
Displays the velocity in CMP(2D Velocity File) or In-Line/X-Line(3D Velocity File).
3D Iso-Velocity Display
On opening a 3-D project Display VISTA Velocity File, an empty Velocity File Display
Window will appear with the Set 3D Velocity Parameters Dialog as shown below in the
center of the display.
[Set 3D Velocity Param eters Dialog]
The default values in the above dialog are based on the data stored in the velocity file.
These parameters can be modified to change the display if desired. These parameters
illustrated are for example only.
Then the Velocity File Display Window will appear as shown below:
© Geophysical Exploration & Development Corporation 2011
628 VISTA© 2D/3D Seismic Data Processing
[3D Iso-Velocity Display in Velocity File Display Window ]
Additional 3-D Toolbar Items
CMP X-Line Bin Order
Used to display the X-Line Velocity data.
CMP In-Line Bin Order
Used to display the In-Line Velocity data.
When displaying 3D velocity fields, use the (In-Line) and (Cross-Line) to switch
between displaying In-Line and X-Line.
The scroll bar controls which In-Line/X-Line to currently display.
2D Iso-Velocity Display
On opening a 2-D project Display VISTA Velocity File, an empty Velocity File Display
Window will appear with the Set 2D Velocity Parameters Dialog as shown below in the
center of the display.
© Geophysical Exploration & Development Corporation 2011
Velocity 629
[Set 2D Velocity Param eters Dialog]
The default values in the above dialog are based on the data stored in the velocity file.
These parameters can be modified to change the display if desired. These parameters
illustrated are for example only.
Then the Velocity File Display Window will appear as shown below:
[2D Iso-Velocity Display in Velocity File Display Window ]
Iso-Velocity Right Mouse Button Menu
Press the right mouse button to access the Right-Mouse Button menu as shown:
[Right Mouse Button Menu]
© Geophysical Exploration & Development Corporation 2011
630 VISTA© 2D/3D Seismic Data Processing
Velocity Extrapolation - Used to extrapolate between missing points. Under
development.
Display Velocity Locations - Display the velocity picks in the Iso-Velocity and 3D
display. Draw as a solid black line.
Display Iso-Velocity Grid Lines - Display grid lines on Iso-Velocity display.
As with all displays, Right Mouse Button clicking on scales and color bars opens
additional menus for editing the properties of the axis and color scales.
9.4.2 3D Velocity File View
3D Velocity View
Display the velocity field in a 3D cube view.
Layers of velocity time slices may be 'stripped away' to show variation of velocity
functions.
[3D Velocity View ]
The five Scroll-Bars at the Top of the display for 3-D velocity data sets are:
Time Slice: Set the time slice to be displayed.
© Geophysical Exploration & Development Corporation 2011
Velocity 631
X-Line Display: Set the X-Line slice to be displayed.
In-Line Display: Set the In-Line slice to display.
Start Time: Start time of the cube to display.
End Time: End time of the cube to display.
The Scroll-Bars at Top change for 2-D velocity data sets with the X-Line Display being
replaced with CMP number set, and the In-Line Display becoming inactive.
3D Velocity File View - Right Mouse Button Menu and Sub-Menus
Right-Mouse button brings up the following menu:
[Right Mouse Button Menu]
3D View Parameters
[3D View Param eters | Sub-Menu]
Mouse 3D Rotation: Set mouse control rotate cube, when left-mouse button is
pressed and moved.
Mouse Zoom Mode: Set mouse control zoom cube, when left-mouse button is
pressed and moved.
© Geophysical Exploration & Development Corporation 2011
632 VISTA© 2D/3D Seismic Data Processing
Mouse Pan Mode: Set mouse control pan cube, when left-mouse button is
pressed and moved.
Un-Zoom: Un-Zoom view back to original display.
Hard Copy Print: Generates a hard copy print on the local printer.
Set Back-Ground Color: Set color of back-ground
Set Text Color: Set color of text displayed in view.
Reverse X Axis: Flip/Reverse X axis (Time).
Reverse Y Axis: Flip/Reverse Y axis (Time).
Reverse Z Axis: Flip/Reverse Z axis (Time).
Fill On: Display the volume in continuous color.
Display Mode
[Display Mode - Sub Menu]
The following options control what is displayed in the view and the type of view.
In-Line Display: Only display In-Line slice.
X-Line Display: Only display X-Line slice.
Time-Slice Display: Only display time-slice.
XL/IL/Time-Slice Display: Display XL/IL/Time slice display(Default).
The other options allow turning on or off objects in the view. Time Lines, Bin Grid On, Any
of the data slices, ...etc
© Geophysical Exploration & Development Corporation 2011
Velocity 633
Fix-Display Mode
[Fix Display Mode | Sub-Menu]
Can fix (Remains On) any of the display slices, In-Line, X-Line or Time-Slice. The slice will
then be fixed and always displayed. Shown in blue when moving or manipulating the view.
9.4.3 Graph Velocity View
Graph Velocity View
Displays each velocity picks set from the file in a graphical display. The Velocity graph
View displays each (Or All) velocity picks sets in a time verses velocity graph.
Example display of Velocity Graph Window is shown below:
[Velocity Graph Display]
© Geophysical Exploration & Development Corporation 2011
634 VISTA© 2D/3D Seismic Data Processing
Graph Velocity View Toolbar:
The new icons on the top toolbar are:
Icon Function Description
Iso Velocity View Displays the iso-velocity view for CMP(2D Velocity File)
or In-Line/X-Line(3D Velocity).
Display All CDP Displays the graphs of all CDP data sets in the velocity
Functions file. After selection toggles to the next icon.
Display One CDP Displays the graph of one selected CDP data set.
Function
This scroll bar controls the selection of which CDP velocity pick set to display.
For 3D velocity data sets the slide bar changes as below to allow selections along both
the InLine and XLine data sets.
This scroll bar controls the selection of which 3D velocity pick set to display.
Graph Velocity Display Right-Mouse Button Menu
© Geophysical Exploration & Development Corporation 2011
Velocity 635
[Graph Display Right Mouse Button Menu]
Velocity Extrapolation - Used to extrapolate between missing points. Under
development.
Display Grid Lines - Toggles on or off the grid lines in the Velocity Graph.
Display All Functions - Toggles to display all the velocity pick sets available on this one
display or single velocity set.
Display Internal Velocity - Toggles on or off the display of the Internal Velocity.
Display Previous CMP Velocity - Toggles on or off the display of the Previous CMP
Velocity.
Display Next CMP Velocity - Toggles on or off the display of the Next CMP Velocity.
Velocity Color - Select the color for the main Velocity RMS.
Internal Velocity Color - Select the color for the Interval Velocity.
Previous Velocity Color - Select the color for the Previous CMP Velocity.
Next Velocity Color - Select the color for the Next CMP Velocity.
9.4.4 Text Velocity View
Text Velocity View Displays the velocity file in text format.
Example display of Text Velocity View is shown below:
© Geophysical Exploration & Development Corporation 2011
636 VISTA© 2D/3D Seismic Data Processing
[Velocity Display File | Text Velocity View ]
Note that the toolbar icons are described in Display VISTA Velocity File.
9.4.5 Convert Velocity to Depth
Convert Velocity to Depth
Converts the velocity field to depth scale and output the data in a Project Data List file
to allow the velocity data to be displayed with the seismic section. Also, can convert
Vrms to and from Vint and visa versa.
When the user clicks on the Convert Velocity to Depth icon, the Velocity Conversion
(Time Input) dialog opens as shown below:
© Geophysical Exploration & Development Corporation 2011
Velocity 637
[Velocity Conversion (Tim e Input) Dialog]
Input Time
Interval Velocity - Select when the input data pairs are time/internal velocity.
RMS Velocity - Select when the input data pairs are time/RMS Velocity.
Depth Function - Select when the input data pairs are time/depth.
Output Function
The user can select for data output either Time versus Internal Velocity, RMS Velocity, or
Depth Function, or Depth versus Internal Velocity, or Time Function.
Time
Interval Velocity - Select when the desired output data pairs are time/internal velocity.
RMS Velocity - Select when the desired output data pairs are time/RMS Velocity.
Depth Function - Select when the desired output data pairs are time/depth.
Depth
Interval Velocity - Select when the desired output data pairs are depth/internal
velocity.
Time Function - Select when the desired output data pairs are depth/arrival time.
With Depth output selection the user also has the option to set Depth Maximum or #
© Geophysical Exploration & Development Corporation 2011
638 VISTA© 2D/3D Seismic Data Processing
Depth Samples along with the Start Depth and Depth Interval.
This process is under development at this time and is not fully operational.
9.4.6 Velocity File Format Example
2D Velocity File Format
3-D: NO
CDP: 100
236.000000 3798.276123 3798.276123 0
453.000000 4053.793945 4314.540527 0
626.000000 4184.651367 4509.346680 0
827.000000 4332.587402 4763.980957 0
1099.000000 4542.187012 5127.098145 0
1210.000000 4641.160645 5526.245605 0
1343.000000 4730.367676 5475.595703 0
1548.000000 4985.772949 6412.108398 0
1714.000000 4809.948242 2659.766602 0
1934.000000 4817.749023 4878.097168 0
2147.000000 5289.357422 8441.392578 0
2259.000000 5280.203125 5101.543945 0
2321.000000 5470.992188 10230.767578 0
CDP: 200
164.000000 3215.250244 3215.250244 0
271.000000 3221.357422 3230.695557 0
349.000000 3639.135986 4816.783691 0
450.000000 3746.720703 4096.783203 0
528.000000 3967.004883 5053.738281 0
624.000000 4221.632813 5412.022949 0
749.000000 4238.160156 4319.719238 0
888.000000 4271.924805 4449.457520 0
1053.000000 4321.704590 4580.329102 0
1229.000000 4421.704590 4978.213867 0
1452.000000 4686.904785 5939.695801 0
1841.000000 4829.726563 5329.128418 0
1931.000000 4878.150391 5780.342285 0
2144.000000 4923.005859 5312.400879 0
2244.000000 4974.982910 5981.693359 0
2315.000000 5312.600098 11747.274414 0
2998.000000 5210.220703 4847.150391 0
CDP: 300
.....
....
..
.
Line 1: For 2D datasets '3-D: NO'
Line 2: CDP value
Line 3: [Time] [Vel] [Int Vel] [Eta defaults to 0]
© Geophysical Exploration & Development Corporation 2011
Velocity 639
3D Velocity File Format
3-D: YES
InLine: 38 XLine: 16 X: 690277.839 Y: 5638348.175
91.000000 2930.000000 2930.000000 0
277.000000 3470.000000 3705.635986 0
457.000000 3835.000000 4337.096191 0
527.000000 3895.000000 4266.025879 0
906.000000 3995.000000 4130.027832 0
InLine: 18 XLine: 16 X: 690377.771 Y: 5638351.843
83.000000 2910.000000 2910.000000 0
290.000000 4135.000000 4534.160645 0
904.000000 4310.000000 4390.229980 0
InLine: 48 XLine: 16 X: 690227.872 Y: 5638346.342
90.000000 2885.000000 2885.000000 0
282.000000 3455.000000 3692.017578 0
441.000000 3830.000000 4417.478027 0
939.000000 4165.000000 4440.607422 0
InLine: 68 XLine: 16 X: 690127.939 Y: 5638342.674
94.000000 2845.000000 2845.000000 0
238.000000 3615.000000 4039.216797 0
417.000000 4050.000000 4564.623047 0
937.000000 4380.000000 4627.663574 0
InLine: 88 XLine: 16 X: 690028.007 Y: 5638339.006
....
...
..
.
Line 1: For 3D datasets '3-D: YES'
Line 2: [Inline] [XLine] [X-coord] [Y-coord]
Line 3: [Time] [Vel] [Int Vel] [Eta defaults to 0]
9.5 Display Other Velocity File
Window is the same as in the Display VISTA Velocity file except on activation an Import
Velocity File dialog opens to allow selection of the other types of velocity files from a
drop down list as discussed below.
© Geophysical Exploration & Development Corporation 2011
640 VISTA© 2D/3D Seismic Data Processing
[Im port Velocity File Dialog]
FILE - This button opens the standard Windows File Open dialog for selecting the
velocity file name to open. If not a VISTA velocity file input *.* to show all possible files
in the File Open dialog.
Velocity File Type - For velocity files that are not VISTA, select the type from this
Velocity File Type drop down list.
Velocity Type - Select the type (RMS, Interval, Average, or Percent of Current Velocity)
and indicate whether the data is 2D or 3D.
Clicking OK processes the velocity data in the same manner as the Display VISTA
Velocity.
9.6 Display Velocity Data Set
Window is the same as in the Display VISTA Velocity file except the input is a velocity
data set from the project data list.
When this item is selected the Velocity Data Set Display/Edit spreadsheet appears for
selection of data sets. Some care in selection is required as the form has been setup in
order to access velocity data that might be contained within an external SEG-Y model file
that has been brought into VISTA. Otherwise, look for project files that contain the
VISTA formatted velocity files with (*.vel) extensions.
Note that when load velocity data set from the project data list, there is not
CMP picks and hence the graph function in the Display VISTA Velocity does not
work.
The user can load a corresponding velocity file, and/or use the Seismic Window Graph
icon to graph the velocity data.
9.7 Convert Velocity File Format
The convert velocity file dialog allows the user to convert varies type velocity files and
convert to another type.
Convert velocity file dialog:
Input Velocity File
© Geophysical Exploration & Development Corporation 2011
Velocity 641
[Velocity File Conversion]
Input Velocity File
FILE - Select the input file and click 'Open'.
Velocity File Type - Select the input file format from the drop down menu.
VISTA Velocity File
DISCO 2D CDP
DISCO 3D Inline/XLine
DISCO 3D X/Y Inline/XLine
Western-Geco OMEGA
TGS-NOPEC 2D
TGS_NOPEC 3D
2D Flat File(Time/Velocity/CDP)
3D User Defined Flat File(X/Y/T/V)
UKOOA 3D File
Fairfield 3D File
FirstTomo 2D File
SeisUp 3D File
Esso V2
Western Geco 2D
Western Geco 3D
VGK 2D Format
CGG 3D Format
3D Flat (Edge Tech)
3D Prima TGS File
Landmark TDQ 3D
OMEGA VA 3D
Output Velocity File
FILE - Enter a name for the output velocity file and click 'Save'.
© Geophysical Exploration & Development Corporation 2011
642 VISTA© 2D/3D Seismic Data Processing
Velocity File Type - Select the output file format from the drop down menu.
VISTA Velocity File
2D Flat File(Time/Velocity/CDP)
3D User Defined Flat File(X/Y/T/V)
DISCO 2D CDP
DISCO 3D Inline/XLine
DISCO 3D X/Y Inline/XLine
Options
[Options Tab - Velocity Convert]
Display Velocity File After Conversion - Automatically displays the output velocity file
into the velocity file viewer.
Input Velocity - Specify the input velocity type: RMS or Average Velocity.
Percent of Input Velocity to Use - Multiples the RMS or Avg Velocity by this
percentage.
Coordinates
© Geophysical Exploration & Development Corporation 2011
Velocity 643
[Coordinates Tab - Velocity Convert]
Convert X,Y Coordinates using Defined Bin Grid - Convert the output file coordinates
using an existing VISTA data set or read the coordinates from a VISTA Bin Grid File (*.
grid).
Resample
[Resam ple Tab - Velocity Convert]
Resample Input Velocity on Conversion - Select this option to resample the output
time sampling. Enter the new sample rate in milliseconds (ms).
© Geophysical Exploration & Development Corporation 2011
644 VISTA© 2D/3D Seismic Data Processing
9.8 Construct P-S Velocities
Construct a Vp / Vs ratio velocity file.
Output Vp/Vs Interval Velocity File '...' - Opens a standard Windows file output dialog
for Saving a 'Vp/Vs' *.vratio file.
ADD - Enter a value for both Time and Vp/Vs Ratio in the cells below and click the ADD
button to insert the values into the output window above.
Remove - Highlight an entry in the ratio list and click the Remove button to exclude it
from the list.
9.9 2D Model Building Window
The VISTA Velocity 2D Velocity Model Edit/Display Window can be brought up from the
Interactive Velocity menu as shown:
Design 2D models in either time or depth with the interactive model building window using
© Geophysical Exploration & Development Corporation 2011
Velocity 645
Pre-Stack or Post-Stack input data. Display propagated wave fronts on the model along
with the Pre-Stack time or depth migrated data as a transparency overlay.
[2D Model Building Window ]
Horizontal Toolbar
OPEN Velocity Model File - Reads in a previously saved velocity model file '*.
mod'.
Save Velocity Model File - Saves the current model to a file '*.mod'.
Model Options - Opens the Pre-Stack Depth Migration options window.
New Velocity Model File - Removes the current model file.
Display Seismic With Model - Opens the data selection window and displays a
list of stacked data sets.
Read VISTA Velocity File - Open a previously saved PSTM migration velocity file
© Geophysical Exploration & Development Corporation 2011
646 VISTA© 2D/3D Seismic Data Processing
'*.vel'.
Adjust Model Transparency Display - Use the slider bar to set the opacity
of the model layer.
Vertical Toolbar
View Options
Seismic Data Plot Parameters
Use Mouse To Zoom - Select to exit 'Edit Mode' and enable mouse zoom mode.
Edit Type 1 (Layer) Horizon - Select to create a layer horizon. When completed
(toggle the 'D' hotkey to Display) the first and last points will be extended
horizontally to the outer edges of the model and down to the base.
Edit Type 2 (Polygon) Horizon - Select to create a layer that closes between
the first and last points. Overlap into existing zones will be zeroed.
Edit Layer Bedding Direction - Select this option to modify the bedding
direction. Default is for a flat horizon with Epsilon = 0 and Delta=0
PreStack Depth Analysis - Opens the data selection window and displays a list of
PreStack data sets. Once a data set is selected the PreStack Analysis Toolbar
below will appear.
Convert Model Time-to-Depth - Converts the current model to depth. Toggle
the icon once again to return to time.
Convert Post-Stack Seismic to Depth - Displays the depth converted seismic
section. Exit the seismic data display and select 'Save' to add the depth section
to the Project Data List.
PreStack Depth Analysis Toolbar
Exit PreStack Analysis Mode - Closes the PreStack Analysis Toolbar.
View Options
© Geophysical Exploration & Development Corporation 2011
Velocity 647
Seismic Data Plot Parameters
Set PreStack Gather Input Data Set - Opens the data selection window to
select the PreStack seismic data set.
Use Mouse To Zoom - Select to exit 'Edit Mode' and enable mouse zoom mode.
Display Wave Front and Create Gathers - Select to pick a linear segment on
the PSTM. Left click and drag the cursor along the event. The data imaging along
the line segment will be stacked into a 'coffs' display in the Gather Window
selected below.
Set Gather Window 1 [2&3] - Select a window to the right of the model to
display the gathers. 1=Top, 2=Middle and 3=Bottom
Remove Existing Wave Front Displays - Removes all displayed wave fronts.
Edit Layer Velocity - Select this option and hover the mouse over a layer. Use
the '+' plus and '-' minus keys to increase or decrease the layer velocity.
9.9.1 2D Model Building Overview
Overview
This 2D Interactive Model Building window is used to create and edit depth models. Input
to the model building window can be either Pre-Stack or Post-Stack migrated data.
Select Input Data Set
Select the 'Display Seismic with Model' icon to select the Stacked input time
data set.
Note that generally we keep our displays in time as that is what we record. Displaying the
data in depth because of its dependence on velocity can be very misleading.
We recommend that you use the true surface referencing. The true surface in time, the
replacement surface in time and the marker (statics replace to) are automatically
displayed.
The material between surface and marker is controlled by the weathering calculation.
Build an interval velocity profile such that the mean velocity at the marker is correct and
the mean velocity increases linearly with depth and that the interval velocity beneath the
marker matches the marker velocity from the weathering.
© Geophysical Exploration & Development Corporation 2011
648 VISTA© 2D/3D Seismic Data Processing
Create Layers
Draw your zones where you think the material is consistent in velocity.
Generally use the 'Edit Type 2 Horizon' icon on the vertical toolbar.
Note that the Type 2 Horizon will close between the first and last points and that the
region described will be zeroed when it overlaps existing zones. Thus it makes sense to
construct your layers from top down.
If you wish to change the order of the horizons in the list, highlighting the horizon and
using the 'Up' and 'Down' arrow keys to move the horizon up or down the list. This can
also be done by right clicking on the horizon and selecting it from the menu.
Tip: If a zone disappears move what you think is the zone number up the
horizon list until it reappears.
When picking points to describe a zone, the <shift> key allows you to drag and the
<ctrl> key allows you to delete points. Use these keys to place zone edges accurately
along seismic events.
Select the 'D' hotkey to end the horizon definition and redisplay the model.
Select the 'E' hotkey to edit when the cursor is within a zone. Right clicking within a zone
also allows you to edit that zone by selecting 'Edit Horizon' from the menu. Select
'Horizon Parameters' to set zone color and velocity.
To reverse the plot direction hold the <shift> key and left click within the horizontal axis.
You may zoom to more accurately place your points by left clicking and dragging in both
the vertical and horizontal axis.
The '+' plus and '-' minus keys will increase/decrease the seismic data amplitudes.
Velocity Annotations
If you have used true surface in your migration then for events beneath the marker the
PSTM velocity is relative to the replacement surface. This is the surface if all the material
between surface and marker is at replacement velocity.
If you use the dix equation for this plus all the zones you have set above your cursor you
get a vertical stacking velocity which combined with the PSTM stacking velocity at the
cursor gives an interval velocity between the cursor and the time of the last set model
zone.
© Geophysical Exploration & Development Corporation 2011
Velocity 649
We display this at the bottom of the model. Note that since the real velocity above the
marker is generally less than the replacement velocity this interval will tend to be high
especially near the marker.
Thus we display both the model RMS velocity from replacement surface (VRmsT) and the
velocity from true surface (VRmsS).
The PSTM velocities are from replacement surface but when we ray trace the model for
depth migration we time from true surface. We can use this information to set interval
velocities within zones. Generally we set from the top down and generally we use a single
velocity within any single zone.
Zones in which a velocity has not been set are identified as having a velocity equal to
0.0. Please note that the PSTM velocities are best fit imaging velocities over a cone
shaped region and are not constrained to be physical so treat them accordingly. The
vertical conversions to intervals will at best match the PSTM velocities generally.
Pre-Stack Depth Analysis
Detailed velocity analysis must be done in depth. To measure depth migration velocities
we go back to the pre-migration data input into the PSTM.
Press the Prestack Depth Analysis icon on the vertical toolbar. The program will
ask you for this data set.
Select the 'Display Wave Front and Create Gathers' icon on the vertical toolbar.
Pick a linear segment of a strong event on the PSTM by left clicking and dragging
the cursor along the event.
The data imaging along that line segment will be stacked into a 'coffs' display to the right
of your model.
Note that we display the wave fronts originating from one end of the segment to show
you what zones are contributing.
The red lines are for angle of incidence at the event of -25, 0, +25 degrees.
We stack all the data whose angle of incidence equals the angle of reflection along this
segment. Since this data is the data that creates most of the depth migration image and
since we are using the full ray trace times and positions the 'coffs' are very close to what
you would have observed if you had depth migrated each offset range separately and
built the 'coffs' from these gathers.
Select the 'Velocity' icon on the vertical toolbar then toggle the '+' plus and '-'
© Geophysical Exploration & Development Corporation 2011
650 VISTA© 2D/3D Seismic Data Processing
minus keys to change the interval velocity in any zone you select. As you vary
the velocity the rays/coffs are recalculated.
You may display up to 3 'coffs' (use the G1 button to toggle the 3 displays) at once.
Note that as you change the velocity the data selected for the 'coffs' will change so the
brightness of the 'coffs' is a velocity indicator as well as the residual NMO.
Note also that the data is staticed so there is no NMO stretch. Events at the top and
bottom of the 'coffs' box will not be flat.
The deviation of the center of the gather box from flat is printed at the side of the 'coffs'
(Res: time of far offset from flat). It is based on a semblance calculation and is for your
guidance only.
When you have picked a reasonable velocity model you may wish to depth
convert the PSTM or previous depth migration. Select the 'Convert Post-Stack
Seismic To Depth' icon on the vertical toolbar. Exit the seismic display window
and select 'Save' to save the depth section to the Project Data List.
Note that this is not your final result but it will tell you if your velocities/model makes
sense in depth. You may ultimately use a slightly different model to depth convert than
you use to migrate but hopefully they can be the same.
You run the depth migration and output it in time. Bring this in with your model and
reposition your layer boundaries for a final depth model.
9.9.1.1 Adding and Editing Layers
Input Seismic to the Model Window
Select the input seismic data set by selecting the icon below.
Display Seismic With Model - Opens the data selection window and displays a
list of stacked data sets.
The markers below have been automatically calculated.
[Surface Line Display]
© Geophysical Exploration & Development Corporation 2011
Velocity 651
Adding New Layers
Layers can be added to the model using one of the two methods below.
Edit Type 1 (Layer) Horizon - Select to create a layer horizon. When
completed (toggle the 'D' hotkey to Display) the first and last points will be
extended horizontally to the outer edges of the model and down to the base.
Edit Type 2 (Polygon) Horizon - Select to create a layer that closes between
the first and last points. Overlap into existing zones will be zeroed.
[New Layer Param eters]
Name - Enter a name of the defined Horizon layer.
Interval Velocity - Enter a value of the layer interval velocity.
Epsilon - Enter a value for Epsilon.
Delta - Enter a value for Delta.
Horizon Visible - Select to display the horizon on the model.
Picking Layers
Begin by picking the layers from the top down in time where each layer contains a
consistent velocity.
Generally use the 'Edit Type 2 (Polygon) Horizon' icon on the vertical toolbar.
© Geophysical Exploration & Development Corporation 2011
652 VISTA© 2D/3D Seismic Data Processing
Left click to define the points for the first layer. In the image below we begin and end the
polygon outside of the seismic display to ensure that when we close the polygon it will
follow the edge of the data.
[Picking Horizon 0]
Select the 'D' hotkey to end the horizon definition, close the polygon and refresh the
model.
Create a new horizon and define its zone.
[Picking Horizon 1]
Note that overlapping regions of Horizon 1 are zeroed.
Editing Layers
© Geophysical Exploration & Development Corporation 2011
Velocity 653
Select the 'E' hotkey to edit when the cursor is within a zone. Right clicking within a zone
also allows you to edit that zone by selecting 'Edit Horizon' from the menu. Select
'Horizon Parameters' to set zone color and velocity.
When picking points to describe a zone, the <shift> key
allows you to drag and the <ctrl> key allows you to delete
points. Use these keys to place zone edges accurately
along seismic events.
If you wish to change the order of the horizons in the list,
highlighting the horizon and using the 'Up' and 'Down'
arrow keys to move the horizon up or down the list. This
can also be done by right clicking on the horizon and
selecting it from the menu. Note that moving layers can
possibly display velocity segments from underlying layers.
If a zone disappears move what the zone number up the
horizon list until it reappears.
To reverse the plot direction hold the <shift> key and left
click within the horizontal axis.
[Layer Manager]
[Layer Manager Right Click Menu]
Horizon Style - Opens the color selection dialog.
Horizon Parameters - Included options for Renaming the layer and editing the interval
velocity value.
Remove Horizon - Deletes the highlighted horizon.
Toggle Visibility - Toggles the horizon layer on/off.
Edit Points - Unlocks the layer for editing. Layers can also be unlocked for editing by
hovering the cursor over the layer and clicking the 'E' hotkey or by right clicking on a
layer and selecting 'Edit Horizon'.
© Geophysical Exploration & Development Corporation 2011
654 VISTA© 2D/3D Seismic Data Processing
Insert Horizon Type 1 - Inserts a Type 1 Horizon above the selected horizon in the list.
Insert Horizon Type 2 - Inserts a Type 2 Horizon above the selected horizon in the list.
Move Horizon Up - Moves the selected horizon up one level in the list. The 'UP' arrow
key can also be used to move the selected horizon.
Move Horizon Down - Moves the selected horizon down one lever in the list. The '
DOWN' arrow key can also be used to move the selected horizon.
9.9.1.2 Pre-Stack Depth Analysis
Open the Pre-Migration Data Set
Detailed velocity analysis must be done in depth. To measure depth migration velocities
we go back to the Pre-Migration data input into the PSTM.
Press the Pre-Stack Depth Analysis icon on the vertical toolbar. The program will
ask you to select this data set.
Pre-Stack Depth Analysis Toolbar will be displayed.
Display Wave Fronts and Gathers
Select the 'Display Wave Front and Create Gathers' icon on the vertical toolbar.
Pick a linear segment of a strong event on the PSTM by left clicking and dragging
the cursor along the event.
The data imaging along that line segment will be stacked into a 'coffs' display to the right
of your model.
© Geophysical Exploration & Development Corporation 2011
Velocity 655
You may display up to 3 'coffs' (use the G1 button to toggle the 3 displays) at once.
Select the 'Velocity' icon on the vertical toolbar then toggle the '+' plus and '-'
minus keys to change the interval velocity in any zone you select. As you vary
the velocity the rays/coffs are recalculated.
Note that as you change the velocity the data selected for the 'coffs' will change so the
brightness of the 'coffs' is a velocity indicator as well as the residual NMO.
Note also that the data is staticed so there is no NMO stretch. Events at the top and
bottom of the 'coffs' box will not be flat.
The deviation of the center of the gather box from flat is printed at the side of the 'coffs'
(Res: time of far offset from flat). It is based on a semblance calculation and is for your
guidance only.
Press the 'Set Gather Window 1' icon to change to window G2.
Pick a second linear segment. The 'coffs' will be displayed in window 2.
Note that we display the wave fronts originating from one end of the segment to show
© Geophysical Exploration & Development Corporation 2011
656 VISTA© 2D/3D Seismic Data Processing
you what zones are contributing.
The red lines are for angle of incidence at the event of -25,0,+25 degrees.
We stack all the data whose angle of incidence equals the angle of reflection along this
segment. Since this data is the data that creates most of the depth migration image and
since we are using the full ray trace times and positions the 'coffs' are very close to what
you would have observed if you had depth migrated each offset range separately and
built the 'coffs' from these gathers.
Convert Post-Stack Seismic to Depth
When you have picked a reasonable velocity model you may wish to depth
convert the PSTM or previous depth migration. Select the 'Convert Post-Stack
Seismic To Depth' icon on the vertical toolbar. Exit the seismic display window
and select 'Save' to save the depth section to the Project Data List.
© Geophysical Exploration & Development Corporation 2011
Velocity 657
[Output Depth Section]
10 VSP
[VSP Menu]
Function Description
© Geophysical Exploration & Development Corporation 2011
658 VISTA© 2D/3D Seismic Data Processing
Geometry Window Display Use this window to enter zero offset VSP geometry.
Velocity Profile Display Displays the velocity profile.
VSP CDP Mapping Window Perform interactive VSP CDP mapping on a VSP data
set.
Sonic Log Calibrate Allows calibration of the sonic log.
Integrated Interpretive Perform interactive VSP CDP mapping on a VSP data
Display set.
Hodogram Display VSP Hodogram analysis window.
Ray Tracing Constructs various ray tracing displays.
Q Attenuation Allows computation of attenuation.
10.1 Geometry Window Display
The Geometry Window Display is accessed through the VSP | Geometry Window Display
as shown below:
[VSP | Geom etry Window Display]
This Geometry Window Display is used to create/edit the VSP Geometry for the VSP
Offset data and put the necessary values into the VISTA headers of the demo data set.
See: VSP Near Offset for a complete example of the use of this process.
© Geophysical Exploration & Development Corporation 2011
VSP 659
[Geom etry Reference]
Clicking the VSP | Geometry Window Display first opens the VSP Geometry Window
opening selection spreadsheet as shown below:
[Selection of Input VSP data set to VSP Geom etry Window ]
Double click on the desired file name ("Zero_offset XYZ"), or select the item in the DATA#
and click OK, and one will open the VSP Geometry Window as shown below:
© Geophysical Exploration & Development Corporation 2011
660 VISTA© 2D/3D Seismic Data Processing
[Initial Setting of VSP Geom etry Window ]
VSP Geometry Window Display Toolbar
Icon Function Description
Save VSP Geometry to This opens the Save VSP Geometry dialog where
Headers the user can select the header items to be saved.
Normally, the default headers are chosen.
Read TVD from Input File Read TVD values from an input ASCII file. Optional
fields can be read in from a Columnar ASCII file;
MD, Rec-X, Rec-Y, Inclination, Azimuth
Calculate TVD from MD Select to calculate TVD values from MD values
Calculate Offset from Calculate Offset from X_Shot, Y_Shot.
Shot/Receiver Locations
View Options Note that this icon is only active when the VSP
Geometry Plot is in the window.
VSP Spread Sheet View Toggle to the spread sheet view from the VSP
Geometry Plot view.
© Geophysical Exploration & Development Corporation 2011
VSP 661
VSP Geometry Plot View Display the VSP Geometry in 3-D as shown below:
Math Function on Has three sub-icons to Fill Selected Cells, Interp.
Selected Cells Select Cells, Math Function on Selected Cells.
In the VSP Geometry Window the top row of the spread sheet is the reference geometry
parameters. Normally in this above window KB_ELEV, which refers to Kelly Bearing
Elevation, and the DATUM must be entered from the field log data and MD refers to
Measured Depth and TVD refers to True Vertical Depth. The other variables are self
explanatory.
Enter the KB_ELEV and the DATUM values.
The equation for the computation of TVD is:
TVD = MD - (KB ELEV - DATUM)
The VSP Geometry Window with the correct values is shown below for this example:
[VSP Geom etry Window Tutorial VSP Near Offset - Correct Param eters and Depths]
When one is satisfied with the values use the icon Save VSP Geometry to Headers
icon. This opens the VSP Geometry Header Items to Save dialog. One may choose which
VISTA header words to create from the geometry. Note in this example use the defaults.
© Geophysical Exploration & Development Corporation 2011
662 VISTA© 2D/3D Seismic Data Processing
[VSP Geom etry Header - Headers Item s to Save Dialog]
Note that the ELEV_REC header item is not shown in the above dialog list as the
variable DEPTH_RECV is used instead. This dual header use is to maintain past
compatibility while allowing newer tools to use the DEPTH_RECV header variable.
The user can use the VSP Geometry Plot icon to view of graphic of the VSP
configuration.
An example of the VSP Geometry Plot is shown below:
[VSP Geom etry Plot View ]
In the above plot the RED square is the shot elevation and offset, the BLUE square is
© Geophysical Exploration & Development Corporation 2011
VSP 663
the elevation and location of the Kelly Bushing, and the GREEN squares are the down
hole receiver array elements depths.
When the geometry has been written to the headers, close the VSP Geometry Window
and return to the Project Data List window.
One can check the geometry by using the icon just to the left of the NAME in the
Project Data List. Check such things as DEPTH_RECV, SHOT_POINT_NO,
OFFSET_SH_REC, etc. A check on the items above in the Seismic Header View/Edit
Display is shown below for the this project.
[Seism ic VSP Selected Headers for VSP QA]
Sort Indexes are normally created when the "VSP Geometry Header Save"icon was
executed above. However, in some sequence of operation, all sort indexes are not
created. Open the Project Data List | Sort Data Tools and confirm that all have been
created correctly as shown below:
© Geophysical Exploration & Development Corporation 2011
664 VISTA© 2D/3D Seismic Data Processing
[Sort Data Tools - VSP Sort Settings]
If there are some sort items missing, insert the proper sorts as shown.If one is satisfied
with all the header values it is now time to pick the first breaks.
VSP use of VISTA Header Words
VISTA header words are used a bit differently in VSP than normal seismic processing.
Here is a list of the most important header words and their contents.
TRACE_SEQ_NO Logical Trace Count (1,2,3... N)
TRACE_SEQ_REEL Normally supplied on the raw input
FIELD_RECORD_NO Normally supplied on the raw input
SHOT_POINT_NO Set equal to 1.0.
CMP_NO NULL
CMP_SEQ_NO Usually set to channel number from *.sgy file.
TRACE_ID_CODE Sequential set to identify 3-Component axis type
ELEV_REC Not used - Insure input depth is copied to DEPTH_RECV if not
corrected by input dictionary
DEPTH_RECV Set by input dictionary when loading *.sgy file.
ELEV_SHOT Set to elevation of shot above Mean Sea Level
ELEV_DATUM_REC Not used.
© Geophysical Exploration & Development Corporation 2011
VSP 665
XSHOT Shot coordinate
YSHOT Shot coordinate
XREC Receiver coordinate in same units as shot coordinate
YREC Receiver coordinate in same units as shot coordinate
OFFSET_REC_SH Offset in project units to shot
ABSOFFSET_REC_SH Offset in project units to shot and set by the VSP Geometry Window
KB_ELEVATION Kelly Bushing elevation set by the VSP Geometry Window
TV_DEPTH True Value Depth below Kelly Bushing
10.2 Velocity Profile Display
The Velocity Profile Display is accessed through the VSP | Velocity Profile Display as
shown below:
[VSP | Velocity Profile Display]
This Velocity Profile Display is used to create/edit the VSP Velocities for the VSP Offset
data and generate the VSP Velocity file *.vspvel for use in other processes. See VSP
Near Offset for a complete example of the use of this process.
Clicking on this Interactive function opens the Velocity Profile Display window as shown
below:
© Geophysical Exploration & Development Corporation 2011
666 VISTA© 2D/3D Seismic Data Processing
[VSP Velocity Profile Display]
Velocity Profile Display Toolbar
Icon Function Description
VSP Data: Read 'P' Opens the VSP 'P' Profile Input spreadsheet for
Velocity selecting the VISTA file for loading and calculating the
'P' velocity information as a function of True Vertical
Depth.
VSP Data: Read 'S' Opens the VSP 'S' Profile Input spreadsheet for
Velocity selection the VISTA file for loading and calculating the
'S' velocity information as a function of True Vertical
Depth.
VSP File: Read 'P' Opens a standard Windows file open dialog for reading
Velocity a 'P' *.vspvel file.
VSP File: Read 'S' Opens a standard Windows file open dialog for reading
© Geophysical Exploration & Development Corporation 2011
VSP 667
Velocity a 'S' *.vspvel file.
Save Current Velocity Opens a standard Windows file save dialog for saving
File the VSP Velocity file. The file extension is *.vspvel.
Save as VISTA Opens a standard Windows file save dialog for saving
Velocity File the VISTA formatted Velocity file. The file extension is
*.vel.
Save VSP Time-2- Opens the Graph Seismic Trace window displaying the
Depth Curve to VISTA Time Depth curve. Select the option to SAVE when
Data Set. prompted when exiting the Graph window to create a
VISTA dataset.
Display Current Opens a text window display the current velocity picks
Velocity Picks in text formats.
Icons are provided for saving this text file, printing this
data, and clearing the text window.
Use Mouse to Zoom Standard zoom feature. Draw a rectangle around the
area the user wishes to enlarge. Double clicking the
display restores the original display.
Toggle 'P'/'S' Edit Toggles between the 'P' and 'S' Velocity Profile
Mode displays.
View Options
Velocity Profile Display Right Mouse Button Menu
Allows editing of the First Break Line data and setting the display options.
[VSP Right Mouse Button Menu]
Mouse: ZOOM Mode - Standard VISTA zoom option.
Mouse: DELETE Velocity Pick Mode - In this mode a rectangle is drawn around the one
or more velocity points to delete in the left FB Line window. This allows editing of
erroneous points.
First-Break Line Display - Opens an Option dialog for settings of the First Break Line
such as Line Size, Line Color, and Symbols type and size.
Velocity Line Display - Opens an Option dialog for settings of the Velocity Line such as
© Geophysical Exploration & Development Corporation 2011
668 VISTA© 2D/3D Seismic Data Processing
Line Size, Line Color, and Symbols type and size.
Interval Velocity Line Display - Opens an Option dialog for settings of the Interval
Velocity Line such as Line Size, Line Color, and Symbols type and size.
Example Velocity Profile Display Data - Clicking on the VSP Data: Read 'P' Velocity
icon open up the VSP 'P' Velocity Profile Input spreadsheet for selecting the VISTA
file for loading and calculating the velocity information as a function of True Vertical
Depth.
[VSP 'P' Velocity Profile Input Spreadsheet]
Selecting the Vertical component 'Raw Vertical' and clicking OK computes and loads the
velocity information as shown below:
[VSP Velocity Profile w ith File vertical Raw Loaded]
In the above display the left pane is the Travel Time versus True Vertical Depth curve
(FB Line), and in the right pane is the Velocity and Interval Velocity versus True Vertical
Depth. Note that the bottom panes provide both Time and Depth, and First Break Pick
time, Measured Depth and True Vertical Depth as a function of the cursor position.
© Geophysical Exploration & Development Corporation 2011
VSP 669
If the user is satisfied with the data quality, one may use the Display Current Velocity
Picks icon to open the VSP Velocity Profile text window as shown below:
[VSP Velocity Profile Text Window ]
This window has icon options for saving the data to a *.asc file, printing the data, or
clearing the data.
Finally, the user should use the Save Current Velocity File icon to save the data for
future use. A standard Windows save dialog is opened for entering the save file name.
The saved file has an extension of *.vspvel.
At any time one can use the VSP File: Read 'P' Velocity icon to read in VSP files with
extensions of *.vspvel.
10.3 2D VSP CDP Mapping Window
The VSP CDP Mapping Window is accessed through the VSP | 2D VSP CDP Mapping
Window as shown below:
© Geophysical Exploration & Development Corporation 2011
670 VISTA© 2D/3D Seismic Data Processing
[VSP | 2D VSP CDP Mapping Window ]
10.4 Sonic Log Calibration
The Sonic Log Calibration is accessed through the VSP | Sonic Log Calibrate as shown
below:
[VSP | Sonic Log Calibrate]
This Sonic Log Calibration is used to correct for drift in the VSP *.LAS log for the VSP
Offset data and generate drift calibrated new *.LAS log file for use in other processes.
See: VSP Near Offset for a complete example of the use of this process.
The sonic log drift calibration can be derived from vertical VSP velocity data with the VSP
| Sonic Log Calibrate window. Clicking on this VSP function opens up a Windows file open
dialog for loading the required VSP velocity file (*.vspvel).
The VSP velocity file that is entered is the one that has been verified by the Velocity
Profile Display. Clicking open after selecting the desired file opens the Sonic Log Calibrate
display as shown below:
© Geophysical Exploration & Development Corporation 2011
VSP 671
[Initial VSP Sonic Log Calibrate Window ]
Sonic Log Calibration VSP Profile Toolbar
Icon Function Description
Open LAS Sonic Log Opens a standard Windows file open dialog for reading
the LAS Log Info file. The file extension is (*.las). This
options opens the Input LAS Log File dialog for
reviewing the parameters of the file before loading.
Save Calibrated LAS Opens a standard Windows save dialog for saving the
Sonic Log drift correct LAS Sonic Log.
View Options
Example Sonic Log Calibration Summary
After opening the required *.vspvel file, the next step to calculate the Sonic Log drift
correction is to use the Open LAS Sonic Log icon to load in the Sonic Log to
calibrate.
© Geophysical Exploration & Development Corporation 2011
672 VISTA© 2D/3D Seismic Data Processing
[Input LAS Log File Dialog]
This dialog above provides various tabs to provide the user with all of the Sonic Log
parameters. If the user is satisfied that this is the correct log just click OK and proceed
with the calibration after this data is loaded and the log is integrated and pre-drift
computed as shown below:
[VSP Sonic Log Calibrate Window w ith LAS Data Loaded]
Now use the mouse on the above figure in the Pre-Drift pane and draw long straight line
segments near the pre-drift curve. Double click when finished and the post calibration
drift will appear in the Post-Drift pane as shown below:
© Geophysical Exploration & Development Corporation 2011
VSP 673
[VSP Sonic Log Calibrate Window w ith Post-Drift Displayed]
Normally the Post-Drift under optimum conditions should be +/- 1 millisecond. Practically
this Post-drift can be larger depending on the quality of the data used. This completes
this calibration process and the data computed should be saved using the Save
Calibrated LAS Sonic Log icon . This icon opens a Windows save dialog to save the
calibrated data in a *.las file.
The sonic log, calibrated sonic log, and VSP internal velocities are displayed in the above
window.
10.5 Hodogram Display
The Hodogram Display is accessed through the VSP | Hodogram Display as shown below:
© Geophysical Exploration & Development Corporation 2011
674 VISTA© 2D/3D Seismic Data Processing
[VSP | Hodogram Display]
Two Hodogram Rotations are required for optimum Far Offset processing. The first
rotation is of the X and Y geophone's to orient the horizontal components toward to
source (Hmax and Hmin).
The second rotation is in the plane of the well and source using the oriented horizontal
(Hmax) from the first rotation and Z (vertical component). This maximizes the down going
P wave energy onto one channel (Hmax') with the down going SV on the other (Z')
contains predominately up going P wave energy with down going SV.
See: VSP Far Offset for a complete example of the use of this process. Also note that
the data should contain First-Break Picks.
Clicking on this Interactive menu item opens, the VSP Hodogram Analysis input
spreadsheet as shown below:
[Hodogram Display - VSP Hodogram Analysis Input Spreadsheet]
There are two modes of input selection for processing in the Hodogram Display:
1. Use the original 3-component file as input to the Hodogram process with the
vertical FBP's transferred to the X and Y components. When the user selects a 3
component file the VSP Hodogram Analysis Dialog for selecting the components to
process.
[VSP Hodogram Analysis Dialog - Select Input Trace ID's]
Component One # - Two # - Specify the TRACE_ID_CODE's for the two components to
process in the Hodogram Display.
First-Breaks Component # - Specify the TRACE_ID_CODE for which component is to be
used for DATA_FIRSTBREAK data.
© Geophysical Exploration & Development Corporation 2011
VSP 675
Load Rotation angles - Load saved rotation angles from specified header.
2. Use the separated components as input to the Hodogram process with the vertical
FBP's transferred to the X and Y components. When the separated components are
used to demonstrate the Hodogram process. Choose the appropriate first
component data set and read rotation angles from headers if they exist.
Clicking OK opens the Hodogram Display for the X - Y rotation as shown below:
[VSP Hodogram Analysis Display - Input Data X - Y]
On opening this window all processing for all traces is performed. The contents of each
window pane in the display is summarized for the user below for the horizontal rotation:
1. Center Left Pane - The colored line is the cross plot of the two input signals with
the line coloring changing as a function of time. The black line is the slope of the
cross plot of the two input signals.
2. Center Right Pane - This pane is divided into 4 vertical sub-panes. From top to
bottom the signals displayed are:
a)Input Y Component Signal or Vertical Component.
© Geophysical Exploration & Development Corporation 2011
676 VISTA© 2D/3D Seismic Data Processing
b)Input X Component Signal or Hmax.
c)Hodogram Maximum Signal - The computed slope angle solution is provided.
This signal is the maximum signal in the X-Y plane pointed towards the
source.
d)Hodogram Minimum Signal - The computed slope angle solution is provided.
This signal is the minimum signal at 90 degrees from the Maximum Signal (c).
The cross-hatched vertical boxes in each pane is the window about the DATA-
FIRSTBREAK to select data for the Hodogram computations. This window can be re sized
with the RMB 'Seismic Mode: Define Window'.
3. Far Right Pane - A graph of the Hodogram slope angle. Note that the computed
slop angle has been modified by the following equation for plotting purposes:
Plot Angle = 90 - Computed Angle
The angle provided by the display 'View Current Rotation Angles' icon employs the same
equation above.
Hodogram Toolbar
Calculate Current Angle
Used to calculating angle on the current trace.
Calculate ALL Angles
Used to calculate angle on all traces.
Toggle between Hodogram
-
Pick Rotation Mode / Hodogram: Zoom Mouse Mode.
Toggle between Seismic Input
-
Define Window Mouse Mode / Seismic Input: Zoom Mouse Mode.
Save Output to Project
Save the calculated output traces as an output data set.
© Geophysical Exploration & Development Corporation 2011
VSP 677
View Current Rotation Values
Open a text Window of current rotation values as shown below:
[VSP Hodogram Analysis - View Current Values]
View Options
Trace Selection Slide Bar
Allows the user to scan through and edit, if necessary, the
various Hodogram Rotation solutions for all traces (Receiver
Depths). The Receiver Depth and Rotation Angle for each trace
is provided to the right of the Slide Bar.
Hodogram Right Mouse Button
[Hodogram - Right Mouse Button Menu]
Hodogram Mouse: Zoom - The user can apply VISTA Zoom features to the Hodogram
display. This item toggles with the next item.
Hodogram Mouse: Manual Angle - Allows manual editing of the Angle solution. When in
this Mode, holding down the left mouse button over the Hodogram Display and moving it
will both change the angle solution and display the effects of the angle change on the
output displays.
Seismic Mode: Zoom - The user can apply VISTA Zoom features to the seismic Trace
© Geophysical Exploration & Development Corporation 2011
678 VISTA© 2D/3D Seismic Data Processing
displays. This time toggles with the next item.
Seismic Mode: Define Window - Allow manual editing of the window about the First
Break Pick. This window selects the data for the computation of the Hodogram Rotation.
Click and hold down the left mouse button and slide to the left or right to define the new
window size. Releasing the left mouse button defines the window size.
After defining a new window select the appropriate Calculate Angle icon to recompute the
proper Hodogram Rotation angles. Remember to save the data to the Project.
Example Horizontal Hodogram Rotation [X-Y Output (Hmax)]
The saved data is labeled in the Project list as two files:
1. Hodogram: 'First Input File Name' - Maximum values. Normally, this file
name is re-labeled to 'Hmax', for the tutorial VSP Near Offset it is labeled
'Hmax [X-Y]'.
2. Hodogram: 'Second Input File Name' - Minimum values.
The 'Hmax [X-Y]' display is shown below:
[Far Offset Hodogram - Hm ax [X-Y] Horizontal Rotation Output Exam ple]
For comparison the 'Hmin' display is shown below to illustrate how the Hologram
process maximizes the signal in the source / receiver plane for the X - Y
components.
© Geophysical Exploration & Development Corporation 2011
VSP 679
[Far Offset Hodogram - Hm in [X-Y] Horizontal Rotation Output Exam ple]
10.6 Ray Tracing
The Ray Tracing is accessed through the VSP | Ray Tracing as shown below:
[VSP | Ray Tracing]
The VSP Ray Tracing generates a set of direct and reflected rays to generate a ray trace
file (*.vwrays) for input to the Time Variant Rotation flow command process.
The ray trace file contains arrival times and incident angles for the TVRot flow command.
The velocity file input to the ray trace program is usually the near (zero) offset velocity
file. The Time Variant Orientation (TVRot) operates on the Z up going (frt) and Hmax up
going (frt) data sets to provide the P wave energy on one data set and up going SV
wave energy on another data set.
See: VSP Far Offset for an example of the application of the output of the ray trace
program. It should be noted that for display purposes the user usually generates only
100 rays for display purposes. However, the user should use between 1000 and 2000 rays
for generating the output file for the Time Variant Orientation processing file (*.vwrays).
© Geophysical Exploration & Development Corporation 2011
680 VISTA© 2D/3D Seismic Data Processing
Clicking on this Interactive menu item opens, the VSP Ray Tracing input spreadsheet as
shown below:
[VSP Ray Trace Window - Data Selection Spreadsheet]
One of the Up going (frt) files are selected as the input file. This file is used to provide
the geometry of the VSP for the ray trace computations.
Clicking OK opens a standard Windows Input dialog for entering the velocity file needed
for the ray trace computations as shown below:
[Enter Input VSP Velocity File Dialog]
Note that experience has shown that the user should use the Near (Zero) Offset
velocity file for optimum final VSP-CDP stacking even though the data being
processed is the Far Offset data.
After opening the velocity file the Ray Trace window is opened. Note that if the user has
not inserted the REPLACE_VEL in the Geometry Window Display and error dialog will be
displayed. This value is the VELOCITY_SUBWEATHER VISTA header values.
This item is the velocity of the layer above the DATUM. This value is only used if the shot
elevation is above the DATUM and it not used in ray trace computations example provided
in the tutorial VSP Far Offset as the shot elevation is the DATUM.
© Geophysical Exploration & Development Corporation 2011
VSP 681
If the user has forgotten to enter this value the header values for the
VELOCITY_SUBWEATHER can readily be manually entered in the desired file using the
Header View/Edit Window Display.
The VSP Ray Trace Display is shown below:
[VSP Ray Trace Display - Far Offset Geom etry, Near Offset Velocity]
The velocity of the layers is shown in color with the velocity values provided by the color
bar on the left. The receiving array is shown in GREEN on the left of the main display
next to the True Vertical Depth scale. For the above example the 'Ray Trace VSP Shot'
icon was used to select 100 rays. The horizontal axis is the shot offset. Many ray trace
displays selections are provided.
VSP Ray Trace Toolbar
Save VSP Ray File
Opens a standard Windows save dialog to Save the final ray trace data to a file
for input to the Time Variant Orientation (TVRot) flow command. Note that the
final data set for processing in this flow command should have between 1000 and
2000 rays. Also note that this output file should have both the direct and reflected
rays.
Ray Trace VSP Shot
Opens the VSP 2D Ray Trace dialog for the selection of the type of rays and the
number of rays to compute as shown below:
© Geophysical Exploration & Development Corporation 2011
682 VISTA© 2D/3D Seismic Data Processing
[VSP 2D Ray Trace Dialog]
Angle Start - Input the desired start angle. The angle orientation is such that the
horizontal shot to receiver angle is 270 degrees and the shot to depth (vertical) is 360
degrees. Note that only the angles that arrive at the vertical axis are shown for Direct
Arrivals and Reflections, and if Show Surface Rays is selected then these additional rays
are displayed.
Angle End - Input the desired end angle. Noting that the normal to the surface pointing
in the depth direction is 360 degrees.
Number of Rays - Input the number of rays to display. Note that for the final output for
the TVRot processing select 1000 to 2000 rays.
Show Reflects - Display the rays reflected from the layers.
Direct Arrivals - Display the direct arrivals to the vertical at the array location.
Show Surface Rays - Display the rays that are reflected from the layers to the surface
(top horizontal plane).
Create Data Set From Ray Trace
Creates a data set of ray arrival times for each trace (array elements depth
points). An example of a Data Set from the Far Offset geometry with the Far Offset
velocity as input is shown below:
© Geophysical Exploration & Development Corporation 2011
VSP 683
[VSP Ray Trace - Created Data Set Displayed w ith Corresponding FBP's]
View Options
Ray Selection Drop Down Menu - Clicking on the drop down menu opens up the entire
menu as shown in part below:
[VSP Ray Trace Drop Dow n Menu]
In addition to the first 2 selections (Display All rays and Display Direct Only rays), the
user has the option of selecting a given layer to observe the up going reflected rays from
that layer. A example of the up going reflections from the layer at depth 1505 meters is
shown below:
[VSP Ray Trace Display - Selection Up going Reflection from Specified Layer]
VSP Ray Trace Right Mouse Button
Clicking the Right Mouse Button at any place in the display creates the rays from a
source at this location with the rays being received by the down hole receivers with all of
the selection options in the VSP 2D Ray Trace Dialog discussed above. An example is
© Geophysical Exploration & Development Corporation 2011
684 VISTA© 2D/3D Seismic Data Processing
shown below:
[VSP Ray Trace Display - Right Mouse Button Selection Source at 1505 m eters/ 350 m eters Offset]
10.7 Q Attenuation
The Q Attenuation is accessed through the VSP | Q Attenuation as shown below:
[VSP | Q Attenuation]
The availability of Near Offset down going VSP data allows the implementation of the VSP
Q Attenuation Calculation display for estimating Q as a function of depth.
For optimum Q estimates the filter separating the down going wave field from the Raw
Vertical data should have the minimum number of traces employed in the median filter to
keep the role off at the edges to a minimum, while also keeping the up going wave field to
a minimum. A typical flow to prepare the down going data for Q Attenuation processing is
shown in the tutorial VSP Near Offset.
Clicking on this Interactive menu item opens, the Q Attenuation input spreadsheet as
shown below:
© Geophysical Exploration & Development Corporation 2011
VSP 685
[VSP Q Attenuation Window - Data Selection Spreadsheet]
One of the prepared down going (-tt) files is selected as the input file.
Clicking OK opens a standard Windows Input dialog for entering the velocity file needed
for the Q depth computations as shown below:
[Enter Input Near Offset VSP Velocity File Dialog]
After opening the velocity file the VSP Q Attenuation Calculation window is opened as
shown below:
© Geophysical Exploration & Development Corporation 2011
686 VISTA© 2D/3D Seismic Data Processing
[VSP Q Attenuation Calculation Window - Dow n Going (-tt) Data]
There are 3 data panes in the VSP Q Attenuation Calculation display. They are:
1. Left Pane - Near Offset seismic down going data display. The vertical BLUE line
indicates which trace is being used as the reference frequency. A different
reference trace can be selected by holding down Shift Key and clicking on a new
trace in this seismic display pane. The two horizontal BLUE lines defined the time
window around the direct arrivals as a function of depth.
2. Center Pane - This pane displays the reference spectrum (BLUE) and the depth
spectrum (BLACK). The latter spectrum changes by the slide bar in the toolbar and
by moving the cursor between the traces in the seismic window. The vertical BLUE
lines define the spectrum width to be used. The RED line indicates the absorption
ratio computed within the selected spectrum window.
3. Right Pane - This pane displays the Cumulative Attenuation as a function of depth.
Using the mouse to pick constant straight line segments of 'Q' values as shown.
VSP Q Attenuation Calculation Toolbar
Q Attn. Calc. Options
Clicking this icon opens the Q Attenuation Calculations Dialog shown below:
[VSP Q Attenuation Calculations Options Dialog]
Start Window (ms)/End Window (ms) - Sets the BLUE horizontal lines in the Seismic
pane to define a time window around the direct arrivals as a function of depth.
Start Freq (hz)/End Freq (hz) - Sets the BLUE vertical lines in the Spectrum pane to
define the bandwidth to perform the Q Attenuation calculations.
Save Q Output File (Q,T,Pairs)
© Geophysical Exploration & Development Corporation 2011
VSP 687
Opens a standard Windows Save dialog for inputting a file name to save the Q, T,
pairs data from the 'Q' picks in the Cumulative Attenuation pane.
This file can save the data in either a *.asc or *.txt format. On clicking OK to
save, a text window opens displaying the picked Q data as a function of travel
time, Q value and depths range, and velocity as shown below:
[VSP Q Attenuation Calculation - Display Text File Window ]
The above window provides an addition save icon, print icon, and window clear icon.
View Options
Receiver Depth Slide Bar
Selects the depth for the spectrum and absorption display in the
center pane of the VSP Q Attenuation Calculation window.
Moving the cursor horizontally in the seismic window pane or
vertically in the Cumulative Absorption pane will have the same
effect as the slide bar. Note that the current receiver depth and
the reference signal depth are shown to the right of the slide
bar.
VSP Q Attenuation Calculation Right Mouse Button
Clicking the RMB in any of the panes of the VSP Q Attenuator Calculation window opens
the following menu:
[Q Attenuation RMB Menu]
Q Line Display - Opens the 'Q' Line Display dialog for setting Line Size, Color, and
Symbols size and type for Q calculated data.
© Geophysical Exploration & Development Corporation 2011
688 VISTA© 2D/3D Seismic Data Processing
['Q' Line Display Settings Dialog]
Window Line Display - Opens the Window Line Display dialog (similar to above) for
setting Line Size, Color, and Symbols size and type for reference trace, window size, and
spectrum bandwidth.
11 Job Flow
[Job Flow Menu]
The Job Flow Menu allows user to create, edit, modify and save job flows for VISTA.
User can also setup and run Batch flows in the Batch Flow Window. Open an old
processing flow or create a new processing flow using the Job Flow Window.
Process data by building batch processing flows using the commands found in the VISTA
Flow Command Window. Drag commands from the VISTA Flow Command Window to a
Flow File, thus creating processing flows.
Function Description
VISTA Flow Command Build processing flows in a flow window by assembling and
Window linking commands from the Flow Command Window.
© Geophysical Exploration & Development Corporation 2011
Job Flow 689
Flow commands are dragged and dropped from the flow
Command window to the flow window.
New Flow File Opens a blank flow file where you create, edit, and save VISTA
processing flows.
Open Flow File Opens an existing VISTA flow file.
Recent Flows A list of the 10 most recently used flow files will be displayed
from this menu selection.
Open Flow File + Display the VISTA Flow Command Window and a Flow File
Command Window vertically side-by-side for easy creation of flows.
Batch Flow Window Will open and display the Batch Flow Window.
View Execution Flow Will open and display the Execute Flow Log Window.
Logs
When a flow has finished processing or when it has terminated
either by itself or by the user, a flow log is generated.
One may select and view from a list of up to #(User Defined)
flow logs. Flow logs are named projectname.vxx.
Example of Flow File: An example of a flow file using linked Commands is shown
below.
[Exam ple of Flow File]
© Geophysical Exploration & Development Corporation 2011
690 VISTA© 2D/3D Seismic Data Processing
11.1 Vista Flow Command Window
[VISTA Job Flow Menu]
Build processing flows in a flow window by assembling and linking commands from the Flow
Command Window. Flow commands are dragged and dropped from the flow Command
window to the flow window.
When in the VISTA flow Command Window, clicking the Right-Mouse Button on
the flow command icons will perform the user define function depending on tool
bar icon selections. The current selection is shown to the right of the icons.
Each Right-Mouse Button functions are:
1. Toggle Help status. Bring up VISTA help on selected flow command .
2. Toggle defaults status. Bring up selected command parameter window to allow
setting it's VISTA defaults .Using this dialog user can define the default
parameters for any flow command.
3. Toggle clear defaults status. Clear the current parameter defaults of the selected
command .
Use the Clear All Defaults toolbar icon to clear all default command settings. As noted
above, use the flow command toolbar to alter the control of the right-mouse button
setting. Double click Left-Mouse Button on flow command to Set Default Parameters.
Setting VISTA defaults for some commands may be usefully is the defaults do not match
the user's preference.
Example shown for an Ormsby Filter:
© Geophysical Exploration & Development Corporation 2011
Job Flow 691
Now change parameters to better match user's preference.
Command now indicates that parameters have been set to different defaults.
The Flow Command Window is shown below:
© Geophysical Exploration & Development Corporation 2011
692 VISTA© 2D/3D Seismic Data Processing
[Display of som e of the VISTA Com m ands in Com m and Flow Window ]
One can change the position of the icons within the Command Window.
If the ordering is not satisfactory, one can change it to something more suitable
to the style of processing that is comfortable, i.e. keeping the most commonly
accessed icons at the left hand side of each row.
Please study the Flow Chart Examples in the Tutorial Examples.
11.1.1 Flow Window
A Flow Window is structured as shown below:
[Interactive Flow Window ]
Top toolbar icons are used to create new flows, save current flows and read existing flow
files.
The side toolbar is used to set the mouse mode for the flow window and toggle the
display of the flow Variable String Spread-Sheet.
© Geophysical Exploration & Development Corporation 2011
Job Flow 693
[Interactive Flow Window w ith Variable String spread-sheet displayed]
The variable string spread-sheet can be used to define parameters in some flow
commands.
In the flow window a user can build and execute processing flow charts or simple
processing "flows". These job flows can be built by inserting flow commands(Icons) and
linking these commands. Using the Flow Variable String Spread-Sheet the user can setup
different string definitions of variables used in flow commands.
There are two ways to add flow commands to a flow window.
1. Either drag the icons from the VISTA Flow Command Window to the flow command
view area. You need both the Flow window and the VISTA Flow Command Window
on screen at the same time. Go to the Command window, click on an icon and hold
the mouse button down. Now drag the icon over to the Flow window and release
(Drop) it in the flow window.
2. Or one can use Right-Mouse Button menu option to also create (assemble) them.
[Right Mouse Button Menu for Flow Window can Assem ble Com m ands.]
© Geophysical Exploration & Development Corporation 2011
694 VISTA© 2D/3D Seismic Data Processing
Once a flow command icon has been created in a Flow window, it can be moved
anywhere by clicking and dragging it.
Parameters can be accessed by double clicking on the command icon or using the Right
Mouse Button menu for the command.
Parameters for a flow command can be quickly seen by moving the mouse pointer over a
flow command.
A popup help window will display the current parameters for flow command the mouse is
centered over.
Below is an example of this parameter window for flow
[Help param eter display w indow ]
Next create links between the icons using the Create Links button described below.
Once the links are built, you must set the Setup Parameters.
Double click on each icon in turn and fill in the process parameters
Use the right click menu for each icon (position the mouse on the icon and hold
the right mouse button down).
Now activate each job flow icons execution by using the Mark/UnMark for Execution
Button ., or once again use the icon's right click menu to set the icon to green
(Execute). Finally click on Execute Current Flow icon.
Flows can be as simple or complex as one desires.
There are a few basic rules.
1. As many links as one likes can come out of an Input or process icon. VISTA sends
the traces down each "branch" of the flow.
2. Output icons can only have one link into them. One can create many outputs at
the same time by using many branches - each with an output at the end.
3. Any part of the flow chart not marked in "green" will not be executed. Thus one
may mark and unmark sections of your flow chart as you desire - changing
parameters each time(usually you will change the Input definition).
© Geophysical Exploration & Development Corporation 2011
Job Flow 695
4. One can even mark two sections of the existing flow chart which are not connected
to each other. (i.e. two independent flows can be executed simultaneously).
However if the input to one depends on the output of another, this will not work
correctly.
5. Some processes (in particular all the stacking ones like CMPStk, etc.) require the
trace order to be suited to their own unique algorithm. If one gets an error message
that says "Input Data not in expected Sort Order", then one must change the Sort
Order in the Input parameters.
6. The right mouse button can be used to enter or view parameters for each icon, to
turn QUERY MODE on or off and to mark / unmark icons for execution.
7. One can move a group of icons by pointing to each in turn and making a Shift-click.
(Hold the keyboard Shift key down and click the mouse). This marks each icon with
a heavy border. You can now drag this group anywhere within the Flow Window.
You may also left click and drag a box around a group of icons to select and move
them.
You can insert a process icon into an existing flow chart by simply clicking on it
in the command Window, dragging it to the Flow Window and dropping it over
one of the arrows. It will then be automatically connected. You also can drag an
unconnected flow in the flow window and place it between two linked flows. It
will be automatically connected.
When a flow process has finished running one can view it's Log by using the Execution
Flow LOG Window.
These logs allows one to check for correct flow operation, parameters and output
information.
11.1.1.1 Flow Window Toolbars
The top flow window toolbar allow users to create new flow process, read an existing
flow in or save current flow processing sequence.
[Flow Window top toolbar]
Create a new Flow file
All existing commands are removed. The program will request the user for a new file
name. If a set of flow process commands exist in the flow window, the program will
query the user to save or discard the current commands.
Query for flow file name
© Geophysical Exploration & Development Corporation 2011
696 VISTA© 2D/3D Seismic Data Processing
If a set of flow process commands exist in the flow window, the program will query
the user to save or discard the current commands.
Save to Flow File
Save the current flow processing commands to a Flow file.
Save As
Save the current flow chart to a new Flow file. User will be queried for flow output
file name.
Execute
Click this icon to begin execution of all processes and links marked green (ready for
execution). A status window will be opened to show the progress of this flow.
[Com m and Selection Drop Dow n]
Commands can be added to the window by selecting the command from the drop down
menu and clicking the green '+' icon. Auto scroll the list by typing the first letters of the
command group name to jump to the group.
The side toolbar allow users to set the current mouse mode for the flow window. They
can also toggle the display of the flow Variable String spread-sheet window.
The top toolbar will indicate the current mouse mode setting. The icon for setting the
mouse mode will be displayed pressed down as well.
[Current m ouse setting in Flow Window ]
Flow Window side toolbar description.
[Flow Window side toolbar]
© Geophysical Exploration & Development Corporation 2011
Job Flow 697
View Options
The View Options allow you to Zoom and UnZoom the flow command window.
Zoom options can also be found on the right click menu.
Set Parameters
This mode allows the user to select flow commands for copying, deleting (Cut) or
for dragging to a new location as a group. Use the selection rectangle to select a
group of flow commands (Or pasted notes).
The Cut & Copy Flow Right Mouse Menu commands when used in the flow window
and not on a flow command pertain to the selected group of commands (Or
pasted notes).
Double click the mouse in a blank part of the flow window will set the
current mouse setting back to this Parameter Mode.
Delete Commands
In this mode all flow commands located in the user defined selection rectangle are
deleted along with all links to it.
To define a selection rectangle hold the left mouse down while moving the mouse.
[Flow delete flow com m ands m ouse m ode]
Delete Flow Notes
In this mode all flow notes located in the user defined selection rectangle are
deleted.
Create Links
Click on this icon to create the links between the process icons. When one is
creating links, you must start the cursor inside an icon. Hold the left mouse key
© Geophysical Exploration & Development Corporation 2011
698 VISTA© 2D/3D Seismic Data Processing
down, drag an arrow inside the icon one wishes to link to, and release the mouse
button.
Delete Links
When one clicks this icon or double clicks on or near one of the linking arrows in
the flow chart to delete the link
Set the status of flow commands
See: Flow commands help for description of the command status modes. Use the
selection rectangle to set the flow commands status.
Set all selected flow commands which are currently set to Execute, set
status to Inactive Execute status. Flow commands marked as Inactive
have traces pass through them with out affected the traces. Hold Shift-
Key down to toggle flow commands marked as Inactive.
Set all selected flow commands which are currently set to Execute status,
set to off (not marked for Execution).
Set all selected flow commands which are set to off, change status to
Execute.
Flow Command Help Parameter Window
Toggle on/off flow command cursor popup help windows.
Variable String Spreadsheet
The Flow variable string Spread-Sheet can be used to define variables string names
that can be used by flow commands to set parameters.
11.1.1.2 Flow Window Right Mouse Button Menu
While in the Flow Window, clicking the RMB (Right Mouse Button) in a blank area of the
Flow Window will produce the following menu:
© Geophysical Exploration & Development Corporation 2011
Job Flow 699
[Flow Window Right Mouse Button Menu]
These menu functions both supplement and substitute for the standard icons in the Flow
Window and the process icons in the Command Window.
One can operate within the Flow Window by using the control icons and dragging and
dropping the VISTA Flow Command icons, or one can create flow charts, enter
parameters for each icon and execute the flow chart entirely from the items in this right
mouse click menu.
Below are a summary of the main items in this menu, with the various sub menus for
each:
NEW Flow Note: Add new Flow Note to the flow window. Create flow notes to annotate
the job flows project. Delete notes by right clicking on them to display an option to
DELETE Flow Note.
Flow Window Mouse Mode
The Flow Window Mouse Mode has a number of settings.
© Geophysical Exploration & Development Corporation 2011
700 VISTA© 2D/3D Seismic Data Processing
[Flow Window Mouse Mode Sub-Menu]
These Mouse Mode options are identical to the following toolbar icons:
Set Parameters
This mode allows the user to select flow commands for copying, deleting(Cut) or
for dragging to a new location as a group.
Delete Flow Commands
Delete commands in the flow window.
Delete Flow Notes
In this mode all flow notes located in the user defined selection rectangle are
deleted.
Create Flow Links
Create the links between the process icons.
Delete Flow Links
Delete the links between the process icons.
Mark Active Execution: Off
Set all selected flow commands which are currently set to Execute, set status to
Inactive Execute status.
Un-Mark Execute Commands
Set all selected flow commands which are currently set to Execute status, set to
off(not marked for Execution).
Mark commands for Execution
Set all selected flow commands which are set to off, change status to Execute.
© Geophysical Exploration & Development Corporation 2011
Job Flow 701
Create Flow Command
The sub-menus from this item allow you to define any process icon that also exists in the
VISTA Flow Command Window.
Thus instead of using the drag and drop concept (Command Window icon is moved to the
Flow Window) one can essentially create the icon here. At the point in the flow chart
defined by the cursor when one clicks the right mouse button.
[Right Click Button Menu | Create Flow Com m and Sub-Menus]
Flow Window Options
[Flow Window Options Sub-Menu]
Snap SELECTED Commands to a Grid - Align placement of all selected commands in the
flow window.
Snap Commands to a Grid - Align placement of all flow commands in the flow window.
Alternate Input Commands - When one creates separate flows in the same window,
there is a choice over how the two (or more) flows execute;
1. One trace through the first flow, then one trace through the second etc.
© Geophysical Exploration & Development Corporation 2011
702 VISTA© 2D/3D Seismic Data Processing
2. All traces through the first flow, then all traces through the second etc.
Control the trace flow with this flag. This may be used to control the input order for flow
commands such as Combine or DataFun.
Leave Execution Log Window Up - By default, the Log Window disappears (If no errors
occur) when the flow has completed. This flag will leave the window active.
Set All Execute ON - Mark all process icons (That are ready, Yellow in color) in the flow
window as Ready to Execute (Green).
Set All Execute OFF - Un-mark all process icons (That are marked for execution, Green)
in the flow window to Un-Mark for Execution (Yellow).
NEW VISTA Windows Flow - Clear this flow window and start a new flow chart.
OPEN Existing Flow File - Open an existing Flow file. One will be requested for a file
name.
SAVE Flow - Save the current flow chart to a Flow file. One will be requested for a file
name.
SAVE-AS New Flow - Save the current flow chart to a new Flow file. One will be
requested for a file name.
READ (Paste) Existing Flow File - The Flow window is not cleared. An existing Flow file
(file name specified by the operator) is added to the flows already in the window.
The location of the pasted flow commands is determined by the location of the RMB
(Right-Mouse Button) menu location.
[Flow Window Right Click Menu]
Zoom-Out Flow Window - Zooms out the flow window by 2x.
Zoom-In Flow Window - Zooms in the flow window by 2x.
Cut Commands - Cut all selected flow commands in the window.
© Geophysical Exploration & Development Corporation 2011
Job Flow 703
Copy Commands - Copy all selected flow commands in the window to the clipboard.
Paste Commands - Paste all flow commands that exist in the clipboard to the flow
window.
11.1.1.3 Flow Variable String Spread-Sheet
The Flow variable string Spread-Sheet can be used to define variables string names that
can be used by flow commands to set parameters.
[ Flow Window w ith Variable String spread-sheet displayed]
Most flow command parameters can be defined by a variable string name. An example is
shown below for AGC flow command.
The RMB menu for flow command AGC.
© Geophysical Exploration & Development Corporation 2011
704 VISTA© 2D/3D Seismic Data Processing
[AGC right m ouse button m enu]
Variable String Defn - Access the Variable String flow command dialog for setting the
flow command strings.
[Variable string exam ple show ing AGC Variable String Definition dialog]
Enter definition for variable string parameter in dialog and turn check box on.
Variable String ON - Turn all defined variable string definitions on/off.
Define the variable string the the flow window variable string spread-sheet.
© Geophysical Exploration & Development Corporation 2011
Job Flow 705
[Flow w indow variable string spread-sheet]
In the spread-sheet set the starting value of the variable string. When a flow is run if
is checked on then variable string parameters which match
the spread-sheet are replaced with the values defined.
If an ending value is also set, then the flow will be execute multiple times until the ending
values is exceeded.
[Flow variable string spread-sheet w ith ending and increm ent set]
Each run the flow will have the current value of AGCLEN incremented by the defined
INCREMENT(In this case 100.).
By adding $AGCLEN to the Output Name on the Flow Output Command, we will
automatically name each output dataset with the value defined from the string.
[Flow variable string output]
[Output in Project Data List]
If a variable is defined in a flow command without any matching definition in the spread-
© Geophysical Exploration & Development Corporation 2011
706 VISTA© 2D/3D Seismic Data Processing
sheet then the flow will error with a message.Output flow commands can also make use
of defined Project Variable Strings.
[Project Settings - Project Variable String Definition]
11.1.1.4 Flow Variable Strings Data Header Selection
The Flow variable string Spread-Sheet can be used to define variables string names that
can be used by the Data/Header Selection Window to set parameters.
Variable Strings can be added as in the example below.
Two header selections have been defined for:
1. Shot Selection - 506 to 570
2. Channel Selection - Greater/= to 1 Less/= to 240
© Geophysical Exploration & Development Corporation 2011
Job Flow 707
Note:
All strings that are defined in the Data/Header Selection Spread-Sheet must
be also defined in the String Variable Spread-Sheet. Errors will be displayed
when a flow is executed if the input is missing.
11.1.1.5 Flow Notes
Flow notes or annotation notes can be added by the user to a flow window.They can
help to describe the flow to other users.
© Geophysical Exploration & Development Corporation 2011
708 VISTA© 2D/3D Seismic Data Processing
[Exam ple flow w ith flow notes]
Flow notes can be created at any time using the RMB menu in the flow window.
[RMB Menu - Create NEW Flow Note]
Once a Flow Note has been created it can be moved, selected, copied, pasted and
deleted just like any other flow command. Use the mouse to modify it's position or move it
to a new location. Click on the Flow Note to select it and enter text into the window.
Flow notes also have their own RMB menu as shown below:
[Flow Note RMB m enu]
The following menu selections affect the text in the flow note.
© Geophysical Exploration & Development Corporation 2011
Job Flow 709
Cut - Cut selected text in the flow note
Copy - Copy the selected text in the flow note.
Paste - Paste(If available) text from the clip board into the flow note.
Delete - Delete the selected text in the flow note. Flow notes can also be deleted using
the toolbar icon and dragging a selection rectangle over the note.
The other options can be used to set the style of the notes(Font, color, border)
Set Font - Set font type and size.
Set Color - Set font color.
Border - Toggle border on/off.
Note Sizing Dragging On - Toggle on/off ability to size and drag the note.
11.2 Flow Commands
Selecting Flow Commands with Mouse
Commands can be selected by clicking the mouse on them. Multiple commands can be
selected by holding the Shift-Key down when selecting a command.
All selected commands can be moved together by dragging in the flow window. They can
also be copied from a flow and pasted into a new flow window.
[Use Mouse to Select Multiple Com m ands for Moving, Deleting, or Copying]
© Geophysical Exploration & Development Corporation 2011
710 VISTA© 2D/3D Seismic Data Processing
Flow Command Right-Mouse Button Menu
The RMB(Right Mouse Button Menu) for a flow command can be accessed by clicking the
right mouse button on the flow command.
[Flow com m and Right Mouse Button Menu]
The above right-click menu applies to most flow icons. Some commands may have extra
menu commands that can be accessed from this menu.
They are detailed in their sections in the VISTA Flow Commands.
Some examples are shown below:
[Input Flow Com m and RMB m enu]
The RMB menu in Input command can be used to set the Input Data set, access the Sort
List and modify or set the header selection.
© Geophysical Exploration & Development Corporation 2011
Job Flow 711
[Selection flow com m and RMB m enu]
The RMB menu in Selection command can be used to swap the pass and fail outputs.
Command Parameters
The parameters required by each command are entered via dialog boxes in the Flow
Window.
Right click on a flow icon to enter parameters for the command. You can also double click
on the command to access this dialog window at any time. For example, right clicking on
the Butterworth Filter icon brings up the following:
[Butterw orth Flow Com m and - Right Click Menu]
Select Command PARAMETERS by clicking on it to bring up its dialog box where you can
enter parameters for this flow. For example, the dialog box for Butterworth Filter is shown
below:
© Geophysical Exploration & Development Corporation 2011
712 VISTA© 2D/3D Seismic Data Processing
[Butterw orth Flow Com m and Param eters]
Command PARAMETERS - Dialog boxes may also be quickly accessed by double clicking
on the command icon.
COPY Command - Copies this flow command to the VISTA flow command clipboard.
Once in the clipboard one can then paste this flow command into this flow, copy it or
paste it into another flow window.
DELETE Command - Delete this command from the flow window.
QUERY Mode - Set the QUERY Mode on or off for this icon (process). When the flow
chart executes, one will be prompted for this icon's (process) parameters. A process must
also be marked for execution before the QUERY Mode takes effect.
Active for Execution - Set the ACTIVE Mode on or off for this icon (process). When the
flow chart executes all data will simply pass through this icon's process. A process must
be marked for execution before the ACTIVE Mode takes effect.
Mark for Execution - If the icon has parameters, but is not yet ready for execution (
yellow stripe), this option will turn it green (ready for execution) and vice versa.
Color convention for Status of Process Icons
Icon Description
RED - When icons are dragged from the VISTA Flow Command Window to
the Flow Window they have a red colored bar at the left hand side. C
Command parameters not set.
YELLOW - When you complete the parameters for a process, in the Flow
Window, using the Setup Parameters, the process icon will have a yellow
colored bar at the left hand side.
Command parameters set but not marked for execution.
© Geophysical Exploration & Development Corporation 2011
Job Flow 713
GREEN - When you mark a process icon as being ready for Execution, it
will have a green colored bar at the left hand side.
Command parameters set and command marked for execution.
GREEN and BLUE - When you mark a process icon as Turn QUERY MODE
ON it will have a green and blue colored bar at the left hand side. Only
commands marked as execute will have this ability.
Command parameters set, marked for execution and query turned on.
GREEN and GRAY - When you mark a process icon as Active for Execute
ON it will have a green and gray colored bar at the left hand side. Only
commands that are not input commands and are marked for execution
have this ability.
Command parameters set, marked for execution but not active.
11.3 Execution Flow Log Window
To bring up the Execution Flow Log Window go to Job Flow Menu and select it.
[Job Flow Menu]
This window displays all currently created project flow logs and the associated flows that
created them.
Flow Logs and the associated flows are created when ever a flow is run. All parameters in
the flow are written to the log as well as execution times.
© Geophysical Exploration & Development Corporation 2011
714 VISTA© 2D/3D Seismic Data Processing
[Execution Flow Log Window ]
The left side allows one to select a log file to view. It also displays when the log was
created (Flow was Executed).
The right side displays two different windows accessed by using the Window Tab.
Flow Command window - displays the flow commands that were run.
Flow Log window - displays the log created during the flow execution.
When the mouse is centered on a command icon the parameters for it are displayed in a
help window.
Flow Log Window Toolbar Icons
Icon Function Description
Clear All Flow Logs Clear/Delete all existing flow logs.
Clear All Selected Clear/Delete all selected flow logs in the list.
Flow Logs
Set # of Flow Logs Set limits on maximum number of flow log files created.
If a limit is set on the number of the program over-writes
the oldest flow log once the limit is exceeded.
© Geophysical Exploration & Development Corporation 2011
Job Flow 715
[Execute Flow Log Dialog]
Print Current Flow Sends the current flow log to the default printer.
Log
Open Open the current log process in a Flow Window.
This allows one to edit/alter the flow commands/
parameters and re-run this process flow.
One can also Double-Click the Mouse Button on a flow in
the Left-Side to bring up the Flow Window.
View Flow Log File Sends the flow log to a text viewer where the log can be
saved to a file.
11.4 Batch Flow Window
Click on the Batch Flow Window options opens the following window spreadsheet:
[VISTA Flow Batch Window ]
The Batch Flow Window is used to run flow files separately from the currently running
VISTA.
Note that the VISTA Server program must be running on either the local
machine or on a server for this Flow Batch processing to operate properly.
Selected flow files can be executed in two ways.
1. A list of queued flows to be run one after the other. (When one flow finishes the
© Geophysical Exploration & Development Corporation 2011
716 VISTA© 2D/3D Seismic Data Processing
next one in line starts).
2. A batch run in which all flows are executed at the same time.
To toggle the MODE(Batch or Queue) of existing flows in the list, first select them, set
the MODE list and press the .
To toggle the HOST-PORT of existing flows in the list, select them, set the HOST-PORT
list and press the .
The MODE and HOST-PORT lists can be used to default any flows added into the
Advantage to running BATCH jobs.
May have multiple flows to be run consecutively (ie Migrations with different
parameters).
When computer has multiple CPU's, batch will be run in another CPU.
Can be run across a network, so as not to tie up the current machine.
Spread-Sheet Description:
Flow File - Specifies the flow file to be run in batch. Double click on the name of the flow
in the Flow File column to open up in the Flow Window to allow editing/viewing of it.
STATUS - Indicates current status of flow.
READY - Ready to be selected.
DONE -Has finished running and displays time it took.
QUEUED - Flow is queued to run after the currently running flow is finished.
EXECUTING - Flow is currently running. Time will display its current executing time.
HOST-PORT - Can be set to LOCAL. In which case the program VWBATCH.EXE will be run
locally, or can be set to run on another workstation on the network. The HOST-PORT is
read from the file VISTAWIN.HOSTS, this file should be edited to add host PC's to the list.
Use to 'Ping' to test if the VISTA-Batch-Server is functioning and connected.
Time - Current time of executing flow or time of completion.
© Geophysical Exploration & Development Corporation 2011
Job Flow 717
HOST-PORT
Workstation to run the flow on.
To run on another workstation, requires VWSERVER.EXE to be running on the
other machine. Requires a complete VISTA to be installed on the machine (With
license to run). The project should also be available and accessible in the same
directory-tree structure.
Batch Flow Window Toolbar Icons:
Flow Batch Options
Clicking this icon opens the VISTA Batch Flow Parameters Dialog as shown below:
[VISTA Batch Flow Param eters]
If connected to the server, the server name will appear, otherwise clicking add will open
the Add VISTA Servers on Network Dialog. This dialog allows for automated search of the
VISTA servers, or for manual setting of the VISTA server.
© Geophysical Exploration & Development Corporation 2011
718 VISTA© 2D/3D Seismic Data Processing
[VISTA Batch Flow Priority Server]
Add Flow File to List
Adds a flow file to the current batch window.
Reset Currently Defined Selection
Remove ALL Flows from List
Remove ONLY Selected Flows from List
Move Selected Flow Files
Moves flow files up and down in the queue.
Search VW Servers on Network
Check network for all running VISTA servers. Will also list all HOST systems on
the network.
Batch Execute Selected Flows
Executes selected flow files by status conditions.
ABORT Running/Queued Flows
Aborts all selected flows.
Pause Selected Executing Flows
Run (Un-Pause) Current Flow
© Geophysical Exploration & Development Corporation 2011
Job Flow 719
Execution Example:
Example of local batch execution is show below:
[Display of Batch Flow Window , w ith Batch running]
Currently running flow file is shown in GREEN, queued flows are shown in
YELLOW.
11.5 Vista Flow Commands
List of Defined VISTA Commands
Version 11.0.0 - Friday, July 15, 2011
© Geophysical Exploration & Development Corporation 2011
720 VISTA© 2D/3D Seismic Data Processing
[Display of som e of the VISTA Com m ands in Com m and Flow Window ]
USER COMMANDS
Click on the above link to view the VWUSER Help Manual section to see how VISTA allows
user flow commands development.
11.5.1 Input Data
Input commands are the starting flow commands in a flow. They cannot have any links
into them as input.
The Input Flow Commands are:
© Geophysical Exploration & Development Corporation 2011
Job Flow 721
Icon Command Description
Input Input data from project to flow.
SegyDisk Input SEGY data to flow. The SEGY file(s) name(s) will be
requested when the flow chart is executed.
Seg2Disk Input SEG2 data to flow. The SEG2 file(s) name(s) will be
requested when the flow chart is executed.
SegdDisk Input SEGD data to flow. The SEGD file(s) name(s) will be
requested when the flow chart is executed.
InputMult Input multiple data sets from a project to a flow.
VelZones Input data to flow. Traces will be passed from this icon to all
other icons connected to it. This icon is very similar to Input,
but is used primarily for Velocity Analysis (or rather it is the
first icon in a series of icons leading to CVS and / or
Semblance.
SuperGath Create Super-Gather Ensembles based on user defined
parameters.
RemotInst Remote Instrument Input Disk File.
BatchInput Input data to a flow by specifying the name of the input.
Used in Batch Flow Window with queued batch flows.
11.5.1.1 Input Data
The Input icon supplies traces to all other process icons connected to it by
links, It is the starting flow command. An Input may be connected to more
than one other process, and such a flow may be executed all at once.
© Geophysical Exploration & Development Corporation 2011
722 VISTA© 2D/3D Seismic Data Processing
[Input Flow Command RMB Menu and SubMenu]
Data Input Control
Data INPUT:
This brings up the standard Flow Input Command dialog. The dialog box shown below
opens up. The dialog also is accessible by double clicking on the flow command icon.
[Input Data List Tab]
Input Data List - Choose one of the available data sets. These data sets are managed
by the Project Data List Window.
© Geophysical Exploration & Development Corporation 2011
Job Flow 723
[Sort Data Tab]
Sort Order - Choose one of the available Sort Indexes for this data. The sort indexes are
created by the SORT DATA TOOLS in the Project Data List Window. When the user asks
for NO SORT ORDER, the traces come out of the Input icon in the same order as they
were originally stored. If the user asks for any Sort Index, the traces will come out of the
Input icon in the specified order.
© Geophysical Exploration & Development Corporation 2011
724 VISTA© 2D/3D Seismic Data Processing
[Window Tab]
Window Input Data - Check this box if you wish to limit the time window of the Input
data. Enter values for Start Window and End Window.
Setting the Data Order may speed up the user operations. For instance,
suppose the user has a 3D dataset from which the user would like to extract
data of one in-line using the Data Selection parameters. Specify in-line as
the data sort order.
If no sort order was specified VISTA would have to search ALL traces to
determine its in-line value which could be a time-consuming process. By
specifying the sort order, VISTA can restrict it's search of the traces in the
data.
More Command Menu Selections
Display Options
Geometry Binning Display - Open a window enabling one to view, edit, and bin
the Geometry for 2D and 3D data.
Seismic Attribute Display - Open a window enabling one to view the Attribute
Window Display for this input data set.
© Geophysical Exploration & Development Corporation 2011
Job Flow 725
Seismic Graph Display - Open a window enabling one to view traces in the
Seismic Graph trace Window.
Seismic Window Display - Open a window to display the current data in the
Seismic Window Display.
Header Options
Data SORT - The Sort Data Tools window will appear, allowing the user to edit an
existing Sort Index or create a new one.
Data/Header SELECTIONS - The Data SELECTION window will appear allowing
the user to limit the number of traces coming from the Input.
Cache ON (Sort Record Input) - Only use this option if the data is trace
sequentially in the same order as the chosen sort order. This will help to speed-up
reading of the input data when using a Sort Order input.
Clear Existing SELECTIONS - Remove all currently defined header selections.
BROADCAST Data/Header Selections - Broadcast the current data/header
selection that is defined for this Input command. Other VISTA window (usually the
Attribute Window, Data SELECTION window of the Input Command, or the DataSel
Command) can use RECEIVE to retrieve this broadcast.
RECEIVE Data/Header Selections - Retrieve a data selection that was made by
using the BROADCAST icon in some other VISTA window (usually the Attribute
Window, Data SELECTION window of the Input Command, or the DataSel Command)
to this Input window.
View/Edit Seismic Headers - View and/or edit VISTA headers of the users
current data set in the View Header Window Display.
11.5.1.2 Input SEG-Y Disk
The SegyDisk icon supplies traces to all other process icons connected to it
by links. SegyDisk may be connected to more than one other process, and
such a flow may be executed all at once.
© Geophysical Exploration & Development Corporation 2011
726 VISTA© 2D/3D Seismic Data Processing
[SegyDisk RMB Menu]
Set File(s) Input
Set File(s) Input
[Input SEG-Y (Or Com pressed Input SEG-Y Disk Files) Dialog]
Parameters
Data/Header SELECTIONS - The Data SELECTION window will appear allowing the user
to limit the number of traces coming from the Input.
2D or 3D Data - Indicates initial 2D or 3D setup for data sets.
Un-Stacked or Stacked - Indicate default dictionary to use for mapping headers.
© Geophysical Exploration & Development Corporation 2011
Job Flow 727
Default Input Dictionary - Indicate default dictionary to use for mapping headers.
Data WINDOW - Force/set the output data window start and end times.
User Query at Start of Flow Run - Bring up SEGY dialog parameters when flow runs.
SEG-Y Files
[SEG-Y Files Tab]
List of currently defined SEG-Y files for input into SEG-Y command. Press ADD Button to
add more data files.
REMOVE button to remove selected from the list box.
Sort Output
© Geophysical Exploration & Development Corporation 2011
728 VISTA© 2D/3D Seismic Data Processing
[Sort Output Tab]
User may define sort order for input disk files.
11.5.1.3 Input SEG-2 Disk
The Seg2Disk icon supplies traces to all other process icons connected to it
by links. Seg2Disk may be connected to more than one other process, and
such a flow may be executed all at once.
[Seg2Disk RMB Menu]
Data Input Control
Data Input
© Geophysical Exploration & Development Corporation 2011
Job Flow 729
[Input SEG-2 Dialog]
Parameters
Data/Header SELECTIONS - The Data SELECTION window will appear allowing the user
to limit the number of traces coming from the Input.
2D or 3D Data - Indicates initial 2D or 3D setup for data sets.
Un-Stacked or Stacked - Indicate default dictionary to use for mapping headers.
Default Input Dictionary - Indicates data set is un-stacked or stacked.
Data WINDOW - Force/set the output data window start and end times.
User Query at Start of Flow Run - Bring up SEGY dialog parameters when flow runs.
SEG-2 Files
© Geophysical Exploration & Development Corporation 2011
730 VISTA© 2D/3D Seismic Data Processing
List of currently defined SEG-2 files for input into SEG-2 command. Press ADD Button to
add more data files.
REMOVE button to remove selected from the list box.
Sort Output
© Geophysical Exploration & Development Corporation 2011
Job Flow 731
User may define sort order for input disk files.
11.5.1.4 Input SEG-D Disk
The SegdDisk icon supplies traces to all other process icons connected to it
by links. SegdDisk may be connected to more than one other process, and
such a flow may be executed all at once.
Example Flow:
Command Parameters
Data Input
© Geophysical Exploration & Development Corporation 2011
732 VISTA© 2D/3D Seismic Data Processing
[SegdDisk Dialog - Input]
Input SEG-D Files
ADD -Select to add more data files to the currently defined list of SED-D files for input.
REMOVE - Select to remove SEG-D files from the list.
Order - Modify the order of the selected input files.
Options
© Geophysical Exploration & Development Corporation 2011
Job Flow 733
[SegdDisk Dialog - Options]
2D or 3D Data - Indicates initial 2D or 3D setup for data sets.
Window Input Data - Check this box if you wish to limit the time window of the Input
data. Enter values for Start Window and End Window.
[SegdDisk Dialog - Header Mapping]
© Geophysical Exploration & Development Corporation 2011
734 VISTA© 2D/3D Seismic Data Processing
SEG-D Header Mapping - Use this option to map header values using an input transfer
dictionary.
11.5.1.5 Multiple Input Data Sets
The InputMult icon supplies traces to all other process icons connected to it
by links. InputMult may be connected to more than one other process, and
such a flow may be executed all at once.
InputMult allows defining multiple input data sets from the project to behave
as one Input data set. This command helps to replace setting up many Input
commands into a Combine command.
[InputMult RMB Menu and Sub-Menu]
Multiple Data Input Control
Data INPUT
This opens the Multiple Input Data List dialog box shown below.
The dialog also is accessible by double clicking on the flow command icon.
© Geophysical Exploration & Development Corporation 2011
Job Flow 735
[Multiple Input Flow Com m and Dialog]
[Multiple Input Flow Options Tab]
Options
Sort Order - Choose one of the available Sort Indexes for this data. The sort
© Geophysical Exploration & Development Corporation 2011
736 VISTA© 2D/3D Seismic Data Processing
indexes are created by the SORT DATA TOOLS in the Project Data List Window.
When the user asks for NO SORT ORDER, the traces come out of the InputMult icon
in the same order as they were originally stored. If the user asks for any Sort Index,
the traces will come out of the InputMult icon in the specified order. Note that the
sort order must exist in ALL defined input data sets.
Window Input Data - Check this box if you wish to limit the time window of the
Input data. Enter values for Start Window and End Window.
CMP Bin
[Multiple Input Flow CMP Bin Tab]
Define a new CMP bin grid definition for the input data sets. New CMP bin information is
calculated before sorting.
Memory
© Geophysical Exploration & Development Corporation 2011
Job Flow 737
[Multiple Input Flow Mem ory Tab]
Define input cache for each data set.
More Command Menu Selections
Header Options
Data/Header SELECTIONS - The Data SELECTION window will appear allowing
the user to limit the number of traces coming from the Input.
Clear Existing SELECTIONS - Remove all currently defined header selections.
BROADCAST Data/Header Selections - Broadcast the current data/header
selection that is defined for this Input command. Other VISTA window (usually the
Attribute Window, Data SELECTION window of the Input Command, or the DataSel
Command) can use RECEIVE to retrieve this broadcast.
RECEIVE Data/Header Selections - Retrieve a data selection that was made by
using the BROADCAST icon in some other VISTA window (usually the Attribute
Window, Data SELECTION window of the Input Command, or the DataSel Command)
to this Input window.
© Geophysical Exploration & Development Corporation 2011
738 VISTA© 2D/3D Seismic Data Processing
11.5.1.6 Velocity Analysis Zone
The VelZones icon is very similar to Input and supplies traces to all other
process icons connected to it by links. A VelZones may be connected to more
than one other process, and such a flow may be executed all at once.
The VelZones sets up the input data for processing for Velocity Analysis
Zones or other processes that might require CMP binning.
[VelZones | Right Click Menu & Data INPUT Control Sub-Menu]
Data Input Control
Data INPUT
This opens the Velocity Analysis Zone Selection dialog box shown below. The dialog also
is accessible by double clicking on the flow command icon.
© Geophysical Exploration & Development Corporation 2011
Job Flow 739
[Velocity Analysis Zone | Input Data List Dialog]
Essentially, the combination of this dialog and the Header SELECTIONS (reached by also
using a right mouse button click on this icon) are used to construct a set of traces which
will be passed to all other icons connected to this one.
For example, if the Header SELECTIONS lists 3 CMP ranges which are each only 1 CMP
long - say 50,150,250 and the #Bins from Center Bin is set to 5, then all traces in the
following CMP's will be passed from the VelZones icon:
45,46,47,48,49,50,51,52,53,54,55,
145,146,147,148,149,150,151,152,153,154,155 and
245,246,247,248,249,250,251,252,253,254,255
The traces will always be supplied in CMP order.
In the case of 3D data, the CMP's will form a rectangle of the specified InLine and
CrossLine size.
If the data from VelZones is to be fed into Semblance (or is to be used to create a
Common Offset Stack which is input to Semblance) one must use the OffSortS icon
somewhere between VelZones and Semblance. The OffSortS icon is unique in that it
performs both an Offset Sort of the incoming data, followed by a Stack (i.e. a Common
© Geophysical Exploration & Development Corporation 2011
740 VISTA© 2D/3D Seismic Data Processing
Offset Stack).
More Command Menu Selections
Display Options
Geometry Binning Display - Open a window enabling one to view, edit, and bin
the Geometry for 2D and 3D data.
Seismic Attribute Display - Open a window enabling one to view header values of
this data set superimposed on geometry.
Seismic Window Display - Open a window to display current data and its header
values in a variety of ways and perform trace editing.
View/Edit Seismic Headers - View and/or edit VISTA headers of your current
data set.
Header Options
Data/Header SELECTIONS - The Header SELECTIONS window will appear allowing
the user to select the CMP range of the data coming from Data INPUT described.
This window is described in the Data/Header Selection Spread Sheet section of
this manual.
Clear Existing SELECTIONS - Remove all currently defined header selections.
BROADCAST Data/Header Selections - Broadcast the current data/header
selection that is defined for this Input command. Other VISTA window (usually the
Attribute Window, Data SELECTION window of the Input Command, or the DataSel
Command) can use RECEIVE to retrieve this broadcast.
RECEIVE Data/Header Selections - Retrieve a data selection that was made by
using the BROADCAST icon in some other VISTA window (usually the Attribute
Window, Data SELECTION window of the Input Command, or the DataSel Command)
to this Input window.
11.5.1.7 Super Gather
The SuperGath icon is very similar to Input and supplies traces to all other
process icons connected to it by links. A SuperGath may be connected to
more than one other process, and such a flow may be executed all at once.
© Geophysical Exploration & Development Corporation 2011
Job Flow 741
[SuperGath RMB Menu and Sub-Menu]
Data Input Control
Data INPUT
[Super Gather Input Dialog]
Define the input data set to have Super Gathers created from.
Binning
© Geophysical Exploration & Development Corporation 2011
742 VISTA© 2D/3D Seismic Data Processing
[Super Gather Binning Tab]
Define the type of new binning.
Circular - Specify the circular radius for the size of the bins.
Rectangular Bins - Specify X and Y bin dimensions.
Flex Bin - Interpolated - Specify the flex bin % and offset to interpolate a linear
changing bin based on offset.
Radial Weighting
© Geophysical Exploration & Development Corporation 2011
Job Flow 743
[Super Gather Radial Weighting Tab]
Window
© Geophysical Exploration & Development Corporation 2011
744 VISTA© 2D/3D Seismic Data Processing
[Super Gather Window Tab]
Change the data window for output from this command.
More Command Menu Selections
Display Options
Geometry Binning Display - Open a window enabling one to view, edit, and bin
the Geometry for 2D and 3D data.
Seismic Attribute Display - Open a window enabling one to view the Attribute
Window Display for this input data set.
Seismic Graph Display - Open a window enabling one to view traces in the
Seismic Graph trace Window.
Seismic Window Display - Open a window to display the current data in the
Seismic Window Display.
View/Edit Seismic Headers - View and/or edit VISTA headers of the users
current data set in the View Header Window Display.
Header Options
Data/Header SELECTIONS - The Data SELECTION window will appear allowing
the user to limit the number of traces coming from the Input.
Cache ON (Sort Record Input) - Only use this option if the data is trace
sequentially in the same order as the chosen sort order. This will help to speed-up
reading of the input data when using a Sort Order input.
Clear Existing SELECTIONS - Remove all currently defined header selections.
BROADCAST Data/Header Selections - Broadcast the current data/header
selection that is defined for this Input command. Other VISTA window (usually the
Attribute Window, Data SELECTION window of the Input Command, or the DataSel
Command) can use RECEIVE to retrieve this broadcast.
RECEIVE Data/Header Selections - Retrieve a data selection that was made by
using the BROADCAST icon in some other VISTA window (usually the Attribute
Window, Data SELECTION window of the Input Command, or the DataSel Command)
to this Input window.
© Geophysical Exploration & Development Corporation 2011
Job Flow 745
11.5.1.8 Remote Instrument
The RemotInst icon reads input sent to it from a Remote Instrument
acquisition system file. The RemotInst command can either be waiting on a
specified disk file or communication on a TCPIP socket.
[RemotInst RMB Menu]
Command Parameters
Input
The Remote Instrument File Input dialog box shown below. This dialog can be opened by
double clicking in the flow command icon also.
[Rem ote Instrum ent Param eter Dialog]
The parameters of this dialog are:
Continuous Remote Input Mode - If this option is selected then data will be input from
a remote system continually until terminated by the user or the remote system.
© Geophysical Exploration & Development Corporation 2011
746 VISTA© 2D/3D Seismic Data Processing
Input Mode
Specified Input File:
DIR - Specify directory to search for file name in.
File Name - Enter the name of the BOX file containing traces. Wildcards can also
be used to specify the filename. (ie. raw*.SEGD)
Wait Time after Reading - Time in seconds before looking for file again.
Delete File after Reading - Delete file after reading into memory.
TCPIP Socket connection
Port# - Enter the TCPIP port # for the program to listen on.
Type
Input Dictionary either SEG-Y or SEG-D - Specify the dictionaries to be used to input
data from the remote system with the specific drop down lists.
11.5.1.9 Batch Input
The BatInput icon supplies traces to all other process icons connected to it
by links. A BatInput may be connected to more than one other process, and
such a flow may be executed all at once.
The BatInput command behaves the same as the Input Data command except
the input data set is defined by it's name at run time. This can be helpful
when running multiple flows in the Batch Flow window and input data from one
© Geophysical Exploration & Development Corporation 2011
Job Flow 747
flow is created during the flow of a previous flow.
[BatInput RMB Menu and Sub-Menu]
Data Input Control
Data INPUT
The Batch Flow Input Command dialog box shown below. This dialog can be opened by
double clicking on the flow command icon.
[Batch Flow Input Com m and Dialog]
Input Data Object Name - Enter name of input data set.
Data Order - Define the order of the input data set.
Window Input Data - Check this box if you wish to limit the time window of the Input
data. Enter values for Start Window and End Window.
© Geophysical Exploration & Development Corporation 2011
748 VISTA© 2D/3D Seismic Data Processing
More Command Menu Selections
Header Options
Data/Header SELECTIONS - The Data SELECTION window will appear allowing
the user to limit the number of traces coming from the Input.
Cache ON (Sort Record Input) - Only use this option if the data is trace
sequentially in the same order as the chosen sort order. This will help to speed-up
reading of the input data when using a Sort Order input.
Clear Existing SELECTIONS - Remove all currently defined header selections.
BROADCAST Data/Header Selections - Broadcast the current data/header
selection that is defined for this Input command. Other VISTA window (usually the
Attribute Window, Data SELECTION window of the Input Command, or the DataSel
Command) can use RECEIVE to retrieve this broadcast.
RECEIVE Data/Header Selections - Retrieve a data selection that was made by
using the BROADCAST icon in some other VISTA window (usually the Attribute
Window, Data SELECTION window of the Input Command, or the DataSel Command)
to this Input window.
11.5.2 SCSI Tape
SCSI Tape commands are the starting flow (or Output Commands) commands in a flow.
The SCSI Input Flow Commands are:
Icon Command Description
SEGDTape Input data to flow from a tape connected as a SCSI device.
The data on the tape will be in SEGD format. Traces will be
passed from this icon to all other icons connected to this
one.
SEGYIn Input data to flow from a tape connected as a SCSI device.
The data on the tape will be in SEGY format. Traces will be
passed from this in to all other icons connected to this one.
SEGYOut Output data to an attached SCSI device (Exabyte/3480/Dat
Tape/...).
© Geophysical Exploration & Development Corporation 2011
Job Flow 749
11.5.2.1 SEG-D SCSI Tape Input
The SEGDTape icon supplies traces to all other process icons connected to it
by links. SEGDTape may be connected to more than one other process, and
such a flow may be executed all at once.
The SEGDTape flow command allows input of SEG-D data from a tape system
connected to the computer by a SCSI device.
Example Flow:
Data INPUT Control
Data Parameters
The Input SEG-D from SCSI Tape dialog box shown below opens up. This dialog describes
how all the data will be input from the SCSI device. This dialog can also be activated by
double clicking on the flow command.
© Geophysical Exploration & Development Corporation 2011
750 VISTA© 2D/3D Seismic Data Processing
[SEGD Tape Param eter Dialog]
When the flow chart is executed, the user may change the DATA DESCRIPTION as the
first shot is read - provided the user selected QUERY Mode on (recommended). Thus for
example, if your data length is longer than the Time End value then you can change it by
typing in another value in the Time End box.
The user should also select the Tape Command Window to position the tape prior to any
reading. This allows the same flow chart to be used for any SEGD Tape.
The parameters of this dialogue are:
Input SCSI Tape Device
Choose available SCSI tape devices available on your computer through the drop-down
list. If no SCSI tape devices are connected to your computer, the drop-down list will be
empty.
SEG-D File Read Parameters
# Files to Skip - The number of files to skip at the beginning of the tape.
# Files to Read - The number of files to read.
# Files to Incr. - The number of files to increment.
To skip 10 files at the beginning of the tape, and then read every second
file for the next 99 files, enter the values 10, 99, 2 for the 3 file read
parameters.
Read ALL Traces - Click this box to read all traces for each file.
SEG-D Data Parameters
Trace Start - The first trace to read of each file.
Trace End - The last trace to read of each file.
Trace Incr - The trace increment to read of each file.
Time Start - The beginning time of a record to be read.
Time End - The end time of a record to be read.
© Geophysical Exploration & Development Corporation 2011
Job Flow 751
DATA DESCRIPTION - The following dialog box will open. Use this box to force a data
description or to select files to be output.
It is strongly recommended that the user allows the flow chart to execute with QUERY
Mode turned on. VISTA will then read the first shot header and set these parameters
automatically. Otherwise click on Force Data Description to make the data conform to
your selected parameters.
[SEG-D Data Description Dialog]
Choose a SEG-D format by selecting a Format Code from the drop-down list. Enter the
Sample Rate, Time Length, # of Traces of each file in the data set.
Click on Ignore All AUX Channels if the users do not want to read in the auxiliary channels
otherwise AUX channels will be output. AUX Channels are marked as negative channel
numbers. To view AUX channels turn on the Display Dead Traces option.
Click on Force # of Traces/Record to default the number of traces for each record to the
value in the # Traces/Record box.
SELECT FILES - This button opens the Select File Record dialog box. Use this box to
select files to be read in non-incrementally. Specify the consecutive files the user wishes
to delete by entering values in the From File# and to use this box to select files to be
read in non-incrementally.
© Geophysical Exploration & Development Corporation 2011
752 VISTA© 2D/3D Seismic Data Processing
[Select File Records Dialog]
Specify to read in files starting From File # and ending at To File # with an increment of
File Incr#.
Then click on ADD to see these files in the file list window. Click on DELETE to delete
highlighted files in the file list window.
To stop reading in files when a file number is greater than the file number specified by To
File#, check the option If Encounter File# Greater STOP Operation.
OMIT FILES - This button opens the Omit Test Records dialog box shown below.
[Ignore File Records Dialog]
ADD - File# boxes and then clicking on the ADD button. These files will appear in the file
list window.
DELETE - Remove files from the file list window by clicking them in the file list window
and then clicking DELETE.
SEGD DICTIONARY MAPPER - If the user has defined a SEGD dictionary for SEGD File
© Geophysical Exploration & Development Corporation 2011
Job Flow 753
and/or Trace header mapping specify it can be selected using the drop down lists as
shown below.
[Dictionary Selection w ith Drop Dow n Lists]
Data Selection - The Data Selection window will appear allowing the user to limit the
number of traces coming from the SegDTape. This window is described in the Data/
Header Selection Spread-Sheet section of this manual.
11.5.2.2 SEG-Y SCSI Tape Input
The SEGYIn icon supplies traces to all other process icons connected to it by
links. SEGYIn may be connected to more than one other process, and such a
flow may be executed all at once.
The SEGYIn flow command allows input of SEG-Y data from a tape system
connected to the computer by a SCSI device.
Data INPUT Control
Data Parameters
The Input SEG-Y from SCSI Tape dialog box shown below opens up. This dialog describes
how all the data will be input from the SCSI device. This dialog can also be activated by
double clicking on the flow command.
© Geophysical Exploration & Development Corporation 2011
754 VISTA© 2D/3D Seismic Data Processing
[Input SEG-Y SCSI Param eter Dialog]
When the flow chart is executed, the user may change the DATA DESCRIPTION as the
first shot is read - provided you selected QUERY Mode on (recommended). Thus for
example, if the users data length is longer than the Time End value then the user can
change it by typing in another value in the Time End box.
The user should also select the Tape Command Window to position the tape prior to any
reading. This allows the same flow chart to be used for any SEG-Y Tape.
The parameters of this dialog are:
Input SCSI Tape Device
Choose available SCSI tape devices available on your computer through the drop-down
list. If no SCSI tape devices are connected to your computer, the drop-down list will be
empty.
SEG-Y File Read Parameters
# Files to Skip - The number of files to skip at the beginning of the tape.
# Files to Read - The number of files to read.
# Files to Incr. - The number of files to increment.
Read ALL Traces - Click this box to read all traces for each file.
© Geophysical Exploration & Development Corporation 2011
Job Flow 755
To skip 10 files at the beginning of the tape, and then read every second
file for the next 99 files, enter the values 10, 99, 2 for the 3 file read
parameters.
SEG-Y Data Parameters
Trace Start - First trace to read of each file.
Trace End - Last trace to read of each file.
Trace Incr. - Trace increment to read of each file.
Time Start - Beginning time of a record to be read.
Time End - End time of a record to be read.
DATA DESCRIPTION
The SEG-Y Data Description dialog box will open.
[SEG-Y Data Description Dialog]
It is strongly recommended that the user should allow the flow chart to execute with
QUERY Mode turned on. VISTA will then read the first shot header and set the
parameters of this dialog box automatically.
Choose a SEG-Y Trace Header Dictionary from the drop-down list. Enter the Sample Rate,
Start Time, and End Time. Also select the Data Type from the drop down list. Check the
Byte Swap box if applicable.
REEL - The REEL button opens the View SEG-Y Reel Header text window shown below:
© Geophysical Exploration & Development Corporation 2011
756 VISTA© 2D/3D Seismic Data Processing
[View SEG-Y Reel Header Dialog]
The data in the above window can be Saved to an output file, or printed.
BINARY - The BINARY button opens the View SEG-Y Binary Header text window shown
below:
[View SEG-Y Binary Header Dialog]
The data in the above window can be Saved to an output file, or printed. Note that the
values displayed in this example are only dummy values.
Data Selection - The Data Selection window will appear allowing the user to limit the
number of traces coming from the SegYTape. This window is described in the Data/
Header Selection Spread-Sheet section of this manual.
© Geophysical Exploration & Development Corporation 2011
Job Flow 757
11.5.2.3 SEG-Y SCSI Tape Output
The SEGYOut icon receives traces from the (one only) process icon
connected to it by a link. Data simply "passes through" the SEGYOut icon and
be passed on to one or more "output" icons.
This command outputs a VISTA file to a SEG-Y SCSI tape drive. A SCSI tape
interface must be installed on the user's computer.
Command PARAMETER
Opens the Output SEG-Y Seismic Data File dialog box shown below. This dialog can be
opened by double clicking on the flow command icon.
[Output SEG-Y Seism ic Data File Dialog]
Output SCSI Tape Description
Available Output SCSI Devices - First choose an available output SCSI device from the
pull-down list. If no SCSI devices are attached to your computer, the pull-down list will
be empty.
Rewind Tape before Starting - Select this item as desired.
Output Reel/Binary SEG-Y Headers - Select this item as desired. It is possible to
simply write the traces (plus trace headers) only. The Reel and Binary headers are carried
with each VISTA data set (first SEG-Y tape/disk file of the data set).
Write File-Marks When Finished - Normally one file mark is sufficient to show the end
of this data set. Two file marks are often interpreted as "end of all data".
© Geophysical Exploration & Development Corporation 2011
758 VISTA© 2D/3D Seismic Data Processing
Rewind Tape When Finished - Check this box if the user desires the output tape to be
rewound when finished.
Output SEGY Description
Choose the Data Type, Dictionary Mapper and Byte Swap as outlined below.
Data Type - Choose the data type (sample value):
Floating Point (NATIVE)
Fixed Point Long (4 bytes)
Fixed Point Short (2 bytes)
Floating Point DOUBLE
Fixed Point with GAIN
Floating Point IEEE
Floating Point IBM
Dictionary Mapper - Choose the Output Dictionary to map from VISTA-Headers to
output SEG-Y headers from the options below:
OUT: SEG-Y Header Seismic (IBM)
OUT: Stand SEG-Y Dictionary
Byte Swap - Byte swap the trace data according to the type.
REEL HEADER - Opens a text window displaying the Reel Header. An options is supplied
to READ a SEG-Y file Reel Header.
11.5.3 Output Data
The processes in this section are:
Icon Command Description
Output Output data from a flow to a VISTA project data set.
SEGYOut Output data from a flow to a standard SEG-Y disk file,
complete with user defined SEG-Y headers.
SEGDOut Output data from a flow to a SEG-D disk file, complete with
user defined Extended, External and SEG-D Trace headers.
© Geophysical Exploration & Development Corporation 2011
Job Flow 759
Icon Command Description
Output Output data from a flow to a VISTA project data set.
TmpQuery Temporary output from a flow. These files will be deleted
immediately after plotting, unless you choose to keep them.
TempNoQuery Temporary output from a flow. These files will be deleted
immediately after plotting.
SortAlter Change the sort order of an executing flow in mid-stream.
MoveData Move the output traces onto an existing data set. The
traces which come into this process will overwrite (partially)
the traces of the specified (already existing) Output Data
Set.
MoveHeaders Move the output headers onto an existing data set. The
headers which come into this process will overwrite the
headers of the specified (already existing) Output Data Set.
AppendData Append the output traces onto an existing data set. The
traces which come into this process will be appended to the
traces of specified (already existing) Output Data Set.
CMP_SEGY Output data from a flow to a compressed SEG-Y disk file,
complete with headers.
TextData Output data samples to an ASCII Text File.
11.5.3.1 Output Data
The Output icon receives traces from the (one only) process icon connected
to it by a link.
Algorithm:
Output command outputs data from a flow to a VISTA project data set.
© Geophysical Exploration & Development Corporation 2011
760 VISTA© 2D/3D Seismic Data Processing
When the flow is complete, the Output data will appear as a data set in the
Project Data List. Traces will be passed to this icon by any icon connected to
the output.
Output may only be connected to one other input icon (i.e. no multiple inputs
are allowed to Output). Output may be connected to other icons on the
output side. In other words data (traces) simply "pass through" the Output
icon.
Command Parameters
Opens the Flow Output Command dialog box shown below. This dialog can be opened by
double clicking on the flow command icon.
[Output RMB Menu]
Plot Parameters Tab
[Flow Output Com m and Dialog - Plot Param eter Tab]
Output Name - Enter a name for the output data set. This name will appear in the
© Geophysical Exploration & Development Corporation 2011
Job Flow 761
Project Data List when the flow has executed. If the name is left blank, VISTA will create
a string displaying the time and date of creation for the name.
Special Key Words in Output Name:
$DATE - To insert the time and date into the name.
$SERVER - To insert the name of the current workstation (Remote Batch
runs).
$UNITS
Create Sort Indexes - Check this box if the user is going to use this output file as the
name for some input data (input icon) sometime in the future - or if the user simply
wants to see sort-ordered plots of the Output data in, for example, the Seismic Window
Display.
For small to medium sized data sets, this option hardly adds any noticeable time to the
time taken to run a flow. For large data sets (e.g. over 50,000 traces) it will add several
minutes to a run that may take an hour or more.
If the user only wishes to change the sort order of the data in the flow,
check out the Geometry/Headers.
Display Data after Output - Check to display the data after the output is created.
Plot Data After Output or Graph Data After Output - When the output is complete,
VISTA will open a Seismic Window Display or Graph Window Display with the output data
as the chosen data set.
User Defined Plot Parameters - If checked when plotting data set the user defined plot
parameters are used. If not checked then the project defined plot parameters are used to
plot the data.
PLOT PARAMS - The standard dialog for Plot Parameters in the Seismic Window Display
lets the user pick the display parameters ahead of time. These defined plot parameters
are only used if appropriate check box is set and data is being plotted.
Display Window - Options as to where to plot/graph on the screen the plot (If this
option is on). Full Screen, Vertical 1 or 2, Horizontal 1 or 2, Quadrant 1, 2, 3, or 4.
Output Tab
© Geophysical Exploration & Development Corporation 2011
762 VISTA© 2D/3D Seismic Data Processing
[Flow Output Com m and Dialog - Output Tab]
Output Location - Checking the Specify Output Directory Location and selection of the
OUTPUT DIRECTORY send the output data to a user specified directory and not to the
VISTA default directory.
Interpolate Tab
[Flow Output Com m and Dialog - Interpolate Tab]
Interpolate Header Words - Checking this selection allows interpolation of the Header
Words selected with the ADD button.
ADD - Clicking on the ADD button opens the following dialog:
© Geophysical Exploration & Development Corporation 2011
Job Flow 763
[2D/3D Interpolate Header Word Dialog]
Header Word - Select the control Header Word to Interpolate from the top drop down
list.
Null Value - The default Null Value is zero. The user can enter a desired Null Value here.
2D Interpolate/3D Interpolate - The selected value defaults to the data set being
processed.
X-Axis/Y Axis - From the drop down list for each axis, select the values to be
interpolated.
The following two options allow changing the sort order of a flow in mid-
stream. To achieve this Alter Sort Output must be set and Sort Output
Setting must have a new (Or Old) sort index.
All commands before this output command then run until they are finished
(New output data set is created and added to the project). The new data
traces are then output according to the newly defined sort order.
Alter Sort Output - This option allows changing of the output
sort in the middle of a flow by toggling on/off the setting selected
in the Sort Output Settings.
Sort Output Setting - Only if Alter Sort Output is checked does
this option work. Choose the new sort order coming out of this
output command. If the Sort does not exist in the output, then it
will be created with the output. When the user chooses this
option the Edit Existing Sort Index dialog will appear as shown:
© Geophysical Exploration & Development Corporation 2011
764 VISTA© 2D/3D Seismic Data Processing
[Edit Existing Sort Index Dialog]
Name - Enter a Name for the Sort Options and check Ignore Dead Traces if the user
wishes to ignore the dead traces.
Ignore Dead Traces - Check Ignore Dead Traces if the user wishes to ignore the dead
traces.
Sort Parameters - Select the Sort Keys from the drop down lists of each sort type and
then select the desired ID RANGE and ORDER of Sort.
Example:
[Note that input data sort order is Shot, but after the first output com m and it is CMP]
Temporary Data Output - Toggle on/off Temporary Data Output. Note that
this is the same as Temporary Output with Query.
© Geophysical Exploration & Development Corporation 2011
Job Flow 765
11.5.3.2 SEG-Y Output File
The SEGYOut icon receives traces from the (one only) process icon
connected to it by a link. Data simply "passes through" the SEGYOut icon and
be passed on to one or more "output" icons. The parameters for SEG-Y are
entered from this dialog box.
Command Parameters
Opens the Output SEG-Y Seismic Data File dialog box shown below. This dialog can be
opened by double clicking on the flow command icon.
[Output SEG-Y Seism ic Data File Dialog]
The parameters of this dialog are:
Output SEG-Y File
FILE - Click this button and the user will be requested for the output SEGY file name.
Output File Description
Byte Swap - Byte swap the trace data according to the type. NOTE: That this byte
swap is also done on the output dictionaries.
Data Type - Choose the data format type (sample value) from the drop down list:
Floating Point (NATIVE)
Fixed Point Long (4 bytes)
Fixed Point Short (2 bytes)
© Geophysical Exploration & Development Corporation 2011
766 VISTA© 2D/3D Seismic Data Processing
Floating Point DOUBLE
Fixed Point with GAIN
Floating Point IEEE
Floating Point IBM
Byte Data (8 bits)
Trace Header - Chose the data format type from the drop down list:
OUT: SEG-Y Seismic Header (IBM)
OUT: Standard SEG-Y Header
Open Output Transfer Dictionary - Select to View/Edit the current
dictionary selection.
Binary Reel Header - Choose the Output Dictionary to map from VISTA-Headers to
output SEG-Y Binary header. Only one selection.
ASCII Reel Header/EBCDIC Reel Header - Toggle between these two types of Reel
Headers. Output a user defined Reel Header.
REEL HEADER - Opens a text window displaying the Reel Header. An options is supplied
to READ a SEG-Y file Reel Header.
Output Variable named SEG-Y files using Header Abbreviations:
When you name the output SEG-Y file, you can use the character '#'
followed by a VISTA header abbreviation ( ie. SHOT) to output individual files
based on a header word change.
In the image above we use the Prefix=FILENAME which will be common to all
output files. #SHOT will output a new file each time the header word for shot
point changes.
© Geophysical Exploration & Development Corporation 2011
Job Flow 767
FILENAME107, FILENAME108, FILENAME109.....
In the above image we can use following Project Strings which can be found
in the Project Settings:
$Location, $Title, $Project
Automatically enter the Min/Max values into the Reel Header using the
abbreviations (#minABBREV and #maxABBREV):
#minSHOT, #maxSHOT
#minFFID, #maxFFID
Click here for a list of VISTA Header Word Abbreviations.
11.5.3.3 SEG-D Output
The SEGDOut icon receives traces from the (one only) process icon
connected to it by a link. Data simply "passes through" the SEGDOut icon and
be passed on to one or more "output" icons. The parameters for SEGDOut are
entered from this dialog box.
Command Parameters
Output SEG-D File
© Geophysical Exploration & Development Corporation 2011
768 VISTA© 2D/3D Seismic Data Processing
Opens the Output SEG-D Seismic Data File dialog box shown below. This dialog can be
opened by double clicking on the flow command icon.
[Output Tab]
Output File - Click this button and the user will be requested for the output SEGD file
name.
Output Separate File Per Record - Each ensemble is output to a separate file.
Output One Large File - All ensembles are places sequentially into a single file.
General Headers
[General Header Tab]
Number of General Headers - The SEG-D file can have three or more general headers.
SEG-D Revision Number - Presently the only supported format is SEG-D Revision 2.0.
SEG-D Header Mapping - Choose the Output Dictionary to map from VISTA-Headers to
output SEG-D general headers.
Open Output Transfer Dictionary - Select to View/Edit the current
dictionary selection.
© Geophysical Exploration & Development Corporation 2011
Job Flow 769
Extended Headers
[Extended Header Tab]
Number of Extended Headers - The SEG-D file can have zero or more extended
headers.
SEG-D Header Mapping - Choose the Ouput Dictionary to map from VISTA-Headers to
output SEG-D extended headers.
Open Output Transfer Dictionary - Select to View/Edit the current
dictionary selection.
External Headers
[External Header Tab]
Number of External Headers - The SEG-D file can have zero or more external headers.
SEG-D Header Mapping - Choose the Ouput Dictionary to map from VISTA-Headers to
output SEG-D external headers.
Open Output Transfer Dictionary - Select to View/Edit the current
dictionary selection.
© Geophysical Exploration & Development Corporation 2011
770 VISTA© 2D/3D Seismic Data Processing
Trace Headers
[Trace Header Tab]
Number of Trace Header Ext - The SEG-D file can have one or more trace header
extensions.
SEG-D Header Mapping - Choose the Ouput Dictionary to map from VISTA-Headers to
output SEG-D trace headers.
Open Output Transfer Dictionary - Select to View/Edit the current
dictionary selection.
11.5.3.4 Temporary Output With QUERY
The TmpQuery icon receives traces from the (one only) process icon
connected to it by a link.
This output will be automatically displayed in a Seismic Window Display or a
Graph Window Display, but will not be automatically saved into the Project
Data List.
After closing one of these windows, the user will be prompted with the option
of keeping or discarding the data.
Command Parameters
Plot Parameters Tab
© Geophysical Exploration & Development Corporation 2011
Job Flow 771
[Flow Output Com m and (Tem porary) Dialog - Plot Param eter Tab]
Output Name - Enter up character name for the output data set. This name will appear
in the Project Data List when the flow has executed. If the name is left blank, VISTA will
created a string displaying the time and date of creation for the name.
Special Key Words in Output Name:
$DATE - To insert the time and date into the name.
$SERVER - To insert the name of the current workstation (Remote Batch
runs).
Create Sort Indexes - Check this box if the user is going to use this output file as the
name for some input data (input icon) sometime in the future - or if the user simply wants
to see sort-ordered plots of the Output data in, for example, the Seismic Window Display.
For small to medium sized data sets, this option hardly adds any noticeable time to the
time taken to run a flow. For large data sets (e.g. over 50,000 traces) it will add several
minutes to a run that may take an hour or more.
If the user only wishes to change the sort order of the data in the flow,
check out the Geometry/Headers.
Display Data after Output - The data is always displayed when using the TmpQuery
output. After the user closes one of these windows, the user will have a choice to keep
this data set or not.
Plot Data After Output or Graph Data After Output - When the output is complete,
VISTA will open a Seismic Window Display or Graph Window Display with the output data
as the chosen data set.
© Geophysical Exploration & Development Corporation 2011
772 VISTA© 2D/3D Seismic Data Processing
User Defined Plot Parameters - If checked when plotting data set the user defined plot
parameters are used. If not checked then the project defined plot parameters are used to
plot the data.
PLOT PARAMS - The standard dialog for Plot Parameters in the Seismic Window Display
lets the user pick the display parameters ahead of time. These defined plot parameters
are only used if appropriate check box is set and data is being plotted.
Display Window - Options as to where to plot/graph on the screen the plot (If this
option is on). Full Screen, Vertical 1 or 2, Horizontal 1 or 2, Quadrant 1, 2, 3, or 4.
Output Tab
[Flow Output Com m and Dialog - Output Tab]
Output Location - Checking the Specify Output Directory Location and selection of the
OUTPUT DIRECTORY send the output data to a user specified directory and not to the
VISTA default directory.
Interpolate Tab
[Flow Output Com m and Dialog - Interpolate Tab]
Interpolate Header Words - Checking this selection allows interpolation of the Header
Words selected with the ADD button.
ADD - Clicking on the ADD button opens the following dialog:
© Geophysical Exploration & Development Corporation 2011
Job Flow 773
[2D/3D Interpolate Header Word Dialog]
Header Word - Select the control Header Word to Interpolate from the top drop down
list.
Null Value - The default Null Value is zero. The user can enter a desired Null Value here.
2D Interpolate/3D Interpolate - The selected value defaults to the data set being
processed.
X-Axis/Y Axis - From the drop down list for each axis, select the values to be
interpolated.
Alter Sort Output - This option allows changing of the output sort in the middle of a flow
by toggling on/off the setting selected in the Sort Output Settings. After data has been
output you can view them in the specified sort order using the Sort Display Order in the
Seismic Display Window
Sort Output Setting - Only if Alter Sort Output is checked does this option work. Choose
the new sort order coming out of this output command. If the Sort does not exist in the
output, then it will be created with the output. When the user chooses this option the
Edit Existing Sort Index dialog will appear.
QUERY Mode - Set the QUERY Mode on or off for this icon (process). When the flow
chart executes, you will be prompted for this icon's (process) parameters. A process must
also be marked for execution before the QUERY Mode takes effect.
11.5.3.5 Temporary Output No QUERY
The TmpNoQuery icon receives traces from the (one only) process icon
connected to it by a link.
Similar to the TmpQuery menu, This output will be automatically displayed in a
Seismic Window Display or a Graph Window Display, but will not be saved into
the Project Data List.
Unlike the TmpQuery output, the user will not be prompted about saving the
data when the window is closed.
© Geophysical Exploration & Development Corporation 2011
774 VISTA© 2D/3D Seismic Data Processing
Command Parameters
Plot Parameters Tab
[Flow Output Com m and (Tem porary) Dialog - Plot Param eter Tab]
Output Name - Enter up character name for the output data set. This name will appear
in the Project Data List when the flow has executed. If the name is left blank, VISTA will
created a string displaying the time and date of creation for the name.
Special Key Words in Output Name:
$DATE - To insert the time and date into the name.
$SERVER - To insert the name of the current workstation (Remote Batch
runs).
Create Sort Indexes - Check this box if the user is going to use this output file as the
name for some input data (input icon) sometime in the future - or if the user simply
wants to see sort-ordered plots of the Output data in, for example, the Seismic Window
Display.
For small to medium sized data sets, this option hardly adds any noticeable time to the
time taken to run a flow. For large data sets (e.g. over 50,000 traces) it will add several
minutes to a run that may take an hour or more.
If the user only wishes to change the sort order of the data in the flow,
check out the Geometry/Headers.
Display Data after Output - The data is always displayed after the output is created.
After the user closes one of these windows the data set (And all associated files) are
© Geophysical Exploration & Development Corporation 2011
Job Flow 775
deleted.
Plot Data After Output or Graph Data After Output - When the output is complete,
VISTA will open a Seismic Window Display or Graph Window Display with the output data
as the chosen data set.
User Defined Plot Parameters - If checked when plotting data set the user defined plot
parameters are used. If not checked then the project defined plot parameters are used to
plot the data.
PLOT PARAMS - The standard dialog for Plot Parameters in the Seismic Window Display
lets the user pick the display parameters ahead of time. These defined plot parameters
are only used if appropriate check box is set and data is being plotted.
Display Window - Options as to where to plot/graph on the screen the plot (If this
option is on). Full Screen, Vertical 1 or 2, Horizontal 1 or 2, Quadrant 1, 2, 3, or 4.
Output Tab
[Flow Output Com m and Dialog - Output Tab]
Output Location - Checking the Specify Output Directory Location and selection of the
OUTPUT DIRECTORY send the output data to a user specified directory and not to the
VISTA default directory.
Interpolate Tab
© Geophysical Exploration & Development Corporation 2011
776 VISTA© 2D/3D Seismic Data Processing
[Flow Output Com m and Dialog - Interpolate Tab]
Interpolate Header Words - Checking this selection allows interpolation of the Header
Words selected with the ADD button.
ADD - Clicking on the ADD button opens the following dialog:
[2D/3D Interpolate Header Word Dialog]
Header Word - Select the control Header Word to Interpolate from the top drop down
list.
Null Value - The default Null Value is zero. The user can enter a desired Null Value here.
2D Interpolate/3D Interpolate - The selected value defaults to the data set being
processed.
X-Axis/Y Axis - From the drop down list for each axis, select the values to be
© Geophysical Exploration & Development Corporation 2011
Job Flow 777
interpolated.
Alter Sort Output - This option allows changing of the output sort in the middle of a flow
by toggling on/off the setting selected in the Sort Output Settings. After data has been
output you can view them in the specified sort order using the Sort Display Order in the
Seismic Display Window.
Sort Output Setting - Only if Alter Sort Output is checked does this option work. Choose
the new sort order coming out of this output command. If the Sort does not exist in the
output, then it will be created with the output. When the user chooses this option the
Edit Existing Sort Index dialog will appear.
11.5.3.6 Sort Alter
The SortAlter icon receives traces from the (one only) process icon
connected to it by a link. The SortAlter command allows changing the sort
order of a flow in mid-stream.
All commands before this command run until they are finished. Then the
specified sort is executed on the new data set. The data traces are then
outputted according to the newly defined sort order.
Command Parameters
Opens the Create NEW Sort Index dialog box shown below. This dialog can be opened by
double clicking on the flow command icon.
[Sort Alter Com m and Param eter Dialog]
Sort Options
© Geophysical Exploration & Development Corporation 2011
778 VISTA© 2D/3D Seismic Data Processing
Name - Enter a descriptive Name for the defined sort.
Ignore Dead Traces - If one has dead traces, (these can be auxiliary channels or traces
that one has edited to be dead) the sort will ignore these traces if the Ignore Dead
Traces option is checked. If one then views the traces in the header spread sheet or in
the seismic display window these Dead Traces will not be displayed.
Sort Parameters
ORDER
The ORDER button adds additional sort criteria and allows the adjustment of the order
that these additional sort criteria are applied.
Pressing this button opens the following dialog:
[Main Sort Key Order Definition Dialog]
DELETE - Delete selected sort defaults from sort default type.
RESET - Reset all sort defaults to what they were when this dialog was brought up.
DEFAULT - Reset all sort defaults to VISTA sort defaults.
ID RANGE
Select headers to use for Main Sort Key (always required) and the Secondary Sort Keys.
ID RANGE button does two things.
1. It limits the sort index to within a range of header values.
2. It also selects the range of data for further processing. The default ID RANGE is to
select all the data.
© Geophysical Exploration & Development Corporation 2011
Job Flow 779
[Exam ple of using ID RANGE to select data for processing]
Minimum Range - Limit the Sort Index to a minimum range. If a value is not specified,
VISTA will select the minimum value for all the data.
Maximum Range - Limit the Sort Index to a maximum range. If a value is not specified,
VISTA will select the maximum value for all the data.
Range Increment - Select this option to increment the Range Selection by one of the
options below;
Range Increment - Enter an increment starting from the Minimum Range value.
# of Ranges - Select this option to limit the sort index to a specific number of ranges
starting from the minimum range. For example, the SHOT_POINT_NO header contains
a Min/Max range of values for Shots 1-50. Entering a value of '# of Ranges' = 20 will
limit the SHOT_POINT_NO Sort Index to the First 20 Shots starting from the Minimum
Value =1.
© Geophysical Exploration & Development Corporation 2011
780 VISTA© 2D/3D Seismic Data Processing
11.5.3.7 Move to Existing Output
The MoveData icon receives traces from the (one only) process icon
connected to it by a link. One can think of this command as an "update"
command, ie. it changes (partially or wholly overwrites) the named output
data set.
Command Parameters
Opens the Move Data to Output dialog box shown below. This dialog can be opened by
double clicking on the flow command icon.
[Move Data to Output Dialog]
Output Data List
The traces which come into this process will overwrite (partially) the traces of the
specified (already existing) Output Data Set. This output data set must match the sample
rate, start and end time of this input data set.
Trace Output Match
Sort Order - Each input trace will overwrite the samples of the "next" trace of the data
set, taken in specified Sort Order.
Start Time Destination - If the Start Time Destination is other than 0, a partial
overwrite will happen. If the Start Time Destination is set to 0, a full overwrite will
happen.
© Geophysical Exploration & Development Corporation 2011
Job Flow 781
11.5.3.8 Move Headers to Existing Output
The MoveHeader icon receives headers from the (one only) process icon
connected to it by a link. The user can think of this command as an "update"
command, ie., it changes (partially or wholly overwrites) the named output
headers.
Command Parameters
Opens the Move Data to Output dialog box shown below. This dialog can be opened by
double clicking on the flow command icon.
[Move Headers to Output Dialog]
Output Data List
The headers which come into this process will overwrite the headers of the specified
(already existing) Output Data Set.
Header Output Match
Sort Order - Each input header will overwrite the headers of the "next" header of the
output set, taken in specified Sort Order.
11.5.3.9 Append to Existing Output
The AppendData icon receives traces from the (one only) process icon
connected to it by a link. This command appends the current data to an
existing output.
© Geophysical Exploration & Development Corporation 2011
782 VISTA© 2D/3D Seismic Data Processing
Command Parameters
Opens the Append Data to Output dialog box shown below. This dialog can be opened by
double clicking on the flow command icon.
[Append Data to Output Dialog]
Append Data List - The traces which come into this process will be appended to the
specified (already existing) Output Data Set. This output data set must match the sample
rate, start and end time of this input data set.
Output Mode
Only Data Input to Append - This is the default setting. Only the input data will be
passed through the Append command.
ALL Data from Append Output Data Set - This option will include both the input data
and the appended selection. The selection will be appended to the beginning of the
output dataset.
Example Flow:
© Geophysical Exploration & Development Corporation 2011
Job Flow 783
11.5.3.10 Compressed SEG-Y File Output
The CMP_SEGY icon receives traces from the (one only) process icon
connected to it by a link. Data passed to this command will be output as a
compressed SEG-Y file.
Command Parameters
Opens the Output Compressed File dialog box shown below. This dialog can be opened by
double clicking on the flow command icon.
[Output Com pressed File Dialog]
Compressed File
FILE - The name of the compressed output file. A Windows File dialog opens for naming
the output file.
Output File Description
Data Type - Select the format of the output data. Options are Floating Point NATIVE or
Fixed Point Short.
© Geophysical Exploration & Development Corporation 2011
784 VISTA© 2D/3D Seismic Data Processing
Dictionary Mapper - In this case, the Output Transfer Dictionary is used to map
("translate") the VISTA Headers to the SEG-Y headers. Use the Output SEGY dictionary
to map VISTA headers to SEG-Y byte locations.
Options are:
OUT: SEG-Y Header Seismic (IBM)
OUT: Stand SEG-Y Dictionary
Compress Parameters
Compression Ratio - Specify the compression ratio. Specifying to high a compression
ratio may result in the users data being corrupted.
Compress by Ensembles/Compress by Number of Traces - CMP_SEGY will compress
the users data set a segment at a time instead of compressing the entire data set at one
pass. One can choose the compression segments to be in ensemble order (eg. shots,
CMP) with the Number of Ensembles to be in a compressed segment, or simply by the
Number of Traces in a compressed segment.
REEL HEADER - Edit/View the 40 line EBCDIC reel header to output with compressed
SEG-Y file.
11.5.3.11 Output Data to Text
The TextData icon receives headers from the (one only) process icon
connected to it by a link. This command outputs the data trace samples out
to an user defined ASCII text file.
Command Parameters
Opens the Output Data Samples to ASCII File dialog box shown below. This dialog can be
opened by double clicking on the flow command icon.
[Output Data Sam ples to ASCII Text File Dialog]
© Geophysical Exploration & Development Corporation 2011
Job Flow 785
ASCII Output File
OUTPUT FILE - Enter the output text file to contain the data sample information.
Output Format
# Of Digits - Input the number of digits to represent the samples in the ASCII file.
Automatic Format/Scientific Notation/Floating Point - Choose the type of format for
the data samples.
11.5.4 Create Data
The processes in this section are:
Icon Command Description
VibSweep Input a synthetic vibroseis sweep to flow. The synthetic
sweep will be passed from this icon to all other icons
connected to this one.
CreatData Create a new data set with one or more "dead" (zero
samples) traces.
Noise Input synthetic noise traces to flow. Traces will be passed
from this icon to all other connected icons.
Wavelet Create a zero-phase or Ricker wavelet trace.
ShotImp Generate records over a point scatterer.
11.5.4.1 Vibroseis Sweep Generation
The VibSweep icon supplies traces to all other process icons connected to it
by links. A VibSweep may be connected to more than one other process, and
such a flow may be executed all at once. The VibSweep generates a Vibroseis
Sweep based on the Command PARAMETERS input data.
Command Parameters
The Vibroseis-Sweep Creation dialog box shown below. This dialog can be opened by
double clicking on the flow command icon.
© Geophysical Exploration & Development Corporation 2011
786 VISTA© 2D/3D Seismic Data Processing
[ Vibroseis Sw eep Creation Dialog]
Enter the Sample Rate, Length of Sweep (Ms), Start Frequency, End Frequency, and # of
Traces to create a linear or non-linear sweep following the paper by Landrum and Norris
(Western Geophysical).
Sweep Types
Linear - Generates a sweep with a linear frequency-time dependence.
Decibel Per Octave - This subroutine generates a nonlinear sweep with a boost in
decibels per octave. Sweep constant is the boost.
Decibel Per Hertz - This subroutine generates a nonlinear sweep with a boost in decibels
per hertz. Sweep constant is the boost.
t - Power - This subroutine generates a nonlinear sweep with a time to sweep constant
power boost.
Start Taper, End Taper and Sweep taper type are used to taper the generated sweep
mainly to reduce Gibbs phenomena.
Taper could be one of following:
NO Taper, Linear, Sine, Cosine, Gaussian (+/-3.8), Gaussian (+/-2.0)
11.5.4.2 Create Data
The CreatData icon supplies traces to all other process icons connected to it
by links. CreatData may be connected to more than one other process, and
such a flow may be executed all at once. This process creates a new data
set consisting of one or more dead (zero value samples) traces.
Command Parameters
© Geophysical Exploration & Development Corporation 2011
Job Flow 787
Opens the Create New Seismic Data Trace(s) dialog box shown below.
This dialog can be opened by double clicking on the flow command icon.
[Create new Seism ic Data Trace(s) Dialog]
Description
Sample Rate - Output sample rate of created data (usec).
Start Time - Start time of the data.
End Time - End time of the data.
# of Traces - Total number of traces to create.
Domain
Time - Indicate if the data set to be created is a time series.
Amplitude - Indicate if the data set to be created is an amplitude series (every sample
is the amplitude of a frequency).
Phase - Indicate if the data set to be created is a phase series.
If one chooses Amplitude or Phase, one still needs to complete the time information, so
that VISTA knows how many samples to create. The frequency increment is derived from
the number of time samples rounded up to a power of 2 of the sample rate (this fixes the
Nyquist frequency).
All samples of every "trace" are equal to zero. One can use the "Edit Trace" option in
Graph Data from the right click menu in the Seismic Window Display to create real
samples.
© Geophysical Exploration & Development Corporation 2011
788 VISTA© 2D/3D Seismic Data Processing
11.5.4.3 Create Noisy Time Series
The Noise icon supplies traces to all other process icons connected to it by
links. A Noise may be connected to more than one other process, and such a
flow may be executed all at once. This command uses the Lambda parameter
of a Poisson distribution.
This value must be between 0 and 1. This command computes a set of noise
samples using a random number generator. The samples will have amplitudes
which are Bernoulli–Gaussian in distribution and have a mean value as
specified by the user.
Command Parameters
Open the Create Noise Time Series dialog box shown below. This dialog can be opened by
double clicking on the flow command icon.
[Create Noise Tim e Series Dialog]
Sample Rate - The sample rate of the created noise data.
Length - The time length of the created noise data.
Desired Mean - The mean amplitude value of all samples in the time series.
Lambda - Lambda is the parameter for a Poisson distribution. This value must be
between 0 and 1. This command computes a set of noise samples using a random number
generator. The samples will have amplitudes which are Bernoulli–Gaussian in distribution
and have a mean value as specified by the user. For a pure Gaussian distribution, set
lambda to 1, and for a sparse distribution, set lambda close to zero. (Note: A value of
zero will result in all zero samples).
Number of Traces - Enter the number of traces to create.
© Geophysical Exploration & Development Corporation 2011
Job Flow 789
11.5.4.4 Create Wavelet
The Wavelet icon supplies traces to all other process icons connected to it
by links. Wavelet may be connected to more than one other process, and
such a flow may be executed all at once. Wavelet outputs a user defined
wavelet, i.e., a Ricker Wavelet or Zero Phase Wavelet.
Command Parameters
Opens the Create Wavelet dialog box shown below. This dialog can be opened by double
clicking on the flow command icon.
[Create Wavelet Dialog]
Wavelet Size
Sample Rate - Sample rate of created wavelet.
Start Time - Start time of created wavelet.
End Time - End time of created wavelet.
Wavelet Type
Ricker Wavelet - Create Ricker wavelet with defined Dominant Frequency.
Zero Phase Wavelet - Create Ormsby filter defined by inputting the 4 frequencies (Low
Trunc:, Low Cut:, High Cut:, and High Trunc:).
© Geophysical Exploration & Development Corporation 2011
790 VISTA© 2D/3D Seismic Data Processing
11.5.4.5 Create Records at Point Scatterer
The ShotImp icon supplies traces to all other process icons connected to it
by links. ShotImp may be connected to more than one other process, and
such a flow may be executed all at once.
Algorithm:
Generate in-plane shot records for a point scatterer embedded in three
dimensions using the Born integral equation. Use the 3D Born integral
equation, use 2-D delta function for alpha and do remaining y-integral by
stationary phase. Reference: Geophysics, v51, n8, p1554.
Command Parameters
Opens the Generate 2D Shot Records (Born Integral Equation) dialog box shown below.
This dialog can be opened by double clicking on the flow command icon.
Generate 2D Shot Records - Parameters Tab
[Generate 2D Shot Records - Param eters Tab]
Parameters
# of Shots - Number of shots in the 3D field.
# of Receivers - Number of receivers in the 3D field.
Sample Rate - Sample rate of created wavelet.
# of Samples - The number of samples in the record.
Constant Reference Velocity - A reference velocity in meters/second.
© Geophysical Exploration & Development Corporation 2011
Job Flow 791
Scatter Point Location X - The 'X' location of the scatter point in meters.
Scatter Point Location Z - The 'Z' (depth) location of the scatter point in meters.
Shots Info Tab
[Generate 2D Shot Records -Shot Info Tab]
Shot Location Info
First Shot X Location - First shot 'X' location in meters.
First Shot Z Location - First shot 'Z' location in meters.
Shot X Increment - Subsequent shot 'X' increment in meters.
Shot 'Z' Increment - Subsequent shot 'Z' increment in meters.
Recv Info Tab
© Geophysical Exploration & Development Corporation 2011
792 VISTA© 2D/3D Seismic Data Processing
[Generate 2D Shot Records -Recv Info Tab]
Receiver Location Info
First Recv X Location - First receiver 'X' location in meters.
First Recv Z Location - First receiver 'Z' location in meters.
Recv X Increment - Subsequent receivers 'X' increment in meters.
Recv 'Z' Increment - Subsequent receivers 'Z' increment in meters.
11.5.5 Headers
The processes in this section are:
Icon Command Description
EditHead A "spread-sheet" to edit header values for one or more
traces.
CalcHead Header function mapping and interpolation with an input *.
asc file.
MapFunc Header function mapping and interpolation with an input *.
asc file.
TextRead Insert values into the trace headers of all traces coming
through this flow icon, using any ASCII file. The ASCII file will
have columns of values corresponding to certain header
words. One will set up the list of header words to use,
following the same dialog as found in the Seismic Header
View/Edit window.
TextWrite Output values of one or more trace headers of all traces
coming through this flow icon to an ASCII file. One will set up
the list of header words to use, following the same dialog as
found in the Seismic Header View/Edit window.
FBPicker Automatically pick first breaks of all records using first break
pick options specified in this command.
HDEnsemble Set an ensemble of traces according to a header item.
Examples of header items are shot, receiver, offset, etc.
© Geophysical Exploration & Development Corporation 2011
Job Flow 793
Icon Command Description
EditHead A "spread-sheet" to edit header values for one or more
traces.
DataSam Extract values from a data trace and write to a header word.
InSpike Insert spike into data based on a header word.
ERandom Randomize input ensemble. Does not alter headers, just
randomly scrambles the order of traces in each ensemble.
QCMonitor Select header items and their values to monitor and
optionally write a log file of header items that have been
selected to be monitored. Optionally monitor additional
header items.
Int 3DXY 3D File Import Header Interpolation.
SN3DCal 3D Signal/Noise Analysis
MergeHead Merge Headers between datasets.
HedStat Calculate statistics on header items and write the calculated
in values back in the headers.
11.5.5.1 Header Edit
The EditHed icon receives traces from the (one only) process icon
connected to it by a link. It is permissible to send the output of EditHed to
more than one other icon.
Algorithm:
The EditHed icon opens a spread-sheet where you may re-define the values
© Geophysical Exploration & Development Corporation 2011
794 VISTA© 2D/3D Seismic Data Processing
of single or multiple header items.
These new definitions will then be calculated as the Flow is run.
Command Parameters
Opens the Edit/Define Header Mapping spreadsheet shown below.
This spreadsheet can be opened by double clicking on the flow command icon.
[Edit/Define Header Mapping Spreadsheet]
This is identical to the spread-sheet used in the Seismic Header View/Edit window as
opened by the icon Define Header Mapping for Header Transfer. The only difference is
that this option can be run in Batch Mode.
Example Flow:
A simple example is discussed below. The first Figure shows the data from
the input being modified by the EditHed command.
[Sim ple Flow Using EditHed to Modify the SHOT_POINT_NO Value]
© Geophysical Exploration & Development Corporation 2011
Job Flow 795
[Dictionary Item Scale List Dialog to Modify the SHOT_POINT_NO Value]
In the example above, the header word SHOT_POINT_NO of the input data
set has been multiplied by a constant value of 0.1.
The modified data set is then output to the current project. This
multiplication will occur as the flow is executed.
11.5.5.2 Calc. Header Information
The CalcHed icon opens a dialog where one may calculate, for each trace,
the trace statistics listed in the Header Calculation List in the Data Header
Information dialog.
Command Parameters
Opens the Data Header Information dialog shown below. This dialog can be opened by
double clicking on the flow command icon.
© Geophysical Exploration & Development Corporation 2011
796 VISTA© 2D/3D Seismic Data Processing
[Data Header Inform ation Dialog]
Header Calculation List
Header Information Drop Down List - This is the list of data statistics (trace
attributes) calculated by this command.
© Geophysical Exploration & Development Corporation 2011
Job Flow 797
DATA_MAXAMPLITUDE Maximum sample amplitude in the chosen time window
(see Time Gate below).
DATA_MINAMPLITUDE Minimum sample amplitude within the Time Gate.
DATA_MAXABSAMPLITUDE Maximum absolute amplitude within the Time Gate.
DATA_MAXAMPTIME Time of the maximum amplitude sample.
DATA_RMSAMPLITUDE RMS value of all samples within the Time Gate.
DATA_MEANAMPLITUDE Average (mean) amplitude within Time Gate
DATA_MAXFREQ The frequency value at the maximum of the amplitude
spectrum of the Time Gate
DATA_MAXAMPFREQ The maximum amplitude value in the amplitude spectrum,
taken over the Time Gate.
DATA_RMSAMPFREQ Average RMS value of the entire amplitude spectrum.
DATA_SNRATIO Signal to noise ratio. This statistic can only be calculated
correctly if the time gate file has two windows. The value
of this statistic is then equal to the ratio of the RMS
amplitudes in each window (See Signal/Noise below).
DATA_EXAMPDECAY One defines a single parameter "a" which is the
exponential decay of each trace by a least squares fit of
the curve to the peaks of the absolute trace amplitudes.
This parameter is directly related to the energy travel
path - and therefore to sub-surface geology. One can
expect this parameter to show spatial variations related
to geology. Exponential Time Decay | Window Length
sets the window size for this calculation.
Note that these parameters can be displayed with the Bottom Annotation Visible option of
the Seismic Window Display.
Exponential Amplitude Decay
Window Length - Enter the window length for the computation of the exponential
amplitude decay value.
Signal/Noise
Signal/Noise Calculation - For the Signal/Noise calculation check this box and select
the number of traces the user wishes to use for this calculation.
© Geophysical Exploration & Development Corporation 2011
798 VISTA© 2D/3D Seismic Data Processing
Time Gate File
SET - Opens a standard Windows File Open dialog to choose a time gate file. These files
are prepared by the Define Time Gates icon, part of the temporary tool bar off icon
Seismic Data Pick Operations in the Seismic Window Display window.
If the user wishes to have a correct value for DATA_SNRATIO, the user must use the
second window feature when the user is picking the time gate.
VIEW - Open a small text window to examine the contents of the time gate file.
If a Time Gate is not specified then VISTA uses the entire trace to calculate
attributes over.
REMOVE - First the user must select one or more of the header items. Then click on
REMOVE to delete the item from the list. The removed items will not be calculated.
RESET - Click on this button to restore all the names in the Header Calculation list.
11.5.5.3 Header Function Mapping/Interpolating
The MapFunc icon receives traces from the (one only) process icon
connected to it by a link. It is permissible to send the output of MapFunc to
more than one other icon.
Algorithm:
The MapFunc maps the Output Header Word to a value pointed to by the
Input Mapping Header value. These pointed to values are stored in the
Mapping Function ASCII file that is loaded with the FILE button.
Command Parameters
Opens the Header Mapping Function dialog shown below. This dialog can be opened by
double clicking on the flow command icon.
© Geophysical Exploration & Development Corporation 2011
Job Flow 799
[Header Mapping Function Dialog]
Header Mapping Definition
Input Mapping Header - Select the Mapping Header Word from the header drop down
list that is used as a pointer to a desired value that is stored in the Mapping Function
ASCII file.
Output Header Word - Select the Header Word from the header drop down list where
the pointed to value is to be store. Normally these locations is one of the VWUSER
variables in the VISTA header.
Mapping Function - Use the FILE button to open a Windows File Open dialog to load in
the ASCII text file that contains the mapped functions relating the Input Mapping Header
word to a desired value to be placed in the Output Header Word.
11.5.5.4 TextRead
The TextRead icon opens an ASCII file. One specifies which columns of
values in this ASCII file are the "Depends" items and which are the "Input"
items.
Each trace coming through the icon will have its header modified if the
"Depends" value matches the existing value. The words to be modified are the
"Input" words.
© Geophysical Exploration & Development Corporation 2011
800 VISTA© 2D/3D Seismic Data Processing
Command Parameters
Opens the Input ASCII File (Header Defn) dialog shown below. This dialog can be opened
by double clicking on the flow command icon.
[TextRead (Header Defn) Dialog]
Input ASCII File
Input ASCII File - Press the button to locate the ASCII file to be read.
INPUT DEFN - Press the button and the following Read ASCII File Values dialog will
appear. Use this dialog box to read in the header values contained in the ASCII file. The
data in the bottom window of this dialog opened by INPUT DEFN is identical to that found
in the Seismic Header View/Edit window.
© Geophysical Exploration & Development Corporation 2011
Job Flow 801
[Read ASCII File Values Dialog]
This example below shows one is assigning CMP_NO to columns 8 - 13. One is also
keying, ie., associating values of TRACE_SEQ_NO [Columns 1 - 9] to each value of the
header word CMP_NO.
The values for TRACE_SEQ_NO must exist in the data set.
Every TRACE_SEQ_NO 1 will have it's CMP_NO set to 8.
Every TRACE_SEQ_NO 2 will have it's CMP_NO set to 9.
.... etc.
The multiple Input Item Defn items can be defined with the NEW button if
the associated From/To columns are defined.
© Geophysical Exploration & Development Corporation 2011
802 VISTA© 2D/3D Seismic Data Processing
11.5.5.5 TextWrite
The TextWrite icon writes out trace headers to an ASCII file. The user
specifies the name and format of the ASCII file.
Command Parameters
Opens the Write ASCII Attribute Values dialog shown below. This dialog can be opened by
double clicking on the flow command icon.
[TextWrite Attribute Values Dialog]
ASCII Attribute Output File
Specify the name of the ASCII file to be saved by clicking the button. A standard Window
File Save dialog opens to specify the saved file name.
Overwrite Existing File/Append to Existing File - Select which options the user
wishes to implement.
Output Header Attribute
NEW - Click on NEW to choose a header item to be saved with the ASCII file. More than
1 header item may be saved to an ASCII file.
FROM/TO - Then enter a value under FROM and TO to assign columns to this header
item. This locates the data on each horizontal line of the file.
© Geophysical Exploration & Development Corporation 2011
Job Flow 803
Multiplier - Enter a Multiplier value for the header item.
<< >> - Increase or decrease the number of Decimal Points for this header item by
clicking on the >> and << respectively.
Left Justify Numeric Fields - Left justify output format.
Scientific Notation - Output using Scientific notation.
Comment Delimit - Delimit the comment.
Repeat Item on Line - Repeat another column of the header value by clicking on Repeat
Item on Line and specifying the # Repeats per Line and the # Spaces Between each
repeat.
READ DEF - Read in an ASCII file definition format by clicking on READ DEF.
SAVE DEF - The user may save the ASCII file definition format by clicking on the SAVE
DEF.
Output Variable named text files:
When you name the output text file, you can use the character '#' followed
by a VISTA header word abbreviation ( ie. SHOT) to output individual files
based on a header word change.
In the image above we use the Prefix=FILENAME which will be common to all
output files. #SHOT will output a new file each time the header word for shot
point changes.
FILENAME107, FILENAME108, FILENAME109.....
© Geophysical Exploration & Development Corporation 2011
804 VISTA© 2D/3D Seismic Data Processing
Click here for a list of VISTA Header Word Abbreviations.
11.5.5.6 First Break Picker
The FBPicker icon allows one to specify parameters for automatic first break
picking. FBPicker works by actually sliding 2 contiguous windows within a user
defined search window.
The sliding windows are moved from sample to sample and the ratios of
amplitudes within the sliding windows are computed. The first break is
selected as a maximum ratio. The header DATA_FIRSTBREAK will be modified
for the data set..
Algorithm:
The automatic picking Algorithm works by looking at the trace offset and
hence calculating a theoretical first-break time equal to OFFSET/LMO
Velocity. A search window is arranged symmetrically about that theoretical
time. Then two contiguous sliding windows move inside the search window
looking for the maximum of the ratio of the RMS amplitudes of the two
windows (they move one sample at a time - so one has a ratio at every
sample position).
See: Interactive First-Break Picking for more information. For manual picking,
the size of these windows should be kept very small (we recommend 4 ms.
for the Search Window and set the sliding window equal to the data sample
rate).
Command Parameters
Opens the First Break Pick Options dialog shown below. This dialog can be opened by
double clicking on the flow command icon.
FBP Options Tab
© Geophysical Exploration & Development Corporation 2011
Job Flow 805
[First Break Pick Options Dialog - FBP Options Tab]
Pick Options
Search Window - Enter value (ms.) for the search window length. Typical values will be
in the range of 100 - 500 ms.
Sliding Window - Enter a length (ms.) for the sliding window. Typical values will be in
the range of 20 - 40 ms.
Threshold Scalar - When calculating ratio, must exceed threshold.
Search Mode - Choose one of Peak, Trough, Up to Zero, Down to Zero with the drop
down list.
Pick to Nearest - Choose one of Sample Rate, 1/2 sample rate, 1/4 sample rate, 1/8
sample rate, 1/16 sample rate with the drop down list.
FB Pick Method - Choose method of picking with the drop down list:
Sliding Win/Threshold, using sliding window and threshold to find the pick.
Based on Search type, simply searches for the pick (ie. Peak - Finds the maximum
peak amplitude).
In both cases the algorithm starts at the LMO time - Half of the defined Search Window.
Use Search Mode on Manual Pick/Auto Pick Un-Picked FBP's Only. These two options are
not active in the flow command.
© Geophysical Exploration & Development Corporation 2011
806 VISTA© 2D/3D Seismic Data Processing
Offset Range Tab
[First Break Pick Options Dialog - Offset Range Tab]
Offset Limit - Enables the user to limit the picks to an offset range.
Limit FB Pick by Offset - Check this option to limit to an offset range and specify the
offset range.
Near Offset - Specify the Near Offset in meters.
Far Offset - Specify the Far Offset in meters.
Un-pick Traces Outside of Offset - Check this option to invalidate any picks outside of
the defined range.
Suppose that the user has already picked first breaks for the complete range
of offsets and one wants to limit the first breaks to an offset range. First
check the Un-pick Traces Outside of Offset box, then check the Limit FB Pick
by Offsets box, and finally specify the Near and Far offsets.
LMO FUNC - Define Linear Move out function to pick on.
See: Linear MoveOut LMO dialog description for complete details of this option.
© Geophysical Exploration & Development Corporation 2011
Job Flow 807
11.5.5.7 Set Ensemble Records based on Header ID
The HDEnsem command sets a input set of unsorted data traces to a sorted
ensemble. The ensemble of traces is set according to a header item.When the
header value changes, this indicates a new ensemble to subsequent attached
commands.
This command will affect subsequent commands which use an ensemble sort,
eg. plotting in the TmpQuery command.
Command Parameters
Opens the Choose VISTA-Header Item dialog shown below. This dialog can be opened by
double clicking on the flow command icon.
[Choose VISTA-header Item Dialog]
Select a header item from the pull down header list to set the trace ensemble.
Example:
The user has data being read from tape. It is in Shot order. The user may
have a process one wishes to use off tape but requires a different sort order
(FK Filter). Use the command HDEnsem set to SHOT_POINT_NO to set the
trace order for this process.
11.5.5.8 Get Data Sample
The DataSam icon takes amplitude values from the trace samples at times
that are associated with a time header and puts these amplitude values into
another selected header word.
Example Flow:
© Geophysical Exploration & Development Corporation 2011
808 VISTA© 2D/3D Seismic Data Processing
Command Parameters
Opens the Get Header Data Sample dialog shown below. This dialog can be opened by
double clicking on the flow command icon.
[Get Header Data Sam ple Dialog]
Input Header Item (Time/Frequency of Data Sample) - Click the button to open the
Chose VISTA-Header Item dialog to select a Input Header time/frequency item from this
dialog's drop down list.
Output Header Item - Click the button to open the Chose VISTA-Header Item dialog to
select a Output Header data sample value item from this dialog's drop down list.
Example:
In the example above, one is taking amplitude values of the uphole times
(UPHOLE_SHOT DATA) and putting them into the header word VWUSER1. For
example, if the uphole time was 20 ms for all traces of a shot, the amplitude
value at 20 ms for all traces of that shot will be written to VWUSER1. One
could then analyze VWUSER1 in the Attribute Window.
Another example may be the use of DATA_FIRSTBREAK to study first break
amplitudes versus trace or CMP number as a means of data quality control.
© Geophysical Exploration & Development Corporation 2011
Job Flow 809
11.5.5.9 Insert Spike into Data
The InSpike icon takes times from a header word (ms) and puts a spike in the
data at amplitude values specified from the trace samples at times that are
associated with the time header.
Command Parameters
Opens the Header Spike Insert dialog shown below. This dialog can be opened by double
clicking on the flow command icon.
[Header Spike Insert Dialog]
Input Header Item (Time to Insert Start of Spike) - Click on the button to open the
Chose VISTA-Header Item dialog to select a time header item. Header time must be in
milliseconds.
Spike Amplitude - Spike amplitude to place at the time location.
Spike Width - Spike width in number of samples.
11.5.5.10 Ensemble Randomize
The ERandom icon takes input ensembles and randomly scrambles the order
of the traces. Data must be in a sorted/ensemble order, otherwise the
ERandom command will not run.
Command Parameters
No dialog parameters are required.
© Geophysical Exploration & Development Corporation 2011
810 VISTA© 2D/3D Seismic Data Processing
11.5.5.11 QC Header Monitor
The QCMonit command enables the user to monitor values of selected
headers.
Command Parameters
Opens the QC Header Values dialog shown below. This dialog can be opened by double
clicking on the flow command icon.
[QC Header Values Dialog]
Monitor Header Items
ADD - The ADD button opens the Monitor Header Item dialog which allow the user to
select headers and set their values to be monitored.
[Monitor Header Item Dialog]
© Geophysical Exploration & Development Corporation 2011
Job Flow 811
Monitor Header Item - From the drop down list select the header word to be monitored.
Operation - From the Operation drop down list select the operation desired.
Minimum - Enter the minimum acceptable value.
In the dialogs above, the delay times have been selected and delay time values greater
than 20 ms will be monitored. Any values less than 20 ms will be flagged. These flagged
or failed values can be written or logged to a text file specified in the Header Alarm dialog
shown below.
DELETE - Delete monitor header words from the list. Click on the item to be deleted and
then press this DELETE button.
OPTIONS - The QC Monitor Header Alarm dialog is accessed by clicking OPTIONS and is
shown below.
[QC Monitor Header Alarm Dialog]
Log File - Clicking on the FILE button opens a standard Windows Open File dialog for
naming the QC log file where the failed header values are to be written. Additionally one
may log or write out headers and their values that are concurrent with the monitored
headers that failed.
For example the user can ADD the SHOT_POINT_NO and FIELD_RECORD_NO which will
also be output when a failed header value has been logged. SHOT_POINT_NO and
© Geophysical Exploration & Development Corporation 2011
812 VISTA© 2D/3D Seismic Data Processing
FIELD_RECORD_NO can be chosen by clicking on the ADD button.
ADD - Clicking on this ADD button opens up the Chose VISTA-Header Item dialog for
selecting the header word to monitor for the alarm characteristics set up in the earlier
dialogs.
REMOVE - Delete monitor header words from the list. Click on the item to be deleted and
then press this REMOVE button
Track by Individual Headers - The values of each selected header can be logged
individually by selecting this option. Suppose the user had 4 records of 24 traces each
and the user choose to monitor a header for each of the 96 traces. Additionally one has
selected to also write out SHOT_POINT_NO to the log file.
Thus the log file would output results on a trace by trace basis.
Track by Sort Record (First Header) - If user selects this option, the log file would
output results based on the first trace of each sort ensemble.
Stop Process when Exceeding Alarm Count - Check this option and entering a value
for Count causes the logging process to stop when the number of failed header values for
each monitored header exceeds the Count amount.
11.5.5.12 Int 3DXY
The Int3DXY icon receive traces from the (one only) process icon connected
to it by link. It is permissible to send the output of Int3DXY to more than one
other icon.
Algorithm:
This flow command can fill in headers (selected by users) by running a 3D
interpolation and extrapolation based on an input ASCII header file.
It assumes that most of the values of the header words are present - but
some are missing. The missing values will have a so-called "null" value,
typically this is zero (0). Then new values for any “null” entries are
interpolated based on one of the following: receiver coordinates, shot
coordinates, Mid-point coordinates and CMP bin center coordinates. This can
be very useful for fixing missing elevations in a 3D for example.
Command Parameters
Interpolated Header Words
© Geophysical Exploration & Development Corporation 2011
Job Flow 813
[Int 3DXY Dialog]
Add - Clicking on the ADD button adds the Header selected in the drop down list to alter
the Interpolated Header Words.
Remove – Highlight the Interpolated Header Words to be removed and then click the
Remove button to delete the selected item.
Interpolate Header Location – Drop down to select the interpolated header location,
four options are provided: receiver location, shot location, Mid-point location and CMP bin
center location.
11.5.5.13 SN3DCal
The SN3DCalc icon receives traces from the (one only) process icon
connected to it by a link. It is permissible to send the output of SN3DCalc to
more than one other icon.
Algorithm:
This flow command is typically run on a 3D stack data set. SN3DCalc
calculates the S/N ratio at each trace position (CDP) using a time window
and a spatial window. The value of the S/N is inserted into a user specified
header word. Following this operation, the header word can be displayed in
the attribute window to create a 2D map of S/N.
© Geophysical Exploration & Development Corporation 2011
814 VISTA© 2D/3D Seismic Data Processing
Example:
Command Parameters
Time/Trace Window Definition
[Param eters Tab]
S/N Output Header – Drop down the list to select the header to save the S/N ratio.
# X-Lines – Number of X-lines in the spatial window.
# In-Lines – Number of In-lines in the spatial window.
Time Window – Size of the time window of the 3D cube.
S/N Window – Size of the time window for S/N ratio analysis.
In-Line/X-Line Trace Increment - In-line or X-line trace increment for S/N ratio
analysis.
© Geophysical Exploration & Development Corporation 2011
Job Flow 815
Analysis Options
[Options Tab]
Minimum Percent Live – Specify the minimum percentage of live traces in the entire 3D
cube. If the percentage is smaller than this value, the S/N ratio will not be calculated.
Cross-Correlate Trace Order – Check this to select cross-correlation calculation order,
three options provided: in-line, x-line and center trace.
Apply Signal Band-Pass - Apply band-pass filter to data. Enter the filter F1/F2/F3/F4
frequency (Hz) value points.
Window Start Definition
[Window Tab]
© Geophysical Exploration & Development Corporation 2011
816 VISTA© 2D/3D Seismic Data Processing
Fixed Centered Time Window - Check this option to specify the fixed center of the
time window.
Center on Horizon Event - Check this option to specify the center of the time window
on a specified horizon event.
11.5.5.14 MergeHead
The MergeHead icon receives traces from the (one only) process icon
connected to it by a link.
Input Data: No Sort Order applied to input. Both datasets must have an
equal number of traces.
Algorithm:
The MergeHead command reads selected headers from a chosen dataset and
'Merges' them into an input set of traces.
Both the input dataset and merge dataset must contain an equal number of
traces as the data is merged in trace sequential order.
Command Parameters
[MergeHead Com m and]
© Geophysical Exploration & Development Corporation 2011
Job Flow 817
Merge Seismic Data - Select a data set from the drop down menu to read headers from.
Select Header - Left click on the check box to select a header.
Example:
Step 1: Input: Select data set to pass traces through to Output. Data must
not be sorted.
Step 2: MergeHead: Select Dataset and choose which headers are to be
merged into the input dataset.
Step 3: Output: Output a new dataset with merged headers.
11.5.5.15 Header QC Statistics
The HedStat icon receives traces from the (one only) process icon
connected to it by a link.
Input: Header Word, Calculation Function, Calculation Window (number of
traces), and Threshold.
Output: Quality (0 = Good, 1 = Bad). Optional Outputs = Function, Deviation,
Slope, Curvature, and Constant.
Algorithm:
The HedStat command works with either sorted or unsorted data (for
instance, stacked data).
First, for the chosen Input Header word, one of the following functions can
© Geophysical Exploration & Development Corporation 2011
818 VISTA© 2D/3D Seismic Data Processing
be calculated:
1. Mean
2. Median
3. Linear fit
4. Parabolic fit
Second, standard deviation (or root square average deviation from a linear or
parabolic function) is calculated in this window.
Third, for the central trace of the window we calculate the Quality.
0 = Good If the difference between function and header value is less than
the deviation, multiplied by the quality Threshold.
1 = Bad If the difference is more.
Command Parameters
[HedStat Com m and]
Input QC Header - Select an input header word to run the calculation on.
Calculation Function - Select a function to run
Calculation Window - Select the number of traces for the calculation window.
© Geophysical Exploration & Development Corporation 2011
Job Flow 819
Threshold Multiplier - Enter a multiplier value to be used in the calculation.
11.5.6 Geometry
The processes in this section are:
Icon Command Description
SPSgeom Input SPS Geometry files to help merge geometry information
into headers.
SPSXMark Input SPS X Relational Files.
Segp1Head Fill either shot or receiver locations (coordinates) and
optionally elevations from a standard SEG-P1 file. "Stuff"
values in the trace headers of all traces coming through this
flow icon.
FoldFlt 3D Fold Flattening.
Bin Grid Fill traces using user defined Bin Grid parameters.
2DFill 2D Bin InFill.
3DFill Pad 3D stacked data sets with dead traces to fill In-Line and
X-Line.
2DMarine Fill in headers based on a simple 2D marine geometry.
OVT/OAT Calculate Offset Vector / Azimuth Tiles
© Geophysical Exploration & Development Corporation 2011
820 VISTA© 2D/3D Seismic Data Processing
11.5.6.1 SPS Geometry Merge
The SPSgeom icon reads in SPS files and fills trace headers with appropriate
geometry information.
Command Parameters
Opens the Input SPS Geometry dialog shown below. This dialog can be opened by double
clicking on the flow command icon.
[SPS Geom etry Flow Com m and]
Input SPS files
Station missing from SPS
Ignore Trace - No information in placed in headers.
Omit Trace - Traces are removed from flow.
Mark Trace as Dead - Traces are marked as dead traces.
Missing Information - Setting will add detail information of missing stations to log file.
Input Receiver File, Source File and Relational file as required.
© Geophysical Exploration & Development Corporation 2011
Job Flow 821
Source file can time stamp merge between existing time stamp in data trace and SPS file.
11.5.6.2 SPSXMark
The SPSXMark icon receives traces from the (one only) process icon
connected to it by a link. It is permissible to send the output of SPSXMark to
more than one other icon.
Algorithm:
This command takes a user defined SPS X relational file as input. It matches
headers Field Record Number or Shot Line/Shot Station of seismic data
against the SPS X file. It will mark any traces as dead if it is not contained in
the SPS X file and keys off field record number (or Shot Line/Station),
channel number, receiver line and receiver station number.
Command Parameters
[SPSXMark Geom etry Flow Com m and]
Input Relational SPS X File
DEFN- click to set up user defined definition for input SPS X file.
"… " - click to select input SPX X file.
Options
Match ‘X’ File – Match the seismic data and SPS X file using headers FFID Record # or
Shot Line/Station #
Missing Information – Click “trace missing detail” to show detailed missing trace
information in execution flow window or click “no detail” not to show detailed missing
trace information in execution flow window.
© Geophysical Exploration & Development Corporation 2011
822 VISTA© 2D/3D Seismic Data Processing
11.5.6.3 SEG-P1 File Import
The Segp1Hed icon reads a SEG-P1 file and fills trace header words
containing either shot or receiver locations (coordinates) and optionally
offsets and elevations.
Command Parameters
Opens the Input SEG-P1 dialog shown below. This dialog can be opened by double clicking
on the flow command icon.
[Input SEG-P1 Dialog]
Input SEG-P1
Input SEG-P1 File - Specify the SEG-P1 file to input by clicking the button which opens
a standard Windows File Open dialog to select the desired SEG-P1 file.
Source SEG-P1 File/Receiver SEG-P1 File - Specify whether the SEG-P1 file is a
Source SEG-P1 File or Receiver SEG-P1 File.
Auto Calculate Shot-Recv Offsets - The user can choose to calculate the shot-receiver
offsets as the SEG-P1 files are read in by checking this option.
SEG-P1 DEFN - Define columns of the SEG-P1 file using the SEG-P1 Input dialog box
shown below. This dialog box is documented in the VISTA reference manual.
See: Export Header Values out to Files under View Header Window.
© Geophysical Exploration & Development Corporation 2011
Job Flow 823
[SEG-P1 File Im port Com m and Param eter Dialog]
11.5.6.4 3D Fold Flattening
FoldFlt is used to flatten the fold within user specified offset ranges to user
specified values. This improves stacking, helps with the acquisition footprint
and most importantly improves cancellation in the pre-stack migration a lot.
For land data we recommend that you always use this as without it you risk
creating a lot of migration noise and artifacts.
Plot the offset limited fold to decide on your offset ranges and requested fold.
Note that with PSTM each offset range will create a sperate migration and
therefore must have decent coverage. The holes must be smaller than 2x the
search radius across to be filled in by this program.
Note: The first offset bin is the only one contributing to the top of
the migration. Ensure that the chosen bin is good for migration.
Algorithm:
Within each offset range the fold is not extended past the original fold
outline but holes within the fold map are filled in if possible. If the fold is too
large traces are dropped. If the fold is too small then traces are created by
copying the nearest traces to fill up the CDP to the requested fold.
Note that the user specifies the maximum distance that traces are copied
from so that we restrict the mixing of data. Also note that we take the
nearest traces so that we further limit the mixing.
© Geophysical Exploration & Development Corporation 2011
824 VISTA© 2D/3D Seismic Data Processing
This program is used with PSTM to fill in data primarily to control
cancellation. As long as we create less than 33% of the data using this
program, then the signal will be ok. This is why we copy the trace rather
then run an interpolation.
Command Parameters
[FoldFlt Dialog]
Options
Search Radius in Cdps - This is the integer radius in CDP's over which we search when
we have to create a trace at a given CDP in a given offset bin. Note that this is the
maximum distance to search. We use the traces closest to the CDP first.
Percent Window Overlap - A given trace may appear in two offset ranges if n is not
zero. The overlap range is n percent of the given ranges width. Note that this does not
apply to offset 0 or to the last offset.
Note: If you wish to run this program before PSTM, you must use Kpanel to
control the trace binning. Otherwise the traces that have been duplicated
into 2 Bins will appear in only 1 of the Bins.
Offset/Fold Settings
© Geophysical Exploration & Development Corporation 2011
Job Flow 825
Offsets: 0 r1 r2 r3 r4...
This will create offset ranges 0-r1, r1-r2, r2-r3, r3-r4 etc. Within each offset
range the fold will be balanced as described above. Choose your bins and
fold carefully. Look at aerial plots of the fold before and after. You may
check the log file for statistics after the job is run.
Header VW_PANEL_TEST_COUNT will be set to 0,1,2,3... for the ranges and
header VWUSER_1 will be set to the midrange offset. (ie. (r1+r2)/2) except
for the first where it is set to 0.0.
Bins:
For each of the above ranges the fold will be flattened to this value if
possible. Note that there will be one less value in this list than the above
list.
If the fold exceeds this value traces with the largest offsets within the given
CDP and Bin will be dropped. If you are overlapping bins then traces within
the overlap are dropped preferentially. If we need to copy traces then
headers: VWXSHOT, VWYSHOT, VWXREC, VWYREC, VWMID_XPOINT,
VWMID_YPOINT, VWCMP_XCENTER, VWCMP_YCENTER, VWCMP_INLINE and
VWCMP_CROSSLINE are set. VWCMP_SEQ_NO is reset for all output traces.
VWUSER_2 will be set to 0 = Original Traces, and 1 = Moved Traces
The coordinates are all shifted by a vector joining the new CMP midpoints to
the original CMP locations.
Add - The ADD button opens up the 3D Fold Flatten Offset/Fold Setting dialog for
inputting the Minimum offset, Maximum Offset and Fold to set up each offset range.
Remove - Highlight an offset range/fold pair in the offset/fold settings box by clicking on
the pair and then using the REMOVE button to delete this offset range and fold setting.
11.5.6.5 Bin Grid
The BinGrid icon receives traces from the (one only) process icon connected
to it by a link. It is permissible to send the output of BinGrid to more than one
other icon. This command performs 2D or 3D bin gridding of trace data input.
Command Parameters
Opens the Bin-Grid dialog shown below. This dialog can be opened by double clicking on
the flow command icon.
© Geophysical Exploration & Development Corporation 2011
826 VISTA© 2D/3D Seismic Data Processing
[Flow Com m and BinGrid Dialog]
Bin Spacing - Enter In-line and X-line (cross-line) bin spacing. The natural in-line bin
spacing is one-half the receiver station spacing. Cross-line spacing should be at least
equal to the in-line value. This setting may be locked by clicking on Lock Spacing.
Total Grid Length - The dimensions of the binned line in the In-Line and cross-line (X-
Line) directions.
Grid Azimuth - The in-line azimuth (Degrees). This setting may be locked by clicking on
Lock Azimuth.
Grid Origin - The coordinates of one of the corners of the first bin.
Grid Origin Offset - Offset the bin grid with in-line and cross-line values
Center Stations on Bins - Choose to centre your bins around the receiver stations in
the in-line (Center on In-Line) and cross line (Center on X-Line) directions so that
midpoints fall in the center of each bin. For 2D lines, you should choose to center on X-
line. One may have to experiment to find the setting for the in-line direction.
Auto-Calculate - Normally, to calculate your bin grid, you click Auto-Calculate. The bin
parameters will then be calculated automatically. Origin orientation used for 3-D only. If
you edit any of the above describe parameters, you must then press Auto-Calculate so
that the bin grid automatically calculated while still honoring your edited values.
Check out 2D/3D Bin grid parameters help information.
© Geophysical Exploration & Development Corporation 2011
Job Flow 827
11.5.6.6 2-D Bin In-Fill
The 2DFill icon receives traces from the (one only) process icon connected
to it by a link. It is permissible to send the output of 2DFill to more than one
other icon.
Algorithm:
This command is used to fill in missing CDP's for 2D stacked data sets. It
takes as an input a CDP sorted 2D line and then fills it either automatically or
to a user defined min/max value.
Command Parameters
2D Bin Limits
[2DFill Dialog]
Automatic 2D Bin Fill - All other parameters are ignored and the 2D dataset is filled out
to the maximum and minimum defined for the CDP header words.
User Defined 2D Bin Fill - The 2D dataset is filled out according to the user defined Min/
Max CDP values.
11.5.6.7 3-D Bin In-Fill
The 3DFill icon receives traces from the (one only) process icon connected
to it by a link. It is permissible to send the output of 3DFill to more than one
other icon.
Algorithm:
3DFill takes as input an In-Line or X-Line sorted 3D. It then fills all gaps and
edges according to the user parameters entered.
© Geophysical Exploration & Development Corporation 2011
828 VISTA© 2D/3D Seismic Data Processing
Command Parameters
Opens the 3D Bin Grid InFill dialog shown below. This dialog can be opened by double
clicking on the flow command icon.
[3D Bin Grid InFill Dialog]
3D Bin Limits
Automatic Bin Fill - All other parameters are ignored and the 3D is filled out to the
maximum and minimum defined for the InLine/XLine header words.
User Defined 3D Bin Fill - The 3D is filled out according to the user defined Min/Max
values of InLine/Xline.
3D Header Bin Information
Recalculate 3D Bin Grin Information - Checking this option allows the program after
padding can recreate the binning values according to the input data Bin Grid (file) or by a
user define bin grid. This re-gridding will affect the header words CMP_NO, IN_LINE,
CROSS_LINE, CMP_XCENTER & CMP_YCENTER.
Use Currently Defined Bin Grid - Check this option to use the user's defined Bin Grid
Fill.
Use Input Bin Grid File - Check this option to use the user's Bin Grid File. Click the
INPUT GRID FILE button to open a standard Windows File Open dialog to select the grid
file. The file name will over write the INPUT GRID FILE text.
© Geophysical Exploration & Development Corporation 2011
Job Flow 829
11.5.6.8 2D Auto-Marine Geometry
The 2DMarine icon receives traces from the (one only) process icon
connected to it by a link. It is permissible to send the output of 2DMarine to
more than one other icon. This command has various options for setting up
the geometry and configuration of the 2-D Marine survey parameters.
Command Parameters
Opens the 2D Auto-Marine Geometry dialog shown below. This dialog can be opened by
double clicking on the flow command icon.
Survey Tab
[2D Auto-Marine Geom etry Dialog - Survey Tab]
Shot Interval - Shot interval in project units.
Group Interval - Group/Receiver interval.
First Shot Station - First shot station number.
Shot Station Increment - Increment of shot number between shot points.
CMP Bin Spacing - Bin Spacing.
Streamer Tab
© Geophysical Exploration & Development Corporation 2011
830 VISTA© 2D/3D Seismic Data Processing
[2D Auto-Marine Geom etry Dialog - Survey Tab]
Number of Streamers - Number of streams.
Channels per Streamer - Channels per streamer.
Distance between Streamers - Distance between streamers.
Channel No of Near Trace - Channel number of nearest trace.
InLine Distance Source to Near Trace - Distance Inline from shot to nearest trace of
the group.
Perpendicular Distance Source to Streamer - Perpendicular distance shot to
streamer.
Antenna Tab
© Geophysical Exploration & Development Corporation 2011
Job Flow 831
[2D Auto-Marine Geom etry Dialog - Antenna Tab]
Add actual recorded position to calculated position - Antenna Position in Headers
Check this box to activate this function.
Antenna X-Location - Use the drop down list to select the parameter to assign the X-
Location.
Antenna Y-Location - Use the drop down list to select the parameter to assign the Y-
Location.
Antenna to Shot Point - Enter the Shot Point Antenna distance in meters.
Survey Angle - Enter the Survey Angle in degrees.
Shot Mapping Tab
© Geophysical Exploration & Development Corporation 2011
832 VISTA© 2D/3D Seismic Data Processing
[2D Auto-Marine Geom etry Dialog - Shot Mapping Tab]
ADD - Enter the Field Record # from and to as well as the Shot Number Start and then
click the ADD button to add data to this Mapping List.
11.5.6.9 Offset Vector/Azimuth Tiles
The OVT/OAT icon receives traces from the (one only) process icon
connected to it by a link. It is permissible to send the output of
OVT/OAT to more than one other icon.
Example Flow:
Input must be 3D Unstacked Data.
Algorithm:
Offset Vector tiles can be thought of as the 3D analog of common offset
gathers (COG) in 2D.
© Geophysical Exploration & Development Corporation 2011
Job Flow 833
[Figure 1]
This diagram of a typical orthogonal survey shows the relationship between
the vectors Inline, XLine and SR, as well as the Inline Offset [ioff] and XLine
offset [xoff]. Shots are red and receivers are blue.
3D Offset Vector Tiles
In 3D, we simply assign two signed offsets instead of one. The Inline offset
[ioff] is the signed distance from the shot to the receiver, along the Inline
Vector. The XLine offset [xoff] is the signed distance from the shot to the
receiver, along the XLine Vector. These are easily calculated by projecting
the vector SR onto the vectors for Inline and XLine.
Then we form offset vector tiles by categorizing each trace based on which
range of offsets it belongs, in two directions. For instance, given an Inline
offset Step [istep] and XLine offset step [xstep], the Inline and ZLine OVT
numbers can be calculated by:
int inum = (int)(ioff/istep)
int xnum = (int)(xoff.xstep)
These numbers will be positive or negative depending on the sigh of ioff or
xoff. We can form a single, positeve, and readable OVT number for each tile
by using a constant (perhaps 1000)
int ovtnum - (inum+1000)*1000 + offnum+1000
Now once we have assigned each trace its ovtnum, we can sort the entire
© Geophysical Exploration & Development Corporation 2011
834 VISTA© 2D/3D Seismic Data Processing
dataset by ovtnum to form OVT gathers.
3D Offset Azimuth Tiles
We can also use a polar coordinate system to form gathers, In this case we
would form offset azimuth gathers (OAT) by categorizing traces based on
the unsigned offsets and the azimuth of the trace.
For instance, given an offset step [ostep] and an azimuth step [astep], the
offset and azimuth numbers can be calculated by:
int onum = (int)(offset/ostep)
int anum = (int)(azimuth/astep)
These numbers will always be positive. We can form a single readable OAT
number for each tile by using a constant (perhaps 1000)
int oatnum = onum *1000 + anum
Now once we have assigned each trace its oatnum, we can sort the entire
dataset by oatnum to form OAT gathers. An advantage if OVT over OAT is
that the size of gathers in OVT is linear, whereas in OAT gathers increase in
size at longer offsets.
[Figure 2]
All Traces for an orthogonal survey plotted by their Inline offset and XLine
offset coordinates.
© Geophysical Exploration & Development Corporation 2011
Job Flow 835
[Figure 3]
A single OVT from the same survey.
Usage of Offset Vector Tiles
Although there is no necessity that the Inline and XLine directions follow the
receiver Inline and XLine directions, this would be common practice in an
orthogonal survey. As it turns out, if we choose istep and xstep judiciously,
each OVT gather forms a single fold data set.
For a theoretical survey the numbers are:
istep = (shot line interval)*2
xstep = (receiver line interval)*2
These numbers work because midpoints shift at half the surface distance.
That is why bins are typically half the station interval. The traces from the
survey in Figure 1 were plotted in Inline/XLine offset space in Figure 2. In
Figure 3, a single OVT was selected. An offset step of 840m was used in
both directions because the shot line interval and the receiver line interval
are both 420m.
In an actual survey, lines and stations do not strictly follow theoretical
straight lines. Stations have been shifted to avoid obstacles or follow natural
paths. This caused discontinuities in fold which in turn affects migration.
One possible use of OVT is to migrate each OVT gather separately.
© Geophysical Exploration & Development Corporation 2011
836 VISTA© 2D/3D Seismic Data Processing
Command Parameters
Offset Vector Tile
[OVT Com m and Options]
Calculate Offset Vector Tile (OVT) - Select the check box to perform the OVT
calculation.
InLine Offset Step - Enter a value for the Inline Offset step.
XLine Offset Step - Enter a value for the XLine Offset step.
Output OVT Headers - Select the output VISTA header words for Offset and OVT
Number.
Offset Azimuth Tile
© Geophysical Exploration & Development Corporation 2011
Job Flow 837
[OAT Com m and Options]
Calculate Offset Azimuth Tile (OAT) - Select the check box to perform the OAT
calculation.
Offset Step - Enter a value for the offset step.
Azimuth Step - Enter a value for the azimuth step.
Output OAT Headers - Select the output VISTA header words for Offset increment and
OAT Number.
11.5.7 Trace Edit
The processes in this section are:
Icon Command Description
KillTrc Kill (set all samples to zero) traces specified in an ASCII file
created by the Interactive/Window Display using the Kill
icon.
RPolTrc Reverse traces (flip the polarity) specified in an ASCII file
created by the Interactive/Window Display using the
Reverse-Polarity icon.
MuteTrc Apply mutes to a data set. The mutes are stored in an ASCII
file created by the Interactive/Window Display using the
Mute icon.
© Geophysical Exploration & Development Corporation 2011
838 VISTA© 2D/3D Seismic Data Processing
Icon Command Description
KillTrc Kill (set all samples to zero) traces specified in an ASCII file
created by the Interactive/Window Display using the Kill
icon.
MuteAna Mute Analysis allows you to see how a CDP stacked trace
looks with various mutes applied to it.
MuteSave Save currently defined data mutes.
MuteRest Restore mutes defined by command MuteSave.
NmoTrMut Design mutes on NMO data and apply to non-NMO corrected
data.
PadTrc Add dead traces to a sorted data set to pad the input
ensembles to a user controlled size.
11.5.7.1 Trace Kill
The KillTrc icon receives traces from the (one only) process icon connected
to it by a link. It is permissible to send the output of KillTrc to more than one
other icon.
Algorithm:
Kill (set all samples to zero) traces specified in an ASCII file created by the
Interactive/Window Display using the Kill icon.
Command Parameters
Opens the Trace Edit: Kill Traces dialog shown below. This dialog can be opened by
double clicking on the flow command icon.
© Geophysical Exploration & Development Corporation 2011
Job Flow 839
[Trace Edit: Kill Traces Dialog]
Kill Trace Mark Method
If traces have not previously been selected to be killed the user may flag these traces
here. There are 3 options of flagging these traces.
Do Not Mark Any Traces - No traces will be marked.
Mark All Traces - Mark all traces.
Mark Traces by File Input - Kill (set all samples to zero) traces specified in an ASCII file
created by the Interactive/Window Display using the Kill icon.
SET - Specify the ASCII file with the this SET button. This button opens a standard
Windows Open File dialog to select the desired ASCII file.
VIEW - This button opens a small window to inspect the ASCII file.
Trace number reflects the trace location index in the file starting from 0
(Zero). It does not represent the value contained in the header for trace
number.
Kill Trace Action
Select one of the buttons for the Kill Trace Action.
No Action - Take no action.
Kill (Zero Data) All Marked Traces - Select this option if the user has previously marked
traces to be killed in the Interactive/Window Display using the Kill icon or if the user
selected to mark traces from the above options.
© Geophysical Exploration & Development Corporation 2011
840 VISTA© 2D/3D Seismic Data Processing
Omit All Marked Traces - Omit marked traces.
11.5.7.2 Reverse Polarity
The RPolTrc icon receives traces from the (one only) process icon connected
to it by a link. It is permissible to send the output of RPolTrc to more than
one other icon.
Algorithm:
Reverse traces (flip the polarity) specified in an ASCII file created by the
Interactive/Window Display using the Rev icon.
Command Parameters
Opens the Trace Edit:Reverse-Polarity dialog shown below. This dialog can be opened by
double clicking on the flow command icon.
[Trace Edit: Reverse-Polarity Dialog]
Mark RevPolarity Method
If traces have not previously been selected to be polarity reversed one may flag these
traces here.
There are 3 options of flagging these traces.
Do Not Mark Any Traces - No traces will be marked.
Mark All Traces - Mark all traces.
Mark Traces by File Input - Reverse traces specified in an ASCII file created by
© Geophysical Exploration & Development Corporation 2011
Job Flow 841
the Interactive/Window Display using a the Rev icon.
SET - Specify the ASCII file with the this SET button. This button opens a standard
Windows Open File dialog to select the desired ASCII file. The FILE NOT-SET text is
replaced with the opened file name when the file is opened.
VIEW - This button opens a small window to inspect the ASCII file.
Trace number reflects the trace location index in the file starting from 0
(Zero). It does not represent the value contained in the header for trace
number.
Reverse All Marked Traces - Select this option if one has previously marked traces to
be reversed in the Interactive/Window Display called Trace Edit or if one has selected to
mark traces from the above options.
11.5.7.3 Mute Data
The MuteTrc icon receives traces from the (one only) process icon
connected to it by a link. It is permissible to send the output of MuteTrc to
more than one other icon.
Algorithm:
Apply mutes to a data set. The mutes are stored in an ASCII file created by
the Interactive/Window Display using the Mute icon. There is a user defined
mute ramp of samples at the front and end of the mute. Normally the data
should be in Shot Order.
Command Parameters
Opens the Mute Data Traces dialog shown below. This dialog can be opened by double
clicking on the flow command icon.
© Geophysical Exploration & Development Corporation 2011
842 VISTA© 2D/3D Seismic Data Processing
[Mute Data Traces Dialog]
Mute Type
Mute by File - Mute by file to define the mutes or use the mute header words to mute
the data.
FILE - Specify the mute ASCII file by clicking on FILE. Opens a standard Windows File
Open dialog to open the mute file (*.mut). MUTE FILE NAME is replaced by the file path
and name if the file is successfully opened.
VIEW - Review the file by clicking on VIEW.
Write Times to Headers - One has the option of writing the Mute times to the header
words MUTE_TIME_START and MUTE_TIME_END for top, bottom, and surgical mutes by
clicking on the Write Times to Headers option. Apply these mutes with the option Mute by
Header Values.
Apply Surgical Mutes Defined to All Records - If option is on, all surgical mutes defined
in file will be applied to all the input data.
Mute By Header Values
Apply Top/Bottom Mute Header - Apply the specified mute using the user defined
header words. Use the drop down list for the top and bottom to select the header words.
Default mute header words: MUTE_TIME_START and MUTE_TIME_END.
© Geophysical Exploration & Development Corporation 2011
Job Flow 843
Mute Options
Taper Mute Zones - Apply a linear taper to all the mute edges. Size of this taper is
defined by Taper Length.
11.5.7.4 Mute Analysis
The MuteAna icon receives traces from the (one only) process icon
connected to it by a link. It is permissible to send the output of MuteAna to
more than one other icon.
Algorithm:
The idea behind Mute Analysis is to allow the user to see how a CDP stacked
trace looks with various mutes applied to it. Input is CDP gathers and output
are progressive muted stacked traces.
Command Parameters
Opens the Mute Analysis dialog shown below. This dialog can be opened by double
clicking on the flow command icon.
Parameters
© Geophysical Exploration & Development Corporation 2011
844 VISTA© 2D/3D Seismic Data Processing
[Param eters Tab]
Type of Mute – Specify if the mute is top or inside mute.
Minimum Offset – Specify the minimum offset for mute analysis .
Maximum Offset – Specify the maximum offset for mute analysis.
Offset Increment – Specify the increment of offset for mute analysis.
Insert Dead Traces – Check this option to insert dead traces between successive
stacks.
# Dead Traces – Number of dead traces to be inserted.
Stack
[Stack Options Tab]
No Normalization Stack – Do not provide normalization of the stacked data.
Stack Option (1/(N+X)): - Normalize the stacked data by 1/(N+X) where N is the
number of traces stacked, X is a number user specified. The default value of X is 1.
Stack Option (1/N) Power: - Normalize the stacked data by 1/(sqrt(N)) where N is the
number of traces stacked.
Median Stack – Take the median of the samples at each ensemble as the output.
© Geophysical Exploration & Development Corporation 2011
Job Flow 845
Alpha Trim Stack – Normalize using Alpha Trim Mean techniques (exclude a percentage
of the extreme value samples and then do a mean stack). See: Alpha Trim Mean Filter for
discussion of this technique.
Alpha Trim % - Normalization is set according to the Alpha Trim Percentage value..
Use Alpha Trim Range - Checking this option allows the setting of the range of traces
(# Traces < , # Traces >) and the respective Trim % for the set trace ranges.
11.5.7.5 Save Mute
The MuteSave icon receives traces from the (one only) process icon
connected to it by a link. It is permissible to send the output of MuteSave to
more than one other icon.
Algorithm:
The MuteSave command simply saves the start and end times of the first live
sample. It places these values in the Mute Header words.
Command Parameters
There are no parameters for MuteSave.
11.5.7.6 Restore Mute
The MuteRest icon receives traces from the (one only) process icon
connected to it by a link. It is permissible to send the output of MuteRest to
more than one other icon.
Algorithm:
The MuteRest command is used to restore the previously saved mute. It
uses the values in the Mute Header words to define the mute.
Command Parameters
There are no parameters for MuteRest.
© Geophysical Exploration & Development Corporation 2011
846 VISTA© 2D/3D Seismic Data Processing
11.5.7.7 NMO Altered Trace Mute
The NmoTrMut icon receives traces from the (one only) process icon
connected to it by a link. It is permissible to send the output of NmoTrMut to
more than one other icon.
Algorithm:
This command is equivalent to the following processing steps:
1. Apply NMO function to data.
2. Design a mute on the NMO corrected data.
3. Remove the NMO function.
Mute times are shifted when the NMO function is removed. Use this command
when one is generating the CVS, Semblance, and Common Offset Stacks for
your interactive velocity analysis.
Generally one would like to pick the velocity function based on muted data;
however the best mute is generally not available until after one has selected
a NMO function.
The NMO Altered Trace Mute command allows one to apply a mute designed
on a NMO function, and then apply that mute to data that have not been
corrected for NMO.
Command Parameters
Opens the NMO Altered Trace Mute Data dialog shown below. This dialog can be opened
by double clicking on the flow command icon.
© Geophysical Exploration & Development Corporation 2011
Job Flow 847
[NMO Altered Trace Mute Data Dialog]
Mute File
Specify the mute ASCII file.
FILE - Load the Mute File by clicking on this option. Opens a standard Windows File Open
dialog to open the mute file (*.mut). The blank space above the FILE is replaced by the
file path and name if the file is successfully opened.
VIEW - Review the file by clicking on VIEW. Apply the mutes in the file by clicking on
Mute by File.
Velocity File
Specify the NMO velocity file.
FILE - Load the NMO velocity file by clicking on this option. Opens a standard Windows
File Open dialog to open the mute file (*.vel). The blank space above the FILE is replaced
by the file path and name if the file is successfully opened.
VIEW - Review the file by clicking on VIEW. This option opens the Velocity Display File
graph Window to show plot(s) of the velocity data.
Percent of Velocity File to Use - Percent of velocity file to use.
© Geophysical Exploration & Development Corporation 2011
848 VISTA© 2D/3D Seismic Data Processing
Mute Options
Write Times To Headers - One has the option of writing the Mute times to the header
words MUTE_TIME_START and MUTE_TIME_END for top, bottom, and surgical mutes by
clicking on the Write Times to Headers option. Apply these mutes with the option Mute
by Header Values. See write mute times to Mute header words.
Taper Mute Zones - Apply a linear taper to all the mute edges. Size of this taper is
defined by Taper Length.
Mute by File / Mute By Header Values - Use file to define the mutes or use the mute
header words to mute the data. Mute Header Words are MUTE_TIME_START and
MUTE_TIME_END.
11.5.7.8 Trace Padding
The PadTrc icon receives traces from the (one only) process icon connected
to it by a link. It is permissible to send the output of PadTrc to more than one
other icon.
Algorithm:
PadTrc command is used to pad traces of an input ensemble. It pads each
ensemble with traces to fill in gaps and the outer edges according to user
defined values. The input must be sorted.
Command Parameters
Opens the Trace Pad Ensemble Records dialog shown below. This dialog can be opened by
double clicking on the flow command icon.
© Geophysical Exploration & Development Corporation 2011
Job Flow 849
[Trace Pad Ensem ble Records Dialog]
Pad Options
Auto Pad Record Size - Pads each ensemble record out to the maximum for that sorted
ensemble.
Fixed Pad Size - Pads each ensemble record out to user specified size specified in #
Trace Pad To.
Padded by Fixed Number of Traces - Pads each fixed number of traces to the start
(Pad to Front) and end (Pad to End) of each ensemble record.
Pad by Header Word - Define the header word on which to pad each ensemble record
by. Select the header word from the drop down list. The parameters for Minimum Value,
Maximum Value and Increment Value define how to pad each record.
11.5.8 Statics
The processes in this section are:
© Geophysical Exploration & Development Corporation 2011
850 VISTA© 2D/3D Seismic Data Processing
Icon Command Description
BulkShift Apply a bulk shift static, i.e. apply the same time shift to all
traces of the data set.
StaticSh Apply static values stored in the trace headers to a data
set.
StatLShft Apply static values stored in trace headers list to a data set.
ReadStat Read a VISTA Receiver/Shot static file (Format created by
Interactive options Auto-Statics 2-D Surface Con./StkPower
). Place these values in user defined VISTA header words,
possibly STATIC_SRC, STATIC_REC, STATIC_TOTAL. Once
this process is done, one can apply the static values in
those header words to the data using the StaticSh icon.
Flatten Flatten to a specified datum, using a VISTA header word
with the units of two way time.
ElevStat Calculate and Apply Elevation Statics
TrimStat Calculate and Apply Trim Statics
MCorrel For 2D data sets only. Perform Model cross-correlations -
Model Stack to NMO corrected CMP Gathers. The output of
this process is used to calculate Surface Consistent
(Automatic) Statics via Gauss-Seidel iterations. CDP trim
statics for 2D data sets may also be calculated using Mcorr.
StkPower Calculate surface consistent statics by Ronen - Claerbout
Stack Power Optimization.
SumXCorr Automatic Residual Statics (X-Correlation Summations).
Mastt Techco Mast Residue Statics program calculations.
© Geophysical Exploration & Development Corporation 2011
Job Flow 851
11.5.8.1 Apply Bulk Time Shift
The BulkShft icon receives traces from the (one only) process icon
connected to it by a link. It is permissible to send the output of BulkShft to
more than one other icon.
Algorithm:
BulkShft works by supplying a time shift to each trace according to the value
entered in the dialog.
By convention (VISTA Procedure):
A Negative static value moves the trace towards time zero (strips off
shallow data).
A Positive static value moves the data away from time zero (creates
dead data at shallow times).
Command Parameters
Opens the Apply Bulk Static dialog shown below. This dialog can be opened by double
clicking on the flow command icon.
[Apply Bulk Static Dialog]
Time Static - Enter the value of the Time Static in milliseconds (ms).
Data will be lost when applying this command, depending on the direction of
the time shift.
11.5.8.2 Apply Statics
The StatShft icon receives traces from the (one only) process icon
connected to it by a link. It is permissible to send the output of StatShft to
more than one other icon.
© Geophysical Exploration & Development Corporation 2011
852 VISTA© 2D/3D Seismic Data Processing
Algorithm:
StatShft works by supplying a time shift to each trace according to the
value in the header word chosen.
By convention (VISTA Procedure):
A Negative static value moves the trace towards time zero (strips off
shallow data).
A Positive static value moves the data away from time zero (creates
dead data at shallow times).
Command Parameters
Opens the Apply Static Shift dialog shown below. This dialog can be opened by double
clicking on the flow command icon.
[Apply Static Shift Dialog]
VISTA Defined Header Statics
Choose the appropriate static definition to apply. Note that all values are defined to be in
ms (Milliseconds). For the defined header statics the header word is described below. The
most commonly used statics corrections are provided in this dialog. Other statics
selection should use the User Defined Static for selection of the proper static header
word.
Source Statics defined as STATIC_SRC header word.
The static values in question have the following VISTA Header names:
STATIC_SRC - Source static correction
STATIC_REC - Group or Receiver static correction
STATIC_TOTAL - The sum of the source and receiver static at this trace.
STATIC_REFRACTION_TOTAL - Total refraction statics correction. May have be
© Geophysical Exploration & Development Corporation 2011
Job Flow 853
calculated from the Elevation/Refraction Window.
There are two types of elevation statics possibly calculated from the Elevation/Refraction
Window.
Short wavelength component of elevation static. This is the static correction to a
floating datum.
Surface station to floating datum static words are:
STATIC_SURFACETO_FLOATDATUM_SRC - Source to floating datum static.
STATIC_SURFACETO_FLOATDATUM_RCV - Receiver to floating datum static.
STATIC_SURFACETO_FLOATDATUM_TOTAL - Total of above words.
Long wavelength component of total static. This is the static correction from a
floating datum to a fixed datum.
Floating datum to fixed datum static words are:
STATIC_FLOATTO_FIXEDDATUM_SRC - Source floating datum to fixed datum.
STATIC_FLOATTO_FIXEDDATUM_RCV - Receiver floating datum to fixed datum.
STATIC_FLOATTO_FIXEDDATUM_TOTAL - Total source/receiver floating datum to fixed
datum.
STATIC_SURFACETO_FIXEDDATUM_SRC - Source station to fixed datum.
STATIC_SURFACETO_FIXEDDATUM_RCV - Receiver station to fixed datum
STATIC_SURFACETO_FIXEDDATUM_TOTAL - Source/Receiver station to fixed datum.
STATIC_SURFACETO_FIXEDDATUM_SRC = STATIC_SURFACETO_FLOATDATUM_SRC +
STATIC_FLOATTO_FIXEDDATUM_SRC
STATIC_FLOATTO_FIXEDDATUM_RCV = STATIC_SURFACETO_FLOATDATUM_RCV +
STATIC_FLOATTO_FIXEDDATUM_RCV
User Defined Static
Click on the Header Static button and choose the header word from which static values
will be applied. Choose the particular header word the user wishes to use as a time shift
in the pull-down list.
Here are some other possible header words the user could use:
DATA_FIRSTBREAK - First Break Pick Time.
STATIC_REFRACTION_SRC - Refraction source static.
STATIC_REFRACTION_RCV - Refraction receiver static.
STATIC_APPLIED_TOTAL - Total applied statics to this trace.
© Geophysical Exploration & Development Corporation 2011
854 VISTA© 2D/3D Seismic Data Processing
11.5.8.3 Apply Statics (Headers List)
The StatLShft icon receives traces from the (one only) process icon
connected to it by a link. It is permissible to send the output of StatLShft to
more than one other icon.
Algorithm:
The StatLShft command works by adding up the time shift of a number of
user defined header words and applying this total to the data.
Command Parameters
Opens the Apply Static Header Shifts dialog shown below. This dialog can be opened by
double clicking on the flow command icon.
[Apply Statics Header Shifts Dialog]
Static Header List - List of static header words to apply to the data.
ADD - Click on the ADD button adds the Header selected in the drop down list to alter
the Static Header List.
REMOVE - Click on the Static Header List item to be removed to highlight it, and then
click on the REMOVE button to delete the selected item.
A Negative static value moves a trace upward (strips off shallow data).
A Postive static value moves a trace downward (creates zeroed samples at
shallow times).
© Geophysical Exploration & Development Corporation 2011
Job Flow 855
11.5.8.4 Read Statics from File
The ReadStat icon receives traces from the (one only) process icon
connected to it by a link. It is permissible to send the output of ReadStat to
more than one other icon.
Algorithm:
The ReadStat command works by reading a specified ASCII file containing
shot and receiver statics in a format identical to the output file created by
Statics | Auto-Statics 2-D Surface Con, or by the command StkPower. The
values are placed in three header words which are defaulted to STATIC_SRC,
STATIC_REC and STATIC_TOTAL (these can be changed if the user wishes).
Note that all traces of a common shot will have the same value of
STATIC_SRC. All traces of a common receiver will have the same value of
STATIC_REC. The STATIC_TOTAL will be the sum of the STATIC_SRC for the
shot that the trace belongs to and the STATIC_REC for the receiver that the
trace was on.
Command Parameters
Opens the Read Static Shifts dialog shown below. This dialog can be opened by double
clicking on the flow command icon.
[Read Static Shifts Dialog]
Shot/Receiver Static File
Choose the header words to update with the receiver/source statics and whether to
© Geophysical Exploration & Development Corporation 2011
856 VISTA© 2D/3D Seismic Data Processing
apply the specific static. Can also save the total static to a user defined header word.
After opening the file the opened file name appears.
FILE - Clicking on FILE opens a standard Windows file open dialog to select an ASCII file
to read. The Shot/Receiver Static files have an extension of *.srs.
VIEW - Clicking on VIEW opens a text window to view the file contents as shown below:
[Shot/Receiver Statics File VIEW]
ReadStat can be followed by the StatShft command which will apply the
newly created header word values if application of static not performed here.
11.5.8.5 Flatten to Header Time Value
The Flatten icon receives traces from the (one only) process icon connected
to it by a link. It is permissible to send the output of Flatten to more than one
other icon.
Algorithm:
The Flatten command works by supplying a time shift given by the equation:
Time Shift = Time Datum - (value in the header word chosen)
By convention (VISTA Procedure):
A Negative static value moves the trace towards time zero (strips off
© Geophysical Exploration & Development Corporation 2011
Job Flow 857
shallow data).
A Positive static value moves the data away from time zero (creates
dead data at shallow times).
The effect is to move a picked event (e.g. the first breaks) to a specified
constant time (e.g. time zero).
Command Parameters
Opens the Flatten To Datum dialog shown below. This dialog can be opened by double
clicking on the flow command icon.
[Flatten To Datum Dialog]
Header Value to Flatten On - Select the Header Value to Flatten On from the drop
down list. The dialog box above shows that one will move the first-breaks
(DATA_FIRSTBREAK) to time zero.
Time Datum to flatten To - Enter the time to flatten to in milliseconds (ms).
Flatten on Reverse of Time Value - Click on Flatten on Reverse of Time Value to
reverse the flatten direction. That is if one flattens on a DATA_FIRSTBREAK of 10 ms, one
will produce a static shift of -10 ms. Flatten on Reverse of Time Value will produce a
static shift value of +10 ms.
11.5.8.6 Calculate Elevation Static
The ElevStat icon receives traces from the (one only) process icon
connected to it by a link. It is permissible to send the output of ElevStat to
more than one other icon.
Algorithm:
ElevStat calculates and applies elevation statics, moving shots and receivers
© Geophysical Exploration & Development Corporation 2011
858 VISTA© 2D/3D Seismic Data Processing
in the time domain to a user defined fixed datum. The input dataset must be
unstacked and contain header values for shot and receiver elevations.
After entering an appropriate fixed datum and replacement velocity, the user
must choose between shot uphole header information, a weathering velocity
estimate, or surface source depending on the dataset.
Elevation statics will be saved in the following header words:
STATIC_SURFACETO_FIXEDDATUM_SRC
STATIC_SURFACETO_FIXEDDATUM_RCV
STATIC_SURFACETO_FIXEDDATUM_TOTAL
Command Parameters
Opens the Calculate and Apply Elevation Statics dialog shown below. This dialog can be
opened by double clicking on the flow command icon.
[ElevStat Param eters Dialog]
Apply Elevation Datum Statics - In addition to saving the statics to the above header
words, this option applies them to the outputted dataset as well.
Fixed Datum - Fixed datum for elevation statics calculation.
Replacement Velocity - Replacement velocity for the calculation.
Use Shot Uphole Header Information - If selected, this option will use uphole time
located in the UPHOLE_SHOT header, and the depth of shot located in the DEPTH_SHOT
header to calculate LVL only elevation statics.
Ignore Uphole Times - If this option is selected, a first layer(Weathering) velocity
estimate will be used to calculate elevation statics.
© Geophysical Exploration & Development Corporation 2011
Job Flow 859
Surface Source - Select this option if the data was shot at the surface.
11.5.8.7 Calculate Trim Static
The TrimStat icon receives traces from the (one only) process icon
connected to it by a link. It is permissible to send the output of TrimStat to
more than one other icon
Algorithm:
TrimStat computes and applies a static time shift for all input traces by
cross-correlating the input traces with an input model (Stacked Dataset).
Input Data: Unstacked CMP Sorted
The CMP Trim Static value is stored in the header word STATIC_CMPTRIM.
Command Parameters
Opens the Calculate and Apply Trim Statics dialog shown below. This dialog can be
opened by double clicking on the flow command icon.
Parameters Tab
[Trim Stat Param eters Tab]
© Geophysical Exploration & Development Corporation 2011
860 VISTA© 2D/3D Seismic Data Processing
Correlation Window - Set the correlation search window length in milliseconds (Ms).
Pick Window - Set the size of the pick window in milliseconds (Ms).
Output Correlation Traces - Check to select to output and name the correlation traces
between the pre-stack and post-stack data. The correlation traces will added to the
project data list.
Band-Pass Correlations - Check to restrict the correlations to a specified frequency
range. This may help one to avoid correlating noisy data.
WINDOW - The WINDOW button leads to this Design Window dialog where one may
specify the data area where there is good (correlated) data.
Input Model Tab
[Trim Stat Input Model Tab]
Input Stacked Data Model - Specifying the input stacked model file to use for the
correlations.
11.5.8.8 Correlation Gathers/Model (Auto Statics)
The MCorrel icon receives traces from the (one only) process icon connected
to it by a link. It is permissible to send the output of MCorrel to more than
one other icon.
© Geophysical Exploration & Development Corporation 2011
Job Flow 861
Algorithm:
The MCorrel command uses model correlation techniques to provide an
output statics file.
Command Parameters
Opens the Model Correlation (Automatic Statics) dialog shown below. This dialog can be
opened by double clicking on the flow command icon.
[Model Correlation (Autom atic Statics) Dialog]
Statics Correlation File
SET FILE - Assign a filename for the output statics correlation file. The file name will
appear above the button.
This file will later be used by the top menu item Interactive/Auto-Statics 2D Con to
calculate 2D surface consistent statics using the Gauss-Siedel (Or LSQR) iterative
method. The output from these iterations will be read by the ReadStat flow and applied
using StatShft flow.
Parameters
© Geophysical Exploration & Development Corporation 2011
862 VISTA© 2D/3D Seismic Data Processing
Correlation Window - Set the correlation search window length in milliseconds (Ms).
Pick Window - Set the size of the pick window in milliseconds (Ms).
Output Correlation Traces - Check to select to output and name the correlation traces
between the pre-stack and post-stack data. The correlation traces will added to the
project data list.
Band-Pass Correlations - Check to restrict the correlations to a specified frequency
range. This may help one to avoid correlating noisy data.
WINDOW - The WINDOW button leads to this Design Window dialog where one may
specify the data area where there is good (correlated) data.
Static Solution
The user has three (3) options to choose from.
Output Statics Correlation File - Output the statics correlation file to be used by
Interactive/Auto-Statics 2D Con to calculate the surface consistent statics.
Display Auto-Statics Window - Automatically bring up the Interactive/Auto-
Statics 2D Con window using the statics correlation file calculated in this command.
Solve Statics and Output Statics File - Solve and output the statics solution as
defined by the parameters below:
In this case can now use the output file immediately by the command ReadStatics to
import the calculated statics.
Solution Method
Type of method used solve surface consistent problem. Gauss-Siedel or Least Square
solution.
# of Iterations - Number of iterations to process to generate the results.
Damp - Only used by LSQR method to apply a dampened value to the solution. Should
only be used after trying LSQR with dampening set to 0.
INPUT MODEL - The Input button leads to this Input STACKED MODEL Data Set dialog for
specifying the input stacked model file to use for the correlations as shown below:
© Geophysical Exploration & Development Corporation 2011
Job Flow 863
[Flow Input Com m and Dialog for Specifying Model Data]
The Output Statics Correlation File will be an ASCII file with extension "st1"
containing shot and receiver static correlation values. Here is an example of
such a file with the columns annotated for clarity:
Shot_Seq No Recv_Seq_No Cmp_No static_Shift Amplitude Shot_line Shot_No Recv_Line Recv_No
6 95 70 3.006 0.000 1.00 135.00 1.00 136.00
5 99 70 2.151 0.000 1.00 131.00 1.00 140.00
4 105 70 23.939 0.000 1.00 125.00 1.00 146.00
3 111 70 6.762 0.000 1.00 119.00 1.00 152.00
2 117 70 8.921 0.000 1.00 113.00 1.00 158.00
11.5.8.9 Stack Power Optimization
The StkPower icon receives traces from the (one only) process icon
connected to it by a link. It is permissible to send the output of StkPower to
more than one other icon.
Algorithm:
The StkPower command works on 2D or 3D data to compute surface
consistent statics using stack power optimization. For a description of the
algorithm in StkPower see the following paper:
"Surface Consistent Residual Statics Estimation by Stack Power Maximization,
© Geophysical Exploration & Development Corporation 2011
864 VISTA© 2D/3D Seismic Data Processing
1985 Geophysics, v 50 no 12 pp 2759-2767, Ronen J. and Claerbout J.F."
Input data for StkPower is NMO corrected, muted and properly gained for
Auto-Statics. Data must be in CMP order. Partial line processing may be
computed for 2D or 3D data by selecting a range of CMPs or a selecting a
range of inline and cross-line numbers.
Command Parameters
Opens the Tracker (Residual Statics) dialog shown below. This dialog can be opened by
double clicking on the flow command icon.
Parameters
[Stack Pow er- Tracker (Residual Statics) Param eters]
Output Statics File
FILE - Specify the file name which will contain the output statics file data. A standard
Windows file save dialog will open to name this file. The opened file name will appear next
to the FILE button.
File format is the same for shots and receivers.
Station_Sequence_No Station_Static Station_Line_No Station_Number
© Geophysical Exploration & Development Corporation 2011
Job Flow 865
Example:
An example of the format of this file is shown below:
#Shots: 1 135
0 –5.18 1.0 111
1 –2.00 1.0 112
2 –3.75 1.0 113
3 –5.07 1.0 114
4 –5.00 1.0 115
10 –6.30 1.0 116
11 –3.32 1.0 117
.
.
.
135 –4.57 14.0 141
#Receivers: 1 59
0 –8.20 1.0 101
1 –6.07 1.0 102
2 –8.36 1.0 103
Processing Parameters
# Iterations - Specify the number of processing iterations for the solution. One iteration
consists of finding shot statics and then finding receiver statics. On the first iteration
only 50% of the found static is applied. This is to keep the static evenly spread between
shot and receivers. The second iteration applies 75% and then 100% on the rest of the
iterations. TRACKER converges on most data in three to five iterations. 100% of the
static will always be used on the last iteration. Over-iterating may cause end effects and
cycle skips. Default: 3
Max. Shift First - Specify the Maximum first solution static shift in milliseconds. This is
the maximum time shift to look for on the first iteration. Generally for most data, start off
with a shift smaller than the maximum you are trying to use. Since TRACKER is an
iterative process, all of the static does not need to be found all at once. This parameter
is usually half of the max. shift last parameter. The maximum shift will be interpolated
between the first and last iteration. Default: 12
Max. Shift Last - Specify the Maximum last solution static shift in milliseconds on last
iteration. Default: 24
% XCorr. First - Specify the percentage Cross-Correlation allowed for first solution. All
traces that pass the min CDP fold are written to a temporary file. An analysis is done on
the cross correlation coefficients for each trace. This parameter specifies the percentage
of the best cross correlations to use. Starting out with less than 100% prevents poor
cross correlation from contaminating the static picked. If 100% is used the cross
correlation's are not written to a file. Using 100% of the cross correlation makes the
program run faster and uses less scratch disk space. This limit is interpolated between
the first and last iterations.
% XCorr. Last - Specify the percentage Cross-Correlation allowed for last solution.
© Geophysical Exploration & Development Corporation 2011
866 VISTA© 2D/3D Seismic Data Processing
Constraining Parameters
Min. CDP Fold - Specify the Minimum CDP fold allowed. This is the minimum CDP fold
required to cross correlate with. An individual trace is cross correlated with a stack CDP.
If the CDP doesn't meet the Min. CDP Fold the cross correlation for the trace is not used
in the analysis.
Min. Shot Fold - Specify the Minimum shot fold allowed. Statics for a shot are calculated
provided the shot has at least this many live traces. The number of live traces for each
shot is influenced by the percentage value of the best cross correlations and the CDP
Fold constraint. The static for a shot will be set to zero if there aren't enough traces to
calculate a static. Default: 4
Min. Rec. Fold - Specify the Minimum receiver fold allowed. Integer value. Statics for a
receiver are calculated provided the shot has at least this many live traces. The number
of live traces for each receiver is influenced by the percentage value of the best cross
correlations and the CDP Fold constraint. The static for a receiver will be set to zero if
there aren't enough traces to calculate a static. Default: 4
Model
[Stack Pow er- Tracker (Residual Statics) Model Building]
© Geophysical Exploration & Development Corporation 2011
Job Flow 867
[Model Type Tab]
Model Building
Select from one of the following four model building options:
No Model Building - This is the default option. In most cases this will give good results
in the quickest time.
F-X Decon Model - Select this option if using an F-X Decon Model.
Coherency Model - Select this option if using a Coherency Model.
Input VISTA Model - Select this option if your model is a VISTA project data set.
Output Model
Save Models to Project - Will save model created on each iterations to the project,
with the associated Name.
[F-X Decon Tab]
F-X Decon Model Parameters
A model is built by passing the CDP stack through an FXDecon filter. For 3D data a model
is built with 2 passes of the FXDecon filter - once in the in-line direction and once in the
cross-line direction. FXDecon will provide a model that is as good or better than the
Coherency Model.
© Geophysical Exploration & Development Corporation 2011
868 VISTA© 2D/3D Seismic Data Processing
Design Length - The number of traces used in designing the FX operator. Design lengths
around 50 are used for data where events are flat or have linear dips. For data that have
curving structures, use a shorter design length of around 20.
Operator Length - The length of 1 side of the two sided FX operator. Normal values
range from 3 to 5.
% Noise AddBack - Noise is the difference between the FX predicted trace and the
actual trace. This parameter determines the percent of the difference that is added back
into the model trace. Normal choices are between 10 and 30.
[Coherency Tab]
Coherency Model Parameters
For relatively flat data with poor S/N, this option may be used. If this parameter is set to
true, a model is built after the data is stacked. The modeling increases the S/N so the
cross correlations are better. The modeling also helps stabilize the long wave structure.
This is a coherency model building technique. This is a brute force method that forces
signal from one area to another across noisy areas. Amplitude and phase of the data may
be distorted.
Model length - Number of stack traces used to build a model.This is a two sided length
of pilot for building the coherency model. It may be thought of as the length to spread
data from one signal area to another signal area. The longer the model length, the more
extreme the spreading. This number must be odd, ie. a length of 7 means the current
trace and 3 traces on either side. Default: 13
InLine Dip Ranges/XLine DipRanges - The modeling will use the dips provided to help
build the model. Supply the range of dips and TRACKER will try to model all the dips in
that range. Positive dip is defined as an event that increases with time as the CDP
number increases. The first pair separated by a slash is the range for the in-lines. The
next pair is for the cross-lines, the numbers are ms of dip per CDP.
For 2D data, enter the range in the InLine Dip Ranges boxes. Leave the XLine DipRanges
set to 0.
Traces of the model will be stacked for each dip range. For a 13 trace model length with
© Geophysical Exploration & Development Corporation 2011
Job Flow 869
a dip range of -3 to +3 ms/trace there will be 7 models.
Data Quality - This is a general description of the data. Choices are Noisy, Average and
Clean. This is used to set some of the internal parameters for model building.
[Vista Model Input Tab]
Input VISTA Model
MODEL - A VISTA Input data selection dialog will open to select the model.
Time
[Stack Pow er- Tracker (Residual Statics) Tim e]
Time Window
© Geophysical Exploration & Development Corporation 2011
870 VISTA© 2D/3D Seismic Data Processing
Fixed Time Range
Start Time - Specify the start of the time in milliseconds of the window used to calculate
statics. This is the start time for the correlation window.
End Time - Specify the end time end of the time in milliseconds of the window used to
calculate statics. This is the end time for the correlation window.
Picked Horizons
Center a time window on a picked horizon.
PostStack Data Set - Select an input data set containing the horizon interpretation.
Horizon - Select the horizon from the drop down list to center the time window on.
Centered Time Window - Select a time gate centered on the horizon.
Limits
[Stack Pow er- Tracker (Residual Statics) Lim its]
© Geophysical Exploration & Development Corporation 2011
Job Flow 871
Tracker Limits
Min. Offset - Specify the Minimum offset allowed in the solution. The lowest offset would
be 0. All offsets are considered positive by the program. Default 0.
Max. Offset -This is the maximum offset to use. Default 99999.0
Apply Filter - Check this box to apply the standard four corner filter. The four frequency
values are input below this box.
11.5.8.10 Auto Residual Statics (X-Corr)
The SumXcorr icon receives traces from the (one only) process icon
connected to it by a link. It is permissible to send the output of SumXcorr to
more than one other icon.
Algorithm:
The SumXcorr command works on 2D or 3D data to compute surface
consistent statics using cross-correlation techniques. Note that this
command is still under development.
Command Parameters
Opens the Automatic Residual Statics (XCorr Summations) dialog shown below. This dialog
can be opened by double clicking on the flow command icon.
© Geophysical Exploration & Development Corporation 2011
872 VISTA© 2D/3D Seismic Data Processing
[Auto Residual Statics (XCorr Sum m ations) Dialog]
Statics Correlation File
SET FILE - Specify the file name which will contain the output statics file data. A
standard Windows file save dialog will open to name this file. The opened file name will
appear above the SET FILE button. The output VISTA Static file with an extension of *.
srs is used.
Method
Input Model Traces/Create Model Traces - Toggle between these two options to
select the Model to be used. Each Model has Input parameters for each option.
INPUT MODEL - For the Input Model Traces options this button opens the Input Stacked
Model Data Set dialog shown below:
© Geophysical Exploration & Development Corporation 2011
Job Flow 873
[Input Stacked Model Data Set Dialog]
Input Data List - From the drop down list select a Stacked Data Set for the this Input
Model.
INPUT GATHER - For the Create Model Traces option this button opens the Input Un-
Stacked GATHER Data Set dialog as shown below:
[Input Un-Stacked GATHER Data Set Dialog]
Input Data List - From the drop down list select a Un-Stacked GATHER Data Set for the
this Input Model.
Parameters
© Geophysical Exploration & Development Corporation 2011
874 VISTA© 2D/3D Seismic Data Processing
Correlation Window - Enter the size of the Correlation Window in milliseconds (ms).
Pick Window - Enter the size of the Pick Window in milliseconds (ms).
Max. Static - Enter the Maximum size of the static output for each process loop in
milliseconds (ms).
# Of Iterations - Number of iterations to process to generate the results.
WINDOW - The WINDOW button leads to this Design Window dialog where one may
specify the data area where there is good (correlated) data.
Remove Autocorrelation from Pilot - Removes the Autocorrelation from Pilot. The
default is checked on.
Output Correlation Traces - Check to Output Correlation Traces and enter a project
name for this data set.
11.5.8.11 Mastt Residual Statics
The Mastt icon receives traces from the (one only) process icon connected
to it by a link. It is permissible to send the output of Mastt to more than one
other icon.
Algorithm:
Mastt command works on 2D or 3D data to compute surface consistent
statics by calling the third-party software from TECHNO SDCON. Visit
TECHCO web site at http://www.techco.ab.ca/ for more information.
This command will not work without obtaining the license and supporting
software from TECHCO.
Command Parameters
Opens the Techno Geophysical MASTT Statics dialog shown below. This dialog can be
opened by double clicking on the flow command icon. The main dialogs are provided below
for reference. Refer to the Mastt documentation for complete details.
Mastt Save Tab
© Geophysical Exploration & Development Corporation 2011
Job Flow 875
Mastt Solve Tab
Mastt Solve Smoothing Tab
© Geophysical Exploration & Development Corporation 2011
876 VISTA© 2D/3D Seismic Data Processing
11.5.9 Scaling
The processes in this section are:
Icon Command Description
Scale Apply fixed window amplitude scaling.
ScaleEns Apply amplitude scaling to ensembles (shot, CMP, etc ...)
TVScale Apply time variant amplitude scaling.
AGC Apply L1/L2 AGC (Automatic Gain Control).
AGCEnse Apply AGC to an Ensemble (Shot, Receiver, etc.).
© Geophysical Exploration & Development Corporation 2011
Job Flow 877
Icon Command Description
Scale Apply fixed window amplitude scaling.
ResGain Calculate Residual Gain curve for input data set.
ExpGain Apply t * e^(nt) scaling, where n is user specified.
GainPanel Output a panel of gain tests where the gain is of the form
(^ent) and 'n' is user specified.
ExpTPow Exponential Time power.
SCScale Compute surface consistent scaling for all data (Compute
separate shot, receiver, CMP and Offset scalars).
TVSCScale Compute time-variant surface consistent scaling for all data
(Compute separate shot, receiver, CMP and Offset functions
- scalars vs. time).
SCApply Apply surface consistent scaling (calculated in flow
commands SurfScal or TVSurfSc ) to a data set.
DbScale Logarithmic scaling - Time variant.
DbOffSc Offset dependent logarithmic scaling - Time variant.
SphDiv Apply spherical divergence by specifying time-velocity pairs.
© Geophysical Exploration & Development Corporation 2011
878 VISTA© 2D/3D Seismic Data Processing
11.5.9.1 Scale
The Scale icon receives traces from the (one only) process icon connected to
it by a link. It is permissible to send the output of Scale to more than one
other icon.
Algorithm:
Scale works by calculating the user define scale function of all trace samples
within the Scale Window. The entire trace (all samples) are then multiplied
by Scale / Average.
Command Parameters
Opens the Amplitude Scaling dialog shown below. This dialog can be opened by double
clicking on the flow command icon.
[Am plitude Scaling Dialog]
Parameters
Mean Scale/RMS Scale/RMS Trim Median/Max Amplitude - Choose one of the
scaling methods of scaling.
Output Scale Factor - Enter the average output Scale Factor level. Increase the
output amplitude by entering a large value here.
DESIGN WINDOW - Opens the Mean Scale Time Window Defn. dialog shown below to
define the Mean scale time window:
© Geophysical Exploration & Development Corporation 2011
Job Flow 879
[Mean Scale Tim e Window Defn. Dialog]
This dialog allows the user to select the Time Window for the calculation of the mean.
See the following Design Window details of this dialog.
Apply Signal Bandpass - Calculate the mean scale value based on a bandpass filtered
data set of the original input data set. The calculated scale value is then applied to the
original data set.
The calculated scale value for the MEAN computation is placed in the VISTA
Header word SCALE_SURFACECONAMP_CMP.
By utilization of the MATH | CONSTANT Flow Command and selecting this
header word to divide by, the user can remove the mean scaling of the trace
(s).
11.5.9.2 Ensemble Scale
The ScaleEnsem icon receives traces from the (one only) process icon
connected to it by a link. It is permissible to send the output of ScaleEnsem
to more than one other icon.
Algorithm:
In the ScaleEnsem it is assumed that the traces are coming into the
ScaleEnsem in a sorted order (using one of the Sort Indexes that has been
built for the Input data).
Thus, for example, if the user chooses "Shot" sort order in the Input
parameter dialog, then the average absolute amplitude of all traces of the
shot (within the Mean Scale Window) is calculated. All traces (of the shot)
are then multiplied by Scale / Average.
Thus, the user can think of this process as equalizing the amplitude from
shot to shot - or receiver group to receiver group - or CMP to CMP - etc.
Command Parameters
© Geophysical Exploration & Development Corporation 2011
880 VISTA© 2D/3D Seismic Data Processing
Opens the Amplitude Scaling (Ensemble) dialog shown below. This dialog can be opened
by double clicking on the flow command icon.
[Am plitude Scaling (Ensem ble) Dialog]
Parameters
Mean Scale/RMS Scale/RMS Trim Median/Max Amplitude - Choose one of the
scaling methods of scaling.
Output Scale Factor - Enter the average output Scale Factor level. Increase the
output amplitude by entering a large value here.
DESIGN WINDOW - Opens the Mean Scale Time Window Defn. dialog shown below to
define the Mean scale time window:
[Mean Scale Tim e Window Defn. Dialog]
This dialog allows the user to select the Time Window for the calculation of the mean.
See the following Design Window details of this dialog.
Apply Signal Bandpass - Calculate the mean scale value based on a bandpass filtered
data set of the original input data set. The calculated scale value is then applied to the
original data set.
© Geophysical Exploration & Development Corporation 2011
Job Flow 881
11.5.9.3 Time-Variant Scaling
The TVScale icon receives traces from the (one only) process icon connected
to it by a link. It is permissible to send the output of TVScale to more than
one other icon.
Algorithm:
TVScale works by building a "trace" of multipliers. The parameters supplied by
the user are a series of triplets - (start time, end time, apply time).
Each of these triplets defines a data window - (start time, end time), The
mean amplitude of the data is calculated within this window.
The value of the scalar quantity = Scale Factor / Mean is posted at the time
= "Apply time" in the "trace" of multipliers.
When all the triplets have been handled in this way, the undefined values in
the "trace" of multipliers are interpolated from the defined ones, at times
given by the various "apply times".
Finally the trace is multiplied sample by sample with the "trace" of multipliers.
Command Parameters
Opens the Time Variant Scaling dialog shown below. This dialog can be opened by double
clicking on the flow command icon.
Time Variant Scaling
© Geophysical Exploration & Development Corporation 2011
882 VISTA© 2D/3D Seismic Data Processing
[Tim e Variant Scaling Dialog - TV List]
Time Gate File - Select to define the scaling window from a time gate file.
User Defined Time Windows - The list of time values displayed in the window are
generated by the ADD button. These parameters can be edited by double clicking on an
entry in the window. Multiple time triplets values are allowed.
ADD - This option opens the TV Scale Parameters dialog shown below:
[TV Scale Param eters Dialog]
Start Time - Enter start time of the time triplet.
End Time - Enter end time of the time triplet.
Apply Time - Enter the apply time of the time triplet. This time is normally centered in
the time window as shown in the example at the end of this description.
REMOVE - Click on one of the triplets (select it) and click REMOVE to delete it from the
list.
© Geophysical Exploration & Development Corporation 2011
Job Flow 883
Parameters
[Tim e Variant Scaling Dialog - Param eters]
Scale Parameters
Mean Scale/RMS Scale/RMS Trim Median/Max Amplitude - Choose one of the
scaling methods of scaling.
Output Scale Factor - Enter the average output Scale Factor level. Increase the
output amplitude by entering a large value here. This affects the "multiplier" value posted
at the "apply time".
Window Type - Choose either option static windows or dynamic windows.
Static Windows - Windows are fixed and are simply used as defined.
Dynamic Windows - Window times and apply points are modified if the first live
sample falls below the window midpoint.
This allows the windows to move smoothly from one window to the next as offset
increases rather than dropping the window abruptly
Scalar Interpolation - Scalars between application points are interpolated linearly or
logarithmically.
Apply Signal Bandpass - Calculate the Mean/RMS time variant scale values based on a
bandpass filtered data set of the original input data set. The calculated scale value is
then applied to the original data set.
© Geophysical Exploration & Development Corporation 2011
884 VISTA© 2D/3D Seismic Data Processing
[Tim e Variant Scaling Dialog - Tim e]
Adjust Scaling Times by Header Values - Allows adjustment of scaling times by the
various static header words. Use the drop down list to select the appropriate static
header word.
Example:
In this basic example have applied a TVScale function to the filtered CMP
stack before outputting it. This TVScale window has been defined with 5
windows.
11.5.9.4 AGC Norm Equalization
The AGC icon receives traces from the (one only) process icon connected to
it by a link. It is permissible to send the output of AGC to more than one other
icon.
© Geophysical Exploration & Development Corporation 2011
Job Flow 885
Algorithm:
AGC (Automatic Gain Control L1 or L2) works by calculating the average
absolute amplitude of all trace samples within a moving AGC Window. The
sample at the center of the window is then multiplied by Scale / Average.
The whole process moves down one sample and starts again.
Note that muted areas at the start of a trace are avoided. Calculation starts
at the first non-zero sample. At the start or end of the trace, the scalar
used for the center sample in the AGC window is also used for all samples
before it (to the start of trace) or all samples after it (to the end of trace).
AGC works on a trace-by-trace basis.
In equation form:
Some points to note about AGC:
1. When AGC runs over a trace, it can create a so-called "shadow zone"
behind any large amplitude samples (e.g. First breaks). This is an area
of weaker amplitude caused by the large amplitudes being included in
the AGC calculation window for some time after the strong burst.
2. AGC windows will typically be around 0.5 to 1.0 seconds. Never use an
AGC window less than the wavelength of the dominant frequency
(typically around 50ms or less). This avoids the case where the AGC
window is positioned only over a peak or trough, and may cause
strange behavior.
3. AGC can have an undesirable effect when it is applied to a trace with
front end muting. Use the option Skip Initial Hard-Zero to avoid this.
Command Parameters
Opens the AGC Scaling (L1 Norm Equalization) dialog shown below. This dialog can be
opened by double clicking on the flow command icon.
© Geophysical Exploration & Development Corporation 2011
886 VISTA© 2D/3D Seismic Data Processing
[AGC Scaling (L1 Norm Equalization) Dialog]
AGC Parameters
Norm Equalization - Specify type of AGC calculation L1 or L2.
Length of AGC Window - Enter the length of the moving AGC window in ms.
Output Scale Factor - Enter the scale factor to apply to the entire output amplitude
level.
Skip Initial Hard-Zero - This flag will cause the AGC to start from the first non-zero
sample in the trace. (Always recommended)
Apply Signal Bandpass - Calculate the AGC scalars based on a bandpass filter of the
original input data set (Signal). The calculated scalars are then applied to the original
data set.
Output Scalars Link ON/Output Scalars Link Off/Switch Output Scalars Link
[AGC-L1 RMB Menu]
AGC-L1 command also has ability to save the scalars calculated, use the flow command
RMB menu to access this feature.
Choose the Output Scalars Link ON to output the scalars to the highlighted link as shown
below:
[AGC-1 Output Scalars Link On]
Use Switch Output Scalars Link to switch to the other output link, and use Output
Scalars Link Off to de-activate the output link.
© Geophysical Exploration & Development Corporation 2011
Job Flow 887
This example is for illustrative purposes only of the links.
To remove the scalars divide the output data set the scalars as shown below.
[Exam ple to Rem ove Scalars]
11.5.9.5 Ensemble AGC Scaling
The AGCEnsem icon receives traces from the (one only) process icon
connected to it by a link. It is permissible to send the output of AGCEnsem to
more than one other icon.
Algorithm:
In the AGCEnsem it is assumed that the traces are coming into the
AGCEnsem in a sorted order (using one of the Sort Indexes that has been
built for the Input data.)
Thus, for example, if one chooses "Shot" sort order in the Input parameter
dialog, then the average of the absolute smoothed amplitudes of all traces of
the shot ( "smoothed" means - use the AGC window as a running average on
the trace amplitudes) are calculated.
All traces (of the shot) are then multiplied by Scale / Average.Thus, the user
can think of this process as equalizing the amplitude (in a time variant sense)
from shot to shot, or receiver group to receiver group - or CMP to CMP -
etc.
Command Parameters
Opens the AGC Ensemble Scaling dialog shown below. This dialog can be opened by
double clicking on the flow command icon.
© Geophysical Exploration & Development Corporation 2011
888 VISTA© 2D/3D Seismic Data Processing
[AGC Ensem ble Scaling Dialog]
AGC Parameters
Norm Equalization - Specify type of AGC calculation L1 or L2.
Length of AGC Window - Enter the length of the moving AGC window in ms.
Output Scale Factor - Enter the scale factor to apply to the entire output amplitude
level.
Skip Initial Hard-Zero - This flag will cause the AGC to start from the first non-zero
sample in the trace. (Always recommended)
Apply Signal Bandpass - Calculate the AGC scalars based on a bandpass filter of the
original input data set (Signal). The calculated scalars are then applied to the original
data set.
Output Scalars Link ON/Output Scalars Link Off/Switch Output Scalars Link
[AGCEnsem RMB Menu]
AGCEnsem command also has ability to save the scalars calculated, use the flow
command RMB menu to access this feature.
Choose the Output Scalars Link ON to output the scalars to the highlighted link as shown
below:
© Geophysical Exploration & Development Corporation 2011
Job Flow 889
[AGCEnsem Output Scalars Link On]
Use Switch Output Scalars Link to switch to the other output link, and use Output
Scalars Link Off to de-activate the output link.
This example is for illustrative purposes only of the links.
To remove the scalars divide the output data set the scalars as shown below.
[Exam ple to Rem ove Scalars]
11.5.9.6 Residual Gain
The ResGain icon receives traces from the (one only) process icon
connected to it by a link. It is permissible to send the output of ResGain to
more than one other icon.
Algorithm:
ResGain is used to adjust the gain curve applied to all traces on the line. The
idea is to compensate for attenuation and changes in wavelet frequency
content without down weighting the strong seismic events. Thus the input is
generally a line of post decon data without weathering statics.
The output is a single trace - the gain curve. Apply this to your data by
inputting the data (without statics) and inputting the scalar into MultInput
(math routine). Internally we filter to remove ground roll and high frequency
noise. We also ask that the user input a mute to remove the first breaks.
The user then inputs a series of overlapping windows. The amplitudes are
computed in these (we require 70% live data) and the resulting gain curves
are normalized and stacked. The normalization window is also user input.
To avoid contaminating the amplitude calculation within a window with high
amplitude signal or noise we split the window into 45 millisecond sub windows
and compute the rms amplitude in each. We then sort these amplitudes and
© Geophysical Exploration & Development Corporation 2011
890 VISTA© 2D/3D Seismic Data Processing
average only the middle third (RMS Trim Median option in TVScale). Thus to
preserve signal amplitude it helps to use large windows but for the near
surface where you need to change amplitudes quickly you are forced to use
smaller windows. Hence the default windows.
Note that windows may run off the end of the trace without causing a
problem. Values between apply points are interpolated linearly in the
logarithm of the value so that the % change between points is constant.
This % change is extrapolated before the first apply point and after the last.
After being converted back to amplitudes the values are smoothed with a
triangular filter of 270 milliseconds.
Command Parameters
Opens the Residual Gain dialog shown below. This dialog can be opened by double clicking
on the flow command icon.
[Residual Gain flow com m and Dialog]
The Time variant scale window is used to define where in time the scalars are calculated
and applied. These scalars computed on each trace are normalized and stacked to form
the output scalar trace.
A window requires 70% live data to be included.
Normalization Window - is used to correct each trace to the same level so that the
scalars can be stacked. The level computed in this window is a trim median as are the
time variant windows.
Apply Signal Bandpass - If this is turned on then the data is filtered before the scalars
are calculated. We wish to gain for the signal not the noise.
Mute by File - This is used to remove the first breaks from the input. Again we are
scaling for signal not the noise.
© Geophysical Exploration & Development Corporation 2011
Job Flow 891
11.5.9.7 Exponential Gain
The ExpGain icon receives traces from the (one only) process icon
connected to it by a link. It is permissible to send the output of ExpGain than
one other icon.
Algorithm:
ExpGain works by multiplying the traces by an exponential function of the
form = t * e^(nt). This approximates the effect of absorption with some
transmission loss.
Command Parameters
Opens the Exponential Gain Function dialog shown below. This dialog can be opened by
double clicking on the flow command icon.
[Exponential Gain Function Dialog]
Exponential Gain Constant - Enter the value for "n" - the exponent. A value of "1.0"
implies a value of exp(t) for the multiplier to be used on the sample at time "t". i.e.
multiply the sample at 1.0 seconds by 2.71828 and multiply the sample at 2.0 seconds by
7.389056, etc. (i.e. multiply the trace by an exponential curve).
11.5.9.8 Exponential Gain(Panel Tests)
The GainPanel icon receives traces from the (one only) process icon
connected to it by a link. It is permissible to send the output of GainPanel
than one other icon.
Algorithm:
GainPanel works by gaining a selected ensemble a number of times. A
sequence of gains of the form t * e^(nt) is applied to the ensemble where n
is user specified. The output is a set of gain panels where each panel
represents a gain value of 'n' applied to the ensemble.
Command Parameters
Opens the Exponential Gain Tests dialog shown below. This dialog can be opened by
© Geophysical Exploration & Development Corporation 2011
892 VISTA© 2D/3D Seismic Data Processing
double clicking on the flow command icon.
[Exponential Gain Tests Dialog]
Exp Gain Panel Tests
Specify the 'n' values of each test. If there are 'm' number of 'n' values, then there will be
'm' number of output panels.
Exponential - Enter a value in the exponential for the 'm' panel and hit ADD.
ADD - Hitting this button adds the current exponential to the panel list.
REMOVE - Click the desired exponential value to be removed in the panel list and then
click this button to remove the value from the list.
Example:
One performs a set of 4 panels gain tests on the input data.
[Exponential Gain Tests Flow Exam ple]
© Geophysical Exploration & Development Corporation 2011
Job Flow 893
11.5.9.9 Exponential Time Power
The ExpTPow icon receives traces from the (one only) process icon
connected to it by a link. It is permissible to send the output of ExpTPow to
more than one other icon.
Algorithm:
ExpTPow works by multiplying the traces by a power function of the form t^
(n).
Command Parameters
Opens the Exponential (Time Power) dialog shown below. This dialog can be opened by
double clicking on the flow command icon.
[Exponential (Tim e Pow er) Dialog]
Exponential (Time Power) - Enter the value for "n" - the time exponent.
11.5.9.10 Surface Consistent Scale
The SCScale icon receives traces from the (one only) process icon connected
to it by a link. It is permissible to send the output of SCScale to more than
one other icon.
Algorithm:
In the SCScale the average amplitude (Mean or RMS) of each input trace is
computed. Each trace scalar is assumed to be of the form:
Trace Multiplier = Shot multiplier x Receiver Multiplier x Offset dependent
Multiplier x CMP Multiplier.
By utilizing logarithms, this equation becomes a sum of factors rather than a
product. The sum can then be solved by the usual Gauss-Seidel iterative
process (the equations are identical to those used in surface consistent
statics Interactive / Auto-Statics 2-D Surface Con for the individual shot,
receiver, offset and CMP components).
Thus one can derive a multiplier for each shot, each receiver, each offset
(grouped into offset ranges) and each CMP. In application, one generally only
© Geophysical Exploration & Development Corporation 2011
894 VISTA© 2D/3D Seismic Data Processing
applies the shot and receiver components of the solution. There have been
several papers in recent years on surface consistent processes such as
statics, deconvolution and scaling.
Most of the work in this process is based on; Surface Consistent
Deconvolution, Peter Cary, 1995 CSEG Convention
Command Parameters
Opens the Surface Consistent Scaling dialog shown below. This dialog can be opened by
double clicking on the flow command icon.
Parameters
[Surface Consistent Scaling Dialog Options]
# Iterations - Number of Gauss-Seidel iterations (i.e. average by shot, receiver, offset
and CMP counts as one iteration). The value of 5 is recommended.
Offset Bins Size - Offsets will be grouped in ranges. Thus if this value is 100, then
offsets will be grouped into ranges (0,100), (100,200), (200, 300), etc. This parameter
will generally be set equal to the receiver group interval.
Mean Scale/RMS Scale - Choose one of these radio buttons to select the type of
amplitude average desired. In general Mean is recommended.
Time Window
© Geophysical Exploration & Development Corporation 2011
Job Flow 895
[Surface Consistent Scaling Dialog Window ]
DESIGN WINDOW - Opens the SurfaceCon Scaling Time-Gate File dialog selecting the
time window. Refer to the main manual Design Window for specific details.
The amplitude can be calculated over a portion of each trace rather than the whole
trace. The user may use a fixed window or an offset dependent window. If the user
selects an offset dependent window, the time gate must be designed over CMP ordered
data - so that each trace time window is interpolated on a CMP basis.
Output Scalars
[Surface Consistent Scaling Dialog Output]
© Geophysical Exploration & Development Corporation 2011
896 VISTA© 2D/3D Seismic Data Processing
Shot Scale Name/Recv Scale Name/Offset Scale Name - The three scalars output by
SCScale use these names (defined by the entries here) in the project. These same
scalars (names) are then used as input in the SCApply command to apply them to the
data. Furthermore, the scalars values are written to the header words:
SCALE_SURFACECONAMP_SRC
SCALE_SURFACECONAMP_RCV
SCALE_SURFACECONAMP_OFFSET
In other words, 3 scalar values are assigned to the above headers for each trace of the
data set upon completion of the SCScale command. An output plot will be generated, if
requested, of the 3 output scalars. This plot will appear to be "empty" because the
plots are of a single value, namely the scalar value.
Auto Edit Input Traces
[Surface Consistent Scaling Dialog Auto-Edit]
Auto Edit Trace Input - Select this option to automatically kill traces whose scalar value
(After the 1st Iteration) vary between Shot/ Rec/ Offset Scale that exceed the Variance
threshold.
Variance in dB - Threshold value used to determine if traces is marked killed. When
comparing each of the output scalar values (after the first iteration), if the value exceeds
the threshold it will be automatically marked as killed.
Output Kill File - Select to specify an output kill file.
Example:
Shown below is a simple flow chart to compute the Surface Consistent
Scaling and the to apply the scaling.
© Geophysical Exploration & Development Corporation 2011
Job Flow 897
[Surface Consistent Scaling Flow Exam ple]
The top flow in the above Figure is used to calculate and output surface
consistent scalars. Then the bottom flow with SCApply is used to apply
these scalars to the input data set. Output is scaled traces.
11.5.9.11 Time-Variant Surface Consistent Scaling
The TVSCScale icon receives traces from the (one only) process icon
connected to it by a link. It is permissible to send the output of TVSCScale to
more than one other icon.
Algorithm:
In the TVSCScale the average amplitude (Mean or RMS) versus time of each
input trace is computed. Each trace scalar at each time step is assumed to
be of the form:
Trace Multiplier = Shot multiplier x Receiver Multiplier x Offset dependent
Multiplier x CMP Multiplier.
By utilizing logarithms, this equation becomes a sum of factors rather than a
product. The sum can then be solved by the usual Gauss-Seidel iterative
process (cf surface consistent statics) for the individual shot, receiver,
offset and CMP components. Thus although one now has many scalars for
each trace (at each time step), the calculations proceed exactly as in
SCScale command.
Command Parameters
Opens the Time Variant Surface Consistent Scaling dialog shown below. This dialog can
be opened by double clicking on the flow command icon.
© Geophysical Exploration & Development Corporation 2011
898 VISTA© 2D/3D Seismic Data Processing
[Tim e-Variant Surface Consistent Scaling Dialog]
Parameters
# Iterations - Number of Gauss-Seidel iterations (i.e. average by shot, receiver, offset
and CMP counts as one iteration). It is recommended that 5 be used.
Window Length - "Time Step" length of each portion of each trace to be used in
calculating each of the scalars versus time.
Window Overlap - Percentage overlap between "time step" windows. Thus if the two
parameters are Length = 200 and Overlap =50%, then for a trace with a record length of
1000ms., 9 windows will be used:(0,200), (100,300), (200,400), (300,500), (400,600),
(500,700), (600,800), (700,900), (800,1000).
Offset Bins Size - Offsets will be grouped in ranges. Thus if this value is 100, then
offsets will be grouped into ranges (0,100), (100,200), (200, 300), etc. This parameter
will generally be set equal to the receiver group interval.
Output Scalars
Shot Scale Name/Recv Scale Name/Offset Scale Name - The three scalars output
by TVSCScale use these names (defined by the entries here) in the project. These same
scalars (names) are then used as input in the SCApply command to apply them to the
data.
11.5.9.12 Surface Consistent Scale Application
The SCApply icon receives traces from the (one only) process icon
connected to it by a link. It is permissible to send the output of SCApply to
more than one other icon.
Algorithm:
In the SCApply the Shot, Receiver and optionally Offset scalars (or "scalar
© Geophysical Exploration & Development Corporation 2011
Job Flow 899
traces") are computed by the processes SCScale or TVSCScale and are
applied to each trace. Normally it is recommended to apply only the shot and
receiver components as noted by Peter Cary (1995).
Command Parameters
Opens the Surface Consistent Scaling Application dialog shown below. This dialog can be
opened by double clicking on the flow command icon.
[Surface Consistent Scaling Application Dialog]
Output Scale Factor - Enter the output scale factor level. Increase the output
amplitude by entering a large value here.
Shot Multiplier, Receiver Multiplier, Offset Multiplier - Check the scalars that are to
be used and then enter the scalar names. The names must be the names of one of your
data sets - in fact, it should be (must be!) the same as the data set used to compute
the scalars in processes SCScale or TVSCScale.
Example:
Shown below is a simple flow chart to compute the Surface Consistent
Scaling and the to apply the scaling.
© Geophysical Exploration & Development Corporation 2011
900 VISTA© 2D/3D Seismic Data Processing
[Surface Consistent Scaling Flow Exam ple]
The top flow in the above Figure is used to calculate and output surface
consistent scalars. Then the bottom flow with SCApply is used to apply
these scalars to the input data set. Output is scaled traces.
Note again that the user must apply 2 separate flows to calculate and then
apply the surface consistent scalars. SCApply may be used to apply scalars
calculated by either SCScale or TVSCScale.
11.5.9.13 Logarithmic Scaling (dBSC) Time-Variant
The DbScale icon receives traces from the (one only) process icon
connected to it by a link. It is permissible to send the output of DbScale to
more than one other icon.
Algorithm:
DbScale works by applying time-variant logarithmic (ie.decibel) scaling to
input data traces
Command Parameters
Opens the Time-Variant Logarithmic Scaling (Decibel Scaling) dialog shown below. This
dialog can be opened by double clicking on the flow command icon.
© Geophysical Exploration & Development Corporation 2011
Job Flow 901
[Tim e-Variant Logarithm ic Scaling (Decibel Scaling) Dialog]
Time/Decibel Pairs
ADD - Add time-scaling pair describing a time-variant logarithmic scaling function. Enter a
Time and Value, then click the ADD button. As many pairs as the user wishes may be
added. The initial value is shown.
REMOVE - Remove time-scaling pair from the list. Click on the pair to be removed, then
click on the REMOVE button.
Time control points are specified in milliseconds, while scaling values are specified in
decibels. A positive decibel value will increase data amplitude while a negative decibel
value will reduce data amplitude.
Linear interpolation will be performed between control points. If a control
point is not inserted for 0 seconds, a control point of 0 seconds and 0
decibel is assumed. The last specified decibel will be used to extend beyond
the last control point.
11.5.9.14 Logarithmic Offset Scaling - Time Variant
The DbOffSc icon receives traces from the (one only) process icon connected
to it by a link. It is permissible to send the output of DbOffSc to more than
one other icon.
Algorithm:
DbScale works by applying time-variant logarithmic (ie. decibel) scaling by
offsets to the input data traces. Each defined offset can have a defined set
of time-variant logarithmic scaling pairs.
Command Parameters
Opens the Offset Dependent Time Variant Logarithmic Scaling dialog shown below. This
dialog can be opened by double clicking on the flow command icon.
© Geophysical Exploration & Development Corporation 2011
902 VISTA© 2D/3D Seismic Data Processing
[Offset Dependent Tim e-Variant Logarithm ic Scaling Dialog]
Offset Dependent dB Scaling Settings
Offset - Enter the desired offset (Feet) for the Time-Variant Logarithmic Scaling at that
offset.
ADD - Opens the Time-Variant Logarithmic Scaling (Decibel Scaling) dialog shown below
to add time-decibel pairs describing a time-variant scaling function. These pairs will be
associated with the current user defined offset parameter. Multiple offsets - scaling pairs
can be applied.
[Tim e-Variant Logarithm ic Scaling (Decibel Scaling) Dialog]
See: Time-Variant Logarithmic Scaling for this dialog's parameters description.
REMOVE - Click on the desired Offset, Time-Decibel Pair to highlight this pair. Then click
the REMOVE button to delete the currently selected offset, time-decibel scaling functions
from the list.
11.5.9.15 Spherical Divergence(Spreading) Correction
The SphDiv icon receives traces from the (one only) process icon connected
to it by a link. It is permissible to send the output of SphDiv to more than one
other icon.
© Geophysical Exploration & Development Corporation 2011
Job Flow 903
Algorithm:
SphDiv works by approximating the effect of amplitude loss due to square
law spherical spreading. The user enters a velocity function which is
described by time-velocity pairs.
For a constant velocity the amplitude loss is inversely proportional to the
distance from the source point. For a more accurate solution one can take
into account the true velocities of the earth based on the following equation
(Newman, Geophysics 1973, Vol.3.):
Amp. Factor (Inverse Divergence) = V1/t*V2^(n)
Where V1=velocity of first layer, V2 = RMS velocity in subsequent layers and
^(n) represents to the 'n' power.
Ideally the value of 'n' is 2 (the square).
Provision is supplied to adjust the time and velocity power factor to optimize
the amplitude of the display.
Command Parameters
Opens the Spherical Divergence dialog shown below. This dialog can be opened by double
clicking on the flow command icon.
[Spherical Divergence Dialog]
Time/Velocity (RMS) Pairs
Specify time-velocity pairs by specifying a velocity function using the READ FILE button
or by entering values of TIME and VELOCITY and then clicking on the ADD button
READ FILE - Read time-velocity files from a file (*.vel). Opens a standard Windows file
open dialog to specify the file to read into the dialog.
© Geophysical Exploration & Development Corporation 2011
904 VISTA© 2D/3D Seismic Data Processing
WRITE FILE - Write out current time-velocity pair list.
ADD - Specify time-velocity pairs to add to the list with the Time and Velocity variables.
REMOVE - Remove selected time-velocity pair(s) from the list by clicking on the time-
velocity pair the user wishes to remove and then clicking on the REMOVE button.
Time/Velocity Power
The user may use the following variables to optimize the display.
Time Power - Enter a power value to modify the time variable.
Velocity Power - Enter a power value to modify the velocity. The default value is 2 for
near normal incidence.
Example:
SphDiv command is used here prior to applying surface consistent scaling.
[A Sim ple Exam ple of Using Spherical Divergence]
11.5.10 Filtering
The processes in this section are:
© Geophysical Exploration & Development Corporation 2011
Job Flow 905
Icon Command Description
OrmsbyBP Ormsby Band Pass (Normal filter to use)
TVOrmsby Time variant Ormsby filter.
Notch Notch filter - Remove a single frequency.
BWorth Butterworth filter - Approximation to an electronic filter.
AdjNotch Adjustable Notch Filter
KFilter Band Pass filter built in the K-Domain.
FiltPanel Filter Panels. Create many input copies through different
band-pass filters.
Shape Shaping Filter. Compute the Wiener Levinson shaping filter
from the cross-correlation of some input trace and a desired
output trace.
HSub Harmonic Subtraction Module
11.5.10.1 Ormsby Band-Pass
The OrmsbyBP icon receives traces from the (one only) process icon
connected to it by a link. It is permissible to send the output of OrmsbyBP to
more than one other icon.
Algorithm:
OrmsbyBP works by computing the Forward Fast Fourier Transform of each
trace. The frequency samples are then multiplied by a function which is
© Geophysical Exploration & Development Corporation 2011
906 VISTA© 2D/3D Seismic Data Processing
specified in the Ormsby Band-Pass Filter dialog. After this multiplication
(which will set some low and high frequency samples to zero), the result is
passed through an Inverse Fast Fourier Transform to arrive at a time domain
result.
Command Parameters
Opens the Ormsby Band-Pass Filter dialog shown below. This dialog can be opened by
double clicking on the flow command icon.
[Orm sby Band-Pass Filter Dialog]
Low Truncation Freq - Enter the low truncation frequency (Hz)
Low Cut Freq - Enter the low cut frequency (Hz)
High Cut Freq - Enter the high cut frequency (Hz)
High Truncation Freq - Enter the high truncation frequency (Hz)
Restore Mutes after Filtering - Restore the input trace mutes on the output data.
Filter Domain - This option filters seismic data a trace at a time with a trapezoidal filter.
If you select the Frequency domain option, then the input is padded out with zeros. It is
first increased by the Percent Zero Padding for FFT and then increased to the next
highest power of 2 samples. The data is transformed and the values are multiplied by the
trapezoid in frequency.
Note that there is no pre-whitening and that the DC component (sum of all
trace values) is set to zero. Thus the effective length of the filter is the
trace length and low frequency components may be introduced.
© Geophysical Exploration & Development Corporation 2011
Job Flow 907
If you wish to limit your filter length then select the Time domain option. In this case the
filter operator is computed and applied as a time series. It is pre-whitened to 1.0e-4,
tapered and de-biased for the DC component. It is not a zero sum filter so it does not
completely remove the DC component, though it is mostly removed. The filter length is
automatically computed and is generally 3000/DF, where DF is the minimum frequency
change on to off or off to on.
Percent Zero Padding for FFT - This is the minimum zero padding to the data for the
FFT.
Length=(1.0+ #% /100)*data length.
To prevent warp around, a value of at least 500ms is recommended for typical filters. A
value of 0 = No Padding.
11.5.10.2 Time-Variant Ormsby Band-Pass
The TVOrmsby icon receives traces from the (one only) process icon
connected to it by a link. It is permissible to send the output of TVOrmsby to
more than one other icon.
Algorithm:
TVOrmsby (Time Variant Ormsby Band-Pass) works by first splitting the trace
into overlapping segments. Each segment is filtered according to the
different filter specifications. Then the filtered segments are linearly blended
in the overlap zones and the final trace is output.
Command Parameters
Opens the Time Variant Filter dialog shown below. This dialog can be opened by double
clicking on the flow command icon.
© Geophysical Exploration & Development Corporation 2011
908 VISTA© 2D/3D Seismic Data Processing
[Tim e-Variant Orm sby Band-Pass Dialog]
Filter List - A list of the individual filters and their applications times are shown in the
window.
REMOVE - To delete a filter, highlight it by clicking on it, then click the REMOVE button.
ADD - To edit a filter double click on it or to add a filter click on ADD. Both these actions
will pop up the Filter Window dialog shown below, which will allow one to specify a filter
over a time period. Note one can arrange the Start and End Times to be overlapping.
Restore Mutes after Filtering - Restore the input trace mutes on the output data.
Filter Domain - This option filters seismic data a trace at a time with trapezoidal filters.
If you select the Frequency domain option (Note: Time domain is recommended for
seismic data) then the input is padded out with zeros. It is first increased by the Percent
Zero Padding for FFT and then increased to the next highest power of 2 samples. The
data is transformed and the values are multiplied by the trapezoids in frequency.
Note that there is no pre-whitening and that the DC component (sum of all
trace values) is set to zero. Thus the effective length of the filter is the
trace length and low frequency components may be introduced.
If you wish to limit your filter length then select the Time domain option. In this case the
filter operators are computed and applied as time series. They are pre-whitened to 1.0e-
4, tapered and de-biased for the DC component. They are not a zero sum filters so they
do not completely remove the DC component though it is mostly gone.
The filter lengths are automatically computed and are generally 3000/DF, where DF is the
minimum frequency change on to off or off to on. The Time domain option runs faster
than the Frequency domain and is recommended.
© Geophysical Exploration & Development Corporation 2011
Job Flow 909
The output from the filters is generally linearly tapered between the filter application
panels and summed. This causes the amplitude of a single frequency that you keep in one
filter and remove in the next to decline linearly. Alternately you may wish to interpolate
the filters in time. ie 60-70 declining to 45-50. If you wish to do this you are applying a
different filter to each sample in the merge zone. We do this in the time domain by storing
one filter per sample.
Truly Time Variant Filter - It runs slightly slower but produces a geologically better
result. We recommend this especially for marine.
Percent Zero Padding for FFT - This is the minimum zero padding to the data for the
FFT.
Length=(1.0+ #% /100)*data length.
To prevent warp around, a value of at least 500ms is recommended for typical filters. A
value of 0 = No Padding.
[Filter Window Dialog]
Start Time - Enter the desired Start Time of this filter settings.This window generally
indicates the times in which you wish to apply only this filter. If you overlap windows,
then the filters will be merged within the overlap zone. No data will be left unfiltered.
End Time - Enter the desired End Time of this filter settings.
Low Truncation Freq - Enter the low truncation frequency (Hz)
Low Cut Freq - Enter the low cut frequency (Hz)
High Cut Freq - Enter the high cut frequency (Hz)
High Truncation Freq - Enter the high truncation frequency (Hz)
© Geophysical Exploration & Development Corporation 2011
910 VISTA© 2D/3D Seismic Data Processing
11.5.10.3 Notch Filter
The Notch icon receives traces from the (one only) process icon connected
to it by a link. It is permissible to send the output of Notch to more than one
other icon.
Algorithm:
Notch works by filtering the data twice, once with a filter from 0 Hertz to
Freq. At Start of Notch, with a half cosine roll-off from Pass Freq.
Before Notch to Freq. At Start of Notch, and once with a filter from Freq.
At End of Notch to Nyquist Freq., with a half cosine roll-off from Pass Freq.
After Notch to Freq. At End of Notch. The two filtered outputs are then
added together.
Command Parameters
Opens the Notch Filter dialog shown below. This dialog can be opened by double clicking
on the flow command icon.
[Notch Filter Dialog]
Pass Freq. Before Notch - Enter the Pass before Notch frequency (Hz).
Freq. at Start of Notch - Enter the Start Notch frequency (Hz).
Freq. at End of Notch - Enter the End Notch frequency (Hz).
Pass Freq. After Notch - Enter the Pass after Notch frequency (Hz).
Restore Mutes after Filtering - Restore the input trace mutes on the output data.
© Geophysical Exploration & Development Corporation 2011
Job Flow 911
Filter Domain - This option filters seismic data a trace at a time with an inverse
trapezoidal filter. The on off ramps are modified from linear to half cosine. If you select
the Frequency domain option, then the input is padded out with zeros. It is first
increased by the Percent Zero Padding for FFT and then increased to the next highest
power of 2 samples. The data is transformed and the values are multiplied by the inverse
trapezoid in frequency.
Note that there is no pre-whitening and that the DC component (sum of all
trace values) is set to zero. Thus the effective length of the filter is the
trace length and low frequency components may be introduced.
If you wish to limit your filter length then select the Time domain option. In this case the
filter operator is computed and applied as a time series. The amplitude spectrum has an
anti-alias component added to further decrease the filter length. It is pre-whitened to
1.0e-4, tapered and de-biased for the DC component. It is not a zero sum filter so it does
not completely remove the DC component though it is mostly removed. The filter length is
automatically computed and is generally 4500/DF, where DF is the minimum frequency
change on to off or off to on.
Percent Zero Padding for FFT - Percent Zero Padding for FFT - This is the minimum
zero padding to the data for the FFT.
Length=(1.0+ #% /100)*data length.
To prevent warp around, a value of at least 800ms is recommended for typical filters. A
value of 0 = No Padding.
11.5.10.4 ButterWorth Filter
The BWorth icon receives traces from the (one only) process icon connected
to it by a link. It is permissible to send the output of BWorth to more than one
other icon.
Algorithm:
BWorth works by computing a "poles only" filter from the input parameters.
The poles are computed to most closely match the frequency and amplitude
characteristics desired. Note that it is impossible to drive the amplitude at
any particular frequency to zero.
The filter is then applied as a time-domain recursive filter. The phase is
either set to zero (if that user option is chosen) or to minimum phase
otherwise.
Command Parameters
Opens the Butterworth Bandpass Filter dialog shown below. This dialog can be opened by
© Geophysical Exploration & Development Corporation 2011
912 VISTA© 2D/3D Seismic Data Processing
double clicking on the flow command icon.
[Butterw orth Bandpass Filter Dialog]
Low Cut Filter - This is the specifications for the filter on the Low Cut Stop and Low Cut
Pass frequencies. The amplitude settings (Upper Bound Amp, Lower Bound Amp) are
suggested defaults. These amplitude settings determine the sharpness of the cutoff.
High Cut Filter - This is the specifications for the filter on the High Cut Stop and High
Cut Pass frequencies. The amplitude settings (Upper Bound Amp, Lower Bound Amp) are
suggested defaults. These amplitude settings determine the sharpness of the cutoff.
Zero Phase Filter - The phase is either set to zero (if that user option is chosen) or to
minimum phase otherwise.
11.5.10.5 Adjustable Notch Filter
The AdjNotch icon receives traces from the (one only) process icon
connected to it by a link. It is permissible to send the output of AdjNotch to
more than one other icon.
Input Data: No Sort - Trace by Trace.
Algorithm:
The notch filter is placed center to the maximum amplitude spectrum within a
defined frequency range.
Command Parameters
© Geophysical Exploration & Development Corporation 2011
Job Flow 913
[Adjustable Notch Filter Dialog]
Pass Freq. Before Notch - Enter the Pass before Notch frequency (Hz).
Freq. at Start of Notch - Enter the Start Notch frequency (Hz).
Freq. at End of Notch - Enter the End Notch frequency (Hz).
Pass Freq. After Notch - Enter the Pass after Notch frequency (Hz).
Percent Amp. Scalar - This value determines how to reduce the frequencies within the
F1-F4 range. A value of 0 = Cut Completely, 100 = Leave as is.
Center Notch on Max Freq.Amp. - Filter will be centered at the maximum amplitude
within the Low Frequency and High Frequency range.
Ignore if Notch Amp. < Scaled Average Amp - If the notch amplitude is smaller than
the defined value for Percent Average Amp.Scalar, the filter is not applied.
Restore Mutes after Filtering - Restore the input trace mutes on the output data.
Percent Zero Padding for FFT - Enter a value to increase the length of the signal by
prior to the FFT calculation. 0 = No padding.
© Geophysical Exploration & Development Corporation 2011
914 VISTA© 2D/3D Seismic Data Processing
11.5.10.6 K-Domain Filter
The KFilter icon receives traces from the (one only) process icon connected
to it by a link. It is permissible to send the output of KFilter to more than one
other icon.
Input data: Ensemble mode.
Algorithm:
KFilter is used in cases where 3D data contains irregular offsets.
An operator is built in the K-domain and then converted in the X-domain and
convolved with the data.
Command Parameters
[K-Filter Dialog BandPass Tab]
Band Pass Parameters
Parameters [fx1, fx2, fx3, fx4] are spatial Frequency. These spatial frequencies (wave
numbers) are in relative units from 0 to 0.5.
Low Truncation Wave Number - Enter the low truncation wave number.
Low Cut Wave Number - Enter the low cut wave number
High Cut Wave Number - Enter the high cut wave number.
High Truncation Wave Number - Enter the high truncation wave number.
© Geophysical Exploration & Development Corporation 2011
Job Flow 915
Irregular Offset Parameters
Parameters to build an operator in the case of irregular offsets.
[K-Filter Dialog Offsets Tab]
Offset Increment and Max Offset – Enter a value which represents an average for the
data.
Operator Length - Enter a value which is equal or smaller than the Max Offset. A smaller
distance will reduce the effect of the filter.
3D Data
[K-Filter Dialog 3D Data Tab]
Data is 3D - If this option is selected, an operator is built and applied in azimuthal
sectors. Data headers must contain values for shot-receiver azimuth.
© Geophysical Exploration & Development Corporation 2011
916 VISTA© 2D/3D Seismic Data Processing
Parameters on the Offsets tab must be defined for a 3D case.
11.5.10.7 Filter Panel Test
The FiltPanel icon receives traces from the (one only) process icon
connected to it by a link. It is permissible to send the output of FiltPanel to
more than one other icon.
Algorithm:
FiltPanel works by filtering the whole input data set a number of times. Thus
there will be "N" times more output traces than input traces to this process,
where "N" is the number of filters in the Filter List.
Specify a set of filters to use. Typically these will be band pass filters with a
fairly narrow pass band and moving up regularly in frequency.
Command Parameters
Opens the Filter Panel Test Parameters dialog shown below. This dialog can be opened by
double clicking on the flow command icon.
[Filter Panel Test Param eters Dialog]
Filter List - In the dialog box, the user will see a list of filter settings displayed. Each
setting is of the form 10/15/25/30, where these are the 4 frequencies corresponding to a
standard Ormsby filter (see OrmsbyBP ). Each line of this list is built by using the ADD
button.
REMOVE - Highlight one or more lines of the list by clicking on it and then click REMOVE
© Geophysical Exploration & Development Corporation 2011
Job Flow 917
to delete.
ADD - When one clicks on this button, the Ormsby Band-Pass Dialog opens for to
entering 4 band-pass frequency values. This dialog is shown below:
[Orm sby Band-Pass Dialog]
See the OrmsbyBP section for specific parameters description.
FILE - Not operational in this version of VISTA.
Restore Mutes after Filtering - Restore the input trace mutes on the output data.
Filter Domain - This option filters seismic data a trace at a time with a trapezoidal filter.
If you select the Frequency domain option, then the input is padded out with zeros. It is
first increased by the Percent Zero Padding for FFT and then increased to the next
highest power of 2 samples. The data is transformed and the values are multiplied by the
trapezoid in frequency.
Note that there is no pre-whitening and that the DC component (sum of all
trace values) is set to zero. Thus the effective length of the filter is the
trace length and low frequency components may be introduced.
If you wish to limit your filter length then select the Time domain option. In this case the
filter operator is computed and applied as a time series. It is pre-whitened to 1.0e-4,
tapered and de-biased for the DC component. It is not a zero sum filter so it does not
completely remove the DC component, though it is mostly removed. The filter length is
automatically computed and is generally 3000/DF, where DF is the minimum frequency
change on to off or off to on.
Percent Zero Padding for FFT - This is the minimum zero padding to the data for the
FFT.
Length=(1.0+ #% /100)*data length.
To prevent warp around, a value of at least 500ms is recommended for typical filters. A
value of 0 = No Padding.
© Geophysical Exploration & Development Corporation 2011
918 VISTA© 2D/3D Seismic Data Processing
The output of this process will have a new VISTA header word -
PANEL_TEST_COUNT. The value of this will be 0, 1, 2, 3, etc. The output will
be "N+1" times larger than the input, depending on how many filters the user
chooses.
The first set of traces will all have PANEL_TEST_COUNT equal to 0. This is
the Original Record. The next set of traces (second filter) will have
PANEL_TEST_COUNT equal to 1 and so on. This new VISTA Header word can
be used to help in separating or annotating the output Filter Panels.
It can also be used to make "movies" of the filter panel, as described in the
Tutorial manual.
11.5.10.8 Shaping Filter
The Shape icon receives traces from the two process icon connected to it by
links. It is permissible to send the output of Shape to more than one other
icon.
Algorithm:
Shape works by computing, then applying a Wiener Levinson shaping filter to
two data sets. The first data set (first link to the Shape icon) is the "Input".
The second data set (second link to the Shape icon) is the "Desired
Output".
Using the equations which equate the Autocorrelation of the Input convolved
with the "Shaping Filter" to the Cross-correlation of the Input and the
Desired Output.
Shape computes a filter (one for each trace of the Input), then possibly
applies it. The data which leaves the Shape icon is either the Shape filtered
Input data or the calculated filters.
Command Parameters
Opens the Shaping Filter dialog shown below. This dialog can be opened by double
clicking on the flow command icon.
© Geophysical Exploration & Development Corporation 2011
Job Flow 919
[Shaping Filter Dialog]
Shaping Filter
Shaping Filter Output - Toggle between output 'shaped input data or output 'shape'
Filters.
Output 'Shaped' Input Data - Output the shaped input which is the input data
convolved with the calculated shaping filters.
Output 'Shape' Filters - Output the calculated shaping filters.
Shaping Parameters
Filter Length - Length of computed filter (Ms).
Pre-Whitening - Percentage of pre-whitening to be used on input auto-correlation prior
to computing Wiener filter.
Lag - Lag to use when computing cross correlation of input with desired output (Ms).
Apply Signal Bandpass - Check to apply band-pass filtering to both inputs before
calculating the output. Specify the band-pass values.
Type of Output Calculation - Toggle between the following options:
Shape Amplitude & Phase - Calculate shaping filter based on amplitude and phase
of inputs.
Shape Amplitude Only - Calculate shaping filter based only on the Amplitude of
the inputs.
© Geophysical Exploration & Development Corporation 2011
920 VISTA© 2D/3D Seismic Data Processing
Shape Phase Only - Calculate shaping filter based only on the Phase of the inputs.
Linear Phase Shift - Calculates the time shift and phase difference between the
two inputs. The header values that contain the results of these calculations are:
VW_USER1 - Contains phase difference in degrees.
VW_USER2 - Contains bulk static shift in ms.
Both inputs must be time series that have the same sample rate and number
of traces. The filter length must be less than the input length.
11.5.10.9 Harmonic Subtraction
The HSub icon receives traces from the two process icon connected to it by
links. It is permissible to send the output of HSub to more than one other
icon.
Algorithm:
HSub is a program used to estimate and subtract harmonic contaminants
from time series such as those obtained in seismic and seismoelectric surveys
(Butler and Russell, 2002).
Reference: Butler, K.E., and Russell, R.D., 2002, Cancellation of
multiple harmonic noise series in geophysical records, Submitted for
publication in Geophysics.
The HSub algorithm assumes that all traces acquired at the same time have
the same fundamental frequency. A data set containing multiple shot records
must therefore be sorted appropriately before it is processed.
The data set must first be sorted by "Field Record Number" (or any other sort
characteristic that uniquely identifies a set of traces acquired at the same
time e.g. "Shot Point Number") and secondly by "Channel Number".
This will ensure that traces are passed to the HSub algorithm in sequential
channel order on a shot record by shot record basis.
Command Parameters
© Geophysical Exploration & Development Corporation 2011
Job Flow 921
[HSub Param eter Dialog]
[HSub ADD Dialog]
HSub Commands:
For the commands, 'SetFrequency' and 'SetHarmonics' there is an optional integer in
square brackets preceding any other arguments associated with the command and
separated from them by a blank or a comma. This allows the user to specify removal of
different harmonics for different fundamental frequencies. A maximum of two different
fundamental frequencies can be specified. If the integer in brackets is omitted, '[0]' is
assumed.
An unrecognized command will be interpreted as 'Exit'. A recognized, but not
implemented, command will be treated as a 'Remark'. The commands are not case
sensitive. Characters shown inside curly brackets are optional characters; they can be
omitted or replaced by any other characters.
Bias - A single floating point argument gives the bias value to be used to bracket each
starting frequency during frequency revision. If the command is omitted the default value
of 0.010 Hz is used.
© Geophysical Exploration & Development Corporation 2011
922 VISTA© 2D/3D Seismic Data Processing
An example would be:
Bias 0.005
Channels - This command sets the channels that are to be processed by subsequent
commands. The command is followed by a comma-separated list of unsigned integers
indicating the channels to be processed.
Alternatively, a range of channels can be specified by using two integers separated by a
dash, or by three integers separated by colons where the third integer specifies the
channel increment starting from the first integer. A combination of channel specifications
can also be used for greater flexibility.
An example would be:
Channels 8,13,16
Channels 1-24
Channels 1-10,15
Channels 1-7,9:13:2
Trial - This command sets the number of frequency revision trials when bracketing the
mid-point residual, see frequency revision for more details. The command is followed by
an unsigned integer specifying the number of trials to use. If this command is omitted
then the default value of 20 is used.
An example would be:
Trial 10
Scale - The command is followed by a signed floating point number by which all data
points are to be scaled. The scaling will be applied to the channels listed in the final
'channels' command.
An example would be:
Scale 0.125
Scale -2.0
SetF - Set Frequency - Sets the fundamental frequency to the floating point number
separated from the command by a comma or space. If given, an optional unsigned integer
© Geophysical Exploration & Development Corporation 2011
Job Flow 923
in square brackets, '[0]', '[1]' , '[2]', '[25]', '[60]'... specifies an index or flag for this
fundamental. HSub can handle a maximum of two different fundamentals.
An example would be:
SetFrequency 60
SetFrequency [1] 50.1
SetFrequency [2],25
SetFrequency [60],60.000
SetH - Set Harmonics - This command is followed by a list of harmonics, specified in the
same manner as for the 'channels' command. As compiled, up to 30 harmonics may be
specified, but if a large number of harmonics are used, care should be take to verify that
the solution is stable.
An optional first argument, consisting of an unsigned integer enclosed in square brackets,
'[0]', '[1]' ,'[2]', '[25]', '[60]'... gives the index or flag of the fundamental to which the
harmonics apply.
An example would be:
SetHarmonics [50],1,3,5,7
SetHarmonics [1] 1 2 3
SetHarmonics [60],1-7,9:13:2
DataInterval - The command is followed by two arguments, both unsigned integers,
giving the first and last data point in the design window to be used in calculations for
subsequent commands. The data interval range can also be specified in milliseconds
relative to the beginning of each trace (i.e. not necessarily relative to time zero if the
record was recorded with a pre-trigger or shot delay).
An example would be:
DataInterval 780,1950
DataInterval 18 398 ms
Revise - This command initiates the frequency revision routines based on the previous
commands in the command file. The command is not followed by any parameters and if
omitted frequency revision is not performed.
Note that the revised fundamentals will not be used until the 'Remove{Harmonics}'
command is issued.
© Geophysical Exploration & Development Corporation 2011
924 VISTA© 2D/3D Seismic Data Processing
An example would be:
Revise
Remove - {Remove Harmonics} -This command initiates the harmonic removal routines
based on the previously specified commands. The program will abort if essential data is
missing. All fundamentals previously specified will be used.
An example would be:
Remove
Exit -These commands cause the HSub algorithm to terminate. There are no parameters
associated with the command.
An example would be:
Exit
Remark - Any text following these commands is simply ignored.
An example would be:
Remark This is a test file
Example of Command Files:
This command file will direct the HSub algorithm to remove harmonics 1, 3, 5,
and 7 of 50Hz from channels 1 to 8 of the input data. No frequency revision
will be performed.
DataInterval 780,1950
SetFrequency [50],50.0000
SetHarmonics [50],1,3,5,7
Channels 1-8
RemoveHarmonics
Exit
© Geophysical Exploration & Development Corporation 2011
Job Flow 925
This command file will direct the HSub algorithm to remove every odd
harmonic from the first to the fifteenth from channels 1 to 24 after the
fundamental of 50Hz has been revised.
DataInterval 18 398 ms
SetFrequency [50],50.0000
SetHarmonics [50],1:15:2
Channels 1-24
ReviseFrequencies
RemoveHarmonics
Exit
This command file will direct the HSub algorithm to revise the fundamental
frequencies, 25Hz and 60Hz, based on the data points 1016 to 4094 in
channels 2 to 4. After the fundamentals have been revised harmonics will be
removed, based on data points 109 to 381, from channel 2 only.
DataInterval 1016,4094
SetFrequency [60],60.000
SetFrequency [25],25.000
SetHarmonics [60],1,3,4,5,6,7,9
SetHarmonics [25],1,3,5
Channels 2-4
ReviseFrequencies
DataInterval 109,381
Channels 2
RemoveHarmonics
Exit
11.5.11 Resample
The processes in this section are:
Icon Command Description
ResFFT Resample traces in powers of 2 using Fast Fourier
Transforms. In other words, resample from 1 to 2ms, or 2 to
4, or 4 to 2 or 2 to 1.
ResNonI Resample traces to non-integral powers of 2 using time
domain approximations to the required anti-alias filters.
TrcIntr Trace Interpolation. Create more (or less) traces in a stack
section.
© Geophysical Exploration & Development Corporation 2011
926 VISTA© 2D/3D Seismic Data Processing
Icon Command Description
ResFFT Resample traces in powers of 2 using Fast Fourier
Transforms. In other words, resample from 1 to 2ms, or 2 to
4, or 4 to 2 or 2 to 1.
GridRes 3D Stack grid resample.
2DIntr 2D Trace Interpolation
2DRegl 2D Trace Regularization
5DIntr 5D Trace Interpolation
11.5.11.1 Fourier Resample(Integral Power of 2)
The ResFFT icon receives traces from the (one only) process icon connected
to it by a link. It is permissible to send the output of ResFFT to more than one
other icon.
Algorithm:
ResFFT works by taking a Forward Fast Fourier Transform of each input
trace. If the new output sample rate is greater than the input (e.g. 2ms. to
4ms.), the top half of the Fourier transform is ignored (effectively zeroed).
Consequently on the Inverse Transform, the process computes half the
number of samples, effectively high cut filtered to the new Nyquist.
If the new output sample rate is less than the input (e.g. 2ms to 1ms), the
process adds zeros to the Fourier Transform, thus effectively adding more
frequency samples. Hence on the Inverse Transform, the process creates
more time samples.
Command Parameters
Opens the Resample (Fourier Method) dialog shown below. This dialog can be opened by
double clicking on the flow command icon.
© Geophysical Exploration & Development Corporation 2011
Job Flow 927
[Resam ple (Fourier Method) Dialog]
New Sample Rate - Enter the new sample rate in milliseconds (ms).
11.5.11.2 Resample to Non-Integral Power of 2
The ResNonI icon receives traces from the (one only) process icon
connected to it by a link. It is permissible to send the output of ResNonI to
more than one other icon.
Algorithm:
ResNonI works by convolving the appropriate anti-alias filter with the input
data and posting the new samples in the output trace. If the new output
sample rate is greater than the input (e.g. 2ms. to 3ms.), there will be less
samples output than input. The anti-alias filter only creates the samples
necessary to fill the exact times of the output samples.
If the new output sample rate is less than the input (e.g. 3ms to 1ms), one
creates more samples by combining the properly (output) sampled anti-alias
filter (corresponding to the input data) only with the live input samples. It is
thus not necessary to create zero data between samples.
Command Parameters
Opens the Resample (Non-Integral Power) dialog shown below. This dialog can be opened
by double clicking on the flow command icon.
© Geophysical Exploration & Development Corporation 2011
928 VISTA© 2D/3D Seismic Data Processing
[Resam ple (Non-Integral Pow er) Dialog]
New Sample Rate - Enter the new sample rate in milliseconds (ms).
11.5.11.3 Trace Interpolation
The TrcIntr icon receives traces from the (one only) process icon connected
to it by a link. It is permissible to send the output of TrcIntr to more than one
other icon.
Algorithm:
TrcIntr works by convolving the appropriate spatial anti-alias filter with the
input data and posting the samples in the (new) output trace.
Command Parameters
Opens the Trace Interpolation dialog shown below. This dialog can be opened by double
clicking on the flow command icon.
© Geophysical Exploration & Development Corporation 2011
Job Flow 929
[Trace Interpolation Dialog]
Parameters
The user toggles between the two interpolation options below:
Resample Traces to New Spacing
If the New Trace Spacing is greater than the Old Trace Spacing (e.g. 25m. to 50m.),
there will be less traces output than input. The anti-alias filter removes spatial
wavelengths less than the new (greater) trace spacing and posts the spatially filtered
samples on the new (sparser) output traces.
If the New Trace Spacing is less than the Old Trace Spacing (e.g. 50m to 25m), the
process creates more traces by combining the properly (output) sampled spatial anti-alias
filter (corresponding to the input data) with the live input samples (taken from several
traces all at the same sample position). It is thus not necessary to create zero data
between traces.
Interpolate by Header Word
The process will use the defined header (selected from the drop down list) to interpolate
the traces from. User can specify a Minimum/Maximum Values to handle the out side
edges. The Increment Value is used to determine where the traces are to be interpolated
to.
11.5.11.4 3D Stack Grid Resample
The GridRes icon receives traces from the (one only) process icon
connected to it by a link. It is permissible to send the output of GridRes to
more than one other icon.
Algorithm:
GridRes takes as input a In-Line or X-Line sorted stacked 3D data set. It
then re-grids the data set according to the input ratios. It will also fill in any
gaps in the data grid.
Command Parameters
Opens the 3D Stack Grid Resample dialog shown below. This dialog can be opened by
double clicking on the flow command icon.
© Geophysical Exploration & Development Corporation 2011
930 VISTA© 2D/3D Seismic Data Processing
[GridRes RMB Menu]
In-Line Grid Ratio - Enter the desired In-Line grid ratio.
X-Line Grid Ratio - Enter the desired X-Line grid ratio.
A value of 1 will not do anything, except fill in gaps.
11.5.11.5 2D Trace Interpolation
The 2DIntr icon receives traces from the (one only) process icon connected
to it by a link. It is permissible to send the output of 2DIntr to more than one
other icon.
Algorithm:
This module performs trace interpolation in the Frequency-Wave number
domain. There are 2 types of interpolation methods available which can be
run either separately or together.
Method 1 - Deconvolution: The operator is built consisting of both dead
and live traces in the FK domain and the input data is deconvolved with this
operator.
Method 2 - Anti-aliasing Fourier data Regularization/Interpolation
The 2DIntr program creates a regularly sampled dataset using an iterative
process in the frequency-wave number domain.
Method:
First, according to the output trace increment (spatial sample rate), a new
dataset is created with available input data and zero data at new locations,
which can be presented as multiplication of complete data with sampling
operator (1 or 0 for existing or missing trace)
Data is then transformed into the frequency-wave number (FK) domain. At
this step, FK spectrum is the result of convolution of full data spectrum with
a Fourier transformation of the sampling operator. This spectrum distortion is
© Geophysical Exploration & Development Corporation 2011
Job Flow 931
also known as spectrum “leakage”, which means that each original spectrum
component affects others and components with stronger amplitudes have
more impact especially on the nearest components.
At each iteration, spectrum components larger than the threshold are
selected and the components which are also local maximums are
accumulated in the output spectrum. After an inverse K-Fourier
transformation the components from all previous iterations are subtracted
from input frequency spectrum which will then be the input for the next
iteration. Thus subtracting the strongest components we reduce the
strongest distortion of weaker components due to “leakage”.
Threshold is reduced at each step of the procedure from the defined value to
zero, which also allows to keep updating previously estimated components in
order to reduce inaccuracy of initial estimation of spectrum components at
further iterations.
To prevent data aliasing especially if substantial re-sampling is the objective,
maximum wave number is being changed at each iteration, according to the
defined start and end values.
If input data are already aliased, there is an option to employ an anti-aliasing
weight function. Threshold, in addition to being a function of iteration
number, will also depend on P (ray parameter). This function is computed on
the defined portion of the FK spectrum. Using this option will increase the
probability of choosing regular events over aliased. It is recommended to
interpolate data after de noising and NMO corrections applied.
Command Parameters
© Geophysical Exploration & Development Corporation 2011
932 VISTA© 2D/3D Seismic Data Processing
[2DIntr Param eter Dialog]
Parameters used to limit data in the FK domain in order to increase speed and avoid
aliasing:
Start time (ms) - Enter a start time for the operator.
End time (ms) - Enter an end time for the operator.
Minimum frequency (Hz) - Enter the minimum frequency for the operator.
Maximum frequency (Hz) - Enter the maximum frequency for the operator.
Start Maximum wave number - The wave number is in relative units from 0 to 0.5.
End Maximum wave number - The wave number is in relative units from 0 to 0.5.
Choose Interpolation - Select from one of the options available. Insert Traces,
Interpolate Dead Traces, or Insert and Interpolate Dead Traces.
Two options are available for missing traces.
Interpolate Dead Traces - Ensure that the parameter for Dead Traces ID is
correctly set. All traces should be live; (header word DEAD_TRACE=0). Dead
Traces refers to the traces to be interpolated.
© Geophysical Exploration & Development Corporation 2011
Job Flow 933
Select a header word (ie. VWUSER_1) and assign a value of 0 for the original
traces and 1 for the traces to be interpolated. This header word should be
selected from the drop down menu for Dead Traces ID.
Insert Traces - Ensure that a value for # of Traces to Insert is set.
Method 1 Parameters
Initial Approximation - This is the starting point before the iteration process begins to
fill in missing traces. Select from one of the following options; Mean Traces, Zero Traces,
Decon.
When selecting the Decon option, if;
The value of "# of Iterations" = 0 only Method 1 is run.
The value of "# of Iterations" > Method 1 is run as an initial approximation for Method 2.
Stabilizer (%) - Enter a value for Pre-whitening.
Method 2 Parameters
Threshold (%) - Enter a threshold value to apply.
# of Iterations - Enter a value for the number of iterations to run.
If this value is set = 0, it is assumed to run Method 1.
Output:
VWUSER_10 : Contains the Trace ID
1 = Original Trace
2 = Interpolated Trace
VWUSER_11 : The new Sequence Number of traces in the gather.
VWUSER_12 : The Original Sequence Number of traces in the input gather.
( -1 = an Interpolated Trace)
© Geophysical Exploration & Development Corporation 2011
934 VISTA© 2D/3D Seismic Data Processing
11.5.11.6 2D Trace Regularization
The 2DRegl icon receives traces from the (one only) process icon connected
to it by a link. It is permissible to send the output of 2DRegl to more than one
other icon.
Algorithm:
This module creates a regular 2D Pre-stack dataset using the parameter
<Regularization ID>. The output dataset will contain traces with the
increment = <Output Data Increment> that fall within the input data or user
defined limits. 2DRegl is performed in the Frequency-Wave number domain.
For algorithm details refer to '2D Trace Interpolation (Method 2).
Command Parameters
[2DRegl Param eter Dialog]
© Geophysical Exploration & Development Corporation 2011
Job Flow 935
Parameters used to limit data in the FK domain in order to increase speed and avoid
aliasing:
Start time (ms) - Enter a start time for the operator.
End time (ms) - Enter an end time for the operator.
Minimum frequency (Hz) - Enter the minimum frequency for the operator.
Maximum frequency (Hz) - Enter the maximum frequency for the operator.
Start Maximum wave number - The wave number is in relative units from 0 to 0.5.
End Maximum wave number - The wave number is in relative units from 0 to 0.5.
Threshold (%) - Enter a threshold value to apply.
# of Iterations - Enter a value for the number of iterations to run.
Regularization ID - Select a Regularization header word.
Output Data Increment - Enter the output increment of the Regularization ID.
Initial Approximation - This is the starting point before the iteration process begins to
fill in missing traces. Select from one of the following options; Mean Traces, Zero Traces,
Decon.
Stabilizer (%) - Enter a value for Pre-whitening.
Use Traces Window - Select this option to use a trace window for the operation and
enter the number of traces below.
Window # of Traces - If the option 'Use Traces Window' is selected, enter the number of
traces. If not selected this parameter is ignored.
Output Original Traces - Select this option to output the original traces. They will be
saved to VWUSER_10 as: 1 = Original Trace; 2 = Regularized Trace.
User Defined Regularization Limits - Select this option to limit the output using the min
and max values below.
Output Data Min - Enter a minimum Regularization output limit.
Output Data Max - Enter a max Regularization output limit.
Use Weight Function - Employ anti-aliasing weight function for heavily aliased data.
Weight Window Wave Number - Define not-aliased portion of FK spectrum for weight
function calculation.
© Geophysical Exploration & Development Corporation 2011
936 VISTA© 2D/3D Seismic Data Processing
Weight Window Frequency - Define not-aliased portion of FK spectrum for weight
function calculation.
Output:
VWUSER_10 : Contains the Trace ID
1 = Original Trace
2 = Regularized Trace
VWUSER_11 : The new Sequence Number of traces in the gather.
VWUSER_12 : The Original Sequence Number of traces in the input gather.
( -1 = an Interpolated Trace)
11.5.11.6.1 Example
Example:
Original shot and FK spectrum before interpolation (spatial resampling - group
interval reduced 4 times from 20 to 5 meters)
© Geophysical Exploration & Development Corporation 2011
Job Flow 937
Interpolation- group interval reduced 4 times. Maximum wave number changes with
iterations from 0.05 to 0.4. Threshold changes with iterations from 20 to 0
After 0 Iterations:
© Geophysical Exploration & Development Corporation 2011
938 VISTA© 2D/3D Seismic Data Processing
[0 Iterations]
After 25 Iterations:
© Geophysical Exploration & Development Corporation 2011
Job Flow 939
[25 Iterations]
After 75 Iterations:
© Geophysical Exploration & Development Corporation 2011
940 VISTA© 2D/3D Seismic Data Processing
[75 Iterations]
After 100 Iterations, Final Result:
© Geophysical Exploration & Development Corporation 2011
Job Flow 941
[100 Iterations]
Display of the Original Traces:
© Geophysical Exploration & Development Corporation 2011
942 VISTA© 2D/3D Seismic Data Processing
[Original Traces]
Difference between original and interpolated traces after 100 iterations:
© Geophysical Exploration & Development Corporation 2011
Job Flow 943
[Difference betw een Interpolated and Original Traces]
Application of Anti-Aliasing Weighting Function:
0 iterations. Anti-aliasing weight function is calculated in the square area.
© Geophysical Exploration & Development Corporation 2011
944 VISTA© 2D/3D Seismic Data Processing
After 25 iterations (with anti-aliasing weight function)
© Geophysical Exploration & Development Corporation 2011
Job Flow 945
After 75 iterations (with anti-aliasing weight function)
© Geophysical Exploration & Development Corporation 2011
946 VISTA© 2D/3D Seismic Data Processing
After 100 iterations (with anti-aliasing weight function). Final result
© Geophysical Exploration & Development Corporation 2011
Job Flow 947
Original traces
© Geophysical Exploration & Development Corporation 2011
948 VISTA© 2D/3D Seismic Data Processing
Difference between original and interpolated traces after 100 iterations(with anti-
aliasing weight function).
© Geophysical Exploration & Development Corporation 2011
Job Flow 949
11.5.11.7 5D Trace Interpolation
The 5DIntr icon receives traces from the (one only) process icon connected
to it by a link. It is permissible to send the output of 5DIntr to more than one
other icon.
© Geophysical Exploration & Development Corporation 2011
950 VISTA© 2D/3D Seismic Data Processing
Example Flow:
Input Data: A Sort Index must be created using the 4 keys below and
specified on the Sort Tab of the Input command.
Output Data: Contains the following information in VWUSER 01-06 words:
VWUSER 01-04 : 4 dimensional indexes.
VWUSER 05 :
If = -1 : It’s a new interpolated trace
If > 0 : It’s a sequential number of original trace
VWUSER 06 : Quality (relative amount of original traces as % x100)
Algorithm:
Program creates a regularly sampled 3D Pre-Stack dataset using an iterative
process in the multi-dimensional frequency-wave number domain. It can also
be used for de-noising purposes.
Each trace in a 3D seismic survey is defined by 5 dimensions, time and 4
spatial coordinates: X-shot, Y-Shot, X-Receiver, and Y-Receiver. Hence to
perform a full global interpolation of 3D seismic data 5 dimensions mentioned
above or there conversion must be considered simultaneously. That is why
multi-dimensional Fourier regularization is preferred.
Method:
First, according to the output 4 trace increments (spatial sample rate), a
new dataset is created with available input data and zero data at the new
locations, which can be presented as a multiplication of the complete data
set with a sampling operator (1 or 0 for existing or missing trace).
The data is then transformed into the multi-dimensional (FK) domain. At this
step, FK spectrum is a result of convolution of full data spectrum with Fourier
transformation of sampling operator. This spectrum distortion is also known
as spectrum “leakage”, which means that each original spectrum component
affects others and components with stronger amplitudes have more impact
especially on nearest components.
At each iteration spectrum components bigger than the threshold are
selected and accumulated in the output spectrum. After inverse K-Fourier
transformation these components from all previous iterations are subtracted
from input frequency spectrum which will be input for the next iteration.
© Geophysical Exploration & Development Corporation 2011
Job Flow 951
Thus subtracting the strongest components we reduce the strongest
distortion of weaker components due to “leakage”.
Threshold is reduced at each step of the procedure from the defined value to
zero, which also allows to keep updating previously estimated components in
order to reduce inaccuracy of initial estimation of spectrum components at
further iterations.
To prevent data aliasing especially if substantial re-sampling is the objective,
maximum wave number is being changed at each iteration, according to the
defined start and end values
It is recommended to interpolate data after de noising and NMO corrections
applied and run this program with a 64-bit computer as the calculation is
very memory and time intensive.
Command Parameters
Parameters Tab
[5D Interpolation Param eters]
4th Sort Key - Select the 4th spatial dimension sort key.
Recommendation for the 4 spatial dimensions (sort keys):
Main Sort Key: SHOTLINE_NUMBER
Secondary Sort Key: SHOT_POINT_NO
Third Sort Key: RECEIVERLINE_NUMBER
Fourth Sort Key: FIELD_STATION_NUMBER
© Geophysical Exploration & Development Corporation 2011
952 VISTA© 2D/3D Seismic Data Processing
Optional for the 4 spatial dimension (sort Keys): Appropriate coordinate rotation may be
necessary.
CMP-X
Offset-X
CMP-Y
Offset-Y
The first 3 sort keys can be created
[VISTA Default Sort Index Dialog - First 3 Sort Keys]
Start Time (ms) - Enter a start time for the data.
End Time (ms) - Enter an end time for the data.
Minimum Frequency - Enter the minimum frequency for the data.
Maximum Frequency - Enter the maximum frequency for the data.
# of Iterations - Enter a value for the number of iterations to run. Refer to the Algorithm
section for details.
Threshold(%)- Enter a threshold value to apply. Refer to the Algorithm section for
details.
Output Original Traces - Select this option to output the input traces in their original
location. They will be saved to VWUSER 05 – if = -1 – it’s a new interpolated trace, if >0
– it’s a sequential number of original trace.
Moving Window - If selected, the program will begin on the second portion of the
interpolated output for the Sort Values which exceed the settings specified below for
© Geophysical Exploration & Development Corporation 2011
Job Flow 953
Window Width.
For example, if the 1st Sort = SHOTLINE_NUMBER and the the input
geometry contains 100 shot lines with a setting for Window Width = 50 on
the tab below; the 5DInter command will begin the second portion of the
output starting at Window Width = 51 and run to the end of the sort. There
will be a single output created in 2 separate runs.
Min. Amount of Original Traces (%) - Traces will be interpolated if they meet or
exceed the selected precent of input traces.
1st, 2nd, 3rd, 4th Tabs
Each Tab refers to the 4 Spatial Dimension Sort Keys above in their selected order. The
output 3D geometry will be determined by the setting for Window Width. Units are based
on the sort for each Tab.
[1st - 4th Sort Param eters]
Window Width - This setting determines the number of 'Sort' values to include in the
output geometry.
For example, if the Window Width = 10, and the 1st Sort =
SHOTLINE_NUMBER, the output geometry will contain 10 Shot Lines at an
Increment of 1
© Geophysical Exploration & Development Corporation 2011
954 VISTA© 2D/3D Seismic Data Processing
If Window Width = 10, and the 1st Sort = SHOTLINE_NUMBER with an
Increment = 2; the output will contain 5 Shot Lines. 2, 4, 6, 8, 10.
Increment - Select a value for Increment. A value = 1 will Interpolate any missing 'Sort'
values between the First value and the Window Window Width setting. To omit a Sort
from Interpolation set the Increment = Window Width.
Start Maximum Wave Number - Select a Start Maximum relative Wave Number
between 0 - 0.5.
End Maximum Wave Number - Select a End Maximum relative Wave Number between
0-0.5.
[Display of default Start/End w ave Num bers]
Example: Output Geometry Before and After 5DInter.
© Geophysical Exploration & Development Corporation 2011
Job Flow 955
[Attribute Display Window - Before Left; After Right]
[Seism ic Display Window - Before Receiver Lines 5, 7 @ 32 Stations]
© Geophysical Exploration & Development Corporation 2011
956 VISTA© 2D/3D Seismic Data Processing
[Seism ic Display Window - After Receiver Lines 5, 6, 7, 8 @ 64 Stations]
11.5.12 Deconvolution
The processes in this section are:
Icon Command Description
Decon Perform deconvolution (either spiking, predictive or zero-
phase) on single traces. The data used to design the
operator may lie in a sloping (with trace offset) time window.
SCDecon Calculate surface consistent deconvolution operators. These
may be zero-phase, spiking or predictive. There will be one
operator for each shot, one for each receiver and one for
each offset range. The data used to design the operators
may lie in a fixed or sloping (with trace offset) time window.
SCDApply Apply (convolve) surface consistent deconvolution operators
(derived by SCDecon) to each trace. That is, convolve each
trace with the appropriate shot operator and the appropriate
receiver operator.
© Geophysical Exploration & Development Corporation 2011
Job Flow 957
Icon Command Description
Decon Perform deconvolution (either spiking, predictive or zero-
phase) on single traces. The data used to design the
operator may lie in a sloping (with trace offset) time window.
DeconPan Create deconvolution panels. Design and apply deconvolution
tests on a set of traces. The traces should be sorted into
shots, CDP gathers, etc. There is no limit on the number of
sort ensembles for input.
TVSpBal Apply a time variant spectral balancing. Analogous to zero-
phase post-stack decon.
TVSpApp Time variant spectral balancing applying scalars.
KolSFact Kolmogoroff spectral factorization.
Wiener Wiener Filter. Computes the output filter coefficients or the
output prediction error operator.
QInver A Inverse 'Q' Filter. Remove the effects of 'Q' filtering.
QForwr Forward 'Q' Filtering. Apply desired 'Q' filtering.
TV_InvQ Inverse time variant 'Q' filtering.
TV_ForQ Forward 'Q' time variant 'Q' filtering.
11.5.12.1 Deconvolution
The Decon icon receives traces from the (one only) process icon connected
to it by a link. It is permissible to send the output of Decon to more than one
other icon.
© Geophysical Exploration & Development Corporation 2011
958 VISTA© 2D/3D Seismic Data Processing
Algorithm:
Decon works as follows for each of the 3 cases:
Spiking Decon:
This is a standard Wiener Levinson algorithm. The auto-correlation of the
design time gate (a segment of the trace which normally varies with offset
because Decon is done before NMO) is computed.
There is a specified taper on the design gate before the auto-correlation is
done. Then the standard equations are set up, pre-whitening is added to the
zeroth lag value of the auto-correlation and the matrix is inverted to derive
the spiking operator.
Predictive Decon:
In this case the desired output is a lagged version of the input. Hence more
lags of the auto-correlation are calculated. The later lags are used as the
cross-correlation of the input and desired output. The standard equations
are solved for the predictive operator.
Zero-Phase:
In this case, the spiking operator is derived as above. One then calculates
the Forward Fourier Transform and hence the amplitude and phase spectrum.
One then sets the phase spectrum to zero and performs an Inverse
Transform, thus deriving the zero-phase equivalent of the spiking (minimum
phase) operator. The zero-phase operator is then convolved with the data.
Command Parameters
Opens the Deconvolution dialog shown below. This dialog can be opened by double
clicking on the flow command icon.
© Geophysical Exploration & Development Corporation 2011
Job Flow 959
[Deconvolution Dialog]
Decon Parameters
Decon Type - Choose the type of deconvolution from the pull down list. Available types
are:
Zero-Phase Deconvolution
Spiking Deconvolution
Predictive Deconvolution
Operator Length - Length of deconvolution operator (ms). Most authors recommend one
and a half to two times the length of the average wavelength in the user's data.
Pre-Whitening(%) - Amount of pre-whitening to add to zeroth lag of auto-correlation.
Typical values here will be 1%, implying that the zeroth lag of the auto-correlation will be
multiplied by 1.01
Prediction Lag - Required only for Predictive Decon. The lag is typically thought of as
the lag between multiples - or as the period of ringing where it is being used as de-
reverberation deconvolution. Choose the prediction lag definition, user defined, 2nd zero
crossing or by a header word (Time in Ms).
Apply Taper - Check this box if the user wishes to apply a taper (recommended!) to the
design gate before auto-correlation. If the user checks this box, the user must supply the
Length below. (Recommended value here should be around 20 ms.)
DESIGN WINDOW - Define Design Window using the Decon Time Gate File dialog. The
© Geophysical Exploration & Development Corporation 2011
960 VISTA© 2D/3D Seismic Data Processing
auto-correlations can be calculated over a portion of each trace rather than the whole
trace. One may use a fixed window or an offset dependent window. If the users uses the
second option, the time gate must be designed over CMP ordered data, so that each
trace time window is interpolated on a CMP basis. This time gate can also be designed
over offset ordered data. The time gate would then simply be a list of offset and time
pairs.
Save Operator
Save Decon Operator - Check this box and type in a name under Op. Name. This will be
a data set with "traces" which are in fact the deconvolution operators for each input
trace. The number of samples in each trace is equal to the Operator Length (above).
11.5.12.2 Surface Con. Decon Calc/Solve
The SCDecon icon receives traces from the (one only) process icon
connected to it by a link. It is permissible to send the output of SCDecon to
more than one other icon. Dead traces (zeroed) traces are not permitted for
this flow module.
Algorithm:
SCDecon works as follows:
The average wavelet of each input trace is assumed to be of the form::
Trace wavelet = Shot wavelet « Receiver wavelet « Offset dependent
wavelet « CMP wavelet « Other Components.
Where « means convolution.
By computing the auto-correlation of each trace, then the square root of the
zero-phase amplitude spectrum and finally taking logarithms, this equation
becomes a sum of factors rather than a series of convolutions. The sum can
then be solved by the usual Gauss-Seidel iterative process (cf surface
consistent statics) for the individual shot, receiver, offset, CMP etc.
Thus one derives an auto-correlation function for each component defined.
These components are then input into the SCDApply (Surface Con. Decon
Apply) command to derive the decon operators and applies it to the input
data. In application, the user generally only applies the shot and receiver
components of the solution.
There have been several papers in recent years on surface consistent
processes such as statics, deconvolution and scaling. Most of the work in
VISTA is based on the paper: Surface Consistent Deconvolution, Peter Cary,
1995 CSEG Convention.
Command Parameters
© Geophysical Exploration & Development Corporation 2011
Job Flow 961
Opens the Surface Consistent Decon (Calc./Solve Components) dialog shown below. This
dialog can be opened by double clicking on the flow command icon.
[Surface Consistent Decon (Calc./Solve Com ponents) Dialog]
SC Decon Parameters
Auto Correlation Length - Length of auto correlation (ms). Most authors recommend
one and a half to two times the length of the average wavelength in your data.
Apply Taper - Check this box if the user wishes to apply a taper (recommended!) to the
design gate before auto-correlation. If the user checks this box, the user must supply the
Length below. (Recommended value here should be around 20 ms.)
DESIGN WINDOW - Define Design Window using the Decon Time Gate File dialog. The
auto-correlations can be calculated over a portion of each trace rather than the whole
trace. One may use a fixed window or an offset dependent window. If the user uses the
second option, the time gate must be designed over CMP ordered data - so that each
trace time window is interpolated on a CMP basis. This time gate can also be designed
over offset ordered data. The time gate would then simply be a list of offset and time
pairs.
OFFSET LIMITS - Opens the Calc./Solve Decon Offset Limits dialog shown below for
setting the minimum and maximum offset limits.
© Geophysical Exploration & Development Corporation 2011
962 VISTA© 2D/3D Seismic Data Processing
[SC Calc/Solve Decon Offset Lim its Dialog]
Limit Offset Range - If the user wished to limit the offset range, check this box and
enter the Min Offset and Max Offset values.
SC Solve Parameters
# Iterations - Number of Gauss-Seidel iterations (i.e. average by shot, receiver, offset
and CMP counts as one iteration). A recommended iteration value is 5.
Add Components to Project - Should always be checked to be able to use the output.
Enter a user output name.
Components to use in Solution - A drop down list of the DEFAULT header values to use
in the solution is provided. The user can scroll through the header selections by using the
UP and DOWN buttons. Addition header values can be added using the ADD button (which
opens the Header Component to Add dialog) or selections can be removed using the
REMOVE button.
11.5.12.3 Surface Con.Decon Apply
The SCDApply icon receives traces from the (one only) process icon
connected to it by a link. It is permissible to send the output of SCDApply to
more than one other icon.
Algorithm:
SCDApply works as follows:
The Shot, Receiver, Offset or other user defined components frequency
spectrums are used to derive a decon operator. These operators may be
convolved with each trace of the input data. In application, one generally
only applies the shot and receiver components of the solution.
Command Parameters
Opens the Surface Consistent Deconvolution (Operator Calc./Apply) dialog shown below.
© Geophysical Exploration & Development Corporation 2011
Job Flow 963
This dialog can be opened by double clicking on the flow command icon.
[Surface Consistent Deconvolution (Operator Calc./Apply) Dialog]
Decon Parameters
Decon Type - Choose the type of deconvolution from the pull down list. Available types
are:
Zero-Phase Deconvolution
Spiking Deconvolution
Predictive Deconvolution
Operator Length - Length of deconvolution operator (ms.). Most authors recommend
one and a half to two times the length of the average wavelength in your data. Must be
less then auto-correlation length used in SCDDecon command.
Pre-Whitening(%) - Amount of pre-whitening to add to zeroth lag of auto-correlation.
Typical values here will be 1%, implying that the zeroth lag of the auto-correlation will be
multiplied by 1.01
Prediction Lag - Required only for Predictive Decon. The lag is typically thought of as
the lag between multiples - or as the period of ringing where it is being used as de-
reverberation deconvolution.
© Geophysical Exploration & Development Corporation 2011
964 VISTA© 2D/3D Seismic Data Processing
Input Solved Spectrums
Choose Input Components to use:
Use ADD button to open the SC Decon Apply Operators spreadsheet to choose the
components the user wishes to use to calculate the deconvolution operators. These
operators must have been previously calculated.
Apply Line Solution Spectrum - When calculating the components a average spectrum
for all the data is also calculated. This should be applied to the input data set as one of
the components.
Save Calculated Operators to Project - Check this box if the user wishes to save the
calculated deconvolution operators for each component. These deconvolution operator
"traces" are used as quality control displays. Thus one can compare these operators to
those derived by the standard (single trace) deconvolution algorithm (Decon above).
Then one can check the receiver operators, for example by comparing them to the single
deconvolution operators traces by plotting them in receiver order and comparing their
appearance to the traces in neighboring receivers.
Output Name - If saving operators to project, enter a name to use for them.
11.5.12.4 Decon Panel Tests
The DeconPan icon receives traces from the (one only) process icon
connected to it by a link. It is permissible to send the output of DeconPan to
more than one other icon.
Algorithm:
DeconPan applies a set of deconvolution operators to an input ensemble or a
set of input ensembles. The deconvolution operators are described earlier in
this section (Decon). Thus if there are "N" number of deconvolution operators
there will be "N" number of output panels.
Command Parameters
Opens the Decon Panel Test dialog shown below. This dialog can be opened by double
clicking on the flow command icon.
© Geophysical Exploration & Development Corporation 2011
Job Flow 965
[Decon Panel Test Dialog]
Decon Type
Decon Type - Specify the type of deconvolution operator with the Decon Type drop
down list. One can specify more than 1 type of deconvolution. There are 3 options:
Zero-Phase Deconvolution
Spiking Deconvolution
Predictive Deconvolution
DESIGN WINDOW - Specify the deconvolution window with the Design Window button.
This opens the Decon Panel Time Gate File dialog.
Decon Panel Options
ADD - Design and ADD deconvolution panels with the Decon Panel Options dialog shown
below.
© Geophysical Exploration & Development Corporation 2011
966 VISTA© 2D/3D Seismic Data Processing
[Decon Panel Options Dialog]
Operator Length - Length of deconvolution operator (ms). Most authors recommend one
and a half to two times the length of the average wavelength in the user's data.
Pre-Whitening(%) - Amount of pre-whitening to add to zeroth lag of auto-correlation.
Typical values here will be 1%, implying that the zeroth lag of the auto-correlation will be
multiplied by 1.01
Prediction Lag - Required only for Predictive Decon. The lag is typically thought of as
the lag between multiples - or as the period of ringing where it is being used as de-
reverberation deconvolution. Choose the prediction lag definition, user defined, 2nd zero
crossing or by a header word (Time in Ms).
Apply Taper - Check this box if the user wishes to apply a taper (recommended!) to the
design gate before auto-correlation. If the user checks this box, the user must supply the
Length below. (Recommended value here should be around 20 ms.)
The output of DeconPan will have a new VISTA word - PANEL_TEST_COUNT. The value
of this will be 0,1,2,3,...n-1 where n = number of deconvolution operators specified. The
output will be "N+1" times larger than the input - depending on how many filters one
chooses.
The first set of traces will all have PANEL_TEST_COUNT equal to 0. This is the Original
Record. The next set of traces (second operator) will have PANEL_TEST_COUNT equal to
1 and so on. This new VISTA Header word can be used to help in separating or
annotating the output Decon Panels. It can also be used to make "movies" of the decon
panels.
REMOVE - Highlight a Decon Panel Option and click REMOVE to delete an item.
11.5.12.5 Time-Variant Spectrum Balancing
The TVSpBal icon receives traces from the (one only) process icon
connected to it by a link. It is permissible to send the output of TVSpBal to
more than one other icon.
© Geophysical Exploration & Development Corporation 2011
Job Flow 967
Algorithm:
TVSpBal works as follows:
Each trace is processed independently. The trace is broken into a series of
traces, each of which corresponds to a different band-pass range. Typically
the trace is broken into 10Hz components. Thus the first component trace is
0 - 10Hz, the second is 10 - 20Hz and so on.
Then each "component trace" is AGC'd. Thus the amplitudes are equalized at
all times (this is the "time variant" part of the algorithm). Finally all of the
trace components are added back together to create the output trace.
Command Parameters
Opens the Time-Variant Spectrum Balancing dialog shown below. This dialog can be
opened by double clicking on the flow command icon.
Frequency Range
[TVSpBal Dialog - Frequency Range Tab]
Band Width - Set the size of the frequency bands for the trace "components".
Slope - A slope is applied to the frequency bands.
Top Frequency to Nyquist/Set Top Frequency - Toggle between trace components
are computed from 0 Hz to Nyquist Frequency or trace components are computed from 0
Hz to the last frequency to use (top frequency of last component).
© Geophysical Exploration & Development Corporation 2011
968 VISTA© 2D/3D Seismic Data Processing
Scaling
[TVSpBal Dialog - Scaling Tab]
AGC Window - Standard AGC definition for window length. The user can adjust for
specific projects.
AGC Scale - Standard definition for AGC Scale. The user can adjust for specific projects.
Advance
[TVSpBal Dialog - Advance Tab]
© Geophysical Exploration & Development Corporation 2011
Job Flow 969
Set AGC Start Time - Check this option to set the start time for AGC using an input Gate
File. The FILE button opens a standard Window input file dialog for loading the file. The
file name then appears adjacent to the FILE button.
Smooth by Envelope - Check this option to set the Smooth Envelope by the number of
samples in the Smoother window.
True Amplitude
[TVSpBal Dialog - True Am plitude Tab]
True Amplitude Output - Check this option for True Amplitude Output and set the True
Amplitude Signal Band to the desired range.
11.5.12.6 Time-Variant Spectral Balancing Apply
The TVSpApp icon receives traces from the (one only) process icon
connected to it by a link. It is permissible to send the output of TVSpApp to
more than one other icon.
Algorithm:
This command TVSpAPP reads spectral balance information from selected TV
spectral balance scalar data set and applies the scalars to the input data.
Command Parameters
© Geophysical Exploration & Development Corporation 2011
970 VISTA© 2D/3D Seismic Data Processing
Options
[TVSpApp Dialog]
Input Scalar Data Set – Drop down to select the TV spectral balance scalar data set
which contains the spectral balance information.
Trace Match Header - Drop down to select the header which is used to match the input
data and input scalar data set.
Note: The 'Input Scalar Data Set' used in this command is the Output Filter
Band Scalars' option from the command Time Variant Spectrum Balancing.
© Geophysical Exploration & Development Corporation 2011
Job Flow 971
11.5.12.7 Kolmogoroff Spectral Factorization
The KolSFact icon receives traces from the (one only) process icon
connected to it by a link. It is permissible to send the output of KolSFact to
more than one other icon.
Algorithm:
Given an arbitrary input trace (wavelet) the KolSFact command retrieves the
minimum phase wavelet using the Hilbert transform.
Command Parameters
There are no parameters for KolSFact.
11.5.12.8 Wiener Filter
The Wiener icon receives traces from the process icons connected to it by a
link. It is permissible to send the output of Wiener to more than one other
icon.
Algorithm:
This command allows the user to perform the classical Weiner-Levinson
recursion. The set up for this command will be quite lengthy as the inputs
involve the computation of auto and cross correlations. The actual algorithm
solved is the usual Wiener-Levinson matrix equation:
R. f= g
Input 1 Data - Input autocorrelation function - the values r0,r1,r2 etc. as
shown in the matrix equation above.
Input 2 Data - Cross correlation function of the input and some desired
output the values g0,g1,g2 etc as shown above.
Output filter - the values f0,f1,f2 etc.
It is important that the input data must be the same length and the same
sample rate.
Command Parameters
Opens the Wiener Filter dialog shown below. This dialog can be opened by double clicking
on the flow command icon.
© Geophysical Exploration & Development Corporation 2011
972 VISTA© 2D/3D Seismic Data Processing
[Wiener RMB Menu]
Parameters
Window Length - Length of computed filter (ms).
Pre-whitening - Factor to be applied to r0 - first sample of the input 1 auto-correlation.
Output
Toggle between the following two output options:
Output Filter Coefficients - Output filter coefficients.
Output Prediction Error Operator - Output the prediction error operator parameters.
11.5.12.9 Inverse 'Q' Filter
The QInver icon receives traces from the (one only) process icon connected
to it by links. It is permissible to send the output of QInver to more than one
other icon.
Algorithm:
The QInver command calculates the Q response for each Q value entered in
the list.
Command Parameters
Opens the Inverse Q Filter dialog shown below. This dialog can be opened by double
clicking on the flow command icon.
© Geophysical Exploration & Development Corporation 2011
Job Flow 973
[Inverse 'Q' Filter Dialog]
QList
Q Value - Input desired Q Value and click the ADD button.
ADD - Clicking on the ADD button inserts the current Q Value into the Q List.
REMOVE - Click on a Q List item to highlight it and the click the REMOVE button to delete
the item.
11.5.12.10Forward 'Q' Modeling
The QForwr icon receives traces from the (one only) process icon connected
to it by links. It is permissible to send the output of QForwr to more than one
other icon.
Algorithm:
The QForwr command first calculates the Q response for each Q value
entered in the list. The input data is then simply multiplied by the calculate
responses.
Command Parameters
Opens the Forward Q Modeling dialog shown below. This dialog can be opened by double
clicking on the flow command icon.
© Geophysical Exploration & Development Corporation 2011
974 VISTA© 2D/3D Seismic Data Processing
[Forw ard Q Modeling]
QList
Q Value - Input desired Q Value and click the ADD button.
ADD - Clicking on the ADD button inserts the current Q Value into the Q List.
REMOVE - Click on a Q List item to highlight it and the click the REMOVE button to delete
the item.
11.5.12.11Time Variant Inverse-Q Filter
The TV_InvQ icon receives traces from the (one only) process icon
connected to it by links. It is permissible to send the output of TV_InvQ to
more than one other icon.
Algorithm:
The TV_InvQ command calculates the Q response for each Time - Q Value
pair entered in the list.
Command Parameters
Opens the Inverse Time-Variant 'Q' dialog shown below. This dialog can be opened by
double clicking on the flow command icon.
© Geophysical Exploration & Development Corporation 2011
Job Flow 975
[ Inverse Tim e-Variant 'Q' Dialog]
Time/Q Pairs
ADD - Fill in Time and 'Q' value and press ADD to add the time/Q pair to the table.
REMOVE - Select Time/'Q' items (Multiple Selection is allowed) and press REMOVE to
remove items from the list.
One-Way/Two Way times - Toggle between the two options to specify the time
description.
Solve
Two methods to performing the inverse-Q calculation.
Direct Solve (Fast) - This method is fast but can become unstable under certain data
conditions. Enter the Condition value.
Iterative Solution (Slow) - This method (Conjugate Gradient) is very slow but stable.
Enter the number of Iterations.
FILE - Used to load time/'Q' pairs file created from VSP command.
© Geophysical Exploration & Development Corporation 2011
976 VISTA© 2D/3D Seismic Data Processing
11.5.12.12Time Variant Forward-Q Filter
The TV_ForQ icon receives traces from the (one only) process icon
connected to it by links. It is permissible to send the output of TV_ForQ to
more than one other icon.
Algorithm:
The TV_ForQ command first calculates the Q response for each Time - Q
value entered in the list. The input data is then simply multiplied by the
calculate responses.
Command Parameters
Opens the Forward Time-Variant 'Q' dialog shown below. This dialog can be opened by
double clicking on the flow command icon.
[Forw ard Tim e Variant 'Q' Dialog]
Time/Q Pairs
ADD - Fill in Time and 'Q' value and press ADD to add the time/Q pair to the table.
REMOVE - Select Time/'Q' items (Multiple Selection is allowed) and press REMOVE to
remove items from the list.
One-Way/Two Way times - Toggle between the two options to specify the time
description.
FILE - Used to load time/'Q' pairs file created from VSP command
© Geophysical Exploration & Development Corporation 2011
Job Flow 977
11.5.13 Signal Enhancement
The processes in this section are:
Icon Command Description
FXDecon FX Prediction Design.
FXYDecon 3D F-XY Prediction Design.
Mix3D Mix input 3D stack data.
AtmFilt Apply an Alpha trim Mean Filter. (Median filter is a special
case of this filter).
WghtMix Perform a weighted mix of several traces to create on output
trace.
DipCoh Dip coherence stack
PhasWS Phase weighted stack.
Logifer Logical Filter - linear noise detection and suppression.
FKxKy 3D FKxKy - 3D Linear Noise Extraction
11.5.13.1 FX Prediction Design
The FXDecon icon receives traces from the (one only) process icon
connected to it by a link. It is permissible to send the output of FXDecon to
more than one other icon.
© Geophysical Exploration & Development Corporation 2011
978 VISTA© 2D/3D Seismic Data Processing
Algorithm:
The FXDecon command works on each frequency slice in the frequency-
spatial domain. FXDecon calculates the filter that is based on filter theory
(see. Canales, L.L. 1984, Random Noise Reduction, 54th Annual SEG meeting,
Atlanta.)
Because the filter is based on a linear prediction theory, the filter is desired
for linear events. Therefore, FXDecon is applied to a window of data with the
assumption that inside the window the seismic events are approximately
linear.
As a general rule, the effects of F–X prediction are harsher on smaller
windows – ie. fewer traces and short time intervals. The big disadvantage of
F–X is of course the inability to handle conflicting dips such as "curving"
structure, so split the data into sections each containing only consistent
dips prior to inputting to F–X prediction.
The input data are normally CMP stacked traces, but they can also be pre-
stack data sorted by some key (e.g. Shot, Receiver or CMP sort indexes). In
these cases, FXDecon will automatically stop at the end of each "group" (be
it Shot, Receiver or CMP gather). In other words, no "mixing" will occur
between adjacent shots, receivers or CMP's.
Command Parameters
Opens the FX-Prediction Design dialog shown below. This dialog can be opened by double
clicking on the flow command icon.
© Geophysical Exploration & Development Corporation 2011
Job Flow 979
[FX Prediction Design Dialog- Param eters]
FX Parameters
FX Filter Mode - Select from the different algorithms fro calculating the filter. (See.
Stewart R. Trickett. F-x-y eigenimage noise suppression. Geophysics, 2003, 68(2): 751-
759)
Filter length - The number of traces to use in design and application of the filter. In fact
a 2–sided filter is used so that a value of 3 here would use 3 traces on each side of the
trace being computed. Default = 3. As a rule of thumb make this number equal to the
number of distinct sets of dipping events in the design window. It will usually be in the
range of 3 to 5.
Design Trace Window - The number of traces in the design window. This will usually be
less than the total number of traces in the data set. As a rule, filters should be
redesigned every 50 to 100 traces.
End Frequency - This value acts as a high–cut filter. It can also shorten the run time
by only computing up to this value.
Taper End Frequency - Select the frequency of the end taper.
Power - Output frequency amplitudes will be increased by this exponential value. Phase
will be unchanged.
Output % AddBack - This value will add back some percentage of each input trace to
the output trace. A value of 100 means that the output trace will be the same as the
input trace. A value of 50 means that the output trace is half filtered and half the input
trace.
Restore Trace Mutes - Restore the input trace mutes.
Threshold
© Geophysical Exploration & Development Corporation 2011
980 VISTA© 2D/3D Seismic Data Processing
[FX Prediction Design Dialog- Threshold]
Create Threshold Output - Checking this option creates a threshold version of Output.
Using the noise data, only the noise above a certain threshold is subtracted from the
input. This optional output data set will therefore be the input minus large noise
amplitudes.
Name - Output Name in project of threshold output data set. Enter a user name or
accept the default.
Factor - All noise values greater than the average noise sample times this Threshold
Factor (number) will be subtracted from the input to create the threshold output data
set.
11.5.13.2 3D F-XY Prediction Design
The FXYDecon icon receives traces from the (one only) process icon
connected to it by a link. It is permissible to send the output of FXYDecon to
more than one other icon. The input to FXYDecon is 3D stacked data.
Algorithm:
FXYDecon works in the same way as the FXDecon with the exception that
now the frequency slices are in 2D rather that 1D. Therefore the algorithm
here is an extension of the FXDecon prediction filter from 1D to 2D. Because
FXYDecon works for 3D stacked data, corresponding 2D spatial coordinates
for X and Y are In-line and X-Line numbers, respectively. In order to satisfy
the linear prediction theory, FXYDecon is applied to windowed data.
© Geophysical Exploration & Development Corporation 2011
Job Flow 981
The method used here is a 3D extension to the original algorithm as
described in:
Canales L.L. 1984, Random Noise Reduction, 54th Annual SEG meeting, Atlanta.
As a general rule, the effects of F–XY prediction are harsher on smaller
windows, ie. fewer traces and short time intervals. The big disadvantage of
F–XY is of course the inability to handle conflicting dips, so split the data
into sections each containing only consistent dips prior to inputting to F–XY
prediction.
The input data are 3D stacked traces sorted by Inline (X-Line is the
secondary key).
Command Parameters
Opens the FXYDecon Design Parameters dialog shown below. This dialog can be opened
by double clicking on the flow command icon.
F-XY Design Parameters
[FXYDecon - Param eters Tab]
Time Window Length - Enter a window length for the data in time.
In-Line Filter Size - Select an In-Line filter size.
X-Line Filter Size - Select an X-Line filter size.
X-Line Design - The length of the spatial window in the X-Line direction.
© Geophysical Exploration & Development Corporation 2011
982 VISTA© 2D/3D Seismic Data Processing
In-Line Design - The length of the spatial window in the In-Line direction.
Start Frequency - Select a start frequency.
End Frequency - Select a end frequency.
Solve Method - Select the Method to use in solve for the filters from the drop down list.
There are three (3) selections:
3D FXY
3D FKxY
3D Cadzow-lanzos
Scale Match Output with Input (Noise Random) - Select to match the scale of energy
between the Input and Output.
Interpolate
[FXYDecon - Interpolate Tab]
Interpolate Dead Traces for Filter Design - If checked interpolate all marked dead
traces before calculating F-XY filters.
Interpolate Trace Box Side - 3D box size to use for interpolating dead traces.
Minimum Percent Live - Percent of traces in box that must be live to be interpolated.
Output Interpolated Traces to Project - Select to include the output of interpolated
traces into the output.
© Geophysical Exploration & Development Corporation 2011
Job Flow 983
Bins
[FXYDecon - Bins Tab]
Limit Output CMP Bins - Checking this option limits the InLine/XLine Bins to the ranges
set in the Min InLine/XLine and Max InLine/XLine values.
Output
[FXYDecon - Output Tab]
© Geophysical Exploration & Development Corporation 2011
984 VISTA© 2D/3D Seismic Data Processing
% Addback - This value will add back some percentage of each input trace to the
output (FXY filtered) trace. A value of 100 means that the output trace will be the same
as the input trace. A value of 50 means that the output trace is half filtered and half the
input trace.
Restore Trace Mutes - Restore the input trace mutes on to the output data. Default is
checked.
Re-Kill Dead Traces - Zero all output trace that started out as dead traces. Default is
checked.
11.5.13.3 Mix 3D
The Mix3D icon receives traces from the (one only) process icon connected
to it by a link. It is permissible to send the output of Mix3D to more than one
other icon.
Algorithm:
The Mix3D command works by mix several traces in a small 3D cube together.
Trace mixing algorithms include: mean mix, median mix and alpha trim mix.
This command also has weighing option. We can either enter the trace
weights for mixing or use data which contains the pre-computed weighting
values.
Command Parameters
Opens the Mix 3D dialog shown below. This dialog can be opened by double clicking on
the flow command icon.
Parameters
© Geophysical Exploration & Development Corporation 2011
Job Flow 985
[Mix 3D Param eters Tab]
# In-Line Bins – Number of bins in In-line direction.
# X-Line Bins – Number of bins in X-line direction.
Number of Samples – Number of samples to mix.
Restore Mutes after Mixing – Check this option to apply previous mutes after mixing the
traces.
Exclude Hard Zeroes – Check this option to exclude zero values from the computation.
Reset Traces Marked as Dead to Zero – Check this option to set the dead trace to be
zero value.
Mean Mix – Output the mean value of the samples within the trace mixing window.
Median Mix – Output the median sample of the sorted samples within the trace mixing
window.
Alpha Trim Mix – Output the average value of a range of samples around the median
sample in the sorted samples within the trace mixing window.
Alpha Trim % - Enter the percentage of input samples to be rejected. Enter 0 for a
mean average and 100 for a median average. 30 means the smallest 15% and the largest
15% of samples are rejected before the trace mix computation.
© Geophysical Exploration & Development Corporation 2011
986 VISTA© 2D/3D Seismic Data Processing
Weighting
[Mix 3D Weighting Tab]
Normalize Output by Weights – Check this option divide the output by the sum of the
weights.
No Weighting Function – Check this option to output data without weighting assigned.
Weighting Input Data Set – Check this option to drop down the list to find the
weighting data set.
User Defined Weighting Scale – Check this option to assign a user defined weighting
scale to the traces.
REMOVE – To remove any unwanted weights, click on them in the left box, then
click on the REMOVE button.
ADD – Click the ADD button to add the current weight to the weight list.
Weight – Enter a weighting value under Weight for the current trace.
© Geophysical Exploration & Development Corporation 2011
Job Flow 987
11.5.13.4 Alpha Trim Mean Filter
The AtmFilter icon receives traces from the (one only) process icon
connected to it by a link. It is permissible to send the output of AtmFilter to
more than one other icon.
Algorithm:
The AtmFilter command works by looking at the samples of several adjacent
traces for each time step. The samples are examined and the mean
(average) and the median (middle in size) values are calculated for that time
step. Then an output sample is calculated as:
Output sample = Median + (Mean - Median) * Alpha Trim Factor
Thus, if the Alpha Trim Percentage is 100%, the output is equal to the Mean
and the AtmFilter becomes the same as WghtMix. If the Alpha Trim
Percentage is 0%, the output is equal to the median value, and the filter
becomes a Median Filter.
Command Parameters
Opens the Alpha Trim Mean/Median Filter dialog shown below. This dialog can be opened
by double clicking on the flow command icon.
[Alpha Trim Mean/Median Filter Dialog]
Size of Filter
Number of traces - Number of traces to use in the calculation.
Number of Samples - Number of samples to use in the calculation.
© Geophysical Exploration & Development Corporation 2011
988 VISTA© 2D/3D Seismic Data Processing
Filter Type
Median - Sample is set to the median value.
Mean - Sample is set to the mean value.
Alpha Trim - Percentage
Sample is set according to the Alpha Trim Percentage value.
11.5.13.5 Mix N-Trace Weighted Mix
The WghtMix icon receives traces from the (one only) process icon
connected to it by a link. It is permissible to send the output of WghtMix to
more than one other icon.
Algorithm:
The WghtMix command works by adding several traces together with
specified weighting to create one output trace. The weighted amplitudes of
the sample number are summed and assigned to the center trace of the mix.
The filter is moved to the next trace and the procedure is repeated.
At the start or end of a dataset the first or last trace is assigned to the
center weight. WghtMix can be thought of as a smoothing function across
traces.
Command Parameters
Opens the N-Trace Weighted MIX dialog shown below. This dialog can be opened by
double clicking on the flow command icon.
© Geophysical Exploration & Development Corporation 2011
Job Flow 989
[N-Trace Weighted MIX Dialog]
Mix Weights
Weight - Enter a weighting value under Weight for the current trace. Click ADD.
ADD - Click the ADD button to add the current Weight to the weight list.
REMOVE - To remove any unwanted entries, click on them, then on the REMOVE button.
Normalize Output - When checked the process will divide the output by the sum of the
weights.
The number of weights in the list will indicate how many traces will be mixed
and what weights apply to each, ie. to weight 5 traces specify 5 weights.
VISTA always assumes a centered mix, so the number of weights should be
an odd number (e.g. 3, 5, 7, ....).
11.5.13.6 Dip Coherence
The DipCoh icon receives traces from the (one only) process icon connected
to it by a link. It is permissible to send the output of DipCoh to more than one
other icon.
Algorithm:
The DipCoh command outputs a stack of coherence dip stack based on
parameters supplied by user.
© Geophysical Exploration & Development Corporation 2011
990 VISTA© 2D/3D Seismic Data Processing
Command Parameters
Opens the Dip Coherence dialog shown below. This dialog can be opened by double
clicking on the flow command icon.
[Dip Coherence Dialog]
Dips
ADD - Clicking this button will add to the list the value in Dip (Samples Per Trace).
REMOVE - Clicking this button will remove selected (highlighted) dips from the Dip list.
Dip - Dips to stack traces on.
Options
# of Traces - Number of traces to stack together.
Dip Smoother - Smoother to apply to dip selection trace array. Enter a number of
samples to smooth over.
11.5.13.7 Phase Weighted Stack
The PhasWS icon receives traces from the (one only) process icon
connected to it by a link. It is permissible to send the output of PhasWS to
more than one other icon.
© Geophysical Exploration & Development Corporation 2011
Job Flow 991
Algorithm:
The PhasWS command (Phase Weighted Stack) is a tool for efficient
incoherent noise reduction. The input data must be sorted ensembles. An
amplitude-unbiased coherency measure is designed based on the
instantaneous phase, which is used to weight the samples of an ordinary,
linear stack.
The result is called the phase-weighted stack (PWS) and the output is
cleaned from incoherent noise. PWS thus permits detection of weak but
coherent arrivals. The phase-stack (coherency measure) has values between
0 and 1. Output traces get the headers from the first trace of each data
ensemble to stack.
Command Parameters
Opens the Phase / Phase Weighted Stack dialog shown below. This dialog can be opened
by double clicking on the flow command icon.
[Phase / Phase Weighted Stack]
Output Phase Weighted Stack - Checking this option makes the output a Phase
Weighted Stack.
Output Phase Stack - Checking this option makes the output a Phase Stack.
Raise Phase Stack to Power - Enter a value to raise the phase stack to a power.
Smooth Window Length - Enter a Window Length in milliseconds (ms). This is used for
smoothing of the phase stack weights.
11.5.13.8 Logifer Filter
The Logifer icon receives traces from the (one only) process icon connected
to it by a link. It is permissible to send the output of Logifer to more than one
other icon.
© Geophysical Exploration & Development Corporation 2011
992 VISTA© 2D/3D Seismic Data Processing
Example Flow:
When using the Logifer the Input data should be in SHOT ORDER.
Algorithm:
The Logifer command works by performing slant stacks on the input data
according to some velocity. These are "smoothed" according to the operator
specification. A probability is calculated at every sample position that the
sample there belongs to a noise train or not. The final output is scaled
according to a blend of the Input samples, detected noise samples and their
difference.
The input data to Logifer can be sort order however SHOT ORDER is the
normal choice.
Command Parameters
Opens the Logifer Filter dialog shown below. This dialog can be opened by double clicking
on the flow command icon.
[Logifer Filter Dialog]
© Geophysical Exploration & Development Corporation 2011
Job Flow 993
Settings
Input Velocity (V-Noise) - Linear velocity approximating position of noise train to be
removed.
Operator Length - Physical length (lateral dimension) of operator. Typically the user
should aim to include approximately 6 to 10 traces.
Smoother Operator - Typically this will be 2 to 4 times the wavelength of the average
frequency.(e.g. 40Hz.= 25ms.)
Output Probability File - If the user wishes to see the "probability traces", check this
box and supply a name for the output data set. These traces will have values (samples)
in the range of 0 to 100% and indicate the probability that Logifer has detected noise.
Percent Setting (0-100% )
Threshold Percent - Enter a percentage. If the probability trace samples exceed this
value, the noise will be suppressed in this region.
Input-Trace/Noise-Trace/Signal-Trace Scalars - These 3 parameters form an
equation where the output amplitude (sample) is computed as follows:
Output sample = Input trace x I + Noise trace x N + Signal trace x S
where:
I = Input Trace Scalar
N = Noise Trace Scalar
S = Signal Trace Scalar
In the above equation the Input trace is simply what came into Logifer. The Noise trace
is a slant stack of the input trace according to the operator specification. The Signal
trace is the Input Trace minus the Noise trace.
11.5.13.9 3D FKx-Ky Linear Noise Extraction
The FKxKy icon receives traces from the (one only) process icon connected
to it by a link. It is permissible to send the output of FKx-Ky to more than one
other icon.
Input: Data must be sorted in shot (or other ensemble) order.
3D headers must contain offsets, shot-receiver azimuth and shot-
receiver coordinates.
© Geophysical Exploration & Development Corporation 2011
994 VISTA© 2D/3D Seismic Data Processing
Input data must be corrected (scaled) to recover spherical divergence
and transmission losses (i.e. the deep data must be a similar scale to the
shallow data).
Example Flow:
Adaptive subtraction (See Note below) is used to accurately remove
extracted noise without damaging the signal.
Algorithm:
The FKxKy command works in shot (or other ensemble – e.g. receiver
gathers) mode.
A new regular rectangular grid is created according to a user defined X and Y
offset increment and rotated if necessary. The new grid is filled with the
available input data (positioned at the nearest grid node) and zero data at all
other locations. This gridded data is then converted to the frequency domain
and into the 2-dimensional KxKy wave number domain.
Generally speaking, missing data and padding with zero traces will cause
spectrum “leakage”. So an iterative process is used to isolate the signal from
linear noise and prevent leaking.
At each iteration, only those spectrum components bigger than a specified
threshold are selected. After inverse KxKy Fourier transformation, the
resulting grid of X,Y traces is first reduced to only the original trace
positions.
Those “original position” traces are then subtracted from the input.
Note that the dead traces supplied to the grid before the first iteration will
still be dead. The new input traces (now reduced by the frequency threshold
component of signal).will next be forward transformed (KxKy) ready for the
next iteration.
© Geophysical Exploration & Development Corporation 2011
Job Flow 995
To isolate the signal, leaving the noise untouched, the threshold search area
of the spectrum is limited to a cone above the maximum linear noise velocity
parameter and truncated at the current values of the maximum wave
numbers in X and Y direction (these increase with each iteration). See figure
below: (A similar figure can be drawn for F vs Ky).
After each iteration, the threshold is reduced from the defined value to
eventually reach zero at the last iteration. The maximum wave numbers in
the X and Y direction are also changed in a similar fashion, according to the
defined start and end values. Thus the iterations first concentrate on high
amplitude data near the Frequency axis (from K=0 to the start K values in
both the X and Y directions). Later iterations open up the area of spectrum
to be used – and lowers the threshold required.
Positive K values (for X and Y) are “mirrored” for equal magnitude negative
values.
After the iteration process is completed, the residual spectrum will contain
lower frequency linear noise and also some random noise corresponding to
high wave numbers.
© Geophysical Exploration & Development Corporation 2011
996 VISTA© 2D/3D Seismic Data Processing
Command Parameters
Grid
Here the user specifies the grid dimensions and rotation to be applied. We recommend
that the grid should be approximately equal to the theoretical field layout (i.e. receiver
interval by receiver line interval).
It is possible to use a very small square grid (e.g. receiver interval by receiver interval –
or even finer than that), but there appears to be no real benefit in the results and the
program takes much longer to calculate.
[3D FKxKy - Grid Tab]
Signal Area
Here the user specifies the signal area of the spectrum – parameters are assumed to be
identical for the Kx and Ky axis.
© Geophysical Exploration & Development Corporation 2011
Job Flow 997
[3D FKxKy - Grid Tab]
Iterate
Here the user specifies the starting values for the first iteration (Kx and Ky limits) and the
end values for the last iteration. We strongly recommend that the same values be used
for Kx and Ky. Note that the ending value of the threshold is assumed to be zero.
[3D FKxKy - Grid Tab]
Note: Adaptive Subtraction
The Adaptive Subtraction command creates an adaptive filter to fit a model
trace (modeled noise trace) to a real trace (input trace). It works trace by
trace.
The length of adaptive filter is defined by Moving Window parameter. In Time
domain mode a time dependant filter is built if Moving Window parameter is
© Geophysical Exploration & Development Corporation 2011
998 VISTA© 2D/3D Seismic Data Processing
less then (End Time -Start Time). However in this case one window equal to
the trace length is recommended.
The filter is then applied to the model trace and subtracted from the real
trace. The length of filter to be applied is defined by Operator Length
parameter. Using smaller Pre-Whitening parameter and longer Operator
Length will increase the affect of adaptive subtraction.
If Start Time using NMO Equation is chosen, than start time for each trace
will be calculated using Start Time parameter from the Parameters dialog tab
as Zero offset time and Velocity for NMO parameter.
If Start Time using from Vista Headers is chosen, than start time for each
trace will be taken from the correspondent header word of dataset Input 2
(see flow example above).
11.5.14 Noise Attenuation
The processes in this section are:
Icon Command Description
THOR Threshold noise attenuation and replacement through
overlapping windows in the frequency domain.
4D-DEC Principal component in 4D - Time/Dip/CDP/Offset
5D-DEC Principal component in 5D - Time/Dip/In-Line/X-Line/Offset
© Geophysical Exploration & Development Corporation 2011
Job Flow 999
Icon Command Description
THOR Threshold noise attenuation and replacement through
overlapping windows in the frequency domain.
ThresAB Threshold Add Back
NoiseAtt Non-linear noise attenuation.
De1Spike Apply first Despiking algorithm.
De2Spike Apply alternative Despiking algorithm.
2D_Desp 2D Despike Noise Attenuation
De3Spike Despike in Gather Domain
11.5.14.1 THOR
The THOR icon receives traces from the (one only) process icon connected
to it by a link. It is permissible to send the output of THOR to more than one
other icon.
Algorithm:
THOR is a nonlinear program working for now on 2D data and designed to
enhance the signal on your CMP gathers by performing a horizontal median
edit in the frequency space domain.
Thus the input to THOR must be CMP ordered and in filled so that you have a
trace at each CMP.
The data is normally muted NMO'ed and static'ed so that we can expect true
© Geophysical Exploration & Development Corporation 2011
1000 VISTA© 2D/3D Seismic Data Processing
signal to be relatively flat. The data is normally super-gathered internally so
that the fold is 2 or 3 times the filter length. It is sorted in offset to allow
you to preserve amplitude changes with offset.
This will also tend to keep bad NMO and multiple. If you can tolerate
removing the AVO then turn on the random sort option and this module
becomes a strong multiple remover. THOR treats each frequency (sine and
cosine) separately.
Typically we run in small 50% overlapping time windows so that each
amplitude contains a significant portion of the signal and thus we can expect
values adjacent in offset to be similar. (ie 128 msec = 7.81 hertz per value)
Because we operate this way we may well remove noise at some frequencies
on a given trace while leaving other frequencies untouched.
THOR finds a median for a given amplitude. It compares it to the actual value
for the trace and modifies it only if the difference exceeds the user defined
threshold. The rate at which the new value approaches the median is also
user controlled. This allows you to use THOR as anything between an editor
and a mixer. If you wish to vary the threshold in time/space simply multiply
the data by a scalar before processing and remove it after. THOR restores all
mutes both internal and external. It does not process any window containing
less than 50% live data (it will be covered by other windows) and scales the
fft amplitudes for the amount of live data.
Usage:
THOR is typically used to clear your CDP gathers of string noise(First break
energy, off line sources, spikes and noise bursts) without affecting most of
your data prior to stack/migration. If you wish to use it as a median mixer
you may do so but for white noise we generally recommend 4D-DEC.
Command Parameters
Opens the THOR dialog shown below. This dialog can be opened by double clicking on the
flow command icon.
© Geophysical Exploration & Development Corporation 2011
Job Flow 1001
[THOR Param eter Dialog]
Window Length - This controls the length of the fft window in time. Shorter windows
put more data in each frequency sample (df=1000/len) so unless you wish to have
greater resolution in frequency use the default.
# of CMPS to Smash - this is the number of CMP's that you wish to combine before
finding the medians. Watch your dip and spatial resolution needs. You typically want a
super-gather fold of about 2 to 3 times the filter length if you wish to preserve AVO.
Median Length - This is the number of traces to use in constructing your medians for
any given trace. Use a large number if you are so inclined - the signal is supposed to be
flat. Warning - If this length exceeds the number of traces in the super-gather the
median for each trace in a CMP will be the same. The result will be blocky.
Threshold Amplitude - The data should be well scaled. Set this somewhere near the
scale level. If you code it smaller then more data will be replaced with the median while a
value of say 2 times the RMS level will restrict THOR to removing bright noise.
Attenuation Multiplier - Once the difference between the median and the value of an
amplitude exceeds threshold THOR starts to move the value towards the median. The
factor looks like exp(diff/thresh*atten). If you wish to edit more quickly increase atten.
Minimum Apply Frequency - This is the minimum frequency you wish to touch.
Frequencies below this will not be altered.
Maximum Apply Frequency - This is the maximum frequency you wish to touch.
Frequencies above this will not be altered. Use to speed up THOR.
Random Internal Sort - Normally we sort the super-gather in offset and run the median
over it. This allows us to preserve slow changes with offset. If you turn this on then the
gather is resorted so that each 1/2 median length has a trace from each offset range.
This will remove AVO but also multiples and bad NMO. Use with care.
© Geophysical Exploration & Development Corporation 2011
1002 VISTA© 2D/3D Seismic Data Processing
11.5.14.2 4D-DEC
The 4D-DEC icon receives traces from the (one only) process icon
connected to it by a link. It is permissible to send the output of 4D-DEC to
more than one other icon.
4D-DEC is used to suppress white noise on stacks, migrations or Pre-stack
gathers. It is not a good noise burst suppressor so use THOR for this first.
It preserves trace amplitudes and so can be used to enhance data for
velocity analysis (use one pass only) or for a final product (typically use 3
passes). If you wish to use this program to selectively remove noisy patches
from your data and stop it touching the rest of the section, then you may
use ThresAB on the white noise output.
Note that because white noise preserves amplitude in noisy patches where
the signal is weak the output there is still weak. ThresAB will increase the
signal strength there so that the signal crosses these zones seamlessly.
It is also a good dip filter as it does not smear the data though the statics
can let unwanted data through. You may smooth the amplitude/statics match
to enhance the data if you wish and if you do this Pre-stack in shot mode it
may enhance your final stack considerably.
Input Data:
Stack or Migration
If data is a stack or migration then we require no sort order or CMP sort.
(Warning: CMP# is used for dip in both no sort and cmp sort.) It is not
necessary to fill in missing traces. If a gap is less than 1/2 Window Length
Traces then the filters pass over it. If the gap exceeds this limit then the
filters are stopped and restarted after the gap.
Pre-Stack & Not CMP Sorted
If data is Pre-stack and NOT CMP sorted then we process each gather
separately. Dip is still a function of the CMP # so be sure that you are sorted
within the gather in increasing CMP #. If you wish to just process with dip as
a function of trace sequence then reset the CMP #. Missing CMP's are treated
as above.
Pre-Stack & CMP Sorted
If the data is Pre-stack and CMP sorted then we have two options.
Option 1
If Supergather = 0 then the data is treated as a continuous stream and must
have NMO applied. The filter length is Window Length Traces CMP's
however long that is in traces. Dip is a function of CMP #. If we choose this
option as opposed to running post stack you have a few differences.
© Geophysical Exploration & Development Corporation 2011
Job Flow 1003
First since you are stacking much more data (window length * fold) the
program runs proportionally slower. However since each trace is staticed
within a relatively small time window we better correct both statics and
residual NMO than does conventional stack. Thus we produce a better
wavelet than we do after stack. Note that we are using the same wavelet for
all offsets so though the amplitude match should preserve AVO, you might
consider using limited offset input or the Supergather option below.
The former will degrade your wavelet estimate because of the fold loss. Note
also that since we use one wavelet for all offsets we will tend to remove NMO
stretch. We do not recommend using the amplitude and statics smoother's in
CMP Pre-stack mode as the smoothing effect will vary with fold. They will also
tend to remove AVO and residual NMO corrections.
Option 2
If the data is Pre-stack and CMP sorted and Supergather 'n' > 0 then 'n'
CMP's are combined together and sorted internally in offset. Dip is a function
of trace sequence within the Supergather and the filter length = Window
Length Traces is the # of traces considered at a time.
We rely on the statics to compensate the CMP dip so do not make 'n' to
large. We output the central CMP and move up by one CMP at a time. Note
that if the Supergather fold is large compared to Window Length Traces we
will preserve AVO, the wavelet shape and even NMO if it is badly or not
applied.
Example Flow:
Algorithm:
This module removes white noise by creating a wavelet (reflectivity and
signature) within each of small overlapping windows in time and space.
It picks a single dip within each window. It then constructs the wavelet by
© Geophysical Exploration & Development Corporation 2011
1004 VISTA© 2D/3D Seismic Data Processing
first stacking along the chosen dip and then re-stacking with cross
correlation statics so that we produce a high resolution wavelet. It then
matches the wavelet in amplitude and time to each trace in turn.
Thus the fine details of the signal amplitude and static are preserved while
the trace wavelet within a window is constant. Since we are overlapping the
windows the trace wavelet actually varies slowly. The module subtracts this
model from the input and outputs the difference so that we can have several
dips at the same time by running the module repeatedly (usually 3 times).
We subtract the final output from the input and this is our final section. We
have options to smooth the amplitude match and also the statics match.
The amplitude smoothing generally looks reasonable but the statics
smoothing may smear the output and make it look wormy. This module is a
very strong competitor for FXPred. It avoids having to predict dips at
different frequencies separately and because of the matching does not tend
to smear data. It simply takes out the signal component that already exists
on the data. This allows it to operate effectively on migrated data in which
we may find discontinuities on the signal both in time and space.
Command Parameters
Opens the 4D-DEC dialog shown below. This dialog can be opened by double clicking on
the flow command icon.
[4D-DEC Param eter Dialog]
Parameters
Window Length Time - This is the length of our windows in time. More data gives better
dip calculations and removes more noise but remember that the wavelet can only radically
© Geophysical Exploration & Development Corporation 2011
Job Flow 1005
change over half this length.
Window Length Traces - This is the length of our windows in space or CMP's. More data
gives better dip calculations and removes more noise but remember that the wavelet can
only radically change over half this length.
Maximum Dip (ms/trace) - The module chooses a +/- dip within these limits to
construct its wavelet. If dips exceed these limits they will not be modeled unless the
statics can squeeze them in.
Maximum Static - The traces will be shifted by up to +/- this time to improve their
match to the wavelet. This is used in building the high resolution wavelet and in matching
this wavelet to the data.
Wavelet Amplitude Smoothing - This is the length in traces of a triangular smoother for
smoothing amplitudes. This smoother is applied to the amplitudes which match the
wavelet to the individual traces. The end result is that the signal amplitude varies more
slowly.
Wavelet Statics Smoothing - This is the length in traces of a triangular smoother for
smoothing statics. The smoother is applied to the statics (excluding the dip) which match
the wavelet to the individual traces. The end result is that the signal tends to be
smoother in space. The result can look wormy.
Pre-Stack Super Gather Input - Refer to the Input Data section in the command
introduction.
Original Input Data
© Geophysical Exploration & Development Corporation 2011
1006 VISTA© 2D/3D Seismic Data Processing
After 1 Pass
After 2 Passes
After 3 Passes
© Geophysical Exploration & Development Corporation 2011
Job Flow 1007
After 3 Passes with Smoothing
11.5.14.3 5D-DEC
The 5D-DEC icon receives traces from the (one only) process icon
connected to it by a link. It is permissible to send the output of 5D-DEC to
more than one other icon.
5D-DEC is used to suppress white noise on stacks,migrations or prestack CMP
© Geophysical Exploration & Development Corporation 2011
1008 VISTA© 2D/3D Seismic Data Processing
gathers. If you wish to use it prestack on other than CMP gathers use 4D-
DEC.
For 3D input data must be sorted by Inline or XLine. It is not a good noise
burst suppressor so use THOR for this first.
It preserves trace amplitudes and so can be used to enhance data for
velocity analysis (use one pass only) or for a final product (typically use 3
passes).
If you wish to use this program to selectively remove noisy patches from your
data and stop it touching the rest of the section, then you may use ThresAB
on the white noise output. Note that because white noise preserves
amplitude in noisy patches where the signal is weak the output there is still
weak. ThresAB will increase the signal strength there so that the signal
crosses these zones seamlessly.
It is also a good dip filter as it does not smear the data though the statics
can let unwanted data through. You may smooth the amplitude/statics match
to enhance the data.
Example Flow:
Algorithm:
This module removes white noise by creating a wavelet (reflectivity and
signature) within each of small overlapping windows in time and space.
It picks a single dip within each window. It then constructs the wavelet by
first stacking along the chosen dip and then re-stacking with cross
correlation statics so that we produce a high resolution wavelet. It then
matches the wavelet in amplitude and time to each trace in turn.
Thus the fine details of the signal amplitude and static are preserved while
the trace wavelet within a window is constant. Since we are overlapping the
windows the trace wavelet actually varies slowly. The module subtracts this
© Geophysical Exploration & Development Corporation 2011
Job Flow 1009
model from the input and outputs the difference so that we can have several
dips at the same time by running the module repeatedly (usually 3 times).
We subtract the final output from the input and this is our final section. We
have options to smooth the amplitude match and also the statics match.
The amplitude smoothing generally looks reasonable but the statics
smoothing may smear the output and make it look wormy. This module is a
very strong competitor for FXPred. It avoids having to predict dips at
different frequencies separately and because of the matching does not tend
to smear data. It simply takes out the signal component that already exists
on the data. This allows it to operate effectively on migrated data in which
we may find discontinuities on the signal both in time and space.
Command Parameters
Opens the 5D-DEC dialog shown below. This dialog can be opened by double clicking on
the flow command icon.
[5D-DEC Param eter Dialog]
Window Length - This is the length of our windows in time. More data gives better dip
calculations and removes more noise but remember that the wavelet can only radically
change over half this length.
Window Radius in CMP's - This is the radius of our windows in CMP's. More data gives
better dip calculations and removes more noise but remember that the wavelet can only
radically change over half this length. If you are inputting pre-stack gathers then all the
traces in the CMP circle are combined. The result is similar to the post-stack result but
because of the small time window we are better able to correct residual NMO.
User Defined CMP Window Move Up - This parameter is typically used to suppress
artifacts when a smoother value is applied. As you decrease the step (ie. 2, or 1) the
© Geophysical Exploration & Development Corporation 2011
1010 VISTA© 2D/3D Seismic Data Processing
number of calculations increases resulting in a longer overall run time.
Maximum Dip (ms/trace) - The module chooses a +/- dip within these limits to
construct its wavelet. If dips exceed these limits they will not be modeled unless the
statics can squeeze them in.
Maximum Static - The traces will be shifted by up to +/- this time to improve their
match to the wavelet. This is used in building the high resolution wavelet and in matching
this wavelet to the data.
Amplitude Smoother Radius - This is the radius in CMP's for smoothing amplitudes. This
smoother is applied to the amplitudes which match the wavelet to the individual traces.
The end result is that the signal amplitude varies more slowly.
Static Smoother Radius - This is the radius in CMP's for smoothing statics. The
smoother is applied to the statics (excluding the dip) which match the wavelet to the
individual traces. The end result is that the signal tends to be smoother in space. The
result can look wormy.
11.5.14.4 ThresAB
The ThresAB command is used to add an enhanced seismic section (ie. 4D-
DEC/5D-DEC) back into the original section so that the noise divided by the
trace amplitude does not exceed a given value.
Wherever the original data has a ratio smaller than this value it does nothing
to the original section. If the ratio is larger then the model it is staticed and
amplitude matched to the original so that we just selectively enhance this
component of the original data.
ThresAB is an excellent way to bring up underlying signal and so remove noisy
patches from your section. It may run on gathers or stacks but be sure to
use No Sort Order with the latter.
The model amplitudes may be very different from the original without causing
any problems.
Warning: If the output from ThreshAB appears distorted, check the polarity
of the Model Dataset.
Note that the enhanced trace amplitude is matched to the original trace
amplitude so that in the regions of high noise the result looks just like the
adjacent zones. In contrast 4D-DEC/5D-DEC removes the noise and leaves
the signal amplitudes alone ie still weak.
© Geophysical Exploration & Development Corporation 2011
Job Flow 1011
Example Flow:
Input: 1 = Original Dataset
Input: 2 = Model Dataset
Algorithm:
This module takes two input traces. The first is from the original section and
the second is the enhanced (model) section. The latter is staticed and
amplitude matched to the original.
This allows us to compute a noise to signal ratio assuming that the model is
signal. This ratio is averaged over a window in time and space. If the ratio
exceeds the user requested maximum then the signal portion of the original
trace is increased and the noise is decreased so that the average ratio
equals that maximum and the average trace amplitude remains the same.
Otherwise the trace is left untouched.
This allows us to enhance the data only where it is needed and only to a
desired level.
[ThresAB com m and]
Command Parameters
© Geophysical Exploration & Development Corporation 2011
1012 VISTA© 2D/3D Seismic Data Processing
Window Length (ms) - The noise to signal ratio is computed in 50% overlapping
windows down the trace. This governs how quickly the ratio and hence the
enhancement changes in time. It also governs how quickly the enhanced trace amplitude
is matched to the original.
Smoothing Length in traces - The noise to signal ratio is computed for each trace and
the values are smoothed with a triangular weighting function this long. This governs how
quickly the ratio and hence the enhancement changes in space.
Maximum Noise/Input Ratio - When the average noise/input RMS ratio exceeds this
value then the traces will be enhanced so that the average equals this value. Please
Note: This is a data sensitive parameter. Always use difference plots to set this.
Model Added with Statics - Normally we add model to the trace with the statics
applied so that the we are just bringing up data already present on the trace. If this tag
is turned off then we can add model to the trace and create data. The latter is not
often used.
Maximum Static (ms) - The model trace will be shifted by up to +- this time to match
the input. The RMS signal in the trace is then the amplitude match coefficient times the
RMS energy in the model.
Original Input Dataset
4D-DEC Applied
© Geophysical Exploration & Development Corporation 2011
Job Flow 1013
ThresAB Applied
Difference Between Original and ThresAB
© Geophysical Exploration & Development Corporation 2011
1014 VISTA© 2D/3D Seismic Data Processing
11.5.14.5 Non-Linear Noise Attenuation
The NoiseAtt icon receives traces from the (one only) process icon
connected to it by a link. It is permissible to send the output of NoiseAtt to
more than one other icon.
Algorithm:
If we compare an individual prestack trace to the stack trace we can get a
measure of “Noise”. We want to downwieght this noise exponentially (not
zero it) based on how high the amplitude is of this noise. (ie: the difference
between the stacked and unstacked trace.) One problem, this method will be
too drastic for low fold data therefore we will vary the down-weighting based
on live fold.
Method
Set mean amplitude = 1
For each prestack trace
First stack the CDP ( normalized by live fold)
Stack trace – prestack trace = Noise trace
Run AGC Length L on Noise trace starting at time first live +
L/2
Output the AGC scalars
S = 1 / agcscalars
Create a trace M
Where T is user defined threshold
N is user defined noise suppression factor
For each sample
If S<T M=1
If S>T M=1/ (S/T) powered N
© Geophysical Exploration & Development Corporation 2011
Job Flow 1015
Now the fold compensation
User input - Nominal fold = NF
- Attenuation Factor =AF
- Minimum fold MN
If Livefold ( from stack above) < minfold set M = 1
Else
RF( relative fold)= Live fold / NF
If RF > 1 set FS(foldscalar)=1
If RF < 1
set FS(foldscalar)= RFpowered by AF
Now final scale trace = 1 – [ (1-M)FS ]
Multiply original prestack trace X FINAL SCALE TRACE
Output this trace.
Command Parameters
Opens the Non-Linear Noise Attenuator dialog shown below. This dialog can be opened by
double clicking on the flow command icon.
[Non-Linear Noise Attenuation Dialog]
Parameters
Length of AGC Window - Enter the length of an AGC Window in milliseconds.
Nominal Fold - Enter a number for the Nominal Fold for processing.
Minimum Fold - Enter the Minimum Fold acceptable for processing.
© Geophysical Exploration & Development Corporation 2011
1016 VISTA© 2D/3D Seismic Data Processing
Fold Attenuation Factor - Enter a Factor for the Fold Attenuation. This Factor can be
modified as any decimal number.
Noise Attenuation Factor - Enter a Factor for the Noise Attenuation. This factor can be
modified as any decimal number.
Threshold - Enter a Threshold. Any noise level below this Threshold is not attenuated.
Output Input - Result (Noise Removed) - Check this option to output the Input data
with the noise removed. Enter a name for this data set in the box or accept the default
name.
11.5.14.6 Despike Type 1
The De1Spike icon receives traces from the (one only) process icon
connected to it by a link. It is permissible to send the output of De1Spike to
more than one other icon.
Algorithm:
The De1Spike command works by comparing each sample of every trace to
the mean value (average sample) in the specified time window. Any sample
that is "N" times larger than the mean is set equal to the mean, where "N" is
the Despike Scale Value in the Despike Data dialog.
Command Parameters
Opens the Despike Data dialog shown below. This dialog can be opened by double clicking
on the flow command icon.
[Despike Data Dialog]
Despike Scale Value - This is the 'N' value which is any sample that is "N" times larger
than the mean and is set equal to the mean as described in the algorithm description.
© Geophysical Exploration & Development Corporation 2011
Job Flow 1017
Define Calc/Application Window - If checked, a user defined Start Time/End Time
window to calculate mean and despike the data in this window instead of the entire
trace.
11.5.14.7 Despike Type 2
The De2Spike icon receives traces from the (one only) process icon
connected to it by a link. It is permissible to send the output of De2Spike to
more than one other icon.
Algorithm:
De2Spike works by calculating the standard deviation for the samples within
a defined Window. Any sample that is "N" times larger than the Standard
Deviation is killed (set to zero). All subsequent samples are also killed
(zeroed) to the Kill Length. In most cases this algorithm (De2Spike) works
much better than De1Spike.
Command Parameters
Opens the Despike Algorithm 2 dialog shown below. This dialog can be opened by double
clicking on the flow command icon.
[DeSpike Algorithm 2 Dialog]
Running Window - Size of window to calculate standard deviation in milliseconds (Ms).
N - Enter a 'N' value. Any sample that is "N" times larger than the Standard Deviation is
killed (set to zero).
Window Slide - Size of slide or overlap from window to window, in percent.
Kill Length - Number of samples to kill, specified in milliseconds (Ms).
© Geophysical Exploration & Development Corporation 2011
1018 VISTA© 2D/3D Seismic Data Processing
11.5.14.8 2D Despike
The 2D_Despike icon receives traces from the (one only) process icon
connected to it by a link. It is permissible to send the output of 2D_Despike
to more than one other icon. Input data’s sorting order must be defined.
Algorithm:
2D_Despike removes noise bursts from seismic data based on the amplitude
of the data within a time window. This amplitude is compared to the
background amplitude which is computed from a user defined number of
adjacent traces. If the amplitude in this window exceeds the threshold x the
background amplitude then the samples within the offending window may be
scaled or zeroed.
The latter allows other programs to recognize these samples and treat them
accordingly while the former avoids creating an internal mute but seriously
distorts the data. See: THOR for an algorithm that actually replaces these
values intelligently.
The data is input in records and the background amplitude calculation is
reset at the end of each record.
Command Parameters
2D Spiking Parameters
[De2Spike Param eters Dialog]
Time Window - The length of the window in time used to calculate both the background
amplitude and the trace trace amplitude - milliseconds. Use something large enough to
accommodate the noise burst but small enough to follow amplitude changes due to signal.
Window Overlap - Recalculate amplitudes whenever we move by more than 100 - %.
© Geophysical Exploration & Development Corporation 2011
Job Flow 1019
# Traces in Gate - The length of the window in space used to calculate the background
amplitude - traces. Use something large enough to accommodate the noise burst x three
but small enough to follow amplitude changes due to signal.
Operation - Drop down menu to select the algorithm used to calculate the amplitude
within a window. You may use Mean Amplitude, RMS Amplitude or Median Amplitude.
Spike Threshold - If a window exceeds this value x the background amplitude then we
will edit.
Note: Please use difference plots to check that your output has not had
signal removed and has removed the noise.
Apply Scaling - Scale offending window down to the threshold x background amplitude.
This produces distorted data but does not create an internal mute. Tapers are applied.
Zero Data in Window - Zero the offending time window. This produces an internal mute
that may be recognized by other modules. No tapers are used.
Output Threshold - The output trace is the threshold x the background amplitude.
Output Scaling - The output trace is the scalar that would have been applied to the
input data.
Note: Median scaling requires the #Traces in Gate to be an odd number.
11.5.14.9 Despike Type 3
The De3Spike icon receives traces from the (one only) process icon
connected to it by a link. It is permissible to send the output of De3Spike to
more than one other icon.
Algorithm:
Noise Attenuation/Despike on flattened gathers.
De3Spike approximates amplitude dependency on offset by way of a
quadratic function.
When the deviation from this function is greater then the scaled median
deviation, the amplitude of the wavelet is corrected.
© Geophysical Exploration & Development Corporation 2011
1020 VISTA© 2D/3D Seismic Data Processing
De3Spike works after NMO with shots or any other gathers.
Command Parameters
[DeSpike Algorithm 3 Dialog]
Start Time (ms) - Start time of despike application window.
End Time (ms) - End time of despike application window.
Deviation type ( 0=median 1=average) - Select 0 for median or 1 for average.
Max Ratio for Deviation to Average - Enter a threshold value for the wavelet to be
corrected.
Use Muting - Muting will be taken into account when the approximation is computed. It is
recommended to run this module with muting toggled on.
11.5.15 2D Transforms
The processes in this section are:
Icon Command Description
FK Filt Apply a previously designed and stored FK Filter.
FkFx FX-FK filter for ground roll and random noise.
© Geophysical Exploration & Development Corporation 2011
Job Flow 1021
Icon Command Description
FK Filt Apply a previously designed and stored FK Filter.
TaupFor Forward Tau-P transform.
TaupInv Inverse Tau-P transform.
RTFor Radial trace forward transform.
RTRev Radial trace inverse transform.
RadonTr Radon transform, forward, inverse, and multiple removal.
11.5.15.1 Apply F-K Filter File
The FKFilter icon receives traces from the (one only) process icon connected
to it by a link. It is permissible to send the output of FK to more than one
other icon.
Algorithm:
The FKFilter command works by performing a 2D Fourier Transform on the
input data ordered by some index (Shot, Receiver, CMP etc.). The filter will
be stored on disk - by the FK Analysis Window - reached from the
Interactive/Window Display described earlier.
The data and the filter need not match exactly - e.g. same number of
samples, same sample rate, same number of traces per "Group" (Shot,
Receiver or CMP - whatever the desired sort method is). However FK Filters
are normally designed on Shots. It's recommended that the input to FK also
be in shot order. The FK Filters are stored as ASCII file descriptions of which
FK "regions" must be zeroed or otherwise rescaled.
When the first data traces come into the FK icon (process), the actual FK
filter is computed (i.e. the FK filter samples are computed, ready to be
© Geophysical Exploration & Development Corporation 2011
1022 VISTA© 2D/3D Seismic Data Processing
multiplied by data FK samples). Once the filter is computed, it will remain the
same for all shots (or CMP's or whatever) that are subsequently passed
through the FK process icon. Each FK sample of the data is multiplied by the
corresponding FK point of the filter. Then a 2D Inverse FK Fourier Transform
is applied.
Command Parameters
Opens the Apply F-K Filter dialog shown below. This dialog can be opened by double
clicking on the flow command icon.
[Apply F-K Filter Dialog]
F-K Filter File
File - Opens a standard Windows file open dialog to specify the FK Filter file that was
generated in the FK Analysis Window.
View - View the selected FK Filter file. The following display window will appear:
© Geophysical Exploration & Development Corporation 2011
Job Flow 1023
[F-K Filter File Display Window (VIEW)]
F-K Filter Attributes
Power Amplitude - Use this parameter to attenuate or amplify trace amplitudes.
Smoother Traces - This is a smoothing parameter for the wave number, ie. trace
dimension. Use a high number to perform spatial smoothing and the output will look more
continuous from trace to trace than if a low number was used.
Smoother Freq - This is a smoothing parameter for the frequency dimension. The
output traces will look a bit cleaner or smoother when one uses a high number compared
to a low number.
Apply Restorable AGC - Check this box to apply AGC before applying FK filter to input,
then remove this AGC after applying the filter.
11.5.15.2 FK - FX Filter
The FkFx icon receives traces from the (one only) process icon connected to
it by a link. It is permissible to send the output of FkFx to more than one
other icon.
Example Flow for 3D:
© Geophysical Exploration & Development Corporation 2011
1024 VISTA© 2D/3D Seismic Data Processing
Algorithm:
Filter is applied to remove or isolate linear noise. Close to pie-shape operator
is designed in FK domain within defined the apparent velocity range, as well
as the noise temporal and spatial frequency ranges. Operator is converted in
FX domain and applied using the exact shot/receiver coordinates. The level
of noise removal is controlled by the length of the applied operator.
3D case: operator is applied on shot gathers in moving azimuthal sectors. As
a next step noise is obtained by subtracting FX-FK filtered data from the
initial data. Adaptive subtraction is used to accurately remove noise without
damaging the signal.
Command Parameters
© Geophysical Exploration & Development Corporation 2011
Job Flow 1025
Opens the Linear Noise dialog shown below. This dialog can be opened by double clicking
on the flow command icon.
Options
Linear Noise Removal
Apply Linear Noise removal – Check this option to apply linear noise removal filter.
Trace Distance Noise Filter – Enter the average step for offsets.
Max Offset for Noise Filter:
Automatically set from Record – check this option to take maximum offset from
data.
User Defined – Check this option to enter the maximum offset.
Operator length – Length of the filter in FX domain.
© Geophysical Exploration & Development Corporation 2011
1026 VISTA© 2D/3D Seismic Data Processing
Apparent Min Slowness – Apparent minimum slowness of noise.
Apparent Max Slowness – Apparent maximum slowness of noise.
Max Frequency – Maximum frequency for band-pass.
Max Frequency (Ground Roll) – Maximum frequency of ground roll for operator.
Muting (% of Nyquist) – Percentage of Nyquist spatial frequency for wave-number
muting.
Smooth Removal Operator – Check this option to smooth linear noise removal operator.
3D Linear Noise Removal
3D Noise Removal – Check this option to remove noise in 3D data set.
3D Azimuth Slice Size – Enter the size of azimuthal sector (degrees) for 3D data
sorting.
Minimum Offset – Distance from the shot for borrowing traces to compensate for lack of
near offsets in the sector.
Apply Random Noise Removal – Check this option to remove random noise.
Light – Check this option to attenuate random noise lightly.
Harsh – Check this option to attenuate random noise harshly.
Note: Minimum apparent slowness must be smaller than real minimum
slowness of linear noise because we limit operator length when we apply.
Max slowness can be just huge number, if we want to eliminate all low
velocity linear noise.
The shorter is operator length, the milder application of operator will be.
To eliminate all linear noise this procedure can be applied in iterative manner.
11.5.15.3 Taup Forward
The TAUPFor icon receives traces from the (one only) process icon
connected to it by a link. It is permissible to send the output of TAUPFor to
more than one other icon.
© Geophysical Exploration & Development Corporation 2011
Job Flow 1027
Algorithm:
The TAUPFor command works by using an FK or TX (slant-stack) method to
calculate the forward tau-p transform of the input traces. The output of this
process is a set of traces (possibly but not necessarily equal to the number
of input traces) whose samples are amplitudes corresponding to a certain tau
(usually equal to the input time VWUSER_17) and a certain "p" or slope(each
trace has constant "p" VWUSER_14) interpolated for each trace between the
minimum and maximum desired slope.
There are many references in the literature to this transform. For example,
one can look up the SEG web site <seg.org> under the "Digital Cumulative
Index" for a comprehensive list. A good review can be found in the paper by
- Dunne, J. and Beresford, G., 1995, "A review of the tau-p transform, its
implementation and its applications in seismic processing": Expl. Geophys.,
26, no. 01, 19-36.
The input data are normally raw uncorrected shots (no NMO), but they can
also be pre-stack data sorted by some key (e.g. Shot, Receiver or CMP sort
indexes). In these cases, TAUPFor will automatically stop at the end of each
"group" (be it Shot, Receiver or CMP gather). In other words, no "mixing" will
occur between adjacent shots, receivers or CMP's.
Command Parameters
Opens the Tau-P Forward Mapping dialog shown below. This dialog can be opened by
double clicking on the flow command icon.
[Tau-P Forw ard Mapping Dialog]
Tau-P Parameters
© Geophysical Exploration & Development Corporation 2011
1028 VISTA© 2D/3D Seismic Data Processing
Forward Tau-P Transform
There are two options for the user from the drop down list:
Forward Tau-P Transform in F-K domain - Use this option if the user wishes to
use a Fourier transform method to calculate the forward tau-p transform.
Forward Tau-P Transform in T-X domain - Use this option to calculate the tau-p
transform in the T-X domain - in other words calculate the components of the tau-p
transform by slant stacks.
Horizontal Sample Interval - The distance between traces of the input data.
Minimum Freq. of Interest - Enter the lowest frequency the user wishes to keep. All
lower frequencies will be set to zero.
Minimum Tau-P Slope - This value has units of seconds/meter - in other words it is
"slowness" or the reciprocal of velocity. So this is the reciprocal of the highest velocity
expected in the data.
Maximum Tau-P Slope - This value also has units of seconds/meter. So this is the
reciprocal of the lowest velocity expected in the data.
Number of Slopes - There are two "radio" buttons options for selection the Number of
Slopes. Select one or the other.
Number of Input Traces - Choose this option if one wishes the Forward Tau-P transform
to have the same number of "traces" as the input data. Each "trace" of the forward tau-p
transform corresponds to a "slope" - or "p" value. These "p" values are linearly
interpolated between the Minimum Tau- P Slope and the Maximum Tau-P Slope entered
above.
Specify Number - Choose this option if the user wishes to enter the number of "traces"
for the Forward Tau-P transform. If one uses this option, one must enter a value in the
field to the right.
11.5.15.4 Taup Inverse
The TAUPInv icon receives traces from the (one only) process icon
connected to it by a link. It is permissible to send the output of TAUPInv to
more than one other icon.
Algorithm:
The TAUPInv command works by using an FK or TX (slant-stack) method to
calculate the inverse tau-p transform of the input traces. The output of this
© Geophysical Exploration & Development Corporation 2011
Job Flow 1029
process is a set of traces (possibly but not necessarily equal to the number
of input traces) whose samples are amplitudes corresponding to a certain tau
(usually equal to the input time) and a certain "p" or slope (each trace has
constant "p") interpolated for each trace between the minimum and maximum
desired slope.
The cascade of a forward and inverse tau-p transform preserves the relative
amplitudes in a data panel, but not the absolute amplitudes meaning that a
scale factor must be applied to data output by such a cascade before the
output may be compared to the original data. This is a characteristic of the
algorithm employed in this program.
Command Parameters
Opens the Tau-P Inverse Mapping dialog shown below. This dialog can be opened by
double clicking on the flow command icon.
[Tau-P Inverse Mapping Dialog]
Inverse Tau-P Parameters
Inverse Tau-P Transform
There are two options for the user from the drop down list:
Inverse Tau-P Transform in F-K domain - Use this option if the user wishes to
use a Fourier transform method to calculate the inverse tau-p transform.
Inverse Tau-P Transform in T-X domain - Use this option to calculate the tau-p
transform in the T-X domain, in other words calculate the components of the tau-p
transform by slant stacks.
No. Points in rho Filter - Number of points in rho filter to be applied to inverse Tau-P
data. Set number of points to 0 (zero) to turn off the RHO filter.
© Geophysical Exploration & Development Corporation 2011
1030 VISTA© 2D/3D Seismic Data Processing
Restore to Original Record - Check this option to use original parameters to calculate
the inverse Tau-P.
Parameters Specified below - Check this option to use the defined parameters below to
define the inverse operation.
Horizontal Trace Spacing - The distance between traces of the input data.
Number of Traces to Output - Choose this option if one wishes the Inverse Tau-P
transform to have a different number of "traces" then the input.
11.5.15.5 Forward Radial Transform
The RTFor icon receives traces from the (one only) process icon connected
to it by a link. It is permissible to send the output of RTFor to more than one
other icon.
Algorithm:
The RTFor command (radial trace transform) is a re-mapping of the normal X-
T seismic domain with co-ordinates of source-receiver offset and two-way
travel time into a domain whose co-ordinates are apparent velocity and two-
way travel time. Traces in this domain all share the same X-T origin and
hence are "radial" with respect to that origin (often the shot origin). Because
the radial transform has the same time co-ordinate as the original X-T
domain, the transform operation can be posed as a simple interpolation of
trace samples from X-T time slices to R-T time slices.
A major effect of re-mapping seismic data into the R-T domain is that linear
events which have apparent velocity and origin in common with those of
radial trace trajectories have their apparent frequencies dramatically lowered
in the radial domain; while events, such as reflections, which do not share
apparent velocity and origin with any radial traces, are unaffected
A reference for this process is:
Henley, D. C., 1999, The radial trace transform: an effective domain for coherent
noise attenuation and wave field separation: 69th Annual Internat. Mtg., Soc. Expl.
Geophys., Expanded Abstracts, 1204-1207.
Usage
The RTFor command is intended to be applied to seismic trace ensembles
representing shot gathers, receiver gathers, or CDP gathers, although other
ensembles are also possible to process. The one requirement for any
ensemble to be processed by RADTRAN is that it have legitimate offset (or
velocity) values in the 'OFFSET' trace header field for each trace, and that
all ensembles be sorted according to 'ascending' OFFSET value.
Any panel of seismic traces can be made to conform to this standard by
© Geophysical Exploration & Development Corporation 2011
Job Flow 1031
appropriate use of 'trace header math' operations, and some operation to
properly define ensembles. The notes at the end of this help file disclose a
set of operations that will convert a stacked section into an ensemble
acceptable to RTFor .
The default parameters in RTFor have been chosen to give reasonable
results for arbitrary input, but close attention to the parameter descriptions
below can lead to better performance and more appropriate parameter
choices
Command Parameters
Opens the Forward Radial Transform (X-T to R-T) dialog shown below. This dialog can be
opened by double clicking on the flow command icon.
[Forw ard Radial Transform (X-T to R-T) Dialog]
Forward R-T Parameters
Number of Traces - This is the number of traces in the R-T forward transform domain.
Time Reverse X-T Traces before Transform - Checking this option causes the input
panel traces to be time-reversed before transformation to the R-T domain and restored
after transformation back to X-T. This effectively allows a radial trace transform to be
applied as if its origin were below the original X-T panel at a 'virtual source' for 'back-
scattered' noise.
Two toggle radio buttons allows the user the choice of either the conventional fan radial
trace transform mode or the dip transform mode.
© Geophysical Exploration & Development Corporation 2011
1032 VISTA© 2D/3D Seismic Data Processing
Radial Fan Transform
Minimum Radial Trace Velocity - This is the apparent velocity of the first trace of the
radial fan used to extract samples from the X-T panel. It is usually less than or equal 0.0.
For a transform of an entire split-spread shot gather, it is typically the apparent velocity
of the first arrivals of the trailing spread. In the dip-filter mode, this parameter is
computed by the module.
Maximum Radial Trace Velocity - This is the apparent velocity of the last radial trace
in the transform. It is usually greater than or equal to 0.0 and MUST be greater than the
minimum velocity above. For a split-spread gather, it is typically the apparent velocity of
the first arrivals. In the dip-filter mode, this parameter is computed by the module.
Time Coordinate R-T Origin - This is the two-way travel time of the APPARENT origin of
the linear noise to be filtered. Negative values place the origin above the time zero axis of
conventionally displayed seismic traces, while positive values place it below (down into
the gather). In the dip-filter mode, this parameter is computed by the module.
Offset Coordinate R-T Origin - This is the offset distance of the radial trace origin from
the origin of the input trace panel. Negative values are to the left of the origin, and
positive values to the right. The ability to specify the co-ordinates of the radial trace
origin allow the transform to be placed at any 'virtual source' point on a record in order to
efficiently capture and attenuate the noise from that point. In the dip-filter mode, this
parameter is computed by the module.
Radial Dip Transform
Nominal Transform Velocity - This is the apparent velocity of the dipping linear events
to be enhanced
Velocity Range for Dip Transform - This parameter defines the total width in velocity
units of the narrow fan used in the radial dip-transform mode.
ADVANCE - Clicking on this button opens the Radial Transform Advance Options dialog as
shown below:
© Geophysical Exploration & Development Corporation 2011
Job Flow 1033
[Radial Transform Advance Options Dialog]
Refractive Index (Curved Radial Traces)
This version of radial trace filtering allows the generation of curved radial traces by the
simple expedient of supplying a 'refractive index' value for very instant of two-way travel
time. Values greater than one cause the radial traces to curve divergently outward, while
values less than one cause convergent curvature. At present, there are two simple
methods supplied for generating curved radial traces...linear refractive index increment or
decrement, and exponential increment/decrement. The default for this parameter is to
specify refractive index to be unity everywhere (straight radial traces); and this is the
preferred option, as the other two are experimental at this time.
Use Constant - Default selection.
Use Linear Trend - For advanced users. If selected input the Refractive Index Slope %/
Second.
Interpolation Method R-T Transform
This parameter allows choice of the interpolation method used in the radial trace
transform. The linear method provides the smoothest transform with the fewest artifacts,
but at some cost in lateral definition. The nearest-neighbor method, on the other hand,
preserves lateral definition, but leads to the introduction of high-frequency artifacts into
some portions of the resulting X-T panel. The 'soft neighbor' method provides a
reasonable compromise by using interpolation weights proportional to exponential powers
of the distances to the two nearest input samples. If nearest-neighbor interpolation is
chosen, the inverse radial transform interpolation method is forced to linear, which helps
minimize the resulting artifacts.
Power Weighted Value of Two Nearest Samples - If selected specify the Exponent to
be used for computing the weights in the 'soft neighbor' interpolation method described
above. A choice of 1 for the exponent is equivalent to linear interpolation, and the higher
the exponent, the more closely the algorithm approaches 'nearest-neighbor' behavior.
© Geophysical Exploration & Development Corporation 2011
1034 VISTA© 2D/3D Seismic Data Processing
Linear Interpolation of Two Nearest Samples - If selected provides linear interpolation
of two nearest samples.
Assign Value of Nearest Sample - If selected assigns value of the nearest sample.
The RTFor command places values in the VISTA header words to make it
easier to apply RTRev. These header words should not be modified between
forward and inverse application. Below is a description of the header words
used.
INTERVAL_VELOCITY Set to R-T velocity of the trace.
TRACE_SEQ_NO Set to R-T channel no of trace.
VWUSER_10 Trace count of input X-T record(Shot).
VWUSER_11 Dip option on.
VWUSER_12 Time reverse on.
VWUSER_13 Record time origin coordinate.
VWUSER_14 Record offset origin coordinate.
If Radial Fan transform.
VWUSER_15 Minimum radial velocity.
VWUSER_16 Maximum radial velocity.
If Radial Dip transform.
VWUSER_15 Nominal velocity..
VWUSER_16 Dip range velocity.
Example:
A basic example of the Forward Radial Transform can be constructed as
shown in the flow chart to illustrate this command.
[Radial Transform Advance Options Dialog]
In the above flow the input data (Shots+Scale+FKFilt+Decon) from the
tutorial 2D Land Straight Line is utilized and Shot Point # 167 is examined in
the following displays. The input data is in SHOT Order and the
OFFSET_SH_REC variable is already filled in. The main R-T dialog key
variables are as follows:
Number of Traces = 1500
Minimum Radial Trace Velocity = -3000
Maximum Radial Trace Velocity = 3000
© Geophysical Exploration & Development Corporation 2011
Job Flow 1035
Time Coordinate R-T Origin = 0
Offset Coordinate R-T Origin = 0
The Input Data Display is shown below:
[Exam ple Input Data]
Result of R-T forward Transform is shown below in Variable display.
[Exam ple R-T Forw ard Transform Output Data]
© Geophysical Exploration & Development Corporation 2011
1036 VISTA© 2D/3D Seismic Data Processing
11.5.15.6 Reverse Radial Transform
The RTRev icon receives traces from the (one only) process icon connected
to it by a link. It is permissible to send the output of RTRev to more than one
other icon.
Algorithm:
The RTRev command (radial trace reverse transform) is a re-mapping of the
R-T domain to the normal X-T seismic domain with co-ordinates of source-
receiver offset and two-way travel time into a domain whose co-ordinates
are apparent velocity and two-way travel time. Traces in this domain all
share the same X-T origin and hence are "radial" with respect to that origin
(often the shot origin). Because the radial transform has the same time co-
ordinates as the original X-T domain, the transform operation can be posed
as a simple interpolation of trace samples from X-T time slices to R-T time
slices.
A major effect of re-mapping seismic data into the R-T domain is that linear
events which have apparent velocity and origin in common with those of
radial trace trajectories have their apparent frequencies dramatically lowered
in the radial domain; while events, such as reflections, which do not share
apparent velocity and origin with any radial traces, are unaffected
A reference for this process is:
Henley, D. C., 1999, The radial trace transform: an effective domain for coherent
noise attenuation and wave field separation: 69th Annual Internat. Mtg., Soc. Expl.
Geophys., Expanded Abstracts, 1204-1207.
Usage
The RTRev command is intended to be applied to seismic trace ensembles
representing shot gathers, receiver gathers, or CDP gathers, although other
ensembles are also possible to process. The one requirement for any
ensemble to be processed by RADTRAN is that it have legitimate offset (or
velocity) values in the 'OFFSET' trace header field for each trace, and that
all ensembles be sorted according to 'ascending' OFFSET value. Any panel of
seismic traces can be made to conform to this standard by appropriate use
of 'trace header math' operations, and some operation to properly define
ensembles.
The default parameters in RTRev have been chosen to give reasonable
results for arbitrary input, but close attention to the parameter descriptions
below can lead to better performance and more appropriate parameter
choices
Command Parameters
© Geophysical Exploration & Development Corporation 2011
Job Flow 1037
Opens the Reverse Radial Transform (R-T to X-T) dialog shown below. This dialog can be
opened by double clicking on the flow command icon.
[Reverse Radial Transform (R-T to X-T) Dialog]
Reverse X-T Parameters
Toggle between the two (2) options of Restore to Original Record or Parameters Specified
Below. In the latter case the remaining parameters must be set.
Restore to Original Record - Restore R-T domain record back to original X-T domain
record. Restores using parameters set from command RTFor.
Parameters Specified Below
Number of Traces - This is the number of traces in the X-T reverse transform
domain.
Minimum Offset - This is the minimum offset required in the X-T panel to be
generated by the inverse transform from an input R-T panel. It is not used in the
forward transform, since offsets are read from trace headers. While this value may be
less than the original minimum offset, no extrapolation will occur for values less than
the original value.
Maximum Offset - This is the maximum offset required in the X-T panel generated by
the inverse transform from an input R-T panel. It is not used in the forward transform
© Geophysical Exploration & Development Corporation 2011
1038 VISTA© 2D/3D Seismic Data Processing
since offsets are read from trace headers. While this value may be greater than the
original maximum offset, no extrapolation will occur for values greater than the original
value.
Linear Offset, Quadratic, Offset/Travel Linear, Offset/Travel Quadratic - Select
one of these parameters to determine the method for generating the set of offsets
from the maximum and minimum offsets above. The current choices are linear offsets,
quadratic offsets, the X**2/T**2 domain in which both offsets and travel time are
quadratic, and the inverse X**2/T**2 domain (ordinary X-T recovered from X**2/
T**2. Offset increment is defaulted to the linear method for the radial dip mode.
The following parameters should mirror the parameters used to create the R-T record
(Command RTFor).
Two toggle radio buttons allows the user the choice of either the conventional fan radial
trace transform mode or the dip transform mode.
Radial Fan Transform
Time Coordinate R-T Origin - This is the two-way travel time of the APPARENT origin of
the linear noise to be filtered. Negative values place the origin above the time zero axis of
conventionally displayed seismic traces, while positive values place it below (down into
the gather). In the dip-filter mode, this parameter is computed by the module.
Offset Coordinate R-T Origin - This is the offset distance of the radial trace origin from
the origin of the input trace panel. Negative values are to the left of the origin, and
positive values to the right. The ability to specify the co-ordinates of the radial trace
origin allow the transform to be placed at any 'virtual source' point on a record in order to
efficiently capture and attenuate the noise from that point. In the dip-filter mode, this
parameter is computed by the module.
Radial Dip Transform
Nominal Transform Velocity - This is the apparent velocity of the dipping linear events
to be enhanced
Velocity Range for Dip - This parameter defines the total width in velocity units of the
narrow fan used in the radial dip-transform mode.
ADVANCE - Clicking on this button opens the Radial Transform Advance Options dialog as
shown below:
© Geophysical Exploration & Development Corporation 2011
Job Flow 1039
[Radial Transform Advance Options Dialog]
Refractive Index (Curved Radial Traces) - This version of radial trace filtering allows
the generation of curved radial traces by the simple expedient of supplying a 'refractive
index' value for very instant of two-way travel time. Values greater than one cause the
radial traces to curve divergently outward, while values less than one cause convergent
curvature. At present, there are two simple methods supplied for generating curved radial
traces...linear refractive index increment or decrement, and exponential increment/
decrement.
The default for this parameter is to specify refractive index to be unity everywhere
(straight radial traces); and this is the preferred option, as the other two are
experimental at this time. DEFAULT THIS UNLESS YOU KNOW WHAT YOU'RE DOING!
Use Constant - Default selection.
Use Linear Trend - For advanced users. If selected input the Refractive Index Slope %/
Second.
Interpolation Method R-T Transform - This parameter allows choice of the interpolation
method used in the radial trace transform. The linear method provides the smoothest
transform with the fewest artifacts, but at some cost in lateral definition. The nearest-
neighbor method, on the other hand, preserves lateral definition, but leads to the
introduction of high-frequency artifacts into some portions of the resulting X-T panel.
The 'soft neighbor' method provides a reasonable compromise by using interpolation
weights proportional to exponential powers of the distances to the two nearest input
samples. If nearest-neighbor interpolation is chosen, the inverse radial transform
interpolation method is forced to linear, which helps minimize the resulting artifacts.
Power Weighted Value of Two Nearest Samples - If selected specify the Exponent to
be used for computing the weights in the 'soft neighbor' interpolation method described
above. A choice of 1 for the exponent is equivalent to linear interpolation, and the higher
the exponent, the more closely the algorithm approaches 'nearest-neighbor' behaviour.
© Geophysical Exploration & Development Corporation 2011
1040 VISTA© 2D/3D Seismic Data Processing
Linear Interpolation of Two Nearest Samples - If selected provides linear interpolation
of two nearest samples.
Assign Value of Nearest Sample - If selected assigns value of the nearest sample.
11.5.15.7 Radon Transform
The RadonTrn icon receives traces from the (one only) process icon
connected to it by a link. It is permissible to send the output of RadonTrn to
more than one other icon.
Algorithm:
The RadonTrn command performs the generalized radon transform, including
linear and non-linear transforms. Input is a "group process" such as a shot or
CMP gather or a group of these gathers which has NMO applied. The input
data is then fitted or modeled to the curves specified by the reference
offset, move-out range and move-out increment parameters.
The modeled data is then output through the inverse radon transform. Noise
attenuation - choose "compute forward and reverse transform". Input
parabola models. Noise will not fit the parabolas so they will not be modeled
and hence will not be output.
Multiple attenuation - choose "compute data minus multiples". Input parabola
models. Any events which match the model parabolas move-out range will be
deleted. Any events which fall outside this move-out range will not be
deleted. The inverse transform outputs multiple attenuated data.
Command Parameters
Opens the Radon Transform dialog shown below. This dialog can be opened by double
clicking on the flow command icon.
© Geophysical Exploration & Development Corporation 2011
Job Flow 1041
[Radon Transform Dialog]
Radon Transform Option
There are two (2) drop down list for choosing the Radon Transform processing options.
The first is the processing application and the second is the Transform selection:
Forward Radon Transform - Output is the input data converted to data in the Radon
domain (space).
Compute Data Minus Multiples - Output is multiple attenuated. Multiples attenuated
according to the modeled curves. Events within move-out range will be eliminated.
Compute Estimate of Multiples - Output modeled multiple events.
Compute Forward and Reverse Multiples - Output will be events that match the
model curves. Other events such as noise will not be output. Use this option to
attenuate noise.
Compute Inverse Radon Transfer - Compute and output the inverse radon of an input
data set. Presumably the input data set is in radon space.
Parabolic Transform
Use this option to model NMO corrected events.
© Geophysical Exploration & Development Corporation 2011
1042 VISTA© 2D/3D Seismic Data Processing
Hyperbolic Transform - Use this option to model hyperbolic events - i.e., events which
do not have NMO applied.
Linear Transform - Use this option to transform linear events such as NMO corrected
data, or refraction events.
Reference Max. Offset - Maximum Offset at which move-out is specified. Move-out at
offsets greater than this value are extrapolated.
Intercept Offset - The time zero offset from the linear transform of the form t= Tau+pX.
Min Moveout on reference Offset - Minimum move-out value for the range of modeling
curves to be generated. This value and Max Moveout on reference offset define the
move-out range for generating the modeling curves.
Max Moveout on reference Offset - Maximum move-out value for the range of modeling
curves to be generated. This value and Min Moveout on reference offset define the
move-out range for generating the modeling curves.
Moveout Incr on reference Offset - Generate modeling curves in move-out increments
defined here. Thus the increment and move-out range define the number of modeling
curves that will be generated. That is an offset range of -30 - 200 ms with an increment
range of 6 defines 22 modeling curves.
Reference Depth (Hyperbolic) - Use for hyperbolic transform only.
Moveout on Ref Offset where Multiples begin at Max Time - Move-out at the end
time of the gathers at the reference offset. General rule: Keep this value equal to the
value used for Min Moveout on reference offset.
Moveout on Ref Offset where Multiples begin at Zero Time - Moveout at the
beginning time of the gathers at the reference offset. General rule: Keep this value equal
to the value used for Min Moveout on reference offset.
# Windows to Use through Mute Zone - Keep at 1.
High End Freq. Before Taper Off - The high frequency cut-off.
Max Non-Zero Freq Component - The high frequency truncation.
Pre-Whitening Factor - Enter the per-cent pre-whitening.
LINEAR OPTIMIZATION PARMS
Use only for linear transform. Clicking on this button opens the Optimizing Parameters
(Linear Tau-P Transform) dialog as shown below:
© Geophysical Exploration & Development Corporation 2011
Job Flow 1043
[Optim izing Param eters (Linear Tau-P Transform ) Dialog]
# Traces to Interpolate between Each Input Trace - Usually 0, one does not normally
want to interpolate between traces.
Low End Frequency for Picking - Define low frequency end of filter for picking the data.
High End Frequency for Picking - Define high frequency end of filter for picking the
data.
Length of AGC Op for Picking - AGC scale of the data with an operator of this length in
milliseconds.
Length of Time Smoother for Picker - Smooth input over this number of time samples.
Length of Space Smoother for Picker - Number of traces used for smoothing the input
events.
Use Differences for Spatial Derivative/Use FFT Derivative for Spatial Derivatives -
Toggle between these two options for the Spatial Derivative Selection.
Overview:
GENERAL USAGE SUMMARY
The user chooses the type of output, eg. forward, inverse, multiple or noise
attenuation, desired from the radon transform. The modeling method is
chosen from the list of Parabolic, Hyperbolic or Linear Tau-P Transform
options. Modeling parameters are specified. Usually de-multiple deep data
where there are longer offsets.
1. Input is pre-stack ensembles. Radon transform operates on all the
data samples - no windowing option yet. Can get around this by
© Geophysical Exploration & Development Corporation 2011
1044 VISTA© 2D/3D Seismic Data Processing
bottom muting shallow data and top muting the radoned deep data
with a long mute taper.
2. Can't use too many parabolas - results in artifacts. General rule of
thumb, # of parabolas approximately equal to half the number of traces
in a gather. So for a 60 trace input process group, input parameters
such that you input 30 modeling parameters.
3. No option to specify a minimum fold value required for radon transform.
If you have only 3 traces in an ensemble, then modeling will be
attempted on the 3 traces.
4. No taper or ramp yet. See Note 1. above.
2-D Data:
Input in CMP or shot order corrected for NMO and first breaks muted. Need
adequate number of traces or fold in each CMP gather. To avoid this
problem, gather CMP's into super gathers which are gathers from multiple
CMP's.
Or do radon transform in shot domain by taking each side of a split spread as
an input gather. Create a negative and positive shot point in VISTA. In
cases where one side of a shot spread contains less than adequate number
of traces, add those traces to the other side's gather. Three reasons for
doing radon on shot gathers.
1. Avoid issue of low fold data - usually each side of a shot contains
adequate number of traces for adequate offsets.
2. Multiple amplitudes more uniform in shots than in CDP gathers.
3. Shots preserves structure whereas in CDP gather, a NMO corrected
event would be flat and thus contain no structure.
3-D data:
Input Data corrected for NMO and first breaks muted. Break data into super
gathers of neighboring CMP gathers surrounding a central CMP. Or process
shot gathers but break it into azimuth groups.
Tip:
© Geophysical Exploration & Development Corporation 2011
Job Flow 1045
© Geophysical Exploration & Development Corporation 2011
1046 VISTA© 2D/3D Seismic Data Processing
Example:
Radon command parameters:
Radon Transform Option options selected here refer to the output from radon
command.
Forward Radon Transform
Output an amplitude plot of the modeled curves (eg. parabolas) versus time
at zero offset for the sample times. An example of an output plot from the
forward radon option is shown by the following:
[Forw ard Radon Output Plot Exam ple]
The forward radon plot shows 25 traces representing the 25 parabolas that
used to model the input data. The move-out increment was specified to be 5
ms, with a move-out range from -20 to 100 ms. Thus trace #1 represents
the -20 ms parabola, and trace #25 represents 100 ms move-out. The time
axis represents the modeled input event at zero offset.
The input events are fitted to each of the model curves. If an input event
(which has a zero offset time of t) fits one of the model curves, this fit will
be represented as a high amplitude at time t on the trace representing the
model curve. In other words, high amplitudes represent good fit of a model
curve to the input event at time t.
© Geophysical Exploration & Development Corporation 2011
Job Flow 1047
11.5.16 Multiple Attenuation
The processes in this section are:
Icon Command Description
SRMPred 2D SRME Prediction.
SRMInter 2D SRME Interpolation.
AdSubtr Adaptive Subtraction
Model Model Subtraction
11.5.16.1 2D SRME Prediction
Input data is the output of SRMInter and should be sorted in shot/offset
order. Offsets need to be positive. This command predicted surface-related
multiples from all primaries.
Algorithm:
Transform shot records into the frequency domain. Organize all pre-stack
data in the frequency domain into a matrix. Each column contains a
monochromatic shot record and a row contains a monochromatic receiver
gather. Multiples are predicted as a matrix multiplication process. Then the
output data are converted back to time domain.
The output from this flow command is a set of predicted multiples. This
command is used in phase 2 of the SRME process.
Reference: GEOPHYSICS Vol.57 No. 9 Page 1166. D.J. Verschuur, A.J.
Berkhout, and C.P.A. Wapenaar.
Command Parameters
SRM - Prediction
© Geophysical Exploration & Development Corporation 2011
1048 VISTA© 2D/3D Seismic Data Processing
[SRME Prediction Dialog]
Maximum Frequency – maximum frequency for prediction calculation.
Velocity for NMO (Start Window) - Velocity for start window calculation of non-zero
offset data.
Limit Prediction End Time – End time for prediction window.
NMO Time Header (Adaptive Subtraction) – Headers containing the start window time
for adaptive subtraction.
Predict All Shots - Check this option to predict the multiples for all shots.
Predict Individual Shots - Check this option to predict the multiples for one shot.
Shot # - The shot point number of the individual shot.
Note:
Maximum frequency parameter should be as small as possible. It is kind of
main frequency. It affects the speed of calculations and memory usage
dramatically.
Bottom muting picking is required for input data. To pick this muting:
a. Sort data in offset/shot order.
b. Go to bottom muting, in Option/definition choose “shot_point_no” as pick
item.
c. Pick immediately after 1st reflection.
d. You have to pick only on one common offset gather (offset=0 or the
© Geophysical Exploration & Development Corporation 2011
Job Flow 1049
smallest you have) and for the rest of the offsets window will be
calculated using parameter “Velocity for NMO(start window)”.
Input data for the SRM Prediction must be the whole line.
How to test and adjust parameters for SRME
This technology is time consuming, and it’s recommended to test it on one
shot before applying to the whole line:
Step 1: Muting and interpolation should be performed for the whole line.
Step 2: Input data for the SRM Prediction must be the whole line, because
to predict multiples for each shot we use surrounded shot records and the
number of those is equal to the number of receivers. To test on one shot
use parameter “Predict individual shot” and type a shot number. It is
recommended to pick the shot in the middle of the line
Step 3: In Adaptive subtraction use header selection to subtract predicted
shot.
Example:SRME Processing Flow
© Geophysical Exploration & Development Corporation 2011
1050 VISTA© 2D/3D Seismic Data Processing
[SRME Processing flow exam ple]
11.5.16.2 2D SRME Interpolation
Input data in SRMInter should be pre-stack data in shot/absolute offset
order. Output interpolated data in shot/absolute offset order with direct wave
muted. The trace-id-code is 0 for original traces and 1 for interpolated
traces.
Algorithm:
Surface-related multiple elimination (SRME) removes all multiples related to a
certain interface. Only primaries and internal multiples are left after SRME.
© Geophysical Exploration & Development Corporation 2011
Job Flow 1051
This command is phase 1 of the SRME process which is the preprocessing
step. During this step, direct waves are muted; trace interpolation is applied
to restore missing near offset; shot records interpolation is applied to obtain
equal source and receiver spacing. A cubic spline interpolation algorithm is
used.
Command Parameters
NMO Options
[SRME Interpolation Dialog]
Input Data (Corrected/Uncorrected Gathers) – If NMO correction is applied; check
the option of corrected gathers. Otherwise, check the option of uncorrected gathers.
Auto Calculate Station Increment – Calculate station increment for interpolation.
automatically
User Specified Station Increment – Set up station increment for interpolation manually.
Note: A user specified station increment is recommended. This muting and
interpolation step should be performed for the whole line.
How to test and adjust parameters for SRME
This technology is time consuming, and it’s recommended to test it on one
shot before applying to the whole line:
Step 1: Muting and interpolation should be performed for the whole line.
Step 2: Input data for the SRM Prediction must be the whole line, because
to predict multiples for each shot we use surrounded shot records and the
number of those is equal to the number of receivers. To test on one shot
© Geophysical Exploration & Development Corporation 2011
1052 VISTA© 2D/3D Seismic Data Processing
use parameter “Predict individual shot” and type a shot number. It is
recommended to pick the shot in the middle of the line
Step 3: In Adaptive subtraction use header selection to subtract predicted
shot.
Example:SRME Processing Flow
[SRME Processing flow exam ple]
© Geophysical Exploration & Development Corporation 2011
Job Flow 1053
11.5.16.3 Adaptive Subtraction
AdSubtr uses 2 input data sets: Input 1 = initial data and Input = model data
(for example predicted multiples or modeled linear noise). Both input data sets
should be sorted in the same order. The output data can be adapted model
traces or the result of adaptive subtraction of adapted model trace from real
trace.
Algorithm:
The Adaptive Subtraction command is used to create an adaptive filter to fit
a model trace to a real trace. In Time domain mode a time dependant filter is
built. The filter is then applied to the model trace and subtracted from the
real trace. It works trace by trace. For example, this command is used in
phase 3 of the SRME process.
Command Parameters
Mode
[Adaptive Subtraction Mode Tab]
Adaptive subtraction can be executed in time (default) or frequency domain. Frequency
domain mode works 2-3 times faster.
Operator Lag – Operator lag of the computed filter.
Moving Window Shift – The percentage shift of moving window.
Options
© Geophysical Exploration & Development Corporation 2011
1054 VISTA© 2D/3D Seismic Data Processing
[Adaptive Subtraction Param eters Tab]
Output: Adapted Model Traces – Check this option to output the adapted model trace.
Output: Subtraction - Check this option to output the result of adaptive subtraction of
the predicted multiples.
Start Time - Start time to apply filter (ms) for zero offset.
End Time – End time to apply filter (ms) of moving window.
Operator Length – Length of the truncated filter. The operator length should be
substantially less than the moving window to prevent signal subtraction.
Pre-Whitening – Amount of pre-whitening to add to zero the lag of the auto-correlation.
Moving Window – The size of moving window which is used for filter design.
© Geophysical Exploration & Development Corporation 2011
Job Flow 1055
[Adaptive Subtraction Start Tim e Window Tab]
SRME Window Following - Check this option to enable moving window size adjustment
according to the depth of the sea bottom.
Start Time using NMO Equation - Calculate the start time using an NMO function,
velocity for NMO and Start time parameters. (For surface multiple subtraction only)
Start Time from VISTA Header – Obtain the start time from the VISTA header of
dataset Input 2. For example the output after SRMEPred.
Note:
Parameter testing is required on each particular data.
The length of the adaptive filter is defined by the Moving Window parameter.
In Time Domain mode a time dependant filter is built if Moving Window
parameter is less than (End Time - Start Time). For linear noise subtraction
one window equal to the trace length is recommended. However for multiples
subtraction moving window (not less than time of water bottom) with
additional option 'SRME Window Following' is recommended.
The filter is then applied to the model trace and subtracted from the real
trace. The length of the filter to be applied is defined by the Operator Length
parameter. Using smaller Pre-Whitening parameter and longer Operator
Length will increase the affect of adaptive subtraction.
© Geophysical Exploration & Development Corporation 2011
1056 VISTA© 2D/3D Seismic Data Processing
11.5.16.4 Model Subtraction
The MdlSubtr icon receives traces from the (two input only) process icon
connected to it by links. It is permissible to send the output of MdlSubtr to
more than one other icon. One input is the real data. One input is the
modeled noise.
Algorithm:
This command is similar to the Adaptive Subtraction command, but operates
by matching the two input data sets using amplitude and a static shift which
is determined automatically in a moving time window.
Normally Model based subtraction would be used to remove some modeled
noise from a data set. For example, you could create linear noise traces by
using a very harsh FK filter, then we can remove the modeled linear noise
using the Model flow command.
Command Parameters
Options
[Model Subtraction Dialog]
Window Length - Length of the moving window.
Maximum Static – Specify the maximum static shift in milliseconds. This is the maximum
time shift to look for.
Model Amplitude Smoother - Enter the number of traces for model amplitude smoother
calculations.
Model Static Smoother - Enter the number of traces for model static smoother
calculations.
© Geophysical Exploration & Development Corporation 2011
Job Flow 1057
11.5.17 Converted Wave /Multi-Component
The processes in this section are:
Icon Command Description
CCPStk Common Conversion Point 3D Stack
Apply2Rot Apply 2-C Rotation
Apply3C Apply 3-C Rotation
TCorr Apply 3-C Tilt Correction
TAlfo Apply Alford Rotation
SembCW Converted Wave Semblance Analysis
SembTSC Converted Wave Semblance Analysis [True Surface]
CVSTSCW Converted Wave CVS [True Surface]
ACPStk P-S Asymptotic Conversion Point (ACP) Binning / Stack
PSConv P-S / P-P Time Conversion
© Geophysical Exploration & Development Corporation 2011
1058 VISTA© 2D/3D Seismic Data Processing
11.5.17.1 Common Conversion Point Stack
The CCPStk icon receives traces from the process icon (one only) connected
to it by a link.
Input: 2D = CMP Sort ; 3D = In-line/X-line Sort
Algorithm:
Common Conversion Point Stack is used to vertically stack P-to-S
converted-wave data, taking into account the effect of flat-lying
transversely isotropic layers.
Data are summed into the stack along depth-varying P-to-S conversion
points determined from the input velocity and Vp/Vs ratios.
The conversion point for each trace is determined with equations (26)
to (29) of Thomsen (1999). These equations give a good approximation to
the exact conversion points for flat-lying reflectors in a layered
Earth, whether the layers are transversely isotropic or not. For
details, see the paper by Leon Thomsen.
Converted-wave reflection seismology
over inhomogeneous, anisotropic media
GEOPHYSICS, VOL.64, NO.3 (MAY-JUNE 1999); P. 678–690.
Each sample is added into the two bins that straddle its conversion-point
offset; the sample is inversely weighted by the point's distance from each of
the two bin midpoints prior to summation.
As an option, the data can also be stacked beneath a specified time by
common-transmission point rather than common-conversion point. This can
be useful in studying the amount of shear wave splitting that is produced by
a particular interval of interest.
Because each trace can potentially be summed across a horizontal range of
output stack traces, it is necessary to static correct the trace to the final
processing datum prior to stacking. This can optionally be done within this
process. If it is not done here, it must be done elsewhere before inputting
the data to this program.
Note: This stack does not remove the polarity reversal between
the two sides of a split spread shot; this must be done elsewhere.
Command Parameters
Options
© Geophysical Exploration & Development Corporation 2011
Job Flow 1059
[CCPStk Options Tab]
Vp Velocity
Input Vp RMS Velocity File '...' - Opens a standard Windows file open dialog for reading
a 'P-wave' *.vel file.
VIEW - Clicking on VIEW opens up the VISTA Velocity Display for viewing the Vp velocity
file. See: Display VISTA Velocity File for the many features of this display.
Vs Velocity
Select from one of the 3 methods for inputting Vs Velocity.
Input Vs RMS Velocity File '...' - Opens a standard Windows file open dialog for reading
a 'S-wave' *.vel file.
VIEW - Clicking on VIEW opens up the VISTA Velocity Display for viewing the Vs velocity
file. See: Display VISTA Velocity File for the many features of this display.
© Geophysical Exploration & Development Corporation 2011
1060 VISTA© 2D/3D Seismic Data Processing
Input Vc RMS Velocity File '...' - Opens a standard Windows file open dialog for reading
a 'C-wave' *.vel file.
VIEW - Clicking on VIEW opens up the VISTA Velocity Display for viewing the Vc velocity
file. See: Display VISTA Velocity File for the many features of this display.
Input Average Vertical Vp/Vs Ratios '...' - Opens a standard Windows file open dialog
for reading a ratio *.vratio file.
VIEW - Clicking on VIEW opens up the VISTA Velocity Display for viewing the Vp/Vs
velocity file. See: Display VISTA Velocity File for the many features of this display.
Parameters
[CCPStk Param eters Tab]
Maximum Offset to Stack (m) - Enter the maximum absolute offset that will be summed
into the output stack, usually the maximum spread length. This parameter determines the
size of the stack buffer to hold in memory, and must be properly specified.
Poststack Mute Ramp (ms) - Enter the length of the after stack mute ramp. In the
© Geophysical Exploration & Development Corporation 2011
Job Flow 1061
stacking process, trace samples will generally fall between stack bin positions. In this
program, samples are stacked into both straddling CCP bins, but with weights that are
inversely proportional to the distance from the bin centers. Because of this summing,
after normalization it is possible that the start and/or end on a stack trace can have a
sharp amplitude discontinuity because of this 'tearing'. The ramp is applied to the final
stack traces in order to eliminate these sharp discontinuities.
Conversion Point Stack / Transmission Point Stack - Select to stack the data using
Conversion Point Stack or Select Transmission Point stack and specify a time horizon.
P-S Time Horizon to Image (ms) - Specify a time value for the Transmission Point
Stack option. Data above the horizon is stacked by common-conversion point, below by
Transmission Point. This is potentially useful in doing post-stack shear wave splitting
analysis, which is a transmission effect.
Output Grid
[CCPStk Output Grid Tab]
Define CCP Output Bin Grid - Check this option to use a Bin Grid File. Select the bin grid
file by clicking the '...' button to open a standard Windows File Open dialog.
© Geophysical Exploration & Development Corporation 2011
1062 VISTA© 2D/3D Seismic Data Processing
Limit Output CMP Bin Grid - Checking this option will confine the CMP output space to a
user defined bin region. Input the desired Min InLine/XLine and Max InLine/XLine limits.
11.5.17.2 Apply 2-C Rotation
The Apply2Rot icon receives traces from the process icon (one only)
connected to it by a link. It is permissible to send the output of Apply2Rot to
more than one other icon.
The input sort must be so that the first pair of traces in a sort to be the two
components that the rotation is done about.
The output will contain all the components. The last two traces in an output
sort will be the rotated components, and the first ones will be the original
traces.
Algorithm:
Apply2Rot rotates two orthogonal components. Denoting H1 and H2 the two
components, the rotation is done so that H2 is rotated toward H1 by the
provided angle, and H1 is rotated away from H2 by the same angle.
The rotation angle is obtained from headers or given as a constant value.
Command Parameters
Parameters
[Apply2Rot Dialog]
User Defined Rotation Value - Select to create the rotated components using a
constant angle. Enter a constant value as the rotation angle (clockwise rotation).
© Geophysical Exploration & Development Corporation 2011
Job Flow 1063
Header Word Rotation Value - Select to create the rotated components using the
angles from a selected header.
11.5.17.3 Apply 3-C Rotation
The Apply3C icon receives traces from the process icon (one only)
connected to it by a link.
The input sort must be SHOT_POINT_NO / DEPTH_REC / TRACE_ID. It is
permissible to send the output of Apply3C to more than one other icon. The
output will contain all the components. The value of the TRACE_ID header will
indicate the component contained in each trace.
Algorithm:
Two rotations are applied to the wavefield. The first one around the vertical
direction, to determine Hmax and Hmin.
The second one around Hmin direction, to find Hmax_prime and Z_prime. The
two rotation angles are obtained from headers.
Command Parameters
Rotation Parameters
[Apply3CRot Dialog]
First Angle:THETA - This is the default header into which the first rotation angle
(rotation around the vertical direction) will be saved. The user can select a different
header word from the list which contains this first rotation angle. This rotation creates
the Hmax and Hmin components. The TRACE_ID values for Hmax and Hmin will be the first
and second integer values greater than the maximum TRACE_ID value of the original input
traces.
Second Angle:PHI - This is the default header into which the second rotation angle
(rotation around the Hmin direction) will be saved. The user can select a different header
word from the list which contains this second rotation angle. This rotation creates the
© Geophysical Exploration & Development Corporation 2011
1064 VISTA© 2D/3D Seismic Data Processing
Hmax_prime and Z_prime components. The TRACE_ID values for Hmax_prime and Z_prime
will be the third and fourth integer values greater than the maximum TRACE_ID value of
the original input traces.
11.5.17.4 Apply 3-C Tilt Correction
The TCorr icon receives traces from the process icon (one only) connected
to it by a link.
Input data: 3-component, sorted:
TCorr receives traces in groups of three (Z, X, Y components.) To obtain this
order, the last sort index should be TRACE_ID_CODE. For instance:
SHOT_POINT_NO / CHANNAL_NO / TRACE_ID_CODE
Vertical component TRACE_ID_CODE = 6
Inline component TRACE_ID_CODE = 7
Xline component TRACE_ID_CODE = 8
Algorithm:
TCorr performs rotations of 3C data, using Tilt angles from the headers. After
rotation, the Z-component will become vertical, X and Y horizontal.
Command Parameters
[TCorr com m and]
Input Tilt Header – Header word which contains tilt angles (Inline component angle for
TRACE _ID = 7 and Xline component angle for TRACE_ID=8)
Use Input Tilt Error Header - If tilt error is loaded in the headers, it can be used (or
© Geophysical Exploration & Development Corporation 2011
Job Flow 1065
ignored) by the program. If this option is selected, traces will be corrected only if the
value in the Header = 0, If this option is not selected, all traces will be corrected.
Output Error Code header – The following error codes are written to the headers.
0 – Successful rotation
-1 - Error (negative value under square root)
1 - tilt = 90 degrees (X-horizontal component is actually vertical)
Output data: 3-component data after rotation
Output components will have the same Trace ID as input (Z=6, X=7, Y=8)
Example Flow:
About this flow
1. Use EditHed to map VWUSER_1 to Trace_ID_Code so that it will be where
Tcorr expects to find it. (Little box with an “x” on it between the Header
Name and the Comments columns.)
2. SortAlt sets the required sort order.
3. Use SelData to select UWUSER_1 is GREATR/EQUAL To 6
4. Run TCorr and separate components using SelData commands on each
TRACE_ID=6,7,8 .
© Geophysical Exploration & Development Corporation 2011
1066 VISTA© 2D/3D Seismic Data Processing
Note:
1. TRACE_ID values must be defined as 6,7,8.
2. In the Tcorr flow, be sure that the sort has been defined and that it is
applied prior to Tcorr. You can use a SortAlt command after an Input or
define the sort as part of an Input command.
3. Tcorr expects all 3 components are in the file. So only do a selection to be
sure that you have data traces prior to tilt correction. (In this case > or =
6)
11.5.17.5 Apply Alford Rotation
The TAlfo icon receives traces from the process icon (one only) connected to
it by a link.
Input data: 2C x 2C shear data, acquired with 2 orthogonal horizontal
geophone's and 2 orthogonal horizontal sources after Polarization Rotation.
Data should be sorted in:
SHOT_POINT_NO / OFFSET_SH_REC / TRACE_ID_CODE
or
SHOT_POINT_NO / DEPTH_RECV / TRACE_ID_CODE
© Geophysical Exploration & Development Corporation 2011
Job Flow 1067
Algorithm:
Shear wave splitting occurs as a result of shear wave propagation through
azimuthally anisotropic medium.
The Alford rotation command is used to orient source-receiver coordinates to
focus energy on the 2 orthogonal principal components in order to separate
'fast' and 'slow' split shear waves.
A reference for this process is:
Alford rotation of multi-component-multi-source shear data – shear wave splitting
analysis.
(R.M. Alford 1986, SEG Expanded Abstracts)
Command Parameters
[Alford Rotation]
Start Angle (degrees) - Enter the start angle for the Alford rotation.
End Angle (degrees) - Enter the end angle for the Alford rotation.
Angle Increment (degrees) - Enter the increment for the above two angles.
Output Angle in Header - Select the VISTA header word to output the rotation angle.
11.5.17.6 Semblance Analysis
The SembCW icon receives traces from the (one only) process icon
connected to it by a link. It is permissible to send the output of SembCW to
more than one other icon.
Example Flow:
© Geophysical Exploration & Development Corporation 2011
1068 VISTA© 2D/3D Seismic Data Processing
Converted Wave Sem blance Flow Com m and in the context of a flow preparing the Converted-
Wave Velocity Analysis (VC)
Algorithm:
The SembCW command works by calculating the "Semblance Function" for
the entire set of input traces at each sample position across the hyperbola
defined by the current VC velocity. The hyperbola in the case of converted
wave is defined by the Slotboom’s equation (1990).
The entire exercise is repeated for the next velocity. Thus the number of
output "traces" is equal to the number of different velocities defined. Each
output "trace" has samples, whose values are the value of the semblance
function at that time. The "Semblance Function" is defined as:
Where N is the number of non-zero samples after muting. Smoothing
(Smoothing Window) is applied separately to the numerator and denominator
before computing this semblance quotient. Then, the semblance is set to the
power of the parameter Output Power.
With Output Power > 1, the difference between semblance values is
stretched in the upper half of the range of semblance values [0,1], but
compressed in the lower half of, it. Thus, the few large semblance values are
© Geophysical Exploration & Development Corporation 2011
Job Flow 1069
enhanced. With Power < 1 the many small values are enhanced, thus more
discernible against background noise. Of course, always at the expense of
the respective other feature.
Note that the input to SembCW will normally be a set of Common-Offset
Stacked traces (i.e. all the traces from a "zone" of several CMP's stacked by
common offset). If one wishes to do this, use the OffSortS icon before
SembCW.
Reference:
Slotboom, R.T., 1990, Converted-wave (P-SV) moveout estimation: 60th
Ann. Internat. Mtg. Soc. Expl. Geophys., Expanded Abstracts, 1104-1106.
Command Parameters
[Converted Wave Sem blance Output Dialog]
Semblance Input Velocities
Start Velocity – Start velocity of semblance
End Velocity – End velocity of semblance
Velocity Increment – Velocity increment for semblance
Parameters
© Geophysical Exploration & Development Corporation 2011
1070 VISTA© 2D/3D Seismic Data Processing
True Surface Referenced Velocity - Select to apply a True Surface algorithm.
Converted Wave Velocity (Slotboom) - Select to apply the Slotboom NMO equation.
Smoothing Window – Length of semblance smoothing window in milliseconds (ms) (Set
to 0 for no smoothing).
Cosine Taper Smoothing – If window smoothing is on, check this one for a cosine taper,
otherwise a linear taper used instead.
Output Power – Output semblance value to the specified power.
Stretch Mute Data – Apply stretch to input data if this is checked.
Stretch Mute – Samples with NMO stretch exceeding stretch mute percent are zeroed.
Note:
During the velocity analysis, the VC velocity cannot be picked on the semblance
view outside of Start-End Velocity interval.
11.5.17.7 Semblance Analysis [True Surface]
The SembTSCW icon receives traces from the (one only) process icon
connected to it by a link. It is permissible to send the output of SembTSCW
to more than one other icon.
Example Flow:
© Geophysical Exploration & Development Corporation 2011
Job Flow 1071
Converted Wave True Surface Sem blance Flow Com m and in the context of a flow preparing
the Converted-Wave Velocity Analysis (VC)
Algorithm:
The SembTSCW command works similarly to SembCW (same parameters) but
the application of the Slotboom (1990) NMO equation is done by calculating
the source-receiver ray paths separately.
Reference:
Slotboom, R.T., 1990, Converted-wave (P-SV) moveout estimation: 60th
Ann. Internat. Mtg. Soc. Expl. Geophys., Expanded Abstracts, 1104-1106.
Command Parameters
© Geophysical Exploration & Development Corporation 2011
1072 VISTA© 2D/3D Seismic Data Processing
[True Surface Converted Wave Sem blance Output Dialog]
Semblance Input Velocities
Start Velocity – Start velocity of semblance
End Velocity – End velocity of semblance
Velocity Increment – Velocity increment for semblance
Parameters
True Surface Referenced Velocity - Select to apply a True Surface algorithm.
Converted Wave Velocity (Slotboom) - Select to apply the Slotboom NMO equation.
Smoothing Window – Length of semblance smoothing window in milliseconds (ms) (Set
to 0 for no smoothing).
Cosine Taper Smoothing – If window smoothing is on, check this option for a cosine
taper, otherwise a linear taper used instead.
Output Power – Output semblance value to the specified power.
Stretch Mute Data – Apply stretch to input data if this is checked.
© Geophysical Exploration & Development Corporation 2011
Job Flow 1073
Stretch Mute – Samples with NMO stretch exceeding stretch mute percent are zeroed.
Note:
During the velocity analysis, the VC velocity cannot be picked on the
semblance view outside of Start-End Velocity interval.
11.5.17.8 Converted Wave CVS [True Surface]
The CVSTSCW icon receives traces from the (one only) process icon
connected to it by a link. It is permissible to send the output of CVSTSCW to
more than one other icon.
The true surface variant of the constant velocity stack module (CVS)
adapted for converted wave processing is converted using a true surface
algorithm.
Example Flow:
True Surface Constant Velocity Stack Flow Exam ple in Converted Wave Processing
Algorithm:
The CVSTSCW command works in principle the same as standard CVS (same
parameters) but the calculation is performed using of the Slotboom’s NMO
equation and by calculating the source-receiver ray paths separately.
Reference:
Slotboom, R.T., 1990, Converted-wave (P-SV) moveout estimation: 60th
Ann. Internat. Mtg. Soc. Expl. Geophys., Expanded Abstracts, 1104-1106.
© Geophysical Exploration & Development Corporation 2011
1074 VISTA© 2D/3D Seismic Data Processing
Command Parameters
[Converted Wave True Surface Constant Velocity Stack - Param eters Tab]
CVS Options
True Surface Referenced Velocity - Select to apply a True Surface algorithm.
Converted Wave Velocity (Slotboom) - Select to apply the Slotboom NMO equation.
Mute Data - The user may check the Mute Data check box, not forgetting to supply a
Stretch Mute (%) (Use a value like 30% if one is not sure) and a Stretch Mute Ramp
(number of samples).
Insert Dead Traces - The Insert Dead Traces is used to separate one CVS display panel
from the next. Enter the # Dead Traces desired for the separation. A CVS Panel is the
set of stack traces for one velocity.
© Geophysical Exploration & Development Corporation 2011
Job Flow 1075
[Converted Wave True Surface Constant Velocity Stack - Velocity Tab]
Velocity Function List
A velocity function list of Start Velocity, End Velocity and Velocity Increments for the
CVSTSCW display.
NEW - Clicking on the NEW button opens the Constant Velocity Function dialog shown
below for the user to fill in the Velocity Function List with the needed values to control
the display.
REMOVE - To remove an entry from the Velocity function List, click on it to select, then
click on REMOVE.
One may also edit an entry in the CVS list by double clicking on it to bring up the
Constant Velocity Function box again, and then to do the adjustments.
[Constant Velocity Function Dialog]
When the user clicks OK, the user will see the velocity entry added to the Velocity
Function List or the current modifications updated on the list. Clicking the Cancel button
will simply ignore the content of the current dialog.
Start Velocity – Enter the minimum velocity to be used in the CVS display.
End Velocity – Enter the maximum velocity to be used in the CVS display.
Velocity Incr. – Enter the velocity increment between each CVS display panel.
Increase Velocity Incr. – One may vary the velocity increment increases by checking
the box beside Increase Velocity Incr. and specify a value in the Incr. % Increase
box. The velocity of successive CVS display panels will be incremented by gradually
increasing the value.
© Geophysical Exploration & Development Corporation 2011
1076 VISTA© 2D/3D Seismic Data Processing
11.5.17.9 P-S Asymptotic Conversion Point
The ACPStk icon receives traces from the (one only) process icon connected
to it by a link. It is permissible to send the output of ACPStk to more than one
other icon.
The data passed to this module should be already moved-out and muted.
Usually a Slotboom NMO is applied via the SurfNMO module (see SurfNMO help
page for further specific details on NMO).
This module accepts both 2D and 3D data sets for input:
2D = CMP Sort
3D = In-line/X-line Sort
The output traces may be either a copy of the input traces with the headers
updated with the ACCP binning information or the stacked traces at the ACCP
locations, which are at the same locations as the CMPs from the input sorts.
Example Flow:
Flow to process the ACCP stack
Algorithm:
The Asymptotic Common Conversion Point (ACCP) Stack is used to stack P-
to-S converted-wave data, taking into account the effect of flat-lying
transversely isotropic layers. Data are summed into the stack along P-to-S
conversion points determined from the input constant Vp/Vs ratio and shot/
receiver coordinates.
The stacking mode of the ACPStk command works by stacking the samples in
the traces having their ACCP locations closest to the same CMP location
(CMPo) in the input sorts.
For the 2D data sets, each sample is added into the two bins that straddle
its conversion-point offset; the sample is inversely weighted by the ACCP's
distance from each of the two bin midpoints prior to summation.
The binning mode of the ACPStk command works by transferring to the
output a copy of the input traces with the ACCP binning information saved
into the user selected header items.
The ACCP location for each trace is determined with the equation (1) in
Tessmer and Behle (1988), equivalently with equation (13) of Thomsen
(1999).
© Geophysical Exploration & Development Corporation 2011
Job Flow 1077
Tessmer, G., and Behle, A., 1988, Common reflection point data-stacking
technique for converted waves: GEOPHYS. PROSP., 36, 671–688.
Converted-wave reflection seismology over inhomogeneous, anisotropic
media: GEOPHYSICS, VOL.64, NO.3 (MAY-JUNE 1999); P. 678–690
As an option, the data can also be stacked beneath a specified time by
common-transmission point rather than common-conversion point. This can
be useful in studying the amount of shear wave splitting that is produced by
a particular interval of interest.
Because each trace can potentially be summed across a horizontal range of
output stack traces, it is necessary to static correct the trace to the final
processing datum prior to stacking. This can optionally be done within this
process. If it is not done here, it must be done elsewhere before inputting
the data to this program.
Command Parameters
Options (P-S ACP Stack / Binning)
[ACCPStk Options Tab]
Average VP/VS ratio – VP/VS velocity ratio (Gamma) to be used in calculating the
location of the ACCP.
ACP Stack – If selected, then the module is in stacking mode, and the output traces will
be the stacked version of the input traces, as specified above in the algorithm section.
ACP Binning – If selected, then the module is in binning mode, and the output traces will
be a copy of the input traces, with the binning info saved into the selected header items,
as specified below.
ACP CMP – If the input data is a 2D data set, this is the header item to store the CMP
© Geophysical Exploration & Development Corporation 2011
1078 VISTA© 2D/3D Seismic Data Processing
closest to the ACCP location for each input trace, corresponding to the bin number for
later stacking.
ACP In-Line – If the input data is a 3D data set, this is the header item to store the In-
Line closest to the ACCP location for each input trace.
ACP X-Line – If the input data is a 3D data set, this is the header item to store the X-
Line closest to the ACCP location for each input trace.
Parameters – Stacking Parameters
[ACCPStk Param eters Tab]
Maximum offset to stack (m or ft) – Enter the maximum absolute offset that will be
summed into the output stack, usually the maximum spread length. This parameter
determines the size of the stack buffer to hold in memory, and must be properly specified.
Poststack mute ramp (ms) – Enter the length of the after stack mute ramp. In the
stacking process, trace samples will generally fall between stack bin positions. In this
program, samples are stacked into both straddling ACCP bins, but with weights that are
inversely proportional to the distance from the bin centers. Because of this summing,
after normalization it is possible that the start and/or end on a stack trace can have a
sharp amplitude discontinuity because of this 'tearing'. The ramp is applied to the final
stack traces in order to eliminate these sharp discontinuities.
Conversion point stack / Transmission point stack – Select to stack the data using
Conversion Point Stack or Select Transmission Point stack and specify a time horizon.
P-S time horizon to image (ms) – Specify a time value for the Transmission Point
Stack option. Data above the horizon is stacked by common-conversion point, below by
Transmission Point. This is potentially useful in doing post-stack shear wave splitting
analysis, which is a transmission effect.
Output Grid – [The stacking may be limited to a subset of bins.]
© Geophysical Exploration & Development Corporation 2011
Job Flow 1079
[ACCPStk Output Grid Tab]
Define CCP Output Bin Grid - Check this option to use a Bin Grid File. Select the bin grid
file by clicking the '...' button to open a standard Windows File Open dialog. The module
will use this bin grid instead of using the bins in the input sorts.
Limit Output CMP Bin Grid - Checking this option will confine the CMP output space to a
user defined bin region. Input the desired Min InLine/XLine and Max InLine/XLine limits.
Note:
When in binning mode, make sure that the selected header items are of an
appropriate type to store the binning info. Usually, a type of long integer is
appropriate to store any bin number.
This stack does not remove the polarity reversal between the two sides of a
split spread shot; this must be done elsewhere.
11.5.17.10P-S / P-P Time Conversion
The PSConv icon receives traces from the (one only) process icon connected
to it by a link. It is permissible to send the output of PSConv to more than
one other icon.
This module may handle any data type that has a time reference axis.
The input data type to time converted may be 2D or 3D stacked data or a
velocity type file.
© Geophysical Exploration & Development Corporation 2011
1080 VISTA© 2D/3D Seismic Data Processing
Example Flow:
PS/PP Tim e Conversion Flow
Algorithm:
The time conversion is based on tying PP and PS time events at a number of
control points, and interpolating these ties throughout the whole analyzed
input data volume. The above control points are set by (preferably) providing
an average vertical VP/VS ratio (gamma) file or (less recommended) by
providing VP and VC velocity files.
When (t P, VP/VS) file provided, then the PS time is calculated by t PS = t P/2
x (1+VP/VS) relationship.
When Vp and Vc are provided instead of the VP/VS ratio, a more approximate
way is used to calculate the time conversion. The provided VP and VC
velocities are considered approximating the average velocities, and then the
conversion PS-to-PP or the vice-versa is performed by VC(t PS) x t PS = VP(t
P) x t P. VC and VP may for example result from the velocity analysis of the
C-wave and P-wave respectively, so that is where the approximating the
average velocities by the above velocities may be too severe or just fine in
some cases.
Command Parameters
© Geophysical Exploration & Development Corporation 2011
Job Flow 1081
[PS/PP Tim e Conversion Param eters Dialog]
Options:
PS to PP Time Conversion / PP to PS Time Conversion – it selects which is the time
to convert from and to. PS-to-PP assumes that the input is given in PS time and it will be
converted into PP time.
PP-to-PS assumes that the input is given in PP time and it will be converted into PS time.
Input Data Type – specifies what type of input data is expected. The output data type
will be the same as the input.
Input Velocity Files:
Input VP and VC RMS Velocity Files – the time conversion will be performed by using
the VP and VC to estimate the stretch and squeeze factors. Select and view the input
velocity files by clicking the appropriate buttons: “…” and respectively “View”. Please,
read the Algorithm section for further details.
Input Average Vertical VP/VS Ratio File – the time conversion will be performed by
using the average vertical VP/VS ratio to estimate the stretch and squeeze factors.
Select and view the input ratio file by clicking the appropriate buttons: “…” and
respectively “View”. The input ratio file has a similar format with a velocity file, for any
control point requiring two columns: first column containing the PP time value, and the
© Geophysical Exploration & Development Corporation 2011
1082 VISTA© 2D/3D Seismic Data Processing
second column containing the VP/VS ratio value. Refer to the Algorithm section above
for further details.
11.5.18 Velocity
The processes in this section are:
Icon Command Description
NMO Perform normal move-out on 2D or 3D data.
InvNMO Perform Inverse normal move-out on 2D or 3D data.
CVS Do a constant velocity stack for a range of velocities on 2D
or 3D data.
MVFS Do a variable velocity stack for a range of percentage
changes to a central velocity function on 2D or 3D data.
LMO Perform linear move-out on 2D or 3D data.
Sembl Calculate semblance for a range of velocities on 2D or 3D
data.
Tim2Depth 3D time to depth conversion.
AVEVel Automatic velocity estimate using semblance.
DixConv Convert RMS velocity traces to interval velocities using DIX's
equation
VelConv Velocity conversion of input time velocity traces.
© Geophysical Exploration & Development Corporation 2011
Job Flow 1083
Icon Command Description
NMO Perform normal move-out on 2D or 3D data.
VelOut Output a Velocity File.
ResNmo2D 2D Residual Normal Moveout (NMO)
ResNmo3D 3D Residual Normal Moveout (NMO)
Note that the results of CVS and Semblance can be picked by the Interactive
process Velocity Analysis. Please study the example of Velocity Analysis in the
Tutorial Manual.
[Exam ple Velocity Analysis w indow from the tutorial 2D Land Straight Line]
© Geophysical Exploration & Development Corporation 2011
1084 VISTA© 2D/3D Seismic Data Processing
11.5.18.1 Normal Move-Out (NMO)
The NMO icon receives traces from the (one only) process icon connected to
it by a link. It is permissible to send the output of NMO to more than one
other icon.
Algorithm:
NMO works by reading the velocities from an ASCII file. When the input data
is 2-D, the velocities are characterized by CMP number and (time, velocity)
pairs. That is, one velocity function at specified CMP's (or possibly Shot
numbers, etc.)
When the input data is 3-D, the velocities are characterized by the X-Y
coordinates of the CMP where the velocity analysis was performed and
subsequently picked and (time, velocity) pairs. i.e. one velocity function at
specified X-Y coordinates.
When the trace to be operated on is read in from the previous process,
VISTA determines its CMP number (for 2D input) or the X-Y coordinate of the
CMP (for 3D input).
For 2-D input: A velocity function is created at this CMP number based
on linear interpolation of RMS velocities at two neighboring CMP's.
For 3-D input: A velocity function is created at this CMP position (X-Y
coordinates) based on areal interpolation (Delauny triangles) of RMS
velocities at neighboring CMP positions.
Once the velocity is computed, an RMS velocity is derived for every sample
of the trace. The VISTA process then uses the standard NMO equation to
calculate where each output sample must come from. In general, the output
sample will come from a position between two input samples. Interpolation is
used to create the output amplitude from the input samples.
Command Parameters
Opens the NMO dialog shown below. This dialog can be opened by double clicking on the
flow command icon.
© Geophysical Exploration & Development Corporation 2011
Job Flow 1085
[NMO Dialog]
NMO Velocity File
FILE - Clicking on FILE opens a standard Windows file open dialog to select the name of
the velocity (*.vel) ASCII file for this flow.
VIEW - Clicking on VIEW opens up the VISTA Velocity Display file option as shown below.
See Display VISTA Velocity File for the many features of this display.
[Velocity Display File Display -VIEW]
NMO Options
© Geophysical Exploration & Development Corporation 2011
1086 VISTA© 2D/3D Seismic Data Processing
True Surface Referenced Velocity - Select to apply a True Surface algorithm.
Apply Nonhyperbolic NMO - Apply nonhyperbolc move-out using fourth order term in
NMO equation. This fourth order coefficient is calculated in the Velocity Analysis Window.
Mute Velocity Inversions - Anywhere that velocity inversions occur, the output data is
muted.
Apply NMO Stretch Mute - Can apply an optional stretch mute by turning on the Apply
NMO Stretch Mute box. Entering the percentage under Stretch Mute (%). A typical value
for a stretch mute might be in the range 15 to 30%, depending on the data, the offsets
and so on.
Length Stretch Mute Ramp - Will apply linear ramp to the stretch mute area. Input the
number of samples.
Scan from Top for Stretch Mute - In some cases it is helpfully to scan for stretch mute
starting at end of the data. Check for this option.
Scale Output by the NMO Stretch Factor - Checking this option allows the application
of the scaling by this factor.
11.5.18.2 Inverse Normal Move-Out (INMO)
The InvNMO icon receives traces from the (one only) process icon
connected to it by a link. It is permissible to send the output of InvNMO to
more than one other icon.
Algorithm:
The InvNMO command works by reading the velocities from an ASCII file (*.
vel). As described in the NMO command, the velocities are characterized by
CMP number (2-D data) or CMP position (3-D data) and (time, velocity)
pairs. i.e. one velocity function at specified CMP's (or possibly Shot numbers,
etc.)
When the trace to be operated on is read in from the previous process,
VISTA determines its CMP number. A velocity function is created at this CMP
number based on linear interpolation of RMS velocities at two neighboring
CMP's (2-D data) or areal interpolation (3-D data).
Once the velocity is computed, an RMS velocity is derived for every sample
of the trace. One then use the standard NMO equation to calculate where
each output sample must come from. This equation will reverse the effects
of NMO. One must be careful in the shallow areas, where NMO stretch is
high. It is strongly suggested that data be muted prior to InvNMO.
Command Parameters
© Geophysical Exploration & Development Corporation 2011
Job Flow 1087
Opens the Inverse NMO dialog shown below. This dialog can be opened by double clicking
on the flow command icon.
[Inverse NMO Dialog]
Inverse NMO Velocity File
FILE - Clicking on FILE opens a standard Windows file open dialog to select the name of
the velocity (*.vel) ASCII file for this flow.
VIEW - Clicking on VIEW opens up the VISTA Velocity Display file option as shown below.
See: Display VISTA Velocity File for the many features of this display.
© Geophysical Exploration & Development Corporation 2011
1088 VISTA© 2D/3D Seismic Data Processing
[Velocity Display File Display -VIEW]
Percent of RMS Velocity to Use - Checking this option allows the use to increase or
decrease the velocity set by a percentage.
Inverse NMO Options
True Surface Referenced Velocity - Select to apply a True Surface algorithm.
Apply Nonhyperbolic NMO - Apply nonhyperbolc inverse move-out using fourth order
term in NMO equation. This fourth order coefficient is calculated in the Velocity Analysis
Window.
Ignore Velocity Inversions - Any where that velocity inversions occur, the output data
is muted. The default option is checked.
Apply Inverse NMO Stretch Mute - Can apply an optional stretch mute by turning on
the Apply Inverse NMO Stretch Mute box. Entering the percentage under Stretch Mute
(%). A typical value for a stretch mute might be in the range 15 to 30%, depending on
the data, the offsets and so on.
Scan from Top for Stretch Mute - In some cases it is helpfully to scan for stretch mute
starting at end of the data.
Undo NMO Stretch Factor Scaling - Checking this option will undo NMO Stretch Mute
Factor Scaling.
11.5.18.3 Constant Velocity Stack
The CVS icon receives traces from the (one only) process icon connected to
it by a link. It is permissible to send the output of CVS to more than one other
icon.
Algorithm:
CVS works by taking the entire input data set, in the specified sort order and
with any data selection, and applying the steps of NMO, CMP Stack. The
NMO is performed with the first velocity from the Velocity Function List and
will be constant for the entire trace length.
Thus the output traces for one velocity corresponds to the CMP Stack of the
input traces. The entire exercise is then repeated for the next velocity in the
velocity function list. The total number of output traces is equal to the
(number of velocities) times the (number of stack traces) in the input data
set (i.e. number of CMP's).
© Geophysical Exploration & Development Corporation 2011
Job Flow 1089
Command Parameters
Opens the Constant Velocity Stack dialog shown below. This dialog can be opened by
double clicking on the flow command icon.
[Constant Velocity Stack Dialog - Param eters Tab]
CVS Options
True Surface Referenced Velocity - Select to apply a True Surface algorithm.
Converted Wave Velocity (Slotboom) - Select to apply the Slotboom NMO equation.
Mute Data - The user may check the Mute Data check box, not forgetting to supply a
Stretch Mute (%) (Use a value like 30% if one is not sure) and a Stretch Mute Ramp
(number of samples).
Insert Dead Traces - The Insert Dead Traces is used to separate one CVS "panel" from
the next. Enter the # Dead Traces desired for the separation. A CVS Panel is the set of
stack traces for one velocity.
© Geophysical Exploration & Development Corporation 2011
1090 VISTA© 2D/3D Seismic Data Processing
[Constant Velocity Stack Dialog - Velocity Tab]
Velocity Function List
A velocity function list of Start Velocity, End Velocity and Velocity Increments for the
CVS display.
NEW - Clicking on the NEW button opens the Constant Velocity Function dialog shown
below for the user to fill in the Velocity Function list with the needed values to control
the display.
REMOVE - To remove entries from the Velocity function List, click on them to highlight,
then click on REMOVE. One may also edit the current CVS velocities by double clicking on
them to bring up the Constant Velocity Function box again.
[Constant Velocity Function Dialog]
When the user clicks OK, the user will see the velocity entry added to the Velocity
Function List.
Velocity Function
Start Velocity - Enter the Start Velocity for the CVS display.
End Velocity - Enter the End Velocity for the CVS display.
© Geophysical Exploration & Development Corporation 2011
Job Flow 1091
Velocity Incr. - Enter the Velocity Increment between each CVS velocity display panel.
Increase Velocity Increment - One may vary the velocity increment increases by
checking the box beside Increase Velocity Incr. and specify a value in the Incr. %
Increase box.
11.5.18.4 MVFS +-% Velocity Stack
The MVFS icon receives traces from the (one only) process icon connected to
it by a link. It is permissible to send the output of MVFS to more than one
other icon.
Algorithm:
The MVFS command works by taking the entire input data set, in the
specified sort order and with any data selection, and applying the steps of
NMO, CMP Stack. The NMO is performed with a velocity derived by applying
the next percentage from the % of Function list to the supplied NMO Velocity
File.
Thus the output traces for one velocity corresponds to the CMP Stack of the
input traces. The entire exercise is then repeated for the next velocity in the
% of function list.
Command Parameters
Opens the MVFS Central Function +/-% dialog shown below. This dialog can be opened
by double clicking on the flow command icon.
© Geophysical Exploration & Development Corporation 2011
1092 VISTA© 2D/3D Seismic Data Processing
[MVFS Central Function +/- % Dialog]
NMO Velocity File
FILE - Clicking on FILE opens a standard Windows file open dialog to select the name of
the velocity (*.vel) ASCII file for this flow.
VIEW - Clicking on VIEW opens up the VISTA Velocity Display file option as shown below.
Se: Display VISTA Velocity File for the many features of this display.
[Velocity Display File Display -VIEW]
© Geophysical Exploration & Development Corporation 2011
Job Flow 1093
MVFS Options
True Surface Referenced Velocity - Select to apply a True Surface algorithm.
Converted Wave Velocity (Slotboom) - Select to apply the Slotboom NMO equation.
Mute Velocity Inversions - Anywhere that velocity inversions occur, the output data is
muted.
Mute Data - The user may check the Mute Data check box, not forgetting to supply a
Stretch Mute (%) (Use a value like 30% if one is not sure) and a Mute Ramp (number of
samples).
Insert Dead Traces - The Insert Dead Traces is used to separate one MVFS "panel" from
the next. Enter the number of traces desired for separation. A MVFS Panel is the set of
stack traces for one velocity.
% of Central Function
NEW - To enter velocities for MVFS into the % of Central Function box, click on NEW,
then fill in the MVFS Function dialog shown below with +Percent of Central Function.
[MVFS Function Dialog]
© Geophysical Exploration & Development Corporation 2011
1094 VISTA© 2D/3D Seismic Data Processing
When one clicks OK, one will see the entry added to the % of Central Function List. The
percent values shown are both positive and negative from the Central Velocity Function.
For instance, the values shown in the above % of Central Function List will generate 7
CMP stacks or panels (+/- 10%, +/- 15%, +/- 20% and the central velocity function) for
each selected CMP.
REMOVE - To remove entries from the % of Central Function List, click on them to
highlight, then click on REMOVE.
Example:
When using Velocity analysis with MVFS as one of the inputs, the velocity
picks for each percent will appear on the semblance plot as shown below:
[Display MVFS Picks on Sem blance Plot]
11.5.18.5 Linear Move-Out (LMO)
The LMO icon receives traces from the (one only) process icon connected to
it by a link. It is permissible to send the output of LMO to more than one
other icon.
Algorithm:
The LMO command works by applying a static shift to each trace. The
amount is provided by the following:
© Geophysical Exploration & Development Corporation 2011
Job Flow 1095
Static Shift = Trace Offset / LMO Velocity.
When this command is run it places the calculated static (From equation
above) into the static header word STATIC_TOTAL. If the wish to reverse
the affect (Reverse LMO), then apply this static to the data.
Command Parameters
Opens the LMO Function Definition dialog shown below. This dialog can be opened by
double clicking on the flow command icon. Review LMO Parameter Dialog.
[LMO Function Dialog]
When picking 2D data sets, user can pick sperate LMO velocity functions for
positive and negative offsets.
LMO Function 1 (1 Functions)
The user can add multiple functions or LMO data sets. When more than one is added the
Function number changes.
NEW - Add 1 or more LMO functions to your dataset by clicking on NEW then specifying
the X-Location and Y-Location for the LMO function. Automatically defined when using
the Seismic Mouse Modes in Seismic Window Display.
<< >> - Scroll through the LMO function list by pressing the << and >> buttons.
DELETE - Press DELETE to remove the current LMO function.
© Geophysical Exploration & Development Corporation 2011
1096 VISTA© 2D/3D Seismic Data Processing
DELETE ALL - Press DELETE ALL to remove all current LMO functions.
Function T/V Pairs
Positive Offsets/Negative Offsets - The user can toggle between selecting Positive or
Negative Offsets.
NEW PAIR - Add velocity offset pairs to a LMO function by clicking on NEW PAIR button
to bring up the
Linear Move-out Velocity/Offset Pair dialog box shown below.
[Linear Moveout (Velocity/Offset Pair Dialog]
With this box the user enters a Refractor Velocity and the Max Offset Refractor to which
this velocity applies. Edit an existing velocity offset pair by double clicking on it to bring
up the dialog box as shown above.
REMOVE PAIR - Remove a velocity offset pair by clicking on REMOVE PAIR after
highlighting the pair by clicking on them.
LMO Time Shift - Time shift the LMO corrected breaks for each velocity offset pair by
the amount entered in the LMO Time Shift box.
WRITE - Output the current LMO functions to a file for editing or to use for later LMO
functions.
READ - Input the LMO file previously saved.
A simpler method of specifying LMO functions is to use the right mouse
menu Seismic Mouse Modes in the Seismic Display Window.
11.5.18.6 Semblance Analysis
The Semblance icon receives traces from the (one only) process icon
connected to it by a link. It is permissible to send the output of Semblance to
more than one other icon.
© Geophysical Exploration & Development Corporation 2011
Job Flow 1097
Algorithm:
The Semblance command works by calculating the "Semblance Function" for
the entire set of input traces at each sample position across the hyperbola
defined by the current velocity. The entire exercise is repeated for the next
velocity. Thus the number of output "traces" is equal to the number of
different velocities defined. Each output "trace" has samples, whose values
are the value of the semblance function at that time. The "Semblance
Function" is defined as:
Where N is the number of non-zero samples after muting. Smoothing
(Smoothing Window) is applied separately to the numerator and denominator
before computing this semblance quotient. Then, the semblance is set to the
power of the parameter Output Power.
With Output Power > 1, the difference between semblance values is
stretched in the upper half of the range of semblance values [0,1], but
compressed in the lower half of, it. Thus, the few large semblance values are
enhanced. With Power < 1 the many small values are enhanced, thus more
discernible against background noise. Of course, always at the expense of
the respective other feature.
Note that the input to Semblance will normally be a set of Common-Offset
Stacked traces. (I.e. all the traces from a "zone" of several CMP's stacked
by common offset). If one wishes to do this, use the OffSortS icon before
Semblance.
Command Parameters
Opens the Semblance Output dialog shown below. This dialog can be opened by double
clicking on the flow command icon.
© Geophysical Exploration & Development Corporation 2011
1098 VISTA© 2D/3D Seismic Data Processing
[Sem blance Output Dialog]
Semblance Input Velocities
Start Velocity - Start velocity of semblance.
End Velocity - End velocity of semblance.
Velocity Increment - Velocity increment for semblance.
Parameters
True Surface Referenced Velocity - Select to apply a True Surface algorithm.
Converted Wave Velocity (Slotboom) - Select to apply the Slotboom NMO equation.
Smoothing Window - Length of semblance smoothing window in milliseconds (ms) (Set
to 0 for no Window).
Cosine Taper Smoothing - If window smoothing is on, type of tapering in smoothing
window.
Output Power - Semblance value to the power specified.
Stretch Mute - Apply stretch mute to input data.
© Geophysical Exploration & Development Corporation 2011
Job Flow 1099
Stretch Mute Percent - Samples with NMO stretch exceeding stretch mute percent are
zeroed.
11.5.18.7 3D Time-To-Depth Conversion
The Tim2Depth icon receives traces from the (one only) process icon
connected to it by a link. It is permissible to send the output of Tim2Depth to
more than one other icon.
Algorithm:
The Tim2Depth command works by first interpolating a velocity function for
every CMP in the survey. First the CMP's where a velocity function is defined
are used to determine "triangles" of CMP numbers where velocities are
defined. Using linear interpolation, a velocity function is built at every CMP
within each "triangle".
Then a "Bin smoother" is applied to these velocity functions. Each velocity
(CMP) function is smoothed using a CMP radius = "Top Bin Smoother" at time
zero and a CMP radius of "Bottom Bin Smoother" at the end of data. Finally
these bin-smoothed velocities are time-averaged (smoothed) using a length
of "Time Smoother".
Now one has a velocity function at each CMP position, one can build a the
appropriate conversion table which will define the input samples required for
each output sample.
Inverse Conversion
By inputting the Depth data (output from this process) the flow command
provides a conversion back to time (A Depth-To-Time Conversion) can be
obtained. If the input data is in time then the program will use a time to
depth conversion on the data and the output will be in depth.
If the input data is in depth then the program will use a depth to time
conversion on the data and the output will be in time. The "depth sample
rate" will be "Largest sample depth in the whole survey" divided by the
number of time samples. This "Depth sample rate" is constant.
Command Parameters
Opens the 3D Time/Depth Conversion dialog shown below. This dialog can be opened by
double clicking on the flow command icon.
© Geophysical Exploration & Development Corporation 2011
1100 VISTA© 2D/3D Seismic Data Processing
[3D Tim e/Depth Conversion Dialog]
Velocity File
FILE - Opens a standard Windows input file dialog for entering the velocity file.
VIEW - Opens the Display VISTA Velocity File Window for reviewing the plot of the input
velocity file.
Parameters
Base Velocity - Enter the Base Velocity or accept the default value.
Time Smoother - Enter the time window for the Time Smoother calculations.
Top Bin Smoother - Enter the number of bins for the Top Bin Smoother calculations.
Bottom Bin Smoother - Enter the number of bins for the Bottom Bin Smoother
calculations.
Use Stolt Velocities W-Factor - Check this option to use the Stolt Velocities W-Factor
in the calculations. Enter the desired W-Factor.
Define Output Increment - Check this option to define the data points output
increment and enter the desired Output Increment.
Output Velocity File
© Geophysical Exploration & Development Corporation 2011
Job Flow 1101
Save Velocity File - If the user desires to save the output file, check this options and
enter the output velocity file name.
BIN LIMITS - This button opens up the 3D Time to Depth Conversion Bin Limits dialog as
shown below. Check the Limit InLine/XLine Bins box and enter the minimum and maximum
InLine and X-Line bin limits.
[3D Tim e to Depth Conversion Bin Lim its Dialog]
11.5.18.8 Automatic Velocity Estimate
The AVEVel icon receives traces from the (one only) process icon connected
to it by a link. It is permissible to send the output of AVEVel to more than one
other icon.
Algorithm:
AVEVel works by reading the RMS velocities from an input velocity file. The
user then decides on a list of percentages to be applied to the velocities
(Similar to MVFS Velocity Analysis). Each velocity and percent creates a
Guide velocity function to be used in the analysis of each input ensemble
gather.
For 2-D input, a velocity function is created at this CMP number based
on linear interpolation of RMS velocities at two neighboring CMP's.
For 3-D input, a velocity function is created at this CMP position (In-
Line, X-Line) based on areal interpolation (using Delauny triangles) of
RMS velocities at neighboring CMP positions.
The output of AVEVel is a number of different types of traces that can be
identified by the value in TRACE_ID_CODE. Each ensemble input will produce
(2 * NGuides) + 2 output traces. Where NGuides is number of defined central
functions.
TRACE_ID_CODE =
0 - Raw input velocity trace with applied percent. One velocity trace for
each guide.
1 - Raw semblance as created for input velocity function. One raw
semblance for each guide.
© Geophysical Exploration & Development Corporation 2011
1102 VISTA© 2D/3D Seismic Data Processing
The next traces are created by picking the maximum semblance for each
sample.
2 - Picked velocity for maximum semblance. One picked velocity trace per
ensemble.
3 - Maximum semblance value. One maximum semblance trace per
ensemble
The picked velocity (TRACE_ID_CODE = 2) can be used as input into the Dix
flow command for conversion to Interval velocities.
Command Parameters
Opens the Automatic Velocity Estimate dialog shown below. This dialog can be opened by
double clicking on the flow command icon.
[Autom atic Velocity Estim ate Dialog]
NMO Velocity File
FILE - Opens a standard Windows input file dialog for entering the velocity file.
VIEW - Opens the Display VISTA Velocity File Window for reviewing the plot of the input
velocity file.
% of Central Function
ADD - To enter velocities percentages for AVEVel command, click on ADD, then fill in the
© Geophysical Exploration & Development Corporation 2011
Job Flow 1103
AVE Function dialog as shown below with a +Percent of Central Function.
[AVE Function Dialog]
When one clicks OK, one will see the entry added to the % of Central Function List. The
percent values shown are both positive and negative from the Central Velocity Function.
For instance, the values shown in the above % of Central Function List will generate 7
CMP stacks or panels (+/- 10%, +/- 15%, +/- 20% and the central velocity function) for
each selected CMP.
REMOVE - To remove selected velocity percentages from the list highlight a item and
click REMOVE.
Parameters
Semblance S/N Ratio - Used to reduce the effect of low signal to noise.
Output Power - Semblance value to the power.
Smoothing Window - Length of semblance smoothing window in milliseconds (ms) (Set
to 0.0 for no Window).
Cosine Taper Smoothing - If window smoothing is on, type of tapering in smoothing
window.
Stretch Mute - Apply stretch mute to input data.
Stretch Mute Percent - Samples with NMO stretch exceeding stretch mute percent are
zeroed.
Interpolate Velocities - Check to allow interpolation of the velocities.
Example Flow:
© Geophysical Exploration & Development Corporation 2011
1104 VISTA© 2D/3D Seismic Data Processing
11.5.18.9 Dix's Interval Velocity Conversion
The DixConv icon receives traces from the (one only) process icon
connected to it by a link. It is permissible to send the output of DixConv to
more than one other icon.
Algorithm:
The DixConv command takes input velocity traces and converts to interval
velocities. Input should be smoothed RMS velocities. Output from AVEVel
(Automatic Velocity Estimate) could be used as input once the velocities
have been smoothed.
© Geophysical Exploration & Development Corporation 2011
Job Flow 1105
Input parameters are minimum/maximum time pairs of interval velocities and
min/max time interval. The interval velocity calculated is median of all
interval velocities within time boundaries.
Command Parameters
Opens the Dix Velocity Conversion dialog shown below. This dialog can be opened by
double clicking on the flow command icon.
[Dix Interval Conversion param eter Dialog]
Dix Conversion List
Output Inter Velocity/Output Average Velocity - Toggle between the to processing
options which are:
Interval - Output is interval velocity.
Average - Output is average velocity.
ADD - Press ADD to add in the velocity conversion list. Double click on an item in the list
to edit. In either case the Dix Velocity Conversion dialog will appear as shown below:
[Dix Velocity Conversion Dialog]
Time Window
© Geophysical Exploration & Development Corporation 2011
1106 VISTA© 2D/3D Seismic Data Processing
Start Time - Start time of the conversion in milliseconds (ms).
End Time - End time of the conversion in milliseconds (ms).
Interval/Average Range
Min Interval Velocity Allowed - Enter the minimum Interval Velocity in meters/second
(m/s).
Max Interval Velocity Allowed - Enter the maximum Interval Velocity in meters/second
(m/s).
Calculation Windows
Small Time Window - Enter the Small Time Window for computation in milliseconds (ms).
Large Time Window - Enter the Large Time Window for computation in milliseconds
(ms).
REMOVE - To remove selected velocity conversion data sets from the list highlight a item
and click REMOVE.
11.5.18.10Velocity Conversion (Time Input)
The VelConv icon receives traces from the (one only) process icon
connected to it by a link. It is permissible to send the output of VelConv to
more than one other icon.
Algorithm:
VelConv takes input velocity traces in time and converts to interval
velocities. Input should be smoothed RMS velocities.
Command Parameters
Opens the Velocity Conversion (Time Input) dialog shown below. This dialog can be
opened by double clicking on the flow command icon.
© Geophysical Exploration & Development Corporation 2011
Job Flow 1107
[Velocity Conversion Param eter Dialog]
Input Time
Describes the type of input time traces.
Interval Velocity - Input is interval velocity as a function of time.
RMS Velocity - Input is RMS velocity as a function of time.
Depth Function - Input is depth as a function of time.
Output Function
Describes the type of conversion to be applied to the input traces.
Interval Velocity - Output is interval velocity as a function of time.
RMS Velocity - Output is RMS velocity as a function of time.
Depth Function - Output is depth as a function of time.
Depth
Output traces are to be versus depth.
Internal Velocity/Time Function - Output is either interval velocity versus depth or
time function versus depth. Toggle between the options. If output is to be depth traces
set either a depth maximum or number of depth samples to limit output. Also enter start
depth and depth interval.
Depth Maximum - If the output is depth, enter a Depth Maximum or the following:
© Geophysical Exploration & Development Corporation 2011
1108 VISTA© 2D/3D Seismic Data Processing
# Depth Samples - Enter the number of Depth Samples if output is Depth.
Start Depth - Enter the start depth in meters (m).
Depth Interval - Enter the depth interval in meters (m).
11.5.18.11Velocity Output
The VelOut icon receives traces from the (one only) process icon connected
to it by a link. It is permissible to send the output of VelOut to more than one
other icon.
Algorithm:
When Added to a processing flow, the VelOut command allows you to save
and automatically display a velocity file. The VelOut command can also be
used in a flow to output velocity datasets to a VISTA formatted velocity file
Example Flow:
Command Parameters
[Velocity Output Param eter Dialog]
© Geophysical Exploration & Development Corporation 2011
Job Flow 1109
File - Opens a standard Windows Output file dialog for entering the output velocity file
name and location.
Display Velocity Field - When selected VISTA will automatically open and display the
velocity file.
2D CMP Sampling - This option samples the output velocity by 2D CMP. Specify an
increment value.
3D In-Line /X-Line Sampling - This option samples the output velocity by 3D In-Line X-
Line. Specify an increment value.
Alter Output Time Range - Select this option to modify the output time range. Specify
the values for Start and End time.
Alter Output Sample Rate - Select this option to modify the output sample rate.
Specify the Time sampling value.
11.5.18.122D Residual NMO
The ResNmo2D command uses cross-correlations to compute residual NMO
as a function of time and space. It makes an excellent velocity pick QC tool
for either for PSTM or for stack. (ie.run the gathers, stack, and difference the
stacks)
We recommend that you use this program to QC your velocity picks. Note
that the offset vs time shift curves are arbitrarily determined by the data so
4th order effects etc.. are all compensated. Consider Residual NMO as a good
alternative to 4th order NMO.
Multiples, diffractions and class 3 AVO will all disrupt this program so be
careful if you use the output of ResNMO2D for your final output. If you expect
large time shifts, the program will tolerate a large Maximum Time Shift even
though some correlations will leg skip.
Input/Output:
The ResNMO2D command requires that you input a stack or PSTM and the
NMO'ed/PSTM gathers that created it. Both gathers and stack must be CMP
sorted.
Normally it outputs gathers that have been stretched/squeezed for the offset
dependant time shift. It does not reference the NMO function, but assumes
that it has been applied to the gathers.
If you select the Output Velocity Field option then you must select an Input
NMO velocity file. The time shift plus the NMO yields a new best fit NMO
velocity. (2nd order NMO only) The output is now the model with the trace
values replaced with the percent velocity change of the new velocities.
© Geophysical Exploration & Development Corporation 2011
1110 VISTA© 2D/3D Seismic Data Processing
Algorithm:
The ResNMO2D command reads in the gathers cross-correlating in small
overlapping windows (Length of XCorr Window) in time with the appropriate
stack trace. The cross-correlations are picked and the time shifts stored.
When we have (Window Length Stacked Traces) gathers we compute time
shift vs offset curves for each time window. At zero offset we should have
zero time shift so to force this we demand that the shift for the smallest (
Precent for Zero) of the offsets average to zero.
This shift is applied to all the offsets in the window. The functions are
overlapped 50% in space (recomputed every CMPLEN/2) and linearly
interpolated in space.
Note that since we are using cross-correlations the structure term is
removed but we are limited in the time shift (Maximum Time Shift) we may
find.
Also the program cannot distinguish between primary and multiple so be
careful if you are using the velocities to discriminate between primary and
multiple.
Strong defraction patterns over top of primary could also be a problem for
stack though not for PSTM. If you encounter class 3 AVO (phase reversal as
a function of offset) the program will fail here too. Thus depending on your
data you may or may not wish to use the output for your final stack.
However, this program works well as a diagnostic of your velocity field.
Command Parameters
© Geophysical Exploration & Development Corporation 2011
Job Flow 1111
[ResNm o2D Param eter Dialog]
Output Mode
NMO Residual Corrected Data - If this is turned on then the output is the NMO'ed
gathers stretched and squeezed with the computed offset time and space dependant
residual statics.
Output Velocity Field - If this option is selected you must include the velocity file you
used to stack the data and to NMO the gathers. The output now becomes not the
gathers, but the model with the trace values replaced by velocity or percent change in
velocity. The new velocity is the best fit (2nd order NMO only) to the original NMO plus
the time shifts. The velocity fit is limited to +/- 50%.
Velocity Output - Toggle to switch between velocity output and percent velocity
output.
True Surface Velocity - Toggle to shift between surface referenced NMO and flat datum
NMO.
Parameters
Length of XCorr. Window (ms)- This is the length of the cross-correlation window used
to determine the residual NMO as a function of time down a trace. Windows are 50%
overlapped and functions (shift vs offset) are computed for each window.
Window Length Stacked Traces (CMPS)- This is the length in space over which data is
accumulated to make the functions (shift vs offset). The windows are 50% overlapped
and linearly interpolated. After the functions have been computed the gather data is
stretched/squeezed to remove the residual NMO and output.
Maximum Time Shift - (+/- MS) - The cross-correlations will tend to leg skip past the
time of a wavelet cycle (33 msec). Though this will impact the statics curve it does not
completely ruin the result if you use say 60msec. In general it is important to have the
NMO fairly good for this process to be accurate. Generally use less than the time of one
cycle.
Percent for Zero (0-100%) - In general we expect that the zero offset traces should
have NMO zero. However these trace are generally noisy so we use a fraction of the total
traces to set this zero time. This time biases all the residual times as a function of offset.
It is computed for each time window separately. If the percent is small this may cause
a change in the isochrons on the stack. It is not necessarily bad - it is most likely true. If
it is large do not expect any time shifts on your stacked events.
Number of Offset Bins - Within a given window we know the minimum and maximum
offset. We create 2*n bins of equal size and create from this 2*n-1 50% overlapped bins.
Our residual NMO function consists of one time shift for each bin. To find a time shift for
a given trace we linearly interpolate. Note that this allows us to automatically follow
internal/external mutes.
© Geophysical Exploration & Development Corporation 2011
1112 VISTA© 2D/3D Seismic Data Processing
11.5.18.133D Residual NMO
The ResNmo3D command uses cross-correlations to compute residual NMO
as a function of time and space. It makes an excellent velocity pick QC tool
for either for PSTM or for stack. (ie.run the gathers, stack, and difference the
stacks)
We recommend that you use this program to QC your velocity picks. Note
that the offset vs time shift curves are arbitrarily determined by the data so
4th order effects etc.. are all compensated. Consider Residual NMO as a good
alternative to 4th order NMO.
Multiples, diffractions and class 3 AVO will all disrupt this program so be
careful if you use the output of ResNMO2D for your final output. If you expect
large time shifts, the program will tolerate a large Maximum Time Shift even
though some correlations will leg skip.
Input/Output:
The ResNMO3D command requires that you input a stack or PSTM and the
NMO'ed/PSTM gathers that created it. Both gathers and stack must be CMP
sorted.
Normally it outputs gathers that have been stretched/squeezed for the offset
dependant time shift. It does not reference the NMO function, but assumes
that it has been applied to the gathers.
If you select the Output Velocity Field option then you must select an Input
NMO velocity file. The time shift plus the NMO yields a new best fit NMO
velocity. (2nd order NMO only) The output is now the model with the trace
values replaced with the percent velocity change of the new velocities.
Algorithm:
The ResNMO3D command reads in the gathers cross-correlating in small
overlapping windows (Length of XCorr Window) in time with the appropriate
stack trace. The cross-correlations are picked and the time shifts stored.
We work in overlapping circles of data (Window Radius Stacked Traces)
computing time shift vs offset curves for each time window. We use these
curves to create time shifts for each trace in the circle. These results are
weighted and averaged for each trace and used to output the stretched/
squeezed trace. At zero offset we should have zero time shift so to force
this we demand that the shift for the smallest (Percent for Zero) of the
offsets average to zero. This shift is applied to all the offsets in the window.
Note that since we are using cross-correlations the structure term is
removed but we are limited in the time shift (Maximum Time Shift) we may
find.
© Geophysical Exploration & Development Corporation 2011
Job Flow 1113
Also the program cannot distinguish between primary and multiple so be
careful if you are using the velocities to discriminate between primary and
multiple.
Strong defraction patterns over top of primary could also be a problem for
stack. If you encounter class 3 AVO (phase reversal as a function of offset)
the program will fail here too. Thus depending on your data you may or may
not wish to use the output for your final stack. However, this program works
well as a diagnostic of your velocity field.
Command Parameters
[ResNm o3D Param eter Dialog]
Output Mode
NMO Residual Corrected Data - If this is turned on then the output is the NMO'ed
gathers stretched and squeezed with the computed offset time and space dependant
residual statics.
Output Velocity Field - If this option is selected you must include the velocity file you
used to stack the data and to NMO the gathers. The output now becomes not the
gathers, but the model with the trace values replaced by velocity or percent change in
velocity. The new velocity is the best fit (2nd order NMO only) to the original NMO plus
the time shifts. The velocity fit is limited to +/- 50%.
Velocity Output - Toggle to switch between velocity output and percent velocity
output.
© Geophysical Exploration & Development Corporation 2011
1114 VISTA© 2D/3D Seismic Data Processing
True Surface Velocity - Toggle to shift between surface referenced NMO and flat datum
NMO.
Parameters
Length of XCorr. Window (ms)- This is the length of the cross-correlation window used
to determine the residual NMO as a function of time down a trace. Windows are 50%
overlapped and functions (shift vs offset) are computed for each window.
Window Radius Stacked Traces (CMPS)- This is the radius of a circle of data in space
over which data is accumulated to make the functions (shift vs offset). The windows are
overlapped and linearly interpolated. After the functions have been computed the gather
data is stretched/squeezed to remove the residual NMO and output.
Maximum Time Shift - (+/- MS) The cross-correlations will tend to leg skip past the
time of a wavelet cycle (33 msec). Though this will impact the statics curve it does not
completely ruin the result if you use say 60msec. In general it is important to have the
NMO fairly good for this process to be accurate. Generally use less than the time of one
cycle.
Percent for Zero (0-100%) - In general we expect that the zero offset traces should
have NMO zero. However these trace are generally noisy so we use a fraction of the total
traces to set this zero time. This time biases all the residual times as a function of offset.
It is computed for each time window separately. If the percent is small this may cause
a change in the isochrons on the stack. If it is large do not expect any time shifts on
your stacked events.
Number of Offset Bins - Within a given window we know the minimum and maximum
offset. We create 2*n bins of equal size and create from this 2*n-1 50% overlapped bins.
Our residual NMO function consists of one time shift for each bin. To find a time shift for
a given trace we linearly interpolate. Note that this allows us to automatically follow
internal/external mutes.
11.5.19 True Surface Velocity
The processes in this section are:
Icon Command Description
SurfNMO Perform True Surface normal move-out on 2D or 3D data.
SurfINMO Perform inverse True Surface normal move-out on 2D or 3D
data.
© Geophysical Exploration & Development Corporation 2011
Job Flow 1115
Icon Command Description
SurfNMO Perform True Surface normal move-out on 2D or 3D data.
SurfCVS Calculate True Surface semblance for a range of velocities
on 2D or 3D data.
SurfSemb Calculate True Surface semblance for a range of velocities
on 2D or 3D data.
SurfMVFS Create a True Surface variable velocity stack for a range of
percentage changes to a central velocity function on 2D or
3D data.
True Surface Velocity Analysis:
To use these flow commands any unstacked data set must have gone through Geometry
and Elevation/Refraction Statics processing first. The following Header words MUST be
setup before using any True Surface commands:
FIXED_DATUM
ELEV_SHOT
ELEV_REC
VELOCITY_SUBWEATHER
DEPTH_SHOT
STATIC_REFRACTION_SRC
STATIC_REFRACTION_RCV
STATIC_REFRACTION_SRC
UPHOLE_SHOT
11.5.19.1 True Surf. Normal Moveout
The SurfNMO icon receives traces from the (one only) process icon
connected to it by a link. It is permissible to send the output of SurfNMO to
more than one other icon.
Algorithm:
The SurfNMO command works the same as standard NMO (Same Parameters)
but the calculation of the NMO equation is done by calculating the source-
receiver ray paths separately.
Command Parameters
Opens the True Surface Normal Move-Out dialog shown below. This dialog can be opened
© Geophysical Exploration & Development Corporation 2011
1116 VISTA© 2D/3D Seismic Data Processing
by double clicking on the flow command icon.
[True Surface Norm al Move-Out Dialog]
NMO Velocity File
FILE - Clicking on FILE opens a standard Windows file open dialog to select the name of
the velocity (*.vel) ASCII file for this flow.
VIEW - Clicking on VIEW opens up the VISTA Velocity Display file option as shown below.
See: Display VISTA Velocity File for the many features of this display.
[Velocity Display File Display -VIEW]
NMO Options
Apply Nonhyperbolic NMO - Apply nonhyperbolc move-out using fourth order term in
NMO equation. This fourth order coefficient is calculated in the Velocity Analysis Window.
Mute Velocity Inversions - Anywhere that velocity inversions occur, the output data is
muted.
Apply NMO Stretch Mute - Can apply an optional stretch mute by turning on the Apply
© Geophysical Exploration & Development Corporation 2011
Job Flow 1117
NMO Stretch Mute box. Entering the percentage under Stretch Mute (%). A typical value
for a stretch mute might be in the range 15 to 30%, depending on the data, the offsets
and so on.
Length Stretch Mute Ramp - Will apply linear ramp to the stretch mute area. Input the
number of samples.
Scan from Top for Stretch Mute - In some cases it is helpfully to scan for stretch mute
starting at end of the data. Check for this option.
Scale Output by the NMO Stretch Factor - Checking this option allows the application
of the scaling by this factor.
11.5.19.2 True Surf. Inverse NMO
The SurfINMO icon receives traces from the (one only) process icon
connected to it by a link. It is permissible to send the output of SurfINMO to
more than one other icon.
Algorithm:
The SurfINMO command works the same as standard INMO (Same
Parameters) but the calculation of the NMO equation is done by calculating
the source-receiver ray paths separately.
Command Parameters
Opens the True Surface Inverse NMO dialog shown below. This dialog can be opened by
double clicking on the flow command icon.
[True Surface Inverse NMO Dialog]
Inverse NMO Velocity File
© Geophysical Exploration & Development Corporation 2011
1118 VISTA© 2D/3D Seismic Data Processing
FILE - Clicking on FILE opens a standard Windows file open dialog to select the name of
the velocity (*.vel) ASCII file for this flow.
VIEW - Clicking on VIEW opens up the VISTA Velocity Display file option as shown below.
See: Display VISTA Velocity File for the many features of this display.
[Velocity Display File Display -VIEW]
Percent of RMS Velocity to Use - Checking this option allows the use to increase or
decrease the velocity set by a percentage.
Inverse NMO Options
Apply Nonhyperbolic NMO - Apply nonhyperbolc inverse move-out using fourth order
term in NMO equation. This fourth order coefficient is calculated in the Velocity Analysis
Window.
Ignore Velocity Inversions - Any where that velocity inversions occur, the output data
is muted. The default option is checked.
Apply Inverse NMO Stretch Mute - Can apply an optional stretch mute by turning on
the Apply Inverse NMO Stretch Mute box. Entering the percentage under Stretch Mute
(%). A typical value for a stretch mute might be in the range 15 to 30%, depending on
the data, the offsets and so on.
Scan from Top for Stretch Mute - In some cases it is helpfully to scan for stretch mute
starting at end of the data.
Undo NMO Stretch Factor Scaling - Checking this option will undo NMO Stretch Mute
Factor Scaling.
© Geophysical Exploration & Development Corporation 2011
Job Flow 1119
11.5.19.3 True Surf. Constant Velocity Stack
The SurfCVS icon receives traces from the (one only) process icon connected
to it by a link. It is permissible to send the output of SurfCVS to more than
one other icon.
Algorithm:
The SurfCVS command works the same as standard CVS (Same Parameters)
but the calculation of the NMO equation is done by calculating the source-
receiver ray paths separately.
Command Parameters
Opens the True Surface CVS dialog shown below. This dialog can be opened by double
clicking on the flow command icon.
[True Surface Constant Velocity Stack Dialog - Param eters Tab]
CVS Options
True Surface Referenced Velocity - Select to apply a True Surface algorithm.
Converted Wave Velocity (Slotboom) - Select to apply the Slotboom NMO equation.
Mute Data - The user may check the Mute Data check box, not forgetting to supply a
Stretch Mute (%) (Use a value like 30% if one is not sure) and a Stretch Mute Ramp
(number of samples).
Insert Dead Traces - The Insert Dead Traces is used to separate one CVS "panel" from
the next. Enter the # Dead Traces desired for the separation. A CVS Panel is the set of
stack traces for one velocity.
© Geophysical Exploration & Development Corporation 2011
1120 VISTA© 2D/3D Seismic Data Processing
[True Surface Constant Velocity Stack Dialog - Velocity Tab]
Velocity Function List
A velocity function list of Start Velocity, End Velocity and Velocity Increments for the
CVS display.
NEW
Clicking on the NEW button opens the Constant Velocity Function dialog shown below for
the user to fill in the Velocity Function list with the needed values to control the display.
[Constant Velocity Function Dialog]
When the user clicks OK, the user will see the velocity entry added to the Velocity
Function List.
Velocity Function
Start Velocity - Enter the Start Velocity for the CVS display.
End Velocity - Enter the End Velocity for the CVS display.
© Geophysical Exploration & Development Corporation 2011
Job Flow 1121
Velocity Incr. - Enter the Velocity Increment between each CVS velocity display panel.
Increase Velocity Increment - One may vary the velocity increment increases by
checking the box beside Increase Velocity Incr. and specify a value in the Incr. %
Increase box.
REMOVE
To remove entries from the Velocity function List, click on them to highlight, then click
on REMOVE. One may also edit the current CVS velocities by double clicking on them to
bring up the Constant Velocity Function box again.
11.5.19.4 True Surf. Semblance Analysis
The SurfSemb icon receives traces from the (one only) process icon
connected to it by a link. It is permissible to send the output of SurfSemb to
more than one other icon.
Algorithm:
The SurfSemb command works the same as standard Semb (Same
Parameters) but the calculation of the NMO equation is done by calculating
the source-receiver ray paths separately.
Command Parameters
Opens the True Surface Semblance Output dialog shown below. This dialog can be
opened by double clicking on the flow command icon.
© Geophysical Exploration & Development Corporation 2011
1122 VISTA© 2D/3D Seismic Data Processing
[True Surface Sem blance Output Dialog]
Semblance Input Velocities
Start Velocity - Start velocity of semblance.
End Velocity - End velocity of semblance.
Velocity Increment - Velocity increment for semblance.
Parameters
True Surface Referenced Velocity - Select to apply a True Surface algorithm.
Converted Wave Velocity (Slotboom) - Select to apply the Slotboom NMO equation.
Smoothing Window - Length of semblance smoothing window in milliseconds (Ms) (Set
to 0 for no Window).
Cosine Taper Smoothing - If window smoothing is on, type of tapering in smoothing
window.
Output Power - Semblance value to the power specified.
Stretch Mute - Apply stretch mute to input data.
© Geophysical Exploration & Development Corporation 2011
Job Flow 1123
Stretch Mute Percent - Samples with NMO stretch exceeding stretch mute percent are
zeroed.
11.5.19.5 True Surf. MVFS Velocity Stack
The SurfMVFS icon receives traces from the (one only) process icon
connected to it by a link. It is permissible to send the output of SurfMVFS to
more than one other icon.
Algorithm:
The SurfMVFS command works the same as standard MVFS (Same
Parameters) but the calculation of the NMO equation is done by calculating
the source-receiver ray paths separately.
Command Parameters
Opens the True Surface MVFS Central Function +/- % dialog shown below. This dialog
can be opened by double clicking on the flow command icon.
[MVFS Central Function +/- % Dialog]
NMO Velocity File
FILE - Clicking on FILE opens a standard Windows file open dialog to select the name of
© Geophysical Exploration & Development Corporation 2011
1124 VISTA© 2D/3D Seismic Data Processing
the velocity (*.vel) ASCII file for this flow.
VIEW - Clicking on VIEW opens up the VISTA Velocity Display file option as shown below.
See: Display VISTA Velocity File for the many features of this display.
[Velocity Display File Display -VIEW]
MVFS Options
True Surface Referenced Velocity - Select to apply a True Surface algorithm.
Converted Wave Velocity (Slotboom) - Select to apply the Slotboom NMO equation.
Mute Velocity Inversions - Anywhere that velocity inversions occur, the output data is
muted.
Mute Data - The user may check the Mute Data check box, not forgetting to supply a
Stretch Mute (%) (Use a value like 30% if one is not sure) and a Mute Ramp (number of
samples).
Insert Dead Traces - The Insert Dead Traces is used to separate one MVFS "panel" from
the next. Enter the number of traces desired for separation. A MVFS Panel is the set of
stack traces for one velocity.
© Geophysical Exploration & Development Corporation 2011
Job Flow 1125
% of Central Function
NEW - To enter velocities for MVFS into the % of Central Function box, click on NEW,
then fill in the MVFS Function dialog shown below with +Percent of Central Function.
[MVFS Function Dialog]
When one clicks OK, one will see the entry added to the % of Central Function List. The
percent values shown are both positive and negative from the Central Velocity Function.
For instance, the values shown in the above % of Central Function List will generate 7
CMP stacks or panels (+/- 10%, +/- 15%, +/- 20% and the central velocity function) for
each selected CMP.
REMOVE - To remove entries from the % of Central Function List, click on them to
highlight, then click on REMOVE.
11.5.20 Stack
The processes in this section are:
© Geophysical Exploration & Development Corporation 2011
1126 VISTA© 2D/3D Seismic Data Processing
Icon Command Description
CMPStk CMP Stacking. Input Data must be in CMP order. (i.e. there
must be a CMP Sort Index attached to the Input Data set.)
ShotStk Shot Stacking. Input Data must be in Shot order. (i.e. there
must be a Shot Sort Index attached to the Input Data set.)
RecvStk Receiver Stacking. Input Data must be in Receiver order. (i.
e. there must be a Receiver Sort Index attached to the
Input Data set.)
EnsemSt Sort Ensemble Stack
OffStk Offset Stacking. Input Data must be in Offset order. (i.e.
there must be an Offset Sort Index attached to the Input
Data set.)
OffSrtStk Offset Sorting and Stacking. Input Data must be in CMP
order. The input stream of traces is sorted by common offset
and stacked. This process should normally be used
exclusively with Velocity Analysis.
WghtStk Receiver Stacking. Input Data must be in Receiver order. (i.
e. there must be a Receiver Sort Index attached to the
Input Data set.)
HeadStk Header Item Stacking. Input Data must be in Header Item
order. (ie. there must be a Header Item Sort Index attached
to the Input Data set.)
100%Stk Create a so-called 100% section or single fold stack. (Take
the nearest trace in each CMP bin).
VShotStk Vertical Shot Stack. Add "N" adjacent shots together to
create one output shot.
VSortStk Stack traces from one ensemble with another ensemble.
VertStk Trace Vertical Stacking - add "N" adjacent traces to create
one output trace.
© Geophysical Exploration & Development Corporation 2011
Job Flow 1127
Icon Command Description
CMPStk CMP Stacking. Input Data must be in CMP order. (i.e. there
must be a CMP Sort Index attached to the Input Data set.)
CmpMutStk CMP Mute Stack - Stacking user defined # CMP ensembles
together. Sort order must be CMP
DiverStk Diversity Stacking using either average power or peak power
within windows. Input put must be a sorted ensemble.
Not all of the commands have options that require parameters with the
exceptions exception of the following; OffSortS, HeaderStk, VShotStk, and
VertStk. Thus when you drag CMPStk icon from the Command Window to the
Flow Window, it will have a yellow color bar, indicating no parameters required
and the primary option is set.
In these cases if additional options are available, the user can modify the default
option by right clicking on the command or double clicking the command.
11.5.20.1 Mid-Points Stack
The CMPStk icon receives traces from the (one only) process icon connected
to it by a link. It is permissible to send the output of CMPStk to more than
one other icon.
Algorithm:
CMPStk works by stacking traces received in CMP sorted order. A new stack
trace is started when a new CMP ensemble is encountered in the input. The
input to this process must be in CMP order.
The input data must have it’s main sort key set to CMP. The second and
third sort indexes are not important and may be any header (typically they
will be offset and nothing respectively).
Command Parameters
Opens the CMP Stack dialog shown below. This dialog can be opened by double clicking
on the flow command icon. As noted in the introduction page, this command opens with
the default Command PARAMETER set.
© Geophysical Exploration & Development Corporation 2011
1128 VISTA© 2D/3D Seismic Data Processing
[CMP Stack Dialog]
Stack Option
One can set the stack normalization as noted below. The third option is sometimes used
in very noisy data.
No Normalization - Do not provide normalization of the stacked data.
Stack Option 1/N - Normalize the stacked data by 1/N where N is the number of traces
stacked.
Stack Option 1/Sqrt(N) - Normalize the stacked data by 1/(sqrt(N)) where N is the
number of traces stacked.
Median Stack - Normalize the stacked data by the Median stacked traces.
Alpha Trim Stack - Normalize using Alpha Trim Mean techniques. See Alpha Trim Mean
Filter for discussion of this technique.
Alpha Trim Options
Alpha Trim % - Normalization is set according to the Alpha Trim Percentage value..
Use Alpha Trim Range - Checking this option allows the setting of the range of traces
(# Traces < , # Traces >) and the respective Trim % for the set trace ranges.
© Geophysical Exploration & Development Corporation 2011
Job Flow 1129
2D/3D CMP Stacking Command Only
When the data is stacked using this command CMPStk, the output headers
are modified as shown below. Except for the header modifications described
below all other values will be set to the last header of the CMP sort.
The basic header items as modified are:
TRACE_SEQ_NO - Current trace output count.
TRACE_SEQ_REEL - Current trace output count.
CMP_SEQ_NO - Set to 1(one).
FOLD
The following headers all set to 0.0 (Zero).
CHANNEL_NO
OFFSET_SH_REC
MUTE_TIME_START
MUTE_TIME_END
REVPOL_TRACE
DATA_SNRATIO
DATA_MAXAMPLITUDE
DATA_MAXAMPTIME
DATA_RMSAMPLITUDE
DATA_MEANAMPLITUDE
DATA_MAXAMPFREQ
DATA_RMSAMPFREQ
DATA_MEANAMPFREQ
DATA_MAXFREQ
DATA_EXPAMPDECAY
DATA_FIRSTBREAK
FIRST_BREAK_VELOCITY
CVS_VELOCITY
INTERVAL_VELOCITY
PANEL_TEST_COUNT
STATIC_SURFACECON_RNMO
SCALE_SURFACECONAMP_OFFSET
Using the current CMP the CMP stack process finds the associated shot and
receiver that exist on this CMP (Surface location above CMP).
Set the shot values if the shot exists above CMP. If shot does not exist
above CMP all values will be set to 0.
FIELD_RECORD_NO
SHOTLINE_NO
SHOT_POINT_NO
SHOT_SEQUENCE_NUMBER
XSHOT
YSHOT
ELEV_FLOATDATUM_SRC
ELEV_SHOT
DEPTH_SHOT
WATER_DEPTH_SHOT
CALE_SURFACECONAMP_SRC
© Geophysical Exploration & Development Corporation 2011
1130 VISTA© 2D/3D Seismic Data Processing
UPHOLE_SHOT
STATIC_SRC
STATIC_REFRACTION_SRC
STATIC_SURFACECON_SRC
Set the receiver values if the receiver exists above CMP. If receiver does not
exist above CMP all values will be set to 0.
RECVLINE_NO
FIELD_STATION_NUMBER
RECV_SEQUENCE_NUMBER
XREC
YREC
ELEV_REC
ELEV_FLOATDATUM_RCV
WATER_DEPTH_REC
SHOTRECV_AZIMUTH
STATIC_SURFACECON_RCV
SCALE_SURFACECONAMP_RCV
UPHOLE_REC
STATIC_REC
STATIC_REFRACTION_RCV
STATIC_SURFACETO_FLOATDATUM_RCV
STATIC_SURFACETO_FIXEDDATUM_RCV
STATIC_FLOATTO_FIXEDDATUM_RCV
STATIC_SURFACETO_FLOATDATUM_SRC
STATIC_SURFACETO_FIXEDDATUM_SRC
STATIC_FLOATTO_FIXEDDATUM_SRC
11.5.20.2 Shot Stack
The ShotStk icon receives traces from the (one only) process icon connected
to it by a link. It is permissible to send the output of ShotStk to more than
one other icon.
Algorithm:
The ShotStk command works by stacking traces received in Shot sorted
order ie.[SHOT_POINT_NO] . A new stack trace is started when a new Shot
number is encountered in the input stream of traces.
The input data must have it’s main sort key set to shot point number. The
second and third sort indexes are not important and may be any header
(typically they will be channel number and nothing respectively).
Command Parameters
Opens the SHOT Stack dialog shown below. This dialog can be opened by double clicking
on the flow command icon. As noted in the introduction page, this command opens with
the default Command PARAMETER set.
© Geophysical Exploration & Development Corporation 2011
Job Flow 1131
[SHOT Stack Dialog]
Stack Option
One can set the stack normalization as noted below. The third option is sometimes used
in very noisy data.
No Normalization - Do not provide normalization of the stacked data.
Stack Option 1/N - Normalize the stacked data by 1/N where N is the number of traces
stacked.
Stack Option 1/Sqrt(N) - Normalize the stacked data by 1/(sqrt(N)) where N is the
number of traces stacked.
Median Stack - Normalize the stacked data by the Median stacked traces.
Alpha Trim Stack - Normalize using Alpha Trim Mean techniques.
See: Alpha Trim Mean Filter for discussion of this technique.
Alpha Trim Options
Alpha Trim % - Normalization is set according to the Alpha Trim Percentage value..
Use Alpha Trim Range - Checking this option allows the setting of the range of traces
© Geophysical Exploration & Development Corporation 2011
1132 VISTA© 2D/3D Seismic Data Processing
(# Traces < , # Traces >) and the respective Trim % for the set trace ranges.
11.5.20.3 Receivers Stack
The RecvStk icon receives traces from the (one only) process icon
connected to it by a link. It is permissible to send the output of RecvStk to
more than one other icon.
Algorithm:
The RecvStk command works by stacking traces received in Receiver sorted
order ie. [FIELD_STATION_NUMBER]. A new stack trace is started when a
new Field Station Number is encountered in the input stream of traces.
The input data must have it’s main sort key set to FIELD_STATION_NUMBER.
The second and third sort indexes are not important and may be any header
(typically they will be offset number and nothing respectively).
Command Parameters
Opens the RECEIVER Stack dialog shown below. This dialog can be opened by double
clicking on the flow command icon. As noted in the introduction page, this command
opens with the default Command PARAMETER set.
[RECEIVER Stack Dialog]
Stack Option
© Geophysical Exploration & Development Corporation 2011
Job Flow 1133
One can set the stack normalization as noted below. The third option is sometimes used
in very noisy data.
No Normalization - Do not provide normalization of the stacked data.
Stack Option 1/N - Normalize the stacked data by 1/N where N is the number of traces
stacked.
Stack Option 1/Sqrt(N) - Normalize the stacked data by 1/(sqrt(N)) where N is the
number of traces stacked.
Median Stack - Normalize the stacked data by the Median stacked traces.
Alpha Trim Stack - Normalize using Alpha Trim Mean techniques. See Alpha Trim Mean
Filter for discussion of this technique.
Alpha Trim Options
Alpha Trim % - Normalization is set according to the Alpha Trim Percentage value..
Use Alpha Trim Range - Checking this option allows the setting of the range of traces
(# Traces < , # Traces >) and the respective Trim % for the set trace ranges.
11.5.20.4 Ensemble Stack
The EnsemStk icon receives traces from the (one only) process icon
connected to it by a link. It is permissible to send the output of EnsemStk to
more than one other icon.
Algorithm:
The EnsemStk command works by stacking traces received in a certain
order. A new stack trace is started when VISTA senses a new ensemble is
encounted in the input. Stack algorithms include: straight mean stack,
median stack and alpha-trimmed mean stack.
Command Parameters
Options
© Geophysical Exploration & Development Corporation 2011
1134 VISTA© 2D/3D Seismic Data Processing
[Options Tab]
Input Ensemble Data Flow Sort – Check this option to use the input data sorting order
to define the ensembles.
User Defined Ensemble Sort - Check this option to use the user’s defined sorting order
to define the ensemble.
Parameters
© Geophysical Exploration & Development Corporation 2011
Job Flow 1135
[Param eters Tab]
No Normalization Stack – Do not provide normalization of the stacked data.
Stack Option (1/(N+X)): - Normalize the stacked data by 1/(N+X) where N is the
number of traces stacked, X is a number user specified. The default value of X is 1.
Stack Option (1/N) Power: - Normalize the stacked data by 1/(sqrt(N)) where N is the
number of traces stacked.
Median Stack – Take the median of the samples at each ensemble as the output.
Alpha Trim Stack – Normalize using Alpha Trim Mean techniques (exclude a percentage
of the extreme value samples and then do a mean stack). See: Alpha Trim Mean Filter for
discussion of this technique.
Alpha Trim % - Normalization is set according to the Alpha Trim Percentage value.
Use Alpha Trim Range - Checking this option allows the setting of the range of traces
(# Traces < , # Traces >) and the respective Trim % for the set trace ranges.
Headers
© Geophysical Exploration & Development Corporation 2011
1136 VISTA© 2D/3D Seismic Data Processing
[Headers Tab]
Add - Add the selected vista headers shown at the bottom to the Output Stacked
Headers window.
Remove – Remove vista headers from the Output Stacked Headers window.
Vista Header – Drop down to select the vista headers you wish to use.
Operation – Drop down to select the statistical value for the header added to the
Output Stacked Headers window.
11.5.20.5 Offset Stack
The OffStk icon receives traces from the (one only) process icon connected
to it by a link. It is permissible to send the output of OffStk to more than one
other icon.
Algorithm:
The OffStk command works by stacking traces received in Offset sorted
order. A new stack trace is started when VISTA senses a new Offset value
in the input stream of traces. The input to this process must be in Offset
order. The second and third sort indexes are not important and may be any
value (typically they might be CMP or Shot and nothing).
© Geophysical Exploration & Development Corporation 2011
Job Flow 1137
The offset ordered stack consists of negative and positive offsets.
An OFFSET_SHOT_REC sort index should be created with the range and
range increment (set equal to even multiples or fractions of the normal
offset) specified prior to using OffStk.
Command Parameters
Opens the OFFSET Stack dialog shown below. This dialog can be opened by double
clicking on the flow command icon. As noted in the introduction page, this command
opens with the default Command PARAMETER set.
[OFFSET Stack Dialog]
Stack Option
One can set the stack normalization as noted below. The third option is sometimes used
in very noisy data.
No Normalization - Do not provide normalization of the stacked data.
Stack Option 1/N - Normalize the stacked data by 1/N where N is the number of traces
stacked.
Stack Option 1/Sqrt(N) - Normalize the stacked data by 1/(sqrt(N)) where N is the
number of traces stacked.
Median Stack - Normalize the stacked data by the Median stacked traces.
© Geophysical Exploration & Development Corporation 2011
1138 VISTA© 2D/3D Seismic Data Processing
Alpha Trim Stack - Normalize using Alpha Trim Mean techniques. See Alpha Trim Mean
Filter for discussion of this technique.
Alpha Trim Options
Alpha Trim % - Normalization is set according to the Alpha Trim Percentage value..
Use Alpha Trim Range - Checking this option allows the setting of the range of traces
(# Traces < , # Traces >) and the respective Trim % for the set trace ranges.
11.5.20.6 Offset Sort and Stack
The OffSrtStk icon receives traces from the (one only) process icon
connected to it by a link. It is permissible to send the output of OffSrtStk to
more than one other icon.
Algorithm:
The OffSrtStk command works by sorting CMP ordered traces into Offset
order, then stacking these sorted traces by offset. A new group of stack
traces is started when VISTA senses a new set of CMP's in the input stream
of traces.
The input to this process must be in CMP order. The second and third sort
indexes are not important. This process should normally be used exclusively
with Velocity Analysis.
Command Parameters
Opens the Offset Sort/Stack - Records dialog shown below. This dialog can be opened by
double clicking on the flow command icon.
© Geophysical Exploration & Development Corporation 2011
Job Flow 1139
[Offset Sort/Stack - Records Dialog]
Options
Note that the trace offsets will be grouped in "sets" of traces which are within "Offset
Increment" of each other.
After stacking the Offset Header is set to either Center of Offset Bin or Average of
Contributing Traces.
Use Absolute Offsets - Check to use Absolute Offsets and enter the Minimum Offset,
the Maximum Offset and the Offset Increment. Note that these values are in meters.
Center Of Offset Bin - Check to set the Offset Header Word to the center of the Offset
Bin.
Average of Contributing Traces - Check to use the Average of Contributing Traces for
the Set Offset Header Word.
11.5.20.7 Header Weighted Stack
The WghtStk icon receives traces from the (one only) process icon
connected to it by a link. It is permissible to send the output of WghtStk to
more than one other icon.
Algorithm:
The WghtStk command works by stacking traces received in Header item
sorted order. Before each trace is stacked it is multiplied by the user defined
header word.
Command Parameters
© Geophysical Exploration & Development Corporation 2011
1140 VISTA© 2D/3D Seismic Data Processing
Opens the Header Weighted Ensemble Stack dialog shown below. This dialog can be
opened by double clicking on the flow command icon.
[Header Weighted Ensem ble Stack Dialog]
Parameters
Weighted Header Word - VISTA Header word to multiply by ensemble input trace. Use
the drop down list to select the desired header word.
Normalize by sum of Weights - Check this option to divide resulting stack by sum of
the header weights.
11.5.20.8 Header Stack
The HeadStk icon receives traces from the (one only) process icon
connected to it by a link. It is permissible to send the output of HeadStk to
more than one other icon.
Algorithm:
The HeadStk command works by stacking traces received in Header item
sorted order. A new stack trace is started when VISTA senses a new Header
item value in the input stream of traces.
The input to this process must be in Header item order. The second and third
sort indexes are not important and may be any value.
Command Parameters
Opens the Sort ENSEMBLE Stack dialog shown below. This dialog can be opened by
double clicking on the flow command icon. As noted in the introduction page, this
command opens with the default Command PARAMETER set.
© Geophysical Exploration & Development Corporation 2011
Job Flow 1141
[Sort ENSEMBLE Stack Dialog]
Stack Option
One can set the stack normalization as noted below. The third option is sometimes used
in very noisy data.
No Normalization - Do not provide normalization of the stacked data.
Stack Option 1/N - Normalize the stacked data by 1/N where N is the number of traces
stacked.
Stack Option 1/Sqrt(N) - Normalize the stacked data by 1/(sqrt(N)) where N is the
number of traces stacked.
Median Stack - Normalize the stacked data by the Median stacked traces.
Alpha Trim Stack - Normalize using Alpha Trim Mean techniques. See Alpha Trim Mean
Filter for discussion of this technique.
Alpha Trim Options
Alpha Trim % - Normalization is set according to the Alpha Trim Percentage value..
© Geophysical Exploration & Development Corporation 2011
1142 VISTA© 2D/3D Seismic Data Processing
Use Alpha Trim Range - Checking this option allows the setting of the range of traces
(# Traces < , # Traces >) and the respective Trim % for the set trace ranges.
11.5.20.9 100% Coverage
The 100%Stk icon receives traces from the (one only) process icon
connected to it by a link. It is permissible to send the output of 100%Stk to
more than one other icon.
Algorithm:
The 100%Stk command works by looking at the traces in each CMP bin and
selecting the trace with the smallest offset. Thus it amounts to a single fold
near-trace stack. There are no parameters for 100%Stk.
Command Parameters
There are no parameters for 100%Stk.
11.5.20.10Vertical Shot Stack
The VShotStk icon receives traces from the (one only) process icon
connected to it by a link. It is permissible to send the output of VShotStk to
more than one other icon.
Algorithm:
The VShotStk command works by stacking the traces of one ensemble with
the traces of adjacent ensembles.
Input must be in shot order.
Command Parameters
Opens the Vertical Shot Stack dialog shown below. This dialog can be opened by double
clicking on the flow command icon.
© Geophysical Exploration & Development Corporation 2011
Job Flow 1143
[Vertical Shot Stack Param eters]
Record Parameters
Vertical Stack on Header Change in Ensemble - This option allows for variable record
stacking. Select this option to stack based on the selection of a specific header word.
The number of records to stack is determined each time VISTA encounters a change in
the selected header word.
Fixed # Records to Stack - Enter the number of ensemble to stack.
Zero Data Killed(Dead) Traces - Select this option to zero any traces that have been
manually marked as dead.
© Geophysical Exploration & Development Corporation 2011
1144 VISTA© 2D/3D Seismic Data Processing
[Vertical Shot Stack Options]
Stack Option
No Normalization - Do not provide normalization of the stacked data.
Stack Option 1/N - Normalize the stacked data by 1/N where N is the number of traces
stacked.
Stack Option 1/Sqrt(N) - Normalize the stacked data by 1/(sqrt(N)) where N is the
number of traces stacked.
Diversity Stack - Diversity stacking is a noise reduction technique used in the summation
of duplicate data. Each trace is scaled by the inverse of its average power prior to
stacking. The composite trace is then re-normalized by dividing by the sum of the scaler's
used.
Average Power within Window/Peak Power within Window - Toggle between the
two options for method for calculation of the diversity stack.
Define Window Length - Check to define the Window Length in milliseconds (ms) to
use in the diversity stack. If Define Window Length is not checked then the entire
trace is used.
Example:
© Geophysical Exploration & Development Corporation 2011
Job Flow 1145
In this example the user has input 4 shots and each shot has 120 channels.
VShotStk takes channel 1 of all 4 shots and outputs a stack trace. Next it
takes channel 2 of the 4 shots and stacks it. The end result is 1 shot with
120 channels. VShotStk then stacks the next 4 shots, ie. shots 5 to 8
inclusive in this manner.
11.5.20.11Vertical Sort Stack
The VSortStk icon receives traces from the (one only) process icon
connected to it by a link. It is permissible to send the output of VSortStk to
more than one other icon.
Algorithm:
The VSortStk command works by stacking the traces of one ensemble with
the traces of adjacent ensembles.
Input must be in ensemble order.
Command Parameters
Opens the Vertical Sort Record Stack dialog shown below. This dialog can be opened by
double clicking on the flow command icon.
© Geophysical Exploration & Development Corporation 2011
1146 VISTA© 2D/3D Seismic Data Processing
[Vertical Sort Stack Param eters]
Record Parameters
Vertical Stack on Header Change in Ensemble - This option allows for variable record
stacking. Select this option to stack based on the selection of a specific header word.
The number of records to stack is determined each time VISTA encounters a change in
the selected header word.
Fixed # Records to Stack - Enter the number of ensemble to stack.
Zero Data Killed(Dead) Traces - Select this option to zero any traces that have been
manually marked as dead.
© Geophysical Exploration & Development Corporation 2011
Job Flow 1147
[Vertical Sort Record Stack Options]
Stack Option
No Normalization - Do not provide normalization of the stacked data.
Stack Option 1/N - Normalize the stacked data by 1/N where N is the number of traces
stacked.
Stack Option 1/Sqrt(N) - Normalize the stacked data by 1/(sqrt(N)) where N is the
number of traces stacked.
Diversity Stack - Diversity stacking is a noise reduction technique used in the summation
of duplicate data. Each trace is scaled by the inverse of its average power prior to
stacking. The composite trace is then re-normalized by dividing by the sum of the scaler's
used.
Average Power within Window/Peak Power within Window - Toggle between the
two options for method for calculation of the diversity stack.
Define Window Length - Check to define the Window Length in milliseconds (ms) to
use in the diversity stack. If Define Window Length is not checked then the entire
trace is used.
11.5.20.12Adjacent Trace Stack/Summation
The VertStk icon receives traces from the (one only) process icon connected
to it by a link. It is permissible to send the output of VertStk to more than
one other icon.
© Geophysical Exploration & Development Corporation 2011
1148 VISTA© 2D/3D Seismic Data Processing
Algorithm:
The VertStk command works by stacking traces received in any defined
sorted order. A new stack trace is started when VISTA has stacked the user
defined number of traces.
Command Parameters
Opens the Adjacent Trace Summation dialog shown below. This dialog can be opened by
double clicking on the flow command icon.
[Adjacent Trace Sum m ation Dialog]
# Traces to Stack - Enter the number of adjacent Traces to Stack.
11.5.20.13CMP Mute Stack
The CMPMutStk icon receives traces from the (one only) process icon
connected to it by a link. It is permissible to send the output of CMPMutStk
to more than one other icon.
Algorithm:
The CMPMutStk command works by stacking user defined # CMP ensembles
together. Sort order must be CMP.
Command Parameters
Opens the CMP Mute Stack dialog shown below. This dialog can be opened by double
clicking on the flow command icon.
[CMP Mute Stack Dialog]
© Geophysical Exploration & Development Corporation 2011
Job Flow 1149
No. CMP's to Stack - Enter the number of CMP's to stack.
11.5.20.14Diversity Stack
The DiverStk icon receives traces from the (one only) process icon
connected to it by a link. It is permissible to send the output of DiverStk to
more than one other icon.
Algorithm:
The DiverStk command (Diversity stacking) is a noise reduction technique
used in the summation of duplicate data. Each trace is scaled by the inverse
of its average power prior to stacking. The composite trace is then re-
normalized by dividing by the sum of the scaler's used. Input must be a
sorted ensemble data set.
Command Parameters
Opens the Diversity Stacking dialog shown below. This dialog can be opened by double
clicking on the flow command icon.
[Diversity Stacking Dialog]
Calculate Diversity Stack using
Average Power within Window/Peak Power within Window - Toggle between the
two options for method for calculation of the diversity stack.
Define Window Length - Check to define the Window Length in milliseconds (ms) to use
in the diversity stack. If Define Window Length is not checked then the entire trace is
used.
11.5.21 DMO
The processes in this section are:
© Geophysical Exploration & Development Corporation 2011
1150 VISTA© 2D/3D Seismic Data Processing
Icon Command Description
DMO2DInput 2D DMO Input Binning.
DMO3DInput 3D DMO Input Binning.
Rad2DDMO Apply DMO using the Radon transform. (2D data only).
Rad3DDMO Apply DMO using the Radon transform. (3D data only).
LogDMO Apply DMO using a conventional Log stretch method.(2D
data only).
11.5.21.1 2D DMO Input
This DMO2DInput icon receives traces from the (one only) process icon
connected to it by a link. It is permissible to send the output of DMO2DInput
to more than one other icon. The input data must be 2D data. This command
creates 2D DMO Binning for DMO processing.
Algorithm:
Theoretically, DMO process may be applied only to common-offset gathers.
Practically, pseudo common-offset gathers which a range of source-receiver
offsets have been binned so that the binned offset (call it "DMO-BIN") would
be constant. Input traces will always be through this binning process prior to
the DMO process.
This DMO2DInput icon calculates a new header word called DMO_BIN.
Essentially a series of Offset Bins are created. Each trace offset is examined
to see which DMO offset bin the trace falls into. This value is used to create
a sort index which is applied to the 2D data prior to Rad2DDMO.
References
Deregowski, S. M., 1986, What is DMO?: First Break, 4, 7.
Hale, D., 1988, Dip move-out processing - course notes: SEG Continuing
Education.
© Geophysical Exploration & Development Corporation 2011
Job Flow 1151
Example Flow:
Command Parameters
Input Data
[DMO2DInput Dialog]
Window Input Data - Check this box if you wish to limit the time window of the Input
Data.
Start Window - Enter the Start Time of the desired window for the Input Data in
milliseconds (ms).
End Window - Enter the End Time of the desired window for the Input Data in
milliseconds (ms).
2D DMO Parameters
Absolute Offsets - This check box determines one or both signs for DMO-offset, where
© Geophysical Exploration & Development Corporation 2011
1152 VISTA© 2D/3D Seismic Data Processing
Absolute Offsets = Off, both "+" and "-" kept unchanged ; = On, "+" only (absolute value
of DMO-offsets taken). Default = On.
Distance to Center of Nearest Offset Bin - Distance to center of nearest DMO-offset
bin (always positive). Dimensions (m (ft)): Default=100. Traces with offsets less than this
are included in the first bin.
Bin Increment - The increment for DMO-offset binning (always positive). Dimensions (m
(ft)): Default=300. Should have each common offset section fully populated. Live trace
at every CDP station. To best create this situation try setting the bin increment to twice
the shot interval.
11.5.21.2 3D DMO Input
This DMO3DInput icon receives traces from the (one only) process icon
connected to it by a link. It is permissible to send the output of DMO3DInput
to more than one other icon. The input data must be 3D data. This command
creates 3D DMO Binning for DMO processing.
Algorithm:
Theoretically, DMO process may be applied only to common-offset gathers.
Practically, pseudo common-offset gathers which a range of source-receiver
offsets have been binned so that the binned offset (call it "DMO-BIN") would
be constant. Input traces will always be through this binning process prior to
the DMO process.
This DMO3DInput icon calculates a new header word called DMO_BIN.
Essentially a series of Offset Bins are created. Each trace offset is examined
to see which DMO offset bin the trace falls into. This value is used to create
a sort index which is applied to the 2D data prior to Rad3DDMO.
Example Flow:
Command Parameters
Input Data
© Geophysical Exploration & Development Corporation 2011
Job Flow 1153
[DMO3DInput Dialog]
Window Input Data - Check this box if you wish to limit the time window of the Input
Data.
Start Window - Enter the Start Time of the desired window for the Input Data in
milliseconds (ms).
End Window - Enter the End Time of the desired window for the Input Data in
milliseconds (ms).
3D DMO Binning Parameters
# of Azimuth Bins - Choose from the drop down list 10, 14, or 18 Azimuth bins.
Limit DMO Offset Range - Check this option to limit DMO Offset Range. If checked
make sure that the Min Offset and Max Offset are set to the desired values.
11.5.21.3 Radon 2D DMO
The Rad2DDMO icon receives traces from the (one only) process icon
connected to it by a link. It is permissible to send the output of Rad2DDMO to
more than one other icon.
Algorithm:
The Rad2DDMO command works by first computing the Radon transform of
the data (Tau-p). The operation of DMO, which involves moving energy along
ellipses in the T-X domain, becomes an operation involving hyperbolas in the
© Geophysical Exploration & Development Corporation 2011
1154 VISTA© 2D/3D Seismic Data Processing
Tau-p domain. Events which form by the tangency of lines to families of
ellipses becomes a matter of intersections of hyperbolas to create single
points in (tau-p). The method is non-aliasing and extremely robust under
conditions of sparsely sampled data ("holes" in the offset domain).
Dip-move-out (DMO) correction is a dip-dependent partial migration applied
so that nonzero-offset seismic data exhibit the same zero-offset reflection
times and reflection points for all offsets. This transformation from non zero-
offset to zero-offset yields improved (less dip-dependent) velocity estimates
and higher lateral resolution as well as attenuation of coherent noise.
Rad2DDMO preserves true amplitude and high frequency resolution. The input
data for this DMO process must first be passed through Common Offset
Binning. To do this, create a Sort Index where the primary sort key is
OFFSET_SHOT_REC, and the secondary sort key is CMP. Specify the
minimum and maximum range and increment (usually the group interval) for
the OFFSET_SHOT_REC primary sort key.
The input data set for 2DDmoRadon should be sorted by DMO_BIN (as the
primary key) and CMP_NO (as the secondary key). DMO_BIN can be
obtained from the 2D DMO Input flow command. Input traces must pass
through the DMO2DInput flow command before running Radon 2D DMO.
After a Radon DMO 2D is performed, each output trace corresponds to an
input trace, the header is unchanged, and amplitude is preserved. Any
subsequent processes can maintain proper information.
References
Deregowski, S. M., 1986, What is DMO?: First Break, 4, 7.
Wang, C. S., 1995, DMO in Radon Domain, SEG annual meeting at Houston, Expanded
abstract, 1441-1444.
Wang, C. S., 1996, Radon DMO amplitude and frequency preservation, SEG annual
meeting at Denver, Expanded abstract.
Rad2DDMO applies dip-move-out (DMO) correction to pre-stack NMO
corrected datasets. The output Radon DMO corrected datasets can be
inverse NMO corrected and used for input to a velocity analysis program or
directly to stack.
Usage
Ideally, in the processing flow, DMO should follow statics and NMO
corrections. However, because the user may not be able to reliably estimate
these velocities without first applying DMO, a useful processing sequence is:
NMO (using the best estimate of velocities)
Common Offset Binning
2DDmoRadon
Inverse NMO (using the same velocities as for the initial NMO)
Velocity Analysis
© Geophysical Exploration & Development Corporation 2011
Job Flow 1155
NMO and Common Offset Binning can be organized together to get an output
file. Rad2DDMO and Inverse NMO can also be organized in one process.
However, Common Offset Binning and Rad2DDMO must be separated in
different process loops.
Example Flow:
Command PARAMETERS
Opens the Radon 2-D DMO dialog shown below. This dialog can be opened by double
clicking on the flow command icon.
[Radon 2-D DMO Dialog]
CDP Interval - The distance between common-midpoint bins. Default = 100 m(ft).
Maximum Dip - Enter the maximum dip in ms/trace for the dataset. Smaller dips will
reduce the run time. In addition, the Radon transform will eliminate dips greater that the
value entered here. Default = 8 ms / trace.
DMO Top Time Taper - Enter the length of top taper for DMO window in milliseconds
(ms). DMO will be partial for the period of time defined here, increasing from 0% at the
© Geophysical Exploration & Development Corporation 2011
1156 VISTA© 2D/3D Seismic Data Processing
window start-time (previously defined) to 100% at the taper end. For example, if a user
has defined a window from 100 ms to 2000 ms and then defines a taper value of 400 ms,
the taper will start at 100 ms (applying 0% DMO) and increase DMO application until 500
ms (where 100% DMO is reached). 100% DMO is then applied to the remaining window.
This parameter allows the user to smooth the DMO result in the mute zone and is
especially useful on shallow data with steep dip. Default = 400 ms.
DMO Bottom Time Taper - Enter the length of bottom taper for DMO window in
milliseconds (ms). In the taper interior, The DMO output and input will be mixed with
variant fraction. This makes stacked section smoother.
Noise Reducing Threshold - This parameter is reserved for special cases where the S/N
ratio is high (strong signal). Its purpose is to reduce low amplitude random noise. It is
recommended either for synthetic data or for pre-stack analysis of high S/N real data. For
synthetic data, we recommend trying 0.5. When using this on real data, we strongly
suggest running a test sequence to determine an appropriate value. Default = 0.0.
Maximum = 0.5.
High Frequency Taper - Enter a frequency (Hz) for the High Frequency Taper. An
internal linear taper is applied to the high frequencies. The taper will help reduce high
frequency noise without eliminating these frequencies. This value is particularly useful for
low S/N ratio datasets where choosing a taper from 8 (Hz) to 30 (Hz) will decrease noise.
For higher S/N ratio datasets, choose zero. Using a value other than zero will slightly
increase the run time. Default = zero.
Radon Scale (Multiplier for number of transforms) - Enter this Radon Scale as a
multiplier for number of transforms This parameter helps balance high frequency
preservation and run time. Extreme caution should be taken when coding this parameter
because it can significantly increase run time. If the user chooses a value other than
one, check a small data subgroup first to make sure it is useful. Default = 1. Maximum = 2
(doubles the run time compared to default).
Suggested Radon Scale Values:
1.0 - if highest frequency < 70 Hz
1.0 - 1.5 - if highest frequency < 100 Hz
1.5 - 2.0 - if highest frequency > 100 Hz
True Amplitude Preservation - This flag allows the user two options: maintain
amplitude on all dips or on 3/4 of the maximum dip. As in all true amplitude techniques, full
preservation is sensitive to the S/N ratio; therefore, unless the S/N ratio is above
average. It is recommended that 0.75 be input to obtain a more averaged response.
Default = full.
Note at the present time this item is only a checked item as the user cannot
enter a value.
© Geophysical Exploration & Development Corporation 2011
Job Flow 1157
Zero (Kill) Far DMO Offsets - Check this option to zero (kill) Far DMO Offsets.
LIMITS - This button opens the 2D Radon DMO Limits dialog for setting minimum/maximum
values for Offset Range, Time, and Frequency.
[2D Radon DMO Lim its Dialog]
Limit DMO Offset Range - Check this option to limit the DMO Offset Range and enter
the desired Min Offset and Max Offset values.
Limit DMO Time Range - Check this option to limit the DMO Time Range and enter the
desired Min Time and Max Time values. Note that the default is having this option
checked.
Limit DMO Freq. Range - Check this option to limit the DMO Frequency Range and enter
the desired Min Freq and Max Freq values.
11.5.21.4 Radon 3D DMO
The Rad3DDMO icon receives traces from the (one only) process icon
connected to it by a link. It is permissible to send the output of Rad3DDMO to
more than one other icon.
Algorithm:
The Rad3DDMO command works on the same basis as described for the
Rad2DDMO except for the binning procedure.
Input traces must pass through the DMO3DInput flow command for binning
before running Radon 3D DMO.
© Geophysical Exploration & Development Corporation 2011
1158 VISTA© 2D/3D Seismic Data Processing
Example Flow:
Command PARAMETERS
Opens the Radon 3D DMO dialog shown below. This dialog can be opened by double
clicking on the flow command icon.
[Radon 3-D DMO Dialog]
Number of Azimuth Bins - Each trace has been assigned to an azimuth bin in Radon
DMO 3D Binning. The angle width of each azimuth bin is 180/(number of azimuth bins)
degrees. The choices are: 10, 14, & 18. For a Steepest dip value greater than 8, you
must choose 18. Default = 18.
Steepest Dip - Enter the maximum dip in ms/trace for the dataset. Smaller dips will
reduce the run time. In addition, the Radon transform will eliminate dips greater that the
value entered here. Default = 8 ms / trace.
DMO Top Time Taper - Enter the length of top taper for DMO window in milliseconds
(ms). DMO will be partial for the period of time defined here, increasing from 0% at the
window start-time (previously defined) to 100% at the taper end. For example, if a user
has defined a window from 100 ms to 2000 ms and then defines a top taper value of 400
ms, the taper will start at 100 ms (applying 0% DMO) and increase DMO application until
500 ms (where 100% DMO is reached). 100% DMO is then applied to the remaining
window. This parameter allows the user to smooth the DMO result in the mute zone and is
especially useful on shallow data with steep dip. Default = 400 ms.
DMO Bottom Time Taper - Enter the length of bottom taper for DMO window in
© Geophysical Exploration & Development Corporation 2011
Job Flow 1159
milliseconds (ms). In the bottom taper interval, the program will mix the DMO result and
the DMO input as the DMO output. This parameter allows the user to smooth the DMO
result in the bottom zone. Default = 400 ms.
The next two parameters define the frequency range over which to perform DMO. By
including the fewest frequencies, you can reduce your run time. However, you must set
the frequency-domain limits to include the entire band of interest.
Frequencies outside the user defined range will be set to zero.
High Frequency Taper - An internal linear taper is applied to the high frequencies. The
taper will help reduce high frequency noise without eliminating these frequencies. This
value is particularly useful for low S/N ratio datasets where choosing a taper from 8 (Hz)
to 30 (Hz) will decrease noise. For higher S/N ratio datasets, choose zero. Using a value
other than zero will slightly increase the run time. Default = zero.
Spectral Smoothing - This parameter is generally reserved for noisy data. Its purpose is
to do some smoothing in the Radon domain, reducing random noise. For noisy data, it will
make the output results appear cleaner. For high S/N ratio data, it may reduce the
resolution, since, in effect, the user can alter the match between input data amplitude
spectra and output by modifying this parameter. This parameter is not very sensitive.
Most data will give good results when using the Default; for noisier data you may try -0.2
to -0.5. We strongly suggest running a test sequence comparing the DMO input spectra
with the DMO output spectra to determine an appropriate value. Default = 0.0. Minimum
= -1.0.
True amplitude preservation - This flag allows the user two options: maintain
amplitude on all dips or on 3/4 of the maximum dip. As in all true amplitude techniques, full
preservation is sensitive to the S/N ratio; therefore, unless the S/N ratio is above
average, it is recommended that 0.75 be input to obtain a more averaged response.
Default = full. Note at the present time this item is only a checked item as the user
cannot enter a value.
LIMITS - This button opens the 2D Radon DMO Limits dialog for setting minimum/maximum
values for Offset Range, Time, and Frequency.
© Geophysical Exploration & Development Corporation 2011
1160 VISTA© 2D/3D Seismic Data Processing
[2D Radon DMO Lim its Dialog]
Limit DMO Offset Range - Check this option to limit the DMO Offset Range and enter the
desired Min Offset and Max Offset values.
Limit DMO Time Range - Check this option to limit the DMO Time Range and enter the
desired Min Time and Max Time values. Note that the default is having this option
checked.
Limit DMO Freq. Range - Check this option to limit the DMO Frequency Range and enter
the desired Min Freq and Max Freq values.
11.5.21.5 2D Log DMO
The LogDMO icon receives traces from the (one only) process icon
connected to it by a link. It is permissible to send the output of LogDMO to
more than one other icon.
Algorithm:
The LogDMO command Dip-move-out (DMO) correction is a dip-dependent
partial migration process which transforms nonzero-offset seismic data set to
zero offset so that each common midpoint (CMP) gather of traces actually
contains events from the same depth point. The transformation yields
improved (less dip-dependent) velocity estimates and higher lateral
resolution as well as attenuation of coherent noise.
Theoretically, DMO process may be applied only to common-offset gathers.
Practically, pseudo common-offset gathers which a range of source-receiver
offsets have been binned so that the binned offset (call it "DMO-BIN" in the
following) would be constant. Input traces will always be through this binning
process prior to the DMO process.
LogDMO (Logarithmic Stretch DMO) Implementation
© Geophysical Exploration & Development Corporation 2011
Job Flow 1161
The efficient DMO algorithm by Notfors and Dodfrey is implemented in this
package. First, time-domain on a common-offset section is stretched
logarithmically to tau-domain. Then, FFT is applied from tau to frequency for
each trace and then FFT from space to wave number for each frequency of
interest. It follows phase shift and amplitude adjustment. Finally, the FFTs
and stretching are inverted to obtain the DMO-corrected common-offset
gather. Multiple DMOs in both time and space domains are employed
automatically, if necessary, to improve efficiency (reduce CPU time).
The LogDMO icon receives traces from the process icon connected to by a
link. The input traces should be sorted by DMO_BIN (obtained from the DMO
function in Seismic Header View/Edit) as the primary key, and CMP_NO as
the secondary key.
References
Deregowski, S. M., 1986, What is DMO?: First Break, 4, 7.
Hale, D., 1988, Dip move-out processing - course notes: SEG Continuing Education.
Norfors, C. D., Dodfrey, R. J., 1987, Dip move-out in the frequency-wave number
domain: 52, 1718-1721.
Wang, C. S., 1993, DMO batch (Log-Stretch) program notice.
DMO_BIN can be obtained from the Calc 2-D DMO Binning function (shown
below) in the Seismic Header View/Edit window.
[Seism ic Header View /Edit | Header Edit/Alter Functions Icon | 2D DMO Icon Display]
The 2D DMO sub-icon will cause the 2-D Offset DMO Binning dialog to appear
as shown below:
[2-D Offset DMO Binning Dialog]
Distance to Center of Nearest Offset Bin - Distance to center of nearest
DMO-offset bin (always positive). Dimensions (m (ft)): Default=100.
© Geophysical Exploration & Development Corporation 2011
1162 VISTA© 2D/3D Seismic Data Processing
Bin increment - The increment for DMO-offset binning (always positive).
Dimensions (m (ft)): Default=300.
Absolute Offsets - This check box determines one or both signs for DMO-
offset, where Absolute Offsets = Off, both "+" and "-" kept unchanged ; =
On, "+" only (absolute value of DMO-offsets taken). Default = Off.
Usage:
Ideally, in the processing flow, DMO should follow statics and NMO
corrections. However, due to the difficulties of estimating these velocities
without first applying DMO, a practical processing sequence looks like:
NMO - Use the best estimate of velocities;
Common Offset Binning - Input data must be sorted by two keys -
DMO_BIN and CMP_NO
LogDMO - (This process);
Inverse NMO - Use the same velocities as for the initial NMO;
Velocity Analysis - Repeat this after DMO.
Command PARAMETERS
Opens the Logarithmic Stretch DMO dialog shown below. This dialog can be opened by
double clicking on the flow command icon.
[Logarithm ic Stretch DMO Dialog]
CDP Interval - The (typical) distance between traces. This parameter and DMO-offset
(obtained from Dmosort2d) determine the width of the DMO operator. Default = 25.
Maximum Dip - The steepest dip in ms/trace. The dip greater than this parameter will be
cut (i.e., zeroed). Default = 10.
Taper Length - This parameter determines the length in milliseconds (ms) for applying
taper at the end time (maximum time) of DMO processing. Default =400.
LIMITS - This button opens the 2D Radon DMO Limits dialog for setting minimum/maximum
values for Offset Range, Time, and Frequency. The values below the minimum and greater
than the maximum will not be processed or if frequency will be zeroed out.
© Geophysical Exploration & Development Corporation 2011
Job Flow 1163
[2D Radon DMO Lim its Dialog]
Limit DMO Offset Range - Check this option to limit the DMO Offset Range and enter the
desired Min Offset (Default = 100) and Max Offset (Default =4000) values.
Limit DMO Time Range - Check this option to limit the DMO Time Range and enter the
desired Min Time (Default = 500) and Max Time (Default=2000) values. Note that the
default is having this option checked.
Limit DMO Freq. Range - Check this option to limit the DMO Frequency Range and enter
the desired Min Freq (Default = 8) and Max Freq (Default =80) values. The default case is
having this item checked.
11.5.22 Migration
The processes in this section are:
Icon Command Description
FKMig2D FK (Stolt) 2-D Post Stack Time Migration.
Pre2DFK FK (Stolt) 2-D PreStack Time Migration.
PreKirch Kirchhoff 2D/3D PreStack Time Migration.
FKMig3D FK (Stolt) 3-D Post Stack Time Migration.
© Geophysical Exploration & Development Corporation 2011
1164 VISTA© 2D/3D Seismic Data Processing
Icon Command Description
FKMig2D FK (Stolt) 2-D Post Stack Time Migration.
KirMig2D Kirchhoff 2-D Post Stack Time Migration.
FDMig2D Finite difference (15/45 degree) 2-D Post Stack Time
Migration.
FDMig3D Finite difference (15/45 degree) 3-D Post Stack Time
Migration.
2DPSDept 2D Post Stack Depth Migration (FFD or PSPI Extrapolator).
2DPRDept 2D Pre Stack Depth Migration (FFD or PSPI Extrapolator).
GRTMig Generalized Radon Transform Migration using Inverse
Acoustic GRT.
PSTM2D 2D Advanced Pre-Stack Time Migration
PSTM3D 3D Advanced Pre-Stack Time Migration
PSDM2D 2D Pre-Stack Depth Migration
11.5.22.1 FK 2D Migration
The FKMig2D icon receives traces from the (one only) process icon
connected to it by a link. It is permissible to send the output of FKMig2D to
more than one other icon.
© Geophysical Exploration & Development Corporation 2011
Job Flow 1165
Algorithm:
The FKMig2D command works by calculating the 2-D Fourier Transform of the
input stack traces after undergoing the Stolt Pseudo-depth conversion. FK
points are then mapped to lower frequencies along lines of constant K
according to the published equations (Yilmaz - Seismic Data Processing, SEG
Publication, 1987).
The mapped FK Transform is then transformed back to time and the depth
conversion is reversed to give the final 2-D time migrated section. Stolt's
original classic paper appeared in 1978, Geophysics V 43, p.23–48. Chun and
Jacewitz wrote a most readable paper on the physical interpretation of the
F–K migration method in 1981, Geophysics V 46,p. 717–733.
Command Parameters
Opens the F-K Migration dialog shown below. This dialog can be opened by double clicking
on the flow command icon.
[ F-K Migration Dialog]
Velocity File
File containing RMS velocities versus 2–way time (NMO file).
FILE - Clicking on FILE opens a standard Windows file open dialog to select the name of
the velocity (*.vel) ASCII file for this flow.
VIEW - Clicking on VIEW opens up the VISTA Velocity Display for viewing the velocity
file. See: Display VISTA Velocity File for the many features of this display.
© Geophysical Exploration & Development Corporation 2011
1166 VISTA© 2D/3D Seismic Data Processing
Output File
Save Velocity File - Check to save the velocity file and enter the Velocity File name.
Save Depth File - Check to save the created depth file and enter the Depth File name.
W-Factor - Enter the W Factor as described by Stolt for variable velocity. Default value
is 1.000.
Trace Distance - Enter the CMP distance.
Base - Enter the Velocity of stretched (Pseudo–depth) traces.
Use Stolt Velocities - Check to use Stolt velocities in the solution.
Processing Summary
FKMig2D will perform the following steps to the input traces.
Depth conversion and depth to frequency FFTS
Sample re–ordering to trace no. vs. frequency
FFT to wave number vs. frequency
Re–ordering to frequency vs. wave number
Migration (mapping each constant wave number "trace" to lower
frequency)
Re–ordering to wave number vs. frequency
Inverse FFT to trace no. vs. frequency
And finally re–order to frequency vs. trace no., inverse FFT, depth to
time conversion and output.
Some notes on the various stages:
1. The input velocities are RMS values at various CMP's along the line.
FKMig2D will linearly interpolate velocities for each time sample position –
then use those to linearly interpolate a velocity "trace" corresponding to
every input trace (CMP).
2. Time to depth conversion can be done using the RMS velocities or the so–
called Stolt pseudo–velocities. These are derived by calculating the time
averaged, squared RMS velocities – the square root of this quantity is then
the Stolt velocity. In general, they are lower than the RMS velocity –
about 95% in most cases. In almost all cases you should use Stolt
velocities for FK migration.
3. To use the Stolt velocities for time to depth conversion check the box
© Geophysical Exploration & Development Corporation 2011
Job Flow 1167
marked Use Stolt Velocities. Note that the depth converted output is
available as specified in the Depth File Name. Thus FKMig2D can be used
as a depth conversion program. If one is using this option and do not care
about the migrated result (i.e. one is doing pure time to depth conversion),
one should not use Stolt velocities (i.e. use RMS).
4. The W factor can range from 0 to 2 – the usual value will be close to 1.0
A value of W < 1 implies under–migration of steep dips and W > 1 implies
over–migration of steep dips. Or to put it another way (See "Yilmaz" page
298 ff.) W < 1 compresses the impulse response on steep dips and W > 1
opens it up.
5. The actual migration process is a mapping (for each constant wave
number or K) from higher frequency to lower frequency. It has been
compared to a sort of Normal Move–out on the "K–trace".
6. There is a check on the Base Velocity. In other words if one uses a Base
Velocity that is very high, the depth sample rate will be large and the
possibility of decimating (under–sampling) the input is real. Too much
under–sampling means that data will be lost! On the other hand a very
low Base Velocity will cause over–sampling which will not cause any harm
but may lead to excessively long run times. So one has to compromise.
VISTA will suggest a value positioned 1/3 from the lowest to the highest
velocity if the number of depth samples becomes excessive.
7. The user may have to pad trace samples or pad traces to the user's data
to prevent data from wrapping around from side-to-side or top to bottom.
Pad trace samples up to the next power of 2 so that the number of
samples in a trace = 2^n. Do this by using the flow command WindowData.
Pad extra traces at the start and end of the stacked dataset by using the
flow command TracePad.
8. Input data should be in trace or UNSORTED order.
11.5.22.2 FK 2D Pre-Stack Migration
The Pre2DFK icon receives traces from the (one only) process icon
connected to it by a link. It is permissible to send the output of Pre2DFK to
more than one other icon
Algorithm:
The Pre2DFK command performs 2D frequency domain migration on common-
offset seismic sections. FK migration processes common-offset data. This
method employs Stolt's stretching technique to account for vertical and
lateral velocity variations. The program first reads in the velocity functions
which should be in RMS format. Velocities are linearly interpolated in time
domain. These velocity functions are then converted into pseudo-velocities
as defined by Stolt.
These pseudo-velocity functions are linearly interpolated to produce a
© Geophysical Exploration & Development Corporation 2011
1168 VISTA© 2D/3D Seismic Data Processing
function for every CDP. The time and space functions may then be spatially
smoothed by a trapezoidal smoothing function. The smoothed pseudo-
velocities are used to create a pseudo depth section. The number and the
sample-rate of depth samples in the section are determined by parameter
"highest frequency to migrate", and the velocity. Input traces are first
mapped into depth, and 2D FFTs are applied. This is followed by translation
and scaling of the Fourier coefficients. Finally, FFTs and stretching are
inverted to obtain migrated traces for output.
In a pre-stack implementation, F-K migration is applied to common-offset
data, which has had NMO and, generally, DMO applied. The input data must
be always sorted to common-offset bins prior to pre-stack migration.
Command Parameters
Opens the Pre-Stack F-K 2D Migration dialog shown below. This dialog can be opened by
double clicking on the flow command icon.
[Pre=Stack F-K 2D Migration]
Velocity File
The input data should be in RMS format.
FILE - Clicking on FILE opens a standard Windows file open dialog to select the name of
the velocity (*.vel) ASCII file for this flow.
VIEW - Clicking on VIEW opens up the VISTA Velocity Display for viewing the velocity
file. See: Display VISTA Velocity File for the many features of this display.
© Geophysical Exploration & Development Corporation 2011
Job Flow 1169
Output Files
Save Velocity File - Check this to output the actual velocities used in the migration for
each CDP of interest. The output is just like a seismic dataset. The output is performed
after migrations have been completed. If there is only one velocity function, then the
output is comprised of only one velocity "trace".
Parameters
Trace Distance - Enter the (typical) distance between adjacent traces.
Highest Freq. to Migrate - Enter the maximum frequency (Hz) of interest in the input
data. This parameter is used to compute a "migration velocity" which is used to calculate
the sample rate and the number of samples in the depth domain.
W-Factor - Stolt stretch W-factor controls the accuracy of the approximation to the full
wave equation and may be used to compensate for the over migration of steep dips. The
range of permissible values is [0, 1]. The default is 1.0.
Min Padding Traces - Enter the minimum number of dead traces to be padded at the
end of the line, or on the right of last trace of each migration for multiple migrations, to
prevent wrap-around of the 2D transformed data. These traces are for internal use only
and will not be output. The default is 0, which means the number of dead traces to be
padded will be dynamically determined by the program.
Velocity Scalar - Enter the fraction by which to scale input RMS velocities before
migration. This parameter may be used to observe the effects of decreasing or increasing
velocities. Suggested values of this scalar range from 0.0 to 3.0. The default is 1.0 (no
scaling).
Restore Trace Mutes - This parameter controls whether the top and bottom trace
mutes will be restored after migration. Check the box to restore the mute. This is the
default case.
11.5.22.3 Kirchhoff 2D/3D Pre-Stack Time Migration
The PreKirch icon supplies traces to all other process icons connected to it
by links, It is the starting flow command. An PreKirch may be connected to
more than one other process, and such a flow may be executed all at once.
PreKirch cannot have any links into it as input.
Algorithm:
PreKirch (2D/3D PreStack Time migration) processes raw unstacked seismic
© Geophysical Exploration & Development Corporation 2011
1170 VISTA© 2D/3D Seismic Data Processing
data. The data must have been binned in the 2D or 3D Geometry Window for
this process to work. The geometry window sets up the correct bin grid for
the data. The output will be time migrated stacked traces. The input data to
PreKirch should be 2D/3D un-stacked data.
Time-Migration Parameters
Data PARAMETERS
Opens the PreStack Kirchhoff Time Migration dialog that has several Tabs.
Input Tab
[Kirchhoff 2D/3D PSTM | Data PARAMETERS | Input Tab Dialog]
Input Data Set - Define the input data set to use for the PreKirch command using the
drop down project data list. If a Input Panel Sort-Order is defined then each sorted
record will be migrated separately.
Velocity Tab
© Geophysical Exploration & Development Corporation 2011
Job Flow 1171
[Kirchhoff 2D/3D PSTM | Data PARAMETERS | Velocity Tab Dialog]
Migration Velocity File - The input Velocity File contains RMS values at various CMP's
along the line.
FILE - Clicking on FILE opens a standard Windows file open dialog to select the name of
the velocity (*.vel) ASCII file for this flow.
VIEW - Clicking on VIEW opens up the VISTA Velocity Display for viewing the velocity
file. See: Display VISTA Velocity File for the many features of this display.
Percent of RMS Velocity to Use - Multiplies RMS velocity values by this percentage.
Parameters Tab
© Geophysical Exploration & Development Corporation 2011
1172 VISTA© 2D/3D Seismic Data Processing
[Kirchhoff 2D/3D PSTM | Data PARAMETERS | Param eters Tab Dialog]
Options
Apply PSTM Weighting - Check to apply a PSTM weighting function to the data.
True Surface PSTM - Check to calculate based on True-Surface station locations. Note:
For True Surface the following header words must be filled out properly. FIXED_DATUM,
ELEV_SHOT, ELEV_RECV, VELOCITY_SUBWEATHERING, DEPTH_SHOT.
Normalize Sum By Fold Raised to Power - When normalizing the output data by the
fold divide the samples by 1/N raised to this power.
Fold Normalization Ignores Samples Equal to Zero - Should Not Be Turned Off, only
use if required for Synthetic Data. If set samples that are Zero are not counted in the
fold count.
Only Migrate to Live CMP's - If checked this option only outputs traces which are live
on the input data set.
Apply 2D/3D Rephase Filter - The option for applying a rephase filter corrects for the
phase change which is caused as a result of the time migration. In 3D, it corrects for the
90-deg rotation and for 2D, the 45-deg rotation. We would deselect this option if we are
only looking at a migration response (single trace input.)
© Geophysical Exploration & Development Corporation 2011
Job Flow 1173
Muting Tab
Prestack Operator Muting (Requires Mute File) - If checked, this option requires the
loading in a Mute file with the button below this option. This mute operation applies the
defined mutes on input traces before migration.
Restore Mutes on Stack (Requires a Mute File) - If checked, this option requires the
loading in a Mute file with the button below this option. This mute operation calculates
the mute on the input CMP traces. It is then applied to the output stacked PSTM traces.
Aperture Limits Tab
© Geophysical Exploration & Development Corporation 2011
1174 VISTA© 2D/3D Seismic Data Processing
[Kirchhoff 2D/3D PSTM | Data PARAMETERS | Aperture Lim its Tab Dialog]
Aperture Limits
The following options limit the traces used in calculating the stacked output CMP traces.
This will increase the speed of the process but may not output the best stacked data
set.
Limit Migration Aperture - Checking this option limit traces to a set distance from shot
to CMP output image point.
Limit by Aperture Angles - Define time/angle pairs to restrict the input traces by their
aperture angle.
Angle List - Select for inputting a manual angle list of Time/Angle Pairs.
ADD - The ADD button opens up the PSTM Time/Angle Pairs dialog for inputting the Time/
Angle pairs.
© Geophysical Exploration & Development Corporation 2011
Job Flow 1175
[PSTM Tim e/Angle Pairs Dialog]
REMOVE - Highlight a Time/Angle pair by clicking on the pair and then using the REMOVE
button to delete a pair.
Angle File - Select for inputting the Time/Angle Pairs from a file. Use the button to open
a standard Windows open file dialog to input the desired file. These Time/Angle Pairs files
have an extension of *.pangle.
Apply Aperture Taper - Checking will apply a taper to the migrated data. Select either a
Linear Taper or Cosine Taper with the value for the Percent of Aperture.
Offset Tab
[Kirchhoff 2D/3D PSTM | Data PARAMETERS | Offset Tab Dialog]
Limit Offset Range - Check this option to limit the migration to data which falls within
the Minimum and Maximum Offset range. Data outside this range will be muted.
Anti-Alias Tab
© Geophysical Exploration & Development Corporation 2011
1176 VISTA© 2D/3D Seismic Data Processing
[Kirchhoff 2D/3D PSTM | Data PARAMETERS | Anti-Alias Tab Dialog]
Apply Anti-Alias Filter – Check this option to apply an anti-alias filter.
Output Tab
© Geophysical Exploration & Development Corporation 2011
Job Flow 1177
[Kirchhoff 2D/3D PSTM | Data PARAMETERS | Output Tab Dialog]
Output Bin Limits
Limit Output CMP Bins - Checking this option will confine the CMP output space to a
user defined bin region. Input the desired Min InLine/XLine and Max InLine/XLine limits.
Output Time Window
Alter Output Time Window - Checking this option will change the output Start/End
Window time of the migrated data. Enter the desired times.
Memory Tab
© Geophysical Exploration & Development Corporation 2011
1178 VISTA© 2D/3D Seismic Data Processing
[Kirchhoff 2D/3D PSTM | Data PARAMETERS | Mem ory Tab Dialog]
Memory Size (MBytes)
Define the memory requires of the PSTM. The program will try to hold as much of the
Output CMP bins in memory as possible. Try to set this value to a maximum for you
system.
Data SELECTION - Opens the Data/Header Selection window. This allows access to the
Shot, Receiver, Bin, and Trace Header selection spreadsheets.
Geometry Binning Display - Opens up either the 2D or 3D Geometry Window of the
displayed data.
Seismic Attribute Display - Opens up the Seismic Attribute Window of the displayed
data. Examine geometry and header values for the data set with this window.
Seismic Window Display - Opens the main Seismic Window Display.
View/Edit Seismic Header - Opens up the Header Display Window of the displayed
data.
© Geophysical Exploration & Development Corporation 2011
Job Flow 1179
11.5.22.4 FK 3D Migration
The FKMig3D icon receives traces from the (one only) process icon
connected to it by a link. It is permissible to send the output of FKMig3D to
more than one other icon.
Algorithm:
The FKMig3D command (3D F-K migration) processes stacked seismic data.
This method employs Stolt's stretching technique to account for vertical and
lateral velocity variations. The program first reads in the velocity functions
which should be in RMS format. Velocities are linearly interpolated in time
domain. These velocity functions are then converted into pseudo-velocities
as defined by Stolt.
These pseudo-velocity functions are linearly interpolated to produce a
function for every trace of interest. The time and space functions may then
be spatially smoothed by a trapezoidal smoothing function. The smoothed
pseudo-velocities are used to create a pseudo depth section.
Prior to migration, all input data (dataset and velocity field) should be
corrected to a flat datum. Input traces should be sorted prior to migration by
INLINE_NO as the primary key, and CROSSLINE_NO as the secondary key.
Moreover, velocity functions should be in increasing CDP order.
References
Robinson, E. A., 1983, Migration of Geophysical Data: Int. Human Resources
Development Corp..
Stolt, R. H., 1978, Migration by Fourier transform: Geophysics, 43, 23--48. (See
References)
Command Parameters
Opens the 3D F-K Migration dialog shown below. This dialog can be opened by double
clicking on the flow command icon.
© Geophysical Exploration & Development Corporation 2011
1180 VISTA© 2D/3D Seismic Data Processing
[3D F-K Migration Dialog]
Velocity File
Input RMS velocity file to migrate input data set at. The input Velocity File contains RMS
values at various CMP's along the line.
FILE - Clicking on FILE opens a standard Windows file open dialog to select the name of
the velocity (*.vel) ASCII file for this flow.
VIEW - Clicking on VIEW opens up the VISTA Velocity Display for viewing the velocity
file. See: Display VISTA Velocity File for the many features of this display.
Parameters
Stolt W-Factor - Stolt stretch W-factor controls the accuracy of the approximation to
the full wave equation and may be used to compensate for the over migration of steep
dips. The range of permissible values is [0, 1]. The default is 1.0.
Velocity Scalar - Enter the fraction by which to scale input RMS velocities before
migration. This parameter may be used to observe the effects of decreasing or increasing
velocities. Suggested values of this scalar range from 0.0 to 3.0. The default is 1.0 (no
scaling).
© Geophysical Exploration & Development Corporation 2011
Job Flow 1181
InLine Distance - Enter the (typical) distance between adjacent traces on an InLine.
The distance must be in compatible units with the velocity input units.
XLine Distance - Enter the (typical) distance between adjacent traces on a XLine. The
distance must be in compatible units with the velocity input units.
Restore Input Mutes - This parameter controls whether the top and bottom trace mutes
will be restored after migration. Check the box to restore the mute, this is the default.
Highest Freq to Migrate - Enter the maximum frequency of interest in the input data.
This parameter is used to compute a "migration velocity" which is used to calculate the
sample rate and the number of samples in the depth domain.
Min Trace Padding - Enter the minimum number of dead traces to be padded at the end
of each line to prevent wrap-around of the transformed data. These traces are for
internal use only and will not be output. The default is 0, which means the number of
dead traces to be padded will be dynamically determined by the program.
Time Smoother - Smoother applied to velocities in time. This value is in milliseconds (Ms).
Top Bin Smoother - Smoother applied to CDP's at start time, used in conjunction with
Bottom Bin Smoother.
Bottom Bin Smoother - Smoother applied to CDP's at end time, used in conjunction with
Top Bin Smoother.
Output Files
Save Velocity File - Check this to output the actual velocities used in the migration for
each trace of interest. The output is performed after migrations have been completed. If
there is only one velocity function, then the output is comprised of only one velocity
"trace".
Save Depth File - Check this to output the depth converted input data.
BIN LIMITS - Opens the 3D FK Migration Bin Limits dialog shown below:
© Geophysical Exploration & Development Corporation 2011
1182 VISTA© 2D/3D Seismic Data Processing
[3D FK Migration Bin Lim its Dialog]
3D Bin Limits
Limit InLine/XLine Bins - Checking this option limits the InLine/XLine Bins to the ranges
set in the Min InLine/XLine and Max InLine/XLine values.
11.5.22.5 2D Kirchhoff Migration
The KirMig2D icon receives traces from the (one only) process icon
connected to it by a link. It is permissible to send the output of KirMig2D to
more than one other icon.
Algorithm:
The KirMig2D command works by the conventional diffraction sum method (i.
e. summing energy along diffractions (hyperbolas) corresponding to the local
velocity).
Command Parameters
Opens the 2-D Kirchhoff Migration dialog shown below. This dialog can be opened by
double clicking on the flow command icon.
[ 2-D Kirchhoff Migration Dialog]
Migration Velocity File
The input Velocity File contains RMS values at various CMP's along the line. KirMig2D will
linearly interpolate velocities for each time sample position – then use those to linearly
interpolate a velocity "trace" corresponding to every input trace (CMP).
© Geophysical Exploration & Development Corporation 2011
Job Flow 1183
FILE - Clicking on FILE opens a standard Windows file open dialog to select the name of
the velocity (*.vel) ASCII file for this flow.
VIEW - Clicking on VIEW opens up the VISTA Velocity Display for viewing the velocity
file. See Display VISTA Velocity File for the many features of this display.
Percent of RMS Velocity to Use - Multiplies RMS velocity values by this percentage.
Parameters
Trace Distance - Distance between CMP's in units compatible with the velocity units.
Max Dip Angle - The maximum dip angle to migrate. The diffraction (migration operator)
will be truncated according to this parameter. This can save run time, but of course
always leads to less than totally accurate migrations.
Apply RJW Filter - Checking this option applies a phase shift to compensate for the
summing algorithm; recommended!
Apply Cosine Taper - Checking this option applies a cosine amplitude scaling to the
diffraction values and should be used. The effect is to reduce the amplitudes of the
steeper dips.
Max (One Sided) # of Traces in Diffraction - Define the maximum lateral extent of the
migration operator in terms of traces. This can save run time. It also provides a pad at
the edges of the section.
11.5.22.6 2D Finite Difference Migration
The FDMig2D icon receives traces from the (one only) process icon
connected to it by a link. It is permissible to send the output of FDMig2D to
more than one other icon.
Algorithm:
The FDMig2D command works by using the so-called 45 degree approximation
to the wave equation. Many papers have been written on this method - see
the SEG publication "Migration" - a collection of many classic papers.
Command Parameters
Opens the 2D Downward Continuation (Finite Difference) Migration dialog shown below.
This dialog can be opened by double clicking on the flow command icon.
© Geophysical Exploration & Development Corporation 2011
1184 VISTA© 2D/3D Seismic Data Processing
[2D Dow nw ard Continuation (Finite Difference) Migration Dialog]
Velocity File
The input Velocity File contains RMS values at various CMP's along the line. FDMig2D will
linearly interpolate velocities for each time sample position – then use those to linearly
interpolate a velocity "trace" corresponding to every input trace (CMP).
FILE - Clicking on FILE opens a standard Windows file open dialog to select the name of
the velocity (*.vel) ASCII file for this flow.
VIEW - Clicking on VIEW opens up the VISTA Velocity Display for viewing the velocity
file. See: Display VISTA Velocity File for the many features of this display.
Percent of RMS Velocity to Use - Multiplies RMS velocity values by this percentage.
Settings
Trace Distance - Distance between CMP's traces.
Tau Step - Integration step (finite difference interval). It is recommended this be kept
fairly small (e.g. 4 times the sample interval) to avoid inaccuracy, but large enough to
keep run times reasonable.
Taper Pad - Make the size of the Taper Pad big enough to avoid unwanted edge effects.
Type of Solution - Choose one of 15 degree (fast), 45-65 degree (more accurate) or
© Geophysical Exploration & Development Corporation 2011
Job Flow 1185
Filtered 45-65 degree (most accurate and slowest).
Restore Trace Mutes - Restore input trace mutes on output migrated data set. Default
is checked.
Migration from Irregular Surface - Check to define how input velocities are referenced
from. The toggled options are: Floating Datum, Fixed Datum, or True Surface - VISTA
uses a "Zero velocity" to help resolve the referencing problem.
11.5.22.7 3D Finite Difference Migration
The FDMig3D icon receives traces from the (one only) process icon
connected to it by a link. It is permissible to send the output of FDMig3D to
more than one other icon.
Algorithm:
The FDMig3D command works by using the so-called 45 degree approximation
to the wave equation in a two-pass migration. Many papers have been
written on this method - see the SEG publication "Migration" - a collection of
many classic papers.
Command Parameters
Opens the 3D Downward Continuation (Finite Difference) Migration dialog shown below.
This dialog can be opened by double clicking on the flow command icon.
© Geophysical Exploration & Development Corporation 2011
1186 VISTA© 2D/3D Seismic Data Processing
[3D Dow nw ard Continuation (Finite Difference) Migration Dialog]
Velocity File
The input Velocity File contains RMS values at various CMP's along the 3D lines. FDMig3D
will linearly interpolate velocities for each time sample position – then use those to
linearly interpolate a velocity "trace" corresponding to every input trace (CMP).
FILE - Clicking on FILE opens a standard Windows file open dialog to select the name of
the velocity (*.vel) ASCII file for this flow.
VIEW - Clicking on VIEW opens up the VISTA Velocity Display for viewing the velocity
file. See Display VISTA Velocity File for the many features of this display.
Percent of RMS Velocity to Use - Multiplies RMS velocity values by this percentage.
Settings
In-Line Trace Distance - Distance between In-Line traces in the data.
X-Line Trace Distance - Distance between X-Line traces in the data.
Tau Step - Integration step (finite difference interval). It is recommended this be kept
fairly small (e.g. 4 times the sample interval) to avoid inaccuracy, but large enough to
keep run times reasonable.
Taper Pad - Make the size of the Taper Pad big enough to avoid unwanted edge effects.
Type of Solution - Choose one of 15 degree (fast), 45-65 degree (more accurate) or
Filtered 45-65 degree (most accurate and slowest).
Restore Trace Mutes - Restore input trace mutes on output migrated data set.
Migration from Irregular Surface - Check to define how input velocities are referenced
from. The toggled options are: Floating Datum, Fixed Datum, or True Surface - VISTA
uses a "Zero velocity" to help resolve the referencing problem.
11.5.22.8 2D Post Stack Depth Migration
The 2DPSDepthMig icon receives traces from the (one only) process icon
connected to it by a link. It is permissible to send the output of
2DPSDepthMig to more than one other icon.
© Geophysical Exploration & Development Corporation 2011
Job Flow 1187
Algorithm:
The 2DPSDepthMig command works by using either a PSPI or FFD
Extrapolator to perform depth migration.
Command Parameters
Opens the PostStack 2D Depth Migration dialog shown below. This dialog can be opened
by double clicking on the flow command icon. There are four dialog tabs and each are
described below;
Parameters Tab
[PostStack 2D Depth Migration Dialog - Param eters Tab]
Input Velocity Depth Field - Choose input velocity depth field from the drop down list.
CDP Distance - Enter the CDP distance in meters.
Left Aperture - Enter the distance in meters from center of receivers to the left edge of
the migration aperture,
Right Aperture - Enter the distance in meters from center of receivers to the left edge
of the migration aperture,
Extrapolator Tab
© Geophysical Exploration & Development Corporation 2011
1188 VISTA© 2D/3D Seismic Data Processing
[PostStack 2D Depth Migration Dialog - Extrapolator Tab]
Extrapolator Options
Choose type of extrapolator for migration.
PSPI Extrapolator - Phase Shift Plus Interpolation. If PSPI chosen enter the PPS
Background Velocity Ratio of adjacent background velocities for PSPI.
FFD Extrapolator - Fourier Finite-Difference. If FFD chosen the user has options to
choose background velocity for the FFD propagator. Options are: Maximum Slowness,
Minimum Slowness, Average Slowness, Alpha Trimmed Mean slowness.
Frequency Tab
© Geophysical Exploration & Development Corporation 2011
Job Flow 1189
[PostStack 2D Depth Migration Dialog - Frequency Tab]
Frequency Percentage - Enter the percentage of frequencies involved in the migration.
Frequency Incr - Enter the frequency interval used for migration.
F1/F2/F3/F4 - Frequency values of the band-pass filter applied before migration.
Output Tab
© Geophysical Exploration & Development Corporation 2011
1190 VISTA© 2D/3D Seismic Data Processing
[PostStack 2D Depth Migration Dialog - Output Tab]
Match Output to Input Velocity Model - Output migration depth section matches input
depth model.
User Define Output Settings - User specifies output parameters for depth output. If
selected enter the Depth Interval and the Depth Maximum in meters.
11.5.22.9 2D Pre Stack Depth Migration
The 2DPRDepthMig icon receives traces from the (one only) process icon
connected to it by a link. It is permissible to send the output of
2DPRDepthMig to more than one other icon.
Algorithm:
The 2DPRDepthMig command works by using either a PSPI or FFD
Extrapolator to perform depth migration on pre-stack data.
PSPI (phase-shift-plus-interpolation) is a further development of phase-
shift migration. It uses several reference velocities to account for lateral
velocity variation. At each depth step, the wavefield is extrapolated in
frequency-wavenumber domain with each of the reference velocities. The
multiple reference wavefields are converted back to frequency-space domain
using an inverse Fourier transform. The wavefield to be used is obtained by
interpolating the reference wavefields based on the relationship of the local
velocity to the reference velocities.
© Geophysical Exploration & Development Corporation 2011
Job Flow 1191
FFD (Fourier finite difference) method uses a split-step fourier operator
and an adaptive finite difference operator into the wave-propagator. A
higher-order term in the operator improves the accuracy of this algorithm.
This method can be treated as a hybrid of split-step fourier migration method
and finite difference migration method.
References:
1. Gazdag J. & Sguazzero P. 1984. Migration of seismic data by phase shift
plus interpolation. Geophysics, 49 (2), 124-131
2. Ristow D. & Ruhl T. 1994. Fourier finite-difference migration. Geophysics,
59(12), 1882-1893.
Command Parameters
Parameters
[Pre Stack 2D Depth Migration Dialog - Param eters Tab]
Input Velocity Depth Field - Choose an input velocity depth field from the drop down
list.
Output Illumination Data Set - Choose to output an illumination data set.
CDP distance - Enter the CDP distance in meters.
Adjust for Topography - Check this option to migrate data from the topography.
© Geophysical Exploration & Development Corporation 2011
1192 VISTA© 2D/3D Seismic Data Processing
Left Aperture - Enter the distance in meters from center of receivers to the left edge of
the migration aperture.
Right Aperture - Enter the distance in meters from center of receivers to the right edge
of the migration aperture.
Extrapolator
[Pre Stack 2D Depth Migration Dialog - Extrapolator Tab]
PSPI Extrapolator – Check this option to use the Phase Shift Plus Interpolation method.
PPS Background Velocity Ratio - Enter the PPS Background Velocity Ratio of adjacent
background velocities for PSPI.
FFD Extrapolator - Check this option to use Fourier Finite-Difference method.
FFD Background Media - Check this option to choose background velocity for the FFD
propagator. Options are: Maximum Slowness, Minimum Slowness, Average Slowness,
Alpha Trimmed Mean slowness.
Input Source
© Geophysical Exploration & Development Corporation 2011
Job Flow 1193
[Pre Stack 2D Depth Migration Dialog - Input Source Tab]
Source Signature (Input Data Trace) – Check this option to select a input data trace
from the drop down list as the source signature.
Source Signature (Ricker Wavelet) - Check this option to set up a Ricker wavelet as
the source signature.
Source Signature (Spike) – Check this option to set up a spike as the source signature
Output
© Geophysical Exploration & Development Corporation 2011
1194 VISTA© 2D/3D Seismic Data Processing
[Pre Stack 2D Depth Migration Dialog - Output Tab]
Match Output to Input Velocity Model - Output migration depth section matches input
depth model.
User Defined Output Settings - User specifies the output parameters for depth output.
If selected, enter the Depth Interval and the Depth Maximum in meters.
Frequency
© Geophysical Exploration & Development Corporation 2011
Job Flow 1195
[Pre Stack 2D Depth Migration Dialog - Frequency Tab]
Frequency Percentage - Enter the percentage of frequencies involved in the migration.
Frequency Increment - Enter the frequency interval used for migration.
F1 F2 F3 F4 - Frequency values of the band-pass filter applied before migration.
11.5.22.10GRT Migration
The GRTMig icon receives traces from the (one only) process icon connected
to it by a link. It is permissible to send the output of GRTMig to more than one
other icon.
Algorithm:
The GRTMig command reconstructs the earth’s scattering potential from its
integrals over surfaces determined by a velocity model. This is a pre-stack
migration. It can be treated as migration by inversion of a generalized Radon
transform.
An approximation inversion of the acoustic GRT can be obtained by applying
the Radon inversion formula locally to each image point. Normally individual
shots will be put through GRTMig and the output "grids" of data from several
shots will then be stacked together.
© Geophysical Exploration & Development Corporation 2011
1196 VISTA© 2D/3D Seismic Data Processing
References:
Miller, D., Oristaglio, M.,and Beylkin, G., 1987, A new slant on seismic
imaging: Migration and integral geometry: Geophysics, 52, 943-964.
Command Parameters
Opens the Migration Generalized Radon Transform (GRT) dialog shown below. This dialog
can be opened by double clicking on the flow command icon.
[Migration Generalized Radon Transform (GRT) Dialog]
Parameters
Velocity – Click to select velocity profile for GRT migration.
Background Velocity – The background velocity for the calculation of Green function.
Max Dip of Reflector – Maximum dip of reflector allowed migration.
X-Mesh Grid
# Mesh Points – Number of mesh points in X direction.
Mesh Spacing – Space interval (m) of mesh in X direction.
Mesh Min – Minimum X coordinate of mesh.
Y-Mesh Grid
# Mesh Points – Number of mesh points in Y direction.
Mesh Spacing – Space interval (m) of mesh in Y direction.
© Geophysical Exploration & Development Corporation 2011
Job Flow 1197
Mesh Min – Minimum Y coordinate of mesh.
11.5.22.112D Advanced Pre Stack Time Migration
The PSTM2D icon supplies traces to all other process icons connected to it
by links, It is the starting flow command. A PSTM2D may be connected to
more than one other process, and such a flow may be executed all at once.
Algorithm:
Advanced 2D Pre Stack Advanced Kirchhoff Time migration processes raw
unstacked seismic data. The data must have been binned in the 2D
Geometry Window for this process to work.
The geometry window sets up the correct bin grid for the data. The output
will be time migrated stacked traces. This advanced method contains options
for anti-aliasing, offset binning and 4th order move-out.
Command Parameters
Opens the PreStack Kirchhoff Time Migration dialog that has several Tabs.
Input Tab
© Geophysical Exploration & Development Corporation 2011
1198 VISTA© 2D/3D Seismic Data Processing
[PSTM2D - Input Tab]
Input Data Set- Data may be in any order. Input should be high-cut pre-filtered to
prevent unwanted high frequency noise from being stretched by the migration operator to
fall into the signal band.
If the data is stacked then the trace offset is assumed to be zero and we have a post
stack migration. Otherwise we assume that you want a pre-stack migration.
Output is per cmp, one trace the stack of all the data with vwpanel_test_count=0 one
trace for each offset bin vwpanel_test_count=1,2,3...
If you have a second output then it will contain the stacking fold as a function of time for
each trace. Note that this includes all tapers and migration weights. The header
vwtrace_vstack contains the conventional stacking fold of that trace.
Velocity Tab
© Geophysical Exploration & Development Corporation 2011
Job Flow 1199
[PSTM2D - Velocity Tab]
Migration Velocity File - The input Velocity File contains RMS values at various CMP's
along the line.
FILE - Clicking on FILE opens a standard Windows file open dialog to select the name of
the velocity (*.vel) ASCII file for this flow.
VIEW - Clicking on VIEW opens up the VISTA Velocity Display for viewing the velocity
file. See: Display VISTA Velocity File for the many features of this display.
Percent of RMS Velocity to Use - Multiplies RMS velocity values by this percentage.
Parameters Tab
© Geophysical Exploration & Development Corporation 2011
1200 VISTA© 2D/3D Seismic Data Processing
[PSTM2D - Param eters Tab]
Apply 2D Rephasing Filter - The Kirchoff summation process effects both the amplitude
and phase response of the output. If you are looking at a migration response (one trace
input) use none otherwise use 2d (45 degress,sqrt(f)).
True Surface PSTM - Check to calculate based on True-Surface station locations. Note:
For True Surface the following header words must be filled out properly. FIXED_DATUM,
ELEV_SHOT, ELEV_RECV, VELOCITY_SUBWEATHERING, DEPTH_SHOT.
Only Migrate to Live CMP's - If checked this option only outputs traces which are live
on the input data set.
Normalize Sum By Fold Raised to Power - When normalizing the output data by the
fold divide the samples by 1/N raised to this power.
Top Time Taper from Surface – Apply a taper to normal migration response from the
surface to this specified time below the surface.
Coarse Sample Rate – Enter the coarse sample rate in milliseconds (ms). Instead of
computing the migration times,stretch weighting etc. every sample they are computed,
every coarsed sample and interpolated. This speeds up the calculations and reduces
memory requirements. Generally there is no noticeable difference in result for coarsed
sample rate smaller than 60msec.
© Geophysical Exploration & Development Corporation 2011
Job Flow 1201
Taper around any Mutes – Enter the length of a taper which is applied to any mute.
Size of this taper is defined by milliseconds (ms).
Edge Taper - Apply a taper to the edges of each offset bin. Size of this taper is defined
by number of traces.
Stretch Mute – Apply a stretch mute to the data. A typical value for a stretch mute
might be in the range 15 to 30%, depending on the data, the offsets and so on. Data
with stretch exceeding stretch mute percentage are zeroed.
Prestack Operator Muting (Requires Mute File) - If checked, this option requires the
loading in a Mute file with the button below this option. This mute operation applies the
defined mutes on input traces before migration.
Aperture Limits Tab
[PSTM2D - Aperture Lim its Tab]
The following options limit the traces used in calculating the stacked output CMP traces.
This will increase the speed of the process but may not output the best stacked data
set.
© Geophysical Exploration & Development Corporation 2011
1202 VISTA© 2D/3D Seismic Data Processing
Limit Migration Aperture - Checking this option limit traces to a set distance from shot
to CMP output image point.
Limit by Aperture Angles - Define time/angle pairs to restrict the input traces by their
aperture angle.
Note: This option is used to limit the migration aperture (dip) as a function of
time and space. It is coded as migration angle in degrees. (0-90)
If you use large angles then the section gets less wormy (higher resolution in
space) but more noisy. You may also get aliasing of events especially in 3D.
Look at a Migration Response before you run a PSTM.
Migration Response: Input only 1 trace into the PSTM using the Data Header
Selection Spreadsheet.
Set: [Apply Rephasing Filter=None; Only Migrate to Live CMP's = Off;
Normalize Sum by Fold Raised to Power=0]
WARNING: In this program angles are computed as the inverse cosine of the
double sided NMO stretch. This differs from the old program in that small
angles will mute your data. The normal NMO stretch can be more than your
angle limit.
The PreKirch program computes angles away from the CMP position of the
trace so a trace at that position has angle zero and is not muted. The
migration response’s radius of curvature gets smaller as you approach the
surface and consequently aliasing becomes bad there and you need to
restrict your aperture.
Use the Top Time Taper from Surface option for this rather than reducing
your angle manually.
Angle List - Select for inputting a manual angle list of Time/Angle Pairs.
© Geophysical Exploration & Development Corporation 2011
Job Flow 1203
ADD - The ADD button opens up the PSTM Time/Angle Pairs dialog for inputting the Time/
Angle pairs.
[PSTM Tim e/Angle Pairs Dialog]
REMOVE - Highlight a Time/Angle pair by clicking on the pair and then using the REMOVE
button to delete a pair.
Angle File - Select for inputting the Time/Angle Pairs from a file. Use the button to open
a standard Windows open file dialog to input the desired file. These Time/Angle Pairs files
have an extension of *.pangle.
Angle Weighting Tab
[PSTM2D - Angle Weighting Tab]
Apply Percent Angle Weighting -You may wish to enhance certain dips over the normal
© Geophysical Exploration & Development Corporation 2011
1204 VISTA© 2D/3D Seismic Data Processing
result. This option allows you to define a multiplier applied to the migration response as a
percentage of the maximum angle. Extrapolation is constant with the first/last multiplier.
(Eg. 25% 1.0,35% 3.0,55% 1.0 with a maximum angle of 65 degrees will enhance dips
near 23 degrees.)
Offset Ranges Tab
[PSTM2D - Offset Range Tab]
Offset Bin Input Data – Bin the data into offsets. Data in each offset range is migrated
separately. The data falls into an area of the line and the migration response beyond this
is muted. Then when you sum all these canvasses for the final migration output you do
not have the offend swing.
Output Bin Gathers - Output the offset binning gathers.
Add - The ADD button opens up the 2D PSTM Offset Bin Setting dialog for inputting the
Minimum and Maximum Offset to set up each offset range.
Remove - Highlight a offset range by clicking on the pair and then using the REMOVE
button to delete this offset range.
© Geophysical Exploration & Development Corporation 2011
Job Flow 1205
Anti-Alias Tab
[PSTM2D - Anti-Alias Tab]
Apply Anti-alias Filter – Check this option to apply an anti-alias filter.
Input Trace Spacing in # CMPS – Distance between successive input traces.
Minimum Frequency – This is the minimum frequency you wish to protect yourself from
aliasing. Frequencies below this will not be altered.
Maximum Frequency – This is the maximum frequency you wish to protect yourself
from aliasing. Frequencies above this will not be altered.
Aperture Taper Tab
© Geophysical Exploration & Development Corporation 2011
1206 VISTA© 2D/3D Seismic Data Processing
[PSTM2D - Aperture Taper Tab]
Apply Aperture Taper - Checking will apply a taper to the migrated data. Select either a
Linear Taper or Cosine Taper with the value for the Percent of Aperture.
4th Order [Eta] Tab
© Geophysical Exploration & Development Corporation 2011
Job Flow 1207
[PSTM2D - 4th Order (eta) Tab]
Apply 4th Order Moveout – Check this option to apply 4th order double sided equation.
Constant Eta Value - Enter the constant Eta value.
Maximum Offset – Enter the maximum offset for applying 4th order moveout.
Eta Stretch Mute – Enter a value for the NMO stretch mute.
Preset Offset Muting File – Check this option to select a preset post NMO mute file.
Output Tab
© Geophysical Exploration & Development Corporation 2011
1208 VISTA© 2D/3D Seismic Data Processing
[PSTM2D - Output Tab]
Limit Output CMP Bins - Checking this option will confine the CMP output space to a
user defined bin region. Input the desired Min InLine/XLine and Max InLine/XLine limits.
Alter Output Time Window - Checking this option will change the output Start/End
Window time of the migrated data. Enter the desired times.
Note:
The best eta is very difficult to pick. This 4th order moveout option will give
you the equivalent velocity for each eta you choose so that you can scan
through a number of migrations and pick the value of eta you like.
Structural fit is often the best indicator. Once you have picked eta, you may
wish to change your mute and re-pick your velocities.
11.5.22.123D Advanced Pre Stack Time Migration
The PSTM3D icon supplies traces to all other process icons connected to it
by links, It is the starting flow command. A PSTM3D may be connected to
more than one other process, and such a flow may be executed all at once.
© Geophysical Exploration & Development Corporation 2011
Job Flow 1209
Algorithm:
Advanced 3D Pre Stack Advanced Kirchhoff Time migration processes raw
unstacked seismic data. The data must have been binned in the 3D
Geometry Window for this process to work.
The geometry window sets up the correct bin grid for the data. The output
will be time migrated stacked traces. This advanced method contains options
for anti-aliasing, offset binning and 4th order move-out.
Command Parameters
Opens the PreStack Kirchhoff Time Migration dialog that has several Tabs.
Input Tab
[PSTM3D - Input Tab]
Input Data Set- Data may be in any order. Input should be high-cut pre-filtered to
prevent unwanted high frequency noise from being stretched by the migration operator to
fall into the signal band.
If the data is stacked then the trace offset is assumed to be zero and we have a post
© Geophysical Exploration & Development Corporation 2011
1210 VISTA© 2D/3D Seismic Data Processing
stack migration. Otherwise we assume that you want a pre-stack migration.
Output is per cmp, one trace the stack of all the data with vwpanel_test_count=0 one
trace for each offset bin vwpanel_test_count=1,2,3...
If you have a second output then it will contain the stacking fold as a function of time for
each trace. Note that this includes all tapers and migration weights. The header
vwtrace_vstack contains the conventional stacking fold of that trace.
Velocity Tab
[PSTM3D - Velocity Tab]
Migration Velocity File - The input Velocity File contains RMS values at various CMP's.
FILE - Clicking on FILE opens a standard Windows file open dialog to select the name of
the velocity (*.vel) ASCII file for this flow.
VIEW - Clicking on VIEW opens up the VISTA Velocity Display for viewing the velocity
file. See: Display VISTA Velocity File for the many features of this display.
Percent of RMS Velocity to Use - Multiplies RMS velocity values by this percentage.
© Geophysical Exploration & Development Corporation 2011
Job Flow 1211
Parameters Tab
[PSTM3D - Param eters Tab]
Options
Apply Rephasing Filter - The Kirchoff summation process effects both the amplitude and
phase response of the output. If you are looking at a migration response (one trace
input) use none. If you input a few nearby lines then use 2D (45 degrees,sqrt(f)). If you
input the whole 3D volume use 3D (90 degrees,f).
Only Migrate to Live CMP's - If checked this option only outputs traces which are live
on the input data set.
True Surface PSTM - Check to calculate based on True-Surface station locations. Note:
For True Surface the following header words must be filled out properly. FIXED_DATUM,
ELEV_SHOT, ELEV_RECV, VELOCITY_SUBWEATHERING, DEPTH_SHOT.
Normalize Sum By Fold Raised to Power - As the data is migrated and stacked into
the output canvass we stack into a fold canvass as well. This fold includes all weights
applied to each sample of the input data. If you wish to see a migration response (one
trace input) use 0.0. Otherwise .67 works well but 1.0,0.5 or anything else may also be
© Geophysical Exploration & Development Corporation 2011
1212 VISTA© 2D/3D Seismic Data Processing
used.
Top Time Taper from Surface (ms) - The migration response's radius of curvature gets
smaller as you approach the surface. This causes the output to aliases there - there are
too few traces to cancel and too large a time shift between them.
The migration response must approach NMO as we approach the surface to suppress this.
An additional taper is applied to the normal migration response between the surface and r
msec below the surface to handle this. Choose an r that works - different data sets have
different requirements. default r=500msec
Coarse Sample Rate (ms) - Instead of computing the migration times,stretch weighting
etc. every sample they are computed every r msec. and interpolated. This speeds up the
calculations and reduces memory requirements. Generally there is no noticeable difference
in result for r < 60msec.
Taper Around any Mutes (ms) - The input data may be muted or edited. A taper r msec
long is applied into any block of live data from the edges of that block. The migration
stacking process is compensated for this taper.
Edge Taper - The data at the edge of the area for a given bin even though live is not
well canceled. This is the length in CMP's of a taper applied from the edge inwards. This
further helps to reduce edge effects.
Stretch Mute (%) - For ordinary stacking you apply NMO generally with a stretch mute
specified through a percentage. I.E. pcstretch=35 == 42 degrees. Within the migration
we calculate this time and use it to mute the migration response ie data never goes
above this time. If the data has been muted deeper than this time that time after NMO is
used. If a post NMO mute function is specified (Prestack Operator Muting) and its time is
deeper then that time is used.
Note that the migration angle mute may override this stretch mute if the angle limit is
smaller than the stretch angle= acos (100/(pcstretch+100)).
Prestack Operator Muting (Requires Mute File) - If checked, this option requires the
loading in a Mute file with the button below this option. This mute operation applies the
defined mutes on input traces before migration.
Aperture Limits Tab
© Geophysical Exploration & Development Corporation 2011
Job Flow 1213
[PSTM3D - Aperture Lim its Tab]
The following options limit the traces used in calculating the stacked output CMP traces.
This will increase the speed of the process but may not output the best stacked data
set.
Limit Migration Aperture - Checking this option limit traces to a set distance from shot
to CMP output image point.
Limit by Aperture Angles - Define time/angle pairs to restrict the input traces by their
aperture angle.
Note: This option is used to limit the migration aperture (dip) as a function of
time and space. It is coded as migration angle in degrees. (0-90)
If you use large angles then the section gets less wormy (higher resolution in
space) but more noisy. You may also get aliasing of events especially in 3D.
Look at a Migration Response before you run a PSTM.
Migration Response: Input only 1 trace into the PSTM using the Data Header
Selection Spreadsheet.
© Geophysical Exploration & Development Corporation 2011
1214 VISTA© 2D/3D Seismic Data Processing
Set: [Apply Rephasing Filter=None; Only Migrate to Live CMP's = Off;
Normalize Sum by Fold Raised to Power=0]
WARNING: In this program angles are computed as the inverse cosine of the
double sided NMO stretch. This differs from the old program in that small
angles will mute your data. The normal NMO stretch can be more than your
angle limit.
The PreKirch program computes angles away from the CMP position of the
trace so a trace at that position has angle zero and is not muted. The
migration response’s radius of curvature gets smaller as you approach the
surface and consequently aliasing becomes bad there and you need to
restrict your aperture.
Use the Top Time Taper from Surface option for this rather than reducing
your angle manually.
Angle List - Select for inputting a manual angle list of Time/Angle Pairs.
ADD - The ADD button opens up the PSTM Time/Angle Pairs dialog for inputting the Time/
Angle pairs.
[PSTM Tim e/Angle Pairs Dialog]
REMOVE - Highlight a Time/Angle pair by clicking on the pair and then using the REMOVE
button to delete a pair.
Angle File - Select for inputting the Time/Angle Pairs from a file. Use the button to open
a standard Windows open file dialog to input the desired file. These Time/Angle Pairs files
have an extension of *.pangle.
© Geophysical Exploration & Development Corporation 2011
Job Flow 1215
Angle Weighting Tab
[PSTM3D - Angle Weighting Tab]
Apply Percent Angle Weighting - You may wish to enhance certain dips over the
normal result. This option allows you to define a multiplier applied to the migration
response as a percentage of the maximum angle. Extrapolation is constant with the first/
last multiplier.
(Eg. 25% 1.0,35% 3.0,55% 1.0 with a maximum angle of 65 degrees will enhance dips
near 23 degrees).
Offset Ranges Tab
© Geophysical Exploration & Development Corporation 2011
1216 VISTA© 2D/3D Seismic Data Processing
[PSTM3D - Offset Ranges Tab]
Offset Bin Input Data – Bin the data into offsets. Data in each offset range is migrated
separately. The data falls into an area of the line and the migration response beyond this
is muted. Then when you sum all these canvasses for the final migration output you do
not have the offend swing.
Offset Bins Set by 3D Fold Flattening -
Output Offset Bin Gathers - Output the offset binning gathers.
Add - The ADD button opens up the 3D PSTM Offset Bin Setting dialog for inputting the
Minimum and Maximum Offset to set up each offset range.
Remove - Highlight a offset range by clicking on the pair and then using the REMOVE
button to delete this offset range.
Anti-Alias Tab
© Geophysical Exploration & Development Corporation 2011
Job Flow 1217
[PSTM3D - Anti-Alias Tab]
Apply Anti-alias Filter – If we consider a flat event then the dipping portions of the
migration response should cancel out. This works so long as the response from the next
input trace (generally next CDP) is shifted down by less than 1/2 a cycle.
If the shift between traces exceeds this then peaks a cycle away might sum and create
a false event - aliasing. This is particularly bad in 3D as the # of traces input goes up
proportionally to the offset. Note that this effect is a function of the input shooting and a
function of frequency. It is also getting progressively worse as we approach the surface.
One way to handle this effect is to high-cut filter the input differently as the migration
dip increases. Unfortunately this causes the wavelet character to change as dip changes
and we DO NOT RECOMMEND this. This option is provided for those that believe in it. The
alternative is to down weight &/ cut off all frequencies together as a function of dip.
Input Trace Spacing (m) – Distance between successive input traces. increasing this
gives stronger filtering.
Minimum Frequency (Hz) – This is the minimum frequency you wish to protect yourself
from aliasing. Frequencies below this will not be altered.
Maximum Frequency (Hz) – This is the maximum frequency you wish to protect
yourself from aliasing. Frequencies above this will not be altered.
© Geophysical Exploration & Development Corporation 2011
1218 VISTA© 2D/3D Seismic Data Processing
Taper Tab
[PSTM3D - Taper Tab]
Apply Aperture Taper - Checking will apply a taper to the migrated data. Select either a
Linear Taper or Cosine Taper with the value for the Percent of Aperture. This keeps the
signal wavelet constant as the dip changes but leaves us with a bit of alias noise. Note
that the signal portion of the migration response is always correct - aliasing is a noise
cancellation problem.
Elliptical Taper - In 3d the number of traces at a CDP with high dip goes up as migration
offset. This means that using large angles creates a lot of noise. To reduce this you may
use a large angle in one direction and a small angle perpendicular to it.
Vector X Direction - X-Direction of large migration angle.
Vector Y Direction - Y-Direction of large migration angle.
Angle Ratio - the ratio of the small migration angle to the large 0.0 < r < 1.0.
© Geophysical Exploration & Development Corporation 2011
Job Flow 1219
4th Order (Eta) Tab
[PSTM3D - 4th Order (Eta) Tab]
Apply 4th Order Moveout – Check this option to apply 4th order double sided equation.
Constant Eta Value - Enter the constant Eta value.
Maximum Offset – Enter the maximum offset for applying 4th order moveout.
Eta Stretch Mute – Enter a value for the NMO stretch mute.
Preset Offset Muting File – Check this option to select a preset post NMO mute file.
2D Line Tab
© Geophysical Exploration & Development Corporation 2011
1220 VISTA© 2D/3D Seismic Data Processing
[PSTM3D - 2D Line Tab]
Mirgrate to 2D Line - You may wish to migrate to an arbitrary 2D line through your 3D
volume. Broadcast 'B' the line from the Attribute Window, then Receive it under this
option using the 'R' icon.
The CMP's are placed equally spaced (CMP Spacing) along the line with the second X,Y
line coordinate being a bin centre. The output traces have CMP # =1,2,3... while the
inline crossline #'s are also set.
Note that these CMP's do not fall on CMP bin centers defined in the original CMP grid. The
real distance between bin centers is kept constant even when the line passes defined line
coordinates.
Output Tab
© Geophysical Exploration & Development Corporation 2011
Job Flow 1221
[PSTM3D - Output Tab]
Limit Output CMP Bins - Checking this option will confine the CMP output space to a
user defined bin region. Input the desired Min InLine/XLine and Max InLine/XLine limits.
In 3D nearly all the traces migrate into any output CMP. Thus the runtime is considerable
and you must split up your output canvass to assure that your jobs run in say < 24
hours. This is to insure that you do not loose too much if your machine crashes. For
efficient running I suggest that you use more than 1000 output CMP'S per run. Note that
if your output canvass is too large you may overflow memory. An estimate of the memory
requirement is included in the log file.
Alter Output Time Window - Checking this option will change the output Start/End
Window time of the migrated data. Enter the desired times.
11.5.22.132D Pre-Stack Depth Migration
The PSDM2D icon supplies traces to all other process icons connected to it
by links, It is the starting flow command. A PSDM2D may be connected to
more than one other process, and such a flow may be executed all at once.
© Geophysical Exploration & Development Corporation 2011
1222 VISTA© 2D/3D Seismic Data Processing
Algorithm:
PSDM2D runs pre/post stack Kirchoff depth migrations.
Input - Data may be in any sort order though Shot or Receiver sorts run
faster. Input should be high-cut pre-filtered to prevent unwanted high
frequency noise from being stretched by the migration operator to fall into
the signal band.
If the data is Stacked, then the trace offset is assumed to be zero and we
have a post-stack depth migration. Otherwise we assume that you want a
pre-stack depth migration.
Output - Data is per CMP.
One trace the stack of all the data with PANEL_TEST_COUNT = 0.
One trace for each offset bin PANEL_TEST_COUNT = 1,2,3...
If you have a second output then it will contain the stacking fold as a
function of time for each trace. Note that this includes all tapers and
migration weights. The header TRACE_HSTACK contains the conventional
stacking fold of that trace.
Command Parameters
Model Tab
© Geophysical Exploration & Development Corporation 2011
Job Flow 1223
[PSDM2D - Model Tab]
Model File - Select an input model of the anisotropic velocity using the FILE button.
Model files can be created using the 2D Model Building Window located on the VISTA
menu bar under [Velocity 2D Velocity Model Edit/Display].
The VIEW button will also take you into this program. The model is ray-traced to create a
times table on disk that contains the travel times from each CMP to all CMP's on the line
for each depth step.
Percent of RMS Velocity to Use - Multiplies RMS velocity values by this percentage.
Model Parameters - Parameters are read in from the input model file.
User Defined Parameters - Select to replace model files parameters.
Parameters Tab
© Geophysical Exploration & Development Corporation 2011
1224 VISTA© 2D/3D Seismic Data Processing
[PSDM2D - Param eters Tab]
Apply 2D Rephasing Filter - The Kirchoff summation process effects both the amplitude
and phase response of the output. If you are looking at a migration response (one trace
input) use none otherwise use 2d (45 degress,sqrt(f)).
True Surface PSTM - Check to calculate based on True-Surface station locations. Note:
For True Surface the following header words must be filled out properly. FIXED_DATUM,
ELEV_SHOT, ELEV_RECV, VELOCITY_SUBWEATHERING, DEPTH_SHOT. Selection is read in
from the velocity model.
Only Migrate to Live CMP's - If checked this option only outputs traces which are live
on the input data set.
Normalize Sum by Fold Raised to Power - As the data is migrated and stacked into
the output canvass we stack into a fold canvass as well. This fold includes all weights
applied to each sample of the input data. If you wish to see a migration response (one
trace input) use 0.0. Otherwise .67 works well but 1.0,0.5 or anything else may also be
used.
Top Time Taper from Surface – Apply a taper to normal migration response from the
surface to this specified time below the surface. The migration response's radius of
curvature gets smaller as you approach the surface.
© Geophysical Exploration & Development Corporation 2011
Job Flow 1225
This causes the output to alias there as there are too few traces to cancel and too large
a time shift between them. The migration response must approach NMO as we approach
the surface to suppress this.
An additional taper is applied to the normal migration response between the surface and
'r' msec below the surface to handle this. Choose an 'r' value that works. Different data
sets will have different requirements. The default r = 500msec.
Taper around any Mutes – Enter the length of a taper which is applied to any mute.
Size of this taper is defined by milliseconds (ms).
Edge Taper - Apply a taper to the edges of each offset bin. Size of this taper is defined
by number of traces. The input data may be muted or edited. A taper 'r' msec long is
applied into any block of live data from the edges of that block. The migration stacking
process is compensated for this taper.
The data at the edge of the area for a given bin even though live is not well cancelled.
This is the length in cmps of a taper applied from the edge inwards. This further helps to
reduce edge effects. Note that the fold in a bin often takes a while to reach full fold so
tapers of 35 or so are often used.
Stretch Mute (pcstretch) - For ordinary stacking you apply NMO generally with a
stretch mute specified through a percentage. Within the migration we calculate this time
and use it to mute the migration response (The data never goes above this time).
If the data has been muted deeper than this time the time after NMO is used. If a post
NMO mute function is specified (Pre-stack Operator Muting) and its time is deeper then
that time is used.
Note that the migration angle may override this mute if it is smaller than the angle
specified by pcstretch. (angle=acos(100/pcstretch+100))
Prestack Operator Muting (Requires Mute File) - If checked, this option requires the
loading in a Mute file with the button below this option. This mute operation applies the
defined mutes on input traces before migration.
Aperture Limits Tab
© Geophysical Exploration & Development Corporation 2011
1226 VISTA© 2D/3D Seismic Data Processing
[PSDM2D - Aperture Lim its Tab]
The following options limit the traces used in calculating the stacked output CMP traces.
This will increase the speed of the process but may not output the best stacked data
set.
Limit Migration Aperture - Checking this option limit traces to a set distance from shot
to CMP output image point.
Limit by Aperture Angles - Define time/angle pairs to restrict the input traces by their
aperture angle.
Angle List - Select for inputting a manual angle list of Time/Angle Pairs.
ADD - The ADD button opens up the PSTM Time/Angle Pairs dialog for inputting the Time/
Angle pairs.
[PSTM Tim e/Angle Pairs Dialog]
© Geophysical Exploration & Development Corporation 2011
Job Flow 1227
REMOVE - Highlight a Time/Angle pair by clicking on the pair and then using the REMOVE
button to delete a pair.
Angle File - Select for inputting the Time/Angle Pairs from a file. Use the button to open
a standard Windows open file dialog to input the desired file. These Time/Angle Pairs files
have an extension of *.pangle.
Angle Weighting Tab
[PSDM2D - Angle Weighting Tab]
Apply Percent Angle Weighting -You may wish to enhance certain dips over the normal
result. This option allows you to define a multiplier applied to the migration response as a
percentage of the maximum angle. Extrapolation is constant with the first/last multiplier.
(Eg. 25% 1.0,35% 3.0,55% 1.0 with a maximum angle of 65 degrees will enhance dips
near 23 degrees.)
ADD - The ADD button opens up the PSTM Percent Angle Weighting dialog for inputting
the %/Weight pairs.
© Geophysical Exploration & Development Corporation 2011
1228 VISTA© 2D/3D Seismic Data Processing
[PSTM %/Weight Pairs Dialog]
REMOVE - Highlight a %/Weight pair by clicking on the pair and then using the REMOVE
button to delete a pair.
Offsets Tab
[PSDM2D - Offsets Tab]
Offset Binning - To minimize edge effects it is generally better to bin the data into
offsets (choose enough data in each bin so that you will generate a good migration) and
migrate each range separately. The data falls into an area of the line and the migration
response beyond this is muted.
Then when you sum all these canvasses for the final migration output you do not have
the offend swing.
These offsets will be used to bin the input so that each bin can be migrated separately.
You may code only a single range if you do not wish to use the offend muting. Header
© Geophysical Exploration & Development Corporation 2011
Job Flow 1229
VWUSER_1 will be set to the middle of the offset range except for the first bin which will
be set to 0.0.
Offset Bin Input Data – Bin the data into offsets. Data in each offset range is migrated
separately. The data falls into an area of the line and the migration response beyond this
is muted. Then when you sum all these canvasses for the final migration output you do
not have the offend swing.
Output Bin Gathers - Output the offset binning gathers.
Add - The ADD button opens up the 2D PSTM Offset Bin Setting dialog for inputting the
Minimum and Maximum Offset to set up each offset range.
Remove - Highlight a offset range by clicking on the pair and then using the REMOVE
button to delete this offset range.
Aperture Taper Tab
[PSDM2D - Aperture Taper Tab]
Aperture Taper - Checking will apply a taper to the migrated data. Select either a Linear
Taper or Cosine Taper with the value for the Percent of Aperture.
Cancellation of the migration swing is critical for kirchoff migration. As you approach the
© Geophysical Exploration & Development Corporation 2011
1230 VISTA© 2D/3D Seismic Data Processing
surface the number of traces being stacked goes down and the time shift on the
migration response goes up. You control the migration noise by limiting the maximum
swing.
An angle you specify is the wavefront incident angle to a flat event at the time specified.
Be sure that you check the migration result against a stack to check for event creation
(aliasing) and dips being removed.
Small angles will not alias but look very wormy while large angles get very noisy.
Note:
The old Pre-Stack migration uses a different measure for migration angle.
This migration generally removes more for the same angle.
Output Tab
[PSDM2D - Output Tab]
Output Depth Section - Select this option to output the migrated section in depth using
the sampling options below loaded from the input Model file. Alter the model output
© Geophysical Exploration & Development Corporation 2011
Job Flow 1231
sampling by adjusting the values for Sample Rate, Course Sampling, and # of Depth
Samples.
Checking the 'Output Depth Window' option will change the output Start/End Window
depth of the migrated data. Enter the desired depths.
Output time Section - Select this option to output the migrated section in time.
Checking the 'Output Time Window' option will change the output Start/End Window time
of the migrated data. Enter the desired times.
Bin Limit Tab
[PSDM2D - Bin Lim it Tab]
Limit Output CMP Bins - Checking this option will confine the CMP output space to a
user defined bin region.
In 2D the run time is not too bad and we normally just submit the whole line. If memory or
runtime becomes a problem you may split up your output canvass to not exceed 1.7GB.
An estimate of the memory requirement is included in the log file.
© Geophysical Exploration & Development Corporation 2011
1232 VISTA© 2D/3D Seismic Data Processing
Wave Field Tab
[PSDM2D - Wave Field Tab]
Display Wave Field - Select this option if you wish to view the wave field from a single
CMP. If this option is turned on the migration will not be done.
Note that typically we use surface referenced data. The weathering model controls the
times above the marker and you define velocities below it.
11.5.23 VSP
The processes in this section are:
Icon Command Description
VSPCMute Apply corridor muting to a VSP.
VSPStk Perform a corridor stack to a VSP.
© Geophysical Exploration & Development Corporation 2011
Job Flow 1233
Icon Command Description
VSPCMute Apply corridor muting to a VSP.
VSPDDecon VSP deconvolution design down-going.
VSPNmo VSP normal move-out (VSP-NMO).
VSPCdpM Perform VSP to CDP mapping.
VSPCdp3D VSP to CDP 3D Mapping
VSP2DMig 2D Depth Migration
VSP3DMig 3D VSP Kirchhoff Depth Migration
VSP_QInv Perform 'Q' inverse data filtering.
VSP_QFor Perform 'Q' forward data filtering.
VspTVIQ Perform time variant inverse 'Q' data filtering.
VspTVFQ Perform time variant forward 'Q' data filtering.
VSP2CRot Apply 2-C rotation.
© Geophysical Exploration & Development Corporation 2011
1234 VISTA© 2D/3D Seismic Data Processing
Icon Command Description
VSPCMute Apply corridor muting to a VSP.
VSP3CRot 3-Component Rotation
VSPWave Wave field separation
VSPTVRot VSP time variant rotation.
VSPRPol Polarization analysis of 3-Component data
VSPZRot True vertical Z-component calculation (Deviated Well)
VSPEPol 3-Component polarization filter
VSP2DTr 2D Depth-Time/Time-Depth Conversion
MedFlt Adjustable Median Filter
To see how these commands are used in practice study the tutorial's VSP Near
Offset and VSP Far Offset in the VISTA Tutorial Manual.
© Geophysical Exploration & Development Corporation 2011
Job Flow 1235
11.5.23.1 VSP Corridor Mute
The VSPCMute icon receives traces from the (one only) process icon
connected to it by links. It is permissible to send the output of VSPCMute to
more than one other icon.
Algorithm:
The VSPCMute command works by muting (setting samples to zero) the input
traces - normally the unflattened up-going waves.
Command Parameters
Opens the VSP Corridor Mute dialog shown below. This dialog can be opened by double
clicking on the flow command icon.
[VSP Corridor Mute Dialog]
Mute Options
Corridor Width - The "corridor" is defined by the first break time. Actually the mute is
applied to the up-going waves after time shifting them to two times the first break time.
The mute starts here on each trace and only the data from there for a length of time
equal to the Corridor Width is kept. All other data is muted. Enter the Corridor Width in
milliseconds (ms).
Mute to VSP Depth - Muting below the corridor is not done for all traces below this
depth. Enter the desired VSP depth in meters.
Output Outside Corridor Data/Output Inside Corridor Data - Toggle between these
two options to output Outside or Inside of the defined corridor window.
© Geophysical Exploration & Development Corporation 2011
1236 VISTA© 2D/3D Seismic Data Processing
11.5.23.2 VSP Stack
The VSPStk icon receives traces from the (one only) process icon connected
to it by links. It is permissible to send the output of VSPStk to more than one
other icon.
Algorithm:
The VSPStk command works by stacking all the traces of the input data
(normally Corridor muted up going waves).
Command Parameters
Opens the VSP Stack dialog shown below. This dialog can be opened by double clicking
on the flow command icon.
[VSP Stack Dialog]
Replicate Output Trace - Because the entire data set is stacked, there is only one
trace output. One may duplicate this trace as often as one needs, presumably to
compare with a 2D seismic stacked section. Enter the number of traces to replicate.
11.5.23.3 VSP Decon Design Downgoing
The VSPDDecon icon receives traces from the (two inputs only) process icon
connected to it by links. It is permissible to send the output of VSPDDecon to
more than one other icon.
Algorithm:
The VSPDDecon command requires as input two data sets input 1 and input
2.
Input 1 - The decon design file – typically the separated down-going P
wave data flattened on the first arrivals to an arbitrary time datum.
Input 2 - The file to be deconvolved – either up-going or down-going.
If a single trace is selected from input one (1), this trace is used as a decon
operator for all input traces from file 2, otherwise the number of traces and
© Geophysical Exploration & Development Corporation 2011
Job Flow 1237
order must match between files 1 and 2 to perform a trace/trace decon.
Command Parameters
Opens the VSP Deconvolution dialog shown below. This dialog can be opened by double
clicking on the flow command icon.
[VSP Decon Deconvolution Dialog]
VSP Decon Parameters
The decon operator is designed by choosing a Start and End window. It is recommended
that the start window always be 0. For zero offset VSP the end window should be
chosen such that noise is minimized in the design filter.
Start Window - Enter the start time in milliseconds (ms) of the design window.
End Window - Enter the end time in milliseconds (ms) of the design window.
Operator Length - Enter the operator length in milliseconds (ms). This length is usually
kept the same as the length of the window.
Pre-Whitening - Enter the white noise level used to control amplitude spectrum
whitening. If small the input will be whitened to the design spectrum.
© Geophysical Exploration & Development Corporation 2011
1238 VISTA© 2D/3D Seismic Data Processing
Output Deconvolved Traces/Output Decon Operator - Toggle between these to
options to output either the deconvolved traces or the decon operator.
Apply Reverse Polarity - Check this option if the first arrivals are negative. If the first
arrivals are positive, the filter will not change the polarity of the data. However,If the
first arrivals however are negative the deconvolved data will be reversed polarity. For
this case this switch reverse the polarity so that the polarity convention of the data can
be maintained.
Time Zero - Enter the time zero in milliseconds (ms). This time zero is specified as the
time the first breaks have been flattened to.
Apply Operator Taper - Applies a taper to the operator. Enter the taper Length in
milliseconds (ms).
Apply Filter After Decon - VSP decon is an inverse operator, therefore whitens the
amplitude spectra from 0 to the Nyquist frequency. A band pass filter is applied to limit
the output data to the signal range of the input data. Enter the filter frequency (Hz)
points.
11.5.23.4 VSP Normal Moveout
The VSPNmo icon receives traces from the (one only) process icon
connected to it by links. It is permissible to send the output of VSPNmo to
more than one other icon.
Algorithm:
The VSPNmo command performs normal move-out correction of PP or PS VSP
data. Data are corrected to zero offset equivalent VSP time.
Command Parameters
Opens the NMO dialog shown below. This dialog can be opened by double clicking on the
flow command icon.
© Geophysical Exploration & Development Corporation 2011
Job Flow 1239
[VSP NMO Dialog]
VSP NMO Velocity File
Click on the button to open a standard Windows file open dialog to load a velocity file
(created using Interactive VSP Velocity Profile). The VSPNmo command requires as input
one file in field recorded (raw) time.
Parameters
Use P Velocity (No P/S ratio) - Select this option if PP-wave NMO is being performed.
The output time is P time.
Use P/S Velocity Ratio from File - Select this option if P/S-wave NMO is being
performed from the input velocity file.
User Defined P/S Velocity Ratio - Select this default P/S ratio for a user defined ratio
in the Velocity File and enter the P/S Velocity Ratio unless a shear velocity profile has
been created in the Interactive velocity file program. The default value is 1.0. The
Velocity file is a standard text file which can be edited to specify varying User Defined P/
S ratios.
FBP Time
Convert to P Time/Convert to S Time - Toggle to select one of the two options. If
“Convert to P Time” is selected the mode converted up-going S time from an interface is
replaced by the corresponding P time. This results in a P/S mode converted VSP in PP
time (Note: This function has not been implemented). If “Convert to S time” is selected
the result is a NMO corrected P/S VSP which when placed in 2 way time will have the
equivalent 2wt of P/S converted surface seismic (Down P time and Up S time).
© Geophysical Exploration & Development Corporation 2011
1240 VISTA© 2D/3D Seismic Data Processing
11.5.23.5 VSP CDP Mapping
The VSPCdpMap icon receives traces from the (one only) process icon
connected to it by links. It is permissible to send the output of VSPCdpMap to
more than one other icon.
Algorithm:
VSPCdpMap command (VSP-CDP Mapping) is often preferred to cross-well
migration in the imaging of cross-well seismic reflection data. The principal
advantage of VSP-CDP mapping is that it can be configured as a one-to-one
operation between data in the acquisition domain and data in the image
domain, and therefore does not smear coherent noise such as tube waves,
guided waves, and converted waves as cross-well migration could.
However, unlike cross-well migration, VSP-CDP mapping cannot collapse
diffractions and therefore the lateral resolution of reflection events suffers.
Basically the VSP-CDP mapping uses a time to depth function which is
automatically built from the receiver depths (in the headers) and the first
break picks which you must put in the headers by first picking the breaks.
This is the velocity function. After that the algorithm works one trace at a
time.
It takes sample i of the trace (time = dt * i) - then gets the depth of that
sample from the time-depth curve. Now it positions it correctly at twice the
depth (for two way time) - subtracts off the receiver depth - ray traces
from the source to reflection point, then reflection point to receiver,
calculating the reflection point position by equal angles etc. (The usual way
to calculate a reflection point by extending the ray to a point vertically
beneath the receiver - i.e. where it intersects the vertical well. Then the
new straight ray time is the same as the reflected ray time). Everything is
known - one assumes the time-depth function (velocity) is extended laterally
from the well (horizontally). Thus if there is any structure the algorithm is
not correct.
Command Parameters
Opens the VSP to CDP Mapping dialog shown below. This dialog can be opened by double
clicking on the flow command icon.
© Geophysical Exploration & Development Corporation 2011
Job Flow 1241
[VSP to CDP Mapping Dialog]
CDP Bin Size - Enter the CDP Bin Size in meters. The bin size should be about half the
source offset distance divided by one-quarter the number of traces. To match the VSP
section to a surface seismic section it can be set to the surface CDP bin size.
11.5.23.6 VSP to CDP 3D Mapping
The VSPCdp3D icon receives traces from the (one only) process icon
connected to it by links. The input data should be data after VSPNMO, the
first break should be the same for all the shots. It is permissible to send the
output of VSPCdpMap to more than one other icon.
Algorithm:
This is the second stage of the VSPCDP Stacking, which is an analogue of
the surface seismic CMP stacking process. In this stage, the data after
VSPNMO is mapped to their spatial locations and stacked to give an offset-
time image.
Since the location of reflection points for each source-receiver pair in VSP
surveys is depth dependent, 3D VSP ray-tracing is performed through the
model to map the spatial locations of reflections. The velocity model is built
from the first break in the headers. (Note:after VSPNMO, all the VSP shots
are considered to be zero offset data and thus the first breaks are the same
for all the shots.)
Stacking bins are introduced into this mapping procedure because of the
preference of uniformly spaced CDP traces. After mapping each VSP trace
© Geophysical Exploration & Development Corporation 2011
1242 VISTA© 2D/3D Seismic Data Processing
into its spatial reflection location, the traces inside each of these stacking
bins are summed into a single CDP trace that is positioned a fixed location
from the borehole. The number of CDP traces is the same as the number of
stacking bins. The bin grid is determined by how far apart the processor
wishes the CDP points to be and how high a stacking fold is needed to
achieve adequate S/N ratio.
Command Parameters
3D Bin Grid File
[VSP to CDP 3D Mapping Dialog]
Open 3D Bin Grid File – Opens a standard Windows file open dialog to load the grid
information. File extension is a *.grid.
Stack Option
No Normalization – Do not provide normalization of the stacked data.
Stack Option 1/N – Normalize the stacked data by 1/N where N is the number of traces
stacked.
Stack Option 1/ Sqrt(N) -Normalize the stacked data by 1/(sqrt(N)) where N is the
number of traces stacked.
11.5.23.7 VSP 2D Depth Migration
The VSP2DMig icon receives traces from the process icon (one input only)
connected to it by links. It is permissible to send the output of VSP2DMig to
more than one other icon.
© Geophysical Exploration & Development Corporation 2011
Job Flow 1243
Algorithm:
VSP2DMig works by running a Kirchhoff Depth Migration on 2D prestack VSP
data. Travel-times are computed by 2D ray-tracing. The bin grid for the
model is set up according to the prestack data in an interactive 2D VSP
model edit/display Window.
The bin grid of the output depth image is set up interactively. Energy along
diffractions are summed based on the calculated green function and a time
to depth conversion is then applied to obtain a depth image.
Command Parameters
Input Interval Velocity Model
[2D Depth Migration Param eters]
Parameters
Input interval Velocity Model - Select the "..." icon to load a Vista format interval
velocity file.
Migration Aperture - The value for this option limits the traces to a set distance from a
shot to the CMP output image point.
Migration Angle from Vertical - This value is the maximum angle from vertical to
migrate. The diffraction (migration operator) will be truncated according to this
parameter.
Maximum Frequency to Migrate - Enter a maximum frequency to migrate the traces.
© Geophysical Exploration & Development Corporation 2011
1244 VISTA© 2D/3D Seismic Data Processing
Match Output to Input Velocity Model - Select this option to set up the output image
the same bin grid as the input velocity model.
User Defined Output Settings - Select this option to set up an output image bin grid
using the parameters below.
Depth Interval - Depth sampling rate for depth image.
Depth Maximum - Maximum depth of the image.
Horizontal Interval - Trace interval of the image.
11.5.23.8 VSP 3D Kirchhoff Depth Migration
The VSP3DMig icon receives traces from the (one only) process icon
connected to it by links. The input data should be data in field record time.
Algorithm:
VSP3D Migration uses a Kirchhoff migration method to prestack VSP data.
The bin grids for the model and output depth image are set up interactively.
3D ray-tracing is used to calculate the travel-time table. Amplitudes are
interpolated laterally. Energy along diffractions are summed based on the
calculated green function and a time to depth conversion is applied to obtain
a depth image.
Command Parameters
VSP Kirchhoff Depth Parameters
© Geophysical Exploration & Development Corporation 2011
Job Flow 1245
[3D VSP Depth Migration Dialog]
MODEL – The Input Velocity Model.
X0 Origin Location Coordinates – Original X Coordinate of Model.
Y0 Origin Location Coordinates – Original Y Coordinate of Model.
NX Model – Number of Bins in the X Direction.
NY Model – Number of Bins in the Y Direction.
Number of Boundaries Model – Number of velocity layers of the Model.
Output Depth Image Parameters
© Geophysical Exploration & Development Corporation 2011
1246 VISTA© 2D/3D Seismic Data Processing
[3D VSP Depth Im age Tab]
# of Samples – Number of Depth Samples.
Depth Sample Rate – Depth Interval of Image.
Distance between Image Traces – Trace Interval of Image.
Min Stretch Coefficient – Minimum Stretch Coefficient allowed for time to depth
conversion.
Max Stretch Coefficient – Maximum Stretch Coefficient allowed for time to depth
conversion.
Apply Image Weights – Normalize the Image According to the Stacking Fold.
X-Size of Image – Number of Bins in the X Direction.
Y-Size of Image – Number of Bins in the Y Direction.
Min X Coordinate of Image – Minimum X coordinate.
Min Y Coordinate of Image – Minimum Y coordinate.
Min Z Coordinate of Image – Minimum Z coordinate (Minimum Depth).
Ray Parameters
[3D VSP Ray Param Tab]
© Geophysical Exploration & Development Corporation 2011
Job Flow 1247
hMin – Minimum Depth for Ray Calculations.
hMax – Maximum Depth for Ray Calculations.
Number of Steps – Number of Steps for Ray Calculations.
Min Radius(Aperture) – Minimum Radius (Absolute Limits for the aperture).
Max Radius(Aperture) – Maximum Radius (Absolute Limits for the aperture).
Max Difference Rays – Maximum difference between real rays and reference rays to find
the aperture for the shallowest and deepest boundaries.
Muting(Min Ration Depth/Offset) – The Minimum Depth/Offset Ratio Required.
11.5.23.9 VSP 'Q' Inverse Filtering
The VSP_QInv icon receives traces from the (one only) process icon
connected to it by links. It is permissible to send the output of VSP_QInv to
more than one other icon.
Algorithm:
The VSP_QInv command calculates the Q response for each Q value entered
in the list.
Command Parameters
Opens the Inverse Q Filter dialog shown below. This dialog can be opened by double
clicking on the flow command icon.
© Geophysical Exploration & Development Corporation 2011
1248 VISTA© 2D/3D Seismic Data Processing
[VSP Inverse 'Q' Filter Dialog]
Q List - The user can generate a Q List by entering a Q Value and pressing the ADD
button. Review QAttenuation in the main manual for the generation of Q values.
ADD - Click this ADD button to add a Q Value to the Q List.
REMOVE - Click this REMOVE button to delete a highlighted item in the Q List. Highlight
an item by clicking on it in the Q List.
11.5.23.10VSP 'Q' Forward Filtering
The VSP_QFor icon receives traces from the (one only) process icon
connected to it by links. It is permissible to send the output of VSP_QFor to
more than one other icon.
Algorithm:
The VSP_QFor command first calculates the Q response for each Q value
entered in the list. The input data is then simply multiplied by the calculated
responses.
Command Parameters
Opens the Forward Q Modeling dialog shown below. This dialog can be opened by double
clicking on the flow command icon.
[Forw ard Q Modeling Dialog]
Q List - The user can generate a Q List by entering a Q Value and pressing the ADD
button. Review QAttenuation in the main manual for the generation of Q values.
© Geophysical Exploration & Development Corporation 2011
Job Flow 1249
ADD - Click this ADD button to add a Q Value to the Q List.
REMOVE - Click this REMOVE button to delete a highlighted item in the Q List. Highlight
an item by clicking on it in the Q List.
11.5.23.11VSP Time Variant Inverse-Q Filter
The VspTVIQ icon receives traces from the (one only) process icon
connected to it by links. It is permissible to send the output of VspTVIQ to
more than one other icon.
Algorithm:
The VspTVIQ command calculates the Q response for each Q-T value sets
entered in the list.
Command Parameters
Opens the Inverse Time-Variant 'Q' dialog shown below. This dialog can be opened by
double clicking on the flow command icon.
[Inverse Tim e-Variant 'Q' Dialog]
Time/Q Pairs
The user can generate a Time/Q Pairs list by entering a Time and Q Value and pressing
the ADD button. Review QAttenuation in the main manual for the generation of Q values.
© Geophysical Exploration & Development Corporation 2011
1250 VISTA© 2D/3D Seismic Data Processing
ADD - Click this ADD button to add a Time and Q Value to the Time/Q Pairs list.
REMOVE - Click this REMOVE button to delete a highlighted item(s) in the Time/Q Pairs
list. Highlight an item by clicking on it in the Time/Q Pairs list. Multiple Selections are
allowed.
One-Way Times/Two Way Times - Toggle between the two options to specify the time
description.
Solve
Two methods are available to perform the inverse-Q calculation.
Direct Solve (Fast)/Iterative Solution (Slow) - Toggles between to two to select a
solution. The Direct Solve (Fast) method is fast but can become unstable under certain
data conditions. Enter the Condition value. The Iterative Solution (Slow)
This Iterative method (Conjugate Gradient) is very slow but stable. Enter the number of
Iterations.
FILE - Use to load Time/Q Pairs file created from VSP Interactive Window. Clicking on
this button opens a standard Windows file open dialog for opening the Time/Q Pairs file.
11.5.23.12VSP Time Variant Forward-Q Filter
The VspTVFQ icon receives traces from the (one only) process icon
connected to it by links. It is permissible to send the output of VspTVFQ to
more than one other icon.
Algorithm:
The VspTVFQ command first calculates the Q response for each Time/Q pairs
values entered in the list. The input data is then simply multiplied by the
calculate responses.
Command Parameters
Opens the Forward Time-Variant 'Q' dialog shown below. This dialog can be opened by
double clicking on the flow command icon.
© Geophysical Exploration & Development Corporation 2011
Job Flow 1251
[Forw ard Tim e Variant 'Q' Dialog]
Time/Q Pairs
The user can generate a Time/Q Pairs list by entering a Time and Q Value and pressing
the ADD button. Review QAttenuation in the main manual for the generation of Q values.
ADD - Fill in Time and 'Q' value and press ADD to add the Time/Q pair to the table.
REMOVE - Select Time/'Q' items (Multiple Selection is allowed) and press REMOVE to
remove items from the list.
One-Way Times/Two Way times - Toggle between the two options to specify the time
description.
FILE - Used to load Time/'Q' pairs file created from VSP Interactive Window.
11.5.23.13VSP Apply 2-C Rotation
The VSP2CRot icon receives traces from the (two inputs only) process icons
connected to it by links. It is permissible to send the output of VSP2CRot to
more than one other icon.
Algorithm:
The VSP2CRot command works by performing a trace matrix using the user
defined rotation value. The rotated traces are sent to the output.
Command Parameters
Opens the Trace Matrix Rotation dialog shown below. This dialog can be opened by
© Geophysical Exploration & Development Corporation 2011
1252 VISTA© 2D/3D Seismic Data Processing
double clicking on the flow command icon.
[Trace Matrix Rotation Dialog]
Parameters
The user has two options for the Rotation, a user defined Rotation or the use of a VISTA
Header Rotation value.
User Defined Rotation Value - Select this option for user specified fixed rotation value.
Header Word Rotation Value - Select this option for a VISTA header word which
contains a rotation value for each trace.
11.5.23.14VSP 3-C Rotation
The VSP3CRot icon receives traces from the process icon connected to it by
link (one input only). The components are identified through the TRACE_ID
header and follow the SEG convention. It is permissible to send the output of
VSP3CRot to more than one other icon.
Algorithm:
The VSP3CRot command works by multiplying the trace by two rotation
matrixes created with the user defined rotation values. The rotated traces
are sent to the output.
Command Parameters
Rotation Parameters
© Geophysical Exploration & Development Corporation 2011
Job Flow 1253
[3-C Rotation Dialog]
First Angle: THETA – First rotation angle to create the first rotation matrix.
Second Angle: PHI - Second rotation angle to create the second rotation matrix.
11.5.23.15VSP Wave Field Separation
The VSPWave icon receives traces from the (one only) process icon
connected to it by a link. It is permissible to send the output of VSPWave to
more than one other icon.
Algorithm:
Reference: 'Blias, Emil, 2005: New VSP Wavefield Separation Method. Wave
by wave extraction. 2005 Cseg Convention'
Command Parameters
Parameters
© Geophysical Exploration & Development Corporation 2011
1254 VISTA© 2D/3D Seismic Data Processing
Wave Field Separation – Param Tab]
# of Traces in One Spatial Window – The wavelet parameters and time shifts for each
wave are computed inside this spatial window. This window is shifted one trace at a time
to scan all the dataset.
Time Shifts from First Break Pick – Time in ms after the First Break picks to start to
measure the window in the time domain for upgoing waves.
Time Shift Parameters
[Wave Field Separation – Tim e Shift Tab]
© Geophysical Exploration & Development Corporation 2011
Job Flow 1255
Minimum Frequency – This is the lower limit of the frequency content of the data that
will be used in the time shift calculations.
Maximum Frequency – This is the higher limit of the frequency content of the data that
will be used in the time shift calculations.
Accuracy of Time Shift – In samples, this is an allowance for the time shifts detections.
FFT Window Width – Length of the window in the time domain. Only for time variable
shifts if more than one slope was picked for the wave.
Wave List
[Wave Field Separation – Wave List Tab]
ADD - Add a new wavefield to be separated. A maximum of 8 wavefields can be added to
the list.
REMOVE – Remove a wavefield from the list.
UP – Move up one position in the list.
DOWN –Move down one position in the list.
Wave Parameters
© Geophysical Exploration & Development Corporation 2011
1256 VISTA© 2D/3D Seismic Data Processing
[Wave List Tab – Add Function]
Calculate this Wave field - Check this option to calculate a wavefield using the
parameters below.
GATE – Add a Time-Gates file previously defined on the seismic display, defining the slope
(or slopes) of the wavefield.
Mode of Wave - Select Up-going or Down-going.
Type of Wave – Select normal if the wavefield is not a tube wavefield. If the tube option
is selected, the wavelet will be determined and subtracted starting from the picked slope
for this wave.
Time Window for Wave – Length of the window that includes most of the wavefield in
the time domain. Used for time shift calculations. The wavelet will be determined on the
whole trace.
Range of Time Shifts – Maximum time shift allowed.
Tube Wave Start Offsets – Time before the picks defining the tube waves to include the
initial portion of the wavelet from the onset.
Max Value of Function for Time Shifts – The similarity function allows values between 0
and 1. The value selected for this function controls the accepted similarity between two
consecutive traces to calculate time shifts. When the calculated value of the function is
less than the value defined here, the current trace is excluded. A value of 1=Absolute
similarity.
Output Separated Wave Field - Check this option to save the residual wavefield. This
module outputs seperated wavefields and residuals. For each wavefield time shifts and
interval velocities will be saved to the VISTA header words:
© Geophysical Exploration & Development Corporation 2011
Job Flow 1257
VWUSER_1 = Time Shifts
VWUSER_11 = Velocity
11.5.23.16VSP Time Variant Rotation
The VSPTVRot icon receives traces from the (two inputs only) process icon
connected to it by links. It is permissible to send the output of VSPTVRot to
more than one other icon.
Algorithm:
The VSPTVRot command (Time Variant Polarization) requires as input 2 data
sets in raw field recorded time. The first file a separated up-going vertical
component and the second a separated up-going oriented horizontal
component. Polarity convention for rotated data is as follows.
A down-going P wave pressure pulse causes a negative arrival on the
vertical geophone and a positive arrival on the horizontal phone. This relates
to a positive arrival on both vertical and horizontal channels for a positive P
wave reflection coefficient (log normal polarity).
Command Parameters
Opens the VSP Time-Variant Rotation dialog shown below. This dialog can be opened by
double clicking on the flow command icon.
© Geophysical Exploration & Development Corporation 2011
1258 VISTA© 2D/3D Seismic Data Processing
[VSP Tim e Variant Rotation Dialog]
TV Rotation Ray Trace Input
The user has two selection for the Ray Trace File - Inputting a Ray Trace file or creating
a Ray Trace file.
Input VSP Ray Trace File - Selecting this option the user should activate the associated
FILE button to open a standard Windows ope file dialog for reading a VSP ray file. This file
can be produced using VSP interactive ray tracing. See VSP Interactive Ray Tracing.
Create Ray Trace File - Selecting this option the user can create the ray trace file.
This ray file for the time variant angles can be generated at run time by selecting this
option and entering the following variables.
Angle Start - Enter the start angle for the ray trace process.
Angle End - Enter the end angle for the ray trace process.
Number of Rays - Enter the number of rays to create between the above two angles.
TV Rotation Options
Ray Angle Smoother - Enter the number of Traces used to smooth variability in ray
paths.
© Geophysical Exploration & Development Corporation 2011
Job Flow 1259
Flip Polarity Input 1/Flip Polarity Input 2 - Toggle between these two options If the
input data does not follow the polarity convention of the algorithm, the Polarity of either
input may be flipped.
Output TV Rotation Angles - Checked this option to allow the computed time variant
angles to be output as a VISTA file with a user define name. Enter the desired file name.
11.5.23.17VSP 3-C Polarization analysis
The VSPRPol icon receives traces from the process icon (one only)
connected to it by a link.
The input sort must be SHOT_NO/DEPTH_REC/TRACE_ID. It is permissible to
send the output of VSPRPol to more than one other icon. The output will
contain all the components. The value of the TRACE_ID header will indicate
the component contained in each trace.
Algorithm:
Two rotations are applied to the wavefield. The first one around the vertical
direction, to determine Hmax and Hmin.
The second one around Hmin, to find Hmax_prime and Z_prime. The rotation
angles are estimated by finding the values of the rotation matrixes through
least square minimization.
Command Parameters
Polarization Calculation
[Polarization Analysis – Calculate Tab]
© Geophysical Exploration & Development Corporation 2011
1260 VISTA© 2D/3D Seismic Data Processing
Vertical Component – The user should specify which trace_id code corresponds to the
vertical component. Use One, Two or Three if the vertical component has the minimum
medium or maximum TRACE_ID value respectively.
Calculate Polarization Angles – Mark this option to compute the angles from the
polarization analysis. If this option is not marked the angles stored in the headers
selected in the HEADERS tab will be applied.
Window Length – Size of the window inside which the polarization analysis will be carried
out.
Check Phase Reversal - Select this option to check the phase reversal.
Output Parameters
[Polarization Analysis – Output Tab]
Apply Polarization Angles THETA – Check off to create the Hmax and Hmin
components. Select which components do you want to save. The TRACE_ID values for
Hmax and Hmin will be the first and second integer values greater than the maximum
TRACE_ID value of the original input traces.
Apply Polarization Angles PHI – Check off to create the Hmax_prime and Z_prime
components. Select which components do you want to save. The TRACE_ID values for
Hmax_prime and Z_prime will be the third and fourth integer values greater than the
maximum TRACE_ID value of the original input traces.
Output Original Input Traces - Select which components of the original wavefield do
you want to save into the output file. The original traces will conserve their TRACE_ID
values.
© Geophysical Exploration & Development Corporation 2011
Job Flow 1261
Angle Headers
[Polarization Analysis – Headers Tab]
Angle THETA – This is the default header into which the first rotation angle (rotation
around the vertical direction) will be saved. The user can select a different header word
from the list to redirect the input to another specific header.
Angle PHI - This is the default header into which the second rotation angle (rotation
around the Hmin direction) will be saved. The user can select a different header word
from the list to redirect the input to another specific header.
11.5.23.18VSP True Vertical Z-Component Calculation
The VSPZrot icon receives traces from the process icon (one only) connected
to it by a link.
The input data must consist of 3 components after a 3C rotation has been
applied. The input data headers must contain rotation angles for 'Theta' and
'Phi'.
The input sort must be SHOT_NO/DEPTH_REC/TRACE_ID. It is permissible to
send the output of VSPZrot to more than one other icon.
The output will contain all the components. The value of the TRACE_ID
header will indicate the component contained in each trace.
Algorithm:
It uses a matrix rotation for each depth receiver, based on the measured
deviation of the well at that dept, to rotate the wavefield. The resulting
wavefield will be equivalent to the one recorded in a vertical well at the
© Geophysical Exploration & Development Corporation 2011
1262 VISTA© 2D/3D Seismic Data Processing
same depth. This rotation will make ready the wavefield for the automatic
polarization analysis carried out with the VISTA command VSPRPol.
Command Parameters
Parameters
[True Vertical Z-Com ponent Calculation Dialog]
Vertical Component – Indicate the TRACE_ID value of the component parallel to the
deviated well. Use One, Two or Three if the parallel component has the minimum medium
or maximum TRACE_ID value respectively.
Calculate HMax Prime - If chosen, the components for HMaxPrime and ZPrime will be
calculated.
Correct Rotation Angle PHI - If chosen, variations of angle PHI from trace to trace will
be kept within limits defined by parameters Max Deviation to Correct PHI.
Calculate Rotation Angles - Angles for true vertical rotation will be calculated and
applied;
OR
Apply Previously Calculated Angle – Select a VISTA header to apply the calculated
angle.
Note: Output Header Information
VWUSER_1 = Calculated rotation angle
Output component TRACE_ID values:
© Geophysical Exploration & Development Corporation 2011
Job Flow 1263
TRACE_ID = 3 :(default) True Z input
TRACE_ID = 6 : X
TRACE_ID = 7 : Y
TRACE_ID = 8 : HMaxPrime
TRACE_ID = 9 : ZPrime
11.5.23.19VSP 3-C Polarization Filter
The VSPEPol icon receives traces from the process icon (one only)
connected to it by a link.
The input sort must be SHOT_NO / DEPTH_REC / TRACE_ID. It is permissible
to send the output of VSPEPol to more than one other icon. The output will
contain all the components. The value of the TRACE_ID header will indicate
the component contained in each trace.
Algorithm:
Polarization filter is an algorithm to filter the seismic waves according to their
different polarization properties. It can enhance waves in one specific
direction and reject waves from another direction.
Select a non-overlapping moving time window of multi-component data. Do a
singular value decomposition (SVD) of this seismic data to obtain three
eigenvalues and eigen functions. Weighting factors, which depend on the
intensity of the polarization method, are calculated from eigen values and
interpolated over time to avoid edge effects. Then they are applied to the
first two eigen images to construct the filter. The filters are then applied on
the raw data.
References:
Benhama, A., Cliet, C. and Dubesset, M., 1988: Study and Application of
spatial directional filtering in three component recordings.
Geophysical Prospecting, vol. 36. No.6
Kanasewich, E. R., 1981: Time Sequence Analysis in Geophysics,
The University of Alberta Press.
Kanasewich, E. R., 1990: Seismic Noise Attenuation,
Handbook of Geophysical Exploration, Pergamon Press, Oxford.
Command Parameters
© Geophysical Exploration & Development Corporation 2011
1264 VISTA© 2D/3D Seismic Data Processing
Parameters
[3C Polarization Filter Calculation Dialog]
SVD Window – Time window for the SVD analysis.
Exponent of Filter Weights – The degree of polarization.
Interpolation Method – This function determines the weighing factors over time, a cubic
spline function is most commonly used.
Output Component Attributes - The name of output data. Different components are
stored in the output by different trace id codes.
Note: This filtering is highly dependent on the time window. The window
should contain only one arrival; the signal to noise ratio in the window is
maximized; the window should be long enough to discriminate random noise
from signal.
11.5.23.20VSP 2D Time-Depth Conversion
The VSP2DTrans icon receives traces from the process icon connected to it
by link. It is permissible to send the output of VSP2DTrans to more than one
other icon.
Algorithm:
The VSP2DTrans program converts a 2D depth image to time image or time
image to depth image using interval an velocity model.
Command Parameters
© Geophysical Exploration & Development Corporation 2011
Job Flow 1265
[2D Tim e-Depth Conversion Dialog]
Min Depth – Start depth in depth image.
Output Sample Rate - (Meters) - If conversion option = Time to Depth
(msec) - If conversion option = Depth to Time
Output # of Samples - Number of samples in output image.
Convert - Conversion option: depth to time or time to depth.
Velocity File Name - Vista interval velocity file.
11.5.23.21VSP Median Filter
The MedFlt icon receives traces from the process icon connected to it by
link. This module can be considered an enhanced Alpha-Trim Filter. It is
permissible to send the output of VSP3CRot to more than one other icon.
Input Data must be sorted. Data is not required to be flattened.
Algorithm:
MedFlt works in a sliding window (number of traces). In this window time
shifts are found for each pair of adjacent traces, then the traces are shifted
sequentially to the trace in the center of the window.
An Alpha-Trim (combination of mean and median) filter is then applied for
each sample.
Output values are assigned to the central trace. Next, the sliding window is
moved by one trace and the procedure is repeated.
Time shifts are found in the time window, which starts after the First Breaks.
© Geophysical Exploration & Development Corporation 2011
1266 VISTA© 2D/3D Seismic Data Processing
Time shift ranges and accuracy are defined by the user.
Command Parameters
[Median filter Dialog]
Time Window Start after FB (ms) - Enter the start of the time window below the first
break pick.
Time Window Length (ms) - Enter the length of the time window.
Min time shift per trace (ms) - Enter a minimum search time range.
Max time shift per trace (ms) - Enter a maximum search time range.
Accuracy for time shift (ms) - Enter an accuracy value for the time shift +/- ms.
Min Frequency (Hz) - Select a minimum signal frequency range.
Max Frequency (Hz) - Select a maximum frequency range.
Filter Type - 0=Median 1=Mean
Sliding Window - Enter the number of traces for the sliding window.
Wave Type - Select Upgoing, Downgoing or Flattened.
© Geophysical Exploration & Development Corporation 2011
Job Flow 1267
Example:
Pict.1 –Before application. Blue-1st breaks; Green- time window.
Pict.2 – After. Sliding Window=12 traces
© Geophysical Exploration & Development Corporation 2011
1268 VISTA© 2D/3D Seismic Data Processing
Pict.3 After. Sliding Window=7 traces
© Geophysical Exploration & Development Corporation 2011
Job Flow 1269
11.5.24 Instrument Test
The processes in this section are:
Icon Command Description
TVAmpSp Calculate Time Variant Amplitude Spectrum of a sweep.
THD Total Harmonic Distortion Test.
X-Feed Cross Feed Test.
© Geophysical Exploration & Development Corporation 2011
1270 VISTA© 2D/3D Seismic Data Processing
Icon Command Description
TVAmpSp Calculate Time Variant Amplitude Spectrum of a sweep.
ImpResp Impulse Response Test.
PNoise Geophone Noise Test.
DynRange Dynamic Range Test.
PreAmpG Per-Amp Gain accuracy Test.
GainAcc Gain Accuracy Test.
INoise Instrument Noise Test.
DCBias DC Bias Test.
Refer to the tutorial Instrument Tests for detailed examples of several of the
flow commands.
11.5.24.1 Time Variant Amplitude Spectrum
The TVAmpSp icon receives traces from the (one only) process icon
connected to it by links. It is permissible to send the output of TVAmpSp to
more than one other icon.
Algorithm:
TVAmpSp works by splitting the data into overlapping windows (by default
© Geophysical Exploration & Development Corporation 2011
Job Flow 1271
every 128 ms with a window length of 256 ms). The amplitude spectrum of
each of these short windows is computed and displayed as a "trace" - in VDF
and posted at a time equal to the midpoint of the window. The final
appearance is of a continuously time varying amplitude spectrum with time.
Command Parameters
Opens the Time Variant Amplitude Spectrum dialog shown below. This dialog can be
opened by double clicking on the flow command icon.
[Tim e Variant Am plitude Spectrum Dialog]
Length FFT Window - Enter the length of the FFT Window in milliseconds (ms).
Start Time of Window - Enter the start time of the Window in milliseconds (ms).
Example:
In this example the time varying amplitude spectrum is generated. The
following shows the results of the flow example for an input trace recorded
from a simulated vibroseis baseplate. The Generate Sweep flow command is
used to generate a simulated vibroseis signal. The output of this simulated
data is input to the TVAmpSp flow command to display the Time Variant
Amplitude Spectrum.
© Geophysical Exploration & Development Corporation 2011
1272 VISTA© 2D/3D Seismic Data Processing
[Tim e Variant Am plitude Spectrum Sam ple Flow ]
The input trace to the bottom flow is shown below:
[Sim ulated Vibroseis Signal used as Input to the Flow ]
The TVAmpSp flow result is shown below:
[Tim e Variant Am plitude Spectrum of the Sim ulated Vibroseis Signal]
© Geophysical Exploration & Development Corporation 2011
Job Flow 1273
11.5.24.2 Total Harmonic Distortion Test
The THD icon receives traces from the (one only) process icon connected to
it by links. Only 1 input file may be specified by the input however the input
file may contain multiple field files.
Algorithm:
The THD command works by performing a FFT on input data. Input data may
be a single file or multiple files within a single SEGY data set. The
fundamental frequency is either specified by the user or is calculated by
finding the number and location of zero crossings. The amplitude at the
fundamental frequency is found. The per-cent harmonic distortion at each
harmonic is calculated from:
100*Amplitude of the harmonic/Amplitude at the fundamental frequency
THD = 100 (S Em^2)^(1/2)/Ef
The total harmonic distortion of all frequencies up to the Nyquist is
computed. The harmonic distortion of the second to fifth harmonics will be
tabulated and displayed and compared to a specified percent criteria. The
user may also output the results of this test to a text file.
Note that your data length must be a power of 2, That us, 256 ms, 512 ms,
1024 ms...etc.
Command Parameters
Opens the Total Harmonic Distortion dialog shown below. This dialog can be opened by
double clicking on the flow command icon.
© Geophysical Exploration & Development Corporation 2011
1274 VISTA© 2D/3D Seismic Data Processing
[Total Harm onic Distortion Dialog]
Report Output File
Specify the output report file name by pressing on the button under Report Output File.
Clicking this button will open a standard Windows file save dialog for entering this file.
The Report Output File has an extension of *.rpt. The entered file name will appear to the
right of the button.
Test Parameters
Test Time Length - Enter the sample time length in milliseconds (ms).
Set Fundamental/Auto-Detect Fundamental - Toggle between these two options to
select the Fundamental frequency. If Set Fundamental is selected enter the
Fundamental frequency.
Failure Criteria (Bad Channel) - Distortion (Any Harmonic Freq)>
Single Input File/Multiple Input Files -Toggle between these two options to select
Single or Multiple Input Files.
Single Input File - If a Single Input File is selected enter the Failure Criteria value.
© Geophysical Exploration & Development Corporation 2011
Job Flow 1275
Multiple Input Files - If Multiple Input Files is selected enter the Field Rec(s) # and
Failure Criteria.
ADD - Clicking the ADD button will add the Field Rec # and its associated Failure Criteria
for each of the Field Rec #.
DELETE - Clicking on the DELETE button will delete (remove) any highlighted item in the
Field Record list.
Example:
An example flow using the THD command is shown below:
[An Exam ple Total Harm onic Distortion Flow ]
An example of the output from a THD is shown below:
[An Exam ple Total Harm onic Distortion Output]
Note that there is a graph and text display of the test results. Vary the size
of the graphs and text by clicking on and dragging the bar dividing the 2
displays. The text will be saved to the report file specified in the above
dialog box.
© Geophysical Exploration & Development Corporation 2011
1276 VISTA© 2D/3D Seismic Data Processing
11.5.24.3 CrossFeed Isolation Test
The X-Feed icon receives traces from the (one only) process icon connected
to it by links. Select 1 or 2 records from the input icon into X-Feed.
Algorithm:
The X-Feed command works by performing a FFT on input data. Input data
is 1 or 2 records. If two records, one contains even (or odd) driven
channels and the other contains odd (or even) driven channels. If 1 record is
the input the even (or odd) channels are driven. The test is performed to
determine signal leakage internally from box to box or externally from cable to
cable. Each bank of channels is analyzed separately.
Odd or even numbered channels are driven by a sinusoidal voltage. The RMS
amplitude of each trace (with DC removed) is calculated to separate fed
from unfed channels. Each trace is analyzed to find the fed signal frequency.
The peak signal level is then calculated for this fed signal frequency. For all
unfed channels the maximum signal level around the fed frequency is
identified.
The cross feed isolation of each unfed channel is computed as follows:
Xfeeddb = 20 * log10 (Ef/Eu)
Ef = Peak amplitude of lowest fed channel at the signal frequency (which
gives the worst case).
Eu = Peak amplitude of the unfed channel ( at the fed signal frequency).
Command Parameters
Opens the CrossFeed Isolation Test (Instrument Test) dialog shown below. This dialog
can be opened by double clicking on the flow command icon.
© Geophysical Exploration & Development Corporation 2011
Job Flow 1277
[CrossFeed Isolation Test Dialog]
Report Output File
Specify the output report file name by pressing on the button under Report Output File.
Clicking this button will open a standard Windows file save dialog for entering this file.
The Report Output File has an extension of *.rpt. The entered file name will appear to the
right of the button.
# Channels/Box - Enter the number of channels for each bank or box.
Failure Criteria (BAD Channel) - The failure criteria (dB) is user specified in the X-Feed
Isolation Less than box.
Auto-Detect Driven Channels/RMS Lower Limit Driven Channels - One can toggle to
choose to have the driven channels automatically selected by checking the Auto-Detect
Driven Channels box or check RMS Lower Limit Driven Channels and specify the RMS
Lower Value. That is. any channels with a RMS value less than the RMS Lower Value will
be treated as an un-driven channels.
Example:
The output from a X-Feed test looks is shown below:
© Geophysical Exploration & Development Corporation 2011
1278 VISTA© 2D/3D Seismic Data Processing
[Exam ple CrossFeed Isolation Test Output]
Note that there is a graph and text display of the test results. Vary the size
of the graphs and text by clicking on and dragging the bar dividing the 2
displays. The text will be saved to the report file specified in the above
dialog box.
11.5.24.4 Impulse Response Test
The ImpResp icon receives traces from the (one only) process icon
connected to it by links. Only 1 record from the input icon is allowed into
ImpResp.
Algorithm:
The ImpResp command works by having an impulse which is input to all
channels. The objective of ImpResp is to identify channels whose frequency
response deviates significantly from the normal of all channels under test.
The proceeds by having the DC bias removed from each channel and a RMS
signal level is computed. A median RMS is also calculated for the entire
record. The phase and amplitude spectrum of individual or a group of
channels are computed and displayed. Each spectrum is broken into
frequency windows. A table listing the phase and amplitude values for each
channel as well as the percent difference of each channel from the average
pulse is displayed and may be output to a specified text file.
In the command dialog shown below the user may specify a failure criteria (a
tolerance) which is the maximum difference in percent from the average
impulse. Specify the "width" of the frequency analysis as well as the number
of analysis windows.
Command Parameters
© Geophysical Exploration & Development Corporation 2011
Job Flow 1279
Opens the Impulse Response Test (Instrument Test) dialog shown below. This dialog can
be opened by double clicking on the flow command icon.
[Im pulse Response Test Dialog]
Report Output File
Specify the output report file name by pressing on the button under Report Output File.
Clicking this button will open a standard Windows file save dialog for entering this file.
The Report Output File has an extension of *.rpt. The entered file name will appear to the
right of the button.
Channel Box/Bank Defn
ADD - Clicking on the ADD button opens the Channel Bank Defn. dialog shown below:
[Channel Bank Definition Dialog]
Enter the Channel From, Channel To, and the Channel Increment to use in this Instrument
© Geophysical Exploration & Development Corporation 2011
1280 VISTA© 2D/3D Seismic Data Processing
Test.
REMOVE - Clicking on the REMOVE button will delete (remove) any highlighted item in the
Channel Box/Bank Defn list.
Parameters
Time Window - Enter the size of the Time Window to process in milliseconds (ms).
Analysis Window - Enter the center frequency (Hz) of the analysis window. The
harmonics of this frequency are output to the Max. # of Windows.
Max. # of Windows - Enter the maximum number of frequency windows.
Failure Criteria - Enter the Failure Criteria value in Percentage.
Example:
An example of an impulse response flow is shown to the below:
[Im pulse Response Test Flow Exam ple]
An example of the output from ImpResp command is shown below:
© Geophysical Exploration & Development Corporation 2011
Job Flow 1281
[Im pulse Response Test Flow Output Exam ple]
Note that there is a graph and text display of the test results. Vary the size
of the graphs and text by clicking on and dragging the bar dividing the 2
displays. The text will be saved to the report file specified in the above
dialog box.
11.5.24.5 Phone Noise Test
The PNoise icon receives traces from the (one only) process icon connected
to it by links. One record is input to PNoise.
Algorithm:
The PNoise command (Phone Noise) test is used to display RMS noise per
channel using a known reference amplitude record or an absolute RMS noise
measurement. A display of RMS amplitude versus channel as well as a report
listing the amplitude of each channel is generated. The report can be saved
to a user specified text file.
The user specifies the Failure Criteria (tolerance) of the RMS Noise amplitude
with RMS Noise Greater Than, however, the user must know the units of the
amplitude scale. For the example shown below, 6 may mean mV, V, or any
other amplitude units.
Each trace is divided into the number of windows specified in # of Noise
Windows. The DC bias for each window is removed and then the RMS
amplitude of each window is calculated. A median RMS amplitude for all 5
windows is then calculated and then assigned to each trace. If the median
value is greater than the Failure Criteria then the trace is a "failure".
Command Parameters
© Geophysical Exploration & Development Corporation 2011
1282 VISTA© 2D/3D Seismic Data Processing
Opens the Phone Noise Test dialog shown below. This dialog can be opened by double
clicking on the flow command icon.
[Phone Noise Test Dialog]
Report Output File
Specify the output report file name by pressing on the button under Report Output File.
Clicking this button will open a standard Windows file save dialog for entering this file.
The Report Output File has an extension of *.rpt. The entered file name will appear to the
right of the button.
# of Noise Windows - Enter the number of Noise Windows. Suggested default value of
5.
Failure Criteria (BAD Channel) - Enter the RMS Noise Greater then value which is the
Failure Criteria for this test.
Example:
An example of the test results for PNoise is shown below for a RMS Noise of
0.002 for demonstration purposes:
© Geophysical Exploration & Development Corporation 2011
Job Flow 1283
[Phone Noise Test Sim ulated Exam ple]
11.5.24.6 Dynamic Range Test
The DynRange icon receives traces from two process icons connected to it
by links. Each process icon must have only 1 record selected. One of these
records must be a noise record.
Algorithm:
The DynRange command processing of a system is calculated by inputting 2
records: a signal record, and a noise record. The gain associated with each
channel is ignored. The DC offset is removed from each record and the
average peak signal is calculated. This is also done for the noise record.
Comparison of signal to noise is done to calculate average and peak dynamic
range for each channel. The dynamic range of each channel is tabulated and
plotted.
DynRange works by performing a FFT on input data.
In the command dialog shown below the user specifies the failure criteria of
the peak dynamic range for a channel. Any channel which has a dynamic
range less than this value will be listed as a bad channel. The user may
choose to output the dynamic range test report as a text file.
© Geophysical Exploration & Development Corporation 2011
1284 VISTA© 2D/3D Seismic Data Processing
Command Parameters
Opens the Dynamic Range Test (2 Inputs) dialog shown below. This dialog can be opened
by double clicking on the flow command icon.
[Dynam ic Range Test Dialog]
Report Output File
Specify the output report file name by pressing on the button under Report Output File.
Clicking this button will open a standard Windows file save dialog for entering this file.
The Report Output File has an extension of *.rpt. The entered file name will appear to the
right of the button.
Failure Criteria (BAD Channel) - Enter a Peak Dynamic Range Less than value in decibels
(dB) for the Failure Criteria for this test.
Example:
An example of a DynRange flow is shown below. The DynRange right click
commands looks as shown once the flow is linked with the input icons:
[Dynam ic Range Test Flow Exam ple]
© Geophysical Exploration & Development Corporation 2011
Job Flow 1285
Note there are 2 inputs for DynRange and that 1 input must contain a signal
record and the other a noise record. Note that one can swap the order of
the signal and noise records.
It's possible that the same SEGYDISK file contains both the noise and signal
records. In this case user would select 2 records using the Data SELECTION
option on each input icon. The Data SELECTION spreadsheet is accessed by
a RMB click on the input flow command as shown below:
[Access of Data/Header SELECTIONS Spread Sheet]
An example of the table output from DynRange command output is shown
below:
[Dynam ic Range Test Output Data Table Exam ple]
Toggle the To icon (Toggle Text/Graph Display) on the menu bar to display a
graph summary of the test results as shown below:
© Geophysical Exploration & Development Corporation 2011
1286 VISTA© 2D/3D Seismic Data Processing
[Dynam ic Range Test Output Data Graph Exam ple]
11.5.24.7 Pre-Amp Gain Accuracy Test
The PerAmpG icon receives traces from two process icons connected to it
by links. Each process icon must have only 1 record selected.
Algorithm:
The PreAmpG command (Pre-Amp Gain Accuracy) analyzes a series of test
amplitudes for channel to channel accuracy. It then can calculate and
display channel by channel difference in dB from the a previous record. This
test was designed for older instruments such as the DFSV.
The fixed gain for each record is compared with what it should be and
recorded. The RMS value of the signal record on each channel is found and
DC offset is removed. The median of all these RMS signal values is also
calculated. The percent deviation of each channel's RMS signal level from the
median RMS signal value is calculated.
For each channel the ratio of RMS signal level of the second record to the
first record is calculated. The percent error of this ratio is then calculated. A
table summarizing the test results may be saved to a specified text file.
Command Parameters
Opens the Pre-Amp Gain Accuracy Test dialog shown below. This dialog can be opened
by double clicking on the flow command icon.
© Geophysical Exploration & Development Corporation 2011
Job Flow 1287
[Pre-Am p Gain Accuracy Test Dialog]
Report Output File
Specify the output report file name by pressing on the button under Report Output File.
Clicking this button will open a standard Windows file save dialog for entering this file.
The Report Output File has an extension of *.rpt. The entered file name will appear to the
right of the button.
Remove DC Bias before Analyzing - Checking this option removes the DC Bias before
analyzing the data.
Failure Criteria - Enter the Failure Criteria percentage. Channels whose percent error of
the second to first record is greater than the Failure Criteria percent are flagged as bad
channels.
Example:
The output from this test is similar to the gain accuracy test and is shown
below:
© Geophysical Exploration & Development Corporation 2011
1288 VISTA© 2D/3D Seismic Data Processing
[Pre-Am p Gain Accuracy Instrum ent Test Display]
11.5.24.8 Gain Accuracy Test
The GainAcc icon receives traces from two process icons connected to it by
links. Each process icon passes a selected record to GainAcc.
Algorithm:
The GainAcc command analyzes a series of test amplitudes for channel to
channel accuracy and displays channel by channel difference in dB from the
a previous record. This test was designed for older instruments such as the
DFSV.
The fixed gain for each record is compared with what it should be and
recorded. The RMS value of the signal record on each channel is found and
DC offset is removed. The median of all these RMS signal values is also
calculated. The percent deviation of each channel's RMS signal level from the
median RMS signal value is calculated.
For each channel the ratio of RMS signal level of the second record to the
first record is calculated. The percent error of this ratio is then calculated. A
table summarizing the test results may be saved to a specified text file.
© Geophysical Exploration & Development Corporation 2011
Job Flow 1289
Command Parameters
Opens the Gain Accuracy Instrument Test dialog shown below. This dialog can be opened
by double clicking on the flow command icon.
[Gain Accuracy Instrum ent Test Dialog]
Report Output File
Specify the output report file name by pressing on the button under Report Output File.
Clicking this button will open a standard Windows file save dialog for entering this file.
The Report Output File has an extension of *.rpt. The entered file name will appear to the
right of the button.
Channel Bank Defn
ADD - Clicking on the ADD button opens the Channel Bank Defn. dialog shown below:
[Channel Bank Definition Dialog]
Enter the Channel From, Channel To, and the Channel Increment to use in this Instrument
Test.
REMOVE - Clicking on the REMOVE button will delete (remove) any highlighted item in the
© Geophysical Exploration & Development Corporation 2011
1290 VISTA© 2D/3D Seismic Data Processing
Channel Box/Bank Defn list.
Initial Gain - The input data is initially gained with the value specified in Initial Gain.
Failure Criteria - Channels whose percent error of the second to first record is greater
than the Failure Criteria percent are flagged as bad channels
Example:
An example of the flow file used with GainAcc is shown below. Note that
there are 2 inputs with each input being a single record. The GainAcc RMB
command dialog is expanded to included the input channels once the flow is
linked with the input icons.
[ Definition Flow Exam ple]
An example of a GainAcc output is shown below:
© Geophysical Exploration & Development Corporation 2011
Job Flow 1291
[Gain Accuracy Output Test Exam ple]
11.5.24.9 Instrument Noise Test
The INoise icon receives traces from two process icons connected to it by
links. Each process icon passes a selected record to INoise.
Algorithm:
The INoise command performs an Equivalent Noise Test of a system using 2
input records: a signal record and a noise record. The gain associated with
each record is ignored. The DC offset is removed and an RMS signal is
calculated for the signal record.
The DC offset is removed and the RMS, maximum and minimum values of the
noise record are then calculated. The equivalent input noise ratio is then
computed for each channel.
Command PARAMETERS
Opens the Instrument Noise Test dialog shown below. This dialog can be opened by
double clicking on the flow command icon.
[Instrum ent Noise Test Dialog]
Report Output File
Specify the output report file name by pressing on the button under Report Output File.
Clicking this button will open a standard Windows file save dialog for entering this file.
The Report Output File has an extension of *.rpt. The entered file name will appear to the
right of the button.
© Geophysical Exploration & Development Corporation 2011
1292 VISTA© 2D/3D Seismic Data Processing
Failure Criteria (BAD Channel) - Toggle between the two options for Failure Criteria -
either Signal to Noise or RMS Noise.
Signal to Noise - The signal/noise ratio failure criteria is specified by the user. Enter the
Signal to Noise Value less than value in decibels (dB). Any channel whose signal/noise is
less than the criteria is listed as a bad channel.
RMS Noise - The RMS Noise Level failure criteria is specified by the user. Enter the RMS
Noise Level Greater than value. Any channel whose RMS Noise level is greater than this
value is listed as a bad channel.
Example:
An example of a flow file using INoise command and it's inputs are shown
below. The INoise RMB command dialog is expanded to included the input
channels once the flow is linked with the input icons.
[Instrum ent Noise Test Flow Exam ple]
A simulated example of the table output is shown here:
© Geophysical Exploration & Development Corporation 2011
Job Flow 1293
[Instrum ent Noise Test Flow Output Text Exam ple]
Toggle the To icon (Toggle Text/Graph Display) on the menu bar to display a
graph summary of the test results as shown below:
[Instrum ent Noise Test Flow Output Graph Exam ple]
11.5.24.10DC Bias Test
The DCBias icon receives traces from the (one only) process icon connected
to it by links. It is permissible to send the output of DCBias to more than one
other icon.
Algorithm:
The DCBias command performs an DC bias instrument Test of a system using
one input record. The DC bias is calculated from every trace and is flagged
bad if the value is greater then user specified.
Command Parameters
Opens the Instrument DC Bias Test dialog shown below. This dialog can be opened by
double clicking on the flow command icon.
© Geophysical Exploration & Development Corporation 2011
1294 VISTA© 2D/3D Seismic Data Processing
[Instrum ent DC Bias Test Dialog]
Report Output File
Specify the output report file name by pressing on the button under Report Output File.
Clicking this button will open a standard Windows file save dialog for entering this file.
The Report Output File has an extension of *.rpt. The entered file name will appear to the
right of the button.
Failure Criteria (BAD Channel) - Enter the Maximum Allowable DC Bias in micro-volts
(uV). All channels that exceed this bias will be flagged. Note the user should enter the
actual decimal volts such as 0.00015.
Example:
An example flow for the DCBias is shown below:
[Instrum ent DC Bias Test Flow Exam ple]
The Instrument DC Bias output is shown below:
[Instrum ent DC Bias Test Output Exam ple]
11.5.25 AVO
The processes in this section are:
© Geophysical Exploration & Development Corporation 2011
Job Flow 1295
Icon Command Description
AVOStks Calculate attributes based on regression analysis of offset
versus amplitudes.
AVORegr Calculate Regression/Slope stacks.
AVAGath Calculate Angle Verse Amplitude gathers (AVA Gathers).
AngLimit Calculate Angle Verse Amplitude limited gathers.
11.5.25.1 AVO Stack Attributes
The AVOStks icon receives traces from the (one only) process icon
connected to it by a link. It is permissible to send the output of AVOStks to
more than one other icon.
Algorithm:
The AVOStks command works by fitting a least squares line to the amplitudes
(samples) of all the traces in a CMP gather. Thus, for example, if there are
1000 samples per trace and 12 traces per CMP, the AVO command will create
two "traces" of 1000 samples.
At each sample position, the 12 samples (corresponding to the 12 traces of
the CMP) will be used in a standard linear regression fit to derive the slope
and intercept values. Then the user defined attribute will be calculated for
each sample position.
Command Parameters
Opens the AVO Amplitude Versus Offset Calculation dialog shown below. This dialog can
be opened by double clicking on the flow command icon.
© Geophysical Exploration & Development Corporation 2011
1296 VISTA© 2D/3D Seismic Data Processing
[AVO Am plitude Versus Offset Calculation Dialog]
AVO Output
Select the # of Live Samples and then the Attribute to Output.
Minimum # Live Samples - If number of traces per CMP is less then this value,
the associated attribute will be set to zero.
Offset Slope - Calculate slope of linear regression line.
Regression Stack - The Regression Offset will be used along with the slope and
intercept values to compute a "trace" at the given offset. Enter the Regression
Offset in meters.
Standard Deviation - Calculate standard deviation of regression line.
Correlation Coefficient - Calculate correlation coefficient of regression line.
11.5.25.2 AVO Regression/Slope Stacks
The AVORegr icon receives traces from the (one only) process icon
connected to it by a link. It is permissible to send the output of AVORegr to
more than one other icon.
Algorithm:
The AVORegr command works by fitting a least squares line to the amplitudes
(samples) of all the traces in a CMP gather. Thus, for example, if there are
1000 samples per trace and 12 traces per CMP, the AVO command will create
two "traces" of 1000 samples.
At each sample position, the 12 samples (corresponding to the 12 traces of
the CMP) will be used in a standard linear regression fit to derive the slope
and intercept values. The user supplied parameter (Regression Offset) will be
© Geophysical Exploration & Development Corporation 2011
Job Flow 1297
used along with the slope and intercept values to compute a "trace" at the
given offset.
Command Parameters
Opens the AVO Regression/Slope Stack dialog shown below. This dialog can be opened by
double clicking on the flow command icon.
[AVO Regression/Slope Stack Dialog]
Offset Slope Output - Enter the name for the Offset Slope Output data set or
accept the default name.
Regression Stack - Enter the name of the Regression Stack data set or accept the
default name.
Regression Offset - Enter the value for the Offset for Regression Stack.
11.5.25.3 Angle Versus Amplitude Gathers
The AVAGath icon receives traces from the (one only) process icon
connected to it by a link. It is permissible to send the output of AVAGath to
more than one other icon.
Algorithm:
The AVAGath command works by transferring offset gathers into Angle
Domain gathers. This type of record is termed AVA (Amplitude versus Angle).
Command Parameters
Opens the Angle Gather Create dialog shown below. This dialog can be opened by double
© Geophysical Exploration & Development Corporation 2011
1298 VISTA© 2D/3D Seismic Data Processing
clicking on the flow command icon.
[Angle Gather Create Dialog]
Velocity File
Input the velocity file to calculate angle of incidence from.
FILE - Clicking on FILE opens a standard Windows file open dialog to select the
name of the velocity (*.vel) ASCII file for this flow.
VIEW - Clicking on VIEW opens up the VISTA Velocity Display for viewing the
velocity file. See Display VISTA Velocity File for the many features of this display.
Smooth Velocities - Check to select this option and enter the size of the Time
Smoother window in milliseconds.
Gather Angle Range
Specify the number and range of angle gathers to be created. Also the overlap of angles
between each Angle gather. Also select Output Values.
# Angles - Specify the number of angle gathers to create.
Angle Range - Specify the range of allowable angles to be used in the gather
creation.
Automatic Angle Overlap/User Defined Overlap - Toggle between these two
© Geophysical Exploration & Development Corporation 2011
Job Flow 1299
options to define angle overlap procedure. If the user selects User Defined Overlap
enter Angle Spread in +/- degrees.
Output
Toggle between Amplitude Values or Fold Values to select output values type.
11.5.25.4 Angle Limited Gathers
The AngLimit icon receives traces from the (one only) process icon
connected to it by a link. It is permissible to send the output of AngLimit to
more than one other icon.
Algorithm:
The AngLimit command works by muting offset gathers by it's calculated
incident angle.
Command Parameters
Opens the Angle Limited Gather dialog shown below. This dialog can be opened by double
clicking on the flow command icon.
[Angle Lim ited Gather Dialog]
Velocity File
Input velocity file to calculate angle of incidence from.
FILE - Clicking on FILE opens a standard Windows file open dialog to select the
name of the velocity (*.vel) ASCII file for this flow.
© Geophysical Exploration & Development Corporation 2011
1300 VISTA© 2D/3D Seismic Data Processing
VIEW - Clicking on VIEW opens up the VISTA Velocity Display for viewing the
velocity file. See Display VISTA Velocity File for the many features of this display.
Smooth Velocities - Check to select this option and enter the size of the Time
Smoother window in milliseconds.
Angle Limited Range
Either output the muted gathers or the angles calculated for them.
Output Angle Limited Gathers/Output Angle Values - Toggle between these
two options to determine the output type.
Angle Range - Specify the range of allowable angles to be used in the gather
creation.
11.5.26 Attribute
The processes in this section are:
Icon Command Description
IPhase Calculate the Instantaneous phase of each trace of the
input.
IFreq Calculate the Instantaneous frequency of each trace of the
input.
Envelope Calculate the envelope (Hilbert) of each trace of the input.
TimeSlice 3D Time Slice creation.
InvRefl Invert reflectivity (regular seismic trace samples) to pseudo
acoustic Impedance.
InvImp Invert pseudo acoustic Impedance to reflectivity (regular
seismic trace samples).
© Geophysical Exploration & Development Corporation 2011
Job Flow 1301
11.5.26.1 Instantaneous Phase
The IPhase icon receives traces from the (one only) process icon connected
to it by a link. It is permissible to send the output of IPhase to more than one
other icon.
Algorithm:
The IPhase command works by computing the instantaneous phase of each
input trace. See Yilmaz, Seismic Data Processing, 1987.
Command Parameters
There are no parameters for IPhase.
Note:
Click here for more information regarding the PRE-FFT Time Window Taper
settings.
11.5.26.2 Instantaneous Frequency
The IFreq icon receives traces from the (one only) process icon connected to
it by a link. It is permissible to send the output of IFreq to more than one
other icon.
Algorithm:
The IFreq command works by computing the smoothed instantaneous
frequency of each input trace. See Yilmaz, Seismic Data Processing, 1987,
Chapter 8.6 for a discussion of trace attributes.
Command Parameters
Opens the Instantaneous Frequency dialog shown below. This dialog can be opened by
double clicking on the flow command icon.
© Geophysical Exploration & Development Corporation 2011
1302 VISTA© 2D/3D Seismic Data Processing
[Instantaneous Frequency Dialog]
Smooth On - Check this option to smooth instantaneous frequency calculation.
Smoothing helps to eliminate problems caused by zero (or near zero) division in
calculation of instantaneous frequency.
Smooth Length - Smooth length in time (ms).
Note:
Click here for more information regarding the PRE-FFT Time Window Taper
settings.
11.5.26.3 Envelope (Hilbert Envelope)
The Envelope icon receives traces from the (one only) process icon
connected to it by a link. It is permissible to send the output of Envelope to
more than one other icon.
Algorithm:
The Envelope command works by computing the amplitude envelope of each
input trace. In samples, each output sample is equal to (i2 + h2 )1/2, where
'i' is the input sample and 'h' is the corresponding sample of the Hilbert
Transform trace. See Yilmaz, Seismic Data Processing, 1987, Chapter 8.6 for
a discussion of trace attributes.
Command Parameters
There are no parameters for Envelope.
Note:
Click here for more information regarding the PRE-FFT Time Window Taper
settings.
11.5.26.4 Forward/Backward Time Slice Convert
The TimeSlice icon receives traces from the (one only) process icon
connected to it by a link. It is permissible to send the output of TimeSlice to
more than one other icon. To create 3D time slices, input data must be 3D
stacked data set. To restore 3D stacked data, input data must be 3D time
slices.
© Geophysical Exploration & Development Corporation 2011
Job Flow 1303
Algorithm:
The command TimeSlice creates time slices of stacked binned 3D Data or
restores a 3D stacked data set from 3D time slices.
Command Parameters
Time Slice Options
[Tim e Slice calculation dialog]
Create 3D Time Slices - Check this option to create 3D time slices.
Entire Data Set – Check this option to create time slices for the entire data set.
User Defined Time Slice – Check this option to create time slices for used defined
subset of the whole data.
Start Slice – Start time of the time slice.
End Slice – End time of the time slice.
Incr Slice - The increment for time slices. Maximum value is 99 us.
Restore 3D Time Slices (Reverse) – Check this option to restore 3D time slices back to
the 3D stacked data.
11.5.26.5 Invert Refl. to Acoustic Impedance
The InvRefl icon receives traces from the (one only) process icon connected
to it by a link. It is permissible to send the output of InvRefl to more than one
other icon.
© Geophysical Exploration & Development Corporation 2011
1304 VISTA© 2D/3D Seismic Data Processing
Algorithm:
The InvRefl command works by performing recursive inversion on input
reflectivity. Each sample of the input traces is assumed to be the value of a
reflectivity coefficient. Thus it is first multiplied by a scalar (see parameters
below). The initial value of the impedance Z (Z0) is also required. Then
process proceeds one sample at a time, calculating the recursive
relationship:
1 + Ri
Zi+1 = Zi ---------
1 - Ri
where Z = Impedance
R = Reflectivity
i = Layer subscript
Command Parameters
Opens the Invert Reflectivity to Acoustic Impedance dialog shown below. This dialog can
be opened by double clicking on the flow command icon.
[Invert Reflectivity to Acoustic Im pedance Dialog]
Initial Impedance Value - May be set to one to two times the near surface velocity.
Scale Reflectivity Scale Setting - Check this option to Scale the Reflectivity. Enter a
Scale Setting value which Is a multiplier for each trace sample which converts it to a
realistic reflectivity value, generally very small. (e.g. 0.01.)
11.5.26.6 Invert Acoustic Impedance to Refl.
The InvImp icon receives traces from the (one only) process icon connected
to it by a link. It is permissible to send the output of InvImp to more than one
other icon.
© Geophysical Exploration & Development Corporation 2011
Job Flow 1305
Algorithm:
The InvImp command works by performing recursive inversion on input
impedance. Each sample of the input traces is assumed to be an impedance
value. The process proceeds one sample at a time, calculating the recursive
relationship:
Zi+1 - Zi
Ri = -----------
Zi+1 + Zi
where Z = Impedance
R = Reflectivity
i = Layer subscript
Command Parameters
There are no parameters for InvImp.
11.5.27 Math
The processes in this section are:
Icon Command Description
Function Calculate the output samples as a mathematical function of
the input samples.
Power Calculate the output samples as the input samples raised to
a power.
Constant Apply constant value to a trace.
ArcTang Calculate the output samples as the arc-tangent of a
sample from the first data set divided by a sample from the
second input data set.
AddInput Calculate the addition of two data sets with identical number
of traces, sample rate, length of data etc.
SubInput Calculate the subtraction of two data sets with identical
number of traces, sample rate, length of data etc.
© Geophysical Exploration & Development Corporation 2011
1306 VISTA© 2D/3D Seismic Data Processing
Icon Command Description
Function Calculate the output samples as a mathematical function of
the input samples.
MultInput Calculate the multiplication (sample by sample) of two data
sets with identical number of traces, sample rate, length of
data etc.
DivInput Calculate the division of two data sets with identical number
of traces, sample rate, length of data etc.
Rave Calculate the running average of each input trace.
DuplTrc Duplicate Traces
FillTrc Fill trace samples
AddEvent Add a Linear Move-out or Hyperbolic Move-out event to data
set.
AddNoise Add Random Noise to data traces.
GeoAccC GeoAccC converts input geophone or accelerometer data
through transfer functions.
EnsemMath Ensemble Math
11.5.27.1 Apply Trace Math Function
The Function icon receives traces from the (one only) process icon
connected to it by a link. It is permissible to send the output of Function to
more than one other icon.
© Geophysical Exploration & Development Corporation 2011
Job Flow 1307
Algorithm:
The Function command works by calculating the output samples of each
trace as the specified function of the input samples.
Command Parameters
Opens the Seismic Trace Math Functions dialog shown below. This dialog can be opened
by double clicking on the flow command icon.
[Seism ic Trace Math Functions Dialog]
Application Function
The following functions are available from the drop down list.
Absolute Value Absolute value.
Exponentiate Exponential value.
Signed Square Signed square.
Square Square
Signed Square Root Signed square root.
Square Root Square root.
Signed Natural Log Signed natural logarithm.
Signed Common Log Signed base-10 logarithm.
Invert Invert data( 1.0 / sample).
Cosine Cosine of sample(Radians)
Sine Sine of sample(Radians).
Tangent Tangent of sample(Radians)
ArcCosine Arccosine of sample(Input range -1 to 1).
ArcSine Arcsine of sample(Input range -1 to 1).
ArcTan Arctangent of sample.
Integer Truncation Truncate sample to integer.
Degrees to Radians Convert sample from degree to radian value.
© Geophysical Exploration & Development Corporation 2011
1308 VISTA© 2D/3D Seismic Data Processing
Radians to Degrees Convert sample from radian to degree value.
Add Non Zero Mask Set Non Zero to 1 for all samples.
Zero Mask Inverse Non Zero Mask for all samples.
Convert Interval to RMS Velocity For use on velocity data trace files.
Integrate Integrate trace samples.Integrates the trace using
Fourier transform. This is done by transforming the
trace and dividing each frequency by 2 * PI *
Frequency * sqrt (-1). It also zeros the zero
frequency component - removing the DC. This gives a
result similar to the simple data(i) = data(i) +
data[i-1), but has a more accurate 90 degree phase
response at all frequencies.
The frequency domain method is also not dependent on
DC bias caused by small amplitude variations of the
first few samples.
Differentiate Differentiate trace samples.
Convert db 20 * Log10(data) Convert value to db.
Inverse db Inverse convert db value back.
Normalize trace (Divide by Max) Normalize trace by maximum.
11.5.27.2 Power Samples
The Power icon receives traces from the (one only) process icon connected
to it by a link. It is permissible to send the output of Power to more than one
other icon.
Algorithm:
The Power command works by calculating the output samples of each trace
as the input samples raised to the specified power.
sample output = sign-of-Sample * ABS(sample value)^Power Value
Command Parameters
Opens the Power Trace Samples dialog shown below. This dialog can be opened by double
clicking on the flow command icon.
© Geophysical Exploration & Development Corporation 2011
Job Flow 1309
[Pow er Trace Sam ples Dialog]
Power Value - Enter the power value to raise the trace sample.
11.5.27.3 Apply Constant Value
The Constant icon receives traces from the (one only) process icon
connected to it by a link. It is permissible to send the output of Constant to
more than one other icon.
Algorithm:
The Constant command works by combining each sample of each trace with
a specified value, whether it be a constant or the value of a trace header
item. The combinations can be any of Add, Subtract, Multiply, Divide, or
Assignment.
Command Parameters
Opens the Apply Constant Value dialog shown below. This dialog can be opened by double
clicking on the flow command icon.
[Apply Constant Value Dialog]
Constant Value
Constant Value - Click on this item and enter a Value if the user wishes to combine this
constant with all the trace samples.
Dictionary Header Value - Click on this item and choose a header word from the drop
down list of all possible header words, if one wishes to combine the value of the chosen
header word with all the trace samples.
© Geophysical Exploration & Development Corporation 2011
1310 VISTA© 2D/3D Seismic Data Processing
Operation
Add - Add constant/header value to samples.
Subtract - Subtract constant/header value from samples.
Multiply - Multiply samples by constant/header value.
Divide - Divide samples by constant/header value.
Assignment - Assign constant/header value to samples.
11.5.27.4 Inverse Tangent Ratio of Two Inputs
The ArcTang icon receives traces from two process icons connected to it by
links. It is permissible to send the output of ArcTang to more than one other
icon.
Algorithm:
The ArcTang command works by using corresponding trace samples from the
two input trace streams. The output sample is calculated as:
Output Sample = Arctan ( First input sample / Second Input sample)
Command Parameters
There are no parameters for ArcTang however after the flow command has been linked
the user can right click on it to see its input order as shown below:
[ArcTang RMB Menu After Links Connected]
Use Swap Input Order to swap the input sequence if required.
© Geophysical Exploration & Development Corporation 2011
Job Flow 1311
11.5.27.5 Add Data
The AddInput icon receives traces from two process icons connected to it
by links. It is permissible to send the output of AddInput to more than one
other icon.
Algorithm:
The AddInput command works by adding the two input trace streams. The
second input is assumed to be:
1. A single trace (hence the same operator for every trace of the data).
2. Or it can contain exactly the same number of traces as the data (one
operator for every input data trace).
Command Parameters
There are no parameters for AddInput however after the flow command has been linked
the user can right click on it to see its input order as shown below:
[AddInput RMB Menu After Links Connected]
Use Swap Input Order to swap the input sequence.
11.5.27.6 Subtract Data
The SubInput icon receives traces from two process icons connected to it by
links. It is permissible to send the output of SubInput to more than one other
icon.
Algorithm:
The SubInput command works by subtracting the two input trace streams.
The second input is subtracted from the first and is assumed to be a type of
© Geophysical Exploration & Development Corporation 2011
1312 VISTA© 2D/3D Seismic Data Processing
operator.
1. It can be a single trace (hence the same operator for every trace of
the data).
2. Or it can contain exactly the same number of traces as the data (one
operator for every input data trace).
Command Parameters
There are no parameters for SubInput however after the flow command has been linked
the user can right click on it to see its input order as shown below:
[SubInput RMB Menu After Links Connected]
Use Swap Input Order to swap the input sequence.
11.5.27.7 Multiply Data
The MultInput icon receives traces from two process icons connected to it
by links. It is permissible to send the output of MultInput to more than one
other icon.
Algorithm:
The MultInput command works by multiplying the two input trace streams.
The second input is assumed to be a type of operator.
1. It can be a single trace (hence the same operator for every trace of
the data).
2. Or it can contain exactly the same number of traces as the data (one
operator for every input data trace).
Command Parameters
© Geophysical Exploration & Development Corporation 2011
Job Flow 1313
There are no parameters for MultInput however after the flow command has been linked
the user can right click on it to see its input order as shown below:
[MultInput RMB Menu After Links Connected]
Use Swap Input Order to swap the input sequence.
11.5.27.8 Divide Data
The DivInput icon receives traces from two process icons connected to it by
links. It is permissible to send the output of DivInput to more than one other
icon.
Algorithm:
The DivInput command works by dividing the two input trace streams. The
first input is divided by the second input and is assumed to be a type of
operator.
1. It can be a single trace (hence the same operator for every trace of
the data).
2. Or it can contain exactly the same number of traces as the data (one
operator for every input data trace).
Command Parameters
There are no parameters for DivInput however after the flow command has been linked
the user can right click on it to see its input order as shown below:
© Geophysical Exploration & Development Corporation 2011
1314 VISTA© 2D/3D Seismic Data Processing
[DivInput RMB Menu After Links Connected]
Use Swap Input Order to swap the input sequence.
11.5.27.9 Running Average
The Rave icon receives traces from the (one only) process icon connected to
it by a link. It is permissible to send the output of Rave to more than one
other icon.
Algorithm:
The Rave command works by performing various selectable types of
averaging from a drop down list in the Command Parameter dialog, on each
input trace. Each trace is processed independently of other traces.
Command Parameters
Opens the Running Average (RAVE) dialog shown below. This dialog can be opened by
double clicking on the flow command icon.
[Running Average (RAVE) Dialog]
Rave Type - The input samples in the window are analyzed and the output value chosen
will be one of the following selected from the drop down list:
Peak Abs Value
Median Value
© Geophysical Exploration & Development Corporation 2011
Job Flow 1315
Mean Value
RMS Value
Debias Value
Length of Window in Samples - Enter the length of the Window in number of samples.
The output data samples is determined for this window centered on the corresponding
input sample.
11.5.27.10Duplicate Traces
The DuplTrc icon receives traces from the (one only) process icon connected
to it by links. It is permissible to send the output of DuplTrc to more than one
other icon.
Algorithm:
The DuplTrc command works by duplicating all the traces of the input data.
The duplicated traces and the original trace are adjacent to each other in
the output data.
Command Parameters
[DupTrc Dialog]
Duplicate Input Trace – Enter the number of times you wish to duplicate each trace.
11.5.27.11Fill Trace Samples
The FillTrc icon receives traces from the (one only) process icon connected
to it by a link. It is permissible to send the output of FillTrc to more than one
other icon.
Algorithm:
The FillTrc command works by using time pairs entered by the user to fill (Or
Interpolated) samples of the trace with pairs of amplitudes.
© Geophysical Exploration & Development Corporation 2011
1316 VISTA© 2D/3D Seismic Data Processing
Command Parameters
Opens the Fill Trace Dialog shown below. This dialog can be opened by double clicking on
the flow command icon.
[Fill Trace Dialog]
Fill Value List - Time and Amplitude pairs can be added to the traces with the Fill Value
List.
ADD PAIR - Press the ADD PAIR button to add a set of time and amplitude pairs to the
list from the following variables with specified fill procedure. The pair added is described
by the settings below.
Interpolate/Block Fill - Toggle between these two options to specify the fill procedure.
The Interpolate provides a linear interpolation of the amplitude between the first and
second times. The Block Fill sets the entire block to the specified associated amplitude.
Time - Enter the time from/to values in milliseconds (ms). By putting the times the same
puts a value just at that time.
Amplitude - Enter the time associated amplitude values.
If the user double clicks on any item in the Fill Value List the following dialog will appear
to aid the user in editing the fill values:
© Geophysical Exploration & Development Corporation 2011
Job Flow 1317
[Fill Trace Sam ple Dialog]
REMOVE - Clicking any item pair in the list will highlight it. Then clicking the REMOVE
button will delete (remove) the item pair from the list.
11.5.27.12Add a Moveout Event
The AddEvent icon receives traces from the (one only) process icon
connected to it by a link. It is permissible to send the output of AddEvent to
more than one other icon.
Algorithm:
The AddEvent command adds a linear or hyperbolic move-out event to an
output seismic trace.
Command Parameters
Opens the Add Moveout Event to Data dialog shown below. This dialog can be opened by
double clicking on the flow command icon.
[Add Moveout Event to Data Dialog]
Moveout Event Description
© Geophysical Exploration & Development Corporation 2011
1318 VISTA© 2D/3D Seismic Data Processing
The user selects the type of Move-out and inputs the controlling variables.
Linear Moveout/Hyperbolic Moveout - Toggle between the two options to select the
Move-out type.
Zero-Offset Time - Enter the Zero-Offset Time in milliseconds (ms).
Velocity - Enter the Velocity to use for the Move-out in meters/second (m/s).
Amplitude - Enter the Amplitude value for the spike that will represent the Moveout
Event.
11.5.27.13Add Random Noise
The AddNoise icon receives traces from the (one only) process icon
connected to it by links. It is permissible to send the output of AddNoise to
more than one other icon. The input data is the seismic traces you wish to
add noise.
Algorithm:
AddNoise allows you to add random noise to seismic traces. The user has the
option to specify the either the maximum signal amplitude used to generate
the noise or have the flow itself calculate the maximum signal amplitude
automatically from the input data set. Based on the signal-to-noise ratio and
maximum signal amplitude, the scaling factor to random noise is calculated.
The user may also choose to add Gaussian noise that has a probability
density function of the normal distribution, or flat noise which is uniform.
Finally the user may choose to apply a band-pass filter to the noise
generated by the flow command. The output is the original signal plus the
scale multiplied by the noise.
Command Parameters
Add Noise Details
© Geophysical Exploration & Development Corporation 2011
Job Flow 1319
[AddNoise Dialog]
Signal-to-Noise Ratio – Signal-to-Noise ratio specified by the user.
Maximum Amplitude – Maximum amplitude of signal specified by the user.
Calc Max from Traces – Number of traces used to calculate maximum signal amplitude.
Max Signal Amplitude - Check this option to specify max signal amplitude. After
checking this option, maximum amplitude parameter needs to be specified.
Calculate Max from Traces – Check this option to calculate max signal amplitude from
real data. After checking this option, Cal Max from Traces parameter needs to be
specified.
Gaussian Noise – Check this option to generate Gaussian noise (follow the normal
distribution)
Flat Noise – Check this option to generate flat noise (follow the uniform distribution)
Apply Signal Bandpass – Apply a bandpass filter to noise. Enter the filter F1/F2/F3/F4
frequency (Hz) value points.
11.5.27.14Geophone/Accelerometer Conversion
The GeoAccC icon receives traces from the (one only) process icon
connected to it by a link. It is permissible to send the output of GeoAccC to
more than one other icon.
© Geophysical Exploration & Development Corporation 2011
1320 VISTA© 2D/3D Seismic Data Processing
Algorithm:
This command converts input geophone or accelerometer data through
transfer functions, which are derived from the simple harmonic oscillator
equations, to represent any domain of ground motion desired, that is ground
displacement, velocity and acceleration domain.
It also can convert accelerometer data to equivalent geophone data.
Command Parameters
[GeoAccC Dialog]
General Parameters
Input data
Geophone – Check this option if input data is geophone data.
Accelerometer – Check this option if input data is accelerometer data.
Resonant frequency (Hz) – Resonate frequency of geophone or accelerometer.
Damping coefficient (%) – Damping coefficient of geophone or accelerometer. (Ie.
enter 0.7 for 70%)
Geophone Parameters
© Geophysical Exploration & Development Corporation 2011
Job Flow 1321
Domain to transform to:
Displacement – Check this option to transform to ground displacement domain
from geophone data.
Velocity – Check this option to transform to ground velocity domain from geophone
data.
Acceleration – Check this option to transform to ground acceleration domain from
geophone data.
Accelerometer Parameters
Domain to transform to:
Displacement – Check this option to transform to ground displacement domain
from accelerometer data.
Velocity – Check this option to transform to ground velocity domain from
accelerometer data.
Geophone equiv. – Check this option to transform to equivalent geophone data
from accelerometer data.
11.5.27.15Ensemble Math
The EnsemMath icon receives traces from the (one only) process icon
connected to it by a link. It is permissible to send the output of EnsemMath
to more than one other icon.
Input Data: Ensemble Sort Order
Algorithm:
For each input ensemble, a minimum or maximum value is determined at each
time sample by searching horizontally across the ensemble.
Output is 2x the number of input traces. The first trace consisting of the
min/max value and the second trace is the value of the ensemble header.
Trace_ID_CODE = 1 [Ensemble Min/Max]
Trace_ID_CODE = 2 [Ensemble Header]
© Geophysical Exploration & Development Corporation 2011
1322 VISTA© 2D/3D Seismic Data Processing
Command Parameters
[Ensem ble Math Param eters]
Ensemble Mode - Select Minimum or Maximum.
Ensemble Header - Select an ensemble header word.
11.5.28 General Applications
The processes in this section are:
Icon Command Description
AmpSpect Create Amplitude Spectra.
PhasSpect Create Phase Spectra.
IFFT Inverse FFT (Inverse Fourier Transform).
RotPhas Do Phase Rotations.
RotPanel Rotate Phase Panel tests.
AutoCorr Compute Auto-Correlations.
Convolve Compute the convolution of an operator and data.
© Geophysical Exploration & Development Corporation 2011
Job Flow 1323
Icon Command Description
AmpSpect Create Amplitude Spectra.
Correlate Compute the correlation of an operator and data.
VibCorr Perform Vibroseis correlation.
Debias Calculate and remove any DC bias.
DataRange Mute out specific data ranges in an input data trace.
TextData Output data sample to an ASCII file.
DivWin Divide Trace into smaller window.
ZPhase Automatic Zero Phase calculation.
11.5.28.1 Amplitude Spectrum
The AmpSpect icon receives traces from the (one only) process icon
connected to it by a link. It is permissible to send the output of AmpSpect to
more than one other icon.
Algorithm:
The AmpSpect command works by calculating the forward Fourier Transform
of each input trace. The output is a "trace" whose samples are equal to the
amplitude values for each frequency. The "output trace" is not samples
versus time but rather samples versus frequency. They may still be
processed, plotted etc. as if they were samples versus time.
© Geophysical Exploration & Development Corporation 2011
1324 VISTA© 2D/3D Seismic Data Processing
Command Parameters
There are no parameters for AmpSpect.
Note:
Click here for more information regarding the PRE-FFT Time Window Taper
settings.
11.5.28.2 Phase Spectra
The PHSpect icon receives traces from the (one only) process icon
connected to it by a link. It is permissible to send the output of PHSpect to
more than one other icon.
Algorithm:
PHSpect works by calculating the forward Fourier Transform of each input
trace. The output is a "trace" whose samples are equal to the phase angle
values for each frequency. The "output trace" is not samples versus time but
rather samples versus frequency. They may still be processed, plotted etc.
as if they were samples versus time.
Command Parameters
Opens the Phase Spectrum dialog shown below. This dialog can be opened by double
clicking on the flow command icon.
[Phase Spectrum Dialog]
Parameters
Time Zero Reference - Time zero reference on the time series in milliseconds (Ms).
© Geophysical Exploration & Development Corporation 2011
Job Flow 1325
Un-Wrap Phase - Checking this options creates the unwrapped phase, all phase angles
will range from minus to plus infinity. The phase will start at zero degrees. The algorithm
used follows Berkhout, Geophysical Prospecting, Vol. 30, No. 3, June, 1982 pp 281-291.
Remove Linear Trend - Checking this option when performing Un-Wrap Phase will
remove any linear trend from the phase using a least square method. The trend is
calculated within the specified Trend Start/Trend End frequencies.
Note:
Click here for more information regarding the PRE-FFT Time Window Taper
settings.
11.5.28.3 Inverse FFT
The IFFT icon receives traces from two process icons connected to it by
links. It is permissible to send the output of IFFT to more than one other icon.
Example Flow:
Algorithm:
The IFFT command works by using two inputs - the AmpSpect icon and the
PHSpect icon. It is assumed that the two spectra (amplitude and phase)
came from identical time series having the same sample rate and same record
length.
VISTA then combines the two spectra and creates a Fourier Transform which
corresponds to a real time series. VISTA then calculates the IFFT (Inverse
Fast Fourier Transform). The output is a time series.
Command Parameters
There are no parameters for IFFT.
© Geophysical Exploration & Development Corporation 2011
1326 VISTA© 2D/3D Seismic Data Processing
11.5.28.4 Rotate Phase
The RotPhase icon receives traces from the (one only) process icon
connected to it by a link. It is permissible to send the output of RotPhase to
more than one other icon.
Algorithm:
The RotPhase command works by adding a constant phase angle to every
frequency sample after a forward Fourier Transform. For example a Phase
Rotation of 180 degrees amounts to a reversal of polarity.
Command Parameters
Opens the Phase Rotation dialog shown below. This dialog can be opened by double
clicking on the flow command icon.
[Phase Rotation Dialog]
Phase Rotation - The use has the option of performing the Phase Rotation by inputting a
Phase Angle or by using a Header word for the Phase Angle.
Phase Rotate by Angle - Select this option for specified input Rotation Angle in degrees.
Phase Rotate by Header Word - Select this option for specified rotation angle in
degrees from a Header word. Use the drop down list to select the desired header word.
11.5.28.5 Rotate Phase Panel Tests
The RotPanel icon receives traces from the (one only) process icon
connected to it by a link. It is permissible to send the output of RotPanel to
more than one other icon.
© Geophysical Exploration & Development Corporation 2011
Job Flow 1327
Algorithm:
The RotPanel command works by creating multiple traces of the input,
rotated by a user defined list of rotation.
Command Parameters
Opens the Rotate Phase Tests dialog shown below. This dialog can be opened by double
clicking on the flow command icon.
[Rotate Phase Tests Dialog]
Rotate Phase Panel Tests
ADD - Click the ADD button to add new rotation parameters to the Rotation list specified
by the Rotate Angle - TO - INCR as shown in the above dialog. If the user specifies only
a single angle with a zero increment only one Rotate Angle is added to the list.
REMOVE - Clicking the REMOVE will remove all highlighted values from this list. Click on
an item in the list to highlight it.
11.5.28.6 AutoCorrelations
The AutoCorr icon receives traces from the (one only) process icon
connected to it by a link. It is permissible to send the output of AutoCorr to
more than one other icon.
Algorithm:
The AutoCorr command works by computing the zero and positive lags ( to
© Geophysical Exploration & Development Corporation 2011
1328 VISTA© 2D/3D Seismic Data Processing
the Length specified) of the auto-correlation of each trace.
Command Parameters
Opens the Auto-Correlate dialog shown below. This dialog can be opened by double
clicking on the flow command icon.
[Auto-Correlate Dialog]
Length - Length of autocorrelation in milliseconds (ms).
Entire Trace - Use the entire length of the trace for this command.
Fixed Window - Use a fixed time window defined by Start and End window times for the
command.
Time-Gate File - Use a Time-Gate File to define the time windows. Time-Gate file is
designed in the seismic window display using the Time Gate Analysis toolbar.
The length can not exceed the trace length of the input data in milliseconds.
© Geophysical Exploration & Development Corporation 2011
Job Flow 1329
11.5.28.7 Convolve 2 Time-Series
The Convolve icon receives traces from two process icons connected to it
by links. It is permissible to send the output of Convolve to more than one
other icon.
Example Flow:
Algorithm:
The Convolve command works by convolving the two input trace streams.
The second input is assumed to be the operator. The second input has the
following constraints:
1. It must be a single trace (hence the same operator for every trace of
the data).
2. Or it must contain exactly the same number of traces as the data (one
operator for every input data trace).
Command Parameters
Opens the Convolve Two Time-Series dialog shown below. This dialog can be opened by
double clicking on the flow command icon.
[Convolve Tw o Tim e Series Dialog]
Length of Output - Length of output in milliseconds (Ms).
Start Time of Operator - Start time of operator in milliseconds (Ms).
© Geophysical Exploration & Development Corporation 2011
1330 VISTA© 2D/3D Seismic Data Processing
11.5.28.8 Correlate 2 Time-Series
The Correlate icon receives traces from two process icons connected to it
by links. It is permissible to send the output of Correlate to more than one
other icon.
Example Flow:
Algorithm:
The Correlate command works by correlating the two input trace streams.
The second input is assumed to be the operator. The second input has the
following constraints:
1. It must be a single trace (hence the same operator for every trace of
the data).
2. Or it must contain exactly the same number of traces as the data (one
operator for every input data trace).
Command Parameters
Opens the Correlate Two Time-Series dialog shown below. This dialog can be opened by
double clicking on the flow command icon.
[Correlate Tw o Tim e Series Dialog]
Parameters
© Geophysical Exploration & Development Corporation 2011
Job Flow 1331
Length of Output - Length of output in milliseconds (Ms).
Start Time of Operator - Start time of operator in milliseconds (Ms).
Normalized Cross-Correlation - Check to normalize the output correlations.
Note:
To get a two sided operation, set the start time of the operator to Negative
half of the length of the output operator.
Example:
If our cross-correlation output length is 1000 ms, set the start time to be -
500 ms. This will shift the zero lag to the middle of the output trace.
11.5.28.9 Vibroseis Correlation
The VibCorr icon receives traces from two process icons connected to it by
links. It is permissible to send the output of VibCorr to more than one other
icon.
Algorithm:
The VibCorr command works by correlating the input trace stream with the
sweep. There must be a single trace (sweep) for each shot. It is assumed
that the input data is in shot order. The sweep input has the following
constraints:
1. The sweep may be part of the input data.
2. Or it may be part of another data set, where it will be identified by
CHANNEL_NO.
Command Parameters
Opens the Vibroseis Correlation dialog shown below. This dialog can be opened by double
clicking on the flow command icon.
© Geophysical Exploration & Development Corporation 2011
1332 VISTA© 2D/3D Seismic Data Processing
[Vibroseis Correlation Dialog]
Pilot Sweep Input
The user can toggle between two types of Pilot Sweep Inputs, and Input Sweep Trace or
a Sweep Channel number.
Input Sweep Trace - If the sweep is not part of the input data stream, then check this
box and provide the name of the data set where the sweep is located from the drop
down list.
Sweep Channel - Check this box and provide the CHANNEL_NO where the sweep is
located in each shot. The header word CHANNEL_NO is used from the data to locate the
sweep. Make sure this value is correct.
Correlation Options
Sweep Length - Enter the length in milliseconds (ms) of the sweep.
Sweep Start - Enter the start in milliseconds (ms) of the sweep.
11.5.28.10Debias
The Debias icon receives traces from the (one only) process icon connected
to it by a link. It is permissible to send the output of Debias to more than one
other icon.
Algorithm:
The Debias command works by calculating the DC bias in a user-defined time
window. The DC bias is simply the sum of all the samples in the time window.
This DC bias is then subtracted from all samples in the entire trace.
© Geophysical Exploration & Development Corporation 2011
Job Flow 1333
Command Parameters
Opens the Debias Data dialog shown below. This dialog can be opened by double clicking
on the flow command icon.
[Debias Data Dialog]
Define DC Calculation window - Check to define the Start Time/End Time to calculate
the DC bias in a window. The value is removed from the entire trace. Note that the end
time should not exceed the trace end time.
11.5.28.11Data Range Set
The DataRang icon receives traces from the (one only) process icon
connected to it by a link. It is permissible to send the output of DataRang to
more than one other icon.
Algorithm:
The DataRang command is used to zero out specific data amplitude ranges in
an input data trace.
Command Parameters
Opens the Zero Data Range dialog shown below. This dialog can be opened by double
clicking on the flow command icon.
© Geophysical Exploration & Development Corporation 2011
1334 VISTA© 2D/3D Seismic Data Processing
[Zero Data Range Dialog]
Options
Absolute Value Data - Check to ignore the sign of input data for definition of data
range.
Zero Inside of Range/Zero Outside of Range - Toggle between the two options to
zero data Inside or Outside of defined range.
Data Range
Define data range of input data traces.
Minimum Range - Check to set a Minimum Range and enter the Min Value desired.
Default is checked.
Maximum Range - Check to set a Maximum Range and enter the Max Value desired.
Default is checked.
11.5.28.12Output Data to ASCII File
The TextData icon receives traces from the (one only) process icon
connected to it by a link. It is permissible to send the output of TextData to
more than one other icon.
Algorithm:
The TextData command outputs the input data sample values to an output
text file.
© Geophysical Exploration & Development Corporation 2011
Job Flow 1335
Command Parameters
Opens the Output Data Samples to ASCII File dialog shown below. This dialog can be
opened by double clicking on the flow command icon.
[Output Data Sam ples to ASCII File Dialog]
ASCII Output File
OUTPUT FILE - Clicking on the button opens a standard Window file save dialog to define
text output file. The named file appears next to the button and replaces the text OUTPUT
FILE.
Output Format
# Of Digits - Define the number of digits in output format.
Automatic Format/Scientific Notation/Floating Point - Toggle between these three
options to select the output format.
11.5.28.13Divide Trace into Smaller Window
The DivWin icon receives traces from the (one only) process icon connected
to it by a link. It is permissible to send the output of DivWin to more than one
other icon.
Algorithm:
The DivWin command divides the input data into smaller trace windows and
outputs each of these windows.
Command Parameters
Opens the Cutup Trace Window dialog shown below. This dialog can be opened by double
© Geophysical Exploration & Development Corporation 2011
1336 VISTA© 2D/3D Seismic Data Processing
clicking on the flow command icon.
Window Length - Enter the length to divide windows into. Value is in milliseconds (ms).
11.5.28.14Automatic Zero-Phase
The ZPhase icon receives traces from the (one only) process icon connected
to it by a link. It is permissible to send the output of ZPhase to more than one
other icon.
Algorithm:
The ZPhase command tries to calculate the zero-phase angle for a data set
given a time window to work on. The data is rotated and the rotation which
creates the maximum amplitude is assumed to be the zero-phase angle.
Command Parameters
Opens the Automatic Zero-Phase Calculation dialog shown below. This dialog can be
opened by double clicking on the flow command icon.
[Autom atic Zero-Phase Calculation Dialog]
Parameters
Output Header for Phase Angle - Define header word to put calculate phase angle
(degrees) into for later use.
DESIGN WINDOW - Clicking on this button opens Auto Zero-Phase Calc. Time-Gate File
dialog shown below to define a Mean scale time window.
© Geophysical Exploration & Development Corporation 2011
Job Flow 1337
[Auto Zero-Phase Calc. Tim e Gate File Dialog]
11.5.29 Standard
The processes in this section are:
Icon Command Description
CombWin This icon will have multiple input arrows and multiple outputs.
Combines traces from multiple streams and passes them on
as one. Also allows altering of the window of the resulting
output from this command.
SelData Split the stream of traces into two streams according to
some test. This icon has one input arrow and two output
arrows.
Window Time window of input data traces.
TiRamp Apply linear time ramp to input data traces.
TiMerge Time merge two input data sets.
Print Print scaled data plot to attached windows printer.
© Geophysical Exploration & Development Corporation 2011
1338 VISTA© 2D/3D Seismic Data Processing
Icon Command Description
CombWin This icon will have multiple input arrows and multiple outputs.
Combines traces from multiple streams and passes them on
as one. Also allows altering of the window of the resulting
output from this command.
Versatec Plot scaled data plot to attached Versatec plotter.
Combine This icon will have multiple input arrows and multiple outputs.
Combines traces from multiple streams and passes them on
as one.
DataRev Reverse the traces that pass through the command.
11.5.29.1 Combine Data with Window Option
The CombWin icon receives traces from multiple process icons connected to
it by links. It is permissible to send the output of CombWin to more than one
other icon.
Example Flow:
© Geophysical Exploration & Development Corporation 2011
Job Flow 1339
Algorithm:
The CombWin command works by accepting traces in whichever order they
appear at either of the two inputs. The next trace in becomes the next trace
out. The resulting output can be windowed by the user. Control the input
order by turn On/Off the Alternate Input control in the flow file window.
[Alternate Input Com m ands Icon]
For multiple input data sets the user can achieve the combine using the
Multiple Input Data Set flow command.
Command Parameters
Opens the Combine Data dialog shown below. This dialog can be opened by double
clicking on the flow command icon.
[Com bine Data Dialog]
Combine Options
Specify the window Start and End Times for the output data if you wish this changed.
Redefine Output Time Window - Check this option if the user wishes the output Time
Window changed.
Start Time - Enter the Start Time of the changed window in milliseconds (Ms).
End Time - Enter the End Time of the changed window in milliseconds (Ms).
© Geophysical Exploration & Development Corporation 2011
1340 VISTA© 2D/3D Seismic Data Processing
11.5.29.2 Data Selection
The SelData icon receives traces from multiple process icons connected to it
by a link. A maximum of two commands may be connected to SelData on the
output side.
Algorithm:
The SelData command divides the input stream of traces into two. Some
traces go one way to another icon via a green arrow (those that pass the
test). The remainder go the second route via the red arrow (failed the test).
The parameters for SelData are entered in the Data Selection Window.
Command Parameters
[SelData RMB Menu]
Data Selections Window
Opens the Data Selections Window dialog shown below. This Window can be opened by
double clicking on the flow command icon. Choose this menu option to enter your "Test"
via the Data Selections Window.
Thus the "test" can be any comparison that can be entered in the Data Selection
Window. It may simply be numbers (i.e. only pass traces that have shot (or receiver or
CMP, ...). Numbers in a certain range. Or it may be a test on one or more header words.
An initial view of the Data Selections Window set up to only pass all traces whose
DATA_MAXAMPLITUDE is less than some amount using the View Trace Header Filter
Spread-Sheet is shown below:
© Geophysical Exploration & Development Corporation 2011
Job Flow 1341
[Data Selections Window w ith Activated Trace Header Filter Spread-Sheet]
The flow for the above initial example is shown below:
[Initial SelData Flow Exam ple for DATA_MAXAMPLITUDE Data Selection]
The test may be on more than one header word. Also using the Boolean operations AND,
OR the user can construct very complex tests.
Clear Existing SELECTIONS - This menu item clears all existing Selections in the Data
Selections Window.
BROADCAST Data/Header Selections - Sends data selection(s) to other VISTA
Windows.
RECEIVE Data/Header Selections - Retrieve data selection(s) that where made by
using the BROADCAST icon in some other VISTA window (usually the Attribute Window,
Data SELECTION window of the Input Command) to this SelData Data Selections Window.
© Geophysical Exploration & Development Corporation 2011
1342 VISTA© 2D/3D Seismic Data Processing
SWITCH Pass/Fail Links - Make the red(Fail) and green(Pass) arrows switch
destinations.
Example:
Detailed examples of conditional processing flow sequences with the
associated data selection windows.
This example shows 2 output streams from SelData. The data that fails the
SelData stream goes to Mean while the passed data is passed to the
Combine command.
[Second SelData Flow Exam ple]
Data Selections Window for the above Flow
[Second SelData Flow Exam ple - SelData Data Selections Window - Filter Spread-Sheet]
For multiple filter selections as shown above the user relates each header
word by AND. The above filter example can be expressed as: Pass all traces
that have a TRACE_SEQ_NO greater than 11 and concurrently have a
SHOT_POINT_NO of 46.
This means that the output traces of the 2 AND filters must meet both
conditions concurrently ie. must be true or no traces will be passed. If one
trace in either filter does not lie in both the ranges specified then no traces
will be passed for processing. All header values filtered by AND must be true
or else no traces will be passed.
Data Selections Window Using 'OR's
Examine having two (2) OR filters as shown in the example below.
© Geophysical Exploration & Development Corporation 2011
Job Flow 1343
[SelData Data Selections Window - Filter Spread-Sheet Using 'OR' Logic]
The above filter example can be expressed as: Output any traces that have
VWUSER2 values between 3 and 3.5 or output any traces that have
VWUSER1 values between 1.2. and 2.4. One or both filters may be true for
traces to be passed.
Data Selections Window Using Both 'OR' and 'AND' Logic
This example is presented below:
[SelData Data Selections Window - Filter Spread-Sheet Using 'OR' and 'AND Logic]
The above filter consists of 2 OR filters and 1 AND filter. It can be expressed
as: Pass traces that lie within the SHOT_POINT_NO range and that also lie
within either the 2 OR filters ranges. If there are no traces with
SHOT_POINT_VALUES within the specified range of the AND filter, no traces
will be output.
If there are traces with SHOT_POINT_VALUES that lie within the specified
range of the AND filter these will be passed after being also filtered by the 2
OR statements.
Data Selections Window Using Both 'OR' and 'AND' Logic
A final example is presented below:
[SelData Data Selections Window - Filter Spread-Sheet Using 'OR' and 'AND Logic]
The above filter can be expressed as:
Pass traces that have SHOT_POINT_NO values between 10 and 100 and
© Geophysical Exploration & Development Corporation 2011
1344 VISTA© 2D/3D Seismic Data Processing
concurrently have CHANNEL_NO values between 60 and 80. If there are
traces which meet the 2 AND filters concurrently then they will be evaluated
by the 2 OR filters and then outputted.
11.5.29.3 Time Window
The Window icon receives traces from any number of process icons
connected to it by a link. It is permissible to send the output of Window to
more than one other icon.
Algorithm:
The Window command simply limits data to a user specified time window. If
the time window is greater than the trace length the trace will be padded up
to the specified time.
Command Parameters
Opens the Time Window Data dialog shown below. This dialog can be opened by double
clicking on the flow command icon.
[Tim e Window Data Dialog]
Start Time - Enter the Start Time of the desired window for the input data in
milliseconds (ms).
End Time - Enter the End Time of the desired window for the input data in milliseconds
(ms).
© Geophysical Exploration & Development Corporation 2011
Job Flow 1345
11.5.29.4 Linear Time Ramp
The TiRamp icon receives traces from any number of process icons
connected to it by a link. It is permissible to send the output of TiRamp to
more than one other icon.
Algorithm:
The TiRamp command applies a linear top or bottom time ramp to all input
data traces.
Command Parameters
Opens the Linear Time Ramp dialog shown below. This dialog can be opened by double
clicking on the flow command icon.
[Linear Tim e Ram p Dialog]
Parameters
Reverse the Taper Ramp - Check this option to reverse the linear ramp from bottom to
top (Instead of top to bottom)
Top Ramp Apply - Check this option to apply a top ramp and enter the Length of Top
Ramp value in milliseconds (ms).
Bottom Ramp Apply - Check this option to apply a bottom ramp and enter the Length
of Bottom Ramp value in milliseconds (ms).
11.5.29.5 Time Merge(Two Inputs)
The TiMerge icon receives traces from any TWO process icons connected to
it by two links. It is permissible to send the output of TiMerge to more than
one other icon.
© Geophysical Exploration & Development Corporation 2011
1346 VISTA© 2D/3D Seismic Data Processing
Example Flow:
Algorithm:
The TiMerge command takes two input data sets and merges them together.
The overlap window between the two data sets is tapered according to user
defined settings. The output data set will have a time window starting from
input data 1 start time and ending at input data 2 end time.
Command Parameters
Opens the Time Merge (Two Input Data Sets) dialog shown below. This dialog can be
opened by double clicking on the flow command icon.
[Tim e Merge (Tw o Input Data Sets) Dialog]
Input 1
End Time - Enter the End Time of input data set 1 in milliseconds (ms). Should be
greater then start time of input data set 2.
© Geophysical Exploration & Development Corporation 2011
Job Flow 1347
Input 2
Start Time - Enter the Start Time of input data set 2 in milliseconds (ms). Should be less
then end time of input data set 1. These two times (End/Start Time) set the taper
between the two data sets.
Merge Zone Taper - Select the type of merge between the two data sets, Cosine Taper
or Linear Taper from the drop down list.
11.5.29.6 Print Scaled Data(Printer)
The Print icon receives traces from multiple process icons connected to it by
links. It is permissible to send the output of Print to more than one other icon.
Algorithm:
The Print command takes input sorted ensembles and outputs the data to an
attached windows printer. User can set parameters for the scale, annotation
and type of print. For more Information see Printer Scaled Plot help.
Command Parameters
Opens the Printer Scaled Plotting Window dialog shown below. This dialog can be opened
by double clicking on the flow command icon. Each dialog tab is described below:
Printer Options TAB
© Geophysical Exploration & Development Corporation 2011
1348 VISTA© 2D/3D Seismic Data Processing
[Printer Scaled Plotting Window Dialog - Printer Options]
Plot Title - Title of the scaled plot.
Fit Plot to Page Size - Ignore scaling and output plot to printer default of one page.
Traces/Inch - Scale for the traces.
Inches/Second - Scale for time.
Overlap (%) - Specifies the overlap of adjoining pages when your plot size exceeds 1
page.
Cm/Inches - Units used for scale parameters.
LToR/RToL - Left to right or visa-versa for output.
PLOT PARAM - Plotting parameters for the data (See Plot Parameters).
COLORBAR - Color bar settings. (See Color-Bar Overview Dialog).
PRINT INFO - View details of plot such as numbers of pages, resolution etc.
© Geophysical Exploration & Development Corporation 2011
Job Flow 1349
[Scaled Printer Seism ic Plot Dialog - Print Info]
Side Label Tab
[Printer Scaled Plotting Window Dialog - Side Label]
File - Side label file to plot. Create in Side Label Edit/Viewer Window.
View - Open Side Label Edit/Viewer window with this file.
Display Side Label Plot - Display a Side Label plot with output scaled plot of data.
Horizontal/Vertical Size - Set the size of the Side Label plot. Values are multiplication
factors.
Left/Right/Both Sides - Plot Side Label location relative to the scaled output of the
data.
© Geophysical Exploration & Development Corporation 2011
1350 VISTA© 2D/3D Seismic Data Processing
Border Tab
[Printer Scaled Plotting Window Dialog - Border]
Plot Border - Set the Margin for the plot and option to draw a border around the output
plot.
Margins - Enter the Left, Right, Top, and Bottom border dimensions (Cm's) with an
option to turn on and off the Draw Border Around Plot.
Border Size - Size of border in pixels.
Font Tab
© Geophysical Exploration & Development Corporation 2011
Job Flow 1351
[Printer Scaled Plotting Window Dialog - Font]
Set the Default Font to use in the printer output. Clicking on the FONT Button opens a
standard Windows Font dialog.
11.5.29.7 Plot Scaled Data(Versatec Plotter)
The Versatec icon receives traces from multiple process icons connected to
it by links. It is permissible to send the output of Versatec to more than one
other icon.
Algorithm:
The Versatec command takes input sorted ensembles and outputs the data
to an attached versatec plotter. The user can set parameters for the scale,
annotation and type of print.
Command Parameters
Opens the Versatec Scaled Plotting Window dialog shown below. This dialog can be
opened by double clicking on the flow command icon. Each dialog tab is described below:
Options Tab
© Geophysical Exploration & Development Corporation 2011
1352 VISTA© 2D/3D Seismic Data Processing
[Versatec Scaled Plotting Window Dialog- Options Tab]
Plot Title - Title of the output plot.
Traces/Inch - Scale of traces for output plot. Units are set by Cm/Inches control.
Inches/Second - Scale of time output plot. Units are set by Cm/Inches control.
Overlap (%) - Output plot overlap. Units are set by Cm/Inches control.
Default Font - Versatec font display for default fonts.
PLOT PARM - Normal Plot Parameters dialog window control.
SORT - Not active in this dialog.
Gap Tab
© Geophysical Exploration & Development Corporation 2011
Job Flow 1353
[Versatec Scaled Plotting Window Dialog- Gap Tab]
Gap Plot ON - If Gap Plot option is turned on. Output plot will place gaps on plot when a
chosen header value changes. The Attr button bring up common header value groupings
for selection in the drop down list. These common header groupings icons are shown
below:
Typical header groupings contents referred to by each icon sequencing from left to right
and using the text abbreviation are:
GEN - TRACE_SEQ_NO
AMP - DATA_SNRATIO
TIME - DATA_FIRSTBREAK
GEO - OFFSET_SH_REC
HZ - ALIAS_FILTER_FREQ
VEL - CVS_VELOCITY
TYPE - DEAD_TRACE
SORT - SHOT_POINT_NO
DATE - DATARECORDED_YEAR
USER - VWUSER_1
Gap Width - Input the desired width in inches.
SideLabel Tab
© Geophysical Exploration & Development Corporation 2011
1354 VISTA© 2D/3D Seismic Data Processing
[Versatec Scaled Plotting Window Dialog- SideLabel Tab]
File - Side label file to plot. Create in Side Label Edit/Viewer Window.
View - Open Side Label Edit/Viewer window with this file.
Display Side Label Plot - Display a Side Label plot with output scaled plot of data.
Horizontal/Vertical Size - Set the size of the Side Label plot. Values are multiplication
factors.
Left/Right/Both Sides - Plot Side Label location relative to the scaled output of the
data.
See: Side label for creating and setting side label parameters for insertion within the plot.
Output Tab
© Geophysical Exploration & Development Corporation 2011
Job Flow 1355
[Versatec Scaled Plotting Window Dialog- Output Tab]
Output Attached Versatec Plotter - Data and labels outputted to the attached
Versatec Plotter.
Output to Bitmap File(BMP) - Data and labels outputted to a selected *.bmp file
(OUTPUT PLOT FILE) rather than being outputted to the Versatec Plotter.
If the IKON plotter interface card is not installed an error message will
appear. This card should be installed for the Versatec Plotter to work.
11.5.29.8 Combine Data
The Combine icon receives traces from multiple process icons connected to
it by links. It is permissible to send the output of Combine to more than one
other icon.
Example Flow:
© Geophysical Exploration & Development Corporation 2011
1356 VISTA© 2D/3D Seismic Data Processing
Algorithm:
The Combine command works by accepting traces in whichever order they
appear at either of the two inputs. The next trace in becomes the next trace
out. Control the input order by turn On/Off the Alternate Input control in the
flow window.
[Alternate Input Com m ands Icon]
Command Parameters
There are no parameters for Combine command.
For multiple input data sets can achieve the combine using the Multiple Input
Data Set flow command.
© Geophysical Exploration & Development Corporation 2011
Job Flow 1357
11.5.29.9 Reverse Data Traces
The DataRev icon receives traces from multiple process icons connected to
it by links. It is permissible to send the output of DataRev to more than one
other icon.
Algorithm:
The DataRev command simply reverses the data in each trace that passes
through it.
Command Parameters
There are no parameters for DataRev command.
11.5.30 Interactive
The processes in this section are:
Icon Command Description
AttrWin Attribute window display.
HeadWin Header view window display.
SeisWin Seismic display window.
GraphWin Graph display window.
VelAnal Velocity Analysis Display
© Geophysical Exploration & Development Corporation 2011
1358 VISTA© 2D/3D Seismic Data Processing
11.5.30.1 Attribute Window Display
The AttrWin icon receives traces from the (one only) input icon connected to
it by a link. No output icon is needed for this module. It directly opens the
interactive attribute display window with the display of the defined attributes
in the icon.
Algorithm:
Displays trace header values of a data set superimposed on the data set’s
geometry.
Command Parameters
Parameters – Attribute Parameters
[AttrWin Param eters Tab]
Header Item - Select which attribute (trace header) to display by selecting the header
values from the drop down list.
Location Display - The location to display the header value, three options are provided:
source, receiver and bin.
Attribute Value - Displayed Value Modifier drop down list. Available modifiers are:
Maximum, Mean, Median, Mean-Median, and Minimum etc.
Display Type - Provides the options of: no fill attribute, fill attributes and contour
attributes at selected locations.
© Geophysical Exploration & Development Corporation 2011
Job Flow 1359
Window – Window Options
[AttrWin Window Options Tab]
Display Window - Select the location to place the display window.
Print Attribute Window - Select this option to send the resulting attribute display to the
default VISTA printer.
Color Bar - Display Color Bar
[AttrWin ColorBar Tab]
Click the color bar button to open the Color Bar Settings Dialog.
© Geophysical Exploration & Development Corporation 2011
1360 VISTA© 2D/3D Seismic Data Processing
11.5.30.2 Header View Window Display
The HeadWin icon receives traces from the (one only) input icon connected
to it by a link. No output icon is needed for this module. It directly opens the
multiple header display window with the display of the headers set up in the
icon.
Algorithm:
The HeadWin flow command allows you to view and graph trace header
words of each trace of a data set.
Command Parameters
Display – Window Options
[HeadWin Display Tab]
Display Window: Select the location of the display window.
Graph Items SEPARATELY: Graph all selected Items Separately with trace number as
the X range.
Graph Items COMBINED: Graph all selected Items COMBINED, again the X-Axis is the
trace number.
CROSS-Plot to First Item: All refers to selected columns.
Three Item CROSS-Plot X,Y,Color: First item is the X range, second item is the Y
range and the third item is the color.
Max Trace Display: The maximum traces displayed in the window.
© Geophysical Exploration & Development Corporation 2011
Job Flow 1361
Headers - Graph Header Items
[HeadWin Headers Tab]
Add: When one clicks on this button, the header graph parameters window opens for to
entering the header to be displayed. The display parameters are set up in this header
graph parameters window.
Delete: Highlight one or more lines of the header list by clicking on it and then click
Delete to remove from the list.
Up: Move up one position in the list.
Down: Move down one position in the list.
Graph Item - Select the header item to graph.
© Geophysical Exploration & Development Corporation 2011
1362 VISTA© 2D/3D Seismic Data Processing
Plot Lines / Symbols / Type - Select to display lines and symbols. Symbol type can also
be selected.
Symbol / Line Size - Set the size of the symbols and lines.
Line/Symbol Color - Set the color of the lines and symbols.
Color Bar - Display Color Bar
[HeadWin Color Bar Tab]
Click the color bar button to open the Color Bar Settings Dialog.
11.5.30.3 Seismic Window Display
The SeisWin icon receives traces from the (one only) input icon connected
to it by a link. No output icon is needed for this module. It directly opens the
Seismic display window.
Algorithm:
The Seismic Display Window flow command allows users to automatically
send an output dataset to either a Seismic Data or Graph Window.
Command Parameters
© Geophysical Exploration & Development Corporation 2011
Job Flow 1363
[SeisWin Display Param eters]
Output Title - Enter a name for the displayed data set. This name will appear in the
Project Data List when the flow has executed. If the name is left blank, VISTA will create
a string displaying the time and date of creation for the name.
Plot Data After Output or Graph Data After Output - When the output is complete,
VISTA will open a Seismic Window Display or Graph Window Display with the output data
as the chosen data set.
User Defined Plot Parameters - If checked when plotting data set the user defined plot
parameters are used. If not checked then the project defined plot parameters are used to
plot the data.
PLOT PARAMS - The standard dialog for Seismic Plot Parameters in the Seismic Window
Display lets the user pick the display parameters ahead of time. These defined plot
parameters are only used if appropriate check box is set and data is being plotted.
Display Window - Select the location to place the display window.
Print Seismic Window - Select this option to send the resulting seismic display to the
default VISTA printer.
Example Flow:
© Geophysical Exploration & Development Corporation 2011
1364 VISTA© 2D/3D Seismic Data Processing
[Exam ple flow using SeisWin com m and]
11.5.30.4 Graph Window Display
The GraphWin icon receives traces from the (one only) input icon connected
to it by a link. No output icon is needed for this module. It directly opens the
Graphing display window.
Algorithm:
The Graph Display Window flow command allows users to automatically send
an output dataset to an Interactive Seismic Graph Window.
Command Parameters
© Geophysical Exploration & Development Corporation 2011
Job Flow 1365
[GraphWin - Graph Options Tab]
Graph Display Type
Select Linear Display or dB Display. In the dB Display the minimum db Value and the Max.
Amp can be input. The equation for the db Display is dB = 20*log(A/Max. Amp) where A is
the current amplitude value and Max. Amp.is the maximum amplitude in the trace data
sets. For absolute db values of the amplitude, the Max. Amp. can be set to one (1)
Graph Scale
Checking Auto-Scale Plot provides auto scaling of the amplitude plot. When the Auto-
Scale Plot is not checked the Min. Amp. and Max. Amp. can be used to set the scale
range of the plot. In the current version, the Auto-Scale does not work for the dB
Display. The scale factors should be entered with the Min. Amp. and Max. Amp. in db
values.
© Geophysical Exploration & Development Corporation 2011
1366 VISTA© 2D/3D Seismic Data Processing
[GraphWin - Frequency Options Tab]
Freq Display Type
Select Linear Display or dB Display. In the dB Display the minimum db Value and the Max.
Amp can be input. The equation for the db Display is dB = 20*log(A/Max. Amp) where A is
the current amplitude value and Max. Amp.is the maximum amplitude in the trace data
sets. For absolute db values of the amplitude, the Max. Amp. can be set to one (1)
Freq Scale
Checking Auto-Scale Plot provides auto scaling of the frequency plot. When the Auto-
Scale Plot is not checked the Min. Freq. and Max. Freq. can be used to set the scale
range of the plot. In the current version, the Auto-Scale does not work for the dB
Display. The scale factors should be entered with the Min. Amp. and Max. Amp. in db
values.
[GraphWin - Graph Display Tab]
View
View items allow selection of four plotting options:
Display All Traces - Toggles on/off all selected traces in both the graph and
the frequency display.
Display No Traces - Toggles off/on the trace(s) in the graph window pane.
Note that the average trace remains if this option has been selected.
Plot Average Trace - Toggles on/off the average of the selected traces as
one trace in the graph window pane.
Plot Symbols - Uses symbols to plot the data.
The drop down list provides a list of allowable symbols that can be used by the Plot
© Geophysical Exploration & Development Corporation 2011
Job Flow 1367
Symbols options.
Colors
The Line, Symbol, and Average plot colors can be selected under this options.
[GraphWin - Frequency Display Tab]
Frequency View
Toggles on/off the Frequency display with the options to display the Average Trace and
Power Spectrum display.
11.5.30.5 Velocity Analysis Window
The VelAnal icon receives traces from up to three input icons connected to it
by a link (Semblance Common Offset Stack and CVS). No output icon is
needed for this module as it directly opens the velocity analysis display
window.
Algorithm:
The Velocity Analysis Window flow command allows users to automatically
send you semblance , common offset stack and constant velocity stack
outputs directly to the velocity analysis window.
Command Parameters
© Geophysical Exploration & Development Corporation 2011
1368 VISTA© 2D/3D Seismic Data Processing
There are no command parameters defined for this command.
Example Flow:
[Exam ple flow using VelAnal com m and]
11.5.31 Legacy
© Geophysical Exploration & Development Corporation 2011
Job Flow 1369
Icon Command Description
FXPred FX Prediction (Deconvolution).
FXYPred FXY Prediction (Deconvolution).
11.5.31.1 F-X 2D Prediction
The FXPred icon receives traces from the (one only) process icon connected
to it by a link. It is permissible to send the output of FXPred to more than one
other icon.
Algorithm:
The FXPred command works by first calculating the Fourier Transform of
every trace. The complex frequency samples are then multiplexed so that
one gets a series of mono-frequency values across space (F-X transform).
Next VISTA calculates a two-sided complex Wiener Prediction Filter for each
Mono-frequency series. This filter is then applied and the inverse F-X
transform calculated. The effect is to "smooth" the data across space (X).
The method used here is described in Canales, L.L. 1984, Random Noise
Reduction, 54th Annual SEG meeting, Atlanta.
As a general rule, the effects of F–X prediction are harsher on smaller
windows – ie. fewer traces and short time intervals. The big disadvantage of
F–X is of course the inability to handle conflicting dips such as "curving"
structure, so split the data into sections each containing only consistent
dips prior to inputting to F–X prediction.
The input data are normally CMP stacked traces, but they can also be pre-
stack data sorted by some key (e.g. Shot, Receiver or CMP sort indexes). In
these cases, FXPred will automatically stop at the end of each "group" (be it
Shot, Receiver or CMP gather). In other words, no "mixing" will occur
between adjacent shots, receivers or CMP's.
Command Parameters
Opens the FX-Prediction Design dialog shown below. This dialog can be opened by double
clicking on the flow command icon.
© Geophysical Exploration & Development Corporation 2011
1370 VISTA© 2D/3D Seismic Data Processing
[FX Prediction Design Dialog- Param eters]
FX Parameters
Filter length - The number of traces to use in design and application of the filter. In fact
a 2–sided filter is used so that a value of 3 here would use 3 traces on each side of the
trace being computed. Default = 3. As a rule of thumb make this number equal to the
number of distinct sets of dipping events in the design window. It will usually be in the
range of 1 to 5.
Design Window - The number of traces in the design window. This will usually be less
than the total number of traces in the data set. As a rule, filters should be re–designed
every 50 to 100 traces.
Cut–off Frequency - This value acts as a high–cut filter. It can also shorten the run
time by only computing up to this value.
Power - Output frequency amplitudes will be increased by this exponential value. Phase
will be unchanged.
Restore Trace Mutes - Restore the input trace mutes.
Design Signal Window - Define window to calculate prediction filters over. They are
then applied to the entire data set. Helps to ignore noise at start or end of input traces.
If checked enter the Start Time and End Time of the processing window in milliseconds.
© Geophysical Exploration & Development Corporation 2011
Job Flow 1371
[FX Prediction Design Dialog- Threshold]
Threshold
Create Threshold Output - Checking this option creates a threshold version of Output.
Using the noise data, only the noise above a certain threshold is subtracted from the
input. This optional output data set will therefore be the input minus large noise
amplitudes.
Name - Output Name in project of threshold output data set. Enter a user name or
accept the default.
Factor - All noise values greater than the average noise sample times this Threshold
Factor (number) will be subtracted from the input to create the threshold output data
set.
11.5.31.2 F-XY 3D Prediction
The FXYPred icon receives traces from the (one only) process icon
connected to it by a link. It is permissible to send the output of F-XYPred to
more than one other icon. The input to FXYPred is 3D stacked data.
Example Flow:
© Geophysical Exploration & Development Corporation 2011
1372 VISTA© 2D/3D Seismic Data Processing
Algorithm:
The FXYPred command works by first calculating the Fourier Transform of
every trace. The complex frequency samples are then multiplexed so that
one gets a series of mono-frequency values across space (F-XY transform).
Next the process calculates a two-dimensional two-sided complex Wiener
Prediction Filter for each Mono-frequency series. This filter is then applied
and the inverse F-XY transform calculated. The effect is to "smooth" the
data across space (X-Y).
The method used here is a 3D extension to the original algorithm as
described in:
Canales L.L. 1984, Random Noise Reduction, 54th Annual SEG meeting, Atlanta.
As a general rule, the effects of F–XY prediction are harsher on smaller
windows, ie. fewer traces and short time intervals. The big disadvantage of
F–XY is of course the inability to handle conflicting dips, so split the data
into sections each containing only consistent dips prior to inputting to F–XY
prediction.
The input data are 3D stacked traces sorted by Inline (X-Line is the
secondary key).
Command Parameters
Opens the 3D F-XY Prediction Design Parameters dialog shown below. This dialog can be
opened by double clicking on the flow command icon.
© Geophysical Exploration & Development Corporation 2011
Job Flow 1373
[3D F-XY Prediction Design Param eters Dialog]
F-XY Design Parameters
Filter Size (N) - The number of traces to use in the application filter. In fact, a 2–
dimensional filter is used so that a value of 1 here would use 3 traces on each side of the
trace being computed - in both the X and Y directions. Thus each output trace would be
derived from 3 x 3 input traces (i.e. 8 input traces for one output trace). In general, the
number of filter points = (2N+1)2 -1. Default = 1.
X-Line Design - The number of traces in the design window - in the X-Line direction.
This will usually be less than the total number of traces in the data set. As a rule, filters
should be re–designed every 50 to100 X-Line traces.
X-Line Step - Step between designs. For processing adjacent subsets of a dataset, the
step size is the number of traces to apply the calculated filter to. In general this should
be set to 1, in very large survey increase this value to speed up the process.
In-Line Design - The number of traces in the design window - in the In-Line direction.
Normally this will be equal to the X-Line Design. Unusual structure which is dominant in
one direction may cause one to make these parameters different.
In-Line Step - Step between designs. For processing adjacent subsets of a dataset, the
step size is the number of traces to apply the calculated filter to. In general this should
be set to 1, in very large survey increase this value to speed up the process.
© Geophysical Exploration & Development Corporation 2011
1374 VISTA© 2D/3D Seismic Data Processing
Design Window - Define window to calculate prediction filters over. They are then
applied to the entire data set. These Design Window helps to ignore noise at start or end
of input traces. The Design Window button opens the 3D F-XY Prediction Time-Gate File
dialog shown below:
[3D F-XY Prediction Tim e-Gate Dialog]
The user has the option of selection the Entire Trace, a Fixed Window, or to load a Time-
Gate File.
Cut–off Low Freq - This value acts as a low–cut filter. It can also shorten the run time
by only computing only frequencies up from this value.
Cut–off High Freq - This value acts as a high–cut filter. It can also shorten the run time
by only computing up to this value.
Solve Method - Select the Method to use in solve for the filters from the drop down list.
There are three (3) selections:
LU Decomposition
Complex Conjugate Gradient
LSQR
# of Iterations - Applies to both Gradient and LSQR methods. The Damping factor only
applies to the LSQR method. Enter the desired values depending on the method selected.
Interpolate Dead Traces for Filter Design - If checked interpolate all marked dead
traces before calculating F-XY filters.
Interpolate Trace Box Side - 3D box size to use for interpolating dead traces.
Minimum Percent Live - Percent of traces in box that must be live to be interpolated.
© Geophysical Exploration & Development Corporation 2011
Job Flow 1375
Output
% Addback - This value will add back some percentage of each input trace to the
output (FXY filtered) trace. A value of 100 means that the output trace will be the same
as the input trace. A value of 50 means that the output trace is half filtered and half the
input trace.
Restore Trace Mutes - Restore the input trace mutes on to the output data. Default is
checked.
Re-Kill Dead Traces - Zero all output trace that started out as dead traces. Default is
checked.
BIN LIMITS - Opens the 3D FXY Prediction Bin Limits dialog shown below:
[3D FXY Prediction Bin Lim its Dialog]
3D Bin Limits
Limit InLine/XLine Bins - Checking this option limits the InLine/XLine Bins to the ranges
set in the Min InLine/XLine and Max InLine/XLine values.
© Geophysical Exploration & Development Corporation 2011
1376 VISTA© 2D/3D Seismic Data Processing
12 Utilities Menu
[Utilities Menu]
The Utilities item has the following pull-down items which perform various utility functions.
Function Description
VISTA Program Settings This menu item is used to set default program settings for
Automatic Updates, Memory Usage and other options.
VISTA Tape Program Run VISTA-Tape program to read, write and convert seismic
data stored on disk or an attached SCSI tape drive.
Browse SEG-D/SEG-Y Display file headers and plot SEG-D and SEG-Y disk files.
Disk Files
Plot Data File Plot any SEGY, SEG2 or SEGD data files existing on disk.
(Without the need to read them into a VISTA project).
See: Interactive/Window Display for description of this
window.
View Data Headers View the headers of any SEGY, SEG2 or SEGD file on disk
without the need to create a VISTA project.
See: Header Window Display for description.
© Geophysical Exploration & Development Corporation 2011
Utilities Menu 1377
View LAS Log File Graph an input LAS Log File.
Edit LAS Log File View/Edit an input LAS Log file.
Edit SEG-Y Reel/Binary Edit the Reel header text and values located in the binary
Headers header.
Compress SEG-Y File Apply the Aware data compression algorithms to a SEG-Y file
on disk.
Uncompress SEG-Y File Apply the Aware data de-compression to an already
compressed file.
12.1 VISTA Program Settings
Automatic Updates
[Autom atic Updates Tab]
Check for Program Updates - Will allow the user to download program updates.
Check for Updates Once per Day - If checked, when the program is started up it will
automatically check for any updates. Select to check for update files from either the
GEDCO update site or the License Server folder.
The following dialog will appear:
© Geophysical Exploration & Development Corporation 2011
1378 VISTA© 2D/3D Seismic Data Processing
[VISTA Update Dialog]
Updates can be composed of updates to VISTA EXE, program files and/or Help file
updates.If updates are available a dialog will appear which allows the user to choose
which updates to download and install.
[VISTA Update w indow ]
Some programs and Operating systems will block VISTA from checking for
Updates. Please make note to allow VISTA to update from GEDCO's web site.
Project Settings
© Geophysical Exploration & Development Corporation 2011
Utilities Menu 1379
[Project Settings Tab]
Automatically Load Last Project - When toggled on, VISTA will automatically open the
last project on application start-up.
Auto Fix Project Directories - This option will allow VISTA to to adjust project file
system links in order to open a project which has change drive locations.
Maximum Number of Projects - Controls the number of entries that will appear on the
Recent Project list.
Default File Extensions - Set the default file extension to filter selections when
browsing for input files. Lists of files will be filtered to display only files of the above
extensions unless the 'All Files' option is selected from the Window selection dialog.
Maximum Number of Flow Files - Controls the number of entries that will appear on the
Recent Flows list.
© Geophysical Exploration & Development Corporation 2011
1380 VISTA© 2D/3D Seismic Data Processing
Memory Usage
[Mem ory Usage Tab]
Data Cache Size - Specify the amount of memory to be allocated for the Data Cache.
Data cache is used for example when running flows and displaying seismic data.
Header Cache Size - Specify the amount of memory to be allocated for the Header
Cache.
Automatic Large Cache Access - VISTA will automatically determine the amount of
memory for to cache.
User Defined Large Cache Setting - Use this option to manually specify the amount of
memory to set the cache.
Time Taper
© Geophysical Exploration & Development Corporation 2011
Utilities Menu 1381
Description:
In some windows (Seismic Window, graphing Window, ..) frequency displays
are created.
To simply calculate the frequency components (Amplitude or Phase) directly
from the time windows without tapering the edges creates a problem in the
frequency domain.
The higher frequency can take on a ringy character. This is known as the
Gibbs Phenomenon (Bracewell 1965). Results from representing a boxcar with
a finite number of Fourier coefficients.
Windows that make use of this taper are:
Interactive Windows – Seismic Window, Graphing Window, Frequency
Analysis Window.
Flow Commands – Amplitude and Phase Spectrum.
PRE-FFT Time Window Taper
Pre-FFT Window Taper ON - Apply taper to time edges before going into frequency
domain.
Taper Type - Cosine -/ Cosine Squared, Hamming or Hanning Taper.
% Flat for Time Window Ramping - Amount of the time window which is not tapered.
Max Taper Size Time - Limit the taper size to a maximum.
Example:
Input Data for Taper
© Geophysical Exploration & Development Corporation 2011
1382 VISTA© 2D/3D Seismic Data Processing
No Taper Applied Taper Applied
Misc
© Geophysical Exploration & Development Corporation 2011
Utilities Menu 1383
[Misc Tab]
SCSI Time Out (ms) - This parameter is used in the VISTA Tape application and can be
modified to trouble shoot errors related to communication with SCSI devices. Increasing
this value will extend the SCSI device time out period.
Display Bubble Help - The bubble help is a small text message which appears when one
leaves the mouse cursor on an icon for more than half a second as shown below.
Toggle this feature with this option.
[Bubble Help Exam ple]
VISTA Splash Screen - If you do not wish to display the VISTA logo in background
uncheck this option.
Windows
Set the appearance of opened VISTA windows by choosing the display options below.
© Geophysical Exploration & Development Corporation 2011
1384 VISTA© 2D/3D Seismic Data Processing
[Window s Tab]
Open Maximized - VISTA windows will be maximized when opened.
Open Normal Size - VISTA windows well be set to their normal size when opened.
Window Tiling - Select to ignore the Project Data List Window when tiling windows.
Select the option on/off to Allow Windows to Display Outside of Main Window.
© Geophysical Exploration & Development Corporation 2011
Utilities Menu 1385
12.2 Tape Program
12.2.1 Introduction to VISTA Tape
First developed in Canada in 1985, VISTA® is among the industry’s fastest selling 2D/3D
Seismic Data Processing software package. VISTA® which was the market’s first PC-
based seismic data processing software is also available for the LINUX environment.
It delivers proven algorithms for optimal quality control of seismic data in the field or the
office.
VISTA® provides robust algorithms for Land, Marine and VSP processing and offers
intuitive flows for complete seismic data processing. By taking advantage of VISTA®’s
flexibility, reliability, and ease of use, processors increase their efficiency while maximizing
the dependability of their results. VISTA® is available in four modules, 2D/3D Field QC,
2D/3D Field Processing, and 2D/3D Full Processing, and VSP.
© Geophysical Exploration & Development Corporation 2011
1386 VISTA© 2D/3D Seismic Data Processing
12.2.1.1 Contact GEDCO
If you have any questions or problems with installation, or usage of VISTA, contact Client
Support at:
GEDCO Office: 1.403.262.5780
Software Services Support: 1.403.538.8999
1200, 815 - 8th Avenue, SW Fax: 1.403.262.8632
Calgary, Alberta Email: support@gedco.com
CANADA Web site: www.GEDCO.com
T2P 3P2 FTP site: Contact GEDCO
We respond to all reported user problems within 48 hours.
GEDCO correct errors in programs and/or documentation. Errors should be reported to
GEDCO through one authorized representative of the user, to the GEDCO contact person.
GEDCO will supply the user with a solution to the problem within 7 working days. If the
problem is not solved in that period, GEDCO will advise the user and provide an estimate
of when the problem will be solved. Regular updates containing bug fixes and
enhancements applicable to all software purchased and maintained by the user will be
supplied at least once a year.
While GEDCO Programs have been extensively checked and tested it is possible that
errors will arise.
We like to receive reports on any error you come across. It helps us considerably if the
error can be isolated as repeatable in a simple situation. The following information, while
not essential in every case, will usually be required:
Status before the error (Appearance on the screen).
Input sequence that caused the error(s) (What was typed?).
Status after the error.
Did re-booting the PC solve the problem?
In many cases, a phone call will be adequate to document a problem. Please try to
provide us with as much information as you feel we will need to solve your problem.
Telephone Support : 1.403.538.8999
GEDCO provides at least one trained technician on staff during normal business hours to
give support, advice and assistance on programming problems as required by the user.
Normal business hours are 8:00am – 4:30pm Monday through Friday MST. (GMT plus 7
hours.)
© Geophysical Exploration & Development Corporation 2011
Utilities Menu 1387
Fax Support : 1.403.262.8632
GEDCO will provide a 24-hour fax line for users who wish to report software problems via
fax, and will reply to such problems within 48 hours with either a solution or an estimate
of the time required to fix the problem.
E-Mail Support : support@gedco.com
GEDCO will provide 24-hour email for users who wish to report software problems via email
and will reply to such problems within 48 hours with either a solution or an estimate of
the time required to fix the problem. Standard procedure allows users to download fixes
from the GEDCO/FTP site.
12.2.1.2 Copyright
© Geophysical Exploration & Development Corporation 2011
Copyright Information
Geophysical Exploration & Development Corporation (“GEDCO”) welcomes written
communications regarding its products: Suite 1200, 815-8th Ave S.W., Calgary, Alberta,
Canada T2P 3P2.
OMNI 3D™ Seismic Survey Design & Modeling and VISTA™ 2D/3D seismic Data Processing
are trademarks of GEDCO. All other product names are trademarks of their respective
holders.
Copyright Acknowledgment and Disclaimer
The software in this product along with this help file, are protected by copyright, and
GEDCO reserves all rights. Lawful users of this program are licensed solely for the purpose
of executing the programs. Failure to comply with the provisions of this product’s license
agreement may be a violation of copyright law or a breach of the license.
While a great deal of effort has gone into the preparation of this document, no liability is
accepted for any omissions or errors contained herein. GEDCO makes no representations
or warranties with respect to the contents hereof and specifically disclaims any implied
warranties of merchantability or fitness for any particular purpose.
© Geophysical Exploration & Development Corporation 2011
1388 VISTA© 2D/3D Seismic Data Processing
12.2.2 SCSI Tape Driver
VISTA Tape requires a separate SCSI driver installation in order to detect SCSI devices
attached to the computer.
[VISTA Tape Taskbar before and after the SCSI driver is installed]
In order to use a SCSI Tape drive in VISTA, the GEDCO SCSI Tape driver must be loaded.
VISTA SCSI Tape Driver (Optional) for 32-bit Operating Systems Steps
The files needed to install the driver are in the “ScsiTape” sub-folder under the VISTA
installation directory.
The SCSI driver for VISTA Tape must be installed manually. When you open VISTA Tape
you will receive a message if the driver has not been installed.
1. Browse to the VISTA installation folder and open the ScsiTape sub-folder.
2. Double-click on the file ‘gedscsi.reg’ to install. You will be asked to confirm that
you wish to make an entry into the Windows registry.
3. Copy the file ‘GEDSCSI.sys’ into your C:\WINDOWS\system32\drivers folder. (The
path and drive letter for the system32 folder may differ from above.)
© Geophysical Exploration & Development Corporation 2011
Utilities Menu 1389
4. Restart the computer to complete the driver installation.
5. After the restart, open VISTA Tape. The status bar at the bottom of the dialog
will now read ‘GEDCO Tape Driver Loaded’.
12.2.3 SCSI Long Block Reading
A SCSI device can only read in 64K bytes or chunks of data in one operation. These
chunks of data goes into a "bucket" of memory.
The bucket needs to hold the largest block record that reading or writing will encounter.
The memory bucket is known as a buffer.
The buffer needs to be contiguous; you may need a very large buffer for de-multiplexing.
The buffer size is specified in the VISTA Tape Program Defaults located on the menu bar
under Operation | Program Defaults.
If you get an error message similar to the following while trying to execute Vista
Tape:
"Could not allocate 4000000, got 300000 bytes"
You need to set the SCSI Tape Maximum Buffer size smaller than 400000 so
that it can allocate contiguous memory chunks of less than 400000 bytes.
VISTA SCSI Tape Long Block Driver (Optional) for 32-bit Operating Systems Steps
For NT systems, we can get around the 1 MByte limit by using the a special system driver
for NT system(Windows NT/2000/XP/VISTA 32-bit).
This driver is needed for allocating large blocks of memory for tape demultiplexing of large
data sets or copying large tape blocks.
The files needed to install the driver are in the “ScanBuff” sub-folder under the VISTA
installation directory.
1. Browse to the VISTA installation folder and open the ScanBuff sub-folder.
2. Double-click on the file ‘nt_scanbuff.reg’ to install. You will be asked to confirm
that you wish to make an entry into the Windows registry.
3. Copy the file ‘SCANBUFF.SYS’ into your C:\WINDOWS\system32\drivers folder.
(The path and drive letter for the system32 folder may differ from above.)
4. Restart the computer to complete the driver installation.
5. After the restart, open VISTA Tape and increase the Maximum buffer size as
required.
© Geophysical Exploration & Development Corporation 2011
1390 VISTA© 2D/3D Seismic Data Processing
This driver allows ability to read blocks up to 64MBytes in size. Check out Long Block
Data for more information.
12.2.4 Tape Functions
Tape Functions (also known as VISTA Tape) is a tape utility which can read, write,
convert and copy from any attached SCSI tape drives.
It can read various Seismic Data Formats and convert them to SEGY.
You need a Adaptec SCSI card and the card driver to connect the SCSI tape drive
(s) to your computer.
The Tape device and SCSI card must be compatible.
The GEDCO SCSI Tape Driver will need to be installed.
If you are going to be reading Long Block Data (Multiplexed Data, Super-Block
SEGD) you need to load the SCSI Long Block Driver as well.
Troubleshooting
If VISTA does not seem to recognize your SCSI device, check the following:
Does the device name appear during the Computer boot-up?
Is the SCSI card and device compatible as described above.
Is the proper driver for the SCSI card loaded?
Is the GEDCO SCSI Driver loaded?
Is the Long Block Driver loaded?
Is the driver for the device loaded as described above?
Is the device terminated properly?
Can the SCSI card work with other tape drives?
Vista Tape Formats
Input data can have any of the following formats: SEGA, SEGB, SEGC, SEGD, SEGY, SEG
RODE and can be read in from any device.
The data can either be converted to SEGY format, or a copy of the data can be made to
any other output device.
© Geophysical Exploration & Development Corporation 2011
Utilities Menu 1391
Vista Tape is able to support a wide variety of tape devices including 9-track tapes,
Exabyte, DLT's and 3480, 3490, 3590.
Vista Tape supports SEGA, SEGB, SEGD (8015, 8022, 8024, 8042, 8048, 8058, 8036,
8038, 8058), SEGY.
Vista Tape also supports SEGB, SEGD formats written on CD ROM.
If you come across a tape format that Vista Tape seems unable to handle, please
contact GEDCO.
Vista Tape can support tapes outputted from a variety of instruments including Sercel
368 and 388, Input/Output (I/O) System One, I/O System Two, I/O System 2000,
Compuseis, and RAPS.
Reference
The reference for the various tape formats is "Digital Tape Standards" published in 1997
by the SEG.
12.2.5 Overview of Using Vista Tape
The first window that appears when the program starts is the Vista-Tape Command
Window show below:
© Geophysical Exploration & Development Corporation 2011
1392 VISTA© 2D/3D Seismic Data Processing
[Vista-Tape Com m and Window ]
The normal sequence in performing a data conversion (ie. Demuxing SEGA/B/C, reading
SEGD tape, reading SEGY files), or copying data is:
1. Choose the input device by selecting a device from the drop down list.
If your SCSI devices are listed as being available during your system boot up,
then should be listed in this drop down list
1. With Unit Status displayed in the drop down list of tape commands, hit EXEC. This
will "re-set" the device, and show that it is working properly.
2. Select either one of the SEGY, SEGD, SEGABC icons. You will be brought into the
Vista Tape Data Conversion Window.In this window, select the Input device and
the Output device, and then hit READ. You will be prompted for the input and/or
output file, if you have selected disk input or output.
3. For tape copy choose the SEG GEN icon and then hit EXEC. You will be brought into
the Vista Tape Read Generic Window. In this window, select the Input device and
the Output device, and then hit READ. You will be prompted for the input and/or
output file, if you have selected disk input or output.
4. If you are converting SEGD input to SEGY disk file, shot point numbers, shot line
numbers, field station numbers, and receiver line numbers will be multiplied by 100.
This is to take into account fractional stations and line numbers of the SEGD input.
When you are adding the converted SEGY disk file into a VISTA data set, the SEGY
file's trace headers must be read into VISTA using the VISTA Tape PC Format SEGY
Dictionary. This will divide the shot point numbers, shot line numbers, field station
numbers, and receiver line numbers by 100.
5. A SCSI device can only read in 64K bytes or chunks of data in one operation. These
chunks of data goes into a "bucket" of memory. The bucket needs to hold the
largest block record that reading or writing will encounter. The memory bucket is
known as a buffer. The buffer needs to be contiguous; you need a very large buffer
for de-multiplexing. The buffer size is specified in the VISTA Tape Program Defaults
located on the menu bar under Operation | Program Defaults. For NT systems,
we can get around the 1 MByte limit by using the a special Long Block Driver for NT
system(Windows NT/2000/XP). This driver allows ability to read blocks up to
64MBytes in size.
© Geophysical Exploration & Development Corporation 2011
Utilities Menu 1393
12.2.6 File Menu
[File Menu]
Print - Prints the current active window.
Print Setup - Select and initialize the printer to be used. It is recommended one uses the
Printer setup available through the Control Panel to assign printer drivers.
Exit VISTA Tape - Exits the VISTA Tape program.
12.2.7 Edit Menu
[Edit Menu]
12.2.8 Operation Menu
[Operation Menu]
The Operation Menu provides a quick way to get to the various windows for performing
different tape or conversion operations.
Tape Commands Window Opens the Tape Command Window.
Read Data Read SEG-Y - Opens the SEG-Y Read/Write window.
© Geophysical Exploration & Development Corporation 2011
1394 VISTA© 2D/3D Seismic Data Processing
Read SEG-D - Opens the SEG-D Read/Write window.
Read Multiplex(A/B/C) - Opens the SEG-A/B/C
Demultiplex Conversion Window.
Read SEG Rode - Opens the SEG RODE Read Window.
Read Generic - Opens the Generic Bit for Bit Copy
Window.
Program Defaults Opens the Program Defaults window.
View Tape Logs Opens the Tape Log View window.
SEG-Y Reel-Header Default Opens the SEG-Y Reel Header Edit Window.
12.2.8.1 Tape Command Window
Tape window allows executing tape commands on a user defined input device. User
chooses tape command to execute from list and then presses the to execute the
tape command.
Window appears as shown:
[Tape Com m and Window ]
ASCII/EBCDIC view area
Display hex buffer as ASCII(or EBCDIC) character values. Use to toggle between
© Geophysical Exploration & Development Corporation 2011
Utilities Menu 1395
options.
[ASCII/EBCDIC View in Tape Com m and Window ]
Use the to display the HEX Display View of the data read in.
The is used to toggle the Information Display View. The Information View uses the
Information List button to define what information to display.
[Inform ation Control button Setting]
The list control selects how the information in the buffer will be displayed.
First, select the input device from the drop down device list in the Tape Commands
Window. You will see options for your available SCSI tape drives as well as for Disk
(SEGY) files. In addition, Tagged Disk File and Vanguard Disk Files may also be used as an
Input device.
© Geophysical Exploration & Development Corporation 2011
1396 VISTA© 2D/3D Seismic Data Processing
Tagged disk files may be SEGA/B/C/D file that have been written to a disk device such as
a CD.
In a tagged disk file, all the seismic records are contained in 1 disk file.
You may then read from this disk and convert it to SEGY or simply copy it to Tape.
In a Vanguard disk file(s), each seismic record has been written to 2 separate files: a
header (*.hd) file and a seismic data (*.sd) file. For example, a SEGD format of shot
record 101 would be contained in 2 files named File00101.hd and File00101.sd.
Next, select a VISTA Tape command from the drop down menu.
Execute the displayed command by clicking the EXEC icon .
A record of executed Tape Commands is shown in the VISTA Tape Log Window.
12.2.8.1.1 Tape Command Side toolbar
Tape control icons are located in the side toolbar of the Tape Control Window.
Tape control vertical toolbar.
The commands operate on the currently loaded tape unit(SCSI Tape, Tagged Disk
file, ...).
Performs an Input Read.
Performs an Input User defined Block Read.
Rewind Input.
Device Unload
The next group of icons perform operations related to FILE skipping.
© Geophysical Exploration & Development Corporation 2011
Utilities Menu 1397
Forward / Reverse or user defined FILE skip on Input unit.
The next group of icons perform operations related to BLOCK skipping.
Forward / Reverse or user defined BLOCK skip on Input unit.
12.2.8.1.2 Hex Display View
Hex Display View is shown below:
[Hex Display View of tape com m and w indow ]
Press to toggle hex view on. Program displays current buffer of data in hex format.
Also on the right side of the view is displayed each line in either displayed as ASCII or
EBCDIC characters.
Toggle ASCII/EBCDIC display by pressing the icon:
ASCII Characters.
EBCDIC Characters.
12.2.8.1.3 Info Display View
Info Display View is shown below:
© Geophysical Exploration & Development Corporation 2011
1398 VISTA© 2D/3D Seismic Data Processing
[Info Display view from Tape Com m and Window ]
Press to toggle Info Display View on. Program displays current buffer of data
according to the selected view type in the list box:
Each view type determines how to display information on the current buffer
SEG-Y Reel Header: Will display the buffer as the SEG-Y reel header (40
column X 80 Character buffer of ASCII or EBCDIC).
The EBCDIC or ASCII display of the reel header is toggled by pressing the
icon.
© Geophysical Exploration & Development Corporation 2011
Utilities Menu 1399
12.2.8.1.4 Using Tape Functions - Tape Commands
First, select the input device from the drop down device list in the Tape Commands
Window.
You will see options for your available SCSI tape drives as well as for Disk (SEGY) files.
In addition, Tagged Disk File and Vanguard Disk Files may also be used as an Input
device.
Tagged disk files may be SEGA/B/C/D file that have been written to a disk device such as
a CD.
In a tagged disk file, all the seismic records are contained in 1 disk file.
You may then read from this disk and convert it to SEGY or simply copy it to Tape.
In a Vanguard disk file(s), each seismic record has been written to 2 separate files: a
header (*.hd) file and a seismic data (*.sd) file. For example, a SEGD format of shot
record 101 would be contained in 2 files named File00101.hd and File00101.sd.
Next, select a VISTA Tape command from the drop down menu.
Execute the displayed command by clicking the EXEC icon, . A record of executed
Tape Commands is shown in the VISTA Tape Log Window.
The Tape Commands Window is useful for checking tape errors. If you get a tape error
when you are using the any of the Data Conversion functions, you should try to check
the tape contents by using the Read Device Tape Command.
The Tape Commands of the drop down menu are:
© Geophysical Exploration & Development Corporation 2011
1400 VISTA© 2D/3D Seismic Data Processing
Unit Status - Sends a message to "re-set" the device. In general you should use this
command before trying to read a SCSI device. The device name will be shown in the Tape
Log window. If the input is a disk file, you will be asked to input its name.
Load - Loads the media onto the device.
Unload - On self loading devices, this will completely unload the media.
Read Device - Read the next block on the media. If defined input is disk file, must first
run Unit Status command to load the file. Each time a block is read, its contents are
displayed in the buffer view.
You may then view the buffer's header contents by selecting the the view type and the
icon to display the Info Display View.
Read Device[User Block Size] - Only works for disk files, allows user to determine how
many bytes to read. An example is input is SEG-Y disk file, first read should be 3200
Bytes(Reel Header). Next read should be 400 bytes (Binary Header)
Rewind [WAIT Return] - Rewind the device and wait for it to finish before returning to
the Tape Command window. A yellow bar at the top of the screen indicates the tape is
rewinding. When the rewind is finished, you will be returned to the Tape Command
Window. You should rewind your tapes using the WAIT option instead of the Immed
option.
Rewind [Immed Return] - Rewind the device immediately and return to the Tape
Command window. No status is given for the rewind operation.
Forward File Skip 1 - Move the media forward one file mark (just past EOF).
Forward Block Skip 1 - Move the media forward one block (one tape record ).
Reverse File Skip 1 - Move the media back one file mark (just past EOF).
Reverse Block Skip 1 - Move the media back one block (one tape record).
Forw/Rev File Skip # - Move the media forward a specified number of file marks.
When this command is executed, the following window opens up:
Forw/Rev Block Skip # - Move the media forward a specified number of blocks.
© Geophysical Exploration & Development Corporation 2011
Utilities Menu 1401
When this command is executed, the following window opens up:
Skip to EOD [End of Data] - Move the media to the end of the data.
Get Density - Returns density code of the media.
Set Density - Select the density of the media with the following dialog:
[Set Density Tape com m and param eters]
The density settings for the top are read in from file "VISTAPE.DENSITY" contained in the
VISTAPE install directory.
Write File Mark FMK - Write an End of File Mark on the media.
Get Min/Max Block Size - Returns a value for the minimum and maximum block size on
the media.
SCSI Bus Scan - Scans and returns a listing of SCSI devices attached to your computer.
Save to File Current Buffer - Allows the user to save the current contents of the buffer
to a binary disk file.
12.2.8.1.5 Data Selection Window
Use this spreadsheet to select data traces based on trace header values.
For instance, you need to delete all traces with an offset greater than a certain value.
You could view all shot records in offset order and manually pick the traces that have an
offset greater than this certain value, but a more efficient method would be to select all
© Geophysical Exploration & Development Corporation 2011
1402 VISTA© 2D/3D Seismic Data Processing
traces that have an offset greater than this value in the Data Selection spreadsheet.
Exit the Data Selection Window.
Exit using OK button to save your selection, CANCEL to discard changes.
View all data selections.
View shot selection spreadsheet.
View receiver selection spreadsheet
View CMP selection spreadsheet.
View Filter selection spreadsheet. This spreadsheet allows you to select
header items on the basis of logical tests.
Add a selection - one of the above selection spreadsheets must be open.
Delete selections with the two choices below.
Delete ALL current defined selections whether or not you are in a
selection spreadsheet.
Delete a highlighted selection - one of the above selection
spreadsheets must be open.
Example of Selection Using Shot-Spread
To select all traces of shot point number 18, we open or view the shot selection
spreadsheet by selecting the icon.
[shot selection spreadsheet]
Next click on the icon to add a selection row. You will see the following.
© Geophysical Exploration & Development Corporation 2011
Utilities Menu 1403
Edit both the SHOT STN-FROM and SHOT STN-TO values to be 18 as shown below.
Exit using the OK button to save your selections.
12.2.8.2 Read Data
Read Data - VISTA Tape can read the following data formats:
Read SEGY data and write it to a SEGY file.
Read SEGD data and convert to a SEGY file.
Read Multiplexed Data (SEGA/SEGB/SEGC) data and output a demultiplexed file to
SEGY format.
Read SEG RODE format input and write out encapsulated data from it.
Generic Copy. Select this option to perform bit-to-bit copying (eg. tape copying of
tape files, copying tarred file to disk) from one tape device to another tape device,
or from tape device to disk file.
12.2.8.2.1 SEG-Y Read/Write
This will open the following window.
© Geophysical Exploration & Development Corporation 2011
1404 VISTA© 2D/3D Seismic Data Processing
[Vistape SEG-Y Read/Write Window ]
Save current LOG messages to an output text file.
Scan an Input SEG-Y device. Program will display SEG-Y information in LOG
Window view.
Execute SEG-Y read oepration.
If you have selected Disk files for Input and Output, you will be prompted for their file
names.
Once you have specified the Input/Output devices and the Input/Output file names, you
will a dialog similar to the following.
Description Tab
The values for Trace Start, Trace End, Trace Incr., Time Start, Time End are read from
the Input SEGY file.
You may force a time window by specifying values for Time Start, Time End. As well, you
may limit the number of sequential traces to input by using the Trace Start, Trace End,
© Geophysical Exploration & Development Corporation 2011
Utilities Menu 1405
Trace Incr. boxes.
For tape input, the values of Trace Start, Trace End, Trace Incr. are 1, -1, 1
respectively. This indicates that all traces are being read in.
The input data type is shown(Grayed out) in the format description. To override this you
need to change the SEG-Y definition for this input.
Go to the Options tab to set the input type.
[Input Data Description]
Use the Output list button to set the output data format for the SEG-Y. The default is to
use the same output as input.
[Output Data Description]
Options Tab
[SEGY Read/Write Options Tab]
Write SEGY Headers - Writes a SEGY file header on the output device. This should
always be checked for the first output per reel, but may not be checked if you want to
append traces from multi-reel or multi-file input.
Re-set Trace Counter - Check this for multi-reel or multi-file input, otherwise the trace
counter will be set to "1" for each input reel or file.
Screen Update Skip - Specifies how often to update the screen trace information.
Force Data Description - Force the Input data format to be user defined. With this
checkbox on set the other parameters to set the SEG-Y input format.
© Geophysical Exploration & Development Corporation 2011
1406 VISTA© 2D/3D Seismic Data Processing
Trace Header Dictionary - Use this option to map header values when reading non-
standard SEG-Y data sets.
Reel Header
[SEGY Read/Write Reel Header Tab]
SEG-Y Reel Header output as ASCII reel header or EBCDIC reel header.
WRITE - Write out the current SEGY Reel Header to a text file.
READ - Read in a SEGY Reel header from a text file or SEGY disk file.
RESET - Reset the SEGY Reel Header back to original header read in.
Binary Header
[SEGY Read/Write Binary Header Tab]
Simply shows the settings of the SEGY binary header.
© Geophysical Exploration & Development Corporation 2011
Utilities Menu 1407
Selection
[SEGY Read/Write Selection Tab]
Select Traces by Header Values - Traces can be selected using trace headers.
Selection Header - Specify header to select on. Specify defined header CMP, FIELD#,
Source Point or User define.
Selection Range - Set the range of the headers to be read and testing function for
selection.
Polygon
[SEGY Read/Write Polygon Selection]
Select Traces by Polygon Area - Define a selected area using Header 1 to define the X
location and Header 2 to define the Y location. The ASCII Input file is made up of twos
columns of text X, Y.
Use the ASCII Input button to input the X,Y text file. The View button can be used to
© Geophysical Exploration & Development Corporation 2011
1408 VISTA© 2D/3D Seismic Data Processing
view the X,Y defined file.
[SEG-Y Read/Write Polygon Selection Area]
Use Inside Polygon / Outside Polygon to define selection method using the defined area.
Upon completion of the data conversion the screen shown below will appear.
12.2.8.2.2 SEG-D Read/Write Conversion
This will read SEGD files and output SEGY files. Currently these are the SEGD formats
which are supported:
8015 De-Multiplexed, 8022 De-Multiplexed, 8024 De-Multiplexed, 8036 De-Multiplexed
8038 De-Multiplexed, 8042 De-Multiplexed, 8044 De-Multiplexed, 8048 De-Multiplexed
© Geophysical Exploration & Development Corporation 2011
Utilities Menu 1409
8058 De-Multiplexed
0015 Multiplexed, 0048 Multiplexed
The SEGD Data Conversion window looks like this:
Click the READ icon to start the reading and conversion process. You will be asked to
specify an output SEGY (sgy) file.
If your selected input device is a Tagged Disk File Input or a Vanguard Disk File Input,
you must also specify the input file(s) in addition to the output SEGY file.
To specify the input Tagged Disk File, choose one(Or More) *.DAT file. All field files
contained within the *.sgd file will then be read in sequentially.
To specify the input Vanguard Disk File, choose a *.hd file. SEGY file will be output for all
subsequent files from this *.hd file.
For instance, if you select File0001.hd as the input file, then all seismic record files
numbered from File0001.sd upwards will be sequentially read in.
After the input and/or output files have been specified, the Vista Tape log window will be
"filled" with information from the first shot file as shown.
© Geophysical Exploration & Development Corporation 2011
1410 VISTA© 2D/3D Seismic Data Processing
The Read SEGD dialog will also appear as shown below.
© Geophysical Exploration & Development Corporation 2011
Utilities Menu 1411
[Read SEG-D Param eter Dialog]
Parameters
File Read Parameters
# Files to Skip - The starting file to read. A value of 0 says "read files beginning with the
first file". A value of 2 says "skip the first 2 files and start reading on the third file".
# Files to Read - The number of files to read starting from the # Files to Skip file.
# Files to Incr - The increment to use when reading files. This should be a value of 1 or
greater. An increment of 2 says "real all files, incrementing by 2 files".
Read ALL Traces - Refers to traces of each shot file. If you check this option, all traces
of each shot file will be read. If this option is not selected, then you specify the number
of traces to be read for each shot in the Trace Start, Trace End, Trace Incr. boxes.
Re-set Trace Counter - Check this for multi-reel or multi-file input, otherwise the trace
counter will be set to "1" for each input reel or file.
Write SEGY Headers - Writes a SEGY file header on the output device. This should
always be checked for the first output per reel, but may not be checked if you want to
append traces from multi-reel or multi-file input.
Convert to SEGY - Convert SEGD to SEGY output. Handy to not convert if writting out
to Tagged or Vanguard disk format.
© Geophysical Exploration & Development Corporation 2011
1412 VISTA© 2D/3D Seismic Data Processing
Time Start, Time End - These 2 values specify the time window to be output.
Header Mapping of SEG-D headers.
[SEG-D header Mapping]
Set the checkbox for each type of header to map from and use the appropriate user
defined Header Dictionary.
Record Options
[SEG-D Reading Record Options]
Ignore All AUX Channels - Check this option to NOT include auxiliary traces.
SEG-D Super Block Format - Special format of SEG-D. Multiple traces written to a
single tape block.
Force # of Traces/Record - Check this option to force the number of traces per record
to the specified value in the # Traces/Record box.
Apply MP Descale to Data - Apply (Multiple) SEG-D MP scaling value from trace headers
to the data samples.
Output Separate SEG-Y File for Each - Check this option to output a separate SEG-Y
disk file for each SEG-D record or for each input SEG-D Disk file.
© Geophysical Exploration & Development Corporation 2011
Utilities Menu 1413
The above buttons allow the user to:
SELECT FILES - Select a range of field record # values (ie. Field File ID values) to be
read with the following dialog.
[SEG-D Select files based on user selection range]
Specify the file ranges to select from the read. Use the ADD / DELETE buttons to create
the file # list.
You should check the If Encounter File # Greater STOP Operation box, otherwise Vista
Tape will attempt to read in all files which are numbered greater than the specified file
number. Remove a selection from the window by clicking on it and hit DELETE.
OMIT FILES - Specify the range of files numbers (based on Field File ID number) to
ignore(Omit) when reading in files.
[SEG-D Om it files based on user selection range]
Specify the file ranges to omit from the read. Use the ADD / DELETE buttons to create
the file # list.
Usually you want to omit test records (test records are usually in the range from 900 to
999).
Remove a selection from the window by clicking on it and pressing the DELETE.
SELECTION - Opens the data selection window where you can select a range of
© Geophysical Exploration & Development Corporation 2011
1414 VISTA© 2D/3D Seismic Data Processing
channels, shot points, traces. etc. for input.
The example above shows that channel numbers less than 100 are selected to be read
by Vista Tape.
DATA DESCRIPTION
[SEG-D Data Description tab]
Force Data Description - Check this box if you have altered the inital default data
description shown in this dialog box, and you want to force the data to follow the
description you specify in the parameter boxes Format Code, Sample Rate, Time Length,
# of Traces.
Format Code - Select a format code from the drop down list. The choices are:
8015 De-Multiplexed, 8022 De-Multiplexed, 8024 De-Multiplexed, 8036 De-Multiplexed,
8038 De-Multiplexed, 8042 De-Multiplexed, 8044 De-Multiplexed, 8048 De-Multiplexed,
8058 De-Multiplexed
Record Type - Specify the type of SEG-D this can possibly help the program to read
more information when converting(Shot#, Shot Line #, ..)
If the default values of Sample Rate, Time Length, #of Traces (per shot record) are
wrong, then you can alter them.
REEL Header
© Geophysical Exploration & Development Corporation 2011
Utilities Menu 1415
Allows the user to modify the out going SEGY Reel Header.
Upon completion of the SEGD conversion, you will see a display similar to the following:
12.2.8.2.3 SEG-A/B/C Demultiplex Conversion
This option will open the following window.
© Geophysical Exploration & Development Corporation 2011
1416 VISTA© 2D/3D Seismic Data Processing
The parameter settings box, brings up the following dialog.
Demux Data Description
Force Data Description - Check this box if you have altered the inital default data
description shown in this dialog box, and you want to force the data to follow the
description you specify in the parameter boxes Sample Rate, Time Length, Bytes/Scan, #
of Traces.
AUX Channels
Ignore All AUX Channels - Check this box to ignore auxillary traces.
Place AUX START of Record - Set the auxillary traces to be placed at start of each shot
record.
© Geophysical Exploration & Development Corporation 2011
Utilities Menu 1417
Place AUX END of Record - Set the auxillary traces to be placed at end of each shot
record.
Record Header
This gives a description of the type of SEGA, SEGB, SEGC headers for each record.
File Marker Between Records - If file markers are present between records, check this
option.
Headers Separate - This is the default. Other choices are Headers Attached or No
Headers.
Sync Description
Fix Data Sync Errors - Click here here fix data sync errors. Data sync errors may
happen if the scan code is missing.
However from other information on the tape, the length of each scan is known.
Scan Code (Hex) - Enter the scan code in hexadecimal format.
Start Scan (Bytes) - If the Start Scan is missing, it will be replaced by this value.
Apply Gain Code - Click on this box to apply gain code.
Block Multiplexed Data - The data block which follows the record header may be
written out in 32K byte groups. These groups are known as blocks. Vista Tape can read
blocked data by accumulating each block until the original data block is restored.If you
know your data is blocked, check this box, otherwise accept the default.
File Number Byte Packed - FFID number's are stored as BCD packed or unpacked for
reading.
The SELECT FILES and OMIT FILES function as described above for SEGD conversion.
12.2.8.2.4 SEG RODE Read
This option will open the following window.
© Geophysical Exploration & Development Corporation 2011
1418 VISTA© 2D/3D Seismic Data Processing
[SEG RODE Read Window ]
When READ command is executed the SEG RODE dialog will appear as shown below.
Program will write out encapsulated SEG RODE input to the chosen output.
12.2.8.2.5 Generic Bit for Bit Copy
Select this option to perform bit-to-bit copying (eg. tape copying of tape files,
copying tarred file to disk) from one tape device to another tape device, or from tape
device to disk file.
Select your input and output devices from your list as shown in the example below.
© Geophysical Exploration & Development Corporation 2011
Utilities Menu 1419
Next select the button.
You will see the following dialog box.
Select a Copy Mode:
Block Copy - Copy blocks from sequence # to sequence #. Input values for Block Start
and Block End.
File Copy - Copy files from sequence # to sequence #. Input values for File Start and
File End.
Copy Entire Input - Copy entire contents of input device.
Long Block Read - Check this option for reading long blocks(If read will encounter blocks
> 64 KBytes in size).
Block Write
(Large Data Blocks) to Output - Write out long data blocks by writing sections of data.
Break the long block into smaller blocks defined by:
'Max Block Size" parameter.Max Block Size Set the maximum block size in bytes to write
© Geophysical Exploration & Development Corporation 2011
1420 VISTA© 2D/3D Seismic Data Processing
out.
PARAMETERS - This button will open the following dialog.
Screen Update Skip - Update progress displayed on screen by the specified file
increments. An increment of 1 means the screen will be updated every time a new record
is read.
SEGY Output Format - Not used by Generic Copy.
SET - Change the name or location of the log file.
VIEW - Display the currently defined log contents.
CLEAR - Erase the contents of the defined log file.
LOG File On - Check to output the specified (from using SET) log file.
12.2.8.3 Program Defaults
Program Defaults - This opens the Parameters dialog below.
Screen Update Skip - Update progress displayed on screen by the specified file
increments. An increment of 1 means the screen will be updated every time a new record
is read.
SEGY Output Format - Default output of SEG-Y format output.
© Geophysical Exploration & Development Corporation 2011
Utilities Menu 1421
SCSI Tape Maximum Buffer Size -
Note: How to Modify the Max Block Buffer size in VISTA Tape
The maximum value displayed in the image below is set by the device driver
when it is installed.
[Block Size = 200,000]
To increase the Maximum Block size to a larger amount, you have to modify
and load the registry file below. After you load this registry file, you will need
to reboot your computer.
1. Go to Vista installation directory and open the ScanBuff folder.
2. Right click on the registry file: ‘nt_scanbuff.reg’ and choose Edit.
3. Change the setting for the ‘BufferSize’. Note that it is displayed in Hex.
4. To change it to be 4000000 for example, modify it to be 3d0900 and
save the file.
5. Load the new registry settings by simply double clicking on it.
6. Copy the driver file "scanbuff.sys" into the following directory:
<<WINDOWS_INSTALL>>\SYSTEM32\DRIVERS
7. Reboot the system and you will see the max value has changed.
© Geophysical Exploration & Development Corporation 2011
1422 VISTA© 2D/3D Seismic Data Processing
[Block Size = 4,000,000]
Query User on Encountering Double FMK - Ask user to continue if program encounters
double file mark.
12.2.8.4 View Tape Logs
View Tape Logs
12.2.8.5 SEG-Y Reel-Header Default
SEG-Y Reel-Header Default - When converting from various seismic data formats to
SEG-Y a SEG-Y Reel header is required.
Instead of simply creating a blank Reel Header, VISTA Tape has a default SEG-Y reel
header that is used in writing out the SEGY.
© Geophysical Exploration & Development Corporation 2011
Utilities Menu 1423
The SEG-Y Default dialog is shown below:
You can edit the text manually or read in SEG-Y reel from another SEG-Y disk file (Or text
File).
This file is stored in the Vista install directory under the name: REELHEADER.DEFAULT
12.2.9 Utilities Menu
[Utilities Menu]
12.2.9.1 Plot SEG-Y Data
After choosing SEG-Y disk file to display, the seismic will be displayed in a window similar
to the following:
© Geophysical Exploration & Development Corporation 2011
1424 VISTA© 2D/3D Seismic Data Processing
[Vista Tape SEG-Y display Disk file]
The two icons in the top toolbar control the display.
The first icon:
Contains sub-tools
Options icon controls the number of seismic windows to display and how they are to be
viewed.
Plot Parameters icon controls the actual display parameters and bottom annotation.
© Geophysical Exploration & Development Corporation 2011
Utilities Menu 1425
Display color-bar will show the currently defined color-bar for displaying seismic in variable
density display.
Hide color-bar will hide the currently defined color-bar.
Right mouse button pressed will display the following menu:
Allows quicker access to the display parameters.
Plotting a data file will bring up a window display where you may annotate the display as
explained below.
© Geophysical Exploration & Development Corporation 2011
1426 VISTA© 2D/3D Seismic Data Processing
12.2.9.2 View/Modify SEG-Y Headers
After choosing the SEG-Y (Or SEG-2) file, the following window will be displayed.
Use the list box to select a header to view and press the to add it to the display
screen.
The allows selected headers to be display graphically.
To select a header, double click on it's title name. Selected headers will be shown in red.
[3 Header w ords selected above]
© Geophysical Exploration & Development Corporation 2011
Utilities Menu 1427
12.2.9.3 Edit SEG-Y Reel/Binary Headers
Select Utilities | Edit SEG-Y Reel/Binary Headers from the VISTA Tape menu bar. Browse
for an input SEG-Y file and click 'Open'.
[Brow se for SEG-Y form at file]
Reel Header Tab
The edit window will open displaying the ASCII Reel header. We can manually edit the real
header by left clicking in the text box and typing in the edited characters. Clicking 'OK'
will prompt a confirmation to save the changes. Click 'SAVE' to confirm the edits.
© Geophysical Exploration & Development Corporation 2011
1428 VISTA© 2D/3D Seismic Data Processing
[Reel Header]
Binary Header Tab
We can manually edit the binary header by left clicking in the 'VALUE' column of the text
box and typing in the edited numbers. Clicking 'OK' will prompt a confirmation to save the
changes. Click 'SAVE' to confirm the edits.
© Geophysical Exploration & Development Corporation 2011
Utilities Menu 1429
[Binary Header]
SEG-Y Binary Header Dictionary - If a custom SEG-Y Binary Header dictionary is
required to read the SEG-Y file it can be selected from the drop down list.
Big Endian(WorkStation) - Select this checkbox to change the byte order of the
header values.
12.2.9.4 Vibroseis-Correlation SEG-Y Disk File
12.2.9.5 View Data Files
© Geophysical Exploration & Development Corporation 2011
1430 VISTA© 2D/3D Seismic Data Processing
12.2.9.6 Convert Data Files
12.2.9.7 Tape Mapping Dictionaries
12.2.10 License Menu
[License Menu]
The various license menus help to setup and check the license (Soft Key/Hard Key) for
the VISTA Tape program. Note that depending on the license options some sub-menu
options may be grayed out.
Options Soft/Hard Key - Sets up which license VISTA Tape should be checking for.
© Geophysical Exploration & Development Corporation 2011
Utilities Menu 1431
[VISTA Select License Key Dialog]
Current License Status - Displays the current state of the VISTA Tape licenses.
[Current License Status Dialog]
12.2.10.1 Licensing Options
There are two types of licenses provided for the VISTA Tape program, HardKey or
SoftKey licenses.
© Geophysical Exploration & Development Corporation 2011
1432 VISTA© 2D/3D Seismic Data Processing
HardKey is a hardware dongle that is attached to a work station. VISTA Tape uses
Sentinel dongles for hardware based licenses.
HardKeys are a device that must be plugged into USB port of a machine. There are 2
different types of dongles:
Sentinel HASP Key
Sentinel SuperPro (USB Dongle)
Sentinel SuperPro (Smaller Parallel port Dongle)
SoftKey is a software license. VISTA Tape uses RLM - (Reprise License Manager)
software to issue licenses electronically.
One may run VISTA Tape with either a Hard Key (a dongle which attaches to a USB port
on the computer) or a Soft Key (a license file *.lic which is generated by GEDCO). When
one evaluates or purchases VISTA Tape, one will receive either of these licenses.
You can check the license status under the Current License Status menu as shown
below:
[VISTA License Sub-Menu]
This will display a dialog window with the information on the currently defined licenses.
© Geophysical Exploration & Development Corporation 2011
Utilities Menu 1433
[Current License Status Dialog]
12.2.10.2 Soft Key
Trial /Standalone Activation
A Trial Activation will upgrade the Demonstration license and allow you to work with your
own data.
1. Run the Application in Demo Mode.
2. On the menu bar select License | Options Soft/Hard
Key.
3. Select the option under Choose Key Type = RLM
Reprise Soft Key.
4. Click <OK> to accept changes.
5. Request an Authorization Code by clicking on License |
Soft Key | Authorize RLM License. Send your Host ID
to support@gedco.com and a client services
representative will email you a trial license file (*.lic).
© Geophysical Exploration & Development Corporation 2011
1434 VISTA© 2D/3D Seismic Data Processing
6. Place a copy of the license file sent from GEDCO into the folder opened by clicking on
Step 2 <Open License Files Folder>.
7. Click the button in Step 3, <Refresh the License> to read the new license file.
8. Choose <Done> to close the window.
Network License Configuration
Both VISTA® and OMNI® may be installed with a floating softkey license. This requires
that the license service is installed on one Computer on a network (Server), and other
Computers on the network (Clients) may each use that license. However, each computer
may only run one license at a time.
The GEDCO License Service and the Soft Key license file must be installed on the Server.
A copy of the license file (*.lic) must also be placed in the RLM subfolder contained within
the application installation folder on each of the Client computers. (Any computer on the
network may be used as the Server provided all the Client computers have full control
permissions on the Servers Application installation folder.
Server Configuration
Install RLM as a Windows Service on the Server Computer.
1. Use Windows Explorer to browse your application installation DVD.
2. Copy and paste the folder ‘RLMxxBit’ (xx= either 32-bit or 64-bit depending on the
server operating system.) into the server. This can be any located on the server hard
disk. (The Reprise license manager will be run from this location and a copy of the
license file will be placed in this folder as well.)
3. Open the ‘RLMxxBit’ folder and double click on the file ‘GEDCO_RLM_Install.bat’. The
batch file will setup the following:
© Geophysical Exploration & Development Corporation 2011
Utilities Menu 1435
Installs and Starts the RLM service named ‘GEDCO Network License Service’. (rlm.exe,
gedco.exe)
Create a HOST ID and Install the Application License file on the Server.
1. Browse to the ‘RLMxxBit’ folder on the server.
2. From a command line run the application ‘GedcoRlmHostid.exe’.
3. Send your Host ID to support@gedco.com and a client services representative will email
you a Network license file (*.lic).
4. Place a copy of the license file sent from GEDCO into the folder opened by clicking on
Step 2 <Open License Files Folder>.
A copy of the network license file is required in the RLMxxBit folder on the Server,
and in the RLM subfolder contained within the application installation folder on
each client computer.
5. In Services, right click on the ‘GEDCO Network License Service’ and select <Stop>, then
again and select <Start> to restart the service.
You must restart the ‘GEDCO Network License Service’ in Windows Services to
read the license file.
Client Configuration
© Geophysical Exploration & Development Corporation 2011
1436 VISTA© 2D/3D Seismic Data Processing
1. Run the Application in Demo Mode.
2. On the menu bar select License | Options Soft/Hard Key.
3. Select the option under Choose Key Type = RLM Reprise
Soft Key.
4. Click <OK> to accept changes.
5. On the menu bar select License | Soft Key | Authorize RLM
License.
6. Click <Open License Files Folder> in Step 2 and paste a
copy of the Network license file (*.lic) into the RLM folder.
7. Click the button in Step 3, <Refresh the License> to read
the new license file.
8. The license status will be displayed in the right portion of
the window.
9. Choose <Done> to close the window.
Updating the Soft Key
1. Request a license file by click on License | Soft Key | Authorize RLM License. The
following dialog will appear;
2. Send your Host ID to support@gedco.com and a client services representative will
forward you a license file (*.lic).
3. Place a copy of the license file sent form GEDCO into the folder opened by clicking on
Step 2 <Open License Files Folder>.
4. Click the button in Step 3, <Refresh the License> to read the new license file.
© Geophysical Exploration & Development Corporation 2011
Utilities Menu 1437
5. Choose <Done> to close the window.
12.2.10.3 Hard Key
Each Sentinel Pro Key is programmed to run a single copy of the licensed application
locally on a computer, or float a single copy of the license to a remote computer. In order
for the USB key to operate, the Sentinel Protection Installer Ver. 7.6.3 must be installed
on the computer with the USB key. The latest driver can by downloaded here.
Current Sentinel Key Types
Sentinel Pro Key (Smaller
Sentinel HASP Key Sentinel Pro Key
Dongle)
Standalone Configuration
Required: The GEDCO Software Application and Sentinel Protection Driver are
installed on the local computer and the New Sentinel Pro Key is attached.
© Geophysical Exploration & Development Corporation 2011
1438 VISTA© 2D/3D Seismic Data Processing
1. Run the Application.
2. On the menu bar select License | Options Soft/Hard Key.
The following window will open;
3. Select the option under Choose Key Type = Sentinel Pro
Key (smaller dongle or USB) or Sentinel HASP Key.
4. Click the Hard Key tab, and select the option under Hard
Key Parameters = Hard Key on this Installation (Local).
5. Click <OK> to accept changes.
Single-Seat Floating Configuration
Required: The GEDCO Software Application and Sentinel Protection Driver are
installed on both the local and remote computers. The New Sentinel Pro Key is
attached to the local computer.
Local Computer
© Geophysical Exploration & Development Corporation 2011
Utilities Menu 1439
1. Run the Application.
2. On the menu bar select License | Options Soft/Hard Key.
The following window will open;
3. Select the option under Choose Key Type = Sentinel Pro
Key (smaller dongle or USB) or Sentinel HASP Key.
4. Click the Hard Key tab, and select the option under Hard
Key Parameters = Hard Key on this Installation (Local).
5. Click <OK> to accept changes.
Remote Computer
1. Run the Application.
2. On the menu bar select License | Options Soft/Hard Key.
The following window will open;
3. Select the option under Choose Key Type = Sentinel Pro
Key (smaller dongle or USB) or Sentinel HASP Key.
4. Click the Hard Key tab, and select the option under Hard
Key Parameters = Hard Key on another Installation
(Floating). Where the Server = The IP address of the local
computer.
5. Click <OK> to accept changes.
Multi-Seat Floating Configuration
Each Sentinel SuperProNet Key is programmed to run multiple copies of the license
application from a remote computer.
Required: The GEDCO Software Application and Sentinel Protection Driver are
installed on both the Server and Workstation computers. The SuperProNet Key is
attached to the Server computer.
© Geophysical Exploration & Development Corporation 2011
1440 VISTA© 2D/3D Seismic Data Processing
License Server (Local)
1. Run the Application.
2. On the menu bar select License | Options Soft/Hard Key.
The following window will open;
3. Select the option under Choose Key Type = Sentinel Pro
Key (smaller dongle or USB) or Sentinel HASP Key.
4. Click the Hard Key tab, and select the option under Hard
Key Parameters = Hard Key on this Installation (Local).
5. Click <OK> to accept changes.
Workstation (Remote)
© Geophysical Exploration & Development Corporation 2011
Utilities Menu 1441
1. Run the Application.
2. On the menu bar select License | Options Soft/Hard Key.
The following window will open;
3. Select the option under Choose Key Type = Sentinel Pro
Key (smaller dongle or USB) or Sentinel HASP Key.
4. Click the Hard Key tab, and select the option under Hard
Key Parameters = Hard Key on another Installation
(Floating). Where the Server = The IP address of the local
license server.
5. Click <OK> to accept changes.
Updating the Hard Key
The Sentinel USB key will require updating in order to enable the latest version of the
software. Once the security key is updated, previous versions of the software will
continue to run.
1. Run the Application.
2. On the menu bar select License | Hard Key | Update Attached Hard Key. The following
window will open;
3. Under Step 3, click the button <Press to Get Site Code>. A code will be automatically
entered into Step 4.
4. Send your Site Code to support@gedco.com and a client services representative will
forward you an authorization code that you can paste into Step 5.
© Geophysical Exploration & Development Corporation 2011
1442 VISTA© 2D/3D Seismic Data Processing
5. After you paste the authorization code into Step 5, click the button <Step 6:Press to
Update the Key>.
6. The License Status window will appear displaying the current licensed modules.
12.2.11 Font Menu
[Font Menu]
The font selected here will be use as the default font for various windows in VISTA Tape.
12.2.12 Window Menu
[Window Menu]
Arrange the appearance of the various opened or minimized VISTA Tape windows by
choosing one of the display options. The display options are Cascade, Tile Vertically, Tile
Horizontally, Maximize (the current window).
Close All - Close all opened or minimized windows.
12.3 Browse SEG-D/SEG-Y Disk Files
Select Utilities | Browse SEG-D/SEG-Y Disk Files from the VISTA menu bar.
Select the drop down menu to sort your selection by either SEG-D or SEG-Y disk files.
© Geophysical Exploration & Development Corporation 2011
Utilities Menu 1443
[SEG-Y/SEG-D File Brow ser]
Browse to the location of the disk files by either left clicking to navigate the folder view
or selecting the 'Directory Tree' icon to open a windows file browser.
Select the directory containing the input disk files and click 'OK'.
© Geophysical Exploration & Development Corporation 2011
1444 VISTA© 2D/3D Seismic Data Processing
[Brow se for disk files]
VISTA will search the directory file files and display the list in the bottom left corner of
the display. (If the selection list is not visible, you may have to maximize the window.).
Left click on a file to highlight it in the list.
Horizontal Toolbar
Directory Tree - Opens a file browser window to select the input folder containing
the SEG-D/SEG-Y disk files.
Seismic Data Plot Parameters
Display Seismic in Plot View - This option opens the seismic display in a plot
view window. The seismic is displayed as a temporary dataset. Select the 'X' icon
in the top right of the window to exit the display. Select the option to 'SAVE' to
add the data set to the Porject Data List.
Browse Disk Files - Toggle between SEG-Y and SEG-D format input files.
Change the extension of the selected file from *.SEGD, *.SGY or All files
*.*
SEG-Y Tab Selection
Use the SEG-Y tabs to preview the input disk file.
© Geophysical Exploration & Development Corporation 2011
Utilities Menu 1445
[SEG-Y Disk file Tabs]
SEG-D Tab Selection
Use the SEG-D tabs to preview the input disk file.
© Geophysical Exploration & Development Corporation 2011
1446 VISTA© 2D/3D Seismic Data Processing
[SEG-D Disk file Tabs]
12.4 Plot Data File
Quickly display a data file(s) located on a disk drive without the task of transferring
header items associated with creating and Adding a NEW dataset to the Project Data
List.
Firstly, select the format of the data you wish to view. Choose a data format from the
following list.
© Geophysical Exploration & Development Corporation 2011
Utilities Menu 1447
Next select the name of the file(s) and then click 'Open'.
In the following dialog, we next specify the input dictionary to use in translating the trace
header values. We may also select the number of traces to view as well as a time window
as well as the format of the data sample values (Data Type). Usually the default values
which appear in the dialog are correct.
For a better description of this input dialog window, see Disk File Input help.
You will see the data plotted in a window similar to the Interactive/Window Display.
12.5 View Data Headers
Quickly view the headers of SEGY, SEG2, or SEGD data files. Select the input file and the
Input Dictionary using the procedure described in the Plot Data File.
© Geophysical Exploration & Development Corporation 2011
1448 VISTA© 2D/3D Seismic Data Processing
A window similar to the Header Window Display will appear where you will be able to view
trace header values.
For SEG-2 data sets a different set of headers will be displayed.
The list shown is the actual headers contained in the SEG-2 file (See SEG-2 Headers for
Information). Example of SEG-2 header display is shown below:
[SEG-2 Header Display Exam ple]
12.6 Log Functions
The original LAS standard was introduced by the Canadian Well Logging Society in 1989.
Its intent was to standardize the organization of digital log curve information for floppy
disks.
It did this very successfully and the standard is now popular worldwide. For more
information on the standard see web site: http://www.cwls.org/las_info.htm
Example LAS Format shown below:
~VERSION INFORMATION
VERS. 2.0 : CWLS LOG ASCII STANDARD -VERSION 2.0
WRAP. NO : ONE LINE PER DEPTH STEP
~WELL INFORMATION
#MNEM.UNIT DATA DESCRIPTION OF MNEMONIC
#----- ----- ---------- --------------------------
STRT .M 1670.0000 :START DEPTH
© Geophysical Exploration & Development Corporation 2011
Utilities Menu 1449
STOP .M 1669.7500 :STOP DEPTH
STEP .M -0.1250 :STEP
NULL . -999.25 :NULL VALUE
COMP . ANY OIL COMPANY INC. :COMPANY
WELL . ANY ET AL 12-34-12-34 :WELL
FLD . WILDCAT :FIELD
LOC . 12-34-12-34W5 :LOCATION
PROV . ALBERTA :PROVINCE
SRVC . ANY LOGGING COMPANY INC. :SERVICE COMPANY
DATE . 13-DEC-86 :LOG DATE
UWI . 100123401234W500 :UNIQUE WELL ID
~CURVE INFORMATION
#MNEM.UNIT API CODES CURVE DESCRIPTION
#----------- --------- -------------------------
DEPT .M : 1 DEPTH
DT .US/M 60 520 32 00 : 2 SONIC TRANSIT TIME
RHOB .K/M3 45 350 01 00 : 3 BULK DENSITY
NPHI .V/V 42 890 00 00 : 4 NEUTRON POROSITY
SFLU .OHMM 07 220 04 00 : 5 RXORESISTIVITY
SFLA .OHMM 07 222 01 00 : 6 SHALLOW RESISTIVITY
ILM .OHMM 07 120 44 00 : 7 MEDIUM RESISTIVITY
ILD .OHMM 07 120 46 00 : 8 DEEP RESISTIVITY
~PARAMETER INFORMATION
#MNEM.UNIT VALUE DESCRIPTION
#--------- --------- ----------------------
MUD . GEL CHEM : MUD TYPE
BHT .DEGC 35.5000 : BOTTOM HOLE TEMPERATURE
BS .MM 200.0000 : BIT SIZE
FD .K/M3 1000.0000 : FLUID DENSITY
MATR . SAND : NEUTRON MATRIX
MDEN . 2710.0000 : LOGGING MATRIX DENSITY
RMF .OHMM 0.2160 : MUD FILTRATE RESISTIVITY
DFD .K/M3 1525.0000 : DRILL FLUID DENSITY
~OTHER
Note: The logging tools became stuck at 625 metres
causing the data between 625 metres and 615 metres to be
invalid.
~A DEPTH DT RHOB NPHI SFLU SFLA ILM ILD
1670.000 123.450 2550.000 0.450 123.450 123.450 110.200 105.600
1669.875 123.450 2550.000 0.450 123.450 123.450 110.200 105.600
12.6.1 View LAS Log File
First file dialog will appear, enter name of LAS log file to view.
Next VISTA LAS Input Dialog will appear as shown below:
© Geophysical Exploration & Development Corporation 2011
1450 VISTA© 2D/3D Seismic Data Processing
[VISTA Input LAS Log File Dialog]
This dialog shows information on the chosen LAS log file. Use the TABS to cycle through
the various information windows. Press 'OK' to continue.
View LAS LOG file window:
[VISTA View LAS Log File Window ]
Various options of this window are:
Icon Description
© Geophysical Exploration & Development Corporation 2011
Utilities Menu 1451
Open a different LAS log file.
Swap vertical and horizontal axis.
View options(See View Options).
Use list button to display different types of logs contained in
the file.
12.7 Edit SEG-Y Reel/Binary Headers
Select Utilities | Edit SEG-Y Reel/Binary Headers from the VISTA menu bar. Browse for an
input SEG-Y file and click 'Open'.
[Brow se for SEG-Y form at file]
Reel Header Tab
The edit window will open displaying the ASCII Reel header. We can manually edit the real
header by left clicking in the text box and typing in the edited characters. Clicking 'OK'
will prompt a confirmation to save the changes. Click 'SAVE' to confirm the edits.
© Geophysical Exploration & Development Corporation 2011
1452 VISTA© 2D/3D Seismic Data Processing
[Reel Header]
READ - Select this option to read the header information into the edit window from an
external SEG-Y file. Both the SEG-Y Reel and Binary headers will be read in from the file.
Click 'OK' to confirm the changes and save the SEG-Y file.
WRITE - Select this option to save the Reel header to an ASCII format file. Select a file
name and location then click 'SAVE' to create the output file.
Binary Header Tab
We can manually edit the binary header by left clicking in the 'VALUE' column of the text
box and typing in the edited numbers. Clicking 'OK' will prompt a confirmation to save the
changes. Click 'SAVE' to confirm the edits.
© Geophysical Exploration & Development Corporation 2011
Utilities Menu 1453
[Binary Header]
SEG-Y Binary Header Dictionary - If a custom SEG-Y Binary Header dictionary is
required to read the SEG-Y file it can be selected from the drop down list.
Big Endian(WorkStation) - Select this checkbox to change the byte order of the
header values.
12.8 Compress SEGY File
Compress a SEGY file using AWARE data compression.
Input SEGY File - Specify the name of the Input file to be compressed.
© Geophysical Exploration & Development Corporation 2011
1454 VISTA© 2D/3D Seismic Data Processing
Output Compressed File - Specify the name of the Output Compressed File.
Compression Ratio - Specify the compression ratio. A high compression ratio may
corrupt data. Accepting the default value is suggested.
# Traces to Group for Compression - Traces will be compressed group by group. The
number of traces in each group is specified here.
When the process is completed, the dialog below will display the compression ratio of the
output file '*.CMP' file.
12.9 UnCompress SEGY file
To Un-compress a compressed SEGY file, select this option.
You will be asked for the name of the compressed SEGY file first and then the name of
the uncompressed SEGY file.
© Geophysical Exploration & Development Corporation 2011
Utilities Menu 1455
[Input Com pressed SEG-Y file]
The SEG-Y Parameters window will open displaying details on the uncompressed file.
Click 'OK' or 'Preview' to display the uncompressed file.
© Geophysical Exploration & Development Corporation 2011
1456 VISTA© 2D/3D Seismic Data Processing
VISTA creates a Temporary display of the uncompressed file. Click the close icon in
the top right corner of the display window. VISTA will prompt with an option to save or
discard the dataset. Click 'SAVE' to add the data set to the Project Data List.
13 License Menu
© Geophysical Exploration & Development Corporation 2011
License Menu 1457
[License Menu]
The various license menus help to setup and check the license (Soft Key/Hard Key) for
the VISTA program. Note that depending on the license options some sub-menu options
may be grayed out.
Options Soft/Hard Key - Sets up which license VISTA should be checking for.
[VISTA Select License Key Dialog]
Current License Status - Displays the current state of the VISTA licenses.
© Geophysical Exploration & Development Corporation 2011
1458 VISTA© 2D/3D Seismic Data Processing
[Current License Status Dialog]
13.1 Licensing Options
There are two types of licenses provided for the VISTA program, HardKey or SoftKey
licenses.
HardKey is a hardware dongle that is attached to a work station. VISTA uses Sentinel
dongles for hardware based licenses.
HardKeys are a device that must be plugged into USB port of a machine. There are 2
different types of dongles:
Sentinel HASP Key (USB Dongle)
Sentinel SuperPro (USB Dongle)
SoftKey is a software license. VISTA uses RLM - (Reprise License Manager) software to
issue licenses electronically.
One may run VISTA with either a Hard Key (a dongle which attaches to a USB port on the
computer) or a Soft Key (a license file *.lic which is generated by GEDCO). When one
evaluates or purchases VISTA, one will receive either of these licenses.
You can check the license status under the Current License Status menu as shown
below:
© Geophysical Exploration & Development Corporation 2011
License Menu 1459
[VISTA License Sub-Menu]
This will display a dialog window with the information on the currently defined licenses.
[Current License Status Dialog]
13.2 Soft Key
Trial Activation
A Trial Activation will upgrade the Demonstration license and allow you to work with your
own data.
1. Run the Application in Demo Mode.
2. On the menu bar select License | Options Soft/Hard
Key.
3. Select the option under Choose Key Type = RLM
Reprise Soft Key.
4. Click <OK> to accept changes.
5. Request an Authorization Code by clicking on License |
Soft Key | Authorize RLM License. Send your Host ID
to support@gedco.com and a client services
representative will email you a trial license file (*.lic).
© Geophysical Exploration & Development Corporation 2011
1460 VISTA© 2D/3D Seismic Data Processing
6. Place a copy of the license file sent from GEDCO into the folder opened by clicking on
Step 2 <Open License Files Folder>.
7. Click the button in Step 3, <Refresh the License> to read the new license file.
8. Choose <Done> to close the window.
Network License Configuration
Both VISTA® and OMNI® may be installed with a floating softkey license. This requires
that the license service is installed on one Computer on a network (Server), and other
Computers on the network (Clients) may each use that license. However, each computer
may only run one license at a time.
The GEDCO License Service and the Soft Key license file must be installed on the Server.
A copy of the license file (*.lic) must also be placed in the RLM subfolder contained within
the application installation folder on each of the Client computers. (Any computer on the
network may be used as the Server provided all the Client computers have full control
permissions on the Servers Application installation folder.
Server Configuration
Install RLM as a Windows Service on the Server Computer.
1. Use Windows Explorer to browse your application installation DVD.
2. Copy and paste the folder ‘RLMxxBit’ (xx= either 32-bit or 64-bit depending on the
server operating system.) into the server. This can be any located on the server hard
disk. (The Reprise license manager will be run from this location and a copy of the
license file will be placed in this folder as well.)
3. Open the ‘RLMxxBit’ folder and double click on the file ‘GEDCO_RLM_Install.bat’. The
batch file will setup the following:
© Geophysical Exploration & Development Corporation 2011
License Menu 1461
Installs and Starts the RLM service named ‘GEDCO Network License Service’. (rlm.exe,
gedco.exe)
Create a HOST ID and Install the Application License file on the Server.
1. Browse to the ‘RLMxxBit’ folder on the server.
2. From a command line run the application ‘GedcoRlmHostid.exe’.
3. Send your Host ID to support@gedco.com and a client services representative will email
you a Network license file (*.lic).
4. Place a copy of the license file sent from GEDCO into the folder opened by clicking on
Step 2 <Open License Files Folder>.
A copy of the network license file is required in the RLMxxBit folder on the Server,
and in the RLM subfolder contained within the application installation folder on
each client computer.
5. In Services, right click on the ‘GEDCO Network License Service’ and select <Stop>, then
again and select <Start> to restart the service.
You must restart the ‘GEDCO Network License Service’ in Windows Services to
read the license file.
Client Configuration
© Geophysical Exploration & Development Corporation 2011
1462 VISTA© 2D/3D Seismic Data Processing
1. Run the Application in Demo Mode.
2. On the menu bar select License | Options Soft/Hard Key.
3. Select the option under Choose Key Type = RLM Reprise
Soft Key.
4. Click <OK> to accept changes.
5. On the menu bar select License | Soft Key | Authorize RLM
License.
6. Click <Open License Files Folder> in Step 2 and paste a
copy of the Network license file (*.lic) into the RLM folder.
7. Click the button in Step 3, <Refresh the License> to read
the new license file.
8. The license status will be displayed in the right portion of
the window.
9. Choose <Done> to close the window.
Updating the Soft Key
1. Request a license file by click on License | Soft Key | Authorize RLM License. The
following dialog will appear;
2. Send your Host ID to support@gedco.com and a client services representative will
forward you a license file (*.lic).
3. Place a copy of the license file sent form GEDCO into the folder opened by clicking on
Step 2 <Open License Files Folder>.
4. Click the button in Step 3, <Refresh the License> to read the new license file.
© Geophysical Exploration & Development Corporation 2011
License Menu 1463
5. Choose <Done> to close the window.
13.3 Hard Key
Each Sentinel Pro Key is programmed to run a single copy of the licensed application
locally on a computer, or float a single copy of the license to a remote computer. In order
for the USB key to operate, the Sentinel Protection Installer Ver. 7.6.3 must be installed
on the computer with the USB key. The latest driver can by downloaded here.
Sentinel HASP Key Sentinel Pro Key
Standalone Configuration
Required for Sentinel Pro: The GEDCO Software Application and Sentinel
Protection Driver are installed on the local computer and the New Sentinel Pro
Key is attached.
Required for Sentinel HASP: Both VISTA and the HASP Run-Time Driver are
installed on the local computer and the HASP key is attached.
© Geophysical Exploration & Development Corporation 2011
1464 VISTA© 2D/3D Seismic Data Processing
1. Run the Application.
2. On the menu bar select License | Options Soft/Hard Key.
The following window will open;
3. Select the option under Choose Key Type = Sentinel Pro
Key (Smaller dongle or USB) or Sentinel HASP Key
4. Click the Hard Key tab, and select the option under Hard
Key Parameters = Hard Key on this Installation (Local).
5. Click <OK> to accept changes.
Single-Seat Floating Configuration
Required for Sentinel Pro: The GEDCO Software Application and Sentinel
Protection Driver are installed on both the local and remote computers. The New
Sentinel Pro Key is attached to the local computer.
Required for Sentinel HASP: Both VISTA and the HASP Run-Time Driver are
installed on the local and remote computers. The HASP key is attached to the
local computer.
Local Computer
© Geophysical Exploration & Development Corporation 2011
License Menu 1465
1. Run the Application.
2. On the menu bar select License | Options Soft/Hard Key.
The following window will open;
3. Select the option under Choose Key Type = Sentinel Pro
Key (smaller dongle or USB) or Sentinel HASP Key.
4. Click the Hard Key tab, and select the option under Hard
Key Parameters = Hard Key on this Installation (Local).
5. Click <OK> to accept changes.
Remote Computer
1. Run the Application.
2. On the menu bar select License | Options Soft/Hard Key.
The following window will open;
3. Select the option under Choose Key Type = Sentinel Pro
Key (smaller dongle or USB) or Sentinel HASP Key.
4. Click the Hard Key tab, and select the option under Hard
Key Parameters = Hard Key on another Installation
(Floating). Where the Server = The IP address of the local
computer.
5. Click <OK> to accept changes.
Multi-Seat Floating Configuration
Each Sentinel SuperProNet Key is programmed to run multiple copies of the license
application from a remote computer.
Required for Sentinel Pro: The GEDCO Software Application and Sentinel
Protection Driver are installed on both the Server and Workstation computers.
The SuperProNet Key is attached to the Server computer.
Required for Sentinel HASP: Both VISTA and the HASP Run-Time Driver are
installed on the local and remote computers. The HASP key is attached to the
© Geophysical Exploration & Development Corporation 2011
1466 VISTA© 2D/3D Seismic Data Processing
local computer.
License Server (Local)
1. Run the Application.
2. On the menu bar select License | Options Soft/Hard Key.
The following window will open;
3. Select the option under Choose Key Type = Sentinel Pro
Key (smaller dongle or USB) or Sentinel HASP Key.
4. Click the Hard Key tab, and select the option under Hard
Key Parameters = Hard Key on this Installation (Local).
5. Click <OK> to accept changes.
Workstation (Remote)
© Geophysical Exploration & Development Corporation 2011
License Menu 1467
1. Run the Application.
2. On the menu bar select License | Options Soft/Hard Key.
The following window will open;
3. Select the option under Choose Key Type = Sentinel Pro
Key (smaller dongle or USB) or Sentinel HASP Key.
4. Click the Hard Key tab, and select the option under Hard
Key Parameters = Hard Key on another Installation
(Floating). Where the Server = The IP address of the local
license server.
5. Click <OK> to accept changes.
Updating the Hard Key
The Sentinel Super Pro / HASP keys will require updating in order to enable the latest
version of the software. Once the security key is updated, previous versions of the
software will continue to run.
1. Run the Application.
2. On the menu bar select License | Hard Key | Update Attached Hard Key. The following
window will open;
3. Under Step 3, click the button <Press to Get Site Code>. A code will be automatically
entered into Step 4.
4. Send your Site Code to support@gedco.com and a client services representative will
forward you an authorization code that you can paste into Step 5.
© Geophysical Exploration & Development Corporation 2011
1468 VISTA© 2D/3D Seismic Data Processing
5. After you paste the authorization code into Step 5, click the button <Step 6:Press to
Update the Key>.
6. The License Status window will appear displaying the current licensed modules.
14 Font Menu
[Font Menu]
The font selected here will be use as the default font for various windows in VISTA.
15 Window
[Window Menu]
Arrange the appearance of the various opened or minimized VISTA windows by choosing
one of the display options. The display options are Cascade, Tile Screen, Tile Vertically,
Tile Horizontally, Maximize (the current window).
© Geophysical Exploration & Development Corporation 2011
Window 1469
Close All - Close all opened or minimized windows.
Windows - Opens the following dialog which shows a list of all opened or minimized
windows. Double click (or highlight and click ACTIVE) on a listed window description to
make it the current window.
[Window dialog for perform ing display operations on w indow s]
The list contains all windows currently setup in VISTA. If other windows are opened after
opening this dialog press REFRESH button.
The OPERATION button performs the specified operation on selected windows in the
window list. Select windows to perform a windows operation on, select the window
operation and press OPERATION button.
The DISPLAY button is used to position selected windows on the screen.
© Geophysical Exploration & Development Corporation 2011
1470 VISTA© 2D/3D Seismic Data Processing
16 Help Menu
[VISTA Tip of the Day Dialog]
Click on the Next Tip to see other VISTA tips.
Help Contents - Displays the contents of the Help file.
Help Index - Displays the index of the Help file.
Help Search - Allows user to search help on various topics.
Local Resources- Use this option to view the following locally installed support
resources:
Watch VISTA Movies - Will allow user to select one of the VISTA installed Movies
to view. The program looks for the movies sub-folder inside the VISTA installation
directory.
© Geophysical Exploration & Development Corporation 2011
Help Menu 1471
Load Tutorial Projects - Will allow the user to load one of the VISTA installed
Tutorial Projects. Check out the help on the installed Tutorial VISTA Projects.
Read Tutorial Manuals - This link will open the VISTA help file to the chapter
containing the tutorial manuals.
OnLine Resources- Use this option to view the following support resources on the Web.
The options below require an internet connection for access.
Watch OnLine Movies - Watch one of the VISTA movie online.
Download Tutorial Projects - Download a VISTA Tutorial Project.
Read OnLine Help - Access the VISTA help file online.
Read OnLine Tech-Notes - Read or download Tech-Notes online.
Check for Program Updates - Will allow the user to download program updates.
The following dialog appears:
[VISTA Update Dialog]
Automatically Check once per day If checked program when started up will automatically
check for any updates.
Updates can be composed of updates to VISTA EXE, program files and/or Help file
updates.If updates are available a dialog will appear which allows the user to choose
which updates to download and install.
© Geophysical Exploration & Development Corporation 2011
1472 VISTA© 2D/3D Seismic Data Processing
[VISTA Update w indow ]
Some programs and Operating systems will block VISTA from checking for
Updates.
Please make note to allow VISTA to update from GEDCO's web site.
About
Bring up information related to GEDCO contact, license and GEDCO VISTA news from our
web site.
© Geophysical Exploration & Development Corporation 2011
Help Menu 1473
[VISTA About Box Inform ation]
[VISTA About Box License Inform ation]
GEDCO VISTA News
© Geophysical Exploration & Development Corporation 2011
1474 VISTA© 2D/3D Seismic Data Processing
[GEDCO VISTA Support / New s]
17 Miscellaneous
17.1 Add New Notes
This icon opens a text editable box where you can enter descriptive notes about
the display.
The box is movable and scalable. To remove the notes box, right click on it.
The right mouse click menu will appear, then select the item 'DELETE Pasted Note'.
Example of a Pasted Note in Seismic Window Display.
© Geophysical Exploration & Development Corporation 2011
Miscellaneous 1475
[Pasted Note Exam ple]
17.2 Adding multiple files to a single data set
Adding multiple files to a single data set may be accomplished by at least 2 methods.
The first method involves adding files to a data set with the use of the N, +, - icons and
is useful when you are adding files to a new data set in the Project Data List.
After using the 'N' icon to define a new data set, click on the '+' icon followed by SEGY
(or other types) to bring up the Input Seismic Files Dialog as shown below and select the
multiple files to be inputted.
[Input Seism ic Data Files - Multiple Selection]
After opening the selected files the following dialog will open:
[Input Seism ic Data Files(s) Spreadsheet Dialog]
It is important to note that the sample rates should be the same for all data sets. One
can also select a DICTIONARY other than the Standard SEG-Y Dictionary in column three.
In this case the Disk File Input Dialog is not shown.
© Geophysical Exploration & Development Corporation 2011
1476 VISTA© 2D/3D Seismic Data Processing
At the completion of the above step the minimum/maximum values spreadsheet for the
VISTA Headers is displayed.
A Second Method for Multiple Input Files
The second method involves using the Data File Tools. In this tool bar, choose the '+'
icon to add additional data files to a data set as discussed above. The Input Seismic
Data Files Spreadsheet opens for review of the input data. Clicking OK inserts the
selected files into the Data File Tools spreadsheet as shown below.
This method is suitable for adding files to an existing data set in the Project Data List.
The example shown below consists of 2 data files. Both these files are added to a single
VISTA data set.
[Data File Tools Spreadsheet after Insertion of Multiple Files]
17.3 Bin Grid Dialog - 2D
2D Bin Grid layout parameter dialog:
Parameters Tab
© Geophysical Exploration & Development Corporation 2011
Miscellaneous 1477
[2-D Bin Grid Dialog - Param eters Tab]
Bin Spacing - Enter In-line and X-line (cross-line) bin spacing. The natural in-line bin
spacing is one-half the receiver station spacing. Cross-line spacing should be at least
equal to the in-line value. This setting may be locked by clicking on Lock Spacing.
Total Grid Length - The dimensions of the binned line in the In-Line and cross-line (X-
Line) directions.
Grid Azimuth - The in-line azimuth (Degrees). This setting may be locked by clicking on
Lock Azimuth.
Grid Origin - The coordinates of one of the corners of the first bin.
Grid Origin Offset - Offset the bin grid with in-line and cross-line values.
Center Stations on Bins - Choose to centre your bins around the receiver stations in
the in-line (Center on In-Line) and cross line (Center on X-Line) directions so that
midpoints fall in the center of each bin. For 2D lines, you should choose to center on X-
line. One may have to experiment to find the setting for the in-line direction.
Auto-Calculate - Normally, to calculate your bin grid, you click Auto-Calculate. The bin
parameters will then be calculated automatically. Origin orientation used for 3-D only. If
you edit any of the above describe parameters, you must then press Auto-Calculate so
that the bin grid automatically calculated while still honoring your edited values.
© Geophysical Exploration & Development Corporation 2011
1478 VISTA© 2D/3D Seismic Data Processing
Display Tab
[2-D Bin Grid Dialog - Display Tab]
Grid Appearance
Display Bin Grid - Toggle display of bin grid.
Line Width - Bin Grid Line Width setting and the line color can be set with the color bar.
Load/Save Tab
© Geophysical Exploration & Development Corporation 2011
Miscellaneous 1479
[2-D Bin Grid Dialog - Load/Save Tab]
Load/Save Bin Information
LOAD - Opens a standard Windows file open dialog to load the grid information. File
extension is *.grid.
SAVE - Opens a standard Windows File save dialog to save the grid information. File
extension is *.grid.
17.4 Bin Grid Dialog - 3D
The processing of 3D data may require several geometry related parameters to be
accessible from specific header items of each live trace, like the (x,y,elevation)
coordinates of receiver and shot pair for each trace, In-Line and CrossLine (or X-Line)
etc.
While some of the geometry parameters may be imported directly from the original data
sets (e.g. SEG-Y or SEG-D files), others may be imported at an early stage of the
processing from specialized files (e.g. SPS, SEG-P1, etc) or they may be simply
calculated. The following topic focuses on defining the bin layout parameters and In-Line
and CrossLine numbering. The CMP and related parameters may be automatically derived
from the bin design and shot and receiver coordinates.
Designing the bin layout requires two major steps: (a) setup a bin grid, and (b) assign
unique (In-Line, X-Line) pair to each bin of the grid. The first two tabs on the 3-D Bin
Grid layout dialog can be used to accomplish this.
© Geophysical Exploration & Development Corporation 2011
1480 VISTA© 2D/3D Seismic Data Processing
Parameters Tab
[3-D Bin Grid Dialog - Param eters Tab]
Bin Spacing - Enter In-line and X-line (cross-line) bin spacing. The natural in-line bin
spacing is one-half the receiver station spacing. Cross-line spacing should be at least
equal to the in-line value. This setting may be locked by clicking on Lock Spacing.
Total Grid Length - The dimensions of the binned line in the In-Line and cross-line (X-
Line) directions.
Grid Azimuth - The in-line azimuth (Degrees). This setting may be locked by clicking on
Lock Azimuth.
Grid Origin - The coordinates of one of the corners of the first bin.
Grid Origin Offset - Offset the bin grid with in-line and cross-line values
Center Stations on Bins - Choose to centre your bins around the receiver stations in
the in-line (Center on In-Line) and cross line (Center on X-Line) directions so that
midpoints fall in the center of each bin. For 2D lines, you should choose to center on X-
line. One may have to experiment to find the setting for the in-line direction.
Auto-Calculate - Normally, to calculate your bin grid, you click Auto-Calculate. The bin
parameters will then be calculated automatically. Origin orientation is used for 3-D only.
If you edit any of the above describe parameters, you must then press Auto-Calculate so
that the bin grid automatically calculated while still honoring your edited values.
© Geophysical Exploration & Development Corporation 2011
Miscellaneous 1481
[Grid Origin and Azim uth]
© Geophysical Exploration & Development Corporation 2011
1482 VISTA© 2D/3D Seismic Data Processing
[Grid Origin Offset - In-Line]
© Geophysical Exploration & Development Corporation 2011
Miscellaneous 1483
[Grid Origin Offset - X-Line]
Numbering Tab
© Geophysical Exploration & Development Corporation 2011
1484 VISTA© 2D/3D Seismic Data Processing
[3-D Bin Grid Dialog - Num bering Tab]
Bin Numbering - Set options for bin numbering.
Reverse In-Line/X-Line Numbering - Checking this option reverses the bin numbering.
Start In-Line # - Set the In-Line bin numbering value.
Start X-Line # - Set the X-Line bin numbering value.
© Geophysical Exploration & Development Corporation 2011
Miscellaneous 1485
[Grid Num bering In-Line and X-Line]
© Geophysical Exploration & Development Corporation 2011
1486 VISTA© 2D/3D Seismic Data Processing
[Reversed Grid Num bering In-Line and X-Line]
Display Tab
© Geophysical Exploration & Development Corporation 2011
Miscellaneous 1487
[3-D Bin Grid Dialog - Display Tab]
Grid Appearance
Display Bin Grid - Toggle display of bin grid.
Line Width - Bin Grid Line Width setting and the line color can be set with the color bar.
Load/Save Tab
© Geophysical Exploration & Development Corporation 2011
1488 VISTA© 2D/3D Seismic Data Processing
[3-D Bin Grid Dialog - Load/Save Tab]
Load/Save Bin Information
LOAD - Opens a standard Windows file open dialog to load the grid information. File
extension is *.grid.
SAVE - Opens a standard Windows File save dialog to save the grid information. File
extension is *.grid.
17.5 Color Bar Overview
A color scale (vertical color bar at the left hand side) is present with many of the display
windows in VISTA.
© Geophysical Exploration & Development Corporation 2011
Miscellaneous 1489
[Color bar display]
The color bar palette may be edited, saved and assigned to seismic window displays.
The list of color bars for VISTA projects maybe view or altered through the Project color
bar list menu. Also the user may load pre-defined color bars, by accessing the color-bar
menu (Right Clicking).
Double-Click on a color level to set the color, double click in the window (Outside the
Color Legend) to access the Color Bar Dialog.
This leads you to a series of menus best explained by the following diagrams. The color
scales will normally default to the maximum value that has to be displayed.
To achieve a consistent color scale, you must lock the color scale. This means that no
matter what you are displaying, any particular color always applies to the same range of
values. Any changes to edit fields auto instantly reflected in the color bar display.
Settings Tab
© Geophysical Exploration & Development Corporation 2011
1490 VISTA© 2D/3D Seismic Data Processing
[Color Bar Settings Tab]
You can alter the Minimum and Maximum values to be displayed by the color scale. You
can also set the number of Levels (number of color) to use.
the two buttons "<<" and ">>" can change the number of decimal digits appearing on
the color scale annotation. When Lock Levels is on the color bar values will not be altered
by the program. ie: They are locked.
Locked colors are selected as discussed below and are indicated by an 'X' through the
color box (see below).
[Locked Status Marker]
Locked color levels used for Interpolating colors.
Reverse the order of colors in the current color bar.
Interpolate colors between locked colors of the current color bar.
Display Tab
© Geophysical Exploration & Development Corporation 2011
Miscellaneous 1491
[Color Bar Display Tab]
Enter title of color bar.
Display type, choose one of three:
Linear Display - Color change linearly with the function value.
Percent Display - Color Scale is annotated from 0 to 100%.
dB Display - Use the color bar in a logarithmic sense. The first color and maximum
value is set to 0 dB. The last color is set to the value stated in the color-bar dialog
(default -60).
Read/Write Tab
[Color Bar Read/Write Tab]
Read or write the current definition of the color bar to a file. Can also read in a color bar
definition file.
© Geophysical Exploration & Development Corporation 2011
1492 VISTA© 2D/3D Seismic Data Processing
Color bar List Tab
[Color Bar List Tab]
Allows access to any of the default VISTA color bars. A list of pre-supplied color schemes
is given. Choose one to change the colors in the color bar.
Modifying Colors of the Color Scale
Double clicking on individual colors of the color scale will bring up the following.
[Set colour dialog w ith interpolation and Min, Max options]
Modify a color by sliding the bar for the Red, Green, or Blue. Or, simply click on one of the
supplied colors.
Specify the range of values assigned to this color with values for Min. and Max. Lock this
color for interpolation by checking Interpolation Lock, or right-mouse button click on a
color in the color bar dialog to also lock it.
© Geophysical Exploration & Development Corporation 2011
Miscellaneous 1493
Colors locked for interpolation will have a 'X' appearance in the color scale, .
Right Mouse button click in a color bar brings up the following menu:
[Color Bar RMB Menu]
Color-Bar Dialog - Brings up the standard color bar dialog shown immediately above.
Read Palette - Lets you read a disk file containing a different color palette
Write Palette - Save the current color scheme to a disk file (color palette).
Alter Levels - Brings up the ALTER dialog documented immediately above.
Reverse Color - Reverses the color - same as REVERSE in the color bar dialog.
Reverse Levels - Switch Minimum and Maximum values.
Mouse Mode
© Geophysical Exploration & Development Corporation 2011
1494 VISTA© 2D/3D Seismic Data Processing
Rotate Colors
Alter the range of the mouse colors by pressing the mouse button in the color bar and
dragging an arrow in the display.This will rotate the colors selected. An example is shown
below:
[Rotate Colors]
© Geophysical Exploration & Development Corporation 2011
Miscellaneous 1495
17.6 Color Set Window
Use the Color Dialog to set the chosen color.
[Standard Window s Color Set Dialog]
17.7 Contour Display Dialog
Contour Display Parameters
Controls contour display in various windows in VISTA(Attribute Window, Velocity
Semblance, ..)
Opens up the following dialog.
[Attribute Contour Options Dialog]
© Geophysical Exploration & Development Corporation 2011
1496 VISTA© 2D/3D Seismic Data Processing
Set type of contour display:
Step Contour - Display contours using step value to define interval.
Specific Contour - Contour a specified range of values.
Boundary Contour - Contour a range of values.
Set Line Width/Color of contour in View.
Display showing contour display in attribute window.
[Attribute Window w ith Contour lines]
17.8 Data/Header Selection Spread Sheet
Use this spread sheet to select data traces based on trace header values.
For instance, if one needs to delete all traces with an offset greater than a certain value.
One could view all shot records in offset order and manually pick the traces that have an
offset greater than this certain value, but a more efficient method would be to select all
traces that have an offset greater than this value in the Data Selection spreadsheet.
The Data/Header Selection spreadsheet examples shown below were accessed from the
Seismic Window Display | Pick Data Kills | Define Kill Selection on the Kill Trace toolbar,
however the function of the Data Selection spreadsheet is identical from wherever it was
accessed from VISTA.
© Geophysical Exploration & Development Corporation 2011
Miscellaneous 1497
[Data/Header Selection Spread Sheet]
Data/Header Selection Toolbar Icons:
OK-EXIT and Save Selection(s)
Exit the Data\Header Selection window and save the currently defined
selections.
CANCEL-EXIT Do Not Save Selection
Exit the Data Selection and do not keep defined selections.
View ALL Selections Shot/Receiver/Bin/Filter
View all data selections.
View Shot Selection Spread-Sheet
Opens a view of shot selection spreadsheet.
View Receiver Selection Spread-Sheet
Opens a view of receiver selection spreadsheet.
View 2D CMP Bin Selection Spread-Sheet
Opens a view of the 2D bin CMP selection spreadsheet.
View 3D CMP Bin Selection Spread-Sheet
Opens a view of the 3D bin CMP selection spreadsheet.
© Geophysical Exploration & Development Corporation 2011
1498 VISTA© 2D/3D Seismic Data Processing
View Trace Header Filter Spread-Sheet
Opens a view of the Filter selection spreadsheet. This spreadsheet allows you to
select header items on the basis of logical tests.
Add a Selection
Adds a selection that can be edited. It is necessary for one of the above selection
spreadsheets to be opened for this feature to work.
Reset Currently Defined Selections
Delete selections with the two sub-icons choices below:
Delete ALL Currently Defined Selections
Deletes ALL current defined selections whether or not you are in a selection
spreadsheet. This is a global delete.
Delete ONLY Selected
Deletes a highlighted selection row - one of the above selection spreadsheets must
be open. A row is highlighted by clicking the row RECORD #.
The following 2 icons:
These icons enable one to transfer selections made from one Data Selection Spreadsheet
or Interactive Attribute Window Display to another Data Selection Spreadsheet or
Interactive Attribute Window Display or view the selections in the Seismic Display
Window.
Receive Selection Range
Receives a Broadcast Selection Range.
Broadcast Selection Range
Sends a Broadcast Selection Range.
For example, to transfer selections from a Data Selection Spreadsheet to a second Data
Selection Spreadsheet, hit the Send a Broadcast Selection Range icon in the first
Spreadsheet.
Next open a second Data Selection Spreadsheet and within it, choose the Receive a
© Geophysical Exploration & Development Corporation 2011
Miscellaneous 1499
Broadcast Selection Range. Data from the first Data Selection Spreadsheet will
automatically be transferred to the second Data Selection Spreadsheet.
An Example on How to Use the Data Selection Spreadsheet:
To select all traces of shot point number 18, one opens or views the shot
selection spreadsheet by selecting the View Shot Selection Spread-Sheet
icon.
[Shot Selection Spreadsheet]
Next click on the Add a Selection icon to add a selection row. One will see
the following:
[Shot Selection Spreadsheet w ith One Selection]
Edit both the SHOT STN-FROM and SHOT STN-TO values to be 18 as shown
below.
© Geophysical Exploration & Development Corporation 2011
1500 VISTA© 2D/3D Seismic Data Processing
[Shot Selection Spreadsheet w ith One Edited Selection]
Press the OK-Exit and Save Selection(s) icon in the Data Selection
Spreadsheet to save the selections and exit this window.
Examples using Trace Header Filter Selection:
[First Exam ple of Header Filter Selection]
In the first example above, one can see 3 header selections, which one reads
as follows:
FIELD_RECORD_NO greater than or equal to 21, if the NOT logic is not
applied.
OFFSET_SH_REC greater than or equal to 500.
CMP_NO greater than 51.
The Header Items are chosen by right clicking on the desired Header Item and
selecting the Header Item from the drop down list by double clicking the Header
selection.
For multiple filter selections as shown above one relates each header word by
AND or OR and NOT logic.
AND means all selections specified by AND must be concurrently be true in
order for traces to be selected.
OR means at least one of the selections specified by OR must be true in
order for traces to be selected.
These selections can have NOT logic applied used the 2nd column logic
selections.
© Geophysical Exploration & Development Corporation 2011
Miscellaneous 1501
Another example of Filter Selection is presented below:
[Second Exam ple of Header Filter Selection]
The above filter consists of 2 OR filters and 1 AND filter.
It says:
Select traces that lie within the SHOT_POINT_NO range 10 to 100
inclusive and that also lie within either the 2 OR filters ranges.
If there are no traces with SHOT_POINT_NO values within the specified
range of the AND filter, no traces will be select.
If there are traces with SHOT_POINT_NO values that lie within the
specified range of the AND filter these will be selected after also being
filtered by the 2 OR statements.
Example of Header Filter Selection is presented below:
[Third Exam ple of Header Filter Selection]
The above filter performs as follows:
Select traces that have SHOT_POINT_NO values between 10 and 110 inclusive
and also have CHANNEL_NO values between 60 and 80.
© Geophysical Exploration & Development Corporation 2011
1502 VISTA© 2D/3D Seismic Data Processing
If there are traces which meet the 2 AND filters conditions concurrently then
they will be evaluated by the 2 OR filters and then selected.
Click OK to exit and save the selections.
Example using Variable String Selection:
[Fourth Exam ple of Variable String Selection]
The above variable string filter performs as follows:
Select traces that have SHOT_POINT_NO values between 506 and 570 inclusive
and also have CHANNEL_NO values Greater/Equal to 1 and Less/Equal to 240.
Click OK to exit and save the selections.
17.9 Design Window Dialog
Many flow commands make use of the Design Window dialog as show below:
© Geophysical Exploration & Development Corporation 2011
Miscellaneous 1503
The dialog is used to define a time window on a seismic data trace.
The options are:
Entire Trace - Use the entire length of the trace for this command.
Fixed Window - Use a fixed time window defined by Start and End window times for the
command.
Time-Gate File - Use a Time-Gate File to define the time windows. Time-Gate file is
designed in the seismic window display using the Time Gate Analysis toolbar.
17.10 Disk File Input Dialog
Anytime an input from disk of a seismic data file (SEG-Y, and other formats) is required
the following dialog will appear:
© Geophysical Exploration & Development Corporation 2011
1504 VISTA© 2D/3D Seismic Data Processing
[Input SEG-Y/SEG-2/GENERIC .... Dialog Window ]
The dialog allows the user to view information on the input disk file.
Displays the input disk files Reel Header, if it has one which the tutorial 2D Land Straight
Line does not.
[Input SEG-Y Seism ic Data File Dialog - Reel Header Tab]
© Geophysical Exploration & Development Corporation 2011
Miscellaneous 1505
Reel Header Size Default to 3200 (For SEG-Y) enter an other value if different size.
EBCDIC/ASCII format for the reel header. The list box displays the reel header, box can
be scrolled to view entire contents.
Displays the input disk files Binary Header, if it has one.
[Input SEG-Y Seism ic Data File Dialog - Binary Header Tab]
Binary Header Size Enter size of binary reel header record.(Default is 400 for SEG-Y).
Byte Swap the binary header if required.
Displays the input disk files trace header values.
© Geophysical Exploration & Development Corporation 2011
1506 VISTA© 2D/3D Seismic Data Processing
[Input SEG-Y Seism ic Data File Dialog - Trace Header Tab]
Trace Header Dictionary Choose the dictionary to use to map the trace headers from the
drop down menu.
Scroll bar allows viewing of all the trace headers (Using the chosen dictionary).
The list box contains the values of the current trace header as mapped with the chosen
dictionary.
Displays the input disk files data records.
© Geophysical Exploration & Development Corporation 2011
Miscellaneous 1507
[Input SEG-Y Seism ic Data File Dialog - Data Info Tab]
Data Type Choose the data type format of the trace records.
Byte Swap Set byte swap if data in trace records are not in PC format (Little-Endian).
The graph can be zoomed and scrolled like any other VISTA graph window.
Displays the header spreadsheet for the selected Dictionary. Header values as columns
and trance numbers as rows as shown below.
© Geophysical Exploration & Development Corporation 2011
1508 VISTA© 2D/3D Seismic Data Processing
[Input SEG-Y Seism ic Data File Dialog - Header Spreadsheet Tab]
The data can be reviewed by scrolling through both the header values and the trace
numbers.
Displays a Histogram of all the selected trace amplitudes as shown below.
[Input SEG-Y Seism ic Data File Dialog - Histogram Tab]
© Geophysical Exploration & Development Corporation 2011
Miscellaneous 1509
Data Type - Choose the data type format of the trace records.
Byte Swap - Set byte swap if data in trace records are not in PC format (Little-Endian).
Number of Traces - Input the number of traces to base the Histogram on.
RECALC - This button recalculates the Histograms after changing the number of traces
parameter.
Displays the Data File name and path, and the File Description parameters.
[SEG2 Disk Input Dialog - SEG-2 Info Tab]
SEG-2 Notes Header Tab
Displays the SEG2 notes record. In this sample the header is empty.
[SEG2 Disk Input Dialog - SEG-2 Notes Header Tab]
© Geophysical Exploration & Development Corporation 2011
1510 VISTA© 2D/3D Seismic Data Processing
SEG-2 Trace Header Tab
The SEG2 Trace header unlike the SEGY displays the actual SEG2 header records for each
trace as shown below.
[SEG2 Disk Input Dialog - SEG-2 Trace Header Tab]
Note that the Trace Header Dictionary and Trace Header Size are deactivated for the
SET-2 data.
Displays the input disk files data records.
[SEG2 Disk Input Dialog - SEG-2 Data Info Tab]
Note that the Data Type is fixed for the SEG-2 data.
© Geophysical Exploration & Development Corporation 2011
Miscellaneous 1511
17.11 Edit/ Define Header Mapping
The Edit/Define Header mapping window allows the user to specify 'formulas' to change
existing header value(s) - or to calculate new ones.
This dialog window to control header mapping can be brought up in:
The View Header Window (Header Edit Function) to manipulate existing header
words.
In the flow command Header Edit to change header words in a flow.
In the Input or Output Dictionary window to set header words on importing(Or
Exporting) data sets.
Edit header mapping dialog is shown below:
[Header Mapping function Dialog w indow ]
Use the DELETE to remove select items from the function list.
The UP and Down can be used to move the order of the function items.
Types of functions that can added to the list are described below:
Function Description
CONDITION Used to define a condition statement based on an evaluation of a
user defined header.
© Geophysical Exploration & Development Corporation 2011
1512 VISTA© 2D/3D Seismic Data Processing
MEMORY Allows ability to save/restore and perform functions to up to 10
different memory storage locations.
OPERATION Perform the user specified operation.
ITEM Perform a header item function.
CONSTANT Perform a constant value function.
EQUATION Perform Complex equation operations.
Example below shows two different ways to calculate the offset distance between a
source and receiver point.
Example below uses the user defined Equation dialog to define the offset
distance.
[Offset defined by using user defined Equation]
Below uses the memory locations to save and restore intermediate results.
© Geophysical Exploration & Development Corporation 2011
Miscellaneous 1513
[Offset calculated by using m em ory and header item functions]
17.11.1 Condition
From the main Equation dialog choose the type of Condition:
and then press CONDITION button.
This will bring up the Condition Test Dialog as shown:
[Conditional Test Dialog]
Specify the conditional test item to check and it's condition. This header word using the
condition is evaluated against a constant value or another header word.
If the conditional statement evaluates to TRUE then all the ooperations following the IF
until an ELSE or ENDIF are executed.
© Geophysical Exploration & Development Corporation 2011
1514 VISTA© 2D/3D Seismic Data Processing
If the condition is evaluated to FALSE then these operations are skipped.
An example of using the conditional for importing SEG-Y data set.
In SEG-Y the coordinate scalar for elevations can be positive or negative. If it
is negative then all coordinates are divide by the scalar and if positive they are
multipled by it.
Test for the coordinate scalars sign and then take the appropriate action.
[Exam ple using conditional test]
17.11.2 Memory
Use the memory operation to save, restore or perform actions on values calculated in the
list.
Press the MEMORY button to add the memory operation to the list.
There are 10 memory locations from which to perform operations to or from:
© Geophysical Exploration & Development Corporation 2011
Miscellaneous 1515
Have a number of operations that can be performed.
Function Description
Clear Clear/Zero selected memory location.
Save Save current value to selected memory location.
Restore Restore memory location to list calculation.
Add+ Add current value to memory location.
Subtract Subtract current value from memory location.
Multiple Multiple current value by memory location.
Divide Divide current value by memory location.
Clear All Clear all memory locations.
17.11.3 Constant
Pressing the Constant button will bring up the Constant definition dialog.
Enter the constant value and operation to be performed. Can also setup an increment for
each time the constant is evaluated.
Increment Constant Value - Check on to setup increment and enter the increment
value.
© Geophysical Exploration & Development Corporation 2011
1516 VISTA© 2D/3D Seismic Data Processing
Sync on Header Item can be used if constant operation is set to Assign Constant.
With Sync on constant value will reset back to original setting based on a header word.
Example below is set channel numbers to start at one and increment by one for each field
record.
17.11.4 Item
Define current value by another header item.
[Item function operation]
Edit the header word to use and the function to be perform.
17.11.5 Equation
The equation button brings up the following dialog. This dialog allows the user to define
© Geophysical Exploration & Development Corporation 2011
Miscellaneous 1517
the header equation manually.
[Header Equation editor dialog]
Enter directly into the equation test box using all standard math operations +, -, /, * and
brackets. Use other headers in the equation either typing the abbreviated header word or
using the INSERT HEADER button.
The INSERT FUNCTION button can be used to insert the selected function. The function
CURRVAL indicates the current value before the equation is evaluated.
An example below is shown on how to calculate the header word OFFSET from the source
/ receiver coordinates.
Characters that can be used are brackets {,}, (, ), [, ].
Operations +, -, /, *, ^
General Rules for Creating Equations
Parenthesis must match.
Spaces are ignored (eg: ‘OFF * 6 * 8 ‘ is the same as ‘OFF*6*8’
If you question the order of operations, you can always use extra
parenthesis:
‘2 + 3 * 4’ is the same as 2 + (3 * 4)
‘PI’ is a constant that is used to represent the number PI (3.14....)
List of Unary Functions:
ABS – Absolute value.
SQRT – Square root.
SQR – Square.
SIN, COS, TAN, ARCSIN, ARCOS, ARCTAN, ARSINH, ARCOSH, ARTANH
© Geophysical Exploration & Development Corporation 2011
1518 VISTA© 2D/3D Seismic Data Processing
Sine, cosine and tangent functions and inverses.
LN – Natural log (log base e).
LOG – Log base 10.
Exp – Exponent (Raise to power of e).
DEG, RAD – Convert from degrees to radians and back.
INT - Truncate the number to integer value. (e.g. INT(1.9) = 1.0).
Binary Operators:
+ Addition.
- Subtraction
* Multiplication
/ Division
% Modulo
^ Power
Example showing calculation of offset using the source and receiver X/Y
coordinates.
Note that the abbreviations are used to help shorten the equation length.
[Exam ple Equation calculating the offset]
17.12 Linear Moveout (LMO)
Linear Moveout Function definition Dialog.
© Geophysical Exploration & Development Corporation 2011
Miscellaneous 1519
When picking 2D data sets, user can pick separate LMO velocity functions for
positive and negative offsets.
NEW - Add 1 or more LMO functions to your dataset by clicking on NEW then specifying
the X-Location and Y-Location for the LMO function. Automatically defined when using
the Seismic Mouse Modes in Seismic Window Display.
<< >> - Scroll through the LMO function list by pressing the << and >> buttons.
DELETE - Press DELETE to remove the current LMO function.
WRITE - The current LMO functions to a file and READ it for editing or to use for later
LMO functions.
NEW PAIR - Add velocity offset pairs to a LMO function by clicking on NEW PAIR to bring
up the Linear Move-out Velocity dialog box shown below.
With this box you enter a Refractor Velocity and the Max Offset Refractor to which this
velocity applies. Edit an existing velocity offset pair by double clicking on it to bring up
© Geophysical Exploration & Development Corporation 2011
1520 VISTA© 2D/3D Seismic Data Processing
the dialog box as shown on the right.
REMOVE PAIR - Remove a velocity offset pair by clicking on REMOVE PAIR.
LMO Time Shift - Time shift the LMO corrected breaks for each velocity offset pair by
the amount entered in the LMO Time Shift box.
ADD PAIR - Click ADD PAIR to add a velocity offset pair. Click on REMOVE PAIR to remove
a velocity offset pair.
Edit a velocity offset pair by double clicking on it. When you click on ADD PAIR or select a
pair for editing the following box appears.
To use the LMO box, type in the new X and Y locations, then hit NEW. Then specify
velocity - offset pairs by using the NEW PAIR button.
Use the arrow keys << and >> to scroll along coordinate locations. Save the LMO
function to a file by using the WRITE button, and read it in by using the READ button.
Double click on a listed velocity and offset pair to edit it.
Shift your data after LMO application by specifying a value for LMO Time Shift.
A simpler method of specifying LMO functions is to use the right mouse menu Seismic
Mouse Modes in the Seismic Display Window.
LMO Velocity Edit
Define, edit or view LMO velocity with the mouse on an offset ordered shot record (Or
Sorted Ensemble). Simply click and drag out a line along the first breaks. Click the mouse
at times where the velocity changes. The LMO velocity and its offset range will be
displayed. Double click at the last offset of your velocity pick. A dialog will appear where
one may save the defined LMO function. See the LMO section as described in Seismic Plot
Parameters for a description of this dialog box.
The parameters for LMO (Linear MoveOut) are entered from the LMO Function Dialog. A
typical LMO selection display is shown below:
© Geophysical Exploration & Development Corporation 2011
Miscellaneous 1521
[LMO Velocity Edit Display Window ]
NMO Velocity View
The NMO Velocity View is set up in two steps:
Step 1 - Select Initial Start Time Window by clicking on Left Mouse Button as shown
below:
[Initial NMO Start Tim e Selection Window ]
Step 2 - Generate NMO Curve with Mouse and use Right Mouse Button to Annotate
Curve as shown below:
© Geophysical Exploration & Development Corporation 2011
1522 VISTA© 2D/3D Seismic Data Processing
[NMO Curve Generation Window ]
The application of these NMO curves and the generation of various NMO displays is
discussed with the other NMO sub-menu options below.
Velocity Info
Display velocity information on seismic sorted ensemble with this option.
An example of the velocity of the low frequency direct wave is shown below:
[Velocity Inform ation Display Window ]
The above velocity information display can be deleted by scrolling the data display.
Diffraction Velocity Info
Display velocity diffractions curve on seismic sorted ensemble. Display must be in
© Geophysical Exploration & Development Corporation 2011
Miscellaneous 1523
ensemble offset display mode. Click on a trace to set the center of a diffraction display.
Use '-' and '+' keys to decrease or increase the velocity.
A simulated data curve is shown in the example below:
[Diffraction Velocity Inform ation Sim ulated Display Window ]
The above diffraction velocity information display can be deleted by scrolling the data
display.
NMO Velocity File
FILE - Opens a standard Windows File Open Dialog for selecting the velocity file.
VIEW - Opens a velocity display view window for reviewing the selected file.
Percent Of RMS Velocity to Use - Enter a percentage value of the input file for the
velocity display.
NMO Options - The user can select to Apply Nonhyperbolic NMO, Mute Velocity
Inversion, and/or Apply NMO Stretch Mute. The various parameters for the Stretch Mute
are available for setting.
NMO Velocity Display ON - Toggle ON/OFF the NMO velocity curves display. Example is
shown below:
© Geophysical Exploration & Development Corporation 2011
1524 VISTA© 2D/3D Seismic Data Processing
[NMO Velocity Display Toggle ON]
NMO Velocity: Apply to Data
Toggle ON/OFF the NMO functions to the data. An example showing the layer horizontal is
below:
[NMO Velocity: Applied to Data Window ]
NMO Velocity: Display Hyperbola Curves
Toggles on the Hyperbola Curves over the data. An example is shown below.
© Geophysical Exploration & Development Corporation 2011
Miscellaneous 1525
[NMO Velocity: Display Hyperbola Curves Window ]
17.13 Shot/Receiver Display Parameters
Shot Default Options and Receiver Default Options bring up the following options box to
display shot and receiver stations in the Geometry Window Display and the Attribute
Window Display.
Station Symbols
Symbol Style - Display type for the station.
Draw Symbols - Display the station symbols.
© Geophysical Exploration & Development Corporation 2011
1526 VISTA© 2D/3D Seismic Data Processing
Symbol Size - Size of the station symbol in project units (Feet or Meters).
Draw Lines - Display the station lines.
Symbol Size - Size of the line thickness in project units (Feet or Meters).
Station Colors
Function Description
Set the color of station.
Set the color of selected stations.
Set the color of excluded stations.
Set color of stations included in a shot template.
Set color of duplicate stations.
Stn Labels
Draw Station labels and Display labels for a station.
© Geophysical Exploration & Development Corporation 2011
Miscellaneous 1527
Set font size(Survey units feet or meters) and color of labels.
Position the labels on the station according to the justify and position settings.
Use line and station increments to set the frequency of the labels.
Line Labels
Draw Line labels and Display line labels for a line.
Set font size(Survey units feet or meters) and color of line labels.
Position the line labels on the at start or end of the lines.
Use line increments to set the frequency of the line labels.
Duplicate Stns
© Geophysical Exploration & Development Corporation 2011
1528 VISTA© 2D/3D Seismic Data Processing
Check for Duplicate Stations Turn on ability to detect and display duplicate stations.
Threshold - Determines station threshold for station to be declared as duplicate.
Size Multiplier - Display size of duplicate stations.
17.14 Seismic Graph Display
Seismic graph display windows, display multiple data traces in graph form and examine the
trace(s) frequency content.
[Seism ic graph Display Window ]
© Geophysical Exploration & Development Corporation 2011
Miscellaneous 1529
Can get to this through Output flow command. By specifying this option in the
Interactive/Window Display. Or when creating data traces through the Interactive Create
Data Set Menu.
Options are:
Icon Function Description
Graph Parameters Graph options for the display.
Add New Note Add pasted notes to the display window.
Graph Items SEPARATELY Toggle display only single trace or all selected
traces.
Graph Items COMBINED
Toggle Frequency Display Toggles on/off the frequency display of the
graphed items.
Frequency Phase Display Options are enabled when the Frequency Display
icon is toggled.
Frequency Waterfall
Display Toggle between the Frequency Phase/Waterfall
display in the bottom right panel
View Options Multiple view, snap shots, and print, plot options
for the display.
Graph display window options dialog shown below:
In this graph, each trace is colored. The average trace will be displayed in both cases.
Use the scroll bar to view an individual trace within a multiple trace display. Control the
line thicknesses, symbol annotation and color with the graph parameters icon.
© Geophysical Exploration & Development Corporation 2011
1530 VISTA© 2D/3D Seismic Data Processing
Select View Options with the View Options icon.
Use the icon to Add New Notes to the graph.
Single Trace Display:
If the graph window has only one trace, the trace will then be plotted as a graph as
shown below.
[Graph of single trace]
Control the line thicknesses, symbol annotation and color with the icon.
Select View Options with the View Options icon.
Use the icon to Add New Notes to the graph.
Frequency Display:
Clicking on the Toggle Frequency Display icon opens a two pane window with the
graph on the left and the frequency display on the right as shown below:
© Geophysical Exploration & Development Corporation 2011
Miscellaneous 1531
[Frequency Display Graph Window ]
The frequency display on the right above provides Amplitude and Phase in Degrees. In the
above display a single trace and average trace is shown.
See: subsection Seismic Graph Display Right Mouse Button for the various options for the
Graph Display and the Frequency Display.
17.14.1 Graph Display Right Mouse Button
The Seismic Graph Display Right Mouse Button has one set of options for the standard
graph and then has expanded options with the added Frequency display.
Graph Seismic Trace Right Mouse Button:
© Geophysical Exploration & Development Corporation 2011
1532 VISTA© 2D/3D Seismic Data Processing
[Graph Trace Right Mouse Button Menu]
Add Pasted Note - Add New Notes to the graph window.
Mouse Mode - The Mouse Mode has two options:
Zoom Mouse - Standard zoom mouse (Default) for zooming Seismic Window View.
Pan Mouse - When set on, holding left mouse button down allow mouse movement
to 'PAN' the display.
Graph Windows Sync - The Graph Window Sync has two options:
Sync TIME Window - Will synchronize all other Graph displays to the current window
time axis.
Sync Amplitude - Will synchronize all other Graph displays to the current window
amplitude axis.
Seismic Window Display - Opens the current Seismic Window Display.
View/Edit Seismic Headers - Opens the Seismic Header View/Edit Window.
Geometry Binning Display - Opens the Geometry Window Display spreadsheet.
Seismic Attribute Display - Opens the Attribute Window Display.
Graph Parameters - Opens the Graph Seismic Trace Plot Parameter dialog.
© Geophysical Exploration & Development Corporation 2011
Miscellaneous 1533
Display Grid - Toggles on/off the Graph Display grid. Default is on.
dB Graph Display - Displays the amplitude on a decibel scale.
Graph-Frequency Seismic Trace Right Mouse Button:
[Graph-Frequency Trace Right Mouse Button Menu]
The following items are in addition to the Graph Display Right Mouse Button.
Amplitude Graph Parameters - Opens the Amplitude Spectrum Display Options dialog
for setting the amplitude spectrum plot display parameters.
Phase Graph Parameters - Opens the Phase Spectrum Display Options dialog for setting
the phase spectrum plot display parameters.
Display Frequency Graph Grid - Toggles on/off the Frequency graph grids.
Display Power Spectrum - Toggles on/off the frequency spectrum graphs as a Power
Spectrum.
dB Amplitude Frequency Display - Toggles on/off the frequency spectrum in decibels.
Display All Traces - Toggles on/off all selected traces in both the graph and the
frequency display.
Display Average Trace - Toggles on/off the average of the selected traces as one
trace in the graph window pane.
© Geophysical Exploration & Development Corporation 2011
1534 VISTA© 2D/3D Seismic Data Processing
Display Freq. Average Trace - Toggles on/off the average of the selected traces as
one trace in the frequency spectrum window pane.
Displays NO Trace(s) - Toggles off/on the trace(s) in the graph window pane. Note that
the average trace remains if this option has been selected.
Color-Bar Visible - Toggles on/off the Trace # color bar. Used when Display All Traces.
17.15 Supported Seismic Data Files
In the Project Data List Window the program supports a number of different file formats
that can be added into the project.
SEG-Y - Standard SEGY.
SEG-D - Standard SEGD
SEG-1/SEG-2 - Another of format created by some field instruments.
SEG-G - Add Generic Data. User can set up the format type.
SU - Seismic Unix.
McSeis - Another type of field disk format.
XTF - User can setup the format type.
Mirf - Avalon format disk files.
17.15.1 SEG-2 Format
Data acquired by portable engineering seismographs are commonly stored on a hard disk
in SEG-2 format.
VISTA assigns SEG-2 keywords to VISTA headers using the SEG-2 dictionary which is
listed in the ASCII file called "VISTAwin.se2".
This is an entirely different mapping then what is used for SEG-Y/SEG-D header mappings.
A listing of "VISTAwin.se2" follows.
The first part of the file shows the VISTA headers that are assigned values from the
SEG2 keywords.
© Geophysical Exploration & Development Corporation 2011
Miscellaneous 1535
The second part of the file lists the keywords of a SEG2 file.
For instance, note that the SEG2 keyword ALIAS_FILTER has 2 values.
The <frequency> and <slope> associated with it.
VISTA will use the SEG2 dictionary and assign the <frequency> value to VISTA header
word # 51
(from the VISTA Header file called "VISTAhed.vwi") which is ALIAS_FILTER_FREQ.
VISTA will use the SEG2 dictionary and assign the <slope> value to VISTA header word #
52 which is ALIAS_FILTER_SLOPE.
42
ALIAS_FILTER 51 0
ALIAS_FILTER 52 1
AMPLITUDE_RECOVERY -1 0
BAND_REJECT_FILTER -1 0
CDP_NUMBER 5 0
CDP_TRACE 6 0
CHANNEL_NUMBER 0 0
CHANNEL_NUMBER 3 0
DATUM 15 0
DATUM 16 0
DELAY 33 0
DESCALING_FACTOR -1 0
DIGITAL_BAND_REJECT_FILTER -1 0
DIGITAL_HIGH_CUT_FILTER 56 0
DIGITAL_LOW_CUT_FILTER 55 0
END_OF_GROUP -1 0
FIXED_GAIN 41 0
HIGH_CUT_FILTER 58 0
LINE_ID -1 0
LOW_CUT_FILTER 57 0
NOTCH_FREQUENCY -1 0
POLARITY -1 0
RAW_RECORD 2 0
RECEIVER_GEOMETRY 23 0
RECEIVER_GEOMETRY 24 1
RECEIVER_LOCATION 23 0
RECEIVER_LOCATION 24 1
RECEIVER_SPECS 0 -1
RECEIVER_STATION_NUMBER 70 0
SAMPLE_INTERVAL 39 0
SKEW -1 0
SOURCE_GEOMETRY 21 0
SOURCE_GEOMETRY 22 1
SOURCE_LOCATION 21 0
SOURCE_LOCATION 21 1
SOURCE_STATION_NUMBER 4 0
STACK 8 0
STATIC_CORRECTIONS 30 0
STATIC_CORRECTIONS 31 1
STATIC_CORRECTIONS 32 2
© Geophysical Exploration & Development Corporation 2011
1536 VISTA© 2D/3D Seismic Data Processing
TRACE_TYPE 7 0
NOTE 36 0
ALIAS_FILTER <freq> <slope>
AMPLITUDE_RECOVERY <method> <parameters list>
NONE/AGC/SPHERICAL_DIVERGENCE/... <Params>
BAND_REJECT_FILTER <lp freq> <lp slope> <hp freq> <hp slope>
CDP_NUMBER <value>
CDP_TRACE <value>
CHANNEL_NUMBER <Value>
DATUM <Value>
DELAY <Value> Time in seconds of delay.
DESCALING_FACTOR <value> Used to determine the voltage:
Voltage = data_point * DESCALING_FACTOR / STACK
DIGITAL_BAND_REJECT_FILTER <lp freq> <lp slope> <hp freq> <hp slope>
DIGITAL_HIGH_CUT_FILTER <freq> <slope>
DIGITAL_LOW_CUT_FILTER <freq> <slope>
END_OF_GROUP <Value 0 or 1>
FIXED_GAIN <value>
HIGH_CUT_FILTER <freq> <Slope>
0 - No high cut.
LINE_ID <Char string>
LOW_CUT_FILTER <freq> <Slope>
NOTCH_FREQUENCY <value>
POLARITY < 1 or -1>
RAW_RECORD <File Name> File name(& extensions) of the raw record.
RECEIVER <Type> <# recvs per group>
VERTICAL_GEOPHONE
SH_HORIZONTAL_GEOPHONE
SV_HORIZONTAL_GEOPHONE
ACCELEROMETER, ANTENNA
RECEIVER_GEOMETRY [n] <x-value> [ <y-value> <z-value>]
Location of nth receiver in group is.
RECEIVER_LOCATION <x-value> [ <y-value> <z-value> ]
Location of the center of receiver group.
RECEIVER_SPECS <Manufacture name> <Model number or Freq.>
RECEIVER_STATION_NUMBER <value>
SAMPLE_INTERVAL < SR in seconds>
SKEW <Value>
SOURCE <source> <parameter list>
HAMMER, WEIGHT_DROP, GUN, DYNAMITE, VIBRATOR,...
SOURCE_GEOMETRY [n/N] <x-value> [ <y-value> <z-value>]
Location of nth element of a source array(Consisting of N elements).
SOURCE_LOCATION <x-value> [ <y-value> <z-value> ]
Location of the source(Or center of source array).
SOURCE_STATION_NUMBER <value>
STACK <value> Stack count for this trace.
STATIC_CORRECTIONS <source static> <receiver static> <Total correction static>
TRACE_TYPE <trace type>
SEISMIC_DATA, DEAD, TEST_DATA, UPHOLE, RADAR_DATA
NOTE <text>
17.15.2 SEG-Y Format
The SEG-Y format is one of several tape standards developed by the Society of
Exploration Geophysicists (SEG). It is the most common format used for seismic data in
the exploration and production industry. Many different variations of SEG-Y exist based
on the original definition.
© Geophysical Exploration & Development Corporation 2011
Miscellaneous 1537
SEG technical definition can be found at the SEG website: http://www.seg.org/
publications/tech-stand/
The SEG-Y format consists of a 3200 byte block of EBCDIC(Or ASCII) Reel Header and a
400 Byte Binary header.
This Reel Identification header is then followed by the demultiplexed trace data.
The trace data is made up of a 240 byte trace header and the data samples.
SEG-Y Format:
a 3200-byte EBCDIC descriptive reel header record
a 400-byte binary reel header record
Trace records consisting of a 240-byte binary trace header and trace data follows.
17.15.3 SU - Seismic Unix Format
The Seismic Unix SU data format is based on the trace portion of the SEG-Y format. The
primary difference between the SEGY traces and SU traces is that the data portion of the
SU format are floats, written in the native binary float format of the machine you are
running SU on. SU data consists of the SEGY traces only
The EBCDIC and binary Reel headers of SEG-Y are not part of SU.
17.16 View Tools
The operation of the View Options is standard in all display windows where this
icon appears.
Most, if not all of the Viewing options, are available in all display windows where
this icon appears.
Icon Description
Refresh current screen display.
Full un-zoom of the current screen display.
Double window area, ie. zoom out by 2 times.
Half window area, ie. zoom in by 2 times.
© Geophysical Exploration & Development Corporation 2011
1538 VISTA© 2D/3D Seismic Data Processing
Make multi-screen capture of current sort. Data must be displayed in some sort
order, eg. shot, CMP, in-line, and each ensemble will be screen captured. You will
be asked to confirm creation of movie. After the snapshot of the last ensemble,
the snapshot viewer (see below) will open where you may run the movie.
Only available in Seismic Window Display.
For example, if we have a line of 20 shots (shot20.sgy), and we display it in the Seismic
Window Display in Shot Order, then using this first (from left to right) Snapshot icon will
create 20 snapshots, one for each shot in the line. For that same line, if the data were
ordered in CMP Sorted Mode, we would create 281 snapshots (this is the number of CMP's
in the line).
There is a header word called PANEL_TEST_COUNT. When you run the Filter Panel
process, FilterPa, this header word is created. If you use this word as a Sort Index, you
will be able to create "movies" of your Filter Panel Tests.
Icon Description
Take a single snapshot of the current screen display. You may make a movie by
taking snapshots one at a time and viewing these snapshots in a sequence using
the Snapshot Viewer.
View current project snapshots using Snapshot Viewer.
Print the current screen display as a screen dump to a Windows printer.
Plot the current screen display to an attached Versatec plotter. An IKON board
and GEDCO driver is required for this.
17.17 Vista Axis Windows
In VISTA Axis windows can be controlled in a number of ways.
[Tim e Axis Window ]
Hold Shift key down and press left mouse button to reverse the axis.
© Geophysical Exploration & Development Corporation 2011
Miscellaneous 1539
Use Right Mouse Button Menu to:
Zoom Mouse - Switch mouse control of window to zoom mode.
Pan Mouse - Switch mouse control of window to zoom mode.
Properties of Axis:
Edit Title - Set the title of the Axis Window.
Background Color - Set color of background.
Reverse - Reverse the axis window, and all windows using it. Toggle Display direction.
Un-Zoom - Un-Zoom the axis window.
User Defined Zoom - Use dialog to set the Axis window window.
17.18 Zoom, UnZoom, Reverse and Pan Controls
Let's explain how to do interactive ZOOM and UNZOOM.
Any time you have a VISTA Window open and something is displayed there, be it seismic
plots, graphs,etc. you can zoom as long as the mouse is not doing something else, in
which case a yellow message bar will be displayed.
You ZOOM by clicking the left mouse button and dragging out an area - then letting go.
© Geophysical Exploration & Development Corporation 2011
1540 VISTA© 2D/3D Seismic Data Processing
You can also zoom by dragging out an area in the Time Scale (Vertical) area (to the left
of the seismic data plot), or dragging out an area in the horizontal scale area (e.g. Trace
number - offset, etc.) (I.e. above the plot).
You UNZOOM by double clicking anywhere in the window.
Or you can UNZOOM by double clicking in the Vertical Time Scale Area (only if you
previously zoomed in by this method), and similarly for the Horizontal Scale.
You REVERSE the direction of the plot by Shift clicking in the area where the scale is
displayed (e.g. TRACE NUMBER or TIME). (Hold down the keyboard Shift key and click
once with the left mouse button)
PANNING is easily accomplished anywhere by using the standard horizontal and vertical
windows scroll bars.
You can use the end arrows of the scroll bars to move a little at a time. You can also
click in the blank part of the scroll bar to move one "page" at a time. Or you can simply
grab the scroll bar slider and move it anywhere.
Here's a graphical explanation of zoom, unzoom, reverse, pan.
Zoom and Unzoom:
© Geophysical Exploration & Development Corporation 2011
Miscellaneous 1541
Zoom by dragging out a selected area on the vertical or horizontal scale.
UN zoom by double clicking anywhere in the vertical or horizontal scale.
© Geophysical Exploration & Development Corporation 2011
1542 VISTA© 2D/3D Seismic Data Processing
[Zoom by clicking and dragging area w ith m ouse. Unzoom by double clicking anyw here in plot.]
Reverse:
© Geophysical Exploration & Development Corporation 2011
Miscellaneous 1543
[Shift click in the horizontal scale to reverse the sequence of trace display.]
Pan:
[Click and drag scroll slider, click on scroll area, or click on arrow s to pan.]
Example definition screen:
© Geophysical Exploration & Development Corporation 2011
1544 VISTA© 2D/3D Seismic Data Processing
17.19 VISTA Header Word Abbreviations
VISTA HEADER Abbreviation
TRACE_SEQ_NO TRC
TRACE_SEQ_REEL TRCSEQ
FIELD_RECORD_NO FFID
CHANNEL_NO CHAN
SHOT_POINT_NO SHOT
CMP_NO CMP
ENSEMBLE_SEQ_NO ENSSEQ
TRACE_ID_CODE TRCID
FOLD FOLD
TRACE_HSTACK HTRC
TEST_CODE TCODE
OFFSET_SH_REC OFF
ELEV_REC ELREC
ELEV_SHOT ELSHOT
DEPTH_SHOT DEPSHOT
ELEV_FLOATDATUM_REC FLDAT_REC
ELEV_FLOATDATUM_SHOT FLDAT_SH
WATER_DEPTH_SHOT WDSH
WATER_DEPTH_REC WDREC
ELEV_DEPTH_SCALER EDEPSC
COORD_SCALER CSC
© Geophysical Exploration & Development Corporation 2011
Miscellaneous 1545
XSHOT XS
YSHOT YS
XREC XR
YREC YR
UNITS UNITS
VELOCITY_WEATHER VWEAT
VELOCITY_SUBWEATHER VSUBW
UPHOLE_SHOT UPHOLE
UPHOLE_REC UPHOLER
STATIC_SRC SSTAT
STATIC_REC RSTAT
STATIC_TOTAL TSTAT
LAG_TIME_A LAGA
LAG_TIME_B LAGB
DELAY_TIME DELAY
MUTE_TIME_START MUTES
MUTE_TIME_END MUTEE
NSAMPLES NS
SAMPLERATE SR
GAIN_TYPE GAINT
GAIN_CONSTANT GAINC
GAIN_INITIAL GAINI
DATA_CORRELATED DCORR
SWEEP_FREQ_START SFS
SWEEP_FREQ_END SFE
SWEEP_LENGTH SFL
SWEEP_TAPERLEN_START STS
SWEEP_TAPERLEN_END STE
SWEEP_TAPERLEN_END STEND
SWEEP_TAPERTYPE SWTT
ALIAS_FILTER_FREQ AFILT
ALIAS_FILTER_SLOPE ASLOPE
NOTCH_FILTER_FREQ NFREQ
NOTCH_FILTER_SLOPE NFSL
LOWCUT_FREQ LOWCUT
HIGHCUT_FREQ HIGHCUT
LOWCUT_SLOPE LOWCUT
HIGHCUT_SLOPE HIGHCUT
DATARECORDED_YEAR YEAR
DATARECORDED_DAY DAY
DATARECORDED_HOUR HOUR
DATARECORDED_MINUTE MIN
DATARECORDED_SECOND SEC
TIME_BASIS_CODE TIMECD
TRACE_WEIGHTING_FACTOR TRCWGHT
GEOPHONE_GROUP_NUMBER GEOGROUP
GEOPHONE_GROUP_FIRSTTRACE GEOTRCF
GEOPHONE_GROUP_LASTTRACE GEOTRCL
GEOPHONE_GROUP_LASTTRACE GEOTRCL
GAP_SIZE GAPSIZ
FIELD_STATION_NUMBER RECV
IN_LINE INL
CROSS_LINE XL
X_MIDPOINT XMID
Y_MIDPOINT YMID
CMP_XCENTER CMPXC
© Geophysical Exploration & Development Corporation 2011
1546 VISTA© 2D/3D Seismic Data Processing
CMP_YCENTER CMPYC
SHOTLINE_NUMBER SL
RECEIVERLINE_NUMBER RL
BIN_INLINE_YSIZE INLSIZE
BIN_XLINE_XSIZE XLINESIZE
BIN_ORIGIN_XSTART BINORX
BIN_ORIGIN_YSTART BINORY
BIN_BEARING BINBEAR
RECV_SEQUENCE_NUMBER RECVSEQ
FIELD_STATION_ABOVE_CMP RECVCMP
SHOT_ABOVE_CMP SHOTCMP
DEPTH_RECV DEPRCV
VWRECV_POINTINDEX RCVPNT
SHOTRECV_AZIMUTH SHRECVAZ
DEAD_TRACE DEADTRC
REVERSE_POLARITY POLARITY
ABSOFFSET_SH_REC ABSOFF
DATA_SNRATIO SNRATIO
DATA_MINAMPLITUDE MINAMP
DATA_MAXAMPLITUDE MAXAMP
DATA_MAXAMPTIME MAXAMPTIME
DATA_RMSAMPLITUDE RMSAMP
DATA_MEANAMPLITUDE MEANAMP
DATA_MAXAMPFREQ MAXAMPF
DATA_RMSAMPFREQ RMSAMPF
DATA_MAXABSAMPLITUDE MXABSAMP
DATA_MAXFREQ MAXFREQ
DATA_EXPAMPDECAY AMPDECAY
DATA_MEDIANFREQ MEDFREQ
DATA_FIRSTBREAK FBP
FIRST_BREAK_VELOCITY FBPVEL
THEORETICAL_FIRST_BREAK THEORFBP
CVS_VELOCITY CVSVEL
INTERVAL_VELOCITY INTVEL
AVERAGE_VELOCITY AVGEVEL
RMS_VELOCITY RMSVEL
ETA-VELOCITY ETAVEL
PANEL_TEST_COUNT PANELCNT
DMO_BIN DMOBIN
STATIC_SURFACETO_FLOATDATUM_SRC SUTOFL_STATSRC
STATIC_SURFACETO_FLOATDATUM_RCV SUTOFL_STATRCV
STATIC_SURFACETO_FLOATDATUM_TOTAL SUTOFL_STATTOT
STATIC_APPLIED_TOTAL STATICTOTAPP
STATIC_FLOATTO_FIXEDDATUM_SRC FLTOFIX_STATSRC
STATIC_FLOATTO_FIXEDDATUM_RCV FLTOFIX_STATRCV
STATIC_FLOATTO_FIXEDDATUM_TOTAL FLTOFIX_STATTOT
STATIC_SURFACETO_FIXEDDATUM_SRC SUTOFIX_STATSRC
STATIC_SURFACETO_FIXEDDATUM_RCV SUTOFIX_STATRCV
STATIC_SURFACETO_FIXEDDATUM_TOTAL SUTOFIX_STATTOT
STATIC_REFRACTION_SRC REF_STATSRC
STATIC_REFRACTION_RCV REF_STATRCV
STATIC_REFRACTION_TOTAL REF_STATTOT
STATIC_SURFACECON_SRC SURFSRCSTATIC
STATIC_SURFACECON_RCV SURFRCVSTATIC
STATIC_SURFACECON_CMP SURFCMPSTATIC
STATIC_SURFACECON_RNMO SURFRNMO
© Geophysical Exploration & Development Corporation 2011
Miscellaneous 1547
STATIC_CMPTRIM TRIMST
SCALE_SURFACECONAMP_SRC SFAMP_SRC
SCALE_SURFACECONAMP_RCV SFAMP_RCV
SCALE_SURFACECONAMP_CMP SFAMP_CMP
SCALE_SURFACECONAMP_OFFSET SFAMP_OFF
RESSTATIC_SHOTABOVE_CMP RESSHCMP
RESSTATUC_RCVABOVE_CMP RESRCVCMP
TIME-MARKER_SRC TM_SRC
TIME-MARKER_RCV TM_RCV
TIME-MARKER_CMP TM_CMP
FIXED_DATUM FDATUM
FLOATING_DATUM FLTDATUM
CORRECTION_VELOCITY CORRVEL
ELEV_CMP ELCMP
KB_ELEVATION FKELEV
FIRSTBREAK_2WAY FBP2WAY
TV_DEPTH TVDEP
ROTANGLE_THETA ROTTHETA
ROTANGLE_PHI ROTPHI
TOOL_AZIMUTH TLAZIM
PORT PORT
SERIAL_NUMBER SERNO
TBWINDOW_INT TBWINI
TBWINDOW_FRACTION TBWINF
VWUSER_1 USER1
VWUSER_2 USER2
VWUSER_3 USER3
VWUSER_4 USER4
VWUSER_5 USER5
VWUSER_6 USER6
VWUSER_7 USER7
VWUSER_8 USER8
VWUSER_9 USER9
VWUSER_10 USER10
VWUSER_11 USER11
VWUSER_12 USER12
VWUSER_13 USER13
VWUSER_14 USER14
VWUSER_15 USER15
VWUSER_16 USER16
VWUSER_17 USER17
VWUSER_18 USER18
VWUSER_19 USER19
VWUSER_20 USER20
VWUSER_21 USER21
VWUSER_22 USER22
VWUSER_23 USER23
VWUSER_24 USER24
VWUSER_25 USER25
VWUSER_26 USER26
VWUSER_27 USER27
VWUSER_28 USER28
VWUSER_29 USER29
VWUSER_30 USER30
VWUSER_31 USER31
VWUSER_32 USER32
© Geophysical Exploration & Development Corporation 2011
1548 VISTA© 2D/3D Seismic Data Processing
VWUSER_33 USER33
VWUSER_34 USER34
VWUSER_35 USER35
VWUSER_36 USER36
VWUSER_37 USER37
VWUSER_38 USER38
VWUSER_39 USER39
VWUSER_40 USER40
17.20 References
Here is a list of reference papers for some of the algorithms in VISTA for Windows.
Canales L.L., 1984, Random Noise Reduction, 54th Annual SEG meeting, Atlanta.
Cary P., 1995, Surface Consistent Deconvolution, CSEG Convention
Chun and Jacewitz, 1981, F-K migration , Geophysics V 46,p. 717-733.
Deregowski, S. M., 1986, What is DMO?: , First Break, 4, 7.
Kamal Al-Yahya Geophysics Vol 54, No. 6 Velocity analysis by Iterative profile migration.
Richard Leggott, Scott Cheadle, Peter Whiting, R. Gareth Williams, Veritas DGC Ltd.
Analysis Of Higher Order Moveout in Terms of Vertical Velocity Variation and VTI
Anisotropy.
Robinson, E. A., 1983, Migration of Geophysical Data: Int. Human Resources Development
Corp..
Stolt, R. H., 1978, Migration by Fourier transform: Geophysics, 43, 23--48.
Sattel, G., P. Frey, and R. Amberg, 1992, Prediction ahead of the tunnel face by seismic
methods - pilot project in Centovalli Tunnel, Locarno, Switzerland, First Break, 10, 1.
Stolt R., 1978, Migration by FK transform, Geophysics V 43, p.23-48.
Shuang Sun and John Bancroft, CREWES Project - University of Calgary.
How much does the migration aperture actually contribute to the migration result.
Wang, C. S., 1995, DMO in Radon Domain, SEG annual meeting at Houston, Expanded
abstract, 1441-1444.
Wang, C. S., 1996, Radon DMO amplitude and frequency preservation, SEG annual
meeting at Denver, Expanded abstract.
Yilmaz , 1987, Seismic Data Processing, SEG Publication
© Geophysical Exploration & Development Corporation 2011
Вам также может понравиться
- Seismic ReflectionДокумент26 страницSeismic ReflectionJeevan BabuОценок пока нет
- Seismic Acquisition Seismic AcquisitionДокумент70 страницSeismic Acquisition Seismic AcquisitionGhassen LaouiniОценок пока нет
- 3D Seismic Survey DesignДокумент2 страницы3D Seismic Survey DesignOmair Ali100% (2)
- 2.0 Mesa Training ManualДокумент121 страница2.0 Mesa Training ManualWalther Didier Aguilar Contreras80% (5)
- A Guide To Seismic Data Acquisition - Dr.R.PrasadДокумент152 страницыA Guide To Seismic Data Acquisition - Dr.R.PrasadDRRPRASAD100% (1)
- Seismic AcquisitionДокумент12 страницSeismic Acquisitionkadrawi100% (1)
- Checkshot PDFДокумент16 страницCheckshot PDFVidho TomodachiОценок пока нет
- Seismic Inversion WorkflowДокумент12 страницSeismic Inversion WorkflowNurlia AduОценок пока нет
- Guide To Post Stack Inversion: GeoviewДокумент69 страницGuide To Post Stack Inversion: Geoviewmehrdad sadeghiОценок пока нет
- Seismic ReflectionДокумент84 страницыSeismic Reflectionginozky100% (5)
- ProMAX Seismic ManualДокумент278 страницProMAX Seismic ManualMohammed Rafique100% (7)
- 2D and 3D SeismicДокумент14 страниц2D and 3D Seismicginozky100% (6)
- Seismic migration problems and solutionsДокумент77 страницSeismic migration problems and solutionsnaivedya_mishra100% (2)
- SU WokshopДокумент63 страницыSU WokshopWeining LiuОценок пока нет
- ProMAX3D TutorialДокумент474 страницыProMAX3D TutorialFitriRotuaLumbanraja100% (2)
- Imaging Passive Seismic DataДокумент11 страницImaging Passive Seismic DataJaenudin ZenОценок пока нет
- Petrel 2016 What's NewДокумент136 страницPetrel 2016 What's Newalpes27Оценок пока нет
- Seismic Processing: From Raw Data to Depth ImageДокумент16 страницSeismic Processing: From Raw Data to Depth Imageahiezer8511100% (1)
- Seismic Data ProcessingДокумент81 страницаSeismic Data ProcessingDiane Mahal KO88% (8)
- OMNI 3D v12Документ24 страницыOMNI 3D v12Christhofer Omar Urquizo QuirozОценок пока нет
- Mon Taj Induced PolarizationДокумент76 страницMon Taj Induced PolarizationJosue Martinez VelazquezОценок пока нет
- InterpretationДокумент171 страницаInterpretationDeepak KumarОценок пока нет
- Designing Seismic Surveys in Two and Three Dimensions (Stone 1994)Документ257 страницDesigning Seismic Surveys in Two and Three Dimensions (Stone 1994)aprilliahr80% (5)
- Jcy 1900Документ102 страницыJcy 1900RogerОценок пока нет
- 6 Noise and Multiple Attenuation PDFДокумент164 страницы6 Noise and Multiple Attenuation PDFFelipe CorrêaОценок пока нет
- Seismic Data Processing StepsДокумент39 страницSeismic Data Processing StepsMordekhaiОценок пока нет
- General Seismic Processing WorkflowДокумент20 страницGeneral Seismic Processing WorkflowSt Komala Dewi Awz100% (1)
- CATIA Generative DraftingДокумент35 страницCATIA Generative DraftingparipasuОценок пока нет
- Seismic Processing StepsДокумент39 страницSeismic Processing StepsRahmaan P AlamОценок пока нет
- Seismic Processing 3Документ169 страницSeismic Processing 3Temitayo Ologun100% (1)
- Promax 2D Seismic Processing & AnalysisДокумент386 страницPromax 2D Seismic Processing & Analysisamrymoko77% (13)
- Seismic ProcessingДокумент415 страницSeismic ProcessingMahmoud Said100% (1)
- Seismic Data Processing Workbook (ProMax)Документ49 страницSeismic Data Processing Workbook (ProMax)Sutthisrisaarng Pholpark71% (7)
- Side Scan Sonar and Sub-Bottom Profiler SurveyingДокумент29 страницSide Scan Sonar and Sub-Bottom Profiler SurveyingAlfian RomadhoniОценок пока нет
- Acoustic Seafloor MappingДокумент18 страницAcoustic Seafloor MappingmanishbabuОценок пока нет
- Seismic InversionДокумент44 страницыSeismic Inversionjose_regueiro_4100% (5)
- Understanding the Bouguer Anomaly: A Gravimetry PuzzleОт EverandUnderstanding the Bouguer Anomaly: A Gravimetry PuzzleРейтинг: 2 из 5 звезд2/5 (1)
- Acquisition and Processing of Marine Seismic DataОт EverandAcquisition and Processing of Marine Seismic DataРейтинг: 4 из 5 звезд4/5 (4)
- Seismic Data Processing Using VISTA 2D 3D v10 CM DLW Houston PDFДокумент140 страницSeismic Data Processing Using VISTA 2D 3D v10 CM DLW Houston PDFvictorОценок пока нет
- 2D Seismic TutorialДокумент264 страницы2D Seismic Tutorialjose razoОценок пока нет
- CATIA - Assembly Modeling ExercisesДокумент28 страницCATIA - Assembly Modeling ExercisesTech Tutorials by TEJОценок пока нет
- Promax - SeisSpace Manual Vol 1 500083 PDFДокумент410 страницPromax - SeisSpace Manual Vol 1 500083 PDFCypher Col80% (5)
- Mesa Expert Training Manual ExpertДокумент95 страницMesa Expert Training Manual ExpertEduardo Rodriguez100% (4)
- Case Study: A Sample Seismic Processing Flow AimsДокумент8 страницCase Study: A Sample Seismic Processing Flow AimsJeevan BabuОценок пока нет
- Petrel Seismic Attribute Matrix 2013Документ1 страницаPetrel Seismic Attribute Matrix 2013TúОценок пока нет
- Operators ManualДокумент230 страницOperators ManualAyaovi Jorlau100% (5)
- Seabed Seismic Techniques: QC and Data Processing KeysОт EverandSeabed Seismic Techniques: QC and Data Processing KeysРейтинг: 5 из 5 звезд5/5 (2)
- NC Studio User Manual enДокумент117 страницNC Studio User Manual enAdeng Esteibar60% (5)
- VISTA Processing ManualДокумент1 644 страницыVISTA Processing ManualJose SilvaОценок пока нет
- LAB BOOK (Seismic Imaging and Modelling) Paul Ssali 17390138 Submitted PDFДокумент328 страницLAB BOOK (Seismic Imaging and Modelling) Paul Ssali 17390138 Submitted PDFJill DagreatОценок пока нет
- Ultra-Shallow 3D Seismic ImagingДокумент223 страницыUltra-Shallow 3D Seismic ImagingRalmerAlanaPutraОценок пока нет
- Field QC With VISTA (Houston)Документ9 страницField QC With VISTA (Houston)LiliОценок пока нет
- Ion To 3D Seismic Survey Design ProblemДокумент25 страницIon To 3D Seismic Survey Design ProblemParth SinghОценок пока нет
- Mesa Expert Training Manual Expert PDFДокумент95 страницMesa Expert Training Manual Expert PDFBambang Trenggono MuhammadОценок пока нет
- Appendix 2. Sub-Bottom ProfileДокумент37 страницAppendix 2. Sub-Bottom ProfileDik LanaОценок пока нет
- Omega Software TrainingДокумент2 страницыOmega Software TrainingAnonymous tmEIjvg100% (1)
- Seismic instrumentation components and data acquisitionДокумент37 страницSeismic instrumentation components and data acquisitionNamwangala Rashid NatinduОценок пока нет
- Ss Rel NotesДокумент48 страницSs Rel Notesahmed_497959294Оценок пока нет
- Electronics Workshop, Department of Earth Science, University of Bergen - Main - SuCourseSpring07Документ77 страницElectronics Workshop, Department of Earth Science, University of Bergen - Main - SuCourseSpring07Wisnu Slamet PriyantoОценок пока нет
- 2D & 3D Seismic Data AcquisitionДокумент2 страницы2D & 3D Seismic Data AcquisitionKaiysse YoukéОценок пока нет
- Techniques and Methods of Seismic Data PДокумент24 страницыTechniques and Methods of Seismic Data PtomislavОценок пока нет
- Seismic AcquisitionДокумент88 страницSeismic Acquisitionishank065100% (1)
- Ss Sys AdminДокумент65 страницSs Sys Adminahmed_497959294Оценок пока нет
- User Manual (v7.X) : Tool For Visualization and Analysis of Two and Three - Dimensional Data SetsДокумент18 страницUser Manual (v7.X) : Tool For Visualization and Analysis of Two and Three - Dimensional Data SetsehabОценок пока нет
- AC1100 V1.10 UserGuide ENGДокумент90 страницAC1100 V1.10 UserGuide ENGpiotrjeczОценок пока нет
- Chart Nexus ManualДокумент161 страницаChart Nexus Manualsriharsha777Оценок пока нет
- AgilePointFundamentalsTraining eFormsTrack LabManualДокумент35 страницAgilePointFundamentalsTraining eFormsTrack LabManualthiagoladeiraОценок пока нет
- Tutorial MaqettaДокумент16 страницTutorial MaqettaJefriОценок пока нет
- Help Page: Getting Started With The Bloomberg Professional ServiceДокумент57 страницHelp Page: Getting Started With The Bloomberg Professional ServicePedro AleОценок пока нет
- Quick Start Guide STVI With SMRTДокумент39 страницQuick Start Guide STVI With SMRTRK KОценок пока нет
- Lab Activity #3Документ15 страницLab Activity #3JULLEEN ANN MARIE CONVENTOОценок пока нет
- Fastview Installation Guide 1 4Документ5 страницFastview Installation Guide 1 4schussel2Оценок пока нет
- Delcam - PowerSHAPE 2016 Tutorial DesigningMoldbase EN - 2015Документ166 страницDelcam - PowerSHAPE 2016 Tutorial DesigningMoldbase EN - 2015Sulaiman AbbasОценок пока нет
- EEPROM Programmer V: 12.3.0: User ManualДокумент32 страницыEEPROM Programmer V: 12.3.0: User Manualatorresh090675Оценок пока нет
- Self-Service Password FAQsДокумент5 страницSelf-Service Password FAQsAustin HoОценок пока нет
- Accuflex Reference GuideДокумент83 страницыAccuflex Reference GuideVor Rat100% (2)
- Brown & Sharpe CMM move commands guideДокумент9 страницBrown & Sharpe CMM move commands guidesenthilmechsterОценок пока нет
- USB Driver Installation Procedure (Kc02us Setup) Ver3.12Документ7 страницUSB Driver Installation Procedure (Kc02us Setup) Ver3.12Nguyễn ThơiОценок пока нет
- Delhi Public School Firozabad: Revision Worksheet-Term-1-Session 2019-20 Class - III, Subject - Computer ScienceДокумент4 страницыDelhi Public School Firozabad: Revision Worksheet-Term-1-Session 2019-20 Class - III, Subject - Computer SciencePR100% (1)
- WizFlow V5.0 User's GuideДокумент218 страницWizFlow V5.0 User's Guideccereza04Оценок пока нет
- RT-STPS 5.6 Users Guide PDFДокумент54 страницыRT-STPS 5.6 Users Guide PDFNithindev GuttikondaОценок пока нет
- VCI Reset and Update ManualДокумент8 страницVCI Reset and Update ManualHaekal ArdyОценок пока нет
- Ft4x View ManualДокумент36 страницFt4x View ManualIbrahim Abd elhalimОценок пока нет
- MediaCAT User GuideДокумент216 страницMediaCAT User GuideFilipe LoureiroОценок пока нет
- Programming.: 42 Cellsetup Robocell User ManualДокумент11 страницProgramming.: 42 Cellsetup Robocell User ManualnorbeyjОценок пока нет
- Video Management System User's ManualДокумент51 страницаVideo Management System User's Manualpantea_mihai_1Оценок пока нет
- Simulating Computer Networks with Opnet ModelerДокумент53 страницыSimulating Computer Networks with Opnet ModelerSumit DubeyОценок пока нет
- Sage 300 Web Screens SDK: Code Generation WizardДокумент33 страницыSage 300 Web Screens SDK: Code Generation WizardKelvis GarciaОценок пока нет
- Harmony 17 Premium Reference GuideДокумент1 186 страницHarmony 17 Premium Reference GuideTwenti FoorОценок пока нет
- BrainTwister A Collection of Cognitive Training TasksДокумент43 страницыBrainTwister A Collection of Cognitive Training TasksCapoNeatОценок пока нет