Академический Документы
Профессиональный Документы
Культура Документы
Lesson 1 - Joomla Global Configuration: Open Source Varsity
Загружено:
Ajay KumarИсходное описание:
Оригинальное название
Авторское право
Доступные форматы
Поделиться этим документом
Поделиться или встроить документ
Этот документ был вам полезен?
Это неприемлемый материал?
Пожаловаться на этот документАвторское право:
Доступные форматы
Lesson 1 - Joomla Global Configuration: Open Source Varsity
Загружено:
Ajay KumarАвторское право:
Доступные форматы
Open Source Varsity
Lesson 1 - Joomla Global Configuration
Description
The Global Configuration screen allows you to configure the Joomla site with your personal settings.
You can access the global configuration settings from the control panel or from the menu Site -> Global
Configuration as shown in Digram1.
Diagram1
The main configuration file for your Joomla 1.5.X installation under the site tab is as shown in Diagram2.
There are three tabs: Site, System and Server. The Site settings directly relate to your site, the system is user
registration, etc and the Server settings are some of the settings you can set up that related to the web server that
your Joomla site is hosted on.
SITE
There are some settings under the Site tab as shown in Diagram2.
Site Settings
Site Offline: This setting will turn your site offline and users will not be able to access your main site. Only
Administrators will be able to see the site. This is useful if you are doing any major maintenance on your site.
When visitors come to your site they will see a message that states: This site is down for maintenance. Please
check back again soon. This information can be changed by changing the next parameter ‘Offline Message’ of
site settings. The default setting is No.
© Open Source Varsity. All Rights Reserved.
1
Open Source Varsity
Offline Message: You can enter here a little message, to be displayed on site, for your visitors when your
website is offline. This helps when announcing launch dates and other information.
Site Name: This is the name of the site that you have entered during the installation steps of Joomla1.5 (step6:
Main Configuration). Here, you can change the parameter to whatever best reflects your online presence.
Default WYSIWYG Editor: WYSIWYG stands for”What you see is what you get”. By default, TinyMCE is
the default editor installed. It is used whenever an editor area is loaded for e.g. when creating articles and other
content.
List Length: This refers only to users that have access to the administration panel. This is used to control the
number of items you can see at one time when viewing a thing like article lists. This can also be controlled while
viewing the lists. For e.g.If you have 40 article pages then you will have two pages because the default list length
is 20. You can change this anywhere from 5 to 100 in increments of 5. It's a global setting that applies to all lists in
the administration panel including modules, plugins, templates etc. By default, this is set to 20.
Feed Length: This is the default number of items that will be displayed in your website's feeds. If you set this to
5, then all feeds will have only 5 articles in them, no matter how many you actually have in your Category of
articles.
Feed Email: This will apply only to Atom and RSS feeds that have the author e-mail option in them. You can set
this to either Author E-mail to use each author email in the newsfeed or Site E-mail to include the site 'Mail from'
email address for each article.
Metadata Settings
Global Site Meta Description: This is the description of the site which is indexed by search engine spiders
or, in other words, this is used as the global site description in your meta data. This can be modified at the article
level as well.
Global Site Meta Keywords: These keywords describe the site and are the basis for improving the ability of
search engine spider ability to index the site or in other words this is used as the global site keywords in your
meta data. This can be modified at the article level as well.
Show Title Meta Tag: If set to yes, then it shows the Meta information of each article. This Meta information
is used by search engine spiders when indexing the site. Each article can have its own Meta Data information (set
under the Metadata Information pane when creating or editing an article).
Show Author Meta Tag: If set to yes, then it shows the Author Meta information for articles and is used by
search engine spiders when indexing the site.
SEO Settings
SEO stands for Search Engine Optimization.
Search Engine Friendly URLs: When set to Yes, URLs are rewritten to be more friendly for search engine
spiders. For example, the URL: www.example.com/index2.php?option=com_content&view=etc..., would turn into:
www.example.com/alias. Most of the items created in Joomla have an Alias box where a search engine friendly URL
can be inserted. The default setting is No.
Use Apache mod_rewrite: When set to Yes, Joomla will use the mod_rewrite settings of Apache when creating
search engine friendly URLs. You must use the .htaccess file provided with Joomla in order to use this setting. To
use this file, rename the htaccess.txt file (found in the root directory) to .htaccess. By default, this setting is set to
No.
© Open Source Varsity. All Rights Reserved.
2
Open Source Varsity
Add suffix to URLs: If set to yes, then .html will be added at the end of every URL. Which in turn transform
your URLs from www.example.com/article-name to www.example.com/article-name.html. The default setting
is No.
Diagram2
SYSTEM
There are some settings under the System tab as shown in Diagram3.
System Settings
Secret Word: This code is generated when Joomla is first installed and is not changeable. It is used internally by
Joomla for security purposes.
You should change this to ensure that your website is secure. In order to change the Secret Word go to your
JoomlaRoot/ and open configuration.php in an editor, go to line 14 and edit this line: var $secret =
'feM9ufFYpsfKvWqd'; -> Change the feM9ufFYpsfKvWqd code to something else.
Path to Log folder: This shows you where the log file is located on your server. The Joomla! installer will
automatically fill in this folder. You can also change the location to keep your logs private. To do this, rename the
logs folder to something else.
Enable Web Services: This enables RPC communications on your site. Many third party extensions require
this to be enabled to work properly.
© Open Source Varsity. All Rights Reserved.
3
Open Source Varsity
Help Server: The place Joomla looks for help information when you click the Help button usually located on the
top - right of the Administrator page. By default, it uses Joomla!'s main help site. This setting also determines
what language will be used.
User Settings
Allow User Registration: This option, if set to yes, it allows users to register on your site and gain access to
functionalities that require a registered user group status. The default setting is Yes.
New User Registration Type: If Allow User Registration is set to Yes, then this setting will determine the
default user group for new users registering on your website. The default setting is Registered.
New User Account Activation: If you set this to yes, your new registrations will require validation. This
means that when a user registers on your site, an e-mail will be sent, containing a link to a web address, to the e-
mail address used for the registration in order to confirm the validity of the information entered in the
registration form. The user must follow this link to activate his/her account. By default, this setting is set to Yes.
Front-end User Parameters: Joomla! 1.5 has a front-end editing option and other features dedicated to the
Front-end user. You can set this to yes if you want your users to have access Front-end options. The default
setting is Show.
Media Settings
Legal Extensions (File Types): This allows you to control the extensions of files that can be uploaded via the
media manager. This can help from having harmful files uploaded to your site. By default, when Joomla is
installed, basic image and document files are allowed.
Maximum Size: This allows you to set a maximum size for uploads. PHP also has it's own setting for the
maximum size. It is set by default to 10 MB.
Path to Media Folder: The path where non-image media files are located, including videos and document
files. You can create a new folder to use with the Media Manager and enter the path to that folder here but do not
delete or rename the existing "<Joomla! home>/images" folder on your server otherwise it will cause an error. The
default is "<Joomla! home>/images".
Path to Image Folder: The path where images are stored. You can create a new folder to use with the Media
Manager and enter the path to that folder here. If you want to access this folder from the Media Manager, either
use the default value or make the new folder a sub-folder of the Media Manager folder but do not delete or rename
the existing "images/stories" folder on your server otherwise it will cause an error. The default is "<Joomla!
home>/images/stories".
Restrict Uploads: This restricts upload privileges to just images for users that have a lower user group than
Manager. You should set this to ‘yes’ because it allows you to safely choose trustworthy Managers, Publishers
and Administrators for your website. The default setting is Yes.
Minimum User Level for Media Manager: This sets minimum user level in order to gain access to the
Media Manager in the front end. Users in this group or higher groups will be able to access the Media Manager.
Check MIME Types: This allows you to control if Joomla should check the MIME types of files uploaded via
the media manager. The default setting is Yes.
© Open Source Varsity. All Rights Reserved.
4
Open Source Varsity
Legal Image Extensions (File Types): This allows you to limit the types of images that can be uploaded. It
operates by checking the file image headers. By default, Joomla only allows bmp, gif, jpg, png.
Ignored Extensions: This sets which extensions are ignored for MIME type checking and restricts uploads. By
default, no extensions are ignored.
Legal MIME Types: This sets the list of legal MIME types for uploads. By default, Joomla automatically
includes some standard file types but, this setting is active only if you have Check MIME Types set to ‘Yes’.
Illegal MIME Types: This sets the list of illegal MIME types for uploads. By default, Joomla automatically
blocks HTML MIME types but, that are not allowed to be uploaded if "Check MIME Types" is enabled.
Enable Flash Uploader: This is set to ‘Yes’ by default. Change it to ‘No’ because it's not reliable and depends
a lot on what version of Flash Player you have installed. So, most of the times it might not work.
Debug Settings
Debug System: This controls whether or not to display system debug messages. When set to Yes, this tool will
provide diagnostic information, language translations, and SQL errors. If any such issues or errors occur, they
will be displayed at the bottom of each page, in both the front-end and back-end.
Note: This should be used only in the testing and building phases.
Debug Language: This controls whether or not to display language debug messages. If this is set to ‘Yes’ and
Debug System to ‘No’, you will not get any relevant information to help you fix potential errors on your website.
Cache Settings
Cache: This setting sets whether site caching is enabled or not. If this is set to ‘Yes’, it will create static files for
your website to reduce the load on your MySQL database. It is useful if you have a lot of visitors on your website.
It ensures faster loading time, and faster navigation. By default, setting is No.
Cache Time: This setting sets the maximum length of time (in minutes) for a cache file to be stored before it is
refreshed. The default setting is 15 minutes.
Cache Handler: This allows you to control how the caching files are stored. This gives you only one option of
File Handler.
Session Settings
Session Lifetime: This applies to users and administrators. It allows you to control how long a session should
last. After this period of time users are logged out. The default setting is 15 minutes.
Session Handler: This setting sets how the session should be handled once a user connects and logs into the
site. The default setting is set to Database.
© Open Source Varsity. All Rights Reserved.
5
Open Source Varsity
Diagram3
SERVER
There are some settings under the Server tab as shown in Diagram4.
Server Settings
Path to Temp-folder: This is the path to the temp folder which is used to store temporary files. This is filled in
by default when Joomla is installed. You can modify this location and specify a different one.
GZIP Page Compression: GZIP can reduce the time it takes pages to download by compressing the output
before it's downloaded. At the same time, it can increase the load your site generates by needing to compress data
on every page load. The default setting is No.
© Open Source Varsity. All Rights Reserved.
6
Open Source Varsity
Error Reporting: You can change the amount of error reporting that Joomla does. In production sites, it's
highly recommended to have it as low as possible. Crackers can use the information produced by errors to find
holes into your site. There are four options for this feature: System default, None, Simple and Maximum. During
development stage, you can turn it to maximum after that you should turn it back to system default. By default,
the setting is System Default.
Force SSL: This will force SSL (Secure Socket Layer) on certain areas of your website. Access to those areas will
be only by using the https:// prefix but turn this on only if your server supports such an option. By default, the
setting is None.
Locale Settings
Time Zone: This tool sets the current date and time. The set time should be where the site's server is located.
You can change the default time zone for your site. The default setting is (UTC 00:00) Western Europe Time,
London, Lisbon, Casablanca.
FTP Settings
FTP stands for File Transfer Protocol. Most of these settings are set during the initial Joomla installation.
Enable FTP: This setting tells Joomla to use its built-in FTP function instead of the normal upload process used
by PHP.
FTP Host: You can enter the name of the ftp host.
FTP Port: You can specify the FTP port. By default, the value in Joomla! Global Configuration is 21.
FTP Username: You can enter the FTP Username provided by your hosting provider, the same username you
use to access your ftp account.
FTP Password: You can enter the FTP Password provided by your hosting provider, the same password you
use to access your ftp account.
FTP Root: You can enter here the physical location of where your website resides on the server. If you are not
sure of what that is, you can contact you host provider.
Database Settings
Database Type: The type of database to be used. The default setting is mysql.
Hostname: The hostname where the database is located. It is typically set to localhost for most servers. It is
possible for the hostname to be located on a different server all together.
Username: The mysql username to access the database.
Database: The name of the database that stores all fields and tables for Joomla 1.5.
Database Prefix: The prefix that is used before the actual table's name. This allows you to have multiple
Joomla installations in the same database. The default setting is jos_, but this can be changed during initial setup
of Joomla.
© Open Source Varsity. All Rights Reserved.
7
Open Source Varsity
Mail Settings
Mail Settings: Joomla has 3 ways to send your site e-mails.
PHP Mail This uses the mail function that is built into PHP and is the simplest way of mailing.
SMTP This uses the site's SMTP server and is the most secure way of mailing but it requires entering your SMTP
login details.
Sendmail This uses the Sendmail program, which is typically used when creating HTML email forms but it
requires entering your Sendmail path to be correct.
The default setting is PHP Mail Function.
Mail from: The email address used by Joomla to send site email.
From Name: The name Joomla will use when sending site emails to the users. By this, the users will easily
identify all the e-mails from you. By default, Joomla uses the site name during the initial setup.
Sendmail Path: The path where the Sendmail program is located. This is typically filled in by Joomla during
the initial setup. This path is only used if Mailer is set to Sendmail.
SMTP Authentication: If the SMTP server requires authentication to send mail, set this to Yes. Otherwise
leave it at No. This is only used if Mailer is set to Sendmail.
SMTP Username: The username to use for access to the SMTP host. This is only used if Mailer is set to
Sendmail.
SMTP Password: The password to use for access to the SMTP host. This is only used if Mailer is set to
Sendmail.
SMTP Host: The SMTP address to use when sending mail. This is only used if Mailer is set to Sendmail.
© Open Source Varsity. All Rights Reserved.
8
Open Source Varsity
Diagram4
To make a site in offline mode
After logging in to the Joomla administrative panel, click on the Global Configuration in the control panel as
shown in Diagram5 in order to access the global settings of joomla1.5.
Diagram5
© Open Source Varsity. All Rights Reserved.
9
Open Source Varsity
By default, the setting under the site tab is opened as shown in Diagram6.
Set the Site Offline parameter to ‘Yes’.
Click on the Save icon at the top-right hand corner.
Diagram6
Now, the site is set offline.
The successful updation of global configuration is displayed as shown in Diagram7.
Diagram7
© Open Source Varsity. All Rights Reserved.
10
Вам также может понравиться
- Joomla Tutorial For (Step-by-Step)Документ41 страницаJoomla Tutorial For (Step-by-Step)Ut PearlsОценок пока нет
- Solution:: TH THДокумент43 страницыSolution:: TH THRanjith VenkatОценок пока нет
- About Joomla: Drupal and WordpressДокумент30 страницAbout Joomla: Drupal and WordpressEng abdifatah saidОценок пока нет
- Ερωτήσεις JoomlaДокумент3 страницыΕρωτήσεις JoomlaKon MihelsОценок пока нет
- Joomla Localhost To ServerДокумент7 страницJoomla Localhost To ServerRyzkha GsoОценок пока нет
- Guide Ice Mega MenuGuide Ice Mega MenuДокумент16 страницGuide Ice Mega MenuGuide Ice Mega MenuMarius ȘimonОценок пока нет
- Downloader Install: System RequirementsДокумент7 страницDownloader Install: System RequirementsHafiza Ahmad100% (1)
- Joomla 1.5: Users GuideДокумент27 страницJoomla 1.5: Users GuideJping KongОценок пока нет
- Optunus DocumentationДокумент29 страницOptunus DocumentationNishat BaigОценок пока нет
- Web Browser Installation: Last Updated Friday, 04 January 2008Документ12 страницWeb Browser Installation: Last Updated Friday, 04 January 2008Abdiladif AdowОценок пока нет
- Corvus DocumentationДокумент120 страницCorvus DocumentationPavan KumarОценок пока нет
- Joomla Gossary of TermsДокумент14 страницJoomla Gossary of TermsManfred ChansaОценок пока нет
- Installation and Setup Guide - Signal LoansДокумент19 страницInstallation and Setup Guide - Signal LoansFamo Youla100% (1)
- Joomla NoteДокумент35 страницJoomla NoteUt PearlsОценок пока нет
- Migrating Joomla 1.5 To 2.5Документ24 страницыMigrating Joomla 1.5 To 2.5Arfin Risvi AndikaОценок пока нет
- Training Report (Joomla Based Project)Документ30 страницTraining Report (Joomla Based Project)ktik11Оценок пока нет
- Core FilesДокумент9 страницCore FilesShahid Javed Shahid ButtОценок пока нет
- Directorybox Documentation 7124Документ132 страницыDirectorybox Documentation 7124Wifi CrenОценок пока нет
- Add Single Sites To The Enterprise Mode Site List Using The Enterprise Mode Site List Manager (Schema v.2)Документ4 страницыAdd Single Sites To The Enterprise Mode Site List Using The Enterprise Mode Site List Manager (Schema v.2)ManishОценок пока нет
- How To Install Joomla 1Документ20 страницHow To Install Joomla 1Rose Ann Par MalabananОценок пока нет
- 00 How To Create Your First Joomla TemplateДокумент19 страниц00 How To Create Your First Joomla TemplateRavenskarОценок пока нет
- Joomla ManualДокумент23 страницыJoomla ManualClarancè AnthònyОценок пока нет
- Websitesetup Org Build Website With JoomlaДокумент18 страницWebsitesetup Org Build Website With Joomla-Madusha Umayanga-Оценок пока нет
- Jahia Howto Use Spring To Extend SoftwareДокумент7 страницJahia Howto Use Spring To Extend SoftwareSyed Murtuza HasanОценок пока нет
- Welcome To Free Web Hosting AreaДокумент3 страницыWelcome To Free Web Hosting AreamustkimdhukkarediffmОценок пока нет
- Zenoir Online Classroom Users ManualДокумент45 страницZenoir Online Classroom Users ManualAbhishek Veerkar100% (1)
- Chapter 04Документ36 страницChapter 04Zacad KiingoОценок пока нет
- Creating A Website With JoomlaДокумент15 страницCreating A Website With JoomlaNigelОценок пока нет
- InstallationДокумент6 страницInstallationHoang Khanh NguyenОценок пока нет
- Learn About Remote Sites: Setting Up A Local Testing Server in Dreamweaver CS5Документ9 страницLearn About Remote Sites: Setting Up A Local Testing Server in Dreamweaver CS5Catalina PopescuОценок пока нет
- READMEДокумент16 страницREADMEAtif BashirОценок пока нет
- Joomla V 1 5 Template Installation Troubleshooting ManualДокумент4 страницыJoomla V 1 5 Template Installation Troubleshooting ManualClaryzon LouelОценок пока нет
- Adobe: ® Dreamweaver Developer Toolbox Read MeДокумент4 страницыAdobe: ® Dreamweaver Developer Toolbox Read MealguemlegawОценок пока нет
- A Guided Tour of Joomla's Configuration - PHP FileДокумент17 страницA Guided Tour of Joomla's Configuration - PHP FileAhmed El-attarОценок пока нет
- Live Documentation LinkДокумент43 страницыLive Documentation LinkMufakir Qamar AnsariОценок пока нет
- Joomla2011 2Документ46 страницJoomla2011 2pujansrtОценок пока нет
- Installation Instructions - MightySitesДокумент10 страницInstallation Instructions - MightySitesSandra SarmientОценок пока нет
- Using The Niche Mania Control PanelДокумент17 страницUsing The Niche Mania Control PanelCarlosОценок пока нет
- Ecommerce TemplatesДокумент257 страницEcommerce TemplatesRonald CapodagliОценок пока нет
- ILIAS 4 Setup - On Shared Hosting With CpanelДокумент32 страницыILIAS 4 Setup - On Shared Hosting With CpanelDimitri RomanОценок пока нет
- MMP 4.0 InstallДокумент9 страницMMP 4.0 InstallUsman SherОценок пока нет
- Welcome To FreeWebHostingAreaДокумент5 страницWelcome To FreeWebHostingAreaedurios130% (1)
- Building A Website With Drupal 6Документ6 страницBuilding A Website With Drupal 6Morakinyo Douglas ElijahОценок пока нет
- Belajar WebsiteДокумент31 страницаBelajar WebsiteFarel ShirazyОценок пока нет
- How To Instal Joomla To ClearOSДокумент3 страницыHow To Instal Joomla To ClearOSenter_meОценок пока нет
- JSN Epic Configuration ManualДокумент98 страницJSN Epic Configuration ManualSulis MasudahОценок пока нет
- Tiny Editor 100Документ12 страницTiny Editor 100Andreka ParwasanaОценок пока нет
- Issue TrackerДокумент13 страницIssue Trackersumanth324Оценок пока нет
- Joomla Quick Start 1Документ20 страницJoomla Quick Start 1api-3849050100% (1)
- VRE Adsense Sites Install & User Guide: Please NoteДокумент2 страницыVRE Adsense Sites Install & User Guide: Please NoteThisko FxОценок пока нет
- Log On Script BasicsДокумент9 страницLog On Script Basicsxxx1010Оценок пока нет
- Jam It ThemesДокумент47 страницJam It ThemesFouad CoKainoОценок пока нет
- Using The Niche Mania Control PanelДокумент16 страницUsing The Niche Mania Control PanelCarlosОценок пока нет
- Directory Listing 1.0.0.0: PropertiesДокумент4 страницыDirectory Listing 1.0.0.0: PropertiesprasedОценок пока нет
- Installation Help FileДокумент9 страницInstallation Help FileHumberto MachadoОценок пока нет
- User ManualДокумент255 страницUser ManualDavid Mathieson100% (1)
- Web Server User Guide: Module Mgmt. See The Figure Below For ReferenceДокумент8 страницWeb Server User Guide: Module Mgmt. See The Figure Below For Referencef_delmonacoОценок пока нет
- Zeme Free Template DokumentasiДокумент17 страницZeme Free Template DokumentasiDaviq MusholliniОценок пока нет
- Firebird 3 QuickStart PDFДокумент45 страницFirebird 3 QuickStart PDFJavier Hernandez OsorioОценок пока нет
- 3 DecimalДокумент12 страниц3 DecimalSubrataThakuraОценок пока нет
- Integrated Payroll User GuideДокумент5 страницIntegrated Payroll User GuideJill ShawОценок пока нет
- English 9: Finding Other's GreatnessДокумент14 страницEnglish 9: Finding Other's GreatnessRianne Monica MasangkayОценок пока нет
- Wilfred OwenДокумент10 страницWilfred OwennatalieОценок пока нет
- The Prize Poem - Full Text - CompressedДокумент6 страницThe Prize Poem - Full Text - CompressedINFINTRIC BEATSОценок пока нет
- Data Types in CДокумент10 страницData Types in CDebanshu MohantyОценок пока нет
- SQL Questions CarsДокумент3 страницыSQL Questions CarssamarthОценок пока нет
- Ccrma Stanford Edu Jos PaspДокумент1 страницаCcrma Stanford Edu Jos PaspgovebОценок пока нет
- CH-16 Tables and Integrity Constraints PDFДокумент4 страницыCH-16 Tables and Integrity Constraints PDFJay SandukeОценок пока нет
- Figurative LanguageДокумент32 страницыFigurative LanguageMichelle Lee100% (1)
- Cwe-776: Improper Restriction of Recursive Entity References in Dtds ('XML Entity Expansion')Документ3 страницыCwe-776: Improper Restriction of Recursive Entity References in Dtds ('XML Entity Expansion')maria dianaОценок пока нет
- Appearance Versus RealityДокумент2 страницыAppearance Versus RealityGurman SinghОценок пока нет
- Simple Past Reading ComprehensionДокумент3 страницыSimple Past Reading ComprehensionAlex RomeroОценок пока нет
- Soal UTS Kelas 6 Bahasa InggrisДокумент3 страницыSoal UTS Kelas 6 Bahasa InggrisAljody PahleviОценок пока нет
- Ps-User SecretsДокумент28 страницPs-User SecretsEdilson GomesОценок пока нет
- Olj-Iq TestДокумент5 страницOlj-Iq TestEllie BОценок пока нет
- EZPEARLДокумент4 страницыEZPEARLStephen CamsolОценок пока нет
- دليل الصف الثامنДокумент155 страницدليل الصف الثامنFatema maОценок пока нет
- TUTORIAL Benthic Terrain Modeler v3.0 ForArcGIS10.1Документ14 страницTUTORIAL Benthic Terrain Modeler v3.0 ForArcGIS10.1mangarbolorОценок пока нет
- Communicative StyleДокумент41 страницаCommunicative StyleSHiela De TorresОценок пока нет
- The Book of Job PDFДокумент63 страницыThe Book of Job PDFSneha Pradhan100% (2)
- Full Armor of God Final 1Документ27 страницFull Armor of God Final 1RhodaCastilloОценок пока нет
- Purpose of Literature ReviewДокумент9 страницPurpose of Literature Reviewgw1wayrw100% (1)
- Zahiriddin Muhammad Babur The Great CommanderДокумент4 страницыZahiriddin Muhammad Babur The Great CommanderEditor IJTSRDОценок пока нет
- Session Guide TemplateДокумент9 страницSession Guide TemplateRodelMinianoОценок пока нет
- Introduction Medical TerminologyДокумент9 страницIntroduction Medical TerminologyGlaiza Mae MasaoyОценок пока нет
- Etika Dan Kompetensi Konselor Sebagai ProfesionalДокумент8 страницEtika Dan Kompetensi Konselor Sebagai ProfesionalNazhatul Izzati ZMОценок пока нет
- Noc16-Cs24 Week 01 Assignment 01Документ3 страницыNoc16-Cs24 Week 01 Assignment 01PM KINGОценок пока нет
- Chinese MandarinДокумент3 страницыChinese MandarinAlex D.Оценок пока нет
- Optimizing DAX: Improving DAX performance in Microsoft Power BI and Analysis ServicesОт EverandOptimizing DAX: Improving DAX performance in Microsoft Power BI and Analysis ServicesОценок пока нет
- Blockchain Basics: A Non-Technical Introduction in 25 StepsОт EverandBlockchain Basics: A Non-Technical Introduction in 25 StepsРейтинг: 4.5 из 5 звезд4.5/5 (24)
- Grokking Algorithms: An illustrated guide for programmers and other curious peopleОт EverandGrokking Algorithms: An illustrated guide for programmers and other curious peopleРейтинг: 4 из 5 звезд4/5 (16)
- Fusion Strategy: How Real-Time Data and AI Will Power the Industrial FutureОт EverandFusion Strategy: How Real-Time Data and AI Will Power the Industrial FutureОценок пока нет
- SQL QuickStart Guide: The Simplified Beginner's Guide to Managing, Analyzing, and Manipulating Data With SQLОт EverandSQL QuickStart Guide: The Simplified Beginner's Guide to Managing, Analyzing, and Manipulating Data With SQLРейтинг: 4.5 из 5 звезд4.5/5 (46)
- Agile Metrics in Action: How to measure and improve team performanceОт EverandAgile Metrics in Action: How to measure and improve team performanceОценок пока нет
- Business Intelligence Strategy and Big Data Analytics: A General Management PerspectiveОт EverandBusiness Intelligence Strategy and Big Data Analytics: A General Management PerspectiveРейтинг: 5 из 5 звезд5/5 (5)
- The Future of Competitive Strategy: Unleashing the Power of Data and Digital Ecosystems (Management on the Cutting Edge)От EverandThe Future of Competitive Strategy: Unleashing the Power of Data and Digital Ecosystems (Management on the Cutting Edge)Рейтинг: 5 из 5 звезд5/5 (1)
- Data Mining Techniques: For Marketing, Sales, and Customer Relationship ManagementОт EverandData Mining Techniques: For Marketing, Sales, and Customer Relationship ManagementРейтинг: 4 из 5 звезд4/5 (9)
- Data Smart: Using Data Science to Transform Information into InsightОт EverandData Smart: Using Data Science to Transform Information into InsightРейтинг: 4.5 из 5 звезд4.5/5 (23)
- Relational Database Design and ImplementationОт EverandRelational Database Design and ImplementationРейтинг: 4.5 из 5 звезд4.5/5 (5)
- Microsoft Access Guide to Success: From Fundamentals to Mastery in Crafting Databases, Optimizing Tasks, & Making Unparalleled Impressions [III EDITION]От EverandMicrosoft Access Guide to Success: From Fundamentals to Mastery in Crafting Databases, Optimizing Tasks, & Making Unparalleled Impressions [III EDITION]Рейтинг: 5 из 5 звезд5/5 (8)
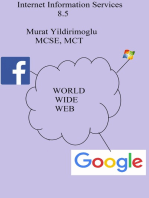
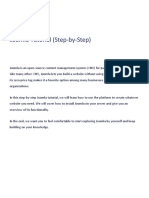

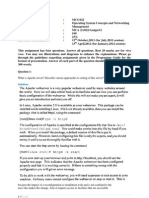






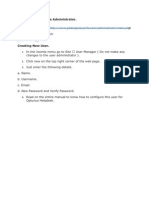





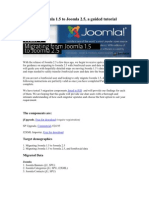
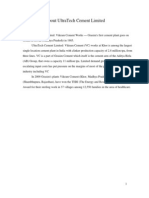
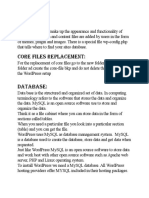
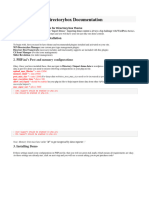



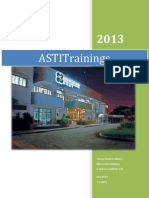


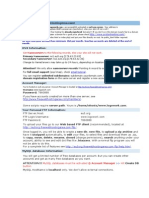

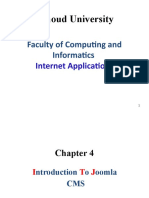
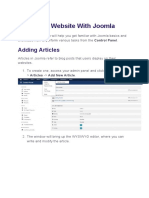




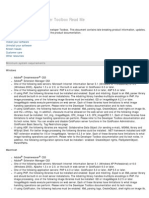








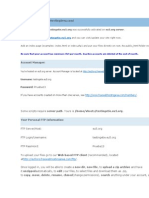




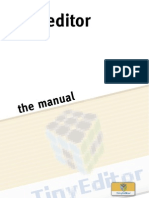
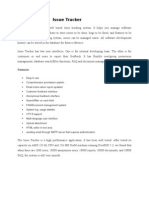

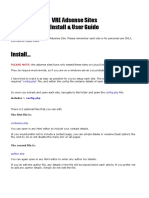
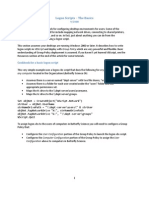


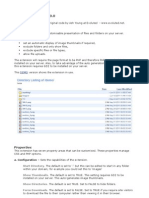
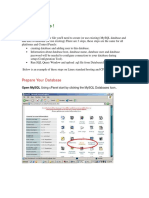


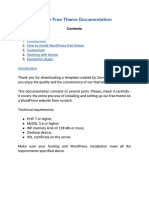
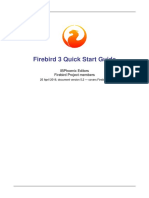





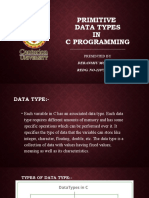
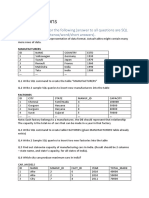





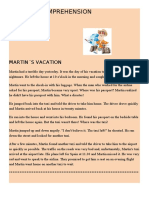


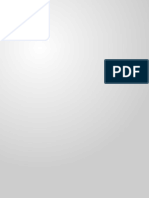


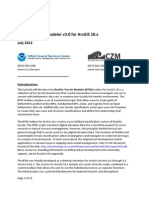
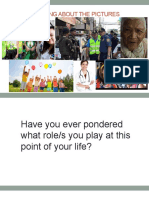
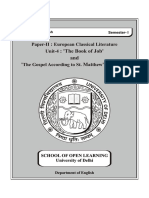





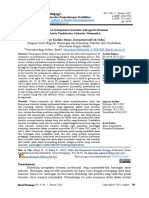




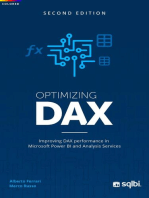









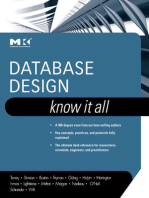
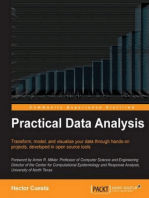




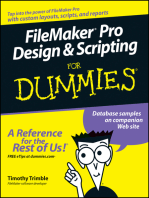
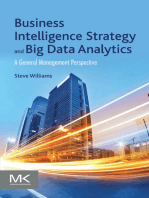
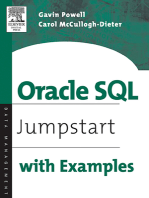

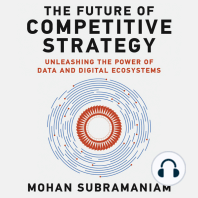
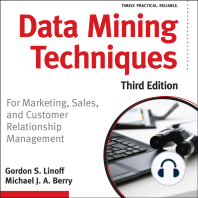

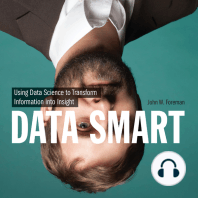
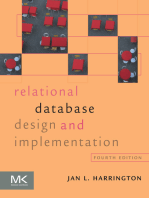
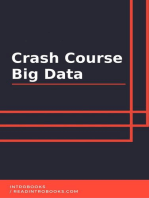
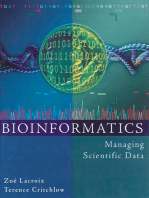
![Microsoft Access Guide to Success: From Fundamentals to Mastery in Crafting Databases, Optimizing Tasks, & Making Unparalleled Impressions [III EDITION]](https://imgv2-2-f.scribdassets.com/img/word_document/610686937/149x198/9ccfa6158e/1714467780?v=1)