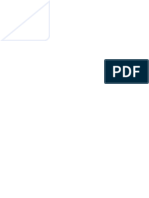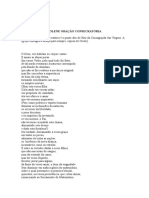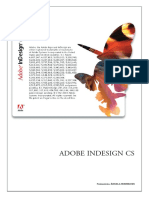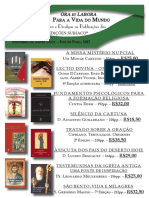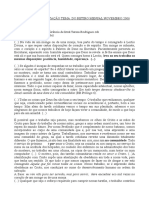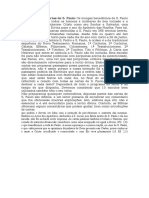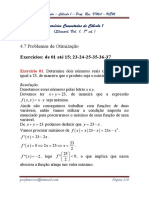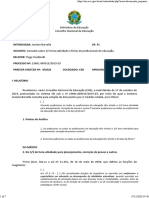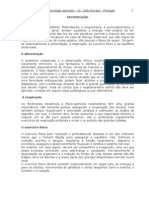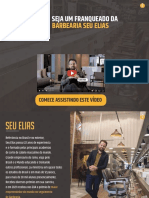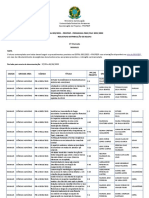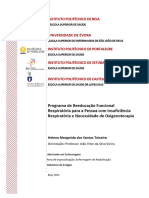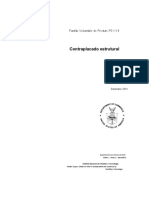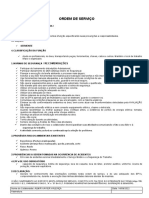Академический Документы
Профессиональный Документы
Культура Документы
Tutorial Do Indesign, Ensinando Tudo Sobre As Master Pages
Загружено:
rmdamasioОригинальное название
Авторское право
Доступные форматы
Поделиться этим документом
Поделиться или встроить документ
Этот документ был вам полезен?
Это неприемлемый материал?
Пожаловаться на этот документАвторское право:
Доступные форматы
Tutorial Do Indesign, Ensinando Tudo Sobre As Master Pages
Загружено:
rmdamasioАвторское право:
Доступные форматы
Tutorial do Indesign, ensinando tudo sobre as Master pages
não é incomum encontrarmos designers que, por uma maior familiaridade com o Corel
Draw, utilizem esse software
para editoração.Contudo, embora seja um excelente aplicativo, não possui todas as
ferramentas necessárias para a tarefa,
pois não foi criado para esse fim. E uma dessas ferramentas consiste na utilização de Master
Pages, ou Páginas Mestras.
Já presente no antigo Pagemaker, esse recurso aparece no InDesign de maneira muito mais
intuitiva. Vamos conhecê-lo.
Master Page é uma página que contém um layout padrão para aplicação imediata em várias
páginas do documento. Nela podemos aplicar qualquer tipo de elemento: uma imagem, n°
de colunas, numeração de páginas, planos de fundo etc. Todas as páginas que estiverem
baseadas em uma determinada Master apresentará, automaticamente, todos os elementos
aplicados à Master.
Por padrão, sempre que criamos um novo documento no InDesign, ele cria uma Master
Page, chamada de A-Master.Em nosso exemplo, criamos um documento com 11 páginas.
Observe também que todas as páginas já estão com a letra A, o que significa que a
A-Master já está aplicada às páginas.
É muito importante, antes de configurarmos uma Master, saber manusear as réguas e
linhas-guia.
Para acionar a régua, CTRL+R.
Para definir o ponto zero, clic no canto superior esquerdo e arraste até o novo ponto zero.
Para aplicar linhas-guia, clic na régua horizontal ou vertical e arraste até o ponto onde
deseja colocar a linha-guia.
Agora vamos configurar essa Master. Nosso objetivo é criar um documento com 3 colunas e
um rodapé de 4 cm de altura.
1-habilite as réguas;
2-dê um duplo clic no ícone da A-Master;
3-coloque o ponto zero no canto inferior esquerdo da página;
4-selecione a ferramenta TYPE (T), clic e arraste de baixo para cima para criar o rodapé, até
atingir 4 cm de altura;
5-aplique uma linha-guia na parte superior da caixa do rodapé;
6-aplique outra linha-guia 5mm acima da linha-guia anterior - esse será o limite inferior
para as colunas;
7-com a TYPE crie, arrastando de cima para baixo até a linha-guia superior, a 1a. coluna;
8-coloque o ponto zero no canto superior direito da 1a. coluna;
9-aplique uma linha-guia vertical 5mm após o ponto zero;
10-seleciona a coluna 1, CTRL+C CTRL+V e alinhe a coluna 2 com a linha-guia vertical;
11-repita os passos 8, 9 e 10 para criar a 3a. coluna.
Sua Master deve ficar assim:
Agora, para conferir, dê um duplo clic em qualquer página e verá os mesmos elementos da
Master aplicados ali.
Observe também que esses elementos não são editáveis nas páginas isoladamente, apenas
na Master.
Complicado? Não, é mais difícil explicar do que fazer. Tente pra ver.
vamos falar de uma função importantíssima na editoração: a numeração de páginas. Você
já passou pela situação de ter que inserir alguma foto ou algum texto no MEIO de um livro,
e depois quebrar toda sequência de numeração de páginas que você, manualmente, havia
colocado? Isso não é tão incomum quanto parece, principalmente quando se editora em
softwares não específicos - ex: Corel Draw. Pois bem, eu já passei por esse pesadelo...Mas
o InDesign realiza essa função automaticamente. Vamos aprender como.
1- CTRL+N crie um novo documento, especifique em NUMBER OF PAGES 10, por ex.;
2- na paleta PAGES, selecione a A-MASTER;
3- selecione T - ferramenta TYPE - e crie uma caixa de texto no canto inferior esquerdo,
abaixo da margem;
4- mantenha selecionada a ferramenta TYPE e vá em TYPE-INSERT SPECIAL
CHARACTER-AUTO PAGE NUMBER (atalho: ALT+SHIFT+CTRL+N) Observe que surgiu a letra
A na caixa de texto. Isso significa que a Master A está programada com numeração
automática. Caso fosse B-Master apareceria a letra B, e assim por diante, porém sem
alterar a sequência normal de numeração de páginas.
5- colocando o ponto zero no canto inferior esquerdo da margem, posicione a caixa de texto
5mm abaixo da margem.
6- faça as configurações de texto e de parágrafo de sua preferência, como tipo de fonte,
tamanho etc, como uma caixa de texto normal. No exemplo usei a fonte Serifa BT Light,
tamanho 10, entrelineado 12, e alinhamento pela esquerda.
7- para numerar as páginas ímpares basta selecionar A-Master lado direito, copiar essa
caixa de texto, inserir
5mm abaixo da margem inferior direita e alinhar pela direita.
8- o mesmo procedimento serve para incluirmos outras anotações de identificação como
nome do livro ou do capítulo, que ocorrem na parte superior de várias publicações.
detalhes:
5 dicas bem práticas para fechar o assunto no momento.
1-Aplicação e Desaplicação de Master Pages
Para se aplicar uma Master a uma determinada página o InDesign é muito intuitivo: basta
clicar no ícone da Master na paleta PAGES e arrastar até o ícone da página em que você
quer aplicar a Master.
Para desaplicar fazemos o mesmo processo porém partindo do ícone da página NONE -
observe que o ícone da página deixa de ter a letra que caracteriza a Master, confirmando
que nenhuma Master está aplicada ali.
2-Edição isolada de elementos da Master
No caso de precisarmos editar algum elemento da Master em apenas uma página no meio
de nossa publicação, selecionamos o ícone da página a ser editada e utilizamos o atalho
ALT+SHIFT+CTRL+L (paleta Pages/menu pop-up/OVERRIDE ALL MASTER PAGE ITEMS).
Agora pode-se ir até a página e editar os elementos da Master aplicados a esta página.
Perceba que mesmo sendo editada, a página continua apresentando a letra correspondente
à Master que está aplicada a ela.
3-Master Page baseada em outra Master
No InDesign é possível criarmos uma Master baseada em elementos de outra Master.
* paleta PAGES, menu pop-up, selecione NEW MASTER;
* na janela que abre, na opção BASED ON MASTER, selecionamos A-MASTER (ou a Master
em que iremos basear a nova Master), e também o número de páginas que essa Master irá
conter;
* veja que essa B-Master que criamos apresenta a letra A, indicando ser baseada na
A-MASTER;
* para editar a B-Master, selecione SELECTION TOOL (V) e pressionando CTRL+SHIFT
clique sobre os elementos de página que você quer editar.
Obs: qualquer alteração na A-Master alterará todas as Masters baseadas nela.
4-Criação de Seções
Muitas vezes uma publicação exige um trecho com numeração diferente, como por exemplo,
um trecho inicial de um livro (introdução-índice-prefácio) ou um suplemento especial
encartado em uma revista. Para essas situações, criamos seções dentro da publicação.
* duplo clic na paleta PAGES, página 2
* no menu pop-up selecione NUMBERING & SECTION OPTIONS
* aqui determinamos a página inicial de nossa seção, o tipo de caracter da numeração, a
sequência de numeração de página após a seção etc.
Cada início de seção é sinalizado por um triângulo sobre a página.
5- Criação de Multiple-Page Spreads
Sabe aquelas revistas que possuem uma página de anúncio desdobrável, bem no meio? O
recurso de Multiple-Page Spreads serve para situações como essa, em que precisamos de
um spread maior do que 2 páginas.
* selecione um spread na paleta PAGES (duplo clic, veja se os números de página estão
selecionados);
* no menu da paleta selecione KEEP SPREAD TOGETHER;
* observe que o spread selecionado apresenta [colchetes] na numeração;
* clic e arraste as páginas seguintes para emparelhar com sua nova spread, até completar o
número de páginas pretendido (no nosso exemplo, 4 pgs).
Se precisar deletar essa multiple-page spread, basta voltar no menu da paleta e clicar em
KEEP SPREAD TOGETHER novamente, desabilitando a função.
Вам также может понравиться
- Senha para AbrirДокумент1 страницаSenha para AbrirrmdamasioОценок пока нет
- Programas de PlanilhasДокумент1 страницаProgramas de PlanilhasrmdamasioОценок пока нет
- Seni AnyamanДокумент1 страницаSeni Anyamanauni dalilah100% (1)
- Senha para AbrirДокумент1 страницаSenha para AbrirrmdamasioОценок пока нет
- Tutorial Do Indesign, Ensinando Tudo Sobre As Master PagesДокумент11 страницTutorial Do Indesign, Ensinando Tudo Sobre As Master PagesrmdamasioОценок пока нет
- Oracao ConsecratoriaДокумент2 страницыOracao ConsecratoriarmdamasioОценок пока нет
- Tutorial Adobe Indesign CsДокумент30 страницTutorial Adobe Indesign CsrmdamasioОценок пока нет
- Seni AnyamanДокумент1 страницаSeni Anyamanauni dalilah100% (1)
- Guia Da Reforma OrtograficaДокумент2 страницыGuia Da Reforma OrtograficarmdamasioОценок пока нет
- Um Candidato Escreve Ao Nosso Mosteiro Pedindo InformaçõesДокумент1 страницаUm Candidato Escreve Ao Nosso Mosteiro Pedindo InformaçõesrmdamasioОценок пока нет
- Indesign Cs3Документ631 страницаIndesign Cs3Jeferson CarlosОценок пока нет
- Sinodo Sobre A Palavra de DeusДокумент27 страницSinodo Sobre A Palavra de DeusrmdamasioОценок пока нет
- Tutorial Do Adobe Premiere PROДокумент98 страницTutorial Do Adobe Premiere PROanon-856066100% (174)
- Como Vira Advento 2010Документ5 страницComo Vira Advento 2010rmdamasioОценок пока нет
- Sinodo Sobre A Palavra de DeusДокумент27 страницSinodo Sobre A Palavra de DeusrmdamasioОценок пока нет
- Intro Du Ç Ão BíbliaДокумент44 страницыIntro Du Ç Ão BíbliarmdamasioОценок пока нет
- Consagração VirginalДокумент21 страницаConsagração VirginalrmdamasioОценок пока нет
- Mala para Email Agosto 2017 PDFДокумент6 страницMala para Email Agosto 2017 PDFrmdamasioОценок пока нет
- Lectio DivinaДокумент6 страницLectio DivinarmdamasioОценок пока нет
- SUBSIDIOS PARA RETIRO NOV. SOBRE TRABALHO - OdtДокумент2 страницыSUBSIDIOS PARA RETIRO NOV. SOBRE TRABALHO - OdtrmdamasioОценок пока нет
- Guia Da Reforma OrtográficaДокумент2 страницыGuia Da Reforma OrtográficarmdamasioОценок пока нет
- Lista de Livros AtualizadaДокумент2 страницыLista de Livros Atualizadarmdamasio100% (1)
- O MONAQUISMO Artigo Ir - SílviaДокумент8 страницO MONAQUISMO Artigo Ir - SílviarmdamasioОценок пока нет
- O MONAQUISMO Artigo Ir - SílviaДокумент8 страницO MONAQUISMO Artigo Ir - SílviarmdamasioОценок пока нет
- Introdução À Regra de São BentoДокумент54 страницыIntrodução À Regra de São Bentormdamasio100% (5)
- Considerações Sobre A Paternidade EspiritualДокумент10 страницConsiderações Sobre A Paternidade EspiritualrmdamasioОценок пока нет
- Homilia de Dom MauroДокумент3 страницыHomilia de Dom MaurormdamasioОценок пока нет
- Carregar A CruzДокумент22 страницыCarregar A CruzrmdamasioОценок пока нет
- Lectio DIvina Ano PaulinoДокумент1 страницаLectio DIvina Ano PaulinormdamasioОценок пока нет
- História Da Língua PortuguesaДокумент3 страницыHistória Da Língua PortuguesaJOHnnY dAiNОценок пока нет
- Felicidade e Objeções Á Teoria de MillДокумент2 страницыFelicidade e Objeções Á Teoria de MillTiago Afonso LopesОценок пока нет
- Aula2 MhsДокумент24 страницыAula2 MhsFelipe MorganОценок пока нет
- Gestão de Custos da Lavanderia HospitalarДокумент34 страницыGestão de Custos da Lavanderia HospitalarDuan Correia100% (1)
- CoragemДокумент196 страницCoragemJúlia OhlweilerОценок пока нет
- Stewart 4 - 7Документ29 страницStewart 4 - 7Ana Beatriz Mantovani BettОценок пока нет
- Risoto de Frango - Cozinha TécnicaДокумент3 страницыRisoto de Frango - Cozinha TécnicaCasa CasaОценок пока нет
- Nema11 Manual U1 Res PDFДокумент59 страницNema11 Manual U1 Res PDFJaime FonsecaОценок пока нет
- Direito a 1/3 hora-atividade para todos os profissionais da educaçãoДокумент7 страницDireito a 1/3 hora-atividade para todos os profissionais da educaçãoTiago TondinelliОценок пока нет
- Ldia12 Questao Aula Ed Lit Alberto CaeiroДокумент2 страницыLdia12 Questao Aula Ed Lit Alberto CaeiroDiogo FrescoОценок пока нет
- Sequência Didática Ef05ma10 ÁlgebraДокумент4 страницыSequência Didática Ef05ma10 ÁlgebraMarillia Vitorino PimentelОценок пока нет
- LIVRO DE NATUROLOGIA APLICADA, Dr. NovaesДокумент322 страницыLIVRO DE NATUROLOGIA APLICADA, Dr. NovaesAPH - Associação Portuguesa de Homeopatia (repositório 2008-15)100% (6)
- Manual de Instalação Do Aquecedor SolarДокумент6 страницManual de Instalação Do Aquecedor SolarClaudia Mourão FernandesОценок пока нет
- Orações Coordenadas: Período CompostoДокумент6 страницOrações Coordenadas: Período CompostoMendes OliveiraОценок пока нет
- Franquia Barbearia Seu Elias - Menos deДокумент21 страницаFranquia Barbearia Seu Elias - Menos deDaniel RodriguesОценок пока нет
- O Livro Sem Título de Um Autor Sem Nome - Dr. Jorge AdoumДокумент58 страницO Livro Sem Título de Um Autor Sem Nome - Dr. Jorge AdoumValeria Ribeiro100% (1)
- Arte 7 AnoДокумент2 страницыArte 7 AnoMárcia BarrosОценок пока нет
- Resultado Manaus - Distribuição de Bolsas PIBIC2021 - 1cham.Документ76 страницResultado Manaus - Distribuição de Bolsas PIBIC2021 - 1cham.Luiz Carlos Martins de SouzaОценок пока нет
- PDFA Helena Teixeira RetificaçãoДокумент176 страницPDFA Helena Teixeira RetificaçãoLuís Afonso Simões PiresОценок пока нет
- Formação Coroinhas Jesus de NazaréДокумент56 страницFormação Coroinhas Jesus de NazaréMaria I C Prata80% (5)
- Seminovos em Belo Horizonte CarbigДокумент1 страницаSeminovos em Belo Horizonte CarbigVictor SantosОценок пока нет
- Eixo Tematico PreconceitoДокумент2 страницыEixo Tematico PreconceitoFelipe CavalcanteОценок пока нет
- Sistema nervoso: estrutura e funções principaisДокумент1 страницаSistema nervoso: estrutura e funções principaisGabriela PiresОценок пока нет
- As quatro sugestões para mudançaДокумент3 страницыAs quatro sugestões para mudançaRegina CoeliОценок пока нет
- 38fatorial, Permutações E Arranjos SimplesДокумент40 страниц38fatorial, Permutações E Arranjos SimplesZé OtávioОценок пока нет
- Voluntary Product Standard PS 1-19 - PTBRДокумент67 страницVoluntary Product Standard PS 1-19 - PTBRGisele PaimОценок пока нет
- Orçamento Familiar: Educação FinanceiraДокумент18 страницOrçamento Familiar: Educação Financeiraeu.maysilva1995100% (1)
- Ajudante de Produção-ServenteДокумент1 страницаAjudante de Produção-ServenteElisaldo SilvaОценок пока нет
- Direito Das CoisasДокумент277 страницDireito Das CoisasMário100% (8)
- Tratamentos térmicos em aço médio carbonoДокумент26 страницTratamentos térmicos em aço médio carbonoLorena MeloОценок пока нет