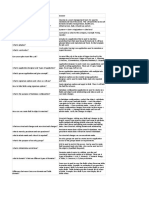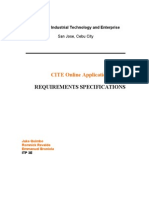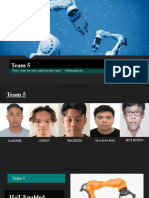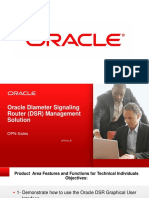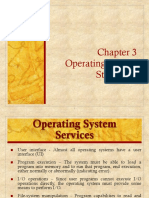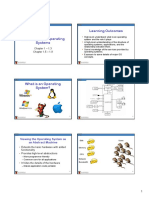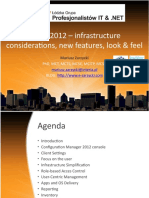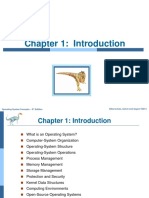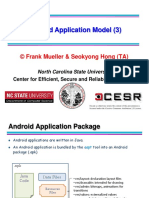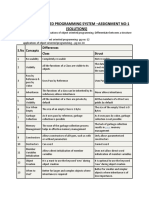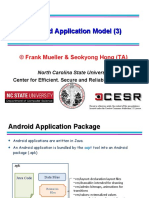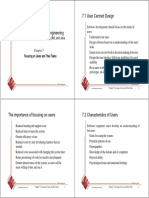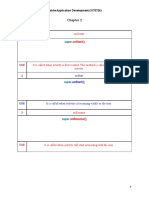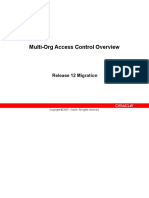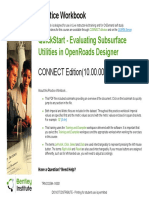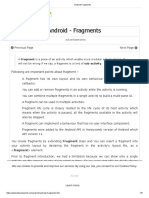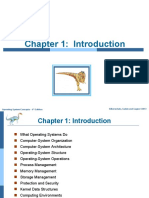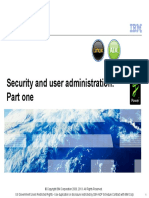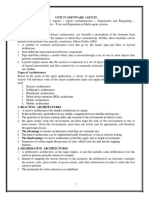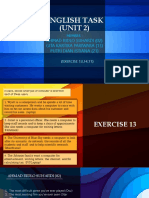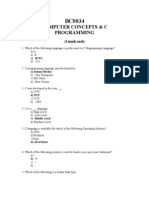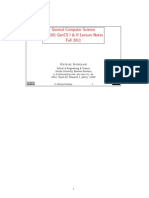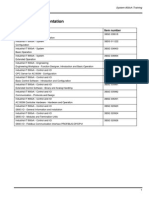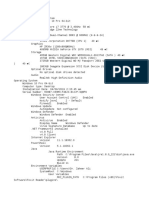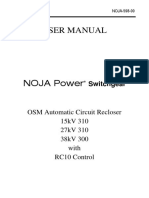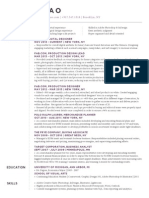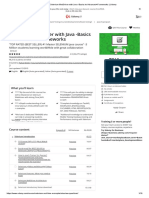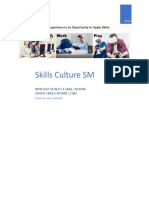Академический Документы
Профессиональный Документы
Культура Документы
DSP3D-TP-100095A Hangers & Supports - User Training
Загружено:
ARiv MauricioАвторское право
Доступные форматы
Поделиться этим документом
Поделиться или встроить документ
Этот документ был вам полезен?
Это неприемлемый материал?
Пожаловаться на этот документАвторское право:
Доступные форматы
DSP3D-TP-100095A Hangers & Supports - User Training
Загружено:
ARiv MauricioАвторское право:
Доступные форматы
Process, Power and Marine Division
Hangers & Supports User Training
DSP3D-TP-100095A
Filters
A filter is a set of search criteria that selects or retrieves data based on the
object properties:
– System
– Assembly
– Named Space
– Work Breakdown Structure (WBS)
– Analysis DB1
DB2
– Permission group DB3
– Object Type
– Spatial (Volume) Workspace
– Reference
– Properties See only the data you want to see.
– PDS (If PDS project attached)
© 2013. Intergraph Corporation. All Rights Reserved.
2
Filters
• Catalog Filters are filters which are
stored in the catalog and are
available to all users that use the
same catalog Catalog
Filters
• Plant Filters are filters available to all
users in a model. These filters are
stored in the model database Plant
Filters
• My Filters are created by the user and
are only visible to him. These filters
are stored in the model database My
Filters
© 2013. Intergraph Corporation. All Rights Reserved.
3
Compound
Filters Simple
Filter
SQL
Filter Filter
Simple Filters
Simple Filter is a query based on the
object properties defined through GUI
Compound Filters
A “Compound” filter is two or more
filters with an operator between them.
SQL Filters
Is a filter which provides a place to store
user-written SQL query
© 2013. Intergraph Corporation. All Rights Reserved.
4
Filters Rename
Delete
– New Folder Properties
– New Filter (Simple or Asking)
– New Compound Filter
– New SQL Filter
– Delete Folder
– Rename
– Properties
© 2013. Intergraph Corporation. All Rights Reserved.
5
Filter Properties
System Tab
Expand the search to include all selected
systems
– A system is a way to group objects logically
– e.g. by discipline, by design area, by
physical area, etc
– Every object must belong to a system
– System Types
© 2013. Intergraph Corporation. All Rights Reserved.
6
Filter Properties
Volume Tab
Restrict the search to return only objects
within the volume
© 2013. Intergraph Corporation. All Rights Reserved.
7
Filter Properties
Object Class Tab
Restrict the search to return only objects of
the selected types
© 2013. Intergraph Corporation. All Rights Reserved.
8
View Manipulation
Located on the top ribbon bar
Allows you to change the view in the active window
Common Environment Toolbar
Common
Views
Common views command allow you quickly
change the view orientation to any standard
isometric/orthogonal orientation
© 2013. Intergraph Corporation. All Rights Reserved.
9
View Manipulation
Common Environment Toolbar
Zoom Tool command: Zoom Pan
Tool Zoom
- Zoom in (mouse roller ball)
Area
- Zoom out (mouse roller ball)
- Zoom Area (left mouse click, drag and release)
- Pan (middle mouse drag)
© 2013. Intergraph Corporation. All Rights Reserved.
10
View Manipulation
Common Environment Toolbar
Fit
Fit View command:
Fit all visible objects within the current
clipping volume in the Active View
If objects are selected, then the command will
fit only the selected objects
© 2013. Intergraph Corporation. All Rights Reserved.
11
View Manipulation
Common Environment Toolbar
Refresh
Refresh command:
Update your workspace definition (filter) in the Active View
© 2013. Intergraph Corporation. All Rights Reserved.
12
View Manipulation
Common Environment Toolbar
Rotate
View
Rotate View command:
- Rotate the view interactively
- Change the rotation axis
- Change the rotation point
© 2013. Intergraph Corporation. All Rights Reserved.
13
View Manipulation
Look at Surface command:
-Rotate the active view planar to the
selected surface
© 2013. Intergraph Corporation. All Rights Reserved.
14
View Manipulation
Common Environment Toolbar
Clip by
Object
Clip by Object command:
Allows you to define the view clipping volume (rectangular parallopiped)
to be the same as the object’s range box in your active view
© 2013. Intergraph Corporation. All Rights Reserved.
15
View Manipulation
Smartstep ribbon bar
Clip by
Accept
Object Select
Object Select
View Reject
A command step is also provided to assign the same clipping volume to
additional views
Use the Shift key to select multiple objects
© 2013. Intergraph Corporation. All Rights Reserved.
16
View Manipulation
Common Environment Toolbar
Clip by
Volume
Clip by Volume command:
Allows you to set the view clipping volume so that all objects not inside
the clipped area are hidden from the selected view
© 2013. Intergraph Corporation. All Rights Reserved.
17
View Manipulation
Drag
Smartstep ribbon bar Select
Clipping
View
planes
Clip by
Volume
First
point
Second
Third Four
point
point point
© 2013. Intergraph Corporation. All Rights Reserved.
18
View Manipulation
Common Environment Toolbar
Clear
Clear Clipping command: Clipping
Remove the clipping volume.
It then prompts for select of the next window to clear
The command is terminated by:
- Right mouse click
- Esc Key
- Pick of another command
© 2013. Intergraph Corporation. All Rights Reserved.
19
View Manipulation
Main Menu
Restore the Previous View
© 2013. Intergraph Corporation. All Rights Reserved.
20
View Manipulation
Common Environment Toolbar
Active View
Control
Active View control command:
Provides commands to dynamically
control the view parameters of the
active view
© 2013. Intergraph Corporation. All Rights Reserved.
21
View Manipulation
Common Environment Toolbar
Named
Recall
View
Views
Saved View (Named View) command
You can save the settings (location, orientation) of the active view so
that you can apply them again later
Recall views from the pull down on the command, four standard views
supplied.
© 2013. Intergraph Corporation. All Rights Reserved.
22
View Manipulation
Common Environment Toolbar
View by View along
3 pts line
View by
View by 3 Points pts
- Let you pick 3 Points that define a plane
- The plane of your screen is the plane defined above (pt3 will be
located the center of the view plane)
View along line
- Lets you pick the two points along a line.
- The plane of your screen is the plane perpendicular to above line
© 2013. Intergraph Corporation. All Rights Reserved.
23
Measure
Measure Actual or Minimum 3D linear distance between two points
Measure delta E, N, EL distance between two points
Measure actual angle defined by three points
Measure radius and diameters
Measure Measure
Measure angle
Define Min Rad / Dia
Distance between
coord objects
system between
objects
Set active Measure
Coordinate Measure
Min Measure angle
System between 3
Distance Distance Displays
between along points Relevant Data
points object
© 2013. Intergraph Corporation. All Rights Reserved.
24
SmartSketch
SmartSketch is the mechanism to
automatically find special points when the
command is looking for a point.
© 2013. Intergraph Corporation. All Rights Reserved.
25
SmartSketch Options
• Allows you to enable the SmartSketch indicators
© 2013. Intergraph Corporation. All Rights Reserved.
26
SmartSketch
The system finds Key point and Point on Geometry whenever you move the
cursor over those points
System uses only those points (stored in the stack) and check for linear
relationship points against every object in the workspace
© 2013. Intergraph Corporation. All Rights Reserved.
27
SmartSketch
User will have two options on what objects are located by SmartSketch
- Locate on Display List
- Locate on List Only
SmartSketch Lock Constraint
When SmartSketch is being used, a middle mouse click will lock the currently active
smartsketch constraint.
- Middle mouse button (VERY USEFUL TOOL)
- Ctrl –L keys
© 2013. Intergraph Corporation. All Rights Reserved.
28
SmartSketch
User will have two options on what objects are located by SmartSketch
- Locate on Display List
- Locate on List Only
Clear Stack Set Stack Locate List
Size
Toggle Set Dwell
Display/List Time
Only
© 2013. Intergraph Corporation. All Rights Reserved.
29
Pin Point
Located on the top ribbon bar
Allows you to specify an origin and offsets from that origin
Allows you to place structure and\or route in a precise manner
This can aid in testing rules and other support parameters
© 2013. Intergraph Corporation. All Rights Reserved.
30
Pin Point
Display On/Off (F9) - Displays or hides the PinPoint options and distance values. The
shortcut key for this box is F9.
Reposition Target - Changes the location of the target point. The EX- and NY-coordinates
are relative to a target point you define in the view. Also, you can reposition the PinPoint
target by pressing F12.
© 2013. Intergraph Corporation. All Rights Reserved.
31
Select Objects
• Select Command
• By Fence Inside Control
• By Fence Overlap Control
• Use shift key to add or remove objects from the select set.
• Tools -> Select by Filter
• Use Workspace Navigator
• & Quick Icon and toolbar
© 2013. Intergraph Corporation. All Rights Reserved.
32
General Options
• Allows you to enable the Undo command and the status bar
• The activation time of the quick pick tool
• Define the locate zone for SmartSketch
• Define the Tabs to display in the Workspace Explorer
© 2013. Intergraph Corporation. All Rights Reserved.
33
Colors Options
Allows you to select the colors the system uses for the background, Highlight and
selected elements
© 2013. Intergraph Corporation. All Rights Reserved.
34
Units of Measure Options
• Sets the display units
• Sets the precision of the units
• Everything stored in SI units in database
• Units can be added to any keyed in input values
Example:
Slope: in / ft
Distance: in (fractional)
© 2013. Intergraph Corporation. All Rights Reserved.
35
File Locations Options
• File Locations
© 2013. Intergraph Corporation. All Rights Reserved.
36
SmartSketch Options
• Allows you to enable the SmartSketch indicators
© 2013. Intergraph Corporation. All Rights Reserved.
37
To Do List
• An object’s relationship with another object become inappropriate, the
system generate an Error entry in the To Do List.
• A relationship has changed between to object, but the person who modified
the objects only have write access to one of the object. The system generate
an Out of Date entry in the To Do List
© 2013. Intergraph Corporation. All Rights Reserved.
38
H&S Vertical Toolbar
Toolbar commands are used to place components, designed supports standard
supports
Select
Place Support By Structure
Place Support By Point
Place Support By Reference
Place Part
Drop Standard
Start 3rd Party App
Place Linear Member
Place Assembly Connection
Trim Member
© 2013. Intergraph Corporation. All Rights Reserved.
39
H&S Vertical Toolbar
Toolbar commands are used to place components, designed supports standard
supports
Select Used to select objects
Place Support By Structure
Place Support By Point
Place Support By Reference
Place Part
Drop Standard
Start 3rd Party App
Place Linear Member
Place Assembly Connection
Trim Member
© 2013. Intergraph Corporation. All Rights Reserved.
40
H&S Vertical Toolbar
Toolbar commands are used to place components, designed supports standard
supports
Select Place a support at the intersection of
Place Support By Structure a supporting structure and supported
object
Place Support By Point
Place Support By Reference
Place Part
Drop Standard
Start 3rd Party App
Place Linear Member
Place Assembly Connection
Trim Member
© 2013. Intergraph Corporation. All Rights Reserved.
41
H&S Vertical Toolbar
Toolbar commands are used to place components, designed supports standard
supports
Select
Place Support By Structure
Place a support at a location
Place Support By Point
specified by the user
Place Support By Reference
Place Part
Drop Standard
Start 3rd Party App
Place Linear Member
Place Assembly Connection
Trim Member
© 2013. Intergraph Corporation. All Rights Reserved.
42
H&S Vertical Toolbar
Toolbar commands are used to place components, designed supports standard
supports
Select
Place Support By Structure
Place Support By Point
Place a support at a location
Place Support By Reference specified by the user. The user can
then specify the length of the support.
Place Part
Drop Standard
Start 3rd Party App
Place Linear Member
Place Assembly Connection
Trim Member
© 2013. Intergraph Corporation. All Rights Reserved.
43
H&S Vertical Toolbar
Toolbar commands are used to place components, designed supports standard
supports
Select
Place Support By Structure
Place Support By Point
Place Support By Reference
Add a support component to a
Place Part
designed support.
Drop Standard
Start 3rd Party App
Place Linear Member
Place Assembly Connection
Trim Member
© 2013. Intergraph Corporation. All Rights Reserved.
44
H&S Vertical Toolbar
Toolbar commands are used to place components, designed supports standard
supports
Select
Place Support By Structure
Place Support By Point
Place Support By Reference
Place Part
Converts a standard support to a
Drop Standard
designed support.
Start 3rd Party App
Place Linear Member
Place Assembly Connection
Trim Member
© 2013. Intergraph Corporation. All Rights Reserved.
45
H&S Vertical Toolbar
Toolbar commands are used to place components, designed supports standard
supports
Select
Place Support By Structure
Place Support By Point
Place Support By Reference
Place Part
Drop Standard
Starts a 3rd Party application to add
Start 3rd Party App
parts to a designed support.
Place Linear Member
Place Assembly Connection
Trim Member
© 2013. Intergraph Corporation. All Rights Reserved.
46
H&S Vertical Toolbar
Toolbar commands are used to place components, designed supports standard
supports
Select
Place Support By Structure
Place Support By Point
Place Support By Reference
Place Part
Drop Standard
Start 3rd Party App
Place Linear Member Places a structural member
Place Assembly Connection
Trim Member
© 2013. Intergraph Corporation. All Rights Reserved.
47
H&S Vertical Toolbar
Toolbar commands are used to place components, designed supports standard
supports
Select
Place Support By Structure
Place Support By Point
Place Support By Reference
Place Part
Drop Standard
Start 3rd Party App
Place Linear Member
Places an assembly connection
Place Assembly Connection
between two member systems.
Trim Member
© 2013. Intergraph Corporation. All Rights Reserved.
48
H&S Vertical Toolbar
Toolbar commands are used to place components, designed supports standard
supports
Select
Place Support By Structure
Place Support By Point
Place Support By Reference
Place Part
Drop Standard
Start 3rd Party App
Place Linear Member
Place Assembly Connection
Trim Member Trims a structural member.
© 2013. Intergraph Corporation. All Rights Reserved.
49
H&S Horizontal Toolbar
If the support placement command or already placed support is selected,
horizontal toolbar is displayed
The commands on the toolbar assist in support placement as well as editing of a
support.
All the commands may not be visible or active. This will depend on placement
method and type of object selected.
Accept – Accept selection
Reject – Reject selection
Support location – Specify or change support location
Structure - Add or remove supporting structure
Straight Feature – Add or remove supported straight feature
Settings – Display or edit properties of selected objects
© 2013. Intergraph Corporation. All Rights Reserved.
50
System
Can aid in selecting parent system for a support
Click “More …” and Select system dialogue box will be displayed
Can select another standard support or designed support as a parent system.
© 2013. Intergraph Corporation. All Rights Reserved.
51
Rule & Type
If “Rule” option is checked, SP3D will populate a list of supports which satisfy
parameters specified in support XLS
The list will be displayed in “Type” drop down box
If a support is not displayed in “Type”, use can click on “More …” and “Select
Support” dialogue box will be displayed.
If “Design” option is checked, “Rule” and “Type” commands are grayed out or are
not enabled.
If the “Rule” box is un-
checked then last 10 placed
support will be listed in the
drop down list
© 2013. Intergraph Corporation. All Rights Reserved.
52
Toggle Toolbar
Toggle toolbar assist user to place a support at correct location or modify default
location on supporting and supported feature.
Toggle Face Position (for 2nd structure)
Toggle Connection to Structure (for 2nd structure)
Toggle Face Position (for 2nd structure)
Toggle Connection to Structure (for 2nd structure)
Toggle Support Configuration
© 2013. Intergraph Corporation. All Rights Reserved.
53
Toggle Support Configuration
Toggle Support Configuration
Changes feature connection of a support
Developer can disable or enable (and customize) the behavior
of a support for the toggling command
© 2013. Intergraph Corporation. All Rights Reserved.
54
Toggle Structure Connection
Toggle Connection to Structure
Changes structure connection of a support
If two structures are selected then both toggles commands are active or
else only first toggle command is active
Only available if Supporting object is a Steel Member
Top Flange
Left Right
Web Web
© 2013. Intergraph Corporation. All Rights Reserved. Bottom Flange
55
Toggle Face Position
Toggle Face Position
Changes location of a support on structure face
Developer can customize working of the toggle
If two structures are selected then both toggles commands are
active or else only first toggle command is active
Available depending on support type and structure type
Only available for steel structure
© 2013. Intergraph Corporation. All Rights Reserved.
56
Place Support By Structure
Used only when the route and structure are crossing
Does not work with Slab, Wall, Vessel or with pipe-to-pipe supports
There can be 1 or 2 structure
Reference ports are created based on the intersection of the route and structure
Workflow
1. Click Place Support by Structure on vertical toolbar
2. Select the feature to support
3. Click the Accept on horizontal tool bar
4. Select the supporting structure to use.
5. Click the Accept on horizontal tool bar
6. Select the support type
7. Click Finish
© 2013. Intergraph Corporation. All Rights Reserved.
57
Place Support By Point
Can be used in any route \ structure configuration
There can be 0, 1 or 2 structure objects
Workflow
1. Click Place Support by Point on vertical toolbar
2. Select the feature to support
3. Click the Accept on horizontal tool bar
4. Select the supporting structure to use. This is optional.
5. Click the Accept on horizontal tool bar
6. Select the support type
7. Identify the location along the feature to place the support
8. Click Finish
© 2013. Intergraph Corporation. All Rights Reserved.
58
Place Support By Reference
Can be used to place a support that connects to structure without having to
actually select the supporting structure
Workflow
1. Click Place Support by Reference on vertical toolbar
2. Select the feature to support
3. Click the Accept on horizontal tool bar
4. Select the position of the support along the feature.
5. Select the reference position of the supporting structure.
6. Select the support type
7. Change the reference structure orientation if desired.
8. Click Finish
© 2013. Intergraph Corporation. All Rights Reserved.
59
Support Assembly
A Support Assembly is an assembly of parts (Also called Components) that are
connected together as well as connected to the Supporting and Supported
Features.
Bea m
Bea m Cl a mp
Beam Cl amp Cl ev is
Fl ex ibl e Ro d
Lu g Cl ev is
Wel ded Lu g
Pipe
© 2013. Intergraph Corporation. All Rights Reserved.
60
Support Assembly
Each Support is defined in reference data, which assigns an Custom Support
Definition (CSD) to the Support.
The Custom Support Definition is a .NET program responsible for selecting the
parts which make up the support assembly and connecting the individual parts
together using Joints, forming an assembly.
The support CSD uses information from the model to determine the orientation,
position and possibly other things (i.e. Lengths, etc.)
© 2013. Intergraph Corporation. All Rights Reserved.
61
Support Assembly
Two types of Supports include:
– Standard Support
– Designed Support
© 2013. Intergraph Corporation. All Rights Reserved.
62
Standard Support
Automatically Selects and Positions Parts
Contents will be an ‘Assembly’ of Parts
Cannot change or delete parts
Associated to Supporting and Supported Features
Driven by customizable rules
© 2013. Intergraph Corporation. All Rights Reserved.
63
Designed Support
A Custom Configuration of Parts
Parts are manually placed into the support.
Can contain parts or assemblies
Can contain Structural Steel (Members)
Can edit or delete individual bits
NO ASSOCIATIVITY
© 2013. Intergraph Corporation. All Rights Reserved.
64
Support Modification
- Placed support can be modified by
Accessing Support Properties dialogue box
Toggling
Converting it to a designed support
© 2013. Intergraph Corporation. All Rights Reserved.
65
Support Properties
Notes Tab - shows any notes, either
manually added or added by code,
that this support has
Configuration Tab - shows the
placement data
Relationships Tab - shows the objects
this support is related to
Definition Tab - shows the catalog, or
default, values for the properties
General Tab - shows the properties of
this occurrence of this support
© 2013. Intergraph Corporation. All Rights Reserved.
66
Support Properties
Some of the support attributes such as length, angle, etc can be modified by
changing the occurrence attribute values on the properties dialogue box
Developer can customize properties dialogue box to include or exclude the
support attributes.
Tabs on the properties page will also display weight and center of gravity
information for a support.
© 2013. Intergraph Corporation. All Rights Reserved.
67
Dropping A Standard Support
You must convert the standard support to a designed support using the Drop
Standard command
The Drop Standard command removes the control of the standard support over
the part selection and positioning, and leaves all parts in their current location
Drop Standard Command
© 2013. Intergraph Corporation. All Rights Reserved.
68
Place Part Command
You place Support Parts manually with the Place Part command
Support Parts have predefined positioning locations called “ports”
If you want to add support parts to a standard support, you can just pick the
standard support as the system parent of the support part
Place Part Command
© 2013. Intergraph Corporation. All Rights Reserved.
69
Support Components
Components used to build up supports
Excel Reference Data defines the part class and relates the part to a 3D Symbol
3D Symbol takes inputs from the reference data and generates outputs
– Graphical Outputs
– Hanger Ports
– Properties such as Weight, COG, BOM
© 2013. Intergraph Corporation. All Rights Reserved.
70
Support Component Ports
Parts have predefined positioning coordinate systems called ‘Ports’
Ports carry information about how parts connect together and how they connect to
the supporting and supported features.
Output Ports for an Adjustable Swivel Ring Part Symbol
© 2013. Intergraph Corporation. All Rights Reserved.
71
Support Component Placement
Rotate the Part using arrow keys during/after placement as shown below.
Stretch the Variable Length Part after the Placement using ‘Stretch Part’
from Horizontal tool bar.
Toggle the Part Port using ‘T’ key or ‘Toggle Port’ during placement.
Use Ctrl+Shift+P to see the available Part ports after placement.
© 2013. Intergraph Corporation. All Rights Reserved.
72
Support Component Placement
Auto Rotation of Pipe Parts
Parts which are going to attach to the Pipe will be automatically be rotated
based on the Pipe’s orientation based on the below System Rule.
This rule should list the Port Type Values for the Port which is to be Auto
oriented for the Piping Part.
This rule is defined in the HgrRules sheet of HS_System.xls
© 2013. Intergraph Corporation. All Rights Reserved.
73
User Defined Forms
User-defined forms are powerful custom forms that contain illustrations of
objects
The Custom Form Definition command automatically displays when you
place the object for which a form definition exists
Changes made to the attributes on the form automatically update the
corresponding attribute in the Property pages
© 2013. Intergraph Corporation. All Rights Reserved.
74
User Defined Forms
Example of User Defined Form
© 2013. Intergraph Corporation. All Rights Reserved.
75
Support Drawings
Smart 3D is delivered
with default drawing
templates
These can be
customized by you
(with training) or by
Intergraph
© 2013. Intergraph Corporation. All Rights Reserved.
76
Lab 1 – User Training
© 2013. Intergraph Corporation. All Rights Reserved.
77
Process, Power and Marine Division
3D Data Model
Smart 3D Data Model
Site Database:
Contains names of plants and catalog, model and report databases
associated with them.
© 2013. Intergraph Corporation. All Rights Reserved.
79
Smart 3D Data Model
Catalog Database:
Contains the reference data that is used by all disciplines.
© 2013. Intergraph Corporation. All Rights Reserved.
80
Smart 3D Data Model
Model Database: Contains design information
Report Database: Collection of views on the plant, site and catalog.
© 2013. Intergraph Corporation. All Rights Reserved.
81
Вам также может понравиться
- Smartplant 3d - Common LabsДокумент30 страницSmartplant 3d - Common LabsMatta SatishОценок пока нет
- Smartplant 3D Common Task: Process, Power and Marine DivisionДокумент72 страницыSmartplant 3D Common Task: Process, Power and Marine DivisionHoracio Rodriguez86% (7)
- Interview Sample Questions - XLSX - Sheet1Документ4 страницыInterview Sample Questions - XLSX - Sheet1Harish Babu PemmasaniОценок пока нет
- MicroStation4AutoCADUsers PDFДокумент330 страницMicroStation4AutoCADUsers PDFcalebneltonОценок пока нет
- Interview Sample QuestionsДокумент3 страницыInterview Sample QuestionsHarish Babu PemmasaniОценок пока нет
- Introduction to Fusion 360's Cloud-Based CAD/CAM ToolsДокумент19 страницIntroduction to Fusion 360's Cloud-Based CAD/CAM ToolsJaime ContrerasОценок пока нет
- Modern Computer Systems Management: Yapı KrediДокумент65 страницModern Computer Systems Management: Yapı KrediElif KaraatlıОценок пока нет
- Fusion360Manual2017 PDFДокумент199 страницFusion360Manual2017 PDFENMS SalamancaОценок пока нет
- MS Project 2013 - Lesson 8Документ38 страницMS Project 2013 - Lesson 8sri kОценок пока нет
- User Manual PDFДокумент6 страницUser Manual PDFСаиф АббасОценок пока нет
- AOS Lecture#01Документ22 страницыAOS Lecture#01HussainShabbirОценок пока нет
- CITE Online ApplicationДокумент9 страницCITE Online Applicationapi-20015914Оценок пока нет
- Team 5 IIoT Enabled Indutsrial RobotДокумент27 страницTeam 5 IIoT Enabled Indutsrial RobotMuhammad HamzihОценок пока нет
- Confidential - Oracle Restricted 1Документ22 страницыConfidential - Oracle Restricted 1EDGAR FERNANDO ROMERO SILVAОценок пока нет
- Introduction To UML UML - Unified Modeling Language Diagram Is Designed To Let Developers and Customers View A SoftwareДокумент70 страницIntroduction To UML UML - Unified Modeling Language Diagram Is Designed To Let Developers and Customers View A Softwareneeraj petelОценок пока нет
- Chapter 3Документ19 страницChapter 3tharaaОценок пока нет
- Bab 02 Mitigate Threats Using Microsoft Defender For EndpointДокумент51 страницаBab 02 Mitigate Threats Using Microsoft Defender For Endpointaureliavr8Оценок пока нет
- Sales Cloud-R7 Upgrade Guide-071013Документ59 страницSales Cloud-R7 Upgrade Guide-071013林摳博Оценок пока нет
- Application's Life Cycle and Core ComponentsДокумент48 страницApplication's Life Cycle and Core ComponentsTrần Văn ThànhОценок пока нет
- LECTURE 6: Software Architecture: Ivan Marsic Rutgers UniversityДокумент33 страницыLECTURE 6: Software Architecture: Ivan Marsic Rutgers UniversityDarwin VargasОценок пока нет
- Presentation Patterns For XAML Based ApplicationsДокумент30 страницPresentation Patterns For XAML Based ApplicationsJani GiannoudisОценок пока нет
- Unit 4 UMLДокумент70 страницUnit 4 UMLcantyouseemee6Оценок пока нет
- Requirements Specifications: Inventory SystemДокумент7 страницRequirements Specifications: Inventory Systemapi-20015914Оценок пока нет
- Active Directory Audit Work ProgramДокумент32 страницыActive Directory Audit Work ProgramEva JulioОценок пока нет
- Maximo Asset Managment Version 7 1 OverviewДокумент42 страницыMaximo Asset Managment Version 7 1 OverviewDome ChatchaiОценок пока нет
- Spartan3 HDL PDFДокумент487 страницSpartan3 HDL PDFYatheesh KaggereОценок пока нет
- Learning Outcomes: Chapter 1 - 1.3 Chapter 1.5 - 1.9Документ11 страницLearning Outcomes: Chapter 1 - 1.3 Chapter 1.5 - 1.9David Andrew Divina FariñasОценок пока нет
- SCCM 2012 - Infrastructure Considerations, New Features, Look & FeelДокумент32 страницыSCCM 2012 - Infrastructure Considerations, New Features, Look & FeelAdeyinkaAjagbeОценок пока нет
- 1 CHPДокумент72 страницы1 CHPsuganrhithuОценок пока нет
- Section01 OverviewДокумент17 страницSection01 OverviewOmer ElhagMusaОценок пока нет
- Android Application Model (3) : © Frank Mueller & Seokyong Hong (TA)Документ45 страницAndroid Application Model (3) : © Frank Mueller & Seokyong Hong (TA)Juan CarlosОценок пока нет
- Oops Assignment No 1 Solutions 3Документ33 страницыOops Assignment No 1 Solutions 3Suhail ShaikhОценок пока нет
- Android Application ModelДокумент45 страницAndroid Application ModelhanuankemОценок пока нет
- Chapter 2: Operating-System StructuresДокумент50 страницChapter 2: Operating-System StructuresSheza NaveedОценок пока нет
- Assign 3Документ3 страницыAssign 3shinjoОценок пока нет
- 7.1 User Centred Design: Software Development Should Focus On The Needs of UsersДокумент11 страниц7.1 User Centred Design: Software Development Should Focus On The Needs of UsersMuhammad AhmadОценок пока нет
- 01 - Functional Setup ManagerДокумент20 страниц01 - Functional Setup Manager林摳博Оценок пока нет
- As 128518 LJ-X8000 Um A78gb WW GB 2072 4Документ788 страницAs 128518 LJ-X8000 Um A78gb WW GB 2072 4Veszmont PlasmatechОценок пока нет
- This Study Resource Was: Chapter 1 AnswersДокумент7 страницThis Study Resource Was: Chapter 1 AnswersMuhammad Rɘʜʌŋ BakhshОценок пока нет
- AD Module 2 Eclipse Navigation and Introduction To Call GraphsДокумент55 страницAD Module 2 Eclipse Navigation and Introduction To Call GraphsSivakumar ThatiparthiОценок пока нет
- EDU CAT EN DF1 FI V5R19 Toprint PDFДокумент14 страницEDU CAT EN DF1 FI V5R19 Toprint PDF3pherОценок пока нет
- 09.1 Shared PreferencesДокумент23 страницы09.1 Shared PreferencesFu'adika Nur MaulanaОценок пока нет
- MAD SyntaxДокумент17 страницMAD SyntaxKaushal PardasaniОценок пока нет
- Unit 4 - 5Документ42 страницыUnit 4 - 5Navdeep SinghОценок пока нет
- Using Use Case DiagramsДокумент24 страницыUsing Use Case Diagramsdhaval88Оценок пока нет
- Golden Rules of UI DesignДокумент12 страницGolden Rules of UI DesignPhuong VuОценок пока нет
- EDU3FCAYДокумент29 страницEDU3FCAYCuong Thai HuyОценок пока нет
- QuickStart - Evaluating Subsurface Utilities in OpenRoads DesignerДокумент49 страницQuickStart - Evaluating Subsurface Utilities in OpenRoads DesignerdlopezarОценок пока нет
- Chapter 3Документ41 страницаChapter 3Seyo KasayeОценок пока нет
- 11 Android FragmentsДокумент5 страниц11 Android FragmentsIslamic LearningОценок пока нет
- Oracle Applications 11i System Administration Diagnostic & TroubleshootingДокумент33 страницыOracle Applications 11i System Administration Diagnostic & TroubleshootingMattamulla DineshОценок пока нет
- 101 - Creo 4 - Whats New in Creo Parametric - NeumuellerДокумент35 страниц101 - Creo 4 - Whats New in Creo Parametric - NeumuellerPeter TvardzíkОценок пока нет
- 1 IntroductionДокумент66 страниц1 IntroductionKeerthi gaОценок пока нет
- 05 03 Menus LabДокумент17 страниц05 03 Menus LabanangasОценок пока нет
- Lab 1: Interface Lab: ObjectiveДокумент12 страницLab 1: Interface Lab: ObjectiveAugusto PolveriniОценок пока нет
- Menus and Function SecurityДокумент17 страницMenus and Function SecurityanangasОценок пока нет
- Security and User Administration: Part OneДокумент41 страницаSecurity and User Administration: Part OnerobinОценок пока нет
- AI Unit 4Документ34 страницыAI Unit 4Shoumiq DeyОценок пока нет
- Design Principles: Fall 2004 6.831 UI Design and Implementation 1Документ24 страницыDesign Principles: Fall 2004 6.831 UI Design and Implementation 1Moitreyee BhattacharjeeОценок пока нет
- Breaking the Availability Barrier Ii: Achieving Century Uptimes with Active/Active SystemsОт EverandBreaking the Availability Barrier Ii: Achieving Century Uptimes with Active/Active SystemsОценок пока нет
- Gadget Comparison - Mi 1c - 02 - Ahmad Ridlo Suhardi#14 - Gita Kartika Pariwara#21 - Putri Dian IstianaДокумент8 страницGadget Comparison - Mi 1c - 02 - Ahmad Ridlo Suhardi#14 - Gita Kartika Pariwara#21 - Putri Dian IstianaGita Kartika PariwaraОценок пока нет
- Project ReportДокумент16 страницProject ReportBeena TyagiОценок пока нет
- IoT-Based Smart Parking Management SystemДокумент6 страницIoT-Based Smart Parking Management SystemInternational Journal of Innovative Science and Research TechnologyОценок пока нет
- TAC+Xenta+527+NPR FeatureBlastДокумент3 страницыTAC+Xenta+527+NPR FeatureBlastMihai ConstantinescuОценок пока нет
- Cfe 011Документ174 страницыCfe 011MUHAMMAD TAUFIQОценок пока нет
- BC0034 Computer Concepts & C Programming Paper 1Документ13 страницBC0034 Computer Concepts & C Programming Paper 1SeekEducationОценок пока нет
- Data Warehouse Testing - Practical ApproachДокумент8 страницData Warehouse Testing - Practical ApproachRahul SharmaОценок пока нет
- Workflow Alerts - Online Help - Zoho CRMДокумент2 страницыWorkflow Alerts - Online Help - Zoho CRMActive6Оценок пока нет
- Cs 1102 Tutorial 7Документ33 страницыCs 1102 Tutorial 7Gobara DhanОценок пока нет
- NotesДокумент303 страницыNotesDaniel EcheverriaОценок пока нет
- 800xA Training DocumentationДокумент4 страницы800xA Training DocumentationIvan Torrejon100% (1)
- Zaheer PC4Документ66 страницZaheer PC4Dr. Zaheer AliОценок пока нет
- Onshape College 7-1 Lesson PlanДокумент43 страницыOnshape College 7-1 Lesson Planhezron100% (1)
- Assignments CSE211Документ4 страницыAssignments CSE211Raghav JhanjeeОценок пока нет
- 523 22109-FAP130506 Cloud Infrastructure 2019 Rev A Course FlowДокумент8 страниц523 22109-FAP130506 Cloud Infrastructure 2019 Rev A Course FlowKoladuduОценок пока нет
- Com Modbus 7sj80 7sk80 7rw80 UsДокумент42 страницыCom Modbus 7sj80 7sk80 7rw80 UsDamjan BabicОценок пока нет
- Computer Science Department: Lab ManualДокумент58 страницComputer Science Department: Lab ManualShahad AlharthyОценок пока нет
- BCSXP SB A059Документ7 страницBCSXP SB A059Cristian Steven RuizОценок пока нет
- 4.6 NOJA-598-00 OSM15 310 and RC10 Controller User Manual en v7 - 5Документ131 страница4.6 NOJA-598-00 OSM15 310 and RC10 Controller User Manual en v7 - 5Natalia AndreaОценок пока нет
- Transition Plan TemplateДокумент7 страницTransition Plan Templatetimaamrev100% (3)
- Emma Chao Resume Dec 2013Документ1 страницаEmma Chao Resume Dec 2013api-238777037Оценок пока нет
- Tellabs OHA SetupДокумент11 страницTellabs OHA SetupLynmuel UyОценок пока нет
- Mikrobasic ManualДокумент207 страницMikrobasic Manualfkimya100% (1)
- Selenium Webdriver With Java - Basics To Advanced+frameworks - Udemy PDFДокумент19 страницSelenium Webdriver With Java - Basics To Advanced+frameworks - Udemy PDFHackerzillaОценок пока нет
- Oracle GoldenGate 11.2.1.0.1 READMEДокумент13 страницOracle GoldenGate 11.2.1.0.1 READMEshaikali1980Оценок пока нет
- Print Control WizardДокумент106 страницPrint Control WizardRicardo LopezОценок пока нет
- Skills Culture: What's Behind This Growth Mindset For LearningДокумент39 страницSkills Culture: What's Behind This Growth Mindset For LearningRyan M. FrischmannОценок пока нет
- Nokia Vs SamsungДокумент56 страницNokia Vs SamsungAnkit Badnikar100% (1)
- GDP Report 2021Документ37 страницGDP Report 2021Doğu ManalıОценок пока нет
- It Application Tools in BusinessДокумент35 страницIt Application Tools in BusinessKrisha SaltaОценок пока нет