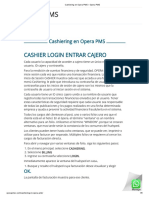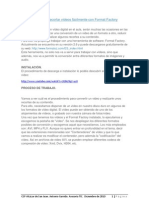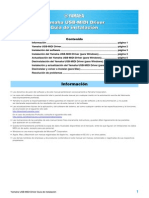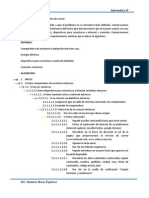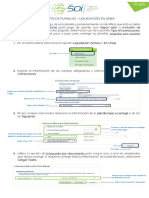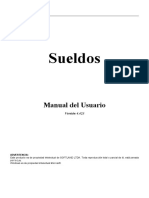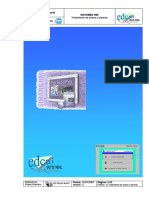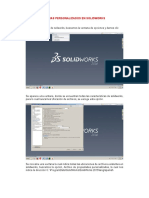Академический Документы
Профессиональный Документы
Культура Документы
Formas Microsoft Word
Загружено:
alay aragonАвторское право
Доступные форматы
Поделиться этим документом
Поделиться или встроить документ
Этот документ был вам полезен?
Это неприемлемый материал?
Пожаловаться на этот документАвторское право:
Доступные форматы
Formas Microsoft Word
Загружено:
alay aragonАвторское право:
Доступные форматы
Formas:
Se puede cambiar de tamaño, girar, voltear, dar color y combinar formas para
crear formas más complejas. Muchas de ellas disponen de un controlador de
ajuste que puede utilizarse para cambiar la función más relevante de una forma,
por ejemplo, puede cambiar el tamaño de la punta de una flecha.
Las autoformas disponibles en la barra de herramientas Dibujo incluyen varias
categorías de formas: líneas, conectores, formas básicas, elementos de
diagramas de flujo, cintas y estrellas, así como llamadas. En la Galería multimedia
se pueden encontrar más formas.
Puede agregar texto a las formas. El texto que agregue formará parte de la forma,
si gira o voltea la forma, el texto gira o se voltea con ella.
Los cuadros de texto se pueden tratar como formas. Se les da formato del mismo
modo que se les da a las formas, incluido el agregar colores, rellenos y bordes.
Puede agregar una forma al documento de 2007 Microsoft Office System o
combinar varias formas para elaborar un dibujo o una forma más compleja. Entre
las formas que hay disponibles se incluyen líneas, figuras geométricas básicas,
flechas, formas de ecuación, formas para diagramas de flujo, estrellas, cintas y
llamadas.
Después de agregar una o más formas, puede agregarles texto, viñetas,
numeración y estilos rápidos.
Agregar una forma al documento
Para estos programas de Versión de Office 2007: Excel y PowerPoint
1. Siga uno de estos procedimientos:
Para Office Excel 2007, en la ficha Insertar, en el grupo Ilustraciones, haga
clic en Formas.
Para Office PowerPoint 2007, en la ficha Inicio, en el grupo Dibujo, haga clic
en Formas.
2. Haga clic en la forma que desee, después haga clic en cualquier lugar del
documento y, a continuación, arrastre para colocar la forma.
Para crear un cuadrado o un círculo perfectos (o restringir las dimensiones
de otras formas), presione la tecla MAYÚSCULAS y manténgala presionada
mientras arrastra.
Agregar varias formas al documento
Para estos programas de Versión de Office 2007: Excel y PowerPoint
En vez de agregar formas individuales para crear un dibujo, puede que desee
crear un gráfico SmartArt. En los gráficos SmartArt, la disposición de las formas y
la cantidad de texto que incluyen se actualiza automáticamente a medida que
agrega o quita formas y modifica el texto. En cualquier momento puede agregar
una forma a un gráfico SmartArt o reemplazar una forma si no le parece adecuado
ninguno de los diseños.
1. Siga uno de estos procedimientos:
Para Office Excel 2007, en la ficha Insertar, en el grupo Ilustraciones, haga
clic en Formas.
Para Office PowerPoint 2007, en la ficha Inicio, en el grupo Dibujo, haga clic
en Formas.
2. Haga clic con el botón secundario del mouse (ratón) en la forma que desee
agregar y, a continuación, haga clic en Bloquear modo de dibujo.
3. Haga clic en cualquier lugar del documento y, a continuación, arrastre para
colocar la forma. Repita este procedimiento por cada forma que desee agregar.
Para crear un cuadrado o un círculo perfectos (o restringir las dimensiones
de otras formas), presione la tecla MAYÚSCULAS y manténgala presionada
mientras arrastra.
4. Presione ESC cuando haya agregado todas las formas que desea.
Para estos programas de Versión de Office 2007: Outlook y Word
En vez de agregar formas individuales para crear un dibujo, puede que desee
crear un gráfico SmartArt. En los gráficos SmartArt, la disposición de las formas y
la cantidad de texto que incluyen se actualiza automáticamente a medida que
agrega o quita formas y modifica el texto. En cualquier momento puede agregar
una forma a un gráfico SmartArt o reemplazar una forma si no le parece adecuado
ninguno de los diseños.
1. Inserte un lienzo de dibujo. En la ficha Insertar, en el grupo Ilustraciones, haga clic
en Formas y, a continuación, haga clic en Nuevo lienzo de dibujo.
2. En Herramientas de dibujo, en la ficha Formato, en el grupo Insertar formas, haga
clic en el botón Más .
3. Haga clic con el botón secundario del mouse en la forma que desee agregar y, a
continuación, haga clic en Bloquear modo de dibujo.
4. Haga clic en cualquier lugar del documento y, a continuación, arrastre para
colocar la forma. Repita este procedimiento por cada forma que desee agregar.
Para crear un cuadrado o un círculo perfectos (o restringir las dimensiones
de otras formas), presione la tecla MAYÚSCULAS y manténgala presionada
mientras arrastra.
5. Presione ESC cuando haya agregado todas las formas que desea.
Para Office Publisher 2007
1. En la barra de herramientas Objetos, haga clic en Autoforma .
2. Elija una categoría, elija la línea de puntos y, a continuación, arrastre para hacer
flotar el menú.
3. Haga clic en la forma que desee insertar y, después, arrastre hasta que la forma
adquiera el tamaño que desea. Repita este paso por cada forma que desee
agregar.
4. Presione ESC cuando haya agregado todas las formas que desea.
Agregar texto a una forma
Siga uno de estos procedimientos:
Para Microsoft Office Outlook 2007 y Microsoft Office Word 2007, haga clic
con el botón secundario en la forma a la que desea agregar texto, después
haga clic en Agregar texto y, por último, escriba el texto.
Para Microsoft Office Excel 2007, Microsoft Office PowerPoint 2007 y
Microsoft Office Publisher 2007, haga clic en la forma en la que desea
agregar texto y escriba el texto.
Agregar una lista con viñetas o numerada a una forma
Para estos programas de Versión de Office 2007: Excel y PowerPoint
1. Seleccione el texto en la forma a la que desea agregar viñetas o numeración.
2. En la minibarra de herramientas, haga clic en la flecha situada junto a Numeración
y viñetas y después en Numeración y viñetas.
3. Siga uno de estos procedimientos:
Para agregar viñetas, haga clic en la ficha Con viñetas y elija las opciones
que desee.
Para agregar una numeración, haga clic en la ficha Numerada y elija las
opciones que desee.
Para estos programas de Versión de Office 2007: Outlook y Word
1. Seleccione el texto en la forma a la que desea agregar viñetas o numeración.
2. Siga uno de estos procedimientos:
Para Office Word 2007, en la ficha Inicio, en el grupo Párrafo, haga clic en
una de las siguientes opciones:
Para Office Outlook 2007, en la ficha Mensaje, en el grupo Texto básico, haga
clic en una de las siguientes opciones:
Para agregar viñetas, haga clic en la flecha situada junto a Viñetas y elija
las opciones que desee.
Para agregar una numeración, haga clic en la flecha situada junto a
Numeración y elija las opciones que desee.
Para Office Publisher 2007
1. Seleccione el texto en la forma a la que desea agregar viñetas o numeración.
2. En la barra de herramientas Formato, haga clic en una de las siguientes opciones:
Para agregar viñetas, haga clic en Viñetas .
Para agregar una numeración, haga clic en Numeración .
Agregar un estilo rápido a una forma
Los estilos rápidos sólo están disponibles en estos programas de Versión de
Office 2007: Excel, Outlook, Word y PowerPoint.
Los estilos rápidos son combinaciones de diferentes opciones de formato que se
muestran en una miniatura en la galería de estilos rápidos en el grupo Estilos de
forma. Si sitúa el puntero sobre una miniatura de estilo rápido, puede ver el modo
en que el Estilo de forma (o estilo rápido) afecta a la forma.
1. Haga clic en la forma a la que desea aplicar un estilo rápido nuevo o diferente.
2. En Herramientas de dibujo, en la ficha Formato, en el grupo Estilos de forma,
haga clic en el estilo rápido que desee.
Вам также может понравиться
- Curso Adobe Premiere Pro CC PDFДокумент72 страницыCurso Adobe Premiere Pro CC PDFDavid CQ100% (2)
- Cashiering en Opera PMS - Opera PMSДокумент5 страницCashiering en Opera PMS - Opera PMShttp://operapmscode.com/Оценок пока нет
- Manual Del Formato Excel para El Registro Del InventarioДокумент43 страницыManual Del Formato Excel para El Registro Del InventarioDiegoo XsОценок пока нет
- Manual para El CryengineДокумент27 страницManual para El CryengineFiliberto MtzОценок пока нет
- Manual Ejercicios Core 2 Parte 1-3Документ46 страницManual Ejercicios Core 2 Parte 1-3SoulMex0% (1)
- Manual General de ProyectosДокумент239 страницManual General de ProyectosRuben Tineo100% (2)
- Finale 2001 l1Документ50 страницFinale 2001 l1niollnirОценок пока нет
- Manualgeneralsirepe PDFДокумент60 страницManualgeneralsirepe PDFlogicasОценок пока нет
- Instrumentación Virtual PDFДокумент23 страницыInstrumentación Virtual PDFBtoTcoОценок пока нет
- Manual de Whittle 4X PDFДокумент68 страницManual de Whittle 4X PDFmfel1996Оценок пока нет
- Guia Practica Word 2007Документ71 страницаGuia Practica Word 2007Luis Yoseft ASОценок пока нет
- Manual Espanol Reloj Checador Control Acceso Huella Digital VER3 6Документ119 страницManual Espanol Reloj Checador Control Acceso Huella Digital VER3 6BetoPalaciosОценок пока нет
- Manual de UsuarioДокумент121 страницаManual de UsuarioDannyboy SantosОценок пока нет
- Manual de Usuario Storm User PDFДокумент68 страницManual de Usuario Storm User PDFcarmen jaimesОценок пока нет
- Convertir y Recortar Vídeos Fácilmente Con Format FactoryДокумент6 страницConvertir y Recortar Vídeos Fácilmente Con Format FactoryAntonio GarridoОценок пока нет
- GUIA Instrumentación Virtual 2017Документ19 страницGUIA Instrumentación Virtual 2017Fausto CclОценок пока нет
- 03 - Archivos y CarpetasДокумент37 страниц03 - Archivos y CarpetasemanuelsosaОценок пока нет
- PSR s550Документ8 страницPSR s550jeferson8rueda100% (1)
- Resumen OutlookДокумент7 страницResumen OutlookMIchëll LÖràОценок пока нет
- Pasos para Configurar Un Documento de Word Conforme A Las Normas ApaДокумент4 страницыPasos para Configurar Un Documento de Word Conforme A Las Normas ApaFraySebastianRoseroSangayОценок пока нет
- Algoritmo para Crear Una Cuenta de Correo.Документ2 страницыAlgoritmo para Crear Una Cuenta de Correo.Caro Rojo100% (1)
- Instructivo Planilla N PDFДокумент3 страницыInstructivo Planilla N PDFEstefany Paola DIAZ ARCIAОценок пока нет
- Manual StockДокумент64 страницыManual StockjuliosabanaОценок пока нет
- Tutorial Ghost y Algo MasДокумент19 страницTutorial Ghost y Algo MasRommel Loayza HuapayaОценок пока нет
- Manual EWДокумент341 страницаManual EWvhmaturaОценок пока нет
- Tratamiento de Avisos y Alarmas v1 1Документ47 страницTratamiento de Avisos y Alarmas v1 1Aguirre Castillo Jose de Jesus100% (1)
- Rotulado FormatoДокумент17 страницRotulado FormatoPablo AlmeidaОценок пока нет
- Ficha Informativa Excel 1-4Документ8 страницFicha Informativa Excel 1-4Pierre Sanchez PezoОценок пока нет
- Administración de Usuarios y Grupos en Windows 2003 ServerДокумент2 страницыAdministración de Usuarios y Grupos en Windows 2003 ServerJesús ApodacaОценок пока нет
- Instructivo para Ingresar Al Correo Institucional UAC - OnedriveДокумент7 страницInstructivo para Ingresar Al Correo Institucional UAC - OnedriveJHONATAM ENRRIQUE ALTAMAR ERAZOОценок пока нет