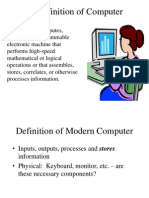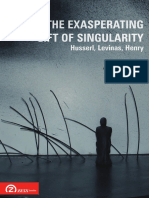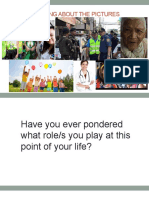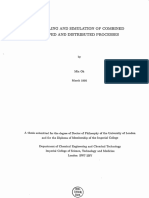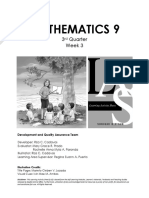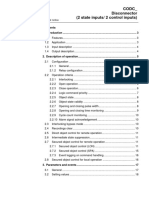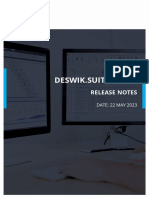Академический Документы
Профессиональный Документы
Культура Документы
Lab 1
Загружено:
colm245Исходное описание:
Авторское право
Доступные форматы
Поделиться этим документом
Поделиться или встроить документ
Этот документ был вам полезен?
Это неприемлемый материал?
Пожаловаться на этот документАвторское право:
Доступные форматы
Lab 1
Загружено:
colm245Авторское право:
Доступные форматы
Getting Started with System
Generator for DSP
Lab 1 - Using Simulink
Using Simulink Lab
Introduction
In this lab you will learn the basics of Simulink. You will use a Simulink blockset to generate a
simple design and take it through simulation. You will then change the sampling settings to see its
effect on the output. You will then learn how to create a subsystem.
Objectives
After completing this lab, you will be able to:
• Use the Simulink tool to create a simple design
• Create a subsystem and simulate
• Describe the effect of the sampling period
Lab Setup
Please check the System Generator release notes to insure that the proper versions of the following
system environment tools are installed on your machine:
• Xilinx ISE Design Suite 11.1 or higher (Unified Installed release) with ISE and DSP tools
• MATLAB / Simulink R2008a or R2008b
Failure to have the proper tool versions installed may result in unexpected behavior.
Lab 1 - Using Simulink Lab www.xilinx.com 1-3
1-877-XLX-CLAS
Procedure
This lab has four primary steps. In Step 1, you are introduced to the Simulink environment. In
Step 2, you will analyze the effect of the sampling period. In Step 3, you will create a simple filter
design using a Simulink blockset. Finally, in Step 4, you will create a subsystem of the design and
perform simulation.
Introduction to Simulink Step 1
General Flow for this Lab:
Step 1: Step 2: Step 3: Step 4:
Introduction Analyzing Creating a Creating a
Sampling Simple Filter Subsystem
to Simulink
Period Effect Design
In this step you will become familiar with the MATLAB and Simulink
environments (software tools from The MathWorks suite). You will create a blank
worksheet, add a Sine Wave source element, add a Scope sink element, and wire
the two, as shown in the figure below:
n Select Start → Programs → MATLAB → MATLAB or double-click the MATLAB
shortcut on the desktop if available.
o Navigate to the lab1 folder from the MATLAB command prompt line. For example, find the
root of the System Generator tree (specified by the $SYSGEN_ROOT environment variable),
then proceed to the folder .../examples/getting_started_training/lab1.
Lab 1 - Using Simulink Lab www.xilinx.com 1-4
1-877-XLX-CLAS
You can view the directory contents in the MATLAB Current Directory window, or type ls at
the command line prompt. Many UNIX-type shell commands work from the MATLAB
command window.
Lab 1 - Using Simulink Lab www.xilinx.com 1-5
1-877-XLX-CLAS
p Type simulink at the MATLAB command prompt or click the Simulink button in the
MATLAB toolbar to open the Simulink Library Browser.
q Examine the available blocks in the Simulink Library Browser
The following elements, among others, should appear:
o Simulink (sources and sinks)
o DSP Blockset
o Xilinx Blockset
o Xilinx Reference Blockset
Lab 1 - Using Simulink Lab www.xilinx.com 1-6
1-877-XLX-CLAS
r As shown below, right-click on any block in the Library Browser and select Help from the
MATLAB menu
This provides details about the block. You can also select Help from the Xilinx blockset
elements.
s As shown below, click the New model button in the Simulink Library Browser to create a
new model blank sheet
t In the Library Browser window, expand the Simulink Library and click Sources
u Scroll through the library to find the Sine Wave source. Select and drag Sine Wave onto the
worksheet
v From the Simulink Browser, select Simulink → Sinks, add the Scope block, and draw a wire
from the Sine Wave to the Scope block. An automatic block connection tip appears.
If you are performing this task for the first time, select the Do not show this message again
option and click Close
Note: To draw a wire, move the cursor to the source output port (the cursor will become a
cross-hair). Click and drag your mouse to an input port of destination. Alternatively, you can
select a source block by clicking once on that block, moving the cursor over to the destination
block, pressing Ctrl, and clicking on the destination port. With this method, the first available
output port of the source block will be connected to the first available input port of the
destination block.
Lab 1 - Using Simulink Lab www.xilinx.com 1-7
1-877-XLX-CLAS
Next, you will assign a 2*pi*(1/150) frequency to the Sine Wave element and show port data
types. You will change the stop time of the simulation to 150 and set the Solver options.
n Double-click the Sine Wave block.
The Block Parameters dialog box opens.
o Change the frequency to 2*pi*(1/150), as shown below, then click OK to close the dialog
box.
p On the worksheet, select Format → Port/Signal Displays → Port Data Types
The signal type is displayed on the wire, as shown below:
q From the project sheet, select Simulation → Configuration Parameters.
r From the Configuration Parameters dialog box, enter 150 in the Stop time field, and set the
following Solver options:
Type: Fixed-step
Solver: Discrete (no continuous states)
Tasking mode: Single tasking
Setting these parameters allows your simulation to run for 150 time units.
Lab 1 - Using Simulink Lab www.xilinx.com 1-8
1-877-XLX-CLAS
s Click OK
Next, you will parameterize the Scope block and run the simulation.
n Double-click the Scope block.
o Click the Scope Parameters button.
p In the Scope Parameters dialog box, set the Time range to 150, then click OK.
Lab 1 - Using Simulink Lab www.xilinx.com 1-9
1-877-XLX-CLAS
q Run the simulation. From your Simulink project worksheet, select Simulation → Start or
click the Start Simulation button
r On the Scope display, click the Autoscale button so that the output will fit into the Scope
s View the Scope output
A smooth sine wave should fit into your scope window, which is what you would expect
because you are running a double-precision software simulation.
Analyzing the Sampling Period Effect Step 2
General Flow for this Lab:
Step 1: Step 2: Step 3: Step 4:
Introduction Analyzing Creating a Creating a
Sampling Simple Filter Subsystem
to
Simulink Period Effect Design
In this step you will run the simulation at a slower sampling period (sample period
of 5) of the sine wave source and analyze the sampling period effect. You will
then change the stop time to 500, run the simulation, and observe the output.
Finally, you will change the stop time back to 150.
Lab 1 - Using Simulink Lab www.xilinx.com 1-10
1-877-XLX-CLAS
n Double-click the Sine Wave block to open its parameter form.
o Change the sample period of the Sine Wave source to 5, click OK, and run the simulation.
Note: As the sample period is increased (fewer times sampled), the quantization error is
increased.
p Type 500 in the project sheet toolbar window and press Enter to change the simulation stop
time.
q Run the simulation and observe the output in the scope window.
You may have to click the Autoscale button to see three complete cycles.
r Change the simulation stop time back to 150.
s Change the sample period of the Sine Wave source back from 5 to 0 and click OK.
Lab 1 - Using Simulink Lab www.xilinx.com 1-11
1-877-XLX-CLAS
Creating a Simple Filter Design Using Simulink Blocks Step 3
General Flow for this Lab:
Step 1: Step 2: Step 3: Step 4:
Introduction Analyzing Creating a Creating a
Sampling Simple Filter Subsystem
to
Simulinkl Period Effect Design
In this step you will build a simple design to implement the following function by
using the appropriate blocks from the Simulink blockset.
Y(n+1) = X(n+1) + 3 * X(n-1).
n From the Simulink Library Browser, select the Discrete library. Select and add the Integer
Delay block to the design.
o Double-click the Integer Delay block and change the delay to 2.
p From the Simulink Library Browser, select the Math Operations library. Select and add the
Gain block to the design.
p Double-click the Gain block and change the gain to 3.
r From the Simulink Library Browser, select the Math Operations library. Select and add the
Add block to the design.
s Connect the blocks as shown below:
Lab 1 - Using Simulink Lab www.xilinx.com 1-12
1-877-XLX-CLAS
t Run the simulation and observe the output.
Creating a Subsystem Step 4
General Flow for this Lab:
Step 1: Step 2: Step 3: Step 4:
Introduction Analyzing Creating a Creating a
Sampling Simple Filter Subsystem
to
Simulink Period Effect Design
In this step you will select all the blocks between the source and sink, then create
a subsystem. Name the subsystem Filter. Run the simulation and verify that the
output is still the same. Save the model as lab1.mdl in the current working
directory (<sysgen_tree>/examples/getting_started_training/lab1). Exit
MATLAB.
n Click in a white space and create a rectangle enclosing all relevant blocks and connections to
select all the blocks between the source and sink
Lab 1 - Using Simulink Lab www.xilinx.com 1-13
1-877-XLX-CLAS
o Select Edit → Create Subsystem or press Ctrl+g
p Name the subsystem Filter by selecting and typing over the title
You can adjust block placements so that the design appears lined up. The design should look
similar to the figure below:
Lab 1 - Using Simulink Lab www.xilinx.com 1-14
1-877-XLX-CLAS
q Click File → Save and enter lab1.mdl as the filename
r Click Save to save the file in the current directory
(<sysgen_tree>/examples/getting_started_training/lab1)
s Type exit in the MATLAB command window to close MATLAB
Conclusion
In this lab, you learned the basic design flow involved in Simulink using the Simulink blockset.
You observed the effect of a sampling period. You simulated the design using the Simulink
simulator and observed the output using the Scope block. Finally, you created a subsystem.
Lab 1 - Using Simulink Lab www.xilinx.com 1-15
1-877-XLX-CLAS
Вам также может понравиться
- The Subtle Art of Not Giving a F*ck: A Counterintuitive Approach to Living a Good LifeОт EverandThe Subtle Art of Not Giving a F*ck: A Counterintuitive Approach to Living a Good LifeРейтинг: 4 из 5 звезд4/5 (5794)
- The Gifts of Imperfection: Let Go of Who You Think You're Supposed to Be and Embrace Who You AreОт EverandThe Gifts of Imperfection: Let Go of Who You Think You're Supposed to Be and Embrace Who You AreРейтинг: 4 из 5 звезд4/5 (1090)
- Never Split the Difference: Negotiating As If Your Life Depended On ItОт EverandNever Split the Difference: Negotiating As If Your Life Depended On ItРейтинг: 4.5 из 5 звезд4.5/5 (838)
- Hidden Figures: The American Dream and the Untold Story of the Black Women Mathematicians Who Helped Win the Space RaceОт EverandHidden Figures: The American Dream and the Untold Story of the Black Women Mathematicians Who Helped Win the Space RaceРейтинг: 4 из 5 звезд4/5 (895)
- The Hard Thing About Hard Things: Building a Business When There Are No Easy AnswersОт EverandThe Hard Thing About Hard Things: Building a Business When There Are No Easy AnswersРейтинг: 4.5 из 5 звезд4.5/5 (345)
- Elon Musk: Tesla, SpaceX, and the Quest for a Fantastic FutureОт EverandElon Musk: Tesla, SpaceX, and the Quest for a Fantastic FutureРейтинг: 4.5 из 5 звезд4.5/5 (474)
- The Emperor of All Maladies: A Biography of CancerОт EverandThe Emperor of All Maladies: A Biography of CancerРейтинг: 4.5 из 5 звезд4.5/5 (271)
- The Sympathizer: A Novel (Pulitzer Prize for Fiction)От EverandThe Sympathizer: A Novel (Pulitzer Prize for Fiction)Рейтинг: 4.5 из 5 звезд4.5/5 (121)
- The Little Book of Hygge: Danish Secrets to Happy LivingОт EverandThe Little Book of Hygge: Danish Secrets to Happy LivingРейтинг: 3.5 из 5 звезд3.5/5 (400)
- The World Is Flat 3.0: A Brief History of the Twenty-first CenturyОт EverandThe World Is Flat 3.0: A Brief History of the Twenty-first CenturyРейтинг: 3.5 из 5 звезд3.5/5 (2259)
- The Yellow House: A Memoir (2019 National Book Award Winner)От EverandThe Yellow House: A Memoir (2019 National Book Award Winner)Рейтинг: 4 из 5 звезд4/5 (98)
- Devil in the Grove: Thurgood Marshall, the Groveland Boys, and the Dawn of a New AmericaОт EverandDevil in the Grove: Thurgood Marshall, the Groveland Boys, and the Dawn of a New AmericaРейтинг: 4.5 из 5 звезд4.5/5 (266)
- A Heartbreaking Work Of Staggering Genius: A Memoir Based on a True StoryОт EverandA Heartbreaking Work Of Staggering Genius: A Memoir Based on a True StoryРейтинг: 3.5 из 5 звезд3.5/5 (231)
- Team of Rivals: The Political Genius of Abraham LincolnОт EverandTeam of Rivals: The Political Genius of Abraham LincolnРейтинг: 4.5 из 5 звезд4.5/5 (234)
- The Unwinding: An Inner History of the New AmericaОт EverandThe Unwinding: An Inner History of the New AmericaРейтинг: 4 из 5 звезд4/5 (45)
- Tales From Your Dreams and Beyond (David Jones) (Z-Library)Документ60 страницTales From Your Dreams and Beyond (David Jones) (Z-Library)amina.mustafaОценок пока нет
- Exit Exam Sample QuestionДокумент12 страницExit Exam Sample QuestionHanan ShayiboОценок пока нет
- Unit 4 STДокумент22 страницыUnit 4 STSenorita xdОценок пока нет
- History of ComputerДокумент47 страницHistory of ComputerSharada ShaluОценок пока нет
- Adina Bozga - The Exasperating Gift of Singularity - Husserl, Levinas, Henry (2009, Zeta Books) (Copia en Conflicto de DESKTOP-VBQ8PFF 2018-05-20) PDFДокумент340 страницAdina Bozga - The Exasperating Gift of Singularity - Husserl, Levinas, Henry (2009, Zeta Books) (Copia en Conflicto de DESKTOP-VBQ8PFF 2018-05-20) PDFMicaela Szeftel100% (1)
- Communicative StyleДокумент41 страницаCommunicative StyleSHiela De TorresОценок пока нет
- Min Oh 1995 PHD ThesisДокумент183 страницыMin Oh 1995 PHD ThesisPriya DasОценок пока нет
- Change Statements Into Questions Ex 2Документ2 страницыChange Statements Into Questions Ex 2Nur Adzrini100% (1)
- The History of The Turkish Language From The Ottoman Empire Until TodayДокумент3 страницыThe History of The Turkish Language From The Ottoman Empire Until TodayMaad M. MijwilОценок пока нет
- Errores HitachiДокумент4 страницыErrores HitachiToni Pérez Lago50% (2)
- EDUC 105-AMBROCIO (Reflections)Документ5 страницEDUC 105-AMBROCIO (Reflections)YeshËin LØuiseОценок пока нет
- Azhagi Unicode KB Oriya Transliteration SchemeДокумент5 страницAzhagi Unicode KB Oriya Transliteration Schemegksahu000Оценок пока нет
- Trattenimenti Per Camera: Maurizio CazzatiДокумент26 страницTrattenimenti Per Camera: Maurizio CazzatiJulien CoulonОценок пока нет
- Mathematics 9: 3 Quarter Week 3Документ10 страницMathematics 9: 3 Quarter Week 3melissa cabarlesОценок пока нет
- General Methods of Teaching (EDU 301) : Unit SubjectДокумент90 страницGeneral Methods of Teaching (EDU 301) : Unit SubjectvothanhvОценок пока нет
- Buddhism "Invaded" - Shiva and Shakti Enter The Buddhist RealmДокумент22 страницыBuddhism "Invaded" - Shiva and Shakti Enter The Buddhist RealmbelakviszОценок пока нет
- Đề Luyện Thi Học Kỳ 2 Khối 10-11 Cô Phan ĐiệuДокумент20 страницĐề Luyện Thi Học Kỳ 2 Khối 10-11 Cô Phan ĐiệuCarter RuanОценок пока нет
- Mood Classification of Hindi Songs Based On Lyrics: December 2015Документ8 страницMood Classification of Hindi Songs Based On Lyrics: December 2015lalit kashyapОценок пока нет
- Fast Hardware Computation of X Mod Z: J. T. Butler T. SasaoДокумент5 страницFast Hardware Computation of X Mod Z: J. T. Butler T. Sasaoshashank guptaОценок пока нет
- English Code American 3 Teachers EditionДокумент268 страницEnglish Code American 3 Teachers Editionmary.barajasОценок пока нет
- Diagnostics Tool User GuideДокумент15 страницDiagnostics Tool User GuideDennis ManОценок пока нет
- Codc - Disconnector (2 State Inputs/ 2 Control Inputs) : 1MRS752350-MUMДокумент22 страницыCodc - Disconnector (2 State Inputs/ 2 Control Inputs) : 1MRS752350-MUMhaichau199Оценок пока нет
- Deswik - Suite 2023.1 Release NotesДокумент246 страницDeswik - Suite 2023.1 Release NotesCHRISTIANОценок пока нет
- 2M X 32 Sdram: 512K X 32bit X 4 Banks Synchronous DRAM LVTTL (3.3V)Документ12 страниц2M X 32 Sdram: 512K X 32bit X 4 Banks Synchronous DRAM LVTTL (3.3V)vsc2012Оценок пока нет
- JPA CRUD ExampleДокумент7 страницJPA CRUD ExampleFelipe AndrésОценок пока нет
- Proba Scrisa - Model 1Документ2 страницыProba Scrisa - Model 1maria savuОценок пока нет
- CHP 8Документ5 страницCHP 8rio octavianus yapieter0% (1)
- HW 8Документ2 страницыHW 8Sarang ShaikhОценок пока нет
- The Word Basics-1Документ19 страницThe Word Basics-1Anonymous W1mhVQemОценок пока нет
- Prasant Mohan: Extract 5Документ45 страницPrasant Mohan: Extract 5lux007Оценок пока нет