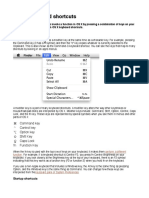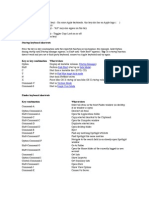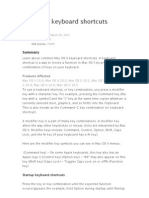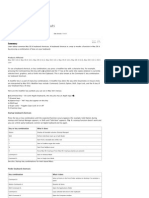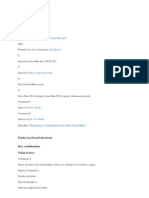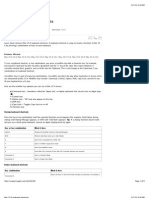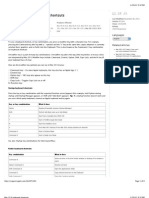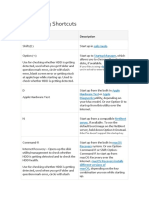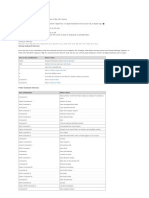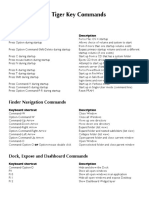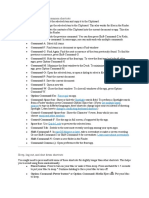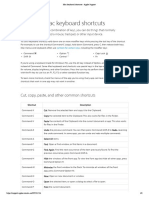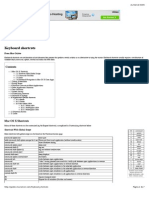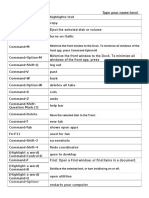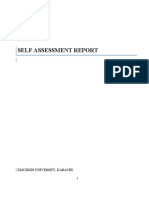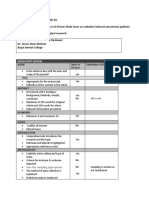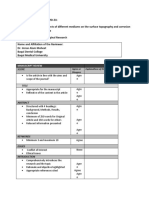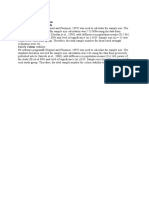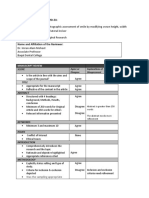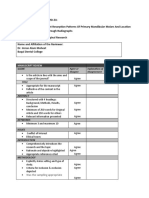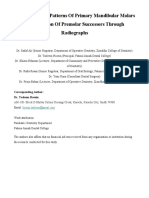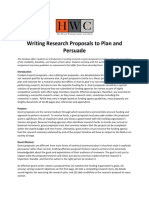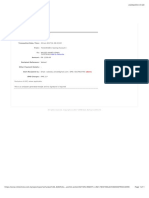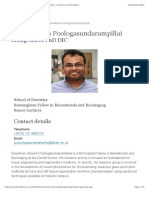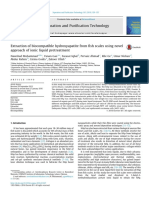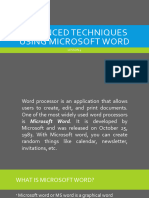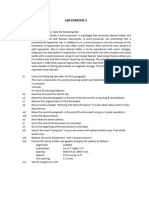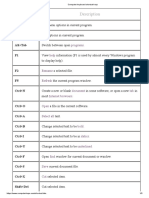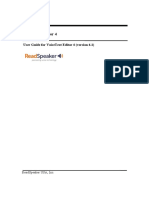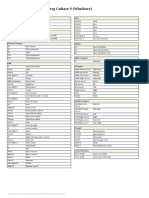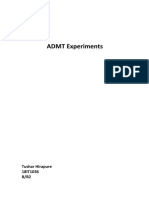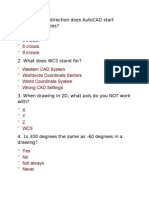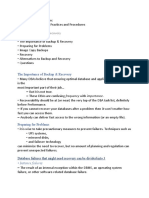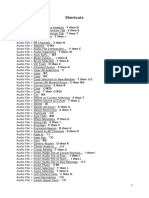Академический Документы
Профессиональный Документы
Культура Документы
OS X Shortcuts
Загружено:
ia_moheet0 оценок0% нашли этот документ полезным (0 голосов)
49 просмотров19 страницThe document provides keyboard shortcuts for various OS X functions including:
- Deleting files from the trash using the rm -rf command in terminal
- Common modifier keys like command, control, option, shift
- Startup shortcuts like option to show startup volumes or shift for safe mode
- Sleep and shutdown shortcuts like command-option-media eject to shut down
- Taking screenshots with keys like command-shift-3 to capture the screen
- General application shortcuts like command-tab to switch apps
Исходное описание:
Mcbook Pro OS X shortcuts
Авторское право
© © All Rights Reserved
Доступные форматы
DOCX, PDF, TXT или читайте онлайн в Scribd
Поделиться этим документом
Поделиться или встроить документ
Этот документ был вам полезен?
Это неприемлемый материал?
Пожаловаться на этот документThe document provides keyboard shortcuts for various OS X functions including:
- Deleting files from the trash using the rm -rf command in terminal
- Common modifier keys like command, control, option, shift
- Startup shortcuts like option to show startup volumes or shift for safe mode
- Sleep and shutdown shortcuts like command-option-media eject to shut down
- Taking screenshots with keys like command-shift-3 to capture the screen
- General application shortcuts like command-tab to switch apps
Авторское право:
© All Rights Reserved
Доступные форматы
Скачайте в формате DOCX, PDF, TXT или читайте онлайн в Scribd
0 оценок0% нашли этот документ полезным (0 голосов)
49 просмотров19 страницOS X Shortcuts
Загружено:
ia_moheetThe document provides keyboard shortcuts for various OS X functions including:
- Deleting files from the trash using the rm -rf command in terminal
- Common modifier keys like command, control, option, shift
- Startup shortcuts like option to show startup volumes or shift for safe mode
- Sleep and shutdown shortcuts like command-option-media eject to shut down
- Taking screenshots with keys like command-shift-3 to capture the screen
- General application shortcuts like command-tab to switch apps
Авторское право:
© All Rights Reserved
Доступные форматы
Скачайте в формате DOCX, PDF, TXT или читайте онлайн в Scribd
Вы находитесь на странице: 1из 19
OS X: Keyboard shortcuts
How to delete file from trash: rm –rf(space)drag file press
enter
X:
⌘ Command key
⌃ Control key
⌥ Option key
⇧ Shift Key
⇪ Caps Lock
fn Function Key
When the fn key is used with the top row of keys on your
keyboard, it makes them perform a different function. For
example, if a keyboard shortcut is Control-F2, you press fn-
Control-Brightness on your keyboard. If you look closely at
the Brightness key at the top of your keyboard, there is an
F2 symbol indicating that this key works as a function key
(F2 or function 2) when you hold fn on the keyboard.
If you use a non-Apple keyboard that includes a Windows
key, the Alt key is the same thing as pressing Option, and
the Windows key is the same thing as Command. You can
change how these keys are interpreted from the Keyboard
pane of System Preferences.
Startup shortcuts
Use these key combinations to change how your computer
starts up. Press and hold the key or combination of keys
immediately after starting your Mac until the expected
function occurs or appears. For example, press and hold the
Option key during startup until the Startup Manager
appears.
Note: If you're using a keyboard manufactured by someone
other than Apple, the Alt key is usually the same key as the
Option key. If this modifier doesn't appear to work, try
using an Apple keyboard instead.
Key or key combination What it does
Option or Alt Display all startup volumes
(Startup Manager)
Shift Start up in Safe Mode
Left Shift Prevent automatic login
C Start from bootable media
(DVD, CD, USB thumb drive)
T Start up in Target disk mode
N Start from a NetBoot server
X Force OS X startup (when
non-OS X startup volumes are
available)
D Use Apple Hardware Test
Command-R Use OS X Recovery
(OS X Lion or later)
Command-V Start up in Verbose Mode
Command-S Start up in Single User Mode
Command-Option-P-R Reset NVRAM / parameter
RAM
Hold down the Media Eject (⏏) Eject removable discs
key or F12 key, or mouse or
trackpad button
Sleep and shut down shortcuts
Use these key combinations after your Mac has started up
to sleep, shut down, or restart your computer.
Key or key What it does
combination
Power button Tap to power on. Once powered on, tap the
power button to wake or sleep in OS X
Mavericks.
Hold down the Show the restart / sleep / shutdown dialog in OS
power button for X Mavericks
1.5 seconds
Hold down the Force the Mac to power off
power button for
5 seconds
Command- Force the Mac to restart
Control-power
button
Control-Media Show restart / sleep / shutdown dialog
Eject (⏏)
Command- Put the computer to sleep
Option-Media
Eject (⏏)
Command- Quit all applications (after giving you a chance
Control-Media to save changes to open documents), then restart
Eject (⏏) the computer
Command- Quit all applications (after giving you a chance
Option-Control- to save changes to open documents), then shut
Media Eject (⏏) down the computer
Shift-Control- Put all displays to sleep
Media Eject (⏏)
Taking screenshots
Use these shortcuts to take a picture of what you see on
your screen. You can also use Grab to take screenshots, an
app located in the Utilities folder.
Key What it does
combination
Command- Capture the screen to a file
Shift-3
Command- Capture the screen to the Clipboard
Shift-
Control-3
Command- Capture a selection of the screen to a file, or press
Shift-4 the spacebar to capture just a window
Command- Capture a selection of the screen to the Clipboard, ,
Shift- or press the spacebar to capture just a window
Control-4
Application and other OS X
shortcuts
These keyboard shortcuts work in most apps.
Key What it does
combination
Command- Show or hide the Spotlight search field
Space bar (if multiple languages are being used
simultaneously, this shortcut may rotate through
enabled script systems instead)
Command- Show the Spotlight search results window (if
Option-Space multiple languages are installed, may rotate
bar through keyboard layouts and input methods
within a script)
Command-Tab Move forward to the next most recently used
application in a list of open applications
Command- Move backward through a list of open
Shift-Tab applications (sorted by recent use)
Shift-Tab Navigate through controls in a reverse direction
Control-Tab Move focus to the next grouping of controls in a
dialog or the next table (when Tab moves to the
next cell)
Shift-Control- Move focus to the previous grouping of controls
Tab
Option-Media Eject from secondary optical media drive (if one
Eject (⏏) is installed)
Command-F1 Toggle "Mirror Displays" on multi-monitor
configurations
Command-F2 Toggle Target Display Mode
Command-F3 Show Desktop
Command-F5 Toggle VoiceOver On or Off
Option-F1 or Opens "Displays" System Preference
Option-F2
Option-F3 or Open Mission Control preferences
Option-F4
Option-F10 or - Open Sound preferences
F11 or -F12
Shift-Control- Move focus to the previous panel
F6
Control-F7 Temporarily override the current keyboard access
mode in windows and dialogs
Control-F8 Move to the status menus in the menu bar
Command- Activate the next open window in the frontmost
Accent (`) application
Command- Activate the previous open window in the
Shift-Accent (`) frontmost application
Command- Move focus to the window drawer
Option-Accent
(`)
Command- Decrease the size of the selected item
Minus (–)
Command-{ Left-align a selection
Command-} Right-align a selection
Command-| Center-align a selection
Command- Display the Spelling and Grammar window
Colon (:)
Command- Find misspelled words in the document
Semicolon (;)
Command- Open the front application's preferences window
Comma (,)
Command- Decrease screen contrast
Option-
Control-
Comma (,)
Command- Increase screen contrast
Option-
Control-Period
(.)
Command- Open the application's help in Help Viewer
Question Mark
(?)
Command- Turn font smoothing on or off
Option-/
Command- Increase the size of the selected item
Shift-=
Command-A Highlight every item in a document or window,
or all characters in a text field
Command-B Boldface the selected text or toggle boldfaced text
on and off
Command-C Copy the selected data to the Clipboard
Command- Display the Colors window
Shift-C
Command- Copy the formatting settings of the selected item
Option-C and store on the Clipboard
Command- Paste (apply) the formatting settings from the
Option-V Clipboard to the selected item
Command- Show or hide the Dock
Option-D
Command- Display the definition of the selected word
Control-D
Command-D Selects the Desktop folder in Open and Save
dialogs or selects Don't Save in dialogs that
contain a Don't Save button
Command- Selects Don't Save in dialogs that contain a Delete
Delete or Don't Save button
Command-E Use the selection for a find
Command-F Open a Find window
Command- Move to the search field control
Option-F
Command-G Find the next occurrence of the selection
Command- Find the previous occurrence of the selection
Shift-G
Command-H Hide the windows of the currently running
application
Command- Hide the windows of all other running
Option-H applications
Command-I Italicize the selected text or toggle italic text on or
off
Command- Display an inspector window
Option-I
Command-M Minimize the active window to the Dock
Command- Minimize all windows of the active application to
Option-M the Dock
Command-N Create a new document in the frontmost
application
Command-O Display a dialog for choosing a document to open
in the frontmost application
Command-P Display the Print dialog
Command- Display a dialog for specifying document
Shift-P parameters (Page Setup)
Command-Q Quit the frontmost application
Command-S Save the active document
Command- Display the Save As dialog or duplicate the
Shift-S current document
Command-T Display the Fonts window
Command- Show or hide a toolbar
Option-T
Command-U Underline the selected text or turn underlining on
or off
Command-V Paste the Clipboard contents at the insertion point
Command- Apply the style of one object to the selected
Option-V object (Paste Style)
Command- Apply the style of the surrounding text to the
Shift-Option-V inserted object (Paste and Match Style)
Command- Apply formatting settings to the selected object
Control-V (Paste Ruler)
Command-W Close the frontmost window
Command- Close a file and its associated windows
Shift-W
Command- Close all windows in the application without
Option-W quitting it
Command-X Remove the selection and store in the Clipboard
Command-Z Undo previous command (some applications
allow for multiple Undos)
Command- Redo previous command (some applications
Shift-Z allow for multiple Redos)
Control-Space Toggle between the current and previous input
bar sources
Option- Toggle through all enabled input sources
Control-Space
bar
Command- choose an application to Force Quit
Option-esc
Command- Force Quit the front-most application
Shift-Option-
Esc (hold for
three seconds)
Command-Left Previous browser webpage
Bracket ([)
Command- Next browser webpage
Right Bracket
(])
Text selection shortcuts
Use these key combinations when editing text in a field or
document.
fn-Delete Forward Delete (on a portable Mac's built-in keyboard)
fn-Up Scroll up one page (same as Page Up key)
Arrow
fn-Down Scroll down one page (same as Page Down key)
Arrow
fn-Left Scroll to the beginning of a document (same as Home
Arrow key)
fn-Right Scroll to the end of a document (same as End key)
Arrow
Command Move the text insertion point to the end of the current
-Right line
Arrow
Command Move the text insertion point to the beginning of the
-Left current line
Arrow
Command Move the text insertion point to the end of the
-Down document
Arrow
Command Move the text insertion point to the beginning of the
-Up document
Arrow
Option- Move the text insertion point to the end of the next
Right word
Arrow
Option- Move the text insertion point to the beginning of the
Left previous word
Arrow
Option- Delete the word that is left of the cursor, as well as any
Delete spaces or punctuation after the word
Command Select text between the insertion point and the end of
-Shift- the current line (*)
Right
Arrow
Command Select text between the insertion point and the
-Shift-Left beginning of the current line (*)
Arrow
Command Select text between the insertion point and the
-Shift-Up beginning of the document (*)
Arrow
Command Select text between the insertion point and the end of
-Shift- the document (*)
Down
Arrow
Shift-Left Extend text selection one character to the left (*)
Arrow
Shift- Extend text selection one character to the right (*)
Right
Arrow
Shift-Up Extend text selection to the line above, to the nearest
Arrow character boundary at the same horizontal location (*)
Shift- Extend text selection to the line below, to the nearest
Down character boundary at the same horizontal location (*)
Arrow
Shift- Extend text selection to the end of the current word,
Option- then to the end of the following word if pressed again
Right (*)
Arrow
Shift- Extend text selection to the beginning of the current
Option- word, then to the beginning of the following word if
Left pressed again (*)
Arrow
Shift- Extend text selection to the end of the current
Option- paragraph, then to the end of the following paragraph if
Down pressed again (*)
Arrow
Shift- Extend text selection to the beginning of the current
Option-Up paragraph, then to the beginning of the following
Arrow paragraph if pressed again (*)
Control-A Move to beginning of line or paragraph
Control-B Move one character backward
Control-D Delete the character in front of the cursor
Control-E Move to the beginning of a line or paragraph
Control-F Move one character forward
Control-H Delete the character behind the cursor
Control-K Delete from the character in front of the cursor to the
end of the line or paragraph
Control-L Center the cursor or selection in the visible area
Control-N Move down one line
Control-O Insert a new line after the cursor
Control-P Move up one line
Control-T Transpose the character behind the cursor and the
character in front of the cursor
Control-V Move down
*Note: If no text is selected, the extension begins at the
insertion point. If text is selected by dragging, then the
extension begins at the selection boundary. Reversing the
direction of the selection deselects the appropriate unit.
Accessibility
These keyboard shortcuts help you control your Mac with
your keyboard or assistive devices.
Accessibility and VoiceOver keyboard commands
Key combination What it does
Command-Option-F5 Display Accessibility Options
Command-F5 or fn- Turn VoiceOver on or off
Command-F5
Option-Control-F8 or fn- Open VoiceOver Utility (if
Option-Control-F8 VoiceOver is on)
Option-Control-F7 or fn- Display VoiceOver menu (if
Option-Control-F7 VoiceOver is on)
Option-Control-Semicolon (;) Enable or disable VoiceOver
Command-Option-8 Turn Zoom on or off
Command-Option-Plus (+) Zoom In
Command-Option-Minus (–) Zoom Out
Command-Option-Control-8 Invert/revert the screen colors
(OS X Lion or earlier)
Command-Option-Control- Reduce contrast (OS X Lion or
Comma (,) earlier)
Command-Option-Control- Increase contrast (OS X Lion or
Period (.) earlier)
Note: You may need to enable "Use all F1, F2, etc. keys as
standard keys" in Keyboard preferences for the VoiceOver
menu and utility to work.
Full keyboard access
Full keyboard access lets you use your keyboard to
navigate and interact with items on the screen. Use these
shortcuts to select and adjust controls such as text fields
and sliders. This setting can be toggled by pressing
Control-F7, or by selecting Full Keyboard Access from the
Shortcuts pane of Keyboard preferences in System
Preferences.
Key What it does
combinati
on
Tab Move to the next control
Shift-Tab Move to the previous control
Control- Move to the next control when a text field is selected
Tab
Arrow Move to the adjacent item in a list, tab group, or menu
keys or
Move sliders and adjusters (vertical up and down
arrows used to increase and decrease values)
Control- Move to a control adjacent to the text field
Arrow
keys
Space bar Select the highlighted menu item
Return or Click the default button or perform the default action
Enter
Esc Click the Cancel button or
Close a menu without choosing an item
You can navigate the menus in the menu bar without using
a mouse or trackpad. To put the focus in the menu bar,
press Control-F2 (fn-Control-F2 on portable keyboards).
Then use the key combinations listed below.
Key combination What it does
Left Arrow and Right Move from menu to menu
Arrow
Return Open a selected menu
Up Arrow and Down Move to menu items in the selected
Arrow menu
Type the menu item’s Jump to a menu item in the selected
name menu
Return Select a menu item
Accessibility - Mouse Keys
When Mouse Keys is turned on in Accessibility
preferences, you can use the keyboard or numeric keypad
keys to move the mouse pointer.
Key combination What it does
8 or numeric keypad 8 Move Up
K or numeric keypad 2 Move Down
U or numeric keypad 4 Move Left
O or numeric keypad 6 Move Right
J or numeric keypad 1 Move Diagonally Bottom Left
L or numeric keypad 3 Move Diagonally Bottom Right
7 or numeric keypad 7 Move Diagonally Top Left
9 or numeric keypad 9 Move Diagonally Top Right
I or numeric keypad 5 Press Mouse Button
M or numeric keypad 0 Hold Mouse Button
. (period key) Release Hold Mouse Button
Finder shortcuts
Key combination What it does
Command-A Select all items in the front
Finder window (or desktop if
no window is open)
Command-Option-A Deselect all items
Command-Shift-A Open the Applications folder
Command-C Copy selected item or text to
the Clipboard
Command-Shift-C Open the Computer window
Command-D Duplicate selected item
Command-Shift-D Open desktop folder
Command-E Eject
Command-F Find any matching Spotlight
attribute
Command-Shift-F Find Spotlight file name
matches
Command-Option-F Navigate to the search field in
an already-open Spotlight
window
Command-Shift-G Go to Folder
Command-Shift-H Open the Home folder of the
currently logged-in user
account
Command-Control-T Add to Sidebar (OS X
Mavericks)
Command-I Get Info
Command-Option-I Show Inspector
Command-Control-I Get Summary Info
Command-Shift-I Open iDisk
Command-J Show View Options
Command-K Connect to Server
Command-Shift-K Open Network window
Command-L Make alias of the selected item
Command-M Minimize window
Command-Option-M Minimize all windows
Command-N New Finder window
Command-Shift-N New folder
Command-Option-N New Smart Folder
Command-O Open selected item
Command-Shift-Q Log Out
Command-Shift-Option-Q Log Out immediately
Command-R Show original (of alias)
Command-T Add Finder tab (OS X
Mavericks)
Command-Shift-T Show or hide Finder tab (OS X
Mavericks)
Command-Option-T Hide or Show Toolbar in
Finder windows
Command-Shift-U Open Utilities folder
Command-V Paste
Command-W Close window
Command-Option-W Close all windows
Command-X Cut
Command-Option-Y Slideshow (Mac OS X v10.5
or later)
Command-Z Undo
Command-1 View as Icon
Command-2 View as List
Command-3 View as Columns
Command-4 View as Cover Flow (Mac OS
X v10.5 or later)
Command-Comma (,) Open Finder preferences
Command-Accent (`) (the Accent Cycle through open Finder
key above Tab key on a US windows
English keyboard layout)
Command-Shift-Question Mark Open Mac Help
(?)
Command-Left Bracket ([) Go to the previous folder
Command-Right Bracket (]) Go to the next folder
Command-Up Arrow Open the folder that contains
the current folder
Command-Control-Up Arrow Open the folder that contains
the current folder in a new
window
Command-Down Arrow Open highlighted item
Command-Shift-Up Arrow Make the desktop active
Right Arrow (in List view) Open the selected folder
Left Arrow (in List view) Close the selected folder
Option-click the disclosure Open all folders within the
triangle (in List view) selected folder
Option–double-click Open a folder in a separate
window, closing the current
window
Command–double-click Open a folder in a separate
window
Command-click the window title See the folders that contain the
current window
Command-Tab Switch application–cycle
forward
Command-Shift-Tab Switch application–cycle
backward
Command-Delete Move to Trash
Command-Shift-Delete Empty Trash
Command-Shift-Option-Delete Empty Trash without
confirmation dialog
Space bar (or Command-Y) Quick Look (Mac OS X v10.5
or later)
Command key while dragging Move the dragged item to
another volume or location
(the pointer changes while key
is held)
Option key while dragging Copy dragged item
(the pointer changes while key
is held)
Command-Option key Make alias of dragged item
combination while dragging (the pointer changes while key
is held)
Learn more
To learn more about this feature of OS X, search the Help
menu for "keyboard shortcuts". The following articles also
provide information about keyboard shortcuts.
• Creating your own keyboard shortcuts for applications
• If a keyboard shortcut doesn’t work
• Resolving VoiceOver key command conflicts
• How to Add a Spoken Command for a Keyboard Shortcut
Information about products not manufactured by Apple, or independent
websites not controlled or tested by Apple, is provided without
recommendation or endorsement. Apple assumes no responsibility with
regard to the selection, performance, or use of third-party websites or
products. Apple makes no representations regarding third-party website
accuracy or reliability. Risks are inherent in the use of the Internet. Contact
the vendor for additional information.
Вам также может понравиться
- OS X - Keyboard ShortcutsДокумент11 страницOS X - Keyboard Shortcutssoumitra sulavОценок пока нет
- Mac Shortcut KeysДокумент6 страницMac Shortcut KeysJ. Peter SiriprakornОценок пока нет
- OS X ShortcutsДокумент29 страницOS X Shortcutsia_moheetОценок пока нет
- Mac OS X Keyboard ShortcutsДокумент7 страницMac OS X Keyboard Shortcutsachuthasaran@11Оценок пока нет
- Mac OS X Keyboard ShortcutsДокумент6 страницMac OS X Keyboard ShortcutsMorgen Von NostrumОценок пока нет
- OS X Keyboard ShortcutsДокумент11 страницOS X Keyboard ShortcutsAsghar KhanОценок пока нет
- Mac OS X Keyboard ShortcutsДокумент10 страницMac OS X Keyboard ShortcutsNandan KhaleОценок пока нет
- KEYBOARD SHORTCUTSKeyboard ShortcutsДокумент12 страницKEYBOARD SHORTCUTSKeyboard Shortcutswaleed315Оценок пока нет
- Mac OS X Keyboard ShortcutsДокумент7 страницMac OS X Keyboard ShortcutsjoyrahmanОценок пока нет
- Keyboard Shortcuts For MacДокумент16 страницKeyboard Shortcuts For MacTushar KakpureОценок пока нет
- Mac OS X Keyboard ShortcutsДокумент8 страницMac OS X Keyboard Shortcutsprasenjit_mitra007Оценок пока нет
- Mac OS X Keyboard ShortcutsДокумент8 страницMac OS X Keyboard ShortcutsHung VoОценок пока нет
- Mac OS X Keyboard ShortcutsДокумент8 страницMac OS X Keyboard Shortcutsned27Оценок пока нет
- Keyboard Shortcuts: Products AffectedДокумент5 страницKeyboard Shortcuts: Products Affecteddocdoc22Оценок пока нет
- Mac Keyboard ShortcutsДокумент8 страницMac Keyboard Shortcutspremil91Оценок пока нет
- Mac ShortcutsДокумент6 страницMac ShortcutsAstro XenzОценок пока нет
- Mac OS X Keyboard ShortcutsДокумент7 страницMac OS X Keyboard Shortcutsisabelpc76932Оценок пока нет
- Mac Keyboard Shortcuts - Apple Support (IN)Документ8 страницMac Keyboard Shortcuts - Apple Support (IN)vishal durisetiОценок пока нет
- Startup Keyboard Shortcuts: Startup Manager Safe Boot Safe Mode Firewire Target Disk ModeДокумент5 страницStartup Keyboard Shortcuts: Startup Manager Safe Boot Safe Mode Firewire Target Disk Modebhandari_bpОценок пока нет
- OS X Keyboard ShortcutsДокумент8 страницOS X Keyboard ShortcutsNoeineth BranchОценок пока нет
- Macbook Keyboard ShortcutsДокумент12 страницMacbook Keyboard ShortcutsDeepak BhattОценок пока нет
- Mac Keyboard ShortcutsДокумент8 страницMac Keyboard ShortcutsMr BimОценок пока нет
- Mac Keyboard ShortcutsДокумент8 страницMac Keyboard ShortcutsC. A. C. RuizОценок пока нет
- Mac Keyboard Shortcuts - Apple SupportДокумент1 страницаMac Keyboard Shortcuts - Apple Supportvimal.d203618Оценок пока нет
- Mac Keyboard Shortcuts - Apple Support (UK)Документ1 страницаMac Keyboard Shortcuts - Apple Support (UK)KishorОценок пока нет
- OS X Keyboard ShortcutsДокумент8 страницOS X Keyboard ShortcutsRahul SatijaОценок пока нет
- ShortcutsДокумент5 страницShortcutsAlonso Millán ZepedaОценок пока нет
- Macintosh Os X Tiger KeysДокумент4 страницыMacintosh Os X Tiger KeysThomas TurbandoОценок пока нет
- Mac Keyboard SHORTCATSДокумент8 страницMac Keyboard SHORTCATSQuzzaq SebaОценок пока нет
- Macintosh OS X Key CommandsДокумент4 страницыMacintosh OS X Key CommandsManish GandhiОценок пока нет
- Short-Cut For MacДокумент6 страницShort-Cut For MacJusefОценок пока нет
- Keyboard Shortcuts: Forums Guides Buyer'S Guide Iphone Mac RumorsДокумент6 страницKeyboard Shortcuts: Forums Guides Buyer'S Guide Iphone Mac RumorsothergregОценок пока нет
- MAC OS X ShortcutsДокумент7 страницMAC OS X ShortcutsSinned NevetsОценок пока нет
- Keyboard Shortcuts - Mac GuidesДокумент7 страницKeyboard Shortcuts - Mac Guideserwinmiranda20033Оценок пока нет
- Mac Keyboard Shortcuts - Apple SupportДокумент7 страницMac Keyboard Shortcuts - Apple SupportSareen KumarОценок пока нет
- Mac OSX Keyboard Cheat SheetДокумент3 страницыMac OSX Keyboard Cheat Sheetrygetz100% (1)
- Key or Key Combination What It Does Option Display All Bootable Volumes (Документ3 страницыKey or Key Combination What It Does Option Display All Bootable Volumes (raw360Оценок пока нет
- Mac Keyboard ShortcutsДокумент7 страницMac Keyboard ShortcutsChristopherОценок пока нет
- Key or Key Combination What It DoesДокумент5 страницKey or Key Combination What It DoesYnna BiancaОценок пока нет
- OS X Keyboard ShortcutsДокумент10 страницOS X Keyboard ShortcutsEddieFelson19Оценок пока нет
- Keyboard Shortcuts - Mac GuidesДокумент7 страницKeyboard Shortcuts - Mac GuidesDiana TurОценок пока нет
- Mac Keyboard Shortcuts - Apple SupportДокумент8 страницMac Keyboard Shortcuts - Apple SupportDingtang TikhakОценок пока нет
- Macshortcutkeys TaylorrittmanДокумент2 страницыMacshortcutkeys Taylorrittmanapi-354505430Оценок пока нет
- Mac Keyboard ShortcutsДокумент8 страницMac Keyboard Shortcuts_Junz_Оценок пока нет
- Keyboard Shortcuts - Mac GuidesДокумент9 страницKeyboard Shortcuts - Mac GuidesKaloy KamaoОценок пока нет
- Mac Keyboard ShortcutsДокумент9 страницMac Keyboard ShortcutsIrtiza ChyОценок пока нет
- Cut, Copy, Paste, and Other Common ShortcutsДокумент12 страницCut, Copy, Paste, and Other Common Shortcutscadcam wetechОценок пока нет
- Mac Keyboard Shortcuts - Apple SupportДокумент8 страницMac Keyboard Shortcuts - Apple Supportanon_936822822Оценок пока нет
- Cut, Copy, Paste, and Other Common ShortcutsДокумент17 страницCut, Copy, Paste, and Other Common ShortcutsSolomon GracioОценок пока нет
- Key or Key Combination What It Does: Startup Manager Safe Boot Safe ModeДокумент4 страницыKey or Key Combination What It Does: Startup Manager Safe Boot Safe ModehimasalahtjОценок пока нет
- Mac OS X Keyboard ShortcutsДокумент2 страницыMac OS X Keyboard Shortcutsapi-23846864Оценок пока нет
- Keyboard Shortcuts: The Command Key (CMD), Also Known As 'Apple')Документ14 страницKeyboard Shortcuts: The Command Key (CMD), Also Known As 'Apple')panos.briniasОценок пока нет
- Mac Keyboard ShortcutsДокумент8 страницMac Keyboard ShortcutsMaximusNОценок пока нет
- Option-Command-Esc Control-Command-Space Bar Space BarДокумент12 страницOption-Command-Esc Control-Command-Space Bar Space BarNivas Srini0% (1)
- Macshortcutkeys TroyorgillДокумент1 страницаMacshortcutkeys Troyorgillapi-354617379Оценок пока нет
- MacOSX Shortcuts PocketModДокумент1 страницаMacOSX Shortcuts PocketModbooksforfunОценок пока нет
- Mac Keyboard ShortcutsДокумент16 страницMac Keyboard ShortcutsSaira FazalОценок пока нет
- Keyboard Shortcuts and Enhancements: Key ActionДокумент6 страницKeyboard Shortcuts and Enhancements: Key Actionsri_hari4988Оценок пока нет
- Keyboard Shortcuts For OS X-ShortДокумент3 страницыKeyboard Shortcuts For OS X-ShortUchi SpellamaticianОценок пока нет
- SAR Template For OB Program-2Документ54 страницыSAR Template For OB Program-2ia_moheetОценок пока нет
- Revised Assessment Form-2Документ3 страницыRevised Assessment Form-2ia_moheetОценок пока нет
- Revised Assessment Form-2 09.20.12Документ3 страницыRevised Assessment Form-2 09.20.12ia_moheetОценок пока нет
- Sample SizeДокумент3 страницыSample Sizeia_moheetОценок пока нет
- Revised Assessment Form-3Документ3 страницыRevised Assessment Form-3ia_moheetОценок пока нет
- Revised Assessment Form-2.docx 09-56-00-613Документ3 страницыRevised Assessment Form-2.docx 09-56-00-613ia_moheetОценок пока нет
- Root Resorption Patterns of Primary Mandibular Molars and Location of Premolar Successors Through RadiographsДокумент11 страницRoot Resorption Patterns of Primary Mandibular Molars and Location of Premolar Successors Through Radiographsia_moheetОценок пока нет
- Grant Proposal BasicsДокумент6 страницGrant Proposal Basicsia_moheetОценок пока нет
- Waleed MoneyДокумент1 страницаWaleed Moneyia_moheetОценок пока нет
- JCU CairnsДокумент2 страницыJCU Cairnsia_moheetОценок пока нет
- Bioe FacilitiesДокумент31 страницаBioe Facilitiesia_moheetОценок пока нет
- Anyagtan Dental Cemetns AngolДокумент36 страницAnyagtan Dental Cemetns Angolia_moheetОценок пока нет
- DR Gowsihan Poologasundarampillai - School of Dentistry - University of BirminghamДокумент9 страницDR Gowsihan Poologasundarampillai - School of Dentistry - University of Birminghamia_moheetОценок пока нет
- Separation and Purification TechnologyДокумент7 страницSeparation and Purification Technologyia_moheetОценок пока нет
- Team Owner, Member, and Guest Capabilities in TeamsДокумент2 страницыTeam Owner, Member, and Guest Capabilities in Teamsia_moheetОценок пока нет
- Extraction of Natural Hydroxyapatite From Tilapia Fish Scales Using Alkaline TreatmentДокумент7 страницExtraction of Natural Hydroxyapatite From Tilapia Fish Scales Using Alkaline Treatmentia_moheetОценок пока нет
- Panda 2013Документ8 страницPanda 2013ia_moheetОценок пока нет
- Travelling VocabularyДокумент2 страницыTravelling Vocabularyia_moheetОценок пока нет
- 4.3 Keyboard Map: RAPT User Manual RAPT User ManualДокумент8 страниц4.3 Keyboard Map: RAPT User Manual RAPT User Manualtailieuxaydung2019Оценок пока нет
- Lesson 4Документ90 страницLesson 4Rou Ann NavarrozaОценок пока нет
- User ManualДокумент86 страницUser Manualfrancisco_iv_6Оценок пока нет
- History of The InternetДокумент46 страницHistory of The InternetDinamling FrolineОценок пока нет
- Lab Exercise 2: Perform The Following TasksДокумент2 страницыLab Exercise 2: Perform The Following Tasksdicin94115Оценок пока нет
- Shortcuts of The Eclipse SDK 4.6.0: File Text Editing - Navigation Java Editing - NavigationДокумент2 страницыShortcuts of The Eclipse SDK 4.6.0: File Text Editing - Navigation Java Editing - NavigationF. J. Membrive100% (1)
- Computer Keyboard Shortcut KeysДокумент3 страницыComputer Keyboard Shortcut KeysCHETAN SAHUОценок пока нет
- Verifica Word WV4Документ5 страницVerifica Word WV4Emily OwenОценок пока нет
- DIGITECH VocalistLiveFX Processor ManualДокумент72 страницыDIGITECH VocalistLiveFX Processor Manuallucchini202Оценок пока нет
- Manual ReadSpeakerДокумент19 страницManual ReadSpeakerOmar EstradaОценок пока нет
- QGIS 2.8 PyQGISDeveloperCookbook enДокумент90 страницQGIS 2.8 PyQGISDeveloperCookbook enDavid Jose Poma GuillenОценок пока нет
- EIKON v8.5 User ManualДокумент41 страницаEIKON v8.5 User ManualDarnell GracenОценок пока нет
- 167 Shortcuts For Steinberg Cubase 9Документ2 страницы167 Shortcuts For Steinberg Cubase 9Dimitrios Katharopoulos100% (1)
- Hex MapperДокумент12 страницHex Mapperpetesqueeler7052Оценок пока нет
- CypOne User Manual V1.1Документ84 страницыCypOne User Manual V1.1Qasim Ali100% (1)
- ADMT Experiments: Tushar Hirapure 18IT1036 B/B2Документ50 страницADMT Experiments: Tushar Hirapure 18IT1036 B/B26031 Tushar HirapureОценок пока нет
- Reason Key Commands PDFДокумент5 страницReason Key Commands PDFjmaguire1977Оценок пока нет
- QuizДокумент52 страницыQuizPonnmaniprapu GuganОценок пока нет
- MT45115 S 1512 PresentationДокумент1 284 страницыMT45115 S 1512 PresentationDébora CristinaОценок пока нет
- Pdms Design: Graphical Model Manipulation GuideДокумент59 страницPdms Design: Graphical Model Manipulation GuideBhardwaj TrivediОценок пока нет
- Backup & RecoveryДокумент28 страницBackup & RecoverybirukОценок пока нет
- Default-WaveLab MAC ShortcutsДокумент23 страницыDefault-WaveLab MAC ShortcutsChrstОценок пока нет
- Capital Design User PDFДокумент690 страницCapital Design User PDFViky Roshan100% (2)
- Preset and Customizable Keyboard Shortcuts in Premiere Pro PDFДокумент31 страницаPreset and Customizable Keyboard Shortcuts in Premiere Pro PDFBold KhurelОценок пока нет
- Module 2 - Comp 312 - Computer Fundamentals and ProgrammingДокумент41 страницаModule 2 - Comp 312 - Computer Fundamentals and Programmingdiosdada mendozaОценок пока нет
- Product Comparison Nanocad 5.0 Nanocad Plus/Pro 8.0 Autocad 2016 Autocad LT 2016Документ3 страницыProduct Comparison Nanocad 5.0 Nanocad Plus/Pro 8.0 Autocad 2016 Autocad LT 2016Ihab El AghouryОценок пока нет
- FD 11 Mac User GuideДокумент332 страницыFD 11 Mac User Guideشهرول عفيفيОценок пока нет
- DGS and GMS Manualv6.0Документ278 страницDGS and GMS Manualv6.0rolandorr8Оценок пока нет
- A List of All Keyboard Shortcuts in Excel .. Description Key Control Key Short CutsДокумент8 страницA List of All Keyboard Shortcuts in Excel .. Description Key Control Key Short CutsSEKHARОценок пока нет
- EVS LSM User Manual Ver9Документ201 страницаEVS LSM User Manual Ver9gibonulОценок пока нет