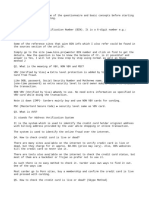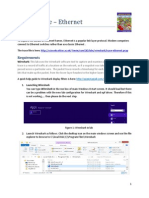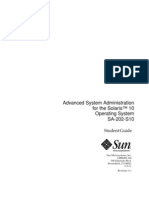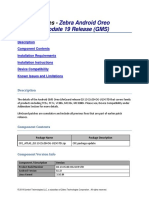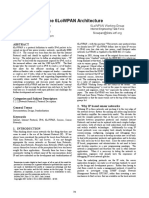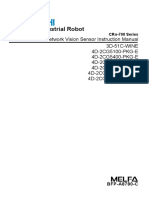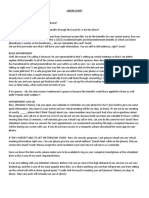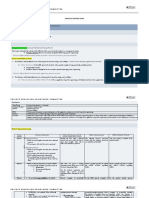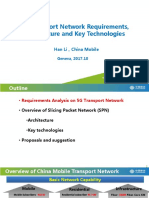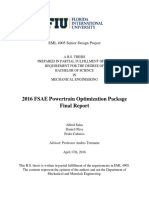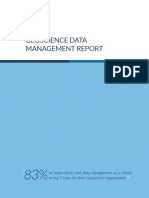Академический Документы
Профессиональный Документы
Культура Документы
v2040z SP
Загружено:
venukumar.LОригинальное название
Авторское право
Доступные форматы
Поделиться этим документом
Поделиться или встроить документ
Этот документ был вам полезен?
Это неприемлемый материал?
Пожаловаться на этот документАвторское право:
Доступные форматы
v2040z SP
Загружено:
venukumar.LАвторское право:
Доступные форматы
C H A P T E R 10
Integrating Sun V20z or V40z Servers
This chapter contains the following sections:
• Introduction, page 10-1
• Configuring the Host for Power Management, page 10-1
• Executing Power Management with VFrame, page 10-4
Introduction
VFrame works with Intelligent Platform Management Interface (IPMI) to control power on Sun V20z or
V40z hosts. To manage power remotely, you must first configure IPMI on your host.
Use the VFrame graphical user interface (GUI) to enter the host power control information after it is
configured on the host.
For additional information, refer to Sun documentation at this URL:
http://www.sun.com/products-n-solutions/hardware/docs/Servers/Workgroup_Servers/Sun_Fire_V20z/
index.html
Configuring the Host for Power Management
The IPMI tool is packaged with VFrame. The V20z and V40z servers include an integrated service
processor that complies with IPMI version 1.5.
Note This document assumes that you have connected an Ethernet cable to your Service Processor port and
that you have configured a user name and password. If you have not yet performed these tasks, refer to
your hardware documentation for detailed instructions.
Setting the IP Address of the Service Processor
The Service Processor (SP) on the Sun V20z and V40z does not have a default IP address set. Use the
LCD panel on the server to set the address.
The following steps set the SP network settings using a static IP address. You must specify a subnet mask
and default gateway.
Cisco VFrame Third Party Integration Guide
OL-12603-01 10-1
Chapter 10 Integrating Sun V20z or V40z Servers
Configuring the Host for Power Management
Follow these steps that use the LCD panel on the physical server to configure the IP, netmask, and
gateway settings:
Step 1 Press any operator panel button on the server front panel. The LCD panel displays the first menu option:
Menu
SP menu
Step 2 Press the Forward operator panel button until you reach the SP menu:
Menu
SP menu
Step 3 Press the Select operator panel button to display the SP menu options.
SP Menu:
Set SP IP info?
Step 4 Press the Select operator panel button. The following prompt displays with the default response:
SP use DHCP?
No
Step 5 Press the Select operator panel button. The LCD displays as follows:
SP IP Address:
0.0.0.0
Step 6 With the cursor in the first field, increase or decrease the value using the Back and Forward operator
panel buttons.
This field can hold a value between 0 and 255.
SP IP Address:
10.0.0.0
Step 7 After reaching your desired value, press the Select operator panel button to advance the cursor to the
next field.
SP IP Address:
10.0.0.0
Note The Back and Forward operator panel buttons automatically scroll, repeating the action as long
as the button is held down.
Step 8 Repeat step 6 andstep 7 for each field until the desired IP address is displayed, then use the Enter button
combination to save the IP Address.
Step 9 Continue with the process, which goes to the Subnet Mask network setting. The LCD displays as
follows:
SP netmask:
255.255.255.0
Step 10 Edit the subnet mask setting in the same manner as you did for the IP address. When finished, use the
Enter button combination to save the subnet mask.
Step 11 Continue with the process, which goes to the default gateway network setting. The LCD displays as
follows:
SP IP Gateway
10.10.30.1
Cisco VFrame Third Party Integration Guide
10-2 OL-12603-01
Chapter 10 Integrating Sun V20z or V40z Servers
Configuring the Host for Power Management
Step 12 Edit the default gateway setting in the same manner as you did for the IP address and the subnet mask.
When finished, use the Enter button combination to save the default gateway.
The LCD displays the following confirmation prompt:
Use new IP data:
Yes?
Step 13 Press the Select operator panel button to use the new data, or use the Cancel button combination to
disregard.
The SP address is now configured and the server is ready for use.
Configuring the Service Processor
To configure the service processor to support remote power management from the VFrame, follow these
steps:
Step 1 Log in to the service processor on your V20z or V40z.
[root@vs40 root]# ssh -l sun1 10.10.30.1
sun@10.3.1.217's password:
Sun Microsystems
IPMI v1.5 Service Processor
Version: V2.1.0.10
localhost $
Step 2 Enter the ipmi get channels command.
localhost $ ipmi get channels
Channel Status
lan disabled
sms enabled
Step 3 Enter the ipmi enable channel lan command. The UI prompts you for a password.
localhost $ ipmi enable channel lan
Password:
Step 4 Enter the password that you use to log in to the SP.
Password:
Step 5 Confirm the password.
Confirm password:
localhost
Cisco VFrame Third Party Integration Guide
OL-12603-01 10-3
Chapter 10 Integrating Sun V20z or V40z Servers
Executing Power Management with VFrame
Determining Service Processor Firmware Version
Before you can manage V20z or V40z power with VFrame, you must verify that your service processor
runs firmware version 2.0.0.48. To determine the version that runs on your SP, follow these steps:
Note VFrame power management may work with other firmware versions. However, if you attempt to manage
power with a different firmware version and the process fails, install supported firmware.
Step 1 Log in to the service processor on your V40z. In the following example, the user ID is sun1.
[root@vs40 root]# ssh -l sun1 10.10.30.1
sun@10.3.1.51's password: ****
Sun Microsystems
IPMI v1.5 Service Processor
Version: V2.1.0.10
localhost $
Step 2 Enter the sp update flash pic -v command to display the firmware version that runs on the SP.
localhost $ sp update flash pic -v
X1.0.1.0
Load the Correct Firmware on the Service Processor
In the event that your service processor does not run the appropriate firmware, refer to your V20z or
V40z hardware documentation for instructions. After you apply the correct firmware version, configure
the service processor.
Executing Power Management with VFrame
To execute power management, configure the type of management on VFrame, as well as any log-in and
password information. After you apply this configuration to VFrame, you can power-off, power-on,
reset, and disable the host.
Configuring VFrame for Power Management
To execute power management on a V20z or V40z with VFrame, follow these steps:
Step 1 Launch VFrame and log in.
Step 2 Navigate to the Assets link.
Step 3 Click the plus sign (+) next to the Assets link to expand the link.
Step 4 Click the Physical Servers link.
Cisco VFrame Third Party Integration Guide
10-4 OL-12603-01
Chapter 10 Integrating Sun V20z or V40z Servers
Executing Power Management with VFrame
Step 5 In the Physical Server Assets table, click the link of your V40z and scroll down to the bottom of the
display.
Step 6 From the Type pulldown menu, select IPMI v1.5+. Additional fields appear.
Step 7 In the Management IP Address, enter the IP address of the physical V20z or V40z server (that is, the
IP address of the service processor).
Step 8 (Optional) In the Username field, enter the userID that you need to log in to the SP.
Step 9 In the Password field, enter the password that you configured in step 4 under “Configuring the Service
Processor” on page 3.
Step 10 Click the Apply button.
Powering Off the Host
When you power off a host with VFrame, the SP remains active so you can power up the host. To power
down your V20z or V40z host, follow these steps:
Step 1 Launch VFrame and log in.
Step 2 Navigate to the Assets link.
Step 3 Click the plus sign (+) next to the Assets link to expand the link.
Step 4 Click the Physical Servers link.
Step 5 In the Physical Server Assets table, click the link of your V20z or V40z and scroll down to the bottom
of the display.
Step 6 Click the Power Off Server button to shut down the host.
Note The host powers down, but power remains available to the SP.
Powering On the Host
To power on your V20z or V40z host, follow these steps:
Step 1 Launch VFrame and log in.
Step 2 Navigate to the Assets link.
Step 3 Click the plus sign (+) next to the Assets link to expand the link.
Step 4 Click the Physical Servers link.
Step 5 In the Physical Server Assets table, click the link of your V20z or V40z and scroll down to the bottom
of the display.
Step 6 Click the Power On Server button to power-on the host.
Cisco VFrame Third Party Integration Guide
OL-12603-01 10-5
Chapter 10 Integrating Sun V20z or V40z Servers
Executing Power Management with VFrame
Cisco VFrame Third Party Integration Guide
10-6 OL-12603-01
Вам также может понравиться
- The Subtle Art of Not Giving a F*ck: A Counterintuitive Approach to Living a Good LifeОт EverandThe Subtle Art of Not Giving a F*ck: A Counterintuitive Approach to Living a Good LifeРейтинг: 4 из 5 звезд4/5 (5794)
- The Gifts of Imperfection: Let Go of Who You Think You're Supposed to Be and Embrace Who You AreОт EverandThe Gifts of Imperfection: Let Go of Who You Think You're Supposed to Be and Embrace Who You AreРейтинг: 4 из 5 звезд4/5 (1090)
- Never Split the Difference: Negotiating As If Your Life Depended On ItОт EverandNever Split the Difference: Negotiating As If Your Life Depended On ItРейтинг: 4.5 из 5 звезд4.5/5 (838)
- Hidden Figures: The American Dream and the Untold Story of the Black Women Mathematicians Who Helped Win the Space RaceОт EverandHidden Figures: The American Dream and the Untold Story of the Black Women Mathematicians Who Helped Win the Space RaceРейтинг: 4 из 5 звезд4/5 (895)
- The Hard Thing About Hard Things: Building a Business When There Are No Easy AnswersОт EverandThe Hard Thing About Hard Things: Building a Business When There Are No Easy AnswersРейтинг: 4.5 из 5 звезд4.5/5 (345)
- Elon Musk: Tesla, SpaceX, and the Quest for a Fantastic FutureОт EverandElon Musk: Tesla, SpaceX, and the Quest for a Fantastic FutureРейтинг: 4.5 из 5 звезд4.5/5 (474)
- The Emperor of All Maladies: A Biography of CancerОт EverandThe Emperor of All Maladies: A Biography of CancerРейтинг: 4.5 из 5 звезд4.5/5 (271)
- The Sympathizer: A Novel (Pulitzer Prize for Fiction)От EverandThe Sympathizer: A Novel (Pulitzer Prize for Fiction)Рейтинг: 4.5 из 5 звезд4.5/5 (121)
- The Little Book of Hygge: Danish Secrets to Happy LivingОт EverandThe Little Book of Hygge: Danish Secrets to Happy LivingРейтинг: 3.5 из 5 звезд3.5/5 (400)
- The World Is Flat 3.0: A Brief History of the Twenty-first CenturyОт EverandThe World Is Flat 3.0: A Brief History of the Twenty-first CenturyРейтинг: 3.5 из 5 звезд3.5/5 (2259)
- The Yellow House: A Memoir (2019 National Book Award Winner)От EverandThe Yellow House: A Memoir (2019 National Book Award Winner)Рейтинг: 4 из 5 звезд4/5 (98)
- Devil in the Grove: Thurgood Marshall, the Groveland Boys, and the Dawn of a New AmericaОт EverandDevil in the Grove: Thurgood Marshall, the Groveland Boys, and the Dawn of a New AmericaРейтинг: 4.5 из 5 звезд4.5/5 (266)
- A Heartbreaking Work Of Staggering Genius: A Memoir Based on a True StoryОт EverandA Heartbreaking Work Of Staggering Genius: A Memoir Based on a True StoryРейтинг: 3.5 из 5 звезд3.5/5 (231)
- Team of Rivals: The Political Genius of Abraham LincolnОт EverandTeam of Rivals: The Political Genius of Abraham LincolnРейтинг: 4.5 из 5 звезд4.5/5 (234)
- The Unwinding: An Inner History of the New AmericaОт EverandThe Unwinding: An Inner History of the New AmericaРейтинг: 4 из 5 звезд4/5 (45)
- Copia de BINSДокумент3 страницыCopia de BINSCarlos100% (5)
- Lab Exercise - Ethernet: ObjectiveДокумент11 страницLab Exercise - Ethernet: ObjectiveTakaskiОценок пока нет
- Firmware Upgrade Procedure of Storage 6140 From Version 6.x To 7.50 Step by StepДокумент8 страницFirmware Upgrade Procedure of Storage 6140 From Version 6.x To 7.50 Step by Stepvenukumar.LОценок пока нет
- Which Sun Systems Have Ilom-Alom-rsc-spДокумент2 страницыWhich Sun Systems Have Ilom-Alom-rsc-spvenukumar.LОценок пока нет
- Sun StorageTek™ 6130, 6140, 6540 Quick Cli GuideДокумент12 страницSun StorageTek™ 6130, 6140, 6540 Quick Cli Guidevenukumar.L100% (2)
- Varitas CLIДокумент162 страницыVaritas CLIvenukumar.LОценок пока нет
- Solaris CommandДокумент3 страницыSolaris Commandmr.tannna100% (27)
- SA-202-S10 - Advanced System Administration For The Solaris 10 Operating SystemДокумент796 страницSA-202-S10 - Advanced System Administration For The Solaris 10 Operating SystemJohn PapadopoulosОценок пока нет
- Solaris 10 Network Administration - Student GuideДокумент628 страницSolaris 10 Network Administration - Student GuideAhmad Junaid100% (1)
- Solaris CommandДокумент3 страницыSolaris Commandmr.tannna100% (27)
- 156 Useful Run Commands in WindowsДокумент6 страниц156 Useful Run Commands in Windowsvenukumar.L100% (6)
- LSA Architecure TipsДокумент33 страницыLSA Architecure TipsDavid LewisОценок пока нет
- tc51 tc70x tc56 tc75x vc80x mc33x mc3300r Android Oreo Gms BSP 2.13.15 lg19 Release NotesДокумент17 страницtc51 tc70x tc56 tc75x vc80x mc33x mc3300r Android Oreo Gms BSP 2.13.15 lg19 Release Noteslouer sur AirbnbОценок пока нет
- A Technical Seminar Report: Sree Vidyanikethan Engineering CollegeДокумент27 страницA Technical Seminar Report: Sree Vidyanikethan Engineering CollegeK. Vamsi KrishnaОценок пока нет
- Chopper-Stabilized Operational AmplifiersДокумент6 страницChopper-Stabilized Operational Amplifiersluis albertoОценок пока нет
- 6LowPAN ArchitectureДокумент5 страниц6LowPAN ArchitectureReiko11Оценок пока нет
- MELFA Vision Instruction ManualДокумент166 страницMELFA Vision Instruction ManualJames JdfОценок пока нет
- STS Module 3Документ28 страницSTS Module 3Arlo GutayОценок пока нет
- LM341/LM78MXX Series 3-Terminal Positive Voltage Regulators: Features DescriptionДокумент18 страницLM341/LM78MXX Series 3-Terminal Positive Voltage Regulators: Features Descriptiondasch7788Оценок пока нет
- Simple Mail Transfer ProtocolДокумент29 страницSimple Mail Transfer ProtocolRahim AbbaОценок пока нет
- Empowerment TechnologiesДокумент28 страницEmpowerment TechnologiesMirzol NC74% (23)
- Phone ScriptДокумент11 страницPhone ScriptobanОценок пока нет
- Natron BlueTray 4000 V3.0 - User's Manual v1.4-07272020Документ18 страницNatron BlueTray 4000 V3.0 - User's Manual v1.4-07272020Ayan PownОценок пока нет
- SAP Product CostingДокумент2 страницыSAP Product CostingRona RussellОценок пока нет
- Presentation For Composite SlabДокумент19 страницPresentation For Composite SlabLong LothaОценок пока нет
- Sri Ramakrishna Institute of Technology, Coimbatore-10: Mechatronics QUIZ-1Документ4 страницыSri Ramakrishna Institute of Technology, Coimbatore-10: Mechatronics QUIZ-1Veerakumar SОценок пока нет
- Agt Lim Katrin SaskiaДокумент4 страницыAgt Lim Katrin SaskiaJanine RoceroОценок пока нет
- Lab 1 Level 0 Illumination Lux MeterДокумент4 страницыLab 1 Level 0 Illumination Lux MeterTaufiq Al IlhamОценок пока нет
- Cybot Baseboard LCD SchematicДокумент6 страницCybot Baseboard LCD Schematicapi-584352705Оценок пока нет
- Description of Compucut® GO Scope of SupplyДокумент2 страницыDescription of Compucut® GO Scope of SupplyKanniyappan GounderОценок пока нет
- CTSA Technical Proposal Template 10-001Документ9 страницCTSA Technical Proposal Template 10-001yasirtanvirОценок пока нет
- BTF PDFДокумент4 страницыBTF PDFArif PujiОценок пока нет
- 5G Transport Network Requirements, Architecture and Key TechnologiesДокумент27 страниц5G Transport Network Requirements, Architecture and Key TechnologiesFreedomОценок пока нет
- MM SoftwareДокумент12 страницMM SoftwareRais RizalОценок пока нет
- T21 FSAE PowertrainOptimization BS ThesisДокумент171 страницаT21 FSAE PowertrainOptimization BS ThesisSayanSanyalОценок пока нет
- Assignment1 Microsoft WordДокумент9 страницAssignment1 Microsoft Wordmamadila1056Оценок пока нет
- Muhammed Abrar - Salesforce DeveloperДокумент1 страницаMuhammed Abrar - Salesforce DeveloperKarthik KingОценок пока нет
- Geoscience Data Management ReportДокумент18 страницGeoscience Data Management ReportSantiagoCuartasОценок пока нет
- Lec 1 - Introduction To Wireless & Mobile CommunicationДокумент35 страницLec 1 - Introduction To Wireless & Mobile CommunicationMuhammad Rehan ZafarОценок пока нет