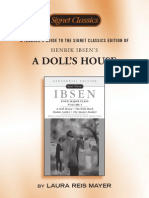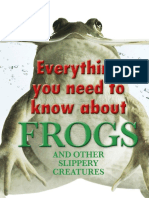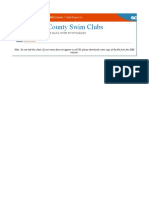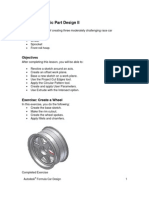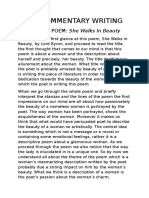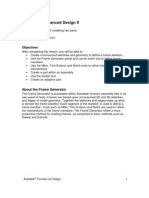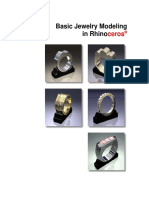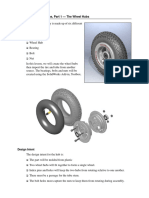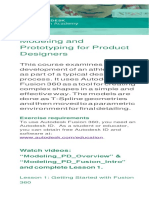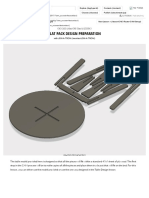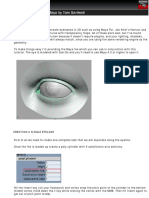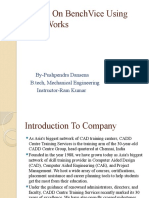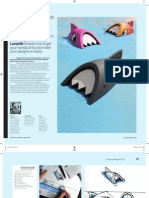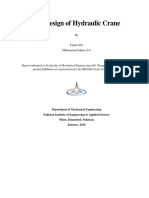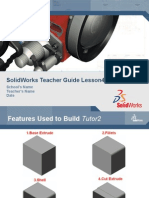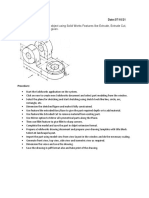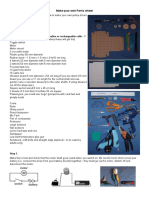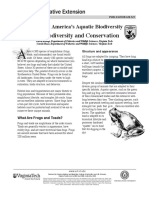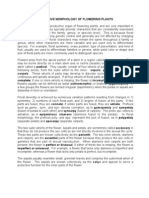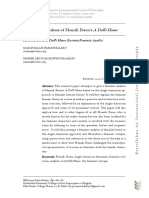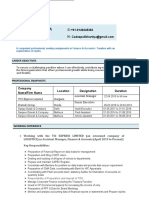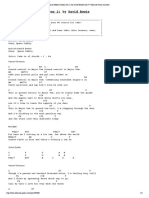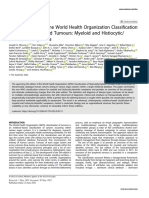Академический Документы
Профессиональный Документы
Культура Документы
FabMakerStudio FerrisWheel July2017
Загружено:
KOOPER FRUITTEОригинальное название
Авторское право
Доступные форматы
Поделиться этим документом
Поделиться или встроить документ
Этот документ был вам полезен?
Это неприемлемый материал?
Пожаловаться на этот документАвторское право:
Доступные форматы
FabMakerStudio FerrisWheel July2017
Загружено:
KOOPER FRUITTEАвторское право:
Доступные форматы
Design and Fabricate a Ferris Wheel
Grade Span There are three primary parts in order to build a Ferris wheel:
3-8 a Circular Wheel, an Axle that passes through the wheel at its
center, and a Frame to hold the wheel up vertically by the axle.
Subject Area
Pictured below is an example of these parts in action.
Math
Materials
• Fab@School Maker Studio
• Digital fabricator or scissors
• 65 lb or 110lb cardstock
• Glue or tape
• Paper straws (optional)
Author
Patrick Condon,
Digital Media Engineer,
FableVision Learning
It is not complicated to design these parts using Fab@School Maker
Studio. They are constructed using basic shapes and a few special
tools in the software. You will be using the Circle, Square, and
Triangle shapes and the Select, Zoom In/Out, Magnetize, Weld,
Copy/Paste and 3D Preview tools. Pictured below is an overview of
the three parts you will learn how to create:
Objective
• Students will learn Fab@School Maker Studio features and
engineering tips for designing and assembling their own paper
Ferris wheel prototype.
© 2017 FableVisionLearning, LLC • Design and Fabricate a Ferris Wheel
www.FableVisionLearning.com • Info@FableVisionLearning.com 1
Fab@School Maker Studio • www.FabMakerStudio.com
Big Idea Part 1 - Wheel
Functions help to determine
form. 1. Open a new Fab@School Maker Studio project. Use the
Shape tool to create two Circles within the workspace. Resize
Driving Question them so that one is large and the other very small. The large
How does probability relate circle will be the main body of the Ferris wheel and the smaller
to playing a game? circle will be the hole in the middle that the axle passes through.
Learning Standards
CCSS
• CCSS.ELA-LITERACY.
CCRA.SL.2
• CCSS.MATH.PRACTICE.
MP2
• CCSS.MATH.PRACTICE.
MP4
• CCSS.MATH.PRACTICE.
MP6
2. The small circle needs to be placed in the exact center of the
MA DLCS
large circle. Because shapes have Red Cut Lines by default, this
• 3-5.CT.e.2 will effectively create a large circle with a hole in the center once
• 6-8.CT.e.2 fabricated. Select both shapes with the Select arrow and then in
the Properties tab click both Center Align and Middle Align to
center the shapes.
© 2017 FableVisionLearning, LLC • Design and Fabricate a Ferris Wheel
www.FableVisionLearning.com • Info@FableVisionLearning.com 2
Fab@School Maker Studio • www.FabMakerStudio.com
3. In order for the wheel to have individual spokes, shapes need to be created that act as holes
to be cut out of the main circle. Pictured below is a fabricated wheel with teardrop shaped holes
cut out to leave spokes behind.
To create the teardrop shape, use the Shape tool to create an Isosceles Triangle and a
Semicircle. Use the Select tool to adjust the base of the triangle and semicircle so that they are
the same length. With the Magnetize tool on, drag the circle to the triangle so that the edges are
nearly touching. When the semicircle is released, it will snap the two shapes together, producing
a Green Fold Line. With the Select tool, select the two shapes and click the Weld tool. This will
join the two shapes together as a single one.
4. Size and place the teardrop so that it sits comfortably between the small circle in the center
and the inside edge of the large circle. Using the Copy/Paste tools, create enough duplicates of
the teardrop shape to ring around the circle. When rotating shapes, holding the Shift key forces
them to rotate in increments of 45 degrees. With the teardrops placed, the wheel is complete.
© 2017 FableVisionLearning, LLC • Design and Fabricate a Ferris Wheel
www.FableVisionLearning.com • Info@FableVisionLearning.com 3
Fab@School Maker Studio • www.FabMakerStudio.com
Part 2 - Frame
The frame is next. This part holds the wheel from either side and serves as a flat base for the
whole model to stand with.
1. Use the Copy/Paste tool to create a duplicate of just the large circle from the wheel. This will
serve as an easy size reference when designing the frame. Create a Triangle with the Shape
tool and size it so that the height of the triangle is greater than the circle’s radius. The tip of
the triangle should extend past the center point of the circle. This ensures that the frame is tall
enough to hold the wheel off the ground so it can spin. You can select the shapes with the Select
arrow to reveal black guides which can be used to size the triangle.
2. Create a Square with the Shape tool, and with the Magnetize tool on, snap it to the bottom
of the triangle, creating a green fold line between them. Click on the square with the Select tool
and stretch the square so that it is as wide as the traingle edge. Adjust the height of the rectangle
so that it is relatively thin. This shape will determine the width of your ferris wheel frame. You may
need to re-snap the rectangle to the triangle in order to create the fold line.
© 2017 FableVisionLearning, LLC • Design and Fabricate a Ferris Wheel
www.FableVisionLearning.com • Info@FableVisionLearning.com 4
Fab@School Maker Studio • www.FabMakerStudio.com
3. Use the Copy/Paste tool to create a duplicate of the triangle. Use the Select tool to rotate the
duplicate 180 degrees so that it is upside-down. With the Magnetize tool on, snap it onto the
other side of the rectangle, creating a green fold line. Create a Triangle with the Shape tool and
size it so that it is smaller than the triangles already used for the frame. Copy/Paste a dulplicate
of the smaller triangle, and rotate it 180 degrees with the Select tool. Center the smaller triangles
over the larger ones, treating each smaller triangle as a hole that will be cut into the frame. The
circle that was copied for size reference can be deleted by dragging the circle to the Trash or
selecting it and pressing the Delete/Backspace key. The frame is now complete.
4. Position and size the wheel and frame you have designed so that they both fit within the white
work area. This will ensure that it can be fabricated by the digital fabricator.
5. Open the 3D View tool and move the slider on the bottom to view the folding action of the
frame. Use this to visualize how the Ferris wheel will assemble.
© 2017 FableVisionLearning, LLC • Design and Fabricate a Ferris Wheel
www.FableVisionLearning.com • Info@FableVisionLearning.com 5
Fab@School Maker Studio • www.FabMakerStudio.com
Part 3 - Axle
The last piece to design is the axle that joins the two ends of the frame and supports the wheel.
Designing the axle so that it has to be bent slightly in order to fit through the hole helps form a
tight and rigid connection that allows the wheel to spin well. Pictured below is a close-up of a
fabricated axle through the center hole in the wheel.
1. Copy/Paste duplicates of the center hole from the wheel and the rectangle from the frame as
size references. Using the Select tool, shorten the duplicate rectangle until it is slightly thicker
than the small circle. This will ensure that the axle will need to be folded in order to fit through the
hole once fabricated. Keep it the same width as the rectangle in the center of the frame.
2. Copy/Paste two duplicates of the axle rectangle, resize them so that they are relatively
square, and place one on either side like the image below. With the Magnetize tool on, snap
these squares onto either side of the axle rectangle, creating two green fold lines. These two
parts on either side of the axle will act as tabs to glue the axle to the frame. Pictured below is
an example of an axle glued to one side of the frame. The small circle that was copied for size
reference can now be deleted.
© 2017 FableVisionLearning, LLC • Design and Fabricate a Ferris Wheel
www.FableVisionLearning.com • Info@FableVisionLearning.com 6
Fab@School Maker Studio • www.FabMakerStudio.com
3. Position the wheel, frame, and axle so that they all fit within the white workspace. Take a
moment to make sure that all of the joined edges on the frame and axle have green fold lines.
The Ferris wheel is now ready to be sent to your digital fabricator for fabrication.
Fab@School Maker Studio Tips
Magnetize: If you want shapes to automatically snap and create fold lines when you drag them
together, be sure Magnetize tool is on. To learn more about the tool, have students watch the
Fab@School Maker Studio Shapes Tutorial video.
Resizing Shapes: When creating nets or flat patterns, it’s easiest to resize shapes before you
snap them together. If you resize a shape that’s already snapped to another, you will need to
drag the shape away and resnap it to maintain the fold line. To learn more about shapes, have
students watch the Fab@School Maker Studio Shapes Tutorial video.
3D View: Expand the 3D View tool in the lower right to preview your folded construction.
Note that the first shape you place will be the base and the construction will fold from that plane.
Tabs don’t show in 3D View.
Cut Fold Tab: Use the Cut Fold Tab tool on the left toolbar to change lines and shape edges into
cuts, folds, or tabs. To learn more about cut fold tabs, have students watch the
Fab@School Maker Studio Cut Fold Tab Tool Tutorial video.
Math Tools: Try using math tools like the Grid, Ruler, and Protractor on the left toolbar to
measure elements of your design. You can also display the dimensions of a selected object by
opening Settings on the top toolbar, and selecting Show Dimensions in the General tab.
© 2017 FableVisionLearning, LLC • Design and Fabricate a Ferris Wheel
www.FableVisionLearning.com • Info@FableVisionLearning.com 7
Fab@School Maker Studio • www.FabMakerStudio.com
Вам также может понравиться
- Piano Chords PracticeДокумент30 страницPiano Chords PracticeEd Vince89% (9)
- A Dolls House Study Guide PDFДокумент16 страницA Dolls House Study Guide PDFKOOPER FRUITTE67% (3)
- A Dolls House Study Guide PDFДокумент16 страницA Dolls House Study Guide PDFKOOPER FRUITTE67% (3)
- Dolls House Note BookДокумент28 страницDolls House Note BookChirag J Pandya100% (2)
- Dolls House Note BookДокумент28 страницDolls House Note BookChirag J Pandya100% (2)
- A Dolls House Education Pack PDFДокумент20 страницA Dolls House Education Pack PDFKOOPER FRUITTEОценок пока нет
- A Dolls House Education Pack PDFДокумент20 страницA Dolls House Education Pack PDFKOOPER FRUITTEОценок пока нет
- Build A Model Cardboard House - 10 Steps - InstructablesДокумент16 страницBuild A Model Cardboard House - 10 Steps - Instructablessifiso siamendaОценок пока нет
- Skeleton Clock: The Construction of AДокумент16 страницSkeleton Clock: The Construction of Apancholopez2014Оценок пока нет
- Tutorial SolidWorks AA PDFДокумент1 039 страницTutorial SolidWorks AA PDFFilipe Silva100% (1)
- Patio Chair - FH01SEPДокумент6 страницPatio Chair - FH01SEPTikarko Nakama100% (1)
- Ferris Wheel ProblemsДокумент12 страницFerris Wheel ProblemsKOOPER FRUITTEОценок пока нет
- Ucf - Solidworks IIIДокумент60 страницUcf - Solidworks IIIameg15100% (1)
- DK Everything You Need To Know About Frogs and Other Slippery CreaturesДокумент81 страницаDK Everything You Need To Know About Frogs and Other Slippery CreaturesAnonymous HXLczq357% (7)
- The 4-H Knitting HandbookДокумент40 страницThe 4-H Knitting Handbookkathyhg45100% (3)
- SAM Project 1bДокумент13 страницSAM Project 1bNolan Blair0% (2)
- Fiberglass Mold ManualДокумент27 страницFiberglass Mold ManualSteven DiNieri100% (5)
- The Fundamentals of Segmented Woodturning: Projects, Techniques & Innovations for Today’s WoodturnerОт EverandThe Fundamentals of Segmented Woodturning: Projects, Techniques & Innovations for Today’s WoodturnerРейтинг: 4 из 5 звезд4/5 (1)
- C27 and C32 Generator With EMCP4.2 Electrical SystemДокумент2 страницыC27 and C32 Generator With EMCP4.2 Electrical SystemAngel BernacheaОценок пока нет
- Rockin' Horse Project TemplateДокумент3 страницыRockin' Horse Project Templatecrm102bОценок пока нет
- Lesson 2 - Formular One Car DesignДокумент25 страницLesson 2 - Formular One Car DesignNdianabasi Udonkang100% (1)
- She Walks in BeautyДокумент6 страницShe Walks in Beautyksdnc100% (1)
- Japanese Garden Quilt: 12 Circle Blocks to Hand or Machine AppliqueОт EverandJapanese Garden Quilt: 12 Circle Blocks to Hand or Machine AppliqueРейтинг: 4 из 5 звезд4/5 (3)
- MAXON Cinema 4D R20: A Detailed Guide to Modeling, Texturing, Lighting, Rendering, and AnimationОт EverandMAXON Cinema 4D R20: A Detailed Guide to Modeling, Texturing, Lighting, Rendering, and AnimationОценок пока нет
- CNC 02 Flat Pack FurnitureДокумент41 страницаCNC 02 Flat Pack Furnituremarius_danila8736100% (1)
- Introduction To The Freestyle Surface Modeling ProcessДокумент30 страницIntroduction To The Freestyle Surface Modeling ProcessEmmanuel Morales Chilaca100% (1)
- Part Design AdvancedДокумент196 страницPart Design AdvancedAdi FieraОценок пока нет
- Theories & Models of LearningДокумент33 страницыTheories & Models of LearningAna Paulina Suárez CervantesОценок пока нет
- Solid WorksДокумент11 страницSolid WorksGeorgiana DumitruОценок пока нет
- ProE Surfacing - Module 1Документ52 страницыProE Surfacing - Module 1inthemoney8100% (1)
- Lesson 4 - Formula One Car DesignДокумент28 страницLesson 4 - Formula One Car DesignNdianabasi UdonkangОценок пока нет
- SOLIDWORKS 2017: A Power Guide for Beginners and Intermediate UsersОт EverandSOLIDWORKS 2017: A Power Guide for Beginners and Intermediate UsersРейтинг: 4 из 5 звезд4/5 (7)
- Carol Doak's Simply Sensational 9-Patch: 12 Quilt Projects Mix & Match Units to Create a Galaxy of Paper-Pieced StarsОт EverandCarol Doak's Simply Sensational 9-Patch: 12 Quilt Projects Mix & Match Units to Create a Galaxy of Paper-Pieced StarsРейтинг: 4.5 из 5 звезд4.5/5 (4)
- Basic Jewelry Modeling in Rhino PDFДокумент66 страницBasic Jewelry Modeling in Rhino PDFRafael garzonОценок пока нет
- Revit Mep Vs Autocad MepДокумент4 страницыRevit Mep Vs Autocad MepAbdelhameed Tarig AlemairyОценок пока нет
- Practica 13Документ23 страницыPractica 13OnePiece ZoroОценок пока нет
- Modelo Sapato Fusion360Документ46 страницModelo Sapato Fusion360Matheus Baarini MartimОценок пока нет
- L3-01-Creating The Tire SketchДокумент6 страницL3-01-Creating The Tire Sketchram rakОценок пока нет
- Lesson 1 - Formula One Car DesignДокумент16 страницLesson 1 - Formula One Car DesignNdianabasi Udonkang100% (1)
- 3D Animation - ModellingДокумент4 страницы3D Animation - Modellingsam rehmanОценок пока нет
- Fusion 360 Dice Tutorial 1Документ22 страницыFusion 360 Dice Tutorial 1seanОценок пока нет
- Multimedia and Animation - 220914 - 150836Документ54 страницыMultimedia and Animation - 220914 - 150836ultraliantОценок пока нет
- CNC-03-Flat Pack Design PreparationДокумент16 страницCNC-03-Flat Pack Design Preparationmarius_danila8736Оценок пока нет
- The Modeling Process Tutorial: Using Cobalt, Xenon, ArgonДокумент10 страницThe Modeling Process Tutorial: Using Cobalt, Xenon, ArgonZeirusОценок пока нет
- Create Tire Revolve by Revolving Sketch ProfileДокумент3 страницыCreate Tire Revolve by Revolving Sketch Profileram rakОценок пока нет
- Modeling Joan of Arc by Michel RogerДокумент591 страницаModeling Joan of Arc by Michel RogerCuchillo111Оценок пока нет
- Creo ParametricДокумент8 страницCreo ParametricAmar DeepuОценок пока нет
- Belajar Sketchup 5 PDFДокумент61 страницаBelajar Sketchup 5 PDFpramonoОценок пока нет
- Eyelashes PDFДокумент6 страницEyelashes PDFK.n.Ting100% (1)
- Ornamental Pro BasicsДокумент18 страницOrnamental Pro BasicsSpitfire51Оценок пока нет
- Project On BenchVice Using Solid WorksДокумент18 страницProject On BenchVice Using Solid WorkssaurabhОценок пока нет
- Final Report of FHDДокумент26 страницFinal Report of FHDM.FakharОценок пока нет
- Chess SetДокумент24 страницыChess SetposhtaОценок пока нет
- Adsk Cert Prep 2Документ40 страницAdsk Cert Prep 2XxbugmenotxXОценок пока нет
- Modeling A CityДокумент40 страницModeling A CityPaul AlvesОценок пока нет
- CAP126 Tut SharkДокумент6 страницCAP126 Tut SharkLaura JuárezОценок пока нет
- Modul SW EnglishДокумент15 страницModul SW EnglishrezaardОценок пока нет
- BY Fandi Ahmad Syah Amir Syah Faisal Bashir: IN 3D Computer Graphics Software (MAYA)Документ36 страницBY Fandi Ahmad Syah Amir Syah Faisal Bashir: IN 3D Computer Graphics Software (MAYA)faisalОценок пока нет
- SolidWorks Presentation: An Introduction to 3D Modeling SoftwareДокумент31 страницаSolidWorks Presentation: An Introduction to 3D Modeling SoftwareABINAS NAYAKОценок пока нет
- Planos de Juguete de Madera, Carrito AntiguoДокумент9 страницPlanos de Juguete de Madera, Carrito AntiguokevineliОценок пока нет
- Module 2: Understanding The Surface Modeling Workflow: Lab ExercisesДокумент13 страницModule 2: Understanding The Surface Modeling Workflow: Lab Exercisesinthemoney8Оценок пока нет
- Automotive Wheel Concept SketchДокумент15 страницAutomotive Wheel Concept SketchBryan BritoОценок пока нет
- Solid WorksДокумент65 страницSolid WorkssumanОценок пока нет
- Yin Yang Clip Design: Nancy Rae O'ConnorДокумент13 страницYin Yang Clip Design: Nancy Rae O'ConnorNancy O'ConnorОценок пока нет
- IT-254 Multimedia Applications Practical File: Guru Gobind Singh Indraprastha UniversityДокумент30 страницIT-254 Multimedia Applications Practical File: Guru Gobind Singh Indraprastha UniversityKaran SahotaОценок пока нет
- Ilovepdf MergedДокумент46 страницIlovepdf MergedM.FakharОценок пока нет
- Fusion 360 Robust ModelingДокумент17 страницFusion 360 Robust ModelingHossein NajafzadehОценок пока нет
- White Paper English 317 Diego A JuarezДокумент7 страницWhite Paper English 317 Diego A Juarezapi-302914345Оценок пока нет
- Skimmer Measurement Lab PacketДокумент8 страницSkimmer Measurement Lab Packetapi-254328472Оценок пока нет
- Design a Chair in SolidWorksДокумент10 страницDesign a Chair in SolidWorkssamiОценок пока нет
- Art of 3d ToonsДокумент183 страницыArt of 3d ToonsAna RosaОценок пока нет
- Solidworks Teacher Guide Lesson4: School'S Name Teacher'S Name DateДокумент34 страницыSolidworks Teacher Guide Lesson4: School'S Name Teacher'S Name Datecatalinux2004100% (1)
- 3D Modeling & Design ME-3131: Dr. Michael J Rider Biggs 135 Spring 2018Документ24 страницы3D Modeling & Design ME-3131: Dr. Michael J Rider Biggs 135 Spring 2018Nguyễn Hiền NhânОценок пока нет
- SolidWorks Experiments Modeling Parts & AssembliesДокумент8 страницSolidWorks Experiments Modeling Parts & AssembliesROVIL VALESОценок пока нет
- Ferris WheelДокумент20 страницFerris WheelKOOPER FRUITTEОценок пока нет
- How To Clean and Cook A SquirrelДокумент2 страницыHow To Clean and Cook A SquirrelKOOPER FRUITTEОценок пока нет
- How To Make A Ferris WheelДокумент3 страницыHow To Make A Ferris WheelKOOPER FRUITTEОценок пока нет
- TCP/IP SocketДокумент13 страницTCP/IP SocketKrishna Kumar SinghОценок пока нет
- Aristophanes Frogs - A Dual Language Edition PDFДокумент93 страницыAristophanes Frogs - A Dual Language Edition PDFKOOPER FRUITTEОценок пока нет
- Frog Biodiversity and Conservation: Sustaining America's Aquatic BiodiversityДокумент5 страницFrog Biodiversity and Conservation: Sustaining America's Aquatic BiodiversityKOOPER FRUITTEОценок пока нет
- AristophanesДокумент4 страницыAristophanesKOOPER FRUITTEОценок пока нет
- Reproductive Morphology of Flowering PlantsДокумент12 страницReproductive Morphology of Flowering Plantssreekanthreddy peramОценок пока нет
- Greenhouse Cutflower Production - HollyScoggins PDFДокумент62 страницыGreenhouse Cutflower Production - HollyScoggins PDFKOOPER FRUITTEОценок пока нет
- Frogs and Toads As Biological Indicators in Environmental AssessmentДокумент16 страницFrogs and Toads As Biological Indicators in Environmental AssessmentKOOPER FRUITTEОценок пока нет
- 401 05flowersДокумент26 страниц401 05flowersDicky Chandra SuryaОценок пока нет
- Flower Anatomy: FlowersДокумент6 страницFlower Anatomy: FlowersKOOPER FRUITTEОценок пока нет
- Template HistBloom Language of FlowersДокумент7 страницTemplate HistBloom Language of FlowersMimmaОценок пока нет
- Ibsen's A Doll's House Gets a Feminist AnalysisДокумент15 страницIbsen's A Doll's House Gets a Feminist AnalysisKOOPER FRUITTEОценок пока нет
- Ibsen's A Doll's House Gets a Feminist AnalysisДокумент15 страницIbsen's A Doll's House Gets a Feminist AnalysisKOOPER FRUITTEОценок пока нет
- The Women's Right in Henrik Ibsen's A Doll's House PDFДокумент6 страницThe Women's Right in Henrik Ibsen's A Doll's House PDFKOOPER FRUITTE100% (1)
- Usa PDFДокумент10 страницUsa PDFKOOPER FRUITTEОценок пока нет
- The Women's Right in Henrik Ibsen's A Doll's House PDFДокумент6 страницThe Women's Right in Henrik Ibsen's A Doll's House PDFKOOPER FRUITTE100% (1)
- Lisa 2018 76Документ2 страницыLisa 2018 76KOOPER FRUITTEОценок пока нет
- Tectonics, Vol. 8, NO. 5, PAGES 1015-1036, October 1989Документ22 страницыTectonics, Vol. 8, NO. 5, PAGES 1015-1036, October 1989atoinsepeОценок пока нет
- Deepali Bhartiya: TCI Express Limited Gurgaon Assistant Manager Prateek Group Noida Senior ExecutiveДокумент3 страницыDeepali Bhartiya: TCI Express Limited Gurgaon Assistant Manager Prateek Group Noida Senior ExecutiveThe Cultural CommitteeОценок пока нет
- Submitted By:: Kelsen's Pure Theory of LawДокумент20 страницSubmitted By:: Kelsen's Pure Theory of Lawjyoti chouhanОценок пока нет
- Datasheet PIC1650Документ7 страницDatasheet PIC1650Vinicius BaconОценок пока нет
- Tiotropium Bromide: Spiriva Handihaler, Spiriva RespimatДокумент9 страницTiotropium Bromide: Spiriva Handihaler, Spiriva RespimatAssem Ashraf KhidhrОценок пока нет
- Hussam Al-Furqan Ala Mann Haajj Al-Qur'anДокумент34 страницыHussam Al-Furqan Ala Mann Haajj Al-Qur'anNoori al-Qadiri0% (1)
- Space Oddity Chords (Ver 2) by David Bowie Tabs at Ultimate Guitar ArchiveДокумент3 страницыSpace Oddity Chords (Ver 2) by David Bowie Tabs at Ultimate Guitar ArchiveEMMANUEL ARNOULDОценок пока нет
- Equilibrium of Supply and DemandДокумент4 страницыEquilibrium of Supply and DemandJuina Mhay Baldillo ChunacoОценок пока нет
- PHY3 BJune 2004Документ1 страницаPHY3 BJune 2004api-3726022Оценок пока нет
- Understanding the Difference Between Positive and Normative EconomicsДокумент21 страницаUnderstanding the Difference Between Positive and Normative EconomicsKevin Fernandez MendioroОценок пока нет
- ME 205 - Statics Course Syllabus: Fall 2015Документ4 страницыME 205 - Statics Course Syllabus: Fall 2015Dhenil ManubatОценок пока нет
- Emg 1204 Introduction To Materials Science Tutorial I Attempt All These Questions Question OneДокумент2 страницыEmg 1204 Introduction To Materials Science Tutorial I Attempt All These Questions Question Onesteve gateriОценок пока нет
- NRBC-Internship Report - ShafayetДокумент54 страницыNRBC-Internship Report - ShafayetShafayet JamilОценок пока нет
- The Remains of The Day-Excerpts-1Документ2 страницыThe Remains of The Day-Excerpts-1DajanaОценок пока нет
- CM105 18to19Документ30 страницCM105 18to19api-3849444100% (2)
- Galen and The Antonine Plague - Littman (1973)Документ14 страницGalen and The Antonine Plague - Littman (1973)Jörgen Zackborg100% (1)
- The 5th Edition of The World Health Organization Classification - of Haematolymphoid Tumours Myeloid and Histiocytic - Dendritic NeoplasmsДокумент17 страницThe 5th Edition of The World Health Organization Classification - of Haematolymphoid Tumours Myeloid and Histiocytic - Dendritic NeoplasmsADMINISTRACION LABORATORIO INTERMEDICAОценок пока нет
- Apostolic Faith: Beginn NG of World REV VALДокумент4 страницыApostolic Faith: Beginn NG of World REV VALMichael HerringОценок пока нет
- Introduction To Computing Week 2Документ23 страницыIntroduction To Computing Week 2Jerick FernandezОценок пока нет
- AI vs ML: A Brief ExplanationДокумент3 страницыAI vs ML: A Brief Explanationkhaoula BelghitiОценок пока нет
- ADTHEORENT SOTI Programmatic 102722Документ20 страницADTHEORENT SOTI Programmatic 102722chinmayОценок пока нет
- MicrotoxOmni Software Version 4Документ12 страницMicrotoxOmni Software Version 4Louise Veronica JoseОценок пока нет
- Forest Ecosystems and EnvironmentsДокумент152 страницыForest Ecosystems and EnvironmentsSufyan MaharОценок пока нет
- Nodal Officer Wise Student ListДокумент48 страницNodal Officer Wise Student ListguerellaОценок пока нет