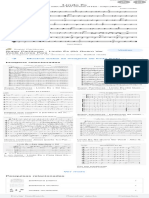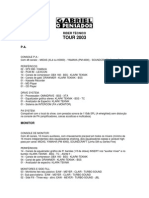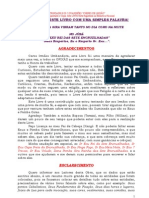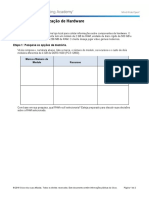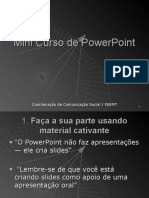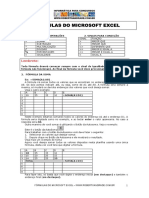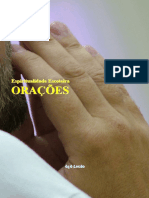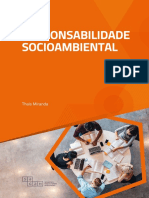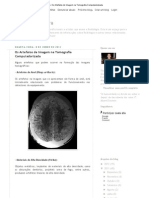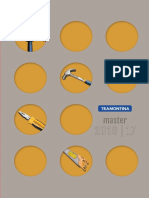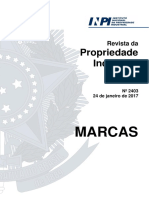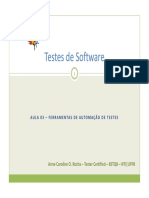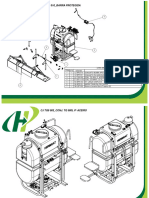Академический Документы
Профессиональный Документы
Культура Документы
Os Mandamentos de Um Médium Umbandista
Загружено:
Silva ElaineАвторское право
Доступные форматы
Поделиться этим документом
Поделиться или встроить документ
Этот документ был вам полезен?
Это неприемлемый материал?
Пожаловаться на этот документАвторское право:
Доступные форматы
Os Mandamentos de Um Médium Umbandista
Загружено:
Silva ElaineАвторское право:
Доступные форматы
Institutod ePesquisaseEstudosA
vançados
em C iênciasAplicadas
Aplicado a Gestão de negócios, Contabilidade, Administração,
Economia, Estatística básica e agronegócio em geral.
MÓDULO I
“Deus é o nosso refúgio e fortaleza, socorro bem presente nas tribulações” Sl 18
RONDONÓPOLIS-MT 2008.
Prof. Ricardo Venero Soares 1
SUMÁRIO
INTRODUÇÃO..................................................................................................................................................................6
SOBRE REFERÊNCIAS DE CÉLULA E INTERVALO .........................................................................................................................6
A DIFERENÇA ENTRE REFERÊNCIAS RELATIVAS E ABSOLUTAS........................................................................................................6
SÍMBOLOS DE OPERAÇÕES........................................................................................................................................7
A ORDEM EM QUE O EXCEL EFETUA OPERAÇÕES EM FÓRMULAS....................................................................................................8
QUAIS OS COMANDOS DE EDIÇÃO..........................................................................................................................................9
FÓRMULA DO MÍNIMO............................................................................................................................................................9
FÓRMULA DA MÉDIA...........................................................................................................................................................10
FORMATAR DADOS USANDO TECLAS DE ATALHO ......................................................................................................................10
FORMATAR DADOS USANDO TECLAS DE ATALHO ......................................................................................................................11
FUNÇÕES DATA E HORA............................................................................................................................................11
FUNÇÃO HOJE().................................................................................................................................................................12
FUNÇÃO HORA(NÚMERO)....................................................................................................................................................13
FUNÇÃO AGORA ().............................................................................................................................................................13
DATAS E HORAS................................................................................................................................................................13
DIA.DA.SEMANA(NÚMERO;TIPO_RETORNO)....................................................................................................................13
FUNÇÃO DIA(DATA)..........................................................................................................................................................15
FUNÇÃO MÊS(DATA).........................................................................................................................................................15
FUNÇÃO ANO(DATA).........................................................................................................................................................15
DATAS E HORAS................................................................................................................................................................16
FUNÇÕES LÓGICAS......................................................................................................................................................18
FUNÇÃO SE ...............................................................................................................................................................18
FUNÇÃO E....................................................................................................................................................................20
FUNÇÃO OU....................................................................................................................................................................20
FILTRO.............................................................................................................................................................................21
SOBRE A FILTRAGEM .........................................................................................................................................................21
AUTOFILTRO.....................................................................................................................................................................21
FILTRAR PARA REGISTROS EXCLUSIVOS .................................................................................................................................22
REMOVER FILTROS .............................................................................................................................................................22
SOBRE OS GRÁFICOS ................................................................................................................................................22
CRIANDO GRÁFICOS............................................................................................................................................................22
COMO OS DADOS DE UMA PLANILHA SÃO REPRESENTADOS EM UM GRÁFICO..................................................................................23
GRÁFICOS INCORPORADOS E PLANILHAS DE GRÁFICO................................................................................................................23
CRIAR UM GRÁFICO.............................................................................................................................................................24
EXERCÍCIO 1: CRIAR UM GRÁFICO.........................................................................................................................................24
EXERCÍCIO 2: ATUALIZAR OS DADOS DO GRÁFICO...................................................................................................................24
EXERCÍCIO 3: MOVER UM GRÁFICO.......................................................................................................................................24
EXERCÍCIO 4: REDIMENSIONAR UM GRÁFICO...........................................................................................................................24
EXERCÍCIO 5: EXAMINAR OUTROS TIPOS DE GRÁFICOS..............................................................................................................25
EXERCÍCIO 6: EXCLUIR UM GRÁFICO.....................................................................................................................................25
EXPLORAR O ASSISTENTE DE GRÁFICO..............................................................................................................25
EXERCÍCIO 1: ALTERAR UM GRÁFICO MODIFICANDO SEUS ITENS.................................................................................................25
EXERCÍCIO 2: EXPLORAR AS OPÇÕES DO ASSISTENTE................................................................................................................26
PARTE 1: TÍTULOS.............................................................................................................................................................26
PARTE 2: EIXOS E RÓTULOS DE DADOS..................................................................................................................................26
Prof. Ricardo Venero Soares 2
PARTE 3: LINHAS DE GRADE...............................................................................................................................................26
PARTE 4: LEGENDA............................................................................................................................................................27
PARTE 5: RÓTULOS DE DADOS NOVAMENTE............................................................................................................................27
PARTE 6: TABELA DE DADOS...............................................................................................................................................27
EXERCÍCIO 3: CRIAR UM GRÁFICO DE PIZZA............................................................................................................................27
ESCOLHER TIPOS DE GRÁFICOS............................................................................................................................28
EXERCÍCIO 1: ESCOLHER UM TIPO DE GRÁFICO........................................................................................................................28
EXERCÍCIO 2: EXAMINAR SUBTIPOS DIFERENTES DE GRÁFICOS DE COLUNAS.................................................................................28
EXERCÍCIO 3: CRIAR UM GRÁFICO DE LINHAS.........................................................................................................................29
EXERCÍCIO 4: CRIAR UM GRÁFICO DE PIZZA...........................................................................................................................29
EXERCÍCIO 5: CRIAR UM GRÁFICO DE PIZZA APÓS A SOMA........................................................................................................30
EXERCÍCIOS DE FIXAÇÃO ........................................................................................................................................30
MATEMÁTICA FINANCEIRA UTILIZANDO O EXCEL.......................................................................................30
SÍMBOLOS DE OPERAÇÕES......................................................................................................................................30
Prof. Ricardo Venero Soares 3
OBJETIVO DO CURSO:
Apresentar as principais fórmulas e recursos do Excel relevantes para quem trabalha em empresas;
Elevar em pouco tempo o nível de conhecimento geral de Excel.
CAPACITAR OS PARTICIPANTES A:
Selecionar a melhor fórmula / recurso aplicável a sua situação;
Conhecer as principais fórmulas e recursos do Excel;
Elaborar macros para serem usados em tarefas repetitivas.
Tipos de Funções:
Data e hora:
AGORA - ANO - DATA - DATA.VALOR - DATAM - DIA - DIA.DA.SEMANA - DIAS360 -
DIATRABALHO - DIATRABALHOTOTAL - FIMMES - HOJE - MÊS - VALOR.TEMPO
Lógicas:
E - FALSO - NÃO - OU - SE - VERDADEIRO
Estatísticas:
CONT.NÚM - CONT.SE - CONT.VALORES - CONTAR.VAZIO - CRESCIMENTO -
FREQUENCIA - PROJ.LIN - PROJ.LOG - TENDENCIA - MAIOR - MÁXIMO - MÁXIMOA -
MED - MÉDIA - MEDIAA - MÉDIA.GEOMETRICA - MENOR - MÍNIMO - MÍNIMOA - MODO
- PREVISÃO - PROJ.LIN - PROJ.LOG – QUARTIL
Texto:
CONCATENAR - DEF.NÚM.DEC - DIREITA - ESQUERDA - EXT.TEXTO - LOCALIXZAR -
MAIÚSCULA - MINÚSCULA - MUDAR - NÚM.CARACT - PRI.MAIUSCULA - PROCURAR -
REPT - SUBSTITUIR - T - TEXTO – VALOR
Matemáticas:
ABS - ALEATORIO - ALEATORIOENTRE - ARRED - ARREDONDAR.PARA.BAIXO -
ARREDONDAR.PARA.CIMA - FATORIAL - IMPAR - INT - MARRED - MAXIMO - MDC -
MINIMO - MMC - MOD - MULT - PAR - POTENCIA - QUOCIENTE - RAIZ - SINAL -
SOMA - SOMARPRODUTO - SOMASE - SUBTOTAL – TRUNCAR
Aninhamento de funções:
Aprenda a combinar várias funções para maximizar os cálculos de sua planilha, evitando assim criar
várias linhas com cálculos, quando eles poderiam ser feitos em uma mesma célula;
Nesta etapa serão apresentadas as combinações de funções mais comuns e entenderá por que
algumas funções do Excel, sozinha, são inúteis;
As limitações de aninhamento de funções: quantidades máximas de caracteres e de funções em
uma célula.
Prof. Ricardo Venero Soares 4
Módulo II – Recursos do Excel
Neste módulo serão apresentadas as principais funcionalidades já existentes no Excel e de que
forma ela pode aumentar a sua produtividade no uso das planilhas eletrônicas;
Todos os recursos são acompanhados de uma explicação de como usa-lo, exemplo e uma grande
variedade de exercícios para solução em sala e para auto-estudo.
Tipos de Funções:
Validação de dados:
Defina regras para a entrada de valores em células;
Como impedir que o usuário digite um código errado;
Cuidados a serem tomados na validação de dados;
Como criar regras de validação flexíveis;
As opções para se tratar os erros e qual a melhor para cada caso.
Formatação Condicional:
Como criar formatos dependentes do valor de uma ou mais células;
Opções avançadas usando fórmulas;
Como encontrar fórmulas com formatos condicionais no Excel;
Como alterar várias células simultaneamente.
Filtro:
Como trabalhar com listas de dados;
Como ordenar listas de dados rapidamente;
Criando consultas rápidas.
Tabela:
Como trabalhar com análise de sensibilidade;
Como minimizar o tempo de cálculo;
Subtotal:
Prof. Ricardo Venero Soares 5
Vantagens de se usar um recurso mais simples, porém útil do Excel;
O que há de melhor no subtotal;
Onde seu uso é mais vantajoso;
Onde não usa-lo.
INTRODUÇÃO
Sobre referências de célula e intervalo
Uma referência identifica uma célula ou um intervalo de células em uma planilha e informa ao Microsoft
Excel onde procurar pelos valores ou dados a serem usados em uma fórmula. Com referências, você pode
usar dados contidos em partes diferentes de uma planilha em uma fórmula ou usar o valor de uma célula
em várias fórmulas. Você também pode se referir a células de outras planilhas na mesma pasta de trabalho
e a outras pastas de trabalho. Referências às células de outras pastas de trabalho são chamadas vínculos.
O estilo de referência A1
Por padrão, o Excel usa o estilo de referência A1, que se refere a colunas com letras (A até IV, para um total
de 256 colunas) e se refere a linhas com números (1 até 65536). Essas letras e números são chamados de
títulos de linha e coluna. Para referir-se a uma célula, insira a letra da coluna seguida do número da linha.
Por exemplo, B2 se refere à célula na interseção da coluna B com a linha 2.
Para se referir a Use
A célula na coluna A e linha 10 A10
O intervalo de células na coluna A e linhas 10 a A10:A20
20
O intervalo de células na linha 15 e colunas B B15:E15
até E
Todas as células na linha 5 5:5
Todas as células nas linhas 5 a 10 5:10
Todas as células na coluna H H:H
Todas as células nas colunas H a J H:J
O intervalo de células nas colunas A a E e A10:E20
linhas 10 a 20
Referência a uma outra planilha
No exemplo a seguir, a função de planilha MÉDIA calcula o valor médio do intervalo B1:B10 na planilha
denominada Marketing na mesma pasta de trabalho.
Vincular a uma outra planilha da mesma pasta de trabalho
Observe que o nome da planilha e um ponto de exclamação (!) precedem a referência de intervalo.
A diferença entre referências relativas e absolutas
Referências relativas Uma referência relativa em uma fórmula, como A1, é baseada na posição relativa
da célula que contém a fórmula e da célula à qual a referência se refere. Se a posição da célula que contém
a fórmula se alterar, a referência será alterada. Se você copiar a fórmula ao longo de linhas ou colunas, a
referência se ajustará automaticamente. Por padrão, novas fórmulas usam referências relativas. Por
exemplo, se você copiar uma referência relativa que está na célula B2 para a célula B3, a referência será
automaticamente ajustada de =A1 para =A2.
Prof. Ricardo Venero Soares 6
Fórmula copiada com referência relativa
Referências absolutas Uma referência absoluta de célula em uma fórmula, como $A$1, sempre se
refere a uma célula em um local específico. Se a posição da célula que contém a fórmula se alterar, a
referência absoluta permanecerá a mesma. Se você copiar a fórmula ao longo de linhas ou colunas, a
referência absoluta não se ajustará. Por padrão, novas fórmulas usam referências relativas e você precisa
trocá-las para referências absolutas. Por exemplo, se você copiar uma referência absoluta na célula B2 para
a célula B3, ela permanecerá a mesma em ambas as células =$A$1.
Fórmula copiada com referência absoluta
Referências mistas Uma referência mista tem uma coluna absoluta e linha relativa, ou linha absoluta e
coluna relativa. Uma referência de coluna absoluta tem o formato $A1, $B1 e assim por diante. Uma
referência de linha absoluta tem o formato A$1, B$1 e assim por diante. Se a posição da célula que contém
a fórmula se alterar, a referência relativa será alterada e a referência absoluta não se alterará. Se você
copiar a fórmula ao longo de linhas ou colunas, a referência relativa se ajustará automaticamente e a
referência absoluta não se ajustará. Por exemplo, se você copiar uma referência mista da célula A2 para
B3, ela se ajustará de =A$1 para =B$1.
Fórmula copiada com referência mista
Sobre os operadores de cálculo
Os operadores especificam o tipo de cálculo que você deseja efetuar nos elementos de uma fórmula. O
Microsoft Excel inclui quatro tipos diferentes de operadores de cálculo: aritméticos, de comparação, de texto
e de referência.
SÍMBOLOS DE OPERAÇÕES
Operadores aritméticos Para efetuar operações matemáticas básicas, como adição, subtração ou
multiplicação, combinar números e produzir resultados numéricos, use estes operadores aritméticos.
Operador aritmético Significado
(exemplo)
+ (sinal de mais) Adição (3+3)
– (sinal de menos) Subtração (3–1)
Negação (–1)
* (asterisco) Multiplicação (3*3)
/ (sinal de divisão) Divisão (3/3)
% (sinal de Porcentagem
porcentagem) (20%)
^ (acento circunflexo) Exponenciação
(3^2)
Operadores de comparação Você pode comparar dois valores com os operadores a seguir. Quando dois
valores são comparados usando esses operadores, o resultado é um valor lógico, VERDADEIRO ou
FALSO.
Prof. Ricardo Venero Soares 7
Operador de comparação Significado
(exemplo)
= ( igual) Igual a (A1=B1)
> ( maior que) Maior que (A1>B1)
< (menor que) Menor que (A1<B1)
>= ( maior ou igual a) Maior ou igual a
(A1>=B1)
<= ( menor ou igual a) Menor ou igual a
(A1<=B1)
<> (diferente de) Diferente de (A1<>B1)
Operador de concatenação de texto Use o 'E' comercial (&) para associar, ou concatenar, uma ou
mais seqüências de caracteres de texto para produzir um único texto.
Operador de Significado (exemplo)
texto
& (E comercial) Conecta, ou concatena, dois valores para produzir um valor de texto contínuo
("mal"&"sucedido")
Operadores de referência Combine intervalos de células para cálculos com estes operadores.
Operador de Significado (exemplo)
referência
: (dois-pontos) Operador de intervalo, que produz uma referência para todas as células entre
duas referências, incluindo as duas referências (B5:B15)
, (vírgula) Operador de união, que combina diversas referências em uma referência
(SOMA(B5:B15,D5:D15))
(espaço) Operador de interseção, que produz sobre referência a células comuns a duas
referências (B7:D7 C6:C8)
A ordem em que o Excel efetua operações em fórmulas
As fórmulas calculam valores segundo uma ordem específica. Uma fórmula no Excel sempre começa com
um sinal de igual (=). O sinal de igual informa ao Excel que os caracteres a seguir constituem uma fórmula.
Depois do sinal de igual estão os elementos a serem calculados (os operandos), que são separados por
operadores de cálculo. O Excel calcula a fórmula da esquerda para a direita, de acordo com uma ordem
específica para cada operador da fórmula.
Precedência de operadores
Se você combinar vários operadores em uma única fórmula, o Excel executará as operações na ordem
mostrada na tabela a seguir. Se uma fórmula contiver operadores com a mesma precedência — por
exemplo, se uma fórmula contiver um operador de multiplicação e divisão — o Excel avaliará os operadores
da esquerda para a direita.
Operador Descrição
: (dois-pontos)
(espaço
simples)
, (vírgula) Operadores de referência
– Negação (como em –1)
% Porcentagem
^ Exponenciação
*e/ Multiplicação e divisão
+e– Adição e subtração
& Conecta duas seqüências de texto (concatenação)
= < > <= >= <> Comparação
Uso de parâmetros
Para alterar a ordem da avaliação, coloque entre parênteses a parte da fórmula a ser calculada primeiro.
Por exemplo, a fórmula a seguir retorna 11 porque o Excel calcula a multiplicação antes da adição. A
fórmula multiplica 2 por 3 e, em seguida, soma 5 ao resultado.
=5+2*3
Prof. Ricardo Venero Soares 8
Por outro lado, se você usar parênteses para alterar a sintaxe, o Excel somará 5 e 2 e, em seguida,
multiplicará o resultado por 3 para produzir 21.
=(5+2)*3
No exemplo abaixo, os parênteses na primeira parte da fórmula forçam o Excel a calcular B4+25 primeiro e,
em seguida, dividir o resultado pela soma dos valores nas células D5, E5 e F5.
=(B4+25)/SOMA(D5:F5)
Uso das setas de movimentação de teclado: você encontrará maior eficiência do que no mouse, pois
evita que se avance demasiadamente além dos limites da tela.
Tecla Combinação Ação de Movimento
⇒ Posiciona o cursor uma célula à
direita
⇐ Posiciona o cursor uma célula à
esquerda
⇑ Posiciona o cursor uma célula acima
⇓ Posiciona o cursor uma célula abaixo
<CTRL> + ⇒ Posiciona o cursor na última célula à
direita
<CTRL> + ⇐ Posiciona o cursor na última célula à
esquerda
<CTRL> +⇑ Posiciona o cursor na última célula
acima
<CTRL> + ⇓ Posiciona o cursor na última célula
abaixo
<CTRL> + <HOME> Posiciona o cursor uma célula Ä1”
<CTRL> + <PGDN> Posiciona o cursor Alça de Planilha
posterior
<CTRL> + <PGUP> Posiciona o cursor Alça de Planilha
anterior
Quais os Comandos de Edição
Os comandos de edição estão disponíveis quando se aperta a Tecla de Função <F2>, sobre alguma
fórmula, valor ou texto, os quais são descritos em seguida:
Tecla / Combinação Ação de Movimento do Cursor
⇒ Move um caractere à direita
⇐ Move um caractere à esquerda
<HOME> Posiciona-o no inicio da linha
<END> Posiciona-o no fim da linha
<BACKSPACE> Apaga caractere à esquerda
<DEL> Apaga caractere sobre o cursor
<ESC> Cancela edição, volta a Planilha
<CTRL> + ⇒ Move o cursor à palavra ou ao argumento
posterior
<CTRL> + ⇐ Move o cursor à palavra ou ao argumento
anterior
Fórmula do mínimo
Mostra o valor mínimo de uma faixa de células.
Exemplo: Suponhamos que desejasse saber qual o peso idade de crianças em uma tabela de dados. Veja a
fórmula no exemplo abaixo:
A B C
1 PESO
Prof. Ricardo Venero Soares 9
2 15
3 16
4 25
5 30
6 MENOR IDADE: =MÍNIMO(A2:A5)
7
Fórmula da média
Calcula-se a média de uma faixa de valores, após somados os valores e divididos pela quantidade dos
mesmos.
Exemplo: Suponhamos que desejasse saber qual a média de idade numa tabela de dados abaixo:
A B C
1 IDADE
2 15
3 16
4 25
5 30
6 MÉDIA IDADE =MÉDIA(A2:A5)
Formatar dados usando teclas de atalho
Para Pressione
Exibir o comando Estilo (menu Formatar) ALT+' (APÓSTROFO)
Exibir o comando Células (menu Formatar) CTRL+1
Aplicar o formato de número Geral CTRL+SHIFT+~
Aplicar o formato de moeda com duas casas
decimais (números negativos aparecem
entre parênteses) CTRL+SHIFT+$
Aplicar o formato Porcentagem sem casas decimais CTRL+SHIFT+%
Aplicar o formato de número exponencial com duas
casas decimais CTRL+SHIFT+^
Aplicar o formato de data com dia, mês e ano CTRL+SHIFT+#
Aplicar o formato de hora como hora e minuto
e indicar A.M. or P.M. CTRL+SHIFT+@
Aplicar o formato de número com duas casas
decimais, separador de milhares e –
para valores negativos CTRL+SHIFT+!
Aplicar a borda de tópicos relacionados CTRL+SHIFT+&
Remover todas a bordas CTRL+SHIFT+_
Aplicar ou remover formatação em negrito CTRL+N
Aplicar ou remover formatação em itálico CTRL+I
Aplicar ou remover tópicos relacionados CTRL+U
Aplicar ou remover a formatação tachado CTRL+5
Ocultar linhas CTRL+9
Reexibir linhas CTRL+SHIFT+(
Ocultar colunas CTRL+0 (ZERO)
Reexibir colunas CTRL+SHIFT+)
Teclas para Atalho
Prof. Ricardo Venero Soares 10
Objetivo: Nesta lição apresentaremos as principais teclas de atalho do Excel, utilizadas
para a formatação da planilha. Uma tecla de atalho, como o próprio nome sugere, é um
atalho rápido para aplicar uma determinada formatação a um ou mais células selecionadas.
Por exemplo, para rapidamente aplicar Negrito a uma seleção de células, basta teclar
simultaneamente as teclas Ctrl e N. Representaremos por Ctrl+N, o que significa manter a
tecla Ctrl pressionada e pressionar a tecla N.
Agora vamos a uma relação das principais teclas de atalho para formatação da planilha:
Formatar dados usando teclas de atalho
Para Pressione
Exibir o comando Estilo (menu Formatar) ALT+'
(APÓSTROFO)
Exibir o comando Células (menu Formatar) CTRL+1
Aplicar o formato de número Geral
CTRL+SHIFT+~
Aplicar o formato de moeda com duas casas
decimais (números negativos aparecem
entre parênteses)
CTRL+SHIFT+$
Aplicar o formato Porcentagem sem casas decimais
CTRL+SHIFT+%
Aplicar o formato de número exponencial com duas
casas decimais
CTRL+SHIFT+^
Aplicar o formato de data com dia, mês e ano CTRL+SHIFT+#
Aplicar o formato de hora como hora e minuto
e indicar A.M. or P.M. CTRL+SHIFT+@
Aplicar o formato de número com duas casas
decimais, separador de milhares e –
para valores negativos CTRL+SHIFT+!
Aplicar a borda de tópicos relacionados CTRL+SHIFT+&
Remover todas a bordas
CTRL+SHIFT+_
Aplicar ou remover formatação em negrito CTRL+N
Aplicar ou remover formatação em itálico CTRL+I
Aplicar ou remover tópicos relacionados CTRL+U
Aplicar ou remover a formatação tachado CTRL+5
Ocultar linhas CTRL+9
Reexibir linhas CTRL+SHIFT+(
Ocultar colunas CTRL+0 (ZERO)
Reexibir colunas CTRL+SHIFT+)
FUNÇÕES DATA E HORA
Prof. Ricardo Venero Soares 11
Como o Excel trabalha com datas e horas
O Excel fornece uma série de funções para facilitar o trabalho com valores de data e hora. Podemos utilizar
as funções de data e hora para fazer, dentre outros, os seguintes cálculos:
Calcular o número de dias, meses ou anos entre duas datas.
Fazer operações de soma e subtração com datas e horas.
Antes de aprendermos a utilzar as funções de datas e horas é importante entendermos como o Excel
armazena os valores de data e hora.
Como o Microsoft Excel Registra datas e horas:
A unidade básica do tempo no Microsoft Excel é o dia. Cada dia é representado por um valor numérico, de
data seqüencial, que varia de 1 a 65380. A data base representada pelo valor 1, é Sábado, 1º de Janeiro
de 1900. O valor seqüencial máximo, 65380, representa 31 de Dezembro de 2078. Quando você introduz
uma data em sua planilha, o Excel registra a data como um valor seqüencial que representa o número de
dias entre a data-base (01/01/1900) e a data digitada. Por exemplo, a data 30/09/1970 é armazenada,
internamente, pelo Excel como:25841. O que significa este número? Significa que entre 01/01/1900 e
30/09/1970 passaram-se 25841 dias.
A hora do dia é um valor decimal que representa a parte (fração) de um dia entre seu início - meia-noite - e
a hora especificada. Meio-dia, por exemplo, é representado pelo valor 0,5, porque a diferença entre a meia-
noite e o meio-dia é exatamente meio dia. A combinação hora/data 10:30:15, 10 de Julho de 2001, é
representada pelo valor: 37082,4376736111. Observe a parte fracionários 0,43767. Esta parte representa o
percentual do dia que já foi transcorrido. 10:30:15 representa 43,76 % do total de 24 horas do dia.
Ao atribuir valores seqüenciais a dias, horas, minutos e segundos, o Excel possibilita que você execute
cálculos aritméticos sofisticados com data e hora. Você pode manipular datas e horas em suas fórmulas de
planilha da mesma forma que manipula outros tipos de valores numéricos.
Digitando datas e horas:
Embora os valores de datas e horas sejam armazenados na forma numérica, conforme descrito
anteriormente, podemos digitar datas e horas no formato tradicional. Por exemplo:
Datas: 01//05/2001
Horas: 16:25:18
Para digitar datas e horas basta clicar na célula e digitar a a data ou hora, no formato desejado. É
importante salientar que o Excel aceita datas em formatos variados. Por exemplo, a data 01/04/2001
também pode ser digitada no formato 01-04-2001 ou 01-abr-2001 ou 01 abril, 2001. Para horas também
podemos ter formatos variados. Por exemplo, a hora 10:25, neste caso será considerado 0 segundos.
DICA: Você pode inserir a data atual em uma célula ou fórmula, facilmente, pressionando simultaneamente
a tecla Ctrl e a tecla de ponte-e-vírgula (;) - Ctrl+; . A data é inserida no formato dd/mm/aaaa.
DICA: Você pode inserir a hora atual em uma célula ou fórmula, facilmente, pressionando simultaneamente
a tecla Ctrl, a tecla Shift e a tecla de de dois-pontos (:). A hora é inserida no formato hh:mm.
Trabalhando com Datas e Horas
Objetivo: Na lição anterior aprendemos sobre a maneira como o Excel trata de datas e horas. A partir desta
lição passaremos a estudar as principais funções do Excel para manipulação de valores de datas e horas.
As funções de data e hora do Microsoft Excel permitem que você execute cálculos de planilha rápida e
precisamente. Por exemplo, se você usar sua planilha para calcular a folha de pagamento mensal de sua
empresa, poderia usar a função HORA()para determinar o número de horas trabalhadas diariamente e a
função DIA.DA.SEMANA() para determinar se os empregados devem receber de acordo com o salário
padrão (para o período de segunda a sexta-feira) ou a uma taxa de horas extras (para sábados e
domingos).
Neste lição apresentaremos as seguintes funções:
Hoje()
Hora()
Agora()
Função Hoje()
Sintaxe: Hoje()
Argumentos: Nenhum
A função Hoje() retorna a data atual do sistema. A data é inserida no formato dd/mm/aaaa. Por exemplo,
para inserir a data atual em uma célula, basta digitar a seguinte fórmula: =Hoje()
Mas porque utilizar a função Hoje() e não digitar a data diretamente? A vantagem da função Hoje() é que
ela atualiza o valor da data na célula, toda vez que a planilha for aberta no Excel. Com o uso da função
Hoje() teremos sempre a data atualizada.
Prof. Ricardo Venero Soares 12
Função Hora(número)
Sintaxe: Hora(número)
ou
Hora("hh:mm:ss")
Argumentos: número é um valor que representa o percentual do dia, já transcorrido. Por exemplo,
considere a fórmula:
=Hora(0,5),
retorna o valor 12. Por que? 0,5 é a metade do dia, o que corresponde a, exatamente 12 horas.
E a fórmula: =Hora(0,7),
o que retorna? Retorna 16, pois 70% do dia seriam 16 horas e 48 minutos. A função hora, retorna apenas a
parte inteira da hora.
Também podemos passar um valor de hora, como parâmetro para a função Hora(). Considere o exemplo:
=Hora("16:12:35")
Neste caso a função retorna apenas o valor da hora. Um detalhe importante é que ao passarmos uma hora
como parâmetro, devemos colocar este parâmetro entre aspas, conforme indicado no exemplo anterior.
Função Agora ()
Sintaxe: Agora ()
Argumentos: Nenhum
A função Agora() retorna a data e hora do sistema. A data é inserida no formato dd/mm/aaaa e a hora no
formato hh:mm. Por exemplo, para inserir a data e hora atual em uma célula, basta digitar a seguinte
fórmula:
=Agora()
Mas porque utilizar a função Agora() e não digitar a data e hora diretamente? A vantagem da função Agora()
é que ela atualiza o valor da data e da hora, toda vez que a planilha for aberta. Com o uso da função
Agora() teremos sempre a data e hora atualizadas.
Datas e Horas
Objetivo: Neste lição apresentaremos as seguintes funções:
DIA.DA.SEMANA()
DIA()
ANO()
MÊS()
Função DIA.DA.SEMANA()
Sintaxe: DIA.DA.SEMANA("dd/mm/aa";tipo_retorno)
ou
DIA.DA.SEMANA(número;tipo_retorno)
Argumentos: Uma data entre aspas ou o número seqüencial que representa uma data.
A função DIA.DA.SEMANA retorna um número inteiro, que varia entre 1 e 7. O número representa o dia da
semana. O argumento tipo_retorno é opcional e determina a maneira pela qual o resultado é interpretado.
Se tipo_retorno for 1 ou omitido, a função retornará um número entre 1 e 7, onde 1 representa o domingo e
7 representa o sábado. Se tipo_retorno for 2, a função retornará um número entre 1 e 7, onde 1 é segunda-
feira e 7 é domingo. Se tipo_retorno for 3, a função retornará um número entre 0 e 6, onde 0 é segunda feira
e 6 é domingo.
Vamos considerar o exemplo da planilha a seguir:
Prof. Ricardo Venero Soares 13
Na coluna A temos valores de datas a partir de 23/09/2001, que cai em um Domingo. Na coluna B
utilizamos a fórmula =DIA.DA.SEMANA(A2;1). Observe que definimos o parâmetro tipo_retorno como
sendo igual a 1. Neste caso o domingo é o dia 1 e o sábado o dia 7, conforme pode ser confirmado pelos
resultados. Na coluna C utilizamos a fórmula =DIA.DA.SEMANA(A2;2). Observe que o domingo é o dia 7 e
a segunda-feira o dia 1, conforme pode ser confirmado pelos resultados. Na coluna D utilizamos a fórmula
=DIA.DA.SEMANA(A2;3). Observe que o domingo é o dia 6 e a segunda-feira o dia 0, conforme pode ser
confirmado pelos resultados.
Retorna o dia da semana correspondente a uma data. O dia é dado como um inteiro, variando de 1
(domingo) a 7 (sábado), por padrão.
Sintaxe
DIA.DA.SEMANA(núm_série; retornar_tipo)
Núm_série é um número seqüencial que representa a data do dia que você está tentando encontrar. As
datas devem ser inseridas com a função DATA ou como resultado de outras fórmulas ou funções. Por
exemplo, use DATA(2008;5;23) para 23 de maio de 2008. Poderão ocorrer problemas se as datas forem
inseridas como texto.
Retornar_tipo é um número que determina o tipo do valor retornado.
Retornar_tipo Número retornado
1 ou omitido Números 1 (domingo) a 7 (sábado). Como nas versões anteriores do Microsoft Excel.
2 Números 1 (segunda-feira) a 7 (domingo).
3 Números 0 (segunda-feira) a 6 (domingo).
Comentários
O Microsoft Excel armazena datas como números de série seqüenciais para que eles possam ser usados
em cálculos. Por padrão, 1° de janeiro de 1900 é o número de série 1 e 1° de janeiro de 2008 é o número
de série 39448 porque está 39.448 dias após 1° de janeiro de 1900. O Microsoft Excel para o Macintosh usa
um sistema de data diferente como padrão.
Exemplo
A
1 Dados
2 14/02/08
Fórmula Descrição (resultado)
O dia da semana, com números de 1 (domingo) a 7
=DIA.DA.SEMANA(A2)
(sábado) (5)
O dia da semana, com números de 1 (segunda-feira) a 7
=DIA.DA.SEMANA(A2;2)
(domingo) (4)
Prof. Ricardo Venero Soares 14
O dia da semana, com números de 0 (segunda-feira)
=DIA.DA.SEMANA(A2;3)
a 6 (domingo) (3)
Observação 14/2/08 é uma quinta-feira.
Função Dia(Data)
Sintaxe: Dia(Data)
Argumentos: Recebe uma data ou o endereço de uma célula onde existe um valor do tipo data e retorna
um número inteiro, correspondente ao dia da data passada como parâmetro.
Vamos considerar o exemplo da planilha a seguir:
Na coluna B, utilizamos a função =Dia(A2), a qual retorna apenas o dia da data contida na coluna A,
conforme pode ser confirmado pelos resultados obtidos.
Função Mês(Data)
Sintaxe: Mês(Data)
Argumentos: Recebe uma data ou o endereço de uma célula onde existe um valor do tipo data.
Vamos considerar o exemplo da planilha a seguir:
Na coluna B, utilizamos a função =Mês(A2), a qual retorna apenas o mês da data contida na coluna A,
conforme pode ser confirmado pelos resultados obtidos.
Importante: A função mês deve ser digitada com o acento, caso contrário será gerada uma mensagem de
erro.
Função Ano(Data)
Sintaxe: Ano(Data)
Prof. Ricardo Venero Soares 15
Argumentos: Recebe uma data ou o endereço de uma célula onde existe um valor do tipo data.
Vamos considerar o exemplo da planilha a seguir:
Na coluna B, utilizamos a função =Ano(A2), a qual retorna apenas o Ano da data contida na coluna A,
conforme pode ser confirmado pelos resultados obtidos.
Datas e Horas
Objetivo: Neste lição apresentaremos as seguintes funções:
DATA.VALOR()
HORA()
MINUTO()
SEGUNDO()
Função DATA.VALOR("dd/mm/aaaa")
Sintaxe: DATA.VALOR("dd/mm/aa")
Argumento: Uma data entre aspas.
A função DATA.VALOR recebe como argumento uma data e retorna o valor seqüencial (número) utilizado
internamente pelo Excel para armazenar a Data. O argumento passado para a função deve ser uma data
entre 01/01/1990 e 31/12/2078 em qualquer um dos formatos definidos pelo Excel.
Considere o exemplo:
=DATA.VALOR("31/12/2020")
esta função ira retornar 44196. Isto significa que entre 01/01/1900 e 31/12/2020 teremos 44196 dias.
Função Hora(hh:mm:ss)
Sintaxe: Hora(hh:mm:ss)
Argumento: Recebe uma valor de hora completa (hh:mm:ss) ou o endereço de uma célula onde existe um
valor do tipo hora.
Vamos considerar o exemplo da planilha a seguir:
Prof. Ricardo Venero Soares 16
Na coluna B, utilizamos a função =Hora(A2), a qual retorna apenas o valor da hora contida na coluna A,
conforme pode ser confirmado pelos resultados obtidos.
Função Minuto(hh:mm:ss)
Sintaxe: Minuto(hh:mm:ss)
Argumento: Recebe uma valor de hora completa (hh:mm:ss) ou o endereço de uma célula onde existe um
valor do tipo hora.
Vamos considerar o exemplo da planilha a seguir:
Na coluna B, utilizamos a função =Minuto(A2), a qual retorna apenas o valor dos minutos da hora
completa contida na coluna A, conforme pode ser confirmado pelos resultados obtidos.
Função Segundo(hh:mm:ss)
Sintaxe: Segundo(hh:mm:ss)
Argumento: Recebe uma valor de hora completa (hh:mm:ss) ou o endereço de uma célula onde existe um
valor do tipo hora.
Vamos considerar o exemplo da planilha a seguir:
Prof. Ricardo Venero Soares 17
Na coluna B, utilizamos a função =Segundo(A2), a qual retorna apenas o valor dos segundos da
hora completa contida na coluna A, conforme pode ser confirmado pelos resultados obtidos.
FUNÇÕES LÓGICAS
FUNÇÃO SE
Retorna um valor se uma condição que você especificou avaliar como VERDADEIRO e um outro valor se
for avaliado como FALSO.
Use SE para conduzir testes condicionais sobre valores e fórmulas.
Fórmulas da Função SE:
; quer dizer então faça
( ) quer dizer então leia
“texto” quer dizer escreva. Sempre que desejar escrever texto coloque entre aspas.
Neste caso aparecerá a palavra texto. (pode ser qualquer outra palavra que você quiser).
“” as duas aspas seguidas dão sentido de vazio, ou seja, deixar célula em branco.
Sintaxe
SE(teste_lógico;valor_se_verdadeiro;valor_se_falso)
Teste_lógico é qualquer valor ou expressão que possa ser avaliado como VERDADEIRO ou FALSO. Por
exemplo, A10=100 é uma expressão lógica; se o valor da célula A10 for igual a 100, a expressão será
considerada VERDADEIRO. Caso contrário, a expressão será considerada FALSO. Esse argumento pode
usar qualquer operador de cálculo de comparação.
Valor_se_verdadeiro é o valor retornado se teste_lógico for VERDADEIRO. Por exemplo, se esse
argumento for a seqüência de caracteres de texto "Dentro do orçamento" e o argumento teste_lógico for
considerado VERDADEIRO, a função SE exibirá o texto "Dentro do orçamento". Se teste_lógico for
VERDADEIRO e valor_se_verdadeiro for vazio, o argumento retornará 0 (zero). Para exibir a palavra
VERDADEIRO, use o valor lógico VERDADEIRO para esse argumento. Valor_se_verdadeiro pode ser outra
fórmula.
Valor_se_falso é o valor retornado se teste_lógico for FALSO. Por exemplo, se esse argumento for a
seqüência de caracteres de texto "Acima do orçamento" e o argumento teste_lógico for considerado
FALSO, a função SE exibirá o texto "Acima do orçamento". Se teste_lógico for FALSO e valor_se_falso for
omitido (ou seja, se não houver vírgula após valor_se_verdadeiro), o valor lógico FALSO será retornado. Se
teste_lógico for FALSO e valor_se_falso for vazio (ou seja, se houver uma vírgula após valor_se_verdadeiro
seguida do parênteses de fechamento), o valor 0 (zero) será retornado. Valor_se_falso pode ser outra
fórmula.
Comentários
É possível aninhar até sete funções SE como argumentos valor_se_verdadeiro e valor_se_falso para
construir testes mais elaborados. Consulte o último dos exemplos a seguir.
Prof. Ricardo Venero Soares 18
Quando os argumentos valor_se_verdadeiro e valor_se_falso são avaliados, SE retorna o valor que foi
retornado por estas instruções.
Se algum dos argumentos de SE for matriz, cada elemento da matriz será avaliado quando a instrução SE
for executada.
O Microsoft Excel fornece funções adicionais que podem ser usadas para analisar os dados com base em
uma condição. Por exemplo, para contar o número de ocorrências de uma seqüência de caracteres de texto
ou um número dentro de um intervalo de células, use a função de planilha CONT.SE. Para calcular uma
soma baseada em uma seqüência de caracteres de texto ou em um número dentro de um intervalo, use a
função de planilha SOMASE. Saiba como calcular um valor baseado em uma condição.
Exemplo 1
Dados
50
Fórmula Descrição (resultado)
Se o número acima for menor ou igual a 100, a fórmula exibirá
=SE(A2<=100;"Dentro do orçamento";"Acima
"Dentro do orçamento". Caso contrário, a função exibirá "Acima
do orçamento")
do orçamento" (Dentro do orçamento)
Se o número acima for 100, o intervalo B5:B15 será calculado.
=SE(A2=100;SOMA(B5:B15);"")
Caso contrário, o texto vazio ("") será retornado ()
Exemplo 2
Despesas reais Despesas previstas
1500 900
500 900
500 925
Fórmula Descrição (resultado)
=SE(A2>B2;"Acima do Verifica se a primeira linha está acima do orçamento (Acima do
orçamento";"OK") orçamento)
=SE(A3>B3;"Acima do
Verifica se a segunda linha está acima do orçamento (OK)
orçamento";"OK")
Exemplo 3
Resultado
45
90
78
Fórmula Descrição (resultado)
=SE(A2>89;"A";SE(A2>79;"B";
Atribui uma letra ao primeiro resultado (F)
SE(A2>69;"C";SE(A2>59;"D";"F"))))
=SE(A3>89;"A";SE(A3>79;"B";
Atribui uma letra ao segundo resultado (A)
SE(A3>69;"C";SE(A3>59;"D";"F"))))
=SE(A4>89;"A";SE(A4>79;"B";
Atribui uma letra ao terceiro resultado (C)
SE(A4>69;"C";SE(A4>59;"D";"F"))))
No exemplo anterior, a segunda instrução SE também é o argumento valor_se_falso para a primeira
instrução SE. Da mesma maneira, a terceira instrução SE é o argumento valor_se_falso para a segunda
instrução SE. Por exemplo, se o primeiro teste_lógico (Média>89) for VERDADEIRO, "A" será retornado. Se
o primeiro teste_lógico for FALSO, a segunda instrução SE é avaliada e assim por diante.
As letras são atribuídas a números usando a seguinte chave.
Se o resultado for Então retornará
Maior do que 89 A
De 80 a 89 B
De 70 a 79 C
De 60 a 69 D
Menor do que 60 F
Prof. Ricardo Venero Soares 19
FUNÇÃO E
Retornará VERDADEIRO se todos os argumentos forem verdadeiros; retornará FALSO se um ou mais
argumentos forem falsos.
Sintaxe
E(lógico1;lógico2; ...)
Lógico1; lógico2;... são de 1 a 30 condições que você deseja testar e que podem ser VERDADEIRO ou
FALSO.
Comentários
Os argumentos devem ser avaliados para valores lógicos, como VERDADEIRO ou FALSO, ou devem ser
matrizes ou referências que contêm valores lógicos.
Se um argumento de uma matriz ou referência contiver texto ou células vazias, esses valores serão
ignorados.
Se o intervalo especificado não contiver valores lógicos, E retornará o valor de erro #VALOR!.
A B
1 Fórmula Descrição (resultado)
2 =E(VERDADEIRO;
Todos os argumentos são VERDADEIRO (VERDADEIRO)
3 VERDADEIRO)
4 =E(VERDADEIRO; FALSO) Um argumento é FALSO (FALSO)
Todos os argumentos são avaliados como VERDADEIRO
=E(2+2=4; 2+3=5)
(VERDADEIRO)
Exemplo 2
A
1 Dados
2 50
3 104
Fórmula Descrição (resultado)
=E(1<A2; A2<100) Como 50 está entre 1 e 100 (VERDADEIRO)
=SE(E(1<A3; A3<100); A3; "O Exibirá o segundo número acima se ele estiver entre 1 e 100, caso
valor está fora do intervalo.") contrário, exibirá uma mensagem (O valor está fora do intervalo.)
=SE(E(1<A2; A2<100); A2; "O Exibirá o primeiro número acima se ele estiver entre 1 e 100,
valor está fora do intervalo.") caso contrário, exibirá uma mensagem (50)
FUNÇÃO OU
Retorna VERDADEIRO se qualquer argumento for VERDADEIRO; retorna FALSO se todos os argumentos
forem FALSOS.
Sintaxe
OU(lógico1;lógico2;...)
Lógico1;lógico2,... são de uma a 30 condições que você deseja testar e que podem resultar em
VERDADEIRO ou FALSO.
Comentários
Os argumentos devem ser avaliados como valores lógicos, como VERDADEIRO ou FALSO, ou em matrizes
ou referências que contenham valores lógicos.
Se um argumento de uma matriz ou referência contiver texto ou células vazias, esses valores serão
ignorados.
Se o intervalo especificado não contiver valores lógicos, OU retornará o valor de erro #VALOR!.
Você pode usar uma fórmula de matriz OU para verificar se um valor ocorre em uma matriz. Para inserir
uma fórmula de matriz, pressione CTRL+SHIFT+ENTER.
Exemplo
A B
1 Fórmula Descrição (resultado)
2 =OU(VERDADEIRO) Um argumento é VERDADEIRO (VERDADEIRO)
Prof. Ricardo Venero Soares 20
3 Todos os argumentos são avaliados como FALSO
=OU(1+1=1;2+2=5)
4 (FALSO)
Pelo menos um argumento é VERDADEIRO
=OU(VERDADEIRO;FALSO;VERDADEIRO)
(VERDADEIRO)
FILTRO
Sobre a filtragem
Filtrar é uma maneira rápida e fácil de localizar e trabalhar com um subconjunto de dados em um
intervalo. Um intervalo filtrado exibe somente as linhas que atendem aos critérios (critérios: condições que
você especifica para limitar os registros que devem ser incluídos no conjunto de resultados de uma consulta
ou de um filtro.) especificados para uma coluna. O Microsoft Excel fornece dois comandos para filtrar
intervalos:
AutoFiltro, que inclui filtrar por seleção, para critérios simples
Ao contrário da classificação, filtrar não reorganiza um intervalo. Filtrar oculta temporariamente as
linhas que você não deseja exibir.
Quando o Excel filtra linhas, você pode editar, formatar, incluir em gráficos e imprimir o subconjunto
do intervalo sem reorganizá-lo ou movê-lo.
AutoFiltro
Quando você usa o comando AutoFiltro, setas de AutoFiltro aparecem à direita dos rótulos de
coluna no intervalo filtrado.
Intervalo não filtrado
Intervalo filtrado
O Microsoft Excel indica os itens filtrados em azul.
O AutoFiltro personalizado é usado para exibir as linhas que contêm um ou outro valor. Você
também pode usar o AutoFiltro personalizado para exibir as linhas que atendem a mais de uma condição
para uma coluna; por exemplo, seria possível exibir as linhas que contêm valores em um intervalo
específico (como um valor Amaral).
Prof. Ricardo Venero Soares 21
Filtrar para registros exclusivos
1. Selecione a coluna ou clique em uma célula no intervalo ou na lista que deseja filtrar.
2. No menu Dados, aponte para Filtrar e clique em Filtro avançado.
3. Siga um destes procedimentos:
• Para filtrar o intervalo ou a lista no local, procedimento semelhante ao usado no AutoFiltro, clique em
Filtrar a lista no local.
• Para copiar os resultados do filtro para outro local, clique em Copiar para outro local. Em seguida,
na caixa Copiar para, digite uma referência de célula.
Para selecionar uma célula, clique em Recolher Caixa de Diálogo para ocultar
temporariamente a caixa de diálogo. Selecione a célula na planilha e pressione Expandir Caixa de Diálogo
.
4. Marque a caixa de seleção Somente registros exclusivos.
Remover filtros
Para remover um filtro aplicado a uma coluna em um intervalo ou lista, clique na seta próxima à
coluna e, em seguida, clique em Todos.
Para remover filtros aplicados a todas as colunas em um intervalo ou lista, aponte para Filtrar no
menu Dados e clique em Mostrar Tudo.
Para remover as setas de filtro de um intervalo ou lista, aponte para Filtrar no menu Dados e clique em
AutoFiltro.
Sobre os gráficos
Gráficos têm apelo visual e facilitam, para os usuários, a visualização de comparações, padrões e
tendências nos dados. Por exemplo, em vez de ter que analisar várias colunas de números de planilha,
você pode ver imediatamente se as vendas estão caindo ou subindo a cada trimestre ou como as vendas
reais se comparam às vendas estimadas.
Criando gráficos
Você pode criar um gráfico na própria planilha ou como um objeto incorporado à uma planilha. É
possível também publicar um gráfico em uma página da Web. Para criar um gráfico, primeiro você deve
inserir os dados do gráfico na planilha. Em seguida, selecione os dados e use o Assistente de gráfico para
passar pelo processo de escolha do tipo de gráfico e das várias opções de gráficos ou use a barra de
ferramentas Gráfico para criar um gráfico básico que você poderá formatar posteriormente.
Prof. Ricardo Venero Soares 22
Dados da planilha
Gráfico criado a partir de dados de planilha
Como os dados de uma planilha são representados em um gráfico
Um gráfico é vinculado aos dados da planilha em que foi criado e é atualizado automaticamente
quando você altera os dados da planilha.
Marcador de Dados
Linha de grade principal
Nomes de categorias
Nomes de séries de dados do gráfico
Gráficos incorporados e planilhas de gráfico
Você pode criar um gráfico em sua própria planilha de gráfico (folha de gráfico: uma folha em uma
pasta de trabalho que contém somente um gráfico. A folha de gráfico é útil na exibição de um gráfico ou
relatório de gráfico dinâmico separada dos dados da planilha ou do relatório de tabela dinâmica.) ou como
um gráfico incorporado (gráfico incorporado: um gráfico colocado em uma planilha e não em uma folha de
gráfico separada. Os gráficos incorporados são úteis quando você deseja ver ou imprimir um gráfico ou
relatório de gráfico dinâmico com seus dados de origem ou outras informações em uma planilha.) em uma
planilha. De qualquer maneira, o gráfico é vinculado aos dados de origem na planilha, o que significa que o
gráfico será atualizado quando os dados da planilha forem atualizados.
Gráficos incorporados Um gráfico incorporado é considerado um objeto gráfico e é salvo como
parte da planilha em que foi criado. Use gráficos incorporados quando quiser exibir ou imprimir um ou mais
gráficos com seus dados da planilha.
Prof. Ricardo Venero Soares 23
Folhas de gráfico Uma folha de gráfico é uma folha separada dentro da sua pasta de trabalho
que tem um nome próprio. Use uma folha de gráfico quando quiser exibir ou editar gráficos extensos ou
complexos separados dos dados da planilha ou quando desejar preservar espaço na tela enquanto trabalha
na planilha.
Criar um gráfico
Exercício 1: Criar um gráfico
1. Clique na célula A1 e arraste até a célula D4 para selecionar os dados nessas quatro linhas e
colunas.
2. Clique no botão Assistente de Gráfico na barra de ferramentas Padrão. Ou no menu Inserir,
clique em Gráfico.
3. Clique no botão Manter Pressionado para Exibir Exemplo, na parte inferior do assistente, para
obter uma visualização da aparência do gráfico. (É necessário manter o botão pressionado com
firmeza. Não basta clicar nele e soltá-lo.) A visualização de um gráfico com os dados aparecerá no
lado direito do assistente.
4. Clique em Concluir.
Exercício 2: Atualizar os dados do gráfico
Altere os dados na célula D2 de 300 para 550 e pressione ENTER. A coluna de Peacock em março
é atualizada automaticamente.
Exercício 3: Mover um gráfico
Talvez você queira posicionar o gráfico em um local diferente daquele em que o Excel o colocou.
Veja como movê-lo:
1. Clique na borda do gráfico. Quadrados aparecerão nos cantos e nos lados do gráfico.
2. Clique (sem soltar o botão do mouse) dentro da borda do gráfico e arraste o ponteiro só um
pouquinho. Você deverá ver uma seta de quatro pontas e uma linha pontilhada indicando um novo
local. Continue arrastando e solte o botão do mouse para mover o gráfico. Pressione CTRL+Z ou o
botão Desfazer na barra de ferramentas para desfazer uma ação.
Exercício 4: Redimensionar um gráfico
Talvez você queira tornar o gráfico maior ou menor do que o Excel o fez. Veja como fazer isso:
1. Clique na borda do gráfico. Quadrados aparecerão nos cantos e nos lados do gráfico.
Prof. Ricardo Venero Soares 24
2. Posicione o ponteiro sobre um dos quadrados e arraste-o para alterar o tamanho do gráfico.
Pressione CTRL+Z ou o botão Desfazer na barra de ferramentas para desfazer uma ação.
Exercício 5: Examinar outros tipos de gráficos
Neste exercício, você verá qual será a aparência dos mesmos dados em tipos diferentes de
gráficos.
1. Clique na borda do gráfico e selecione Tipo de Gráfico no menu Gráfico.
2. Primeiro, observe que o Excel oferece mais de uma variedade de gráficos de Colunas, conforme
mostrado no lado direito da caixa Subtipo de gráfico. O Excel começa com o tipo de Gráfico de
Colunas e o subtipo Colunas Agrupadas. Isso parece familiar, porque trata-se do tipo de gráfico que
você já criou.
Agora observe o texto sob a caixa Subtipo de gráfico descrevendo o gráfico de Colunas
Agrupadas. O texto descrevendo cada subtipo de gráfico aparece aqui quando o subtipo é selecionado.
Clique em qualquer um dos outros subtipos de gráfico. Observe o texto que o descreve. Agora,
clique no botão Manter Pressionado para Exibir Exemplo para ver quais dados da sessão prática
parecem com os do subtipo. À medida que testar os subtipos, pergunte-se: Qual deles é o mais claro?
3. Em seguida, clique em outra opção na caixa Tipo de gráfico no lado esquerdo. Por exemplo, clique
no gráfico de Linha, e no botão Manter Pressionado para Exibir Exemplo. No caso desses
dados, o gráfico de Linha não torna a comparação tão clara quanto o gráfico de Colunas.
Teste qualquer um dos outros tipos e subtipos de gráfico que você considerar interessante. Teste
um tipo de gráfico da guia Tipos Personalizados também. (Aqui o Excel oferece uma visualização
automática, em vez do botão Manter Pressionado para Exibir Exemplo.) Lembre-se: Quando selecionar
um tipo de gráfico, escolha a opção que comunique suas idéias com mais eficiência. Mantenha a
simplicidade para que o público saiba onde você quer chegar.
4. Clique em Cancelar.
Exercício 6: Excluir um gráfico
1. Clique dentro da borda do gráfico.
2. Pressione DELETE.
Explorar o assistente de gráfico
Exercício 1: Alterar um gráfico modificando seus itens
Neste exercício, você alterará os valores, chamados séries de dados, contidos no gráfico.
1. Clique na célula A1 e arraste até a célula D4 para selecionar os dados nessas quatro linhas e
colunas.
2. Clique no botão Assistente de Gráfico na barra de ferramentas Padrão. Ou, no menu Inserir,
clique em Gráfico.
3. Clique no botão Avançar.
4. Observe que em Séries em, o Excel selecionou Linhas como a série de dados do gráfico. A
visualização mostra que esse gráfico indica quantas caixas cada pessoa vendeu, agrupadas por
mês. As vendas de janeiro são mostradas para Peacock, Suyama e Davolio.
Clique em Colunas para alterar a série de dados do gráfico. A visualização mostra que o gráfico
agora indica quantas caixas cada pessoa vendeu, agrupadas por vendedor. As vendas de Peacock são
mostradas para janeiro, fevereiro e março. As vendas de Suyama vêm a seguir e, por fim, as de Davolio.
Prof. Ricardo Venero Soares 25
A legenda do gráfico agora mostra os meses, e o Excel atribuiu uma cor a cada mês. Os nomes dos
vendedores agora são as categorias na parte inferior do gráfico.
5. Clique em Avançar e em Avançar novamente.
6. Clique em Como nova planilha e em Concluir.
Agora você tem um novo gráfico com base em uma planilha chamada Gráfico1. Mencionamos que
você pode fazer isso, em vez de colocar um gráfico na mesma planilha que os dados contidos nela. Talvez
seja necessário rolar a tela um pouco para ver todo o gráfico.
Dica Se o texto na parte inferior for pequeno demais e não for possível ler os nomes dos
vendedores, você poderá aumentar o tamanho da fonte. Clique com o botão direito do mouse em um dos
nomes. Selecione Formatar Eixo no menu de atalho e selecione a guia Fonte na caixa de diálogo
Formatar Eixo. Na caixa Tamanho, selecione um tamanho maior (por exemplo, 14) e clique em OK.
Exercício 2: Explorar as opções do assistente
Neste exercício, você testará as opções em cada guia sobre a qual aprendeu na lição.
Parte 1: Títulos
1. No menu Gráfico na parte superior da janela, clique em Opções de Gráfico.
2. Se a guia Títulos ainda não estiver selecionada, clique em Títulos.
3. Digite um título na caixa Título do gráfico: Geléia do Sir Rodney.
Observe que o título aparece na visualização.
4. Digite um título na caixa Eixo das categorias (X): Vendas do Primeiro Trimestre.
Novamente, observe o título na visualização.
5. Digite um título na caixa Eixo dos valores (Y): Caixas Vendidas.
O título aparece na visualização.
Parte 2: Eixos e rótulos de dados
1. Clique na guia Eixos.
2. Desmarque a caixa de seleção Eixo das categorias (X). Observe na visualização que essa ação
oculta os rótulos da categoria (Peacock etc.) na parte inferior do gráfico. Você pode ocultar os
rótulos do eixo por razões de design, mas se o fizer, as informações também serão ocultadas.
Nesse gráfico, não seria uma boa idéia ocultar os rótulos da categoria.
3. Marque a caixa de seleção Eixo das categorias (X) para exibir os rótulos novamente.
4. Desmarque a caixa de seleção Eixo dos valores (Y). Isso oculta os rótulos do valor do eixo à
esquerda do gráfico, o que normalmente não é uma boa idéia. Mas espere até a próxima etapa.
5. Clique na guia Rótulos de Dados e marque a caixa de seleção Valor. Esta seleção exibe no
gráfico o número exato de caixas vendidas por cada pessoa mensalmente. Você pode usar os
rótulos de dados no lugar das informações de Eixo dos valores (Y) se desejar.
6. Desmarque a caixa de seleção Valor.
7. Selecione a guia Eixos e marque a caixa de seleção Eixo dos valores (Y) novamente.
Parte 3: Linhas de Grade
1. Selecione a guia Linhas de Grade.
2. Em Eixo dos valores (Y), desmarque a caixa de seleção Linhas de grade principais. Veja a
aparência do gráfico na visualização sem nenhuma linha de grade.
Prof. Ricardo Venero Soares 26
Não é necessário exibir linhas de grade. Elas serão úteis ou não, dependendo do gráfico. Você
pode adicionar ou ocultar linhas de grade horizontais ou verticais, um ou dois conjuntos em todas as
direções. Cuidado para não truncar o gráfico.
3. Em Eixo dos valores (Y), marque a caixa de seleção Linhas de grade principais novamente para
exibir essas linhas de grade. Agora, marque a caixa de seleção Linhas de grade principais em
Eixo das categorias (X) para ver sua aparência. Em seguida, desmarque-a.
Parte 4: Legenda
1. Selecione a guia Legenda.
2. Selecione Canto para realocar a legenda.
3. Selecione Inferior para alterar o posicionamento da legenda outra vez.
Parte 5: Rótulos de dados novamente
Selecione a guia Rótulos de Dados. Marque uma das caixas de seleção. Marque outra. Observe
como é fácil truncar o gráfico. Se adicionar rótulos de dados, convém remover as informações do eixo de
valores ou categorias, como fez na Parte 2. Clique nas caixas de seleção novamente para remover os
rótulos de dados.
Parte 6: Tabela de dados
1. Selecione a guia Tabela de Dados.
2. Marque a caixa de seleção Mostrar tabela de dados. Observe que os dados aparecem na
visualização.
Você pode adicionar uma tabela de dados quando coloca um gráfico em sua própria planilha, para
que as pessoas ainda possam ver esses dados junto com o gráfico. Também é possível usar uma tabela de
dados ao colocar o gráfico em uma planilha, caso apenas alguns dados da planilha façam parte do gráfico,
para que as pessoas possam identificar quais são esses dados. A tabela de dados também é útil para um
gráfico em uma apresentação do PowerPoint, caso alguém pergunte pelos números.
3. Agora clique em OK.
Exercício 3: Criar um gráfico de pizza
A finalidade do gráfico de pizza é mostrar como as porcentagens dos valores do gráfico agregam-se
a um total. Diferentemente do gráfico de colunas, o gráfico de pizza mostra apenas um conjunto de valores.
1. Clique na guia Combinação na parte inferior da planilha.
2. Selecione a célula A1 e arraste até a célula E2 para selecionar os dados nessas cinco linhas e duas
colunas.
3. Clique no botão Assistente de Gráfico na barra de ferramentas.
4. Na lista Tipo de gráfico, clique em Pizza.
5. Na lista Subtipo de gráfico, clique na pizza com o efeito visual tridimensional (o subtipo do meio na
primeira linha). Clique em Avançar e em Avançar novamente.
6. Na Etapa 3 do assistente, clique na guia Títulos, se esta opção ainda não estiver selecionada, e
digite um título para o gráfico: Porcentagens de realizado por trimestre.
7. Clique na guia Legenda e desmarque a caixa de seleção Mostrar legenda. Não será preciso inserir
uma legenda porque você criará rótulos na próxima etapa.
8. Clique na guia Rótulos de Dados . Clique nas caixas de seleção Nome da categoria e
Porcentagem.
Como você pode ver na visualização, agora existem rótulos para todas as categorias de valores que
fazem parte do gráfico, e uma porcentagem para cada categoria.
Prof. Ricardo Venero Soares 27
9. Clique em Concluir para ver o gráfico de pizza.
Escolher tipos de gráficos
Exercício 1: Escolher um tipo de gráfico
Neste exercício, você testará um tipo de gráfico que não funciona muito bem com os dados e depois
criará um gráfico mais eficiente.
1. Clique na célula A1 e arraste até a célula D4 da planilha lista para selecionar os dados nessas
quatro linhas e colunas. Observe que você não selecionará os totais na linha 5.
2. Clique no botão Assistente de Gráfico na barra de ferramentas Padrão. Ou, no menu Inserir,
clique em Gráfico.
3. O Excel começa com as opções de tipo de gráfico de Colunas e subtipo Colunas Agrupadas
selecionadas neste estágio. Clique no botão Manter Pressionado para Exibir Exemplo na parte
inferior do assistente para ter uma idéia da aparência do gráfico. (É necessário manter o botão
pressionado com firmeza. Não basta clicar nele e soltá-lo.) A visualização de um gráfico de Colunas
com os dados aparecerá no lado direito do assistente.
4. Agora clique em Área na lista Tipo de gráfico. Na área Subtipo de gráfico, clique no primeiro
gráfico na primeira linha e, em seguida, clique no botão Manter Pressionado para Exibir Exemplo.
Um gráfico de área é usado para demonstrar a magnitude da alteração ao longo do tempo. É difícil
observar a comparação entre os vendedores com o tipo de gráfico de Área. Você pode perceber
que este não é um tipo de gráfico eficiente para dados.
5. Clique no tipo de gráfico de Colunas novamente na lista Tipo de gráfico para criar um gráfico de
Colunas Agrupadas e, em seguida, clique em Avançar duas vezes.
6. Na guia Títulos, na caixa Título do gráfico, digite Vendas Mensais.
Observe o título na visualização (ele levará um segundo mais ou menos para aparecer).
7. Na caixa Eixo das categorias (X), digite Vendas do Primeiro Trimestre.
8. Na caixa Eixo dos valores (Y) , digite Caixas Vendidas e clique em Concluir.
O gráfico é colocado como objeto na planilha com os dados da mesma.
Exercício 2: Examinar subtipos diferentes de gráficos de Colunas
Neste exercício, você visualizará a aparência dos dados em vários subtipos de gráficos de Colunas.
1. Clique com o botão direito do mouse na borda do gráfico ou na área branca do mesmo e clique em
Tipo de Gráfico no menu de atalho.
2. Na área Subtipo de gráfico, clique no gráfico do meio na primeira linha. Leia sua descrição na
caixa abaixo de todos os gráficos na área Subtipo de gráfico. Trata-se de um tipo de gráfico de
Colunas Empilhadas. Agora, clique no botão Manter Pressionado para Exibir Exemplo para ter
uma idéia da aparência dos dados nesse subtipo de gráfico.
Diferentemente do subtipo de gráfico de Colunas 100% Empilhadas que você viu na lição, essas colunas
empilhadas não se estendem até a parte superior do gráfico. Elas não representam uma contribuição
relativa para um total. Em vez disso, representam o número real de caixas vendidas por cada pessoa e o
total mensal real de vendas.
3. Teste alguns dos outros subtipos de gráficos de Colunas. Os outros são gráficos tridimensionais.
Você acha que eles apresentam os dados tão bem quanto o primeiro tipo de gráfico de Colunas
simples?
4. Você não usará nenhum desses novos subtipos de gráficos. Clique em Cancelar na parte inferior
do assistente para manter o gráfico de Colunas simples.
Prof. Ricardo Venero Soares 28
Exercício 3: Criar um gráfico de Linhas
Neste exercício, você aprenderá a criar um gráfico de Linhas.
1. Clique com o botão direito do mouse na borda do gráfico ou na área branca do mesmo e, em
seguida, clique em Tipo de Gráfico no menu de atalho.
2. Clique em Linha na lista Tipo de gráfico.
3. Na área Subtipo de gráfico, na segunda linha, clique no primeiro gráfico à esquerda. Sua
descrição na caixa abaixo de todos os gráficos na área Subtipo de gráfico diz "Linha com
marcadores exibidos a cada valor de dado".
4. Clique em OK. Você acabou de criar um gráfico de Linhas.
Se os nomes dos meses na parte inferior do gráfico estiverem inclinados, redimensione-o até que
esses nomes fiquem nivelados.
Veja como Clique na borda do gráfico. Quadrados aparecerão nos cantos e nos lados do gráfico.
Aponte para um desses quadrados e arraste-o até o gráfico atingir o tamanho adequado. Pressione
CTRL+Z ou o botão Desfazer na barra de ferramentas Padrão para desfazer uma ação.
Exercício 4: Criar um gráfico de Pizza
Durante a lição, prometemos que na sessão prática você aprenderia a selecionar células não
adjacentes. Neste exercício, nas etapas 2 e 3, você verá como fazer isso.
1. Caso tenha redimensionado o gráfico no último exercício, talvez você tenha que movê-lo para ver
seus dados durante este exercício. Clique na borda do gráfico. Quadrados aparecerão nos cantos e
nos lados do gráfico.
2. Clique (sem soltar o botão do mouse) dentro da borda do gráfico e arraste o ponteiro um pouco.
Você deverá ver uma seta de quatro pontas e uma linha pontilhada indicando um novo local.
Continue arrastando e solte o botão do mouse para mover o gráfico. Pressione CTRL+Z ou o botão
Desfazer na barra de ferramentas Padrão para desfazer uma ação.
3. Se o gráfico ainda estiver selecionado (haverá quadrados pretos nos cantos dele), você terá que
clicar em uma célula fora da área do gráfico.
4. Clique na célula B1 e arraste até a célula D1 para selecionar apenas os títulos.
5. Pressione CTRL, clique na célula B5 e arraste até a célula D5 para selecionar os totais.
6. Clique no botão Assistente de Gráfico na barra de ferramentas Padrão.
7. Clique em Pizza na lista Tipo de gráfico.
8. Na área Subtipo de gráfico, clique no gráfico do meio na linha superior. Clique em Avançar duas
vezes.
9. Na caixa Título do gráfico, digite Percentual de Vendas mensais e clique na guia Rótulos de
Dados.
10. Clique nas caixas Nome da categoria e Porcentagem. Em seguida, clique em Avançar.
11. Clique em Como nova planilha e em Concluir. Criar um gráfico de Pizza é fácil, não?
Fevereiro contribui para 48% das vendas.
Dica Se os rótulos de dados (janeiro etc.) forem pequenos demais para leitura, altere o tamanho
do texto. Clique no nome de qualquer mês. Os nomes dos meses serão selecionados. Você deverá ver
quadrados de seleção pretos ao redor de todos os nomes. Na barra de ferramentas Formatação, digite ou
clique em um número na caixa Tamanho da Fonte . Por exemplo, digite 16. Também é possível
redimensionar a legenda clicando sobre ela e seguindo essas etapas.
Prof. Ricardo Venero Soares 29
Exercício 5: Criar um gráfico de Pizza após a soma
Tente fazer algo novo. Neste exercício, você calculará o total de vendas trimestrais para cada
vendedor e criará um gráfico de Pizza para comparar a contribuição de cada um deles em relação ao total
do trimestre.
1. Clique na guia Lista na parte inferior da pasta de trabalho.
2. Clique na célula E2 e arraste até a célula E4. Em seguida, clique no botão AutoSoma na barra
de ferramentas Padrão. Os totais são 810, 614 e 720.
3. Clique na célula A2 e arraste até a célula A4 para selecionar os nomes dos vendedores.
4. Pressione CTRL, clique na célula E2 e arraste até a célula E4 para selecionar os totais.
5. Clique no botão Assistente de Gráfico na barra de ferramentas Padrão.
6. Clique em Pizza na lista Tipo de gráfico.
7. Na área Subtipo de gráfico, clique no gráfico do meio na linha superior (ou em outro tipo que você
preferir, caso queira fazer experiências). Em seguida, clique em Avançar duas vezes.
8. Na guia Títulos na caixa Título do gráfico, digite Percentual de Vendas e, em seguida, clique na
guia Rótulos de Dados.
9. Clique nas caixas Nome da categoria e Porcentagem. Em seguida, clique em Avançar.
Clique em Como nova planilha e em Concluir.
EXERCÍCIOS DE FIXAÇÃO
MATEMÁTICA FINANCEIRA UTILIZANDO O EXCEL
SÍMBOLOS DE OPERAÇÕES
Operadores aritméticos Para efetuar operações matemáticas básicas, como adição, subtração ou
multiplicação, combinar números e produzir resultados numéricos, use estes operadores aritméticos.
Operador aritmético Significado
(exemplo)
+ (sinal de mais) Adição (3+3)
– (sinal de menos) Subtração (3–1)
Negação (–1)
* (asterisco) Multiplicação (3*3)
/ (sinal de divisão) Divisão (3/3)
% (sinal de Porcentagem (20%)
porcentagem)
^ (acento circunflexo) Exponenciação (3^2)
RAIZ
Operadores de comparação Você pode comparar dois valores com os operadores a seguir. Quando dois
valores são comparados usando esses operadores, o resultado é um valor lógico, VERDADEIRO ou
FALSO.
Operador de comparação Significado (exemplo)
= ( igual) Igual a (A1=B1)
> ( maior que) Maior que (A1>B1)
< (menor que) Menor que (A1<B1)
Prof. Ricardo Venero Soares 30
>= ( maior ou igual a) Maior ou igual a
(A1>=B1)
<= ( menor ou igual a) Menor ou igual a
(A1<=B1)
<> (diferente de) Diferente de (A1<>B1)
Quadro comparativo Utilizando o Excel e o Simulador da HP-12C
Função Financeira Valor calculado pelo Parâmetros da função do Excel
do Excel Simulador da HP-12C
VP PV (TAXA; NPER; PGTO; VF;TIPO)
VF FV (TAXA; NPER; PGTO; VP;TIPO)
PGTO PMT (TAXA; NPER; VP;VF;TIPO)
TAXA I ( NPER; PGTO; VP;VF;TIPO;
ESTIMATIVA)
NPER n (TAXA; PGTO; VP;VF;TIPO)
1 Resolva:
3
1.1 (1,28) =?
1/3
1.2 (27) =?
3 4
1.3 (1,07) x (1,05) =?
32/360
1.4 (1 + 4,50) =?
68/30
1.5 ( 1 + 0,60) - 1 x 100 = ?
4
1.6 (1,10) x 0,10 x 100.000,00 =?
4
(1,10) -1
Respostas:
1.1 2,10
1.2 3,00
1.3 1,49
1.4 1,16
1.5 190,18
1.6 31.547,08
Prof. Ricardo Venero Soares 31
1.1 Um empresário obteve um empréstimo de R$ 60.000,00 em seu banco, à taxa de juros compostos
de 3% ao mês, por um período de cinco meses. Calcular o valor dos juros e o montante final a ser pago.
resp: juros R$ 9556,44 e montante R$ 69.556,44
1.2 Qual o montante produzido pela aplicação de um capital de R$ 200.000,00, à taxa de juros
compostos de 2% ao mês, pelo prazo de 69 dias?
Resposta: R$ 209.319,84
1.3 Quanto devo aplicar hoje, à taxa de juros compostos de 3% ao mês, para poder receber R$ 4.000,00 de montante,
num período de quatro meses?
Resposta: R$ 3.553,95
1. DESCONTO COMPOSTO
1.1 Desejamos resgatar um título, cujo nominal é de R$ 7.000,00 faltando ainda 3 meses para o seu vencimento. Calcule
seu valor atual, sabendo que a taxa de desconto é de 3,5% ao mês.
Resp: R$ 6313,60
1.2 Calcule o valor atual de um título de R$ 40.000,00 resgatado 1 ano e 4 meses antes do seu vencimento, sendo a taxa
de desconto de 24% ao ano.
Resp: R$ 30026,02
1.3 O valor nominal de um título é de R$ 200.000,00 seu portador deseja descontá-lo 1 ano e 3 meses antes de seu
vencimento. Calcule o valor de resgate sabendo que a taxa de desconto (composto) é de 28% ao ano, capitalizados
mensalmente.
resp: R$ 146.898,55
1. SÉRIE UNIFORMES DE PAGAMENTOS E RECEBIMENTOS (Rendas e Empréstimos)
1.1 O Sr. João comprou uma geladeira de R$ 1.000,00 pelo crediário, comprometendo-se a pagar seis
prestações iguais, mensais e consecutivas, vencendo a primeria 30 dias após a aquisição.
Calcule o valor das prestações, sabendo-se que a taxa de juros compostos cobrada pela loja foi
de 8% ao mês.
Resposta: R$ 216,32
1.2 Quanto devo aplicar hoje, a uma taxa de juros compostos de 2% ao mês, para poder receber, a partir
de 30 dias, 60 parcelas iguais, mensais e consecutivas de R$ 2.000,00 cada?
Resposta: R$ 69.521,77
1.3 Qual o valor inicial financiado para pagamento em seis prestações mensais, iguais e consecutivas de
R$ 1.300,00 (primeira paga 30 dias após a contratação), à taxa de juros compostos de 5% ao mês?
Resposta: R$ 6.598,40
1.4 Um carro está anunciado por R$ 8.000,00 para pagamento a vista, ou financiado em 24 prestações
iguais, mensais e consecutivas, sendo a primeira paga no ato da compra (termos antecipados).
Calcule o valor das prestações, sabendo-se que a taxa de juros compostos cobrada pela loja é
de 4,80% ao mês.
Resposta: R$ 542,50
Prof. Ricardo Venero Soares 32
FUNÇÃO DATAS
1 Resolva:
1.1 Calcular o prazo de pagamento da duplicata a seguir:
Data de emissão Data de vencimento Total de dias
29/10/1999 22/12/1999
Resposta: 54
1.2 Calcular o prazo do empréstimo bancário a seguir:
Data da
contratação Data de vencimento Total de dias
2/7/1999 10/8/1999
Resposta: 39
1.3 Determine a data de resgate da seguinte aplicação financeira:
Data da aplicação Prazo (dias) Data de resgate
4/10/1999 63
Resposta: 6/12/1999
1.4 Determinar a data de vencimento de uma fatura com base na tabela a seguir:
Data de emissão Prazo (dias) Vencimento
12/12/1998 123
Resposta: 14/4/1999
1.5 Se hoje, dia 29-10-99, resgatei uma aplicação financeira que efetuei há 63 dias,
qual a data da aplicação?
Data de resgate Prazo (dias) Data da aplicação
29/10/1999 63
Resposta: 27/8/1999
1 Resolva:
Diatrabalhototal (dias últeis)
1.1 Calcular o número de dias úteis do título de crédito a seguir:
Data de emissão Data de vencimento Total de dias úteis
Prof. Ricardo Venero Soares 33
29/10/1999 22/12/1999
Feriados:
2/11/1999
15/11/1999
Resposta: 37
1.2 Quantos dias úteis encontram-se entre as datas a seguir:
Data inicial Data final Total de dias úteis
2/7/1999 10/8/1999
Feriados: nihil
Resposta: 28
1.3 A reforma de uma casa iniciada em 26-7-99 demandará 60 dias úteis para conclusão.
Qual a data prevista para seu término?
Data de início Prazo (dias úteis) Data de término
26/7/1999 60
Feriados:
7/9/1999
12/10/1999
Resposta: 20/10/1999
1.4 Determinar a data de vencimento de uma fatura com base na tabela a seguir:
Data de emissão Prazo (dias úteis) Vencimento
2/8/1999 42
Feriados:
7/9/1999
Resposta: 30/9/1999
1.5 Se hoje, dia 29-10-99, resgatei uma aplicação financeira que efetuei há 63 dias úteis,
qual a data da aplicação?
Data de resgate Prazo (dias úteis) Data da aplicação
29/10/1999 63
Feriados:
7/9/1999
12/10/1999
Resposta: 30/7/1999
1 Resolva:
1.
1 Informar a data de vencimento e o dia da semana do empréstimo a seguir:
Prof. Ricardo Venero Soares 34
Data da contratação 28/6/1999
Prazo (dias corridos) 63
Data de vencimento
Dia da semana
Respostas:
Data de
vencimento: 30/8/1999
Dia da semana: Segunda-feira
1.
2 Calcular a data e o respectivo dia da semana referente a 124 dias anteriores à data de hoje.
Data atual 18/11/2010
Prazo (dias corridos) 124
Data desejada
Dia da semana
Respostas:
Data desejada: 17/7/2010
Dia da semana: Sábado
1.
3 Verifique qual o dia da semana correspondente às datas a seguir:
a. 18/06/1950
A seleção brasileira de futebol perde por 2 x 1 no estádio do Maracanã para a seleção do
Uruguai, deixando de conquistar o título mundial daquele ano.
Resposta: Domingo
b
. 15/03/1990
Assume o poder o Presidente eleito - Fernando Afonso Collor de Mello.
Resposta: Quinta-feira
1 FUNÇÃO E
1.1 Determinada loja de artigos esportivos está concedendo descontos de 5% para os clientes
que realizarem compras iguais ou superiores a R$ 200,00 e efetuarem o pagamento a vista.
Montar a tabela a seguir, usando uma fórmula que calcule automaticamente o valor do desconto
em função das compras efetuadas por determinado cliente.
Valor da venda Forma de Valor do desconto Valor a ser pago
pagamento
R$ 300,00 a vista
R$ 150,00 a vista
Prof. Ricardo Venero Soares 35
R$ 450,00 a prazo
R$ 250,00 a vista
R$ 350,00 a vista
Total geral : R$ - R$ -
Respostas:
Valor do
Valor da venda desconto Valor a ser pago
R$ 300,00 R$ 15,00 R$ 285,00
R$ 150,00 R$ - R$ 150,00
R$ 450,00 R$ - R$ 450,00
R$ 250,00 R$ 12,50 R$ 237,50
R$ 350,00 R$ 17,50 R$ 332,50
Total geral R$ 45,00 R$ 1.455,00
1.2 FUNÇÃO OU:
Determinada loja de artigos importados está concedendo descontos de 5% para os clientes
que realizarem compras iguais ou superiores a R$ 400,00 ou efetuarem o pagamento a vista.
Montar a tabela a seguir, usando uma fórmula que calcule automaticamente o valor do desconto
em
função do valor das compras efetuadas por determinado cliente.
Valor da venda Forma de Valor do desconto Valor a ser pago
pagamento
R$ 500,00 a prazo
R$ 150,00 a prazo
R$ 100,00 a vista
R$ 190,00 a vista
R$ 350,00 a prazo
Total geral : R$ - R$ -
Respostas:
Valor do
Valor da venda desconto Valor a ser pago
R$ 500,00 R$ 25,00 R$ 475,00
R$ 150,00 R$ - R$ 150,00
R$ 100,00 R$ 5,00 R$ 95,00
R$ 190,00 R$ 9,50 R$ 180,50
R$ 350,00 R$ - R$ 350,00
Total geral: R$ 39,50 R$ 1.250,50
A loja XIS, em suas vendas de produtos eletrônicos no atacado, adota a seguinte
1.3 política de desconto:
Compras acima de R$ 40.000,00, por tipo de produto, têm 5% de desconto.
Compras até R$ 40.000,00, por tipo de produto, não têm desconto nenhum.
Montar a tabela a seguir, usando uma fórmula que calcule automaticamente o valor
do desconto em
Produto Quantidade Valor unitário Total da compra
Televisor colorido 70 R$ 450,00 31.500,00
Micro System 60 R$ 870,00 52.200,00
Filmadora 25 R$ 900,00 22.500,00
Videocassete 90 R$ 570,00 51.300,00
Agenda Eletrônica 550 R$ 120,00 66.000,00
Total geral : 223.500,00
Prof. Ricardo Venero Soares 36
1.4 Refazer a tabela do exercício e. com a nova política de desconto a seguir:
Compras acima de R$ 65.000 = 10% de desconto.
Compras acima de R$ 25.000 = 5% de desconto.
Compras até R$ 24.999,99 não têm desconto nenhum.
Produto Quantidade Valor unitário Total da compra
Televisor colorido 40 R$ 450,00 18.000,00
Micro System 90 R$ 870,00 78.300,00
Filmadora 25 R$ 900,00 22.500,00
Videocassete 50 R$ 570,00 28.500,00
Agenda Eletrônica 550 R$ 120,00 66.000,00
Total geral : 213.300,00
Respostas:
f. e.
Produto Valor do desconto Produto
Televisor colorido R$ - Televisor colorido
Micro System R$ 7.830,00 Micro System
Filmadora R$ - Filmadora
Videocassete R$ 1.425,00 Videocassete
Agenda Eletrônica R$ 6.600,00 Agenda Eletrônica
Total geral R$ 15.855,00 Total geral
6. Monte a seguinte tabela no Excel e mostre a situação e Média dos alunos
conforme descrição a seguir, lembrado a planilha deve ser exatamente igual.
O aluno só é considerado aprovado se as faltas foram >=9 e a nota deve ser
>=7.
Deve ser utilizado a função de média para calcular a média.
Deve ser utilizado a formatação condicional da seguinte forma:
Notas inferiores a 7 devem ter a fonte alterada para vermelho;
Notas superiores a 7 devem ter a fonte alterada para azul;
Se aprovado, a fonte deve ser alterada para cor branda e negrito e o
fundo para azul;
Prof. Ricardo Venero Soares 37
Se Reprovado, a fonte deve ser alterada para cor Vermelha, negrito e
itálico e o fundo para preto.
Prof. Ricardo Venero Soares 38
7 – Monte esta planilha abaixo exatamente igual e faça os seguintes itens:
Receitas é a soma das Receitas;
Despesas é a soma das Despesas;
Os totais é a soma das linhas;
O saldo mensal é as receitas menos as Despesas;
O saldo acumulado é o saldo do mensal mais o salto anterior;
Daqui para frente os valores (números) não devem ser digitados.
Prof. Ricardo Venero Soares 39
Prof. Ricardo Venero Soares 40
Вам также может понравиться
- A filosofia religiosa de UmbandaДокумент113 страницA filosofia religiosa de UmbandaClaudio Roberto Moraes Espel95% (20)
- Ficha Cadastral GencoДокумент5 страницFicha Cadastral GencoWater Clean Purificação e ReservatóriosОценок пока нет
- Lindo Lindo És Partitura - Pesquisa GoogleДокумент1 страницаLindo Lindo És Partitura - Pesquisa GoogleRicardo ReisОценок пока нет
- Rider Gabriel o PensadorДокумент5 страницRider Gabriel o PensadorlesoundОценок пока нет
- A Trindade e os 7 GuardiõesДокумент87 страницA Trindade e os 7 GuardiõesSilvana Henrique Magalhaes100% (4)
- Novos Estudos em Extremo OrienteДокумент183 страницыNovos Estudos em Extremo OrienteRevistasОценок пока нет
- Mediunidade PDFДокумент6 страницMediunidade PDFSilva ElaineОценок пока нет
- Apostila Excel Avançado CEFET PDFДокумент77 страницApostila Excel Avançado CEFET PDFExcelly100% (67)
- Apostiladefolhassagradas 140414173421 Phpapp02 151025163830 Lva1 App6891Документ21 страницаApostiladefolhassagradas 140414173421 Phpapp02 151025163830 Lva1 App6891Silva Elaine100% (1)
- Ética e Cidadania PDFДокумент11 страницÉtica e Cidadania PDFSilva ElaineОценок пока нет
- Apostila - BoiadeirosДокумент4 страницыApostila - Boiadeirosapi-3824396100% (4)
- 3.3.3.2 Lab - Upgrade HardwareДокумент2 страницы3.3.3.2 Lab - Upgrade HardwareSilva ElaineОценок пока нет
- 9.3.2.3 Lab - Research Laptop BatteriesДокумент1 страница9.3.2.3 Lab - Research Laptop BatteriesSilva ElaineОценок пока нет
- 3.3.3.2 Lab - Upgrade HardwareДокумент2 страницы3.3.3.2 Lab - Upgrade HardwareSilva ElaineОценок пока нет
- WriterДокумент12 страницWriterJosé CristianОценок пока нет
- 1.2.2.4 Lab - What Was TakenДокумент2 страницы1.2.2.4 Lab - What Was TakenNELSON MATALAОценок пока нет
- Bolo de AipimДокумент1 страницаBolo de AipimSilva ElaineОценок пока нет
- Erveiros Do Ver o PesoДокумент22 страницыErveiros Do Ver o Pesomanuel_lopes_54Оценок пока нет
- 8.1.2.12 Lab - Configure Wireless Router in WindowsДокумент12 страниц8.1.2.12 Lab - Configure Wireless Router in WindowsSilva ElaineОценок пока нет
- Idosos e A Importância Das Novas TecnologiasДокумент1 страницаIdosos e A Importância Das Novas TecnologiasSilva ElaineОценок пока нет
- 1.3.3.4 Lab - Mapping The InternetДокумент11 страниц1.3.3.4 Lab - Mapping The InternetSilva ElaineОценок пока нет
- 3º Ano - 2° Trimestre - WordДокумент15 страниц3º Ano - 2° Trimestre - WordSilva ElaineОценок пока нет
- Empadão de FrangoДокумент1 страницаEmpadão de FrangoSilva ElaineОценок пока нет
- Abcdefghi J Klmnopqrst UvwxyzДокумент1 страницаAbcdefghi J Klmnopqrst UvwxyzSilva ElaineОценок пока нет
- Ordenação alfabética de equipamentos de informáticaДокумент1 страницаOrdenação alfabética de equipamentos de informáticaSilva ElaineОценок пока нет
- Aula1 Excel Básico e Avançado PDFДокумент77 страницAula1 Excel Básico e Avançado PDFAdrian Evangelist SantificОценок пока нет
- Mini Curso de Power PointДокумент12 страницMini Curso de Power PointSilva ElaineОценок пока нет
- NOÇÕES DE INFORMÁTICA. Letra E, A Única Opção Existente No Windows 7. Todas As Demais São Fictícias.Документ6 страницNOÇÕES DE INFORMÁTICA. Letra E, A Única Opção Existente No Windows 7. Todas As Demais São Fictícias.Silva ElaineОценок пока нет
- BarbeariaДокумент35 страницBarbeariaWallace Santos Santana100% (1)
- Formulas No EXCEL PDFДокумент9 страницFormulas No EXCEL PDFJoao Pedro Da Cunha DiasОценок пока нет
- Aula 7Документ22 страницыAula 7Silva ElaineОценок пока нет
- Do Outro Lado (Wilson Frungilo Junior) PDFДокумент156 страницDo Outro Lado (Wilson Frungilo Junior) PDFSilva ElaineОценок пока нет
- Ebook Curso Linux Ubuntu V 1.0Документ76 страницEbook Curso Linux Ubuntu V 1.0Claudio Paulon de CarvalhoОценок пока нет
- Leca Oe Spiritual I Dadee Scot EiraДокумент110 страницLeca Oe Spiritual I Dadee Scot EiraSilva ElaineОценок пока нет
- Tema 4Документ21 страницаTema 4JÚLIO CÉSARОценок пока нет
- Gerenciamento completo de logística e transporteДокумент14 страницGerenciamento completo de logística e transporteRhammon LiberateОценок пока нет
- Prodabel: Diagnóstico Da Implantação Da MPS - BR Nível G Na Administração PúblicaДокумент10 страницProdabel: Diagnóstico Da Implantação Da MPS - BR Nível G Na Administração PúblicaMarcão - Marcus Vinicius PintoОценок пока нет
- Lista de Execícios - Normalização - PDF - Tecnologia Da Informação - Gestão de DadosДокумент1 страницаLista de Execícios - Normalização - PDF - Tecnologia Da Informação - Gestão de DadosBlock NunesОценок пока нет
- Termo de Rescisão de Contrato de Trabalho (TRCTДокумент2 страницыTermo de Rescisão de Contrato de Trabalho (TRCTJoão Paulo BragaОценок пока нет
- Fundamentos de Desenvolvimento de Softwares: Aula 2Документ26 страницFundamentos de Desenvolvimento de Softwares: Aula 2Sonia HentzОценок пока нет
- Oniro - Sonhos GregosДокумент27 страницOniro - Sonhos GregosThales AfonsoОценок пока нет
- Reconhecimento de Padroes Usando Deep LearningДокумент2 страницыReconhecimento de Padroes Usando Deep LearningLuiz RamosОценок пока нет
- Os Artefatos de Imagem Na Tomografia ComputadorizadaДокумент5 страницOs Artefatos de Imagem Na Tomografia ComputadorizadaGaltieri100% (1)
- Diuron BulaДокумент2 страницыDiuron BulaFabrício Ivan GuseОценок пока нет
- Microvix POP PDFДокумент2 страницыMicrovix POP PDFCarina DElbouxОценок пока нет
- Οικοδομικά Εργαλεία 2017Документ264 страницыΟικοδομικά Εργαλεία 2017Chris9046Оценок пока нет
- O Serviço Social e o objeto de intervenção profissional okДокумент8 страницO Serviço Social e o objeto de intervenção profissional okGessyca SantosОценок пока нет
- Portaria 109 altera RISGДокумент2 страницыPortaria 109 altera RISGDiegoОценок пока нет
- Avaliação de desempenho em bancosДокумент3 страницыAvaliação de desempenho em bancosSofiaОценок пока нет
- Analise de TempoДокумент2 страницыAnalise de TempoJosynando XavierОценок пока нет
- Condicoes Consignado INSS RefinanciamentoДокумент6 страницCondicoes Consignado INSS RefinanciamentoPamella GubitoseОценок пока нет
- Cap12 Lista Economia de EmpresasДокумент2 страницыCap12 Lista Economia de EmpresasJosé Jair Campos ReisОценок пока нет
- Guia Da Estética Gabriel BreierДокумент1 страницаGuia Da Estética Gabriel BreierJoão Vitor Rodrigues AlvesОценок пока нет
- Marc As 2403Документ3 469 страницMarc As 2403alveroberОценок пока нет
- Fibra Do CocoДокумент17 страницFibra Do CocoCarlos Claus100% (3)
- Testes de Software com Ferramentas de AutomaçãoДокумент42 страницыTestes de Software com Ferramentas de AutomaçãoBruno Zolotareff Dos SantosОценок пока нет
- Imprensa Oficial do Município de Jundiaí publica leis e editaisДокумент16 страницImprensa Oficial do Município de Jundiaí publica leis e editaisIvan SanchezОценок пока нет
- Pulverizador Herbicat Barra Protegida 900L I-106Документ24 страницыPulverizador Herbicat Barra Protegida 900L I-106Wellyngton RhobbertoОценок пока нет
- Auditoria para AFRFB - Teoria e Questões PDFДокумент91 страницаAuditoria para AFRFB - Teoria e Questões PDFRosinaldo PantojaОценок пока нет
- ANEXO I - Ficha de Solicitação de Compartilhamento de Infraestrutura de Postes V4 PreenchívelДокумент1 страницаANEXO I - Ficha de Solicitação de Compartilhamento de Infraestrutura de Postes V4 PreenchívelGlauberОценок пока нет