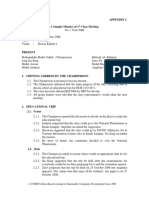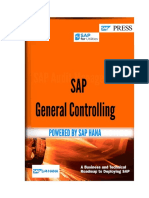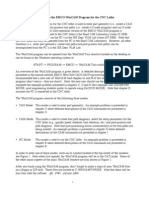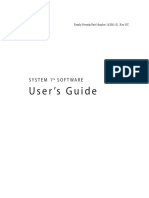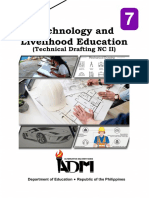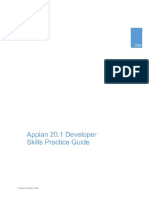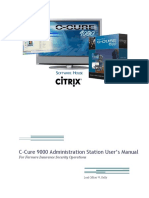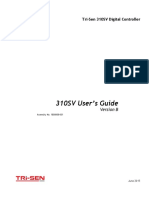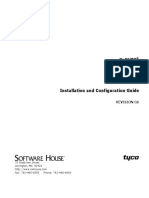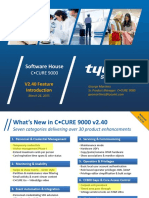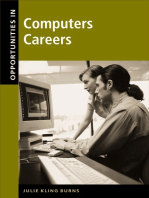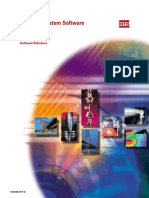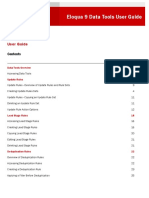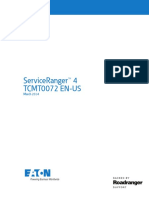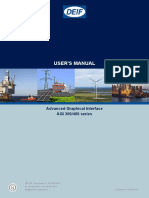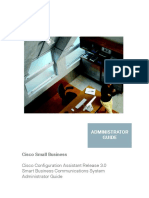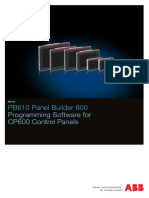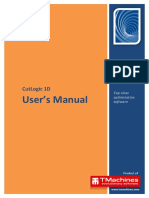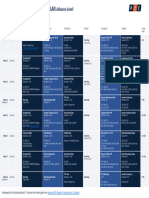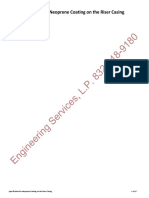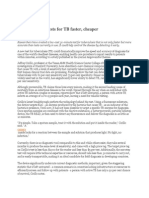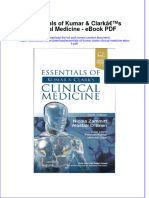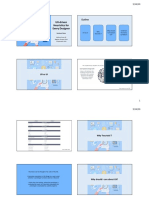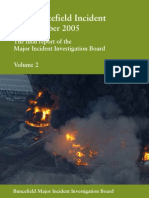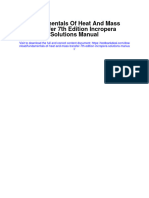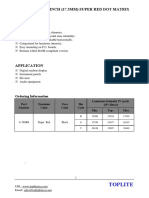Академический Документы
Профессиональный Документы
Культура Документы
Ccure 9000 v2 - 01 SW Config Guide - rj0 - LT - en PDF
Загружено:
Atheeqa firdoseОригинальное название
Авторское право
Доступные форматы
Поделиться этим документом
Поделиться или встроить документ
Этот документ был вам полезен?
Это неприемлемый материал?
Пожаловаться на этот документАвторское право:
Доступные форматы
Ccure 9000 v2 - 01 SW Config Guide - rj0 - LT - en PDF
Загружено:
Atheeqa firdoseАвторское право:
Доступные форматы
C•CURE 9000
Version 2.01
Software Configuration Guide
REVISION J0
6 Technology Park Drive
Westford, MA 01886
http://www.swhouse.com
Fax: 978-577-4392 Phone: 978-577-4000
Copyright and Trademarks
C•CURE and Software House are registered trademarks of Tyco International Ltd. and its
respective companies.
The trademarks, logos, and service marks displayed on this document are registered in the
United States [or other countries]. Any misuse of the trademarks is strictly prohibited and Tyco
International Ltd. will aggressively enforce its intellectual property rights to the fullest extent of
the law, including pursuit of criminal prosecution wherever necessary. All trademarks not
owned by Tyco International Ltd. are the property of their respective owners, and are used with
permission or allowed under applicable laws.
Product offerings and specifications are subject to change without notice. Actual products may
vary from photos. Not all products include all features. Availability varies by region; contact
your sales representative.
C•CURE 9000 Version: 2.01
Document Number: UM-132
Revision: J0
Release Date: April 2011
This manual is proprietary information of Software House. Unauthorized reproduction of any
portion of this manual is prohibited. The material in this manual is for information purposes
only. It is subject to change without notice. Software House assumes no responsibility for
incorrect information this manual may contain.
Copyright © 2011 by Tyco International Ltd. and its respective companies.
All rights reserved.
Table of Contents
Preface 11
How to Use this Manual 12
Finding More Information 15
Manuals 15
Online Help 15
Windows Help 15
Conventions 16
Chapter 1 - Overview 17
The Configuration Pane 18
Chapter 2 - Data Import 21
Importing Overview 23
Data Conversion 23
Matching Fields 25
Using Sample Inputs 26
The Import Process 26
Basic Importing Tasks 30
Accessing the Data Import Editor 30
Creating an Import Definition 30
Creating an Import Definition Template 31
Configuring an Import Definition 34
Running an Import 35
Running Imports Manually 37
Running Imports Automatically 40
Import Editor 47
Data Import General Tab 49
General Tab Definitions 50
Data Import Editor Tasks 56
Viewing a List of Data Imports 57
C•CURE 9000 Software Configuration Guide 3
Modifying a Data Import 62
Deleting a Data Import 63
Viewing Import Results History 64
General Tab Tasks 68
Selecting the Source Type and Automation Mode 68
Configuring the Data Source 69
Selecting the Default Import Mode 76
Selecting and Viewing a Sample Input 78
Data Import Data Conversion Tab 83
Data Conversion Tab Buttons 84
Data Conversion Tab Definitions 84
Data Conversion Tab Tasks 86
Field Mapping Tool Editor 87
Custom Stylesheet Editor 101
Data Import Match Fields Tab 110
Match Fields Tab Definitions 111
Match Fields Tab Tasks 114
Specifying Match Fields 114
Data Import Templates Tab 120
Import Template Form Editor 121
Template-Related Definitions 122
Templates Tab Tasks 127
Selecting a Template Rule for an Import 127
Configuring a Query Expression for a Template Rule 130
Configuring Multiple Template Rules for this Import Definition 132
How Template Rules Work in Importing 133
Applying Template Rules During an Import 133
Data Import Triggers Tab 136
Triggers Tab Definitions 137
Triggers Tab Buttons 138
Triggers Tab Tasks 139
Configuring Triggers for Data Imports 139
Chapter 3 - LDAP Data Import 143
LDAP Data Import Overview 144
Import Editor General Tab for LDAP 145
General Tab Definitions for LDAP 146
LDAP Source Configuration Editor 150
LDAP Source Configuration Authentication Tab 150
Authentication Tab Tasks 152
LDAP Source Configuration Search Tab 154
4 C•CURE 9000 Software Configuration Guide
Search Tab Tasks 157
LDAP Source Configuration Scanning Tab 161
Scanning Tab Tasks 166
Configuring an Import Definition for an LDAP Source 170
Connecting the C•CURE 9000 Server to an LDAP Server Using SSL 179
Installing Microsoft Internet Information Services 179
Installing the Certificate Authority 181
Exporting the Certificate 181
Importing the Certificate 182
Verifying SSL is Enabled 183
Chapter 4 - ODBC Data Import 185
ODBC Data Import Overview 186
Data Import Query Process 186
ODBC Automated Import Special Considerations 188
Setting Up an ODBC External Data Source 190
Import Editor General Tab for ODBC 197
General Tab Definitions for ODBC 198
ODBC Source Configuration Editor 202
ODBC Source Configuration Configuration Tab 202
Configuration Tab Tasks 205
ODBC Source Configuration Records Tab 207
Records Tab Tasks 211
ODBC Source Configuration Poll Constraints Tab 215
Poll Constraints Tab Tasks 216
ODBC Sample Records Dialog Box 220
ODBC Sample Records Dialog Box Field/Button Descriptions 221
ODBC Sample Records Dialog Box Tasks 221
Configuring an Import Definition for an ODBC Source 223
Chapter 5 - Data Export 233
Exporting Overview 234
Exportable Objects 234
The Export Process 236
Export Editor 238
General Tab Definitions 239
Basic Exporting Tasks 243
Accessing the Data Export Editor 243
Creating an Export Definition 243
Creating an Export Definition Template 244
Configuring an Export Definition 246
Running an Export 247
C•CURE 9000 Software Configuration Guide 5
Running Exports Manually 248
Running Exports Automatically 249
Data Export Editor Tasks 252
Selecting Objects for Export 252
Viewing a List of Data Exports 256
Modifying a Data Export 259
Deleting a Data Export 260
Viewing Export Results History 261
Chapter 6 - Document 265
Documents Overview 266
Document Editor 267
Accessing the Document Editor 269
Document Editor Definitions 270
Document Object Tasks 273
Viewing a List of Documents 275
Document List Context Menu 276
Chapter 7 - Events 279
Understanding Events 280
Event Causes and Actions 280
Straightforward Events 282
Unlock Door Event 282
Door Forced Event 282
Clearance Filter Events 283
Complicated Events 289
Boolean Event Situation 289
Boolean Operators and Combinations 290
Assess Event Overview 292
Assess Events Configuration 292
Configuring Privileges for Event Assessment 295
Configuring Operators for Event Assessment 297
Adding an Assess Event Object 298
Event Editor 302
Event General Tab 303
Event Options Tab 305
Event Messages Tab 309
Event Action Tab 311
Event Assess Configuration Tab 313
Event Groups Tab 315
Event State Images Tab 316
Event Tasks 318
6 C•CURE 9000 Software Configuration Guide
Accessing the Event Editor 318
Configuring an Event 318
Creating an Event 320
Viewing a List of Events 320
Modifying an Event 323
Deleting an Event 324
Configure an Event to Display Recorded Video 324
Chapter 8 - Groups 327
Putting Security Objects into Groups 328
Group Editor General Tab 330
Creating a Group 330
Creating a Group Template 331
Viewing a List of Groups 332
Modifying a Group 335
Deleting a Group 335
Setting a Property for a Group 336
Chapter 9 - Holidays 337
Holiday Overview 338
Holiday Groups and Schedules 338
The Holiday Editor 341
Holiday General Tab 341
Holiday Groups Tab 347
Configuring Holidays 349
Chapter 10 - Operator 355
Operator Overview 356
Operator Editor 357
Accessing the Operator Editor 357
Operator General Tab 358
Operator Layout Tab 361
Operator Groups Tab 362
Operator State Images Tab 364
Operator Tasks 366
Creating an Operator 366
Creating an Operator Template 368
Viewing a List of Operators 369
Operator List Context Menu 370
Modifying an Operator 371
Deleting an Operator 372
Setting a Property for an Operator 373
Adding Operators to a Group 373
C•CURE 9000 Software Configuration Guide 7
Chapter 11 - Partition 375
Partition Overview 376
Setting Up Partitioning 377
Results of Creating a Partition 377
Objects and Partitions 379
Operators and Partitions 385
Partition Editor 387
Accessing the Partition Editor 387
Partition Details Tab 388
Partition Template Details Tab 390
Partition Tasks 393
Creating a Partition 393
Viewing a List of Partitions 393
Modifying a Partition 396
Deleting a Partition 396
Setting a Property for a Partition 399
Partition-related Tasks 401
Creating an Administrator for a Partition 401
Creating Other Operators for a Partition 402
Giving Operators Access to Different Partitions 404
Changing Your Operator ‘New Object Partition’ 407
Changing the Partition of an Object 407
Chapter 12 - Privilege 411
Privilege Overview 412
Privileges and a Partitioned System 412
Privilege Editor 415
Accessing the Privilege Editor 415
Privilege Defaults Tab 416
Privilege Exceptions Tab 419
Privilege System Tools Tab 422
Privilege Viewable Message Types Tab 423
Privilege Manual Actions Tab 424
Privilege Operators Tab 426
Privilege Groups Tab 427
Privilege Tasks 429
Creating a Privilege 429
Creating a Privilege Template 430
Viewing a List of Privileges 431
Modifying a Privilege 433
Deleting a Privilege 434
8 C•CURE 9000 Software Configuration Guide
Setting a Property for a Privilege 435
Adding a Privilege to a Group 435
Chapter 13 - Schedule 437
Schedule Overview 438
Schedule Editor 439
How Schedules and Holidays Work Together 440
Holiday Override 441
Schedules and Holidays on the C•CURE 9000 Server and the iSTAR Controller 442
Schedules and Holidays on the ISC Controller 443
Schedules and Holidays on the apC Controller 444
System Variable That Affects Schedules 445
Schedules Respect All Holiday Groups in Partition 445
Using the Schedule Editor 449
Accessing the Schedule Editor 449
Scheduling Tasks 450
Creating a Schedule 450
Creating a Schedule Template 451
Viewing a List of Schedules 451
Modifying a Schedule 453
Deleting a Schedule 453
Exporting a Schedule 454
Setting a Property for a Schedule 455
Adding a Schedule to a Group 455
Schedule General Tab 457
Schedule Groups Tab 463
Preview Activation Times 465
Preview Activation Times Definitions 466
Previewing Schedule Activation Times 467
Schedule and Holiday Examples 469
Schedule Without Overrides 469
Schedule with Overrides 471
Schedules with Separate Holiday Groups 472
Schedules Respect All Holiday Groups 476
Chapter 14 - Time Zones 479
Time Zones Overview 480
Time Zone Tasks 481
Enabling or Disabling a Time Zone 481
Setting a Property for a Time Zone 482
Viewing a List of Time Zones 483
Time Zone Definitions 484
C•CURE 9000 Software Configuration Guide 9
Appendix A - Setting Up Import/Export Data Formats 487
Data Objects 488
Fields 488
Validation 489
Object Relations 489
Export Integrity 491
Internal and External Document Formats 493
The Import/Export Process 494
Import Matching Rules and Validations 494
Import Transactions 495
Logging 495
Import/Export File Format (IEFF) 496
Common IEFF Structure 496
Attribute ‘ImportMode’ 498
Attribute ‘MatchingFields’ 501
Attribute ‘culture-info’ 502
Attributes ‘platform-version’ and ‘product-version’ 503
Handling UTC Date/Time Values 503
Special Properties 505
Special Properties of the Personnel Objects 505
Special Properties of the Image Objects 507
Appendix B - Personnel Data Types and Conversion 509
C•CURE Data Types 510
Index 513
10 C•CURE 9000 Software Configuration Guide
Preface
This C•CURE 9000 Software Configuration Guide is for new and experienced security system users.
The manual describes the software features of the C•CURE 9000 Administration Client Configure
menu and presents procedures for configuring and using them.
You should have read the installation procedures described in the
C•CURE 9000 Installation and Upgrade Guide; and have familiarized yourself with the basic C•CURE
9000 information provided in the C•CURE 9000 Getting Started Guide.
In this preface
• How to Use this Manual 12
• Finding More Information 15
• Conventions 16
C•CURE 9000 Software Configuration Guide Preface 11
How to Use this Manual
How to Use this Manual
This manual includes the following sections that provide information about each of the C•CURE
9000 Configure menu selections. Turn to the appropriate section for the information you need.
Chapter 1: Overview
This chapter provides an overview of C•CURE 9000 Software Configuration, showing how to use
the Configure menu in the Administration Client Application to configure C•CURE 9000 security
objects.
Chapter 2: Data Import
This chapter describes how to configure C•CURE 9000 data imports.
Chapter 3: LDAP Data Import
This chapter describes how to configure C•CURE 9000 data imports for Lightweight Directory
Access Protocol (LDAP) compliant data sources.
Chapter 5: Data Export
This chapter describes how to configure C•CURE 9000 data exports.
Chapter 6: Document
This chapter describes how to import and configure Document objects in C•CURE 9000.
Chapter 7: Events
This chapter describes how to configure C•CURE 9000 events to link actions, triggers, and schedules
into one component.
12 Preface C•CURE 9000 Software Configuration Guide
How to Use this Manual
Chapter 8: Groups
This chapter describes how to configure groups as a means to control multiple objects of the same
type, such as Doors, Areas, and Events.
Chapter 9: Holidays
This chapter describes how to configure system C•CURE 9000 holidays to define exceptions to the
default schedules for security objects.
Chapter 10: Operator
This chapter describes how to configure operators to allow Windows user accounts to access
C•CURE 9000 programs.
Chapter 11: Partition
This chapter describes how to configure partitions that you can use to segment your C•CURE 9000
system.
Chapter 12: Privilege
This chapter describes how to configure privileges that you can use to allow or restrict access to
C•CURE 9000 features.
Chapter 13: Schedule
This chapter describes how to configure schedules to provide time-based control of Doors, Elevators,
Events, and scheduled tasks.
Chapter 14: Time Zones
This chapter describes how to configure time zones for C•CURE 9000.
C•CURE 9000 Software Configuration Guide Preface 13
How to Use this Manual
Appendix A: Setting Up Import/Export Data Formats
This appendix describes the structure of the different data formats used by C•CURE 9000 for
importing and exporting.
14 Preface C•CURE 9000 Software Configuration Guide
Finding More Information
Finding More Information
You can access C•CURE 9000 manuals and online Help for more information about C•CURE 9000.
Manuals
C•CURE 9000 software manuals and Software House hardware manuals are available in Adobe
PDF format on the C•CURE 9000 DVD.
You can access the manuals if you copy the appropriate PDF files from the C•CURE 9000
Installation DVD English\Manuals folder and install the Adobe Acrobat reader. Adobe Acrobat
Reader can be installed from the C•CURE 9000 Installation DVD English\Reader folder.
The available C•CURE 9000 and Software House manuals are listed in the C•CURE 9000 Getting
Started Guide Product Guides and Help section, and appear as hyperlinks in the online.pdf file on
the C•CURE 9000 DVD English\Manuals folder.
These manuals are also available from the Software House Member Center website
(http://membercenter.swhouse.com/home/default.aspx).
Online Help
You can access C•CURE 9000 Help by pressing F1 or clicking Help from the menu bar in the
Administration/Monitoring Station applications.
Windows Help
You can get help for the Windows products by selecting Help from the specific Windows Start menu
or by going to the Microsoft web site at www.microsoft.com.
C•CURE 9000 Software Configuration Guide Preface 15
Conventions
Conventions
This manual uses the following text formats and symbols.
Convention Meaning
Bold This font indicates screen elements, and also indicates when you should take a direct action in a
procedure.
Bold font describes one of the following items:
• A command or character to type, or
• A button or option on the screen to press, or
• A key on your keyboard to press, or
• A screen element or name
Regular italic font Indicates a new term.
<text> Indicates a variable.
The following items are used to indicate important information.
Indicates a note. Notes call attention to any item of information that may
NOTE be of special importance.
Indicates an alternate method of performing a task.
TIP
Indicates a caution. A caution contains information essential to avoid
damage to the system. A caution can pertain to hardware or software.
Indicates a warning. A warning contains information that advises users
that failure to avoid a specific action could result in physical harm to the
user or to the hardware.
Indicates a danger. A danger contains information that users must know
to avoid death or serious injury.
16 Preface C•CURE 9000 Software Configuration Guide
1
Chapter 1 - Overview
The C•CURE 9000 Software Configuration Guide provides information and instructions for using the
Configuration menu of the C•CURE 9000 Administration Station. The guide is organized with a
chapter for each Configuration pane selection, so that users can look up information about a given
menu selection easily and quickly.
In this chapter
• The Configuration Pane 18
C•CURE 9000 Software Configuration Guide Chapter 1 17
The Configuration Pane
The Configuration Pane
The Configuration pane is used to set up non-hardware components of a C•CURE 9000 access
control system. The objects that you can create and configure from this menu work together to define
the security relationships between Doors, Areas, Elevators, Clearances, Time Specifications, and other
other security objects within C•CURE 9000.
Each chapter of this guide includes a section that explains how each pane selection is used within
C•CURE 9000, and how objects created by that pane choice are used with other objects to establish
access control security.
Table 1 outlines each of the Configuration menu selections.
Table 1: Configuration Menu Selections
Menu Description
Selection
Data Lets you export data. See Data Export on Page 233 for more information.
Export
Data Lets you import data. See Data Import on Page 21 and LDAP Data Import on Page 143 for more information.
Import
Document Lets you add URLs and different types of files to C•CURE 9000 as Documents that you can assign to Personnel
and Events. See Document on Page 265 for more information.
Event Configures Events, including their priority and the actions that occur when the Event is activated. See Events on
Page 279 for more information.
Group Configures Groups of like security objects (for example, a group of doors) so that multiple objects can be easily
assigned the same access. See Groups on Page 327 for more information.
Holiday Defines Holidays, which are dates and times that use a different time schedule than the default Monday through
Friday schedule. See Holidays on Page 337 for more information.
Operator An operator is a person who has the right to use access control objects such as readers, doors, inputs, outputs
and schedules. An operator gains entry to the system after successful operator authentication on the domain or
workgroup of which they are a part. See Operator on Page 355 for more information.
18 Chapter 1 C•CURE 9000 Software Configuration Guide
The Configuration Pane
Menu Description
Selection
Partition A Partition is a sub-division of the C•CURE 9000 database. You can separate C•CURE 9000 security objects
into different partitions for both creation and viewing. See Partition on Page 375 for more information.
Privilege A Privilege is a collection of rights to use access control objects such as readers, doors, inputs, outputs and
privileges. See Privilege on Page 411 for more information.
Schedule The Schedule object in C•CURE 9000 is used to define time schedules that can be used throughout the system
for access control and to perform certain activities, such as time-based events, at specified times. These
schedules can be used to control access to doors, schedule imports and system tasks and trigger events. See
Schedule on Page 437 for more information.
Time Zone Defines Time Zones that can be assigned to security objects. See Time Zones on Page 479 for more
information.
C•CURE 9000 Software Configuration Guide Chapter 1 19
The Configuration Pane
20 Chapter 1 C•CURE 9000 Software Configuration Guide
2
Chapter 2 - Data Import
C•CURE 9000 lets you update the C•CURE 9000 database by importing records in another C•CURE
9000 database or a human resources (HR) or other external database. Depending on your C•CURE
9000 access privileges, you can import records at any time, schedule imports to run at
predetermined intervals, or import records in response to events monitored by the system.
Software House also provides a data migration tool through the Integrator to let you migrate
information from iSecure or C•CURE 800/8000 to C•CURE 9000. The tool converts information in
your iSecure or C•CURE 800/8000 database to a format suitable for import into C•CURE 9000. You
then use the import function in C•CURE 9000 to add the information to C•CURE 9000. For details,
see the C•CURE 9000 Database Migration Guide.
This chapter provides an overview of the import process, and describes how to define imports, run
imports, and examine the results of importing data into C•CURE 9000. (Information specific only to
imports from a Lightweight Directory Access Protocol (LDAP) compliant data source is covered in
Chapter 3. Information specific only to imports from an Open Database Connectivity (OBDBC)
compliant data source is covered in Chapter 4.)
In this chapter
• Importing Overview 23
• Basic Importing Tasks 30
• Import Editor 47
• Data Import General Tab 49
• Data Import Editor Tasks 56
• Viewing a List of Data Imports 57
C•CURE 9000 Software Configuration Guide Chapter 2 21
• General Tab Tasks 68
• Data Import Data Conversion Tab 83
• Data Conversion Tab Tasks 86
• Data Import Match Fields Tab 110
• Match Fields Tab Tasks 114
• Data Import Templates Tab 120
• Templates Tab Tasks 127
• How Template Rules Work in Importing 133
• Data Import Triggers Tab 136
• Triggers Tab Tasks 139
22 Chapter 2 C•CURE 9000 Software Configuration Guide
Importing Overview
Importing Overview
C•CURE 9000 manages imported information as objects. In C•CURE 9000, the term ‘Object’ is used
to refer to the collection of definable properties that are saved in a database to describe elements of
the system (such as Readers and Controllers), and the activities and individuals that are monitored
by the system. You import Objects into C•CURE 9000 according to uniquely named Import
Definitions, that are themselves Objects managed by C•CURE 9000.
When you create an Import Definition, you specify data source input (usually files containing the
data you want to import) and establish rules used to add that information to the C•CURE 9000
database. C•CURE 9000 maintains a record of imports to the system and provides a means to let
you review the import history at any time.
C•CURE 9000 Imports let you do the following:
• Import data received from another C•CURE 9000 database or an HR or other external database.
• Import data from XML files, CSV files, ODBC-compliant data sources, and LDAP-compliant data
sources.
• Import files in both manual and automated modes.
• View historical logs for all imports.
• Convert external data schema to the internal C•CURE 9000 data schema.
For information about importing Objects exported from another C•CURE 9000 system,
NOTE see Exportable Objects on Page 234.
Data Conversion
Using Data Conversion in C•CURE 9000, you can import files in comma separated value (CSV)
format, XML files that do not conform to the C•CURE 9000 schema, ODBC records, and LDAP
records. You use the Data Conversion function to specify exactly how these are to be imported into
the C•CURE 9000 database.
When you import a .CSV file, it should contain only one class of Objects, such as Personnel or
Credentials, but not both. For more information, see Data Import Data Conversion Tab on Page 83
and Field Mapping Tool Editor on Page 87.
C•CURE 9000 Software Configuration Guide Chapter 2 23
Importing Overview
Mapping Fields
Import Definitions allow you to import data received from external data sources with schema (data
structure) similar to the C•CURE 9000 schema directly into the C•CURE 9000 database. If the
external database used as the source for the import does not have the same structure and format as
the C•CURE 9000 database, you can create a plan to convert (map) the fields in the source database
to fields in the C•CURE 9000 database. The Field mapping tool finds corresponding records in
C•CURE 9000 based on your mapping plan.
Example:
As part of your mapping plan, you map from the fields Last, Middle, and ID in an external
database to the corresponding fields Last Name, Middle Name, and Text1.
For additional details about how to map fields, see Using the Field Mapping Tool to Convert Data
on Page 91.
XSLT Custom Conversion
If you are an advanced user, you can use the Custom Stylesheet (XSLT Import converter) to perform
the complex transformation of an incoming XML document that is supported by the standard XSLT
transformation engine implemented by Microsoft for .NET platform. This converter can help you
solve very difficult cases that can occur on your customer site during the automation of data transfer
between C•CURE 9000 and external applications. The Custom Stylesheet can also be used together
with the Field mapping tool to complete complex conversions.
Example:
Storing SSNs or phone numbers as integer fields, the former requiring removing dashes from the
SSN string and the latter requiring removing parentheses as well as dashes.
Only users with an excellent understanding of the XSLT language can use
this tool without consulting with their dealer or the Software House
Customer Support Center.
See Custom Stylesheet Editor on Page 101 for more information.
24 Chapter 2 C•CURE 9000 Software Configuration Guide
Importing Overview
Matching Fields
When configuring an Import Definition, you have the option to simply add information from the
external data source to the C•CURE 9000 database, or to selectively import only information from
the external data source that does not already exist in C•CURE 9000. To selectively import data, you
must specify how to correlate records in the external data source with those in the C•CURE 9000
database. You do this in the import definition by specifying how the system matches records by
matching fields.
You match fields only when updating records in C•CURE 9000 using information from an external
data source. You do not use match fields when simply adding records from an external data source
to the C•CURE 9000 database, although the system will not add duplicate records. To successfully
update records using matching fields, the XML files you import must conform to the C•CURE 9000
schema. If the files you want to import are not in XML format, or do not conform to the C•CURE
9000 schema, you must perform data conversion. For details, see Data Import Data Conversion Tab
on Page 83, Field Mapping Tool Editor on Page 87, and Custom Stylesheet Editor on Page 101.
During an import for updating existing records, the Data Import function searches each field
designated in the external data source as a matching field for records that correspond to those
already in the C•CURE 9000 database. When a matching record is found, the Data Import function
imports any data not already contained in the C•CURE 9000 record. As part of the plan for selecting
matching fields, you can specify various characteristics in the records to assure a unique match.
Example:
Last Name, Middle Initial, and Text1.
If you select either of the update options, you must specify matching fields on the Match Fields tab.
When matching records, C•CURE 9000 evaluates each record individually:
• The system considers a record a match only if all fields designated as matching fields match the
corresponding fields in only one record in the C•CURE 9000 database.
• If more than one record with the matching fields is found, the system logs an error and rejects
the record.
For details about matching fields, see Data Import Match Fields Tab on Page 110 and Specifying
Match Fields on Page 114.
C•CURE 9000 Software Configuration Guide Chapter 2 25
Importing Overview
Using Sample Inputs
Configuration of an Import Definition is a complex process that cannot be completed unless you
know the structure of the file to be used during the import—whether any data conversion is required
and which fields in the input file can be used for matching on the Match Field tab. Because
C•CURE 9000 has a significant number of top-level importable Objects that can be partially exported
and also allows you to import XML documents generated by external applications, it is impossible
to automatically predict the structure of the incoming data.
Consequently, the Data Import Editor provides the following group of buttons that can help define
the structure of the incoming data and be used later for configuring data conversions and field
matching:
• Select Sample Input
• View Sample Input
• View Converted Sample
• Verify Sample
See the detailed descriptions of the buttons and their functionality in Import Editor on Page 47.
The Import Process
In C•CURE 9000, successfully importing records requires a specific sequence of preparation,
execution, and review. The process depends on a set of parameters referred to as an Import
Definition that you configure in advance. In addition, you must complete other system configuration
tasks even before you can begin to create an Import Definition and import data. The configuration
tasks depend on whether you are importing data manually or automatically.
Requirements for Manual Imports
Before you can create an Import Definition for the type of records you want to import into C•CURE
9000, you must:
• Establish appropriate access privileges. For more information about how to determine and
update your access permissions, see Privilege Overview on Page 412.
26 Chapter 2 C•CURE 9000 Software Configuration Guide
Importing Overview
Requirements for Automatic Imports
Before you can create Import Definitions to run imports automatically—either according to a
schedule in response to an Event or by using the Import Watcher server component to listen for
external events (such as a new file being put into folder), you must complete the preceding
requirement for running an import manually. Then, you must do the following:
• To import by schedule, configure an Event and associate a Schedule with the Event. For details
about scheduling an import, see Scheduling Imports on Page 40.
• To import using the Import Watcher server component to listen for external events, confirm that
the Import Watcher is running on the Server Components tab of the Server Management
Application. For details, see Running an Import by Listening on Data from the Import Watcher
on Page 42.
• (Optional) Configure an Event to report connectivity problems.
The Import Definition
The Import Definition specifies the parameters that the system will follow when adding, updating, or
deleting C•CURE 9000 database information during the import operation.
Depending on the information you are importing, the data’s conformance to the C•CURE 9000
schema, and the configuration of your import definition, some records may not import successfully.
C•CURE 9000 provides tools that allow you to review and correct the import results.
In general, to import records into C•CURE 9000, do the following:
1. Configure an Import Definition that describes how to retrieve the records you want to add, or
that you want to use to update existing records. For details, see Creating an Import Definition on
Page 30 and Configuring an Import Definition on Page 34.
2. Run the pre-configured Import manually or have the system run it automatically. If you are
importing different types of Objects, due to dependencies between Objects in C•CURE 9000, you
must perform the imports in a specific sequence. For details, see Running an Import on Page 35.
3. Examine the results of the Import to confirm what was added or updated, and to identify records
that did not import as expected. For details, see Viewing Import Results History on Page 64.
C•CURE 9000 Software Configuration Guide Chapter 2 27
Importing Overview
Important Data Import Notes
The Field Mapping feature of the Import module uses a standard Microsoft XSLT
NOTE converter which has a limitation on the maximum size of the file being converted,
because it reads most of the imported XML document into memory while doing the
conversion. The limit depends on the size of the available memory. Software House
recommends that for optimal performance you split the imported data into import
files no larger than 10MB in case the Field Mapping tool is used in the Import
definition.
If the import of a single XML document generates a significant number of rejected
NOTE records, the error log file stored on the Server becomes too large to be processed by
the client. If this happens, you should do the following:
1. Use the Operator’s name to find the name of the error log file in the Data Import
History record.
2. Find the Import Logs folder located in the folder where the Server is installed.
3. Open the file in an external editor for review.
If you are importing integers that are larger than 15 digits or putting integer values
NOTE containing leading zeroes into text fields, you must put all integer values in that
column inside quote marks or they will be incorrect. Example: “1000000000000001”
or “000123” (otherwise the Microsoft CSV parser converts the values into 1E+15 and
123).
When importing a .CSV file, if Data Import mistakes the data in a column to be
NOTE numbers, but some records in the rest of the column include non-numeric data, that
data may not be imported correctly. The work around is to put the first ten values in
the column into double quotes (“”) so that Data Import does not process the data and
imports all the data as is.
28 Chapter 2 C•CURE 9000 Software Configuration Guide
Importing Overview
If an LDAP Import in progress is interrupted by a Windows shutdown or power
NOTE button shutdown, when the system restarts and completes the LDAP Import, the
Import History will have two records. These count the personnel records imported
before and after the system restart. However, the total record count in both records
can be less than the actual number of records imported into the system.
Using the "memberOf" Data Source Field in the LDAP Import does not cause the
NOTE timestamp for this record to change. Therefore, mapping it to a C•CURE 9000 field,
such as “Clearance [Replace All]" or “Clearance [Modify]" does not cause the
Personnel Record to update when used with the Microsoft Timestamp Method.
Instead, configure the LDAP Import to use Full Scan Method.
C•CURE 9000 Software Configuration Guide Chapter 2 29
Basic Importing Tasks
Basic Importing Tasks
The primary tasks related to the importing of data that the C•CURE 9000 Data Import Editor allow
you to accomplish are:
• Accessing the Data Import Editor on Page 30
• Creating an Import Definition on Page 30
• Creating an Import Definition Template on Page 31
• Configuring an Import Definition on Page 34
• Running an Import on Page 35
Accessing the Data Import Editor
You can access the Data Import Editor from the C•CURE 9000 Configuration pane of the
Navigation Pane of the Administration Workstation.
To Access the Data Import Editor
1. Click the Configuration pane button.
2. Click the Configuration drop-down list and select Data Import.
3. Click Newto create a new Import Definition.
- or -
Click to open a Dynamic View showing a list of all existing Import objects, right-click the
Import Definition you want to change, and click Edit from the context menu that appears.
The Data Import Editor opens with the General tab displayed. See Data Import General Tab on
Page 49.
Creating an Import Definition
You can create a new Import Definition using the Data Import Editor. For information on import
prerequisites, see The Import Process on Page 26.
To Create an Import Definition
1. In the Navigation Pane of the Administration Workstation, click the Configuration pane button.
30 Chapter 2 C•CURE 9000 Software Configuration Guide
Basic Importing Tasks
2. Click the Configuration drop-down list and select Data Import.
3. Click Newto create a new Import Definition. The Data Import Editor opens.
4. You can now configure the Import Definition—selecting the source type, automation mode,
import mode; selecting a sample input and mapping the fields between the import source and
the C•CURE 9000 database, if necessary; selecting match fields if you are using the import to
update the C•CURE 9000 database; configuring template rules to be applied in modifying
object(s) by the import: and configuring triggers to activate a selected event whenever the
import’s status matches that defined for the trigger.
5. To save your new Import Definition, click Save and Close.
- or -
Alternatively, if you want to save the Import Definition and then create a new one, click Save
and New. The current Import Definition is saved and closed, but the Data Import Editor
remains open ready for a new Import Definition (either blank or including template information
if you were using a template to create the saved Import definition).
Creating an Import Definition Template
You can create an import definition from a data import template. Import templates can save time
and effort if you are creating multiple import definitions with similar characteristics.
Example:
If you want multiple import definitions to use the same import source type (such as CSV) but
different import modes, you can create a template that specifies CSV as the source type. Then use
that template to create multiple import definitions with the CSV import source, but differing
import modes.
You can create a new import template or, if you have the appropriate access permissions, you can
use any existing import definitions as the basis for a template. Using an existing import definition as
the basis for an import template allows you to create the template quickly.
Creating a New Import Definition Template
To Create an Import Template
1. In the Navigation pane of the Administration Workstation, click the Configuration pane button.
2. Click the Configuration drop-down list and select Data Import.
C•CURE 9000 Software Configuration Guide Chapter 2 31
Basic Importing Tasks
3. Click the down-arrow on the New button, and click Template.
The Data Import Editor where you can configure the import template opens.
4. Configure the template to meet your requirements. Any fields for which you configure values
become part of the template; then when you subsequently create a new Import Definition from
that template, these field values are already filled in.
5. In the Name field, enter the name you wish to use for the template (Import Def 1, for example).
6. To save the template, click Save and Close.
The template will be available as an option on the pull-down menu on the New button in the
Configuration pane.
Creating a Template From an Existing Import Definition
If you have appropriate access privileges, you can use any Import Definition as the basis for an
import template. You must have Set Property permission to be able to convert an Import Definition
into an import template.
For more information about how to determine and update access permissions, see Privilege
Overview on Page 412.
To Make an Import Definition into an Import Template
1. In the Navigation Pane of the Administration Workstation, click the Configuration pane button.
2. Click the Configuration drop-down list and select Data Import.
32 Chapter 2 C•CURE 9000 Software Configuration Guide
Basic Importing Tasks
3. On the Search pane, in the Name field, enter the name of the existing import you want to open
(making sure that the Template check box is not selected), or search for existing Import
Definitions by clicking .
The system displays your search results in the right pane as a dynamic view.
4. Select the Import Definition you want to use to create a template and right-click to open the Data
Import Context menu (for information see Data Import Editor Tasks on Page 56).
5. From the Import Context menu, select Set Property.
The system displays a dialog box that allows you to modify a property and value for the import
definition.
6. In the dialog box, at the Property field, click to display the Import view to see the properties
you can modify.
C•CURE 9000 Software Configuration Guide Chapter 2 33
Basic Importing Tasks
7. Select Template. The Value field becomes a check box.
8. In the dialog box, select Value and click OK. The dialog box closes.
9. Double-click to open the Import Definition. Confirm that the title bar of the Import Definition
indicates the Import Definition is now a template.
Configuring an Import Definition
Configuring an Import Definition is the process of specifying the source type, automation mode,
import mode; selecting a sample input and mapping the fields between the import source and the
C•CURE 9000 database, if necessary; selecting match fields if you are using the import to update the
C•CURE 9000 database; selecting template(s); and configuring triggers.
You configure a import by opening it in the Data Import Editor.
To Configure an Import
1. Open an existing Import Definition using the Data Import Editor, or create a new one.
34 Chapter 2 C•CURE 9000 Software Configuration Guide
Basic Importing Tasks
2. Use the Data Import General Tab on Page 49 to specify the import source type and automation
mode, configure the data source as required by the type and mode you chose, select an Import
mode rule, and click the Select Sample Input button to select and open a sample input file.
3. Use the Data Import Data Conversion Tab on Page 83 to set up the data conversion process, if
needed, by choosing one or more converters to specify how data elements in the external
database correlate with the data objects in the C•CURE 9000 database. You can open either of
the following converters:
• Field Mapping Tool Editor on Page 87 – recommended.
• Custom Stylesheet Editor on Page 101) – not recommended for general use. This tool should be
used only by customers with an excellent understanding of the XSLT language or in
consultation with their dealer or the Software House Customer Support Center.
4. When configuring an Import Definition to update the C•CURE 9000 database, use the Data
Import Match Fields Tab on Page 110 to select fields on which to match records.
5. Use the Data Import Templates Tab on Page 120 to select template(s) for top-level importable
object types to be applied as rules in modifying those object(s) by the import.
6. Use the Data Import Triggers Tab on Page 136 to set up triggers to activate specific events when
an Import’s status has a specified value.
7. To save your Import Definition, click Save and Close.
- or -
Alternatively, if you want to save the Import Definition and then create a new one, click Save
and New. The current Import Definition is saved and closed, but the Data Import Editor
remains open ready for a new Import Definition (either blank or including template information
if you were using a template to create the saved Import Definition).
Running an Import
You can run imports manually or automatically. When using either method, you must specify a pre-
configured Import Definition. When running an import automatically, you must also consider how
you want to initiate the import. You can launch an import according to a schedule, in response to a
predetermined event that can be monitored by C•CURE 9000, or in response to an external event,
such as a new file being put into folder. Because they run independently, executing automatic
imports requires that you ensure in advance that the import that you specify in the import definition
is properly configured when the import attempts to start.
C•CURE 9000 Software Configuration Guide Chapter 2 35
Basic Importing Tasks
The order in which you import objects into C•CURE 9000 is especially important. This is especially
true if you are importing Objects exported from another C•CURE 9000 system.
For more detailed information about importing Objects exported from another
NOTE C•CURE 9000, see Exportable Objects on Page 234.
Import objects in the following sequence:
1. Schedule objects
2. Hardware objects
3. Clearance objects
4. Personnel objects
5. Events
6. Group objects
7. Action items
Due to multiple parent-child dependencies between object types, attempting to import
NOTE objects in any order other than the sequence described in the preceding list may cause
the import to fail.
You can run imports in several ways:
• Manually at any time. See Running Imports Manually on Page 37.
• Scheduled at a specified time. See Scheduling Imports on Page 40.
• Listening on Data from the C•CURE 9000 Import Watcher. See Running an Import by Listening
on Data from the Import Watcher on Page 42.
• From the Data Import Dynamic View in response to the Run on Server context menu selection.
See Running an Import on the Server from Data Import Dynamic View on Page 41.
36 Chapter 2 C•CURE 9000 Software Configuration Guide
Basic Importing Tasks
Running Imports Manually
You can run a predefined Import Definition at any time. You must define an Import before you can
use it to import data into C•CURE 9000.
When you run an Import manually, it is recorded in the Journal as a system activity. The
information includes the name of the Import Definition and the name of the Operator who
performed the action. For information, see the “Historical Tracking of System Activity” chapter in the
C•CURE 9000 System Maintenance Guide.
To Run an Import Manually
1. In the Administration Station, on the Navigation pane, select Configuration.
2. On the navigation toolbar, in the drop-down menu, select Data Import.
3. On the Search pane, in the Name field, enter the name of the Import you want to run, or search
for existing Import Definitions by clicking .
From the search results displayed in the right pane as a dynamic view, select the Import you
want to run.
4. To run the selected Import,
• Right-click the selection to open the Data Import context menu and click Manual Import.
-or -
• Double-click the selection to open the Data Import Editor for the selected import and click the
Manual Import button.
C•CURE 9000 Software Configuration Guide Chapter 2 37
Basic Importing Tasks
• Neither the Manual Import option on the Context menu, nor the Manual Import
NOTE button on the Editor are available if the Import Definition is configured for
Automated Import.
• When you click Manual Import, you are running the selected Import on the client
computer. Consequently, the system does not use the Default Import Directory
Path—which is on the server. It opens a directory on the client, reverting to the
last directory used.
You can navigate to the default Import server directory, if you wish. For more
information, see “Import and Export Settings” in the C•CURE 9000 System
Maintenance Guide.
5. On the Open file to Import dialog box, select the desired file and click Open.
The progress of the import displays in the Importing Data dialog box, shown in the example in
Figure 1 on Page 38 for a completed import.
• If you want to stop the import process while the import is running, click the Cancel button
that is available.
• Once the import has completed, a message displays in the Importing Data dialog box.
Figure 1: Importing Data Dialog Box
The information given includes: the duration of the process and the number of records inserted,
rejected, deleted, and updated—as well as a list of errors detected during the import process.
• Click or to expand and contract the information as necessary.
38 Chapter 2 C•CURE 9000 Software Configuration Guide
Basic Importing Tasks
6. You can use the buttons on the dialog box to do any of the following:
• Click Print to print a copy of the information on this dialog box.
– On the standard Windows Print dialog box, click OK.
– On the Print Preview dialog box that displays, click .
• Click Email to send a copy of the information on this dialog box.
• Click View Logs to review rejected records and errors encountered during the import. (This
button is available only if there were errors.)
Example:
You can examine rejected records to determine how to modify them so you can successfully
re-import them.
• Click OK to close the Importing Data dialog box.
C•CURE 9000 Software Configuration Guide Chapter 2 39
Basic Importing Tasks
Running Imports Automatically
In C•CURE 9000, you can run Imports automatically, as follows:
• According to a Schedule or another event
• From the Import Watcher listening to external events
The Data Import Dynamic View context menu also allows you to affect automated imports as
follows:
• Cause an Import that ordinarily runs automatically on schedule (by activating by event) to run
on the server whenever you wish.
• Stop and start the Import Watcher from listening for external events for selected Import
Definition(s) with a ‘Listening on data’ automation mode.
Automated Imports run in the context of a specified Operator. The Operator must have the
appropriate permissions to run the Import. For details, see Privilege Overview on Page 412.
In all cases, you must have previously configured an Import Definition to manage the automated
Import. For details, see Creating an Import Definition on Page 30.
Scheduling Imports
To schedule an Import, you must first configure the appropriate Import Definition, and then
configure an Event, associated with a predefined Schedule, that runs the Import as an Action. For
details about configuring Events, see Understanding Events on Page 280.
To Run an Import on Schedule
1. Open an existing Import Definition on the Data Import Editor, or create a new one.
2. Configure your Import Definition appropriately according to the directions in this chapter,
making sure that on the Data Import General Tab on Page 49) you specify the following:
• Automation mode as Activated by event
• Path to a folder on the server where the files you are importing will be placed
• File pattern to be used to filter when retrieving files from the preceding
3. Save the Import Definition by clicking Save and Close.
40 Chapter 2 C•CURE 9000 Software Configuration Guide
Basic Importing Tasks
4. Configure the Event to run the import by schedule as follows:
a. Assign the Event a unique name.
b. On the General tab of the Event Editor, select a Schedule that you want to use to determine
when the Import runs.
You can select from Schedules already defined in C•CURE 9000. To run the Import at a time
different from those configured in the available Schedules, you must create and save a new
Schedule. For information, see Schedule Overview on Page 438.
c. On the Action tab of the Event Editor, specify Run Import as an Action for the Event and
select the Import you want to run from the Imports currently saved in the system.
The system automatically enters the name of the Operator who is
NOTE configuring/modifying the Event Action (and in a partitioned system, their Partition)
indicating that the ‘Run Import’ Action is occurring with their Privilege. (This
Operator’s name [and Partition, if existing] will be entered in the Import History that
records the running of this Import at its scheduled times.)
You can configure other aspects of the Event. Among the parameters that you can configure
are the following:
– Priority of the Event
– Messages sent when the Event runs the import
– Acknowledgement requirements
– Messages or secondary Event triggered if this Event is deactivated.
d. Make sure that the Event is both enabled and armed.
Running an Import on the Server from Data Import Dynamic View
In addition to running an Import on a Schedule (Automation mode: Activated by event), as
described in the preceding section Scheduling Imports on Page 40, you can initiate the immediate
one-time running of such an Import on the server.
You can use this method to test an existing Automated Import.
To Run a Data Import on the Server
1. In the Navigation Pane of the Administration Workstation, click the Configuration pane button.
C•CURE 9000 Software Configuration Guide Chapter 2 41
Basic Importing Tasks
2. Click the Configuration drop-down list and select Data Import.
3. Click to open a Dynamic View showing a list of all Data Import objects.
4. Select an Import Definition with an automation mode of ‘Activated by event’ and right-click to
open the Data Import Context menu (for information see Data Import Editor Tasks on Page 56).
5. From the Import Context menu, select Run on server. The import starts running importing
records.
Running an Import by Listening on Data from the Import Watcher
Import Watcher is a special server component that can run on a separate computer, but usually
starts on the same computer as the main server. This component lets you import records into
C•CURE 9000 on demand without Operator intervention, predetermined Schedule, or Event
notification. Import Watcher constantly monitors external events, usually for creation of new files in
a specified folder.
The Import Watcher component does the following:
1. Loads all the Import Definitions at start time and initializes the import sources configured for
listening to external events.
42 Chapter 2 C•CURE 9000 Software Configuration Guide
Basic Importing Tasks
2. Listens for any changes to the listening import sources and re-initializes them if the server or
one of the clients modifies their configuration.
Import Watcher also cleans up the status of the Import Definitions so they all have a ‘Disconnected’
value before initialization (After initialization, the status is ‘Listening’). This provides needed
recovery from any abnormal termination of the server’s process, which could leave the statuses in
the wrong state indicating that the Imports were active.
To Run an Import by Listening on Data from Import Watcher
1. Open an existing Import Definition on the Data Import Editor, or create a new one.
2. Configure your Import Definition appropriately according to the directions in this chapter,
making sure that on the Data Import General Tab on Page 49 you specify the following:
• Automation mode as Listening on data
• Path to a folder on the server where the files you are importing will be placed
• File pattern to be used as a filter when retrieving files from the preceding
Make sure that different Import Definitions use different folders and/or file patterns
NOTE so the imports are not trying to import the same file. See the information in Data
Import Editor General Tab Fields on Page 50.
3. Save the Import Definition by clicking Save and Close.
4. Confirm that Import Watcher is running as follows:
a. On the C•CURE 9000 Server computer, click Start>Programs>Software House>Server
Configuration.
b. On the Server Management Application dialog box, click the Server Components tab to open,
as shown in Figure 2 on Page 44.
C•CURE 9000 Software Configuration Guide Chapter 2 43
Basic Importing Tasks
Figure 2: Server Management Application – Server Components Tab
c. Under Utilities, make sure that the Software House.
CrossFire.ImportWatcherInterface is running—the light is green.
d. If the component needs to be started, right-click Software House.
CrossFire.ImportWatcherInterface and click Start server component in the context menu.
5. You can also stop/start the Import Watcher from listening for selected Import Definitions from
the Data Import Dynamic View context menu. For information, see Stopping/Starting Listening
from the Import Watcher on Page 44, and Data Import Editor Tasks on Page 56.
Stopping/Starting Listening from the Import Watcher
Two menu selections on the Data Import Dynamic View context menu let you select one or multiple
Import Definitions with an automation mode of ‘Listening on data” to stop or start the Import
Watcher listening for these Imports, as follows:
• Stop Listening – available for an Import Definition with ‘Listening’ status
• Start Listening – available for an Import Definition with ‘Disconnected’ status
44 Chapter 2 C•CURE 9000 Software Configuration Guide
Basic Importing Tasks
When you select multiple Import Definitions on the Dynamic View, as long as one of them has the
required automation mode and required status, the ‘Stop Listening’ and/or ‘Start Listening’
selections become available on the context menu. However, the relevant action will not be applied to
Imports that do not actually meet the criteria.
Once you have stopped the Import Watcher listening for specific Import(s), you must use the ‘Start
Listening’ selection to reactivate listening for the import(s).
• The Stop/Start Listening menu selections work only when the Import Watcher
NOTE server component is running.
• Restarting the C•CURE 9000 driver automatically restarts the Import Watcher
listening for any Import Definition(s) stopped by the ‘Stop Listening’ selection.
To Stop Listening for an Import from Import Watcher
1. In the Navigation Pane of the Administration Workstation, click the Configuration pane button.
2. Click the Configuration drop-down list and select Data Import.
3. Click to open a Dynamic View showing a list of all Data Import objects.
4. Select one or more Import Definitions with the ‘listening on data’ automation mode and
‘Listening’ status and right-click to open the Data Import Context menu (for information see
Data Import Editor Tasks on Page 56).
5. From the Import Context menu, select Stop Listening.
C•CURE 9000 Software Configuration Guide Chapter 2 45
Basic Importing Tasks
The Import Watcher stops listening for data for the selected Import Definition(s).
To Start Listening for an Import from Import Watcher
1. In the Navigation Pane of the Administration Workstation, click the Configuration pane button.
2. Click the Configuration drop-down list and select Data Import.
3. Click to open a Dynamic View showing a list of all Data Import objects.
4. Select one or more Import Definitions with the ‘listening on data’ automation mode and
‘Disconnected’ status and right-click to open the Data Import Context menu (for information see
Data Import Editor Tasks on Page 56).
5. From the Import Context menu, select Start Listening.
The Import Watcher starts listening again for data for the selected Import Definition(s).
46 Chapter 2 C•CURE 9000 Software Configuration Guide
Import Editor
Import Editor
C•CURE 9000 imports information as objects, according to parameters contained in a named Import
Definition.
The Data Import Editor in C•CURE 9000 lets you create multiple import definitions, each containing
a unique set of import parameters, depending on your needs. You save each Import Definition using
a unique name. You can also save Import Definitions as templates, to simplify creation of other
Import Definitions.
The Data Import Editor has the following tabs:
• Data Import General Tab on Page 49
• Data Import Data Conversion Tab on Page 83
• Data Import Match Fields Tab on Page 110
• Data Import Templates Tab on Page 120
• Data Import Triggers Tab on Page 136
• Data Import Triggers Tab on Page 136
• Creating an Import Definition on Page 30
The Data Import Editor has the buttons described in Table 2 on Page 47.
Table 2: Data Import Editor Buttons
Button Description
Click this button when you have completed any changes to the Import Definition and wish to save those
changes. The Import Definition closes.
Click this button when you have completed any changes to the Import Definition and wish to save those
changes and also create a new Import Definition. The Import Definition you were editing is saved, and a
new Import Definition opens (either blank or including template information if you were using a template to
create new Import Definition).
Click this button when you want to close the Import Definition Editor without saving your changes.
A warning appears asking whether or not you want to save your changes before closing the editor. Click
Yes to exit and save and No to exit and cancel your changes.
C•CURE 9000 Software Configuration Guide Chapter 2 47
Import Editor
Button Description
Select Sample Click this button to open a dialog box that lets you select a file from the hard drive (for XML and CSV import
Input sources). The selected file should have the same structure to be used later during import operations
(through the import object being configured), though not necessarily the same data.
Once you select the file and click Open, the system parses the file—using the current configuration
defined for the selected import source object—and memorizes its structure.
• The parsing strips off duplicate information, keeping the structure of the document,
Example:
If the file has 100 Personnel records and 10 records with iStar controllers, the structure will contain
a single personnel record and a single iStar record, including all the fields defined by the parsed
110 records.
If the import source object does not support reading from the file (an LDAP import source, for example),
clicking this button retrieves data from the import source object directly. In this case, either of the following
occurs:
• The system retrieves the first n records from the database from which the import source is configured
to get data.
• The import source object generates a fake set of records based on its current configuration.
A special dialog box can be used to select the proper sample records.
View Sample Click this button to open a dialog box with an XML document that represents the structure generated by
Input the system while parsing the sample input document.
If the source reads a document in another format, such as CSV, this button shows the result of the
conversion of the external document into XML.
NOTE: This button is unavailable if sample input has not been selected.
View Converted Click this button to open a form with the XML document that represents the result of the data conversion
Sample applied to the selected sample input (configured on the Data Conversion tab).
NOTE: This button is unavailable if sample input has not been selected or if the list of converters is empty.
Verify Sample Click this button to take the selected sample input converted by the chain of import converters (if any) and
Input verify that each field and each object type in the resulting XML document can be recognized by C•CURE
9000.
If the verification fails, the system informs you and suggests creating a proper data conversion.
If only some of the fields cannot be recognized by the system, the system can show the rest of the fields in
a form of XML document.
This button also verifies that the Match Fields tab contains all the recognized types from the sample
input, and appends missing types to the list.
NOTE: This button is unavailable if sample input has not been selected.
48 Chapter 2 C•CURE 9000 Software Configuration Guide
Data Import General Tab
Data Import General Tab
The General tab is used to define the following for the Import Definition:
• Source type—the supported import source to use: CSV file, LDAP, ODBC or XML file (the
default).
• Automation mode— possible choices displayed depend on the Source type selected: Manual
only or two Automated modes—Activated by event or Listening on data. (XML and CSV import
sources support all three modes; the LDAP import source supports only Listening on data mode;
and the ODBC import source supports only Activated by event or Listening on data.)
• Data Source Configuration—choices vary depending on selections in the Source type and
Automation mode fields.
• Default Import Mode—one of three options:
• Add only; do not match records
• Update when matched; otherwise add
• Update only matched; do not add records
The Data Import editor General tab is shown in Figure 3 on Page 50,
C•CURE 9000 Software Configuration Guide Chapter 2 49
Data Import General Tab
Figure 3: Data Import Editor - General Tab
General Tab Definitions
The General tab has the fields described in Table 3 on Page 50.
Table 3: Data Import Editor General Tab Fields
Fields/Buttons Description
Name The name of the Import Definition. This field is required.
Description A textual description of the Import definition. This field is not required, but if used can
make it easier to identify the specific Import definition when you are using it later on.
Partition A read-only field displaying the Partition to which this Import Definition belongs.
(This field is visible only if the C•CURE 9000 system is partitioned.)
50 Chapter 2 C•CURE 9000 Software Configuration Guide
Data Import General Tab
Fields/Buttons Description
General Tab
Source Type Click to select the type of import source to use from the drop-down list: CSV
file, LDAP, ODBC, or XML file (the default) are the supported types.
NOTE: For information specific to configuring imports from an LDAP data source,
see Importing Overview on Page 23 and for configuring imports from an
ODBC data source, see ODBC Data Import Overview on Page 186.
Automation Mode Select one of three modes in which the import will operate:
• Manual only – allows you to select a file on the client computer and import it into
the C•CURE 9000 database. (Selecting this option makes the Manual Import
button available.)
• Activated by event (automated) – the Import Definition listens for C•CURE 9000
events, such as a scheduled event, that trigger the Import Definition to poll its
import source for existing data.
• Listening on data (automated) – the import source object is initialized by the
Import Watcher server component and starts listening for external events, such
as the creation of new files in a specified folder. When an external event is
received, the import source initiates import of the received data. (For LDAP, this
is the only mode supported.)
Manual Import Click this button to select an external file on the client computer for import.
NOTE: Since you are running the import on the client, the system does not use the
Default Import Directory Path—which is on the server. It opens a directory
on the client, reverting to the last directory used. (You can navigate to the
default Import server directory, if you wish).
This button is available only if Manual only is selected as Automation mode and the
selected Source type supports manual import.
Data Source Configuration Box
(These entries change depending on the import source and/or Automation Mode selected. Entries for LDAP are completely
different as are entries for ODBC. See Import Editor General Tab for LDAP on Page 145 and LDAP Data Import General Tab
Definitions on Page 146 for LDAP definitions. See Import Editor General Tab for ODBC on Page 197 and ODBC Data Import
General Tab Definitions on Page 199 for ODBC definitions.)
C•CURE 9000 Software Configuration Guide Chapter 2 51
Data Import General Tab
Fields/Buttons Description
Folder on server NOTE: This field is available only for XML/CSV imports in one of the two automated
modes.
Specify a folder on the server using either an absolute path, UNC path, or one
relative to the default path in the ‘DefaultImportDirectory’ system variable. (See the
C•CURE 9000 System Maintenance Guide “System Variables” chapter.)
Example:
Absolute path: C:\SampleInputs\Import
UNC path: \\Server_Name\Import
Relative path: Import
The system validates the folder’s existence when you save the Import Definition,
and displays error messages if you left the field empty or entered a non-existent
directory.
NOTE: For the automated Import to be functional, the server must have proper
read/write access to the specified folder.
File pattern Specify a pattern to act as a filter to retrieve files:
Example:
*.xml retrieves any xml file
personnel*.xml retrieves personnellist.xml and personnelnew.xml, etc.
• For Manual mode XML/CSV imports – specify a pattern to be used as the
default in the Open File dialog boxes for selecting the import file or sample input
files.
NOTE: You can override the pattern in the Open File dialog boxes, selecting a file
that does not match it.
• For automated mode XML/CSV imports – specify a pattern to be used by this
Import Definition when retrieving files from the Import folder named in the
Folder on server field.
NOTE: If the system contains several Import Definitions configured for an
automated import, each Import should have a unique combination of folder
and file pattern. The Imports can retrieve files from the same or different
folders, but must use patterns that do not match each other.
If the preceding is not done, the automated import may try to import the
same file twice and the system may not be able to determine which Import
Definition to use in this ‘overlapped’ case.
Software House also recommends that you not use the pattern ‘*.* ’ because
it is too general and the system will try to import files created automatically by
C•CURE 9000, such as log files.
52 Chapter 2 C•CURE 9000 Software Configuration Guide
Data Import General Tab
Fields/Buttons Description
Delete source file after import NOTE: This field is available only for XML/CSV imports in one of the two automated
modes.
Select this option to delete the file specified as the import source when the import
process has finished.
NOTE: If this option is not selected, the file is renamed by appending the suffix
“.completed’ to the name of the imported file.
Whether you select this option or not—if the input file is not a well-formatted
XML document or CSV file, the file is not deleted but renamed by appending
the suffix ‘.rejected’ to the current file name.
Create log file on errors Select this option to indicate that once the import process has completed, the system
will create a special error log file in the same folder where the original import source
file is located.
This error log file will contain all records rejected during the import operation, stored
in the internal XML format.
NOTE: For an XML Import, this stored format could be different from the format of
the incoming records if the import process had applied data conversion to
the received data.
For a CSV import, the stored format will definitely differ from the format of
the incoming records since the import process converted the data from CSV
to internal XML format.
Whether you select this option or not, the same rejected records will be stored on
the server, attached to the proper Import Results entry in the Import History Log
(described on Viewing Import Results History on Page 64).
Create log file on completion NOTE: This field is available only for XML/CSV imports in one of the two automated
modes.
Select this option to indicate that once the import process has completed, the system
will create a special log file in the same folder where the original import source file is
located. This file will have the same name as the original file with the suffix ‘.results’
appended. It will contain import results summary information similar to the
information stored in the Import History Log and including the number of records
added, updated, deleted, and/or rejected.
C•CURE 9000 Software Configuration Guide Chapter 2 53
Data Import General Tab
Fields/Buttons Description
Advanced NOTE: This button is available only for CSV imports.
Click this button to open the Advanced Properties SheetFigure 11 on Page 76.
• For the Default Culture property, change the entry or leave the default to
control how the CSV date format is parsed.
Example:
mo/day/year for en-US or day/mo/year for en-UK
• For the Default Tag property, replace ‘ExternalObject’ with the name of the
top-level object being imported—if you know it; or click to select a type from
the drop-down list.
Example:
Personnel
Click Save to return to the Data Import Editor.
Default Data Import Mode Box
(The import mode can be overridden from the XML file received document. See Attribute ‘ImportMode’ on Page 498 in
Appendix A.)
Add only; do not match records Select this import rule option to only add all the records in the import source to the
database without performing any matching. (A record is rejected for import,
however, if a duplicate already exists in the C•CURE 9000 database.)
Update when matched, otherwise add Select this import rule option to perform matching as follows:
• If the import source contains records with match field values that exactly match
those field’s values in existing records in C•CURE 9000, the records in C•CURE
9000 are updated using imported records.
• If C•CURE 9000 does not contain records that exactly match those being
imported from the source, the import adds the non-matching records to
C•CURE 9000.
Selecting this option requires completing the Match Fields Tab to specify matching
fields. See Data Import Match Fields Tab on Page 110 and Match Fields Tab Tasks
on Page 114.
NOTE: For LDAP and ODBC, this is the only mode supported. For information
specific to LDAP imports, see LDAP Data Import Overview on Page 144.
For information specific to ODBC imports, see ODBC Data Import Overview
on Page 186.
54 Chapter 2 C•CURE 9000 Software Configuration Guide
Data Import General Tab
Fields/Buttons Description
Update only matched: do not add Select this import rule option to perform matching as follows:
records • Only records that exactly match records in the import source are updated.
• Any records in the import source that do not exactly match those already in
C•CURE 9000 are not imported.
Selecting this option requires completing the Match Fields Tab to specify matching
fields. See Data Import Match Fields Tab on Page 110 and Match Fields Tab Tasks
on Page 114.
C•CURE 9000 Software Configuration Guide Chapter 2 55
Data Import Editor Tasks
Data Import Editor Tasks
Creating an Import Definition on Page 30
Creating an Import Definition Template on Page 31
Configuring an Import Definition on Page 34
Configuring an Import Definition for an LDAP Source on Page 170
Configuring an Import Definition for an ODBC Source on Page 223
Viewing a List of Data Imports on Page 57
Modifying a Data Import on Page 62
56 Chapter 2 C•CURE 9000 Software Configuration Guide
Viewing a List of Data Imports
Viewing a List of Data Imports
You can display a list of the Data Import Definitions you have created by opening a Dynamic View
of Data Imports.
To View a List of Data Imports
1. In the Navigation Pane of the Administration Workstation, click the Configuration pane button.
2. Click the Configuration drop-down list and select Data Import.
3. Click to open a Dynamic View listing all Data Import Definitions, as shown in Figure 4 on
Page 57. (You can also click the down-arrow of this button to either view the list in the current
tabbed view or open a new tabbed view).
Figure 4: Data Imports List
If you or another user add new Data Imports to the database while you have a Data
NOTE
Imports Dynamic View open, click to refresh the list to see the new Data Imports.
You can sort, filter, and group items in the list. You can right-click a Data Import in the list to
open the Data Import Context menu, as shown in Figure 5 on Page 58, and perform any of the
functions on that menu. See Data Import List Context Menu on Page 58 for more information.
The value in the Status field indicates the current state of the Data Import object. See Data Import
Status on Page 60 for more information.
C•CURE 9000 Software Configuration Guide Chapter 2 57
Viewing a List of Data Imports
Figure 5: Data Import Dynamic View Context Menu
For more information on using Dynamic Views, see the C•CURE 9000 Data Views Guide.
Data Import List Context Menu
The context menu that opens when you right-click a Data Import in the Data Import Dynamic View
includes the selections described in Table 4 on Page 58.
Table 4: Data Import List Right-Click Context Menu Options
Menu Description
Selection
Edit Click this menu selection to edit the selected Data Import. The Data Import Editor opens. You can rename the
Data Import, change its description, and any other settings. For more information, see the rest of the Import
Editor section.
Delete Click this menu selection to delete the selected Data Import. A prompt appears asking you to confirm that you
want to delete the Data Import. Click Yes to delete the Data Import or No to cancel the deletion.
58 Chapter 2 C•CURE 9000 Software Configuration Guide
Viewing a List of Data Imports
Menu Description
Selection
Set Click this menu selection to change the value of the selected properties in the selected Data Import(s).
property
A dialog box appears asking you to select a property to change. Click to open a selection list and click the
property you wish to change. You can then change the value of this property.
The following properties can be changed.
• Description – You can change the textual description of the Data Import(s) by selecting this property and
typing in a new value.
• Template – You can determine whether or not this Data Import can be used as a template by selecting this
property and selecting/clearing the value check box.
Add to You can add one or more selected Import Definitions to a Group of Import Definitions. When you click this menu
group choice, a dialog box appears for you to select the Group to which to add the Import Definition. When you click a
Group of Import Definitions in the list, the selected Import Definition is added to the Group.
Export Click this menu selection to Open an Export...to XML or CSV file dialog box to export one or more of the selected
selection Data Import records to either an XML or a CSV file. This allows you to quickly and easily create XML/CSV
reports on the selected data.
NOTE: Although XML is the initial default file type, once you choose a type in the Save as type field, whether
XML or CSV, that becomes the default the next time this dialog box opens.
• When you export to an XML file, all available data for the selected object(s), whether displayed in the
Dynamic View or not—as well as all the child objects of the selected record(s), is exported.
• When you export to a CSV file, only data in the columns displaying in the Dynamic View is exported, and in
the order displayed. This allows you to both select and arrange data fields for your report. In addition,
exporting to a CSV file allows you to view the exported data in an Excel spreadsheet and further manipulate
it for your use.
For more information, see the Dynamic Views chapter in the C•CURE 9000 Data Views Guide.
NOTE: When you click Export Selection, you are running the export on the client computer. Consequently, the
system does not use the Default Export Directory Path—which is on the server. It opens a directory on
the client, reverting to the last directory used. You can navigate to the default export server directory, if
you wish. Or to avoid confusion or use the same destination folder for both client and server computers,
you can use UNC (Universal Naming Convention) paths, for example: \\Computer Name\
Program Files\Software House\SWHouse\SWHSystem\Export.
Find in Click this menu selection to Open a Query Parameters dialog box in which you can enter prompts and/or modify
Audit Log the query criteria to search for entries in the Audit Log that reference the selected Data Import. When found the
results display in a separate Dynamic View.
Find in Click this menu selection to Open a Query Parameters dialog box in which you can enter prompts and/or modify
Journal the query criteria to search for entries in the Journal that reference the selected Data Import. When found the
results display in a separate Dynamic View.
C•CURE 9000 Software Configuration Guide Chapter 2 59
Viewing a List of Data Imports
Menu Description
Selection
Start Click this menu selection to restart the Import Watcher listening for external events for the selected Import
Listening definition(s).
This selection is available only if the selected imports have an automation mode of “Listening on data’ and a
status of ‘Disconnected’. (For more information, see Stopping/Starting Listening from the Import Watcher on
Page 44.)
Stop Click this menu selection to stop the Import Watcher from listening for external events for the selected Import
Listening definition(s).
This selection is available only if the selected imports have an automation mode of ‘Listening on data’ and a
status of ‘Listening’. (For more information, see Stopping/Starting Listening from the Import Watcher on Page
44.)
Run on Click this menu selection to cause the selected Import definition to start importing files.
Server This selection is available only if the selected import’s automation mode is “Activated by event’ and the
Import is not currently running. (For more information, see Running an Import on the Server from Data
Import Dynamic View on Page 41.)
Manual Click this menu selection to select an external file for import.
Import This selection is available only if Manual only is selected as the Automation mode and the selected Source type
supports manual import.
Find Click to open a dialog box that lists all Import Results for this Import definition. (For more information, see
Import Viewing Import Results History on Page 64.)
History
Change Click to open a dialog box that allows you to change the Partition to which the Import Definition belongs. For
Partition information see, Changing the Partition of an Object on Page 407.
Data Import Status
The Status field for each Data Import can have any of the values described in Table 5 on Page 61.
Restarting the C•CURE 9000 server changes the status of all Import Definitions to the
NOTE correct initial value:
• For Listening on Data to ‘Disconnected.’
• For Activated by event to ‘Available.’
60 Chapter 2 C•CURE 9000 Software Configuration Guide
Viewing a List of Data Imports
See Data Import Triggers Tab on Page 136 for information about how these Import Status values can
activate events.
Table 5: Data Import Status Descriptions
Status Description
Available Indicates the following:
• For Manual Imports – always available
• For Activated by event – import is not running at this time so you can execute the Run on Server option
from the right-click context menu to start the import.
• For Listening on data – N/A
Connectivity Indicates the following:
Error • For Manual Imports – N/A
• For Activated by event/Listening on data – Import Source cannot connect to an external data storage,
such as a file folder or LDAP database
Disabled Indicates the following:
• For Manual Imports – N/A
• For Activated by event/Listening on data – Import has been manually disabled by a user and is not
running any automatic import
• For an Import definition template (which can appear in the Dynamic View list) – the status is always
disabled
Disconnected Indicates the following:
• For Manual Imports – N/A
• For Activated by event – N/A
• For Listening on data – Import Watcher is not running or the Import Definition is waiting to be started
Importing Indicates the following:
• For Manual Imports – N/A
• For Activated by event/Listening on data – Import is currently busy importing external data on the server.
You cannot run this Import Definition on the server again until this import process has finished.
C•CURE 9000 Software Configuration Guide Chapter 2 61
Viewing a List of Data Imports
Status Description
Listening Indicates the following:
• For Manual Imports – N/A
• For Activated by event – N/A
• For Listening on data – Import Watcher is running and the Import Definition is ready to import new data.
Not licensed Indicates that you do not have a license to run an import for this Import Definition.
Modifying a Data Import
You can modify an existing Data Import by editing it using the Data Import Editor.
To Modify a Data Import
1. In the Navigation pane of the Administration Workstation, click the Configuration pane button.
2. Click the Configuration drop-down list and select Data Import.
3. Click to open a Dynamic View showing a list of all Data Import objects.
4. Right-click the Data Import you want to change and click Edit from the context menu that
appears.
- or -
Double-click the Data Import you want to change.
5. The Data Import Editor opens for you to edit the Import making changes as you wish.
6. To save your modified Data Import, click Save and Close.
- or -
Alternatively, if you want to save the Data Import and then create a new one, click Save and
New. The current Import Definition is saved and closed, but the Data Import Editor remains
open ready for a new Import Definition.
Changing the source type of an Import Definition during an edit will wipe
out the data source configuration. To keep the original source type, cancel
the edit operation.
62 Chapter 2 C•CURE 9000 Software Configuration Guide
Viewing a List of Data Imports
Deleting a Data Import
You can delete an existing Data Import that you created from C•CURE 9000 if it is no longer needed.
Deleting an Import Definition does not delete its Imports Results history.
NOTE
To Delete a Data Import
1. In the Navigation pane of the Administration Workstation, click the Configuration pane button.
2. Click the Configuration drop-down list and select Data Import.
3. Click to open a Dynamic View listing all existing Data Imports.
4. Right-click the Data Import you want to delete and click Delete from the context menu that
appears. A Confirmation message opens.
5. Click Yes to confirm the deletion, or No to cancel the deletion.
The Data Import is deleted if you confirm by clicking Yes. A Deleting Data Import Objects
dialog box also appears, with one line per deleted Import, showing the results of the delete
operation.
C•CURE 9000 Software Configuration Guide Chapter 2 63
Viewing a List of Data Imports
Viewing Import Results History
You can view the history of one or more completed Data Imports from the Data Import Context
menu. The Import History log displays records of all completed import operations for the selected
Data Import Definition(s). The information displayed for each historical record are detailed in a list
on Page 65 and include the number of records added, updated, deleted, and/or rejected. In addition,
you can choose which of this information to display.
This Import History Log also lets you open the actual error log file generated during the import, an
XML file that lists records that did not import properly. You can use the information in the log to
troubleshoot these failures: where possible, the log indicates why the object did not import. C•CURE
9000 allows you to review and repair rejected files until they import successfully.
To review the import history for the entire C•CURE 9000, you would use the Data Import/Export
History option on the Options and Tools pane. For information, see the C•CURE 9000 System
Maintenance Guide.
To View Data Import History
1. In the Navigation pane of the Administration Workstation, click the Configuration pane button .
2. Click the Configuration drop-down list and select Data Import.
3. Click to open a Dynamic View listing all existing Data Import objects, as shown in on
Page 56.
4. Right-click the Data Import(s) whose history you want to view and click Find Import History
from the context menu that appears.
64 Chapter 2 C•CURE 9000 Software Configuration Guide
Viewing a List of Data Imports
The Import results history opens on a Query Result list similar to that shown in Figure 6 on
Page 65.
Figure 6: Import History List
Details about Import result(s) for each Import Definition you selected are displayed in a Dynamic
View. By default, not all the columns display at first. Right-click in the column headings of the
view to choose to display more or fewer columns. The Import history includes the following:
Name Unique name that identifies the import in the system.
Not the name of the file containing data being imported.
Operator Name of the operator performing the import. (For an automated import or any import initiated by an Event, this
Name is the name of the operator who configured the Event Action, or last modified it.)
Created at Time when the import was started.
time
End at time Time when the import finished.
Status The final status of the import, Completed, for example.
C•CURE 9000 Software Configuration Guide Chapter 2 65
Viewing a List of Data Imports
# Rejected Number of records that were rejected during the import.
# Added Number of records that were added into the system.
# Updated Number of records that were updated during the import.
# Deleted Number of records that were deleted during the import.
Import Information about the import source—usually the name of the file imported.
Filename
Description Description given to the import when configured.
No more than 500 characters.
Error Log Name of the file on the server containing the error log messages that were generated during the import.
File
Partition Name of the Partition of the import. (If your system is non-partitioned, ‘Default’ is entered.)
5. To view the error log for a particular import result, right-click the import and click popup view
from the context menu that appears. A window such as the following displays.
If the size of the error log is greater than 10MB, a warning such as the following
NOTE displays instead: “The size of the error log file is n MB. It could take a long time for
the file to open. Do you want continue?”
• If you click Yes, the system tries to open the file—which could fail.
• If you click No, the popup window displays the message, “Error Log File is too
large to be displayed.”
66 Chapter 2 C•CURE 9000 Software Configuration Guide
Viewing a List of Data Imports
6. To delete one or more import results, right-click the import result(s) and click Delete from the
context menu that appears.
A confirmation message appears. Click Yes to delete the import result(s) or No to cancel the
deletion.
Deleting an import result also deletes its error log file stored internally on the server. It
NOTE does not, however, delete any additional log files (if there are any) stored in the folder
from which the import data was taken.
C•CURE 9000 Software Configuration Guide Chapter 2 67
General Tab Tasks
General Tab Tasks
You use the General tab to accomplish the tasks listed below, which are required for configuring a
Data Import object. The procedural steps for each task are detailed in the following subsections.
• Selecting the Source Type and Automation Mode on Page 68
• Configuring the Data Source on Page 69
• Selecting the Default Import Mode on Page 76
• Selecting and Viewing a Sample Input on Page 78
Selecting the Source Type and Automation Mode
An Import must have both a source type and mode of operation defined.
Example:
You configure an Import Definition to import a CSV file with newly added employees in an
automated mode, Activated by event weekly.
You select the both the Source type and Automation mode for an Import on the Data Import Editor
General tab.
To Choose the Source Type and Automation Mode
1. Create or modify a Import Definition. See Creating an Import Definition on Page 30 or Modifying
a Data Import on Page 62.
2. In the Source type field, click to display a list of supported Import Source types: CSV file,
LDAP, ODBC, or XML file (the default).
3. Click an item in the list to select a Source type for your Import. (The type you select modifies the
fields/options/buttons displayed in the Data Source Configuration box.)
For information specific to configuring imports from an LDAP data source, see Import
NOTE Editor General Tab for LDAP on Page 145 and for configuring imports from an ODBC
data source, see Import Editor General Tab for ODBC on Page 197.
68 Chapter 2 C•CURE 9000 Software Configuration Guide
General Tab Tasks
4. In the Automation mode field, click the down-arrow to display the list of modes in which the
Import can operate (the mode you select can also modify the Data Source Configuration box):
• Manual only mode
• Activated by event (automated mode)
• Listening on data (automated mode)
XML and CSV import sources support all three modes, while the LDAP import source
NOTE supports only the Listening on data mode, and the ODBC import source supports
both the Activated by event and Listening on data modes.
5. Click one of the entries to select an Automation mode for your Import.
Configuring the Data Source
The parameters requiring entry in the Data Source Configuration box change depending on whether
you are configuring an Import for an XML, CSV, ODBC, or LDAP file source type and additionally
whether you have selected manual mode or one of the two automated modes.
For detailed information on configuring the data source for an XML file or a CSV file, see:
l To Configure the Data Source for an XML File Import Source on Page 70.
l To Configure the Data Source for a CSV File Import Source on Page 74
For detailed information on configuring the data source for an LDAP record, see:
l Import Editor General Tab for LDAP on Page 145.
l LDAP Data Import General Tab Definitions on Page 146.
For detailed information on configuring the data source for an ODBC record, see:
l Import Editor General Tab for ODBC on Page 197.
l General Tab Definitions for ODBC on Page 198.
C•CURE 9000 Software Configuration Guide Chapter 2 69
General Tab Tasks
Configuring an XML Import Source
To Configure the Data Source for an XML File Import Source
1. Create/modify an Import Definition. See Creating an Import Definition on Page 30/Modifying a
Data Import on Page 62.
2. In the Source type field, leave the default entry, XML file import source, or if necessary, click
and select it from the list.
3. In the Automation mode field,
• Select one of the Automated modes: Activated by event or Listening on data. The Data Source
Configuration box displays as shown in Figure 7 on Page 70.
Figure 7: Data Source Configuration Box – XML Import in Automated mode
- or -
• Select Manual only. The Data Source Configuration box displays as shown in Figure 8 on
Page 70.
Figure 8: Data Source Configuration Box – XML Import in Manual Mode
70 Chapter 2 C•CURE 9000 Software Configuration Guide
General Tab Tasks
3. In the Folder on server field (available for both Automated mode XML imports), specify a folder
on the server using either an absolute path, a UNC path, or one relative to the default path in the
‘DefaultImportDirectory’ system variable. (See the C•CURE 9000 System Maintenance Guide
System Variables chapter.) This is a required field.
Example:
Absolute path: C:\SampleInputs\Import
UNC path: \\Server_Name\Import
Relative path: Import
The system validates the folder’s existence when you save the Import Definition and displays
error messages if you left the field empty or entered a non-existent directory.
If the folder is deleted after the Import Definition is saved, the Import Status displays
‘Connectivity Error.’
The server must have proper read/write access to the specified folder or
NOTE the automated Import will not be functional.
4. In the File pattern field,
• (For both Automated mode XML imports) specify a pattern to be used by this Import
Definition when retrieving files from the Import folder selected in the Folder on server field.
If the system contains several Import Definitions configured for an
automated import, each Import should have a unique combination of
folder and file pattern. The Imports can retrieve files from the same or
different folders, but if the folders are the same, must use patterns that do
not match each other.
If the preceding is not done, the automated import may try to import the
same file twice and the system may not be able to determine which
Import Definition to use in this ‘overlapped’ case.
Software House also recommends that you not use the pattern, ‘*.*’.
• (For a Manual mode XML import), specify a pattern to be used as the default pattern in the
Open File dialog boxes for selecting the import file or sample input files.
C•CURE 9000 Software Configuration Guide Chapter 2 71
General Tab Tasks
You can override the pattern in the Open File dialog boxes and select a
NOTE file that does not match the pattern.
5. Select the Create log files on errors option to indicate that once the import process has
completed, the system will create a special error log file in the same folder where the original
import source file is located.
This error log file will contain all records rejected during the import operation, stored in the
internal XML format. (This stored format could be different from the format of the incoming
records if the import process had applied data conversion to the received data).
Whether you select this option or not, the same rejected records will be stored on the server,
attached to the proper Import Result.
6. Select the Create log file on completion option (available only for one of the Automated mode
XML imports) to indicate that once the import process has completed, the system will create a
special log file in the same folder where the original import source file is located. This file will
have the same name as the original file with the suffix ‘.results’ appended and contain import
result summary information (similar to the information stored in the Import Result, described in
Viewing Import Results History on Page 64).
7. Select the Delete source file after import option (available for both Automated mode XML
imports) to indicate that the incoming file should be deleted once the import process has
completed, or clear the option to have the file renamed by appending the suffix ‘.completed’ to
the name of the imported file.
Whether you select this option or not—if the input file is not a well formatted XML document,
the file is not deleted but renamed by appending the suffix ‘.rejected’ to the current file name.
It is necessary to either rename or delete the file to avoid an infinite loop where the same file is
imported over and over again.
Configuring a CSV Import Source
The CSV file source behaves similarly to the XML file source with one exception: it assumes the
input file has data in the CSV format. The system reads the CSV file record by record, converting it
into a well- formatted XML document.
• The first line in the CSV file is interpreted as a list of column names.
72 Chapter 2 C•CURE 9000 Software Configuration Guide
General Tab Tasks
• All other lines are interpreted as rows in the table with the specified column names.
• The CSV file source reads every data row and puts the value from every column in the row into
a tag with a proper column name within the XML document being created.
Example – conversion from CSV format into XML format:
The value ‘ExternalObject’ used as the Tag name comes from the value entered for the Default
Tag on the Advanced Properties sheet, as shown in Figure 11 on Page 76.
Source file:
“First Name”, “Last Name”, “Birthday”
Joe, Shturm, 01/02/2007
Sam, Gulliver, 12/05/1865
Converted file:
<CrossFire culture-info=”en-US”>
<ExternalObject ImportMode=”Default”>
<First_Name>Joe</First_Name>
<Last_Name>Shturm</Last_Name>
<Birthday>01/02/2007</Birthday>
</ExternalObject> <ExternalObject ImportMode=”Default”>
<First_Name>Sam</First_Name>
<Last_Name>Gulliver</Last_Name>
<Birthday>12/05/1865</Birthday>
</ExternalObject>
</CrossFire>
If CSV has a column called ‘ClassType’, its content is used for each record converted, instead of
Default Tag.
Example – conversion from CSV format into XML format with ‘ClassType’:
• In this example, the CSV input contains a header and two lines with information about door
objects of different types. The first line represents an iStar door and the second line represents an
APC door. (‘line 0>’, ‘line 1>’, and ‘line 2>’ are not part of the actual CSV file, but were inserted
to make the example more readable.)
• After conversion into an XML document, the tags are automatically assigned differently for each
line. Without having to use any additional field mapping, the first line is correctly interpreted as
an iStar door while the second is correctly interpreted as an APC door.
Source file:
C•CURE 9000 Software Configuration Guide Chapter 2 73
General Tab Tasks
line 0> ClassType,PartitionKey,Name,ControllerClassType,ControllerObjectKey
line 1>SoftwareHouse.NextGen.Common.SecurityObjects.iStarDoor,Default,Kitchen,
SoftwareHouse.NextGen.Common.SecurityObjects.iStarController,Main Controller [Default]
line 2> SoftwareHouse.NextGen.Common.SecurityObjects.ApcDoor,Default,Front
Door,SoftwareHouse.NextGen.Common.SecurityObjects.ApcController,apC 0 [[Default]]
Converted file:
<CrossFire culture-info=" en-US">
<SoftwareHouse.NextGen.Common.SecurityObjects.iStarDoor
ImportMode="Default"><ClassType>SoftwareHouse.NextGen.Common.SecurityObjects.iStarDoor</ClassType>
<PartitionKey>Default</PartitionKey><Name>Kitchen</Name>
<ControllerClassType>SoftwareHouse.NextGen.Common.SecurityObjects.iStarController
</ControllerClassType>
<ControllerObjectKey>Main Controller [[Default]]</ControllerObjectKey>
</SoftwareHouse.NextGen.Common.SecurityObjects.iStarDoor>
<SoftwareHouse.NextGen.Common.SecurityObjects.ApcDoor ImportMode="Default">
<ClassType>SoftwareHouse.NextGen.Common.SecurityObjects.ApcDoor</ClassType>
<PartitionKey>Default</PartitionKey>
<Name>Front Door</Name>
<ControllerClassType>SoftwareHouse.NextGen.Common.SecurityObjects.ApcController
</ControllerClassType>
<ControllerObjectKey>apC 0 [[Default]]</ControllerObjectKey>
</SoftwareHouse.NextGen.Common.SecurityObjects.ApcDoor>
</CrossFire>
To Configure the Data Source for a CSV File Import Source
1. Create or modify a Import Definition. See Creating an Import Definition on Page 30 or Modifying
a Data Import on Page 62.
2. In the Source type field, click and select CSV file import source from the list.
3. In the Automation mode field,
• Select one of the Automated modes: Activated by event or Listening on data. The Data Source
Configuration box displays as shown in Figure 9 on Page 75.
74 Chapter 2 C•CURE 9000 Software Configuration Guide
General Tab Tasks
Figure 9: Data Source Configuration Box – CSV Import in Automated Mode
- or -
• Select Manual only. The Data Source Configuration box displays as shown in Figure 10 on
Page 75.
Figure 10: Data Source Configuration Box – CSV Import in Manual Mode
4. Depending on whether the CSV Import is Automated or Manual, enter information in the fields
and select options following directions in Step - d on Page 71.
If you select the Create log files on errors option, the format in which the rejected
NOTE records are stored will definitely differ from the format of the incoming records since
the import process converted the data from CSV to internal XML format.
5. Click the Advanced button. The Advanced Properties sheet opens, as shown in Figure 11 on
Page 76.
C•CURE 9000 Software Configuration Guide Chapter 2 75
General Tab Tasks
Figure 11: Import Advanced Properties Sheet
• For the Default Culture property, change the entry or leave the default to control how the CSV
date format is parsed.
Example:
mo/day/year for en-US or day/mo/year for en-UK
• For the Default Tag property, replace ‘ExternalObject’ with the name of the top-level object
being imported—if you know it; or click to select a type from the drop-down list.
Example:
Personnel
• Click Save to return to the Data Import Editor or to cancel the changes.
Selecting the Default Import Mode
An Import must have a defined Import mode rule to follow: whether the process only add records to
the C•CURE 9000 database without doing any matching, or updates the database after doing
matching in either of two different ways.
Example:
76 Chapter 2 C•CURE 9000 Software Configuration Guide
General Tab Tasks
You configure the Import Definition that imports a CSV file with newly added employees by
activating by event weekly on schedule with a default import mode of “Add only; do not match
records”.
You select the Default Import mode on the Data Import Editor General tab.
The default Import Mode you choose can be overruled by the imported document on
NOTE a record-by-record basis. See Attribute ‘ImportMode’ on Page 498 in Appendix A.
To Choose the Default Import Mode
1. Create or modify a Import Definition. See Creating an Import Definition on Page 30 or Modifying
a Data Import on Page 62.
2. In the Source type field, click and select a Source type.
3. In the Automation mode field, select a mode.
4. In the Data Source Configuration box that displays, select options and enter data as necessary.
5. In the Default Import Mode box, select one of the following options:
• Add only; do not match records
• Update when matched; Otherwise add
• Update only matched; do not add records
When you select an Update mode, the Match Fields tab is selected on the Data Import Editor
and the following message displays:
6. If you do not want to select match fields right now, click No.
You can now click the Match Fields tab to open it and select match fields for this Import
Definition. For information, see Data Import Match Fields Tab on Page 110.
- or -
Click Yes to select match fields immediately.
C•CURE 9000 Software Configuration Guide Chapter 2 77
General Tab Tasks
The Select File with Sample dialog box (see Selecting and Viewing a Sample Input on Page 78)
opens for selecting (if you have not yet selected a sample input file).
Selecting and Viewing a Sample Input
You can use the Select Sample Input and View Sample Input buttons on the Data Import Editor to
help you define the structure of the incoming XML or CSV file. The file can be used in data
conversions and field matching.
To Select and View a Sample Input
1. Create or modify an Import Definition, as documented in the preceding sections of the chapter.
2. Click the Select Sample Input button. The Select File with Sample dialog box opens, as shown
in Figure 12 on Page 78.
Figure 12: Select File with Sample Dialog Box
3. Select one of the files in the list, or browse to find the file you want to use, and click Open.
The system reads the sample file you chose, analyses the data, and displays one of the following
four possible messages:
These messages also display from the Match Fields tab if you selected a file and
NOTE clicked Open on the Select File with Sample dialog box after choosing one of the
‘Update’ options in the Data Input Mode box in Step 5 on Page 77.
78 Chapter 2 C•CURE 9000 Software Configuration Guide
General Tab Tasks
All Fields were Recognized
This message indicates that all the fields were recognized—true if you are moving data from another
C•CURE 9000. No data conversion is needed.
Figure 13: All Fields Were Recognized Message
• Click OK to close the message. The General Tab (or the Match Fields tab) still displays for
you to complete the configuration of the Import Definition. You can also click the View
Sample Input to see the sample, as shown in the example in Figure 14 on Page 79.
Figure 14: Sample Input File – All Recognized Tags
No Fields Were Recognized
This message indicates that none of the fields were recognized and data conversion is necessary.
C•CURE 9000 Software Configuration Guide Chapter 2 79
General Tab Tasks
Figure 15: No Fields Were Recognized Message
• Click OK to close the message.
The Data Conversion Tab opens for you to set up the conversion. (See Figure 20 on Page 83
and Data Conversion Tab Tasks on Page 86.) You can also click the View Sample Input to see
the sample, as shown in the example in Figure 16 on Page 80.
Figure 16: Sample Input File – No Recognized Tags
Some Fields Recognized
This message indicates that some of the fields were recognized. In this case, you can decide whether
or not to open the Data Conversion tab to set up conversion.
Figure 17: Some Fields Recognized Message
• Click No to close the message and display the General Tab (or the Match Fields tab).
80 Chapter 2 C•CURE 9000 Software Configuration Guide
General Tab Tasks
- or -
• Click Yes to view the tags as shown in the example in Figure 18 on Page 81.
Figure 18: Sample Input File – Recognized and Unrecognized Tags
Selecting a New Sample
This message displays if you have already selected a sample input for the Import Definition and
click the Select Sample Input button again.
Figure 19: Selecting a New Sample Message
As indicated by the message, there are three possible actions you can take:
• If you want this new sample input to be added to and merged with the existing sample, click
Yes.
Example:
C•CURE 9000 Software Configuration Guide Chapter 2 81
General Tab Tasks
Your first sample input included only Personnel files and this new sample has clearance files
which you want to import at the same time.
• If you no longer want to use the original sample input, but a totally new sample instead, click
No.
This also clears all the existing data converters and the match field selections.
• If you are happy with your original sample and do not want to add another file to it or to
replace it, click Cancel.
82 Chapter 2 C•CURE 9000 Software Configuration Guide
Data Import Data Conversion Tab
Data Import Data Conversion Tab
The Data Conversion tab, as shown in Figure 20 on Page 83, allows you to set up the data
conversion process needed when the external data to be imported—such as the CSV file, LDAP
record, ODBC record, or the external XML file—does not conform to the C•CURE 9000 schema. Once
configured, the tab contains a list of import converters and tools for converting the data. There can
be only one Field mapping tool converter in the list, but more than one Custom Stylesheet converter.
1. The Import process takes the XML document delivered by the current import source and applies
data conversion using the first import converter on the list.
2. The output of the first conversion is taken as the input XML document for the second converter
from the list, etc.
3. The output of the last converter from the list is taken as the input to the main import algorithm,
so the last converter should provide the XML document that matches the internal C•CURE 9000
format.
Figure 20: Data Import Data Conversion Tab
C•CURE 9000 Software Configuration Guide Chapter 2 83
Data Import Data Conversion Tab
Data Conversion Tab Buttons
Table 6 on Page 84 describes the buttons on the Data Conversion tab.
Table 6: Data Import Data Conversion Tab Buttons
Button Name Description
Add Use this button to create a new Import converter and open its dialog box for configuration; it is then
added to a row of the Data Conversion table. Each row in the table acts as a data converter tool.
Each new row is added after the last.
• If you click the down arrow, the following drop-down list displays the current supported
converters for you to choose from.
• If you just click the button, the system opens the default converter, the Field mapping tool.
Remove Click this button to remove a selected row from the Data Conversion table.
Move Click this button to move a converter row up in the table. The position of converter rows can affect
Up conversion results. This button is unavailable if the top row is selected.
Move Click this button to move a converter row down in the table. The position of converter rows can
Down affect conversion results. This button is unavailable if the bottom row is selected.
Data Conversion Tab Definitions
The Data Conversion tab has the fields described in Table 7 on Page 84.
Table 7: Data Import Data Conversion Tab Table Definitions
Field Description
Edit Click in this field in the row of the Data Converter you want to edit. The Field Mapping Tool or the
Custom Stylesheet tool opens for the object you selected .
Order Indicates the order of the converter in this row in the list of converters.
84 Chapter 2 C•CURE 9000 Software Configuration Guide
Data Import Data Conversion Tab
Field Description
Name Name of the type of data converter: Field mapping tool or Custom Stylesheet.
Description Description of the data converter type
C•CURE 9000 Software Configuration Guide Chapter 2 85
Data Conversion Tab Tasks
Data Conversion Tab Tasks
You use the Data Conversion tab to set up the data conversion of external files incompatible with
the C•CURE 9000 schema:
• Creating and Opening a New Converter on Page 86
• Using the Field Mapping Tool to Convert Data on Page 91
• Using the Custom Stylesheet to Convert Data on Page 104
Creating and Opening a New Converter
The Data Conversion tab is empty the first time it opens for an Import definition. Once you have
selected and configured one or more converters, the tab displays them in the list.
To Create and Open a New Converter
1. Create or modify a Import Definition. See Creating an Import Definition on Page 30 or Modifying
a Data Import on Page 62.
2. On the Data Import Editor, click the Data Conversion tab to open.
3. Click the Add button down-arrow to display a drop-down list with the supported converters,
and click either Field Mapping tool or Custom stylesheet.
- or -
Click the Add button to automatically select the Field Mapping tool.
Depending on your choice, the system opens either the Field Mapping Tool Editor (see Figure 21
on Page 88) or the Custom Stylesheet Editor (see Figure 27 on Page 102).
If you have not selected sample input, clicking Add or selecting a converter opens the
NOTE Selection dialog box. If you click Cancel here, a new converter is not appended.
86 Chapter 2 C•CURE 9000 Software Configuration Guide
Data Conversion Tab Tasks
Field Mapping Tool Editor
The C•CURE 9000Field Mapping Tool Editor allows you to map CSV files, LDAP records, ODBC, or
XML files that do not conform to the C•CURE 9000 schema.
The Field Mapping process takes XML as an input and using an internal XSLT script, transforms it
into XML format suitable for import into C•CURE 9000.
Fields mapped from the source file to C•CURE 9000 represent actual fields to be imported into
C•CURE 9000. The converter filters out unmapped fields.
• For CSV Imports:
• When you import a .CSV file, it should contain only one class of objects, such as Personnel or
Operators, but not both. Field Mapping cannot convert .CSV input to nested XML files. (Use
the Custom Stylesheet to perform this task. See Custom Stylesheet Editor on Page 101 and
Using the Custom Stylesheet to Convert Data on Page 104.)
The Field mapping tool tries to automatically map the tags in the sample import file with known
fields in the system and will open populated with one tab for each object type recognized and the
last tab with a New icon , as shown in Figure 21 on Page 88.
Example:
Personnel/Credentials/Clearances/
If you click the tab, the system opens an empty tab named Mapping, shown in Figure 22 on
Page 88. You can use this blank “Mapping” tab at any time to do manual mapping
C•CURE 9000 Software Configuration Guide Chapter 2 87
Data Conversion Tab Tasks
Figure 21: Field Mapping Tool – with Entries
Figure 22: Field Mapping Tool with New Empty Tab
The Field Mapping Tool Editor has the buttons described in Table 8 on Page 89.
88 Chapter 2 C•CURE 9000 Software Configuration Guide
Data Conversion Tab Tasks
Table 8: Field Mapping Tool Editor Buttons
Button Description
Click this button when you have completed any changes to the Field Mapping and wish to save those
changes. The Field Mapping Tool Editor closes and returns you to the Data Conversion tab of the Data
Import Editor. (If this was the first time the Field Mapping Tool was opened for this Import definition, it is
shown in the list on the Data Conversion tab on a new row.)
NOTE: Saved data is not committed to the database until the Import Definition is saved.
Click this button when you want to close the Field Mapping Tool Editor without saving your changes.
A warning appears asking whether or not you want to save your changes before closing the editor. Click
Yes to exit and save and No to exit and cancel your changes. In either case, the Data Conversion tab of
the Data Import Editor reappears.
View Sample Click this button to open a dialog box with the contents of the XML document that was:
Input • Selected as the sample input.
• Converted by any other converters that precede this one in the list of converters on the Data
Conversion tab (shown in Figure 29 on Page 109).
View Converted Click this button to open a dialog box with the content of the XML document converted from the sample
Sample input document by applying field mapping as configured by this converter.
The Field Mapping Tool Editor has the fields described in Table 9 on Page 89.
Table 9: Field Mapping Tool Editor Fields
Fields/Buttons Description
Name “Field mapping tool” is automatically entered in this field by the system. You can change the name, but it is
not necessary for identification purposes: an Import Definition does not require more than one field
mapping tool.
Description A textual description of the field mapping. This field is not required.
Each Tab
Data Source type This field in the left-hand column represents a tag in the input XML document selected from the Data
Import Editor General tab. Click the down-arrow to select a tag from the drop-down list
Example:
Credential/Images/Personnel/PersonnelClearancepair
C•CURE 9000 Software Configuration Guide Chapter 2 89
Data Conversion Tab Tasks
Fields/Buttons Description
C•CURE 9000 This field in the right-hand column represents an importable object type within the C•CURE 9000
Data Target application. Click the down-arrow to select the object from the drop-down list.
Type Selecting an object type renames the tab with the full name of the selected type.
Example:
if you select Credential from the drop-down list, this tab is renamed Credential.
Mapping of Source and Target Fields Box
Data Source Once a tag is selected in the Data Source type field for each tab, this left-hand column displays the field
Fields tags from the XML document for that selected tag.
C•CURE 9000 Once an object type is selected in the C•CURE 9000 Data Target Type field, this right-hand column
Target Fields displays both of the following:
• C•CURE 9000 Data Fields that the system has succeeded in automatically mapping to XML tags.
Example:
First_Name to FirstName and Last_Name to LastName
• <None> for each XML tag that the system could not automatically map to a C•CURE 9000 Data Field.
Example:
EmployeeID to <None>
Each field in this column—whether it contains a mapped field, such as LastName, or <None>—includes a
down-arrow that opens a drop-down list of all the fields from the selected
C•CURE 9000 Data type, such as that shown in the following example:
Field Mapping Tool Editor Tab Context Menu
The context menu that opens when you right-click a tab in the Field Mapping Tool Editor includes
the selections described in Table 10 on Page 91.
90 Chapter 2 C•CURE 9000 Software Configuration Guide
Data Conversion Tab Tasks
Table 10: Data Field Mapping Tool Editor Tab Right-Click Context Menu Options
Menu Description
Selection
Close Click this menu selection to close the current tab of the Field mapping tool and remove its mapping.
Current
Tab
Close All Click this menu selection to close all the current tabs of the Field mapping tool and create a new blank tab,
named Mapping (shown in Figure 22 on Page 88) that has no automatic mapping and lets you map manually
yourself.
Perform Click this menu selection to have the system map as follows:
Mapping • If the action is performed immediately after closing all the tabs—only one blank tab displays with no
mapping—performs complete automatic mapping, creating as many tabs as mapped object types have
been found.
• If the Field mapping tool already has tabs with proper mapping and you have just created a new tab
manually and selected mapping between a Data Source type and a C•CURE 9000 Data Target Type —
but without mapping the fields—performs automatic mapping for any field of the selected target type and
creates proper mappings.
Clear Click this menu selection to delete the mapping on the selected tab without closing the tab.
Mapping
Using the Field Mapping Tool to Convert Data
The Field mapping tool always tries to automatically map the tags in the sample input file to known
fields in C•CURE 9000.
• When none of the tags can be mapped automatically, the Field mapping tool Editor opens, as
shown in Figure 23 on Page 92, with a tab named Mapping—with the sample input file tag
entered in the Data Source type field and the unmapped source fields from the sample input file
listed in the Data Source Fields column.
• When at least some of the tags can be mapped automatically, the Field mapping tool Editor
opens populated, with one tab for each object type that was mapped, as shown in the example
in Figure 24 on Page 92.
Automatic mapping makes a ‘best guess’ about the possible links between incoming
NOTE data and existing C•CURE 9000 types and properties. However, this guess could be
incorrect. Consequently, you should verify that the automatic mapping is correct
before saving it.
C•CURE 9000 Software Configuration Guide Chapter 2 91
Data Conversion Tab Tasks
Figure 23: Field Mapping Tool for Sample Input with No Mapped Tags
Figure 24: Field Mapping Tool for Sample Input with Some Mapped Tags
Consequently, the process of mapping the fields yourself manually differs somewhat depending on
whether the system was able to automatically map any of the tags.
• To Do Field Mapping When No Tags Were Automatically Mapped on Page 93
• To Do Field Mapping When Only Some Tags Were Automatically Mapped on Page 97
92 Chapter 2 C•CURE 9000 Software Configuration Guide
Data Conversion Tab Tasks
To Do Field Mapping When No Tags Were Automatically Mapped
1. In the Field Mapping tool Editor, as shown in the example in Figure 23 on Page 92, do the
following:
• In the Name field leave the name as is.
• In the Description field, describe the Field Mapping as you wish. You can enter up to 500
characters.
2. To ascertain the contents of the Data Source file, click the View Sample Input button. The
sample opens for your review, as shown in the following example.
3. On the Mapping tab, click the down-arrow in the C•CURE 9000 Data Target type field to open
the drop-down list, scroll down, and select the appropriate target object— such as Personnel, in
the example in the following figure.
The system renames the Mapping tab with the name of the object you selected—Personnel in the
example and enters that name in the C•CURE 9000 Data Target type field, as shown in the
following figure.
C•CURE 9000 Software Configuration Guide Chapter 2 93
Data Conversion Tab Tasks
Since the system could not map any of the Data Source Fields to the C•CURE 9000 Data Target
fields, the Data Target fields are all set to <None>. However, knowing the fields that are
included in the Data Source Input file allows you to map each of them to the appropriate
C•CURE 9000 Target field.
4. Click the down-arrow next to the first of the <None> fields. The drop-down list displays the
fields, as shown in the following example.
5. Map the fields as shown in the following example:
Example:
Data Source Fields C•CURE 9000 Target Fields
Expired Logical2
Manager Logical1
Name LastName
SSN Text1
6. To see how the Data Source file has been converted by the mapping tool, click the View
Converted Sample button. The converted file opens for your review, as shown in the following
example.
94 Chapter 2 C•CURE 9000 Software Configuration Guide
Data Conversion Tab Tasks
7. To save this field mapping, click Save and Close. The Data Conversion tab reappears with the
Field mapping tool added as the first row in the Data Conversion table as shown in Figure 25 on
Page 96.
C•CURE 9000 Software Configuration Guide Chapter 2 95
Data Conversion Tab Tasks
Figure 25: Data Import Editor - Data Conversion Tab with Field Mapping Tool Row
8. To check that the Data Source file has been properly converted, click the Verify Sample button.
The following message displays:
96 Chapter 2 C•CURE 9000 Software Configuration Guide
Data Conversion Tab Tasks
To Do Field Mapping When Only Some Tags Were Automatically Mapped
1. In the Field Mapping tool Editor, as shown in the example in Figure 24 on Page 92 where the
Personnel and Image tags in the sample input file were able to be mapped to known C•CURE
9000 types and there are already two populated tabs named Personnel and Images, do the
following:
• In the Name field leave the name as is.
• In the Description field, describe the Field Mapping as you wish. You can enter up to 500
characters.
2. To see what tags are in the Data Source Input file, click the down-arrow next to the Data Source
Type field. The drop-down list displays the tags, as shown in the following example.
3. To review the Data Source file contents and these tags, click the View Sample Input button and
scroll through the file, as shown in the following examples.
C•CURE 9000 Software Configuration Guide Chapter 2 97
Data Conversion Tab Tasks
98 Chapter 2 C•CURE 9000 Software Configuration Guide
Data Conversion Tab Tasks
4. To start mapping the unmapped tags in the Data Source type, click the New tab. The
system opens an empty tab named Mapping, as shown in the following figure.
5. Open the drop-down list from the blank Data Source Type field and click to select Cards.
6. In the C•CURE 9000 Data Target type field, click the down-arrow to open the drop-down list;
scroll down and select the target object equivalent to Cards— in this case Credential, as shown
in the following example.
The system renames the Mapping tab with the name of the selected object—Credential in the
example, enters it in the C•CURE 9000 Data Target type field, and automatically maps as
many fields as possible to related Data Source Fields, entering them in the right-hand column.
(See the example in Figure 26 on Page 99.)
Figure 26: Field Mapping Tool with Credential Tag Mapped
C•CURE 9000 Software Configuration Guide Chapter 2 99
Data Conversion Tab Tasks
7. Verify that the system mapped each field correctly and, if necessary, fix the mapping manually.
8. Continue mapping any remaining unmapped tags—in this example, Clearance—as described in
Step 4 through Step 6. When you are finished, the Field Mapping Tool Editor appears.
9. To see how the Data Source file has been converted by the mapping tool, click the View
Converted Sample button. The converted file opens for your review, as shown in the following
examples.
100 Chapter 2 C•CURE 9000 Software Configuration Guide
Data Conversion Tab Tasks
10. To save this field mapping, click Save and Close.
The Data Conversion tab reappears with the Field mapping tool added as the first row in the
Data Conversion table as shown in Figure 25 on Page 96.
11. To check that the Data Source file has been properly converted, click the Verify Sample button.
The following message displays:
Custom Stylesheet Editor
The Custom Stylesheet Editor, which is essentially an XSLT Import converter, allows advanced
users with an excellent understanding of the XSLT language to perform complex transformations of
incoming XML documents. The Custom Stylesheet can help such users handle difficult conversion
cases.
The Custom Stylesheet Editor is shown in Figure 27 on Page 102
C•CURE 9000 Software Configuration Guide Chapter 2 101
Data Conversion Tab Tasks
Example:
Storing SSNs or phone numbers as integer fields, the former requiring removing dashes from the
SSN string and the latter requiring removing parentheses as well as dashes.
Only advanced knowledgeable users should employ this tool without
consulting with their dealer or the Software House Customer Support
Center.
Figure 27: Custom Stylesheet Editor
The Custom StyleSheet Editor has the buttons described in Table 11 on Page 103.
102 Chapter 2 C•CURE 9000 Software Configuration Guide
Data Conversion Tab Tasks
Table 11: Custom Stylesheet Editor Buttons
Button Description
Click this button when you have completed any changes to the Custom Stylesheet and wish to save those
changes. The Custom Stylesheet Editor closes and returns you to the Data Conversion tab of the
Data Import Editor, where the Custom Stylesheet is shown as a new separate row.
NOTE: Saved data is not committed to the database until the Import Definition is saved.
Click this button when you want to close the Custom Stylesheet Editor without saving your changes.
A warning appears asking whether or not you want to save your changes before closing the editor. Click
Yes to exit and save and No to exit and cancel your changes. In either case, the Data Conversion tab of
the Data Import Editor reappears.
Select Stylesheet Click this button to open a dialog box where you can select an external file as a style sheet and replace the
current contents in the Text Editing box with the contents of the file. (This allows you to avoid lengthy copy
and paste operations.)
Check Stylesheet Click this button to forces a syntax check on the current contents in the Text Editing box—check whether it
is valid XLST.
If the check fails, an error message displays and if possible, the cursor is positioned on the line where the
first error was detected.
View Sample Click this button to open a dialog box with the contents of the XML document that was:
Input • Selected as the sample input.
• Converted by any other converters that precede this one in the list of converters on the Data
Conversion tab (shown in Figure 20 on Page 83).
View Sample Click this button to open a dialog box with the contents of the XML document generated from the sample
Output input document by applying the current XSLT script from this Custom Stylesheet Editor—if the script is
valid. If the current script is not valid, the system displays an error message instead of the dialog box.
The Custom StyleSheet Editor has the fields described in Table 12 on Page 103.
Table 12: Custom Stylesheet Editor Fields
Fields/Buttons Description
Name “Custom Stylesheet” is automatically entered in this field by the system. You can change the name for
identification purposes if you want to have multiple custom stylesheets per Import Definition.
C•CURE 9000 Software Configuration Guide Chapter 2 103
Data Conversion Tab Tasks
Fields/Buttons Description
Description “Applies custom Xslt transformation to the input Xml stream” is automatically entered in this field by the
system as a textual description. You can change the description for informational purposes. This field is not
required.
Text Editing Box
Text Editing box This area is basically a text editor into which you enter an XLST stylesheet for converting your input
document. The default template that is automatically displayed in this box when you open the Custom
Stylesheet Editor does not perform any conversion.
You must replace it with a valid style sheet, by one of the following methods:
• Clicking the Select Stylesheet button to pick a stylesheet from a Windows Select Stylesheet dialog
box.
• Copying text from any external stylesheet and using the Custom Stylesheet Editor right-click
context menu to paste it in this area.
• Editing the existing text.
NOTE: An XLST file, PersonnelFlatToNested.xslt, is installed with C•CURE 9000 at Install
Directory/Client/ImportScripts.
Custom StyleSheet Editor Context Menu
When you right-click in the Custom Stylesheet Editor, the system displays a standard text editing
menu with options to Undo, Cut, Copy, Paste, Delete, and Select All.
If you click Select All while the cursor is in either the Name or Description field, only the entry in
that specific field is selected and highlighted. If, on the other hand, you click Select All while the
cursor is in the Text Editing box, the entire text entered in that box is selected.
Using the Custom Stylesheet to Convert Data
The example in the following procedure for using the Custom Stylesheet starts with a sample CSV
file with some columns having the ‘Credential_’ prefix. (In the example source file, ‘line 0>’ and
‘line 1>’ are not part of the actual CSV file, but were inserted to make the example more readable).
Example:
CSV Source file:
line 0> ClassType,FirstName,LastName,Text2,Int1,Int2,Int3,Credential_CardNumber,Credential_
FacilityCode,Credential_IssueCode
104 Chapter 2 C•CURE 9000 Software Configuration Guide
Data Conversion Tab Tasks
line 1> Personnel,John,Smith,Contractor,1,2,3,10,15,30
To Use the Custom Stylesheet and Multiple Converters to Convert Data
1. Configure the Import Definition’s Import Source and select the sample Input file.
2. In the Custom Stylesheet Editor, as shown in Figure 27 on Page 102, do the following:
• In the Name field leave the default name “Custom Stylesheet” as is, or change it to a unique
name for identification purposes if you plan to have multiple custom stylesheets for this
Import Definition.
• In the Description field, leave the default description “Applies custom Xslt transformation to
the input Xml stream” as is, or change it for informational purposes. You can enter up to 500
characters.
3. To get an idea of the contents of the Data Source file, click the View Sample Input button.
The system displays the already selected sample for your review, automatically converted from
CSV to XML, as shown in the following example.
The ‘Credential’ tag does not exist in the sample input. Consequently the tags with
NOTE the ‘Credential_’ prefix (such as ‘Credential_CardNumber10’) are treated as fields of
the Personnel parent object type instead of as fields of the Credential child object. This
is the reason for having to use the Custom Stylesheet to further convert the file.
C•CURE 9000 Software Configuration Guide Chapter 2 105
Data Conversion Tab Tasks
4. Click the Select Stylesheet button. The Select Stylesheet dialog box opens.
5. Select an XSLT file from the list, or browse to find the XSLT file you want to use, and click Open.
A similar XLST file, PersonnelFlatToNested.xslt, is installed with C•CURE 9000 at
NOTE Install Directory/Client/ImportScripts.
The XSLT file, a valid style sheet, replaces the default ‘dummy’ in the Custom Stylesheet Editor,
as shown in Figure 28 on Page 106.
Figure 28: Custom Stylesheet Editor with Valid XSLT
6. To perform the test conversion, click the View Sample Output button. The Custom Stylesheet
converts the input sample and displays the result.
106 Chapter 2 C•CURE 9000 Software Configuration Guide
Data Conversion Tab Tasks
The Custom Stylesheet has created a child ‘Credential’ tag properly nested under its parent
‘Personnel’ tag and grouped the ‘Credential’ fields together, properly nested under the
‘Credential’ tag.
However, this custom conversion has not applied the correct
C•CURE 9000 naming convention to the Personnel and Credential tags.
As a result, you have to perform another conversion to fix this problem. While you could create
and use another Custom Stylesheet for this purpose or modify the one in Figure 28 on Page 106,
this example uses the field mapping tool.
7. To save this custom conversion, click Save and Close.
The Data Conversion tab reappears with the Custom Stylesheet added as the first row in the
Data Conversion table.
8. Click Add.
Since both the ‘Personnel’ and ‘Credential’ tags are recognized automatically, the Field mapping
tool opens with Personnel and Credential tabs and all the tags automatically mapped.
C•CURE 9000 Software Configuration Guide Chapter 2 107
Data Conversion Tab Tasks
9. To see how the test sample has been further converted by the mapping tool, click the View
Converted Sample button. The converted file opens for your review, as shown in the following
example.
10. Since the sample now seems correct, click Save and Close to save this field mapping.
The Data Conversion tab reappears with the Field mapping tool added as the second row in the
Data Conversion table as shown in Figure 29 on Page 109.
108 Chapter 2 C•CURE 9000 Software Configuration Guide
Data Conversion Tab Tasks
Figure 29: Data Import Editor - Data Conversion Tab with Multiple Converter Rows
11. To check that the Data Source file has been properly converted, click the Verify Sample button.
The following message displays:
12. Click Save and Close.
C•CURE 9000 Software Configuration Guide Chapter 2 109
Data Import Match Fields Tab
Data Import Match Fields Tab
The Match Fields tab is populated with object types and fields from a selected sample input, allows
you to specify the fields you want to match for an Import Definition—necessary when you are
configuring an import that requires records to be updated. (See Figure 32 on Page 118 for an example
of the Match Fields tab unpopulated because no sample input was selected.)
The Match Fields tab is shown in Figure 30 on Page 110 and Figure 31 on Page 111.
This tab must be used when you select either of the import rules for updating records in the Default
Import Mode box on the General tab (see General Tab Definitions on Page 50 and Selecting the
Default Import Mode on Page 76.
Figure 30: Data Import Editor - Match Fields Tab with Personnel Object Type
110 Chapter 2 C•CURE 9000 Software Configuration Guide
Data Import Match Fields Tab
Figure 31: Data Import Editor - Match Fields Tab with Personnel and Three Child Objects
Match Fields Tab Definitions
The Match Fields tab has the fields described in Table 13 on Page 112.
C•CURE 9000 Software Configuration Guide Chapter 2 111
Data Import Match Fields Tab
Table 13: Data Import Editor Match Fields Tab Fields
Fields/Buttons Description
(Top Level Object This left-hand pane displays a tree with a list of recognized object types (with relations between
Types) different object types) once import filters are properly configured and one of the following is true:
• The system can recognize some tags in the converted samples as importable entities.
• You have manually selected an object type from the Select type dynamic view list.
You can click or to expand and contract the tree.
Example:
See the Personnel type with its child objects in Figure 31 on Page 111.
You can click an object type in the tree to display its fields in the right-hand pane (unselected ), as well
as one of the Field filter options to limit/expand which fields are displayed.
To select individual fields as match fields for the import, click any field in the right-hand pane to select it (
).
NOTE: The check box next to the object types in the left-hand pane indicates that match fields are
selected for that type.
(Properties of This right-hand pane displays the fields associated with the object type currently selected, as
Selected delimited by the filter option selected in the Field filter field.
Object[s]) Example:
If your Import definition is for Personnel objects and you click Credential (one of its child object in the
left-hand pane), the fields for the Credential record are listed in this pane.
To specify one or more match fields for an import, double-click the field name, and a appears to the left
of the name to indicate it is selected; or click the to the left of the field name.
To clear a field so it does not act as a match field, double-click the field name, and a appears to the left
of the name to indicate it is no longer selected; or click the to the left of the field name.
NOTE: Software House recommends choosing as match fields one or more from those displayed by the
Show suggested matching fields Field filter option
112 Chapter 2 C•CURE 9000 Software Configuration Guide
Data Import Match Fields Tab
Fields/Buttons Description
Field Filter Select one of the filter options from the drop-down list to control which fields display in the right-hand pane
for the selected object type.
• Show suggested matching fields – from the fields listed in the sample XML document, displays only
those recommended as matching fields.
• Show all fields – displays all the fields recognized by the system that are listed in the sample XML
document. (There can be more fields for the selected object type than are displayed.)
NOTE: If you did not select a sample input and are configuring the match fields manually:
- Show suggested matching fields – displays those fields recommended as matching fields from all
the fields in the system for the selected object type.
- Show all fields – displays all the fields in the system for the selected object type.
(Field When you select a Field in the right-hand pane above, a description displays in the box underneath.
description)
C•CURE 9000 Software Configuration Guide Chapter 2 113
Match Fields Tab Tasks
Match Fields Tab Tasks
You use the Match Fields tab to specify the fields to use for matching incoming records with records
in the C•CURE 9000 database when you are configuring an import that requires records to be
updated:
• Specifying Match Fields Using a Sample Input File on Page 115
• Specifying Match Fields Manually on Page 117
Specifying Match Fields
The value of the chosen fields in the source import file must match the value of these fields in a
record in the C•CURE 9000 database, or the record will not be updated. Instead, depending on the
Import Mode configured, the record will be added or rejected. Typically you would want to choose
one field that has a unique value, or one or more fields that in combination would identify a record
uniquely. To build a proper matching rule you should select one or more fields for each top level
object and each child object that you want to be updated by the import process.
Example:
In Personnel, the Customer tab fields Int6 and Text12 must have unique values, so they would
be good choices to uniquely identify a Personnel record (providing you have put data values in
these fields in your database).
If your C•CURE 9000 is partitioned, object names are unique only within
their Partition, not across the entire system. Therefore, when defining
Imports that match on Int6 and Text12 (or any other unique field), you
must take into account that there could be duplicates across the system.
Consequently in a partitioned system:
• If the import XML document contains any Partitions, matching
should include matching on the Partition field as well.
• If the import XML document does not contain any Partitions and
there is more than one record found with the Int6 or Text12 value,
matching will reject the record.
114 Chapter 2 C•CURE 9000 Software Configuration Guide
Match Fields Tab Tasks
If you are using either Update Import Mode option and you match on a
field other than GUID, Software House recommends that GUID not be
included in the source import file. If GUID is included in the source
import file, Software House recommends that you match on GUID.
If the GUID is modified for any record during the update operation, you
will lose the link to the previous Journal and Audit Log data for the
modified records.
In the left-hand pane you add objects to import. The right-hand pane displays persistent fields
associated with the selected object. You select the fields that you want to use for matching.
If a sample input has been selected, the right-hand pane contains only fields defined
NOTE in the sample. Consequently, some child types may show no fields in this pane.
The system does not allow you to save an import definition with an update import mode if you
have not specified at least one matching criteria.
If you specified matching for only some of the object types in the Import Definition,
NOTE the import process will generate an error each time the imported document requests
an update for an object for types without matching criteria.
The default Import Mode you choose can be overruled by the imported document on a record-by-
record basis. See Attribute ‘ImportMode’ on Page 498 in Appendix A.
Specifying Match Fields Using a Sample Input File
If a sample input file has not already been selected, the system prompts you to select one. For
detailed information, see Selecting the Source Type and Automation Mode on Page 68 and Selecting
and Viewing a Sample Input on Page 78.
To Specify Match Fields with a Sample Input File
1. On the Match Fields tab populated with the object types and fields from the selected input
sample, as shown in the examples in Figure 30 on Page 110 and Figure 31 on Page 111, click the
top-level object type in the tree in the left-hand pane, Personnel in the example.
Its associated fields display in the right-hand pane.
C•CURE 9000 Software Configuration Guide Chapter 2 115
Match Fields Tab Tasks
2. Select a Field filter option to control the fields displayed in this example:
• Show suggested matching fields – to display only those fields recommended for matching.
3. In the right-hand pane, double-click a field to select it as the match field for Personnel—for this
example, Text 12 (a field required to have a unique value).
A appears to the left of the name to indicate it is selected.
4. In the left-hand pane, click the child object, Credential in the example, to display its associated
fields in the right-hand pane.
5. In the right-hand pane, double-click a field to select it as the match field for Credential—for this
example, Card number.
A appears to the left of the name to indicate it is selected.
6. In the left-hand pane, click the child object, Images in the example, to display its associated
fields in the right-hand pane.
In this case, the field you want to use as the match field for Images is not listed.
a. To see all the Images fields in the input sample, as shown below, click the down-arrow in the
Field filter field and select the Show all fields option.
116 Chapter 2 C•CURE 9000 Software Configuration Guide
Match Fields Tab Tasks
b. In the right-hand pane, double-click a field to select it as the match field for Images—for this
example, Image Type.
A appears to the left of the name to indicate it is selected.
7. In the left-hand pane, click the last child object, Personnel Clearance Pair in the example, to
display its associated fields in the right-hand pane.
8. In the right-hand pane, double-click a field to select it as the match field for Personnel Clearance
Pair—for this example, Clearance Name, the only field available.
A appears to the left of the name to indicate it is selected.
Now that you have selected match fields for all of the object types in the left-hand pane, each of
them has a check mark next to them.
Specifying Match Fields Manually
When you do select a sample input file before opening the Match Fields tab, it displays
unpopulated, as shown in Figure 32 on Page 118. You need to select the data objects for your import
manually yourself before you can select match fields.
C•CURE 9000 Software Configuration Guide Chapter 2 117
Match Fields Tab Tasks
Figure 32: Data Import Editor - Match Fields Tab Unpopulated
You could still select a sample input at this point and populate the tab automatically
NOTE by clicking the Select Sample Input button.
Once a sample has been selected, clicking the Verify Sample button verifies that the
Match Fields tab contains all the recognized types from the sample input, and
appends missing types to the list.
To Specify Match Fields Manually
1. On the Match Fields tab, as shown in the preceding figure, click .
The system displays a dynamic view that lets you select a top-level data type or object to add to
the Match Fields tab.
118 Chapter 2 C•CURE 9000 Software Configuration Guide
Match Fields Tab Tasks
2. From the Select Type view, scroll down to select the object you want to add, in this example
Personnel. The Match Fields tab displays as shown in Figure 31 on Page 111 with the Personnel
object type and its three child objects listed in the tree in the left-hand pane.
3. Select match fields for each object type as described in Step 2 on Page 116 to Step 8 on Page 117.
When you are selecting match fields manually without the aid of a sample input, the
NOTE fields that display in the right-hand pane—depending on which Field filter option
you chose—are not limited to only those in the sample. They are either all the
importable fields for the object type or all the suggested match fields for the object
type.
4. To add another object type, and its match fields, for this Import Definition click again.
From the Select Type view, scroll down and select the object you want to add, in this example
Clearance.
5. Select match fields for the added object type(s).
6. Repeat the preceding steps as many times as needed to add more object types.
7. To remove objects from the Match Fields tab, click .
C•CURE 9000 Software Configuration Guide Chapter 2 119
Data Import Templates Tab
Data Import Templates Tab
The Templates tab is used to configure a list of template rules to be used by this Import Definition. A
template rule defines a template to be applied to the record being imported when the record satisfies
the query expression configured in the rule.
The Templates tab is shown in Figure 33 on Page 120
Example:
You can utilize templates for differing Personnel types (roles) such as Contractors, Employees,
and Managers to add clearances to their records or update them.
For more information, see How Template Rules Work in Importing on Page 133
Figure 33: Data Import Templates Tab
You must have a sample input selected to use this tab. If a sample was not already
NOTE selected, clicking Add prompts you to select one. For more information, see the note in
Data Import Templates Tab Buttons on Page 122.
120 Chapter 2 C•CURE 9000 Software Configuration Guide
Data Import Templates Tab
Once configured, the Templates tab, as shown in the example in Figure 34 on Page 121, contains a
list with the following:
• Reference to existing templates of top-level importable types in the system, such as Personnel
templates or Door templates, or an instruction to ignore the temple, such as <Ignore personnel
templates>.
• A related query expression.
Figure 34: Data Import Editor - Templates Tab Completed
Import Template Form Editor
When you click Add on the Templates tab, the Import Template Form Editor opens, looking as
shown in Figure 35 on Page 121. This editor lets you select the template and define its related query
expression. Once this editor has been completely configured and saved, a new row is appended to
the Templates grid on the Templates tab, as shown in Figure 40 on Page 131.
Figure 35: Import Template Form Editor
C•CURE 9000 Software Configuration Guide Chapter 2 121
Data Import Templates Tab
Once you click in the Template Name field on the Editor and make your selections from the
Dynamic Selection dialog box that opens (see Figure 36 on Page 128, the Import Template Form
Editor displays the Template selection and Query Criteria that you chose (see Selecting a Template
Rule for an Import on Page 127.
Template-Related Definitions
The tables below provide definitions for the fields and buttons related to the Import Templates tab.
Templates Tab Buttons
Table 14 on Page 122 describes the buttons on the Templates tab (see Data Import Templates Tab on
Page 120).
Table 14: Data Import Templates Tab Buttons
Button Name Description
Add Use this button to open the Import Template Form Editor, shown in Figure 35 on Page 121, to
create and configure a new Template rule; it is then added to the Templates grid. Each row in the
table can act as a query filter. Each new row is added after the last.
NOTE: When you click this button, if no sample input has yet been selected for this Import
Definition, the system opens the Select File with Sample dialog box for you to choose
one (see Figure 12 on Page 78). Should you click Cancel without selecting a sample, no
new row is appended to the grid.
Remove Click this button to remove a selected row from the Templates grid.
This button is unavailable if there are no rows in the grid.
Move Click this button to move a filter row up in the table. The position of Template rows affects import
Up results.
This button is unavailable if the first row in the grid is selected.
Move Click this button to move a filter row down in the table. The position of Template rows affects
Down import results.
This button is unavailable if the last row in the grid is selected.
Templates Tab Definitions
The Templates tab (see Figure 33 on Page 120) has the fields described in Table 15 on Page 123.
122 Chapter 2 C•CURE 9000 Software Configuration Guide
Data Import Templates Tab
Table 15: Data Import Templates Tab Fields
Field Description
Edit
Click to open the Import Template Form Editor for this row of the grid to modify the information.
Order Displays the number of this row in the grid—1 through n.
The Import process examines the template rules in the specified order to find the query expression whose
criteria match the imported data in ascending order.
Name The name of the template to be used if the query expression for the rule matches the incoming data. The system
enters this information in the row once you define and save a template rule on the Import Template Form
Editor.
(If you have the necessary Privilege, you can double-click in this field to open the Template Editor and make
changes to this Template rule.)
NOTE: If a template is not selected for a row or neither the Apply on Add or Apply on Update options are
selected (see Figure 35 on Page 121), this field contains the value ‘<Ignore ‘type’ templates>’ where
‘type’ = the name of the selected type.
Example:
<Ignore Personnel templates>
Query The query expression to be examined against the incoming data. If the query finds a match, the template rule in
Expression this row is used by the Import. (If the query expression is too long, it can be viewed in the tool tip.)
Import Template Form Editor Buttons
Table 16 on Page 124 describes the buttons on the Import Template Form Editor (see Figure 37 on
Page 129). These buttons are not available until you select an Object type and a specific template
from the Dynamic Selection dialog box. (For information on creating complex queries, see the
C•CURE 9000 Data Views Guide.)
C•CURE 9000 Software Configuration Guide Chapter 2 123
Data Import Templates Tab
Table 16: Import Template Form Editor Buttons
Button Name Description
Add Click this button to add a row to the Query Criteria table. Each row in the table can act
as a query filter. Each new row is added after the current row.
To add a new row after a specific existing row, click the row selector to select a
row and then click Add.
Remove Click this button to remove a selected row from the Query Criteria table. You must
click the row selector to select a row to remove. If no row is selected, this button
is not available.
Move Click this button to move a filter row up in the table. The position of filter rows can affect
Up search results. You have to click the row selector to select a row to move. If no
row is selected, this button is not available.
Move Click this button to move a filter row down in the table. The position of filter rows can
Down
affect search results. You have to click the row selector to select a row to move.
If no row is selected, this button is not available.
Add For information about this button, see the Query Definition tables in the “Query”
Block chapter in the C•CURE 9000 Data Views Guide.
Clear Click to clear out any values entered in the Value field and return the default value for
Prompt the criteria, <IGNORED> usually.
Values
Row Click to select a row before removing it, moving it up or down, or adding another row
Selector after it.
Import Template Form Editor Definitions
The Import Template Form Editor (see Figure 37 on Page 129) has the fields described in Table 17
on Page 125.
124 Chapter 2 C•CURE 9000 Software Configuration Guide
Data Import Templates Tab
Table 17: Import Template Form Editor Fields
Field Description
Template Click to open the Dynamic Selection dialog box, shown in Figure 36 on Page 128, where you can select
Name the top-level Object type and an existing template for the selected type. Once you have chosen an Object
type and a template, the following changes occur in this Editor:
• Template name is entered in this field
• Apply on Add and Apply on Update check boxes appear. (The Update check box displays only if
the selected Object type is Personnel.)
• The Query Criteria buttons appear.
Apply on Add NOTE: This check box appears only after you have selected an Object Type on the Dynamic Selection
dialog box.
Select this option to indicate that the template rule should be applied if the Import Definition adds a new
object to the database that matches the criteria in the query expression.
NOTE: If this option is not selected and the Import Definition adds an object matching the specified query
expression, the iterative process stops and none of the template rules are applied— even if the
object matches the query criteria for other template rules further down in the list.
Apply on NOTE: This option is available only for Personnel Object types since template rules cannot be applied
Update during Import Update operations to other Object types. The check box appears only after you have
selected an Object Type of Personnel on the Dynamic Selection dialog box.
Select this option to indicate that the template rule should be applied if the Import Definition updates data
in the existing object that matches the criteria in the query expression.
NOTE: If this option is not selected and the Import Definition updates a Personnel Object matching the
specified query expression, none of the template rules are applied— even if the object matches the
query criteria for other template rules further down in the list.
Query Criteria
(For information on creating complex queries, see the C•CURE 9000 Data Views Guide.)
Operator For every row in the table after the first row and for the first row in a block, you must choose a logical
Operator (AND or OR) to define the relationship between the current row and the row that preceded it.
Example:
If the first row queries for Personnel with a Last name that begins with 'B' the next row must specify if its
criteria is ANDed or ORed with the first row.
Type This field is automatically entered by the system and is the top-level Object type selected on the Dynamic
Selection dialog box (see Figure 36 on Page 128).
C•CURE 9000 Software Configuration Guide Chapter 2 125
Data Import Templates Tab
Field Description
Field Select the field for this Query Criteria from the drop-down list of Fields, limited to the fields in the user-defined
sample input.
Filter Type This drop-down list lets you chose a filter type for this Query Criteria. The choices vary depending upon the
type of field chosen for this row.
Example:
If the Field is a True/False or On/Off field, the Filter Types are Equals or Not Equals.
Value Type in or select a Value for the field in this criteria. The allowable Values depend upon the Field chosen and
the Filter Type chosen.
Example:
For a True/False field, a check box is displayed in this column. For a text field, an edit box that you can type
text into is displayed.
NOTE: If <IGNORED> (the default) is left, this row is excluded from the query at runtime. If all rows have a
value of <IGNORED>, the query matches any record.
Dynamic Selection Dialog Box Definitions
The Dynamic Selection dialog box (see Figure 36 on Page 128) has the fields described in Table 18
on Page 126.
Table 18: Dynamic Selection Dialog Box Fields
Field Description
Select Click to open a selection list of the types of top-level Objects found in the sample input selected for this Import
Type Definition and then click to select an Object type.
Example:
Personnel
Select NOTE: Click to open a selection list of existing templates for the Object type specified in the previous field.
Object
126 Chapter 2 C•CURE 9000 Software Configuration Guide
Templates Tab Tasks
Templates Tab Tasks
You use the Templates tab to select template rules and configure their related queries for application
to security objects by this Import Definition:
• Selecting a Template Rule for an Import on Page 127.
• To Select a Template Rule on Page 127.
• To Ignore a Template Rule on Page 129.
• Configuring a Query Expression for a Template Rule on Page 130.
• Configuring Multiple Template Rules for this Import Definition on Page 132.
Selecting a Template Rule for an Import
Selecting template rules for importing requires selecting the Object Type that is in the file being
imported and a previously created template for that type.
There also may be situations where you do not want any of the template rules you selected for this
Import Definition to be applied to some category of the records being imported, such as Personnel
records with a Disabled flag. In this case, you need to configure an item to “Ignore the Templates” by
leaving the Select Object field blank.
To Select a Template Rule
1. Create or modify an Import Definition. See Creating an Import Definition on Page 30 or
Modifying a Data Import on Page 62.
2. On the Data Import Editor, click the Templates tab to open (see Figure 33 on Page 120).
3. Click Add. The system opens the Import Template Form Editor, looking as shown in Figure 35
on Page 121.
4. Click in the Template Name field. The system opens the Dynamic Selection dialog box, as
shown in Figure 36 on Page 128.
C•CURE 9000 Software Configuration Guide Chapter 2 127
Templates Tab Tasks
Figure 36: Dynamic Selection Dialog Box
5. Click in the Select Type field to open a selection list of the types of top-level Objects found
in the sample input selected for this Import Definition, and then click to select an Object type.
Example:
Personnel
The Object Type you selected is entered in the field.
6. Click in the Select Object field to open a selection list of the templates in the system for the
Object type just selected and click to select a template as a rule.
The Dynamic Selection dialog box reappears looking as follows:
– Right-click in the Select Object field and select Edit to open the Editor for the Selected
template if you want to review/modify it.
128 Chapter 2 C•CURE 9000 Software Configuration Guide
Templates Tab Tasks
7. Click OK. The system enters the Template you selected in the Template Name field on the
Import Template Form Editor, as shown in Figure 37 on Page 129.
Figure 37: Import Template Form Editor with Template Rule Selected
8. Click Add. The system enters a new row in the Query Criteria box for you to define a query for
the selected template rule (described in To Configure the Query Expression on Page 131). The
Editor looks as shown in Figure 38 on Page 129.
Figure 38: Import Template Form Editor – Undefined Query Row
To Ignore a Template Rule
1. Follow Step 3 on 127 through Step 5 on Page 128 to select a top-level Object type.
C•CURE 9000 Software Configuration Guide Chapter 2 129
Templates Tab Tasks
2. Click OK without selecting a template for the Select Object field.
The Import Template Form Editor reappears with <Ignore Personnel templates> entered in the
Template Name field.
3. Click Add. The system enters a new row in the Query Criteria box for you to define a query for
ignoring the template rule. The Editor looks as shown in Figure 39 on Page 130.
Figure 39: Import Template Form Editor – Ignoring a Template Rule
Configuring a Query Expression for a Template Rule
Since the query expression you create will be applied to data being imported, the following is true:
• The system has already entered the value in the Type column of the query expression—the top-
level type selected in Step 5 of the procedure, To Select a Template Rule on Page 127.
• The list of fields available for building the query is limited to the fields in the user-defined
sample input.
• If a field used in the query is included in the sample input but not included in the data being
imported, the expression row with that field is evaluated as false.
For detailed information on querying, see the C•CURE 9000 Data Views Guide.
130 Chapter 2 C•CURE 9000 Software Configuration Guide
Templates Tab Tasks
To Configure the Query Expression
1. On the Import Template Form Editor, as shown in Figure 38 on Page 129, with a Query Criteria
row added, pick the field to query by clicking the down-arrow and selecting from the drop-down
list.
Example:
Select Text3—the Personnel field containing the Personnel type (role) information.
2. Select a Filter Type, depending on the type of field you chose.
Example:
Leave the default entry ‘Equals’.
3. For the Value field, enter or select a value. (If a value is not entered, the line is ignored during
query evaluation.)
Example:
Enter ‘Manager’.
4. Click Save and Close. The Templates tab re-appears with row 1 added containing the selected
template and its related query expression, as shown in the example in Figure 40 on Page 131.
Figure 40: Data Import Editor - Templates Tab with Template Rule Selected
C•CURE 9000 Software Configuration Guide Chapter 2 131
Templates Tab Tasks
Configuring Multiple Template Rules for this Import Definition
You might want a template from a set of templates to be applied to the Imported Objects during the
import operation.
Example:
You are using templates for Personnel types (roles) such as Contractors, Employees, and
Managers to add clearances to their records or update them.
To Configure Multiple Template Rules to be Evaluated/Used
by the Import
1. Repeat the steps in the procedures To Select a Template Rule on Page 127 and/or To Ignore a
Template Rule on Page 129.
2. Repeat the steps in the procedure To Configure the Query Expression on Page 131 for each
template rule you select.
3. Repeat the preceding steps as many times as times as you need. The Templates tab will appear
as shown in the example in Figure 34 on Page 121.
132 Chapter 2 C•CURE 9000 Software Configuration Guide
How Template Rules Work in Importing
How Template Rules Work in Importing
When an object is being imported into the system, the Import Definition does the following:
1. Examines the template rules in the list in the specified order.
2. Finds the first line with a query expression whose criteria match the imported data.
3. Applies the template defined by the matched template rule to the object, or skips this step if
<Ignore ‘type’ templates> is configured for this template rule.
4. Applies properties from the external Import source.
The Import process only applies template rules once the following has been
NOTE accomplished:
• Data Conversion – data has been converted so fields from the source file/record
are mapped to the C•CURE 9000 fields.
• Field Matching (for Update Import Modes) – fields have been matched, so a
matched record from the C•CURE 9000 database has been found (if any exist).
Applying Template Rules During an Import
Applying Template Rules When Creating New Objects
When data in the imported source matches one of the template rules in the list on the Templates tab
and no object in the database matches the imported object (or the Add import mode is used), the
system operates as follows:
1. Uses the template data to create a new object of the specified type, populating all its fields from
this template— including all child objects specified in the template.
2. Copies all the data from the imported record into the new object created from the template in the
previous step. This includes updating any child objects created by the template with any child
objects being imported.
Example:
Clearances
C•CURE 9000 Software Configuration Guide Chapter 2 133
How Template Rules Work in Importing
If the object being imported contains child objects and template rules are used, Step 2
NOTE behaves as an update operation even if a new object is being created: Matching fields
must be specified for all child objects being imported even if the import mode is set to
‘Add only’.
If you do not specify a matching criteria for a child object being imported when a
template rule is used in the Add operation, an error message is generated for that
particular object.
3. Adds the newly created record to the C•CURE 9000 database with data combined from the
template and the incoming source record.
Applying Template Rules When Updating Existing Objects
Template rules can be applied during Import Update operations solely for Personnel
NOTE records.
When data in the imported source matches one of the template rules in the list on the Templates tab
and a Personnel object in the C•CURE 9000 database matches the imported object, the system
operates as follows:
1. Verifies whether or not the template that matches the object being imported differs from the
template last used to create (or update) the Matched Personnel object in the database.
• If the newly matched template is the same as the template used last time, the template is
ignored (even if the template’s current content differs from the content stored in the database).
Example:
The newly matched template is the Manager Template and the same as the Manager
Template that created the Matched Personnel object in the database.
• If—and only if—the newly matched template is different from the template used last time to
create or modify the Personnel object does the following occur:
– All clearances of the existing Personnel object are deleted.
– The new clearance list from the newly matched template is assigned.
– All the other fields in the newly matched template (as well as the Credential records and
Images) are ignored.
134 Chapter 2 C•CURE 9000 Software Configuration Guide
How Template Rules Work in Importing
Example:
The newly matched template is the Engineer Template and different from the Manager
Template that created the Matched Personnel object in the database.
So Clearances 01, 03, and 05 (all the clearances assigned to that Personnel record) are
deleted from the record in the database, while Clearances 02, 07, 08, and 09 are added to
the Personnel record for the Engineer Template.
2. Once the newly matched template is applied (or ignored), the properties from the incoming
Personnel record (including Clearances, if any) are copied over the properties in the existing
record and the modified record is saved in the database.
C•CURE 9000 Software Configuration Guide Chapter 2 135
Data Import Triggers Tab
Data Import Triggers Tab
The Triggers tab, shown in Figure 41 on Page 137, allows you to set up Triggers, configured
procedures used by C•CURE 9000 to activate specific actions when a particular predefined condition
occurs.
The tab contains one action, Activate Event, that can be linked to a specific Data Import Status value
and to any event configured in the system. Once the Import’s status matches one of these values, the
linked Activate Event action is triggered and the user-specified event is set to an active state (if
allowed by the event, which should be armed at the time). Typically you would use the activated
event to send messages to a security guard or administrator when an import has a particular status,
such as ‘Disconnected’ or ‘Connectivity Error.’ For a list of possible status values and their
descriptions, see on Page 56.
By creating new rows and selecting different values for each row, each value of the Status field can
trigger its own event. It is also possible to trigger two different events for the same status value by
creating two rows with the same value and then linking each row to its own event.
For more information see:
l Triggers Tab Definitions on Page 137
l Triggers Tab Buttons on Page 138
l Triggers Tab Tasks on Page 139
136 Chapter 2 C•CURE 9000 Software Configuration Guide
Data Import Triggers Tab
Figure 41: Data Import Editor - Triggers Tab
Triggers Tab Definitions
The Triggers tab has the fields described in Table 19 on Page 138.
C•CURE 9000 Software Configuration Guide Chapter 2 137
Data Import Triggers Tab
Table 19: Data Import Triggers Tab Fields
Field Description
Property Click in the Property field to display , and then click this button to select Status as the property (the only
one available).
Value Click the down-arrow to select a value from the drop-down list.
When the Import’s Status property matches this value, the event you specify in the Event field is activated. For a
detailed list of possible status values, see on Page 56.
Action Click the down-arrow to select Activate Event (the only type available) from the drop-down list. This action will be
executed when the value of the Import’s status matches that selected in the Value field.
Details The name of the event configured for this row (read-only) is entered by the system once you make a selection in
the Event field.
Event Click in this field to select the event to be activated if the Status for the current row on the grid has the
specified value.
NOTE: Switching rows in the grid updates this field with the user-selected event so that each row can have its own
event to activate.
Triggers Tab Buttons
Table 20 on Page 138 describes the buttons on the Triggers tab.
Table 20: Data Import Triggers Tab Buttons
Button Name Description
Add Click this button to create a new row in the Triggers grid. You have to configure all the fields in the
row and select an Event to complete the Add operation.
Remove Click this button to remove a selected row from the Triggers grid.
138 Chapter 2 C•CURE 9000 Software Configuration Guide
Triggers Tab Tasks
Triggers Tab Tasks
You use the Triggers tab to accomplish the tasks listed below, needed to configure a Data Import
object. The procedural steps for each task are detailed in the following subsections.
• Configuring Triggers for Data Imports on Page 139
• Deleting a Trigger from a Data Import on Page 141
Configuring Triggers for Data Imports
You can create as many triggers as you wish for any Import Definition.
To Configure Import Triggers
1. Create or modify a Import Definition. See Creating an Import Definition on Page 30 or Modifying
a Data Import on Page 62.
2. On the Data Import Editor, click the Triggers tab to open.
3. Click Add to create a new trigger row, as shown in the following figure.
a. Click in the Property field to display and click this button.
The Property selection list opens with one available property, Status.
b. Click Status to add it to the row.
c. Click the down-arrow in the Value field to display a drop-down list of values for the Import’s
status. Click the Value you want to activate the event for this trigger to add it to the row.
Example:
Connectivity Error
d. Click the down-arrow in the Action field to display a drop-down list containing Activate
Event as the only available action. Click Activate Event to add it to the row as the action that
will be executed when the Import’s status matches that selected in the Value field.
The Event field displays on the bottom of the tab.
C•CURE 9000 Software Configuration Guide Chapter 2 139
Triggers Tab Tasks
4. Click in the Event field to display a selection list of all events currently configured in the
C•CURE 9000 system, and then click an event to select it. This event will be activated whenever
the Status for the current row on the grid matches the value specified in that row.
The system enters the name of the Event you select in the Details field for the row when you
click anywhere outside the Event field. The tab now appears.
5. To create more triggers for this Import Definition, repeat Steps 3 through 4 for each trigger you
want.
Switching rows in the grid updates the Event field with the user-selected event so that each row
can have its own event to activate.
140 Chapter 2 C•CURE 9000 Software Configuration Guide
Triggers Tab Tasks
Deleting a Trigger from a Data Import
To Delete a Data Import Trigger
1. On the Triggers tab, click a row to select it.
2. Click Remove to delete the trigger row.
C•CURE 9000 Software Configuration Guide Chapter 2 141
Triggers Tab Tasks
142 Chapter 2 C•CURE 9000 Software Configuration Guide
3
Chapter 3 - LDAP Data Import
C•CURE 9000 allows you to perform automatic reads from a Lightweight Directory Access Protocol
(LDAP) data source to import personnel data directly into the C•CURE 9000 system database. This
imported data behaves in the same way as manually entered information.
This chapter provides only the background information and configuration procedures specific to
LDAP importing. The main documentation for importing data is covered in Chapter 2. It is
important that you read the Importing Overview that starts on Page 23 and refer to the following
generic importing information and other Chapter 2 information as well as the information in this
LDAP chapter:
• Basic Importing Tasks on Page 30
• Import Editor on Page 47,
In this chapter
• LDAP Data Import Overview 144
• Import Editor General Tab for LDAP 145
• LDAP Source Configuration Editor 150
• Configuring an Import Definition for an LDAP Source 170
• Connecting the C•CURE 9000 Server to an LDAP Server Using SSL 179
C•CURE 9000 Software Configuration Guide Chapter 3 143
LDAP Data Import Overview
LDAP Data Import Overview
C•CURE 9000 supports importing of personnel data from Windows Active Directory or other LDAP
servers to the C•CURE 9000 database via LDAP. LDAP Import is a separately licensed feature.
Once configured and set online, the import executes in the background periodically at a user-
specified interval. This avoids the need to run the C•CURE 9000 Administration application each
time personnel data is to be imported. The import procedure also performs the necessary data
validation to prevent corruption of the system personnel table.
The LDAP import feature is designed to allow connection to any LDAP server. The following LDAP
servers are currently supported:
• Oracle 10g - See Oracle LDAP Import Recommendations on Page 162.
• Active Directory 2000
• Active Directory 2003
• Active Directory Application Mode (ADAM)
You can connect to an LDAP server using Secure Sockets Layer (SSL) if you configure
NOTE your C•CURE 9000 system appropriately. For information, see Connecting the
C•CURE 9000 Server to an LDAP Server Using SSL on Page 179.
The LDAP Import allows personnel data to be stored in any desired group of LDAP entries. All data
for an individual must be stored in a single LDAP entry. The entries containing personnel data of
interest are initially selected from the LDAP directory tree by using a base Distinguished Name (DN)
and LDAP search filters.
Use of the LDAP Import feature requires a basic understanding of LDAP, including the DN and
search filter syntax, as well as the LDAP server’s configuration.
LDAP Import depends on a method for finding records that have
changed, since only revised records are imported once the initial import
has taken place. Selecting a different method may modify the behavior of
the import process.
144 Chapter 3 C•CURE 9000 Software Configuration Guide
Import Editor General Tab for LDAP
Import Editor General Tab for LDAP
The General tab, as shown in Figure 3 on Page 50 in the way in which it displays when you first
open it, is used to define the information described in Table 21 on Page 146 specifically for the LDAP
Import Definition.
Once you have selected LDAP import source in the Source type field, two actions occur:
• The Data Import Configuration General tab changes, as shown in Figure 42 on Page 145.
• The LDAP Source Configuration Editor opens, (see LDAP Source Configuration Authentication
Tab on Page 150.
Figure 42: Data Import Editor – General Tab for an LDAP Import
C•CURE 9000 Software Configuration Guide Chapter 3 145
Import Editor General Tab for LDAP
General Tab Definitions for LDAP
For LDAP, the Data Import General tab displays the fields and buttons described in Table 21 on
Page 146.
Table 21: LDAP Data Import General Tab Definitions
Fields/Buttons Description
Name The name of the Import definition. This field is required.
Description A description of the LDAP Import definition. This field is not required, but if used can make it easier
to identify the specific Import definition when you are using it later on.
General Tab
Source Type Click to select the LDAP import source from the drop-down list. (The supported types are
CSV file, LDAP, or XML file.)
Once LDAP is selected, the system enters Listening on data in the Automation Mode field,
makes the Manual Import button unavailable, and changes the parameters in the Data Source
Configuration box.
NOTE: The LDAP source type is available only if the license for this feature has been validated.
Automation Mode Listening on data is automatically entered as the only mode for LDAP imports.
The import source object is initialized by the Import Watcher server component and starts listening
for external events. When an external event is received, the import source initiates import of the
received data.
This is the only mode supported for LDAP Data Import.
Manual Import Not available for LDAP Data Import.
Data source Configuration Box
(These are the parameters for the LDAP import source. The values for the LDAP entries are filled in after you complete the
entries on the tabs of the LDAP Source Configuration dialog box.)
LDAP Server Name Valid DNS name or IP Address of the server that runs the targeted LDAP database. This is a
required field.
Port # Number of the port dedicated to communicate with the remote LDAP database. The default value
is 389, unless you are connecting to an LDAP server using SSL—in which case the default value is
636.
146 Chapter 3 C•CURE 9000 Software Configuration Guide
Import Editor General Tab for LDAP
Fields/Buttons Description
Base DN A valid LDAP distinguished name that identifies an object in the LDAP tree containing objects to be
imported into the
C•CURE 9000 database. Only child objects of the specified node are targeted for import. This is a
required field.
Search Filter This read-only field shows the search filter used for selecting LDAP records. The filter is a
combination of the entries in the Class(es) list and the Search Filter box, both configured in the
LDAP Source Configuration Search tab.
Search through all Select this option to indicate that the object specified in the Base DN field plus all the containers in
sublevels below starting this object be imported into C•CURE 9000.
point If this option is not selected, the containers are not searched and only objects directly owned by
the Base DN object are imported.
Configuration Click this button to open the LDAP Source Configuration Editor to continue configuring or to
edit the parameters for the LDAP server connection.
NOTE: This dialog box opens automatically when you first select LDAP as the source type on this
General tab.
Test Connection Click this button to check the specified LDAP server with the current authentication credentials to
verify that the remote server runs LDAP and allows the C•CURE 9000 server to connect to the
LDAP server.
Default Data Import Mode
(Update when matched, otherwise add is the only valid import mode for LDAP.)
Add only; do not match Not valid for LDAP Data Import. If you select this option, the Import Definition cannot be saved and
records an error displays.
Update when matched, Select this import rule option to perform matching as follows:
otherwise add • If the import source contains records with match field values that exactly match those field’s
values in existing records in C•CURE 9000, the records in C•CURE 9000 are updated using
imported records.
• If C•CURE 9000 does not contain records that exactly match those being imported from the
source, the import adds the non-matching records to C•CURE 9000.
Selecting this option requires specifying matching fields on the Match Fields Tab. See Data
Import Match Fields Tab on Page 110 and Match Fields Tab Tasks on Page 114.
Update only matched: Not valid for LDAP Data Import. If you select this option, the Import Definition cannot be saved and
do not add records an error displays.
C•CURE 9000 Software Configuration Guide Chapter 3 147
Import Editor General Tab for LDAP
Fields/Buttons Description
Select Sample Input Click this button to open the Select Sample Records dialog box (see Figure 50 on Page 172)
that allows you to choose records from the LDAP server.
This dialog box includes the same search filter and object classes originally selected in the Search
tab (see LDAP Source Configuration Search Tab on Page 154).
You can use this dialog box to do the following—if necessary for selecting a subset of records that
include all the properties designated for import into the C•CURE 9000 database:
• Modify the filter to limit/expand which records are selected.
• Increase the default number of scanned sample records.
The selected sample records should have the same classes and properties to be used later during
the import (through the configured Import Definition), though not necessarily the same data.
Once you click OK in the Select Sample Records dialog box, the system reads selected records
from LDAP, converts their data into an XML document, and parses the document—stripping off
duplicate information, but keeping the structure of the document,
Example:
If 100 Personnel records are selected, the structure will contain a single personnel record,
including all the fields defined by the parsed 100 records.
NOTE: If you click Save in the Select Sample Records dialog box, the LDAP Import Definition (in
the LDAP Source Configuration Search) is updated to reflect changes you made in
this dialog box. So unless you actually wish to save your changes here, be sure to simply
click OK.
View Sample Input Click this button to open a form with an XML document that represents the structure generated by
the system while parsing the sample input records received from the LDAP server.
NOTE: This button is unavailable if a sample input has not been selected.
View Converted Sample Click this button to open a form with the XML document that represents the result of the data
conversion applied to the selected sample input (configured on the Data Conversion tab).
NOTE: This button is unavailable if a sample input has not been selected or if the list of converters
is empty.
Verify Sample Input Click this button to take the selected sample input converted by the chain of import converters (if
any) and verify that each field and each object type in the resulting XML document can be
recognized by C•CURE 9000.
If the verification fails, the system informs you and suggests creating a proper data conversion.
If only some of the fields cannot be recognized by the system, the system can show those fields in a
form of XML document.
NOTE: This button is unavailable if a sample input has not been selected.
148 Chapter 3 C•CURE 9000 Software Configuration Guide
Import Editor General Tab for LDAP
Fields/Buttons Description
Click this button when you have completed any changes to the Import Definition and wish to save
those changes. The Import Definition closes.
Click this button when you have completed any changes to the Import Definition and wish to save
those changes and also create a new Import Definition. The Import Definition that you were editing
is saved, and a new Import Definition opens (either blank or including template information if you
were using a template to create new Import definitions).
C•CURE 9000 Software Configuration Guide Chapter 3 149
LDAP Source Configuration Editor
LDAP Source Configuration Editor
This Editor opens the first time you select the LDAP import source in the Source type field on the
General tab of the Data Import Editor. To open this Editor after that, click the Configuration button
that displays in the Data Source Configuration box for an LDAP Import, as shown in Figure 42 on
Page 145.
This Editor allows you to configure the data source for an LDAP import and the parameters required
to connect to the LDAP server. The Editor has the following tabs:
• LDAP Source Configuration Authentication Tab on Page 150
• LDAP Source Configuration Search Tab on Page 154
• LDAP Source Configuration Scanning Tab on Page 161
LDAP Source Configuration Authentication Tab
The Authentication tab, as shown in Figure 43 on Page 150, names the LDAP server to which you
are connecting and the method by which the connection is authenticated. This tab also provides a
means to check the Authentication.
Figure 43: LDAP Source Configuration Editor – Authentication Tab
Authentication Tab Definitions
The Authenticationtab has the fields and buttons described in Table 22 on Page 151.
150 Chapter 3 C•CURE 9000 Software Configuration Guide
LDAP Source Configuration Editor
Table 22: LDAP Source Configuration - Authentication Tab Definitions
Fields/Buttons Description
LDAP Server Valid DNS name or IP Address of the server that runs the targeted LDAP database. This is a required
Name field.
Port # Number of the port dedicated to communicate with the remote LDAP database. The default value is 389,
unless you are connecting to an LDAP server using SSL—in which case the default value is 636.
Authentication Select the method by which the connection to the LDAP server is authenticated from the two supported
Type modes:
• Basic – requires specifying user name and password in the next two fields.
• Anonymous – assumes the LDAP database is configured to accept remote users without any
authentication.
LDAP User NOTE: This field is available only if you are using the Basic Authentication Type.
Name of the user for establishing connection between
C•CURE 9000 and the remote LDAP server. This is the User ID assigned to the LDAP User by the LDAP
server administrator and should have sufficient privileges to read data to be imported from the LDAP
server.
This name is a distinguished LDAP object name of a user record with permission to access the LDAP
database.
Example:
CN=User,OU=AdamUsers,DC=SWH,DC=Com
Password NOTE: This field is available only if you are using the Basic Authentication Type.
The password assigned to the LDAP user specified in the previous field by the LDAP server
administrator. The password is stored in an encrypted form in the database and is decrypted when the
LDAP Import object is loaded into memory.
Connection uses Select this option to indicate that any communication between the LDAP server and the C•CURE 9000
SSL Encryption system should be encrypted using an SSL certificate installed on the C•CURE 9000 server running the
Import Watcher service.
Before this option can be used, the system administrator must configure the certificate appropriately. For
further information, see Connecting the C•CURE 9000 Server to an LDAP Server Using SSL on Page
179.
Check Click this button to connect to the remote LDAP server to verify that it accepts the credentials specified in
Authentication this tab.
Click this button when you have completed any changes to the Authentication, Search, and/or
Scanning tabs and wish to save those changes. The tab closes and the Data Import Editor General
tab reappears.
C•CURE 9000 Software Configuration Guide Chapter 3 151
LDAP Source Configuration Editor
Authentication Tab Tasks
Configuring the Authentication Tab
To Configure the Authentication Tab
1. In the LDAP Server Name field, enter either a valid DNS name or an IP Address of the server
operating the targeted LDAP database (see Figure 43 on Page 150). This is a required field.
2. Check the Port # (number) assignment for connecting to the remote LDAP database:
• Default value – 389, generally
• Default value – 636, if you are using SSL to connect to the LDAP server
See Connecting the C•CURE 9000 Server to an LDAP Server Using SSL on Page 179 for more
information.
3. In the Authentication Type field, click the down-arrow to display the list of modes for
authenticating the connection to the LDAP server:
• Basic requires specifying a valid user name and password.
• Anonymous assumes that the LDAP database is configured to accept remote users without
any authentication.
Using Anonymous authentication mode to connect to an LDAP server is usually not
NOTE allowed by LDAP server administrators. It is also possible that an Anonymous
connection succeeds, but returns no data. (The return of ‘no data’ could also happen if
the specified user has limited permissions on the LDAP server.)
4. In the LDAP User field, enter the User ID assigned to the LDAP user being designated to import
data from the LDAP server through the Basic Authentication Type. (This user establishes the
connection between C•CURE 9000 and the remote LDAP servers.)
The name is a distinguished LDAP object name of a user record with permission to access the
LDAP database. Different users can see a different subset of the records stored in the LDAP
database.
Example:
CN=User,OU=AdamUsers,DC=SWH,DC=Com
152 Chapter 3 C•CURE 9000 Software Configuration Guide
LDAP Source Configuration Editor
This field is not available for LDAP imports using Anonymous Authentication.
NOTE
5. In the Password field, enter the password assigned to the LDAP user specified in the preceding
LDAP User field for LDAP Imports using the Basic Authentication Type. (The Password is
stored in an encrypted form in the database and is decrypted when the LDAP Import object is
loaded into memory.)
This field is not available for LDAP imports using Anonymous Authentication.
NOTE
6. Select the Connection uses SSL Encryption option to indicate that any communication between
the LDAP server and C•CURE 9000 be encrypted using an SSL certificate installed on the
C•CURE 9000 server running the Import Watcher service, or clear the option so SSL encryption
is not used.
For further information, see Connecting the C•CURE 9000 Server to an LDAP Server Using SSL
on Page 179.
The completed Authentication tab now appears as shown in the example in Figure 44 on Page
153.
Figure 44: LDAP Source Configuration Editor - Authentication Tab Completed
C•CURE 9000 Software Configuration Guide Chapter 3 153
LDAP Source Configuration Editor
7. To verify that the credentials you specified on this tab are acceptable and allow you to connect to
the remote LDAP server, click the Check Authentication button. A message box, similar to the
following, displays with either success or error information.
It is possible for other configuration parameters to be improperly set, even though the
NOTE authentication test is successful.
8. Click Save and Close when you have completed any changes to the Authentication tab and
wish to save those changes. The tab closes and the Data Import Editor General tab reappears.
LDAP Source Configuration Search Tab
TheSearch tab, as shown in Figure 45 on Page 155, is used to specify parameters that limit the
amount of data scanned by the C•CURE 9000 import process in order to:
• Optimize the performance of the data exchange.
• Eliminate LDAP records irrelevant to C•CURE 9000.
Since some operations available on this tab request information from the remote
NOTE LDAP database, it should be put online.
In addition, the configuration of this tab can be completed only if the parameters on
the Authentication tab are properly configured. Otherwise you cannot connect to the
remote LDAP database.
154 Chapter 3 C•CURE 9000 Software Configuration Guide
LDAP Source Configuration Editor
Figure 45: LDAP Source Configuration Editor – Search Tab
Search Tab Definitions
The Search tab has the fields described in Table 23 on Page 155.
Table 23: LDAP Source Configuration - Search Tab Definitions
Fields/Buttons Description
Class(es) Use this list box to select object classes from the LDAP server for import. If no Classes are selected,
objects of all classes are evaluated for importing.
The selected Classes—usually the Class ‘user’ is selected—are combined with the Search Filter entries
and displayed in the Search Filter field (read-only) in the Data Source Configuration box on the Data
Import General tab.
Click this button to add an object class from the LDAP server to the Class(es) list by selecting it from the
list of classes that opens.
Click this button to remove an object class from the Class(es) list.
C•CURE 9000 Software Configuration Guide Chapter 3 155
LDAP Source Configuration Editor
Fields/Buttons Description
Base DN A valid LDAP distinguished name that identifies an object in the LDAP tree containing objects to be
imported into the
C•CURE 9000 database. Only child objects of the specified node are targeted for import. This is a
required field.
Example:
OU=Stuff, DC=Vpdomain, DC=Local
Search Filter Enter an LDAP Search Filter using valid LDAP search filter syntax. This entry allows you to limit or expand
the set of records to be imported from the LDAP server into the C•CURE 9000 database. The maximum
length is 1000 characters.
Example:
CountryCode=7
These Search Filter entries are combined with the selected Classes and displayed in the Search Filter
field (read-only) in the Data Source Configuration box on the Data Import General tab.
NOTE: Using this field requires knowledge of LDAP search filter syntax. If you do not need special
filtering, leave this field blank.
Search through Select this option to indicate that the object specified in the Base DN field plus all the containers in this
all sublevels object be imported into C•CURE 9000.
below starting If this option is not selected, the containers are not searched and only objects directly owned by the Base
point DN object are imported.
Follow referrals Select this option to indicate that references to other LDAP servers from this LDAP server, be
to other LDAP automatically and transparently resolved. This allows data to be pulled from several LDAP servers.
servers NOTE: This option slows the import and is not supported by all server configurations.
Maximum Enter the maximum number of records to return in each page. The Range is 1 to 1000, and the default
number of setting is 100.
records per page Returning more records per page is slightly faster, but some LDAP servers have limits on the maximum
number of records per page allowed.
NOTE: If you are using SSL, the larger the page size, the better the performance. In this case, set the
page size as large as possible without incurring LDAP errors.
156 Chapter 3 C•CURE 9000 Software Configuration Guide
LDAP Source Configuration Editor
Fields/Buttons Description
Maximum Enter the maximum number of records that the C•CURE 9000 server should request when obtaining
number of sample input from the LDAP database. The Range is 1 to 1000, and the default setting is 10.
sample records When you use this field in the Select Sample Records dialog box, as shown in Figure 50 on Page 172,
the first n records with all their properties are selected and displayed in the sample records preview, as
shown in Previewing Sample Records on Page 159.
NOTE: The Field Mapping tool defines which properties are available for mapping by examining the
content of the records used for the sample (see Field Mapping Tool Editor on Page 87).
Only the mapped properties are tracked for changes while the LDAP database is being scanned
during the import process.
Preview Sample Click this button to retrieve sample LDAP records using values from this tab. (The records retrieved are
Records not actually imported.) The results display in the Preview Sample Records dialog box, as shown in
Figure 47 on Page 160.
Click this button to:
• Verify that the values you entered on the tab have good LDAP syntax.
• Validate that you are retrieving the records you expected.
NOTE: You can increase the maximum number of sample records or change the filter to adjust the
results.
Search Tab Tasks
Configuring the Search Tab
To Configure the Search Tab
1. In the LDAP Source Configuration dialog box, shown in Figure 43 on Page 150, click the Search
tab. The tab opens, as shown in Figure 45 on Page 155.
2. The Class(es) list box allows you to select object classes from the LDAP server for importing.
Click Add to add classes and Remove to delete those that you selected from the list. The use of
Classes allows you to limit the Objects selected from LDAP for importing.
Example:
‘user’ is a typical LDAP Class that can be imported into the C•CURE 9000 and converted into
Personnel records.
C•CURE 9000 Software Configuration Guide Chapter 3 157
LDAP Source Configuration Editor
The selected Classes are combined with your Search Filter entries and displayed in the Search
Filter field (read-only) in the Data Source Configuration box on the Data Import General tab.
3. Enter the following information in the Search Retrieve box to set the search and retrieval
methods.
a. In the Base DN field, enter the distinguished name (full path in LDAP syntax) to the location
in the LDAP directory where you want the search to begin for records to import into C•CURE
9000.
Records found beneath this point in the directory are candidates for importing into the
C•CURE 9000 database.
Example:
If you want to retrieve all users in the Houston subfolder of the US folder and the Domain
name is test.com then enter the DN as:
OU=Houston, OU=US, DC=Test, DC=Com
b. In the LDAP Search Filter field make an entry, in valid LDAP search filter syntax, to:
– Limit or expand which fields are imported.
– Select a subset of records including all the properties designated to be imported into the
C•CURE 9000 database.
This field can also include an expression for limiting results to the structural classes you have
specified in the Class(es) list on this tab.
Example:
– If the search filter “(CN=Te*)” is used, only records with a common name starting with
“Te” are considered for importing into the C•CURE 9000 database.
– If the search filter “(1(sn=*a) (sn=Smith))” is used, records with a last name (surname) either
ending in “a” or with the value “Smith” are considered for importing into the C•CURE
9000 database.
c. Select the Search through all sublevels below starting point option to indicate that all
sublevels below the distinguished name specified in the Base DN field are scanned for
records to import into C•CURE 9000; or clear this option so only records that are immediate
subsets of the specified Base DN record are scanned.
d. Select the Follow referrals to other LDAP servers option to indicate that references from this
LDAP server to other LDAP servers are automatically and transparently resolved.
158 Chapter 3 C•CURE 9000 Software Configuration Guide
LDAP Source Configuration Editor
While this action allows data to be pulled from several LDAP servers, it slows the
NOTE import, and is not supported by all server configurations.
e. In the Maximum number of records per page field enter the maximum number of records to
return in each page.
– Returning more records per page is slightly faster, but some LDAP servers limit the
maximum number of records allowed per page.
– If you are using SSL, the larger the page size, the better the performance. Set the page size as
large as you can without incurring LDAP errors.
f. In the Maximum number of sample records field enter the maximum number of records for
C•CURE 9000 to request when obtaining sample input from the LDAP database.
The completed Search tab appears as shown in Figure 46 on Page 159.
Figure 46: LDAP Source Configuration Editor – Search Tab Completed
4. Click Save and Close when you have completed any changes to the Search tab and wish to
save those changes. The tab closes and the Data Import Editor General tab reappears.
Previewing Sample Records
Previewing sample records allows you to:
• Verify that the values you entered on the tab have good LDAP syntax.
• Validate that you are retrieving the records you expected.
C•CURE 9000 Software Configuration Guide Chapter 3 159
LDAP Source Configuration Editor
All parameters on the Authentication and Search tabs must be correctly configured for the Preview
action to be successful in retrieving samples.
Software House strongly recommends that you use the Preview Sample Records
NOTE option after any change to the Search tab entries.
To Preview Sample LDAP Records
1. To retrieve sample records, click the Preview Sample Records button on the Search tab.
The system uses the values you specified on this tab and displays the results in the Preview
Sample Records dialog box, as shown in the example in Figure 47 on Page 160.
Figure 47: Preview Sample Records Dialog Box
160 Chapter 3 C•CURE 9000 Software Configuration Guide
LDAP Source Configuration Editor
Information such as that shown in the sample in Figure 47 on Page 160 indicates that
NOTE no errors were encountered. If the dialog box is blank, it could mean either of the
following:
• The specified LDAP user does not have permissions to see records in the specified
Base DN.
• The search filter is too restricted.
The Preview Sample Records dialog box includes the following information:
• Location of the sample records.
• Search filter used to retrieve the records.
– Expression for limiting results to the structural classes specified in the Class(es) list on the
Search tab.
The information can be Interpreted as follows:
• The Base DN is the Distinguished name selected in the Search tab.
• The LDAP Search Filter listed is a read-only field displaying the search filter used to select the
LDAP records. (It is a combination of the Class list and the Search Filter, both selected either in
the LDAP Source Configuration Search tab (see Figure 46 on Page 159) or in the Select
Sample Records dialog box (see Figure 50 on Page 172).
• Sample Records box: If the request for the sample data was successful, all retrieved records
and their properties are displayed in a scroll-through list.
• Errors box: If the LDAP server returned an error, error messages display. At a minimum, the
messages allow you to tell whether the error was caused by a Base DN, search filter, or
authentication problem.
2. Click to close the dialog box.
LDAP Source Configuration Scanning Tab
The Scanning tab, as shown in Figure 48 on Page 162, allows you to specify a method to detect
changes made to records stored on an LDAP server since the last time the server was checked. This
tab specifies parameters that define the way C•CURE 9000 scans the remote LDAP database.
C•CURE 9000 Software Configuration Guide Chapter 3 161
LDAP Source Configuration Editor
Figure 48: LDAP Source Configuration Editor Scanning tab
Oracle LDAP Import Recommendations
If you are using an Oracle LDAP server to import records into C•CURE 9000, Software House
recommends the following (unless you have a 1 GB LAN network and the LDAP server and 9000
server are on the same subnet):
• Change the Oracle LDAP server settings to increase the maximum number of records returned.
• In the Polling box on the LDAP Scanning tab, set the value for the Before retrying, wait for xx
seconds for response field very high.
• For 50,000 records, set the value to about 2000 (about 33 minutes).
• For 100,000 records, set the value to about 4000 (about 66 minutes).
• For a greater number of records, scale up proportionally.
The following conditions apply:
NOTE
• The maximum number of records you can import is around 250,000.
• Oracle LDAP has a slow import scan performance (30 records/second). This
means that if you have 100,000 records, the system can only scan for changes to
the records about once/hour--and even less frequently if there are more records.
• With the “retry…” value set so high, certain types of errors will take a very long
time to report.
162 Chapter 3 C•CURE 9000 Software Configuration Guide
LDAP Source Configuration Editor
Scanning Methods
For support of a wide range of LDAP servers, the following methods are currently supported to
extract changes from the LDAP server:
• Full Scan Method – can be used with the widest possible range of LDAP servers. However, it
has the slowest performance and puts the most load on the LDAP server. It reads all possible
personnel records from LDAP on each cycle, comparing them against a disk copy it has of the
records’ data, preserved from the last scan. Any records that have changed are sent on to the
C•CURE 9000 system. Only properties mapped to C•CURE 9000 properties are received and
evaluated.
• Scan by Microsoft Active Directory Timestamp Method – uses a timestamp so it can detect
which records have changed since the last time it scanned the records. This makes it at least fifty
times faster than the Full Scan method. However, this method has restrictions on how deleted
records are handled.
Scanning Method Limitations
The following limitations should be considered before selecting a method to use with LDAP.
Full Scan Method
• If more than one entry in LDAP has same matching key, both are updated, but a warning is
generated. It is not possible to predict which one is processed first; whichever one is processed
first is overwritten.
• If you click the Force sending all records on next cycle button, the disk file is erased and all
knowledge of the existing LDAP records is lost. This means that the next scan will not delete any
records from the
C•CURE 9000 database. There is no way to later ensure that records deleted from the LDAP
server, before the forced re-sending is completed, are also deleted in the C•CURE 9000 database.
• If the LDAP server is restored from a backup, a full scan is required to synchronize C•CURE
9000 with the restored LDAP server. Even that may result in records which exist on the C•CURE
9000 server, but not on the LDAP server—which is not detected automatically.
C•CURE 9000 Software Configuration Guide Chapter 3 163
LDAP Source Configuration Editor
Microsoft Active Directory Timestamp Method
• For this method to be used, the LDAP server must keep a timestamp property (attribute in
LDAP) for each record, each time it is modified. The LDAP server also needs to allow you to
efficiently search only for records changed since a particular timestamp value. For Microsoft
Active Directory, the USNChanged attribute satisfies both of these conditions.
• Whenever the LDAP entry changes, even if the change is in a property that is not pertinent, the
C•CURE 9000 personnel record is updated.
• If you want LDAP to automatically delete records, you must use the ‘objectGUID’ property, map
it into the GUID field in the target record, and then use the GUID field as your only match field.
If you do not care about LDAP deleting records, you can use any property as your match field.If
you want LDAP to automatically delete records but do not want to match on GUID, use the Full
Scan method instead.
If you use fields other than ‘ObjectGUID’ as match fields, whenever you delete an
NOTE object from LDAP or force a full scan, an error message displays saying that the object
is not deleted due to missing match fields.
• If the LDAP server is restored from a backup, a full scan will be required to synchronize the
C•CURE 9000 server with the restored LDAP server. Even that may result in records that exist
on the C•CURE 9000 server but not on the LDAP server—which is not detected automatically.
Microsoft Active Directory Timestamp Method Deleting Limitations
• If an LDAP entry is moved from a part of the directory tree where the LDAP import is looking
for it, to another part of the tree not in the area of interest to the LDAP server, that LDAP entry
will not be deleted.
Example:
– The Base DN field in the LDAP Import Definition (where the search is to begin) is
configured to be: CN=Lexington, CN=users.
– The LDAP entry was previously underneath CN=Lexington, CN=users, but it has now been
moved to be under CN=New York, CN=users.
– Even though the LDAP entry will no longer be imported, and would not be added to a new
C•CURE 9000 system, the existing
C•CURE 9000 personnel record corresponding to this LDAP entry will not be deleted.
164 Chapter 3 C•CURE 9000 Software Configuration Guide
LDAP Source Configuration Editor
• If the Base DN field in the LDAP Import Definition is itself changed, any records placed under
the old entry, but not under the new entry, will not be deleted.
• If the Search Filter field in the LDAP Import Definition is changed, any records included under
the old search criteria, but now excluded, will not be deleted.
Scanning Tab Definitions
The Scanning tab has the fields and buttons described in Table 24 on Page 165.
Table 24: LDAP Source Configuration - Scanning Tab Definitions
Fields/Buttons Description
Method of Select the method to use to scan for changes in records stored on an LDAP server:
scanning LDAP • Full Scan – can be applied to all LDAP servers, but is the most time-consuming because it is a full
records for scan.
changes
• Microsoft Active Directory Timestamp – is the most efficient to use for Active Directory.
Force sending all Click this button to have the following take place:
records on next • The system deletes all information about the state of records already imported into the C•CURE 9000
Cycle system from LDAP
• The next scheduled scan through the LDAP records re-imports all LDAP records from the LDAP
server to the C•CURE 9000 database.
This option is useful when the servers have been restored from a backup. However, it does not delete
records that exist in
C•CURE 9000, but do not exist in the LDAP backup.
Polling Interval Enter the interval in minutes:seconds at which the C•CURE 9000 server checks the LDAP server for
changed records within the specified period. The range is 00:10 to 99:59 mm:ss. The default value is
00:30 mm:ss.
Before retrying, Enter the number of seconds the system waits before determining that the message has timed-out when
wait for xx the LDAP server fails to respond to a message. The range is from 1 to 9999 seconds. The default value is
seconds for 30 seconds.
response NOTE: This value may need to be set to 1000 seconds or greater when importing from an Oracle LDAP
server. See Oracle LDAP Import Recommendations on Page 162.
C•CURE 9000 Software Configuration Guide Chapter 3 165
LDAP Source Configuration Editor
Fields/Buttons Description
Try xx times Enter the number of tries you want the system to make to regain polling communications with the LDAP
server. If after the specified number of times communication is not regained, the communications loss is
reported and the Status property of the Import Definition is set to Connectivity error. (For information,
see Data Import Editor Tasks on Page 56.) The range is from 1 to 99 times. The default value is 3 tries.
NOTE: If the value for Before retrying, wait for xx seconds for response=t, and the value for Try xx
times =n, then the system waits (n-1) x t seconds before reporting a connectivity problem for the
LDAP.
Scanning Tab Tasks
Configuring the Scanning Tab
To Configure the Scanning Tab
1. In the LDAP Source Configuration dialog box, shown in Figure 43 on Page 150, click the
Scanning tab. The tab opens, as shown in Figure 48 on Page 162.
2. In the Method of scanning LDAP records for changes box, click the down-arrow to display the
list of methods for scanning:
• Full Scan – is the most time-consuming (because it is a full scan), but can be applied to all
LDAP servers.
• Microsoft Active Directory Timestamp – is the most efficient to use for Active Directory.
If you are planning to use Active Directory Timestamp to scan for Personnel record
NOTE changes, see Microsoft Active Directory Timestamp Method on Page 164 and
Microsoft Active Directory Timestamp Method Deleting Limitations on Page 164 for
information.
3. In the Polling Interval fields enter in minutes:seconds the interval within which the LDAP server
checks the C•CURE 9000 server for changed records.
4. In the Before retrying, wait for xx seconds for response field enter the number of seconds the
system waits before determining that the message has timed-out when the LDAP server fails to
respond to a message. (If importing from an Oracle LDAP server, see Oracle LDAP Import
Recommendations on Page 162.)
166 Chapter 3 C•CURE 9000 Software Configuration Guide
LDAP Source Configuration Editor
5. In the Try xx times field, enter the number of tries you want the system to make to regain polling
communications with the LDAP server—before the communications loss is reported.
If the value for Before retrying, wait for xx seconds for response=t, and the value for
NOTE Try xx times=n, then the system waits (n-1) x t seconds before reporting a
connectivity problem for the LDAP.
6. Click Save and Close when you have completed any changes to the Scanning tab and wish to
save those changes. The tab closes and the Data Import Editor General tab reappears.
Force Sending of All Records
The Force sending all records on next cycle button:
• Causes the deletion of all information about the state of the records saved by a previous LDAP
import with this Import Definition.
• Causes the next scheduled scan through the LDAP records to re-import all the LDAP records
from the LDAP server to the C•CURE 9000.
Consequently, this option is helpful when the servers have been restored from a backup.
This button is only available after you have completed the configuration of this LDAP
NOTE Import Definition and run the import.
Causes for Automatic Force Sending of All Records
• For both the Full Scan and Timestamp methods, automatic re-sending of records occurs when
the following changes happen:
• Whenever the method is changed from Full Scan to Timestamp or from Timestamp to Full
Scan, because it is likely that the stored data is out-dated for either method.
• When one certain kind of field mapping change occurs, as described in the following example:
Example:
If the field mapping is changed so that LDAP field A which used to be mapped to C•CURE
9000 field 1 is now mapped to C•CURE 9000
C•CURE 9000 Software Configuration Guide Chapter 3 167
LDAP Source Configuration Editor
field 2. The LDAP field has not changed; it is still field A. However, the target C•CURE
9000 field has changed.
• For the Full Scan method only, when the match fields on the
C•CURE 9000 server change, re-sending of all records is forced. No other changes to the LDAP
Import Definition configuration force an actual full re-send of records. However, any other
modification to the mapping fields also results in sending all records again. In the latter case,
since the deletion history is not lost, it is a more limited type of re-sending.
• For the Timestamp method, re-sending all records is forced whenever any of the following
change:
• Field mapping changes
• Base DN changes
• Search Filter changes
• ‘Search through all sublevels below starting point’ changes (selected or cleared)
If either the LDAP or C•CURE 9000 databases are restored from backup, you must
NOTE manually force the re-sending of all records, as described in the following procedure.
To Force Send All Records
1. Click the Force sending all records on next cycle button.
The following confirmation message appears.
2. Click to select one of the two options for the next connection to the LDAP server:
• Click Yes if you want all records of interest in the LDAP server to be imported whether or not
they have been imported before. (This causes an increased load on C•CURE 9000 while the
record transfer is taking place.)
• Click No if you do not want the records to be re-sent.
168 Chapter 3 C•CURE 9000 Software Configuration Guide
LDAP Source Configuration Editor
The Scanning tab re-appears.
3. If you click Save and Close on the LDAP Source Configuration Editor, the Data Import Editor
General tab reappears.
4. If you should then click Save and Close or Save and New on the Data Import Editor, the
following message displays:
This message also displays whenever you click to save the Import on the Data Import
NOTE Editor after making a change to the LDAP configuration, such as to the mapping or to
the match fields.
5. Click OK if you want all records of interest in the LDAP server to be imported whether or not
they have been imported before. (This causes an increased load on C•CURE 9000 while the
record transfer is taking place.)
- or -
Click Cancel to return to the Data Import Editor without saving.
• To close/exit the Data Import Editor without forcing a full re-scan, click .
C•CURE 9000 Software Configuration Guide Chapter 3 169
Configuring an Import Definition for an LDAP Source
Configuring an Import Definition for an LDAP Source
The following steps outline the basic procedures for configuring a simple LDAP Import Definition.
Where a procedural element is not LDAP-specific, the step references specific sections in the Data
Import chapter.
Ensure that the designated LDAP users have been given sufficient privileges, plus valid user names
and passwords by the LDAP server administrator.
To Configure an LDAP Import Definition
1. Begin creating an Import Definition as detailed in Steps 1 through 4 in Creating an Import
Definition on Page 30.
2. On the Data Import Editor (see Figure 3 on Page 50), do the following:
a. Enter a Name for the LDAP Import.
b. Enter a Description to distinguish the LDAP Data Import.
3. On the General tab in the Source type field, click and select LDAP import source from the
list.
The system automatically opens the LDAP Source Configuration Editor (see Figure 43 on Page
150) for you to configure the Import Definition as a connector to a remote LDAP database.
The system also enters Listening on data in the Automation mode field and changes
NOTE the parameters in the Data Source Configuration box in the the Data Import General
tab (see Figure 42 on Page 145)—although you cannot see this as the LDAP Source
Configuration Editor overlays it.
4. Configure all three tabs of the LDAP Source Configuration Editor according to the following:
a. Authentication tab – see LDAP Source Configuration Authentication Tab on Page 150 and
Authentication Tab Tasks on Page 152.
b. Search tab – see LDAP Source Configuration Search Tab on Page 154 and Search Tab Tasks
on Page 157.
c. Scanning tab – see LDAP Source Configuration Scanning Tab on Page 161 and Scanning Tab
Tasks on Page 166.
170 Chapter 3 C•CURE 9000 Software Configuration Guide
Configuring an Import Definition for an LDAP Source
5. Click Save and Close when you have finished configuring the parameters on the LDAP Source
Configuration Editor. The Data Import Editor General tab reappears completed, as shown in the
example in Figure 49 on Page 171. The Data Source Configuration box has the parameters you
configured on the tabs of the LDAP Source Configuration Editor.
Figure 49: General Tab Data Source Configuration Box Completed for LDAP
6. Click the Test Connection button to check the specified LDAP server with the current
authentication credentials. This verifies that the remote server runs LDAP and allows the
C•CURE 9000 server to connect to it and read data from the specified Base DN.
The system displays a message informing you whether or not the test was successful.
7. Click the Select Sample Input button on the bottom of the Data Import Editor.
The Select Sample Records dialog box appears, as shown in Figure 50 on Page 172, already
populated with the entries you made in the LDAP Source Configuration Search tab (see Figure
46 on Page 159).
C•CURE 9000 Software Configuration Guide Chapter 3 171
Configuring an Import Definition for an LDAP Source
Figure 50: LDAP Select Sample Records Dialog Box
Use this dialog box to check that the records selected in the sample have all the properties you
want for importing—by default, only the first ten records are included in the preview sample.
a. Click the Preview Sample Records button and when the preview opens (see Figure 47 on
Page 160), review the records. If the necessary properties are not there, do one or both of the
following:
– Increase the number in the Maximum # of sample records field.
– Enter a search criteria in valid LDAP search filter syntax in the Search Filter box.
Example:
givenName=John
sn=Smith
b. Once all the properties you want for import are present, click OK.
To ensure that you do not change the actual Search Filter and Class(es)
configured for the LDAP Data Import Definition (the parameters on the
LDAP Source Configuration Search tab) when you alter these fields to
select a good sample, click OK, not Save.
If you click Save, these parameters are updated to reflect your changes.
172 Chapter 3 C•CURE 9000 Software Configuration Guide
Configuring an Import Definition for an LDAP Source
The system reads the data from the LDAP sample, converts it to XML, and tries to map it to the
C•CURE 9000 data types. Because the LDAP structure is so different from the C•CURE 9000
database structure, the following message will most likely display.
8. Click OK to close the message.
The Data Conversion tab opens for you to set up the conversion. (For information, see Data
Import Data Conversion Tab on Page 83, Data Conversion Tab Definitions on Page 84, and Data
Conversion Tab Tasks on Page 86.)
9. On the Data Conversion tab, click Add to open the Field Mapping tool.
10. Map the fields in the LDAP data source records to the C•CURE 9000 target fields following
Using the Field Mapping Tool to Convert Data on Page 91 for general directions. (The
information in Field Mapping Tool Editor on Page 87 should also be helpful.)
Software House recommends mapping LDAP source fields as follows:
LDAP Data Source Field C•CURE 9000 Target Field
objectGUID GUID
givenName FirstName
sn LastName
distinguishedName Any Text1 throughText20
If you are connected to an Active Directory LDAP Server and the main object class
NOTE from which you are importing is ‘user’ or ‘computer’, a new “virtual” attribute, _
AD.UserDisabled, appears. The system treats this virtual attribute like any normal
LDAP boolean attribute, and you can successfully import it into a C•CURE 9000
boolean field. If the Active Directory user is disabled, the value of this attribute will be
TRUE; otherwise it will be FALSE.
a. To check the conversion of the LDAP Data Source records into an XML document, click the
View Sample Input button. The converted document opens for your review, as shown in
Figure 51 on Page 174.
C•CURE 9000 Software Configuration Guide Chapter 3 173
Configuring an Import Definition for an LDAP Source
Figure 51: XML Sample LDAP Import Records
b. Once you have mapped all the fields, click the View Converted Sample button. The converted
file opens for your review, as shown in the following example:
174 Chapter 3 C•CURE 9000 Software Configuration Guide
Configuring an Import Definition for an LDAP Source
c. To save your field mapping, click Save and Close.
The Data Conversion tab reappears with the Field Mapping tool added as the first row in the
Data Conversion table (see the example in Figure 25 on Page 96).
d. To check that the Data Source file has been properly converted, click the Verify Sample
button. A message displays informing you whether or not every field in the input sample has
been recognized.
11. Re-open the General tab and select Update when matched; otherwise add as the Default
Import Mode option.
If you set the mode to Add only... or Update only... for an LDAP Import, the Import
NOTE Definition cannot be saved, and an error message displays.
12. Click the Match Fields tab to open, as shown in the example in Figure 52 on Page 176, to specify
the fields on which to match the imported records. (For information about matching, see Match
Fields Tab Definitions on Page 111 and Specifying Match Fields on Page 114.)
C•CURE 9000 Software Configuration Guide Chapter 3 175
Configuring an Import Definition for an LDAP Source
Software House recommends that you match on the GUID field.
You cannot use virtual attributes, such as _AD.UserDisabled, as match fields for
NOTE importing. If you do, the system generates an error and aborts the scan. For
information about this virtual attribute, see the note in Step 10.
Figure 52: Data Import Editor – Match Fields Tab for LDAP
Once you have finished selecting match fields, the required elements of the configuration for an
LDAP Data Import Definition are complete. You could save the LDAP Import Definition now.
However, the Data Import Editor has two optional tabs that can provide useful functionality for
your import: Templates and Triggers.
176 Chapter 3 C•CURE 9000 Software Configuration Guide
Configuring an Import Definition for an LDAP Source
If you are planning to use any template rules, configure the Templates tab before
NOTE saving the Import Definition because LDAP can start the import process as soon as
the Import Definition is saved.
13. Click the Templates tab if you want to configure template rules that this LDAP Data Import
Definition applies during the import process to the Personnel objects being modified. (Template
rules are optional.)
Template rules can be used for updating information, such as clearance assignments, based on
different Personnel types (roles) such as Managers, Employees, and Contractors.
(For complete detailed information about templates, see the Data Import Templates Tab section
that starts on Page 120 and ends on Page 135.)
14. Click the Triggers tab if you want to configure a trigger to activate an event when this LDAP
Data Import Definition has a defined status. (Triggers are optional.)
A common and important use for a trigger would be notification of the loss of communications
between C•CURE 9000 and the LDAP server— Status of Connectivity error. (For information,
see Data Import Editor Tasks on Page 56.)
(For more information about configuring triggers, see Data Import Triggers Tab on Page 136.)
See Figure 53 on Page 178 for an example of the Triggers tag completed for an LDAP Import.
C•CURE 9000 Software Configuration Guide Chapter 3 177
Configuring an Import Definition for an LDAP Source
Figure 53: Data Import editor Triggers Tab for LDAP Completed
You have now completed the configuration of an LDAP Import Definition.
15. To save your Import Definition, click Save and Close.
- or -
Alternatively, if you want to save the Import Definition and then create a new one, click Save
and New. The current Import Definition is saved and closed, but the Data Import Editor
remains open ready for a new Import Definition.
178 Chapter 3 C•CURE 9000 Software Configuration Guide
Connecting the C•CURE 9000 Server to an LDAP Server Using SSL
Connecting the C•CURE 9000 Server to an LDAP Server Using
SSL
This section describes the procedures for configuring the C•CURE 9000 System if you wish to
connect to an LDAP Server using Secure Sockets Layer (SSL).
Table 25 on Page 179 lists the procedures and the order in which they should be performed.
Table 25: Procedures for Configuring C•CURE 9000 for SSL Connection with LDAP Server
Order Task See...
1 Install Microsoft Internet Information Services (IIS), if not yet installed on Installing Microsoft Internet
Active Directory. Information Services on Page 179.
2 Install Certificate Authority (CA), if not yet installed on Active Directory. Installing the Certificate Authority on
Page 181.
3 Export the CA Certificate from the Active Directory server. Exporting the Certificate on Page 181.
4 Import the CA Certificate to the computer where the C•CURE 9000 Importing the Certificate on Page 182.
server will run, if not on the Active Directory server.
5 Verify SSL Is Enabled on the Active Directory server (Optional). Verifying SSL is Enabled on Page
183.
Once you have completed the procedures listed in Table 25,
C•CURE 9000 should be able to establish an SSL connection to the LDAP on the Active Directory
server computer.
For SSL connection, you must use the Fully Qualified Domain Name (FQDN) of the
NOTE Active Directory server computer and port 636, and select the Connection uses SSL
Encryption check box, on the LDAP Source Configuration Authentication tab when
configuring an LDAP object.
Installing Microsoft Internet Information Services
Microsoft Internet Information Services (IIS) is the Web service integrated with Windows Server
2003. If the Certificate Authority (CA) is not already installed, you can install it on your Active
Directory server (Windows 2003 server computer).
C•CURE 9000 Software Configuration Guide Chapter 3 179
Connecting the C•CURE 9000 Server to an LDAP Server Using SSL
When you configure the Server using Windows Server 2003, you should choose the World Wide
Web Service option to allow the use of the Auto-Update Configuration utility.
To Install IIS on Windows Server 2003
1. Click Start>Control Panel>Add or Remove Programs. The Add or Remove Programs tool starts.
2. Click Add/Remove Windows Components. The Windows Components Wizard appears.
3. In the Windows Components list, click Application Server, but do not select the check box.
4. Click Details, and then click to select the Internet Information Services (IIS) check box.
5. Click Details to view the list of IIS optional components.
6. Select the optional components that you want to install. By default, the following components
are selected:
• Common Files
• Internet Information Services Manager
• World Wide Web Service
7. Click World Wide Web Service (but do not clear the check box); then click Details to view the
list of IIS optional subcomponents, such as the Remote Administration (HTML) Tool. By
default, the World Wide Web Service component is selected.
8. Click OK three times, and then click Next to install the selected components.
9. Insert the Windows Server 2003 setup disk in your CD drive.
10. Click Finish to complete the Windows Components Wizard, and then close the Add or Remove
Programs dialog box.
Software House recommends that you run a Windows Update. IIS is updated
NOTE frequently and there may have been patches made since your installation CD was
released. Once you have updated your server, restart it.
11. Open the Control Panel and double-click Administrative Tools. There is a new icon labeled
Internet Information Services.
180 Chapter 3 C•CURE 9000 Software Configuration Guide
Connecting the C•CURE 9000 Server to an LDAP Server Using SSL
Installing the Certificate Authority
If the Certificate Authority (CA) is not already installed, you can install it on your Active Directory
server (Windows 2000 or 2003 server computer).
To Install the Certificate Authority
1. Click Start>Control Panel>Add or Remove Programs.
2. Click Add/Remove Windows Components and select Certificate Services.
a. Ensure that the proper computer name and domain membership are configured before
installing Certificate Services.
b. Click Yes to continue, select the Certificate Services check box, and click Next.
c. Select the Stand-alone root CA option and click Next.
d. Enter a common name in the Common Name for this CA entry field and click Next.
e. Enter a Certificate database and database log, and click Next.
f. Click Yes to temporarily stop IIS if it has already been installed.
g. Insert the Windows Server 2003 setup disk in your disk or DVD drive and click OK.
3. Click Finish in the Completing the Windows Component Wizard dialog box and reboot the
server.
Exporting the Certificate
You now need to export the certificate from the Active Directory server.
To Export the Certificate from the Active Directory Server
1. Log on as a Domain Administrator to the Active Directory server.
2. Export the certificate to a file as follows:
a. Click Start>Control Panel>Administrative Tools>Certificate Authority to open the CA
Microsoft Management Console (MMC) dialog box.
b. Highlight the CA and right-click to select Properties for the CA.
c. From the General menu, click View Certificate button.
C•CURE 9000 Software Configuration Guide Chapter 3 181
Connecting the C•CURE 9000 Server to an LDAP Server Using SSL
d. Select the Details view, and then click the Copy to File button on the lower-right corner of the
window.
e. Use the Certificate Export Wizard to save the CA certificate in a file.
You can save the CA certificate in either DER Encoded Binary X-509 format or Base-
NOTE 64 Encoded X-509 format.
Importing the Certificate
After you have exported the CA certificate from the Active Directory server, you must import it to the
computer where the C•CURE 9000 server will run (if different from the Active Directory server).
To Import the Certificate on the LDAP Client System
1. Copy the exported CA certificate file to C:\Temp (or wherever you prefer) and make sure that
the file extension name is cer.
2. Open a DOS prompt and change the directory to CC9000 bin directory.
Example:
C:\Program Files\Software House\SWHsystem
3. Prepare to run CertMgr (a Certificate management tool from Mono Project: www.mono-
project.com) as follows:
a. To import the CA certificate, type this command (with arguments):
CertMgr –add –c –m Trust C:\Temp\Exported-CA-FileName.cer
b. To see a list of the certificates with some details in the Trust store, type this command:
CertMgr –list –c –m Trust
– Check the output of the command.
For each certificate in the Trust store, the last line displayed is named Unique Hash. Record
the hash value for possible usage by the delete certificate command.
c. To delete a particular certificate (because the CA certificate has changed on the Active
Directory server computer, for example), type this command:
CertMgr –del –c –m Trust [the-unique-hash-value-retrieved-by-step-b]
You can now try to run LDAP, or optionally verify that SSL is enabled.
182 Chapter 3 C•CURE 9000 Software Configuration Guide
Connecting the C•CURE 9000 Server to an LDAP Server Using SSL
Verifying SSL is Enabled
This procedure is optional. If you attempt to run LDAP after you have finished importing the
Certificate on the LDAP client system and LDAP runs, there is no need for the verification
procedure.
However, if LDAP does not run, the Verification procedure is useful in trouble-shooting the nature of
the problem(s). It may also be useful to run this Verification procedure up-front to check that your
configuration for SSL is correct.
You need an LDAP tool (ldp.exe) to test the SSL connectivity.
To Verify SSL Is Enabled on the Active Directory Server
1. For a Windows 2000/2003 Server:
a. Ensure that Windows Support Tools is installed on the computer.
The suptools.msi setup program is located in the directory on your Windows installation CD.
b. Select Start>All Programs>Windows Support Tools>Command Prompt. Start the ldp tool by
typing ldp at the command prompt.
- or -
For a Windows 2000/XP computer (optional):
a. To install the ADAM LDAP tools, thus enabling the ldp tool, install the Active Directory
Application Mode (ADAM) application that is available from the MS Download Center:
http://www.microsoft.com/downloads.
ADAM is an LDAP directory service that runs separately from Active Directory. However, t he
installation in Step a above just gives you access to the ADAM tools, including LDP; it does
not create a new ADAM LDAP server on your computer.
b. Once installed, open ADAM by selecting Start>All Programs>
ADAM>ADAM Tools Command Prompt. Start the ldp tool by typing ldp at the command
prompt.
2. Verify that SSL has been enabled on the Active Directory server on the client computer, as
follows:
a. From the ldp user interface window, select Connection>Connect and supply the host name
(not IP address) and port number (636). Also select the SSL check box.
C•CURE 9000 Software Configuration Guide Chapter 3 183
Connecting the C•CURE 9000 Server to an LDAP Server Using SSL
b. Ensure that you type the fully qualified domain name (FQDN) of the Active Directory server
computer correctly.
c. Obtain the FQDN of the Active Directory server as follows:
– Right-click the My Computer icon.
– Click the Network Identification tab.
– Click the Full Computer Name field.
d. If the FQDN cannot be resolved on the client computer, it is important to add the following
entry to the end of the HOSTS file located under
%SystemRoot%\SYSTEM32\DRIVERS\ETC directory on the client computer:
FQDN IP
(Where FQDN is the fully qualified domain name of the Active Directory server and IP is the
IP address of the Active Directory server.) The FQDN and IP address must be separated by a
space.
• If this procedure is successful, a window displays listing information related to the Active
Directory SSL connection.
• If the connection is unsuccessful, restart your system and repeat this procedure.
184 Chapter 3 C•CURE 9000 Software Configuration Guide
4
Chapter 4 - ODBC Data Import
C•CURE 9000 allows you to perform automatic reads from any Open Database Connectivity
(OBDBC) data source to import personnel data directly into the C•CURE 9000 system database. This
imported data behaves in the same way as manually entered information.
This chapter provides only the background information and configuration procedures specific to
ODBC importing. The main documentation for importing data is covered in Chapter 2. It is
important that you read the Importing Overview that starts on Page 23 and refer to the following
generic importing information and other Chapter 2 information as well as the information in this
ODBC chapter:
• Basic Importing Tasks on Page 30
• Import Editor on Page 47,
In this chapter
• ODBC Data Import Overview 186
• Setting Up an ODBC External Data Source 190
• Import Editor General Tab for ODBC 197
• ODBC Source Configuration Editor 202
• ODBC Sample Records Dialog Box 220
• Configuring an Import Definition for an ODBC Source 223
C•CURE 9000 Software Configuration Guide Chapter 4 185
ODBC Data Import Overview
ODBC Data Import Overview
C•CURE 9000 supports importing of personnel data from external ODBC-compliant databases to the
C•CURE 9000 database
Once configured and set online, the import executes in the background periodically at a user-
specified interval. This avoids the need to run the C•CURE 9000 Administration application each
time personnel data is to be imported. The import procedure also performs the necessary data
validation to prevent corruption of the system personnel table.
The ODBC import feature is designed to allow connection to any ODBC-compliant database. The
following ODBC databases are currently supported:
l MS Access 2007
l MS SQL Server 2005
l MS SQL Server 2008
l Oracle 10g
l Progress
ODBC import is not supported for Excel or Text files. You can use an automated Data
NOTE Import for CSV files with Import Watcher for those cases. For information, see
Importing Overview on Page 23.
ODBC import uses third-party ODBC drivers installed on Windows, independent
NOTE from the C•CURE 9000 database. Improper installation or configuration of the third-
party ODBC drivers can effect the C•CURE 9000 ODBC import
For information about ODBC and C•CURE data types and possible conversion errors, see C•CURE
Data Types on Page 510
Data Import Query Process
C•CURE 9000 automatically generates an external database query based on the external field
information and filter criteria you specify in the ODBC Source Configuration Editor on the Records
186 Chapter 4 C•CURE 9000 Software Configuration Guide
ODBC Data Import Overview
tab.
C•CURE 9000 supports three methods for doing this:
• Querying on a “timestamp” field in the external database.
• Reading all the records based on the record constraints (criteria) you specify.
• Querying on both a timestamp field and record constraints.
Timestamp Field in the External Database
This method requires that you designate an external database field as a timestamp field. This field
contains a numeric value or date time value that increases in magnitude with each external
database update. Whenever the external software changes or adds a personnel record, it must update
the timestamp field in the modified record, either from the system time or from a counter that it
maintains. Subsequently, whenever C•CURE 9000 queries for new records, it looks for records with
timestamp values higher than those in the records previously processed. The C•CURE system itself
doesn’t modify the external database. This works in the same way with the update.
Record Constraints on External Database
This method requires that you specify record constraints (query criteria) as field value pairs.
C•CURE 9000 then reads each record in the table that meets the constraints and imports it into the
C•CURE Personnel database. You can specify more than one field value criteria.
Example:
A field value constraint specified as EmployeeID > 10 will import all records whose
EmployeeID field has a value greater than 10.
Timestamp field and Record Criteria Filters on External Database
This method combines the previous two approaches. You can specify both a timestamp field and
record constraints to filter the records for importing.
If you do not select any of the filter criteria described in the preceding
NOTE methods, all the records will be considered for import. A proper Delete
option must be used in this case. Records Delete Option on Page 209
C•CURE 9000 Software Configuration Guide Chapter 4 187
ODBC Data Import Overview
ODBC Automated Import Special Considerations
The following are special considerations for ODBC Automated Import:
Data Field Mismatch
When properly configured, automated imports are characterized by matching field assignments
between the source database and destination database.
Example:
A field assignment is established between the Last Name field in the source database and the
Last Name field in the destination database.
Field assignments must always be made between like data types, such as character-to-character,
integer-to-integer, and timestamp-to-timestamp. Unpredictable results occur when fields of unrelated
types are matched.
Example:
Attempting to match a Last Name field (a character data type) in the source database with a
Card Number field (an integer data type) in the destination database yields an unpredictable
result. Another common mismatch is the character to timestamp mismatch.
Some data types are not standardized, such as the ENUM data type. Using such data types also
causes unpredictable results.
Missing Fields
The external database does not need to contain all the C•CURE 9000 fields in the records being
imported. Missing fields are handled as they are for the XML import:
• Fields in existing records are not changed
• Fields in new records are assigned the default value as specified in the $Default record for the
partition for the user assigned to the import.
The external database can also contain fields that are not intended for the import operation. If an
external field is not mapped with an existing C•CURE 9000 field in the specified record type (see
Field Mapping Tool Editor on Page 87), the external field is skipped during the import operation.
188 Chapter 4 C•CURE 9000 Software Configuration Guide
ODBC Data Import Overview
Non-displaying PINs
If the PIN is set to not display for your C•CURE 9000 and you try to import records with PINs, PINs
in new and updated records are set to asterisks. To import records in systems that require hidden
PINs, follow one of the following methods:
• Import records and then enter PINs manually through the C•CURE 9000 Administration
application.
• Select the Display PIN System Variable in the System Variables Personnel Section, change its
value to True, and then import records with their PINs. PINs are added to new and updated
records. After you import the records, you can hide PINs again by setting the Display PIN
System Variable back to False.
C•CURE 9000 Software Configuration Guide Chapter 4 189
Setting Up an ODBC External Data Source
Setting Up an ODBC External Data Source
Field names must not contain spaces. For example, “client name” should be “client_
NOTE name” or “clientname”.
For example, if you create the field name “client name”, the field name appears in the
C•CURE 9000 as “client_x0020_name”. You will not be able to map the fields in the
ODBC data source records to the C•CURE 9000 target fields
To Set Up a Data Source for an ODBC Automated Import
1. Design and implement a database to import from, if necessary. In this example, a small
Microsoft Access database is used.
Table 26: Microsoft Access Database Fields
Field Name Access Type
Card_Num Number
First_Name Text
Last_Name Text
Time_Stamp Date/Time
Disabled Yes/No
2. In the Access dialog box, notice that the Time_Stamp field is a general date field with a default
value set to =Now().
190 Chapter 4 C•CURE 9000 Software Configuration Guide
Setting Up an ODBC External Data Source
Figure 54: Microsoft Access Dialog Box
3. Go to Control Panel > Administrative Tools > Data Sources ODBC> System DSN. The OBDC
Data Source Administrator dialog box opens (see Figure 55 on Page 192).
C•CURE 9000 Software Configuration Guide Chapter 4 191
Setting Up an ODBC External Data Source
Figure 55: OBDC Data Source Administrator Dialog Box
4. Click Add. The Create New Data Source dialog box opens.
192 Chapter 4 C•CURE 9000 Software Configuration Guide
Setting Up an ODBC External Data Source
Figure 56: Create New Data Source Dialog Box
5. Select Microsoft Access Driver (*.mdb) and click Finish. The OBDC Microsoft Access Setup
dialog box opens (see Figure 57 on Page 194).
C•CURE 9000 Software Configuration Guide Chapter 4 193
Setting Up an ODBC External Data Source
Figure 57: OBDC Microsoft Access Setup Dialog Box
6. Enter a name for the database in the Data Soiurce Name (DSN) field and click Select in the
Database box.
The Select Database dialog box opens.
194 Chapter 4 C•CURE 9000 Software Configuration Guide
Setting Up an ODBC External Data Source
Figure 58: Select Database Dialog Box
7. Select the database created in Step 1 on Page 190 Click OK.
The OBDC Microsoft Access Setup dialog box reopens, with the selected database name
appearing in the Database box, as shown in Figure 59 on Page 196.
C•CURE 9000 Software Configuration Guide Chapter 4 195
Setting Up an ODBC External Data Source
Figure 59: OBDC Microsoft Access Setup Dialog Box with Database
8. Click OK in the OBDC Microsoft Access Setup dialog box.
9. Click OK in the OBDC Data Source Administrator dialog box.
10. Close the Control Panel.
196 Chapter 4 C•CURE 9000 Software Configuration Guide
Import Editor General Tab for ODBC
Import Editor General Tab for ODBC
For instructions to access the C•CURE 9000 Data Import Editor, see Accessing the Data Import
Editor on Page 30.
Data Import Editor - General Tab on Page 50 shows the General tab the way it
NOTE displays when you first open it. The General tab changes when you select an import
source.
See Import Editor on Page 47 for Data Conversion tab, Match Fields tab, Templates
NOTE tab, and Triggers tab configuration information.
Once you select ODBC import source in the Source type field, two actions occur:
• The Data Import Configuration General tab changes, as shown in Figure 60 on Page 198and
described in General Tab Definitions for ODBC on Page 198.
• The ODBC Source Configuration Editor opens, as shown in Figure 61 on Page 202.
C•CURE 9000 Software Configuration Guide Chapter 4 197
Import Editor General Tab for ODBC
Figure 60: Data Import Editor – General Tab for an ODBC Import
General Tab Definitions for ODBC
For ODBC, the Data Import General tab displays the fields and buttons described in Table 27 on
Page 199.
198 Chapter 4 C•CURE 9000 Software Configuration Guide
Import Editor General Tab for ODBC
Table 27: ODBC Data Import General Tab Definitions
Fields/Buttons Description
Name The name of the Import definition. This field is required.
Description A description of the ODBC Import definition. This field is not required, but if used can make it easier
to identify the specific Import definition when you are using it later on.
General Tab
Source Type Click to select the ODBC import source from the drop-down list.
Once ODBC is selected, the system displays Activated by event in the Automation mode field,
makes the Manual Import button unavailable, and changes the parameters in the Data Source
Configuration box.
Automation Mode Select either of two modes in which the ODBC import will operate:
• Activated by event (automated) – the Import Definition listens for C•CURE 9000 events that
trigger the Import Definition to poll its import source for existing data. A new Event activation or
explicit execution of" Run on Server" command, is required to rung the import again.
• Listening on data (automated) – the import source object is initialized by the Import Watcher
server component and starts listening to receive new external data in an ODBC database by
running a query on a specified table periodically. When one or more records are detected, the
import source initiates import of the records into C•CURE 9000..
Manual Import Not available for ODBC Data Import.
Data source Configuration Box
(These are the parameters for the ODBC import source. The values for the ODBC entries are filled in after you complete the
entries on the tabs of the ODBC Source Configuration dialog box.)
ODBC Data Source Valid DSN name of the external ODBC database. This is a required field.
External Table External ODBC database table from which to import records.
Import Type The particular record constraints, such as ‘Import on time stamp’, and Delete option configured for
this ODBC Import definition.
C•CURE 9000 Software Configuration Guide Chapter 4 199
Import Editor General Tab for ODBC
Fields/Buttons Description
Configuration Click this button to open the ODBC Source Configuration Editor to continue configuring or to
edit the parameters for the ODBC server connection.
NOTE: This dialog box opens automatically when you first select ODBC as the source type on this
General tab.
Test Connection Click this button to verify that the C•CURE 9000 server can connect to the specified ODBC data
source.
Default Data Import Mode
(Update when matched, otherwise add is the only valid import mode for ODBC.)
Add only; do not match Not valid for ODBC Data Import. If you select this option, the Import Definition cannot be saved
records and an error displays.
Update when matched, Select this import rule option to perform matching as follows:
otherwise add • If the import source contains records with match field values that exactly match those field’s
values in existing records in C•CURE 9000, the records in C•CURE 9000 are updated using
imported records.
• If C•CURE 9000 does not contain records that exactly match those being imported from the
source, the import adds the non-matching records to C•CURE 9000.
Selecting this option requires specifying matching fields on the Match Fields Tab. See Data
Import Match Fields Tab on Page 110 and Match Fields Tab Tasks on Page 114.
NOTE: Make sure that the configuration data is complet e ( ODBC Source Configuration Editor on
Page 202
Update only matched: Not valid for ODBC Data Import. If you select this option, the Import Definition cannot be saved
do not add records and an error displays.
Select Sample Input Click this button to open the Select Sample Records dialog box (see Figure 69 on Page 225)
that allows you to choose records from the ODBC server.
This dialog box includes the same external ODBC Data Source, User ID, Password, and Table
originally selected in the Configuration tab (see ODBC Source Configuration Configuration Tab
on Page 202).
View Sample Input Click this button to open a form with an XML document that represents the structure generated by
the system while parsing the sample input records received from the ODBC server.
NOTE: This button is unavailable if a sample input has not been selected
NOTE: Make sure the configuration data is c ompleted before calling this function..
200 Chapter 4 C•CURE 9000 Software Configuration Guide
Import Editor General Tab for ODBC
Fields/Buttons Description
View Converted Sample Click this button to open a form with the XML document that represents the result of the data
conversion applied to the selected sample input (configured on the Data Conversion tab).
NOTE: This button is not available if a sample input was not selected, or if the list of converters is
empty.
Verify Sample Input Click this button to take the selected sample input converted by the chain of import converters (if
any) and verify that each field and each object type in the resulting XML document can be
recognized by C•CURE 9000.
If the verification fails, the system informs you and suggests creating a proper data conversion.
If only some of the fields cannot be recognized by the system, the system can show those fields in a
form of XML document.
NOTE: This button is unavailable if a sample input wasnot selected.
Click this button when you have completed any changes to the Import Definition and wish to save
those changes. The Import Definition closes.
Click this button when you have completed any changes to the Import Definition and wish to save
those changes and also create a new Import Definition. The Import Definition that you were
editing is saved, and a new Import Definition opens (either blank or including template information
if you were using a template to create new Import definitions).
C•CURE 9000 Software Configuration Guide Chapter 4 201
ODBC Source Configuration Editor
ODBC Source Configuration Editor
This Editor opens the first time you select the ODBC import source in the Source type field on the
General tab of the Data Import Editor. To open this Editor after that, click the Configuration button
that displays in the Data Source Configuration box for an ODBC Import, as shown in Figure 60 on
Page 198.
This Editor allows you to configure the data source for an ODBC import and the parameters required
to connect to the ODBC server. The Editor has the following tabs:
• ODBC Source Configuration Configuration Tab on Page 202
• ODBC Source Configuration Records Tab on Page 207
• ODBC Source Configuration Poll Constraints Tab on Page 215
ODBC Source Configuration Configuration Tab
The Configuration tab, as shown in Figure 61 on Page 202, lets you enter ODBC connection
parameters to link to the external data source. This tab also provides a means to validate the
connection to the database.
Figure 61: ODBC Source Configuration Editor – Configuration Tab
202 Chapter 4 C•CURE 9000 Software Configuration Guide
ODBC Source Configuration Editor
Configuration Tab Definitions
The Configuration tab has the fields and buttons described in Table 28 on Page 203.
Table 28: ODBC Source Configuration - Configuration Tab Definitions
Fields/Buttons Description
ODBC Data Select a data source from the list of available data sources. This list box displays the System Data Sources
Source (DSN) that were configured in the ODBC Control Panel on the C•CURE 9000 Server computer.
Data Source User Enter the user ID or user name needed to establish an ODBC connection to the data source, if the DSN is
ID configured with SQL Authentication.
NOTE: The Data Source Password is disabled if the external database uses integrated Windows
Authentication. If you are using MS SQL Server, ensure that SQL Server and Windows
Authentication mode is enabled.
Data Source Enter the password needed to establish an ODBC connection to the data source, if it is configured with
Password SQL Authentication.
NOTE: The Data Source User ID is disabled if the external database uses integrated Windows
Authentication. If you are using MS SQL Server, ensure that SQL Server and Windows
Authentication mode is enabled.
Connect to Click this button to connect to the database to obtain the list of database table after selecting a data source
Database in the ODBC Data Source (DSN) field.
Data source table From the drop-down list of tables in the external data source, select the table you want to import from.
from which to NOTE: The list is disabled until you select a data source in the ODBC Data Source (DSN) field and click
Import the Connect to Database button to connect to the data base.
C•CURE 9000 Software Configuration Guide Chapter 4 203
ODBC Source Configuration Editor
Fields/Buttons Description
Data source table The prefix and the suffix are required if your table name does not meet the configuration requirements
prefix (for example, a table name with spaces in the name). If the external database is a known database, then
the prefix and suffix used by that database automatically appear in the fields..
Data source table Known databases and their corresponding suffix and prefix are listed below.
suffix • SQL
- Prefix: [
• Suffix: ]
MS Access
- Prefix: [
- Suffix: ]
• Progress
- Prefix: Pub.
NOTE: If your table name does not meet the name requirements, and you delete the known prefix and
suffix, you will receive an error message.The prefix varies across databases. You must enter a
valid prefix, depending on the external databases you are connecting to.
If the external database is not a known database, or you select a table name that does not conform to the
configuration requirements, then the prefix and suffix fields are blank. You must enter a valid prefix and
suffix, depending on the external database you are connecting to. The following example describes a non-
conforming table name.
Example
A prefix and suffix would be required in the case of using SQL, where the valid prefix and suffix are “[“
and “]”. If you create a table named “Table 1” and did not provide the prefix and suffix in the
Configuration tab, and then select Sample input, an error message is displayed. The query “Select *
from Table 1” will not work because the table name has spaces. If the Data Source table prefix and
suffix were used, then the query will be “Select * from [Table 1]” which provides the proper result.
Select an external Select a primary key field for the table. Each record in the table must have a unique value for this field.
data source If the selected data source table has a primary key in it, the primary key will be listed. If the table has a
Primary Key composite key, the combination of keys will be shown separated by a ".".
If a primary key was not defined, then all the fields of the selected external table are available for selection,
if required.
NOTE: If you do not select a primary key field, you will not be able to select a Delete option on the
Records tab.
User Read-only field that displays the name of the user logged in.
Partition Read-only field that displays the Partition of the user who configured this Data Import definition.
204 Chapter 4 C•CURE 9000 Software Configuration Guide
ODBC Source Configuration Editor
Fields/Buttons Description
Click this button when you have completed any changes to the Configuration, Records, and/or Poll
Constraints tabs and wish to save those changes. The tab closes and the Data Import Editor General
tab reappears.
Configuration Tab Tasks
Configuring the Configuration Tab
To Configure the Configuration Tab
1. In the ODBC Data Source (DSN) field, select a data source from the list of available data
sources configured in the ODBC Control Panel (see Figure 61 on Page 202). This is a required
field.
2. If required by the external database. enter the User ID in the Data Source User ID field,
otherwise leave the field blank.
3. If required by the external database, ienter the password n the Data Source Password field,
otherwise leave the field blank.
4. Click the Connect to Database button to make the connection to the data source and also enable
the Data source table from which to Import list.
5. Select a table from the Data source table from which to Import drop-down list.
6. If necessary for the syntax for this ODBC driver, enter a Data Source table and/ or suffix.
7. Select a primary key field.
If the selected table has a primary key defined, it is selected automatically. if a
NOTE primary key was not defined, then all the fields of the selected external table are
available for selection, if required.
The primary key ofg other tables are listed if there are table names with the same
name. For example, if you select Table_1 as the data source table, Table.1 and Table 1
are also listed.
C•CURE 9000 Software Configuration Guide Chapter 4 205
ODBC Source Configuration Editor
The system automatically displays the name and partition of the user logged in.
The completed Configuration tab now appears as shown in the example in Figure 62 on Page
206.
Figure 62: ODBC Source Configuration Editor - Configuration Tab Completed
The Data Source User ID anfd Data Source Password are disabled if the external database uses
integrated Windows Authentication. If you ar using MS SQL.Server, ensure that SQL Server and
Windows Authentication mode is enabled. You can also configure C•CURE 9000 services to run
as a domain user that uses Windows authentication,
8. Click Save and Close when you have completed any changes to the Configuration tab and wish
to save those changes. The tab closes and the Data Import Editor General tab reappears.
If you change the ODBC data source (DSN), the tables of the new database will not
NOTE appear for 30 to 60 seconds.
The ODBC ource Configuration Records Tab" on ref must be configured before you
NOTE save the entire configuration.
206 Chapter 4 C•CURE 9000 Software Configuration Guide
ODBC Source Configuration Editor
ODBC Source Configuration Records Tab
TheRecords tab, as shown in Figure 63 on Page 207 is used to:
• Set up a query of the data source to select records for import to
C•CURE 9000.
• Select additional options for retrieving records from the data source.
The ODBC Source Configuration Configuration Tab on Page 202must be completed,
NOTE and a table for import selected, before the Records tab can be selected.
Figure 63: ODBC Source Configuration Editor Records Tab
Records Tab Definitions
The Records tab has the fields described in Table 29 on Page 208 and the query criteria buttons
described in Table 30 on Page 210.
C•CURE 9000 Software Configuration Guide Chapter 4 207
ODBC Source Configuration Editor
Table 29: DBC Source Configuration - Records tab Definitions
Fields/Buttons Description
Fields used for data source record selection
(For information on creating complex queries, see the Query chapter in the C•CURE 9000 Data Views Guide.)
Operator For every row in the table after the first row and for the first row in a block, you must choose a logical
Operator (AND or OR) to define the relationship between the current row and the row that
preceded it.
Example:
If the first row queries for Personnel with a Last name that begins with 'B', the next row must
specify if its criteria is ANDed or ORed with the first row.
Type This field is automatically populated by the system with the name of the table from which you are
importing.
Field Select the field for this Query Criteria from the drop-down list of Fields, limited to the fields in the
table which you are importing.
Filter Type This drop-down list lets you chose a filter type for this Query Criteria. The choices vary depending
upon the type of field chosen for this row.
Example:
If the Field is a True/False or On/Off field, the Filter Types are Equals or Not Equals.
Value Type in or select a Value for the field in this criteria. The allowable Values depend upon the Field
chosen and the Filter Type chosen.
Example:
For a True/False field, a check box is displayed in this column. For a text field, an edit box that
you can type text into is displayed.
After a new row is appended, <IGNORED> is displayed in the Value column. All rows must have
real values, or remove the rows with <IGNORED>, prior to saving the configuration.
If you leave an <IGNORED> row in the query and try to Save and Close, you will receive an
error message.
Other Selection Options
Only select records Click this option to use a time stamp field to filter the records for the import and then select the field to
where this field is act as the time stamp. You can only select fields that have Date-Time or Numeric data types. The
greater than the last time stamp criteria is combined with the query expression to define the scope of records to be
seen ‘time stamp’ imported from the external table.
value’
208 Chapter 4 C•CURE 9000 Software Configuration Guide
ODBC Source Configuration Editor
Fields/Buttons Description
Maximum # of records Select the number of records to import at one time. After these records are imported, the next page
per page of records is processed.
Preview sample Click this button to open the Preview Sample Records screen containing the actual records with the
records actual values from the external table. In this case, query is applied on the records.
Records Delete Option
Select Delete Option Select one of the Delete options if you want to delete the records from the data source after they
have been imported into C•CURE 9000.
• Do not delete – the default. This option is allowed only if ‘timestamp mode’ is used.
• Delete records in chunk – an entry is created in Import History after importing every chunk
(the number of records you configured in the Maximum # of records per page field).
• Delete records in bulk after import – deletes the records after the entire import has
completed.This option is useful i the selected table has no primary index. The entire table is
deleted upon import conversion.
NOTE: Note: Delete options are not available if you did not select a Primary Key on the ODBC
Source Configuration Configuration Tab on Page 202.
Import Mode
Select Import Mode The Import Mode values are the default values of C•CURE 9000. The
field
following table lists the import mode values supported.
C•CURE 9000 Software Configuration Guide Chapter 4 209
ODBC Source Configuration Editor
Table 30: Records Tab Query Criteria Buttons
Button Name Description
Add Click this button to add a row to the Query Criteria table. Each row in the table can act
as a query filter. Each new row is added after the last.
To add a new row after a specific existing row, click the row selector to select a
row and then click Add.
Remove Click this button to remove a selected row from the Query Criteria table. You have to
click the row selector to select a row to remove. If no row is selected, this button
is not available.
NOTE: If the selected row is the beginning of a block, the system removes the entire
block once you confirm the deletion.
Move Click this button to move a filter row up in the table. The position of filter rows can affect
Up search results. You have to click the row selector to select a row to move. If no
row is selected, this button is not available.
Move Click this button to move a filter row down in the table. The position of filter rows can
Down affect search results. You have to click the row
selector to select a row to move. If no row is selected, this button is not
available.
210 Chapter 4 C•CURE 9000 Software Configuration Guide
ODBC Source Configuration Editor
Button Name Description
Add Click this button to add a block of filter rows to the Query Criteria table. Rows that are
Block in a block are resolved (AND/OR conditions evaluated) together, then are evaluated
with other table rows in order.
Example:
If you had four rows as below (simplified for example):
- Personnel Last Name starts with G [single row]
- AND [Block rows start]
Disabled equals
OR Logical1 equals
- [Block rows end]
- AND Credential Stolen equals [single row]
The query finds all Personnel with Last Name starting with G, then tests those
records against both conditions in the Block filter, then tests the remaining
records for the Credential Stolen filter.
After you have added the block, click the row selector to select a row in the block
and click to add more rows to the block.
If your added rows are not correctly positioned outside or inside the block, select the
row and click or to correct the positioning.
Clear Clears out any values entered for a prompt for a criteria and returns the default value
Prompt for the criteria prompt, <IGNORED> usually.
Values NOTE: All rows must have real values, or remove the rows with <IGNORED>, prior to
saving the configuration.
Records Tab Tasks
The ODBC Source Configuration Configuration Tab on Page 202 must be completed,
NOTE and a table for import selected, before the Records tab can be selected.
To Configure the Records Tab
1. In the Data Import Editor General tab, click Configuration.
C•CURE 9000 Software Configuration Guide Chapter 4 211
ODBC Source Configuration Editor
2. In the ODBC Source Configuration dialog box, shown in Figure 61 on Page 202 click the Records
tab. The tab opens, as shown in Figure 63 on Page 207.
3. Click Add . The system enters a new row in the Fields used for data source record selection box
for you to define a query for retrieving records for import.
4. Select the logical operator (AND or OR) to define the relationship between the current row and
the row that precedes it.
5. Select the field for the query criteria.
6. Select, or enter a value for the field.
7. Optionally, select the ‘Time Stamp’ option and a Time Stamp field so that the import only takes
place when the time stamp is updated for changes to the external data source.
8. Select a Records Delete option. The default is Do not delete.
The default option, Do not delete, is not allowed if the Time Stamp field was not
NOTE selected in Step 7 on Page 212.
The completed Records tab appears as shown in Figure 64 on Page 212.
Figure 64: ODBC Source Configuration Editor – Records Tab Completed
212 Chapter 4 C•CURE 9000 Software Configuration Guide
ODBC Source Configuration Editor
9. Click Save and Close when you have completed any changes to the Records tab and wish to
save those changes. The tab closes and the Data Import Editor General tab reappears.
10. See Preview Sample Records on Page 213.
Preview Sample Records
Preview sample records allows you to:
• Verify that the values you entered on the tab have a valid ODBC syntax.
• Validate that you are retrieving the correct records.
All parameters on the Configuration, Records and Polling tabs must be correctly configured for the
Preview action to be successful in retrieving samples.
Software House strongly recommends that you use the Preview Sample Records
NOTE option after any change to the Configuration and Records tab entries.
To Preview Sample ODBC Records
1. Click the Preview sample records button on the Records tab.
The system uses the values you specified on the Records tab, and displays the results in the
Preview Sample Records dialog box, as shown in the example in Figure 65 on Page 214 .
C•CURE 9000 Software Configuration Guide Chapter 4 213
ODBC Source Configuration Editor
Figure 65: ODBC Preview Sample Records Screen
Record information in the dialog box such as that shown in the sample in Figure 65
NOTE on Page 214 indicates that no errors were encountered . If the dialog box is blank, it
could mean either of the following:
l The specified user does not have permissions to see records in the specified
ODBC Source DSN.
l The search filter is too restricted.
Table 31: ODBC Preview Sample Records Screen Definitions
Fields Description
ODBC Source DSN The ODBC data source name configured for import.
Query Criteria The criteria applied to search through the sample records.
Sample Records Displays all the records matching the criteria.
214 Chapter 4 C•CURE 9000 Software Configuration Guide
ODBC Source Configuration Editor
2. Click to close the dialog box.
ODBC Source Configuration Poll Constraints Tab
The Poll Constraints tab, as shown in Figure 66 on Page 215, allows you to specify the parameters
for querying the ODBC server for changes and for staying connected to the data source.
If the Automation mode selected in the General tab is Activated by event, the fields in
NOTE the Poll Constraints tab are disabled and their values are ignored.
Figure 66: ODBC Source Configuration Editor Poll Constraints Tab
Poll Constraints Tab Tasks on Page 216 for configuration information.
Poll Constraints Tab Definitions
The Poll Constraints tab has the fields and buttons described in Table 32 on Page 216.
C•CURE 9000 Software Configuration Guide Chapter 4 215
ODBC Source Configuration Editor
Table 32: ODBC Source Configuration - Poll Constraints Tab Definitions
Fields/Buttons Description
Polling Interval Enter the interval in minutes:seconds at which the C•CURE 9000 Import Watcher checks the ODBC
server for changed records within the specified period. The range is 00:10 to 99:59 mm:ss. The default
value is 00:30 mm:ss.
Stay connected Select this option to keep the ODBC connection open between import queries. Depending on your
to the data environment, connecting to an ODBC data source may be relatively slow. As a result, if you are importing
source between frequently, you may want to connect to the data source and then keep the connection open for
queries subsequent imports.
Force sending all This option is only available if the ODBC import was configured with the ‘Timestamp’ option.
records on next Click this button to have the following take place:
cycle
• The system deletes all information about the state of records already imported into the C•CURE 9000
system from ODBC.
• The next scheduled scan through the ODBC records re-imports all ODBC records from the ODBC
server to the C•CURE 9000 database..
This option is useful when the servers have been restored from a backup. However, it does not delete
records that exist in C•CURE 9000, but do not exist in the ODBC backup.
Poll Constraints Tab Tasks
Configuring the Poll Constraints Tab
To Configure the Poll Constraints Tab
1. In the Data Import Editor General tab, click Configuration.
2. In the ODBC Source Configuration dialog box, shown in Table 28 on Page 203, click the Poll
Constraints tab. The tab opens as shown in Figure 66 on Page 215.
3. In the Polling Interval fields enter in minutes:seconds the interval within which the ODBC
server checks the C•CURE 9000 server for changed records. This applies only to the Listening
on data automation mode.
4. Select the Stay connected to the data source between queries option to keep the connection
open for subsequent ODBC imports
216 Chapter 4 C•CURE 9000 Software Configuration Guide
ODBC Source Configuration Editor
5. Click Save and Close when you have completed any changes to the Poll Constraints tab and
wish to save those changes. The tab closes and the Data Import Editor General tab reappears.
Force Sending of All Records
The Force sending all records on next cycle button:
• Causes the deletion of all information about the state of the records saved by a previous ODBC
import with this Import Definition.
• Causes the next scheduled scan through the ODBC records to re-import all the ODBC records
from the ODBC server to the C•CURE 9000.
Consequently, this option is helpful when the servers have been restored from a backup.
This button is only available after you have selected the Timestamp option, and
NOTE completed the configuration of this ODBC Import Definition and run the import.
Causes for Automatic Force Sending of All Records
• For both the Full Scan and Timestamp methods, automatic re-sending of records occurs when
the following changes happen:
• Whenever the method is changed from Full Scan to Timestamp or from Timestamp to Full
Scan , because it is likely that the stored data is out-dated for either method.
• When one certain kind of field mapping change occurs, as described in the following example:
Example
If the field mapping is changed so that ODBC field A which used to be mapped to C•CURE
9000 field 1 is now mapped to C•CURE 9000 field 2. The ODBC field has not changed; it is
still field A . However, the target C•CURE 9000 field has changed.
• For the Full Scan method only, when the match fields on the C•CURE 9000 server change, re-
sending of all records is forced. No other changes to the ODBC Import Definition configuration
force an actual full re-send of records. However, any other modification to the mapping fields
also results in sending all records again. In the latter case, because the deletion history is not
lost, it is a more limited type of re-sending.
• For the Timestamp method, re-sending all records is forced whenever any of the following
change:
C•CURE 9000 Software Configuration Guide Chapter 4 217
ODBC Source Configuration Editor
• Field mapping
• Query Criteria
• Timestamp field selection
If either the ODBC or C•CURE 9000 databases are restored from backup, you must
NOTE manually force the re-sending of all records, as described in the To Force Send All
Records on Page 218procedure.
To Force Send All Records
1. Click the Force sending all records on next cycle button.
The following Import Configuration message is displayed:
2. Click to select one of the following options for the next connection to the ODBC server:
• Click Yes and the last timestamp value will be dropped/cleared. When the next import takes
place, the entire external table is scanned and records are imported to the C•CURE 9000.
• Click No if you do not want the records to be re-sent
The Scanning tab re-appears.
3. If you click Save and Close on the ODBC Source Configuration Editor, the Data Import Editor
General tab reappears.
4. If you should then click Save and Close or Save and New on the Data Import Editor, the
following Import Configuration message is displayed:
218 Chapter 4 C•CURE 9000 Software Configuration Guide
ODBC Source Configuration Editor
This message is also displayed when you click to save the Import on the Data Import
NOTE Editor after making a change to the ODBC configuration, such as to the mapping or to
the match fields.
5. Click OK if you want all records of interest in the ODBC server to be imported whether or not
they have been imported before. (This causes an increased load on C•CURE 9000 while the
record transfer is taking place.)
- or -
Click Cancel to return to the Data Import Editor without saving.
6. To close/exit the Data Import Editor without forcing a full re-scan, click .
C•CURE 9000 Software Configuration Guide Chapter 4 219
ODBC Sample Records Dialog Box
ODBC Sample Records Dialog Box
The ODBC Sample Records dialog box, shown in Figure 67 on Page 220, appears already populated
with the entries you made in the on Page 202 The ODBC Sample Records dialog box allows you to
check that the sample record created using the ODBC schema has all the properties you want for
importing.
The system reads the data from the ODBC sample, converts it to XML, and tries to map it to the
C•CURE 9000 target types. The fields of the ODBC sample will be listed in the Data Conversion tab.
Click Select Sample Input button on the Data Import Editor to access the ODBC Sample Records
Dialog Box.
Figure 67: ODBC Sample Records Dialog Box
220 Chapter 4 C•CURE 9000 Software Configuration Guide
ODBC Sample Records Dialog Box
ODBC Sample Records Dialog Box Field/Button Descriptions
Table 33: Sample Records Dialog Box Field/Button Description
Fields/Buttons Description
Data Source Password Read-only field. The password used to establish an ODBC connection to the data source, if it is
configured with SQL Authentication.
ODBC Data Source Select a data source from the list of available data sources. This list box displays the System
(DSN) Data Sources that were configured in the ODBC Control Panel on the C•CURE 9000 Server
computer.
Data Source User ID Read-only field.The user ID or user name used to establish an ODBC connection to the data
source, if it is configured with SQL Authentication.
Data source table from Select the table you want to preview from the drop-down list of tables in the data source.
which to preview sample
records
Test Connection Click this button to verify that the C•CURE 9000 server can to connect to the ODBC data
source.
When you click this button, you will receive an Import Configuration message. Click OK to open
the Data Conversion Tab for you to set up the conversion.
ODBC Sample Records Dialog Box Tasks
To Configure the ODBC Sample Records Dialog Box
1. Click the Select Sample Input button on the bottom of the Data Import Editor.
The ODBC Sample Records Dialog Box appears already populated with the entries you made in
the ODBC Source Configuration Editor.
2. Select the ODBC Data Source (DSN), and click the Test Connection button.
The system displays a message informing you whether or not the test was successful.
3. Select the data source table from the Data Source table to preview sample records drop-down list.
4. Click .Save and Close.
C•CURE 9000 Software Configuration Guide Chapter 4 221
ODBC Sample Records Dialog Box
You will receive the following Import Configuration message:
5. Click OK to close the message.
The Data Conversion tab opens for you to set up the conversion. (For information, see on Page
56, Data Conversion Tab Definitions on Page 84, and Data Conversion Tab Tasks on Page 86.)
222 Chapter 4 C•CURE 9000 Software Configuration Guide
Configuring an Import Definition for an ODBC Source
Configuring an Import Definition for an ODBC Source
The following steps outline the basic procedures for configuring a simple ODBC Import Definition.
Where a procedural element is not ODBC-specific, the step references specific sections in the Data
Import chapter.
To Configure an ODBC Import Definition
1. Begin creating an Import Definition as detailed in Steps 1 through 4 in Creating an Import
Definition on Page 30.
2. On the Data Import Editor (see Figure 3 on Page 50), do the following:
a. Enter a Name for the ODBC Import.
b. Enter a Description to distinguish the ODBC Data Import.
3. On the General tab in the Source type field, click and select ODBC import source from the
list.
The system automatically opens the ODBC Source Configuration Editor (see ODBC Source
Configuration Editor – Configuration Tab on Page 202) for you to configure the Import Definition
as a connector to an external ODBCdatabase.
The system also enters Activated by Eventin the Automation mode field and changes
NOTE the parameters in the Data Source Configuration box in the Data Import General tab
(see Import Editor General Tab for ODBC on Page 197)—although you cannot see this
as the ODBC Source Configuration Editor overlays it.
4. Configure all three tabs of the ODBC Source Configuration Editor according to the following:
a. Configuration tab – see ODBC Source Configuration Configuration Tab on Page 202 and
Configuration Tab Tasks on Page 205.
b. Records tab – see ODBC Source Configuration Records Tab on Page 207 and Records Tab
Tasks on Page 211.
c. Poll Constraints tab – see ODBC Source Configuration Poll Constraints Tab on Page 215 and
Poll Constraints Tab Tasks on Page 216.
5. Click Save and Close when you have finished configuring the parameters on the ODBC Source
Configuration Editor. The Data Import Editor General tab reappears completed, as shown in the
C•CURE 9000 Software Configuration Guide Chapter 4 223
Configuring an Import Definition for an ODBC Source
example in Figure 68 on Page 224. The Data Source Configuration box has the parameters you
configured on the tabs of the ODBC Source Configuration Editor.
Figure 68: General Tab Data Source Configuration Box Completed for ODBC
6. Click the Test Connection button to check data source connectivity.
The system displays a message informing you whether or not the test was successful.
7. Click the Select Sample Input button on the bottom of the Data Import Editor.
224 Chapter 4 C•CURE 9000 Software Configuration Guide
Configuring an Import Definition for an ODBC Source
The Select Sample Records dialog box appears, as shown in Figure 69 on Page 225, already
populated with the entries you made in the ODBC Source Configuration Configuration tab.
Figure 69: ODBC Select Sample Records Dialog Box
Use this dialog box to check that the sample record created using the ODBC schema has all the
properties you want for importing.
The system reads the data from the ODBC sample, converts it to XML, and tries to map it to the
C•CURE 9000 data types.The fields of the ODBC sample are listed in the Data Conversion tab.
Figure 70: Import Configuration Message
8. Click OK to close the message.
The Data Conversion tab opens for you to set up the conversion. (For information, see Data
Import Data Conversion Tab on Page 83, Data Conversion Tab Definitions on Page 84, and Data
Conversion Tab Tasks on Page 86.)
9. On the Data Conversion tab, click Add to open the Field Mapping tool.
C•CURE 9000 Software Configuration Guide Chapter 4 225
Configuring an Import Definition for an ODBC Source
10. Map the fields in the ODBC data source records to the C•CURE 9000 target fields following
Using the Field Mapping Tool to Convert Data on Page 91 for general directions. (The
information in Field Mapping Tool Editor on Page 87 should also be helpful.)
a. To check the conversion of the ODBC Data Source records into an XML document, click the
View Sample Input button. The converted document opens for your review, as shown in
Figure 71 on Page 226.
Figure 71: XML Sample ODBC Import Records
b. Once you have mapped all the fields, click the View Converted Sample button. The converted
file opens for your review, as shown inFigure 70 on Page 225.
226 Chapter 4 C•CURE 9000 Software Configuration Guide
Configuring an Import Definition for an ODBC Source
Figure 72: Figure 72 on Page 227Sample Output XML Document
c. To save your field mapping, click Save and Close.
The Data Conversion tab reappears with the Field Mapping tool added as the first row in the
Data Conversion table (see the example in Figure 25 on Page 96).
d. To check that the Data Source file has been properly converted, click the Verify Sample
button. A message displays informing you whether or not every field in the input sample has
been recognized.
11. Re-open the General tab and select Update when matched; otherwise add as the Default
Import Mode option
C•CURE 9000 Software Configuration Guide Chapter 4 227
Configuring an Import Definition for an ODBC Source
If you set the mode to Add only... or Update only... for an ODBC Import, the Import
NOTE Definition cannot be saved, and an error message displays.
12. Click the Match Fields tab to open, as shown in the example in Figure 73 on Page 229, to specify
the fields on which to match the imported records. (For information about matching, see Match
Fields Tab Definitions on Page 111 and Specifying Match Fields on Page 114.)
Software House recommends that you match on the GUID field.
228 Chapter 4 C•CURE 9000 Software Configuration Guide
Configuring an Import Definition for an ODBC Source
Figure 73: Data Import Editor – Match Fields Tab for ODBC
Once you have finished selecting match fields, the required elements of the configuration for an
ODBC Data Import Definition are complete. You could save the ODBC Import Definition now.
However, the Data Import Editor has two optional tabs that can provide useful functionality for
your import: Templates and Triggers.
C•CURE 9000 Software Configuration Guide Chapter 4 229
Configuring an Import Definition for an ODBC Source
If you are planning to use any template rules, configure the Templates tab before
NOTE saving the Import Definition because ODBC starts the import process as soon as the
Import Definition is saved if the import definition was configured with Listening on
data.
The import process does not start when the import object is saved if the Import
Definistion is configured with Activated by event Automation mode. The import
process starts when the event associated with the import objects becomes active. You
can also right-click on the configured import object and select Run on Server so start
the import process.
13. Click the Templates tab if you want to configure template rules, that this ODBC Data Import
Definition applies during the import process to the Personnel objects being modified. (Template
rules are optional.)
Template rules can be used for updating information, such as clearance assignments, based on
different Personnel types (roles) such as Managers, Employees, and Contractors.
(For complete detailed information about templates, see the Data Import Templates Tab section
that starts on Page 120 and ends on Page 135.)
14. Click the Triggers tab if you want to configure a trigger to activate an event when this ODBC
Data Import Definition has a defined status. (Triggers are optional.)
A common and important use for a trigger would be notification of the loss of communications
between C•CURE 9000 and the ODBC server— Status of Connectivity error or Disconnected.
(For information, see Data Import Editor Tasks on Page 56.)
(For more information about configuring triggers, see Data Import Triggers Tab on Page 136.)
See Figure 74 on Page 231 for an example of the Triggers tag completed for an ODBC Import.
230 Chapter 4 C•CURE 9000 Software Configuration Guide
Configuring an Import Definition for an ODBC Source
Figure 74: Data Import Editor – Triggers Tab for ODBC Completed
You have now completed the configuration of an ODBC Import Definition.
15. To save your Import Definition, click Save and Close.
- or -
Alternatively, if you want to save the Import Definition and then create a new one, click Save
and New. The current Import Definition is saved and closed, but the Data Import Editor
remains open ready for a new Import Definition.
C•CURE 9000 Software Configuration Guide Chapter 4 231
Configuring an Import Definition for an ODBC Source
232 Chapter 4 C•CURE 9000 Software Configuration Guide
5
Chapter 5 - Data Export
C•CURE 9000 lets you export records from C•CURE 9000 databases to an export file that can be
used to import the records into external databases and other C•CURE 9000 databases. You can
export records at any time, schedule exports to run at predetermined intervals, or export records in
response to events monitored by the system.
This chapter provides an overview of the export process and describes how to create export
definitions, run exports, and examine the results of exporting.
In this chapter
• Exporting Overview 234
• Export Editor 238
• Basic Exporting Tasks 243
• Data Export Editor Tasks 252
C•CURE 9000 Software Configuration Guide Chapter 5 233
Exporting Overview
Exporting Overview
C•CURE 9000 manages export information as objects. In C•CURE 9000, the term ‘Object’ is used to
refer to the collection of definable properties that are saved in a database to describe elements of the
system (such as readers and controllers), and the activities and individuals that are monitored by
the system. You can export C•CURE 9000 Objects and properties to an external database using
parameters contained in uniquely named Export Definitions, that are themselves Objects managed
by C•CURE 9000.
When you create an Export Definition, you define a collection of
C•CURE 9000 Objects and their associated properties to be exported. The result of the export process
is an XML file that can be used by the import function of an external target database to import the
records taken from C•CURE 9000. The Export Definition can also specify a confirmation file that
identifies how many records were exported. C•CURE 9000 maintains a record of exports from the
system and provides a means to let you review the export history at any time.
Using a unique name to identify each Export Definition allows you to create multiple Export
Definitions, each containing a unique set of records to be exported, depending on your needs. You
can also save Export Definitions as templates, to simplify the creation of multiple Export Definitions.
You can use C•CURE 9000 Export to do the following:
• Export data to be imported by another C•CURE 9000 database or an HR or other external
database.
• Export files in both manual and automated modes.
• View historical logs for all exports.
• Convert the internal C•CURE 9000 data schema into an external XML document.
Exportable Objects
All C•CURE 9000 Objects are exportable, but not all export files are re-importable into another
C•CURE 9000system.
Exporting Objects from a Dynamic View
From an Object’s Dynamic View, you can export one or more exportable Objects of the same type
into an XML or CSV file. You do this by selecting the Object(s) and then clicking Export selection on
the right-click Context menu. This functionality allows you to quickly and easily create XML/CSV
234 Chapter 5 C•CURE 9000 Software Configuration Guide
Exporting Overview
reports on selected C•CURE 9000 data. For information and detailed procedures, see the Dynamic
Views chapter in the C•CURE 9000 Data Views Guide.
The export creates a special Export Result record in the Import/Export History log for the export
operation. For information, see Viewing Export Results History on Page 261.
Exporting Portraits
From the Personnel Dynamic View, you can export Badge images separately as .jpg graphic files.
You do this by selecting the Personnel Object(s) and then clicking Export selected Portraits on the
right-click Context menu. For more information, see the C•CURE 9000 Personnel Configuration Guide.
Hardware Objects
You can export a Hardware tree from one C•CURE 9000 system and then import that tree into
another C•CURE 9000 system. To be re-importable in this way, the Hardware Folder and the entire
tree from its top-level Object down must be exported and then imported in the following correct
sequence:
• iSTAR Hardware
a. Hardware Folder
b. iSTAR Cluster with the rest of the tree
• ISC or apC Hardware
a. Hardware Folder
b. Comm Ports
c. ISC or apC Controller with the rest of the tree
The exported Tree includes inputs/readers/outputs, but not doors. Doors should be exported as
separate Objects—each Door type (apC Door, ISC Door, or iSTAR Door) with a different Export
Definition.
Custom Card Formats may cause problems when re-importing Readers.
NOTE
C•CURE 9000 Software Configuration Guide Chapter 5 235
Exporting Overview
Event/Action Objects
You export Events and Actions as separate Objects. In this way you can export them from one
C•CURE 9000 system and re-import them into another C•CURE 9000 system.
Make sure to import Hardware and Schedules prior to importing
NOTE Events/Actions.
The Export Process
In C•CURE 9000, successfully exporting records requires a specific sequence of preparation,
execution, and review. The process depends on a set of parameters referred to as an Export
Definition that you configure in advance. In addition, you must complete other system configuration
tasks even before you can begin to create an Export Definition and export data. The configuration
tasks depend on whether you are exporting data manually or automatically.
Requirements for Manual Exports
Before you can create an Export Definition for the type of records you want to export into C•CURE
9000, you must:
• Establish appropriate access privileges. For more information about how to determine and
update your access permissions, see Privilege Overview on Page 412.
Requirements for Automatic Exports
Before you can create Export Definitions to run exports automatically—either according to a Schedule
or in response to an Event, you must complete the preceding requirement for running an export
manually. Then you must do the following:
• To export by Schedule, configure an Event and associate a Schedule with the Event. For details
about scheduling an Export, see Scheduling Exports on Page 250.
• To export in response to an Event, configure the Event.
(For details about configuring Events, see Understanding Events on Page 280.)
The Export starts running as soon as the Event is activated and keeps running until the operation is
complete.
236 Chapter 5 C•CURE 9000 Software Configuration Guide
Exporting Overview
The Export Definition
The Export Definition specifies parameters that the system will follow when creating an export file.
The Export Definition provides the option to include a custom query that you can create to filter
exported records.
In general, to export records from C•CURE 9000, do the following:
1. Configure an Export Definition that describes the objects and properties that you want to export.
Save the Export Definition as a named object in C•CURE 9000. For details, see Creating an
Export Definition on Page 243 and Configuring an Export Definition on Page 246.
2. Run the pre-configured Export manually or have the system run it automatically. For details, see
Data Export Editor Tasks on Page 252.
3. Examine the results of the export to confirm how many records exported properly. For details,
see Viewing Export Results History on Page 261.
C•CURE 9000 Software Configuration Guide Chapter 5 237
Export Editor
Export Editor
The Data Export Editor in C•CURE 9000 lets you create multiple Export Definitions for exporting
records from the C•CURE 9000 database to files that can be imported into external databases. From
the Data Export Editor, you can specify the Objects and properties you want to export, as well as
other parameters for the export operation.
The Data Export Editor has one tab: General Tab – see Page 239
The Data Export Editor has the buttons described in Table 34 on Page 238.
Table 34: Data Export Editor Buttons
Button Description
Click this button when you have completed any changes to the Export Definition and wish to save those
changes. The Export Definition closes.
Click this button when you have completed any changes to the Export Definition and wish to save those
changes and also create a new Export Definition. The Export Definition you were editing is saved, and a
new Export Definition opens (either blank or including template information if you were using a template to
create new Export definitions).
Click this button when you want to close the Export Definition Editor without saving your changes.
A warning appears asking whether or not you want to save your changes before closing the editor. Click
Yes to exit and save and No to exit and cancel your changes.
238 Chapter 5 C•CURE 9000 Software Configuration Guide
Export Editor
Figure 75: Data Export Editor
General Tab Definitions
The General tab has the fields/buttons described in Table 35 on Page 239.
Table 35: Data Export Editor General Tab Fields/Buttons
Fields/Buttons Description
Name The name of the Export Definition. This field is required.
Description A textual description of the Export Definition. This field is not required, but if used can make it easier to
identify a specific Export Definition.
Partition A read-only field displaying the Partition to which this Export Definition belongs.
NOTE: This read-only field is visible only if the C•CURE 9000 system is partitioned.
General Tab
C•CURE 9000 Software Configuration Guide Chapter 5 239
Export Editor
Fields/Buttons Description
Export path* and Indicates the name of the XML file that will receive the records you want to export. Click to select the
file name location and filename for your export XML file.
*Please see tool *The manual export path is relative to the client’s machine. Automated export paths are relative to the
tip server’s machine. To avoid confusion, always use UNC (Universal Naming Convention) paths.
Example:
\\Computer Name\Program Files\Software House\SWHouse\SWHSystem\Export
Query Click to select a C•CURE 9000 Query to further filter the records to be included in this export.
NOTE: This field is available only if you are exporting a single top-level object type—only one top-level
object is selected in the Export schema selector.
Generate Select this option to indicate that once the export process has completed, the system will create a
confirmation file confirmation file named ExportfileName + “.confirm”. The confirmation file is useful for automated exports
since it details the number of records exported and its filename indicates the completion date/time.
Example:
If the selected export file is “c:\People.xml’, the confirmation file name would be
“c:\People.confirm.xml”.
If you also selected the Add Timestamp option, the confirmation file name would be
“c:\People.2008-03-29.46.48.confirm.xml”.
Add Timestamp Select this option to indicate that a timestamp will be added to the export filename. This facilitates multi-file
exports.
Example:
If the selected export file is “c:\People.xml”, the output file name would be “c:\People.2008-04-
28.34.28.xml”.
Run Click this button to run the Export.
The Run button is not available until you save and close the Export Definition, and then reopen it.
240 Chapter 5 C•CURE 9000 Software Configuration Guide
Export Editor
Fields/Buttons Description
Show all Select this option to display all exportable properties of the Object type selected in the Export schema
properties selector on the left in the Property selector on the right. If you clear this option, only exportable user-
selectable properties display and are available for selection for exporting. “User-selectable” indicates
properties that can be displayed for an Object type in a Dynamic View.
Example:
The selected Object type is Personnel Clearance Pair:
- If the Show all properties option is selected, the properties displayed are: Clearance ID,
Clearance name, Object ID, and Personnel ID.
- If this option is cleared, the only property displayed is Clearance name.
The default for this option is Selected.
Export schema The schema selector displays a tree showing the top-level Object types and their child Objects available
selector for exporting.You use both the schema selector and the Property selector in the right-hand pane
to specify the Objects and properties to be exported by this Export Definition.
You can click or to expand/contract the tree.
To include every field in a group of data fields in the export, click the next to the branch (it becomes a ,
and every field in the branch is displayed in the Property selector with a ).
To select individual fields to include in the export, click the branch name, and the individual field names
appear in the Property selector (unselected ). You can then click any field to select it ( ).
Add Click this button to open the Select Type Dynamic View where you can select a new Object type to add to
the Export schema.
Remove Click this button to remove the selected Object type in the tree from the Export schema.
Property selector The Property selector displays the properties associated with the Export schema selector branch
currently selected.
Example:
If your Export is for Personnel objects and you click the branch name Personnel in the schema
selector, the fields that are part of the Personnel record are listed in the Property selector.
To choose a Property for exporting, double-click the Property name, and a appears to the left of the
name to indicate it is selected for the Export; or click the to the left of the Property name.
To clear a Property so it is not included in the Export, click the Property name, and a appears to the
left of the name to indicate it is no longer selected; or click the to the left of the Property name.
(Property When you select a Property in the Property selector, a description displays in the box underneath.
description)
Up Click this button to move a selected property up in the Property list.
This button is unavailable if the first row is selected.
C•CURE 9000 Software Configuration Guide Chapter 5 241
Export Editor
Fields/Buttons Description
Down Click this button to move a selected property down in the Property list.
This button is unavailable if the last row is selected.
242 Chapter 5 C•CURE 9000 Software Configuration Guide
Basic Exporting Tasks
Basic Exporting Tasks
The primary tasks related to the exporting of data that the C•CURE 9000 Data Export Editor allow
you to accomplish are:
• Creating an Export Definition on Page 243
• Creating an Export Definition Template on Page 244
• Configuring an Export Definition on Page 246
• Data Export Editor Tasks on Page 252
Accessing the Data Export Editor
You can access the Data Export Editor from the C•CURE 9000 Configuration Pane of the
Navigation Pane of the Administration Workstation.
To Access the Data Export Editor
1. Click the Configuration pane button.
2. Click the Configuration drop-down list and select Data Export.
3. Click New to create a new Export Definition.
- or -
Click to open a Dynamic View showing a list of all existing Export objects, right-click the
Export Definition you want to change, and click Edit from the context menu that appears.
The Data Export Editor opens.
Creating an Export Definition
You create a new export definition using the Data Export Editor. For information on export
prerequisites, see The Export Process on Page 236.
To Create an Export Definition
1. In the Navigation Pane of the Administration Workstation, click the Configuration pane button.
2. Click the Configuration drop-down list and select Data Export.
C•CURE 9000 Software Configuration Guide Chapter 5 243
Basic Exporting Tasks
3. Click Newto create a new Export Definition. The Data Export Editor opens, as shown in Figure
75 on Page 239.
4. You can now configure the Export Definition—specifying the objects and object properties you
want to export; indicating whether or not you want a confirmation file generated when the
export is completed and/or a timestamp added to the export; and if only one top-level Object is
being exported, selecting a query to filter the records included in the export operation.
• Generating viewable confirmation files allows you to ensure that the export file was created
and when (completion date/time) and with how many records. This is useful information
when you are exporting automatically.
• Adding the date and time the export finished to the file name of the completed export can help
to distinguish specific export files when you are creating multiple export files.
• Using a query helps to control which records are included in the export operation. You create
the query using the C•CURE 9000 Query Editor. See the C•CURE 9000 Data Views Guide for
more information on Queries.
5. To save your new Export Definition, click Save and Close.
- or -
Alternatively, if you want to save the Export Definition and then create a new one, click Save
and New. The current Export Definition is saved and closed, but the Data Export Editor remains
open ready for a new Export Definition (either blank or including template information if you
were using a template to create the saved Export definition).
Creating an Export Definition Template
An Export template can save time and effort if you are creating multiple Export Definitions with
similar characteristics.
Example:
If you want multiple Export Definitions to export the same Object and its child Objects—
Personnel and Personnel Clearance Pair, Images, and Credential—but include different object
properties, you can create a template that specifies the selected Objects. Then use the template to
create multiple Export Definitions that you modify as necessary, and then save as new
definitions.
244 Chapter 5 C•CURE 9000 Software Configuration Guide
Basic Exporting Tasks
Creating a New Export Definition Template
To Create an Export Template
1. In the Navigation pane of the Administration Workstation, click the Configuration pane button.
2. Click the Configuration drop-down list and select Data Export.
3. Click the down-arrow on the New button, and click Template.
The Data Export Editor where you can configure the export template opens.
4. Configure the template to meet your requirements. Any fields for which you configure values
become part of the template; then when you subsequently create a new Export Definition from
that template, these field values are already filled in.
5. In the Name field, enter the name you wish to use for the template (Export Def 1, for example).
6. To save the template, click Save and Close.
The template will be available as an option on the pull-down menu on the New button in the
Configuration pane.
C•CURE 9000 Software Configuration Guide Chapter 5 245
Basic Exporting Tasks
Configuring an Export Definition
Configuring an Export Definition is the process of specifying the Objects and properties you want to
export; indicating whether or not you want a confirmation file generated once the export is finished
and/or a timestamp added to the export; and if only one top-level Object is being exported, selecting
a Query to filter the records to be included in the export.
To Configure an Export Definition
1. Open an existing Export Definition using the Data Export Editor, or create a new one.
2. In the Data Export Editor, do the following:
• In the Name field, enter a unique name to identify the Export Definition when you run the
export. You can enter up to 100 characters.
• In the Description field, describe the Export. You can enter up to 500 characters.
3. On the General tab, do the following:
a. In the Export file name field, identify the XML file to receive the records you want to export.
Click to locate the file. C•CURE 9000 creates this file automatically when the data export is
created, and names the file based on the name of the Export Definition.
If there is a space in the filename selected for this field, the entire filename may not
NOTE display in the field, although the file you selected is entered. To see the complete
filename, place the cursor in the field and press the right-arrow key, or “hover” the
cursor over the field to display the tooltip.
b. Select the Generate confirmation file option to have the system create a confirmation file
when the export completes by appending “.confirm” to the Export file name. This is useful for
automated exports.
c. Select the Add Timestamp option to have the system add the date and time the export is
completed to the Export file name.
4. Using the Export schema selector and the Property selector, select the Objects and properties
that you want to export. Click the icon to add Objects to the schema selector pane. For
details, see Using the Export Schema and Property Selectors on Page 252.
246 Chapter 5 C•CURE 9000 Software Configuration Guide
Basic Exporting Tasks
5. In the Query field, click to select a pre-defined Query from a Select List to filter the data to be
exported.
The Query field is not available until you have selected the export schema and only if
NOTE one top-level Object type was selected.
Example:
If your Export schema includes both Personnel and iSTAR Clusters, the Query
field is not available.
6. To save your Export Definition and close the editor, click Save and Close.
- or -
Alternatively, if you want to save the Export Definition and then create a new one, click Save
and New. The current Export Definition is saved and closed, but the Data Export Editor remains
open ready for a new Export Definition (either blank or including template information if you
were using a template to create the saved Export Definition).
To run the Export Definition you have just created, you must save the Export Definition.
The Run button is not available until you save and close the Export Definition. When
NOTE you re-open the Export Definition, the Run button is available.
Running an Export
You can run exports manually or automatically. When using either method, you must specify a pre-
configured Export Definition. When running an export automatically, you must also consider how
you want to initiate the export.
You can launch an export according to a schedule, or in response to a
pre-determined event that can be monitored by C•CURE 9000. Because they run independently,
executing automatic exports requires that you ensure in advance that the export file you specify in
the Export Definition is available when the export attempts to start.
You can run exports in several ways:
• Manually, at any time. See Running Exports Manually on Page 248.
• Scheduled at a specified time. See, Scheduling Exports on Page 250.
C•CURE 9000 Software Configuration Guide Chapter 5 247
Basic Exporting Tasks
• In response to an Event monitored by the system. See Running an Export in Response to an
Event on Page 251.
Running Exports Manually
You can run a pre-configured Export Definition at any time. You must configure and save an Export
Definition before you can use it to export data from C•CURE 9000.
To Run an Export Manually
1. In the Administration Station, on the Navigation pane, select Configuration.
2. On the Configuration pane, in the drop-down menu, select Data Export.
3. On the Search pane, in the Name field, enter the name of the Export Definition you want to
open, or search for Export Definitions by clicking . From the search results displayed in the
right pane as a dynamic view, select the Export Definition you want to run.
4. Do one of the following:
• In the dynamic view, right-click the selection and click Run on the context menu.
• In the dynamic view, double-click the selection and click Run in the Data Export Editor that
opens.
The progress of the export displays in the Exporting data dialog box, shown in Figure 76 on
Page 249. A message displays in this dialog box to indicate when the export of each object is
complete and to indicate when the entire export finishes.
To cancel the export, click Cancel while the export is running.
248 Chapter 5 C•CURE 9000 Software Configuration Guide
Basic Exporting Tasks
Figure 76: Exporting Data Dialog Box
5. When the export is complete, do one of the following:
• To close the Exporting data dialog box, click OK.
• To print a copy of the information about this export, click Print.
– On the standard Windows Print dialog box, click OK.
– On the Print Preview dialog box that displays, click .
• To transmit a copy of the information by email, click Email.
6. If the Export Definition was configured to generate a confirmation file, review the confirmation
file. By default, confirmation files are created in the folder where the export file is saved. For
more information, see Viewing the Confirmation File on Page 262
Running Exports Automatically
In C•CURE 9000, you can run Exports automatically according to a Schedule, and in response to an
Event. Automated exports run in the context of a specified Operator, the one who created or last
edited the Event Action. The Operator must have the appropriate permissions to run the export.
Only Objects this Operator has Privileges to access are exported. For details, see Privilege Overview
on Page 412. In all cases, you must have previously configured an Export Definition to implement
an automated export. For details, see Creating an Export Definition on Page 243 and Configuring an
Export Definition on Page 246.
C•CURE 9000 Software Configuration Guide Chapter 5 249
Basic Exporting Tasks
Scheduling Exports
To schedule an export, you must configure an Event that is associated with a pre-defined Schedule
and runs the export as an Action.
To Run an Export on Schedule
1. Open an existing Export Definition on the Data Export Editor, or create a new one.
2. Configure your Export Definition appropriately according to the directions in this chapter.
3. Save the Export Definition by clicking Save and Close.
4. Configure the Event to run the Export by Schedule as follows:
a. Assign the Event a unique name.
b. On the General tab of the Event Editor, select a schedule that you want to use to determine
when the export runs.
You can select from Schedules already defined in C•CURE 9000. To run the export at a time
different from those configured in the available Schedules, you must create and save a new
Schedule. For details about how to create a schedule, see Schedule Overview on Page 438.
c. On the Action tab of the Event Editor, specify Run Export as an Action for the Event and
select the Export Definition you want to run from the Exports currently saved in the system.
The system automatically enters the name of the Operator who is
NOTE configuring/modifying the Event Action (and in a partitioned system, their Partition)
indicating that the ‘Run Export’ Action is occurring with their Privilege. (This
Operator’s name [and Partition, if existing] will be entered in the Journal message and
Export History that record the running of this export at its scheduled times.)
You can configure other aspects of the Event, such as:
– Priority of the Event
– Messages sent when the Event runs the export
– Acknowledgement requirements
– Messages or secondary Events triggered if this Event is deactivated.
d. Make sure that the Event is both enabled and armed.
250 Chapter 5 C•CURE 9000 Software Configuration Guide
Basic Exporting Tasks
For details about configuring Events, see Understanding Events on Page 280.
Running an Export in Response to an Event
To run an export automatically in response to an Event, you configure an Event that runs the export.
The export runs when the system detects the trigger action for the event. You can also configure a
separate Event that triggers the Event that runs an export.
To configure an Event to run an export, follow Step 4 in the previous procedure on Page 250 (with
the exception of Step 4b).
C•CURE 9000 Software Configuration Guide Chapter 5 251
Data Export Editor Tasks
Data Export Editor Tasks
Selecting Objects for Export
When you configure an Export Definition, you must specify the Objects and the Properties that you
want to export. You accomplish these tasks with the Export schema selector and Property selector
provided as two panes on the right side of the Data Export Editor General tab, as shown in Figure
75 on Page 239 and Figure 77 on Page 256.
Using the Export Schema and Property Selectors
• The Export Schema selector allows you to select the Object Types and any child Objects for your
Export Definition, and also to quickly select or clear the Properties to include in the export.
• The Property selector allows you to select the Properties of the Object you want to export. By
default, all Properties are selected for export. To prevent an Object Property from being included
in the export, you can clear the check box for the property.
The Export Schema selector displays a tree showing the Object Type(s) you have chosen for your
Export Definition, as well as any child Objects related to the selected type.
Example:
If you choose an Object type of Personnel, the Export Schema Selector displays Personnel and
its child Objects—Personnel Clearance Pair, Images, and Credential.
If you click to select ( ) the Object type or child Object branches of the tree, you cause all the
Properties of that Object type or child Object to be selected in the Property selector, as well as all
Properties in its child Objects (if there are any).
If you click the Object type or child Object name in the tree, you cause all Properties of that Object
type or child Object to appear in the Property selector, without being selected. You can then select (
) individual Properties to be included in the Export Definition.
Once you select a Property for an Object type or child Object in the Property selector,
NOTE the related Object, any Object(s) higher in the Export Schema hierarchy, and the
Selected Schema appear selected in the tree, with next to their name. The
Properties in the top-level Object types are not selected, however.
252 Chapter 5 C•CURE 9000 Software Configuration Guide
Data Export Editor Tasks
To Use the Export Schema Selector and the Property Selector
1. Create or modify an Export Definition. See Creating an Export Definition on Page 243 and
Configuring an Export Definition on Page 246.
2. In the Export schema selector pane, click to add Objects to the Export.
The system displays the Select Type dynamic view where you select Objects types (one at a
time) for your Export Definition.
3. Click to select the Object type you want to export and add it to the Export schema selector.
(To remove Object types from the Export schema selector, select the Object, and click Remove
object.)
The Export schema and Property selectors now appear.
C•CURE 9000 Software Configuration Guide Chapter 5 253
Data Export Editor Tasks
4. Click to expand the tree (or to contract it).
5. In the Export schema selector Tree:
• Select next to an Object Type or child Object to select all Properties of that type and all its
sub-types.
• Click an Object Type or child Object name to display all its Properties. (You can then act on
individual Properties to select/remove them from inclusion in the Export.)
6. To display all the exportable properties for an Object Type, select Show all properties. To display
only user-selectable exportable properties, clear Show all properties.
254 Chapter 5 C•CURE 9000 Software Configuration Guide
Data Export Editor Tasks
7. In the Property selector, choose the Properties you want to include in the export—either by
double-clicking the field name or by clicking to the left of the field name. A appears in the
check box. Clear the check boxes of the Properties you do not want to export.
• To see information about a Property, highlight it and a description displays in the box at the
bottom of the Property selector.
If the selections you make are not valid, a red information icon flashes next to the pane or
field that needs correction.
a. Move the cursor over the icon to display the tooltip of information on the selection.
b. Correct the selection.
The completed Export Definition appears as shown in the example in Figure 77 on Page 256.
C•CURE 9000 Software Configuration Guide Chapter 5 255
Data Export Editor Tasks
Figure 77: C•CURE 9000 Export Editor completed
Viewing a List of Data Exports
You can display a list of the Data Export Definitions you have created by opening a Dynamic View
of Data Exports.
To View a List of Data Exports
1. In the Navigation Pane of the Administration Workstation, click the Configuration pane button .
2. Click the Configuration drop-down list and select Data Export.
3. Click to open a Dynamic View listing all Data Export Definitions, as shown in Figure 78 on
Page 257. (You can also click the down-arrow of this button to either view the list in the current
tabbed view or open a new tabbed view).
256 Chapter 5 C•CURE 9000 Software Configuration Guide
Data Export Editor Tasks
Figure 78: Data Exports List
You can right-click on the column header to add columns such as Add Timestamp,
NOTE Export File Name, Partition, Show All Properties, and Template.
You can sort, filter, and group items in the list. You can right-click a Data Export in the list to
open the Data Export Context menu, shown in Figure 79 on Page 257, and perform any of the
functions on that menu. See Data Export List Context Menu on Page 257 for more information.
Figure 79: Data Export Dynamic View Context Menu
For more information on using Dynamic Views, see the C•CURE 9000 Data Views Guide.
Data Export List Context Menu
The context menu that opens when you right-click a Data Export in the Data Export Dynamic View
includes the selections described in Table 36 on Page 258.
C•CURE 9000 Software Configuration Guide Chapter 5 257
Data Export Editor Tasks
Table 36: Data Export List Right-Click Context Menu Options
Menu Description
Selection
Edit Click this menu selection to edit the selected Data Export. The Data Export Editor opens. You can rename the
Data Export, change its description, and any other settings.
Delete Click this menu selection to delete the selected Data Export. A prompt appears asking you to confirm that you
want to delete the Data Export. Click Yes to delete the Data Export or No to cancel the deletion.
Set Click this menu selection to change the value of the selected properties in the selected Data Export(s).
property
A dialog box appears asking you to select a property to change. Click to open a selection list and click the
property you wish to change. You can then change the value of this property.
The following properties can be changed.
• Add Timestamp – You can determine whether or not this Data Export should have a timestamp added to
the export filename by selecting this property and selecting/clearing the Value check box.
• Description – You can change the textual description of the Data Export(s) by selecting this property and
typing in a new value.
• Generate Confirm file – You can determine whether or not this Data Export should have a confirmation
file created by the export operation by selecting this property and selecting/clearing the Value check box.
• Show All Properties – You can determine whether or not the Property selector on the Data Export
Editor should display all exportable properties of the selected Object type or only exportable user-selectable
properties by selecting this property and selecting/clearing the Value check box.
258 Chapter 5 C•CURE 9000 Software Configuration Guide
Data Export Editor Tasks
Menu Description
Selection
Export Click this menu selection to Open an Export...to XML or CSV file dialog box to export one or more of the selected
selection Data Export records to either an XML or a CSV file. This allows you to quickly and easily create XML/CSV
reports on the selected data.
NOTE: Although XML is the initial default file type, once you choose a type in the Save as type field, whether
XML or CSV, that becomes the default the next time this dialog box opens.
• When you export to an XML file, all available data for the selected object(s), whether displayed in the
Dynamic View or not—as well as all the child objects of the selected record(s), is exported.
• When you export to a CSV file, only data in the columns displaying in the Dynamic View is exported, and in
the order displayed. This allows you to both select and arrange data fields for your report. In addition,
exporting to a CSV file allows you to view the exported data in an Excel spreadsheet and further manipulate
it for your use.
For more information, see the Dynamic Views chapter in the C•CURE 9000 Data Views Guide.
NOTE: When you click Export Selection, you are running the export on the client computer. Consequently, the
system does not use the Default Export Directory Path—which is on the server. It opens a directory on
the client, reverting to the last directory used. You can navigate to the default export server directory, if
you wish. Or to avoid confusion or use the same destination folder for both client and server computers,
you can use UNC (Universal Naming Convention) paths, for example: \\Computer Name\
Program Files\Software House\SWHouse\SWHSystem\Export.)
Find in Click this menu selection to Open a Query Parameters dialog box in which you can enter prompts and/or modify
Audit Log the Query criteria to search for entries in the Audit Log that reference the selected Data Export. When found the
results display in a separate Dynamic View.
Find in Click this menu selection to Open a Query Parameters dialog box in which you can enter prompts and/or modify
Journal the Query criteria to search for entries in the Journal that reference the selected Data Export. When found the
results display in a separate Dynamic View.
Run Click this menu selection to cause the selected Export Definition to start exporting files.
See Running Exports Manually on Page 248.
Change Click to open a dialog box that allows you to change the Partition to which the Export Definition belongs. For
Partition information see, Changing the Partition of an Object on Page 407.
NOTE: Changing the Partition of a Data Export Object can prevent some automatic Exports from running—if
the new Partition is not included in the Privileges of the Operator who owns the Event Action.
Modifying a Data Export
You can modify an existing Data Export by editing it using the Data Export Editor.
C•CURE 9000 Software Configuration Guide Chapter 5 259
Data Export Editor Tasks
To Modify a Data Export
1. In the Navigation pane of the Administration Workstation, click the Configuration pane button.
2. Click the Configuration drop-down list and select Data Export.
3. Click to open a Dynamic View showing a list of all Data Export Objects.
4. Right-click the Data Export you want to change and click Edit from the context menu that
appears.
- or -
Double-click the Data Export you want to change.
5. The Data Export Editor opens for you to edit the Export making changes as you wish.
6. To save your modified Data Export, click Save and Close.
- or -
Alternatively, if you want to save the Data Export and then create a new one, click Save and
New. The current Export Definition is saved and closed, but the Data Export Editor remains
open ready for a new Export Definition.
Deleting a Data Export
You can delete an existing Data Export that you created from C•CURE 9000 if it is no longer needed.
(Deleting an Export Definition does not delete its history.)
To Delete a Data Export
1. In the Navigation Pane of the Administration Workstation, click the Configuration pane button.
2. Click the Configuration drop-down list and select Data Export.
3. Click to open a Dynamic View listing all existing Data Export objects.
4. Right-click the Data Export you want to delete and click Delete from the context menu that
appears. A Confirmation message opens.
5. Click Yes to confirm deleting the Data Export, or No to cancel the deletion.
260 Chapter 5 C•CURE 9000 Software Configuration Guide
Data Export Editor Tasks
The Data Export is deleted if you confirm by clicking Yes. A Deleting Data Export Objects
dialog box also appears, with one line per deleted Export, showing the results of the delete
operation.
Viewing Export Results History
After the export completes, you can review the export results by reviewing the confirmation file, if
you configured the Export Definition to generate one.
C•CURE 9000 also provides a function that allows you to review the export history for the entire
C•CURE 9000—the Data Import/Export History option on the Options and Tools pane.
The Export history tab includes the following information:
Name Unique name that identifies the export in the system.
Not the name of the file containing data being exported.
Description Description given to the export when configured.
No more than 500 characters.
Operator Name of the operator performing the export. (For an automated export or any export initiated by an Event, this
Name is the name of the Operator who configured the Event—and its Action, or last modified it.)
Export Name of the file containing the XML data being exported.
Filename
Created at Time when the export was started.
time
C•CURE 9000 Software Configuration Guide Chapter 5 261
Data Export Editor Tasks
End at time Time when the export finished.
Status The current status of the export.
Example:
Completed
# Exported Number of records that were exported from the system.
Confirm Name of the file that confirms the completion of the export. Specifies the export filename and the date and time
File the export finished.
Partition Name of the Partition of the export. (If your system is non-partitioned, ‘Default’ is entered.)
For more information, see the C•CURE 9000 System Maintenance Guide.
Viewing the Confirmation File
The confirmation file is an XML file that indicates the date/time when the export completed and
how many records were exported.
By default, the confirmation file is created automatically in the same folder as the export file
specified in the Export Definition, and based on the name of the Data Export Definition with a
.confirm file extension.
To View the Confirmation File
1. In Windows, open the folder that contains the export file generated by the export.
2. In a browser or text editor, open the confirmation file.
262 Chapter 5 C•CURE 9000 Software Configuration Guide
Data Export Editor Tasks
C•CURE 9000 Software Configuration Guide Chapter 5 263
Data Export Editor Tasks
264 Chapter 5 C•CURE 9000 Software Configuration Guide
6
Chapter 6 - Document
This chapter describes how to add Document objects to C•CURE 9000.
In this chapter
• Documents Overview 266
• Document Editor 267
• Document Editor Definitions 270
• Document Object Tasks 273
• Viewing a List of Documents 275
C•CURE 9000 Software Configuration Guide Chapter 6 265
Documents Overview
Documents Overview
You can add Document objects to C•CURE 9000 using the Document editor. You can then link these
Document objects to other C•CURE 9000 objects.
You can add Documents to the following:
l Personnel records – to supplement the information in the record—with procedures for the
employee's department or parking regulations, for example. You do this on the Personnel
Documents tab. For information, see the C•CURE 9000 Personnel Guide.
l Events (for Event Assessment) – to provide a Document that opens when the Event is assessed
and gives the operator information specific to that Event, such as a procedure to follow or a URL
to a web page showing a map of the facility. You do this on the Events Editor Assess Event tab.
For information, see the Assess Event Overview on Page 292.
To be able to add Documents to the system and to remove them, you must have full Permissions for
Documents. For more information, see the Privileges chapter in the C•CURE 9000 Software
Configuration Guide.
The system uses Adobe Reader in conjunction with the web browser to display many
NOTE of the Document objects. Therefore, you must make sure that Adobe Reader is
installed.
See the Document Editor on Page 267 and Document Object Tasks on Page 273 for information on
using the Document editor and creating document objects.
266 Chapter 6 C•CURE 9000 Software Configuration Guide
Document Editor
Document Editor
The Document editor allows you to add Document objects to C•CURE 9000. You can then use these
Documents within the application, attaching them to:
• Personnel records to provide additional information.
• Events as part of the Assess Events feature.
You create a document object in the C•CURE 9000 database by:
• Importing any one of many different file types that are then stored in the database:
• PDF, TXT, XML, DOC, XML, or XLS.
• An Image file such as a JPG, GIF, PNG, TIF, or other type.
• Specifying the target URL of a web page. The URL (not the actual web page) is stored in the
database.
You can only import Document files smaller than 500K.
NOTE
When you select and import a URL or a PDF, TXT, or XML file, or an Image File whose Viewer is
supported by the browser, the Document contents display for viewing in the browser in the bottom
half of the Documents editor.
When you select another type of file, such as a DOC or XLS file, a File Download dialog box appears
asking "Do you want to open or save this file?" When you click Open, the file appears in an external
window in its native format. (Image files whose viewer is not supported by the browser, TIF files, for
example, open in whichever Graphics application format you have on your system—such as Paint
Shop Pro or Paint.)
Figure 80 on Page 268 shows the Document Editor as it appears for selecting Files (the default).
Figure 81 on Page 268 shows the Document Editor as it appears for selecting URLs.
C•CURE 9000 Software Configuration Guide Chapter 6 267
Document Editor
Figure 80: Document Editor for Importing Files
Figure 81: Document Editor for Importing URLs
For more information about the Document object and editor see:
Documents Overview on Page 266
Document Editor Definitions on Page 270
Document Object Tasks on Page 273
268 Chapter 6 C•CURE 9000 Software Configuration Guide
Document Editor
Accessing the Document Editor
You access the Document Editor from the C•CURE 9000 Configuration pane.
To Access the Document Editor
1. In the Navigation Pane of the Administration Workstation, click the Configuration pane button.
2. Click the Configuration drop-down list and select Document.
3. Click New to create a new Document.
- or -
Click to open a Dynamic View showing a list of all existing Document Objects, right-click
the Document you want to change, and click Edit from the context menu that appears.
The Document Editor opens, as shown in the example in Figure 80 on Page 268.
C•CURE 9000 Software Configuration Guide Chapter 6 269
Document Editor Definitions
Document Editor Definitions
Definitions for the fields and buttons in the Document editor are described in Table 37 on Page 271.
270 Chapter 6 C•CURE 9000 Software Configuration Guide
Document Editor Definitions
Table 37: Document Editor Definitions
Field/Button Description
Name Enter the name you want to assign this document in C•CURE 9000.
Description Enter a textual description for this document.
Document This drop-down list lets you select the type of Document you want for this object and the Document selection
Type field changes accordingly. (The default type is File.)
• If you select File, the next field becomes the Document File Selection field, and an Import File
button appears on the right.
• If you select URL, the next field becomes the Document URL field, and a View URL button appears
on the right.
Document File This field changes depending on the Document Type you selected in the previous field.
Selection • Document File Selection – Select the PDF, TXT, or other type of file that you want to import into
- or - C•CURE 9000 for this Document object by clicking the Import File button.
Document • Document URL – Type the URL that you want this Document object to contain. If you don't start the
URL URL with http://, the system adds it when you click View URL.
Import File Click this button to open a Windows file dialog box for locating the file you want to import into the system.
When you click the down-arrow on the Files of type field, three file types drop down that you can use to
filter your options:
• Documents (*.pdf; *.txt)
• Image Files (*.bmp; *.jpeg; *.gif; *.png)
• All Files (*.*)
Select a file and click Open.
(The document can be no larger than 500K or an error message displays.)
View URL Once you have entered a URL into the Document URL field, click this button to view it in the Content area.
C•CURE 9000 Software Configuration Guide Chapter 6 271
Document Editor Definitions
Field/Button Description
Content Area The Document you've imported into C•CURE 9000 displays in this area if it is a PDF, TXT, XML, or image
file whose viewer is supported by the browser, or a URL.
If the Document is another type of file, such as a DOC or XLS file, a File Download dialog box appears
asking "Do you want to open or save this file?" When you click Open, the file appears in an external window
in its native format. Image files whose viewer is not supported by the browser—TIF files, for example—open
in whichever Graphics application format you have on your system—such as Paint Shop Pro or Paint.
(Depending on how the application settings for opening in a browser are set, the DOC, PPT, or XLS file may
open in the Content area.)
NOTE: Although the external window has buttons that seemingly allow you to edit the file and save changes,
these changes are not saved in the C•CURE 9000 database. To change a Document, you would
have to edit it outside C•CURE 9000 and then re-import it.
Save and Click to save your settings and close the Document editor.
Close
272 Chapter 6 C•CURE 9000 Software Configuration Guide
Document Object Tasks
Document Object Tasks
You can perform the following tasks using the Document editor.
• Adding a File as a Document on Page 273.
• Adding a URL as a Document on Page 274.
You can perform the following task with the Document Objects:
• Viewing a List of Documents on Page 275.
Adding a File as a Document
Files of many different types can be added to the C•CURE 9000 database. The main requirement is
that the file be no larger than 500k.
To add a File as a Document
1. In the Navigation Pane of the Administration Workstation, click the Configuration pane button.
2. Click the Configuration drop-down list and select Document.
3. Click New to create a new Document. The Document Editor opens.
4. Type a Name and Description for the Document that sufficiently identifies it and its purpose.
5. In the Document Type field, click the down-arrow and select File.
6. In the Document File Selection field, either enter a file name or click the Import File button to
the right of the field.
A standard Windows file dialog box opens. The Files of type field on the bottom reads
Documents (*.pdf; *.txt) which filters the files lists to only those two types. Clicking the down-
arrow opens a drop-down with further file type filters: Image Files (*.bmp; *.jpeg; *.gif; *.png) and
All Files (*.*).
7. Navigate to the file you want to add to the system, select it, and click Open.
• If the file you selected is a PDF, TXT, HTM, or XML file or a BMP, GIF, JPG, or PNG graphics
file, it opens in the Content area of the Document Editor.
• If the file you selected is a DOC, PPT, or XLS file or an Image file whose viewer is not
supported by the browser such as a TIF file, a File Download dialog box appears asking "Do
you want to open or save this file?"
C•CURE 9000 Software Configuration Guide Chapter 6 273
Document Object Tasks
• Click Open and the file appears in an external window in its native format with buttons that
allow you to edit the file. (Image files whose viewer is not supported by the browser open in
whichever Graphics application format you have on your system—such as Paint Shop Pro,
Paint, or a Preview window.)
Depending on the way your browser is set up, the DOC, PPT, or XLS file may open
NOTE in the Content area.
8. If the content you are viewing is what you want for your Document, click Save and Close.
Adding a URL as a Document
To add a URL as a Document
1. Follow Steps 1 through 4 in the procedure above.
2. In the Document Type field, click the down-arrow and select URL.
3. In the Document URL field, enter the URL you want.
4. Click View URL and the URL you chose displays in the Content area of the Document Editor.
5. If the content you are viewing is what you want for your Document, click Save and Close.
274 Chapter 6 C•CURE 9000 Software Configuration Guide
Viewing a List of Documents
Viewing a List of Documents
You can display a list of the Documents you have created by opening a Dynamic View of
Documents.
Only Documents added to the system with the Document Editor—"shared
NOTE Documents"—can be viewed in a Dynamic View. "Private Documents" added to a
Personnel record cannot be displayed in a Dynamic View.
To View a List of Documents
1. In the Navigation Pane of the Administration Workstation, click the Configuration pane button.
2. Click the Configuration drop-down list and select Document.
3. Click to open a Dynamic View listing all Documents, as shown in Figure 82 on Page 275.
(You can also click the down-arrow of this button to either view the list in the current tabbed
view or open a new tabbed view).
Figure 82: Document List
You can right-click on the column header to add columns such as Last Modified
NOTE Time and Partition.
For more information on using Dynamic Views, see the C•CURE 9000 Data Views Guide.
You can sort, filter, and group items in the list. You can right-click a Document in the list to
open the Document Context menu, shown in Figure 83 on Page 276, and perform any of the
functions on that menu. See the Document List Context Menu on Page 276 for more information.
C•CURE 9000 Software Configuration Guide Chapter 6 275
Viewing a List of Documents
Figure 83: Documents Context Menu
Document List Context Menu
The context menu that opens when you right-click a Document in the Document Dynamic View
includes the selections described in Table 38 on Page 277.
276 Chapter 6 C•CURE 9000 Software Configuration Guide
Viewing a List of Documents
Table 38: Document List Right-Click Context Menu Options.
Menu
Descriptions
Selection
Edit Click this menu selection to edit the selected Document. The Document Editor opens. You can rename the
Document, change its description, and any other settings.
View Click this menu selection to display the selected Document in a new tab in the Content pane.
Popup Click this menu selection to display the selected Document in a new free-floating window.
View
View in Click this menu selection to display the selected Document in the current tab replacing the current display.
Current
Tab
Delete Click this menu selection to delete the selected Document. A prompt appears asking you to confirm that you
want to delete the Document. Click Yes to delete the Document or No to cancel the deletion.
Export Click this menu selection to Open an Export...to XML or CSV file dialog box to export one or more of the
Selection selected Document records to either an XML or a CSV file. This allows you to quickly and easily create
XML/CSV reports on the selected data.
NOTE: Although XML is the initial default file type, once you choose a type in the Save as type field, whether
XML or CSV, that becomes the default the next time this dialog box opens.
• When you export to an XML file, all available data for the selected object(s), whether displayed in the
Dynamic View or not—as well as all the child objects of the selected record(s), is exported.
• When you export to a CSV file, only data in the columns displaying in the Dynamic View is exported, and in
the order displayed. This allows you to both select and arrange data fields for your report. In addition,
exporting to a CSV file allows you to view the exported data in an Excel spreadsheet and further manipulate
it for your use.
For more information, see the Dynamic Views chapter in the C•CURE 9000 Data Views Guide.
NOTE: When you click Export Selection, you are running the export on the client computer. Consequently,
the system does not use the Default Export Directory Path—which is on the server. It opens a directory
on the client, reverting to the last directory used. You can navigate to the default export server directory,
if you wish. Or to avoid confusion or use the same destination folder for both client and server
computers, you can use UNC (Universal Naming Convention) paths, for example: \\Computer
Name\Program Files\Software House\SWHouse\SWHSystem\Export.)
Find in Click this menu selection to open a Query Parameters dialog box in which you can enter prompts and/or
Audit Log modify the Query criteria to search for entries in the Audit Log that reference the selected Document. When
found the results display in a separate Dynamic View. For information, see "About the C•CURE 9000 Audit
Log" in the C•CURE 9000 System Maintenance Guide.
C•CURE 9000 Software Configuration Guide Chapter 6 277
Viewing a List of Documents
Menu
Descriptions
Selection
Change Click to open a dialog box that allows you to change the Partition to which the Document belongs. For
Partition information, see Changing the Partition of an Object on Page 407.
278 Chapter 6 C•CURE 9000 Software Configuration Guide
7
Chapter 7 - Events
This chapter describes how to configure Events in C•CURE 9000.
In this chapter
• Understanding Events 280
• Straightforward Events 282
• Complicated Events 289
• Assess Event Overview 292
• Event Editor 302
• Event Tasks 318
C•CURE 9000 Software Configuration Guide Chapter 7 279
Understanding Events
Understanding Events
An event is a software definition that you can create using C•CURE 9000 dialog boxes and options.
An event is an object that lets you link security objects, actions, annunciations, and time activations
into a single software component. Events are triggered by state changes, such as environmental
fluctuations, forced doors, or rejected access requests. C•CURE 9000 manages events using a “cause
and effect” strategy. Anything that C•CURE 9000 can monitor can be used to generate an event, and
the event can trigger any action.
Events are a critical component of C•CURE 9000 because they define security violations and initiate
the actions that the system and security personnel will take. Events can also control routine
activities, such as unlocking entry doors and turning on lights. Some events initiate actions that are
widely used. Others events initiate specific actions and are used to meet specialized security
requirements. You can create events that perform simple functions, such as unlocking a door, or
complex functions, such as arming, disarming, and monitoring an entire area. You can link an event
directly to a single action or you can link it to multiple events and actions. You can schedule events
to occur or repeat at specific times.
When configuring an event, you can assign an event priority. The event priority allows you to rank
the importance of a particular event relative to other events in the system. If events occur
simultaneously, event priorities enable the system to execute responses in the proper sequence.
C•CURE 9000 provides eight priority ranges, each containing 25 priority settings, for a total of 200
possible event priorities.
To create and configure Events, see Event Editor on Page 302.
For more information about how Events work in C•CURE 9000, see:
l Event Causes and Actions on Page 280
l Straightforward Events on Page 282
l Complicated Events on Page 289
l Assess Event Overview on Page 292
Event Causes and Actions
Events initiate actions based on a Trigger. The Trigger is the C•CURE 9000 object, like an input,
output, reader, door or elevator, that activates the event. The C•CURE 9000 dialog boxes that you
280 Chapter 7 C•CURE 9000 Software Configuration Guide
Understanding Events
use to configure events also provide options, such as door forced or held, that control how the event
is activated.
Figure 84 on Page 281 shows the event causes (left) and actions (right) available with C•CURE 9000
software.
Figure 84: Diagram of Event Capability
C•CURE 9000 Software Configuration Guide Chapter 7 281
Straightforward Events
Straightforward Events
You can configure straightforward events to perform simple functions, like unlocking a door or
turning on lights. This section contains examples of these types of events and gives an overview of
the steps you need to take to create them.
l Unlock Door Event on Page 282
l Door Forced Event on Page 282
l Clearance Filter Events on Page 283
Unlock Door Event
The event in this example unlocks the lobby door when a daytime security officer manually activates
an event from the Monitoring Station. The officer can also unlock the door by pressing a switch.
Configuration Procedure
To Create this Event
1. Create an event that activates an unlock door action and specify the door that is unlocked.
2. Link the event that activates the unlock door action with the input switch at the Monitoring
Station.
3. Link the event that activates the unlock door action with a time specification. The time
specification defines the time (in this case, daytime) that the guard can activate the event and
unlock the door.
Door Forced Event
The event in this example activates the output to a siren, sends a message, and activates a sound at
the Monitoring Station if the lobby door is forced after normal business hours. If an officer fails to
acknowledge the event, a second event activates. The second event sends a page to the security
supervisor.
282 Chapter 7 C•CURE 9000 Software Configuration Guide
Straightforward Events
Configuration Procedure
To Configure this Event
1. Create an event that activates the output to the siren, and specify a door forced event on the
lobby door.
2. Specify officer acknowledgements, Monitoring Station sounds and subsequent events:
a. Send the event to the Monitoring Station.
b. Specify the sound that plays at the Monitoring Station.
c. Require acknowledgement.
d. If the event is unacknowledged within a specific time, activate a subsequent event (the event
in this example sends a page).
3. Link the event with a schedule. This specifies the time that the event is active (in this case, after
business hours).
Clearance Filter Events
Clearance filters can be used to regulate access at iSTAR readers.
C•CURE 9000 events can be configured to set a clearance filter value at iSTAR readers or reader
groups. The event to be associated with a particular reader can be linked to a cardholder by a
comparison of the clearance filter level of the cardholder with that of an iSTAR reader.
Once a clearance filter is set at an iSTAR reader or reader group, cardholders with equal or greater
clearance filter value are allowed access at the reader or reader group while the event is active.
Conversely, cardholders with lesser clearance filter levels are not allowed access at such iSTAR
readers until the the triggered event is deactivated or the cardholder’s clearance filter level is
increased.
There are six reader and personnel clearance filters available:
• Clearance Filter value 6 (the highest value)
• Clearance Filter value 1 (the lowest and default value)
C•CURE 9000 Software Configuration Guide Chapter 7 283
Straightforward Events
Personnel Clearance Filters allow you to control personnel access to the system. Clearance Filters
describe the locations and times an access card is valid. With clearance Filters, you can associate the
following objects with time specifications:
• Doors or door groups
• Elevators or elevator groups
• Floors or floor groups
The default personnel (or cardholder) Clearance Filter Level is 1. To configure clearance filter values
for cardholders, go to the Configuration pane, select Personnel and go to the Clearances tab. The
Clearance Filter Level can be selected at the lower right-hand corner of the Clearances dialog box. See
Chapter 2 of the C•CURE 9000 Personnel Guide for more information.
To Configure an Event Using Clearance Filters
1. Select Clearance Filter Levels for applicable cardholders.
2. Click Configuration to open the Configuration pane.
3. Select Event from the Configuration pane drop-down list.
4. Click New to create a new Event.
-or-
5. Click and a dynamic view listing existing Events appears in the content area.
6. Click to select the Event you wish to modify in the dynamic view and right-click to display the
context menu and select Edit.
The Event editor opens, as shown in Figure 85 on Page 285.
7. Arm the Event by selecting the Armed check box in the Default state box of the General tab.
284 Chapter 7 C•CURE 9000 Software Configuration Guide
Straightforward Events
Figure 85: Event Editor General Tab
8. Change any of the default settings for the Event in the General tab such as:
• Priority - this parameter can be set numerically (from 0-200) or from Very Low to Critical in
the descriptive drop-down selection field.
• Timing - the Activation delay time and Minimum activation time can be set within a range of
0 (the default) to 999 hours, 59 minutes and 59 seconds.
C•CURE 9000 Software Configuration Guide Chapter 7 285
Straightforward Events
• Scheduling - the event can be scheduled for activation and for arming when you click
and select from existing schedules.
You can also edit an existing schedule by selecting Edit from the context menu in the
Schedule selection window.
9. Also be sure to select the Enabled check box when you want to set it online.
10. Click the Action tab (see Figure 86 on Page 286).
Figure 86: Event Editor Action Tab - Select Clearance Filter
11. Click Add to select an Action. When you click within the Action field, a drop-down list is
displayed from which you can choose the Clearance Filter Level that you want the reader to set
when the Event is activated at the door.
286 Chapter 7 C•CURE 9000 Software Configuration Guide
Straightforward Events
12. To select a reader, click in the iSTAR Reader field and select from existing readers. See
Figure 87 on Page 287.
In this example, when the iSTAR Event is activated, the reader you have selected will allow only
those cardholders with a Clearance Filter Level of 4 or greater to enter through the associated
door(s).
Figure 87: Event Editor Action Tab - Select Reader
In the Options tab you can also configure the Event to require acknowledgement, configure a
second event to be activated if acknowledgment is not forthcoming, and select a compatible
controller to which the event is to be downloaded.
Applicable instructions for Monitoring Station personnel can also be included in the Messages
tab.
C•CURE 9000 Software Configuration Guide Chapter 7 287
Straightforward Events
13. To save the Event, click Save and Close.
288 Chapter 7 C•CURE 9000 Software Configuration Guide
Complicated Events
Complicated Events
If your site requires it, you can configure events that perform complex functions, including events
configured for Boolean situations.
l Boolean Event Situation on Page 289
l Boolean Operators and Combinations on Page 290
Boolean Event Situation
Example:
The following shows how events are configured for Boolean situations. The site is a parking
garage that controls vehicle exit with a card reader, a pressure pad, and a Monitoring Station
override switch.
Figure 88: Boolean Event Example
C•CURE 9000 Software Configuration Guide Chapter 7 289
Complicated Events
AND Operation
To configure the gate to open when a vehicle activates the pressure pad and a card is presented
(AND operation):
1. Configure the events:
a. Configure Event A to raise gate
b. Configure Event B to arm Event A
c. Configure Event C to activate Event A
2. Configure the triggers:
a. Link Event B to the pressure pad input
b. Link Event C to the door, using the All admits cause event field
OR Operation
To configure the gate to open if the override switch is pressed or a card is read (OR operation):
1. Configure the events:
a. Configure Event A to raise gate
b. Configure Event B to activate Event A
c. Configure Event C to activate Event A
2. Configure the triggers:
a. Link Event C to the override switch input
b. Link Event B to the door, using the All admits cause event field
Boolean Operators and Combinations
The C•CURE 9000 supports the following Boolean operations:
290 Chapter 7 C•CURE 9000 Software Configuration Guide
Complicated Events
Table 39: Boolean Operations for Events
Operation Function Description
f=A•B (A and B) Input A > Event A >Activate Event f
Input B > Event B >Arm Event f
f=A+B (A or B) Input A > Event A > Activate Event f
Input B > Event B > Activate Event f
f=AÅB (A exclusive or B) (Either one but not both) Input A > Event A > Activate Event f
> Activate Event C
Input B > Event B > Activate Event f
> Arm Event C
Event C > Disarm Event f
f = A and Not I [f = A • Î] Input A > Event A > Activate Event f
Input I > Event I > Disarm Event f
f =A and (B or C) [f = A •(B+C)] Input A > Event A > Activate Event f
Input B > Event B > Arm Event f
Input C > Event C > Arm Event f
•f = A and a Time Spec Input A > Event A > Activate Event f
Time Spec >Arm Event f
or
Time Spec > Event B > Arm Event f
C•CURE 9000 Software Configuration Guide Chapter 7 291
Assess Event Overview
Assess Event Overview
The Assess Event capability allows you to configure an Event so that a Monitoring Station Operator
with the correct Privileges can use an Assess Event Application Layout to:
l View any documents associated with the Event.
l View live video associated with the Event.
l View recorded video associated with the Event.
l View Event details.
l View a Map associated with the Event.
l View a Journal Replay of the event, based on a query associated with the Event.
l Use an Event Details Viewer with additional quick action buttons to process the Event.
To configure the Assess Events capability, you need to:
l Provide your Operators with the correct Privileges to configure Events for assessment. See
Configuring Privileges for Event Assessment on Page 295 and Configuring Operators for Event
Assessment on Page 297.
l Create one or more Application Layouts that provide Assess Event viewers, and enable the
Assess Event button in the Event viewer using the Application Layout editor. See the chapter on
Application Layouts in the C•CURE 9000 Data Views Guide.
l Configure new or existing Events to include Assess Event viewers, Map links, or recorded Video
actions, using the Event editor. See Assess Events Configuration on Page 292.
l Provide your Monitoring Station Operators with the correct Privileges to assess Events. See
Configuring Privileges for Event Assessment on Page 295 and Configuring Operators for Event
Assessment on Page 297.
Assess Events Configuration
To use the Assess Event capability, you need to define the information and objects you want to add
to your Assess Events Application Layout: and to the Events that will be assessed using this
292 Chapter 7 C•CURE 9000 Software Configuration Guide
Assess Event Overview
Application Layout (see Table 40 on Page 293).
Table 40: Assess Events Configuration Process
Step Action See...
1. Determine the types of information and objects your Operators need to assess Events. Your site's
policies and
procedures.
2. Design one or more Assess Event Application Layouts that include Viewers for the information C•CURE 9000
(such as a document) and objects (such as a Map or Video camera) that you want your Data Views Guide
Operators to be able to see when assessing an Event. chapter on
Application
Layout.
3. Use the Event editor Assess Configuration tab to configure the Events that you want to be Adding an Assess
assessed so that the information and objects that Operators need are associated with the Event Object on
Event. The Event should have an object configured for every viewer that is included in the Page 298.
Assess Event Application Layout.
4. Configure your Operators to have the Assess Event Privileges that allow them to assess Configuring
Events using the Privilege editor. Privileges for
Event
Assessment on
Page 295
5. Configure your Operators with access to your Assess Event Application Layout(s) using the Configuring
Operator editor. Operators for
Event
Assessment on
Page 297
To configure an Event for assessment, you use the Event Assess Configuration tab in the Event
Editor. See Event Assess Configuration Tab on Page 313.
Example
In your site policies and procedures, you have documents that provides step-by-step instructions
for your Operators to deal with the following Event types:
l Door Forced Events
C•CURE 9000 Software Configuration Guide Chapter 7 293
Assess Event Overview
l Door Held Events
l Duress Events
l Glass Break Events
You could then design one or more Application Layouts that include viewers for the objects
related to these Events. If your procedures require an Operator to look at live and recorded video
for the areas where the event occurred, you can provide an Application Layout that contains:
l A viewer display your procedure document for that Event type.
l A viewer for live video of that area.
l A viewer for recorded video that was triggered by an Event Action for that area.
In the Event itself, you can use the Event editor to specify objects related to the Event:
l Attach a specific procedure document on the Event Assess Configuration tab.
l Identify a specific live video View of the Event area on the Event Assess
Configuration tab.
l Configure an video camera Event Action to record video from a specific camera on
the Event Action tab.
When an Event occurs and the Operator clicks Assess Event in the Monitoring Station Event
Viewer, the Assess Event Application Layout you configured opens, displaying:
l Your procedure document for that Event type.
l A live video viewer for the Event vicinity.
l The recorded video created by your Event Video camera action.
Thus the Operator has this information immediately, rather than manually searching for a
document, opening camera views, and trying to find recorded video.
294 Chapter 7 C•CURE 9000 Software Configuration Guide
Assess Event Overview
Configuring Privileges for Event Assessment
The Operator(s) who configure the Assess Event Application Layouts for your system, if they do not
have the System All Privilege, need to have a Privilege assigned that gives them access to configure
the Assess Event Application Layouts, as well as configure the Events for Event Assessment.
Also, If your Monitoring Station Operators do not have the System All Privilege, you need to set up a
Privilege that gives them the correct access to Assess Events.
Granting Privileges for Assess Event Configuration
For an Operator to configure Events for assessment, and create/edit Assess Event Application
Layouts, the Operator must have the following minimum Privileges (you can assign higher levels of
these privileges if desired):
• Edit permission for Application Layouts.
• Edit permission for Events.
• Read and View permissions for Documents (if included in assessments)
For a C•CURE 9000 System that is upgraded from a previous version, existing
NOTE Operator Privileges are set with these Privileges not enabled, so that Operators do not
gain unintended access to a new feature.
This means that an Operator who does not have System All Privilege will need to
have these Privileges enabled in order to Assess Events.
To Configure Privileges for Assess Events Application Layouts
1. Create a new Privilege or edit an existing Privilege that you wish to modify. See .Creating a
Privilege on Page 429.
2. If you are creating a new Privilege, enter a name in the Name field, and select the Enabled field
check box.
3. On the Default tab in the Classes list, click on Application Layout.
4. In the Permissions list, select the Grant check box for the Edit Privilege.
5. In the Permission list, select the Grant check box for the Add Tab Privilege.
C•CURE 9000 Software Configuration Guide Chapter 7 295
Assess Event Overview
6. In the Permission List, select the Grant check box for the Remove Tab Privilege.
7. On the Default tab in the Classes list, click on Document.
8. In the Permissions list, select the Grant check box for the Read Privilege.
9. On the Default tab in the Classes list, click on Event.
10. In the Permissions list, select the Grant check box for the Edit Privilege.
11. Click Save and Close to save your settings.
Granting Privileges for Monitoring Station Operators to Assess Events
For a Monitoring Station Operator to perform Event Assessment, the Operator must have the
following minimum Privileges:
• Read permission for Application Layouts.
• Read permission for Event Assess in Events.
• Read and View permissions for Documents (if included in assessments)
• On the Viewable Message Types tab, Event Assess Message should be enabled.
For a C•CURE 9000 System that is upgraded from a previous version, existing
NOTE Operator Privileges are set with these Privileges not enabled, so that Operators do not
gain unintended access to a new feature.
This means that an Operator who does not have System All Privilege will need to
have these Privileges enabled in order to Assess Events.
To Configure Privileges for Monitoring Station Operators to Assess Events
1. Create a new Privilege or edit an existing Privilege that you wish to modify. See .Creating a
Privilege on Page 429.
2. If you are creating a new Privilege, enter a name in the Name field, and select the Enabled field
check box.
3. On the Default tab in the Classes list, click on Application Layout.
4. In the Permissions list, select the Grant check box for the Read Privilege.
5. On the Default tab in the Classes list, click on Document.
296 Chapter 7 C•CURE 9000 Software Configuration Guide
Assess Event Overview
6. In the Permissions list, select the Grant check box for the Read and View Privileges.
7. On the Default tab in the Classes list, click on Event.
8. In the Permissions list, select the Grant check box for the Assess an Event Privilege.
9. Click on the Viewable Message Types tab.
10. Select the check box for Event Assess Message.
11. Click Save and Close to save your settings.
Configuring Operators for Event Assessment
After you have configured Privileges for your Operators who will be designing Assess Event
Application Layouts and using those layouts in the Monitoring Station to Assess Events, you have
to assign these Privileges to your Operators using the Operator editor.
You also need to give access to the Assess Event Application Layouts you have created to the
Operators who will be performing Event assessment using the Monitoring Station.
This procedure is intended for Operators who do not have the System All Privilege.
NOTE Operators with System All Privilege do not need to be assigned additional Privileges
to be able to configure Assess Events or perform Event Assessment.
To Enable an Operator to Configure Event Assessment
1. Use the Operator editor to edit the Operator record for the Operator you want to enable to
configure Event Assessment.
2. Click Add in the Privileges and Schedules table.
3. Click in the Privilege column of the new row, then click .
4. Select the Privilege you created for this Operator to configure Event Assessment from the list. The
Privilege is added to the Operator record.
5. Click Save and Closeto save your settings.
C•CURE 9000 Software Configuration Guide Chapter 7 297
Assess Event Overview
To Enable an Operator to Perform Event Assessment in the Monitoring Station
1. Use the Operator editor to edit the Operator record for the Operator you want to enable to
perform Event Assessment with the Monitoring Station.
2. Click Add in the Privileges and Schedules table.
3. Click in the Privilege column of the new row, then click .
4. Select the Privilege you created for this Operator to perform Event Assessment from the list. The
Privilege is added to the Operator record.
5. Click the Layout tab.
6. Click Add in the Application Layout with Tab Order table.
7. Select the Application Layouts you want to assign to this Operator for assessing Events, then
click OK..
8. Click Save and Close to save your settings.
Adding an Assess Event Object
From the Event editor Assess Configuration tab, you can add objects that you want to be associated
with the Event in the Monitoring Station.
On the Event Options Tab on Page 305, you must select Send State Changes to
NOTE Monitoring Station so that the Event will be visible to be assessed by a Monitoring
Station Operator.
You need to select an Assess Event Application Layout for the Event. This Application Layout is
used in the Monitoring Station to display the objects that your select.
You should only add one of each type of object to the Event.
You should only add an object if that object is included an Assess Event Application Layout chosen
for the Event (because only objects included in the Application Layout are displayed).
See the C•CURE 9000 Data Views Guide chapter on Application Layouts for instructions for creating
an Assess Event Application Layout.
Example
298 Chapter 7 C•CURE 9000 Software Configuration Guide
Assess Event Overview
You select an Assess Event Application Layout called Door-Held which contains viewers for a
document, video, and a report. You should not add a Query Assess Event object to this Event
because the Assess Event Application Layout does not include a Query Viewer.
To Add an Assess Event Object
1. In the Event Editor, click the Assess Configuration tab.
2. Click for the Select Application Layout to Assess Event field. An Application Layout
selection dialog box opens, showing the Assess Event Application Layouts that are available.
Click on an Application Layout to select it.
3. Click Add. A Name Selection dialog box opens.
C•CURE 9000 Software Configuration Guide Chapter 7 299
Assess Event Overview
4. Click for the Select Type field. A Select Object dialog box opens.
5. Select an object type from the list. A list of objects of that selected type appears in the Name
Selection dialog box.
300 Chapter 7 C•CURE 9000 Software Configuration Guide
Assess Event Overview
6. Select an object from the list in the Name Selection dialog box.
Example:
If you selected Document from the Select Type list, a list of available Document objects
appears. Select a Document from the list.
7. Click Add to add more objects to the Assess Events configuration, or click Save and Close to
save your new settings for the Event.
C•CURE 9000 Software Configuration Guide Chapter 7 301
Event Editor
Event Editor
A C•CURE 9000 event is used to define the way C•CURE 9000 responds to state changes that occur
to objects in the system. You can use events to perform actions when a state change occurs.
Example:
You can configure an event to unlock a door and activate an output when an input becomes
active.
You can create events that perform simple functions, like unlocking a door, or a complex functions,
like arming, disarming, and monitoring an area. You can link an event directly to a single action, or
you can link it to multiple events and actions.
The following topics give more information about the Event object and how to use it.
l Understanding Events on Page 280
l Event Causes and Actions on Page 280
l Assess Event Overview on Page 292
l Event Tasks on Page 318
l Straightforward Events on Page 282
l Complicated Events on Page 289
l Clearance Filter Events on Page 283
l Assess Events Configuration on Page 292
The Event editor includes seven tabs:
• General (see Event General Tab on Page 303)
• Options (see Event Options Tab on Page 305)
• Messages (see Event Messages Tab on Page 309)
• Actions (see Event Action Tab on Page 311)
• Assess Event (see Event Assess Configuration Tab on Page 313)
• Groups (see Event Groups Tab on Page 315)
302 Chapter 7 C•CURE 9000 Software Configuration Guide
Event Editor
• State Images (see Event State Images Tab on Page 316)
(The Groups tab only appears if you have previously defined a Group object that includes Events.)
The Event editor includes basic Identification fields, as defined in Table 41 on Page 303
Table 41: Event Configuration - Identification Fields
Field Description
Name Enter a unique name, up to 50 characters long, to identify the Event.
Description Enter a description, of up to 500 characters, to identify the Event.
Enabled The Event is activated when you select the Enabled check box.
Partition A read-only field displaying the name of the Partition to which this Event belongs. (This field is visible only if the
C•CURE 9000 system is partitioned.)
Event General Tab
The Event editor General tab lets you define the basic characteristics of an Event.
The Event Configuration editor includes the fields defined in Table 42 on Page 303 in the General
tab.
The Event editor General tab is shown in Figure 89 on Page 305).
Table 42: Event General Tab Definitions
Field Description
Box
Default state
Armed Select this check box to arm the Event as its default state.
Priority
Event Indicates the priority level the system uses for sorting when displaying on the Monitoring Station and prioritizing
Priority actions associated with the event. The default priority is 75, Medium Low. Select a value from the drop-down list or
type an integer from 0 to 200 to assign a priority to the Event. The lowest value is 0; the highest is 200.
C•CURE 9000 Software Configuration Guide Chapter 7 303
Event Editor
Field Description
Box
Event Timing
Activate When event is activated, it would not be active until after the specified period of time. Use the up or down arrows to
delay assign an activation delay for the Event. The maximum value is 99 hours, 59 minutes.
time
Minimum Once the event is active, it remains active for at least the specified period of time. Use the up or down arrows to
Activation assign a minimum activation time for the Event. The maximum value is 99 hours, 59 minutes.
Time
Scheduling
Activate Click to select a Schedule on which the Event will activate. Schedules can be created in the Configuration
on Pane. See Schedule Editor on Page 439 for more information.
Schedule
Arm on Click to select a Schedule on which the Event will be armed.
Schedule
Map Link
Map Click to select a Map so you can link the map to the Event. Maps can be created in the Data Views Pane.
An Event can be activated or deactivated, armed or disarmed through the use of Schedules or via
another Event.
Example:
A schedule activates an event from 1700 – 0600. When the schedule becomes active at 1700 (or
5:00 PM), the event will be activated, causing it to be in an active state. When the schedule
becomes inactive the following morning at 0600, the event will be deactivated, causing the event
return to the inactive state.
304 Chapter 7 C•CURE 9000 Software Configuration Guide
Event Editor
Figure 89: Event Editor General Tab
Event Options Tab
The Event Options tab allows you to configure the way an Event is reported in C•CURE 9000,
including:
C•CURE 9000 Software Configuration Guide Chapter 7 305
Event Editor
l Is the Event included in the Journal?
l Is the Event displayed on the Monitoring Station?
l Does the Event require acknowledgement?
l Is the Event downloaded to an iSTAR controller?
The Event Options tab includes the fields defined in Table 43 on Page 308.
Figure 90 on Page 307 shows the Event Options tab.
306 Chapter 7 C•CURE 9000 Software Configuration Guide
Event Editor
Figure 90: Event Configuration - Options Tab
C•CURE 9000 Software Configuration Guide Chapter 7 307
Event Editor
Table 43: Event Options Tab Field Definitions
Field Description
Box
Send to Select this check box to import activity to the Monitoring Station and enter it in the journal.
Monitoring Station This option must be selected for Events that are configured for Event Assessment, otherwise the Event
will not be available for assessment in the Monitoring Station.
Acknowledgement Select this check box to require that a log message be entered by system operator responding to the
requires log event when the Event is acknowledged.
message
This event Select this check box to require acknowledgement for the Event, clearing the event following
requires acknowledgement by personnel. Selecting this check box prevents this Event from deactivating until
acknowledgement operator has acknowledged it. Normally, an Event deactivates when there are no causes activating it.
Selecting this check box does not allow acknowledgement if the cause is active. If you attempt to
acknowledge the event while the cause is active (for example, the forced door is still open) the system
displays an error message and retains the active event.
Often configured with “If Event is unacknowledged for longer than the following duration:” This selection
allows you to activate a secondary event (such as a paging action or additional alarm) if personnel does
not respond within a specific time frame (see option description below.).
Allow Select this check box to enable security personnel to acknowledge an event before all the objects that
acknowledgement caused it have reset. Normally, an event cannot be acknowledged until all objects activating the event
while causes are have reset. Selection is allowed only if the “This event requires acknowledgement” is checked, otherwise
active the option is unavailable.
Acknowledgement Select this check box to clear the Event from the active list on the Monitor Station as soon as security
clears event personnel have acknowledge it, even if cause objects are still active. If you do not select this check box,
regardless of the event does not clear until it deactivates. Selection is allowed only if the “Allow acknowledgement while
active causes causes are active” is checked, otherwise the option is unavailable.
Breakthrough Select this check box to allow the Event to function with the breakthrough feature of the monitoring station
and mark an event as important. This indicator can be used for high priority events, to mark them for
immediate user-intervention.
If Event is Use the up or down arrows to assign an unacknowledged duration for the Event, specifying the time
unacknowledged when security personnel must acknowledge the event. Selection is allowed only if the “This event
for longer than the requires acknowledgement” is checked, otherwise the option is unavailable. The maximum value is 99
following duration hours, 59 minutes,
59 seconds.
308 Chapter 7 C•CURE 9000 Software Configuration Guide
Event Editor
Field Description
Box
Activate this Event Click the browse button to select an Event that will activate if the main Event remains unacknowledged for
more than the time that you have specified. This secondary event will be activated if security personnel
have not acknowledge the event within the period of time specified in the “If event is unacknowledged for
longer than the following duration” field. Selection is allowed only if the “This event requires
acknowledgement” is checked, otherwise the option is unavailable.
Download to Events that are downloaded to an iSTAR controller operate despite a communication failure with the
Compatible C•CURE 9000. Click the browse button to select an iSTAR controller to which to download the Event.
Controller • If you choose to download an Event to an iSTAR Controller, that Event cannot be activated by a
trigger defined in an ISC or apC object.
• If you download an event to an iSTAR in a cluster, the event will continue to function even if
communication is lost to the host. This includes sensing inputs, activating outputs, activating other
events, and performing any door operations throughout the cluster. Activity during the
communication fail is buffered and uploaded to the host when communication is re-established.
• If the event is not downloaded to an iSTAR, the event is host based, and may not fully function if
communication is lost to the host.
NOTE: After you select a Controller to which to download the Event, and Save the Event, you cannot edit
this field again to change the Controller.
- If you want to discontinue downloading this Event to the Controller, you must delete the Event.
- If you want to download this Event to another Controller, you need to create a new Event with the
same options defined.
- You can export this Event, then import it with a new name if you need to replace the Event or add
additional copies of the Event. You may need to edit the exported XML file to modify the Event so
that you can re-import it. For example, you cannot import an Event that has the same name or
Object ID (GUID) as an existing Event.
For Proprietary Alarm applications, the acknowledgement feature must be selected.
NOTE
Event Messages Tab
Event Configuration includes the fields defined in Table 44 on Page 310 on the Messages tab.
The Event Messages tab is shown in Figure 91 on Page 311).
C•CURE 9000 Software Configuration Guide Chapter 7 309
Event Editor
Table 44: Event Messages Tab Definitions
Field Description
Display this line when activated Enter a description, of up to 50 characters, to display when the Event is
activated.
Display this line when deactivated Enter a description, of up to 50 characters, to display when the Event is
deactivated.
Instructions to display on Event Details Enter a description, of up to 500 characters, to identify the Event Activation.
screen
310 Chapter 7 C•CURE 9000 Software Configuration Guide
Event Editor
Figure 91: Event Editor Messages Tab
Event Action Tab
Event Configuration includes the fields defined in Table 45 on Page 313 on the Action tab.
The Event Action tab is shown in Figure 92 on Page 312).
C•CURE 9000 Software Configuration Guide Chapter 7 311
Event Editor
Figure 92: Event Configuration - Action Tab
312 Chapter 7 C•CURE 9000 Software Configuration Guide
Event Editor
Table 45: Event Action Tab Definitions
Field Description
Action Add or Remove system-defined Actions using the drop-down list. Click in the Action column to display a drop-
down list of valid actions. Click an Action you want to include as a parameter to add it to the column.
As you select an Action, a corresponding entry field or group of entry fields, appears at the bottom of the dialog
box.
Click to select or type entries in these fields.
NOTE: The ‘Activate Event Outside Schedule’ action is not currently supported.
NOTE: If you want to display a Recorded Video Viewer for Event Assessment, you need to add a record camera
action for the appropriate camera. See Configure an Event to Display Recorded Video on Page 324 for
more information.
Details This read-only field displays Action details.
Resettable Select this check box to indicate that an operator responding to the Event can reset an Action without
acknowledging the Event. This allows Monitoring Station personnel to manually reset the action caused by
the event. Used to turn off output, such as a siren, activated by the event. Reset actions do not require event
acknowledgement.
Event Assess Configuration Tab
Event Assess Configuration lets you define the elements that are available to an Operator who
initiates the Assessment of an Event in the Monitoring Station. See Adding an Assess Event Object
on Page 298 for detailed instructions.
The tab includes the fields defined in Table 46 on Page 314
The Event Assess Configuration tab is shown in (see Figure 93 on Page 314).
C•CURE 9000 Software Configuration Guide Chapter 7 313
Event Editor
Figure 93: Event Assess Configuration Tab
Table 46: Event Assess Configuration Tab Definitions
Field Description
Select Application Click to select an Assess Event Application Layout to use when assessing this Event.
Layout for Assess
Event
Add Click add to add a an object to use when assessing an event. A selection dialog box opens to allow you to
choose the type of object you want to add, and the specific object of that type. See Adding an Assess
Event Object on Page 298.
Remove Select a row in the Assessment Parameters table and Click Remove to remove that row. The row you
selected is removed.from the table and when you Save and CLose the object the removal becomes
permanent.
314 Chapter 7 C•CURE 9000 Software Configuration Guide
Event Editor
Field Description
Parameter Type This field displays the type of object you have added to the Event assessment.
Parameter Value This field displays the object you have added to the Event assessment.
Example:
If you selected Document as the Parameter Type, the value shows the Documents that you chose.
The following objects can be added to an Event for assessment:
• Document - You can add a Document object that you imported into C•CURE 9000. See Documents
Overview on Page 266.
• Query - You can add a Query object (typically related to the object involved in the Event).
• Report - You can add a Report object (typically related to the object involved in the Event).
• Viedeo View - You can add a Video View object that presents live video (typically of the area where
the Event occurred).
Event Groups Tab
The Event Groups tab includes a list of Groups that have the Event being edited as a member. The
Groups in the list are lists of Events. You can edit any of these Event Groups by double-clicking on
the list name.
The Event Groups tab is shown in Figure 94 on Page 316)
The Groups table on this tab is a Dynamic View that you can Filter, Group, Print, and view in Card
View using the buttons listed in Table 47 on Page 315.
Table 47: Event -Groups Tab Definitions
Field Description
Displays the list of Event Groups in Card View.
Prints the list of Event Groups.
Click to enable Grouping of the list. You can drag a column heading to the area labeled Drag columns to group by
here to group the list by that heading.
C•CURE 9000 Software Configuration Guide Chapter 7 315
Event Editor
Field Description
Click to display the filter bar. See the C•CURE 9000 Data Views Guide for more information about filtering a
Dynamic View list.
Figure 94: Event Editor Groups Tab
Event State Images Tab
The Event editor State Images tab includes the icons defined in Table 48 on Page 317.
The Event State Images tab is shown in Figure 95 on Page 317.
316 Chapter 7 C•CURE 9000 Software Configuration Guide
Event Editor
Table 48: Event -State Images Tab - Default Images
Name Description
Unknown
Active Overdue
Active Acknowledged
Active Requires Acknowledgement
Armed
Disarmed
Figure 95: Event State Images Tab
C•CURE 9000 Software Configuration Guide Chapter 7 317
Event Tasks
Event Tasks
You can perform the following tasks with Event objects.
l Accessing the Event Editor on Page 318
l Creating an Event on Page 320
l Configuring an Event on Page 318
l Viewing a List of Events on Page 320
l Modifying an Event on Page 323
l Deleting an Event on Page 324
Accessing the Event Editor
You access the Event Editor from the C•CURE 9000 Configuration pane.
To Access the Event Editor
1. Click on the Configure pane button .
2. Click on the Configure drop-down list and select Event.
3. Click to open a Dynamic View showing all Event objects.
4. Double-click on the Event in the list that you want to edit, and the Event Editor opens.
Configuring an Event
You can configure most C•CURE 9000 objects to cause events. Use the event features, on various
C•CURE 9000 dialog boxes, to specify the event cause.
To configure an Event, you open the Event Editor and adjust the settings for the event based on what
you want the Event to accomplish, and how you want the Event to behave.
318 Chapter 7 C•CURE 9000 Software Configuration Guide
Event Tasks
To Configure an Event
1. Click Configuration to open the Configuration pane.
2. Select Event from the Configuration Pane drop-down list.
3. Click New on the Configuration Pane. The Event editor opens (see Event General Tab on Page
303).
4. Type in a name for this Event in the Name field.
5. Type in a Description for this Event in the Description field.
6. Click Enabled to make the Event available to C•CURE 9000 operators.
7. On the Event General tab, choose the General settings that you want for the Event.. See Event
General Tab Definitions on Page 303 for more information.
8. On the Event Options tab, choose the Options settings that you want to use for the Event. See
Event Options Tab on Page 305, which shows the Event Options tab, and Event Options Tab
Field Definitions on Page 308 for more information.
9. On the Event Messages tab, choose the Messages settings that you want to use for the Event. See
Event Messages Tab on Page 309, which shows the Event Messages tab, and Event Messages
Tab Definitions on Page 310 for more information.
10. On the Event Action tab, choose the Action settings that you want to use for the Event. See Event
Action Tab on Page 311, which shows the Event Action tab, and Event Action Tab Definitions
on Page 313 for more information.
11. On the Event Assess Configuration tab, select the objects that you want to make available to an
Operator who initiates an Event Assessment from the Monitoring Station. See Event Assess
Configuration Tab on Page 313 for definitions of the fields.
When you create a host event with an action type of Display Message, a second
NOTE activation of the event will not display a new message.
12. On the Event State Images tab, choose the State Images settings that you want to use for the
Event. See Event State Images Tab on Page 316, which shows the Event State Images tab, and
Event -State Images Tab - Default Images on Page 317 for more information.
13. Click Save and Close to save the Event.
C•CURE 9000 Software Configuration Guide Chapter 7 319
Event Tasks
Creating an Event
You can create Events that perform simple functions, like unlocking a door, or a complex functions,
like arming, disarming, and monitoring an area. You can link an event directly to a single action, or
you can link it to multiple events and actions.
To Create an Event
1. In the Navigation Pane of the Administration Workstation, click Configuration to open the
Configuration pane.
2. Select Event from the Configuration pane drop-down list.
3. Click New to create a new Event. The Event Editor opens, and you can configure the Event.
4. To save your new Event, click Save and Close.
Alternatively, if you want to save the Event and then create a new one, click Save and New.
The current Event is saved and closed, but the Event Editor remains open to allow you to create
a new Event.
Viewing a List of Events
You can view a list of all Events.
To View a List of Events
1. Click Configuration to open the Configuration pane.
2. Select Event from the Configuration pane drop-down list.
3. Click to display a list of all Event objects in the Dynamic View.
You can sort, filter, and group items in the list. You can right-click on an Event in the list to
open the context menu and perform any of the functions on that menu. See Table 49 on Page 321
for more information.
You can right-click on the column header to add additional types of columns.
NOTE
320 Chapter 7 C•CURE 9000 Software Configuration Guide
Event Tasks
Event List Context Menu
The context menu that opens when you right-click an Event in the Event Dynamic View includes the
selections described in Table 49 on Page 321.
Table 49: Event List Right-Click Context Menu Options
Menu Description
Selection
Edit Click this menu selection to edit the selected Event. The Event Editor opens. You can rename the Event,
change its description, and any other settings. For more information, see the preceding sections of this chapter.
Delete Click this menu selection to delete the selected Event. A prompt appears asking you to confirm that you want to
delete the Event. Click Yes to delete the Event or No to cancel the deletion.
Set Click this menu selection to change the value of the selected properties in the selected Event(s).
property
A dialog box appears asking you to select a property to change. Click to open a selection list and click the
property you wish to change. open a selection list and click the property you wish to change. You can then click in
the Value field to enter a value or select/clear the Value check box.
Add to You can add one or more selected Events to a Group of Events. When you click this menu choice, a dialog box
group appears for you to select the Group to which to add the Event(s). When you click a Group of Events in the list, the
selected Event(s) are added to the Group.
C•CURE 9000 Software Configuration Guide Chapter 7 321
Event Tasks
Menu Description
Selection
Export Click this menu selection to Open an Export...to XML or CSV file dialog box to export one or more of the selected
selection location records to either an XML or a CSV file. This allows you to quickly and easily create XML/CSV reports on
the selected data.
NOTE: Although XML is the initial default file type, once you choose a type in the Save as type field, whether
XML or CSV, that becomes the default the next time this dialog box opens.
• When you export to an XML file, all available data for the selected object(s), whether displayed in the
Dynamic View or not—as well as all the child objects of the selected record(s), is exported.
• When you export to a CSV file, only data in the columns displaying in the Dynamic View is exported, and in
the order displayed. This allows you to both select and arrange data fields for your report. In addition,
exporting to a CSV file allows you to view the exported data in an Excel spreadsheet and further manipulate
it for your use.
For more information, see the Dynamic Views chapter in the C•CURE 9000 Data Views Guide.
NOTE: When you click Export Selection, you are running the export on the client computer. Consequently, the
system does not use the Default Export Directory Path—which is on the server. It opens a directory on
the client, reverting to the last directory used. You can navigate to the default export server directory, if
you wish. Or to avoid confusion or use the same destination folder for both client and server computers,
you can use UNC (Universal Naming Convention) paths, for example: \\Computer Name\
Program Files\Software House\SWHouse\SWHSystem\Export.
Find in Click this menu selection to Open a Query Parameters dialog box in which you can enter prompts and/or modify
Audit Log the query criteria to search for entries in the Audit Log that reference the selected Event. When found the results
display in a separate Dynamic View.
Find in Click this menu selection to Open a Query Parameters dialog box in which you can enter prompts and/or modify
Journal the query criteria to search for entries in the Journal that reference the selected Event. When found the results
display in a separate Dynamic View.
Activate Click this menu selection to open a Manual Action Edit dialog box with parameters for activating the selected
Event(s).
Deactivate Click this menu selection to open a Manual Action Edit dialog box with parameters for deactivating the
selected Event(s).
Arm Click this menu selection to open a Manual Action Edit dialog box with parameters for arming the selected
Event(s).
Disarm Click this menu selection to open a Manual Action Edit dialog box with parameters for disarming the selected
Event(s).
322 Chapter 7 C•CURE 9000 Software Configuration Guide
Event Tasks
Menu Description
Selection
Show Click this menu selection to open a Cause List dialog box with information about the status of the Event and
Active buttons that let you activate/deactivate the selected Event(s).
Causes
Show Click this menu selection to open a Cause List dialog box with information about the status of the Event and
Armed buttons that let you arm/disarm the selected Event(s).
Causes
Details Click this menu selection to open a Details dialog box with detailed information about the Event and buttons that
let you acknowledge/silence the selected Event, reset actions triggered by the Event, and/or enter a log
message about the Event.
Change Click to open a dialog box that allows you to change the Partition to which the Event belongs. For information
Partition see, Changing the Partition of an Object on Page 407.
Assess This selection appears on the context menu for Events in the Monitoring Station. Click to open the Assess Event
Event Application Layout for the Event, if one exists.
Modifying an Event
You can modify an Event for use with C•CURE 9000.
To Modify a Event
1. Click Configuration to open the Configuration pane.
2. Select Event from the Configuration pane drop-down list.
3. Click to view a list of existing Events.
4. Click to select the Event you wish to modify.
5. Right-click on the selected Event and choose Edit from the context menu.
6. The Event editor opens, and you can change any of the settings for the Event.
7. To save your modified Event, click Save and Close.
C•CURE 9000 Software Configuration Guide Chapter 7 323
Event Tasks
Deleting an Event
You can delete an Event that you created from C•CURE 9000 if it is no longer needed.
To Delete an Event
1. Click Configuration to open the Configuration pane.
2. Select Event from the Configuration pane drop-down list.
3. Click to view a list of existing Events.
4. Click to select the Event you wish to delete.
5. Right-click on the selected Event and choose Delete from the context menu.
6. Click OK to confirm that you want to delete the Event.
Configure an Event to Display Recorded Video
You can configure an Event with an action that records video from a specified camera when the
Event is triggered. A Monitoring Station Operator can then view this recorded video from the Event
Details dialog box by clicking on Display Recorded Video in the Event Details Toolbar.
If the Event is configured for Assess Event, one or more recorded Video viewers can be included on
the Assess Event Application Layout to show the most recent recorded video clips that were
recorded as a result of the Event Actions configured on this tab.
To Configure an Event to Display Recorded Video
1. Create an Event (see Creating an Event on Page 320.)
2. Click on the Event Action tab.
3. Click Add.
4. Select Video Camera Action from the Action drop-down list.
324 Chapter 7 C•CURE 9000 Software Configuration Guide
Event Tasks
5. In the Details section at the bottom of the tab, select the Server and Camera from which you wish
to record video.
6. Click the Action Type tab, and select the Record Camera action type.
7. Configure the time period in minutes and seconds for Pre Alarm video recording.
8. Configure the time period in minutes and seconds for Post Alarm video recording.
9. You can click Add again to configure additional Video Camera Actions, if desired.
10. Click Save and Close to save the Event.
If you configure multiple Video Actions for an Event that is configured for Event Assessment,
NOTE only the four most recent recorded video clips can be displayed. The system collects all the
recorded video clips for the server/camera pairs identified in the Video Actions and chooses
only the most recent four clips, regardless of server/camera pair. The number of recorded
video clips actually displayed in the Monitoring Station for the Event depends upon the number
of recorded video viewers configured in the Assess Event Application Layout for the Event.
C•CURE 9000 Software Configuration Guide Chapter 7 325
Event Tasks
326 Chapter 7 C•CURE 9000 Software Configuration Guide
8
Chapter 8 - Groups
This chapter explains how to create groups for a variety of objects such as Doors, Elevators, Floors,
Readers, Inputs, Outputs and Events.
In this chapter
• Putting Security Objects into Groups 328
• Group Editor General Tab 330
C•CURE 9000 Software Configuration Guide Chapter 8 327
Putting Security Objects into Groups
Putting Security Objects into Groups
You can organize security objects of the same type into groups. Groups let you refer to several
security objects using one name that you specify. You can configure security objects that activate
groups, such as inputs activating output groups, or events that specify actions for groups.
Example:
If you want to arm certain inputs for specific times, you can group them together and apply the
desired schedule for them once (using an event), rather than setting up schedules for each input
separately.
Generally, anywhere in the system you can specify the name of a security object, you can also specify
a group name.
When you arm or activate a group, you are arming or activating the individual
NOTE objects in it, not the group itself. A group has no status, but the objects that compose it
do.
Accessing the Group Editor
You can access the Group Editor from the C•CURE 9000 Configuration pane.
To Access the Group Editor
1. Click the Configuration pane button.
2. Click the Configuration drop-down list and select Group.
3. Click New to create a new Group.
- or -
Click to open a Dynamic View showing all existing Group object, right-click the group you
want to change, and click Edit from the context menu that appears.
The Group Editor opens as shown in Figure 96 on Page 329.
328 Chapter 8 C•CURE 9000 Software Configuration Guide
Putting Security Objects into Groups
Figure 96: Group Editor
C•CURE 9000 Software Configuration Guide Chapter 8 329
Group Editor General Tab
Group Editor General Tab
The Group General tab (see Figure 96 on Page 329) lets you create a name and description for a new
group or edit these fields for an existing group. You are also allowed to choose a group type using
the browse button. Within the Objects in Group area, you can add or delete objects from the group
using the Add or Remove buttons. The Group General tab has the following fields and buttons.
Table 50: Group - General Tab
Field Description
Button
Name Enter a unique name, up to 50 characters long, to identify the group.
Description Enter a description, up to 255 characters, to identify the group.
Partition A read-only field displaying the name of the Partition to which this group belongs. (This field is visible only if the
C•CURE 9000 system is partitioned.)
Group When you click the browse button, the Select Type browser appears, allowing you to select a Group Type.
Type
Add When you click the Add button, an object browser appears,
allowing you to add security objects to the new or existing group. Select an object that you want to add and click
the browser’s OK button to add the object.
Remove Select the object that you want to delete and click the Remove button.
Creating a Group
You can create a new Group.
To Create a Group
1. In the Navigation Pane of the Administration Workstation, click the Configuration pane button.
2. Select Group from the Configuration pane drop-down list.
3. Click New to create a new Group. The Group Editor opens and you can configure the Group.
4. Click Add to add security objects to the Group. A Name Selection dialog box showing a list of
objects of the same type appears (see Figure 97 on Page 331).
330 Chapter 8 C•CURE 9000 Software Configuration Guide
Group Editor General Tab
Figure 97: Adding Objects to a Group
5. Select ( ) the objects you wish to add to the Group and click OK to add them.
6. To save your new Group, click Save and Close.
Alternatively, if you want to save the Group and then create a new one, click Save and New.
The current Group is saved and closed, but the Group Editor remains open to allow you to
create a new Group.
Creating a Group Template
You can create a new template for a Group. A Group template saves you time because you can reuse
the same configuration repeatedly.
To Create a Group Template
1. In the Navigation pane of the Administration Workstation, click Configuration to open the
Configuration pane.
2. Select Group from the Configuration pane drop-down list.
C•CURE 9000 Software Configuration Guide Chapter 8 331
Group Editor General Tab
3. Click the drop-down arrow next to New and select Template. The Group Template opens.
4. Configure the Group template.
5. To save your new Group Template, click Save and Close.
The new Group template appears under Templates in the Template drop down list.
To Select a Group Template
1. In the Navigation Pane of the Administration Workstation, click Configuration to open the
Configuration pane.
2. Select Group from the Configuration pane drop-down list.
3. Click the drop-down arrow next to New and select Template.
4. Select the template you wish to use under Templates.
Viewing a List of Groups
You can display a list of Groups in the system by opening a Dynamic View of Groups.
To View a List of Groups
1. In the Navigation pane of the Administration Workstation, click Configuration to open the
Configuration pane.
2. Select Group from the Configuration pane drop-down list.
3. Click to open a Dynamic View showing all Group objects, as shown in Figure 98 on Page
333.
332 Chapter 8 C•CURE 9000 Software Configuration Guide
Group Editor General Tab
Figure 98: Groups List
You can right-click on the column header to add additional columns:
NOTE Group Type, Partition, Protected, and Template.
Group List Context Menu
The context menu that opens when you right-click a Group in the Group Dynamic View includes the
selections described in Table 51 on Page 333.
Table 51: Group List Right-Click Context Menu Options
Menu Description
Selection
Edit Click this menu selection to edit the selected Group. The Group Editor opens. You can rename the Group,
change its description, and any other attributes.
C•CURE 9000 Software Configuration Guide Chapter 8 333
Group Editor General Tab
Menu Description
Selection
Delete Click this menu selection to delete the selected Group. A prompt appears asking you to confirm that you want to
delete the Group. Click Yes to delete the Group or No to cancel the deletion.
Set Click this menu selection to change the value of the selected properties in the selected Group(s).
property
A dialog box appears asking you to select a property to change. Click to open a selection list and click the
property you wish to change. You can then change the value of this property.
The following properties can be changed.
• Description – You can change the textual description of the Group(s) by selecting this property and typing
in a new value.
• Protected – You can determine whether or not this Group is protected from deletion from the database by
selecting this property and selecting/clearing the value check box.
• Template– You can determine whether or not this Group’s configuration can be used as a template by
selecting this property and selecting/clearing the value check box.
Export Click this menu selection to Open an Export...to XML or CSV file dialog box to export one or more of the selected
selection Group records to either an XML or a CSV file. This allows you to quickly and easily create XML/CSV reports on
the selected data.
NOTE: Although XML is the initial default file type, once you choose a type in the Save as type field, whether
XML or CSV, that becomes the default the next time this dialog box opens.
• When you export to an XML file, all available data for the selected object(s), whether displayed in the
Dynamic View or not—as well as all the child objects of the selected record(s), is exported.
• When you export to a CSV file, only data in the columns displaying in the Dynamic View is exported, and in
the order displayed. This allows you to both select and arrange data fields for your report. In addition,
exporting to a CSV file allows you to view the exported data in an Excel spreadsheet and further manipulate
it for your use.
For more information, see the Dynamic Views chapter in the C•CURE 9000 Data Views Guide.
NOTE: When you click Export Selection, you are running the export on the client computer. Consequently, the
system does not use the Default Export Directory Path—which is on the server. It opens a directory on
the client, reverting to the last directory used. You can navigate to the default export server directory, if
you wish. Or to avoid confusion or use the same destination folder for both client and server computers,
you can use UNC (Universal Naming Convention) paths, for example: \\Computer Name\
Program Files\Software House\SWHouse\SWHSystem\Export.
Find in Click this menu selection to Open a Query Parameters dialog box in which you can enter prompts and/or modify
Audit Log the query criteria to search for entries in the Audit Log that reference the selected Group. When found the
results display in a separate Dynamic View.
334 Chapter 8 C•CURE 9000 Software Configuration Guide
Group Editor General Tab
Menu Description
Selection
Find in Click this menu selection to Open a Query Parameters dialog box in which you can enter prompts and/or modify
Journal the query criteria to search for entries in the Journal that reference the selected Group. When found the results
display in a separate Dynamic View.
Change Click to open a dialog box that allows you to change the Partition to which the Group belongs.
Partition
Modifying a Group
You can edit a Group.
To Edit a Group
1. In the Navigation pane of the Administration Workstation, click Configuration to open the
Configuration pane.
2. Select Group from the Configuration pane drop-down list.
3. Click to open a Dynamic View showing all Group objects.
4. Right-click the Group in the list that you want to modify and select Edit from the context menu.
Deleting a Group
You can delete a Group.
To Delete a Group
1. In the Navigation pane of the Administration Workstation, click Configuration to open the
Configuration pane.
2. Select Group from the Configuration pane drop-down list.
3. Click to open a Dynamic View showing all Group objects.
4. Right-click the Group in the list that you want to delete and select Delete from the context menu.
5. Click Yes on the “Are you sure you want to delete the selected Group?” message box.
C•CURE 9000 Software Configuration Guide Chapter 8 335
Group Editor General Tab
Setting a Property for a Group
You can use Set Property to set properties for a Group. Set Property enables you to quickly set a
property for a Group without opening a Group.
To Set a Property for a Group
1. In the Navigation pane of the Administration Workstation, click Configuration to open the
Configuration pane.
2. Select Group from the Configuration pane drop-down list.
3. Click to open a Dynamic View showing all Group objects.
4. Right click on the Group in the list for which you want to set the property and select Set
Property from the context menu.
5. Click to see a list of properties and select the desired property for the Group.
6. Change the Value as appropriate and click OK.
336 Chapter 8 C•CURE 9000 Software Configuration Guide
9
Chapter 9 - Holidays
This chapter explains how to configure C•CURE 9000 Holidays.
In this chapter
• Holiday Overview 338
• The Holiday Editor 341
• Configuring Holidays 349
C•CURE 9000 Software Configuration Guide Chapter 9 337
Holiday Overview
Holiday Overview
A Holiday is an object you configure to specify a day, part of day, or set of days to provide system
and access control variations to scheduled events and to the usual lock and unlock times.
A Holiday specifies a time period during which an Active Schedule is treated specially. Typically,
normally scheduled events and access do not occur on a Holiday.
Example:
You can create a Holiday called New Year’s Day, and configure it to occur once per year on the
same date.
• You have configured a 'Daily' Schedule as Active every day from 8:00 AM to 5:00 PM.
• You have configured a Holiday called New Years Day as the first day of January every year,
and included it in a Holiday Group that is downloaded to your controllers.
• You have configured the Schedule to respect the Holiday Group that includes New Years
Day.
• Consequently, on January 1, the 'Daily' Schedule is treated as Inactive.
• As a result, a Person with a Clearance that uses that Schedule would be unable to gain access
on that day.
Holidays can be configured as partial days, can span multiple days, or can recur on various
intervals (“every Friday”, “Second Monday of every month”, “January 1 to January 4”…). The
typical holiday is a single 24-hour day.
You can define the following holiday types:
• Non-recurring - a holiday that starts on a particular date and time and ends on a particular date
and time (day, month, year, hour, minute).
• Monthly/Yearly - a holiday that occurs once per year or in selected months, either on a specific
date or a relative date (the second weekend of July).
• Weekly - a holiday that occurs on a specific day or days (every Thursday).
Holiday Groups and Schedules
You can include a Holiday in a Holiday Group and include a Holiday Group in a Schedule.
Holidays are only downloaded to an apC or iSTAR Controller when they are included in a Holiday
338 Chapter 9 C•CURE 9000 Software Configuration Guide
Holiday Overview
Group.
If a Schedule includes a Holiday Group in the When These Holiday Groups Are Active, do not
Activate Schedule grid, the Holidays in the Holiday Group are evaluated by the controllers to which
the Holiday Group is downloaded. If one of the Holidays in the Holiday Group is active, the
Schedule is treated as Inactive.
You can also create exceptions to Holidays when you define a Schedule by adding a Holiday Group
to the When These Holiday Groups Are Active, Activate Schedule Only During Times Specified
Below grid. You add the Holiday Group to the Schedule and specify the hours during which you
want the Schedule to treat the Holiday specially by being active.
For more information see:
• Adding Holiday Groups to the Schedule on Page 461.
• Schedule with Overrides on Page 471
ISC Controller Holidays
The ISC Controller does not use Holiday Groups, and it does not support recurring weekly Holidays.
The ISC uses all the Holiday objects by themselves: every Holiday you create (except recurring
weekly Holidays) applies to every ISC Controller.
In addition, any Holiday exception you define on a Schedule in C•CURE 9000 is applied to all
Holidays for that Schedule by the ISC Controller. See Schedules and Holidays on the ISC Controller
on Page 443 for more information.
apC Controller Holidays
The apC Controller uses Holidays that are in the Holiday Groups you specify on the apC Controller
editor Holiday Groups tab. You need to add any Holidays that you want to affect an apC Controller
to one of the Holiday Groups defined for that apC Controller. See Schedules and Holidays on the
apC Controller on Page 444 for more information.
Holidays in Holiday Groups that are not specified in the apC Controller editor have no effect on
Schedules downloaded to an apC. However, all Holiday Groups that are downloaded to the apC
affect all Schedules on the apC. An apC Controller can support a maximum of 256 Holidays.
C•CURE 9000 Software Configuration Guide Chapter 9 339
Holiday Overview
C•CURE 9000 Server and iSTAR Controller Holidays
Schedules that are used on the server itself (typically for activating server-based Events and
functions like Reports) and the iSTAR Controller are only affected by Holiday Groups explicitly
added to the Schedule.
340 Chapter 9 C•CURE 9000 Software Configuration Guide
The Holiday Editor
The Holiday Editor
The Holiday Editor in C•CURE 9000 lets you create a Holiday object, which is a schedule type for
configuring holidays.
The Holiday Editor has two tabs:
• Holiday General Tab on Page 341
• Holiday Groups Tab on Page 347
See Configuring Holidays on Page 349 for a list of the tasks you can perform to configure Holidays.
Accessing the Holiday Editor
You can access the Holiday Editor from the C•CURE 9000 Configuration pane.
To Access the Holiday Editor
1. Click the Configuration pane button.
2. Click the Configuration drop-down list and select Holiday.
3. Click to open a Dynamic View showing all Holiday objects.
4. Double-click the Holiday in the list that you want to edit, and the Holiday Editor opens. See
Figure 99 on Page 342.
Holiday General Tab
The Holiday General tab lets you configure Recurrence, Date/Time, and Recurrence Pattern settings.
Depending upon the choice you make for Recurrence, the Holiday General tab displays different
options. These options are explained in:
• Non-recurring Holiday on Page 342
• Monthly/Yearly Holiday on Page 344
• Weekly Holiday on Page 345
The Holiday Editor General tab is shown in Holiday Editor General Tab on Page 342.
C•CURE 9000 Software Configuration Guide Chapter 9 341
The Holiday Editor
Figure 99: Holiday Editor General Tab
The Holiday Editor has the common fields and buttons listed in Table 52 on Page 342.
Table 52: Holiday Editor General Tab Common Fields
Field Description
Name Enter a unique name, up to 100 characters long, to identify the holiday.
Description Enter a description, up to 255 characters, to identify the holiday.
Enabled If enabled with a check mark, the holiday becomes armed and activates when its time span is met. If the check
mark is removed, the holiday is not armed and is ignored by the system.
Partition A read-only field displaying the name of the Partition to which this holiday belongs. (This field is visible only if the
C•CURE 9000 system is partitioned.)
Non-recurring Holiday
Select the Non-recurring option in the Recurrence box to create a holiday that occurs once. The
Holiday Editor General tab displays fields to set the Start date/time and End data/time for the
342 Chapter 9 C•CURE 9000 Software Configuration Guide
The Holiday Editor
Holiday. Figure 99 on Page 342, shows the Non-recurring Holiday fields. The Holiday General tab
Non-recurring Holiday fields are described in Table 53.
You can configure a Non-recurring Holiday that occurs on a specific day (full or partial) or range of
days.
To Configure a Non-recurring Holiday
1. Access the Holiday Editor. See Accessing the Holiday Editor on Page 341.
2. Select Non-recurring in the Recurrence box.
3. In the Start date field, use the drop-down Calendar to select the starting date for the Holiday.
You can also set a starting time by typing in a time in 24-hour format (HH:MM).
4. In the End date field, use the drop-down Calendar to select the ending date for the Holiday. You
can also set a starting time by typing in a time in 24-hour format (HH:MM).
If you select a different date than the start date, the Holiday will extend over that number of
days.
5. To configure a non-recurring partial-day Holiday, click in the Start date field and set the start
time. Then click in the End date field, select the same date, and set the end time.
6. Click Save and Close to save the Holiday.
Table 53: Non-recurring Holiday - General Tab
Field Description
Recurrence Select Non-recurring to configure a Holiday that occurs once on a specific date or date/time range. A Non-
options recurring Holiday can be a partial day (less than 24 hours), or it can span multiple consecutive days.
Start Date The start date and start time for the holiday. Use the drop-down calendar to change the start date for the
holiday. Click in the hours:minutes portion of the field to change the start time for the Holiday.
End Date The end date and end time for the holiday. Use the drop-down calendar to change the end date for the holiday.
Click in the hours:minutes portion of the field to change the end time for the Holiday.
Duration Shows the duration (day:hour:minute) of the Holiday calculated from the Start Date and End Date.
C•CURE 9000 Software Configuration Guide Chapter 9 343
The Holiday Editor
Monthly/Yearly Holiday
Select the Monthly/Yearly option in the Recurrence box if you want to configure a repeating holiday
that recurs every month/year. The Holiday General tab displays fields to set the recurrence pattern
and the months for the Holiday, as shown in Figure 100 on Page 344. The fields for configuring a
Monthly/Yearly Holiday are described in Table 54 on Page 345.
You can configure a Holiday that occurs on a specific day of the month for selected months or on a
specific day of the week according to a pattern of Occurrence.
Example:
You can set an Occurrence so that a Holiday occurs on the second Thursday of every other
month by selecting the following:
Occurrence fields: second and Thursday
Month fields: select January, March, May, July, September, November.
Figure 100: Holiday General Tab Monthly/Yearly Options
To Configure a Monthly/Yearly Holiday
1. Access the Holiday Editor. See Accessing the Holiday Editor on Page 341.
344 Chapter 9 C•CURE 9000 Software Configuration Guide
The Holiday Editor
2. Select Monthly/Yearly in the Recurrence box.
3. Select either Day of month or Occurrence.
4. If you selected Day of month, use the spinner to set the day number.
5. If you selected Occurrence, select a number from the first drop-down list and a day of the week
from the second drop-down list.
6. Select or clear the check boxes for the Months during which this Holiday should occur.
7. Click Save and Close to save the Holiday.
Table 54: Holiday General Tab Monthly/Yearly Fields
Field Description
Recurrence Select Monthly/Yearly to configure a repeating holiday that occurs every month or year. This option enables
options day/frequency options for Recurrence Pattern and for specifying the Months in which the holiday occurs.
Day of Defines the day of the month the holiday occurs (for example, the 10th day of the month). Use the drop-down
Month list to select the day of the month.
NOTE: If you select a day of the month that does not occur for a given month, that holiday is ignored. (For
example February 30).
Occurrence Defines the scheduling frequency when the holiday is active. Select the option and then select the occurrence
pattern. For example, you can select second and Tuesday from the drop-down lists on the respective fields.
Months Specifies the month(s) of the year in which the holiday occurs.
Weekly Holiday
Select Weekly in the Recurrence box to configure a repeating holiday that recurs every week. Specify
the day(s) of the week for the holiday. The Holiday General tab displays fields to specify the days of
the week for the Holiday, as shown in Figure 101 on Page 346. The fields for configuring a Weekly
Holiday are described in Table 55 on Page 346.
C•CURE 9000 Software Configuration Guide Chapter 9 345
The Holiday Editor
Figure 101: Holiday General Tab Weekly Holiday Options
You can create a Holiday that occurs on one or more specific days of the week, every week. This type
of Holiday is not supported on ICS controllers.
To Configure a Weekly Holiday
1. Access the Holiday Editor. See Accessing the Holiday Editor on Page 341.
2. Select Weekly in the Recurrence box.
3. Select or clear the check boxes for the days of the week during which this Holiday should occur.
4. Click Save and Close to save the Holiday.
Table 55: Holiday General Tab Weekly Holiday Fields
Field Description
Recurrence Select Weekly to configure a repeating holiday that occurs every week on the same weekday. This option
option enables Recurrence Pattern options for specifying the weekday(s) on which the holiday occurs.
Recurrence Select the days of the week that the holiday occurs.
Pattern NOTE: Weekly Holiday is ignored for Schedules on ISC Controllers.
346 Chapter 9 C•CURE 9000 Software Configuration Guide
The Holiday Editor
Holiday Groups Tab
The Holiday Groups tab (see Figure 102 on Page 347) lists the Groups of which this Holiday is a
member. The Groups in the list are lists of Holidays. You can double-click any of the Holiday
Groups in the list to edit it.
The Groups table on this tab is a Dynamic View that you can Filter, Group, Print, and view in Card
View, using the buttons shown in Table 56 on Page 347.
Figure 102: Holiday Groups Tab
Table 56: Holiday Groups Tab Toolbar Buttons
Button Name Description
Card Displays the list of Holiday Groups in Card View
View
C•CURE 9000 Software Configuration Guide Chapter 9 347
The Holiday Editor
Button Name Description
Print Prints the list of Holiday Groups.
Group Click to enable Grouping of the list. You can drag a column heading to the area labeled Drag columns to
group by here to group the list by that heading
Filter Click to display the filter bar. You can click in the filter bar to add filtering criteria to any column of the list.
For more information about Filtering, see the Dynamic Views sections of the C•CURE 9000 Data Views
Guide.
348 Chapter 9 C•CURE 9000 Software Configuration Guide
Configuring Holidays
Configuring Holidays
You can perform the following tasks to configure Holidays.
• Creating a Holiday on Page 349
• Creating a Holiday Template on Page 350
• Viewing a List of Holidays on Page 350
• Using the Holiday Context Menu on Page 351
• Modifying a Holiday on Page 353
• Deleting a Holiday on Page 353
• Setting a Property for a Holiday on Page 354
• Adding Holidays to a Group on Page 354
Creating a Holiday
You can create a new Holiday using the Holiday Editor.
You cannot create more than 24 Holiday Groups in C•CURE 9000.
NOTE
To Create a Holiday
1. In the Navigation pane of the Administration Workstation, click Configuration to open the
Configuration pane.
2. Select Holiday from the Configuration pane drop-down list.
3. Click New to create a new Holiday. The Holiday Editor opens and you can configure the
Holiday.
4. To save your new Holiday, click Save and Close.
Alternatively, if you want to save the Holiday and then create a new one, click Save and New.
The current Holiday is saved and closed, but the Holiday Editor remains open to allow you to
create a new Holiday.
C•CURE 9000 Software Configuration Guide Chapter 9 349
Configuring Holidays
Creating a Holiday Template
You can create a new template for a holiday. A holiday template saves you time because you can
use it as a pattern for creating additional Holidays.
To Create a Holiday Template
1. In the Navigation pane of the Administration Workstation, click Configuration to open the
Configuration pane.
2. Select Holiday from the Configuration pane drop-down list.
3. Click the drop-down arrow next to New and select Template. The Holiday Template opens and
you can configure the holiday template.
4. To save your new Holiday Template, click Save and Close.
Viewing a List of Holidays
You can view a list of the Holidays you have configured.
You can use the Dynamic View toolbar to refresh, filter, sort, group, and print the Dynamic View.
See the chapter on Dynamic Views in the C•CURE 9000 Data Views Guide for more information.
To View a List of Holidays
1. In the Navigation Pane of the Administration Workstation, click Configuration to open the
Configuration pane.
2. Select Holiday from the Configuration pane drop-down list.
3. Click to open a Dynamic View showing Holiday objects, as shown in Figure 103 on Page
351.
4. You can right-click on one or more Holidays in the list to access the Holiday Context menu. See
Using the Holiday Context Menu on Page 351 for more information.
350 Chapter 9 C•CURE 9000 Software Configuration Guide
Configuring Holidays
Figure 103: Holidays List
You can right-click on the column header to add additional columns such as: Day of
NOTE Month, Enabled, End, Day Occurrence, Partition, Start, and Template.
Using the Holiday Context Menu
The context menu that opens when you right-click a Holiday in the Holiday Dynamic View includes
the selections described in Table 57 on Page 352.
C•CURE 9000 Software Configuration Guide Chapter 9 351
Configuring Holidays
Table 57: Holiday Group Right-Click Context Menu
Menu Description
Selection
Edit Click this menu selection to edit the selected Holiday. The Holiday Editor opens. You can rename the Holiday,
change its description, and any other attributes.
Delete Click this menu selection to delete the selected Holiday. A prompt appears asking you to confirm that you want to
delete the Holiday. Click Yes to delete the Holiday or No to cancel the deletion.
Set Click this menu selection to change the value of the selected property in the selected Holiday(s). A dialog box
property appears to let you to select a property to change.
Click to open a selection list and click the property you wish to change. You can then change the value of
this property.
The following property can be changed.
• Description – You can change the textual description of the Holiday(s) by selecting this property and typing
in a new value.
Export Click this menu selection to Open an Export...to XML or CSV file dialog box to export one or more of the selected
selection Holiday records to either an XML or a CSV file. This allows you to quickly and easily create XML/CSV reports on
the selected data.
NOTE: Although XML is the initial default file type, once you choose a type in the Save as type field, whether
XML or CSV, that becomes the default the next time this dialog box opens.
• When you export to an XML file, all available data for the selected object(s), whether displayed in the
Dynamic View or not—as well as all the child objects of the selected record(s), is exported.
• When you export to a CSV file, only data in the columns displaying in the Dynamic View is exported, and in
the order displayed. This allows you to both select and arrange data fields for your report. In addition,
exporting to a CSV file allows you to view the exported data in an Excel spreadsheet and further manipulate
it for your use.
For more information, see the Dynamic Views chapter in the C•CURE 9000 Data Views Guide.
NOTE: When you click Export Selection, you are running the export on the client computer. Consequently, the
system does not use the Default Export Directory Path—which is on the server. It opens a directory on
the client, reverting to the last directory used. You can navigate to the default export server directory, if
you wish. Or to avoid confusion or use the same destination folder for both client and server computers,
you can use UNC (Universal Naming Convention) paths, for example: \\Computer Name\
Program Files\Software House\SWHouse\SWHSystem\Export.
Find in Click this menu selection to Open a Query Parameters dialog box in which you can enter prompts and/or modify
Audit Log the query criteria to search for entries in the Audit Log that reference the selected Holiday. When found the
results display in a separate Dynamic View.
352 Chapter 9 C•CURE 9000 Software Configuration Guide
Configuring Holidays
Menu Description
Selection
Find in Click this menu selection to Open a Query Parameters dialog box in which you can enter prompts and/or modify
Journal the query criteria to search for entries in the Journal that reference the selected Holiday. When found the results
display in a separate Dynamic View.
Change Click to open a dialog box that allows you to change the Partition to which the Holiday(s) belong.
Partition
Modifying a Holiday
You can edit a Holiday that you created previously to change its configuration.
To Edit a Holiday
1. In the Navigation pane of the Administration Workstation, click Configuration to open the
Configuration pane.
2. Select Holiday from the Configuration pane drop-down list.
3. Click to open a Dynamic View showing all holiday objects.
4. Right-click the holiday in the list that you want to modify and select Edit from the context menu.
Deleting a Holiday
You can delete a Holiday that you no longer need.
To Delete a Holiday
1. In the Navigation pane of the Administration Workstation, click Configuration to open the
Configuration pane.
2. Select Holiday from the Configuration pane drop-down list.
3. Click to open a Dynamic View showing all holiday objects.
4. Right-click the holiday in the list that you want to delete and select Delete from the context
menu.
5. Click Yes on the “Are you sure you want to delete the selected holiday?” message box.
C•CURE 9000 Software Configuration Guide Chapter 9 353
Configuring Holidays
Setting a Property for a Holiday
You can use Set Property to set properties for a holiday. Set Property enables you to set a property
for a holiday without opening the holiday editor.
To Set a Property for a Holiday
1. In the Navigation pane of the Administration Workstation, click Configuration to open the
Configuration pane.
2. Select Holiday from the Configuration pane drop-down list.
3. Click to open a Dynamic View showing all Holiday objects.
4. Right-click on the holiday(s) in the list that you want to set a property for, and select Set
Property from the context menu.
5. Specify the property for the holiday by clicking the drop-down button to see a list of properties.
6. Enter the value for the property in the Value field and click OK.
Adding Holidays to a Group
You use Add to Group to add a Holiday to a Holiday Group.
To Add a Holiday To a Group
1. Make sure that a Holiday Group already exists to which the Holiday can be added. To create a
new Group, see Creating a Group on Page 330.
2. In the Navigation pane of the Administration Workstation, click Configuration to open the
Configuration pane.
3. Select Holiday from the Configuration pane drop-down list.
4. Click to open a Dynamic View showing all Holiday objects.
5. Right-click the Holiday in the list that you want to add to a group and select Add To Group
from the context menu.
6. When the Group list displays, select the group you want to add the holiday to, and click OK.
354 Chapter 9 C•CURE 9000 Software Configuration Guide
10
Chapter 10 - Operator
This chapter explains how to configure C•CURE 9000 Operators.
In this chapter
• Operator Overview 356
• Operator Editor 357
• Operator Tasks 366
C•CURE 9000 Software Configuration Guide Chapter 10 355
Operator Overview
Operator Overview
An Operator is a person who has the right to use access control Objects such as Readers, Doors,
Inputs, Outputs and Schedules. An Operator gains entry to the system after successful Operator
authentication on the domain or workgroup of which they are a part.
The following are examples of Operators:
• System Administrator - The Operator responsible for:
• Configuration and maintenance of all system hardware as well as common data in the
configuration database.
• Providing system-wide services such as system backup and restore.
• Personnel Administrator - The Operator responsible for the configuration and maintenance of
the Personnel records in the configuration database.
• Guard - The primary Operator of the Monitoring Station.
A Privilege is a collection of rights to use access control Objects such as Readers, Doors, Inputs,
Outputs, and Schedules. In C•CURE 9000 the Privilege Editor creates Privileges. You use the
Operator Editor to assign Privileges to an Operator.
In C•CURE 9000 the Schedule Editor creates Schedules. You use the Operator Editor to associate a
Privilege with a Schedule. When the Schedule is active and the Operator is logged in, the associative
Privilege is active.
C•CURE 9000 also gives you the ability to configure and use Partitions in your system so different
Operators can access only certain security Objects in their own sectors (Partitions). You assign
Privileges and Schedules to Operators to allow them access to, or to limit their access to, the Objects
associated with a particular Partition. For information on partitioning, see Partition Overview on
Page 376.
356 Chapter 10 C•CURE 9000 Software Configuration Guide
Operator Editor
Operator Editor
The Operator Editor in C•CURE 9000 lets you create and modify Operator Objects so that they are
able to access the Administration Workstation and Monitoring Station and perform functions
according to Operator Privileges.
The Operator Editor displays the following tabs for configuring Operators:
• General – see Operator General Tab on Page 358
• Layout – see Operator Layout Tab on Page 361
• Groups – see Operator Groups Tab on Page 362
• State Images – see Operator State Images Tab on Page 364
Accessing the Operator Editor
You can access the Operator Editor from the C•CURE 9000 Configuration pane.
To Access the Operator Editor
1. In the Navigation Pane of the Administration Workstation, click the Configuration pane button.
2. Click the Configuration drop-down list and select Operator.
3. Click New to create a new Operator.
- or -
Click to open a Dynamic View showing a list of all existing Operator Objects, right-click the
Operator you want to change, and click Edit from the context menu that appears.
The Operator Editor opens.
The Operator Editor has the buttons described in Table 58 on Page 358.
C•CURE 9000 Software Configuration Guide Chapter 10 357
Operator Editor
Table 58: Operator Editor Buttons
Button Description
Save Click this button when you have completed any changes to the Operator and wish to save those changes. The
and Operator closes.
Close
Save Click this button when you have completed any changes to the Operator and wish to save those changes and also
and create a new Operator. The Operator you were editing is saved, and a new Operator opens (either blank or
New including template information if you were using a template to create the new Operator).
Click this button when you want to close the Operator Editor without saving your changes.
A warning appears asking whether or not you want to save your changes before closing the editor. Click Yes to exit
and save and No to exit and cancel your changes.
Operator General Tab
The Operator General tab, shown in Figure 104 on Page 359, lets you configure Operator
Authentication as well as add or remove Privilege and Schedules.
358 Chapter 10 C•CURE 9000 Software Configuration Guide
Operator Editor
Figure 104: Operator Editor - General Tab
If your system is Partitioned (has more than one Partition), the Operator Editor and the General tab
appear as shown in Figure 105 on Page 360.
C•CURE 9000 Software Configuration Guide Chapter 10 359
Operator Editor
Figure 105: Operator Editor - General Tab for a Partitioned System
The Operator Editor and the General tab have the fields and buttons shown in Table 59 on Page
360.
Table 59: Operator Editor - General Tab Fields
Fields/Buttons Description
Name Enter a unique name, up to 100 characters, to identify the Operator.
Description Enter a description of the Operator, up to 255 characters.
Enabled Select this check box to enable the Operator. Until this box is selected, the Operator cannot log into the
Administration Workstation or Monitoring Station.
Partition A read-only field displaying the name of the Partition to which this Operator belongs. (This field is visible
only if the C•CURE 9000 system is partitioned.)
360 Chapter 10 C•CURE 9000 Software Configuration Guide
Operator Editor
Fields/Buttons Description
Operator Authentication
Domain Name The Windows domain name for the Operator's Windows user account. The maximum characters allowed
is 15. You cannot use the following characters: / \ <> , : " : [] @ * + = ?.
User Name The Operator's Windows account user name. The maximum characters allowed is 20. You cannot use the
following characters: / \ <> , : " : [] @ * + = ?.
Privileges and Schedules
Add Click to add a new row to select a Privilege and an associated Schedule for the Operator.
Remove Click to remove a selected Privilege/Schedule row from the Operator.
Privilege Specifies the Privilege to assign to the Operator. Click in the field to display the button. Then click this
button to open a list of Privileges.
Schedule Specifies the Schedule for the Privilege. Click in the field to display the button. Then click this button to
see a list of Schedules.
Operator Layout Tab
The Operator Layout tab, shown in Figure 106 on Page 362, lets you associate Layout(s) with an
Operator.
An Application Layout (Layout) is a configurable C•CURE 9000 Object—an arrangement of viewers
and toolbars—that defines the display of information on the Monitoring Station. You use
theApplication Layout Editor to create Layouts and this Operator Editor Layout tab to assign a
Layout to an Operator.
While an Operator can have many associated Layouts, the first Layout in the list is the primary
Layout. The Monitoring Station always displays the primary Layout first.
C•CURE 9000 Software Configuration Guide Chapter 10 361
Operator Editor
Figure 106: Operator Editor - Layout Tab
The Layout Tab has the following fields and buttons.
Table 60: Operator Editor - Layout Tab Fields
Fields/Buttons Description
Add Click this button to open a list of Layouts to select for the Operator. You can select multiple Layouts at one
time.
Remove Click this button to remove a selected Layout row from the Operator.
Up Click this button to move the selected Layout up in the list.
Down Click this button to move the selected Layout down in the list
Name A read-only field that specifies the name of the Layout.
Description A read-only field that describes the layout.
Operator Groups Tab
The Operator Groups tab, shown in Figure 107 on Page 363, lists the Operator Groups to which this
Operator belongs.
362 Chapter 10 C•CURE 9000 Software Configuration Guide
Operator Editor
The Groups table on this tab is a Dynamic View that you can filter, group, print, and view in Card
View, using the buttons described in Table 61 on Page 363. You can select any of the Operator
Groups in the list and double-click to edit it or right-click to display the Groups Context menu
(described in Table 51 on Page 333). You can also right-click in the Name or Description field of a
Operator Group row to display a standard edit menu.
Figure 107: Operator Editor Groups Tab
Table 61: Operator Editor Groups Tab Fields
Fields/Buttons Name Description
Card Displays the list of Operator Groups in Card View
View
Print Prints the list of Operator Groups.
Group Click to enable Grouping of the list. You can drag a column heading to the area labeled Drag
columns to group by here to group the list by that heading
C•CURE 9000 Software Configuration Guide Chapter 10 363
Operator Editor
Fields/Buttons Name Description
Filter Click to display the filter bar. You can click in the filter bar to add filtering criteria to any column of
the list. For more information about Filtering, see the Dynamic Views sections of the C•CURE
9000 Data Views Guide.
Name Name of the Group, up to 100 characters.
Description Description of the Group.
Operator State Images Tab
This tab, shown in Figure 108 on Page 364, displays the current Operator state images that display
in the Monitoring Station to represent activities concerning Operators. The default state images for
C• CURE 9000 Operator states are defined in Table 62 on Page 365. You can select other images to
display for this Operator or return to the default images, as described in the procedures below.
Figure 108: Operator Editor State Images Tab
364 Chapter 10 C•CURE 9000 Software Configuration Guide
Operator Editor
Table 62: Operator
Editor State Images Tab
Image State
Operator Logged Out
Operator Logged in
Operator Login Denied
To Replace an Image for a Specific Operator
1. Double-click the default image in the tab to open a Windows file selection dialog box.
2. If necessary, navigate to find the new image.
3. Select the desired replacement image and click Open.
The new image replaces the default image and displays in the State Images tab.
To Restore the Default Image
• Right-click the replacement image in the Operator State Images tab and select Restore Default.
C•CURE 9000 Software Configuration Guide Chapter 10 365
Operator Tasks
Operator Tasks
You can perform the following tasks using the Operator editor:
• Creating an Operator on Page 366.
• Creating an Operator Template on Page 368.
• Viewing a List of Operators on Page 369.
• Modifying an Operator on Page 371.
• Deleting an Operator on Page 372.
• Setting a Property for an Operator on Page 373.
• Adding Operators to a Group on Page 373.
Creating an Operator
You can create a new Operator for your system and configure his/her information as described in
the following procedure. This procedure is for configuring an Operator for a C•CURE 9000 system
that is not partitioned.
For information on configuring an Operator for a partitioned C•CURE 9000 system, see Partition-
related Tasks on Page 401, Creating Other Operators for a Partition on Page 402, Giving Operators
Access to Different Partitions on Page 404, and Changing Your Operator ‘New Object Partition’ on
Page 407. For general partitioning information, see Partition Overview on Page 376.
To Create an Operator
1. In the Navigation Pane of the Administration Workstation, click Configuration to open the
Configuration pane.
2. Select Operator from the Configuration pane drop-down list.
3. Click New to create a new Operator. The Operator Editor where you can configure the setup for
this Operator opens with the General tab displayed.
4. On the top of the editor, enter a name and, optionally, a description to identify this Operator and
select the Enabled check box (according to the information in Operator General Tab on Page
358).
366 Chapter 10 C•CURE 9000 Software Configuration Guide
Operator Tasks
5. On the General tab do the following (according to the information in Operator General Tab on
Page 358):
a. In the Operator Authentication box, enter the following:
– Domain Name for the Operator’s Windows user account.
– Operator’s Windows account User Name.
b. In the Privileges and Schedules box,
– If you do not want this Operator to have privileges to everything in the entire system, delete
the “SYSTEM ALL” Privilege by selecting the row and then clicking Remove. (This default
privilege is given automatically to all new Operators in an unpartitioned system.)
– Click Add to add a new empty Privilege/Schedule row for the Operator.
– In this new row, click in the Privilege field and then click the button to select a
Privilege for this Operator from the Privilege list that displays.
– In the same row, click in the Schedule field and then click the button to select the
Schedule you want to associate with the previously selected Privilege from the Schedule list
that displays.
– Select a row and click Remove to delete any existing Privilege/Schedule that you do not
want this Operator to have.
– Repeat these steps as many times as necessary.
6. If you want this Operator to use the C•CURE 9000 Monitoring Station, click the Layout tab to
open and do the following (according to the information inOperator Layout Tab on Page 361):
• In the Application Layout with Tab Order box,
– Click Add to select an Application Layout for the Operator from the Application Layout list
that displays.
– Click Remove to delete any existing Application Layout(s) that you do not want this
Operator to have.
– Repeat these steps as many times as necessary.
7. If you want to change any of the default State images that display on the Monitoring Station for
the Operator you are configuring, click to open the State images tab.
• Make any changes according to the information in Operator State Images Tab on Page 364.
C•CURE 9000 Software Configuration Guide Chapter 10 367
Operator Tasks
8. Before saving the new Operator object, make sure you selected the Enabled check box in the top
of the editor.
The Enabled option must be selected for the Operator to be able to log into the
NOTE Administration workstation or the Monitoring Station.
9. To save your new Operator, click Save and Close.
- or -
Alternatively, if you want to save the Operator and then create a new one, click Click and New.
The current Operator is saved and closed, but the Operator Editor remains open to allow you to
create a new Operator.
Creating an Operator Template
You can create a new template for an Operator. An Operator template saves you time because you
do not have to re-enter the same operator information again.
To Create an Operator Template
1. In the Navigation Pane of the Administration Workstation, click the Configuration pane button.
2. Click the Configuration drop-down list and select Operator.
3. Click the down-arrow on the New button, and click Template.
The Operator Editor where you can configure the Operator template opens.
4. Configure the template to meet your requirements. Any fields for which you configure values
become part of the template; then when you subsequently create a new Operator from that
template, these values are already filled in.
5. In the Name field, enter the name you wish to use for the template
Example:
AdminOpTemplate1
6. To save the template, click Save and Close.
368 Chapter 10 C•CURE 9000 Software Configuration Guide
Operator Tasks
The template will be available as an option on the pull-down menu on the New button in the
Configuration pane.
Viewing a List of Operators
You can display a list of Operators created in the system by opening a Dynamic View of Operators.
To View a List of Operators
1. In the Navigation Pane of the Administration Workstation, click Configuration to open the
Configuration pane.
2. Select Operator from the Configuration pane drop-down list.
3. Click to open a Dynamic View showing all Operator Objects, as shown in Figure 109 on
Page 369.
Figure 109: Operators List
You can right-click on the column header to add additional columns such as:
NOTE Enabled, Partition, Protected, Template, and Windows Principal.
C•CURE 9000 Software Configuration Guide Chapter 10 369
Operator Tasks
Operator List Context Menu
The context menu that opens when you right-click an Operator in the Operator Dynamic View
includes the selections described in Table 63 on Page 370.
Table 63: Operator List Right-Click Context Menu Options
Menu Description
Selection
Edit Click this menu selection to edit the selected Operator. The Operator Editor opens. You can rename the
Operator, change its description, and any other attributes.
Delete Click this menu selection to delete the selected Operator. A prompt appears asking you to confirm that you want
to delete the Operator. Click Yes to delete the Operator or No to cancel the deletion.
Set Click this menu selection to change the value of the selected properties in the selected Operator(s).
property
A dialog box appears asking you to select a property to change. Click to open a selection list and click the
property you wish to change. You can then change the value of the following properties:
• Description – You can change the textual description of the Operator(s) by selecting this property and
typing in a new value.
• Enabled – You can determine whether or not the Operator(s) are enabled to log into the Administration or
Monitoring Station by selecting this property and selecting/clearing the Value check box.
• Template – You can specify whether or not this Operator’s configuration can be used as a template by
selecting this property and selecting/clearing the Value check box.
Add to You can add one or more selected Operators to a Group of Operators. When you click this menu choice, a dialog
Group box appears for you to select the Group to which to add the Operator. When you click a Group of Operators in
the list, the selected Operator is added to the Group.
370 Chapter 10 C•CURE 9000 Software Configuration Guide
Operator Tasks
Menu Description
Selection
Export Click this menu selection to Open an Export...to XML or CSV file dialog box to export one or more of the selected
selection Operator records to either an XML or a CSV file. This allows you to quickly and easily create XML/CSV reports
on the selected data.
NOTE: Although XML is the initial default file type, once you choose a type in the Save as type field, whether
XML or CSV, that becomes the default the next time this dialog box opens.
• When you export to an XML file, all available data for the selected object(s), whether displayed in the
Dynamic View or not—as well as all the child objects of the selected record(s), is exported.
• When you export to a CSV file, only data in the columns displaying in the Dynamic View is exported, and in
the order displayed. This allows you to both select and arrange data fields for your report. In addition,
exporting to a CSV file allows you to view the exported data in an Excel spreadsheet and further manipulate
it for your use.
For more information, see the Dynamic Views chapter in the C•CURE 9000 Data Views Guide.
NOTE: When you click Export Selection, you are running the export on the client computer. Consequently, the
system does not use the Default Export Directory Path—which is on the server. It opens a directory on
the client, reverting to the last directory used. You can navigate to the default export server directory, if
you wish. Or to avoid confusion or use the same destination folder for both client and server computers,
you can use UNC (Universal Naming Convention) paths, for example: \\Computer Name\
Program Files\Software House\SWHouse\SWHSystem\Export.
Find in Click this menu selection to Open a Query Parameters dialog box in which you can enter prompts and/or modify
Audit Log the Query criteria to search for entries in the Audit Log that reference the selected Operator. When found the
results display in a separate Dynamic View.
Find in Click this menu selection to Open a Query Parameters dialog box in which you can enter prompts and/or modify
Journal the Query criteria to search for entries in the Journal that reference the selected Operator. When found the
results display in a separate Dynamic View.
Change Click to open a dialog box that allows you to change the Partition to which the Operator belongs.
Partition This menu selection does not display if your system is non-partitioned.
Modifying an Operator
You can modify an existing Operator by editing it using the Operator Editor.
C•CURE 9000 Software Configuration Guide Chapter 10 371
Operator Tasks
To Modify an Operator
1. In the Navigation Pane of the Administration Workstation, click Configuration to open the
Configuration pane.
2. Select Operator from the Configuration pane drop-down list.
3. Click to open a Dynamic View showing all Operator Objects.
4. Right-click the Operator in the list that you want to change and select Edit from the context
menu that appears.
- or -
Double-click the Operator you want to change.
The Operator Editor opens for you to edit the Operator making changes as you wish in the fields
on the top of the editor, and on the General, Layout, and State images tabs.
5. If you want to see which Groups the Operator is a member of or to edit any of these groups, click
to open the Groups tab. (See the information in Operator Groups Tab on Page 362.)
6. To save the modified Operator, click Save and Close.
- or -
Alternatively, if you want to save the Operator and then create a new one, click Save and New.
The current Operator is saved and closed, but the Operator Editor remains open ready for a new
Operator.
Deleting an Operator
You can delete an Operator.
To Delete an Operator
1. In the Navigation Pane of the Administration Workstation, click Configuration to open the
Configuration pane.
2. Select Operator from the Configuration pane drop-down list.
3. Click to open a Dynamic View showing all Operator Objects.
372 Chapter 10 C•CURE 9000 Software Configuration Guide
Operator Tasks
4. Right-click the operator in the list that you want to delete and select Delete from the context
menu.
5. Click Yes on the “Are you sure you want to delete the selected operator?” message box.
Setting a Property for an Operator
You can use Set Property to set properties for Operators. Set Property enables you to quickly set a
property for an Operator without opening the Operator Editor. You use Set Property for mass
updates.
To Set a Property for Operators
1. In the Navigation Pane of the Administration Workstation, click Configuration to open the
Configuration pane.
2. Select Operator from the Configuration pane drop-down list.
3. Click to open a Dynamic View showing all Operator objects.
4. Right-click the Operator in the list for which you want to set the property and select Set Property
from the context menu.
5. Specify the property for the Operator. Click the drop-down button to see a list of properties.
6. Enter the value for the property and click OK.
7. Click OK on the Setting Properties of operator message box.
Adding Operators to a Group
You can use Add To Group for an Operator. Add Operator To Group enables you to add the
Operator Object to a Group.
To Add Operators To a Group
1. Make sure that the Group is already configured for the Operator to be added to it.
2. In the Navigation Pane of the Administration Workstation, click Configuration to open the
Configuration pane.
3. Select Operator from the Configuration pane drop-down list.
C•CURE 9000 Software Configuration Guide Chapter 10 373
Operator Tasks
4. Click to open a Dynamic View showing all Operator Objects.
5. Right-click the Operator in the list that you want to add to a Group and select Add To Group
from the context menu.
6. When the Group list displays, select the Group you want to add the Operator to.
374 Chapter 10 C•CURE 9000 Software Configuration Guide
11
Chapter 11 - Partition
This chapter explains how to configure and use Partitions in C•CURE 9000 so different Operators
can access only certain security Objects in their own sub-divisions (Partitions).
In this chapter
• Partition Overview 376
• Partition Editor 387
• Partition Tasks 393
• Partition-related Tasks 401
C•CURE 9000 Software Configuration Guide Chapter 11 375
Partition Overview
Partition Overview
Partitioning allows you to create different sub-divisions, Partitions, for your C•CURE 9000 system
and to separate security Objects into these different Partitions for both creation and viewing. Each
Partition you create will have an ID and name. Using Privileges, you can then allow an Operator
access, or limit his/her access, to the Objects associated with a particular Partition.
To have any access to any Object in a Partition, an Operator must have either
• System All Privilege.
• A Privilege from that Partition that defines access to Objects in that Partition.
Through Privileges, Operators can have access to more than one Partition. But every Operator is
assigned to a Partition, and this Partition is used as his/her primary New Object Partition. (The
New Object Partition is the Partition to which any Objects that person creates are assigned.)
System Backup and Restore are not partitioned. The system administrator is
NOTE responsible for backing up and restoring the entire database for C•CURE 9000. (For a
list of non-partitioned system Objects, see Non-partitioned Objects on Page 382.)
Not all C•CURE 9000 systems will want to use partitioning. If only one Partition is defined—the
“Default Partition” set up by installation, the system is considered a non-partitioned system. A
system will be considered partitioned, if it has more than the Default Partition.
Partitioning, in conjunction with privileges, can support the following customer models:
• Multi-tenant facility – One or more buildings controlled by a single C•CURE 9000. This facility
has more than one tenant, and each tenant wants to manage the access control for his office
space. The landlord administers the remainder of the system, the common data such as lobby
doors and their clearances. The landlord acts as the system administrator, while each tenant
assigns a person to act as administrator of the Partition.
• Campus – A single organization occupying one or more buildings, which are controlled by a
single C•CURE 9000. The organization is divided into departments and each department wants
to administer their own access control. A central security office acts as the system administrator,
administering the common data in the system and providing system-wide services such as
system backup and restore. The department heads administer their own Partitions.
376 Chapter 11 C•CURE 9000 Software Configuration Guide
Partition Overview
Setting Up Partitioning
Setting your C•CURE 9000 system up to utilize partitioning requires the following steps:
1. Read the Partition overview in this chapter to acquire an understanding of how partitioning
works in C•CURE 9000.
2. Create the Partitions your organization needs. For information, see Partition Editor on Page 387
and Partition Tasks on Page 393.
Only System Administrators, those with the SYSTEM ALL privilege, can create a
NOTE Partition.
3. Create Privileges for the different Partitions with the permissions necessary to administer and
monitor all the organization’s Partitions. For information, see Partition Overview on Page 376.
4. Create the Operators you need for each of the Partitions and assign them the requisite Privileges
for specific daily/weekly schedules. For information, see Partition-related Tasks on Page 401 and
Operator Overview on Page 356.
Results of Creating a Partition
When you create a new Partition for your C•CURE 9000 system, the following occurs:
1. A new ALL Privilege for that Partition called “Full privilege for partition (partition name)” is
created.
Example:
2. A new hardware folder is created for that Partition. It is given the name of the Partition, but the
name can be changed.
Example:
C•CURE 9000 Software Configuration Guide Chapter 11 377
Partition Overview
3. A new Video folder is created for that Partition. It is given the name of the Partition, but the
name can be changed.
Example:
Privileges Related to Partitioning
• “Full privilege for partition (Partitionx)” gives an operator full access to all of the following:
• Objects in that Partition
• Non-partitioned objects
• ‘Access to common objects’ Privilege has the permissions for objects in the ‘Default’ Partition as
detailed in Table 64 on Page 379
The ‘Access to common objects’ Privilege or a Privilege based on its template is
NOTE required for a Partition Operator to log in to the C•CURE 9000.
378 Chapter 11 C•CURE 9000 Software Configuration Guide
Partition Overview
Table 64: Permissions to Default Partition Given by Access to Common Objects Privilege
Classes Read Access No Access
Privilege Defaults tab
Application Layouts, plus View, Popup View, View in Tab
ü
Dynamic Views, plus View, Popup View, View in Tab
ü
Query, plus View, Popup View, View in Tab
ü
Partitions
ü
CHUID Formats
ü
Personnel Type
ü
All other Objects
ü
Privilege Exceptions tab
Privilege – ‘Access to common objects’ and its template
ü
Card Format – System-supplied formats (including templates)
ü
Schedule – Always, Never, and Nightly
ü
Images – Client_magstripe.bmp
ü
Objects and Partitions
In a C•CURE 9000 with more than one Partition, an Object name must be unique only within its
Partition, not across the entire system. For such partitioned systems, the display of Object names
sometimes contains the name of the Partition.
C•CURE 9000 Software Configuration Guide Chapter 11 379
Partition Overview
The unique fields on the Personnel Customer tab, Text12 and Int6, are only unique
NOTE within their Partition, not across the entire system.
However, the following are unique across the whole system:
• CHUIDs (Card Holder Unique Identifiers)
• IP addresses
Display of Partition and Object Names
• If an Object is partitioned, the Partition name displays in the Object’s Editor as a read-only field.
(This field is visible only if the C•CURE 9000 system is partitioned—has more than one
Partition.)
• In Dynamic Views, if an Object from another class is named, the Partition name is included.
Example:
In the Credential list, the Badge Layout Name includes the Partition.
380 Chapter 11 C•CURE 9000 Software Configuration Guide
Partition Overview
• Partition is also available as a field you can select to display in the Dynamic Views.
• For Reports, if an Object from another class is named, the Partition name is included.
• For Editors with grids containing references to other objects, the Partition name is included.
Examples:
Clearances tab on the Personnel EditorTriggers
tab on the Door Editor, Event EditorGroup Editor
• For Journal and Audit replay:
• Partition names of the Objects display in the text message.
• You can select the Partition Name of the primary and secondary Objects to display in the
Dynamic Views.
Parent and Child Objects
Child Objects always have the Partition ID of their parents. Table 65 on Page 381 lists the parent
Objects with their child Objects.
Table 65: Parent/Child Objects
Parent Child Object
Object
Personnel Credentials, Images
apC apC Inputs, apC Outputs, apC Readers, apC Door, apC Elevators, apC Main Board, apC I32 Input Board, apC
I8 Input Board, apC R48 Output Board, apC R8 Output Board
iSTAR iSTAR Inputs, iSTAR Outputs, iSTAR Readers, iSTAR Doors, iSTAR Elevators, iSTAR ACM Boards, iSTAR
Input Boards, iSTAR Output Boards
ISC ISC Inputs, ISC Outputs, ISC Readers, ISC Doors, ISC Elevators, ISC Boards
Badge Images
Layout
Cluster Comm Methods, iSTARs
Video Video Cameras
Servers
C•CURE 9000 Software Configuration Guide Chapter 11 381
Partition Overview
Parent Child Object
Object
CCTV CCTV Cameras
Switches
WAS WAS Readers, Portals, Doors
Facility
Non-partitioned Objects
The following C•CURE 9000 security Objects are not partitioned:
• Time Zones
• Logical Elevator Floors*
• Digital Certificates
• System Variables
• Log Format Objects
• ISC Comm Ports
• CCTV Protocols
*The Inputs/Outputs controlling the Elevator Buttons can be partitioned; hence access to physical
elevator floors can be managed through Partitions
Renaming a Partition
An Operator with the appropriate Privilege can rename a Partition. When this is done, the associated
Privilege is changed accordingly with the correct new name. The Hardware/Video folder names,
however, are not corrected. The Operator must manually change their names.
Changing an Object’s Partition
You can change the Partition of an Object as follows:
• For Objects not in a Hardware or Video tree – right-click the Object in a Dynamic View list and
then click Change Partition from the Context menu that appears.
382 Chapter 11 C•CURE 9000 Software Configuration Guide
Partition Overview
• For Objects in a Hardware or Video tree – drag an iSTAR Cluster, apC, ISC, or Comm Port or a
Video Server, Camera, or CCTV Switch to a folder in another Partition.
You cannot drag an iSTAR Controller to another Partition folder, only the Cluster, of
NOTE which it is a member.
However, if you delete a Cluster in a Partition, but not the Controller(s) in it, the
Controller(s) are put in an ‘Unassigned’ folder in the Hardware tree. The Controller(s)
still remain in the same Partition, which you can change as follows: right-click one or
more of them and then click Change Partition from the Context menu that appears.
When the Partition of an Object is changed, the following occurs:
• All its child Objects change their Partition.
• Objects that are referenced do not change their Partition since they are separate high-level
Objects.
Example:
If the Partition of some Personnel changes from P1 to P2, all of their Credentials and Images
would also change from P1 to P2. However, the assigned Badges would stay in their original P1
Partition.
Operators can only change the Partition of an Object if they have the Privileges that give them the
following Permissions:
• To ‘Change Partition’ for that Object class. (This Permission is Partition-based.) If the Object’s
Partition is P1, the Operator must have the Permission to ‘Change Partition’ for that Object class
in the P1 Privilege.)
• To ‘New’ for that object class in the target Partition. If the target Partition is P2, the Operator
must have the Permission to create a new Object of that class in Partition P2, to be able to
change the Object’s Partition to P2.
• To access any children associated with the Object both in the source Partition and the target
Partition.
Example:
To change the Partition of a Personnel record from P1 to P2, an Operator must have edit
access in both Partitions to its child Objects, Credentials and Images.)
C•CURE 9000 Software Configuration Guide Chapter 11 383
Partition Overview
Deleting a Partition
Partitions can be deleted, but only if they are empty. Therefore, if the Partition is populated with
system Objects, before you can delete the Partition itself you need to do one or the other, or both, of
the following:
• Move the Objects to another Partition.
• Delete the Objects
You cannot delete the Default Partition.
NOTE
To see what Objects are in the Partition you want to delete, open the Partition on the Partition Editor
and review the Details and Template Details tabs’ listings—see the example in Figure 112 on Page
389.
Since the system automatically creates one Hardware and one Video folder when it creates a new
Partition, remember to move these folders to another Partition (if you want to keep the Objects in
them) or to delete them. If the Hardware/Video folder is populated, the Objects in it are deleted
when you delete the Partition.
To delete a Partition, it is not necessary to delete its “Full privilege for partition
NOTE (partition name).” The system automatically deletes this Privilege when it deletes the
Partition.
For detailed procedures, see Deleting a Partition on Page 396.
Groups of Objects
The system allows Objects belonging to different Partitions to be members of the same Group, or
Objects from one Partition to be members of a Group in another Partition.
Remember, Operators cannot execute a manual action on a Group if any of its
NOTE member Objects is one for which the Operator does not have Permission to execute
the Action.
384 Chapter 11 C•CURE 9000 Software Configuration Guide
Partition Overview
Operators and Partitions
The following guidelines apply to Operators in a partitioned system:
• An Operator cannot see Objects from a particular Partition unless she or he has a Privilege to
view Objects in that Partition.
• If Operators have Privileges to create new Objects in more than one Partition, their ‘New Object
Partition,’ shown in the upper-left of the Administration Station screen, is the Partition used
when they create new Objects.
The New Object Partition drop-down list includes all Partitions for which the current Operator
has Privileges to create new Objects and allows Operators to switch their New Object Partition.
This list is refreshed as Partitions and Privileges for Partitions are added, updated, and deleted.
If the current Operator has rights only to a single Partition, only that Partition displays in the
list.
In the following example, the Operator has selected Partition1 as her ‘New Object Partition.’
When she adds a new Event, it will be in Partition1.
Example:
If she did not have the Privilege to add an Event to Partition1, the New button would
NOTE not be available for this Object while her ‘New Object Partition’ was set to Partition1.
• Since Clusters, apCs, and ISC Controllers have the same Partition as their hardware folder,
Operators cannot add these objects unless their New Object Partition matches the folder’s
Partition.
Operators can add Inputs, Outputs, Reader, and Boards to a Controller/Panel even if
NOTE their New Object Partition does not match the Controller’s/Panel’s Partition. The
system appropriately sets the Partition of the Objects to be the same as that of the
Controller/Panel.
C•CURE 9000 Software Configuration Guide Chapter 11 385
Partition Overview
• When an Operator clicks to open a Dynamic View list for a particular Object, the view
displays all the Objects the Operator has Privileges to see. It does not use the Operator’s New
Object Partition to filter the Objects. If the Operator wants to see only the Objects from a
particular Partition, she or he will have to create and run a Query.
386 Chapter 11 C•CURE 9000 Software Configuration Guide
Partition Editor
Partition Editor
The Partition Editor in C•CURE 9000 lets you create Partition Objects so that your C•CURE 9000
system can be divided into different sectors.
The Partition Editor displays the following tabs for configuring Partitions:
• Details – see Partition Details Tab on Page 388Figure 112 on Page 389
• Template Details – see Partition Template Details Tab on Page 390Figure 114 on Page 391
The Partition Editor has the buttons described in Table 66 on Page 387 and the fields described in
Table 67 on Page 391.
Table 66: Partition Editor Buttons
Button Description
Click this button when you have completed any changes to the Partition and wish to save those changes.
The Partition closes.
Click this button when you want to close the Partition Editor without saving your changes.
A warning appears asking whether or not you want to save your changes before closing the editor. Click
Yes to exit and save and No to exit and cancel your changes.
Accessing the Partition Editor
You access the Partition Editor from the C•CURE 9000 Configuration pane.
To Access the Partition Editor
1. In the Navigation Pane of the Administration Workstation, click the Configuration pane button.
2. Click the Configuration drop-down list and select Partition.
3. Click New to create a new Partition.
- or -
Click to open a Dynamic View showing a list of all existing Partition Objects, right-click the
Partition you want to change, and click Edit from the context menu that appears.
The Partition Editor opens, as shown in the examples for a new Partition and for an existing
Partition in Partition Details Tab on Page 388.
C•CURE 9000 Software Configuration Guide Chapter 11 387
Partition Editor
Partition Details Tab
The Partition Editor lets you create Partitions for the C•CURE 9000 system and is empty when it first
opens, as shown in Figure 110 on Page 388.
Figure 110: Partition Editor – Empty Details Tab for New Partition
Once you create the Partition with a name (and optionally a description) and save it, the system
automatically creates a new ALL Privilege, a new Hardware Folder, and a new Video Folder for the
Partition. (See Results of Creating a Partition on Page 377.) If you reopen any newly created Partition,
the Details tab appears as shown in Figure 111 on Page 389.
388 Chapter 11 C•CURE 9000 Software Configuration Guide
Partition Editor
Figure 111: Partition Editor – Details Tab for Saved New Partition
After you have created other Objects in the Partition, or moved them to it, the Details tab lets you
view the number of C•CURE 9000 Object types and Connected Program Object types (if
partitionable) with Objects assigned to the Partition, as shown in the example in Figure 112 on Page
389.
Figure 112: Partition Editor – Details Tab for Populated Partition
You can sort the Object types on the Details tab by Type or by Count.
C•CURE 9000 Software Configuration Guide Chapter 11 389
Partition Editor
Partition Template Details Tab
The Template Details tab lets you view the C•CURE 9000 Object types and Connected Program
Object types (if partitionable) with Templates assigned to this Partition. This tab is also empty when
you first open it while creating a new Partition, as shown in Figure 113 on Page 390. It remains
empty until you create templates for Objects in this Partition.
Figure 113: Partition Editor – Empty Template Details Tab for New Partition
The System ‘Default’ Partition, which you can view in read-only mode, includes the system default
templates, shown in Figure 114 on Page 391.
390 Chapter 11 C•CURE 9000 Software Configuration Guide
Partition Editor
Figure 114: Partition Editor – Template Details Tab for Default Partition
You can sort the Object types on the Template Details tab by Type or by Count.
The Partition Editor and the Details and Template Details tabs have the fields and buttons shown
in Table 67 on Page 391.
Table 67: Partition Editor – Details and Template Details Tab Fields
Field Description
Name Enter a unique name, up to 100 characters, to identify the Partition.
Description Enter a description, up to 500 characters, to describe the Partition.
Details Tab
(View this list to see which Objects need to be deleted or moved before trying to delete the Partition.)
C•CURE 9000 Software Configuration Guide Chapter 11 391
Partition Editor
Field Description
Type This column lists the Object types in the system assigned to the Partition. You can sort the items by
Type.
NOTE: To delete the Partition, it is not necessary to delete its “Full privilege for partition (partition
name).” The system automatically deletes this Privilege when it deletes the Partition.
Count This column shows how many Objects of the Object type are currently assigned to this Partition.
You can sort the items by Count.
NOTE: For Hardware and Video, the list shows only the number of Hardware and Video folders
assigned to the Partition, not the specific Hardware or Video Objects within the folders.
Template Details Tab
(View this list to see which Objects need to be deleted or moved before trying to delete the Partition.)
Type This column lists the Templates in the system assigned to the Partition. You can sort the items by
Type.
Count The field shows how many Templates for this Object type are currently assigned to this Partition.
You can sort the items by Count.
Templates are not available for creating Partitions.
NOTE
392 Chapter 11 C•CURE 9000 Software Configuration Guide
Partition Tasks
Partition Tasks
You can perform the following tasks with the Partition editor.
l Creating a Partition on Page 393
l Viewing a List of Partitions on Page 393
l Modifying a Partition on Page 396
l Deleting a Partition on Page 396
l Setting a Property for a Partition on Page 399
Creating a Partition
You can create a new Partition if you are the System Administrator and have the ‘SYSTEM ALL’
default access privilege.
To Create a Partition
1. In the Navigation Pane of the Administration Workstation, click the Configuration pane button.
2. Select Partition from the Configuration pane drop-down list.
3. Click New to create a new Partition. The Partition Editor opens (see Figure 110 on Page 388).
4. Configure a new Partition by entering a name for it and optionally, a description.
5. To save your new Partition, click Save and Close.
Viewing a List of Partitions
You can display a list of the Partitions created in the system by opening a Dynamic View of
Partitions.
To View a List of Partitions
1. In the Navigation Pane of the Administration Workstation, click the Configuration pane button.
2. Select Partition from the Configuration pane drop-down list.
C•CURE 9000 Software Configuration Guide Chapter 11 393
Partition Tasks
3. Click to open a Dynamic View with all the Partition Objects your Privileges allow you to
see, as shown in Figure 115 on Page 394. (You can also click the down-arrow of this button to
either view the list in the current tabbed view or open a new tabbed view).
Figure 115: Partitions List
You can sort, filter, and group items in the list. You can right-click a Partition in the list to open
the Partition Context menu, as shown in Figure 116 on Page 394, and perform any of the
functions on that menu. See Partition List Context Menu on Page 394 for more information.
Figure 116: Partition Dynamic View Context Menu
For more information on using Dynamic Views, see the C•CURE 9000 Data Views Guide.
Partition List Context Menu
The context menu that opens when you right-click a Partition in the Partition Dynamic View
includes the selections described in Table 68 on Page 395.
394 Chapter 11 C•CURE 9000 Software Configuration Guide
Partition Tasks
Table 68: Partition List Right-Click Context Menu Options
Menu Description
Selection
Edit Click this menu selection to modify the selected Partition. The Partition Editor opens. You can rename the
Partition and change its description. For more information, see the rest of the Modifying a Partition on Page 396.
Delete Click this menu selection to delete the selected Partition. A prompt appears asking you to confirm that you want
to delete the Partition. Click Yes to delete the Partition or No to cancel the deletion. For more information, see
Deleting a Partition on Page 396.
Set Click this menu selection to change the value of the selected properties in the selected Partition(s).
property
A dialog box appears asking you to select a property to change. Click to open a selection list and click the
property you wish to change. You can then change the value of this property.
The following property can be changed.
• Description – You can change the textual description of the Partition(s) by selecting this property and
typing in a new value.
Export Click this menu selection to Open an Export...to XML or CSV file dialog box to export one or more of the selected
selection Partition records to either an XML or a CSV file. This allows you to quickly and easily create XML/CSV reports on
the selected data.
NOTE: Although XML is the initial default file type, once you choose a type in the Save as type field, whether
XML or CSV, that becomes the default the next time this dialog box opens.
• When you export to an XML file, all available data for the selected object(s), whether displayed in the
Dynamic View or not—as well as all the child objects of the selected record(s), is exported.
• When you export to a CSV file, only data in the columns displaying in the Dynamic View is exported, and in
the order displayed. This allows you to both select and arrange data fields for your report. In addition,
exporting to a CSV file allows you to view the exported data in an Excel spreadsheet and further manipulate
it for your use.
For more information, see the Dynamic Views chapter in the C•CURE 9000 Data Views Guide.
NOTE: When you click Export Selection, you are running the export on the client computer. Consequently, the
system does not use the Default Export Directory Path—which is on the server. It opens a directory on
the client, reverting to the last directory used. You can navigate to the default export server directory, if
you wish. Or to avoid confusion or use the same destination folder for both client and server computers,
you can use UNC (Universal Naming Convention) paths, for example: \\Computer Name\
Program Files\Software House\SWHouse\SWHSystem\Export.
Find in Click this menu selection to Open a Query Parameters dialog box in which you can enter prompts and/or modify
Audit Log the Query criteria to search for entries in the Audit Log that reference the selected Partition. When found, the
results display in a separate Dynamic View.
C•CURE 9000 Software Configuration Guide Chapter 11 395
Partition Tasks
Menu Description
Selection
Grace All Click this menu selection to grace all Personnel in the selected Partition(s)–reset their cards’ antipassback and
timed antipassback information so on their next access, they are not checked for antipassback violation.
If the system was not partitioned, only the Default Partition would display in the list. In that case, the command
would grace all system Personnel.
Modifying a Partition
You can modify an existing Partition by editing it using the Partition Editor.
To Modify a Partition
1. In the Navigation Pane of the Administration Workstation, click Configuration to open the
Configuration pane.
2. Select Partition from the Configuration pane drop-down list.
3. Click to open a Dynamic View showing all Partition Objects.
4. Right-click the Partition in the list that you want to edit and select Edit from the context menu.
5. Edit the Partition as needed and click Save and Close.
Deleting a Partition
You can delete a Partition only if there is nothing in it. Consequently, you must either delete any
Objects belonging to the Partition you want to delete or move them to another Partition. The system
will then permit you to remove the empty Partition. Since both a Partition Hardware folder and a
Video folder are automatically created when the Partition is created, before you can delete the
Partition you must take the following actions:
• If the Hardware and/or Video folders are populated, you must either:
• Move the contained Hardware/Video Objects to another Partition in the tree (using drag-and-
drop) to retain the Objects.
• Delete the entire folder, which automatically deletes the Objects in it.
• If the Hardware and/or Video folders are empty, just delete the folder.
396 Chapter 11 C•CURE 9000 Software Configuration Guide
Partition Tasks
If you fail to move or delete the Objects in the Partition, the following message displays when you
confirm your deletion of the Partition:
When the Partition is deleted, the system automatically deletes the Partition ALL Privilege.
To Delete a Partition
1. In the Navigation Pane of the Administration Workstation, click Configuration to open the
Configuration pane and then select Partition from the Configuration pane drop-down list.
2. Click to open a Dynamic View showing all Partition Objects and right-click the Partition
that you want to delete and select Edit from the context menu.
3. On the Partition Editor (as shown in the example in Figure 112 on Page 389), review the
information on the Details and Template Details tabs to see how many Objects of different types
and how many Templates the Partition contains.
4. Change the Partition of, or delete any non-hardware/non-video Objects in the Partition as
follows:
a. Open the Objects’ Dynamic View.
b. Select the Object(s) from the Dynamic View and right-click to open the Context Menu.
c. Depending on which action you wish to take, click Change Partition or Delete.
– If you clicked Change Partition, follow the directions in Step 4 through Step 6 on Page 408
– If you clicked Delete, click Yes on the Confirmation message that opens.
You do not need to delete the Partition’s “Full privilege for partition (partition
NOTE name),” as the system automatically deletes it when it deletes the Partition.
C•CURE 9000 Software Configuration Guide Chapter 11 397
Partition Tasks
5. Delete any Templates in the Partition as follows:
a. Open a Dynamic View that includes the Templates for the Object.
b. Select the Template(s) from the Dynamic View and right-click to open the Context Menu.
c. Click Delete.
d. Click Yes on the Confirmation message that opens.
6. Change the Partition of any Hardware/Video Objects in the Partition and/or delete the
Hardware/Video Partition folders as follows:
a. In the Navigation Pane of the Administration Workstation, click the Hardware pane button or
the Video pane button.
b. On the Hardware/Video Tree that displays, select any Hardware/Video Object(s) you want to
move from the Partition folder to be deleted and drag the Object(s) to another Partition folder
in the tree.
You do not have to move the Objects from a populated folder in order to delete it.
NOTE When you delete the folder, the system automatically deletes any Objects it contains—
except for iSTAR Controllers. They move to the Unassigned folder.
c. Right-click the folder of the Partition you want to delete and click Delete from the context
menu that appears, as shown in the following example of the Hardware tree.
398 Chapter 11 C•CURE 9000 Software Configuration Guide
Partition Tasks
A Confirmation message displays.
d. Click Yes to confirm deleting the folder, or No to cancel the deletion.
The Hardware/Video folder is deleted if you confirm by clicking Yes. A dialog box also
appears, with one line per deleted folder, showing the results of the delete operation.
7. In the Navigation Pane, click the Configuration pane button.
8. Select Partition from the Configuration pane drop-down list.
9. Click to open a Dynamic View listing all existing Partition Objects.
10. Right-click the Partition that you want to delete and click Delete from the context menu that
appears. A confirmation message opens
11. Click Yes to confirm deleting the folder, or No to cancel the deletion.
The Partition is deleted if you confirm by clicking Yes. A Deleting Partition Objects dialog box
also appears, with one line per deleted Partition, showing the results of the delete operation.
If the Partition still contains any Objects, the message informs you that the Partition cannot be
deleted, as shown in the example dialog box on Page 397.
Setting a Property for a Partition
You can use Set Property to set properties for a Partition. Set Property enables you to quickly set an
Partition property without opening a Partition. You use Set Property for mass updates.
C•CURE 9000 Software Configuration Guide Chapter 11 399
Partition Tasks
To Set a Property for Partitions
1. In the Navigation Pane of the Administration Workstation, click Configuration to open the
Configuration pane.
2. Select Partition from the Configuration pane drop-down list.
3. Click to open a Dynamic View showing all Partition objects.
4. Right-click the Partition in the list for which you want to set the property and select Set Property
from the context menu.
5. Specify the property for the Partition. Click the drop-down button to see a list of properties.
6. Enter the value for the property and click OK.
400 Chapter 11 C•CURE 9000 Software Configuration Guide
Partition-related Tasks
Partition-related Tasks
The following tasks are related to Partitions but are not performed using the Partition editor.
l Creating an Administrator for a Partition on Page 401
l Creating Other Operators for a Partition on Page 402
l Giving Operators Access to Different Partitions on Page 404
l Changing Your Operator ‘New Object Partition’ on Page 407
l Changing the Partition of an Object on Page 407
Creating an Administrator for a Partition
The System Administrator can create an administrator for a new Partition. In a partitioned C•CURE
9000 system, such an Administrator is the Operator in charge of access control for the Partition—
creating Partition Operators and administering the Partition’s Objects.
To Create an Administrator for a New Partition
1. Create the new Partition, PartitionX, as described in Partition Tasks on Page 393.
2. Set New Object Partition to the new Partition (Partitionx) by clicking the down-arrow next to the
New Object Partition item and selecting a different partition from the drop-down list.
3. Create a new Operator, as described in Creating an Operator on Page 366.
By default, the system automatically assigns the following two Privileges to the new Operator:
• “Full privilege for partition (Partitionx)” that gives the operator full access to all Objects in
that Partition and to all Non-partitioned Objects.
• “Access to common objects” privilege that gives the operator Read access to certain Objects in
the Default Partition required to get started.
C•CURE 9000 Software Configuration Guide Chapter 11 401
Partition-related Tasks
Example:
Dynamic views, Queries, Schedules, etc.
For details of the Object Permissions given by the ‘Access to common objects’ privilege, see
Privileges Related to Partitioning on Page 378.
You can create a Privilege based on the “Access to common objects” Privilege
NOTE Template to give Operators the access they need to log in and to get started on the
system.
In addition, creating the Privilege in this way allows you to view the Permissions
included in this Privilege and to change or add to them.
Creating Other Operators for a Partition
The System Administrator or the Administrator of the Partition can create Operators for a Partition
who perform particular tasks within the Partition, and who therefore require different Privileges.
Example:
• An Administrative Operator in Parition1 responsible only for Personnel.
• An Administrative Operator in Partition2 responsible only for running Reports.
To Create Operators of Different Types for a Partition
1. Set your New Object Partition to the Partition for which you want to create the Operators by
clicking the down-arrow next to the New Object Partition item and selecting the Partition from
the drop-down list.
2. Create a new Operator, as described in Creating an Operator on Page 366.
By default, the system automatically assigns the following two Privileges to the new Operator, as
shown in the example in Figure 105 on Page 360:
• “Full privilege for partition (Partitionx)” that gives the Operator full access to all of the
following:
– Objects in that Partition
– Non-partitioned Objects
402 Chapter 11 C•CURE 9000 Software Configuration Guide
Partition-related Tasks
• “Access to common objects” Privilege that gives the Operator Read access to certain Objects in
the Default Partition required to get started.
3. Delete the “Full privilege for partition (Partitionx)” by selecting the row and then clicking
Remove.
4. Click Remove to add a new Privilege/Schedule row for the Operator.
5. Click in the Privilege field and then click the button that appears.
From the Privilege list that displays, select the Privilege you want to give this Operator that will
enable him to do his job.
Example:
‘Part1PersAdmin Priv (Partition1)’ – a Privilege allowing the Operator to administer Personnel
records for this Partition.
6. Click in the Schedule field and then click the button that appears.
From the Schedule list that displays select the Schedule you want to associate with the Privilege
you selected for this Operator.
Example:
‘CustomSchedPart1 (Partition1)’
C•CURE 9000 Software Configuration Guide Chapter 11 403
Partition-related Tasks
The Privileges and Schedules box now appears as follows:
7. You could repeat Steps 4 through 6 to give the Operator Privileges in other Partitions.
8. If you wanted this Operator to use the Monitoring Station, you would use the Layout tab to
customize views for him or her.
9. Repeat Steps 1 through 8 to create as many Operators as you need for the Partition.
Giving Operators Access to Different Partitions
Your C•CURE 9000 partitioned system can be configured so Operators assigned to one Partition can
have Privileges that allow them to access Objects within another totally different Partition.
Example:
The Administrators for Partition1 (the physics department) and Partition2 (the chemistry
department) are configured with Privileges that let them access the doors to the mathematics
library in PartitionX (the mathematics department). These Administrators of Partition1 and 2 can
then give the Personnel in their respective Partitions—the physics majors and the chemistry
majors—clearances for the math library doors, giving them the right to use this library in
another Partition.
To Give Operators Access to Objects in a Different Partition
1. Acting as the System Administrator, create a clearance to the math library doors in PartitionX.
404 Chapter 11 C•CURE 9000 Software Configuration Guide
Partition-related Tasks
2. Using the Privilege Editor (see Privilege Overview on Page 412 for information), create a
Privilege in PartitionX that only gives Read access to the math library clearance you created in
Step 1, as follows:
a. On the Defaults tab, click the Change All Classes down-arrow and from the drop-down list,
click to select the to No Access option.
b. When the Warning message appears, click Yes.
c. On the Exceptions tab
– Select Clearance in the Classes list on the left and click Add in the Exceptions Objects box
on the right. A Clearance list for PartitionX opens.
– Select the Clearance 01 for the math library doors and click OK. That Clearance is now
entered in the Exceptions Objects box.
– In the Permissions box, click to grant only Read access for this Clearance exception.
The boxes now appear as follows:
C•CURE 9000 Software Configuration Guide Chapter 11 405
Partition-related Tasks
d. Be sure to select the Enabled check box on the top of the Privilege Editor to make this
Privilege active and then save the Privilege.
3. From the Operator Dynamic View, select the Operators who are the Administrators of the
physics and chemistry department partitions (Partition1 and Partition2 respectively) and in turn
double-click their names to edit their information on the Operator Editor as follows:
a. Click Add to add a new Privilege/Schedule row.
b. Click in the Privilege field of the new row to display and then click this button to display
the Privilege list.
c. Click the ‘MathLibraryDoor ReadAccessOnly’ Privilege for PartitionX to give this Privilege to
these two Operators.
d. Associate a Schedule with this Privilege as detailed in Step 6 on Page 403
The Privileges and Schedules box appears as follows for these Administrators:
These two Operators, the Administrators of the physics and chemistry department Partitions,
can now give students in their Partitions the Clearance to access the mathematics library in
PartitionX.
406 Chapter 11 C•CURE 9000 Software Configuration Guide
Partition-related Tasks
Changing Your Operator ‘New Object Partition’
The ability of Operators to change their New Object Partition allows them to create new security
Objects for their C•CURE 900 system and control the Partitions to which the Objects belong. (This
only applies if you have Privileges to create new Objects in several Partitions.)
To Change Your New Object Partition
1. Click the down-arrow next to the New Object Partition to open the drop-down list as follows:
2. Click the desired Partition to select it, Partition1, for example. Your New Object Partition will be
changed and the name of the New Partition will appear on the window. Now, any Objects you
create for the system—from Personnel to Operators to Events—will belong to Paritition1 instead
of PartitionX.
Changing the Partition of an Object
If you have Privileges with the necessary Permissions, as described in Changing an Object’s
Partition on Page 382, you can change the Partition of an Object. This is done differently for non-
hardware objects than it is Hardware Tree and Video Tree objects.
To Change the Partition of a Non-hardware Object
1. In the Navigation Pane of the Administration Workstation, click the pane for the object whose
Partition you want to change.
2. Select the Object from the pane drop-down list.
C•CURE 9000 Software Configuration Guide Chapter 11 407
Partition-related Tasks
3. Click to open a Dynamic View showing all the Objects. (To see the Partition column if it is
not shown, right-click any column heading and click Partition in the context menu that appears.)
4. Right-click the Object in the list whose Partition you want to change and select Change Partition
from the context menu.
A dialog box similar to the following opens.
5. In the Value field, click , and select the Partition to which you want to move the object from
the list that appears.
The Partition name is entered in the Value field.
6. Click OK. The Partition is changed as indicated by the entry for the object in the Partition
column.
408 Chapter 11 C•CURE 9000 Software Configuration Guide
Partition-related Tasks
To Change the Partition of a Hardware/Video Tree Object
1. In the Navigation Pane of the Administration Workstation, click Hardware/Video to open that
pane.
2. From the Hardware/Video Tree, click to select the Object whose Partition you want to change
and drag it to the folder of another Partition.
Example:
Ccure_mobile 1 is part of the Default Partition folder. After dragging and dropping, it belongs
to the Partition1 Partition.
C•CURE 9000 Software Configuration Guide Chapter 11 409
Partition-related Tasks
410 Chapter 11 C•CURE 9000 Software Configuration Guide
12
Chapter 12 - Privilege
This chapter explains how to configure Privileges in C•CURE 9000.
In this chapter
• Privilege Overview 412
• Privilege Editor 415
C•CURE 9000 Software Configuration Guide Chapter 12 411
Privilege Overview
Privilege Overview
A Privilege Object is a collection of rights you configure to allow Operators access to security Objects
such as Readers, Doors, Inputs, Outputs and Privileges. These individual rights are called
Permissions.
• Each access control Object has a number of Permissions associated with it such as No Access,
Read, Edit, View, Delete and New.
• Read and Edit are mutually exclusive. If you choose Read, you cannot select Edit. If you choose
Edit, you cannot select Read.
• You have the ability to grant a Permission or deny a Permission.
For System Tools, there are only two Permissions: No Access and Read. However,
NOTE Read gives rights to edit the tools, as well as view them. For more information, see
Privilege System Tools Tab on Page 422.
An Operator is a person who has the right to use access control Objects such as Readers, Doors,
Inputs, Outputs and Privileges.
• In C•CURE 9000 you use the Operator Editor to assign a Privilege to an Operator.
• When the Privilege is active and the Operator is logged in, the associated Privilege is active.
Privileges and a Partitioned System
Your C•CURE 9000 system can be partitioned into different sectors for both creating and viewing
system security Objects. Using Privileges, you can allow or limit an Operator’s access to Objects
associated with a specific Partition.
• When C•CURE 9000 is installed, the system is unpartitioned and has:
• The pre-defined SYSTEM ALL Privilege – which gives total Privileges to everything in the
C•CURE 9000 system, including the system Default Partition, any Partitions created in the
future, and the right to create new Partitions.
• The pre-defined Access to common Objects Privilege – which gives Read access to certain
Objects required to get started. (For details, see Table 69 on Page 414.)
Example:
Dynamic Views, Queries, Schedules, etc.
412 Chapter 12 C•CURE 9000 Software Configuration Guide
Privilege Overview
• Once you add another Partition, each newly created Partition in your system has its own new
ALL Privilege, ‘Full Privilege for partition (partition name)’.
‘SYSTEM ALL’ actually includes access to the Objects in the ‘Access to common
NOTE Objects’ Privileges. The latter Privilege, or a Privilege based on its Template, is needed
when you don’t want to grant an Operator the blanket SYSTEM ALL Privilege, but
lesser Privileges.
To have any access to any Object in a Partition, an Operator must have one of the following
Privileges:
• System All Privilege
• ALL Privilege for that Partition, “Full Privilege for partition (partition name)”
• A lesser Privilege from that Partition that defines access to one or more Objects in that Partition.
For information about partitioning, see Partition Overview on Page 376.
An Operator’s access Privileges in the system are actually an amalgam of that Operator’s Privileges.
Example:
If an Operator has two Privileges in the Default Partition, the included Permissions are
combined as follows:
• One Privilege allows the Operator to edit Personnel.
• Another Privilege has No Access or Read-Only Access to Personnel.
• The Operator will have the greater Permission and be able to edit the Personnel in the Default
Partition.
The preceding amalgamation of Privileges is also true for the System Tools and Viewable Message
Types, neither of which are partitioned Objects.
Example:
If an Operator has a Default Partition Privilege with a Permission for a Message Type only of
“Operator Login” and a Partition1 Privilege with a Permission that allows Message Types of
“Log Message” and “System Activity”, this Operator will be able to view all three Message
Types on the Monitoring Station for the entire system.
C•CURE 9000 Software Configuration Guide Chapter 12 413
Privilege Overview
Table 69: Permissions to Default Partition Given by Access to Common
Objects Privilege
Classes Read No
Access Access
Privilege Defaults tab
Application Layouts, plus View, Popup View, View in Tab
ü
Dynamic Views, plus View, Popup View, View in Tab
ü
Query, plus View, Popup View, View in Tab
ü
Partitions
ü
CHUID Formats
ü
Personnel Type
ü
All other Objects
ü
Privilege Exceptions tab
Privilege – ‘Access to common Objects’ and its template
ü
Card Format – System-supplied formats (including
templates)
ü
Schedule – Always, Never, and Nightly
ü
Images – Client_magstripe.bmp
ü
414 Chapter 12 C•CURE 9000 Software Configuration Guide
Privilege Editor
Privilege Editor
The Privilege Editor in C•CURE 9000 lets you create Privilege Objects so that you can assign a
Privilege to an Operator and give that Operator rights to use access control Objects.
The Privilege Editor displays the following tabs for configuring Permissions:
• Privilege Defaults Tab on Page 416
• Privilege Exceptions Tab on Page 419
• Privilege System Tools Tab on Page 422
• Privilege Viewable Message Types Tab on Page 423
• Privilege Manual Actions Tab on Page 424
• Privilege Operators Tab on Page 426
• Privilege Groups Tab on Page 427
You cannot edit the ‘SYSTEM ALL’ Privilege, the ‘Access to common Objects’
NOTE Privilege, or any ‘Full Privilege for Partition’ Privilege.
Accessing the Privilege Editor
You can access the Privilege Editor from the C•CURE 9000 Configuration pane.
To Access the Privilege Editor
1. In the Navigation Pane of the Administration Workstation, click the Configuration pane button.
2. Click the Configuration drop-down list and select Privilege.
3. Click New to create a new Privilege.
- or -
Click to open a Dynamic View showing a list of all existing Privilege Objects, right-click the
Privilege you want to change, and click Edit from the context menu that appears.
The Privilege Editor opens.
The Privilege Editor has the buttons described in Table 70 on Page 416.
C•CURE 9000 Software Configuration Guide Chapter 12 415
Privilege Editor
Table 70: Privilege Editor Buttons
Button Description
Save Click this button when you have completed any changes to the Privilege and wish to save those changes. The
and Privilege Editor closes.
Close
Save Click this button when you have completed any changes to the Privilege and wish to save those changes and also
and create a new Privilege. The Privilege you were editing is saved, and a new Privilege opens (either blank or including
New template information if you were using a template to create the new Privilege).
Click this button when you want to close the Privilege Editor without saving your changes.
A warning appears asking whether or not you want to save your changes before closing the editor. Click Yes to exit
and save and No to exit and cancel your changes.
Privilege Defaults Tab
The Defaults tab lets you give or deny Permissions for security Objects. See Figure 117 on Page 417.
If your system if not partitioned, the read-only Partition field does not display on the
NOTE editor.
416 Chapter 12 C•CURE 9000 Software Configuration Guide
Privilege Editor
Figure 117: Privilege Editor - Defaults Tab
The Privilege Editor and Defaults tab have the fields and buttons described in Table 71 on Page 417
Table 71: Privilege Editor - Defaults Tab Fields
Fields/Buttons Description
Name Enter a unique name, up to 100 characters, to identify the Privilege.
Description Enter a description, up to 255 characters, to describe the Privilege.
Enabled Select this check box to enable this Privilege for Operators assigned this Privilege. If this check box is not
selected, this Privilege is disabled and ignored by the system.
Partition A read-only field displaying the Partition to which this Privilege belongs. (This field is visible only if the
C•CURE 9000 system is partitioned.)
C•CURE 9000 Software Configuration Guide Chapter 12 417
Privilege Editor
Fields/Buttons Description
Classes
Classes A list of all access control Objects.
Change All Click the down-arrow to open the following drop-down list:
Classes
Selecting one of these options changes all the Permissions for all the Object classes in the system to that
Permission level.
Permissions
Change Selected Click the down-arrow to open the following drop-down list:
Class
Selecting one of these options changes all the Permissions for the Object class selected in the Classes list
to that Permission level.
Permissions A list of Permissions for the selected Object. Select the Permission that you wish to grant or not grant.
NOTE: In addition to the standard set of Permissions described below, different Classes may have other
Permissions particular to that Class, such as New, Delete, Add to group, Export selection, Find in
Journal, Change Partition, etc.
No Access
No access to this Object. Object is hidden from the view of the Operator who holds this Privilege. No
Access is mutually exclusive. If you select No Access, you cannot select other Permissions.
Read
Object can be viewed and not edited. If you select Read, you can select any other Permission except Edit
and No Access.
Edit
Edit the Object. If you select Edit, you can select other Permissions except Read and No Access.
418 Chapter 12 C•CURE 9000 Software Configuration Guide
Privilege Editor
Fields/Buttons Description
Grant Grant is used to give or deny Permissions.
• Select the check box to grant the Permission.
- or -
• Clear the check box to deny the Permission.
Privilege Exceptions Tab
The Exceptions tab, shown in Figure 118 on Page 420, lets you set individual item Permissions. You
use this tab to set Exceptions for access control Objects.
Example:
If you have several Holiday Objects and you don’t want to give Permission for a particular
Holiday Object, you would include that particular Holiday Object in the Exception Objects box.
C•CURE 9000 Software Configuration Guide Chapter 12 419
Privilege Editor
Figure 118: Privilege Editor - Exceptions Tab
The Exceptions Tab has the fields and buttons described in Table 72 on Page 420
Table 72: Privilege Editor - Exceptions Tab Fields
Fields/Buttons Description
Classes
Classes A list of all access control Objects.
Exception Objects
Add Click this button to add an Exception to the Privilege by selecting it from the list of Objects that opens for the
selected Class.
420 Chapter 12 C•CURE 9000 Software Configuration Guide
Privilege Editor
Fields/Buttons Description
Remove Click to remove the selected Exception from the Privilege.
Change All Click the down-arrow to open the following drop-down list:
Exception
Objects
Selecting one of these options changes all the Permissions for all the Exception Objects listed in this box to
that Permission level.
Permissions
Change Selected Click the down-arrow to open the following drop-down list:
Exception Object
Selecting one of these options changes all the Permissions for the Exception Object selected in the
Exceptions Objects box to that Permission level.
Permissions A list of Permissions for the selected Object. Select the Permission that you wish to grant or not grant.
NOTE: In addition to the standard set of Permissions described below, different Objects may have other
Permissions particular to that Object, such as New, Delete, Add to group, Export selection, Find in
Journal, Change Partition, etc.
No Access
No access to this Object. Object is hidden from the view of the Operator who holds this Privilege. No
Access is mutually exclusive. If you select No Access you cannot select other Permissions.
Read
Object can be viewed and not edited. If you select Read, you can select any other Permission except Edit
and No Access.
Edit
Edit the Object. If you select Edit, you can select other Permissions except Read and No Access.
Grant Grant is used to give or deny Permissions.
• Select the check box to grant the Permission.
- or -
• Clear the check box to deny the Permission.
C•CURE 9000 Software Configuration Guide Chapter 12 421
Privilege Editor
Privilege System Tools Tab
The System Tools tab lets you grant or deny Permissions for non-security Objects. See Figure 119 on
Page 422.
The Privileges for System Tools are not restricted by Partition.
NOTE
Figure 119: Privilege Editor -System Tools Tab
The System Tools tab has the fields and buttons described in Table 73 on Page 423.
422 Chapter 12 C•CURE 9000 Software Configuration Guide
Privilege Editor
Table 73: Privilege Editor - System Tools Tab Fields
Fields/Buttons Description
Tools
Change All Tools Click the down-arrow to open the following drop-down list:
Selecting one of these options changes all the Permissions for all the System tools in the Tools list to that
Permission level.
Tools A list of the non-security Objects.
Permissions A list of Permissions for the selected Object. Select the Permission that you wish to grant or not grant.
NOTE: In addition to the standard set of Permissions described below, different Objects may have other
Permissions particular to that Object, such as Popup view, Delete, Export Selection, etc.
No Access
No access to this Object. Object is hidden from the view of the Operator who holds this Privilege. No
Access is mutually exclusive. If you select No Access you cannot select other Permissions.
Read
Edit and view the Object. If you select Read, you cannot select No Access.
Grant Grant is used to give or deny Permissions.
§ Select the check box to grant the Permission.
- or -
Clear the check box to deny the Permission.
Privilege Viewable Message Types Tab
The Viewable Message Types tab, shown in Figure 120 on Page 424, lets you select which Message
Types this Privilege allows to be viewed on the Monitoring Station. Once you make your selection(s),
any Operators assigned this Privilege can view Messages of these types on the Monitoring Station
(assuming they have the relevant Privileges for the Monitoring Station).
The Privileges for Message Types are not restricted by Partition.
NOTE
C•CURE 9000 Software Configuration Guide Chapter 12 423
Privilege Editor
Figure 120: Privilege Editor - Viewable Message Types Tab
The Viewable Message Types Tab has the fields and buttons described in Table 74 on Page 424.
Table 74: Privilege Editor - Viewable Message Types Tab Fields
Fields/Buttons Description
Select All Selects all the Viewable Message Types.
Deselect All Clears all the Viewable Message Types.
Viewable A list of Viewable Message Types for the Privilege.
Message Types If Message Types are selected, Operators assigned this Privilege can view Messages of the selected type
on the Monitoring Station and/or the Journal. If Message Types are not selected, Operators cannot view
messages of the type.
Privilege Manual Actions Tab
The Manual Actions tab lets you set the priorities, default and maximum, for this Privilege and
whether or not the Manual Action Challenge is enabled. See Figure 121 on Page 425.
424 Chapter 12 C•CURE 9000 Software Configuration Guide
Privilege Editor
Figure 121: Privilege Editor - Manual Actions Tab
The Manual Actions tab has the fields and buttons described in Table 75 on Page 425.
Table 75: Privilege Editor - Manual Actions Tab Fields
Fields/Buttons Description
Priorities of Manual Actions
Default Level Specify the default priority that Operators with this Privilege can assign to Manual Actions. The Default
Level value must be a value less than the Maximum Level value. The default is 75. The range is 1 to 200.
Maximum Level Specify the maximum priority that Operators with this Privilege can assign to Manual Actions. The
Maximum Level determines the priority for Manual Actions allowed with this Privilege. Operators cannot
manually execute an Action that has a higher priority.
Example:
An Operator with a maximum priority level of 100 cannot activate an Event with a priority of 115. The
default is 200. The range is 0 to 200.
Challenge
Requires Manual Select this option to require the Manual Action Challenge for Operators with this Privilege. An enabled
Action Challenge Manual Action Challenge requires the Operator attempting to execute a manual action to authenticate
with the system to successfully perform the manual action. (Authentication includes entry of
Domain/Workgroup Name, User Name, and Password.)
The default is unselected.
C•CURE 9000 Software Configuration Guide Chapter 12 425
Privilege Editor
Privilege Operators Tab
The Operators tab enables you to view a read-only list of Operators who hold this Privilege. See
Figure 122 on Page 426.
Figure 122: Privilege Editor - Operators Tab
The Operators tab has the fields and buttons described in Table 76 on Page 427
426 Chapter 12 C•CURE 9000 Software Configuration Guide
Privilege Editor
Table 76: Privilege Editor - Operators Tab Fields
Fields/Buttons Description
Name Name of the Operator who holds this Privilege.
Description Description of the Operator who holds this Privilege.
Principal The Windows user account authentication for the Operator who holds this Privilege—consists of the
Domain Name/User Name by which this Operator’s Windows user account is identified at login.
Example:
AMERICAS/FKRAFT
Privilege Groups Tab
The Groups tab (see Figure 123 on Page 428) lists the Groups of which this Privilege is a member.
The Groups in the list are Groups of Privileges. You can select any of the Privilege Groups in the list
and double-click to edit it.
The Groups table on this tab is a Dynamic View that you can filter, group, print, and view in Card
View, using the buttons shown in Table 77 on Page 428.
C•CURE 9000 Software Configuration Guide Chapter 12 427
Privilege Editor
Figure 123: Privilege Editor - Groups Tab
Table 77: Privilege Groups Tab Fields
Fields/Buttons Name Description
Card Click to display the list of Privilege Groups in Card View
View
Print Click to print the list of Privilege Groups.
428 Chapter 12 C•CURE 9000 Software Configuration Guide
Privilege Editor
Fields/Buttons Name Description
Group Click to enable Grouping of the list. You can drag a column heading to the area labeled Drag
columns to group by here to group the list by that heading
Filter Click to display the filter bar. You can click in the filter bar to add filtering criteria to any column of
the list. For more information about filtering, see the Dynamic Views sections of the C•CURE
9000 Data Views Guide.
Name Name of the Group.
Description Description of the Group.
Privilege Tasks
You can perform the following tasks with the Partition editor.
l Creating a Privilege on Page 429
l Creating a Privilege Template on Page 430
l Viewing a List of Privileges on Page 431
l Modifying a Privilege on Page 433
l Deleting a Privilege on Page 434
l Setting a Property for a Privilege on Page 435
l Adding a Privilege to a Group on Page 435
Creating a Privilege
You can create a new Privilege. For procedures for creating Privileges for setting up and using
partitioned systems, see Creating Other Operators for a Partition on Page 402 and Giving Operators
Access to Different Partitions on Page 404.
To Create a Privilege
1. In the Navigation Pane of the Administration Workstation, click the Configuration pane button .
C•CURE 9000 Software Configuration Guide Chapter 12 429
Privilege Editor
2. Click the Configuration drop-down list and select Privilege.
3. Click Newto create a new Privilege. The Privilege Editor opens, and you can configure a
Privilege.
4. To save your new Privilege, click Save and Close.
- or -
Alternatively, if you want to save the Privilege and then create a new one, click Save and New.
The current Privilege is saved and closed, but the Privilege Editor remains open ready for a new
Privilege (either blank or including template information if you were using a template to create
the saved Privilege).
Creating a Privilege Template
You can create a new Privilege template. A Privilege template saves you time because you do not
have to re-enter the same Privilege information again.
To Create a Privilege Template
1. In the Navigation Pane of the Administration Workstation, click the Configuration pane button.
2. Select Privilege from the Configuration pane drop-down list.
3. Click the down-arrow next to New and select Template.
There is already a system-supplied template in the Templates list for your use,
NOTE “Access to predefined Objects Template.”
The Privilege Editor where you can configure the import template opens.
4. Configure the template to meet your requirements. Any fields for which you configure values
become part of the template; then when you subsequently create a new Privilege from that
template, these field values are already filled in.
430 Chapter 12 C•CURE 9000 Software Configuration Guide
Privilege Editor
5. In the Name field, enter the name you wish to use for the template, such as Privilege HR.
6. To save the template, click Save and Close.
The template will be available as an option on the pull-down menu on the New button in the
Configuration pane, underneath the system-supplied template.
Viewing a List of Privileges
You can display a list of Privileges created in the system by opening a Dynamic View of Privileges.
To View a List of Privileges
1. In the Navigation pane of the Administration Workstation, click Configuration to open the
Configuration pane.
2. Select Privilege from the Configuration pane drop-down list.
3. Click to open a Dynamic View showing all Privilege Objects, as shown in Figure 124 on
Page 431.
Figure 124: Privileges List
You can right-click on the column header to add additional columns: Enabled,
NOTE LastModified, Manipulations, ManualActionsMaximumPriority, Partition, Protected,
and Template.
C•CURE 9000 Software Configuration Guide Chapter 12 431
Privilege Editor
Privilege List Context Menu
The context menu that opens when you right-click a Privilege in the Privilege Dynamic View
includes the selections described in Table 78 on Page 432.
Table 78: Privilege List Right-Click Context Menu Options
Menu Description
Selection
Edit Click this menu selection to edit the selected Privilege. The Privilege Editor opens. You can rename the
Privilege, change its description, and any other attributes.
Delete Click this menu selection to delete the selected Privilege. A prompt appears asking you to confirm that you want
to delete the Privilege. Click Yes to delete the Privilege or No to cancel the deletion.
NOTE: If a Privilege is assigned to any Operators, you must edit the Operators and remove the Privilege before
you can delete it. If you do not do this and the Privilege is in use when you try to delete it, an error
message displays and the Privilege is not deleted.
Set Click this menu selection to change the value of the selected properties in the selected Privilege(s).
property
A dialog box appears asking you to select a property to change. Click to open a selection list and click the
property you wish to change. You can then change the value of this property.
The following properties can be changed.
• Description – You can change the textual description of the Privilege(s) by selecting this property and
typing in a new value.
• Enabled – You can determine whether or not this Privilege is enabled for Operators to whom it is assigned
by selecting this property and selecting/clearing the Value check box.
• Manual Actions Default Priority– You can specify the default priority that Operators with this Privilege
can assign to Manual Actions.
• Manual Actions Maximum Priority– You can specify the maximum priority that Operators with this
Privilege can assign to Manual Actions.
Add to You can add one or more selected Privileges to a Group of Privileges. When you click this menu choice, a dialog
Group box appears for you to select the Group to which to add the Privilege. When you click a Group of Privileges in the
list, the selected Privilege is added to the Group.
432 Chapter 12 C•CURE 9000 Software Configuration Guide
Privilege Editor
Menu Description
Selection
Export Click this menu selection to Open an Export...to XML or CSV file dialog box to export one or more of the selected
selection Privilege records to either an XML or a CSV file. This allows you to quickly and easily create XML/CSV reports on
the selected data.
NOTE: Although XML is the initial default file type, once you choose a type in the Save as type field, whether
XML or CSV, that becomes the default the next time this dialog box opens.
• When you export to an XML file, all available data for the selected object(s), whether displayed in the
Dynamic View or not—as well as all the child objects of the selected record(s), is exported.
• When you export to a CSV file, only data in the columns displaying in the Dynamic View is exported, and in
the order displayed. This allows you to both select and arrange data fields for your report. In addition,
exporting to a CSV file allows you to view the exported data in an Excel spreadsheet and further manipulate
it for your use.
For more information, see the Dynamic Views chapter in the C•CURE 9000 Data Views Guide.
NOTE: When you click Export Selection, you are running the export on the client computer. Consequently, the
system does not use the Default Export Directory Path—which is on the server. It opens a directory on
the client, reverting to the last directory used. You can navigate to the default export server directory, if
you wish. Or to avoid confusion or use the same destination folder for both client and server computers,
you can use UNC (Universal Naming Convention) paths, for example: \\Computer Name\
Program Files\Software House\SWHouse\SWHSystem\Export
Find in Click this menu selection to Open a Query Parameters dialog box in which you can enter prompts and/or modify
Audit Log the Query criteria to search for entries in the Audit Log that reference the selected Privilege. When found the
results display in a separate Dynamic View.
Find in Click this menu selection to Open a Query Parameters dialog box in which you can enter prompts and/or modify
Journal the Query criteria to search for entries in the Journal that reference the selected Privilege. When found the
results display in a separate Dynamic View.
Modifying a Privilege
You can modify an existing Privilege by editing it using the Privilege Editor.
To Modify a Privilege
1. In the Navigation Pane of the Administration Workstation, click Configuration to open the
Configuration pane.
2. Select Privilege from the Configuration pane drop-down list.
3. Click to open a Dynamic View showing all Privilege Objects.
C•CURE 9000 Software Configuration Guide Chapter 12 433
Privilege Editor
4. Right-click the Privilege in the list that you want to change and select Edit from the context
menu that appears.
- or -
Double-click the Privilege you want to change.
5. The Privilege Editor opens for you to edit the Privilege making changes as you wish.
6. To save your modified Privilege, click Save and Close.
- or -
Alternatively, if you want to save the Privilege and then create a new one, click Save and New.
The current Privilege is saved and closed, but the Privilege Editor remains open ready for a new
Privilege.
Deleting a Privilege
You can delete a Privilege.
If a Privilege is assigned to any Operators, you must edit the Operators and remove
NOTE the Privilege before you can delete it.
If you do not do this and the Privilege is in use when you try to delete it, an error
message displays and the Privilege is not deleted.
To Delete a Privilege
1. In the Navigation Pane of the Administration Workstation, click the Configuration pane button.
2. Click the Configuration drop-down list and select Privilege.
3. Click to open a Dynamic View showing all existing Privilege Objects.
4. Right-click the Privilege in the list that you want to delete and select Delete from the context
menu. A Confirmation message opens.
5. Click Yes to confirm deleting the Privilege, or No to cancel the deletion.
The Privilege is deleted if you confirm by clicking Yes. A Deleting Privilege Objects dialog box
also appears, with one line per deleted Privilege, showing the results of the delete operation.
434 Chapter 12 C•CURE 9000 Software Configuration Guide
Privilege Editor
Setting a Property for a Privilege
You can use Set Property to set properties for a Privilege. Set Property enables you to quickly set a
Privilege property without opening a Privilege. You use Set Property for mass updates.
To Set a Property for Privileges
1. In the Navigation Pane of the Administration Workstation, click Configuration to open the
Configuration pane.
2. Select Privilege from the Configuration pane drop-down list.
3. Click to open a Dynamic View showing all Privilege Objects.
4. Right-click the Privilege in the list for which you want to set the property and select Set Property
from the context menu.
5. Specify the property for the Privilege. Click the drop-down button to see a list of properties.
6. Enter the value for the property and click OK.
Adding a Privilege to a Group
You can use Add To Group to add the Privilege to a Group of Privileges.
C•CURE 9000 Software Configuration Guide Chapter 12 435
Privilege Editor
To Add a Privilege To a Group
1. Make sure that the Group is already configured for the Privilege to be added to it.
2. In the Navigation Pane of the Administration Workstation, click Configuration to open the
Configuration pane.
3. Select Privilege from the Configuration pane drop-down list.
4. Click to open a Dynamic View showing all Privilege Objects.
5. Right-click the Privilege in the list that you want to add to a group and select Add To Group
from the context menu.
6. When the Group list displays, select the group you want to add the Privilege to, and click OK.
436 Chapter 12 C•CURE 9000 Software Configuration Guide
13
Chapter 13 - Schedule
This chapter explains how to configure Schedules in C•CURE 9000.
In this chapter
• Schedule Overview 438
• Schedule Editor 439
• How Schedules and Holidays Work Together 440
• System Variable That Affects Schedules 445
• Using the Schedule Editor 449
• Schedule General Tab 457
• Schedule Groups Tab 463
• Preview Activation Times 465
• Schedule and Holiday Examples 469
C•CURE 9000 Software Configuration Guide Chapter 13 437
Schedule Overview
Schedule Overview
The Schedule object in C•CURE 9000 is used to define weekly time schedules that can be used
throughout the system. These schedules can be used to control access to doors, schedule imports and
system tasks, and trigger events. The C•CURE 9000 server uses schedules for access control and to
perform certain activities, such as time based events, at specified times.
Example:
You can use a Schedule to specify at which times a person has access to a door (access control)
or at which times alarms will be automatically armed (time-based event). Schedule time is local
to the client or controller/panel.
Using the Schedule Editor on Page 449 provides information about how to configure Schedules for
your C•CURE 9000 server.
Each schedule is composed of one or more Day Time Intervals that make up a week. A Schedule is
designed to provide the same active and inactive time periods every week of the year. The Day Time
Intervals define the days of the week and periods of time in hours, minutes, and seconds when the
schedule is active.
You can include one or more Holiday Groups on a schedule. Holiday Groups specify the Holidays
that apply to the Schedule, on which days normal activation of the Schedule does not occur.
Example
If you have a Holiday Group that identifies several days as holidays, on those days a Schedule
that normally allows employees to use a Clearance to gain access is instead inactive.
Consequently, the employees are not be able to use a Clearance to gain access to the building.
You can specify Holiday Time Intervals on a Schedule that ‘override’ the normal effect of the
Holidays. These Intervals specify a Holiday Group and optionally the Start and End Time for the
Holiday Group. See Holiday Override on Page 441 for more information.
Schedules and Holidays operate according to the capabilities of the controller they are downloaded
to, or the capabilities of the C•CURE 9000 Server, for server-based Events and Actions (such as
running a Report or performing a backup). See How Schedules and Holidays Work Together on Page
440 for detailed information about how Schedules affect the server and controllers.
438 Chapter 13 C•CURE 9000 Software Configuration Guide
Schedule Editor
Schedule Editor
The Schedule Editor in C•CURE 9000 lets you create Schedule objects so that you can trigger events
that perform access control and event monitoring.
The following topics give more information about the Schedule object and how to use it.
Schedule Overview on Page 438
How Schedules and Holidays Work Together on Page 440
System Variable That Affects Schedules on Page 445
Schedule General Tab on Page 457
Schedule Groups Tab on Page 463
Preview Activation Times on Page 465
Scheduling Tasks on Page 450
Using the Schedule Editor on Page 449
Schedule and Holiday Examples on Page 469
C•CURE 9000 Software Configuration Guide Chapter 13 439
How Schedules and Holidays Work Together
How Schedules and Holidays Work Together
A Schedule is either active or inactive. When you configure a Schedule, you select the days of the
week that the Schedule is Active, and you select the Start Time (when the Schedule becomes Active
on a day) and the End Time (when the Schedule becomes inactive on a day).
When a Schedule is active, objects that reference that Schedule perform any behaviors that are
configured to occur.
Example
If you configure an Event to Arm an Intrusion Zone and you configure a Schedule called “All
Weekend” in the Activate on Schedule field, the Event arms the Intrusion Zone when the
Schedule becomes Active, and the Intrusion Zone remains Armed while the Schedule is active.
Similarly, Holidays are either active or inactive. Holidays can affect Schedules if the Holidays are
members of a Holiday Group that applies to the Schedule.
You can add Holiday Groups to a Schedule so that the Schedule’s Activation and Inactivation can
be adjusted to meet your needs.
The following rules describe the behavior of Schedules relative to Holidays in general:
• A Holiday is active during the period(s) specified on the Holiday General tab.
• Likewise, a Holiday Group is active if any Holiday that is a member of the group is active.
• Only Holiday Groups may be referenced in a Schedule, so Holidays can only be referenced in a
Schedule if they are part of a Holiday Group.
• A Holiday Group can be referenced in a Schedule by adding it to the When These Holiday
Groups Are Active, do not Activate Schedule section of the Schedule General tab. When any
Holiday in the Holiday Group is active, the Schedule is treated as inactive.
• You can create a “Holiday override” that changes the behavior of a Holiday Group that would
normally apply to the Schedule. A Holiday override is created by adding a Holiday Group to the
When These Holiday Groups Are Active, Activate Schedule Only During Times Specified
Below section of the Schedule General tab and specifying a Schedule Start Time and Schedule
End Time. During the time duration specified, the Schedule is active. Outside the override
interval, the Schedule is inactive. See Holiday Override on Page 441 for more information.
440 Chapter 13 C•CURE 9000 Software Configuration Guide
How Schedules and Holidays Work Together
• The pre-configured “Always”, “Never”, and “Nightly” Schedules are never overridden by
Holidays. The ‘Always” Schedule is always active. The “Never” Schedule is never active. The
“Nightly” Schedule is active every night between 2:17 AM and 2:41 AM.
• All Controllers and the C•CURE 9000 Server can process partial-day holidays provided the
holiday is a non-recurring type. You cannot configure partial-days for recurring holidays. (A
partial-day holiday is defined as any holiday that does not cover a full 24-hour period, from
midnight to midnight.)
Holiday Override
A “Holiday override” provides a way to make an exception to the effect of a Holiday Group on a
Schedule. You can specify a time period during which the Schedule is active. While the Holiday
Group is active but the time period is outside of the Holiday override interval, the Schedule is
inactive.
A “Holiday override” is created by adding a Holiday Group to the When These Holiday Groups
Are Active, Activate Schedule Only During Times Specified Below section of the Schedule General
tab, and specifying a Schedule Start Time and Schedule End Time. During the time duration
specified, the active Holiday causes the Schedule to be active. Outside the override interval, the
active Holiday behaves normally and causes the Schedule to be inactive.
Example
Your Schedule is usually Active for 12 hours on Mondays, and inactive on most Holidays. On a
particular 24-hour Holiday that occurs on a Monday, you want the Schedule to be active in the
morning only, and inactive the rest of the day.
You can add a Holiday Group containing only the Monday Holiday to the When These Holiday
Groups Are Active, Activate Schedule Only During Times Specified Below section of the
Schedule General tab, and specify a Schedule Start Time and Schedule End Time from 6:00
AM to Noon. On that Holiday, the Schedule is active from 6:00 AM to Noon. During the rest of
the time the Holiday is active (midnight to 6:00 AM and Noon to midnight), the Schedule is
inactive.
Example:
You have set up a Schedule for your site’s normal work week. This Schedule is used to allow
Clearances to be used at specific doors between 7:00 AM and 7:00 PM. On specific Holidays, you
do not want the Clearances to be used. However, you have two half-days during which you
want the Clearances to be usable from 7:00 AM until 2:00 PM. One way to accomplish this is to
C•CURE 9000 Software Configuration Guide Chapter 13 441
How Schedules and Holidays Work Together
define two Holidays, put them in a Holiday Group, and add a Holiday override to the Schedule
for 7:00 AM until 2:00 PM. The Schedule is active during this time interval. For the rest of the
Holiday, the Schedule is inactive.
You cannot configure a Holiday override with 0 duration; when you try to save the Schedule, the
Schedule editor remains open, an error message is displayed, and the Schedule is not saved.
Schedules and Holidays on the C•CURE 9000 Server and the iSTAR Controller
Beginning with Version 2.0 of C•CURE 9000, the server and iSTAR controllers treat
NOTE Schedules and Holidays the same.
The following rules summarize how Schedules and Holidays interact on the C•CURE 9000 Server
and the iSTAR Controller.
• Schedules that run on the C•CURE 9000 Server control such things as when Reports are run,
backups are started, and numerous other functions. They also handle cross-Controller operations
that cannot be performed at the Controller level (for example, input on one Controller triggers an
output on another. However, if both objects are in the same iSTAR cluster, the Scheduling occurs
on the iSTAR controllers). Additionally, they control all time-based Door mode actions, Input
arm/disarm actions, Output control actions, and PIN Enable actions for apC Controllers while
the apC is not in comm. fail, as well as any other time-based control of apC objects.
• When the C•CURE 9000 Server and the iSTAR Controller process a Schedule, if the Schedule
does not explicitly include a Holiday Group, the Schedule ignores the existence of that Holiday
Group and processes the Schedule as if that Holiday Group did not exist.
• If a Holiday Group is added to the When These Holiday Groups Are Active, do not Activate
Schedule section of the Schedule General tab, when a Holiday that is a member of that Holiday
Group is Active, the C•CURE 9000 server treats the Schedule as inactive.
• You can add a Holiday Group to the When These Holiday Groups Are Active, Activate
Schedule Only During Times Specified Below section of the Schedule General tab, and specify
a Holiday Override (a Schedule Start Time and Schedule End Time). When a Holiday that is a
member of that Holiday Group is active, the Schedule is active during the Holiday override
interval. Outside of the Holiday override interval, the Schedule is inactive.
442 Chapter 13 C•CURE 9000 Software Configuration Guide
How Schedules and Holidays Work Together
• If there are multiple Holiday override intervals on a Schedule, they are each dealt with
independently; if several Holiday overrides are Active on the same day, the Schedule is active
during any time interval specified in a Holiday override.
Schedules and Holidays on the ISC Controller
The following rules summarize how Schedules and Holidays interact on an ISC controller.
• All Schedules and Holidays are downloaded to each ISC controller.
• ISC controllers use downloaded Schedules and Holidays to do controller processing of activity
such as determining when and how Clearance rules are enforced, processing of controller-based
events that can be processed on a single controller, and input/output linkages across ISC
controllers in a network.
• An ISC controller does not recognize the concept of a Holiday Group. Therefore when Schedules
are downloaded to an ISC, the ISC ignores the Holiday Groups referenced in the When These
Holiday Groups Are Active, do not Activate Schedule section of the Schedule General tab.
• You can configure a Holiday override for an ISC Schedule by adding a Holiday Group to the
When These Holiday Groups Are Active, Activate Schedule Only During Times Specified
Below section of the Schedule General tab, and specifying a Schedule Start Time and Schedule
End Time.
• The ISC applies a Schedule’s Holiday override to all Holidays downloaded to the controller. As
a result, whenever any Holiday is active, the ISC applies the override time interval to the
Schedule. If the Schedule includes a Holiday override from 3:00 PM to 9:00 PM, on every
Holiday in the controller, the Schedule is active between 3:00 PM and 9:00 PM. Outside the
override interval, the Holiday is active and the Schedule is inactive.
• When an ISC controller processes a Schedule that does not include a Holiday override, the
Schedule remains inactive while any Holiday is Active.
• ISC controllers can process non-recurring partial-day Holidays. (A partial-day Holiday is defined
as any Holiday that does not cover a full 24-hour period, from midnight to midnight.)
• ISC controllers do not support recurring weekly Holidays. They are ignored.
• Schedules specified on the ISC Door editor Access Control tab define when a Door can be
accessed, and take precedence over Clearances.
C•CURE 9000 Software Configuration Guide Chapter 13 443
How Schedules and Holidays Work Together
Schedules and Holidays on the apC Controller
The following rules summarize how Schedules and Holidays interact on an apC Controller.
• All Schedules, and Holidays that are included in at least one Holiday Group that has been
configured on the apC controller Editor Holiday Group tab, are downloaded to that apC
controller. Holidays that are not a member of any Holiday Group or are not part of a Holiday
Group selected for the specific apC are not downloaded to the apC.
• apC controllers use downloaded Schedules and Holidays to do controller processing of activity,
such as determining when and how Clearance rules are enforced.
• While in comm. fail, the apC controllers use downloaded Schedules and Holidays to do
processing of Door unlock and secure actions, Input arm actions, and Output activate actions
that have been configured through host-based Events, as well as to Enable PIN at readers via the
reader PIN Enable Schedule. If so configured, the apC in comm. fail changes the Door mode,
Input arm/disarm state, PIN Enable state and Output state each time the relevant Schedule
changes.
• In the period between being in good communication and going into comm. fail the apC does not
affect any hardware state, but if a Schedule happens to change during this period, then the
required actions are executed when the apC does decide it is in comm. fail. The apC does not
record activity messages when it executes these offline timed actions. The timed actions are not
reported, but the object state changes are.
• The apC ignores the When These Holiday Groups Are Active, do not Activate Schedule section
of the Schedule General tab.
• You can configure a Holiday override for an apC Schedule by adding a Holiday Group to the
When These Holiday Groups Are Active, Activate Schedule Only During Times Specified
Below section of the Schedule General tab, and specifying a Schedule Start Time and Schedule
End Time. The override works the same as described for the C•CURE 9000 Server.
• When an apC processes a Schedule that does not include a Holiday override, the Schedule will
be inactive when a Holiday Group is active. In other words, because no behavior is specified in
the Schedule configuration for that particular Holiday Group, the Schedule remains inactive.
• An individual apC can have up to eight Holiday Groups downloaded to it. These Holiday
Groups are configured on the apC Editor Holiday Groups tab.
444 Chapter 13 C•CURE 9000 Software Configuration Guide
System Variable That Affects Schedules
System Variable That Affects Schedules
There is a System Variable that has an impact on how Schedules and Holidays are used in C•CURE
9000. The System Variable is briefly described in Table 79 on Page 445. The way this System
Variable works is described in more detail in Schedules Respect All Holiday Groups in Partition on
Page 445
Table 79: System Variables that Affect Schedules
Category/ Description Default Setting
System
Variable
System Determines how Holiday Groups affect Schedules relative to True if C•CURE 9000 was installed on a
Operations Partitions. new system.
Schedules • True: All Schedules are automatically influenced by all False if the C•CURE 9000 system was
Respect all Holiday Groups located in the default partition, the Global upgraded from a previous version (so that
Holiday Partition (if Application Server is enabled), and the the way Schedules function remains
Groups in Schedule’s own partition. unchanged).
Partition • False: You must choose which Holiday Groups to add to
each Schedule in the When These Holiday Groups
Are Active, do not Activate Schedule section of the
Schedule General tab.
In C•CURE 9000 Version 2.0, the Force iSTAR Schedules to Respect all Holiday
NOTE Groups system variable has been removed. Schedules on both iSTAR and the
C•CURE 9000 Server respect only the holiday Groups that are explicitly added to the
schedule.
Schedules Respect All Holiday Groups in Partition
This system variable determines whether or not all Schedules are affected by all Holiday Groups
accessible to the Schedule (contained in the same Partition as the Schedule, or in the Default
Partition of the C•CURE 9000 System).
You could use this setting if you have a single set of Holidays, or a separate set for each Partition,
and you want all your Schedules to respect all of the Holidays you have defined.
C•CURE 9000 Software Configuration Guide Chapter 13 445
System Variable That Affects Schedules
When the System Variable is True, each accessible Holiday Group is automatically added to the
When These Holiday Groups Are Active, do not Activate Schedule section of the Schedule General
tab.
When the System Variable is False, Holiday Groups are not automatically added to the When These
Holiday Groups Are Active, do not Activate Schedule section of the Schedule General tab. You need
to manually add any Holiday Groups that you want the Schedule to respect.
The default value of this System Variable depends on whether the C•CURE 9000 system is a new
installation or has been upgraded from a prior version.
• This System Variable is set to True for a new installation.
• This System Variable is set to False for an upgrade installation, so that the behavior of existing
Schedules is not changed during upgrade.
To change the value of the Schedules Respect all Holiday Groups in Partition System Variable, you
must have the SYSTEM ALL Privilege.
Including all Holiday Groups in Schedules
If you want to have all Holiday Groups affect all Schedules in a Partition, you can change the
system variable Schedules Respect all Holiday Groups in Partition from False to True. When this
change is made, the following message pops up:
WARNING: You are forcing all schedules to respect Holiday Groups. This means that all
schedules will be influenced by all Holiday Groups subject to Partitioning rules. Make sure you
do a database backup before continuing, because, once the change is done, it cannot be undone.
Do you want to continue (Yes/No)?
The message notes that the change “cannot be undone” because changing this setting causes
C•CURE 9000 to modify every Schedule in the system to include every accessible Holiday Group,
and changing the System Variable back to False does not undo this action. To restore the system to
its prior state, you would either have to restore a backup database, or manually modify every
Schedule in the system to remove the Holiday Groups that were not previously included in the
Schedule.
When this change is made, the schedules are changed so that they reference all accessible Holiday
Groups, and all schedules are re-downloaded to all iSTAR controllers.
446 Chapter 13 C•CURE 9000 Software Configuration Guide
System Variable That Affects Schedules
The Audit log records the changes to Schedules caused when this System Variable changes from
False to True, as well as the changes to schedules caused when Holiday Groups are added to or
deleted from the Schedule. This means that the resulting changes to the schedules are audited as
well as the changes to the system variable itself.
You can still create overrides by adding Holiday Groups to the When These Holiday Groups Are
Active, Activate Schedule Only During Times Specified Below section of the Schedule General tab.
See Holiday Override on Page 441 for more information.
To Have Schedules Respect All Holiday Groups
1. From the Options & Tools pane of the Administration Station, select System Variables.
2. Click System Operations to open this section of the System Variables.
3. In the Value column for Schedules Respect all Holiday Groups in Partition, double-click to
change the setting from False to True.
4. The following warning appears:
5. Click Yes to confirm the setting change and add all accessible Holiday Groups to all Schedules,
or No to cancel it.
6. Click to close the System Variables.
Choosing Holiday Groups for Schedules Manually
You can change this System Variable from True to False if you no longer want to force all Schedules
to respect all Holidays. When this System Variable change is made, the Schedules are not changed;
they still contain references to all Holiday Groups available to their Partition. However, from now
on, the Remove button is available, allowing you to modify a Schedule so that it does not reference
some Holiday Groups.
C•CURE 9000 Software Configuration Guide Chapter 13 447
System Variable That Affects Schedules
To Choose Holiday Groups for Schedules
1. From the Options & Tools pane of the Administration Station, select System Variables.
2. Click System Operations to open this section of the System Variables.
3. In the Value column for Schedules Respect all Holiday Groups in Partition, double-click to
change the setting from True to False.
4. The following warning appears:
5. Click Yes to confirm the setting change, or No to cancel it.
6. Click to close the System Variables.
448 Chapter 13 C•CURE 9000 Software Configuration Guide
Using the Schedule Editor
Using the Schedule Editor
The Schedule Editor in C•CURE 9000 lets you create Schedule objects so you can trigger events that
perform access control and event monitoring.
The following topics give more information about the Schedule editor and how to use it.
l Accessing the Schedule Editor on Page 449
l Scheduling Tasks on Page 450
l Schedule General Tab on Page 457
l Schedule Groups Tab on Page 463
l Preview Activation Times on Page 465
l Preview Activation Times Definitions on Page 466
l Previewing Schedule Activation Times on Page 467
l Schedule and Holiday Examples on Page 469
Accessing the Schedule Editor
You can access the Schedule Editor from the C•CURE 9000 Administration application,
Configuration pane.
To Access the Schedule Editor
1. Click the Configuration pane button.
2. Select Schedule from the Configuration drop-down list.
3. Click New to create a new Schedule.
—or—
4. Click to open a Dynamic View showing all Schedule objects, then double-click the
Schedule in the list that you want to edit, and the Schedule Editor opens (see Using the
Schedule Editor on Page 449).
5. Edit the schedule as needed, and click Save and Close.
C•CURE 9000 Software Configuration Guide Chapter 13 449
Using the Schedule Editor
Scheduling Tasks
You can perform the following tasks to create and manage Schedules:
• Creating a Schedule on Page 450.
• Creating a Schedule Template on Page 451.
• Viewing a List of Schedules on Page 451.
• Modifying a Schedule on Page 453.
• Deleting a Schedule on Page 453.
• Exporting a Schedule on Page 454
• Setting a Property for a Schedule on Page 455.
• Adding a Schedule to a Group on Page 455.
Creating a Schedule
You can create a new Schedule that can be attached to other objects to provide time scheduling.
To Create a Schedule
1. In the Navigation pane of the Administration Workstation, click Configuration to open the
Configuration pane.
2. Select Schedule from the Configuration pane drop-down list.
3. Click New to create a new Schedule. The Schedule Editor opens, and you can configure the
schedule.
4. Configure the Schedule intervals during which you want the Schedule to be active (see
Configuring Schedule Time Intervals on Page 460
5. Configure the Holiday Groups which affect the Schedule (see Adding Holiday Groups to the
Schedule on Page 461
6. Configure any Holiday overrides you want to apply to the Schedule (see Configuring Holiday
Overrides on Page 462
450 Chapter 13 C•CURE 9000 Software Configuration Guide
Using the Schedule Editor
7. Use the Preview Activation Times button to verify that your Schedule is configured to activate
and de-activate at the times and dates you planned. See Previewing Schedule Activation Times
on Page 467.
8. To save your new Schedule, click Save and Close.
Alternatively, if you want to save the Schedule and then create a new one, click Save and New.
The current Schedule is saved and closed, but the Schedule Editor remains open to allow you to
create a new Schedule.
Creating a Schedule Template
You can create a new Schedule Template. A Schedule Template saves you time because you do not
have to reenter the same schedule information again.
To Create a Schedule Template
1. In the Navigation pane of the Administration Workstation, click Configuration to open the
Configuration pane.
2. Select Schedule from the Configuration pane drop-down list.
3. Click the down arrow next to New and select Template. The Schedule Template opens and you
can configure the Schedule Template.
4. To save your new Schedule Template, click Save and Close
Viewing a List of Schedules
You can view a list of all Schedules that exist in C•CURE 9000.
To View a List of Schedules
1. In the Navigation pane of the Administration Workstation, click Configuration to open the
Configuration pane.
2. Select Schedule from the Configuration pane drop-down list.
3. Click to open a Dynamic View showing all schedule objects.
C•CURE 9000 Software Configuration Guide Chapter 13 451
Using the Schedule Editor
The Active on Server column is a status indicator that is read only. If the schedule is
NOTE active, a check mark appears in the Active column. If the schedule is not active, the
check box is blank. In addition, you can right-click the column header to add columns
such as Partition, Schedule and Template.
Schedule List Context Menu
The context menu that opens when you right-click a Schedule in the Schedule Dynamic View
includes the selections described in Table 80 on Page 452.
Table 80: Schedule Context Menu
Selection Description
Edit Click this menu selection to edit the selected Schedule. The Schedule Editor opens. You can rename the
Schedule, change its description, and any other attributes.
Delete Click this menu selection to delete the selected Schedule. A prompt appears asking you to confirm that you want
to delete the Schedule. Click Yes to delete the Schedule or No to cancel the deletion.
Set Click this menu selection to change the value of the selected property in the selected Schedule(s).See Setting a
property Property for a Schedule on Page 455.
The following property can be changed.
• Description – You can change the textual description of the Schedule(s) by selecting this property and
typing in a new value.
Add to Click this menu selection to add the Schedule to a Group. See Adding a Schedule to a Group on Page 455.
Group
Export Click this menu selection to Open an Export...to XML or CSV file dialog box to export one or more of the selected
selection Schedule records to either an XML or a CSV file. This allows you to quickly and easily create XML/CSV reports
on the selected data. See Exporting a Schedule on Page 454 for more information.
Find in Click this menu selection to Open a Query Parameters dialog box in which you can enter prompts and/or modify
Audit Log the query criteria to search for entries in the Audit Log that reference the selected Schedule. When found the
results display in a separate Dynamic View.
Find in Click this menu selection to Open a Query Parameters dialog box in which you can enter prompts and/or modify
Journal the query criteria to search for entries in the Journal that reference the selected Schedule. When found the
results display in a separate Dynamic View.
452 Chapter 13 C•CURE 9000 Software Configuration Guide
Using the Schedule Editor
Selection Description
Change Click to open a dialog box that allows you to change the Partition to which the Schedule(s) belong.
Partition This menu selection does not display if your system is non-partitioned.
If you change the Partition of a Schedule and the System Variable Schedules Respect all Holiday Groups
in Partition is True, then the Holiday Groups in the When These Holiday Groups Are Active, do not
Activate Schedule will be changed to reflect the new Partition of the Schedule.
Preview Click to open the Preview Activation Times window for this Schedule. You can see a graphical representation of
Activation the active and inactive times for a day or a week on the server and each controller type for this Schedule. See
Times Preview Activation Times on Page 465.
Modifying a Schedule
You can edit an existing Schedule to change any of the Schedule settings.
To Modify a Schedule
1. View the list of Schedules (see Viewing a List of Schedules on Page 451).
2. Right-click the Schedule in the list that you want to edit and select Edit from the context menu.
The Schedule editor opens.
3. Edit the schedule as needed and click Save and Close
Deleting a Schedule
You can delete a Schedule that you no longer need.
You can not delete a schedule that is in use by other objects in the system.
NOTE
If the Schedule is being used by another object, you need to edit the other object to
remove the Schedule. For example, if your Schedule is attached to a Door object, you
need to remove the Schedule from the Door before you can delete the Schedule.
To Delete a Schedule
1. View the list of Schedules (see Viewing a List of Schedules on Page 451).
C•CURE 9000 Software Configuration Guide Chapter 13 453
Using the Schedule Editor
2. Right-click the schedule in the list that you want to delete and select Delete from the context
menu.
3. Click Yes on the “Are you sure you want to delete the selected schedule?” message box.
Exporting a Schedule
From a Dynamic View of Schedules, you can export a one or more Schedules as an .XML file or a
.CSV file.
Although XML is the initial default file type, once you choose a type in the Save as
NOTE type field, whether XML or CSV, that becomes the default the next time this dialog
box opens.
• When you export to an XML file, all available data for the selected object(s), whether displayed
in the Dynamic View or not—as well as all the child objects of the selected record(s), is exported.
• When you export to a CSV file, you can view the exported data in an Excel spreadsheet and
further manipulate it for your use. Only data in the columns displaying in the Dynamic View is
exported, and in the order displayed. This allows you to both select and arrange data fields for
your report.
CSV-formatted exports cannot be imported into C•CURE 9000. If you require
NOTE importing functionality (such as importing a Schedule into a different C•CURE 9000
server, export to XML.
When you click Export Selection, you are running the export on the client computer. Consequently,
the system does not use the Default Export Directory Path—which is on the server. It opens a
directory on the client, reverting to the last directory used. You can navigate to the default export
server directory, if you wish. Or to avoid confusion or use the same destination folder for both client
and server computers, you can use UNC (Universal Naming Convention) paths.
Example:
\\ComputerName\Program Files\Software House\SWHSystem\Export
For more information, see the Dynamic Views chapter in the C•CURE 9000 Data Views Guide.
454 Chapter 13 C•CURE 9000 Software Configuration Guide
Using the Schedule Editor
To Export a Schedule to an XML or CSV File
1. Open a Dynamic View of Schedules (see Viewing a List of Schedules on Page 451).
2. Select one or more Schedules from the list, then right-click.
3. Select Export Selection from the context menu. A Windows file selection dialog opens to allow
you to export the Schedule(s).
4. Navigate to the folder where you want to save the exported Schedule(s).
5. Choose the type of export from the drop-down list in the Save as type field (either Export as
XML file or Export as CSV file).
6. Type a file name in the File name field, or click on a file in the folder (that file will be
overwritten by the export) and click Save to export the Schedule(s).
Setting a Property for a Schedule
You can use Set Property to set properties for a Schedule. Set Property enables you to quickly set a
Schedule property without opening a Schedule.
To Set a Property for Schedules
1. View the list of Schedules (see Viewing a List of Schedules on Page 451).
2. Right-click the schedule in the list for which you want to set a property and select Set Property
from the context menu.
3. Click to specify the property for the schedule.
4. Type the value for the property and click OK
Adding a Schedule to a Group
You can use Add To Group from the context menu for a Schedule. Add To Group enables you to
add the schedule object to a group.
C•CURE 9000 Software Configuration Guide Chapter 13 455
Using the Schedule Editor
To Add a Group To a Schedule
1. View the list of Schedules (see Viewing a List of Schedules on Page 451).Right-click the Schedule
in the list to which you want to add to a group and select Add To Group from the context menu.
2. When the Group list displays, select the group you want to add the schedule to, and click OK.
456 Chapter 13 C•CURE 9000 Software Configuration Guide
Schedule General Tab
Schedule General Tab
The Schedule General tab lets you configure Day Time Intervals, the Holiday Groups that affect the
Schedule, and Holiday Overrides that you can use to make the Schedule active on Holidays at
specific times. See on Page 457.
C•CURE 9000 only supports one Schedule per downloadable event. Host events do
NOTE not have this limitation; this only applies to downloadable events.
See Table 81 on Page 459 for definitions of the fields and buttons on the Schedule General tab.
C•CURE 9000 Software Configuration Guide Chapter 13 457
Schedule General Tab
Figure 125: Schedule Editor - General Tab
Schedule Editor General Tab Definitions
The Schedule Editor General tab has the following fields and buttons.
458 Chapter 13 C•CURE 9000 Software Configuration Guide
Schedule General Tab
Table 81: Schedule Editor - General Tab
Field/Button Description
Name Enter a unique name, up to 100 characters, to identify the schedule.
Description Enter a description of the schedule, up to 255 characters long.
Enabled A read-only field that signifies that the Schedule is always enabled.
Partition A read-only field displaying the name of the Partition to which this schedule belongs. (This field is visible only if
the C•CURE 9000 system is partitioned.)
Activate During Specified Intervals
Add Add Day Time Interval to schedule.
Remove Remove Day Time Interval from schedule.
Days of the Place a check mark next to the day or days of the week that you want the schedule active.
Week
Start Time The time of day the Day Time the Interval becomes active.
End Time The time of day the Day Time the Interval becomes deactivated. If you enter a Duration, the End Time is
calculated as the Start Time plus the Duration.
Duration The length of time from the Start Time that the Day Time Interval is active. The schedule is deactivated when
the Start Time plus Duration are reached. If you enter an End Time, the Duration is calculated as the End
Time minus the Start Time. Duration is read only.
When These Holiday Groups Are Active, do not Activate Schedule
Add Add a Holiday Group to the Schedule. Unavailable if the System Variable Schedules Respect all Holiday
Groups in Partition is True. When you add a Holiday Group to this column, that Holiday Group is
removed from the When These Holiday Groups are Active, Activate Schedule Only During Times
Specified Below section, if it was present.
Remove Remove the selected Holiday Group from the Schedule. Unavailable if the System Variable Schedules
Respect all Holiday Groups in Partition is True.
Add All Click this button to add all Holiday Groups to this section, so that all Holidays Groups apply to this Schedule.
Remaining Unavailable if the System Variable Schedules Respect all Holiday Groups in Partition is True.
C•CURE 9000 Software Configuration Guide Chapter 13 459
Schedule General Tab
Field/Button Description
Holiday Group This column lists the Holiday Groups that are respected by the Schedule. On the Holidays in these groups,
Name the Schedule is inactive, unless an override has been added to the When These Holiday Groups are
Active, Activate Schedule Only During Times Specified Below section.
If the System Variable Schedules Respect all Holiday Groups in Partition is True, all Holiday Groups
(accessible by this Schedule’s Partition) are listed in this column.
When These Holiday Groups are Active, Activate Schedule Only During Times Specified Below
Add Add a Holiday Group override to the Schedule. When you add a Holiday Group to this column, that Holiday
Group is removed from the When These Holiday Groups Are Active, do not Activate Schedule
section, if it was present.
Remove Remove a Holiday Group row from the When These Holiday Groups Are Active, do not Activate
Schedule section.
Holiday Group The Holiday Group for which you are defining an override. During the times you enter in this row, the
Name Schedule will be active. When you add a Holiday Group to this column, that Holiday Group is removed from
the When These Holiday Groups Are Active, do not Activate Schedule section, if it was present.
Schedule The time of day the Schedule becomes active during a Holiday belonging to this Holiday Group.
Start Time
Schedule End The time of day the Schedule becomes deactivated during a Holiday belonging to this Holiday Group.
Time
Duration The length of time from the Start Time to the End Time that the Schedule is active. The Schedule is
deactivated when the End Time is reached. The Duration is a read-only field calculated from the Start Time
and End Time.
Configuring Schedule Time Intervals
To configure a Schedule, you add Schedule intervals to the Activate During Specified Intervals
section of the General tab. Each Schedule interval is added as a row in this section. In each row you
can specify different days of the week, and times during those days, that you want the Schedule to be
active. During any times of the week that are not included in this section, the Schedule is inactive.
To Configure Schedule Active Intervals
1. On the Schedule General tab, click Add. A row is added to the section.
460 Chapter 13 C•CURE 9000 Software Configuration Guide
Schedule General Tab
2. Select the check box for each day that you want the Schedule to be active.
3. Enter a Start Time to specify when you want the Schedule to become active.
4. Enter an End Time for when you want the Schedule to become inactive.
5. Repeat these steps if you need to add another row with different active days and times.
Example:
Your site has different hours of operation on several days during each week.
• You add a row for Monday, Wednesday, and Friday, with 8:00 AM to 5:00 PM.
• You add a row for Tuesday and Thursday, with 8:00 AM to 7:00 PM.
• You add a row for Saturday and Sunday, with 9:00 AM to 1:00 PM.
Adding Holiday Groups to the Schedule
You can specify the Holiday Groups that you want this Schedule to respect by adding them to the
When These Holiday Groups Are Active, do not Activate Schedule section. During any Holiday
Groups that you add to this section, the Schedule is inactive.
If the System Variable Schedules Respect all Holiday Groups in Partition is True, all
NOTE Holiday Groups that are accessible to the Schedule’s Partition are automatically
added to this sections, and the Add, Remove, and Add All Remaining buttons are
unavailable.
To Add Holiday Groups to the Schedule
1. From the Schedule General tab, click Add in the When These Holiday Groups Are Active, do
not Activate Schedule section. A new row is added to the section.
2. Alternatively, you can click Add All Remaining to add all Holiday Groups that are not currently
included in the Schedule in either this grid or the When These Holiday Groups are Active,
Activate Schedule Only During Times Specified Below grid.
3. To add a Holiday Group, click in the new row, then click . Pick a Holiday Group from the
selection box that appears.
C•CURE 9000 Software Configuration Guide Chapter 13 461
Schedule General Tab
4. If the Holiday Group you selected is in the When These Holiday Groups are Active, Activate
Schedule Only During Times Specified Below section, a prompt appears asking if you want to
remove that Holiday Group from that section. Click Yes to remove the group and add it to this
section, or No to cancel the action.
Configuring Holiday Overrides
If you want this Schedule to be active at specific times during Holidays that are respected by the
Schedule, you can add the Holiday Groups to this section along with the time intervals during
which you want this Schedule to be active. You can add a Holiday Group to this section more than
once to activate the Schedule during multiple time intervals.
If you add a Holiday Group to this section the Schedule is inactive during the Holidays in the group,
outside of override interval you specify.
If you add a Holiday Group to this section that is in the When These Holiday Groups Are Active,
do not Activate Schedule section, the Holiday Group is removed from that section.
To Configure Holiday Overrides
1. From the Schedule General tab, click Add in the When These Holiday Groups are Active,
Activate Schedule Only During Times Specified Below section. A new row is added to the
section.
2. To add a Holiday Group, click in the new row, then click . Pick a Holiday Group from the
selection box that appears.
3. If the Holiday Group you selected is in the When These Holiday Groups Are Active, do not
Activate Schedule section, a prompt appears asking if you want to remove that Holiday Group
from that section. Click Yes to remove the group and add it to this section, or No to cancel the
action.
4. Enter a Schedule Start Time to specify when you want the Schedule to be active during the
Holidays.
5. Enter a Schedule End Time for when you want the Schedule to become inactive during the
Holidays.
6. Repeat these steps if you need to add another row with different active days and times.
462 Chapter 13 C•CURE 9000 Software Configuration Guide
Schedule Groups Tab
Schedule Groups Tab
The Schedule Groups tab (see Figure 126 on Page 463) lists the Groups of which this Schedule is a
member. The Groups in the list are lists of Schedules. You can double-click the row of any of the
Schedule Groups in the list to edit it.
The Groups table on this tab is a Dynamic View that you can Filter, Group, Print, and view in Card
View, using the buttons shown in Table 82 on Page 463.
Figure 126: Schedule Groups Tab
Table 82: Schedule Groups Tab Toolbar Buttons
Button Name Description
Card Displays the list of Schedule Groups in Card View
View
Print Prints the list of Schedule Groups.
C•CURE 9000 Software Configuration Guide Chapter 13 463
Schedule Groups Tab
Button Name Description
Group Click to enable Grouping of the list. You can drag a column heading to the area labeled Drag columns to
group by here to group the list by that heading
Filter Click to display the filter bar. You can click in the filter bar to add filtering criteria to any column of the list.
For more information about Filtering, see the Dynamic Views sections of the C•CURE 9000 Data Views
Guide.
464 Chapter 13 C•CURE 9000 Software Configuration Guide
Preview Activation Times
Preview Activation Times
You can click the Preview Activation Times button on the Schedule General tab to see a graphical
representation of a schedule’s effect on your server and controllers. The active times for the Schedule
are shown with a color-coded bar for each type of controller you choose to preview. These active
time previews show the effect of any Holiday Groups that are active on the dates being previewed.
You can also use the Preview Activation Times context menu selection from a Dynamic View of
Schedules to preview a Schedule. See Schedule List Context Menu on Page 452.
Figure 127 on Page 465 shows an example of the Preview Activation Times screen displaying the
activation times for the schedule on iSTAR and ISC controllers for the week of 1/1/2011.
You can control the access Operators have to the Preview Activation Times function through the
Privilege editor by granting or denying permission to the Schedule Privilege called Preview
Activations Times. See Privilege Overview on Page 412 for more information about configuring
Privileges.
Figure 127: Preview Activation Times Example
C•CURE 9000 Software Configuration Guide Chapter 13 465
Preview Activation Times
This example was created with the following System Variable setting:
• Schedules Respect all Holiday Groups in Partition is set to False.
The Schedule being tested is active from Monday through Friday from 9:00 AM to 5:00 PM, and 9:00
AM to 12:00 PM on Saturdays and Sundays.
Note that on Saturday 1/1/11 and Monday 1/3/2011:
• A Holiday called New Year’s Day is active on 1/1/2011.
• A company Holiday is active on 1/3/2011.
• The Schedule includes a Holiday override that activates the Schedule between 9:00 AM and
12:00 PM on the server, all iSTARs, and ISC controllers.
Preview Activation Times Definitions
Table 83 on Page 466 provides definitions for the fields and buttons on the Preview Activation
Times screen.
Table 83: Preview Activation Times Definitions
Field/Button Description
Testing Duration
Starting Date to Pick a start date from the drop-down Calendar.
Test
Test entire Select this check box to display the Schedule preview for seven days following the starting date you
week beginning selected.
on start date
Device Information
466 Chapter 13 C•CURE 9000 Software Configuration Guide
Preview Activation Times
Field/Button Description
Devices to Test You can select the type of device(s) for the Schedule preview. Use CTRL+Left-click to select multiple
items.
The Selections available on this screen vary depending upon the System Variable setting for your system.
If the System variable Schedules respect all holiday groups is True, and if all Holiday Groups in the
system are in the Default partition, the following choices are available:
• Server and all iSTARs
• Selected apC
• ISC
Device You can click and choose a specific apC controller to preview. Because apC controllers can respect
different Holiday Groups, you can only preview one apC at a time.
How Schedules The title of this box changes depending upon the choices you make for Devices to test.
Behave This area shows a textual summary of the reasons the Schedule behaves differently on the selected device
compared to the C•CURE 9000 host server.
When you click on a device type in Devices to test, the textual summary changes to describe the rules for
that device type without regenerating the results, so that you can view the text for each device type while
viewing the graphical depiction.
Generate Click to display a preview of this Schedule on the devices you selected for the specified time period.
Results
Results: Active periods are in color below
Dates and Dates are represented by multiple rows in the preview. Each day can display the status of four device
Times types. The time periods during the day are shown in hourly columns.
Active Periods Active periods are shown as colored bars in the preview. Each bar represents a time span when the
Schedule is active on a device.
Inactive Periods Inactive periods are shown as blank in the preview.
Previewing Schedule Activation Times
You can use the Preview Activation Times screen to learn how the settings you have configured for
a Schedule will work on a specific date or week, on multiple controller types and on the C•CURE
C•CURE 9000 Software Configuration Guide Chapter 13 467
Preview Activation Times
9000 server.
Previewing a Schedule
You can preview the activation times for a single day by selecting a date from the Starting Date to
Test calendar control drop-down, and for a seven-day period by additionally selecting the Test
entire week beginning on start date check box.
To Preview a Schedule
1. Edit a Schedule (see Accessing the Schedule Editor on Page 449).
2. Click Preview Activation Times. The Preview Activations Times screen appears.
3. Select a date from the Starting Date to Test calendar control drop-down.
4. Optionally, if you want to preview an entire week starting on the Starting Date to Test, select the
Test entire week beginning on start date check box.
5. Select the controller(s) types you wish to preview in the Devices to Test box. Use CtrL+Left-
Click to select multiple controller types.
6. Click Generate Results to display a graphic representation of your Schedule’s activation times.
The day and date is listed on the vertical axis of the chart, while the activation times for each
controller type are displayed on the horizontal axis of the chart as a colored bar (with a distinct
color for each controller type).
If you hover the mouse pointer over a graphical bar showing when a Schedule is
NOTE active, a tooltip appears showing the exact time the Schedule is active for that range.
468 Chapter 13 C•CURE 9000 Software Configuration Guide
Schedule and Holiday Examples
Schedule and Holiday Examples
The following examples illustrate how System Variable and Schedule settings affect Schedules on the
server and controllers.
l Schedule Without Overrides on Page 469
l Schedule with Overrides on Page 471
l Schedules with Separate Holiday Groups on Page 472
l Schedules Respect All Holiday Groups on Page 4761
Schedule Without Overrides
This example defines a Holiday Group containing two Holidays and a typical work schedule. This
example was created with the following System Variable setting:
• Schedules Respect all Holiday Groups in Partition is set to False.
CompanyHolidays is a Holiday Group that contains two Holidays as described in Table 84 on Page
469.
Table 84: CompanyHolidays
Holiday Group Holidays Duration
CompanyHolidays New Years Day Saturday, 1/1/2011 (24 hours).
Off-site Conference Day Monday 1/3/2011 (24 hours).
CompanySchedule (see Table 85 on Page 470) defines the times when employees can use Clearances.
There are no overrides in the Schedule.
C•CURE 9000 Software Configuration Guide Chapter 13 469
Schedule and Holiday Examples
Table 85: CompanySchedule
Days Times When These Holiday Groups Are Active, Activate Schedule Only During
Times Specified Below
Monday - 9:00 AM to None.
Friday 5:00 PM
Saturday - 9:00 AM to
Sunday 12:00 PM
Figure 128 on Page 470 shows the Preview Activation Times for CompanySchedule on a C•CURE
9000 Server and iSTAR controllers, and ISC controllers.
Figure 128: Schedule without Overrides
In this example, the previews are the same. 1/1/11 is a Holiday, 1/2/11 is a Sunday with a three
hour activation period, and 1/3/11 is a Holiday with no activation period. ISC recognizes holidays
even if they are not in a group.
470 Chapter 13 C•CURE 9000 Software Configuration Guide
Schedule and Holiday Examples
Schedule with Overrides
This example uses the same two Holidays but places them in separate Holiday Groups to show the
effect of a Holiday Override on a Schedule, and also how ISC controllers handle Holidays differently.
This example was created with the following System Variable setting:
• Schedules Respect all Holiday Groups in Partition is set to False.
CompanyHolidays and National Holidays are Holiday Groups that contain several Holidays as
described in Table 86 on Page 471.
Table 86: CompanyHolidays
Holiday Group Holidays Duration
NationalHolidays New Years Day Saturday, 1/1/2011 (24 hours).
Election Day Tuesday, 11/8/2011 (24 hours)
CompanyHolidays Off-site Conference Day Monday, 1/3/2011 (24 hours)
CEO’s Birthday Friday, 2/4/2011 (24 hours)
This Schedule has a Holiday override that specifies a six-hour override for the Holiday in the
CompanyHoliday Group (see Table 87 on Page 471).
Table 87: FactorySchedule
Days Times When These Holiday Groups Are Active, Activate Schedule Only During
Times Specified Below
Monday - 9:00 AM to CompanyHoliday 10:00 AM - 4:00 PM
Friday 5:00 PM
Saturday - 9:00 AM to
Sunday 12:00 PM
Figure 129 on Page 472 shows the Preview Activation Times for FactorySchedule on a C•CURE 9000
Server and iSTAR controllers, and ISC controllers.
C•CURE 9000 Software Configuration Guide Chapter 13 471
Schedule and Holiday Examples
Figure 129: Schedule with Overrides
In this example, the Schedule does not specify the NationalHolidays group, so the server and the
iSTARs (blue bars) do not respect the NewYearsDay holiday, and the normal Saturday Schedule
activation is used.
The ISC controllers (green bars) also recognize all Holidays, but the Holiday override defined for
CompanyHoliday Group is applied to all Holidays, so on the ISC controllers, the Schedule is active
for the six-hour Holiday override.
On Monday 1/3/11, CompanyHoliday is respected by all controllers and each applies the six-hour
Holiday override.
Schedules with Separate Holiday Groups
This example shows the use of separate Holiday Groups for locations that observe different
Holidays. In this example, separate Holiday Groups are used to represent Holidays for Canada and
the USA.
472 Chapter 13 C•CURE 9000 Software Configuration Guide
Schedule and Holiday Examples
This example was created with the following System Variable setting:
• Schedules Respect all Holiday Groups in Partition is set to False.
CanadaHolidays and USAHolidays are Holiday Groups that contain several Holidays as described
in Table 88 on Page 473.
Table 88: Canada and USA Holidays
Holiday Group Holidays Duration
CanadaHolidays New Years Day 1/1/20110 (24 hours)
Canada Day July 1 (24 hours)
Thanksgiving Day Second Monday of October (24 hours)
USAHolidays New Years Day 1/1/2010 (24 hours)
Independence Day July 4 (24 hours)
Thanksgiving Fourth Thursday of November (24 hours)
A separate schedule is used for locations in each country. Work Schedule (Canada) includes
CanadaHolidays in the When These Holiday Groups Are Active, do not Activate Schedule grid,
while Work Schedule (USA) includes USAHolidays instead (see Figure 130 on Page 474.) Both
Schedules use the same active days and times (see Table 89 on Page 474).
C•CURE 9000 Software Configuration Guide Chapter 13 473
Schedule and Holiday Examples
Figure 130: Work Schedules (Canada and USA)
Table 89: Work Schedules
Schedule Days/Times When These Holiday Groups Are Active, do not Activate
Schedule
Work Schedule Monday - Friday CanadaHolidays
(Canada) 7:00 AM to 7:00
PM
Work Schedule (USA) Monday - Friday USAHolidays
7:00 AM to 7:00
PM
Figure 131 on Page 475 shows the Preview Activation Times for Work Schedule (Canada) on a
C•CURE 9000 Server and iSTAR controllers, and ISC controllers.
Observe that on the Canada Day Holiday (7/1/11), the server, iSTAR controllers and ISC controllers
(green bars) all observe the Holiday. The server and iSTAR controllers recognize that Monday
7/4/11 is a normal work day for Canadian locations.
474 Chapter 13 C•CURE 9000 Software Configuration Guide
Schedule and Holiday Examples
Figure 131: Work Schedule (Canada)
Figure 132 on Page 476shows the Preview Activation Times for Work Schedule (USA) on a C•CURE
9000 Server and iSTAR controllers (blue bars), and ISC controllers (green bars).
Observe that on the Independence Day Holiday (7/4/11), the server, iSTAR controllers , and ISC
controllers all observe the Holiday. The server and iSTAR controllers recognize that Friday 7/1/11 is
a normal work day for USA locations.
C•CURE 9000 Software Configuration Guide Chapter 13 475
Schedule and Holiday Examples
Figure 132: Work Schedule (USA)
Schedules Respect All Holiday Groups
This example shows the use of Holiday Groups when the System variable Schedules Respect all
Holiday Groups in Partition is set to true.
This example was created with the following System Variable setting:
• Schedules Respect all Holiday Groups in Partition is set to True.
Figure 133 on Page 477 shows the Preview Activation Times for Holiday Groups on a C•CURE 9000
Server, an iSTAR controllers, and an ISC controller.
If you need to have Schedules that should not be affected by all Holidays, consider moving the
Holiday Groups to a Partition other than the Default Partition, and moving the Schedules that
should not observe these Holidays to another Partition.
476 Chapter 13 C•CURE 9000 Software Configuration Guide
Schedule and Holiday Examples
Figure 133: When Schedules Respect All Holidays
C•CURE 9000 Software Configuration Guide Chapter 13 477
Schedule and Holiday Examples
478 Chapter 13 C•CURE 9000 Software Configuration Guide
14
Chapter 14 - Time Zones
C•CURE 9000 lets you manage sites that span time zones by specifying different time zones for
C•CURE 9000 computers and panels.
In this chapter
• Time Zones Overview 480
• Time Zone Tasks 481
• Time Zone Definitions 484
C•CURE 9000 Software Configuration Guide Chapter 14 479
Time Zones Overview
Time Zones Overview
In C•CURE 9000, Time Zones are predefined. You cannot modify a Time Zone. It is recommended
that you use this feature only when your organization relies on controllers that are actually located
in different time zones.
C•CURE 9000 lets you manage sites that span time zones by specifying different time zones for
C•CURE 9000 clients
servers and controllers. The C•CURE 9000 server and clients are associated with a time zone that is
configured on each computer. To set a computer’s time zone, double click on the Date
Time icon in the computer’s Control Panel and specify a time zone in the Time Zone tab. See your
Windows Operating System documentation for more information.
See the following topics for more information about Time Zones.
l Time Zone Tasks on Page 481.
l Time Zone Definitions on Page 484.
You can use the following administration workstation dialog boxes to set up time zones for other
C•CURE 9000 components:
• The controller dialog box lets you specify a time zone for each iSTAR and ISC controller.
• The CCTV Switch dialog box let you specify a time zone for each CCTV switch.
• Manual actions can be set to execute in a time zone.
You can also link these objects to time zones:
• Inputs, outputs and readers on a controller are associated with the controller’s time zone.
• Doors with inputs, outputs, and readers on a controller are associated with the controller’s time
zone.
• Elevators with inputs, outputs, or readers on a controller are associated with the controller’s time
zone.
• Activation date and times and the host received date and times displayed at the Monitoring
Station are associated with the time zone of the computer that is running the Monitoring Station.
480 Chapter 14 C•CURE 9000 Software Configuration Guide
Time Zone Tasks
Time Zone Tasks
You can perform the following tasks with Time Zones.
l Enabling or Disabling a Time Zone on Page 481.
l Setting a Property for a Time Zone on Page 482.
l Viewing a List of Time Zones on Page 483.
Enabling or Disabling a Time Zone
You can enable or disable a Time Zone.
l If a time zone is enabled, it appears in the Time Zone lists and can be selected for use in
C•CURE 9000. If a time zone is disabled, it does not appear in the Time Zone lists and cannot
be assigned to a controller, CCTV Switch, or manual action in C•CURE 9000.
To Enable a Time Zone
1. In the Navigation Pane of the Administration Workstation, click Configuration to open the
Configuration pane. See Figure 134 on Page 482.
2. Select Time Zone from the Configuration pane drop-down list.
3. Click to open a Dynamic View showing all time zones.
4. Place a check mark in the Enabled check box of the time zone you wish to enable.
To Disable a Time Zone
1. In the Navigation Pane of the Administration Workstation, click Configuration to open the
Configuration pane.
2. Select Time Zone from the Configuration pane drop-down list.
3. Click to open a Dynamic View showing all time zones.
4. Remove the check mark from the Enabled check box of the time zone you wish to disable.
C•CURE 9000 Software Configuration Guide Chapter 14 481
Time Zone Tasks
Figure 134: Time Zone Selection
Setting a Property for a Time Zone
You can use Set Property to set properties for time zones. Set Property enables you to quickly set a
Time Zone property.
To Set a Property for Time Zones
1. In the Navigation Pane of the Administration Workstation, click Configuration to open the
Configuration pane.
2. Select Time Zone from the Configuration pane drop-down list.
3. Click to open a Dynamic View showing all time zones.
4. Right-click the time zone that you want to set the property and select Set Property from the
context menu
482 Chapter 14 C•CURE 9000 Software Configuration Guide
Time Zone Tasks
5. Click the drop-down button to see a list of properties and select a property for the time zone.
6. Enter the value for the property and click OK.
Viewing a List of Time Zones
You can view a list of Time Zone objects in C•CURE 9000.
To View a List of Time Zones
1. In the Navigation Pane of the Administration Workstation, click Configuration to open the
Configuration pane.
2. Select Time Zone from the Configuration pane drop-down list.
3. Click to open a Dynamic View showing all time zones.
4. If you right-click on a Time Zone Row, a context menu opens that allows you to
You can right-click on the column header to add the columns DayLightName and
NOTE StandardName. You can also Filter and Group the Time Zones in the list using the
Dynamic View Toolbar.
C•CURE 9000 Software Configuration Guide Chapter 14 483
Time Zone Definitions
Time Zone Definitions
This section defines the fields and buttons available in the Time Zone Dynamic View list.
See Table 90 on Page 484 for the fields and Table 91 on Page 485 for the toolbar.
Time Zone Fields (Columns)
Table 90: Time Zone Fields
Field Description
Enabled If Enabled is selected ,this Time Zone appears in any list of Time Zones that can be assigned to a controller,
CCTV Switch, or manual action. If this field is not selected, this Time Zone is unavailable (it cannot be
assigned to a controller, CCTV Switch, or manual action).
Name The name assigned to the Time Zone. The Time Zone names are the same as the Time Zone names in the
Windows operating system. This name cannot be changed.
DaylightName The name used to signify this Time Zone when Daylight Savings Time is in effect. This name can be changed.
Standard The name used to signify this Time Zone when Standard Time is in effect. This name can be changed.
name
484 Chapter 14 C•CURE 9000 Software Configuration Guide
Time Zone Definitions
Toolbar
Table 91: Time Zone Toolbar
Button Name
Views Click the down arrow to show a list of Dynamic Views of the same object type as the view currently
displayed. Click one of the views in the list, and the view in the current tab is changed to display the view
you clicked. For example, if you had a view displayed that showed Personnel with 4 data columns, you
could click View and display a view with 11 data columns, including columns that were not displayed in
the original view.
Refresh Click to refresh the current list, showing items in the list that have changed values, and new items in the
list that were not included before. For example, if you created a Personnel record and then refreshed a
Dynamic View of all Personnel, the new Personnel record would appear in the list.
Card Click to toggle Card View. The Dynamic View Viewer provides a Card View capability that lets you view
View objects in the Viewer as Card Records, similar to the Address Card view in MS Office Contacts.
Printer Click to open a Windows Printer dialog box. You can select the size and orientation of the printout, set
the margins, or change the printer. When you click OK, a Print Preview dialog box is displayed that lets
you view a print preview of the view, zoom the preview, scroll through each page, and sent the view to
the printer.
Group Click this button to toggle the data grouping bar. This button does not change the grouping of the data
itself. When the data grouping bar is displayed, you can drag a column onto the bar to cause the data to
be grouped by that property.
Filter Click this button to toggle the data filtering bar. This button does not change the filtering of the data itself.
When the data filtering bar is displayed, you can click in the bar to set filtering criteria.
Recall Click this button to view the query that was used to generate the Dynamic View you are viewing, or to
Query select a Query that you can run to search for information about the object type in the list. You can
choose any existing query for the object type by clicking.
Count At the far right of the toolbar, the number of objects contained in the Dynamic View (the number of rows
in the view) is totaled.
C•CURE 9000 Software Configuration Guide Chapter 14 485
Time Zone Definitions
486 Chapter 14 C•CURE 9000 Software Configuration Guide
Appendix A - Setting Up
Import/Export
Data Formats
This appendix provides the structure of the different data formats used by the C•CURE 9000 Import
and Export processes.
In this appendix
• Data Objects 488
• Internal and External Document Formats 493
• The Import/Export Process 494
• Import/Export File Format (IEFF) 496
• Special Properties 505
C•CURE 9000 Software Configuration Guide Appendix A 487
Data Objects
Data Objects
The major components that make up the C•CURE 9000 system, its hardware, configuration
schemas, and data are represented logically to users of the system as Objects. Consequently, the
Import/Export features for the C•CURE 9000 system also function on the object level.
In general, the export process can be described as taking a set of data objects stored in the system and
serializing them into an external XML document. The import process can be described as taking an
XML document, de-serializing it into a set of data objects defined in system, and storing these objects
in the server’s database.
The common functionality provided by Import and Export combines with definitions provided by
each object type supported by the system.
Fields
For each object, the user can select a particular subset of fields to be imported/exported. Object IDs
and fields marked as not importable are read-only and are not modified during import, although
they can be exported.
The Import process tries to parse string values stored in the XML document to convert them into
proper types specified by the properties of the imported object. If the conversion fails, the entire
record is rejected.
The rules shown in Table 92 on Page 488 are used for serialization of field values during import and
export.
Table 92: Rules for Serialization of Field Values
Field Type XML Representation
Integer String representation of the number
Boolean True/False values
Enumeration Internal (English) name of the enumerated constant (with no spaces between words)
Type String with a full type name (namespace plus the name of the type), such as:
SoftwareHouse.NextGen.Common.SecurityObjects.Personnel
488 Appendix A C•CURE 9000 Software Configuration Guide
Data Objects
Field Type XML Representation
Local Date/Time String using the date/time format for the current culture (See Attribute ‘culture-info’ on Page 502.)
UTC Date/Time String using the date/time format for the current culture with the appended GMT time zone information
(See Attribute ‘culture-info’ on Page 502.)
Binary array Encoded base-64 string
Images Encoded base-64 string
GUID A string in the format where ‘d’ represents a hexadecimal number (‘-‘ between groups is required):
dddddddd-dddd-dddd-dddd-dddddddddddd
NOTE: Import shall also recognize the format (32 hexadecimal numbers with leading ‘0x’ and without ‘-‘
between the groups)
0xdddddddddddddddddddddddddddddddd
Object Reference Name of the referenced object
(ObjectKey) NOTE: If the system has more than one partition defined, the name of the referenced object is
combined with the object’s partition name in double brackets.
Example:
Contractor [[Default]]
XML Strings Strings converted into well formatted values of XML tags (where special symbols like & and > are
converted into XML entities such as & and >)
These are general rules. Some individual properties have their own custom rules. See Special
Properties on Page 505.
Validation
The same validation rules apply to an imported object as apply to one added to C•CURE 9000
through the user interface.
Object Relations
C•CURE 9000 has many different object types, which may be related.
• Parent-child relations often exist between different object types.
C•CURE 9000 Software Configuration Guide Appendix A 489
Data Objects
If an object of type B cannot exist in the system unless it is linked to an object of type A, that is
considered a parent/child relation between objects. In this case, A is a parent of B or B is a child
of A. When the system deletes an object, it also deletes all its child objects without additional
requests.
Example:
The Personnel object can have a collection of Credential objects. Credential is considered a
child object of a Personnel object.
• References are another type of relation between objects.
If deleting object A does not lead to the deletion of object B and deleting object B is not allowed
until all the objects which reference B are deleted (or the references are removed), that is
considered a reference relation.
In this case, it is also possible that A exists without referencing any
object B, and B exists without any objects that reference it.
Example:
A Report object can have a reference to a Query object and a Personnel object always has a
reference to a Personnel Type value.
• An object type is called a top-level object (if it has no parent object type or if its parent is optional
Example:
An Image object can be used as a child of a Personnel object or it can be used as an
independent object without any parent. Consequently it is also a top-level object.
Exporting Objects
When the system exports an object, all the child objects related to it can also be exported as tags
nested into the main tag of the exported object. Regardless of the preceding, if the exported object
references any other objects, these references are placed into the output file as values containing the
names of the referenced objects.
The referenced objects are not included in the output document, only their names. In a
NOTE partitioned system, the name is also appended by the name of the Partition in double
brackets.
490 Appendix A C•CURE 9000 Software Configuration Guide
Data Objects
It is possible to export any object the C•CURE 9000 can display in the Dynamic Views. However, if
the exported object is not a C•CURE 9000 top-level object, it cannot be imported back.
Importing Objects
When the system tries to import a document, it is assumed that all the child objects of each object to
be imported are listed as its nested tag elements. Child objects cannot be imported without being
nested into their parent object. Only top-level objects can be used as the top-level tags in the XML
document to be imported.
If the system is importing a document with an object that contains a reference to another object, the
import tries to resolve the reference by name. It fails if the referenced object does not already exist in
the system.
Export Integrity
The Export process allows operators to export any subset of fields for any user- selectable object type.
This can be a quick way to make an XML version of a report on a particular object set. Such an
export can also be used later for importing data into another application such as Excel and
manipulating the data.
Not every set created by the Export process can be imported back into a C•CURE
NOTE 9000 system. See the examples on the next two pages.
There are several rules to follow when configuring an export if its purpose is the creation of an XML
document that can be successfully imported by another C•CURE 9000.
1. The top-level object type selected for export in the ‘Export schema selector’ list must be a top-
level object type. Otherwise the import process will reject it during import.
Example:
It is possible to export a list of Credential objects, but the only way to make a proper export
that can later be imported into a C•CURE 9000 system is to first select the Personnel object
and then the Credential objects as its children. (A standalone Credential object is rejected
during import because it cannot be linked with a proper parent Personnel object, and a
Credential object cannot be created without such a relationship.)
C•CURE 9000 Software Configuration Guide Appendix A 491
Data Objects
2. The set of fields selected for export for a particular object type must be complete in terms of the
object’s validation. Some objects have fields that do not have default values, but these are
required for a new object to be created.
Example:
An ISC Board object requires the IP address to be defined. If such a required field is not
defined in the exported document (because the configuration excludes it from the exported
field set) and the file is used for importing new objects into a different C•CURE 9000, all the
objects new to the system will be rejected. (However, this might work for updating existing
objects.)
3. The set of fields selected for export for a particular object type must be complete in terms of the
object’s matching. If the fields that help the C•CURE 9000 system uniquely identify an object are
not included in the exported XML document, the system will not be able to update the objects
during import. (However, this might work for creating new objects in the system).
4. The order in which object types are listed in the export is also important because of cross-
references between objects.
Example:
A hardware object such as an ISC Controller can reference the hardware folder where it was
created. Consequently this hardware object will be rejected when imported into a different
C•CURE 9000 system where that referenced (by name) hardware folder does not exist.
To correct this problem, either such a folder will have to be created manually before importing
the ISC controllers, or else the hardware folder will need to be exported before exporting the
ISC controller.
The Export process does not have enough information to validate that a currently
defined export object can be used for importing data into a different C•CURE 9000.
Software House therefore recommends that before making a full-scale export, you
experiment with a small subset of data to verify that the export definition contains all
the information required by the import.
Selecting a proper top-level object type and exporting all of its fields and its child
objects is usually sufficient to create a proper export definition.
492 Appendix A C•CURE 9000 Software Configuration Guide
Internal and External Document Formats
Internal and External Document Formats
The Export process creates files in the format recognized by the Import module without any
modifications (internal document format). The files are well-formatted XML documents of a
particular structure.
However, the Import process can understand a wider spectrum of document formats (external
document format) through the conversion available during importing.
The easiest way to create a document with an external format is to export an object in the internal
document format and rename the tags of the fields
Example:
Personnel object – rename as follows:
FirstName tag into First_Name
LastName into Last_Name
If the external document format is still a well-formatted XML document, it can be converted back
into a proper internal document format by using one or more Import Converters during the import.
For more information, see Data Conversion on Page 23 and Data Import Data Conversion Tab on
Page 83.
The Import process also supports CSV file format as a special kind of external document format.
Importing CSV files requires configuring an Import object using a special CSV File Source. It also
requires configuring a proper Field Conversion to define the type of objects contained in the CSV file,
and optionally to rename the columns in the CSV file as field names recognized by C•CURE 9000
for that object type.
C•CURE 9000 Software Configuration Guide Appendix A 493
The Import/Export Process
The Import/Export Process
Import Matching Rules and Validations
The import process evaluates each record in the import file individually:
• No matching is performed for the add-only-mode imports. (Records can still be rejected, but only
if the database rules—such as the uniqueness of the object’s name—are violated by the newly
created object.)
• For update-existing-records-mode imports,
• All fields designated as match fields for a top-level object must match only one record in the
database for the import process to consider a record a match. If more than one record is found,
the record is rejected and an error message logged.
• All fields designated as match fields for a child object must match only one record in the
parent’s container (collection of child objects of the specified type).
• Every field is validated for valid type, length, etc., and rejects reported. Optionally, rejected
records are sent to the same location as the imported file, so they can be modified and re-
imported after the errors are resolved.
• During the import of system objects that reference other objects in the system, C•CURE 9000
validates the existence of the referenced objects. If they do not exist, the record update is rejected,
and a report that identifies the missing references issued.
Validating the existence of referenced objects during import either follows the
NOTE matching rules (for contained objects), or the system’s normal reference checking and
validation (for object IDs).
• Validating field data type and length is performed during formatting when the imported data is
converted to the C•CURE 9000 predefined structures, as well as during the process of saving the
data.
• Read-only fields and fields marked as not importable, if there are any in the import file, are
always ignored.
494 Appendix A C•CURE 9000 Software Configuration Guide
The Import/Export Process
Import Transactions
Every import operation has each record as a transaction boundary that determines whether the
record is written to the system, or is not when—the operation fails.
Example:
If a Credential record being imported as part of a Personnel record is rejected for any reason, the
entire Personnel record is rejected.
Logging
Each import or export operation generates a special historical log that operators can view called
Data Import result or Data Export result. This log contains a summary of the completed import or
export, including information such as the following:
• Date/time the operation was initiated
• Import or export type
• Number of records exported, added, deleted, or updated
C•CURE 9000 also generates an error log for import operations to aid in troubleshooting failed
imports. This file is stored locally on the server, and can be accessed on the client from the Data
Import Results Dynamic View by clicking Popup View from the right-click context menu For each
error during the import process, the log contains the following:
• Description of the error
• Record that caused the error
Rejected records can also be sent to the client that initiated the import. This allows the client to form
a special file with the rejected records that can later be reviewed, corrected, and re-imported.
Records stored in the error log file may have a format or structure different from the
NOTE original file if the import process applied any data conversion to the original data.
C•CURE 9000 Software Configuration Guide Appendix A 495
Import/Export File Format (IEFF)
Import/Export File Format (IEFF)
The combination of the items described in the preceding sections of this appendix (rules, selected
objects and their fields, input and output files, etc.) make up a definition for importing to or
exporting from a C•CURE 9000.
Example:
A definition for exporting personnel data could consist of the following:
• A set of export rules defined by a query for all personnel whose first name starts with ‘S’
• An output file location
This definition can then be saved in the system and used later.
Because the export definition is very flexible, the format of the result file varies. There are, however,
characteristics common to any file generated by the system.
Common IEFF Structure
An IEFF is an XML document with the root tag ‘CrossFire’ where each top- level tag represents a
single C•CURE 9000 object—with perhaps nested child objects. The name of the top-level tag is the
full name of the object’s type followed by the attribute ImportMode that defines the operation to be
executed on the object when it is imported back to the system.
The tags nested into the top-level tag represent the properties of that top-level object. If the nested tag
has the attribute ImportMode, the tag represents a nested child object of the top-level object. In this
case, the name of the tag must be the full name of the child object’s type.
The structure of the child object tags is the same as the structure of the top-level tag: each child object
can have its own child objects. See the example of the object in the following sample:
Example:
The following sample contains two top-level objects:
• One named ‘CompanyName’ has the type HardwareFolder
• Another named ‘370 Basset Road ‘has the type ISCController.
The object ISCController has a nested child object of the type ISCBoard, while the board has a
child object of the type Input.
<CrossFire culture-info="en-US">
496 Appendix A C•CURE 9000 Software Configuration Guide
Import/Export File Format (IEFF)
<SoftwareHouse.NextGen.Common.SecurityObjects.HardwareFolder ImportMode="Default">
<Name>CompanyName</Name>
<Description>Company Name</Description>
<GUID>7a6bb3ea-87e5-4d24-85e9-736fbd412026</GUID>
<PartitionKey>Default</PartitionKey>
</SoftwareHouse.NextGen.Common.SecurityObjects.HardwareFolder>
<SoftwareHouse.NextGen.Common.SecurityObjects.ISCController ImportMode="Default">
<Name>370 Basset Road</Name>
<ACFailTroubleStatus>Unknown</ACFailTroubleStatus>
<AutomaticDownloadFlag>False</AutomaticDownloadFlag>
<BatteryChargerTroubleStatus>Unknown</BatteryChargerTroubleStatus>
<BatteryTroubleStatus>Unknown</BatteryTroubleStatus>
<BufferLimit>80</BufferLimit>
<CardTroublesCountStatus>0</CardTroublesCountStatus>
<VersionMismatchTroubleStatus>0</VersionMismatchTroubleStatus>
<SoftwareHouse.NextGen.Common.SecurityObjects.ISCBoard ImportMode="Default">
<Name>RM1-NHV Annex Office</Name>
<BoardType>ISC2Reader</BoardType>
<ControllerID>5000</ControllerID>
<GUID>db5f1abb-a8af-485d-aef8-edbdd2bc0721</GUID>
<SoftwareHouse.NextGen.Common.SecurityObjects.Input ImportMode="Default">
<Name>NHV-Annex Cafe Ent - DOOR SWITCH</Name>
<ActivateOnSupervision>True</ActivateOnSupervision>
<ActiveStatus>Inactive</ActiveStatus>
<Annunciate>True</Annunciate>
<GUID>17fb6415-e24e-4633-9eac-2e404d62bfa1</GUID>
<InputType>DoorSwitch</InputType>
<IsAlarmed>False</IsAlarmed>
<iSTARInputHWStatus>Unknown</iSTARInputHWStatus>
<LastModifiedByID>5001</LastModifiedByID>
<LastModifiedTime>7/16/2007 2:55:09 PM GMT-04:00</LastModifiedTime>
<MonitorState>Unknown</MonitorState>
<NormalMode>Open</NormalMode>
</SoftwareHouse.NextGen.Common.SecurityObjects.Input>
</SoftwareHouse.NextGen.Common.SecurityObjects.ISCBoard>
</SoftwareHouse.NextGen.Common.SecurityObjects.ISCController>
C•CURE 9000 Software Configuration Guide Appendix A 497
Import/Export File Format (IEFF)
Attribute ‘ImportMode’
The attribute Import Mode serves two purposes:
• It indicates that the tag represents an object. (If a tag does not have this attribute, it represents an
object’s property.)
• It defines the operation that the import process should perform when importing the object.
This attribute overrides the Default Import Mode configured on the Data Import
NOTE Editor General tab.
The following values are allowed for this attribute—these values are case sensitive:
• Default – the action on the object is defined by the Default Import Mode parameter specified in
the Import object that is importing the file.
• Unknown – same as Default.
• Add – indicates that the object must be added to the system. (If the object already exists in the
system, the record is rejected.)
• Update – indicates that the object must be updated in the system. (If the object does not exist
in the system, or two objects match the specified matching rule, or a matching rule does not
exist for the object, the record is rejected.)
• Set – if the object does not exist in the system, the attribute acts the same as Add and the object
is appended to the database; otherwise, the object is updated, but the operation fails if a
matching rule is not defined.
• Delete – tries to find a single object that matches the matching rules and delete that object and
all its child objects. If the object does not exist, the record is ignored; if more than one object
matches the rules or a matching rule is not defined, the record is rejected.
• DeleteAll – deletes all the child objects of the specified type. If used for a top-level object, acts
the same as Delete—a single object is deleted if matched by the rules, or the record is rejected.
498 Appendix A C•CURE 9000 Software Configuration Guide
Import/Export File Format (IEFF)
The ImportMode attribute is valid for both top-level objects and their child objects.
NOTE They act independently, although not each combination of the attribute values makes
sense.
Example:
If the top-level object has the ImportMode set to Add, it does not make sense to
use Update or Delete ImportMode in the child records (even though this
combination is not restricted) unless Import Template rules are configured.
The action provided by ImportMode also depends on the matching rules defined.
C•CURE 9000 Software Configuration Guide Appendix A 499
Import/Export File Format (IEFF)
Example:
This example requires updating a personnel record by removing one of its clearances. The Personnel
record is matched by GUID, and the Clearance record is matched by Clearance name.
<CrossFire culture-info="en-US">
<SoftwareHouse.NextGen.Common.SecurityObjects.Personnel ImportMode="Update">
<GUID>fa34ac4f-97cf-4f41-b8c2-80f6817fe734</GUID>
<SoftwareHouse.NextGen.Common.SecurityObjects.PersonnelClearancePair
ImportMode="Delete">
<ClearanceKey>iSTAReX51013c Clearance</ClearanceKey>
</SoftwareHouse.NextGen.Common.SecurityObjects.PersonnelClearancePair>
</SoftwareHouse.NextGen.Common.SecurityObjects.Personnel>
</CrossFire>
Example:
The example following on the top of the next page requires updating a personnel record by removing
all of its existing clearances and appending two new clearances, Clearance 01 and Clearance 02. It
is assumed that the personnel record is matched by the field, GUID.
<CrossFire culture-info="en-US">
<SoftwareHouse.NextGen.Common.SecurityObjects.Personnel ImportMode="Update">
<GUID>fa34ac4f-97cf-4f41-b8c2-80f6817fe734</GUID>
<SoftwareHouse.NextGen.Common.SecurityObjects.PersonnelClearancePair
ImportMode="DeleteAll" />
<SoftwareHouse.NextGen.Common.SecurityObjects.PersonnelClearancePair ImportMode="Add" />
<ClearanceKey>Clearance 01</ClearanceKey>
</SoftwareHouse.NextGen.Common.SecurityObjects.PersonnelClearancePair>
<SoftwareHouse.NextGen.Common.SecurityObjects.PersonnelClearancePair ImportMode="Add"
/>
<ClearanceKey>Clearance 02</ClearanceKey>
</SoftwareHouse.NextGen.Common.SecurityObjects.PersonnelClearancePair>
</SoftwareHouse.NextGen.Common.SecurityObjects.Personnel>
</CrossFire>
Where child records with the DeleteAll and Delete attributes are located within the
NOTE parent record is significant since child records are applied one by one.
Consequently, if the record with the DeleteAll, ImportMode is located at the end of
the parent record, all the child records appended during import are also deleted, as
shown in the following example.
Software House recommends putting the records with the DeleteAll attribute before
all the other child records.
500 Appendix A C•CURE 9000 Software Configuration Guide
Import/Export File Format (IEFF)
Example:
This example deletes all the existing clearances from the specified personnel record. It does not add
any new clearances because they are located before the record with the DeleteAll attribute, as
described in the preceding note.
<CrossFire culture-info="en-US">
<SoftwareHouse.NextGen.Common.SecurityObjects.Personnel ImportMode="Update">
<GUID>fa34ac4f-97cf-4f41-b8c2-80f6817fe734</GUID>
<SoftwareHouse.NextGen.Common.SecurityObjects.PersonnelClearancePair ImportMode="Add" />
<ClearanceKey>Clearance 01</ClearanceKey>
</SoftwareHouse.NextGen.Common.SecurityObjects.PersonnelClearancePair>
<SoftwareHouse.NextGen.Common.SecurityObjects.PersonnelClearancePair ImportMode="Add" />
<ClearanceKey>Clearance 02</ClearanceKey>
</SoftwareHouse.NextGen.Common.SecurityObjects.PersonnelClearancePair>
<SoftwareHouse.NextGen.Common.SecurityObjects.PersonnelClearancePair
ImportMode="DeleteAll" />
</SoftwareHouse.NextGen.Common.SecurityObjects.Personnel>
</CrossFire>
Attribute ‘MatchingFields’
The attribute MatchingFields allows the XML document to overwrite the matching rule defined in
the import object. It is a comma-delimited string. Each element of the string represents the name of
the property that must be used to match this particular object during an Update or Delete operation.
If the attribute is used with the Add operation, it is ignored.
The matching fields specified by the attribute are not applied to nested child objects defined in the
document. Each imported object (child or parent) must define its own set of matching fields;
otherwise the default matching rule specified in the import object is applied.
Example:
This example requires updating a personnel record by removing one of its clearances. The
personnel record is matched by LastName and FirstName, and the clearance record is matched
by Clearance name. Matching rules, as specified in the import object for these types, are ignored.
The example also requests an update of the person’s portrait using the matching rule specified
in the import object.
<CrossFire culture-info="en-US">
<SoftwareHouse.NextGen.Common.SecurityObjects.Personnel
C•CURE 9000 Software Configuration Guide Appendix A 501
Import/Export File Format (IEFF)
ImportMode="Update"MatchingFields=”LastName,FirstName”>
<GUID>fa34ac4f-97cf-4f41-b8c2-80f6817fe734</GUID>
<SoftwareHouse.NextGen.Common.SecurityObjects.PersonnelClearancePair
ImportMode="Unknown" MatchingFields=”ClearanceKey”>
<ClearanceKey>iSTAReX51013c Clearance</ClearanceKey>
</SoftwareHouse.NextGen.Common.SecurityObjects.PersonnelClearancePair>
<SoftwareHouse.NextGen.Common.SecurityObjects.Images ImportMode="Default">
<ImageFilePath>ExternalFile.jpg</ClearanceKey>
<ImageType>Portrait</ImageType>
<Name>Portrait</Name>
</SoftwareHouse.NextGen.Common.SecurityObjects.Images>
</SoftwareHouse.NextGen.Common.SecurityObjects.Personnel>
</CrossFire>
Attribute ‘culture-info’
The culture-info attribute defines the locale to be used to interpret certain values placed into the
XML document. The value of the attribute is any valid .Net culture name, such as en, en-UK, or en-
US.
• The Export process automatically enters the culture info value that matches the locale of the
system exporting the data.
• The Import process reads the information from the culture-info attribute, and uses it to
determine the culture of the document it is importing. This culture is used when converting the
values of the properties from XML strings into .Net values. If the culture-info attribute is
omitted, the current culture of the system is used.
Currently, the only properties sensitive to the value of the culture-info attribute are Date/Time
properties and properties containing Decimal Numbers. The culture defines the format used to
convert a Date/Time or Decimal Number value to a string and back.
Example:
• The en-US culture uses the month/day/year format (12/23/10), while the en-UK culture uses
the day/month/year format (23/12/10).
• The en-US culture uses the dot ( . ) for Decimal Numbers (1.01),
while the fr culture uses the comma ( , ) for Decimal Numbers (1,01).
502 Appendix A C•CURE 9000 Software Configuration Guide
Import/Export File Format (IEFF)
The culture-info attribute allows the export of data from a C•CURE 9000 system with European
settings and the import of that data to a system with U.S. settings without confusion of the
Date/Time or Decimal Number values.
Attributes ‘platform-version’ and ‘product-version’
The ‘platform-version’ attribute indicates the version of the Crossfire platform code used to generate
the exported XML document, while the ‘product-version’ attribute indicates the version of the
C•CURE 9000 code used to generate the exported XML document.
These attributes are reserved for providing backward compatibility with future version of the
Crossfire platform and C•CURE 9000 system.
Handling UTC Date/Time Values
C•CURE 9000 has two types of Date/Time values, defined by each object’s property:
• Absolute (UTC) values
• Relative values
Exporting
The Export object always puts date/time values into the output file using the current system’s
culture.
• Relative values are placed into the file without conversions.
• If the date/time value is absolute, it is converted to the time zone of the system currently
performing the export and the value appended with the information about the time zone.
Example:
<LastModifiedTime>9/13/2007 3:27:09 PM GMT-04:00</LastModifiedTime>
Importing
When the Import object reads a date/time value and detects that the value has an appended time
zone parameter, it converts the date/time value from the specified time zone to the time zone of the
system currently performing the import.
C•CURE 9000 Software Configuration Guide Appendix A 503
Import/Export File Format (IEFF)
• If this conversion is done to a property stored as a UTC value, the system makes the proper
conversion when the object is saved.
• If the time zone information is appended to a value of a property stored as a relative date/time
value, only the conversion to the local time zone of the system performing the import occurs.
If the time zone information is not appended, the value is assumed to be in the time zone of the
system performing the import.
504 Appendix A C•CURE 9000 Software Configuration Guide
Special Properties
Special Properties
Special Properties of the Personnel Objects
Personnel objects have two special non-exportable, write-only properties:
• ClearancesAll
• ClearancesChanged
Personnel and Credential objects also have the following read/write property with a special
behavior:
• ImportedDecodedPIN
ClearancesAll and ClearancesChanged
These properties allow modifying a collection of clearances assigned to a personnel record without
making nested PersonnelClearancePair records within the top-level Personnel record. This technique
is mostly useful for importing data from CSV and LDAP data sources that, by default, do not
support nesting.
If both the ‘ClearancesAll’ and ‘ClearancesChanged’ properties are used within a
NOTE single record that is being imported, they are applied one by one. This makes it
difficult to predict the result of the import. Consequently, Software House
recommends that you not use both properties in the same record.
In addition, ‘ClearancesAll’ and ‘ClearancesChanged’ do not operate properly if
clearances have names that start with a minus sign ‘-‘ or a pipe sign ‘|’. So Software
House also recommends that you not use either symbol in the clearance names.
‘ClearancesChanged’ – this property accepts a string with pipe-delimited names of clearances.
Example:
‘+Clearance 01|-Clearance 02|Clearance 09’
Each value element in the string represents a name of a clearance. Clearances listed in the string
are appended to the personnel records.
• If a clearance name has the prefix ‘-‘, it is removed from the record (if it existed in the list
before the import).
C•CURE 9000 Software Configuration Guide Appendix A 505
Special Properties
• A special value ‘-*’ means that all the clearances must be removed.
• The code also accepts the prefix ‘+’, indicating that the clearances must be appended (it can be
omitted).
The preceding example instructs the import to remove a clearance with the name ‘Clearance 02’
and add two clearances, named ‘Clearance 01’ and ‘Clearance 09’
ClearancesAll – this property has the same format as the ClearancesChanged property. The only
difference is that it assumes that all the existing clearances of the personnel record (if any) must be
removed before assigning the new values.
In the following example, the value in line #1 assigned to the property ClearancesAll works the
same way as the value in line #2 assigned to the property ClearancesChanged: all clearances are
removed from the personnel records, and three clearances “Clearance 01”, “Clearance 02”, and
“Clearance 03” are assigned.
Example:
“Clearance 01|Clearance 02|Clearance 03” #1 “-*|Clearance 01|Clearance 02|Clearance 03” #2
ImportedDecodedPIN
This property can be in both the Personnel and the Credential objects.
‘ImportedDecodedPIN’ is a read/write property with a special behavior. While the property can
always be included in export and/or import definitions, both its value and validation rules depend
on the current settings of two of the Personnel System Variables (accessed from the Options & Tools
pane). For information, see the C•CURE 9000 System Maintenance Guide.
506 Appendix A C•CURE 9000 Software Configuration Guide
Special Properties
Table 93: Impact of System Variable Value on ‘ImportedDecodedPIN’ Property
System Variable Impact on Property
Value
Display PIN = true If exported/imported, the property contains the decoded value of the PIN (for both Personnel
and Credential records).
• For export – If the Personnel record does not have an assigned PIN, the value is 0.
• For import – once imported:
- Value is encoded before being stored in the database.
- If property contains the value “-1”, the entire record is rejected.
Display PIN = false • If exported, the property contains the value “-1”.
• If imported, the value in the property is ignored, which means:
- Newly added personnel/credential records will have no PIN assigned.
- Updated personnel records will retain the old value assigned PIN.
Use General PIN for PIN The value of this property for Personnel records is ignored if the import record has a
Only Access = true Credentials record with the Pin Only Access flag set.
In this case, the value of the PIN property of the Credentials record is copied into the PIN
property of the Personnel record before the record is saved.
Use General PIN for PIN Values for this property in the Credentials records are imported independently from the values
Only Access = false in the parent Personnel record.
Credentials records have the following additional restrictions when the ‘ImportedDecodedPIN’ is
used:
• Only one Credentials record in the Personnel record can have an assigned PIN.
• The Credentials record with the non-zero value in the property must have a special CHUID ‘PIN
only’ format assigned.
• The value of a PIN assigned to a Credentials record must be unique in the system.
Special Properties of the Image Objects
The object ‘Image’ has a special non-exportable, write-only property, ‘ImageFilePath’. The property
expects a string that is interpreted as a path to an image file. If the tag ‘ImageFilePath’ exists in the
tag Images, as shown in the following example, an external file is accessed when assigning the
C•CURE 9000 Software Configuration Guide Appendix A 507
Special Properties
property to the ‘Image’ object. This file then replaces the current content with the new image from the
file.
Example:
<CrossFire culture-info="en-US">
<SoftwareHouse.NextGen.Common.SecurityObjects.Personnel ImportMode="Update"
MatchingFields=”GUID”>
<GUID>fa34ac4f-97cf-4f41-b8c2-80f6817fe734</GUID>
<SoftwareHouse.NextGen.Common.SecurityObjects.Images ImportMode="Default">
<ImageFilePath>ExternalFile.jpg</ImageFilePath>
<ImageType>Portrait</ImageType>
<Name>Portrait</Name>
</SoftwareHouse.NextGen.Common.SecurityObjects.Images>
</SoftwareHouse.NextGen.Common.SecurityObjects.Personnel>
</CrossFire>
If both of the following tags are specified for the same Image object, the tag listed last wins—
overriding the current value:
• <Image> – the one containing an embedded binary representation of an image
• <ImageFilePath> – a reference to an external file.
508 Appendix A C•CURE 9000 Software Configuration Guide
B
Appendix B - Personnel Data Types and Conversion
The table in this appendix lists the ODBC and C•CURE data types and possible conversion errors.
In this appendix
• C•CURE Data Types 510
C•CURE 9000 Software Configuration Guide Appendix B 509
C•CURE Data Types
C•CURE Data Types
The key for the table is as follows:
• OK indicates a successful conversion
• F indicates format errors
• T indicates truncations
• O indicates overflow
Parentheses ( ) enclosing the letters, F/T/O indicate that only the format errors:
NOTE
truncations and overflow are possible.
Table 94: Data Types
(ODBC Data Types) Character Integer Logical Date Time Date/time
SQL_CHAR OK (F,T,O) (F,T) (F,T) (F,T)
SQL_VARCHAR OK (F,T,O) (F,T) (F,T) (F,T)
SQL_LONGVARCHAR OK (F,T,O) (F,T) (F,T) (F,T)
SQL_TINYINT OK OK
SQL_SMALLINT OK OK
SQL_INTEGER OK OK
SQL_BIGINT OK (O)
SQL_DECIMAL OK (T,O)
SQL_NUMERIC OK (T,O)
SQL_BIT OK OK OK
SQL_REAL OK (T,O)
SQL_FLOAT OK (T,O)
SQL_DOUBLE OK (T,O)
510 Appendix B C•CURE 9000 Software Configuration Guide
C•CURE Data Types
(ODBC Data Types) Character Integer Logical Date Time Date/time
SQL_DATE OK OK OK
SQL_TIME OK OK OK
SQL_TIMESTAMP OK T T T
The following ODBC data types are not supported:
NOTE
• SQL_BINARY
• SQL_VARBINARY
• SQL_LONGVARBINARY
C•CURE 9000 Software Configuration Guide Appendix B 511
C•CURE Data Types
512 Appendix B C•CURE 9000 Software Configuration Guide
Index
Assess Event
A configure Operators 297
Access
configure Privileges 295
Document Editor 269
Assess Event Object 298
Event Editor 318-319
Assess Event Overview 292
Export Editor 243
Assess Events Configuration 292
Group Editor 328
Holiday Editor 341 B
Import Editor 30 Boolean
Operator Editor 357 Event Situation 289
Partition Editor 387 Operators and Combinations for Events 290
Privilege Editor 415
Schedule Editor 449
C
C•CURE 9000, re-importing objects to 234
Time Zone Editor 481 another
Action Cause
events 281, 313-314 event 281
Active Directory LDAP Server, for LDAP 173 CCTV switch
Import
time zone for 480
Add to group
Clearance Filter Events 283
Holiday 354
Clearance Filter Levels 284
Operator 373
Clearance filter value 283
Privilege 435
Complicated Events 289
schedule 455
Configure Event Assessment 292
Adding an Assess Event object 298
Configure Event, recorded video 324
Application Layout Editor
Configuring
for Monitoring Station display 361
Changing New Object Partition 407
Arm or activate a group 328
Event 318
Arming 302
Export 246
Arming events 303
groups 328
Holidays 349
C•CURE 9000 Software Configuration Guide Index 513
Index
LDAP Import Operator 366
Authentication tab 152 Operator Template 368
import source 150 Partition 393
Scanning tab 161 Privilege 429
Search tab 154 Privilege Template 430
simple Import Definition example 162 Schedule 450
ODBC Import Schedule Template 451
Configuration tab 205 Custom Stylesheet Editor for Imports 101
import source 202 buttons 102
Records tab 207 Context Menu 104
Operator 366 fields 103
Partition 393 using to convert data 104
Administrator for 401
giving Operators access 404
D
Danger symbol 16
other Operators for 402
Data Export. See Export Editor and Exports 234
Privilege 429
Data field mismatch
Schedule 450
ODBC import 188
time zones 481
Data Import. See Import Editor and Imports 23
Configuring Operators for Event Assess- 297
Data Source ODBC import
ment
staying connected 216
Connection
Day Time Intervals
to ODBC import data source 216
defined 438
Conventions used in this manual 16
Default state 303
Converter for Import data
Delete Permision for Privilege 412
creating 86
Deleting
Creating
Event 324
Event 320
Exports 260
Export 243
Group 335
Group 330
Holiday 353
Group Template 331
Imports 63
Import 30
Operator 372
LDAP import 145
Partition 396
514 Index C•CURE 9000 Software Configuration Guide
Index
Privilege 434 Event
Schedule 453 Acknowledgement
Deny a Permission for Privilege 412 clears regardless of active causes 308
Diagram of Event Capability 281 requires log message 308
Disable Action 313-314
Time Zone 481 Activate 309
Display recorded video 324 Activate delay time 304
Document Editor 267, 270 Activate on Schedule 304
Definitions 271 Allow acknowledgement
Document object 266 while causes are active 308
Documentation conventions 16 Arm on Schedule 304
Duration 460 Armed 303
Dynamic View 318 Boolean 289
open 318 Breakthrough 308
Dynamic View Context Menu cause and action 281
for Events 320 Causes and Actions 280
for Exports 257 Configuration
for Groups 333 Action Tab 313-314
for Holidays 351 Options Tab 305
for Imports 58 State Images Tab 317
for Operators 370 configuring 318
for Partitions 394 definition 280
for Privileges 432 deleting 324
for Schedules 452 Display this line
when activated 310
E when deactivated 310
Edit
Download to Controller 309
Group 335
Dynamic View Context Menu 320
Enable
example
Time Zone 481
Door Forced 282
Error log
Minimum Activation Time 304
viewing for Import 66
Priority 303
Error log, Imports 495
C•CURE 9000 Software Configuration Guide Index 515
Index
requires acknowledgement 308 tasks
Send to Monitoring Station 308 deleting an export 260
State Images tab 319 modifying an export 259
straightforward 282 viewing a list of exports 256
Timing 304 Export Schema, selecting objects for export 252
unacknowledged longer than duration 308 Exports
understanding 280 configuring 246
Event Assess Configuration tab 313 creating 243
Event Assessment data format structures 487
configuring Operators 297 deleting 260
configuring Privileges 295 Dynamic View Context Menu 257
Event Assessment Object 298 effects of Partition 250
Event Details screen Event/Action Objects 236
Instructions to display on 310 exportable objects 234
Event Editor 302, 318 exporting from a Dynamic View 234
Event Editor, Assess Configuration tab 313 File Format (IEFF) 496
Event Tasks 318 Hardware Objects 235
Event, display recorded video 324 Integrity of process 491
Event/Action Objects Internal/External Document Formats 493
exporting 236 Logging 495
importing 236 modifying 259
Export Object Relations 489
General tab overview 234
using Export Schema Export process 236
Portraits 235
Property Selectors 252
primary tasks 243
Export Editor
process at data level 490
accessing 243
process on data level 488
buttons 238
re-importing to another C•CURE 9000 234
General tab 239
Requirements for 236
fields/buttons 239
rules
tasks 243
serialization of field values during 488
516 Index C•CURE 9000 Software Configuration Guide
Index
running 247 Group Editor 328
running automatically 249 Guard for Monitoring Station Operator 356
in response to event 251 H
on schedule 250-251 Hardware
running manually 248 exporting 235
Selecting Objects for Export 252 importing 235
UTC Date/Time Values, handling 503 Holiday
viewing a list 256 defined 338
XML document format 493 Dynamic View Context Menu 351
F Monthly/Yearly 338
Field Mapping Tool Editor 87 Non-recurring 338
buttons 89 overview 338
Context Menu 90 Time Intervals
using to convert data for Import 91 defined for Schedule 438
Finding More Information 15 Weekly 338
Holiday Group
G for Schedule 460
Grant a Permission for Privilege 412
Group I
arming/activating 328 Import Editor 47
associating with security objects 328 buttons 47, 89
creating 330 Data Conversion tab 83
deleting 335 buttons 84
Dynamic View Context Menu 333 fields 84
edit 335 tasks 86
General tab 330 for LDAP 145
overview 328 for ODBC ODBCImport
Setting Property for 336 General Tab 197
Template General tab 49
creating 332 fields 50
selecting 332 tasks 68
Type 330 Import Template Form Editor 121
C•CURE 9000 Software Configuration Guide Index 517
Index
Match Fields tab 110 Context Menu 104
fields 111 fields 103
tasks 114 using to convert data 104
tasks data format structures 487
deleting an import 63 deleting 63
modifying an import 62 Dynamic View Context Menu 58
viewing a list of imports 57 effects of Partition 41
viewing Import Results History 64 Error Logging 495
Templates tab 120 Event/Action Objects 236
buttons 122 Examples
fields 122 conversion from CSV to XML 73
tasks 127 Field Mapping Tool Editor 87
Trigger tab 136 File Format (IEFF) 496
buttons 138 Hardware 235
fields 137 how Templates work in Importing
tasks 139 when creating new objects 133
Import Template Form Editor when updating objects 134
fields 124 Internal/External Document Formats 493
Import Watcher LDAP. See LDAP Import 21
running Import automtically 43 Logging 495
Stopping/Starting Listening from 44 Matching Rules/Validations 494
Imports modifying 62
‘culture-info’ attribute 502 Object Relations 489
‘ImportMode’ attribute 498 overview 23
‘MatchingFields’ attribute 501 converting data 23
Configuring 34 Custom stylesheet 24
Configuring CSV Import Source 72 Import process 25
Configuring XML Import Source 70 mapping fields 24
creating 30 matching fields 25
CSV file format 493 sample inputs 26
Custom Stylesheet Editor 101 using XSLT Import converter 24
buttons 102 primary tasks 30
518 Index C•CURE 9000 Software Configuration Guide
Index
process on data level 488, 491 viewing history of 64
Requirements for 26 error log for 66
rules XML document format 493
serialization of field values during 488
Running 35
L
LDAP Import
Automatically 40
Authentication tab
from Import Watcher 42
fields/buttons 150
listening on data 42
tasks 152
Manually 37
configuring import source 150
on Server 41
General Tab 145
Scheduling 40
fields/buttons 146
Selecting the Source Type
LDAP Source Configuration Editor
Automation Mode 68
Authentication tab 150
special properties 505
fields/buttons 150, 155, 165
Image Objects 507
overview 144
Image Objects ‘ImageFilePath’ 507
Scanning tab 161
Personnel Objects
fields and buttons 165
ClearancesAll 505 Force Sending of All Records 167
Scanning Method Limitations 163
ClearancesChanged 505
Scanning Methods 163
Personnel/Credential Objects
tasks 166
ImportedDecodedPIN 506 Search tab 154
Status 60 fields 155
Template for tasks 157
creating from existing Import 32 using SSL to connect to LDAP Server 179
creating new 31 installing Certificate Authority 181
Transactions 495 installing IIS 179
using Field Mapping Tool to convert data 91 outline of steps 179
using multiple converters 105 verifying SSL is Enabled 183
UTC Date/Time Values, handling 503 Viewing Sample Records 159
viewing a list 57 virtual attribute 173
with Active Directory LDAP Server 173
C•CURE 9000 Software Configuration Guide Index 519
Index
Lightweight Directory Access Protocol. See 21 staying connected to the Data Source 216
LDAP Import
ODBC Import
Link video to an Event 324
configuration example 217
M Configuration tab
Manual actions fields/buttons 203
time zone 480 tasks 205
Manual, how to use 12 configuring import source 202
Match Fields General Tab
specifying for Imports 114 fields/buttons 198
manually 117 ODBC Source Configuration Editor
using Sample Input File 115 fields/buttons 207, 215
Matching Rules/Validations for Imports 494 overview 186
Missing fields Poll Constraints tab
ODBC import 188 fields and buttons 215
Modifying tasks 216
Event 323 Records tab 207
exports 259 fields 207
Group 335 tasks 211
imports 62 Open
Dynamic View 318
N Operator
Note symbol 16
defined 356
O deleting 372
Objects, selecting for export 252 Dynamic View Context Menu 370
ODBC import examples of 356
conversion errors 509 template 368
Data field mismatch 188 using Partitions 356
missing fields 188 Operator Editor
ODBC data types 509 buttons 358
ODBC Source Configuration Editor fields/buttons 360
Configuration tab 202 General Tab 358
fields/buttons 203 fields/buttons 360
520 Index C•CURE 9000 Software Configuration Guide
Index
Groups tab 362 overview 376
fields/buttons 363 Parent/Child Objects 381
Layout tab 361 Privileges 412
fields/buttons 362 Privileges related to 378
State Images tab 364 related tasks 401
images 365 renaming 382
replacing Image for an Operator 365 results of creating 377
restoring default Image 365 Setting Property for 399
tasks 366 setting up to use 377
Adding to a Group 373 Partition Editor 387
creating Operator 366 buttons 387
deleting an Operator 372 Details tab 388
modifying an Operator 371 fields/buttons 391
setting a property for 373 tasks 393
viewing a list of Operators 369 creating 393
deleting 396
P modifying 396
Partition
viewing a list of Partitions 393
changing ‘New Object’ Partition 407
Template Details tab 390
changing an Object’s Partition 382, 407
Permissions
creating administrator for 401
for Privileges 423
creating operators for 402
Permissions for Privileges 412, 418, 421
customer models 376
Portraits, exporting 235
deleting 384, 396
Privilege
Display of Partition/Object Names 380
Access to Common Objects
Dynamic View Context Menu 394
Permissions 379, 414
effects on Exports 250
Classes for Exception Privileges 420
effects on Imports 41
Classes for Privileges 418
Groups of Objects 384
Default Level
guidelines for Operators in 385
Manual Action priorities 425
non-partitioned Objects 382
deleting 434
Objects in 379
deny a Permission 412
Operator access to different Partitions 404
C•CURE 9000 Software Configuration Guide Index 521
Index
Dynamic View Context Menu 432 on schedule 250
Editor 415 imports
Exception Objects 419 from Import Watcher 42
Grant 419 on schedule 40
grant a Permission 412 on server 41
Maximum Level
Manual Action priorities 425
S
Sample
overview 412
conversion of CSV to XML for Imports 73
Permissions 418
Door Forced Event 282
Delete 412
Sample Inputs
Edit 412
selecting/viewing for Imports 78
for Exceptions 421
using for Importing 26
for tools 423
Scanning Methods for LDAP Import 163
New 412
Full Scan Method 163
No Access 412
Limitations 163
Read 412
Microsoft Active Directory
View 412
Timestamp Method 163
Setting Property for 435
Schedule
Tools 423
Days of the Week 459
Viewable Message Types 424
defined 438
Viewing
Deleting 453
adding additional columns 431
Duration 459
with Partitions 412
Dynamic View Context Menu 452
Privilege Editor 415
End Time 459
accessing 415
End Time for Holiday 460
buttons 416
General tab 457
R overview 438
Re-importing, from one C•CURE 9000 to 234 Setting Property for 455
another Start Time 459
Running Start Time for Holiday 460
exports 247 Schedule Editor 356
in response to event 251 accessing 449
522 Index C•CURE 9000 Software Configuration Guide
Index
Scheduling an Import to run automatically 40 Exports 256
Scheduling for events 304 Groups 332
Security objects Imports 57
associating with groups 328 Operators 369
Setting Property for Privileges 431
Group 336 Schedules 451
Operator 373 time zones 483
Partition 399 Virtual attribute, for LDAP Import 173
Privilege 435
Schedule 455
W
Warning symbol 16
Time Zone 482
State change 302 X
Staying connected XML document format 493
to data source 216
Symbols in documentation 16
System Administrator Operator 356
T
Time Zone
defined 480
disabling 481
enabling 481
for CCTV switch 480
for each iSTAR and ISC controller 480
manual actions 480
overview 480
Setting Property for 482
tasks 481
Tip symbol 16
V
Viewing a list of
Events 320
C•CURE 9000 Software Configuration Guide Index 523
Index
524 Index C•CURE 9000 Software Configuration Guide
Вам также может понравиться
- Sample Minutes of MeetingДокумент3 страницыSample Minutes of MeetingMohamad AzmeerОценок пока нет
- Cobol in PeoplesoftДокумент55 страницCobol in PeoplesoftJack WangОценок пока нет
- One Stream Design and Reference GuideДокумент1 186 страницOne Stream Design and Reference GuidedaroroОценок пока нет
- Distance Relay Setting CalculationДокумент8 страницDistance Relay Setting Calculation1453h100% (7)
- General ControllingДокумент195 страницGeneral ControllingAnonymous 3MMjBL5Оценок пока нет
- User Manual: 9400 SeriesДокумент235 страницUser Manual: 9400 SeriesMd. Shahrear SultanОценок пока нет
- Wincam TornoДокумент3 страницыWincam Tornocaballerillo100% (1)
- QX Series System Software User GuideДокумент406 страницQX Series System Software User GuidePaulo PereiraОценок пока нет
- Egate TutorialДокумент255 страницEgate Tutorialapi-3730244100% (1)
- System 1 Users GuideДокумент314 страницSystem 1 Users GuideRavi RamdeoОценок пока нет
- Apache Hive Essentials 2nd PDFДокумент204 страницыApache Hive Essentials 2nd PDFketanmehta4u0% (1)
- FLOW Automation Users GuideДокумент94 страницыFLOW Automation Users GuideChilembsОценок пока нет
- Gr. 7 Math LM (Q1 To 4)Документ260 страницGr. 7 Math LM (Q1 To 4)Billy Ray C. Castro67% (3)
- Apps AdminДокумент626 страницApps AdminJvturiОценок пока нет
- Apps AdminДокумент484 страницыApps AdminChiranjeevi ChОценок пока нет
- Vuniq User's ManualДокумент96 страницVuniq User's ManualMelchor VasquezОценок пока нет
- Case Study-BPPVДокумент97 страницCase Study-BPPVArbie Jacinto83% (6)
- Ccure-9000-V25-Ccure-Id User-Guide p0 MN LT en PDFДокумент264 страницыCcure-9000-V25-Ccure-Id User-Guide p0 MN LT en PDFJose ElenilsonОценок пока нет
- Ccure 9000 v2 10 Ccure ID Guide Rk0 LT enДокумент338 страницCcure 9000 v2 10 Ccure ID Guide Rk0 LT enRafael RojasОценок пока нет
- Tle7 Ict TD M2 V3Документ28 страницTle7 Ict TD M2 V3Rowemar Corpuz100% (1)
- Safe Use of Power Tools Rev0Документ92 страницыSafe Use of Power Tools Rev0mohapatrarajОценок пока нет
- Appian 20.1 Developer Skills Practice Exercises v3Документ93 страницыAppian 20.1 Developer Skills Practice Exercises v3Gunasekhar reddyОценок пока нет
- CCURE 9000 Admin ManualДокумент30 страницCCURE 9000 Admin ManualWaleed Pervaiz Mughal100% (1)
- Mooring OperationsДокумент5 страницMooring OperationsHerickson BerriosОценок пока нет
- I2 Analyst's Notebook 7 User Guide - ISS Africa - Investigation PDFДокумент403 страницыI2 Analyst's Notebook 7 User Guide - ISS Africa - Investigation PDFVladislav O-SoznanieОценок пока нет
- 310SV User's Guide PDFДокумент188 страниц310SV User's Guide PDFabhishek murarka100% (1)
- 9000 Data Views PDFДокумент298 страниц9000 Data Views PDFRaphael MuzziОценок пока нет
- Ccure Istar Pro Install Config Guide Rg6 LT enДокумент194 страницыCcure Istar Pro Install Config Guide Rg6 LT enhomaОценок пока нет
- 9000 Areas Zones PDFДокумент246 страниц9000 Areas Zones PDFRaphael MuzziОценок пока нет
- SWH Ccure-9000 v2 4-Sales-Ppt LT enДокумент16 страницSWH Ccure-9000 v2 4-Sales-Ppt LT enJose Flavio GonçaloОценок пока нет
- Ccure 9000 Istar PortДокумент20 страницCcure 9000 Istar PortLuis Tarott100% (1)
- Tyco 5year WarrantyДокумент10 страницTyco 5year WarrantychecktestОценок пока нет
- Ccure-9000-Sdk BR r03 LT enДокумент4 страницыCcure-9000-Sdk BR r03 LT enMarichi Goicochea KanashiroОценок пока нет
- Manual SQL Sb2Документ1 201 страницаManual SQL Sb2santurde71Оценок пока нет
- Model 793.00 System SoftwareДокумент750 страницModel 793.00 System SoftwareMichel Zarzosa RojasОценок пока нет
- Kinetic ConfiguratorUserGuideДокумент156 страницKinetic ConfiguratorUserGuidePiyush KhalateОценок пока нет
- P82ConsoleServiceManual 20039 181Документ97 страницP82ConsoleServiceManual 20039 181topkat0Оценок пока нет
- BC MGMT Center GuideДокумент563 страницыBC MGMT Center Guidesourabh kulkarniОценок пока нет
- Eloqua 9 Data Tools User GuideДокумент66 страницEloqua 9 Data Tools User GuideRaghavendra KamurthiОценок пока нет
- Documentation Guide - WritingSampleДокумент137 страницDocumentation Guide - WritingSampleKendell DavisОценок пока нет
- CC9K v2 80 CCUREWebGd 8200 1653 31 A0 enДокумент87 страницCC9K v2 80 CCUREWebGd 8200 1653 31 A0 enViny HebertОценок пока нет
- QX500 Software User GuideДокумент370 страницQX500 Software User GuidePaulo PereiraОценок пока нет
- TC System ManagerДокумент297 страницTC System Managerarreosa0% (1)
- TrackTrace ENДокумент114 страницTrackTrace ENLê LinhОценок пока нет
- Serviceranger ™ 4 Tcmt0072 En-Us: User'S GuideДокумент89 страницServiceranger ™ 4 Tcmt0072 En-Us: User'S GuidedomingosОценок пока нет
- Agi Users Manual 4189341122 UkДокумент1 034 страницыAgi Users Manual 4189341122 UkJeison CortesОценок пока нет
- SetupTool Reference ManualДокумент65 страницSetupTool Reference Manualtan vu duyОценок пока нет
- Z-View User's Man UalДокумент96 страницZ-View User's Man Ualuginp100% (1)
- KepserverEx v5 Manual PDFДокумент187 страницKepserverEx v5 Manual PDFdatlogОценок пока нет
- IHM Dakol ManualДокумент390 страницIHM Dakol ManualarfernandesjrОценок пока нет
- Cisco Small Business: Cisco Configuration Assistant Release 3.0 Smart Business Communications System Administrator GuideДокумент600 страницCisco Small Business: Cisco Configuration Assistant Release 3.0 Smart Business Communications System Administrator Guidefernando daniel velaОценок пока нет
- 76643-Cisco Unity Express 3.2 Guide To Writing and Editing ScriptsДокумент204 страницы76643-Cisco Unity Express 3.2 Guide To Writing and Editing ScriptschuppletОценок пока нет
- DM8072 Verifier Reference ManualДокумент56 страницDM8072 Verifier Reference ManualChristian Cruz VillarОценок пока нет
- Panel Builder 600 Help enДокумент446 страницPanel Builder 600 Help enBui Xuan DuongОценок пока нет
- Apps AdminДокумент472 страницыApps AdminPv ChandraОценок пока нет
- User Manual HeliOS v1.1 UG0812Документ48 страницUser Manual HeliOS v1.1 UG0812Wisut MorthaiОценок пока нет
- UDC2800 Universal Digital Controller Product Manual 51-52-25 157Документ334 страницыUDC2800 Universal Digital Controller Product Manual 51-52-25 157geovanyhazellopezsixtosОценок пока нет
- PB610 Panel Builder 600: Programming Software For CP600 Control PanelsДокумент553 страницыPB610 Panel Builder 600: Programming Software For CP600 Control PanelsDorjnyamОценок пока нет
- EIA4Документ120 страницEIA4Dul KepengОценок пока нет
- MANUAL Cutlogic 1d PDFДокумент110 страницMANUAL Cutlogic 1d PDFduanОценок пока нет
- OneIM OperationalGuideДокумент197 страницOneIM OperationalGuideIker MaletasОценок пока нет
- About This Help 3 Installation 9 Deployment 30Документ778 страницAbout This Help 3 Installation 9 Deployment 30Janro CastanedaОценок пока нет
- Comp f3 With Pictures 2024Документ123 страницыComp f3 With Pictures 2024Peter NjugunaОценок пока нет
- OneRoof Cyber Cafe Pro MCS Server ManualДокумент113 страницOneRoof Cyber Cafe Pro MCS Server Manualmictic100% (2)
- Serviceranger ™ 4 Tcmt0072 En-Us: User'S GuideДокумент104 страницыServiceranger ™ 4 Tcmt0072 En-Us: User'S GuideASHLYN PRICEОценок пока нет
- Erwin Data Modeler Navigator Edition User Guide - 2021 R1Документ143 страницыErwin Data Modeler Navigator Edition User Guide - 2021 R1Marcio Maresia100% (1)
- Small Molecule Modulators of PCSK9 A Litera 2018 Bioorganic Medicinal CHДокумент6 страницSmall Molecule Modulators of PCSK9 A Litera 2018 Bioorganic Medicinal CHMikeОценок пока нет
- Planting Guide For Rice 1. Planning and BudgetingДокумент4 страницыPlanting Guide For Rice 1. Planning and BudgetingBraiden ZachОценок пока нет
- FTP Booster Training Plan OverviewДокумент1 страницаFTP Booster Training Plan Overviewwiligton oswaldo uribe rodriguezОценок пока нет
- NPN Silicon: Semiconductor Technical DataДокумент8 страницNPN Silicon: Semiconductor Technical DataMinh Hà QuangОценок пока нет
- GlobalisationДокумент8 страницGlobalisationdummy12345Оценок пока нет
- Fulltext PDFДокумент454 страницыFulltext PDFVirmantas JuoceviciusОценок пока нет
- Specification For Neoprene Coating On The Riser CasingДокумент17 страницSpecification For Neoprene Coating On The Riser CasingLambang AsmaraОценок пока нет
- Fabrication Techniques of A PN Junction DiodeДокумент5 страницFabrication Techniques of A PN Junction DiodeNida Amber100% (3)
- New Generation of Reinforcement For Transportation Infrastructure - tcm45-590833Документ5 страницNew Generation of Reinforcement For Transportation Infrastructure - tcm45-590833RevaОценок пока нет
- Paper Cutting 6Документ71 страницаPaper Cutting 6Vidya AdsuleОценок пока нет
- Orchid Group of Companies Company ProfileДокумент3 страницыOrchid Group of Companies Company ProfileAngelica Nicole TamayoОценок пока нет
- 30 This Is The Tower That Frank BuiltДокумент26 страниц30 This Is The Tower That Frank BuiltAlex BearishОценок пока нет
- Ebook Essentials of Kumar Clarks Clinical Medicine PDF Full Chapter PDFДокумент67 страницEbook Essentials of Kumar Clarks Clinical Medicine PDF Full Chapter PDFjanet.cochran431100% (19)
- UX-driven Heuristics For Every Designer: OutlineДокумент7 страницUX-driven Heuristics For Every Designer: OutlinemuhammadsabirinhadisОценок пока нет
- Buncefield Volume 2Документ208 страницBuncefield Volume 2Hammy223Оценок пока нет
- Particle FilterДокумент16 страницParticle Filterlevin696Оценок пока нет
- Chapter 04 - Motion and Force - DynamicsДокумент24 страницыChapter 04 - Motion and Force - DynamicsMohamad SyazwanОценок пока нет
- BVP651 Led530-4s 830 Psu DX10 Alu SRG10 PDFДокумент3 страницыBVP651 Led530-4s 830 Psu DX10 Alu SRG10 PDFRiska Putri AmirОценок пока нет
- The History of The Photocopy MachineДокумент2 страницыThe History of The Photocopy MachineAndy WijayaОценок пока нет
- Fundamentals of Heat and Mass Transfer 7Th Edition Incropera Solutions Manual Full Chapter PDFДокумент68 страницFundamentals of Heat and Mass Transfer 7Th Edition Incropera Solutions Manual Full Chapter PDFbrainykabassoullw100% (10)
- Led Matrix A-788bsДокумент5 страницLed Matrix A-788bsjef fastОценок пока нет
- Internal Audit, Compliance& Ethics and Risk Management: Section 1) 1.1)Документ6 страницInternal Audit, Compliance& Ethics and Risk Management: Section 1) 1.1)Noora Al ShehhiОценок пока нет