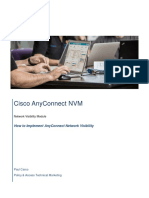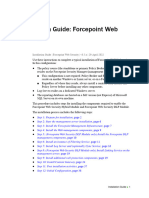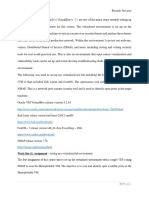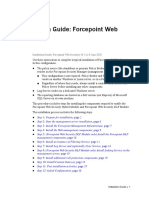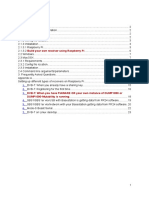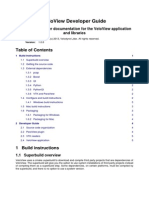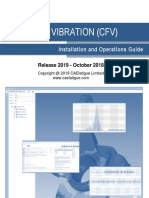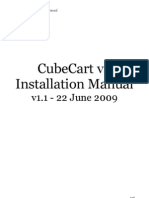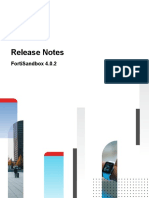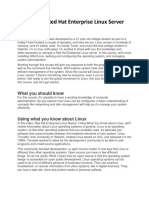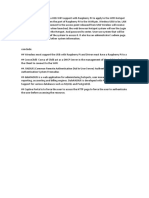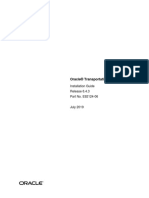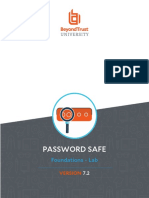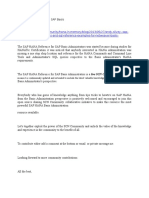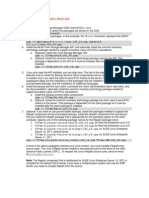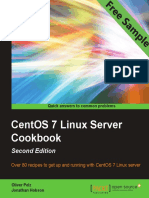Академический Документы
Профессиональный Документы
Культура Документы
PacketFence CoovaChilli Quick Integration Guide
Загружено:
Matarium BalzerumАвторское право
Доступные форматы
Поделиться этим документом
Поделиться или встроить документ
Этот документ был вам полезен?
Это неприемлемый материал?
Пожаловаться на этот документАвторское право:
Доступные форматы
PacketFence CoovaChilli Quick Integration Guide
Загружено:
Matarium BalzerumАвторское право:
Доступные форматы
CoovaChilli Quick Integration Guide
for PacketFence version 7.4.0
CoovaChilli Quick Integration Guide
by Inverse Inc.
Version 7.4.0 - Jan 2018
Copyright © 2018 Inverse inc.
Permission is granted to copy, distribute and/or modify this document under the terms of the GNU Free Documentation License, Version
1.2 or any later version published by the Free Software Foundation; with no Invariant Sections, no Front-Cover Texts, and no Back-Cover
Texts. A copy of the license is included in the section entitled "GNU Free Documentation License".
The fonts used in this guide are licensed under the SIL Open Font License, Version 1.1. This license is available with a FAQ at: http://
scripts.sil.org/OFL
Copyright © Łukasz Dziedzic, http://www.latofonts.com, with Reserved Font Name: "Lato".
Copyright © Raph Levien, http://levien.com/, with Reserved Font Name: "Inconsolata".
Table of Contents
About this Guide ............................................................................................................... 1
Assumptions ..................................................................................................................... 2
Quick Deployment ............................................................................................................ 3
Step 0: Get PacketFence Zero Effort NAC (ZEN) latest image ........................................ 3
Step 1: Basic PacketFence and network installation / configuration ................................ 3
Step 2: Access Point and CoovaChilli Configuration ...................................................... 5
Step 3: PacketFence configuration for CoovaChilli integration ........................................ 7
Copyright © 2018 Inverse inc. iii
Chapter 1
About this Guide
This guide has been created in order to help setting up a consumer grade access point running
CoovaChilli integration with PacketFence to use UAM capabilities along with PacketFence feature
set. It can also help sales engineers, product managers, or network specialists demonstrate the
PacketFence capabilities on-site with an existing or potential customer, or, provide guidelines
to setup a proof of concept for a potential PacketFence deployment using CoovaChilli capable
products.
The instructions are based on version 7.4.0 of the PacketFence Zero Effort NAC (ZEN) image.
Copyright © 2018 Inverse inc. About this Guide 1
Chapter 2
Assumptions
▪ You have a CoovaChilli capable access point running LEDE/OpenWRT, on which CoovaChilli is
installed (CoovaChilli installation is not covered in this guide);
▪ You have a virtual "host" on which it is possible to load the latest PacketFence ZEN image;
▪ Network interconnection between the virtual "host" running the latest PacketFence ZEN image,
the CoovaChilli capable access point, and Internet is functional;
▪ A PacketFence WebAuth enforcement setup will be deployed;
Copyright © 2018 Inverse inc. Assumptions 2
Chapter 3
Quick Deployment
Step 0: Get PacketFence Zero Effort NAC
(ZEN) latest image
This step is only required in the case you do not already have a working PacketFence installation.
If it’s the case, you might want to go ahead and proceed with step 1 (or maybe 2) and further.
In the scope of ease the process, we recommend using latest PacketFence ZEN image available to
download on the PacketFence website. You can find it at https://packetfence.org/download.html#/
zen under the Virtual Appliance (OVF) section.
Having the ZEN image on hand, load it onto the virtual host and fire it up. You should be able to
access it using https://IP_ADDRESS:1443 which will bring the PacketFence configurator
Step 1: Basic PacketFence and network
installation / configuration
This step again, is only required in the case you do not already have a working (and configured)
PacketFence installation. If it’s the case, you might want to go ahead and proceed with step 2.
Network interconnectivity
For the scope of this guide, the following network setup will be configured. Please note that a more
complex configuration can easily be used but will not be covered in this guide.
▪ 1 switch port configured as access onto a "management" VLAN to connect the CoovaChilli
capable access point
▪ 1 switch port configured as access onto that same "management" VLAN mapped to the
PacketFence ZEN virtual machine
▪ Internet access through that same "management" VLAN
The final design should allow PacketFence to communicate with the CoovaChilli capable access
point, the opposite, and a full access to the Internet for both using that "management" VLAN.
Copyright © 2018 Inverse inc. Quick Deployment 3
Chapter 3
PacketFence basic configuration
Assuming you are able to reach the configurator running from the ZEN image, follow theses quick
guidelines to go through the configurator and have a PacketFence installation working in WebAuth
enforcement mode.
Step 1: Enforcement
The choice made on this step will influence the next steps where you’ll need to configure the
different networks.
Each enforcement mode has its own required interface types that you’ll have to configure on step 2.
For the purpose of this guide, we will choose WebAuth enforcement.
Step 2: Networks
This step will ask you to statically configure your network interfaces (note that DHCP interfaces
configuration is not supported yet).
Depending on the choice(s) made on step 1, you’ll have to configure the required types of interface.
The web interface will list all currently installed network interfaces on the system. An IP and a
netmask will be visible if the network interface is configured (either by DHCP or already manually
configured). You can edit those ones, create/delete VLANs on physical interfaces and enable/disable
an interface. Note that theses changes are effective on the moment you make them. Persistence
will be written only for enabled interfaces.
In all time, you’ll need to set a Management interface.
Note that you can only set ONE (1) management interface but a same management interface can
serve multiple purposes.
For the purpose of this guide, we will use only one interface which we will configure as the
"management" one and on which we will add a portal additional daemon.
To do so, simply click the network interface name you want to assign and in the edit modal window,
make the following changes then click "Save":
▪ Type: Management
▪ Additional listening daemon(s): portal
You might want to make sure the "Default Gateway" is properly set. This is generally the gateway
of the management network.
Step 3: Database Configuration
This step will configure the MySQL server needed by PacketFence. Database and schema will be
created as well as the necessary user for operations. Root account will also be secured if necessary
(set a password and disallow remote login).
That step is fairly simple to accomplish and is a one time deal.
In the root account credentials section, enter root as Username and click Test. You’ll be prompted
for a new root password. Choose a password for the MySQL root user and click Save. You can now
enter your newly created password in the root account credentials section and click Test.
Copyright © 2018 Inverse inc. Quick Deployment 4
Chapter 3
Next section of this step is the PacketFence user account on the MySQL server. Simply leave the
default pf username here and choose of a password. This one will automatically be set in the
PacketFence configuration where you’ll be able to retrieve it in any case. Once the password entered
twice, click Create user.
Third section will create the database and load the correct schema on it. Simply leave the default
and click Create tables and indexes.
Step 4: PacketFence Configuration
This step will configure the general options of your PacketFence installation.
Almost all of the required information here are self-explanatory. The only one that could be
confusing is the DHCP Servers section. In this one, enter a comma-delimited list of all the DHCP
Server on the customer network so when PacketFence will see DHCP traffic originating from these
IPs, no rogue-dhcp alerts will be triggered. It can safely be ignored for the purpose of this guide.
Step 5: Administration
This is the step where we create the administrative user to access the PacketFence Administration
Web Interface.
Simply provide the desired username and password, then click Create user.
Step 6: Services & Confirmation
The last but not the least. Here, we start the PacketFence server according to the configurations
made in the previous steps. If everything goes as expected, you’ll be prompted by a window inviting
you to continue to the web administration interface.
You’ll be able to login to the PacketFence web administration interface with the credentials created
in Step 5.
Services status will help you monitor if everything goes as expected. If not, you’ll see which service
is in trouble and the log output will help you determine the problem that occurs.
Step 2: Access Point and CoovaChilli
Configuration
Now that we have a functional PacketFence installation, we will go ahead and start by configuring
the access point and CoovaChilli running on it. We will then use some of the configuration
parameters to finish PacketFence integration in step 3.
This guide assume that CoovaChilli is installed on the access point. If it’s not, we suggest you search
relevant information on the Internet to install CoovaChilli as there are too many network equipment
vendors that support CoovaChilli to accurately document this step here.
The guide also assumes that you have an SSID configured on the access point. Assumption is also
made that the network interface / bridge is configured and assigned for the given SSID.
Copyright © 2018 Inverse inc. Quick Deployment 5
Chapter 3
You should also make sure to have a default route properly configured on the access point (so that
it can access the Internet) and that DNS resolution is working.
Also note that changes on the OpenWRT access point are done using SSH shell access.
Please note that any interface name reference might be different from one equipment vendor to
an other.
Configure chilli
chilli configuration might differ from one equipment vendor to an other one. Just make sure to
follow these configuration guidelines and you should be all-set.
▪ chilli configuration file can be found under
/etc/config/chilli
▪ Edit the following parameters to integrate with PacketFence
option disabled 1 This should be commented out so that chilli is marked
as enabled
option dns1 Set this to a working DNS server (this will be used by
hotspot clients)
option dns2 Set this to a working DNS server (this will be used by
hotspot clients)
option ipup /etc/chilli/up.sh (Depending on the package, the script
path might need to be adjusted)
option ipdown /etc/chilli/down.sh (Depending on the package, the
script path might need to be adjusted)
option radiusserver1 PacketFence management IP
option radiusserver2 PacketFence management IP
option radiussecret The RADIUS secret that will be used between chilli and
PacketFence
option radiusnasid Access-point IP address
option dhcpif The network interface / bridge assigned to the SSID
(Hotspot clients network)
option uamserver http://PACKETFENCE_MANAGEMENT_IP/CoovaChilli
option ssid SSID name
option nasip Access-point IP address
option coaport 3799
A startup script might be required depending on the equipment vendor. Again, a quick
documentation search on the Internet might be the best solution to find the best one
Once set up, you might want to activate chilli at boot (by using the startup script) and finally, reboot
the AP.
Copyright © 2018 Inverse inc. Quick Deployment 6
Chapter 3
Step 3: PacketFence configuration for
CoovaChilli integration
Having a working PacketFence installation and a configured LEDE / OpenWRT access point running
CoovaChilli, the last step is PacketFence configuration for CoovaChilli integration.
To do so, login to the PacketFence web administration interface if it is not already done.
Switch configuration
Click on the Configuration tab and select the Switches menu option under the NETWORK section
on the left hand side.
On the bottom of the page, click the Add switch to group button then select the default to bring up
the New Switch configuration modal window.
Definition tab
▪ IP: Access-point IP address
▪ Type: CoovaChilli
▪ Mode: Production
▪ External Portal Enforcement: Checked
RADIUS tab
▪ Secret Passphrase: The RADIUS secret configured in the previous step
Click Save
Portal configuration
It is required to disable HTTPS redirection by clicking the Configuration tab and then the Captive
portal menu option on the left hand side. Make sure Secure redirect is unchecked.
Copyright © 2018 Inverse inc. Quick Deployment 7
Вам также может понравиться
- PacketFence Out-of-Band Deployment Quick Guide ZEN PDFДокумент21 страницаPacketFence Out-of-Band Deployment Quick Guide ZEN PDFselim ben abdelghaffarОценок пока нет
- Userguige New ServerДокумент203 страницыUserguige New ServerEsapa EyongesiОценок пока нет
- Connect User 3.6.6 WindowsДокумент33 страницыConnect User 3.6.6 WindowsGábor VasváriОценок пока нет
- Install Lamp Vagrant With ConfigurationДокумент15 страницInstall Lamp Vagrant With ConfigurationIlham zarОценок пока нет
- Learning PuppetДокумент76 страницLearning Puppetdurgasainath100% (1)
- Web2project User Manual SampleДокумент7 страницWeb2project User Manual SamplerodrigobarreiraОценок пока нет
- KWi Fi ManagerДокумент3 страницыKWi Fi ManagerMamuchis PolancoОценок пока нет
- Netelastic VBNG Manager Installation GuideДокумент11 страницNetelastic VBNG Manager Installation GuideKhaing myal HtikeОценок пока нет
- VDI-LAB-2018 - Part 1 - Network design and configurationДокумент197 страницVDI-LAB-2018 - Part 1 - Network design and configurationJony NguyễnОценок пока нет
- Configuring Kali and Ubuntu VMs in VMware PlayerДокумент14 страницConfiguring Kali and Ubuntu VMs in VMware PlayerJakeGood6863Оценок пока нет
- How To Implement AnyConnectДокумент41 страницаHow To Implement AnyConnectMuraliОценок пока нет
- Web Server & Application Lab Setup PDFДокумент70 страницWeb Server & Application Lab Setup PDFSachin BairagiОценок пока нет
- Websec Install FullДокумент42 страницыWebsec Install FullThịnh Nguyễn XuânОценок пока нет
- Build a Hyper-V Virtual LabДокумент13 страницBuild a Hyper-V Virtual LabMarjolein CamiesОценок пока нет
- IruleДокумент42 страницыIruleAbhishek SenОценок пока нет
- Damn Vulnerable Web App (DVWA) - Lesson 4 - Using Metasploit With Command ExecutionДокумент31 страницаDamn Vulnerable Web App (DVWA) - Lesson 4 - Using Metasploit With Command ExecutionAsma SyahidahОценок пока нет
- Mangoo Microfinance Admin ManualДокумент18 страницMangoo Microfinance Admin ManualOjelel Tony OcholОценок пока нет
- How Israel Rules The World of Cyber Security, VICE On HBO, Full EpisodeДокумент34 страницыHow Israel Rules The World of Cyber Security, VICE On HBO, Full Episodesalim slemОценок пока нет
- Learning Puppet: (Generated On July 18, 2012, From Git Revision 3d15621e)Документ67 страницLearning Puppet: (Generated On July 18, 2012, From Git Revision 3d15621e)apletonprinceОценок пока нет
- Discussion: Create Account Log inДокумент12 страницDiscussion: Create Account Log inaorustingОценок пока нет
- 3972 L13 Posture Compliance RepoertsДокумент26 страниц3972 L13 Posture Compliance RepoertsJosel ArevaloОценок пока нет
- Week 7 Final - AssignmentДокумент30 страницWeek 7 Final - Assignmentapi-414181025Оценок пока нет
- Installing Magento EnterpriseДокумент3 страницыInstalling Magento EnterpriseSatu SatuОценок пока нет
- Websec Install FullДокумент42 страницыWebsec Install FullFernando Duarte100% (1)
- VPN Configuration Guide: Cisco ASA 5500 SeriesДокумент26 страницVPN Configuration Guide: Cisco ASA 5500 SeriesHugo RamirezОценок пока нет
- Fortinet Lab Setup FirewallДокумент60 страницFortinet Lab Setup FirewallAWAISОценок пока нет
- Servlets - Quick GuideДокумент115 страницServlets - Quick GuideHridhi SethiОценок пока нет
- Extending VPN Connectivity To Amazon AWS VPC Using AWS VPC VPN Gateway ServiceДокумент16 страницExtending VPN Connectivity To Amazon AWS VPC Using AWS VPC VPN Gateway ServicevgprasadОценок пока нет
- Fr24feed ManualДокумент23 страницыFr24feed ManualGabriel Irfon EОценок пока нет
- Partner Demovm Lab - Setup Instructions: Demo VM V13.0Документ12 страницPartner Demovm Lab - Setup Instructions: Demo VM V13.0Jorge CruzОценок пока нет
- Anaplan Connector MuleSoft v3 1 0Документ34 страницыAnaplan Connector MuleSoft v3 1 0Saumendra MohantyОценок пока нет
- How To Configure SAP XI PIДокумент59 страницHow To Configure SAP XI PISamik BiswasОценок пока нет
- Network and Server Statistics Using CactiДокумент41 страницаNetwork and Server Statistics Using CactiDiana Edmma ZubiriОценок пока нет
- NetScaler 10.1 Deployment: Initial Config, Licensing, IP, and Interface SetupДокумент39 страницNetScaler 10.1 Deployment: Initial Config, Licensing, IP, and Interface SetupSanjiv KumarОценок пока нет
- Packet Fence Overview and Analysis Till DateДокумент8 страницPacket Fence Overview and Analysis Till DateSafiullah TariqОценок пока нет
- Configuring The Network SettingsДокумент23 страницыConfiguring The Network SettingsmoukeОценок пока нет
- VeloView Developer GuideДокумент5 страницVeloView Developer GuideSaripudin GonОценок пока нет
- A Nsibl e Tower Quick InstallДокумент31 страницаA Nsibl e Tower Quick InstallTcl SalemОценок пока нет
- INSTALLATION TITLEДокумент15 страницINSTALLATION TITLEDimaMuchiОценок пока нет
- Installation: Duplicati ComponentsДокумент15 страницInstallation: Duplicati ComponentsDimaMuchiОценок пока нет
- Penetration Testing LAB Setup GuideДокумент19 страницPenetration Testing LAB Setup GuidepouetОценок пока нет
- Welcome: To The Constructing A Secure SD-WAN Architecture LabДокумент44 страницыWelcome: To The Constructing A Secure SD-WAN Architecture LabSypher100% (2)
- Another Mautic GuideДокумент222 страницыAnother Mautic GuideMorph DiainОценок пока нет
- CRP Hotspot (Coova)Документ17 страницCRP Hotspot (Coova)profeanaisОценок пока нет
- Caefatigue Vibration (CFV) : Installation and Operations GuideДокумент40 страницCaefatigue Vibration (CFV) : Installation and Operations GuideOliver RailaОценок пока нет
- CubeCartv4 Install Guide 1.1Документ16 страницCubeCartv4 Install Guide 1.1Cristian MalfesiОценок пока нет
- Installations x2crmДокумент9 страницInstallations x2crmMarco RodriguezОценок пока нет
- Configure Layer 3 DeploymentДокумент42 страницыConfigure Layer 3 DeploymentToua LorОценок пока нет
- DDWRT OpenVPN Server Setup Guide v2.01Документ35 страницDDWRT OpenVPN Server Setup Guide v2.01kickflip900Оценок пока нет
- Vyatta-Quick Evaluation GuideДокумент14 страницVyatta-Quick Evaluation GuidekenpachizarakiОценок пока нет
- Virtualize My Lab-F5Документ11 страницVirtualize My Lab-F5Gordon0% (1)
- Lab 5: 802.1X: Wired Networks: PEAPДокумент13 страницLab 5: 802.1X: Wired Networks: PEAPJosel ArevaloОценок пока нет
- Fortisandbox v4.0.2 Release NotesДокумент15 страницFortisandbox v4.0.2 Release NotesAkmal RiyadiОценок пока нет
- VLab Setup and Configuration Guide For Fusion - V11.6.0.08Документ17 страницVLab Setup and Configuration Guide For Fusion - V11.6.0.08Maurício SilvaОценок пока нет
- Mastering Go Network Automation: Automating Networks, Container Orchestration, Kubernetes with Puppet, Vegeta and Apache JMeterОт EverandMastering Go Network Automation: Automating Networks, Container Orchestration, Kubernetes with Puppet, Vegeta and Apache JMeterОценок пока нет
- Kubernetes: Build and Deploy Modern Applications in a Scalable Infrastructure. The Complete Guide to the Most Modern Scalable Software Infrastructure.: Docker & Kubernetes, #2От EverandKubernetes: Build and Deploy Modern Applications in a Scalable Infrastructure. The Complete Guide to the Most Modern Scalable Software Infrastructure.: Docker & Kubernetes, #2Оценок пока нет
- El Camino Del MagoДокумент4 страницыEl Camino Del MagoDHARMAMOROIIОценок пока нет
- The Draconian InitiationДокумент4 страницыThe Draconian InitiationEstácio NetoОценок пока нет
- Spiritual WarriorДокумент20 страницSpiritual WarriorMatarium Balzerum0% (3)
- Setting Up A Red Hat Enterprise Linux ServerДокумент51 страницаSetting Up A Red Hat Enterprise Linux ServerMatarium BalzerumОценок пока нет
- This Is A Raspberry Pi and A USB WIFI Support With Raspberry Pi To Apply To The WIFI Hotspot System by The Internet From The Port of Raspberry Pi To The WAN PinДокумент17 страницThis Is A Raspberry Pi and A USB WIFI Support With Raspberry Pi To Apply To The WIFI Hotspot System by The Internet From The Port of Raspberry Pi To The WAN PinMatarium BalzerumОценок пока нет
- 01 IntroДокумент80 страниц01 IntroksmaheshkumarОценок пока нет
- KerberosДокумент27 страницKerberosmuhammad hammadОценок пока нет
- EMC Avamar 7.1 Product Security GuideДокумент152 страницыEMC Avamar 7.1 Product Security GuideLuis QuantОценок пока нет
- Oracle® Transportation Management: Installation Guide Release 6.4.3 Part No. E92124-06Документ118 страницOracle® Transportation Management: Installation Guide Release 6.4.3 Part No. E92124-06Sai BharadwajОценок пока нет
- 04 - Identifying Social Engineering and MalwareДокумент43 страницы04 - Identifying Social Engineering and MalwareManuОценок пока нет
- For Linux, Unix, and Windows: Command ReferenceДокумент865 страницFor Linux, Unix, and Windows: Command ReferenceRafael BragaОценок пока нет
- Quest Guide PuppetДокумент88 страницQuest Guide PuppetGustavo Soares de LimaОценок пока нет
- Vapp Deployment and Configuration Guide: Vcenter Operations Manager 5.6Документ38 страницVapp Deployment and Configuration Guide: Vcenter Operations Manager 5.6Juan Pablo Zamora G.Оценок пока нет
- Install MATLAB 2013bДокумент12 страницInstall MATLAB 2013bCristhian DavidОценок пока нет
- 7.2r01-PWS LabДокумент144 страницы7.2r01-PWS LabaristidezzОценок пока нет
- Remote SSH AdministrationДокумент10 страницRemote SSH AdministrationMrKey LordОценок пока нет
- Nutanix - Advanced-Admin-AOS-v51Документ63 страницыNutanix - Advanced-Admin-AOS-v51pkjk07Оценок пока нет
- HANA Administration For SAP BasisДокумент171 страницаHANA Administration For SAP BasisNizam100% (1)
- 5.installing Oracle Grid 11gR2 On Red Hat EnterpДокумент35 страниц5.installing Oracle Grid 11gR2 On Red Hat EnterpPraveen ChandranОценок пока нет
- Oracle UNIX Handbook Chapter 1 IntroductionДокумент53 страницыOracle UNIX Handbook Chapter 1 IntroductionashadjawaidОценок пока нет
- Lab BGP JuniperДокумент20 страницLab BGP Junipercru55er100% (1)
- BeansДокумент70 страницBeansChamakuri UpendarОценок пока нет
- Freeipa30 SSSD SUDO IntegrationДокумент19 страницFreeipa30 SSSD SUDO Integrationdamir_krstanovicОценок пока нет
- Setup eAthena SQL ServerДокумент7 страницSetup eAthena SQL ServerBudi SudarsonoОценок пока нет
- Configure Windows 10 kiosk mode with Shell LauncherДокумент2 страницыConfigure Windows 10 kiosk mode with Shell LauncherMato GranićОценок пока нет
- Sqoop v1.1Документ18 страницSqoop v1.1Saikumar AvanigaddaОценок пока нет
- RecordManager User GuideДокумент96 страницRecordManager User GuidemandapatiОценок пока нет
- TSM Client Installation Unix Linux AixДокумент8 страницTSM Client Installation Unix Linux AixInnovetor ChitosОценок пока нет
- CentOS 7 Linux Server Cookbook - Second Edition - Sample ChapterДокумент31 страницаCentOS 7 Linux Server Cookbook - Second Edition - Sample ChapterPackt Publishing100% (2)
- (OpenWrt Wiki) SSH Access For NewcomersДокумент6 страниц(OpenWrt Wiki) SSH Access For NewcomersTony CervantesОценок пока нет
- Matlab ManualДокумент155 страницMatlab ManualgabriPVОценок пока нет
- Linux Vs Ubuntu CommandsДокумент5 страницLinux Vs Ubuntu CommandsArun KumarОценок пока нет
- Quick Installation FreeSwitch ASTPPДокумент6 страницQuick Installation FreeSwitch ASTPPDouglas Braga GomesОценок пока нет
- IJOS Lab Guide - Lab3.ReadyДокумент23 страницыIJOS Lab Guide - Lab3.ReadyaloneyeОценок пока нет
- AcumaticaERP Self-Service Portal AdminДокумент131 страницаAcumaticaERP Self-Service Portal AdmincrudbugОценок пока нет