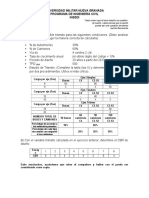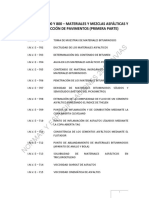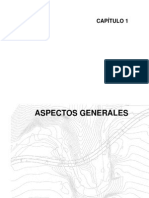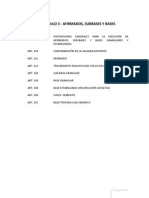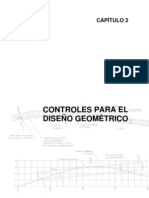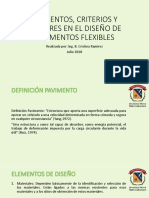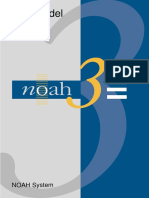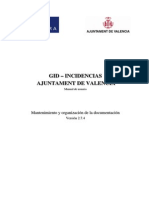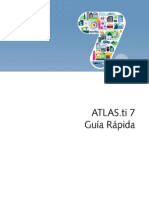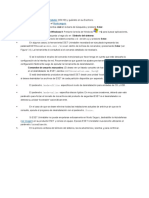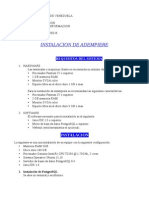Академический Документы
Профессиональный Документы
Культура Документы
CURSO AUTOCAD-3d PDF
Загружено:
gabrielОригинальное название
Авторское право
Доступные форматы
Поделиться этим документом
Поделиться или встроить документ
Этот документ был вам полезен?
Это неприемлемый материал?
Пожаловаться на этот документАвторское право:
Доступные форматы
CURSO AUTOCAD-3d PDF
Загружено:
gabrielАвторское право:
Доступные форматы
AutoCAD® 2006 3D ÍNDICE
Curso Interactivo de:
AutoCAD® 2006
PARA CONSTRUCCIÓN
TEMAS DEL CAPITULO:
Objetivos:
Como usar este libro electrónico.
Solución a Problemas de Vídeo.
ÍNDICE
Advertencias MUY IMPORTANTES.
Editorial Viadas S.A. de C.V. TODOS LOS DERECHOS RESERVADOS. PROHIBIDA SU
REPRODUCCIÓN. CONSULTA Y ASESORIA; contacto@editorialviadas.com.mx Teléfonos (0155)
5343-7724 / (0155) 5343-8315
AutoCAD® 2006 3D ÍNDICE
2
Objetivo de la Obra.
Poseer el dominio del dibujo en computadora es ingresar
a un mundo de diseño y calculo de ingeniería y
arquitectura que por si mismo es una profesión dentro de
la ingeniería.
Es nuestra intención al crear este curso interactivo el
ofrecer a usted, una forma rápida y eficaz de aprender
AutoCAD® en Tercera Dimensión.
Editorial Viadas S.A. de C.V. TODOS LOS DERECHOS RESERVADOS. PROHIBIDA SU
REPRODUCCIÓN. CONSULTA Y ASESORIA; contacto@editorialviadas.com.mx Teléfonos (0155)
5343-7724 / (0155) 5343-8315
AutoCAD® 2006 3D ÍNDICE
3
Por nuestra parte hemos diseñado para usted un sistema
mediante el cual el aprendizaje de esta aplicación no
siempre fácil, ni amigable se convierte en labor de pocas
horas.
Nuestro curso por medio de sus vídeos interactivos,
lecciones y la consulta a nuestro centro de soporte le
otorgaran el dominio de este software en su más reciente
versión.
Al término de este curso usted será capaz de:
• Modelar, maquetas virtuales en 3 dimensiones sobre
proyectos arquitectónicos, civiles e industriales.
• Manejar simbología con característica 3D.
• Modelar superficies para la reproducción del relieve
de terreno, lonarias y elementos helicoidales.
• Obtener imágenes renderizadas con calidad
fotorrealista, donde se destaquen materiales y su textura,
cuerpos líquidos y de brillo metálico.
• Modelar instalaciones industriales, obras inducidas,
conexiones y tuberías en 3D.
• Reproducir estructuras tales como Tridilosas.
PRIMER VÍDEO INTRODUCCION A AutoCAD 2006 3D
Editorial Viadas S.A. de C.V. TODOS LOS DERECHOS RESERVADOS. PROHIBIDA SU
REPRODUCCIÓN. CONSULTA Y ASESORIA; contacto@editorialviadas.com.mx Teléfonos (0155)
5343-7724 / (0155) 5343-8315
AutoCAD® 2006 3D ÍNDICE
4
Como usar este Libro Electrónico
La obra que tiene usted entre manos es un libro
electrónico y una nueva forma de aprender diseñada para
personas que como usted tiene muchas ocupaciones y
carecen de tiempo para un largo aprendizaje convencional.
Nuestra metodología indica que de usted una leída muy
ligera a la obra para que verifique el contenido y a
continuación ejecute los videos de entrenamiento en el
orden que se indica.
Vea cada vídeo tantas veces sea preciso hasta aprenderlo y Clip de Vídeo en
utilice los controles de avance y retroceso para estudie los Windows Media
manejos en detalle. Player
SI TIENE PROBLEMAS CON LA REPRODUCCIÓN DE VÍDEO ACTUALICE A
WINDOS MEDIA PLAYER 10 EN
http://www.microsoft.com/windows/windowsmedia/mp10/default.aspx#download
Editorial Viadas S.A. de C.V. TODOS LOS DERECHOS RESERVADOS. PROHIBIDA SU
REPRODUCCIÓN. CONSULTA Y ASESORIA; contacto@editorialviadas.com.mx Teléfonos (0155)
5343-7724 / (0155) 5343-8315
AutoCAD® 2006 3D ÍNDICE
5
A continuación ejecute su AutoCAD® 2006 instalado en
su computadora y reproduzca el LECCIÓN. Si tiene duda
ejecute el vídeo de entrenamiento de nuevo.
Y si la duda persiste contacte de inmediato al centro de
soporte, cuyos datos aparecen al pie de la página. Tenga a
mano su número de CD que aparece en su hoja de registro.
Finalmente y cuando los vídeos hayan sido dominados
acuda a su libro electrónico a reforzar sus conocimientos
pues algunos detalles que no aparecen en los vídeos los
podrá encontrar en su manual electrónico o el mismo
instructor ante una duda le aconsejara que acuda a alguna
sección de su libro electrónico.
Utilice las amplias posibilidades de búsqueda que le
ofrece Adobe Readers. Si desea aparecer más sobre este
programa de clic a continuación para ver nuestro vídeo
explicativo.
AutoCAD 2006
Como puede ver esta obra no cuenta con el programa
AutoCAD® 2006, ni partes de él, pero con gusto lo
pondremos en contacto con un representante de
Autodesk® que podrá ofrecerle en primera instancia
programas demostrativos sin costo para usted y
posteriormente las mejores condiciones de adquisición o
actualización.
Editorial Viadas S.A. de C.V. TODOS LOS DERECHOS RESERVADOS. PROHIBIDA SU
REPRODUCCIÓN. CONSULTA Y ASESORIA; contacto@editorialviadas.com.mx Teléfonos (0155)
5343-7724 / (0155) 5343-8315
AutoCAD® 2006 3D ÍNDICE
6
AVISO MUY IMPORTANTE
VÍDEOS PROTEGIDOS.
Usted no podrá ingresar a los videos de entrenamiento
hasta haber recibido su código de ingreso. Este código
se genera con tres elementos:
1. Su nombre
2. Su número de CD-ROM de la hoja de registro.
3. Su código de registro que aparece en el video.
Para que este procedimiento sea más claro de clic aquí
y vea:
VIDEO EXPLICATIVO
AutoCAD® 2006 en español o en Ingles.
Dado que nuestro lectores prefieren el programa
AutoCAD® en español, la interfase del programa esta en
ese idioma. Pero si usted maneja la interfase en ingles con
gusto le ayudaremos, aunque por la colocación de los
comandos y el manejo de iconos es más que seguro que
usted no tendrá problemas ya sea que opere en ingles o en
español.
De todas formas si tiene duda en algún comando o
nomenclatura comuníquese con nuestro Centro de
Soporte donde con gusto aclararemos sus dudas.
Requisitos de Sistema.
Realmente lo que tiene usted entre manos es un libro
electrónico y a diferencia de un software no tiene
requisitos de sistema.
Como ya podrá haber notado, este documento electrónico
se puede leer en cualquier sistema operativo que soporte
Acrobat Readers lo cual incluye sistemas operativos
Windows de cualquier generación e incluso en sistemas
Macintosh, aunque las aplicaciones de las que tratamos se
enfocan hacia el universo de las PC.
Editorial Viadas S.A. de C.V. TODOS LOS DERECHOS RESERVADOS. PROHIBIDA SU
REPRODUCCIÓN. CONSULTA Y ASESORIA; contacto@editorialviadas.com.mx Teléfonos (0155)
5343-7724 / (0155) 5343-8315
AutoCAD® 2006 3D ÍNDICE
7
Sin embargo AutoCAD® 2006 es una interfase poderosa
que requiere de las prestaciones de Windows XP, por lo
que este será el sistema aconsejado.
Libro Electrónico en Adobe® Acrobat o Readers.
Hemos elegido para nuestro curso la interfase de Adobe®
Acrobat y su lector de distribución libre Adobe® Readers
por ser la aplicación de manejo de documentos
electrónicos más popular a nivel mundial.
De cualquier manera estamos incluyendo un pequeño
manual que le ayudara en el manejo de estos documentos
sobre todo en lo que es el manejo de temas o palabras
específicas y la presentación en pantalla para una fácil
lectura.
Vea el Epilogo del Segundo Disco de este curso:
Manejo de Acrobat Readers 6
VERSIONES EXTENDIDAS.
Esta obra se presenta en dos versiones. La primera
versión esta dedicada al dibujo arquitectónico en un
solo CD, y la segunda versión denominada extendida
incluye un disco número dos dedicado al dibujo civil y
sus posibilidades dentro de AutoCAD.
Si su producto no indica claramente “2CD”, es que su
versión es únicamente arquitectónica.
No obstante si usted no tiene la versión extendida
pongase en contacto con nuestro centro de soporte y
por un costo adicional dispondrá usted del contenido
del segundo CD.
Editorial Viadas S.A. de C.V. TODOS LOS DERECHOS RESERVADOS. PROHIBIDA SU
REPRODUCCIÓN. CONSULTA Y ASESORIA; contacto@editorialviadas.com.mx Teléfonos (0155)
5343-7724 / (0155) 5343-8315
AutoCAD® 2006 3D ÍNDICE
8
Agradecimientos
Esta obra no seria posible sin el apoyo y el esmerado
trabajo del equipo de instructores de nuestro Centro de
Entrenamiento CAD.
En primer lugar mi agradecimiento a la Lic. Virginia Díaz,
cuya visión de las aplicaciones industriales de cómputo
nos guió a crear esta colección de obras enfocadas hacia
cada rama del diseño.
Muy especialmente a Virginia Viadas y Ari Viadas,
grandes expertos en sistemas y aplicaciones de diseño
asistido por computadora y magos de la tercera dimensión.
Mucho del material aquí expuesto es obra suya.
También a nuestro instructor especial Abraham Uri, gente
joven pero de gran experiencia en la enseñanza de CAD.
Sus comentarios y opiniones ayudaron a hacer de esta obra
un documento claro y accesible incluso a gente con poca
experiencia en computadoras.
No puede faltar nuestro agradecimiento a nuestros editores
en las diferentes revistas de ingeniería y computación
donde tiene a bien publicar nuestros artículos e hipótesis.
Finalmente y no en orden de importancia si no al
contrario, al personal de Autodesk ADN, Denis Cadu,
Melrose Ross y Jim Quanci. De nuevo gracias por las
aplicaciones, el soporte y apoyo.
A todos ellos de nuevo:
GRACIAS.
Editorial Viadas S.A. de C.V. TODOS LOS DERECHOS RESERVADOS. PROHIBIDA SU
REPRODUCCIÓN. CONSULTA Y ASESORIA; contacto@editorialviadas.com.mx Teléfonos (0155)
5343-7724 / (0155) 5343-8315
AutoCAD® 2006 3D ÍNDICE
9
AutoCAD® 2006 3D
Contenido del Primer CD-ROM interactivo:
OBJETIVO _______________________________________________________________________ 2
LECCIÓN EN VÍDEO “Introducción” ________________________________________________ 3
VÍDEO EXPLICATIVO ____________________________________________________________ 6
AGRADECIMIENTOS ______________________________________________________________ 8
ÍNDICE __________________________________________________________________________ 9
PRECAUCIONES BÁSICAS _________________________________________________________ 12
Capítulo 1
¡Usted Aprenderá Tercera Dimensión, Ahora! _____________________________________________ 13
LECCIÓN EN VÍDEO “Manejos Básicos”_____________________________________________ 15
UCS, Palnos de Trabajo______________________________________________________________ 16
Extrude ____________________________________________________________________ 19
Adición y Substracción de Sólidos _____________________________________________________ 21
Subtract ____________________________________________________________________ 22
UCS ____________________________________________________________________ 23
3D Orbit ____________________________________________________________________ 29
Elevación y Altura __________________________________________________________________ 32
Ventanas y Puntos de Vista en Tercera Dimensión_________________________________________ 34
Opciones de UCS___________________________________________________________________ 36
Capítulo 2
¡Aprenda AutoCAD Ahora Mismo! ______________________________________________________ 40
Preparando el Proyecto
LECCIÓN EN VÍDEO No 1 _________________________________________________________ 42
Modelado 3D.
LECCIÓN EN VÍDEO No 2 _________________________________________________________ 43
Modelando Entrepisos.
LECCIÓN EN VÍDEO No 3 _________________________________________________________ 44
Modelando Escaleras.
LECCIÓN EN VÍDEO No 4 _________________________________________________________ 45
Construyendo el Ultimo Nivel.
LECCIÓN EN VÍDEO No 5 _________________________________________________________ 46
Modelando Puertas y Ventanas 3D.
LECCIÓN EN VÍDEO No 6 _________________________________________________________ 47
Trabajando Bloques 3D.
LECCIÓN EN VÍDEO No 7 _________________________________________________________ 48
Trabajando Bloques Externos.
LECCIÓN EN VÍDEO No 8 _________________________________________________________ 49
Obteniendo Secciones.
LECCIÓN EN VÍDEO No 9 ________________________________________________________ 50
Modelando Cimentaciones
LECCIÓN EN VÍDEO No 10 ________________________________________________________ 51
Modelando Muebles de Baño.
LECCIÓN EN VÍDEO No 10 ________________________________________________________ 52
Editorial Viadas S.A. de C.V. TODOS LOS DERECHOS RESERVADOS. PROHIBIDA SU
REPRODUCCIÓN. CONSULTA Y ASESORIA; contacto@editorialviadas.com.mx Teléfonos (0155)
5343-7724 / (0155) 5343-8315
AutoCAD® 2006 3D ÍNDICE
10
Capítulo 3.
Modelando Superficies 3D______________________________________________________________ 53
LECCIÓN EN VÍDEO _____________________________________________________________ 54
Construyendo un Terreno 3D paso a paso________________________________________________ 59
Editando Mallas de Topografía ________________________________________________________ 69
Superficies Lonarias ________________________________________________________________ 85
LECCIÓN EN VÍDEO _____________________________________________________________ 85
Creando Elementos Estructurales Helicoidales ____________________________________________ 90
LECCIÓN EN VÍDEO _____________________________________________________________ 90
Surfaces, (Superficies Una a Una) _______________________________________________________ 97
Primitivas ____________________________________________________________________ 98
Edge y 3D Mesh ___________________________________________________________________ 99
Revolved Surface (superficies de Revolución) ____________________________________________ 100
Tabulated Surface y Edgesurf _________________________________________________________ 103
Capítulo 4
Vistas Dinámicas y Perspectivas _________________________________________________________ 104
3D Orbit ____________________________________________________________________ 106
LECCIÓN EN VÍDEO _____________________________________________________________ 106
Dview ____________________________________________________________________ 112
LECCIÓN EN VÍDEO _____________________________________________________________ 112
View (Vista) ____________________________________________________________________ 119
Capitulo 5
RENDER . ____________________________________________________________________ 121
LECCIÓN EN VÍDEO _____________________________________________________________ 125
Materiales ____________________________________________________________________ 126
LECCIÓN EN VÍDEO _____________________________________________________________ 129
Ajustar Mapas de Bits _______________________________________________________________ 130
Renderizando Agua _________________________________________________________________ 133
LECCIÓN EN VÍDEO _____________________________________________________________ 133
Renderizando Materiales Metálicos ____________________________________________________ 134
LECCIÓN EN VÍDEO _____________________________________________________________ 134
Luces ____________________________________________________________________ 135
LECCIÓN EN VÍDEO _____________________________________________________________ 135
Tipos de Luces ____________________________________________________________________ 136
Luz del Sol ____________________________________________________________________ 141
Render ____________________________________________________________________ 144
Imágenes Raster en AutoCAD_________________________________________________________ 147
Fondos y Objetos de Paisaje en el Render________________________________________________ 148
Mapeo; Acomodando Texturas ________________________________________________________ 151
Imágenes 2D en los Renders __________________________________________________________ 154
CREANDO ARCHIVOS DWF ______________________________________________________ 156
Generando DWF en Dos Dimensiones _________________________________________________ 157
Generando DWF en Tres Dimensiones ________________________________________________ 158
FIN DE LA PRIMERA PARTE. ________________________________________________________ 159
Editorial Viadas S.A. de C.V. TODOS LOS DERECHOS RESERVADOS. PROHIBIDA SU
REPRODUCCIÓN. CONSULTA Y ASESORIA; contacto@editorialviadas.com.mx Teléfonos (0155)
5343-7724 / (0155) 5343-8315
AutoCAD® 2006 3D ÍNDICE
11
Contenido del Segundo CD-ROM interactivo:
SOLO PARA VERSIONES EXTENDIDAS DE ESTE CURSO
Capítulo 6
Modelando Estructuras 3D ____________________________________________________ 2
LECCIÓN EN VÍDEO ____________________________________________________ 3
Modelando TRIDILOSAS ___________________________________________________ 4
LECCIÓN EN VÍDEO ____________________________________________________ 4
Modelando un Puente Atirantado ______________________________________________ 5
LECCIÓN EN VÍDEO ____________________________________________________ 5
Modelando Tuberías y Conexiones ____________________________________________ 6
LECCIÓN EN VÍDEO ____________________________________________________ 6
Modelando y Renderizando Tanques ___________________________________________ 15
LECCIÓN EN VÍDEO ____________________________________________________ 15
Capitulo 7 ANEXO.
Comandos Uno a Uno. ________________________________________________________ 16
Primitivas _____________________________________________________________ 17
Extrude _____________________________________________________________ 18
Revolve _____________________________________________________________ 19
Slice _____________________________________________________________ 20
Section _____________________________________________________________ 21
Interfere _____________________________________________________________ 22
Fillet _____________________________________________________________ 23
Union _____________________________________________________________ 25
Subtract _____________________________________________________________ 26
Intersection _____________________________________________________________ 27
Extrude Face (Sobre extrusiones) ______________________________________________ 28
Offset Face _____________________________________________________________ 29
Delate Face y Rotate Face ___________________________________________________ 30
Taper Face y Copy Face _____________________________________________________ 31
SHELL (Ahuecar) _________________________________________________________ 32
Surfaces, (Superficies) _____________________________________________________ 34
EPILOGO:
EL PROXIMO PASO. _______________________________________________ 39
Tabla de Comandos Ingles-Español-Ingles. ______________________________ 50
Comandos Abreviados.
Editorial Viadas S.A. de C.V. TODOS LOS DERECHOS RESERVADOS. PROHIBIDA SU
REPRODUCCIÓN. CONSULTA Y ASESORIA; contacto@editorialviadas.com.mx Teléfonos (0155)
5343-7724 / (0155) 5343-8315
AutoCAD® 2006 3D ÍNDICE
12
Precauciones Básicas.
Definitivamente los vídeos son mejores que mil páginas de
textos, Observe cuidadosamente el desplazamiento del
cursor y no pierda de vista la línea de Comando.
Otras precauciones
1. Es necesario contar con un conocimiento firme y
concreto de AutoCAD en dos dimensiones antes de
intentar realizar trabajos en Tercera Dimensión.
Como va ver ahora el trabajo de 3D es un par de Hemos diseñado
comandos sobre un trabajo 90% 2D. este curso para
2. Si no esta seguro de sus conocimientos 2D y el idioma ingles y
español de tal
dominio de AutoCAD le recomendamos nuestro
forma que el texto
curso de AutoCAD 2006. describe los
3. AutoCAD se comercializa en Latinoamérica dos comandos en
versiones, una en ingles y otra en español. Y aunque ingles y los vídeos
la interfase de ejemplo es en español, el desarrollo en español.
del curso se hará haciendo mención a ambos
idiomas. De cualquier forma al final de esta obra
aparece el listado de comando ingles español,
Consulte el índice.
4. AutoCAD 2006 prescinde de la Línea de Comando.
No obstante es aconsejado que durante el
aprendizaje usted obtenga esta herramienta. Oprima
al mismo tiempo las teclas ctrl.+9 y la Línea de
Comando regresa de nuevo en la parte inferior de la
pantalla (llamada también área de Prompt).
5. La Línea de Comando presenta guiones de opciones
a esta forma:
Arc/Close/Halfwidht/Lenght/Undo/Widht/<Endpoint Of Line>:
6. En las versiones en español los métodos abreviados
pueden ser letras intermedias del comando resaltadas
como mayúsculas.
Editorial Viadas S.A. de C.V. TODOS LOS DERECHOS RESERVADOS. PROHIBIDA SU
REPRODUCCIÓN. CONSULTA Y ASESORIA; contacto@editorialviadas.com.mx Teléfonos (0155)
5343-7724 / (0155) 5343-8315
AutoCAD® 2006 ¡APRENDA AHORA!
13
Capitulo 1
¡Bienvenidos a la Tercera Dimensión!
TEMAS DEL CAPITULO:
Principios Básicos.
Planos de Coordenadas y Puntos de Vista.
Manejo de Sistemas de Coordenadas Personales.
Operaciones con Sólidos.
Operaciones boleanas.
Puntos de Vista 3D.
Editorial Viadas S.A. de C.V. TODOS LOS DERECHOS RESERVADOS. PROHIBIDA SU
REPRODUCCIÓN. CONSULTA Y ASESORIA; contacto@editorialviadas.com.mx Teléfonos (0155)
5343-7724 / (0155) 5343-8315
AutoCAD® 2006 ¡APRENDA AHORA!
14
Aprenda Tercera Dimensión,
¡Ahora mismo!
En realidad ya no tiene tiempo.
Debe aprender AutoCAD rápido y aprenderlo ahora
mismo.
Manejar la tercera dimensión como usted vera a
continuación no requiere de muchos comandos. En
realidad, excepto media docena, son los mismos que usted
utilizo al trabajar AutoCAD en dos dimensiones.
Editorial Viadas S.A. de C.V. TODOS LOS DERECHOS RESERVADOS. PROHIBIDA SU
REPRODUCCIÓN. CONSULTA Y ASESORIA; contacto@editorialviadas.com.mx Teléfonos (0155)
5343-7724 / (0155) 5343-8315
AutoCAD® 2006 ¡APRENDA AHORA!
15
Nuestro primer vídeo le mostrara la forma de trabajar la
tercera dimensión, obsérvelo primeramente y luego
apoyándose en este texto electrónico intente repetir este
sencillo ejercicio.
LECCION EN VÍDEO NUMERO MANEJOS BÁSICOS DE 3D
Es un pequeña casita que seguramente no olvidará, pero
que sin lugar a duda posee todos lo elementos que llevan
un proyecto grande.
Editorial Viadas S.A. de C.V. TODOS LOS DERECHOS RESERVADOS. PROHIBIDA SU
REPRODUCCIÓN. CONSULTA Y ASESORIA; contacto@editorialviadas.com.mx Teléfonos (0155)
5343-7724 / (0155) 5343-8315
AutoCAD® 2006 ¡APRENDA AHORA!
16
UCS, Planos de Trabajo
Nuestro primer paso para acceder a la tercera dimensión
consiste en dominar los Sistemas de Coordenadas
Personales SCP (UCS). Este es un concepto un poco
difícil de explicar así que lo demostraremos a través de un
ejercicio de modelado sumamente sencillo y fácil de
aprender que podrá seguir en este texto y en nuestra
primera lección en vídeo.
Para este ejercicio construiremos una “casita” con su
tejado a dos aguas, dos pequeñas ventanas y su puerta. Es
una maqueta muy sencilla pero sin embargo nos muestra
prácticamente todas las herramientas de modelado 3D en
AutoCAD.
Editorial Viadas S.A. de C.V. TODOS LOS DERECHOS RESERVADOS. PROHIBIDA SU
REPRODUCCIÓN. CONSULTA Y ASESORIA; contacto@editorialviadas.com.mx Teléfonos (0155)
5343-7724 / (0155) 5343-8315
AutoCAD® 2006 ¡APRENDA AHORA!
17
Para seguir con mayor facilidad este ejercicio configure
usted una hoja tamaño carta en escala 1:100, con un grid
de un metro y un snap de 0.5 que nos servirá de apoyo.
En tanto toma usted practica apoye todos sus modelos en
el SNAP. De esta forma sus líneas podrán coincidir más
fácilmente en el espacio tridimensional.
INICIANDO EL EJERCICIO.
Con el comando RECTANG, dibuje dos cuadrados En tanto toma
concéntricos de 10 metros y 8 metros por lado practica apoye
respectivamente. Estos dos rectángulos vistos en planta todos sus
trazan los cuatro muros de nuestra casita. diseños en el
snap o
Para este primer ejercicio es indispensable que todas las forzcursor.
líneas y esquinas estén apoyadas en el SNAP.
Ahora para apreciar mejor los cambios
tridimensionales divida la pantalla en dos partes. La
izquierda para dibujar y la derecha para observar los
cambios.
Editorial Viadas S.A. de C.V. TODOS LOS DERECHOS RESERVADOS. PROHIBIDA SU
REPRODUCCIÓN. CONSULTA Y ASESORIA; contacto@editorialviadas.com.mx Teléfonos (0155)
5343-7724 / (0155) 5343-8315
AutoCAD® 2006 ¡APRENDA AHORA!
18
Para esto de un clic en VIEW, otro en VIEWPORTS y uno
más en 2 VIEWPORTS.
La Línea de Comando le preguntara si desea dividir la
pantalla de forma horizontal o vertical. Dé un Enter para
aceptar vertical que es la opción por omisión.
Ahora mostraremos la pantalla de la derecha en una vista
de perspectiva, en otra palabras una vista Isométrica. Para
esto vamos de nuevo a VIEW, 3D VIEW y damos clic en
la primera alternativas de las vistas isométricas; SW
ISOMETRIC
Editorial Viadas S.A. de C.V. TODOS LOS DERECHOS RESERVADOS. PROHIBIDA SU
REPRODUCCIÓN. CONSULTA Y ASESORIA; contacto@editorialviadas.com.mx Teléfonos (0155)
5343-7724 / (0155) 5343-8315
AutoCAD® 2006 ¡APRENDA AHORA!
19
Extrude
Antes de proseguir nuestro ejercicio, conozcamos el
comando EXTRUDE. Esta poderosa herramienta nos
permite dar volumen a nuestras piezas y conferirles la
calidad de sólidos. Su empleo es sencillo aunque poderoso
y le recomendamos ir a nuestra sección final de
COMANDOS UNO A UNO para conocer sus cualidades.
Por ahora solo diremos que EXTRUDE crea sólidos a
partir de figuras planas cerradas como círculos,
rectángulos o cualquier otra forma creada por una
polilínea siempre y cuando este cerrada y dibujada en un
solo intento.
Para nuestro ejercicio daremos EXTRUDE a cada uno de
los rectángulos dibujados en un espesor de 10 m.
Para mayor comodidad le sugerimos despliegue la barra de Estamos
iconos de SÓLIDOS. describiendo la
Extrude lección con los
Select objects. comandos del
Seleccionamos con un clic, ambos rectángulos e programa en
introducimos 10 como altura de la extrusión. Note usted ingles, pero en
que se menciona una opción “Path” y un ángulo “Taper”. los vídeos
Son posibilidades importantes que le sugerimos consulte hacemos la
en el capítulo final 9 COMANDOS UNO A UNO. descripción en
la interfase en
español.
Editorial Viadas S.A. de C.V. TODOS LOS DERECHOS RESERVADOS. PROHIBIDA SU
REPRODUCCIÓN. CONSULTA Y ASESORIA; contacto@editorialviadas.com.mx Teléfonos (0155)
5343-7724 / (0155) 5343-8315
AutoCAD® 2006 ¡APRENDA AHORA!
20
EXTRUDE
VISTA ISOMETRICA
VISTA EN
PLANTA
Ahora tenemos dos cubos, ambos sólidos. Pero para
construir nuestras paredes necesitaremos restar el cubo
menor del mayor para tener cuatro paredes en el cubo
hueco.
Para esto recurriremos a las operaciones de modelado.
Despliegue la barra de iconos SOLID EDITING y ahí
localice el comando SUBTRACT.
Como siempre le recordamos que todos estos comandos
aparecen detallados en nuestro capítulo final
COMANDOS UNO A UNO.
Editorial Viadas S.A. de C.V. TODOS LOS DERECHOS RESERVADOS. PROHIBIDA SU
REPRODUCCIÓN. CONSULTA Y ASESORIA; contacto@editorialviadas.com.mx Teléfonos (0155)
5343-7724 / (0155) 5343-8315
AutoCAD® 2006 ¡APRENDA AHORA!
21
Adición y Substracción de Sólidos.
Las operaciones de modelado ocupan los tres primeros
iconos de la barra SOLIDS EDITING y son la base del
modelado tridimensional en AutoCAD. Usted las
necesitara para crear huecos en sus muros para practicar
puertas y ventanas y para numerosas operaciones más que
le permitan construir su maqueta virtual.
La primera operación es UNION y como lo indica
une dos sólidos formando con ellos una sola entidad.
La segunda SUBTRACT, substrae un sólido de otro.
Por ejemplo para crear los claros de puertas o una
ventanas creamos un sólido del tamaño del claro y se lo
restamos al sólido del muro. No importa el
idioma de su
programa,
INTERSEC. Menos utilizado retiene el volumen
puede meter
donde se interceptan dos sólidos.
ordenes en
ingles
Los demás iconos se explican en el Capítulo
precedidas de
COMANDOS UNO A UNO. No todos poseen la misma
una “barra
importancia, pero por ejemplo SHELL y EXTRUDE
baja”. Pregunte
FACE, son herramientas muy poderosas para el modelado
al Centro de
tridimensional, que no debe pasar por alto.
Soporte.
Regresando a nuestro ejercicio utilizaremos SUBTRACT
para restar el cubo menor del mayor y obtener así cuatro
muros de un metros de espesor.
Editorial Viadas S.A. de C.V. TODOS LOS DERECHOS RESERVADOS. PROHIBIDA SU
REPRODUCCIÓN. CONSULTA Y ASESORIA; contacto@editorialviadas.com.mx Teléfonos (0155)
5343-7724 / (0155) 5343-8315
AutoCAD® 2006 ¡APRENDA AHORA!
22
SUBTRACT
Subtract nos pide seleccionar PRIMERAMENTE el objeto
al cual se le restara otro sólido. Por ejemplo en nuestro
caso seleccionamos primero el cubo mayor. A
continuación DAMOS UN ENTER, y seleccionamos el
cubo menor el cual se restara del mayor.
Es muy importante dar el Enter intermedio o de otra
manera la computadora no entenderá cual es el sólido al
que se le substrae otro sólido.
Ahora ya tenemos en la pantalla cuatro muros unidos y a
estos les practicaremos los claros de las ventanas y la
puerta para ir modelando la casita.
Para esto requerimos que nuestra pantalla deje de ver el
dibujo desde arriba y pueda verlo desde los costados. Esta
es la utilidad del comando UCS.
Editorial Viadas S.A. de C.V. TODOS LOS DERECHOS RESERVADOS. PROHIBIDA SU
REPRODUCCIÓN. CONSULTA Y ASESORIA; contacto@editorialviadas.com.mx Teléfonos (0155)
5343-7724 / (0155) 5343-8315
AutoCAD® 2006 ¡APRENDA AHORA!
23
UCS (SISTEMA DE CORDENADAS PERSONALES).
En pocas palabras UCS es nuestro sistema de coordenadas
cartesiano y nuestro UCS ICON (que siempre nos ha
acompañado en el ángulo inferior izquierdo de nuestra
pantalla de dibujo) esta en el plano XY, ahora debemos
saber como entrar en el XZ, YZ y todas las posibles
variantes.
AutoCAD ofrece muchas formas de cambiar las UCS,
pero nosotros les mostraremos solamente las más prácticas
y que le permitirán entera libertad de modelado.
Para que rápidamente domine las UCS le pedimos siga
paso a paso el procedimiento.
Punto y
Perpendicular
Practicaremos una ventana en la pared de la izquierda.
Para ubicarnos de frente a esa pared invocamos el
comando UCS.
UCS
ZA
Y con un clic damos un punto sobre la pared izquierda. Y
a continuación otro punto trazando una línea perpendicular
también hacia la izquierda.
Editorial Viadas S.A. de C.V. TODOS LOS DERECHOS RESERVADOS. PROHIBIDA SU
REPRODUCCIÓN. CONSULTA Y ASESORIA; contacto@editorialviadas.com.mx Teléfonos (0155)
5343-7724 / (0155) 5343-8315
AutoCAD® 2006 ¡APRENDA AHORA!
24
Ahora el icono de las UCS se encuentra sobre ese punto
indicando que el sistema de coordenadas ha cambiado.
Es importante que todo este apoyado en el SNAP, para
que la operación sea precisa.
Ya hemos cambiado el Sistema de Coordenadas o Plano
de Trabajo, pero ahora debemos verlo de frente para poder
dibujar nuestra ventana. Para esto damos la orden PLAN y
con un Enter aceptamos la opción por omisión “vigente”,
Current.
PLAN
Ahora ya estamos viendo la pared lateral de la casita y ya
podemos dibujar la ventana.
Esta ventana deberá ser extruida en el menos el mismo
espesor de la pared para que el sólido generado al
restarse al volumen de la pared genere un hueco que
pase de lado a lado.
Vista Isométrica
y ventana ya
extruida
Vista Lateral y
ventana.
Editorial Viadas S.A. de C.V. TODOS LOS DERECHOS RESERVADOS. PROHIBIDA SU
REPRODUCCIÓN. CONSULTA Y ASESORIA; contacto@editorialviadas.com.mx Teléfonos (0155)
5343-7724 / (0155) 5343-8315
AutoCAD® 2006 ¡APRENDA AHORA!
25
Con un rectángulo dibujamos la ventana un poco baja para
dar espacio a la construcción del tejado y a este rectángulo
lo extruimos un metro en sentido negativo.
La razón del sentido negativo se debe a que el punto de
coordenadas se dio en la cara exterior del muro y por lo
tanto debe proyectarse hacia dentro para lograr crear el
hueco.
Nuestra segunda operación será substraer el hueco de la
ventana del muro, para esto recurrimos de nuevo a
Subtract, seleccionamos los cuatro muros, damos un Enter
y seleccionamos la ventana.
Ahora ya tenemos un hueco perforando el muro. Pero falta
otra ventana y la puerta.
Para regresar a nuestras coordenadas universales u
originales tecleamos.
UCS
PLAN
Y ahora estamos de nuevo en nuestro sistema de
coordenadas de siempre y viendo la casita desde arriba.
Para crear la otra ventan y la puerta repetiremos los
mismos pasos anteriores.
Editorial Viadas S.A. de C.V. TODOS LOS DERECHOS RESERVADOS. PROHIBIDA SU
REPRODUCCIÓN. CONSULTA Y ASESORIA; contacto@editorialviadas.com.mx Teléfonos (0155)
5343-7724 / (0155) 5343-8315
AutoCAD® 2006 ¡APRENDA AHORA!
26
Para crear la puerta, introducimos:
UCS
ZA
Damos un punto sobre la cara exterior de la pared inferior
y un clic en la perpendicular.
PLAN
Ahora estamos en la vista de frente y dibujamos la puerta.
La extruimos al menos en un metro y la substraemos.
Parta regresar a las universales.
UCS
PLAN
Y como puede darse cuenta el lector ingresar a cada muro
de la casita es una operación repetitiva que solo requiere
de una opción del comando UCS y la vista en planta por
omisión (PLAN).
Casita luego
de un HIDE
Editorial Viadas S.A. de C.V. TODOS LOS DERECHOS RESERVADOS. PROHIBIDA SU
REPRODUCCIÓN. CONSULTA Y ASESORIA; contacto@editorialviadas.com.mx Teléfonos (0155)
5343-7724 / (0155) 5343-8315
AutoCAD® 2006 ¡APRENDA AHORA!
27
1. Si da la orden HIDE podrá ver su modelo sin las
líneas transparentes.
2. Si al dar el punto perpendicular de la opción ZA
del comando UCS, no crea un perpendicular perfecta
el plano obtenido no será paralelo y los objetos saldrán
desalineados.
3. Puede realizar las operaciones de modelado en
cualquiera de las vistas, pero solo modelar en una, pues
los UCS pueden ser diferentes en cada pantalla.
Observe la posición del UCS ICON.
4. Si al perforar un muro no utiliza un sólido
cuando menos del mismo espesor. Los muros pueden
quedar ciegos.
Ahora debemos construir el tejado. Para esto obtendremos
un nuevo plano de UCS. Solo que ahora daremos nuestro
UCS, ZA un metro más allá de la cara exterior del muro
norte o superior de nuestra casita.
Al obtener la vista de frente en realidad estaremos
dibujando un metro atrás del muro opuesto a la puerta.
Procedemos a dibujar el perfil del tejado más o menos
como parece la polilínea roja de la ilustración. Recuerde
que AutoCAD solo puede extruir polilíneas
completamente cerradas y hechas en un solo trazo.
Editorial Viadas S.A. de C.V. TODOS LOS DERECHOS RESERVADOS. PROHIBIDA SU
REPRODUCCIÓN. CONSULTA Y ASESORIA; contacto@editorialviadas.com.mx Teléfonos (0155)
5343-7724 / (0155) 5343-8315
AutoCAD® 2006 ¡APRENDA AHORA!
28
Perfil del
tejado,
dibujado con
polilínea.
Nuestro perfil del tejado lo extruimos 12 metros y con esto
tendremos un techo que se proyecta un metro hacia atrás y
hacia delante de nuestra casita.
Perfil ya
Pero aún tenemos que deshacernos de los muros extruido.
sobrantes para que el tejado quede libre. Para esto
crearemos un volumen cuya forma al restarse a los
muros de la casita como sucedió al crear la puerta y las
ventanas, deje libre el tejado.
Volumen de
Perfil dibujado Substracción.
con polilínea
Editorial Viadas S.A. de C.V. TODOS LOS DERECHOS RESERVADOS. PROHIBIDA SU
REPRODUCCIÓN. CONSULTA Y ASESORIA; contacto@editorialviadas.com.mx Teléfonos (0155)
5343-7724 / (0155) 5343-8315
AutoCAD® 2006 ¡APRENDA AHORA!
29
Ahora que tenemos nuestra casita seria conveniente
utilizar alguna de las formas de visualización rápida con
las que viene equipado AutoCAD.
3D Orbit
Nuestra primera opción es 3D Orbit. AutoCAD 2006
presenta al comando 3D Orbit como una barra de
herramientas dotadas de una serie adicional de comandos
de visualización. Esto lo veremos detallado en nuestra
sección comando uno a uno. Por ahora comentémosla de
forma somera.
Editorial Viadas S.A. de C.V. TODOS LOS DERECHOS RESERVADOS. PROHIBIDA SU
REPRODUCCIÓN. CONSULTA Y ASESORIA; contacto@editorialviadas.com.mx Teléfonos (0155)
5343-7724 / (0155) 5343-8315
AutoCAD® 2006 ¡APRENDA AHORA!
30
Dejando a un lado Pan y Zoom, este icono simboliza
un planeta con su satélite orbitando, es un comando
totalmente intuitivo. Al invocarse aparece un circulo verde
sobre el modelo y este permite que el Mouse pueda
moverlo libremente.
Al dar un clic con el botón derecho del Mouse aparece un
menú de cursor que nos permite varios métodos de
visualización y sombreado. Le invitamos a que pruebe
cada uno de ellos. Continuos Orbit por ejemplo deja su
modelo girando en el espacio y Projection, Perspectiva
introduce a su modelo un punto de fuga en perspectiva.
Shading Modes ofrece desde la posibilidad de ocultar las
líneas transparentes, hasta un sombreado que si bien no
tiene las posibilidades del render nos permite apreciar el
modelo en calidad de sólido como una figura de plástico
inyectado.
Preset View, nos da las mismas opciones de View de
vistas ortogonales e Isométricas, y que aparecen en el lado
derecho de la barra de comandos.
Para salir del comando hay que dar Esc desde el tablero y
si se desea abandonar la vista sombreada para seguir
modelando hay que ir a View, Shade, 2D Wireframe.
Editorial Viadas S.A. de C.V. TODOS LOS DERECHOS RESERVADOS. PROHIBIDA SU
REPRODUCCIÓN. CONSULTA Y ASESORIA; contacto@editorialviadas.com.mx Teléfonos (0155)
5343-7724 / (0155) 5343-8315
AutoCAD® 2006 ¡APRENDA AHORA!
31
Comentarios Importantes:
1. El ejercicio de la “casita” contiene casi todas las
herramientas que usted necesitara para modelar
cualquier proyecto grande. Por lo tanto practíquelo
hasta dominarlo totalmente.
2. Para modelar una pieza tridimensionalmente debe
contar con sus planos detallados en dos dimensiones
incluyendo cortes y fachadas. AutoCAD puede
convertir una pieza tridimensional en vistas
ortogonales, pero no las vistas automáticamente en un
modelo tridimensional, eso precisamente lo haremos
nosotros modelando.
3. Las piezas a ser convertidas en sólidos deben ser
polilíneas cerradas y trazadas de una sola intención.
En otras palabras una sola y única polilínea cerrada, si
no es así convierta la siluetas de su pieza utilizando el
comando PEDIT.
4. Un total dominio de los cuadros de diálogo del
programa, y su ubicación precisa en los menús
desplegables es necesario, así como un dominio
absoluto de AutoCAD en dos dimensiones, o muchos
aspectos de este manual no podrán ser captados.
5. Lea con toda atención lo que dice la pantalla para
cada aplicación gráfica.
Editorial Viadas S.A. de C.V. TODOS LOS DERECHOS RESERVADOS. PROHIBIDA SU
REPRODUCCIÓN. CONSULTA Y ASESORIA; contacto@editorialviadas.com.mx Teléfonos (0155)
5343-7724 / (0155) 5343-8315
AutoCAD® 2006 ¡APRENDA AHORA!
32
Elevación y Altura
Todas las cosas en el mundo real tienen una elevación y
una altura. Nosotros en el suelo tendremos una elevación
cero y una altura de más de metro y medio, según nuestra
estatura.
Pero si estamos en el segundo piso, tendremos una
elevación de 3 metros (aprox.) y la misma altura.
Igualmente en AutoCAD. Nuestro plano actual de dibujo
tiene elevación cero y altura cero. Supongamos que
debemos modelar una azotea sobre los muros elevados de
nuestro proyecto o tal vez un entrepiso, como en el
ejemplo siguiente. Para lograr esto deberemos dar una
orden ELEV de 2.60 metros y nuestra pantalla de dibujo
se habrá elevado en ese medida.
A partir de la orden ELEV todo sucederá a 2.60 metros del
piso. A partir de ahí nuestros muros y objetos estarán a esa
altura y tendrán su propia elevación.
Command: elev
Specify new default elevation <0.0000>: 2.6
Specify new default thickness <0.0000>:
Editorial Viadas S.A. de C.V. TODOS LOS DERECHOS RESERVADOS. PROHIBIDA SU
REPRODUCCIÓN. CONSULTA Y ASESORIA; contacto@editorialviadas.com.mx Teléfonos (0155)
5343-7724 / (0155) 5343-8315
AutoCAD® 2006 ¡APRENDA AHORA!
33
Elev tiene una segunda opción; Thickness, que permite
introducir un espesor. Esta opción no la usaremos en este
curso pues no se trata de un espesor sólido, sino
bidimensional en el eje de las Z.
En esta vista en corte,
el segundo piso tiene
una altura de 2.60 m y
una elevación de
2.60m respecto al
suelo.
Para regresar a la elevación original o cambiarla bastara
introducir un nuevo valor en Elev. No olvide retirar el
Elev cuando concluya o todos sus planos de trabajo
conservaran esta elevación.
Editorial Viadas S.A. de C.V. TODOS LOS DERECHOS RESERVADOS. PROHIBIDA SU
REPRODUCCIÓN. CONSULTA Y ASESORIA; contacto@editorialviadas.com.mx Teléfonos (0155)
5343-7724 / (0155) 5343-8315
AutoCAD® 2006 ¡APRENDA AHORA!
34
Ventanas y Puntos de Vista en 3D.
Como hemos ya podido darnos cuenta en nuestro ejercicio
en vídeo, una cosa es establecer el plano de trabajo (UCS)
y otra poder verlo.
La visualización del modelo es algo que induce confusión
incluso a modeladores con experiencia. Para esto
AutoCAD proporciona varios tipos de arreglos de
ventanas para poder ver al mismo tiempo todos los
ángulos del proyecto.
Nuestra anterior ilustración es un arreglo que permite
tener el plano de trabajo en todas las ventanas, pero dejar
la más grande para el trabajo de modelado.
Editorial Viadas S.A. de C.V. TODOS LOS DERECHOS RESERVADOS. PROHIBIDA SU
REPRODUCCIÓN. CONSULTA Y ASESORIA; contacto@editorialviadas.com.mx Teléfonos (0155)
5343-7724 / (0155) 5343-8315
AutoCAD® 2006 ¡APRENDA AHORA!
35
Existen otras posibilidades más sencillas como cuando le
sugerimos trabaje solo con dos ventanas.
Sin embargo recuerde que lo más importante es saber en
cual esta activo su Plano de Trabajo UCS. Una forma
practica es dar clic sobre la ventana y dibujar un circulo.
Si el circulo es normal ese es su plano, si en la ventana no
se puede dibujar el circulo esa ventana no es su UCS.
Para dividir la pantalla también se accede por View,
Viewports, luego Named Viewports y ahí el cuadro de
dialogo nos permite diferentes tipos de arreglos.
Tenga cuidado con estos arreglos de vistas en
AutoCAD 2006. Pues cada vista puede tener su propio
sistema de UCS y hasta no tener experiencia puede
inducir fácilmente a la confusión. En tanto tome
experiencia prefiera el arreglo de dos vistas.
Editorial Viadas S.A. de C.V. TODOS LOS DERECHOS RESERVADOS. PROHIBIDA SU
REPRODUCCIÓN. CONSULTA Y ASESORIA; contacto@editorialviadas.com.mx Teléfonos (0155)
5343-7724 / (0155) 5343-8315
AutoCAD® 2006 ¡APRENDA AHORA!
36
Opciones de UCS
Ya hemos dicho que las UCS son Planos de Trabajo,
planos que se establecen de una manera distinta de cómo
se había trabajado AutoCAD en dos dimensiones y que se
puede describir como a “ojo de pájaro”.
Manejando las UCS podemos penetrar
perpendicularmente al plano, pero más extensivamente
desde cualquier ángulo.
Y para este objetivo AutoCAD le proporciona una enorme
gama de posibilidades, iniciando por las barras de
comandos UCS y UCS II
Si pasa usted el cursor lentamente sobre cada icono la
barra despliega el comando en cuestión. Nosotros los
describiremos en nuestra sección final Comandos Uno a
Uno. Por ahora déjenos decirle que usted podrá realizar el
99% del trabajo de modelado civil con solo tres comandos
de UCS.
Editorial Viadas S.A. de C.V. TODOS LOS DERECHOS RESERVADOS. PROHIBIDA SU
REPRODUCCIÓN. CONSULTA Y ASESORIA; contacto@editorialviadas.com.mx Teléfonos (0155)
5343-7724 / (0155) 5343-8315
AutoCAD® 2006 ¡APRENDA AHORA!
37
UCS, ZA, Sin duda la más practica de todas, “como
lo vio en el vídeo”, el 80% del trabajo lo resolverá con
esta herramienta.
UCS en 3 Puntos, Por definición geométrica tres
puntos en el espacio definen un plano. Ya sea que pueda
usted decir que coordenadas o apoyarse en otro elemento,
si usted es capaz de definir tres puntos en el espacio
AutoCAD le dará un plano de trabajo UCS.
UCS a la Vista. Si solo desea dar un plano de trabajo
en la vista que tiene frente a usted esta puede ser su
opción.
No es que los demás no sean útiles, usted con la debida
practica quizá descubra alguna opción que sea útil para su
tipo de diseño en especial. Nosotros al tratarse de ofrecerle
un manual practico no deseamos cargarlo con una multitud
de opciones si no son estrictamente practicas.
3 puntos de UCS
definen el plano
de trabajo sobre
el tejado.
Editorial Viadas S.A. de C.V. TODOS LOS DERECHOS RESERVADOS. PROHIBIDA SU
REPRODUCCIÓN. CONSULTA Y ASESORIA; contacto@editorialviadas.com.mx Teléfonos (0155)
5343-7724 / (0155) 5343-8315
AutoCAD® 2006 ¡APRENDA AHORA!
38
Veamos someramente algunas más de las opciones del
comando.
Introduciendo UCS directamente a la línea de Comando
tenemos las siguientes opciones.
Command: ucs
Current ucs name: *TOP*
Enter an option
[New/Move/orthoGraphic/Prev/Restore/Save/Del/Apply/?
/World]
Introduciendo la opción New, obtenemos además las
siguientes opciones:
[ZAxis/3point/OBject/Face/View/X/Y/Z]
Veamos ahora un poco de las más frecuentes.
Origin, define un plano mediante coordenadas precisas en
X, Y y Z.
ZAxis, define un plano perpendicular y alineado a un
punto dado de coordenadas en nuestro plano actual,
introduciendo el punto con precisión y trazando una línea
perpendicular al plano deseado. (Nuestra opción favorita).
3point, dando tres puntos establece el plano, por ejemplo
tres vértices de la cara de un dado.
Object, alinea el plano de UCS con la entidad
seleccionada.
View, alinea el plano de UCS a la vista en la pantalla.
X,Y,Z, Rota el plano en un ángulo a partir del eje
seleccionado.
Previous, regresa al plano de UCS, inmediato anterior.
Save, define un plano de UCS logrado (por ejemplo a base
de tres puntos), con un nombre, por el cual se podrá
acceder posteriormente con el comando Restore.
Del, borra planos definidos mediante Save.
World, la opción por omisión remite a las coordenadas
universales-
Editorial Viadas S.A. de C.V. TODOS LOS DERECHOS RESERVADOS. PROHIBIDA SU
REPRODUCCIÓN. CONSULTA Y ASESORIA; contacto@editorialviadas.com.mx Teléfonos (0155)
5343-7724 / (0155) 5343-8315
AutoCAD® 2006 ¡APRENDA AHORA!
39
UCS al Objeto le será particularmente útil durante la
edición de polilíneas tridimensionales. Su función es
alinear el plano de trabajo con una polilínea u otro objeto
3D dibujado previamente pero al cual quizá perdimos ya
la alineación
UCS a la Vista no es una opción de precisión pues uno no
sabe a que profundidad o altura esta en el plano
seleccionado. Pero es útil si solo va a editar o a mover una
entidad paralela en ese plano.
X,Y,Z, Permite rotar el plano de coordenadas. Por ejemplo
supongamos que necesitamos crear un techo de dos aguas
o cualquier plano inclinado. Con UCS Origin damos un
clic en alguno de los vértices estableciendo el origen en
ese punto y a partir de ahí rotamos en algún plano, por
ejemplo el de las X en 45 grados. Ahora podemos dibujar
un techo inclinado.
UCS Previous, nos remite al anterior UCS de modelado.
Esto es muy practico cuando como ocurre muy frecuente
estamos trabajando en dos caras de un mismo modelo.
UCS World, es la opción de omisión y en tanto conozca
muy bien su modelo deberá regresar aquí en cada ocasión
antes de intentar un nuevo plano de UCS para no perderse
entre los diferentes planos coordenados.
Editorial Viadas S.A. de C.V. TODOS LOS DERECHOS RESERVADOS. PROHIBIDA SU
REPRODUCCIÓN. CONSULTA Y ASESORIA; contacto@editorialviadas.com.mx Teléfonos (0155)
5343-7724 / (0155) 5343-8315
AutoCAD® 2006 MODELANDO 3D.
40
Capitulo 2
Construyendo la Maqueta Virtual.
TEMAS DEL CAPITULO:
Serie de vídeos interactivos que abarcan;
Preparando Proyectos Arquitectónicos.
Construyendo Muros.
Construyendo Entrepisos y Escaleras.
Manejando Herrería y Carpintería 3D.
Manejando Bloques 3D.
Editorial Viadas S.A. de C.V. TODOS LOS DERECHOS RESERVADOS. PROHIBIDA SU
REPRODUCCIÓN. CONSULTA Y ASESORIA; contacto@editorialviadas.com.mx Teléfonos (0155)
5343-7724 / (0155) 5343-8315
AutoCAD® 2006 MODELANDO 3D.
41
Modelando en 3D,
El Primer Proyecto.
En realidad ya no tiene tiempo.
Debe aprender AutoCAD 3D, ahora mismo.
Nuestros primeros vídeos le mostraran como modelar
elementos arquitectónicos utilizando los comandos de
creación y edición de sólidos.
Editorial Viadas S.A. de C.V. TODOS LOS DERECHOS RESERVADOS. PROHIBIDA SU
REPRODUCCIÓN. CONSULTA Y ASESORIA; contacto@editorialviadas.com.mx Teléfonos (0155)
5343-7724 / (0155) 5343-8315
AutoCAD® 2006 MODELANDO 3D.
42
Preparando el Proyecto.
A partir de que usted concluyo su proyecto arquitectónico
vamos a ver ahora como prepararlo para convertirlo en
una maqueta virtual que describa fielmente los espacios
que usted diseño.
Barra de comandos
LECCIÓN EN VÍDEO para vistas 3D.
Barra de
Iconos 3D,
personalizada
Verifique sus
planos de corte
para lograr
alturas y
extrucciones
precisas.
Editorial Viadas S.A. de C.V. TODOS LOS DERECHOS RESERVADOS. PROHIBIDA SU
REPRODUCCIÓN. CONSULTA Y ASESORIA; contacto@editorialviadas.com.mx Teléfonos (0155)
5343-7724 / (0155) 5343-8315
AutoCAD® 2006 MODELANDO 3D.
43
Modelado 3D
Como primer paso convierta todos sus muros en sólidos
3D a los que a continuación como si fuera una maqueta
deberá recortar huecos para puertas y ventanas.
Parta que la operación sea precisa requerirá un sistema de
ejes 3D.
LECCIÓN EN VÍDEO.
Ejes de apoyo
en 3D
Vista de
Frente.
Vista
isometrica.
Editorial Viadas S.A. de C.V. TODOS LOS DERECHOS RESERVADOS. PROHIBIDA SU
REPRODUCCIÓN. CONSULTA Y ASESORIA; contacto@editorialviadas.com.mx Teléfonos (0155)
5343-7724 / (0155) 5343-8315
AutoCAD® 2006 MODELANDO 3D.
44
Modelando Entrepisos.
Verifique sus cortes y fachadas para que el modelado de
los entrepisos sea idéntico al del proyecto. El comando
ELEV le será de gran utilidad, pero no olvide retirarlo una
vez concluido el trabajo.
LECCIÓN EN VÍDEO.
Orbita 3D
Magnitud de la
línea.
Mira del cursor
Editorial Viadas S.A. de C.V. TODOS LOS DERECHOS RESERVADOS. PROHIBIDA SU
REPRODUCCIÓN. CONSULTA Y ASESORIA; contacto@editorialviadas.com.mx Teléfonos (0155)
5343-7724 / (0155) 5343-8315
AutoCAD® 2006 MODELANDO 3D.
45
Modelando Escaleras.
Construir escaleras en dos o tres dimensiones siempre es
laborioso. Veremos aquí un método que lo simplifica. Pero
no olvide que Architectural Desktop tiene herramientas
especializadas para este propósito. Le recomiendo nuestro
curso.
LECCIÓN EN VÍDEO.
Editorial Viadas S.A. de C.V. TODOS LOS DERECHOS RESERVADOS. PROHIBIDA SU
REPRODUCCIÓN. CONSULTA Y ASESORIA; contacto@editorialviadas.com.mx Teléfonos (0155)
5343-7724 / (0155) 5343-8315
AutoCAD® 2006 MODELANDO 3D.
46
Construyendo el Ultimo Nivel.
Ya solo nos restan pocos detalles para concluir nuestra
maqueta, cuando menos en el aspecto grueso. Los detalles
serán las que ocupen la mayor parte de nuestro tiempo.
LECCIÓN EN VÍDEO.
Editorial Viadas S.A. de C.V. TODOS LOS DERECHOS RESERVADOS. PROHIBIDA SU
REPRODUCCIÓN. CONSULTA Y ASESORIA; contacto@editorialviadas.com.mx Teléfonos (0155)
5343-7724 / (0155) 5343-8315
AutoCAD® 2006 MODELANDO 3D.
47
Modelando Puertas y Ventanas.
Una vez que termino de modelar muros y entrepisos, su
maqueta es solo el cascaron del proyecto. Va a requerir un
largo proceso de modelado para detallarla con herrería y
carpintería.
Por fortuna para usted tenemos el remedio.
LECCIÓN EN VÍDEO.
Editorial Viadas S.A. de C.V. TODOS LOS DERECHOS RESERVADOS. PROHIBIDA SU
REPRODUCCIÓN. CONSULTA Y ASESORIA; contacto@editorialviadas.com.mx Teléfonos (0155)
5343-7724 / (0155) 5343-8315
AutoCAD® 2006 MODELANDO 3D.
48
Trabajando Bloques 3D
Bueno ya que construyo un estupendo modelo de una
ventana o una puerta totalmente en 3D guárdelo como un
bloque. Pero un bloque que sirva para cualquier tamaño de
hueco en sus muros.
Eso ahorrar horas de tiempo y esfuerzo.
LECCIÓN EN VÍDEO.
Elementos de
herrería
paramétrizados.
Editorial Viadas S.A. de C.V. TODOS LOS DERECHOS RESERVADOS. PROHIBIDA SU
REPRODUCCIÓN. CONSULTA Y ASESORIA; contacto@editorialviadas.com.mx Teléfonos (0155)
5343-7724 / (0155) 5343-8315
AutoCAD® 2006 MODELANDO 3D.
49
Trabajando con Bloques Externos.
Como siempre, tenemos para usted una escasa pero
substanciosa colección de bloques paramétrizados para
ayudarle a que resuelva rápidamente sus proyectos en 3D
y se sienta alentado a formar una verdadera colección de
obras maestras en 3D.
LECCIÓN EN VÍDEO.
Bloque.
Bloque.
Editorial Viadas S.A. de C.V. TODOS LOS DERECHOS RESERVADOS. PROHIBIDA SU
REPRODUCCIÓN. CONSULTA Y ASESORIA; contacto@editorialviadas.com.mx Teléfonos (0155)
5343-7724 / (0155) 5343-8315
AutoCAD® 2006 MODELANDO 3D.
50
Obteniendo Secciones.
Veamos ahora un método para obtener secciones de
nuestros proyectos que ventajosamente podamos presentar
desde alguna perspectiva conveniente. Autodesk
Architectural Desktop tiene este comando pero como
verán AutoCAD no se queda atrás.
LECCIÓN EN VÍDEO.
Editorial Viadas S.A. de C.V. TODOS LOS DERECHOS RESERVADOS. PROHIBIDA SU
REPRODUCCIÓN. CONSULTA Y ASESORIA; contacto@editorialviadas.com.mx Teléfonos (0155)
5343-7724 / (0155) 5343-8315
AutoCAD® 2006 MODELANDO 3D.
51
Modelando Cimentaciones.
Si usted compro la versión extendida de esta obra,
tenemos una sección de estructuras, pero si no es así,
veamos al menos algunos otros tipos de modelado, con la
esperanza que sean una fuente de inspiración para sus
proyectos más avanzados.
LECCIÓN EN VÍDEO.
Editorial Viadas S.A. de C.V. TODOS LOS DERECHOS RESERVADOS. PROHIBIDA SU
REPRODUCCIÓN. CONSULTA Y ASESORIA; contacto@editorialviadas.com.mx Teléfonos (0155)
5343-7724 / (0155) 5343-8315
AutoCAD® 2006 MODELANDO 3D.
52
Modelando Muebles de Baño.
Realmente el modelado 3D solo esta limitado por la
imaginación. Bueno eso si usted domina ya todas sus
posibilidades. Veamos ahora una combinación de sólidos
y las propiedades de los bloques para obtener una tina de
diferentes capacidades.
LECCIÓN EN VÍDEO.
Editorial Viadas S.A. de C.V. TODOS LOS DERECHOS RESERVADOS. PROHIBIDA SU
REPRODUCCIÓN. CONSULTA Y ASESORIA; contacto@editorialviadas.com.mx Teléfonos (0155)
5343-7724 / (0155) 5343-8315
AutoCAD® 2006 SUPERFICIES
53
Capitulo 3
Modelando Superficies 3D
TEMAS DEL CAPITULO:
Modelando Superficies.
Creando Relieves Topográficos.
Creando Lonarias.
Modelando Estructuras Helicoidales.
Superficies Una a Una.
Editorial Viadas S.A. de C.V. TODOS LOS DERECHOS RESERVADOS. PROHIBIDA SU
REPRODUCCIÓN. CONSULTA Y ASESORIA; contacto@editorialviadas.com.mx Teléfonos (0155)
5343-7724 / (0155) 5343-8315
AutoCAD® 2006 SUPERFICIES
54
Modelando Superficies
Ya hemos visto los sólidos y sus posibilidades.
Domine ahora las superficies y sus diseños no tendrán
limites.
Hemos visto ya las inmensas posibilidades de construir
con “sólidos” en AutoCAD, Ahora veamos las
“superficies”. De inicio conoceremos el comando
Edgesurf y la forma en que nos permite reproducir con
fidelidad los terrenos de nuestra maqueta virtual.
EJERCICIO EN VÍDEO: SUPERFICIES
Editorial Viadas S.A. de C.V. TODOS LOS DERECHOS RESERVADOS. PROHIBIDA SU
REPRODUCCIÓN. CONSULTA Y ASESORIA; contacto@editorialviadas.com.mx Teléfonos (0155)
5343-7724 / (0155) 5343-8315
AutoCAD® 2006 SUPERFICIES
55
Antes de seguir adelante debemos aclarar que existen
estupendos programas de topografía como Autodesk
Land Desktop, Survey cuyo curso ponemos a su
disposición y cuya especialidad son las operaciones de
Topografía y movimientos de tierra.
AutoCAD 2006 no es un programa de topografía, Y NO
GENERA CURVAS DE NIVEL TRADICIONALES,
cuando menos de manera automática, pero nosotros aquí
trataremos de utilizar sus poderosas herramientas para
representar los terrenos de nuestras maquetas virtuales.
Incluso intentaremos demostrar como representar
nivelaciones, movimientos de tierra y terraplenes
utilizando las herramientas de AutoCAD.
Crear superficies topográficas tridimensionales en
AutoCAD es tan difícil como obtener los datos de cuatro
secciones transversales que describan el relieve de un
cuadrilátero dentro del cual este inscrito nuestro terreno.
Editorial Viadas S.A. de C.V. TODOS LOS DERECHOS RESERVADOS. PROHIBIDA SU
REPRODUCCIÓN. CONSULTA Y ASESORIA; contacto@editorialviadas.com.mx Teléfonos (0155)
5343-7724 / (0155) 5343-8315
AutoCAD® 2006 SUPERFICIES
56
Las secciones pueden ser realizadas con una niveleta de
mano y un estadal, pero también pueden venir de los datos
de un levantamiento topográfico en regla o incluso de
planos de cartografía publica.
AutoCAD crea superficies tridimensionales por medio del
comando EDGESURF.
Este comando es antiguo en AutoCAD, pero quizá el más
poderoso.
EDGESURF crea una malla (como la que pueden ustedes
ver en la ilustración de apertura de este capítulo), a partir
de cuatro costados, formados por polilíneas de cualquier Tome en
número de vértices e incluso curvaturas , con la única cuenta que en
condición de que las líneas se toquen perfectamente en sus el texto
extremos. estamos
Así que seremos muy exigentes con esta ultima tratando los
condición. comandos en
ingles y en los
Para nuestro ejemplo vamos a suponer que tenemos un vídeos en
predio de forma regular y ha sido posible obtener las español.
secciones transversales de sus linderos los cuales forman
el contorno del plano topográfico cuya ilustración abre
nuestro capitulo.
Editorial Viadas S.A. de C.V. TODOS LOS DERECHOS RESERVADOS. PROHIBIDA SU
REPRODUCCIÓN. CONSULTA Y ASESORIA; contacto@editorialviadas.com.mx Teléfonos (0155)
5343-7724 / (0155) 5343-8315
AutoCAD® 2006 SUPERFICIES
57
En la siguiente ilustración podemos ver el predio en forma
de un cuadrángulo (negro) y en diferentes colores cada
uno de los linderos con la información proporcionada por
el topógrafo.
Editorial Viadas S.A. de C.V. TODOS LOS DERECHOS RESERVADOS. PROHIBIDA SU
REPRODUCCIÓN. CONSULTA Y ASESORIA; contacto@editorialviadas.com.mx Teléfonos (0155)
5343-7724 / (0155) 5343-8315
AutoCAD® 2006 SUPERFICIES
58
La información normalmente nos la proporcionan en
forma de una grafica donde podemos apreciar distancias y
alturas como veremos a continuación.
Editorial Viadas S.A. de C.V. TODOS LOS DERECHOS RESERVADOS. PROHIBIDA SU
REPRODUCCIÓN. CONSULTA Y ASESORIA; contacto@editorialviadas.com.mx Teléfonos (0155)
5343-7724 / (0155) 5343-8315
AutoCAD® 2006 SUPERFICIES
59
Ejercicio Paso a Paso.
1.- Dibujar el Predio.
Nuestro ejemplo es un simple rectángulo y para efectos de
la practica son solo cuatro líneas sin ninguna longitud
especifica. (PARA ESTE EJERCICIO UTILICE EL
SNAP). RECUERDE QUE ESTE EJERCICIO APARECE
EN NUESTRO CLIP DE VÍDEO.
2.- Primer Plano de Coordenadas.
Pedimos nuestro comando;
En tanto toma
UCS
practica apoye
ZA
todos sus
Y damos nuestro punto y perpendicular por el ángulo
diseños en el
inferior izquierdo de nuestro predio. De preferencia
snap o
elegimos la esquina que tiene el nivel más bajo para
forzcursor.
definirlo como nuestro nivel cero. Es importante que sea
la esquina pues será nuestro origen cuando cambiemos de
plano de coordenadas.
PUNTO Y
PERPENDICULAR
Editorial Viadas S.A. de C.V. TODOS LOS DERECHOS RESERVADOS. PROHIBIDA SU
REPRODUCCIÓN. CONSULTA Y ASESORIA; contacto@editorialviadas.com.mx Teléfonos (0155)
5343-7724 / (0155) 5343-8315
AutoCAD® 2006 SUPERFICIES
60
A continuación pedimos la vista en planta.
PLAN
Nuestra vista de planta es una línea sin ningún dato, pero
aquí comenzaremos a graficar nuestro perfil del Lindero 1,
teniendo en cuenta que nuestro origen es la coordenada
cero, cero donde dimos el punto y la perpendicular.
FINAL DE AMBAS
LÍNEAS ALINEADAS
Editorial Viadas S.A. de C.V. TODOS LOS DERECHOS RESERVADOS. PROHIBIDA SU
REPRODUCCIÓN. CONSULTA Y ASESORIA; contacto@editorialviadas.com.mx Teléfonos (0155)
5343-7724 / (0155) 5343-8315
AutoCAD® 2006 SUPERFICIES
61
Para efectos del ejercicio grafique su línea de lindero sin
cuidar mucho las medidas, obviamente en un ejercicio real
deberá ser cuidadosos al graficar su sección.
Cuide que al concluir la línea del lindero este
perfectamente alineada con la línea del predio. PARA
QUE ESTO SEA POSIBLE UTILICE EL SNAP.
FINAL DE
AMBAS
LÍNEAS
ALINEADA
El siguiente paso es regresar a la coordenadas Universales.
UCS
PLAN
Nuestro dibujo de nuevo se muestra como un rectángulo.
Ahora elegimos la esquina donde termino la línea de la
sección transversal del Lindero 1 y ahí damos nuestro
punto y perpendicular.
UCS
ZA
PLAN
Editorial Viadas S.A. de C.V. TODOS LOS DERECHOS RESERVADOS. PROHIBIDA SU
REPRODUCCIÓN. CONSULTA Y ASESORIA; contacto@editorialviadas.com.mx Teléfonos (0155)
5343-7724 / (0155) 5343-8315
AutoCAD® 2006 SUPERFICIES
62
De nuevo el predio se muestro como una línea solo que
ahora el Lindero 1 es una línea roja a la derecha.
LINDERO 2
PREDIO
Pero ahora su gráfica deberá empezar a la altura donde
concluyo la línea roja del Lindero 1, por esto es
importante que termine exactamente el trazo del Lindero 1
en la esquina del Predio, pues ahora solo esta línea estará
“asomando” al nuevo plano de coordenadas y el Lindero 2
podrá unirse perfectamente al Lindero 1.
UNION
PERFECTA
DE AMBOS
LINDEROS
Editorial Viadas S.A. de C.V. TODOS LOS DERECHOS RESERVADOS. PROHIBIDA SU
REPRODUCCIÓN. CONSULTA Y ASESORIA; contacto@editorialviadas.com.mx Teléfonos (0155)
5343-7724 / (0155) 5343-8315
AutoCAD® 2006 SUPERFICIES
63
Una vez graficado el Lindero 2, se regresa a la vista en
planta de las coordenadas universales.
UCS
PLAN
De la misma manera que se eligió el Sistema de
Coordenadas para el Lindero 2, se procede a insertar un
Sistema de coordenadas para el Lindero 3.
Se da UCS, ZA en la esquina donde se une el Lindero 2 y
el 3 y se presenta la vista de planta.
UCS
PLAN
LINDERO 3
LINDERO 2
LINDERO 1
De nuevo se grafica la sección transversal cuidando que la
unión entre el Lindero 2 y el Lindero 3 se perfecta.
La mejor forma de conseguir esto es que la menos en los
primeros ejercicios se utilice el SNAP.
Editorial Viadas S.A. de C.V. TODOS LOS DERECHOS RESERVADOS. PROHIBIDA SU
REPRODUCCIÓN. CONSULTA Y ASESORIA; contacto@editorialviadas.com.mx Teléfonos (0155)
5343-7724 / (0155) 5343-8315
AutoCAD® 2006 SUPERFICIES
64
UNION
PERFECTA DE
AMBOS
LINDEROS
UNION
PERFECTA DE
AMBOS
LINDEROS
La operación ahora ya es algo repetitivo y si recuerda el
Ejercicio N° 1 “La Casita” se dará cuenta que es algo
similar.
UCS
PLAN
Esto nos lleva a las coordenadas Universales y de nuevo
buscamos un punto. En esta ocasión la esquina de los
Linderos 3 y 4. Damos punto y perpendicular.
UCS
ZA
PLAN
Como siempre se busca que este lindero empiece en el
punto final del lindero anterior.
Editorial Viadas S.A. de C.V. TODOS LOS DERECHOS RESERVADOS. PROHIBIDA SU
REPRODUCCIÓN. CONSULTA Y ASESORIA; contacto@editorialviadas.com.mx Teléfonos (0155)
5343-7724 / (0155) 5343-8315
AutoCAD® 2006 SUPERFICIES
65
SI ESTO NO SE LOGRA SE DEBE A QUE EL
LINDERO ANTERIOR SE TERMINO UN POCO
ANTES O UN POCO DESPUES.
En realidad la menor distancia imaginable es suficiente
para que el contacto no se realice y usted no pueda crear
su malla. Por lo tanto de nuevo le recordamos utilice el
SNAP.
EDGESURF
El comando Edgesurf nos permite crear una malla a partir
de cuatro polilíneas con cualquier número de vértices y
curvaturas con la única condición de que estas líneas este
unidas por sus extremos.
Incluso las polilíneas pueden estar en sistemas
coordenados diferentes y esta condición es la que nos va a
permitir utilizarla como una herramienta representativa de
relieves.
Una vez concluido el trazo de nuestros cuatro linderos
convocamos el comando:
Edgesurf
Editorial Viadas S.A. de C.V. TODOS LOS DERECHOS RESERVADOS. PROHIBIDA SU
REPRODUCCIÓN. CONSULTA Y ASESORIA; contacto@editorialviadas.com.mx Teléfonos (0155)
5343-7724 / (0155) 5343-8315
AutoCAD® 2006 SUPERFICIES
66
Edgesurf nos pide que toquemos uno a uno los cuatro
linderos. Si usted trabajo con todo cuidado y apoyándose
en el SANP el resultado puede ser este:
Si la malla no se conforma, observe con todo cuidado el
ejercicio en vídeo. Verifique que sus linderos coincidan
con el próximo punto de UCS, o sea que terminen
coincidentes con las esquinas del predio. Para esto es
muy útil el SNAP.
EDGESURF tiene dos variables. SURFTAB1, y
SURFTAB2, estas variables controlan el numero de
hilos de la malla.
Editorial Viadas S.A. de C.V. TODOS LOS DERECHOS RESERVADOS. PROHIBIDA SU
REPRODUCCIÓN. CONSULTA Y ASESORIA; contacto@editorialviadas.com.mx Teléfonos (0155)
5343-7724 / (0155) 5343-8315
AutoCAD® 2006 SUPERFICIES
67
Por ejemplo la malla de la siguiente ilustración se
establecieron como variables de SURFTAB1, el valor de
20 y SURFTAB2,el valor de 40.
Editorial Viadas S.A. de C.V. TODOS LOS DERECHOS RESERVADOS. PROHIBIDA SU
REPRODUCCIÓN. CONSULTA Y ASESORIA; contacto@editorialviadas.com.mx Teléfonos (0155)
5343-7724 / (0155) 5343-8315
AutoCAD® 2006 SUPERFICIES
68
CONSIDERACIONES.
• EDGESURF permite la construcción de todo tipo
de elementos, por ejemplo techos transparentes y lonas
monumentales de carácter arquitectónico.
• Es posible Renderizar las mallas provenientes de
Edgesurf, aplicarles colores, texturas y brillos, pero estas
no pueden ser editadas por ningún tipo de herramienta en
AutoCAD 2002.
• Para aplicar las variables SURFTAB debe borrar
la malla anterior y aplicar una nueva.
• Una 3D Poly también puede formar parte de una
Edgesurf.
Editorial Viadas S.A. de C.V. TODOS LOS DERECHOS RESERVADOS. PROHIBIDA SU
REPRODUCCIÓN. CONSULTA Y ASESORIA; contacto@editorialviadas.com.mx Teléfonos (0155)
5343-7724 / (0155) 5343-8315
AutoCAD® 2006 SUPERFICIES
69
Editando Mallas de Topografía.
Aclarando de nueva cuenta que el programa indicado para
estas operaciones es Autodesk Land Desktop, Survey o
Autodesk Civil 3D, intentaremos representar
movimientos de tierras, nivelaciones y terraplenes
utilizando nuestro AutoCAD y el poderoso comando
Edgesurf.
Partiremos de que hemos logrado crear una representación
tridimensional de nuestro predio construyendo una
superficie a partir de los datos de la nivelación de sus
linderos proporcionados por el topógrafo.
Editorial Viadas S.A. de C.V. TODOS LOS DERECHOS RESERVADOS. PROHIBIDA SU
REPRODUCCIÓN. CONSULTA Y ASESORIA; contacto@editorialviadas.com.mx Teléfonos (0155)
5343-7724 / (0155) 5343-8315
AutoCAD® 2006 SUPERFICIES
70
Ahora por alguna circunstancia nos piden que
representemos ese predio ya nivelado extrayendo material
de la parte alta para crear un terraplén en la parte baja y
lograr así un terreno nivelado.
Es importante que se considere que la excavación gurda
un talud que estabiliza las paredes de la excavación.
Veremos a continuación un método paso a paso para
lograr este objetivo.
Primeramente presentamos nuestro plano en planta con los
linderos y el área a trabajar como se ve en la siguiente
figura.
El área dentro del rectángulo de trazos rojos gruesos
corresponde a la malla que puede usted ver en la página
anterior.
Como ya mencionamos el área del terraplén comprende
cortes y rellenos o sea que el material que se corte se
utilizara para formar la parte baja del terraplén.
Editorial Viadas S.A. de C.V. TODOS LOS DERECHOS RESERVADOS. PROHIBIDA SU
REPRODUCCIÓN. CONSULTA Y ASESORIA; contacto@editorialviadas.com.mx Teléfonos (0155)
5343-7724 / (0155) 5343-8315
AutoCAD® 2006 SUPERFICIES
71
El proceso para editar la primera superficies consistirá, a
grandes rasgos, en crear varias superficies que describan
como se vera el terreno cuando finalmente se haya
concluido las maniobras de terracería.
Iniciaremos dibujando varios ejes los cuales nos servirán
para apoyar las polilíneas 3D o 3DPoly que utilizaremos
para crear las superficies parciales de nuestra obra.
Antes de seguir adelante es conveniente conocer el
comando 3DPoly. En nuestras páginas anteriores hemos
descrito las polilíneas de AutoCAD y su gran utilidad al
crear sólidos y superficies.
La 3Dpoly es una polilínea que al igual puede tener
múltiples vértices y cambios de dirección, pero que a
diferencia de la polilínea normal puede trazarse fuera de
los planos de trabajo UCS. En otras palabras puede
dibujarse tridimensionalmente con toda libertad.
Por ejemplo utilizando las herramientas OSNAP puede
tomar del punto final de una línea o polilínea situada en un
UCS y unirla con otra línea o polilínea de un UCS
diferente. Nosotros la usaremos de una forma muy liberar
al construir superficies mediante el comando Edgesurf.
Editorial Viadas S.A. de C.V. TODOS LOS DERECHOS RESERVADOS. PROHIBIDA SU
REPRODUCCIÓN. CONSULTA Y ASESORIA; contacto@editorialviadas.com.mx Teléfonos (0155)
5343-7724 / (0155) 5343-8315
AutoCAD® 2006 SUPERFICIES
72
Iniciaremos creando varias secciones transversales a los
datos de sección sobre los cuatro linderos que ya nos
proporciono el topógrafo. Esta información nos permitirá
conocer el perfil del terreno en cada eje donde planeamos
hacer la modificación del terreno.
Editorial Viadas S.A. de C.V. TODOS LOS DERECHOS RESERVADOS. PROHIBIDA SU
REPRODUCCIÓN. CONSULTA Y ASESORIA; contacto@editorialviadas.com.mx Teléfonos (0155)
5343-7724 / (0155) 5343-8315
AutoCAD® 2006 SUPERFICIES
73
Para esto colocaremos varios ejes perpendiculares que
partirán del cruce de los linderos registrados con los ejes
como se ve en la figura siguiente.
Dibujar este tipo de ejes perpendiculares es tan fácil como
pedir el comando línea dar clic en el punto y sin mover el
cursos ver en el ángulo inferior izquierdo del programa las
coordenadas. Por ejemplo 22,20,0 como AutoCAD esta
pidiendo el siguiente punto escriba las dos mismas
coordenadas X, Y (22,20) pero en vez de cero ponga 10 y
obtendrá una línea vertical.
Editorial Viadas S.A. de C.V. TODOS LOS DERECHOS RESERVADOS. PROHIBIDA SU
REPRODUCCIÓN. CONSULTA Y ASESORIA; contacto@editorialviadas.com.mx Teléfonos (0155)
5343-7724 / (0155) 5343-8315
AutoCAD® 2006 SUPERFICIES
74
A continuación cópielas en todos los puntos donde los ejes
interceptan al lindero ya registrado, esto nos dará una serie
de puntos tridimensionales desde donde apoyaremos
nuestras mallas parciales.
El siguiente paso es muy importante. Borre su malla
original y modifique los valores Surftab1 y Surftab2 de
tal forma que coincidan en un metro con su predio. Por
ejemplo si el predio mide 50 por cuarenta metros
introduzca estos mismos valores.
Note que no coincidirán perfectamente pero aplicando un
poco de criterio su terreno seguirá siendo bastante fiel al
original.
En nuestra anterior ilustración los puntos del grid (rejilla)
están alineados a cada metro. Las intercepciones de la
malla no coinciden perfectamente pero son lo
suficientemente cercanas para mantener una
representación realista.
Editorial Viadas S.A. de C.V. TODOS LOS DERECHOS RESERVADOS. PROHIBIDA SU
REPRODUCCIÓN. CONSULTA Y ASESORIA; contacto@editorialviadas.com.mx Teléfonos (0155)
5343-7724 / (0155) 5343-8315
AutoCAD® 2006 SUPERFICIES
75
A continuación vamos a recurrir al comando 3Dpoly y
apoyándonos en esta ultima malla vamos a crear unos
perfiles transversales del terreno que partirán de los
linderos registrados.
Utilice las herramientas de OSNAP y no olvide en todo
momento que se mueve en un sistema 3D similar a una
telaraña que se extendiera por el espacio virtual de su
computadora.
Iniciemos en el eje 7. Notemos en primer lugar que la
malla en color rosa no coincide con los linderos ya
registrados en color amarillo. Esto probablemente se deba
a que la precisión otorgada a la malla en rosa fue de un
metro para hacerla coincidir en la planta con los ejes del
proyecto.
Por esta causa nuestra sección (3dPoly en azul) partirá del
cruce del eje vertical (en rojo) y la intercepción del lindero
registrado (en amarillo).
Editorial Viadas S.A. de C.V. TODOS LOS DERECHOS RESERVADOS. PROHIBIDA SU
REPRODUCCIÓN. CONSULTA Y ASESORIA; contacto@editorialviadas.com.mx Teléfonos (0155)
5343-7724 / (0155) 5343-8315
AutoCAD® 2006 SUPERFICIES
76
Pero como pueden ustedes observar el primer punto donde
la 3dpoly se apoya es la primera intercepción de la malla
rosa. Y como se ve en la ilustración siguiente la 3dpoly
azul sigue la dirección de la malla rosa en la dirección del
eje 7 hasta encontrar de nueva cuenta el eje vertical.
Editorial Viadas S.A. de C.V. TODOS LOS DERECHOS RESERVADOS. PROHIBIDA SU
REPRODUCCIÓN. CONSULTA Y ASESORIA; contacto@editorialviadas.com.mx Teléfonos (0155)
5343-7724 / (0155) 5343-8315
AutoCAD® 2006 SUPERFICIES
77
Recuerde que es importante que las secciones terminen en
el cruce del eje vertical (rojo) con el perfil ya registrado
por el topógrafo (amarillo)
Notara que hemos sugerido unos ejes intermedios (4 y 5).
Su función es mantener la fidelidad de la superficie en esa
zona intermedia.
Siempre trabaje en dos vistas pues es fácil perderse en un
sistema tridimensional.
Las líneas azules representan las secciones transversales
del terreno. Recuerde que puede seguir el método
anteriormente descrito o sencillamente enviar un
topógrafo a registrar en el terreno estos datos.
Note que su alineamiento difiere un poco. Es algo normal
o también puede optar por mover los ejes a coincidirlos
con la malla de color rosa. Recuerde que en todo caso
apenas son las líneas de proyecto.
Editorial Viadas S.A. de C.V. TODOS LOS DERECHOS RESERVADOS. PROHIBIDA SU
REPRODUCCIÓN. CONSULTA Y ASESORIA; contacto@editorialviadas.com.mx Teléfonos (0155)
5343-7724 / (0155) 5343-8315
AutoCAD® 2006 SUPERFICIES
78
Ahora debemos de trabajar con el perfil del terreno,
debemos compensar la excavación con el relleno.
A continuación hemos propuesto un perfil en trazos
gruesos de color verde que presentan fuertes taludes que
depuse procederemos a estabilizar con algún elemento
quizá de concreto armado.
En la figura siguiente hemos trazado la sección idónea en
trazos verdes y la hemos dotado de una pendiente de
desagüé
Esta sección la convertiremos en un sólido el cual nos
servirá como elemento de apoyo para trazar nuestros
perfiles de proyecto.
Ahora debemos trazar perfiles que nos servirán como los
lados de las superficie para que al aplicar el comando
Edgesurf tengamos el terreno que estamos proyectando.
Editorial Viadas S.A. de C.V. TODOS LOS DERECHOS RESERVADOS. PROHIBIDA SU
REPRODUCCIÓN. CONSULTA Y ASESORIA; contacto@editorialviadas.com.mx Teléfonos (0155)
5343-7724 / (0155) 5343-8315
AutoCAD® 2006 SUPERFICIES
79
Esta vista también nos permite una anticipación de lo que
será nuestro terreno cuando finalmente hayamos
terminado la operación.
Editorial Viadas S.A. de C.V. TODOS LOS DERECHOS RESERVADOS. PROHIBIDA SU
REPRODUCCIÓN. CONSULTA Y ASESORIA; contacto@editorialviadas.com.mx Teléfonos (0155)
5343-7724 / (0155) 5343-8315
AutoCAD® 2006 SUPERFICIES
80
Bueno ahora recurramos a nuestro viejo conocido, el
comando UCS, ZA y comencemos a atacar nuestro terreno
en cada eje obteniendo una vista en corte.
No olvide:
1. Las líneas que vamos a trazar ahora serán los
lados de nuestras Edgesurf y como pretendemos que
luzcan para la presentación del proyecto.
2. Es conveniente cambiar momentáneamente el
color de cada sección anterior (líneas azules) para no
confundirnos.
La línea gruesa de color café es ahora nuestra sección de
proyecto. Note que siguió el perfil en rojo hasta la zona de
talud donde cayo al nivel del terraplén representado por
las líneas en verde y volvió a subir en la zona de talud
hasta proseguir por el nivel de terreno natural.
Editorial Viadas S.A. de C.V. TODOS LOS DERECHOS RESERVADOS. PROHIBIDA SU
REPRODUCCIÓN. CONSULTA Y ASESORIA; contacto@editorialviadas.com.mx Teléfonos (0155)
5343-7724 / (0155) 5343-8315
AutoCAD® 2006 SUPERFICIES
81
Ahora para tener una mayor certeza de que esta usted en la
zona de talud correcta podría prolongar líneas de ejes
vertical o como hemos hecho nosotros, basarnos en el grid
que esta configurado a cada metro.
En la figura inferior tenemos ya dibujadas todas las
secciones de proyecto. Hemos preferido entrar sección por
sección utilizando UCS, ZA, pero usted con la debida
practica puede trazar polilíneas como estas sin necesidad
de entrar por cada plano si se apoya en las intercepciones
correctas. Recuerde que todo es cuestión de practica.
Editorial Viadas S.A. de C.V. TODOS LOS DERECHOS RESERVADOS. PROHIBIDA SU
REPRODUCCIÓN. CONSULTA Y ASESORIA; contacto@editorialviadas.com.mx Teléfonos (0155)
5343-7724 / (0155) 5343-8315
AutoCAD® 2006 SUPERFICIES
82
Ahora nuestro siguiente paso será crear tantas mallas de
cuatro lados como secciones hemos obtenido.
Para esto apagaremos la capa amarilla del levantamiento
registrado para permitir unir las secciones por medio de
3Dpoly, solo cuide que estas polilíneas sigan fielmente la
del levantamiento registrado.
El procedimiento correcto es recalcar la polilínea amarilla
con una nueva 3Dpoly y cuidar que conjuntamente con la
sección de proyecto de color café se genere una figura
tridimensional de 4 lados con vértices perfectamente
unidos y fiel a las líneas amarillas.
Editorial Viadas S.A. de C.V. TODOS LOS DERECHOS RESERVADOS. PROHIBIDA SU
REPRODUCCIÓN. CONSULTA Y ASESORIA; contacto@editorialviadas.com.mx Teléfonos (0155)
5343-7724 / (0155) 5343-8315
AutoCAD® 2006 SUPERFICIES
83
Otra recomendación es que cada malla que va creando la
coloque en una capa apagada para permitir que las mismas
líneas generen la siguiente.
Aquí tenemos ya una vista previa del terraplén. Como
podrá adivinar si adicionamos más secciones fraccionando
la malla o modificamos los perfiles existentes podremos
tener un terreno más fino.
Por nuestra parte hemos optado por introducir un
“#pavimento” mediante la adición de un sólido desde el
cual podremos presentar ya el desplante del proyecto.
Editorial Viadas S.A. de C.V. TODOS LOS DERECHOS RESERVADOS. PROHIBIDA SU
REPRODUCCIÓN. CONSULTA Y ASESORIA; contacto@editorialviadas.com.mx Teléfonos (0155)
5343-7724 / (0155) 5343-8315
AutoCAD® 2006 SUPERFICIES
84
Páginas más adelante utilizaremos este predio para realizar
nuestros ejercicios de renderizado.
Editorial Viadas S.A. de C.V. TODOS LOS DERECHOS RESERVADOS. PROHIBIDA SU
REPRODUCCIÓN. CONSULTA Y ASESORIA; contacto@editorialviadas.com.mx Teléfonos (0155)
5343-7724 / (0155) 5343-8315
AutoCAD® 2006 SUPERFICIES
85
Superficies Lonarias
Una vez que hemos visto las posibilidades de Edgesurf
reproduciendo superficies de terrenos, tenemos ya una
idea cabal del funcionamiento de esta versátil herramienta.
A continuación intentaremos demostrar algunas otras
posibilidades reproduciendo estructuras y obras efímeras.
LECCIÓN EN VÍDEO: LONARIAS
Editorial Viadas S.A. de C.V. TODOS LOS DERECHOS RESERVADOS. PROHIBIDA SU
REPRODUCCIÓN. CONSULTA Y ASESORIA; contacto@editorialviadas.com.mx Teléfonos (0155)
5343-7724 / (0155) 5343-8315
AutoCAD® 2006 SUPERFICIES
86
Ejercicio Paso a Paso.
Veamos ahora de manera detallada otra forma de crear
superficies en nuestra siguiente lección en vídeo.
Como ha podido ir viendo el manejo de superficies
requiere de la practica de los planos de trabajo UCS y de
la habilidad de dibujar en ellos las formas de las polilíneas
que conformaran la figura.
La ventaja de estas superficies es que como puede ver a
continuación lo mismo pueden tener una apariencia de
plástico transparente o de una sólida mampostería.
LECCIÓN EN VÍDEO: LONARIAS.
Editorial Viadas S.A. de C.V. TODOS LOS DERECHOS RESERVADOS. PROHIBIDA SU
REPRODUCCIÓN. CONSULTA Y ASESORIA; contacto@editorialviadas.com.mx Teléfonos (0155)
5343-7724 / (0155) 5343-8315
AutoCAD® 2006 SUPERFICIES
87
Una vez que haya dominado las figuras propuestas en
nuestro vídeo le sugerimos el siguiente ejercicio.
Se trata de una sencilla lona como la que pudiera usar para
proyectar una cubierta efímera sobre una área abierta.
Como usted pronto vera se trata de dibujar cuatro
polilíneas en diferentes planos de trabajo.
Realmente todo el secreto de obtener ventajas de Edgesurf
consiste en saber ubicar los planos de trabajo desde los
que se definirán las cuatro polilíneas que definen la
superficie.
Editorial Viadas S.A. de C.V. TODOS LOS DERECHOS RESERVADOS. PROHIBIDA SU
REPRODUCCIÓN. CONSULTA Y ASESORIA; contacto@editorialviadas.com.mx Teléfonos (0155)
5343-7724 / (0155) 5343-8315
AutoCAD® 2006 SUPERFICIES
88
A continuación podemos ver las cuatro polilíneas que
generan la lona desde una vista isométrica.
Note que los ejes principales (color rojo) están sobre el
plano UCS World o sea el plano cartesiano normal. Ahí
dibujamos la polilínea 3 (negra) en forma de curva.
Como vera en el vídeo las polilíneas curvas 2 y 4 (azul) se
generaron al dibujar una línea curva en el plano
perpendicular front y a continuación desde el UCS
WORLD se copiaron y giraron a su posición de proyecto
cuidando que sus extremos tocaran los extremos de la
línea 3 con precisión.
Finalmente, para asegurarnos que la línea curva 1 (color
verde) tocara los extremos de las líneas 2 y 4 se utilizo una
3D Poly la cual después se curvo con un Pedit para dar la
geometría necesaria .
Editorial Viadas S.A. de C.V. TODOS LOS DERECHOS RESERVADOS. PROHIBIDA SU
REPRODUCCIÓN. CONSULTA Y ASESORIA; contacto@editorialviadas.com.mx Teléfonos (0155)
5343-7724 / (0155) 5343-8315
AutoCAD® 2006 SUPERFICIES
89
Al aplicar Edgesurf se formo la lona deseada.
Si usted observa con cuidado este ejercicio notara que
cuenta con una libertad total al manejar la polilínea, sobre
todo con el comando 3D Poly y el único cuidado especial
es que los extremos de las líneas se toquen con precisión.
Un recurso sencillo es que una vez logrado un “gajo” de la
lona o la figura simplemente la puede copiar para terminar
la estructura.
Editorial Viadas S.A. de C.V. TODOS LOS DERECHOS RESERVADOS. PROHIBIDA SU
REPRODUCCIÓN. CONSULTA Y ASESORIA; contacto@editorialviadas.com.mx Teléfonos (0155)
5343-7724 / (0155) 5343-8315
AutoCAD® 2006 SUPERFICIES
90
Creando Elementos Helicoidales.
Veamos ahora una aplicación práctica del comando
Edgesurf para crear elementos estructurales que además de
describir una curva ejecutan una elevación como puede ser
típicamente una rampa espiral de estacionamiento, una
escalera de caracol o un distribuidor vial en forma de
trébol.
LECCIÓN EN VÍDEO: RAMPAS HELICOIDALES.
Consideraciones
Primeramente se requiere de una cuidadosa planeación
para que la curvatura y su elevación lleguen con precisión
y de manera uniforme al siguiente nivel.
El ejercicio en vídeo que ponemos a su disposición no
toma esto en cuenta por cuestiones de tiempo de
exposición del vídeo y espacio en el CD-ROM.
Editorial Viadas S.A. de C.V. TODOS LOS DERECHOS RESERVADOS. PROHIBIDA SU
REPRODUCCIÓN. CONSULTA Y ASESORIA; contacto@editorialviadas.com.mx Teléfonos (0155)
5343-7724 / (0155) 5343-8315
AutoCAD® 2006 SUPERFICIES
91
UNA VEZ DOMINADO EL EJERCICIO DEL
VÍDEO LE PEDIMOS INTENTE ESTE OTRO:
Nuestro proceso va a ser el siguiente.
1. Trazamos nuestro proyecto de rampa en espiral
desde la planta.
2. Dado que AutoCAD no tiene herramientas para
extrudir un sólido en forma curvada optamos por Edgesurf
y planeamos el dibujo de sus cuatro lados, suponiendo que
dos describen la rampa en sección y dos se proyectan de
manera curva y ascendente.
3. Podemos dibujar la sección libremente con una
polilínea solo que en vez de ser una línea cerrada como
cuando creamos sólidos, ahora es una línea abierta.
4. Nuestro siguiente paso será crear la curva en espiral
siguiendo un proceso que permita el dibujo de esta línea
en tres dimensiones.
5. Para lograr esto construiremos una rejilla 3D
mediante polígonos superpuestos a alturas precias en
cuyos vértices apoyaremos la ruta de una polilínea 3D.
6. Esta operación debe ejecutarse dos veces pues se
requieren dos polilíneas 3d para en unión de las dos
secciones generar la malla Edgesurf.
Editorial Viadas S.A. de C.V. TODOS LOS DERECHOS RESERVADOS. PROHIBIDA SU
REPRODUCCIÓN. CONSULTA Y ASESORIA; contacto@editorialviadas.com.mx Teléfonos (0155)
5343-7724 / (0155) 5343-8315
AutoCAD® 2006 SUPERFICIES
92
Aquí podemos ver en planta la zona donde crearemos
nuestra estructura. Las líneas rojas corresponden al trazo
original.
Es importante anotar que las curvas ascendentes creadas
por polilíneas 3Dpoly fácilmente se salen de control y
pueden generar elementos con efectos de torsión.
Por esta razón para nuestro ejemplo hemos decidido solo
construir un segmento de un cuarto de circulo el cual
posteriormente será copiado.
Por lo tanto dibujaremos una sección de desplante a las 9
horas del circulo y la siguiente a las 12 del reloj o sea
noventa grados adelante pero con la elevación marcada
por la cuarta parte del nivel del piso superior que
pretendemos alcanzar con esta rampa.
Editorial Viadas S.A. de C.V. TODOS LOS DERECHOS RESERVADOS. PROHIBIDA SU
REPRODUCCIÓN. CONSULTA Y ASESORIA; contacto@editorialviadas.com.mx Teléfonos (0155)
5343-7724 / (0155) 5343-8315
AutoCAD® 2006 SUPERFICIES
93
En esta misma ilustración podemos ver ya las líneas
curvas que conforman la rampa (en color amarillo) y los
polígonos verdes cuyos vértices nos servirán de apoyo
para el trazo de la 3dpoly tal y como se ve en el vídeo.
Esta estructura la construiremos utilizando una serie de
polígonos superpuestos a manera de andamiaje. En la
figura anterior podemos observar que hemos trazado una
figura de 16 lados para cada una de las líneas. Elegimos
un lado perpendicular para nuestras secciones de arranque
y terminación.
Ahora si elegimos una vista lateral podremos copiar varias
veces nuestro octágono en un intervalo uniforme entre la
altura del desnivel para que la 3Dpoly pueda subir vértice
por vértice.
Editorial Viadas S.A. de C.V. TODOS LOS DERECHOS RESERVADOS. PROHIBIDA SU
REPRODUCCIÓN. CONSULTA Y ASESORIA; contacto@editorialviadas.com.mx Teléfonos (0155)
5343-7724 / (0155) 5343-8315
AutoCAD® 2006 SUPERFICIES
94
En nuestra ilustración siguiente observamos ya la 3Dpoly
(en color amarillo) dibujada de vértice a vértice del
andamiaje de polígonos subiendo poco a poco hasta
concluir al extremo de la sección de terminación de la
rampa.
La línea en amarilla es la misma 3Dpoly luego de aplicar
un comando Pedit y la opción Spline.
Para construir la segunda 3Dpoly puede repetir el mismo
procedimiento o como aparece en nuestro vídeo
copiándolas y editándola.
Editorial Viadas S.A. de C.V. TODOS LOS DERECHOS RESERVADOS. PROHIBIDA SU
REPRODUCCIÓN. CONSULTA Y ASESORIA; contacto@editorialviadas.com.mx Teléfonos (0155)
5343-7724 / (0155) 5343-8315
AutoCAD® 2006 SUPERFICIES
95
Aquí podemos ver ya completos los cuatro lados de la
malla a crear con Edgesurf.
Ahora, es aconsejable manejar valores altos (100) en las
variables Surftab 1 y 2 para obtener una figura suavizada.
Editorial Viadas S.A. de C.V. TODOS LOS DERECHOS RESERVADOS. PROHIBIDA SU
REPRODUCCIÓN. CONSULTA Y ASESORIA; contacto@editorialviadas.com.mx Teléfonos (0155)
5343-7724 / (0155) 5343-8315
AutoCAD® 2006 SUPERFICIES
96
Podemos concluir el ejercicio copiando con un Array la
sección construida y luego acomodarla acoplando cada
sección en una continuidad para concluir el circuito.
Si nuestro planteamiento fue correcto nuestra rampa estará
desembocando correctamente en el siguiente nivel.
Recuerde que usted puede hacer
consultas a nuestro centro de soporte.
Editorial Viadas S.A. de C.V. TODOS LOS DERECHOS RESERVADOS. PROHIBIDA SU
REPRODUCCIÓN. CONSULTA Y ASESORIA; contacto@editorialviadas.com.mx Teléfonos (0155)
5343-7724 / (0155) 5343-8315
AutoCAD® 2006 SUPERFICIES
97
Surfaces, (Superficies) Una a Una.
Para concluir nuestro estudio de las superficies es
conveniente aclarar que todas las superficies son objetos
de dos dimensiones que sin embargo AutoCAD permite se
extiendan libremente en el espacio tridimensional
construyendo entidades de apariencia sólida. Pero que sin
embargo no se pueden perforar ni afectar por comando
como Extrude, Subtract, Union, etc.
En realidad y como ya hemos dicho la única forma de
modificarlas es modificando las líneas que los generan.
2D Solid 3D Face.
El primer comando de la barra, es 2D Solid. En
realidad no es un sólido como podríamos entender si no un
polígono. Fue útil cuando AutoCAD no podía hacer
entramados (hatch) sólidos o por decir así llenos en un
color. En estos momentos difícilmente tendrá alguna
utilidad para usted.
3D Face crea una superficie plana de laterales
planos, algo así como una tabla pero sin espesor ni
posibilidades de edición. En cualquier caso le conviene
más un Rectang, con una extrusión.
Editorial Viadas S.A. de C.V. TODOS LOS DERECHOS RESERVADOS. PROHIBIDA SU
REPRODUCCIÓN. CONSULTA Y ASESORIA; contacto@editorialviadas.com.mx Teléfonos (0155)
5343-7724 / (0155) 5343-8315
AutoCAD® 2006 SUPERFICIES
98
Primitivas
AutoCAD ofrece como alternativa a las figuras primitivas
sólidas, estas figuras en su variable superficie. Su
diferencia principal como ya comentamos es que no podrá
editarlas por medio de substracciones o adiciones y mucho
menos aplicando el comando Fillet.
Edge y 3D Mesh.
Edge, nos permite colocar puntos o líneas
intermedia o internas en una 3D Face. Esto llega tener
alguna aplicación en graficación de funciones
matemáticas, pero poco en el campo de la ingeniería civil
o la construcción.
3D Mesh nos permite crear una superficie a la cual
podemos asignarle diferentes coordenadas.
A continuación vamos a crear una figura arbitraria
introduciendo coordenadas en 3 direcciones utilizando 3D
Mesh como podemos ver a continuación.
Editorial Viadas S.A. de C.V. TODOS LOS DERECHOS RESERVADOS. PROHIBIDA SU
REPRODUCCIÓN. CONSULTA Y ASESORIA; contacto@editorialviadas.com.mx Teléfonos (0155)
5343-7724 / (0155) 5343-8315
AutoCAD® 2006 SUPERFICIES
99
Command: _3dmesh
Enter size of mesh in M direction: 4
Enter size of mesh in N direction: 4
Specify location for vertex (0, 0): 7,12,5
Specify location for vertex (0, 1): 8,12,3
Specify location for vertex (0, 2): 9,12,1
Specify location for vertex (0, 3): 10,12,3
Specify location for vertex (1, 0): 7,13,5
Specify location for vertex (1, 1): 8,13,1
Specify location for vertex (1, 2): 9,13,3
Specify location for vertex (1, 3): 10,13,1
Specify location for vertex (2, 0): 7,14,6
Specify location for vertex (2, 1): 8,14,8
Specify location for vertex (2, 2): 9,14,9
Specify location for vertex (2, 3): 11,14,10
Specify location for vertex (3, 0): 7,15,1
Specify location for vertex (3, 1): 8,15,2
Specify location for vertex (3, 2): 9,15,3
Specify location for vertex (3, 3): 10,15,4
Command: '_3dorbit Press ESC or ENTER to exit, or
right-click to display
Este comando puede ser útil para crear algún modelo en
especial, sin embargo es preferible y menos engorroso
utilizar Edgesurf.
Editorial Viadas S.A. de C.V. TODOS LOS DERECHOS RESERVADOS. PROHIBIDA SU
REPRODUCCIÓN. CONSULTA Y ASESORIA; contacto@editorialviadas.com.mx Teléfonos (0155)
5343-7724 / (0155) 5343-8315
AutoCAD® 2006 SUPERFICIES
100
Revolved Surface. (Superficies de Revolución)
Este es un pariente de Revolve, pero en su
versión superficie.
Este comando nos servirá para crear superficies de
revolución, a partir de un perfil construido en un plano
el cual se hará rotar en torno a un eje establecido.
Al igual que Edgesurf los perfiles serán trazados con
Polyline. Para trazarlo necesitaremos de un perfil o silueta
y un eje de revolución los cuales pueden ser trazados en
cualquier UCS .
Primero trazaremos en la UCS frontal, la silueta de un
pedestal y del lado derecho trazaremos desde el extremo
superior hasta el inferior un eje, el cual será el “eje de
revolución”.
Silueta o perfil
Eje de revolución .
Una vez ejecutado esto nos dirigiremos a la barra flotante
de Surfaces y seleccionaremos el icono de Revolved
Surfaces .
Path Curve, se refiere al perfil de la figura que queremos
obtener por rotación y por supuesto “Axis of Revolution”
es el eje sobre el cual rotará y puede estar en cualquier
posición.
Editorial Viadas S.A. de C.V. TODOS LOS DERECHOS RESERVADOS. PROHIBIDA SU
REPRODUCCIÓN. CONSULTA Y ASESORIA; contacto@editorialviadas.com.mx Teléfonos (0155)
5343-7724 / (0155) 5343-8315
AutoCAD® 2006 SUPERFICIES
101
Después de seleccionar el perfil, y el eje de revolución,
AutoCAD nos preguntara el ángulo y los grados,
dándonos la posibilidad de construir figuras con media
rotación o un fragmento de rotación.
Las opciones por omisión nos conducen la rotación
completa del perfil.
Si requiere la malla más cerrada, para obtener un objeto de
bordes más circulares puede modificar las variables:
Surftab1 y Surftab2, que cierran o abren la malla en las
direcciones X,Y.
Ruled Surface.
Este comando solo se utiliza para unir dos superficies
diferentes, como pudieran ser círculos y rectángulos, por
medio de una malla confiriéndole una continuidad a
entidades tridimensionales de geometría diferente, como
pudieran ser cilindros y rectángulos.
Podemos tomar como un pequeño ejemplo el dibujo de
instalaciones de aire acondicionado donde se une ductería
de sección circular y rectangular.
Editorial Viadas S.A. de C.V. TODOS LOS DERECHOS RESERVADOS. PROHIBIDA SU
REPRODUCCIÓN. CONSULTA Y ASESORIA; contacto@editorialviadas.com.mx Teléfonos (0155)
5343-7724 / (0155) 5343-8315
AutoCAD® 2006 SUPERFICIES
102
La torsión de la malla dependerá del punto en el que se
seleccione la base .
Primero seleccione un rectángulo en la vista vigente de
planta, y a continuación, un círculo separado y
perpendicular en la elevación. Una malla recta o con
torsión unirá ambos objetos.
Tabulated Surface
Este comando nos servirá para poder crear por Extrusión,
una superficie o sección tubular constituida por una malla
de dos direcciones.
Se selecciona la figura creada por una figura cerrada como
pudiera ser una polilínea o un circulo y se dibuja un eje
perpendicular en la UCS correspondiente. El resultado es
un cuerpo tubular a través de un camino o senda señalada
por una línea o polilínea. tridimensional. La guía puede ser
perpendicular o angulada al plano UCS en que fue creada.
Como ya mencionamos este tipo de figuras no puede ser
editado por operaciones de modelado y carecen de
espesor.
Editorial Viadas S.A. de C.V. TODOS LOS DERECHOS RESERVADOS. PROHIBIDA SU
REPRODUCCIÓN. CONSULTA Y ASESORIA; contacto@editorialviadas.com.mx Teléfonos (0155)
5343-7724 / (0155) 5343-8315
AutoCAD® 2006 SUPERFICIES
103
Edgesurf
Este poderoso comando, ha sido ampliamente
narrado en el inicio de este Capítulo .
Editorial Viadas S.A. de C.V. TODOS LOS DERECHOS RESERVADOS. PROHIBIDA SU
REPRODUCCIÓN. CONSULTA Y ASESORIA; contacto@editorialviadas.com.mx Teléfonos (0155)
5343-7724 / (0155) 5343-8315
AutoCAD® 2006 3D Perspectivas
104
Capítulo 4
Perspectivas Dinámicas.
TEMAS DEL CAPITULO:
Orbita 3D (3D Orbit).
Perspectiva.
VISTADIN (DVIEW).
Índice
Advertencias MUY IMPORTANTES.
Editorial Viadas S.A. de C.V. TODOS LOS DERECHOS RESERVADOS. PROHIBIDA SU
REPRODUCCIÓN. CONSULTA Y ASESORIA; contacto@editorialviadas.com.mx Teléfonos (0155)
5343-7724 / (0155) 5343-8315
AutoCAD® 2006 3D Perspectivas
105
Vistas Dinámicas y
Perspectivas.
Nuestro proyecto no solo debe estar bien hecho; también
debe parecer que lo esta.
Ya hemos visto como modelar un proyecto utilizando
sólidos y superficies, ahora vamos a ver la forma de
obtener perspectivas realmente convincentes que saquen el
mejor partido a esa obra que por ahora solo existe en
nuestra imaginación y el mundo virtual de nuestra
computadora personal.
Editorial Viadas S.A. de C.V. TODOS LOS DERECHOS RESERVADOS. PROHIBIDA SU
REPRODUCCIÓN. CONSULTA Y ASESORIA; contacto@editorialviadas.com.mx Teléfonos (0155)
5343-7724 / (0155) 5343-8315
AutoCAD® 2006 3D Perspectivas
106
Para este propósito veremos dos comandos de AutoCAD,
que si bien no son nuevos en esta versión, son sumamente
útiles; 3D Orbit y Dview.
3D Orbit (Orbita 3D)
Es una estupenda herramienta que nos permite visualizar
rápidamente nuestro proyecto tridimensional y algunas de
sus opciones ya las vimos en el Capítulo 2 e incluso en
nuestro primer ejercicio en vídeo.
Seguramente ya habrá notado que dentro de las opciones
existe la posibilidad de presentar la vista en una
proyección paralela o en perspectiva con un punto de vista
fugado que el programa toma por omisión.
EJERCICIO EN VÍDEO.
Aquí podemos ver el mismo ángulo de vista, a la izquierda
con la proyección paralela normal de AutoCAD y la
derecha la proyección en perspectiva que otorga 3D Orbit.
La diferencia de presentación es evidente.
Editorial Viadas S.A. de C.V. TODOS LOS DERECHOS RESERVADOS. PROHIBIDA SU
REPRODUCCIÓN. CONSULTA Y ASESORIA; contacto@editorialviadas.com.mx Teléfonos (0155)
5343-7724 / (0155) 5343-8315
AutoCAD® 2006 3D Perspectivas
107
Pero 3D Orbit posee más opciones de visualización.
Intentaremos describir las que nos parecen más útiles para
nuestro trabajo.
Iniciaremos con el menú de cursor. Este menú surge
cuando usted da un clic derecho con el mouse estando
activo el comando, esto es el circulo verde que aparece en
la pantalla cuando damos un clic en el icono del planetita
como puede ver en las ilustraciones anteriores.
Las cuatro primeras opciones son obvias.
Exit, salir del modo 3D Orbit. Seguramente ya noto que
no podra ejecutar otro comando hasta quitar el circulo
verde de la pantalla.
Pan y Zoom dentro del mismo modo 3D Orbit.
Orbit regresa al modo si usted estaba trabajando en
alguna otra opción como Continuos Orbit.
Editorial Viadas S.A. de C.V. TODOS LOS DERECHOS RESERVADOS. PROHIBIDA SU
REPRODUCCIÓN. CONSULTA Y ASESORIA; contacto@editorialviadas.com.mx Teléfonos (0155)
5343-7724 / (0155) 5343-8315
AutoCAD® 2006 3D Perspectivas
108
More
En la opción More tenemos una serie de herramientas de
visualización. Sin duda la más atractiva es Continuos
Orbit la cual permite que pongamos a rotar un objeto
tridimensional de forma continua para poder mostrarlo
desde todos sus ángulos, pero veamos los demás.
Adjust Distance.
Permite alejar o acercar un objeto sin perder la
perspectiva.
Swivel Camera.
Esto nos permite rotar el objeto para obtener otro ángulo
pero sin perder la perspectiva lograda.
Zoom Window.
Dentro de esta misma perspectiva podemos ampliar el área
contenida dentro de una ventana.
Zoom Extents
Como su nombre lo indica nos abre la vista de la
perspectiva.
Editorial Viadas S.A. de C.V. TODOS LOS DERECHOS RESERVADOS. PROHIBIDA SU
REPRODUCCIÓN. CONSULTA Y ASESORIA; contacto@editorialviadas.com.mx Teléfonos (0155)
5343-7724 / (0155) 5343-8315
AutoCAD® 2006 3D Perspectivas
109
Adjust Clipping Planes
Esta forma de visualización nos permite obtener de
manera instantánea y dinámica cortes en sección de
nuestro proyecto como se puede ver a continuación.
Su forma de empleo es totalmente intuitiva, pues al
aparecer la ventana adicional usted podra desplazar la
barra de corte y ver los resultados de manera inmediata.
Projection.
Ya lo hemos mencionado, sus alternativas son la vista en
paralelo propia de AutoCAD y perspectiva que nos da una
vista cónica o fugada.
Editorial Viadas S.A. de C.V. TODOS LOS DERECHOS RESERVADOS. PROHIBIDA SU
REPRODUCCIÓN. CONSULTA Y ASESORIA; contacto@editorialviadas.com.mx Teléfonos (0155)
5343-7724 / (0155) 5343-8315
AutoCAD® 2006 3D Perspectivas
110
Shading Modes.
Ofrece varias formas de sombreado, desde la forma
normal en vectores transparentes, al un coloreado sólido
según el tono que hallamos elegido para la capa.
Editorial Viadas S.A. de C.V. TODOS LOS DERECHOS RESERVADOS. PROHIBIDA SU
REPRODUCCIÓN. CONSULTA Y ASESORIA; contacto@editorialviadas.com.mx Teléfonos (0155)
5343-7724 / (0155) 5343-8315
AutoCAD® 2006 3D Perspectivas
111
Visual Aids.
Las ayudas visuales son el Grid, el Icono de las UCS
(UCSICON) y el Compas que muestra una esfera donde
podemos ver con un poco de esfuerzo una especie de
brújula giroscópica o algo así.
Reset View.
Regresa la vista a la perspectiva original.
Preset View
Nos permite, dentro del mismo 3D Orbit dar cualquiera de
estas vistas.
Editorial Viadas S.A. de C.V. TODOS LOS DERECHOS RESERVADOS. PROHIBIDA SU
REPRODUCCIÓN. CONSULTA Y ASESORIA; contacto@editorialviadas.com.mx Teléfonos (0155)
5343-7724 / (0155) 5343-8315
AutoCAD® 2006 3D Perspectivas
112
Saved Views
Si ya hemos logrado alguna vista que merezca un nombre
dentro del comando View, ( VISTA que veremos más
adelante) por esta opción se puede llamar y mostrar.
Para efectos de una visualización rápida puede ser
suficiente y permitirnos imágenes aceptables del
proyecto. No obstante para lograr perspectivas
verdaderamente atractivas AutoCAD nos proporciona
el comando DVIEW (VISTADIN).
DVIEW, (VISTADIN)
EJERCICIO EN VÍDEO
Una vez que somos capaces de crear nuestros proyectos en
tercera dimensión y de presentarlos por cualquiera de sus
costados, nos será útil darles una vista un poco más real
que la isométrica, o con un poco más de libertad que la
vista en perspectiva que nos otorga 3D Orbit.
AutoCAD contiene para este cometido, el comando Dview
que crea perspectivas realistas de nuestros objetos o
proyectos incorporándoles “un punto de fuga”.
Dview, como todo en AutoCAD requiere gran cantidad de
práctica, pero nosotros hemos diseñado una “receta” que a
condición de seguir escrupulosamente, le dará
perspectivas satisfactorias.
Para este ejercicio no es necesario tener dividida la
pantalla con los Viewports.
Para arrancar, el plano o dibujo debe estar en el Plan
World, o sea las UCS universales en las que hemos
dibujado siempre.
Editorial Viadas S.A. de C.V. TODOS LOS DERECHOS RESERVADOS. PROHIBIDA SU
REPRODUCCIÓN. CONSULTA Y ASESORIA; contacto@editorialviadas.com.mx Teléfonos (0155)
5343-7724 / (0155) 5343-8315
AutoCAD® 2006 3D Perspectivas
113
Vista en
Planta del
proyecto.
Dview, se introduce directamente a la línea de comando o
típicamente lo encontraremos en el menú descolgable
View.
Dview
(Seleccionar objetos).
Elija All, (todos) o una captura en ventana y englobe todo
el proyecto.
CAmera/Target/Distance/POints/PAn/Zoom/TWist/CLip/
Hide/Off/Undo/<eXit>:
Editorial Viadas S.A. de C.V. TODOS LOS DERECHOS RESERVADOS. PROHIBIDA SU
REPRODUCCIÓN. CONSULTA Y ASESORIA; contacto@editorialviadas.com.mx Teléfonos (0155)
5343-7724 / (0155) 5343-8315
AutoCAD® 2006 3D Perspectivas
114
1. Damos PO de Points, puntos; o sea el objetivo,
llamado Target y la Camera. En otras palabras, el punto
hacia donde miraremos o punto de fuga y el punto donde
pondremos la cámara.
Target point
Cámara point
Una vez dados estos puntos el dibujo tomara esta vista:
2.-Ahora introduzcamos CA, para cámara, esto nos dará
oportunidad de introducir dos ángulos. El primero sobre el
plano en forma vertical y el segundo en forma horizontal
girando la obra.
Editorial Viadas S.A. de C.V. TODOS LOS DERECHOS RESERVADOS. PROHIBIDA SU
REPRODUCCIÓN. CONSULTA Y ASESORIA; contacto@editorialviadas.com.mx Teléfonos (0155)
5343-7724 / (0155) 5343-8315
AutoCAD® 2006 3D Perspectivas
115
Le sugerimos que pruebe el primer ángulo introduciendo
15 grados, con lo que la cámara se elevara desde el
horizonte.
A la segunda petición de ángulo, puede dejar 180 y la
vista estará alineada con los puntos de vista y camera.
Intente también mover el cursor del Mouse, le dará
algunas vistas interesantes, pero le sugerimos no asigne
vistas de esta forma hasta no tener suficiente experiencia.
También puede intentar meter de forma analítica el
ángulo de elevación, 15 grados por ejemplo y entonces
la vista horizontal darla con el Mouse, aunque tome en
cuenta que le será muy difícil saber cuando es hacia
atrás y cuando hacia adelante. Para este caso puede
dar una “H” de HIDE y el programa ocultara las
aristas traseras.
Editorial Viadas S.A. de C.V. TODOS LOS DERECHOS RESERVADOS. PROHIBIDA SU
REPRODUCCIÓN. CONSULTA Y ASESORIA; contacto@editorialviadas.com.mx Teléfonos (0155)
5343-7724 / (0155) 5343-8315
AutoCAD® 2006 3D Perspectivas
116
Después de aplicada una perspectiva apliquemos una fuga
dando primeramente una letra “Z” de Zoom.
Cuidado, este es un Zoom diferente del que hemos
manejado. Aquí se trata más bien del zoom de una cámara,
dijéramos un lente.
Iniciemos con una cámara en cero grados de elevación y
180 grados de giro y un lente de 15mm que nos dará una
vista monumental, introduciendo nada más 35.
Probablemente nuestro dibujo se escape de límites, así que
demos ahora una “D” para distancia. Esto recomendamos
se haga de manera visual.
Editorial Viadas S.A. de C.V. TODOS LOS DERECHOS RESERVADOS. PROHIBIDA SU
REPRODUCCIÓN. CONSULTA Y ASESORIA; contacto@editorialviadas.com.mx Teléfonos (0155)
5343-7724 / (0155) 5343-8315
AutoCAD® 2006 3D Perspectivas
117
Probablemente obtenga una vista similar a esta. Puede
darle un HIDE y removerá las líneas de la parte de atrás.
Si desea conservar esta vista introduzca una X para salir y
poder conservarla.
Editorial Viadas S.A. de C.V. TODOS LOS DERECHOS RESERVADOS. PROHIBIDA SU
REPRODUCCIÓN. CONSULTA Y ASESORIA; contacto@editorialviadas.com.mx Teléfonos (0155)
5343-7724 / (0155) 5343-8315
AutoCAD® 2006 3D Perspectivas
118
Ejercicio
De nuevo introduzca el comando Dview, seleccione la
figura completa y asígnele los mismos puntos.
Conserve el valor de Zoom en 15, y Camera con cero
grados de elevación y asígnele –150 grados al giro.
Si desea centrar la vista emplee el PAN.
Al mover el cursor, la figura se ira modificando y puede
presentar de manera gráfica vistas atractivas. Sin embargo
tome en cuenta que su figura es transparente y puede estar
viendo la parte trasera y no la frontal.
Prefiera los valores numéricos, al manejo del cursor
Editorial Viadas S.A. de C.V. TODOS LOS DERECHOS RESERVADOS. PROHIBIDA SU
REPRODUCCIÓN. CONSULTA Y ASESORIA; contacto@editorialviadas.com.mx Teléfonos (0155)
5343-7724 / (0155) 5343-8315
AutoCAD® 2006 3D Perspectivas
119
VIEW (VISTA)
El comando VIEW nos otorga la posibilidad de tomar una
foto dentro de AutoCAD. Una vez que nosotros hemos
encontrado una perspectiva interesante, VIEW nos da la
posibilidad de nombrarla y guardarla para que la volvamos
a llamar cuando sea necesario.
No es realmente un archivo de imagen, VIEW guarda
información sobre el plano de coordenadas preciso al
momento de “tomar la foto” y al momento de (por
ejemplo) renderizar vista por vista podemos llamar las
perspectiva por su nombre.
Editorial Viadas S.A. de C.V. TODOS LOS DERECHOS RESERVADOS. PROHIBIDA SU
REPRODUCCIÓN. CONSULTA Y ASESORIA; contacto@editorialviadas.com.mx Teléfonos (0155)
5343-7724 / (0155) 5343-8315
AutoCAD® 2006 3D Perspectivas
120
Otra opción interesante de VIEW es que permite guardar
planos de coordenadas por su nombre y llamarlos
posteriormente, ya sea estos nombrados por nosotros o
algunos predefinidos por el programa.
Editorial Viadas S.A. de C.V. TODOS LOS DERECHOS RESERVADOS. PROHIBIDA SU
REPRODUCCIÓN. CONSULTA Y ASESORIA; contacto@editorialviadas.com.mx Teléfonos (0155)
5343-7724 / (0155) 5343-8315
AutoCAD® 2006 RENDER.
121
Capitulo 5
Render Fotorrealistas.
TEMAS DEL CAPITULO:
Tipos de Render y Sombreados.
Asignando Materiales.
Materiales Texturizados.
Agua.
Materiales Cromados y Esmaltados.
Iluminación.
El Angulo de la Luz Solar.
Bitmaps en el Render.
Editorial Viadas S.A. de C.V. TODOS LOS DERECHOS RESERVADOS. PROHIBIDA SU
REPRODUCCIÓN. CONSULTA Y ASESORIA; contacto@editorialviadas.com.mx Teléfonos (0155)
5343-7724 / (0155) 5343-8315
AutoCAD® 2006 RENDER.
122
RENDER.
Con texturas y colores cuidadosamente aplicados nuestros
proyectos se convierten en realidad virtual.
Ya tenemos modelado nuestro terreno y nuestro proyecto.
Con Dview o 3D Orbit hemos obtenido las vistas más
atractivas. Llego el momento culminante de aplicar
texturas y colores que lo aproximen a la realidad.
A este proceso se le llama render y como todo en tercera
dimensión es laborioso y requiere de una gran dosis de
paciencia y sobre todo práctica.
Editorial Viadas S.A. de C.V. TODOS LOS DERECHOS RESERVADOS. PROHIBIDA SU
REPRODUCCIÓN. CONSULTA Y ASESORIA; contacto@editorialviadas.com.mx Teléfonos (0155)
5343-7724 / (0155) 5343-8315
AutoCAD® 2006 RENDER.
123
SOMBREADOS
Ahora dado que usted necesita visualizar sus proyectos de
una manera realista durante el proceso de modelado,
AutoCAD le proporciona varias herramientas que le
permitirán esta visualización sin que forzosamente tenga
que ingresar a un proceso de Render que como vera
páginas adelante es bastante laborioso.
Estas herramientas se llaman sombreado y algunas toman
los colores de sus capas para dar mayor realce a la
presentación.
Estructura en líneas
transparentes, arriba
y líneas ocultas
abajo (HIDE).
Editorial Viadas S.A. de C.V. TODOS LOS DERECHOS RESERVADOS. PROHIBIDA SU
REPRODUCCIÓN. CONSULTA Y ASESORIA; contacto@editorialviadas.com.mx Teléfonos (0155)
5343-7724 / (0155) 5343-8315
AutoCAD® 2006 RENDER.
124
Ahora existen sombreados planos y
sombreados Gouraud. Estos últimos le darán
un realce a sus objetos curvos o precisamente
esféricos. Si su proyecto no presenta figuras
contorneadas realmente no se notara la
diferencia.
Estructura en
Sombreado Plano
Arriba y Sombreado
Gouraud abajo.
Editorial Viadas S.A. de C.V. TODOS LOS DERECHOS RESERVADOS. PROHIBIDA SU
REPRODUCCIÓN. CONSULTA Y ASESORIA; contacto@editorialviadas.com.mx Teléfonos (0155)
5343-7724 / (0155) 5343-8315
AutoCAD® 2006 RENDER.
125
Los Pasos Para Obtener un Render.
La Renderización es un arte que requiere talento o mucha
práctica. Los pasos básicos son los siguientes.
LECCION EN VÍDEO
1. OBTENER UNA PERSPECTIVA. Ya sea en
diseño industrial o arquitectónico encontrar una
perspectiva adecuada es muy importante para que nuestro
diseño cause una buena “primera impresión” que puede
ser decisiva para que el “hombre que toma las decisiones”
decida ponerla en producción. AutoCAD 2002 facilita
mucho este trabajo con el empleo del comando 3D Orbit el
cual nos permite en tiempo real buscar el mejor ángulo de
nuestro proyecto e incluso presentarlo en una vista CON PRACTICA
“fugada”. Pero si usted es realmente exigente remítase a Y PACIENCIA
PODRA
nuestro anterior Capítulo donde DVIEW le permitirá OBTENER
encuadres realmente espectaculares. ESTUPENDAS
2. ASIGNAR MATERIALES. ¿Plástico o Papel? De PERSPECTIVAS
que será el modelo que hemos creado, lucirá en brillos EN AUTOCAD,
metálicos o deberán verse las vetas de la madera. Esta PERO EN 3D
StudioMAX
sección le mostrara los rudimentos de la asignación de los LOGRARA
materiales, sus texturas y rugosidades. MEJORES
3. LUCES. Nuestro modelo virtual debe destellar bajo RESULTADOS
las luces virtuales y arrojar sombras como pieza real que CON MENOR
es. ESFUERZO.
PREGUNTE POR
4. RENDERIZADO. Finalmente como lograr la mejo NUESTRO
fotografía y como imprimirla o presentarla. CURSO.
Editorial Viadas S.A. de C.V. TODOS LOS DERECHOS RESERVADOS. PROHIBIDA SU
REPRODUCCIÓN. CONSULTA Y ASESORIA; contacto@editorialviadas.com.mx Teléfonos (0155)
5343-7724 / (0155) 5343-8315
AutoCAD® 2006 RENDER.
126
MATERIALES
Esta opción nos permitirá aplicar diferentes colores,
materiales y texturas a nuestro proyecto. AutoCAD cuenta
con una biblioteca de texturas, suficiente para dotar de
características realistas a nuestro proyecto.
Pero si es usted exigente puede abrir otras bibliotecas de
otros programas. De cualquier forma es posible crear
colores, aunque esto dependerá de su tarjeta de vídeo.
Aquí
Aquí veremos crearemos un
la vista previa nuevo material
del material
seleccionado
Aquí entraremos
al cuadro de
diálogo donde
seleccionaremos
los materiales y
la biblioteca
Aquí
aplicaremos
En este curso usted cuenta con una biblioteca de texturas. el material por
Solicitarla al Centro de Soporte. capas
Editorial Viadas S.A. de C.V. TODOS LOS DERECHOS RESERVADOS. PROHIBIDA SU
REPRODUCCIÓN. CONSULTA Y ASESORIA; contacto@editorialviadas.com.mx Teléfonos (0155)
5343-7724 / (0155) 5343-8315
AutoCAD® 2006 RENDER.
127
El botón de Materials Library, (Biblioteca de Materiales)
nos conduce al siguiente cuadro de dialogo :
Aquí puede elegir alguno de los materiales de AutoCAD y
ver la previsualización. Como cualquier otro material
externo usted deberá modificarlo para adaptar la textura
color y tamaño del material o efectos de brillo, reflexión o
transparencia.
Vista previa de
los materiales Lista de
materiales .
Aquí
importaremos el
material a la lista
de materiales
Aquí
eliminaremos
los materiales
de la lista Aquí abriremos
bibliotecas de otros
programas
Editorial Viadas S.A. de C.V. TODOS LOS DERECHOS RESERVADOS. PROHIBIDA SU
REPRODUCCIÓN. CONSULTA Y ASESORIA; contacto@editorialviadas.com.mx Teléfonos (0155)
5343-7724 / (0155) 5343-8315
AutoCAD® 2006 RENDER.
128
El cuadro Modificar Materiales nos permite realizar
matices en el material solicitado. Valores como brillo,
refracción, rugosidad y transparencia pueden ser
disminuidos o incrementados. La vista previa nos puede
dar un indicio pero no es una imagen fiel, realmente
deberá esperar a aplicar un render para conocer los
resultados precisos.
Además de la biblioteca de Materiales, usted puede añadir
cualquier otra textura ya sea de otros programas o
introducida por el escáner, desde el botón Archivo.
Nombre del
material
Intensidad
del color
Ambiente
Vista
previa
Color. (no
olvide
desactivar By
Reflexión, TEXTURA O ACI)
COLOR QUE SE REFLEJA
EN LA SUPERFICIE-
Editorial Viadas S.A. de C.V. TODOS LOS DERECHOS RESERVADOS. PROHIBIDA SU
REPRODUCCIÓN. CONSULTA Y ASESORIA; contacto@editorialviadas.com.mx Teléfonos (0155)
5343-7724 / (0155) 5343-8315
AutoCAD® 2006 RENDER.
129
LECCION EN VÍDEO 2
LISTA DE VARIABLES.
Color /Pattern, Color o textura principal. Realmente el
color de la capa. Tome en cuenta que el color de su capa
tendra una influencia notoria en su material.
Ambient, Luz de Ambiente, muestra el material bajo una
luz de diferente color. Aunque no es tan definitiva como la
luz del comando.
Reflection, la textura que refleja. Por ejemplo si tiene un
material transparente de cristal, puede aplicar un mapa de
la vista del cielo para que de la impresión que el cielo se
refleja en la ventana.
Roughness.- Aspereza. Este valor aumenta o disminuye la
cantidad de brillo de la luz que incide sobre el material.
Por ejemplo en la piedra cero, sobre el cromado el valor
máximo.
Transparency. Permitir que la luz pase a través del objeto
mostrando su lado oculto.
Refraction, el nivel de refracción, la desviación de los
rayos de luz a través de un material transparente aunque
en AutoCAD es limitado
Bump Map. Nos permite mostrar el material realzado, por
ejemplo una pared de ladrillos donde puedan verse el
realce de las juntas, o la rugosidad de las piedras.
Editorial Viadas S.A. de C.V. TODOS LOS DERECHOS RESERVADOS. PROHIBIDA SU
REPRODUCCIÓN. CONSULTA Y ASESORIA; contacto@editorialviadas.com.mx Teléfonos (0155)
5343-7724 / (0155) 5343-8315
AutoCAD® 2006 RENDER.
130
Adjust Bitmap (Ajustar Mapas de Bits)
Una vez decidido el material debemos “acomodarlo” sobre
el modelo, para que la textura se vea proporcionada y
realista. Por ejemplo si hablamos de un muro de tabique,
cada ladrillo deberá estar proporcionado al tamaño de la
pared. Prevista
Tamaño de la
Textura
sobre el
modelo.
Ubicación de
la textura Repetición
sobre el de la textura
modelo. sobre la
superficie del
modelo.
Usted tendrá que hacer muchos intentos en este cuadro
antes de obtener buenos resultados.
Ahora observe que puede repetir la textura en MOSAICO
o dejarla como una única imagen ocupando solo una
porción en VENTANA RECORTE.
También puede estirarla en AJUSTAR A LA ENTIDAD,
o la opción ESCALA FIJA, que la deja tal cual viene de la
imagen.
Editorial Viadas S.A. de C.V. TODOS LOS DERECHOS RESERVADOS. PROHIBIDA SU
REPRODUCCIÓN. CONSULTA Y ASESORIA; contacto@editorialviadas.com.mx Teléfonos (0155)
5343-7724 / (0155) 5343-8315
AutoCAD® 2006 RENDER.
131
La ilustración siguiente muestra del lado izquierdo un
Render con el material aplicado directamente y con la
iluminación que por omisión otorga AutoCAD. Note que
se ve la “frontera” de la textura.
La ilustración del lado derecho es la misma pero la textura
se hizo más grande para desaparecer la “frontera”, y se
aplico una luz ligeramente amarilla.
Editorial Viadas S.A. de C.V. TODOS LOS DERECHOS RESERVADOS. PROHIBIDA SU
REPRODUCCIÓN. CONSULTA Y ASESORIA; contacto@editorialviadas.com.mx Teléfonos (0155)
5343-7724 / (0155) 5343-8315
AutoCAD® 2006 RENDER.
132
La ilustración inferior en el lado izquierdo se le asigno una
calidad de transparencia al material con el objeto de
mostrar las formas de la pieza fuera de la vista. En la
figura del lado derecho se coloco una textura de
“etiquetas” y se ubico como emblema o marca.
Los muros de la ilustración inferior poseen las mismas
propiedades, iluminación y las mismas texturas. Pero el de
la izquierda tiene el valor de Bump Map en cero y el de la
derecha, en uno. Note usted el realce de los ladrillos.
Editorial Viadas S.A. de C.V. TODOS LOS DERECHOS RESERVADOS. PROHIBIDA SU
REPRODUCCIÓN. CONSULTA Y ASESORIA; contacto@editorialviadas.com.mx Teléfonos (0155)
5343-7724 / (0155) 5343-8315
AutoCAD® 2006 RENDER.
133
Renderizando Agua.
Obtener un patrón de agua lleva un poco más de esfuerzo,
pero bien ubicada da un gran atractivo a nuestro proyecto.
LECCION EN VÍDEO
Siga cuidadosamente las instrucciones del vídeo, pero no
olvide algunos pequeños tips. Por ejemplo el agua se vera
más como agua si hay un fondo, por ejemplo las piedritas.
También el color y textura del estanque cuenta mucho.
Editorial Viadas S.A. de C.V. TODOS LOS DERECHOS RESERVADOS. PROHIBIDA SU
REPRODUCCIÓN. CONSULTA Y ASESORIA; contacto@editorialviadas.com.mx Teléfonos (0155)
5343-7724 / (0155) 5343-8315
AutoCAD® 2006 RENDER.
134
Renderizando Materiales Metalicos.
Comparado con el agua este es más sencillo, pero también
es impactante para su proyecto.
LECCION EN VÍDEO
Un tip para usted es que si quiere que sus pisos brillen;
ponga objetos sobre ellos que al reflejarse den esa
impresión.
Editorial Viadas S.A. de C.V. TODOS LOS DERECHOS RESERVADOS. PROHIBIDA SU
REPRODUCCIÓN. CONSULTA Y ASESORIA; contacto@editorialviadas.com.mx Teléfonos (0155)
5343-7724 / (0155) 5343-8315
AutoCAD® 2006 RENDER.
135
Luces (Light)
Esta opción, es la mas importante para poder lograr un
buen Render . Al aplicar una luz, habrá que acomodarla
desde diferentes UCS para que el Render tenga un buen
efecto. También es importante controlar la intensidad. Esta
opción se encuentra en la barra flotante de Render, o se
puede introducir directamente a la Línea de Comando. Intensidad de la luz
de ambiente.
LECCION EN VÍDEO
Luces creadas.
Color de luz
Tipos de
luces .
Exceptuando la luz de ambiente usted tiene que dar un
nombre a cada luz y ubicarla manualmente en tres
dimensiones, como cualquier otro objeto de AutoCAD,
para lograr el efecto creado.
En el caso de la Luz Distante puede emplear el calculador
solar si lo prefiere.
Editorial Viadas S.A. de C.V. TODOS LOS DERECHOS RESERVADOS. PROHIBIDA SU
REPRODUCCIÓN. CONSULTA Y ASESORIA; contacto@editorialviadas.com.mx Teléfonos (0155)
5343-7724 / (0155) 5343-8315
AutoCAD® 2006 RENDER.
136
Tipos De Luces
LUZ AMBIENTAL
Existen cuatro tipos de luces en AutoCAD. La Luz de
ambiente, por omisión. La Luz del proyecto que aquí en el
ejemplo es una luz roja, sin sombras para dar una
impresión de ocaso.
Puede usar esta luz de ambiente para disminuir el
contraste entre luces y sombras, sobre todo en escenas
diurnas.
Editorial Viadas S.A. de C.V. TODOS LOS DERECHOS RESERVADOS. PROHIBIDA SU
REPRODUCCIÓN. CONSULTA Y ASESORIA; contacto@editorialviadas.com.mx Teléfonos (0155)
5343-7724 / (0155) 5343-8315
AutoCAD® 2006 RENDER.
137
Luz Puntual
Es como dice su nombre un punto de luz que irradia en
todas direcciones como una lámpara convencional. Como
todas las luces de AutoCAD se le puede dar una tonalidad
y usted deberá moverla por el proyecto para obtener el
efecto deseado.
En la ilustración, la LUZ PUNTUAL es interior y usted
deberá colocar cuantas luces sean necesarias para iluminar
su proyecto si desea una vista interior.
Editorial Viadas S.A. de C.V. TODOS LOS DERECHOS RESERVADOS. PROHIBIDA SU
REPRODUCCIÓN. CONSULTA Y ASESORIA; contacto@editorialviadas.com.mx Teléfonos (0155)
5343-7724 / (0155) 5343-8315
AutoCAD® 2006 RENDER.
138
Dando un clic en Nueva, LUZ Puntual, ingresamos al
siguiente cuadro de dialogo. Debe darle un nombre y
ubicarla en el botón Modificar, con el comandos Mover.
Nombre de la
luz
Intensidad
Opciones de
Sombreado
Posición de la
Luz en la
Pantalla.
Usted puede darle color e intensidad y deberá también
asignarle sombras para que la luz genere en efecto
contrastes en los objetos sólidos.
Las sombras siempre consumirán más recursos de su
sistema.
Editorial Viadas S.A. de C.V. TODOS LOS DERECHOS RESERVADOS. PROHIBIDA SU
REPRODUCCIÓN. CONSULTA Y ASESORIA; contacto@editorialviadas.com.mx Teléfonos (0155)
5343-7724 / (0155) 5343-8315
AutoCAD® 2006 RENDER.
139
FOCO
En realidad el “FOCO” es un reflector, o sea una luz que
se puede dirigir, apuntar y su cono de iluminación así
como su atenuación con la distancia se pueden regular.
En la ilustración este “FOCO” se coloco exteriormente
apuntando hacia la fachada.
Usted deberá moverla y girarla para apuntarla
correctamente. Puede usar todas las que desee.
Si desea menos contraste puede aumentar la iluminación
ambiental.
Editorial Viadas S.A. de C.V. TODOS LOS DERECHOS RESERVADOS. PROHIBIDA SU
REPRODUCCIÓN. CONSULTA Y ASESORIA; contacto@editorialviadas.com.mx Teléfonos (0155)
5343-7724 / (0155) 5343-8315
AutoCAD® 2006 RENDER.
140
Esta luz tiene parámetros adicionales para abrir o cerrar el
cono de iluminación y la dispersión de la intensidad de la
luz con la distancia.
No olvide especificar que genere sombras para un mayor
realismo. Nombre de la
luz
Intensidad
Graduación del
Cono de
iluminación.
Posición de la
Luz en la
Pantalla.
Opciones de
Sombreado
Ponga mucha atención en los parámetros
de opciones de sombras.
Usted puede regularlas e incluso marcar
objetos preciso para que no avancen más
allá. Pero recuerde que tomara muchos
recursos de su sitema.
Editorial Viadas S.A. de C.V. TODOS LOS DERECHOS RESERVADOS. PROHIBIDA SU
REPRODUCCIÓN. CONSULTA Y ASESORIA; contacto@editorialviadas.com.mx Teléfonos (0155)
5343-7724 / (0155) 5343-8315
AutoCAD® 2006 RENDER.
141
Luz Distante; la LUZ DEL SOL
Todo arquitecto conoce la importancia de la buena
orientación de un proyecto. De la correcta insolación
dependerá que nuestro edificio sea fresco en verano y tibio
en invierno o que debido a que no recibe el sol en forma
correcta sea demasiado frió o demasiado caluroso. En
otras palabras nuestro edificio será una instalación costosa
que consuma electricidad o combustible para calentarse o
para enfriar el ambiente.
Control de
Posición.
Calculador Solar
AutoCAD nos proporciona esta estupenda herramienta que
es muy fácil de usar. Como primer paso pedimos una
iluminación tipo “Luz Distante”. A continuación
procedemos a modificar esta luz e ingresamos al
Calculador Solar.
Editorial Viadas S.A. de C.V. TODOS LOS DERECHOS RESERVADOS. PROHIBIDA SU
REPRODUCCIÓN. CONSULTA Y ASESORIA; contacto@editorialviadas.com.mx Teléfonos (0155)
5343-7724 / (0155) 5343-8315
AutoCAD® 2006 RENDER.
142
Observe con atención la gráfica. Primeramente nos pide el
día del año y la hora. A continuación la Latitud y La
Longitud, pero si ignoramos el dato, el programa nos
otorga un mapa para que podamos localizar nuestra ciudad
de forma gráfica.
El último dato es indicar donde queda el norte de nuestro
proyecto. A partir de estos datos nuestro edificio será
iluminado por la luz del sol en el ángulo correcto según la
día y la hora del año.
Note usted que también existe la posibilidad de una
ubicación geográfica mundial.
Editorial Viadas S.A. de C.V. TODOS LOS DERECHOS RESERVADOS. PROHIBIDA SU
REPRODUCCIÓN. CONSULTA Y ASESORIA; contacto@editorialviadas.com.mx Teléfonos (0155)
5343-7724 / (0155) 5343-8315
AutoCAD® 2006 RENDER.
143
Ahora podemos diseñar ventanas que permiten pasar los
rayos del sol en Invierno pero que los bloqueen en verano,
lo mismo que practicar ventanas que sean calentadas por
el sol de la tarde.
No olvide activar las sombras. Un objeto real arroja
sombras y lo mismo sucede en el universo virtual de
AutoCAD.
Render es una operación difícil pero es la culminación
de todo nuestro trabajo de modelado. De todas formas
recuerde que usted no esta solo, puede llamar a
nuestro centro de capacitación.
Editorial Viadas S.A. de C.V. TODOS LOS DERECHOS RESERVADOS. PROHIBIDA SU
REPRODUCCIÓN. CONSULTA Y ASESORIA; contacto@editorialviadas.com.mx Teléfonos (0155)
5343-7724 / (0155) 5343-8315
AutoCAD® 2006 RENDER.
144
RENDER
Una vez establecida la perspectiva, asignados los
materiales, y colocadas las luces procedemos a dar el
renderizado.
Esta opción se encuentra en la barra flotante de Render, o
puede teclearse directamente a la Línea de Comando. La
respuesta es un cuadro de opciones. Este botón
nos enviara a
un cuadro de
dialogo donde
podremos
asignar la
calidad de
Render .
Aquí
podremos
seleccionar el
tipo de fondo.
Este botón nos Aquí daremos
permite crear un un Render a
archivo de vista toda la
en Render que escena en
se puede editar pantalla
en programas
como
Photoshop.
Editorial Viadas S.A. de C.V. TODOS LOS DERECHOS RESERVADOS. PROHIBIDA SU
REPRODUCCIÓN. CONSULTA Y ASESORIA; contacto@editorialviadas.com.mx Teléfonos (0155)
5343-7724 / (0155) 5343-8315
AutoCAD® 2006 RENDER.
145
DONDE RENDERIZAR.
Usted puede obtener su imagen renderizada en tres
lugares:
• Directamente la pantalla de AutoCAD.
• En una ventana especial.
• O en un Archivo, para su posterior edición y
manejo como fotografía.
Este botón nos
permite crear un
archivo de vista
en Render que
se puede editar
en programas
como
Photoshop.
Editorial Viadas S.A. de C.V. TODOS LOS DERECHOS RESERVADOS. PROHIBIDA SU
REPRODUCCIÓN. CONSULTA Y ASESORIA; contacto@editorialviadas.com.mx Teléfonos (0155)
5343-7724 / (0155) 5343-8315
AutoCAD® 2006 RENDER.
146
FILE; Archivo.
El Render se imprime como un archivo de imagen
Esta fue una alternativa muy útil cuando AutoCAD no
podía imprimir imágenes renderizadas directamente de la
pantalla. Ahora si lo hace. Pero si usted desea manejar sus
renders como archivos de imagen. Pida esta opción.
Al tomar la opción FILE el cuadro More Options (Más
Opciones) nos permite elegir el tipo de archivo de imagen
que queramos obtener y la calidad.
Cuando demos render, ahora nos pedirá el destino de
nuestro disco duro donde pondrá la imagen.
Editorial Viadas S.A. de C.V. TODOS LOS DERECHOS RESERVADOS. PROHIBIDA SU
REPRODUCCIÓN. CONSULTA Y ASESORIA; contacto@editorialviadas.com.mx Teléfonos (0155)
5343-7724 / (0155) 5343-8315
AutoCAD® 2006 RENDER.
147
Imágenes Raster en AutoCAD
Las imágenes obtenidas a partir de Render File además de
insertarse en nuestros planos pueden abrirse en Adobe
Photoshop, y casi todos de los mas populares softwares de
edición de imagen. Esto nos abre la posibilidad de darles
un tratamiento de imagen, para convertirla en un dibujo
artístico.
Esta alternativa es útil también para poder visualizar vistas
renderizadas en Paper Space. Su introducción es a través
del menú Insert, Raster Image, Attach...
El cuadro de dialogo nos conduce a un explorador del
sistema de directorios de Windows donde podemos
localizar la imagen recién renderizada, e incluso
visualizarla previamente, para después colocarla en una
ventana elástica sobre el editor de dibujo de AutoCAD.
Editorial Viadas S.A. de C.V. TODOS LOS DERECHOS RESERVADOS. PROHIBIDA SU
REPRODUCCIÓN. CONSULTA Y ASESORIA; contacto@editorialviadas.com.mx Teléfonos (0155)
5343-7724 / (0155) 5343-8315
AutoCAD® 2006 RENDER.
148
Fondos y Objetos de Paisaje en el Render.
No todos sus Render deben ser sobre la austera pantalla
del editor de dibujo de AutoCAD, puede por ejemplo,
obtener una fotografía del emplazamiento donde planea un
edificio y renderizarlo ahí para apreciar en la misma
operación como lucirá el paisaje con ese nuevo edificio o LECCIÓN EN VÍDEO.
quizá un distribuidor vial.
Editorial Viadas S.A. de C.V. TODOS LOS DERECHOS RESERVADOS. PROHIBIDA SU
REPRODUCCIÓN. CONSULTA Y ASESORIA; contacto@editorialviadas.com.mx Teléfonos (0155)
5343-7724 / (0155) 5343-8315
AutoCAD® 2006 RENDER.
149
Menos complicado es meter un fondo de un solo tono o
quizá degradado. Como sea dando clic en el icono de
Background, tiene uno acceso al cuadro de dialogo.
Las opciones superiores nos permiten colores sólidos,
degradados y un fondo compuesto por una imagen Raster,
desde nubes hasta una panorámica urbana.
Como todas las operaciones tridimensionales debe
aplicarse con mucho cuidado y requiere de varios ensayos
para obtener un resultado satisfactorio.
Editorial Viadas S.A. de C.V. TODOS LOS DERECHOS RESERVADOS. PROHIBIDA SU
REPRODUCCIÓN. CONSULTA Y ASESORIA; contacto@editorialviadas.com.mx Teléfonos (0155)
5343-7724 / (0155) 5343-8315
AutoCAD® 2006 RENDER.
150
Por ejemplo en nuestra ilustración se han añadido
porciones de terreno adicionales para simular un horizonte
y se ha dado el fondo de un cielo en el ocaso, mientras la
cabaña es iluminada por los últimos rayos del sol.
En contraste los árboles son elementos 3D, los cuales
requieren grandes recursos de su sistema en comparación
al follaje de nuestra primera ilustración que es una
fotografía al igual que las niñas.
El manejo de estas fotografías puede ser ventajosos por su
realismo y facilidad de manejo. Pero en vistas que no son
octogonales o bajo perspectivas especiales solo el
verdadero 3D nos podrá ayudar.
Editorial Viadas S.A. de C.V. TODOS LOS DERECHOS RESERVADOS. PROHIBIDA SU
REPRODUCCIÓN. CONSULTA Y ASESORIA; contacto@editorialviadas.com.mx Teléfonos (0155)
5343-7724 / (0155) 5343-8315
AutoCAD® 2006 RENDER.
151
Mapping (Acomodando las Texturas)
Como ha podido ver en estos párrafos con el botón Adjust
Bitmap es posible dar tamaño y acomodo a una textura
para que nuestro proyecto tenga apariencia realista o al
menos presentemos una maqueta clara a nuestro cliente.
Pero si el cuadro Adjust Bipmap no llega a ser suficiente,
AutoCAD dispone del icono de Mapping el cual es una
herramienta más poderosa para ajustar las texturas.
Imagine por ejemplo que debemos renderizar un nuevo
envase de Mayonesa y deseamos que la etiqueta quede
exactamente en su lugar, o como en nuestros siguientes
ejemplos queremos que los anuncios en las carteleras
queden como se emplazaran en la realidad.
Editorial Viadas S.A. de C.V. TODOS LOS DERECHOS RESERVADOS. PROHIBIDA SU
REPRODUCCIÓN. CONSULTA Y ASESORIA; contacto@editorialviadas.com.mx Teléfonos (0155)
5343-7724 / (0155) 5343-8315
AutoCAD® 2006 RENDER.
152
Mapping posee poderosos controles para ajustar su
etiqueta según el modelo ya sea este un cuerpo esférico,
cilíndrico (o contorneado) o una imagen plana, que es la
opción por omisión.
El proceso es sencillo, una vez aplicado el material
Mapping nos pide que seleccionemos el objeto. A
continuación pregunta por la geometría del modelo.
Básicamente si es como una caja, un cilindro, una esfera u
otro tipo de sólido.
Como segundo paso nos pregunta por el plano de
coordenadas o en palabras simples si esta textura debe de
ir por un lado, por arriba o por abajo. En nuestro caso fue
demasiado fácil por que el anuncio cubría todo el cartel o
muro. Pero si no hubiera sido así, podríamos repartirlo o
ubicarlo en la parte donde lo necesitemos.
Incluso hay posibilidades de rotarlo y escalarlo.
Editorial Viadas S.A. de C.V. TODOS LOS DERECHOS RESERVADOS. PROHIBIDA SU
REPRODUCCIÓN. CONSULTA Y ASESORIA; contacto@editorialviadas.com.mx Teléfonos (0155)
5343-7724 / (0155) 5343-8315
AutoCAD® 2006 RENDER.
153
El Botón Adjust Bitmap le lleva a un cuadro de dialogo
provisto de un doble juego de barras de desplazamiento.
Una controlara el tamaño de la etiqueta y la exterior su
posición sobre el objeto.
Existe un cuadro de prevista, pero lamentablemente es
demasiado pequeño para apreciar los resultados con
precisión. De cualquier forma tiene opciones para formas
cúbicas o cilíndricas.
Lo más seguro es que deberá dar un render sobre su
modelo para apreciara los resultados. No olvide haber
graduado la luz y el material de fondo para lograr un Si de verdad le
mejor efecto. interesa este
tema vea
nuestro vídeo
Limitaciones. RENDERIZAND
No puede aplicar una textura y un logotipo a su modelo. O UN TANQUE,
Por ejemplo no pueden ir juntos el anuncio de la dulcería y en el segundo
el muro de ladrillos. Si va a metr por ejemplo un logotipo, CD de esta
el resto de la figura solo podrá ser coloreada. Si decide por obra.
este camino es practico que la etiqueta o logotipo tenga el
mismo material de fondo que la pieza.
En ocasiones no es mala idea crear una placa
independiente donde aplicar la etiqueta y así saltar esta
opción.
De cualquier forma recuerde que toda su maqueta virtual
la puede exportar a 3D Studio donde prácticamente no
tendrá limitaciones.
Editorial Viadas S.A. de C.V. TODOS LOS DERECHOS RESERVADOS. PROHIBIDA SU
REPRODUCCIÓN. CONSULTA Y ASESORIA; contacto@editorialviadas.com.mx Teléfonos (0155)
5343-7724 / (0155) 5343-8315
AutoCAD® 2006 RENDER.
154
Landscape (Imagenes 2D en los Renders)
Ciertamente AutoCAD no es el famoso creador de
realidad virtual 3D Studio, pero como visualizador
tridimensional tiene muchas herramientas que son poco
aprovechadas.
En nuestro párrafo anterior decíamos que AutoCAD no
puede renderizar juntos el anuncio de la Dulcería y la
pared de ladrillos y esto es cierto, sin embargo observe
nuestra siguiente ilustración.
Tenemos un muro de ladrillo renderizado e incluso sus
tabiques se ven realzados merced a un Bumping y
también tenemos un anuncio y una persona que quizá
aguarda el autobús.
Este es un artilugio que le ofrece AutoCAD y por medio
del cual usted puede “adornar” sus maquetas con
fotografías de personas. Usted puede acceder a la
biblioteca por la opción Landscape del icono de la barra
de RENDER. AutoCAD tiene una muy pequeña colección
pero encontrara algunos personajes y poco menos de
media docena de árboles y arbustos.
Editorial Viadas S.A. de C.V. TODOS LOS DERECHOS RESERVADOS. PROHIBIDA SU
REPRODUCCIÓN. CONSULTA Y ASESORIA; contacto@editorialviadas.com.mx Teléfonos (0155)
5343-7724 / (0155) 5343-8315
AutoCAD® 2006 RENDER.
155
La operación es sumamente sencilla, el cuadro de dialogo
solo le pide seleccione el objeto y el tamaño y luego de un
clic en la pantalla. Pero ojo, el clic debe ser en la vista
superior. Por ejemplo si el personaje de la ilustración
aparece en la vista FRONT, deberá ser ubicado desde el
TOP.
Es el momento de
convertir su
modelo en un
archivo DWF para
presentarlo a sus
clientes.
Pregunte como
hacer esto a
nuestro Centro de
Soporte.
El personaje solo se puede observar al renderizar el objeto,
de otra forma solo se puede ver como un triangulo con su
nombre.
Ciertamente son muy pocos los objetos de esta biblioteca,
pero usted puede crearlos en la opción Landscape
Library.
Editorial Viadas S.A. de C.V. TODOS LOS DERECHOS RESERVADOS. PROHIBIDA SU
REPRODUCCIÓN. CONSULTA Y ASESORIA; contacto@editorialviadas.com.mx Teléfonos (0155)
5343-7724 / (0155) 5343-8315
AutoCAD® 2006 RENDER.
156
Creando Archivos DWF.
Por sus siglas en ingles Data Web Format, la intención de
este formato es que usted puede enviar de una manera ágil
y sencilla sus trabajos por medio del correo electrónico.
DWF de alguna manera retoma la idea de ADOBE
Acrobat y Readers y los archivos pdf para el manejo de
documentación por la red en archivos pequeños.
Sin embargo DWF va más allá.
Usted puede convertir rápidamente archivos de planos de
AutoCAD y enviarlos a un destinatario preciso sin que
este tenga la obligación de tener o conocer AutoCAD.
Editorial Viadas S.A. de C.V. TODOS LOS DERECHOS RESERVADOS. PROHIBIDA SU
REPRODUCCIÓN. CONSULTA Y ASESORIA; contacto@editorialviadas.com.mx Teléfonos (0155)
5343-7724 / (0155) 5343-8315
AutoCAD® 2006 RENDER.
157
El visor “Autodesk DWF Viewer” es fácil de obtener y
gratuito y como ya vio en nuestro vídeo de introducción,
muy fácil de manejar.
El cliente o el destinatario puede hacer las observaciones
que crea pertinentes sobre estos archivos y enviarlos de
regreso.
Generando Archivos DWF.
Existen dos formas de generar este tipo de archivos y
realmente cada forma depende del tipo de Archivos.
Si usted va a manejar archivos de dos dimensiones Como si fuera
convertirlos en DWF, es tan sencillo como crear un pdf de cualquier
Acrobat. impresión
normal, elija
como
impresora,
DWF Plot para
generar
Un archivo
dwf.
Especifique el
“tamaño del
papel”.
Genere el
DWF y
Verifique con
compruébelo
prevista la
en el Viewer.
correcta
generación del
dwf como lo
haría con una
impresora.
Editorial Viadas S.A. de C.V. TODOS LOS DERECHOS RESERVADOS. PROHIBIDA SU
REPRODUCCIÓN. CONSULTA Y ASESORIA; contacto@editorialviadas.com.mx Teléfonos (0155)
5343-7724 / (0155) 5343-8315
AutoCAD® 2006 RENDER.
158
Generando DWF tridimensionales.
Generar un dwf tridimensional es mucho más fácil.
En la pantalla del modelo y solo con las capas presentes
que deseamos mostrar introducimos la orden:
Publicardwf3d
Solicite al Centro
de Soporte su visor
DWF Viewer
gratuito.
Especifique los
objetos de su modelo
que formaran el
modelo dwf.
En el cuadro de dialogo no hay más que elegir el tipo de
selección y dar clic en aceptar. El avance se ve en un
cuadro de progreso y al final pregunta si desea verlo.
Editorial Viadas S.A. de C.V. TODOS LOS DERECHOS RESERVADOS. PROHIBIDA SU
REPRODUCCIÓN. CONSULTA Y ASESORIA; contacto@editorialviadas.com.mx Teléfonos (0155)
5343-7724 / (0155) 5343-8315
AutoCAD® 2006 RENDER.
159
El manejo del DWF es intuitivo. Cualquier persona con
conocimientos básicos de computación y ninguno de
AutoCAD es capas de mover este objeto, que además
resulta ciertamente divertido, un facto que debemos tomar
en cuenta pues hará que nuestro proyecto sea mayormente
apreciado.
Editorial Viadas S.A. de C.V. TODOS LOS DERECHOS RESERVADOS. PROHIBIDA SU
REPRODUCCIÓN. CONSULTA Y ASESORIA; contacto@editorialviadas.com.mx Teléfonos (0155)
5343-7724 / (0155) 5343-8315
Вам также может понравиться
- Parcial 2 7301469Документ4 страницыParcial 2 7301469IngJorge MartinezОценок пока нет
- Cómo Instalar Ubuntu 14 en Hyper-V v1.0Документ11 страницCómo Instalar Ubuntu 14 en Hyper-V v1.0lord593Оценок пока нет
- Curso Hysys Nivel Basico I EsucatДокумент121 страницаCurso Hysys Nivel Basico I EsucatSdenka M. RodriguezОценок пока нет
- Taller 1 FundacionesДокумент3 страницыTaller 1 FundacionesAnonymous FV2zbHpA5Оценок пока нет
- Activdad No 2 - 25% - 2019 Sem 2Документ6 страницActivdad No 2 - 25% - 2019 Sem 2gabrielОценок пока нет
- Taller 1 FundacionesДокумент3 страницыTaller 1 FundacionesAnonymous FV2zbHpA5Оценок пока нет
- Parcial-2-Gerencia y Contratacion de ObraДокумент5 страницParcial-2-Gerencia y Contratacion de ObragabrielОценок пока нет
- Nota de Clase 72 Aspectos Sobre Salario, Nomina y ParafiscalesДокумент7 страницNota de Clase 72 Aspectos Sobre Salario, Nomina y ParafiscalesGustavo MedranoОценок пока нет
- Cartilla ENAДокумент56 страницCartilla ENASantiago Rincon AvendañoОценок пока нет
- TaLLER No 1 PavimentosДокумент1 страницаTaLLER No 1 PavimentosgabrielОценок пока нет
- Sección 100Документ798 страницSección 100Aaron AlvaradoОценок пока нет
- Ensayo de ProctorДокумент29 страницEnsayo de ProctorSantisteban VenturaОценок пока нет
- Descargar Vissim Version EstudiantilДокумент2 страницыDescargar Vissim Version Estudiantilgabriel100% (1)
- Taller Transito 18-02-19 PDFДокумент2 страницыTaller Transito 18-02-19 PDFgabrielОценок пока нет
- SECCIONES 700 Y 800 (Primera Parte) PDFДокумент611 страницSECCIONES 700 Y 800 (Primera Parte) PDFAndres RiañoОценок пока нет
- Manual Diseño Geométrico de Vias ColombiaДокумент34 страницыManual Diseño Geométrico de Vias Colombialorenillapilla12Оценок пока нет
- Diseño de Mezclas-AciДокумент1 страницаDiseño de Mezclas-AcigabrielОценок пока нет
- Manual Diseño Geométrico de Vias ColombiaДокумент34 страницыManual Diseño Geométrico de Vias Colombialorenillapilla12Оценок пока нет
- Capötulo 3Документ150 страницCapötulo 3elmushkaОценок пока нет
- Presentación Mecanisista o Racional - PPSXДокумент12 страницPresentación Mecanisista o Racional - PPSXgabrielОценок пока нет
- Capitulo 2Документ36 страницCapitulo 2bmadridОценок пока нет
- Presentación Criterios Diseño Pav 23-07-2018Документ11 страницPresentación Criterios Diseño Pav 23-07-2018gabrielОценок пока нет
- Norma INV E-101-07Документ9 страницNorma INV E-101-07Jose Carlos Diaz MuñozОценок пока нет
- Diseño de Mezclas-Aci PDFДокумент1 страницаDiseño de Mezclas-Aci PDFgabrielОценок пока нет
- SIKA. Manual Del HormigónДокумент149 страницSIKA. Manual Del Hormigónaev65Оценок пока нет
- CementosДокумент56 страницCementosFernando QLОценок пока нет
- Ar 01Документ18 страницAr 01Florencia MüllerОценок пока нет
- Actividad Complementaria 1Документ16 страницActividad Complementaria 1Camilo PeñaОценок пока нет
- 2 Ensayos de Hormigon en Estado Fresco y Endurecido PDFДокумент17 страниц2 Ensayos de Hormigon en Estado Fresco y Endurecido PDFgabrielОценок пока нет
- Laboratorio AmbientalДокумент77 страницLaboratorio AmbientalgabrielОценок пока нет
- Unidad 1 Topicos Avanzados de ProgramacionДокумент5 страницUnidad 1 Topicos Avanzados de ProgramacionVrs SerranoОценок пока нет
- Manual Lim 1Документ19 страницManual Lim 1Ana ESeОценок пока нет
- Tango Gestion Nivel 1 AlumnoДокумент235 страницTango Gestion Nivel 1 AlumnoGimena More Savia100% (1)
- Guia 2Документ11 страницGuia 2DerlisОценок пока нет
- Manual de TuPaintДокумент24 страницыManual de TuPaintNéstor Raúl RebollarОценок пока нет
- Contaplus 01Документ17 страницContaplus 01jotapekeОценок пока нет
- Como Publicar Un Sitio WebДокумент14 страницComo Publicar Un Sitio WebManuel Tutacha ™Оценок пока нет
- InicioДокумент104 страницыInicioAnonymous jxBveGlaWzОценок пока нет
- Formas y Word ArtДокумент14 страницFormas y Word ArtJuan FloresОценок пока нет
- Manual Del UsuarioДокумент162 страницыManual Del UsuarioFrancisco GomezОценок пока нет
- Diseño GraficoДокумент208 страницDiseño GraficoAlex Velazquez100% (1)
- Problemas Conocidos Acrobat X, Reader XДокумент15 страницProblemas Conocidos Acrobat X, Reader XFlorentino Valentin VergarayОценок пока нет
- Manual Basico - ArchicadДокумент57 страницManual Basico - ArchicadEduardo Germain Urra Vidal79% (14)
- Manual Gid - IncidenciasДокумент31 страницаManual Gid - IncidenciasCarlos Hernández VisierОценок пока нет
- Manual de IdoceoДокумент49 страницManual de IdoceoAntonioBaz100% (1)
- Tux Paint ManualДокумент24 страницыTux Paint ManualArmando MendozaОценок пока нет
- Leccion 13 - Utilizacion de EnsamblajesДокумент32 страницыLeccion 13 - Utilizacion de EnsamblajesJorge JaramilloОценок пока нет
- Guia Rapida Atlas Ti A7 Es 04Документ72 страницыGuia Rapida Atlas Ti A7 Es 04pedroОценок пока нет
- Examen de Recuperación de Informática - Ofimática I T.MДокумент11 страницExamen de Recuperación de Informática - Ofimática I T.MJavier Alejandro Argañaraz PáezОценок пока нет
- Reduc ManualДокумент29 страницReduc ManualAna Carolina GomezОценок пока нет
- Manual de Opac Koha UMSAДокумент28 страницManual de Opac Koha UMSAChristianJCJ100% (3)
- Descargue ESET UninstallerДокумент4 страницыDescargue ESET UninstallerJosë Lupillo LunaОценок пока нет
- Manual de Procedimiento para La Operación de Banda Transportadora Gstècnic Modelo Dcrs Con PLCДокумент2 страницыManual de Procedimiento para La Operación de Banda Transportadora Gstècnic Modelo Dcrs Con PLCRUBENUGALDE1Оценок пока нет
- SETOOL2 LITE Tutorial CompletoДокумент11 страницSETOOL2 LITE Tutorial CompletoJorge GomezОценок пока нет
- Instalacion AdempiereДокумент27 страницInstalacion AdempierediegopayaresОценок пока нет
- Hardata Dinesat Radio Quick Guide - SpanishДокумент6 страницHardata Dinesat Radio Quick Guide - SpanishfonzalidaОценок пока нет
- Barras de Herramientas o Pestañas de PowerPoint 2010Документ13 страницBarras de Herramientas o Pestañas de PowerPoint 2010HelenIdarragaОценок пока нет
- LG-E510f TCL 110905 1.0 Printout-4Документ162 страницыLG-E510f TCL 110905 1.0 Printout-4komprezzorОценок пока нет