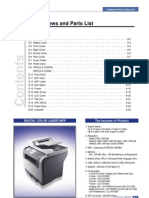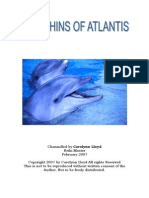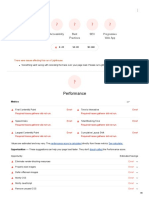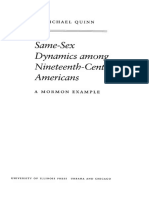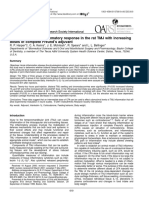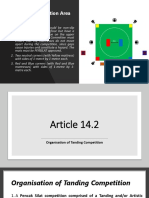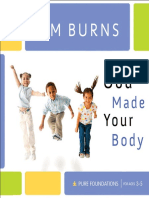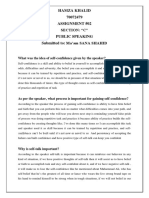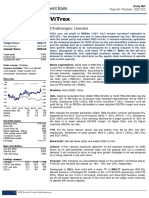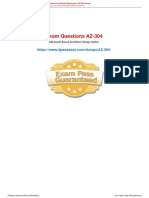Академический Документы
Профессиональный Документы
Культура Документы
702P06257 Service Manual Supplement For Self Serve Kit v2
Загружено:
Data PrintОригинальное название
Авторское право
Доступные форматы
Поделиться этим документом
Поделиться или встроить документ
Этот документ был вам полезен?
Это неприемлемый материал?
Пожаловаться на этот документАвторское право:
Доступные форматы
702P06257 Service Manual Supplement For Self Serve Kit v2
Загружено:
Data PrintАвторское право:
Доступные форматы
Transmittal Page
Product Title Part Number
Xerox® WorkCentre Self-Serve Kit 702P06257
7835/7836/7845/7856 Service Manual Supplement
Status Date
October 2017
INITIAL
RELEASE
This document represents the first version of the Self-Serve Kit Service Manual Supplement.
Notes:
Xerox® WorkCentre 7835/7836/7845/7856
Color Multifunction Printer
Self-Serve Kit
Service Manual Supplement
Publication Number 702P06257
October 2017
Xerox Corporation
Xerox Special Information Systems
12889 Moore Street
Cerritos, CA 90703
USA
© 1999 - 2017 by Xerox Corporation. All rights reserved.
Xerox®, the sphere of connectivity design, Xerox Nuvera®, and FreeFlow® are trademarks of Xerox Corporation in the US and/or other countries.
COPYRIGHT INFORMATION 10/2017 SELF-SERVE KIT
ii
Revision Control List
Product Title Part Number Date
Xerox WorkCentre Self-Serve Kit 702P06257 October 2017
7835/7836/7845/7856 Service Manual Supplement
Page Rev. Page Rev. Page Rev. Page Rev. Page Rev. Page Rev. Page Rev. Page Rev.
All K
SELF-SERVE KIT 10/2017 REVISION CONTROL LIST
iii
Notes:
NOTES 10/2017 SELF-SERVE KIT
iv
Table of Contents
Title Page
Introduction........................................................................ vi
1. Service Call Procedures ............................................ 1-1
Section Contents ............................................................................. 1-1
2. Status Indicator Repair Analysis Procedures .......... 2-1
Section Contents ............................................................................. 2-1
4. Repairs/Adjustments ................................................. 4-1
Section Contents ............................................................................. 4-1
5. Parts List ..................................................................... 5-1
Section Contents ............................................................................. 5-1
6. General Procedures/Information............................... 6-1
Section Contents ............................................................................. 6-1
7. Wiring Data ................................................................. 7-1
Section Contents ............................................................................. 7-1
SELF-SERVE KIT 10/2017 TABLE OF CONTENTS
v
Introduction
About this Manual
Use this Service Manual Supplement to install and maintain the Self-
Serve Kit for the Xerox WorkCentre 7835/7836/7845/7856 Color
Multifunction Printer. This document includes only the specific
information you need to service the Self-Serve components. Thus, it
contains only the following sections:
1. Service Call Procedures
2. Status Indicator Repair Analysis Procedures
4. Repairs/Adjustments
5. Parts List
6. General Procedures/Information
7. Wiring Data
This manual is a supplement to your WorkCentre 7835 Family Service
Documentation and follows similar documentation conventions. Refer to
that documentation for all troubleshooting and maintenance information.
If your service procedures isolate one of the Self-Serve components as a
problem, use the information in this document to further resolve the
problem.
INTRODUCTION 10/2017 SELF-SERVE KIT
vi
1. Service Call Procedures
Section Contents
Service Call Procedures
About this Documentation ..................................................................... 1-3
Organization .......................................................................................... 1-4
How to Use This Documentation ........................................................... 1-5
Reference Symbology ........................................................................... 1-7
Identification of Connectors ................................................................... 1-9
Labels .................................................................................................. 1-12
Call Flow Procedure ............................................................................ 1-14
Field Service Strategy Classification Definitions ................................. 1-15
SELF-SERVE KIT 10/2017 SECTION CONTENTS
1-1
Notes:
SECTION CONTENTS 10/2017 SELF-SERVE KIT
1-2
Service Call Procedures
About This Documentation
Documentation Design and Purpose Limitations
The Self-Serve Kit documentation is part of a multinational documentation system that This service documentation does not support specific electrical,
has been developed by the Xerox Corporation. This Service Documentation contains mechanical, or operational considerations of any accessory
diagnostic, repair, and maintenance information, which has been designed to assist the device or machine modification not authorized by Xerox
Service Representative in the isolation and repair of faults as well as maintenance of the Corporation for this product.
Self-Serve components. This documentation assumes that the user is familiar with the
electrical and mechanical standards that are commonly used throughout industry, as well Service Documentation Revisions
as certain Xerox design and documentation conventions. This documentation also
This service documentation may be subject to periodic
assumes that the user has successfully completed any required training and is familiar
revision in order to reflect any changes in electrical or
with the use of any special tools that are required to service this product.
mechanical hardware, as well as any possible additions or
corrections necessary to ensure the technical accuracy of
Applicability
the documentation.
This documentation contains information that applies to units built for United States
Operations (USO), Xerox Canada Limited (XCL), America’s Operations (AO), and Xerox Field Service Bulletins
Europe (XE). Normally the diagnostic, repair, and adjustment procedures found in this
Field service information specifically applicable to the machine
documentation apply equally to all 50 Hz and 60 Hz machine versions. Some procedures,
may occasionally be issued in the form of electronic or critical
however, may be identified as being applicable to a specific version or machine
bulletins. Because bulletins contain important information, they
configuration.
should always be retained within this service documentation for
quick reference.
SELF-SERVE KIT 10/2017 SCP
1-3
Organization
This documentation is divided into the following sections:
Section 1 - Service Call Procedures
Section 2 - Repair Analysis Procedures –
Section 4 – Replacement/Adjustment Procedures
Section 5 – Parts List
Section 6 - General Procedures/Information
Section 7 - Wiring Data
A detailed description of the information contained within each section of the service
documentation can be found in the following subsections.
SCP 10/2017 SELF-SERVE KIT
1-4
How To Use This Documentation
Introduction
This section provides the Service Representative with information pertaining to
the organization and use of this service documentation, and includes the following
supportive reference data:
Reference Symbology
Signal Nomenclature
DC Voltage Range Specifications
AC Voltage Range and Current Specifications
Section 1 - Service Call Procedures - SCPs
The System Checks subsection is used to test the machine
This section is used by the Service Representative as a structured process for in order to confirm and define the problem areas. This
determining the type and sequence of actions that are performed during a service subsection is used to assist the Service Representative in
call. The Service Call Procedures section is designed to assist in the effective diagnosing the not readily apparent machine problems, or
recognition of machine symptoms and problems, as well as to provide instructions when there are conflicting or ambiguous symptoms present.
for the maintenance and corrective actions that are required to return the machine to It is important that this procedure be used in order to ensure
the full operating condition. that the correct symptom is being diagnosed.
Section 1 of this service documentation is the entry level for all service calls. The The Preventative Maintenance Procedure contains a list of
Service Representative should begin each service call with the Initial Action the cleaning and lubrication activities that are designed to
Procedure found in Section 1. extend and enhance the reliability and performance of the
The Service Call Procedures section is composed of five integral elements: Initial machine.
Action, System Checks, Preventive Maintenance, and Final Action. The maintenance The Final Action subsection is used to identify the actions
and diagnostic activities in this section may direct the Service Representative to necessary to clear the call with the Customer and to
perform additional service activities found elsewhere in the documentation, such as complete any administrative tasks that are associated with
RAPs, Removal and Replacement Procedures, and Adjustment Procedures. completing the service activity.
The Initial Action Procedure identifies certain required actions that are necessary to
obtain a basic appraisal of machine operation at the start of the service call.
SELF-SERVE KIT 10/2017 SCP
1-5
Section 2 - Repair Analysis Procedures - RAPs Section 6 - General Procedures/Information
Section 2 of this documentation contains the Repair Analysis Procedures necessary This section contains procedures and information of a
to repair all faults other than the output quality faults. The Service Representative will general nature that apply to the machine. This section is
be referred to this section from some other section of this documentation during the divided into two basic parts: General Procedures and
General Information. The General Procedures subsection
service call. When a machine defect or fault has been resolved by using a RAP, the
contains frequently used procedures that relate to the
Service Representative should immediately return to the point in the service call from diagnosis, the setup, or the operation of the machine. The
which Section 2 was entered. General Information subsection contains product specific
There are two types of RAPs found in Section 2. The first type is a RAP that is information that is pertinent to the operation of the machine,
but will not be found in any other part of the service
associated with the display of a status message on the main system UI. The second
documentation. This information may include product
type are other Fault RAPs, diagnostic procedures that are designed to address codes, environmental operating data, installation space
symptoms or problems that are not identified by, or associated with, a displayed requirements, and paper and electrical specifications. This
status message. subsection may also contain information regarding
supplemental tools and supplies, general service notes, a
glossary of commonly used, and a Change Tag Index of
authorized machine modifications and retrofits.
Section 4 - Repairs and Adjustment Procedures
Section 7 – Wiring Data
This section contains all repair and adjustment procedures f or the machine. Repairs
(REPs) and adjustments (ADJs) are identified by the use of a standard chain prefix This section contains detailed information concerning the
number. identification of electrical parts, the location of all the
electrical parts in the system, and all of the wiring diagrams.
Section 5 - Parts List
This section contains a list of spare parts for the machine.
SCP 10/2017 SELF-SERVE KIT
1-6
Reference Symbology
The Use of Warning, Caution, and Note statements
Introduction to Reference Symbology
Information relative to the completion of a task in a safe or thorough manner will be
supplied in the form of a Caution, a Warning, or a Note statement. These statements This section describes and defines the various acronyms,
are found throughout the service documentation. abbreviations, reference symbols, Signal Nomenclature, and AC
and DC power specifications. The following is a description of
Cautions, Warnings, and Note statements appear before the steps to which they some of the terms found in this section.
apply. These statements should be read before continuing to the next step in a
procedure.
Acronyms
The definition of a Warning, Caution, or Note is as follows: Acronyms are used throughout this service documentation to
denote common terminology. Although some acronyms may be
WARNING - A warning is used to alert the personnel to an unique to this product, most acronyms used in this document
operating or maintenance procedure, practice, or condition that, are known throughout the service industry. Table 1 lists the
if not strictly observed could result in injury or loss of life. acronyms that are found in this service documentation.
Reference Symbols
CAUTION - A caution is used to alert the personnel to an
operating or maintenance procedure, practice, or condition that, Reference symbols consist of various icons used in this
if not strictly observed, could result in damage to, or destruction documentation to denote supportive data that can be found in
of equipment. other sections of this documentation. The purpose of these
symbols is to inform the Service Representative of procedures,
NOTE NOTE - A note statement indicates an operating or maintenance adjustments, or other information that is important for successful
problem, practice, or condition that is necessary to accomplish a diagnosis and repair.
task efficiently. Schematic Symbols
These symbols represent various electrical and mechanical
components or devices that are commonly found in Xerox
The Use of Acronyms, Abbreviations, Specific or Unique equipment. These symbols are included as an aid to
Terms, and Conventions understanding the representations used in the Wiring Diagrams.
A list of acronyms and abbreviations used in this service documentation will be found AC and DC Voltage References
in the Reference Symbology subsection, contained elsewhere in this section. The expected AC and DC voltage levels found in this machine
are defined in this section. These specifications represent the
expected range for AC (machine input power source) and DC
(machine internal power supplies) voltages that are encountered
during normal operation.
SELF-SERVE KIT 10/2017 SCP
1-7
Acronyms Abbreviations
The Table below list the electrical wire colors that are identified in this
service documentation and reflects the use of standardized abbreviations.
Acronym Definition
AC Alternating Current Abbreviation Wire Color
CEB Controls Engineering Bander BK Black
DC Direct Current BL Blue
ESD Electrostatic Discharge BR Brown
GN Green
UI User Interface – Touch Screen
GY Grey
LED Light Emitting Diode
PE Protective Earth G/Y or GN/Y Green/Yellow
RAP Repair Analysis Procedure OR Orange
RCD Residual Current Device PK Pink
VAC Volts Alternating Current RD Red
VDC Volts Direct Current VI Violet
WH White
YE Yellow
Y/G Yellow/Green
SCP 10/2017 SELF-SERVE KIT
1-8
Identification of Conductors
All conductors carry a number and are colored as
follows:
Power Wiring – (0-400V AC & DC)
Earth/Ground Conductor – Green/Yellow
Neutral Conductor (N) – Light Blue
Live Conductors (L1/2/3) – Black
Control Circuit Wiring (0-110V)
Earth/Ground Conductor – Green/Yellow
Neutral Conductor (0-110VAC) – White
Live Conductor (0-110VAC) - Red
Flexible Cables
Earth – Green/Yellow
Neutral – Light Blue
Live – Brown/Black/Grey
Numbered Conductors – Black
Screen – Green/Yellow
Excepted Circuits
Interlocking control circuit conductors which may
remain alive after the machine isolator has been
opened (0-110V AC or DC) – Orange
NOTE - For safety always remove any control circuit inter linking plugs.
Links between terminals in the control panel - Yellow
SELF-SERVE KIT 10/2017 SCP
1-9
Reference Symbology (continued)
Notes, adjustments, and parts lists, support the checklists and the RAP
information. The symbols that refer to this supportive data are shown
below.
Switch/relay contacts with momentary contacts
shown normally open. Plug / Jack Connector and pin number.
Switch/relay contacts with momentary contacts shown Motor 3 phase
normally closed.
Relay/switch with momentary change over contacts
shown normally closed. Motor 1 phase
Time delay with delay on energization - contact shown Relay
normally open.
Solenoid
Machine earth/ground
Power and control circuit fuse with fuse rating indicated
Machine power input protective earth/ground point.
SCP 10/2017 SELF-SERVE KIT
1-10
Signal Nomenclature
The signal is named to imply the condition of the machine when the signal is
Emergency stop button with momentary contact shown
available.
normally closed.
For example:
MAIN MOTOR ON (L) +5 VDC
MAIN MOTOR ON=Signal Name
Guard switch with momentary contact shown normally (L) = Logic State when the signal is available in its named state.
closed. In this case, the signal is Lo when the Main Motor is energized.
+5 VDC=Logic level when the signal is Hi.
DC Voltage Levels
DC Voltages should be measured between the test point and either a 0V
Terminal to which machine wiring is connected terminal or the machine frame, unless instructed otherwise. Table 3
shows the value of the voltages.
DC Voltage Levels
Indicates that the wire connects to other circuit
components on other Voltage Specification
+24 VDC +21.6 to +26.4 VDC
Indicates a photoelectric or proximity sensor AC Voltage Levels
AC Voltages should be measured phase to neutral for single phase
supplies and line to line for multiple phase supplies, unless instructed
otherwise.
AC Voltage Levels
Voltage Specification
120 VAC 110 to 127 VAC
SELF-SERVE KIT 10/2017 SCP
1-11
Labels
The following are representative samples of labels that
may be applied to the Multifunction Printer.
Warning Label - Fuse Replacement Warning Label - Isolate Power
Warning Label - Isolate Power Before Removing Cover
Warning Label - High Leakage Current
SCP 10/2017 SELF-SERVE KIT
1-12
Warning Label - Cutting/Severing Hazard
Warning Label - Finger Entrapment Hazard
SELF-SERVE KIT 10/2017 SCP
1-13
Call Flow Procedure
1. Perform Initial Actions.
2. Perform System Checks.
3. Perform Preventative Maintenance.
4. Perform Final Actions.
Initial Actions
Purpose
The purpose of the Initial Action section of the Service Call
Procedures is to help the Service Representative determine the state
of the system and to prepare the system for servicing after the Level
1 section of the host documentation has directed the Service
Representative to this procedure. The Service Representative will use
information from the operator or the customer to identify the
performance problems of the system.
Procedure
NOTE: Refer to the service documentation for the host printing device
before using the Initial Action section of this service manual.
1. Obtain a description of the reason for the call from the customer.
If possible, obtain information on the nature of the job being run
and the mode of operation of the system when the problem
occurred. Also, ask the customer to describe any other problems
that might be present.
2. Inspect any rejected output. Try to identify the specific defects
that caused the customer to reject the output.
3. Determine the field service strategy classification of this service
call:
a. If the host device is classified as a “scheduled
maintenance” machine, the system must also be serviced
with a scheduled maintenance strategy.
b. If the host device is classified as an “unscheduled
maintenance” machine, the system must also be serviced with
an unscheduled maintenance strategy.
c. If the host device is classified as a “situational maintenance”
machine, the system must also be serviced with a situational
maintenance service strategy.
SCP 10/2017 SELF-SERVE KIT
1-14
Field Service Strategy Classification Definitions
Unscheduled Maintenance Service Strategy - The Service 5. Determine the type of service call:
Representative will perform service activities to resolve specific
performance related problems, as well as perform all required Unscheduled Maintenance call (UM) - A service call placed by
secondary activities during the service call. the customer as a result of specific reliability or performance
Scheduled Maintenance Service Strategy - The Service problems.
Representative will perform service activities to resolve specific
performance related problems, but will perform the required secondary Scheduled Maintenance call (SM) - A service call previously
activities at a time convenient to the customer. arranged for the specific purpose of performing secondary
activities, such as preventive maintenance.
Situational Maintenance Service Strategy - The Service
Representative will perform service activities to resolve specific Xerox Initiated call (XI) - A discretionary service call initiated by
performance related problems, but the customer will decide when any field personnel for the purpose of installing a retrofit, checking or
required secondary activities will be performed. The situational observing the machine performance, training an operator, for
maintenance service strategy is designed to accommodate those general customer care or to upgrade the machine.
customers whose needs vary from time to time.
6. Verify that the serial numbers of the system components match.
4. Categorize the service activities for this service call:
Primary Activities - These are activities related directly to the specific
performance problem that caused the customer to place this service
call. Primary activities include the repairs that address the cause for this
service call and all booklet quality defects
identified by the customer.
Secondary Activities - These are activities that are not directly related
to the problem that caused the customer to place a service call.
Secondary activities include all service actions that will enhance the
performance of the machine, such as preventive maintenance, and any
other service actions that the Service Representative feels will increase
the reliability or performance of the machine.
SELF-SERVE KIT 10/2017 SCP
1-15
7. Determine the present call status by reviewing the service Identical Replacement (IDR) and Dead on Arrival (DOA) Special
logs. If this is a Continuation Call, review the service logs of Instructions for Self-Serve configured WC7845 and WC7835
the host device and the system to determine the reason the machines.
previous call was not completed. Also, check the system
service logs for required secondary activities that may not In the event a carrier delivered (WC7845 only) machine is DOA the
have been previously performed. standard DOA process should be initiated. A replacement Self-
Serve configured WC7845 will be shipped from the DCC. The Card
8. Ask the customer to describe the problem. If possible, ask the
Reader must be given to the customer prior to DOA machine
operator or customer to demonstrate the problem.
removal.
9. Check the machine service logs for past service history.
If service initiates an IDR (WC7845 or WC7835) the CSE must
10. Determine the number of sheets processed since the last
remove all the Self-Serve hardware components from the IDR
service call.
machine and install them on the replacement machine. The Self-
11. Check all active Field Service Bulletins. Check for the Serve hardware components should not leave the customer
possibility that a service bulletin may be applicable to a location.
booklet quality or other system defect related to the customer
complaint. NOTE: In no circumstance should the Card Reader be returned to
Xerox. The Customer team is responsible for Card Readers.
12. If there is no clear starting point, go to section 2: Fault Entry
RAP.
SCP 10/2017 SELF-SERVE KIT
1-16
2. Status Indicator Repair Analysis Procedures
Section Contents
Title Page
SAFETY ................................................................................................. 2-3
SSK-01 Fault Entry RAP ....................................................................... 2-5
SSK-02 Tablet UI RAP .......................................................................... 2-6
SSK-03 Tablet Troubleshooting ............................................................ 2-8
SSK-04 No Internet Connectivity ........................................................... 2-9
SSK-05 Credit Card Reader RAP ........................................................ 2-10
SSK-06 Barcode Scanner RAP ........................................................... 2-11
SSK-07 USB Port RAP ........................................................................ 2-12
SSK-08 Barcode Scanner Light ........................................................... 2-13
SSK-09 Time/Set Errors or Machine is in Power Saver Mode ............ 2-14
SSK-10 No Local Connectivity RAP .................................................... 2-15
SSK-11 Self-Serve Machine is in Power Saver Mode ......................... 2-16
SELF-SERVE KIT 10/2017 SECTION CONTENTS
2-1
Notes:
SECTION CONTENTS 10/2017 SELF-SERVE KIT
2-2
SAFETY – READ THIS FIRST
WARNING – For all of the RAPs, it is essential that the
following safety procedures are adopted, if not strictly
observed there is a severe risk of injury or loss of life
Precautions must be taken to prevent plugs being put back into,
Read the manual thoroughly before proceeding.
either:
If there is any doubt at any stage, do not proceed but seek
lock it off with a personal padlock or lock and tag.
clarification.
instruct a person to prevent the equipment being reconnected.
This Safe Working Procedure must be read together with, and does
not take the place of, the customer’s local procedures and Health if the plug and socket are in visual sight, attach a notice/sign to
and Safety Policies, reference must be made to local procedures the isolation point warning that the connection is not to be
for safe working practices, particularly the dangers of working with remade and keep a visual check to prevent any person
electricity. approaching the isolation point.
Site regulations such as permission/permit to work rules must be After disconnecting a module, an electrical test must be made to
followed. ensure that the module is disconnected from the electrical supply.
Note - “Isolated” means that the equipment is disconnected either If it is necessary to run the module with a cover removed, suitable
by a plug being separated from the socket, or switched off with an precautions must be made to prevent any person approaching the
approved isolator where the disconnection is a minimum of 3mm. module and being exposed to danger.
Inverter Residual Risk - There is a residual risk from the inverter, it Never leave a module unattended with covers removed or in an
must be disconnected before attempting any work on it. High unsafe condition.
voltages are present at the terminals and within the drive for up to Hand held devices for making electrical tests, which rely on the
10 minutes after disconnection of the electricity supply. human body to complete a test circuit (such as neon-type
screwdrivers) are not to be used; devices with insulated test probes
are particularly recommended.
SECTION 2 10/2017 SELF-SERVE KIT
2-3
SAFETY – CONTINUED…
Before installing, maintaining, cleaning, servicing, repairing or Every time a module is serviced, the following minimum safety
removing any covers from a module, switch off and disconnect all checks must be made as a matter of routine:
of the modules in the system by disconnecting the plug from the
socket. Correct wiring of the main cord/power cable.
Only competent persons trained on the equipment may service, Physical inspection of the main cord/power cable for damage.
maintain, repair or adjust the module, or for any other reason, Physical check of the cord grips at both ends of the main
remove any covers or part of the modules with a tool. cord/power cable.
If left unattended for any time during servicing and/or repair, the Physical inspection of the earth bonding, and checking that the
modules must be switched off and isolated. PE point is correctly wired and that the terminals are tight.
The modules must not be used outdoors or in any situation where Physical check of cables inside and outside the module for
they are likely to be splashed or exposed to excessive damp. discoloration/other signs of overheating or damage.
When moving the modules, ensure that suitable facilities, or help, is Any sharp edges in accessible areas must be removed.
available to lift or move the modules; particularly into or from
awkward locations where overreaching may occur.
Do not block any of the ventilation holes on the equipment, either to
the sides or on the top.
Before any work commences, people in the vicinity, or likely to
approach the module must be warned that the module is about to
be serviced and/or repaired.
Protective gloves must be worn at all times when handling module
blades or working in the vicinity of sharp blades.
SELF-SERVE KIT 10/2017 SECTION 2
2-4
SSK-01 Fault Entry RAP
Initial Actions
Procedure
A
Check to see that there are no reported broken components and a visual inspection Is the problem associated with the Internet Connectivity?
shows no obvious broken components. N Y
Do all components look okay? Go to SSK-04.
Y N
Remove and replace any broken components.
Is the problem associated with the Credit Card Reader?
Did the Tablet User Interface boot completely and remain illuminated? N Y
Y N
Does the Credit Card Reader screen display a “This Lane Closed” or “Alert
Is the WorkCentre Device powered ON? irruption!!!” message?
Y N N Y
Power ON the WorkCentre Device. Have the Customer Associate place a service ticket to have the
Credit Card Reader replaced by Fujitsu.
After powering on the WorkCentre Device, does the
Tablet User Interface boot completely?
Go to SSK-05.
Y N
Go to SSK GP-9 Powering On the Tablet.
Does the Tablet User Interface boot completely? Is the problem associated with the Barcode Scanner?
Y N N Y
Go to SSK-02 Tablet UI RAP. Go to SSK-06.
Normal operation.
Normal operation. Is the problem associated with the USB Port?
N Y
Does the Tablet User Interface respond when touched? Go to SSK-07.
Y N
Go to SSK-02 Tablet UI RAP.
Is the problem associated with a Time / Set Error?
Is the problem associated with the Self-Serve solution?
N Y
Y N
Go to SSK-09.
Use your WorkCentre 78XX Service Documentation to diagnose and solve
the problem.
A (go to the top of the next column). Use the procedures available in this document to diagnose and solve the problem.
SECTION 2 10/2017 SELF-SERVE KIT
2-5
SSK-02 Tablet UI RAP
A
Purpose
Use this procedure if the Tablet User Interface (Tablet UI) is not performing
properly or if the Tablet UI screen is blank (dark). Is the Tablet UI screen blank (dark)?
Y N
Procedure
Does the Tablet UI screen operate normally when you touch the screen?
When powering ON the Tablet, does the Tablet begin to boot up normally? N Y
N Y Normal Operation.
Does the Tablet boot up completely?
N Y Does the tablet display a message indicating a problem connecting to the
Normal Operation. WorkCentre device?
Y N
Remove the Power Enablement Cover. Is the green LED on the Power Reboot the Self-Serve System (see SSK GP-8: Rebooting the
Adapter illuminated continuously? Self-Serve System).
Y N
Is the Power Adapter connected to the white power cord? Ensure the Date, Time, and GMT settings are correctly set in the
Y N WorkCentre device. After setting the correct values, reboot the
Connect the Power Adapter to the white power cord. WorkCentre device and re-check the tablet connection.
Is the green LED on the Power Adapter illuminated? Is the WorkCentre device powered ON?
N Y Y N
Reboot the system. Power ON the WorkCentre device.
Is the white power cord connected to a working wall
outlet? Power ON the tablet (see SSK GP-9 Powering On the Tablet).
Y N Does the Tablet UI boot completely?
N Y
Connect the white power cord to a working wall
Does the Tablet UI screen operate normally when you touch the screen?
outlet. Is the green LED on the Power Adapter
N Y
illuminated?
Normal Operation.
N Y
Reboot the system.
Use SSK-03 Tablet Troubleshooting Table on page 2-8.
Replace the Tablet Assembly (SSK-04).
B (Go to the top of the next page).
Replace the Tablet Assembly (SSK-04).
C (Go to the top of the next page)
B (Go to the top of the next page)
A (Go to the top of the next column)
SELF-SERVE KIT 10/2017 SECTION 2
2-6
B C
If it is not already removed, remove the Power Enablement Cover. Is the USB Is the white power cord connected to a working wall outlet?
Power Cable from the Tablet (marked “PWR”) plugged into the Power Adapter? Y N
Y N Connect the white power cord to a working wall outlet. Is the green LED on
Plug the USB Power Cable from the Tablet (the cable marked “PWR”) the Power Adapter illuminated?
into the Power Adapter. N Y
Check the other connections using the Wiring Diagram Reboot the system.
on page 7-3 of this document.
Replace the Tablet Assembly (SSK-04).
Reboot the system. If the error persists, replace the Tablet Assembly (SSK-04).
Is the green LED on the Power Adapter flashing?
N Y
Unplug the tablet from the Power Adapter (USB connection).
Does the green LED stop flashing?
Y N
Replace the Power Adapter.
Replace the Tablet Assembly (REP SSK-4).
Remove the User Interface Assembly (REP SSK-1).
Are any of the harness wires damaged?
N Y
Replace the damaged harness.
Replace the Tablet Assembly (REP SSK-4).
Does the problem still persist?
Y N
Problem solved.
Replace the User Interface Assembly (REP SSK-1).
SECTION 2 10/2017 SELF-SERVE KIT
2-7
SSK-03 Tablet Troubleshooting
Use the tables below to diagnose and solve problems with the Self-serve User
Interface Tablet.
User Interface Message Who Solution User Interface Message Who resolves? Solution
resolves?
The Device Requires Associate 1. Log onto Tablet via CSE, Admin,
Device not able to detect Admin 1. Reboot Tablet from Admin/Assoc Attention or Associate.
local connectivity. Debug menu. Please ask an Associate 2. Enter Device Manager.
Please contact your System 2. Reboot MFP, wait for for assistance. 3. Enter Machine Status.
Administrator for assistance. Configuration Page to print, reboot 4. Observe and correct issue.
Tablet.
3. Check USB Cable connection. The Device Requires Associate 1. Log onto Tablet via CSE, Admin,
4. Replace Y Cable(117K55700). Attention or Assoc.
5. Replace UI Assembly. We are Unable to 2. Enter Device Manager.
Complete Your Job at 3. Enter Machine Status.
Device not able to detect Admin 1. Confirm that at least two DNS This Time 4. Observe and correct issue.
DNS connectivity. entries have been input into the MFP. Please ask an Associate
Please contact your System 2. If only a Primary DNS server has for assistance to complete
Administrator for assistance been entered, add a Secondary your job or select 'Check
DNS server, then Reboot Device Out'.
from Admin/Assoc Debug menu.
3. Check Ethernet Cable is secure to Your Job Has Been Associate 1. Log onto Tablet via CSE, Admin,
machine and secure to store Canceled or Assoc.
Ethernet port. Please ask an Associate 2. Enter Device Manager.
for assistance to complete 3. Enter Job Status.
Unable to communicate Admin 1. Check that Device has been your job or select 'Check 4. Observe and correct issue.
with Payment Server. registered successfully with EFI. Out'.
Please contact Store 2. If not registered, register Device.
Administrator for assistance. Time Set Errors CSE See RAP SSK-09.
Device not able to detect Admin 1. Confirm that the Customer's
internet connectivity. Network is up.
Please contact your System 2. Confirm that the Device has a
Administrator for assistance. good internet cable properly
attached.
3. Reboot Tablet from Admin/Assoc
Debug menu.
4. Reboot MFP, wait for
Configuration Page to print, reboot
Tablet.
5. Check USB Cable connection.
6. Replace Y Cable (117K55700).
7. Replace UI Assembly.
SELF-SERVE KIT 10/2017 SECTION 2
2-8
SSK-04 No Internet Connectivity RAP
3. Remove the Side Channel.
Follow the steps below if a No Internet Connectivity message is displayed on the
Tablet User Interface.
Initial Actions
Check to make sure that the following Primary DNS, Secondary DNS and Domain
Name entries are properly entered on the network controller
Primary DNS 10.4.18.135
Secondary DNS 10.69.61.48
Domain Name xxxxx.com
4. Remove the Side Cover.
NOTE If the WorkCentre device has been moved to another network port, this will
cause an issue with network port security, and you will get the No Internet
Connectivity message. If the WorkCentre device was working and has
now started exhibiting the No Internet Connectivity message, please ask
the store associate to contact their help desk and have the port security
checked and reset before proceeding with this RAP.
Is the Ethernet Cable properly connected to the Customer Ethernet port?
Y N
Connect the Ethernet Cable properly.
Power OFF the WorkCentre device.
Power OFF the Tablet User Interface.
Power ON the WorkCentre device.
Power ON the Tablet User Interface. 5. Remove and replace the Ethernet Cable.
Does the problem still exist? 6. Reinstall the Side Cover.
Y N
7. Reinstall the Side Channel.
Problem solved.
8. Power ON the WorkCentre Device.
Perform the following nine steps: 9. Power ON the Tablet User Interface.
1. Power OFF the WorkCentre Device.
2. Power OFF the Tablet User Interface.
NOTE: You can also ping the IOT to troubleshoot faults related to the No Internet
Connectivity message. If you receive a “Transmit error: General Failure”
message:
Verify the IP address on the IOT is correct.
Perform SSK GP-10 (Modified Alt Boot Process).
SECTION 2 10/2017 SELF-SERVE KIT
2-9
SSK-05 Credit Card Reader RAP A B
Follow the steps below if there are problems with the Credit Card Reader.
Initial Action: Perform SSK GP-18 in Section 6 of this document
Replace the USB to Ethernet Adaptor (101K76380). Reset the
BEFORE continuing with this RAP.
Credit Card Reader by pressing and releasing the Yellow button and
IMPORTANT: The Credit Card Reader is not a Xerox-serviced or spared the # button simultaneously.
component. All service for the Credit Card Reader is supplied by Fujitsu (a third Does the screen on the Credit Card Reader switch from “Make More
party service provider). Happen” to “Swipe Your Card” when selecting the Copy feature?
N Y
Is the Credit Card Reader screen illuminated? Problem Solved. Reassemble the User Interface Assembly
N Y
Reset the Credit Card Reader by pressing and releasing the Yellow button Replace the Credit Card Reader Cable (117K55590).
and the # button simultaneously.
Does the screen on the Credit Card Reader switch from “Make More
Happen” to “Swipe Your Card” when selecting the Copy feature?
N Y Is the extension cord from the Power Enablement Unit properly plugged in to a
Problem solved. working electrical outlet?
Y N
Disassemble the User Interface Assembly (REP SSK-1). Reseat all of the Connect the extension cord from the Power Enablement Unit to a working
cables including the Credit Card Reader cable that is attached to the electrical outlet.
bottom of the Credit Card Reader.
Does the screen on the Credit Card Reader switch from “Make More Remove the Power Enablement Unit Cover.
Happen” to “Swipe Your Card” when selecting the Copy feature? Is the USB Hub Plug properly connected to the extension cord inside the Power
N Y Enablement Unit?
Problem solved. Reassemble the User Interface Assembly. Y N
Connect the USB Hub Plug to the extension cord. Reinstall the Power
While the UI is still open and the Tablet is powered on, are the yellow and Enablement Cover.
green LEDs on the USB to Ethernet Adaptor illuminated/ flashing?
N Y Is there a chirping sound coming from the Credit Card Reader?
Replace the Credit Card Cable (117K55590). Reset the Credit Y N
Card Reader by pressing and releasing the Yellow button and the Have the customer Associate place a service ticket to have the Credit Card
# button simultaneously. Reader replaced by Fujitsu.
Does the screen on the Credit Card Reader switch from “Make
More Happen” to “Swipe Your Card” when selecting the Copy
The chirping sound indicates a low power condition on the Credit Card Reader.
feature?
Replace the Hub and Hub Power Supply (101K76390).
N Y
Problem Solved.
Replace the USB Hub Power Supply (952K57580).
B (Go to the top of the next column).
A (Go to the top of the next column).
SELF-SERVE KIT 10/2017 SECTION 2
2-10
SSK-06 Barcode Scanner RAP
Follow the steps below if the Barcode Scanner is not operating correctly. 4. Remove the Side Cover.
Does the Barcode Scanner respond (illuminate) when a barcode is present?
N Y
Go to SSK GP-6 to program/reset the Barcode Scanner.
Is the WorkCentre device powered ON?
Y N
Power ON the WorkCentre device.
Perform the steps in RAP SSK-08.
Is the problem solved?
N Y
Problem solved.
Perform the following ten steps.
5. Unplug both USB connections from the WorkCentre device.
1. Power OFF the WorkCentre Device. 6. Reinstall both USB connections to the WorkCentre device.
2. Power OFF the Tablet User Interface. 7. Reinstall the Side Cover.
8. Reinstall the Side Channel.
3. Remove the Side Channel.
9. Power ON the WorkCentre Device.
10. Power ON the Tablet User Interface.
Is the problem solved?
N Y
Problem Solved.
Disassemble the User Interface Assembly (REP SSK-1).
Replace the Bar Code Scanner. Reassemble all components,
then Power ON the WorkCentre device and the Tablet.
Is the problem solved?
N Y
Problem Solved.
Replace the User Interface Assembly (REP SSK-1).
SECTION 2 10/2017 SELF-SERVE KIT
2-11
SSK-07 USB Port RAP
4. Remove the Side Cover.
Follow the steps below if the USB Port is not operating properly.
Tip: Before starting this RAP, ensure that the USB ports on the Workcentre device
are actually enabled by logging into Tools then checking in Security.
Reboot the Self-Serve System (see SSK GP-8:
Rebooting the Self-Serve System).
Does the problem persist?
Y N
Problem solved.
Perform the following ten steps.
1. Power OFF the WorkCentre Device.
2. Power OFF the Tablet User Interface.
5. Unplug both USB connections from the WorkCentre device.
3. Remove the Side Channel.
6. Reinstall both USB connections to the WorkCentre device.
7. Reinstall the Side Cover.
8. Reinstall the Side Channel.
9. Power ON the WorkCentre Device.
10. Power ON the Tablet User Interface.
Is the problem solved?
N Y
Problem Solved.
Login to Tools. Go to Security and disable the front USB port. Reboot the machine.
After the configuration page prints out, go back into Tools > Security and re-enable
the front USB port. Reboot the machine and wait for the configuration report to
print. Reboot the tablet, then reboot the credit card reader. Test the USB port
again.
Is the problem solved?
N Y
Problem Solved.
Use your 78xx EDOC to troubleshoot the USB ports.
SELF-SERVE KIT 10/2017 SECTION 2
2-12
SSK-08 Barcode Scanner Light
Follow the steps below if the Barcode Scanner Light is not operating properly.
Reboot the Self-Serve System (see SSK GP-8:
Rebooting the Self-Serve System).
Does the problem persist?
Y N
Problem solved.
Make sure the Barcode Scanner USB cable is plugged into the rear USB port of the
machine.
Is the Barcode Scanner light on?
Y N
Swap the two USB cables and plug into the opposite USB ports on the
machine.
Is the Barcode Scanner light on?
Y N
Plug the USB Barcode Scanner cable into one of your laptop USB
ports.
Is the Barcode Scanner light on?
Y N
Replace the Barcode Scanner Cable (REP SSK-5).
Ensure that the rear USB ports are enabled in Tools. Disable the
rear USB ports and reboot the machine. Then re-enable the USB
ports and reboot the machine.
Is the Barcode Scanner light on?
Y N
Replace the Barcode Scanner.
Problem solved.
Problem solved.
Problem solved.
SECTION 2 10/2017 SELF-SERVE KIT
2-13
SSK-09 Time/Set Errors or Device is in Power Saver
Mode
Purpose
Follow the steps below if Time/Set errors occur OR if the WorkCentre device is in
power saver mode.
NOTE: This procedure assumes that 073.xxx.xxx.22110 is loaded on the network
controller. If not, install 073.xxx.xxx.22110 first and the 4_8dlm. This
software can be downloaded from GSN library 14632.
Procedure
1. Use your laptop to access the webpage of the device and disable NTP. Click 2. Check / Set the Month, Day and Year.
Properties >General Setup > Date and Time. Select the drop down and set to 3. Use your phone time to Check / Set the Hours and Minutes – also Check / Set
Disabled (Manual) Scroll down the webpage and Select Apply. AM or PM. The time must be within a minute and 59 seconds.
NOTE: ENSURE that the checkbox for the 24-hour clock is NOT checked.
If this box is checked, the device will not stay awake for its 4. Check / Set the Time Zone that you are in.
scheduled time, which is 7am to 10pm.
5. Once the settings are set, scroll down and select Apply. The device will reboot
– wait for the configuration page to print out.
NOTE: Keep your laptop connected to the device at this point.
6. After the device is back up, go back on the webpage and re-enable NTP by
setting it to Automatic in the drop down menu. Scroll down and select Apply for
the settings to be saved.
SELF-SERVE KIT 10/2017 SECTION 2
2-14
SSK-10 No Local Connectivity RAP
Follow the steps below if a No Local Connectivity message is displayed on the
Tablet User Interface.
NOTE: The WorkCentre device “talks” to the tablet by means of a Virtual Network
Computing (VNC) connection. This setup is configured in the xxxx.dlm
clone file that is installed on all tablet based units network controllers. You
can tell if the xxxx.dlm clone is loaded on the network controller by printing
a configuration page (see below) and checking under Software Versions >
Network Controller. At the end of the Network Controller version it should
state xxxxx_x.x.dlm (x.x = the current version)
Is the xxxxx_x.x.dlm installed on the Xerox WorkCentre device?
Y N
Load the most current version of software onto the Xerox WorkCentre
device. If you do not have the file, it is available in GSN library 14632. Use
SSK – GP14 for directions on how to load the file.
Is the problem solved?
N Y
Close out the call.
Replace the USB hub part number 101K76390.
Replace the USB hub part number 101K76390.
SECTION 2 10/2017 SELF-SERVE KIT
2-15
SSK-11 Self-Serve Machine is in Power Saver Mode
Initial Action: Go to SSK-09 to check the date and time
before proceeding with this procedure.
Procedure
1. After performing the check of date/time in SSK-09, check to make sure that
the Energy Saver mode is set to Sleep and wake up at scheduled times
(perform the following steps).
2. Connect your laptop and go to the webpage of the WorkCentre device.
3. Select Properties.
4. Login with admin and a password of 13579.
5. Go to General Setup > Energy Saver. Make sure that Sleep and wake up
at scheduled times is selected AND the time is 7am to 10pm every day.
6. If you made any changes, scroll down and select Apply.
SELF-SERVE KIT 10/2017 SECTION 2
2-16
4. Repairs/Adjustments
Section Contents
Repairs
REP SSK-1 User Interface Assembly................................................... 4-3
REP SSK-2 Not Used ........................................................................... 4-4
REP SSK-3 Credit Card Reader ........................................................... 4-5
REP SSK-4 Tablet ................................................................................ 4-7
REP SSK-5 Barcode Scanner Cable .................................................. 4-10
REP SSK-6 USB-to Ethernet Adapter ................................................ 4-10
REP SSK-7 Credit Card Reader Cable .............................................. 4-11
REP SSK-8 US Hub Replacement ..................................................... 4-12
REP SSK-9 Barcode Scanner ............................................................ 4-13
Adjustments
ADJ SSK-1 Not Used.......................................................................... 4-15
SELF-SERVE KIT 10/2017 SECTION CONTENTS
4-1
Notes:
SECTION CONTENTS 10/2017 SELF-SERVE KIT
4-2
REPAIRS 5. Remove the two lower screws securing the User Interface.
REP SSK-1 User Interface Assembly
Purpose
This procedure includes the steps required to remove and replace the
User Interface Assembly from the Multifunction Printer.
Removal
1. Power OFF the Multifunction Printer.
2. Power OFF the Tablet Assembly and unplug the extension cord
from the wall socket.
3. Remove the Side Channel Bracket Cover.
6. Disconnect the cables and separate the User Interface from the
Multifunction Printer.
4. Remove the two upper screws securing the User Interface.
IMPORTANT: When replacing the User Interface Assembly,
ALWAYS remove the Credit Card Reader
(see REP SSK-3) from the existing User Interface
Assembly and install it on the new Assembly.
Replacement
Replacement steps are listed on the next page of this document.
SELF_SERVE KIT 10/2017 REPAIRS
4-3
Replacement REP SSK-2 Not Used
1. Connect the cables that were disconnected earlier.
TIP: Position the right side of the new User Interface Assembly to
the WorkCentre device then position the left side.
2. Install the two lower screws to secure the User Interface to the
Multifunction Printer.
3. Install the two upper screws to secure the User Interface to the
Multifunction Printer.
4. Reinstall the Side Channel Bracket Cover.
5. Power ON the Multifunction Printer.
6. Plug the extension cord into the wall socket and then Power ON
the Tablet Assembly.
REPAIRS 10/2017 SELF-SERVE KIT
4-4
REP SSK-3 Credit Card Reader
Purpose
This procedure includes the steps required to remove the Card Reader 4. Remove the two 7mm Nuts securing the Credit Card Reader.
from the User Interface Assembly.
IMPORTANT: The Credit Card Reader is not a Xerox-serviced or
spared component. All service for the Credit Card Reader is
supplied by Fujitsu (a third party service provider). Use this
procedure if you need to remove the Credit Card Reader to replace
the Credit Card Reader Cable (REP SSK-7) or to move the Credit
Card Reader to another machine in the same store.
Never remove a Credit Card Reader from a store under any
circumstances.
Removal
1. Remove the User Interface Assembly (REP SSK-1).
2. Use a T15 Security Bit to remove the two M4 x 10 Security
Screws securing the Magnet Striker Bracket to the underside of
the User Interface Assembly. 5. Slide the Credit Card Reader to the left on the User Interface
NOTE: The T15 Security Bit should be stored in the customer’s Assembly.
location. If not, look inside paper Tray 1 for a plastic bag
containing Security Bits.
3. Remove the Magnet Striker Bracket.
SELF_SERVE KIT 10/2017 REPAIRS
4-5
6. Turn over the Credit Card Reader to remove the two Phillips 8. Carefully use the Extraction Tool to pull straight up, as shown
screws from the mounting bracket. below.
9. Remove the Credit Card Reader.
CAUTION: Use extreme caution when removing the HDMI
connector from the card reader. Be sure to use the
Extraction Tool (shown below) to carefully pull the
HDMI connector straight out from the reader to
prevent damage.
7. Hook one side of the Extraction Tool into the HDMI connector
first, then hook the other side of the Extraction Tool into the
HDMI connector.
REPAIRS 10/2017 SELF-SERVE KIT
4-6
REP SSK-4 Tablet
Purpose
This procedure includes the steps required to remove the Tablet from
the User Interface Assembly.
IMPORTANT: All tablets must be re-packaged and returned to
Hirutech for repair.
Removal
1. Remove the User Interface Assembly from the WorkCentre device 3. Carefully separate the Top UI Bezel Assembly from the plastic
using REP SSK-1 User Interface Assembly as a guide. Pan.
2. Remove the seven M3 x 6 Rounded Head Screws from the 4. Remove the cables from the cable clamps.
underside of the User Interface Assembly.
SELF_SERVE KIT 10/2017 REPAIRS
4-7
5. Disconnect the RJ45 Connector of the Card Reader Y-Cable from 7. Feed the USB and Ethernet Connector from the Card Reader Y
the Ethernet jack on the USB-to-Ethernet Adapter. Cable out of the Faceplate on the User Interface.
6. Disconnect the USB portion of the Card Reader Y Cable from the 8. Disconnect the Y cable and the Ribbon Cable (if present) from the
USB Hub. Tablet.
9. Remove the six M3 screws to disassemble the Tablet and Support
from the UI Bezel Assembly.
10. Remove Tablet from the UI Bezel Assembly.
REPAIRS 10/2017 SELF-SERVE KIT
4-8
Replacement
1. Perform the Removal Steps in Reverse, then register the new tablet
using the steps provided in the Tablet Registration section below.
IMPORTANT: The old tablet must be deregistered from the EFI
payment system before you can register the new tablet with EFI.
You can only have one tablet associated with one machine at one
time.
Tablet Registration (see note above)
1. Once the machine has network information configured, register
the UI tablet to the EFI payment service.
2. A screen will appear that states that this device has not been
registered.
3. Login with the following information:
Email: xrollout@gmail.com
Password: Se1fserve
4. Select the correct Device Name from the information acquired
above.
5. Confirm all information, then select OK
NOTE: The tablet will receive updates from the EFI payment
server. Messaging on the screen.
6. Once the registration to the EFI payment server has completed,
you will see the Home screen.
7. Perform SSK GP-13 (Updating Tablet Software).
8. Perform SSK GP-11 (Configuring PNI Settings).
SELF_SERVE KIT 10/2017 REPAIRS
4-9
REP SSK-5 Barcode Scanner Cable REP SSK-6 USB-to-Ethernet Adapter
Purpose Purpose
This procedure includes the steps required to remove the Barcode This procedure includes the steps required to remove the USB-to-
Scanner Cable from the User Interface Assembly. Ethernet Adapter from the User Interface Assembly.
Removal Removal
1. Remove the User Interface Assembly from the WorkCentre device 1. Remove the User Interface Assembly from the WorkCentre device
using REP SSK-1 User Interface Assembly as a guide. using REP SSK-1 User Interface Assembly as a guide.
2. Remove the Barcode Scanner Cable. 2. Remove the USB to Ethernet Adapter.
Replacement
1. Install the new USB to Ethernet Adapter.
2. Reassemble the User Interface Assembly.
3. Power up the Tablet Assembly.
4. Once at the Home screen, reboot the Credit Card Reader by
pressing the #key and yellow key simultaneously until you hear a
beep.
REPAIRS 10/2017 SELF-SERVE KIT
4-10
REP SSK-7 Credit Card Reader Cable (117K55590)
Purpose
This procedure includes the steps required to remove the Credit Card
Reader Cable from the User Interface Assembly.
Procedure
1. Perform REP SSK–3 to remove the Credit Card Reader.
2. Remove / replace the Credit Card Reader Cable.
3. Reinstall in the reverse order.
4. Power up the WorkCentre device and the Tablet.
5. Reboot the Credit Card Reader by pressing the # key and yellow key
simultaneously.
SELF_SERVE KIT 10/2017 REPAIRS
4-11
REP SSK-8 USB Hub Replacement 5. Remove the two 7mm nuts from under the UI pan.
Purpose
This procedure includes the steps required to remove the USB Hub from
the User Interface Assembly.
Removal
1. Remove the User Interface Assembly (REP SSK-1).
2. Remove the seven M3 x 6 Rounded Head Screws from the
underside of the User Interface Assembly.
6. Slide the metal bracket securing the USB Hub up out of the way.
You do not need to remove the two ground wires.
7. Use a screwdriver to pry the old USB Hub out of the pan.
3. Carefully separate the Top UI Bezel Assembly from the plastic NOTE: There is double stick tape holding it down.
Pan.
4. Remove the four USB cables from the USB hub.
Replacement
1. Install the new USB Hub and perform the procedure in the
reverse order. You will NOT need tape when you replace the
USB Hub.
REPAIRS 10/2017 SELF-SERVE KIT
4-12
REP SSK-9 Barcode Scanner
Purpose
This procedure lists the steps required to remove and replace the
Barcode Scanner from the WorkCentre device.
Removal
1. Remove the User Interface Assembly from the WorkCentre 3. Remove the two 5.5mm screws that secure the Barcode
device using REP SSK-1. Scanner in place.
2. Remove the seven M3 x 6 Rounded Head Screws from the
underside of the User Interface Assembly.
4. Remove the Barcode Scanner.
Replacement
1. Install the new Barcode Scanner into the User Interface Assembly
by reversing the steps shown above.
2. Install the User Interface Assembly (REP SSK-1) onto the
WorkCentre device.
3. Perform SSK GP-6 Testing/Calibrating the Barcode Scanner.
SELF-SERVE KIT 10/2017 REPAIRS
4-13
Notes:
REPAIRS 10/2017 SELF-SERVE KIT
4-14
ADJUSTMENTS
ADJ SSK-1 Not Used
SELF-SERVE KIT 10/2017 ADJUSTMENTS
4-15
NOTES:
ADJUSTMENTS 10/2017 SELF-SERVE KIT
4-16
5. Parts List
Section Contents
Title Page
SSK PL-1: Self-Serve Kit (Spare Components - 1 of 2) ........................ 5-3
SSK PL-1: Self-Serve Kit (Spare Components – 2 of 2) ....................... 5-4
SSK PL-2: Self-Serve Kit Part Numbers (Reference Only) ................... 5-5
SELF-SERVE KIT 10/2017 SECTION CONTENTS
5-1
Notes:
SECTION CONTENTS 10/2017 SELF-SERVE KIT
5-2
SSK PL-1 Self-Serve Kit (Spare Components – 1 of 2)
Item Part Number Description Figure
Should you determine that a Xerox supplied part is
UI BEZEL, TOP ASSY
1 056K02991 suspect, obtain required spare parts through the normal
(includes tablet and all cables)
Xerox spares part process.
2 056K02980 UI BEZEL LID
3A 101K76390 USB HUB
3A 3B
USB HUB DC POWER
3B 101K81090 ADAPTOR
POWER EXTENSION
4 952K57580
CORD/STRIP
USB to ETHERNET
5 101K76380
ADAPTOR
6 109K02870 BARCODE SCANNER
CABLE, BARCODE
7 117K55750
SCANNER
8 117K55580 CABLE USB A (M/ F)
SELF-SERVE KIT 10/2017 PARTS LIST
5-3
SSK PL-1 Self-Serve Kit (Spare Components – 2 of 2)
Item Part Number Description Figure Should you determine that a Xerox supplied part is
suspect, obtain required spare parts through the normal
9 123K14110 TABLET Xerox spares part process.
10 101K76401 ASSY, TABLET SD CARD
TABLET POWER
11 105K39000
ADAPTER
CABLE, DATA POWER
12 117K55700
(Y-CABLE)
13 117K55600 CABLE, USB A 6FT M/F
CABLE, CREDIT CARD
14 117K55590
READER
SCREW-MACHINE, FLT
15 826E81170 Not Shown
HD, M2.5X16L
16 801K76520 DOOR ASSY Not Shown
SCREW-BUTTONHEAD,
17 826E81160 TAMPER RESISTANT,
TORX, M4X10, T15 DRIVE
PARTS LIST 10/2017 SELF-SERVE KIT
5-4
SSK PL-2 Self-Serve
Kit Part Numbers
(for Reference Only)
Part Number Kit Name
801K76520 FRONT DOOR KIT
097S04761 CARD READER KIT
497K16840 USER INTERFACE KIT
497K16890 ENABLEMENT KIT
497K17080 SIGN KIT
497K17450 COVER KIT
SELF-SERVE KIT 10/2017 PARTS LIST
5-5
NOTES:
PARTS LIST 10/2017 SELF-SERVE KIT
5-6
6. General Procedures/Information
Section Contents
General Procedures
SSK GP-1 Verifying the Tablet Software Version ................................ 6-3
SSK GP-2 Accessing the CSE Screens ............................................... 6-4
SSK GP-3 Accessing the Control Panel Buttons ................................. 6-4
SSK GP-4 Entering and Exiting Diagnostics ........................................ 6-5
SSK GP-5 Saving Logs ........................................................................ 6-6
SSK GP-6 Testing/Calibrating the Barcode Scanner ........................... 6-7
SSK GP-7 Powering OFF the Tablet .................................................. 6-10
SSK GP-8 Rebooting the Self-Serve System ..................................... 6-10
SSK GP-9 Powering ON the Tablet.................................................... 6-11
SSK GP-10 Modified Alt Boot Process ............................................... 6-12
SSK GP-11 Configuring PNI Settings................................................. 6-13
SSK GP-12 Offline Access for CSE ................................................... 6-14
SSK GP-13 Updating the Tablet Software ......................................... 6-14
SSK GP-14 Installing the Configuration File on the
WorkCentre Device ....................................................... 6-15
SSK GP-15 Not Used ......................................................................... 6-15
SSK GP-16 Not Used ......................................................................... 6-16
SSK GP-17 Screen Calibration (Tablet) ............................................. 6-16
SSK GP-18 Communication Settings (Credit Card Reader) .............. 6-17
SSK GP-19 Configuring CentreWare Web Settings ........................... 6-19
SSK GP-20 Not Used ......................................................................... 6-21
SSK GP-21 Tools Mode ..................................................................... 6-22
SSK GP-22 Identifying the IP Address of the Device ......................... 6-23
SSK GP-23 Port Security ................................................................... 6-23
SSK GP-99 Removing Kit Hardware .................................................. 6-24
General Information
Documentation..................................................................................... 6-27
Special Tools ....................................................................................... 6-27
Damaged/Missing Kits ......................................................................... 6-27
Escalating the Call ............................................................................... 6-27
Obtaining Replacement Parts .............................................................. 6-28
SELF-SERVE KIT 10/2017 SECTION CONTENTS
6-1
Notes:
SECTION CONTENTS 10/2017 SELF-SERVE KIT
6-2
General Procedures
SSK GP- 1 Verifying the Tablet Software Version
To check the version of your tablet:
1. If not already powered ON, power ON the tablet.
2. On the tablet, place your finger near the far left edge of the screen,
then swipe from left to right.
The version number is listed at the bottom of the panel.
SELF-SERVE KIT 10/2017 GENERAL PROCEDURES/INFORMATION
6-3
SSK GP- 2 Accessing the CSE Screens SSK GP- 3 Accessing the Control Panel Buttons
Swiping from the left edge of the touchscreen to the right Swiping from the right edge of the touchscreen to the left
edge of the touchscreen allows access to the Device edge of the touchscreen allows access to a listing of the
Login screen. CSE tasks are initially blocked by a User ID WorkCentre Control Panel button options (Tools).
and a Password on the Device Login screen.
All of the listed options on the touchscreen perform exactly as
CSE Defaults (case sensitive):
the control panel buttons on the WorkCentre device. Use the
Username: cse listed options to access service diagnostics, just as you would
Password: 5555 on a standard WorkCentre device.
After successfully logging in, select Device Management.
GENERAL PROCEDURES/INFORMATION 10/2017 SELF-SERVE KIT
6-4
SSK GP- 4 Entering and Exiting Diagnostics
Purpose
The following procedure lists the steps required to enter and exit
diagnostics.
Entering Diagnostics The Diagnostics screen is shown below.
1. Log in using SSK GP–2 and SSK GP–3.
2. After you have logged-in, Select Diagnostics.
Exiting Diagnostics
Always exit Diagnostics when you are finished. Diagnostics will
3. When the Login screen appears, use the keypad to enter the never time-out if you do not perform a Call Closeout.
passcode 6789. Then touch Enter.
1. To exit Diagnostic mode, select Call Closeout.
2. Touch Exit Only or Exit & Reboot.
SELF-SERVE KIT 10/2017 GENERAL PROCEDURES/INFORMATION
6-5
SSK GP- 5 Saving Logs
If you have an issue with the system, perform the following steps to
generate logs. Send the logs to the appropriate Xerox or EFI support
contact for resolution.
1. Verify that you have an SD Card inserted into the SD card reader.
Make sure the slide lock on the SD card is set to the up position
(unlocked).
2. Reboot the tablet. This is how the SD card is mounted so it can be
written to.
3. Login with cse as the user name and 5555 as the password.
4. Select Debug.
5. Select Tablet Logs.
6. Select Save to SD Card OR if asked by support, you can also select
Save to Xerox.
NOTE: If the SD card is inserted in the SD Card Reader and
recognized, then removed before saving logs, the application
will crash.
To recover:
1. Touch OK.
2. Reinsert the SD card and reboot.
If the SD card has not been inserted and an attempt to save
logs is made, then the system will crash or get stuck in
processing.
To recover:
1. Touch OK.
2. Reinsert the SD card and reboot.
GENERAL PROCEDURES/INFORMATION 10/2017 SELF-SERVE KIT
6-6
SSK GP- 6 Testing/Calibrating the Barcode Scanner
Program the Motorola DS457 Barcode Scanner by scanning bar Barcode Scanner Test
codes into the reader after it is plugged in and initialized. Test the Barcode Scanner by performing the steps below.
Position the crosshairs on the Barcode Scanner within the targeted 1. Touch Print on the Tablet home screen.
pattern, but not in its center. The following illustration denotes the
acceptable readable options (top two pictures), and the options that 2. Touch Email.
cannot be decoded (bottom two pictures). 3. Scan the barcode located below
4. The number 85148985 should appear in the window.
If the number 85148985 appears, you have completed this task
and the Barcode Scanner is working correctly. Select Checkout
to exit.
If the number 85148985 does not appear and you only hear a
beep from the Barcode Scanner, please perform the Barcode
Scanner Calibration procedure on the pages that follow.
SELF-SERVE KIT 10/2017 GENERAL PROCEDURES/INFORMATION
6-7
Barcode Scanner Calibration
1. Reset the Barcode Scanner by scanning the “Restore Defaults”
barcode below. The Barcode Scanner light will turn off.
2. Wait one minute.
3. Power OFF the WorkCentre Device.
4. Wait three minutes.
5. Power ON the WorkCentre Device. Wait for the configuration page
to print.
6. Scan the five bar codes on the next page of this document in the
sequence shown.
7. After calibration, return to Step 1 of the Barcode Scanner Test on
page 6-6 to test the Barcode Scanner.
GENERAL PROCEDURES/INFORMATION 10/2017 SELF-SERVE KIT
6-8
Scan 1 – Host Type: HID Keyboard Emulation Scan 4 – Mobile Phone/Display Mode
Scan 2 – Trigger Modes: Presentation Type Scan 5 – Carriage Return Line Feed Suffice after Each Scan
(This scan tells the device that the scan is completed.)
<DATA> <SUFFIX 1>
³ 2 0 C 1 0 0 1
Scan 3 – Motion Enhancement for Presentation Mode
(This enhancement is being disabled due to the future ability to scan bar
codes on mobile phones or electronic displays.)
SELF-SERVE KIT 10/2017 GENERAL PROCEDURES/INFORMATION
6-9
SSK GP- 7 Powering OFF the Tablet SSK GP- 8 Rebooting the Self-Serve System
Purpose
Perform this procedure whenever you are directed to power OFF the Purpose
Tablet User Interface. Perform this procedure whenever you are directed to reboot the Self-
serve system.
Procedure
1. Press and hold the Power Button on the underside of the User Procedure
Interface Assembly (shown in Figure 1) until the Power Off message 1. Power OFF the tablet.
appears on the Tablet User Interface screen. 2. Power OFF the WorkCentre device.
3. Power ON the WorkCentre device.
4. Wait for the Configuration page to print.
5. Power ON the tablet.
Figure 1
2. Touch Power OFF on the Tablet User Interface screen.
3. Touch OK on the Tablet User Interface screen.
GENERAL PROCEDURES/INFORMATION 10/2017 SELF-SERVE KIT
6-10
SSK GP- 9 Powering On the Tablet
Purpose
Perform this procedure whenever you are directed to power ON the
Tablet User Interface.
Procedure
1. TBD
SELF-SERVE KIT 10/2017 GENERAL PROCEDURES/INFORMATION
6-11
SSK GP- 10 Modified AltBoot Process
Purpose
Only perform this procedure when you are directed to perform a Modified
AltBoot procedure for the Self-serve solution. You will need to re-enter
the WorkCentre device’s network information when you have completed this
procedure.
Procedure 10. Once the machine is back up, use SSK GP-14 to load the
1. If the WorkCentre device is powered ON, power the WorkCentre appropriate dlm file. This file is a configuration file that will allow the
device OFF. network controller to talk to the tablet through VNC. This dlm file is
2. Using the WorkCentre 7835/7845 AltBoot software delivery process, available on the GSN in Library 14632.This file is required for the
place the software to be loaded on the WorkCentre device into an solution to work.
AltBoot folder on a USB storage device. Make sure you have 11. Connect your laptop to the WorkCentre device. Enter the IP, Subnet
disable_data_backup and forced_upgrade in the AltBoot folder. Mask, Gateway, Primary DNS and Secondary DNS servers as well
NOTE: The WorkCentre 7835 and the WorkCentre 7845 require their as the Domain Name.
own respective software. Software files are available in GSN 12. Test the solution by selecting copy, make sure the credit card reader
Library 14632 at https://www.xrxgsn.com/secure/main.pl?CatId=14632 switches to say “Swipe your card” and then test a credit card
to enable the modified altboot process. transaction. You do not need to make a copy, just select checkout
3. If attached, remove the Control Unit Connector Cover from the WorkCentre once your credit card has been authorized.
Device.
4. Disconnect the USB cables marked ‘USB’.
5. Insert the USB storage device that is going to be used in the AltBoot
software delivery process into one of the USB ports on the WorkCentre
device.
6. Power ON the WorkCentre device.
7. The seven segment LED display on the rear of the WorkCentre
device should display the letter ‘u’ while the software is being
installed.
NOTE: The seven segment LED display on the rear of the
WorkCentre device should alternately display the letters ‘u’
and ‘f’ if the software installation fails. If this occurs, power
OFF the WorkCentre device then power ON the WorkCentre
device.
8. The seven segment LED display on the rear of the WorkCentre
device should alternately display the letter ‘u’ and ‘d’ when software
has been installed successfully.
9. Remove the USB storage device. The machine will go through a
series of reboots. The process is complete when the machine prints
out a Software Upgrade Report and/or a Configuration Report.
GENERAL PROCEDURES/INFORMATION 10/2017 SELF-SERVE KIT
6-12
SSK GP- 11 Configuring PNI Settings
Purpose
Follow the configuration steps below to enable document
conversions for file formats not supported natively by the
WorkCentre device:
Procedure
1. Swipe your finger across the tablet screen from the far left side
to the right.
2. Select Device Login.
3. Login with a UserID of admin and a password of 13579.
4. Select PNI Configuration.
5. Edit the information in each of the server fields to match the
screen shown below. Replace the #### areas shown below with
the appropriate Store Number for the WorkCentre device.
6. Touch OK.
7. Touch X to close the screen.
SELF-SERVE KIT 10/2017 GENERAL PROCEDURES/INFORMATION
6-13
SSK GP- 12 Offline Access for CSE SSK GP- 13 Updating Tablet Software
Purpose Purpose
The following is the procedure that was developed to provide The following procedure lists the steps required to update the tablet
Customer Service Engineers with the ability to run the machines in software.
on offline mode.
Procedure
Procedure
1. With the tablet powered on, swipe from left-to-right across the
1. Power on the WorkCentre device. tablet screen.
2. Power on the Tablet. 2. Touch Device Login.
3. Left-swipe on the Tablet when the following message appears: 3. Enter cse in the Username field.
Device is booting, this may take several minutes. Please wait… 4. Enter 5555 in the Password field.
4. Enter cse in the Username field. 5. Touch OK.
5. Touch Next. 6. Touch Software Updates.
6. Enter 5555 in the Password field. 7. Enter the appropriate address in the Software Updates field.
7. Touch Done. 8. Touch OK. The software will update automatically. Updates
may take approximately 30 minutes to download and install.
8. Left-swipe on the Tablet.
9. Touch Device Management.
10. Touch Accounting on the top right corner of the Tablet.
11. Enter !$ecivreS in the Username field.
12. Touch Next.
13. Enter 2732 in the Password field.
14. Touch Done.
15. Program the job to be run.
16. Right-swipe on the Tablet.
17. Touch Start.
18. Repeat Steps 15-17 as required.
19. To exit, touch Accounting.
20. Touch Logout.
21. Right-swipe on the Tablet.
22. Touch Exit Device Management.
23. Left-swipe on the Tablet.
24. Touch Continue Bootup.
GENERAL PROCEDURES/INFORMATION 10/2017 SELF-SERVE KIT
6-14
SSK GP- 14 Installing the Configuration File on the SSK GP- 15 Not Used
WorkCentre Device
Purpose
The following procedure lists the steps required to install the
configuration file on the WorkCentre Device after an
Altboot procedure has been performed.
In order for the tablet solution to work, this file is REQUIRED to be
loaded. Once installed, it allows the network controller to
communicate with the tablet.
Procedure
1. Enter the IP address of the WorkCentre device into the browser
screen on your portable workstation.
2. Enter your User ID (admin) and Password in the fields provided.
3. Click Login.
4. Select General Setup.
5. Select Software Upgrade.
6. Click the Browse button.
7. Locate and select the file named xxxxx 4.8.dlm.
8. Click Install Software.
The WorkCentre device will reboot and a Configuration Page will
print.
SELF-SERVE KIT 10/2017 GENERAL PROCEDURES/INFORMATION
6-15
SSK GP- 16 Not Used SSK GP- 17 Screen Calibration (Tablet)
Purpose
Be aware there is NO tablet screen calibration available at this time.
Procedure
1. When touching an area of the tablet and the response is not correct,
you must reboot the tablet.
For example, if you select a number and it does not respond
correctly, try to reboot the tablet first.
2. If this does not work - replace the tablet (REP SSK-4).
GENERAL PROCEDURES/INFORMATION 10/2017 SELF-SERVE KIT
6-16
SSK GP- 18 Communication Settings (Credit Card
Reader)
Purpose
Use this procedure to view and/or change the communication settings for 3. Press the following keys:
the Credit Card Reader. 2 – 6 – 3 – 4 – ENTER (green key) – ‘F’
The Functions menu will display.
Procedure
1. First, reboot the Credit Card Reader by pressing the # key and
the Yellow key simultaneously.
2. The boot up process displays the Retail Base
screen. Wait for the Retail Base screen to appear before 4. Press the ‘3’ key one time, then press ENTER(Green Key) three
proceeding to the next step. times to arrive at the SELECT COMM.TYPE Screen.
SELF-SERVE KIT 10/2017 GENERAL PROCEDURES/INFORMATION
6-17
5. Press the corresponding number for Ethernet (1). 10. Scroll through each of the required settings using the
Up/Down arrows or pressing the keypad number
6. Press ENTER (Green key).
corresponding with the setting you want to check and
7. Press CANCEL (Red key) until you see the option to press ENTER to view the configured option.
save your settings.
8. Press “1” (Yes) to save settings and reboot.
The following Ethernet settings are used in Self-serve copiers.
9. Ethernet Settings are configured as part of the configuration 0- Connection Method=1 (Server)
prior to delivery. To confirm the Ethernet settings, press 2 1- Static
(Ethernet Settings) then scroll through each of the required 2- Host IP is not used
settings and press ENTER to view the configured option. 3- IP Address= 192.168.010.130
4- Subnet Mask= 255.255.255.000
5- Gateway= 192.168.010.001
6- Host IP Port is Not used
7- IP Port=12000
8- IP Display=1 (Yes)
9- SSL=0 (NO).
GENERAL PROCEDURES/INFORMATION 10/2017 SELF-SERVE KIT
6-18
SSK GP- 19 Configuring CentreWare Web Settings
Purpose
Use this procedure to enter the CentreWare Web settings into the tablet.
Procedure
1. Swipe left to right on the tablet. 5. Select OK.
2. Select Device Login.
3. Enter the login username of cse.
NOTE: The username must be entered lowercase.
4. Enter ‘5555’ for the password.
6. Select Software Updates.
SELF-SERVE KIT 10/2017 GENERAL PROCEDURES/INFORMATION
6-19
7. Select Software Update URL. 9. Select Close.
8. Enter the appropriate URL – then select OK. 10. Logout by selecting the Logout icon on the UI tablet screen.
GENERAL PROCEDURES/INFORMATION 10/2017 SELF-SERVE KIT
6-20
SSK GP- 20 Not Used
SELF-SERVE KIT 10/2017 GENERAL PROCEDURES/INFORMATION
6-21
SSK - GP21 Tools Mode
Follow the steps below to access the Admin Tools Mode on the Tablet.
1. Swipe from left to right on the tablet.
2. At the login screen enter admin for the user name. 6. Login with the username of admin and a password of 13579.
3. Enter 13579 for the password, then select OK. 7. Now you will see that Admin is listed and the entire Tools menu
is available.
4. Select Device Management.
5. On the top right corner of the tablet screen, select Guest.
NOTE: If you do not see the Guest button, slide the Tools 8. Remember to logout when done by touching Admin in the top
menu to the right. right corner of the tablet.
GENERAL PROCEDURES/INFORMATION 10/2017 SELF-SERVE KIT
6-22
SSK GP-22 Identifying the IP Address of the SSK GP-23 Port Security
WorkCentre Device If you plug your laptop into a customer port, that port will be disabled
Purpose automatically by port security. If you plug the Xerox Self-Serve machine
This procedure will describe the information required to determine what into another network jack, that port will be disabled because port security
IP address the Self-Serve device should be at. will disable the port. This is accomplished by the MAC address of the
machine being plugged into the network drop.
Procedure
For example: If there are three customer self-serve machines, the IP
scheme would be:
10.x.x.178 – Color01
10.x.x.179 – Color02
10.x.x.180 – Color03
If you are not sure what the rest of the IP Address would be: (x.x ). Print
a configuration page from one of the working machines. Use the IP
information from the configuration page to get the middle characters of
the IP address.
SELF-SERVE KIT 10/2017 GENERAL PROCEDURES/INFORMATION
6-23
SSK GP- 99 Removing Kit Hardware 4. Remove the Cable Routing Channel and associated hardware.
Purpose
This procedure outlines the steps required to remove the Self-Serve kit
hardware and return the Workcentre device to its standard configuration.
Overview
Hardware removal consists of the following general steps:
Uninstalling the Cable Channel and Control Unit Cover
Uninstalling the Power Enablement Hardware
Uninstalling the User Interface Assembly
5. Remove the Cable Channel Mounting Bracket and associated
Procedure hardware.
1. Power OFF the WorkCentre device.
2. Disconnect the Power Enablement Power cord from the wall outlet.
3. Disconnect the two USB Cables from the WorkCentre device.
GENERAL PROCEDURES/INFORMATION 10/2017 SELF-SERVE KIT
6-24
6. Remove the Control Unit Cover from the Workcentre device. 12. Disconnect the Braided Ground Wire from the User Interface Support
Bracket.
7. Remove the Power Enablement Kit and associated hardware from
the WorkCentre device.
13. Remove the User Interface Support Bracket and associated
hardware from the Workcentre device.
8. Remove the four screws (two lower screws and two upper screws)
securing the User Interface Assembly to the Workcentre device.
9. Carefully separate the User Interface from the Workcentre device.
10. Disconnect all of the User Interface Cables from the Workcentre
device.
11. Remove the User Interface Assembly form the Workcentre device.
SELF-SERVE KIT 10/2017 GENERAL PROCEDURES/INFORMATION
6-25
14. Remove the Top Hinge Plate and associated hardware from the 16. Re-connect and reinstall the original User Interface Assembly
Workcentre device.
17. Secure the original User Interface to the Workcentre device using the
four screws (two upper screws and two lower screws).
15. Reinstall the Exit Upper Cover and the Blue Cover Insert.
18. Return the Workcentre device to its normal operating condition.
GENERAL PROCEDURES/INFORMATION 10/2017 SELF-SERVE KIT
6-26
General Information
Documentation Damaged/Missing Kits
All of the latest documentation for the Self-serve Kit can be found on the Applicable to the following kits:
Xerox Global Service network (GSN) in the location shown below: 497K16840 UI Bezel kit
097S04761 Card reader kit (serialized “2AX######”)
GSN Library 14632 497K16890 Taz Enablement kit
https://www.xrxgsn.com/secure/main.pl?CatId=14632 497K17450 Cover kit for 848E8196
For a damaged kit: Submits a DOA using the DOA tool.
Special Tools Escalating the Call
Torx Bits
If you encounter problems with the Self-Serve kit or any of its
Three Torx Bits (one T10 Bit, one T15 Security Bit, and one T20 Bit) are
components, follow the same standard problem escalation and spare
required at various times for proper installation and/or maintenance of
part ordering processes you use for the Xerox® WorkCentre 7835/7845
the Self-Serve kit. After initial kit installation, the Torx Bits can be found
multifunction printer.
in one of the two locations listed below:
Customer Offices
If the WorkCentre device is located in a customer office, the
three Torx Bits should be stored in the General Manager’s safe.
Other Locations
If the WorkCentre device is NOT located in a customer office, the
three Torx Bits should be stored in a plastic bag that is taped to
the inside of Paper Tray 1 on the WorkCentre device.
HDMI Connector Extraction Tool
The HDMI Connector Extraction Tool (both versions shown below)
must be used whenever disassembling the Credit Card Reader (see
REP SSK-3 in this Service Manual Supplement).
SELF-SERVE KIT 10/2017 GENERAL PROCEDURES/INFORMATION
6-27
Obtaining Replacement Parts
Should you determine that a Xerox supplied part is suspect, obtain
required spare parts through the normal Xerox spares part process.
GENERAL PROCEDURES/INFORMATION 10/2017 SELF-SERVE KIT
6-28
7. Wiring Data
Section Contents
Page
Wiring Diagram .................................................................................. 7-3
Notes ................................................................................................. 7-4
SELF-SERVE KIT 10/2017 SECTION CONTENTS
7-1
Notes:
SECTION CONTENTS 10/2017 SELF-SERVE KIT
7-2
WIRING DIAGRAM
SELF-SERVE KIT 10/2017 WIRING DATA
7-3
NOTES:
WIRING DATA 10/2017 SELF-SERVE KIT
7-4
Вам также может понравиться
- Upgrade Instructions WC3655 WC3655i R16 09Документ8 страницUpgrade Instructions WC3655 WC3655i R16 09Data PrintОценок пока нет
- Maintenance (Every 400,000 Copies/prints) : Date: ToДокумент2 страницыMaintenance (Every 400,000 Copies/prints) : Date: ToData PrintОценок пока нет
- WC77xx SW Install Instructions PDFДокумент2 страницыWC77xx SW Install Instructions PDFData PrintОценок пока нет
- WC77xx SW Install Instructions PDFДокумент2 страницыWC77xx SW Install Instructions PDFData PrintОценок пока нет
- Manual Servicio - Controler - SM - Yke - Yke-N - FRX - LVX - Uxc - Uxc - N PDFДокумент186 страницManual Servicio - Controler - SM - Yke - Yke-N - FRX - LVX - Uxc - Uxc - N PDFData PrintОценок пока нет
- 701P47849 Freeflow Accxes Service Manual Yke Yke-N FRX LVX PDFДокумент156 страниц701P47849 Freeflow Accxes Service Manual Yke Yke-N FRX LVX PDFData PrintОценок пока нет
- 2011 702P00466 FFA Controler SM Yke Yke-N FRX LVX Uxc Uxc N Da0 PDFДокумент216 страниц2011 702P00466 FFA Controler SM Yke Yke-N FRX LVX Uxc Uxc N Da0 PDFData PrintОценок пока нет
- Lex X 650 PartslistДокумент48 страницLex X 650 PartslistData Print100% (1)
- Firmware Installation Instructions v2Документ3 страницыFirmware Installation Instructions v2Data PrintОценок пока нет
- Exploded Views and Parts List: Digital Color Laser MFP The Keynote of ProductДокумент48 страницExploded Views and Parts List: Digital Color Laser MFP The Keynote of ProductData PrintОценок пока нет
- Parts Reference List: Model: HL-5240/5250DN/5270DN/ 5280DW/5250DNTДокумент35 страницParts Reference List: Model: HL-5240/5250DN/5270DN/ 5280DW/5250DNTData PrintОценок пока нет
- The Yellow House: A Memoir (2019 National Book Award Winner)От EverandThe Yellow House: A Memoir (2019 National Book Award Winner)Рейтинг: 4 из 5 звезд4/5 (98)
- The Subtle Art of Not Giving a F*ck: A Counterintuitive Approach to Living a Good LifeОт EverandThe Subtle Art of Not Giving a F*ck: A Counterintuitive Approach to Living a Good LifeРейтинг: 4 из 5 звезд4/5 (5794)
- The Little Book of Hygge: Danish Secrets to Happy LivingОт EverandThe Little Book of Hygge: Danish Secrets to Happy LivingРейтинг: 3.5 из 5 звезд3.5/5 (400)
- Elon Musk: Tesla, SpaceX, and the Quest for a Fantastic FutureОт EverandElon Musk: Tesla, SpaceX, and the Quest for a Fantastic FutureРейтинг: 4.5 из 5 звезд4.5/5 (474)
- A Heartbreaking Work Of Staggering Genius: A Memoir Based on a True StoryОт EverandA Heartbreaking Work Of Staggering Genius: A Memoir Based on a True StoryРейтинг: 3.5 из 5 звезд3.5/5 (231)
- Hidden Figures: The American Dream and the Untold Story of the Black Women Mathematicians Who Helped Win the Space RaceОт EverandHidden Figures: The American Dream and the Untold Story of the Black Women Mathematicians Who Helped Win the Space RaceРейтинг: 4 из 5 звезд4/5 (895)
- Team of Rivals: The Political Genius of Abraham LincolnОт EverandTeam of Rivals: The Political Genius of Abraham LincolnРейтинг: 4.5 из 5 звезд4.5/5 (234)
- Never Split the Difference: Negotiating As If Your Life Depended On ItОт EverandNever Split the Difference: Negotiating As If Your Life Depended On ItРейтинг: 4.5 из 5 звезд4.5/5 (838)
- The Emperor of All Maladies: A Biography of CancerОт EverandThe Emperor of All Maladies: A Biography of CancerРейтинг: 4.5 из 5 звезд4.5/5 (271)
- Devil in the Grove: Thurgood Marshall, the Groveland Boys, and the Dawn of a New AmericaОт EverandDevil in the Grove: Thurgood Marshall, the Groveland Boys, and the Dawn of a New AmericaРейтинг: 4.5 из 5 звезд4.5/5 (266)
- The Unwinding: An Inner History of the New AmericaОт EverandThe Unwinding: An Inner History of the New AmericaРейтинг: 4 из 5 звезд4/5 (45)
- The Hard Thing About Hard Things: Building a Business When There Are No Easy AnswersОт EverandThe Hard Thing About Hard Things: Building a Business When There Are No Easy AnswersРейтинг: 4.5 из 5 звезд4.5/5 (345)
- The World Is Flat 3.0: A Brief History of the Twenty-first CenturyОт EverandThe World Is Flat 3.0: A Brief History of the Twenty-first CenturyРейтинг: 3.5 из 5 звезд3.5/5 (2259)
- The Gifts of Imperfection: Let Go of Who You Think You're Supposed to Be and Embrace Who You AreОт EverandThe Gifts of Imperfection: Let Go of Who You Think You're Supposed to Be and Embrace Who You AreРейтинг: 4 из 5 звезд4/5 (1090)
- The Sympathizer: A Novel (Pulitzer Prize for Fiction)От EverandThe Sympathizer: A Novel (Pulitzer Prize for Fiction)Рейтинг: 4.5 из 5 звезд4.5/5 (121)
- Atlantean Dolphins PDFДокумент40 страницAtlantean Dolphins PDFBethany DayОценок пока нет
- ANTH 222 Syllabus 2012Документ6 страницANTH 222 Syllabus 2012Maythe S. HanОценок пока нет
- Lunch Hour Meetings: Kiwanis Mission:: - Officers & Directors, 2018-2019Документ2 страницыLunch Hour Meetings: Kiwanis Mission:: - Officers & Directors, 2018-2019Kiwanis Club of WaycrossОценок пока нет
- 2nd Quarter Exam All Source g12Документ314 страниц2nd Quarter Exam All Source g12Bobo Ka100% (1)
- Adobe Scan Sep 06, 2023Документ1 страницаAdobe Scan Sep 06, 2023ANkit Singh MaanОценок пока нет
- Danese and Romano (2011) ModerationДокумент14 страницDanese and Romano (2011) ModerationUmer NaseemОценок пока нет
- Accountancy Service Requirements of Micro, Small, and Medium Enterprises in The PhilippinesДокумент10 страницAccountancy Service Requirements of Micro, Small, and Medium Enterprises in The PhilippinesJEROME ORILLOSAОценок пока нет
- Economic Survey 2023 2Документ510 страницEconomic Survey 2023 2esr47Оценок пока нет
- ReportДокумент8 страницReportTrust Asia Cargo in OfficeОценок пока нет
- Intimate TemporalitiesДокумент12 страницIntimate TemporalitiesmittentenОценок пока нет
- Evolution of Designed Industrial Symbiosis Networks in The Ulsan Eco-Industrial Park - Research and Development Into Business AДокумент10 страницEvolution of Designed Industrial Symbiosis Networks in The Ulsan Eco-Industrial Park - Research and Development Into Business Asanyukta sinhaОценок пока нет
- 61 Point MeditationДокумент16 страниц61 Point MeditationVarshaSutrave100% (1)
- Congestion AvoidanceДокумент23 страницыCongestion AvoidanceTheIgor997Оценок пока нет
- D. Michael Quinn-Same-Sex Dynamics Among Nineteenth-Century Americans - A MORMON EXAMPLE-University of Illinois Press (2001)Документ500 страницD. Michael Quinn-Same-Sex Dynamics Among Nineteenth-Century Americans - A MORMON EXAMPLE-University of Illinois Press (2001)xavirreta100% (3)
- Especificação - PneusДокумент10 страницEspecificação - Pneusmarcos eduОценок пока нет
- Isolated Foundation PDFДокумент6 страницIsolated Foundation PDFsoroware100% (1)
- Harper 2001Документ6 страницHarper 2001Elena GologanОценок пока нет
- Pencak Silat New Rules 2020 - Slides Presentation (International) - As of 22 Aug 2020 - 1000hrs (1) (201-400)Документ200 страницPencak Silat New Rules 2020 - Slides Presentation (International) - As of 22 Aug 2020 - 1000hrs (1) (201-400)Yasin ilmansyah hakimОценок пока нет
- Mythologia: PrologueДокумент14 страницMythologia: ProloguecentrifugalstoriesОценок пока нет
- God Made Your BodyДокумент8 страницGod Made Your BodyBethany House Publishers56% (9)
- Filipino Chicken Cordon BleuДокумент7 страницFilipino Chicken Cordon BleuHazel Castro Valentin-VillamorОценок пока нет
- Assignment of Public Speaking Section A2Документ2 страницыAssignment of Public Speaking Section A2Hamza KhalidОценок пока нет
- Baixar Livro Draw With Jazza Creating Characters de Josiah Broo PDFДокумент5 страницBaixar Livro Draw With Jazza Creating Characters de Josiah Broo PDFCarlos Mendoza25% (4)
- Index-Formal Spoken Arabic Dialogue - Al Kitaab Based - MSA - From Langmedia Five CollegesДокумент5 страницIndex-Formal Spoken Arabic Dialogue - Al Kitaab Based - MSA - From Langmedia Five CollegesD.ElderОценок пока нет
- ViTrox 20230728 HLIBДокумент4 страницыViTrox 20230728 HLIBkim heeОценок пока нет
- Byron and The Bulgarian Revival Period - Vitana KostadinovaДокумент7 страницByron and The Bulgarian Revival Period - Vitana KostadinovavitanaОценок пока нет
- Things in The Classroom WorksheetДокумент2 страницыThings in The Classroom WorksheetElizabeth AstaizaОценок пока нет
- Vocabulary Words - 20.11Документ2 страницыVocabulary Words - 20.11ravindra kumar AhirwarОценок пока нет
- Exam Questions AZ-304: Microsoft Azure Architect Design (Beta)Документ9 страницExam Questions AZ-304: Microsoft Azure Architect Design (Beta)Deepa R NairОценок пока нет
- Bakery Management SynopsisДокумент13 страницBakery Management SynopsisSHiVaM KRОценок пока нет