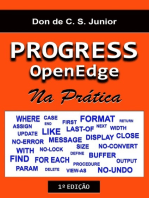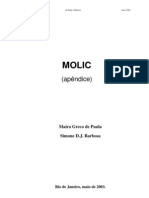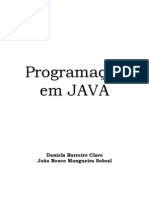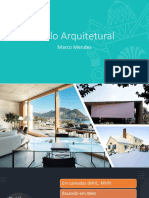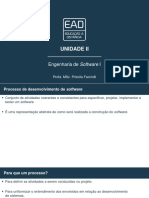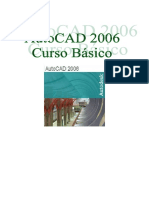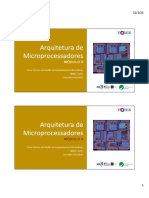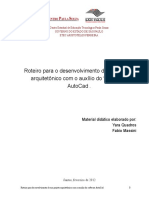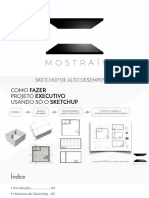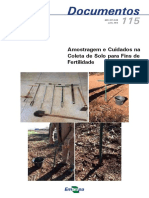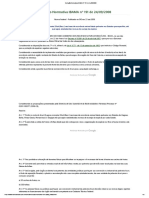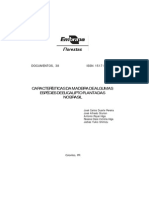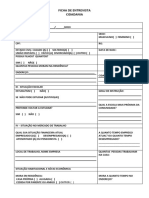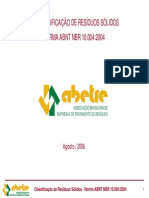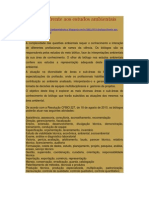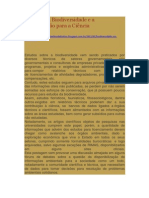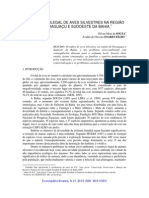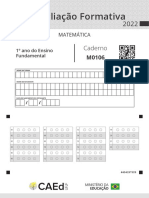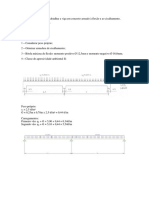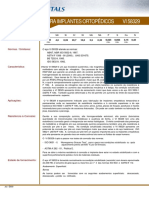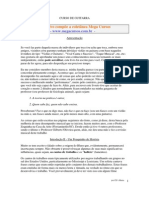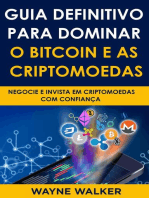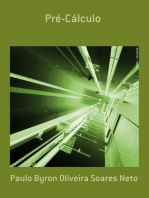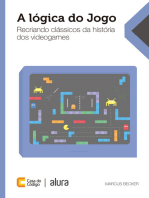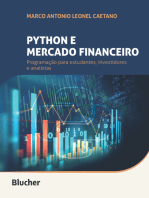Академический Документы
Профессиональный Документы
Культура Документы
Apostila Autolandscape
Загружено:
Gilvan Mota de SouzaИсходное описание:
Авторское право
Доступные форматы
Поделиться этим документом
Поделиться или встроить документ
Этот документ был вам полезен?
Это неприемлемый материал?
Пожаловаться на этот документАвторское право:
Доступные форматы
Apostila Autolandscape
Загружено:
Gilvan Mota de SouzaАвторское право:
Доступные форматы
Apostila do Curso Web da AuE Software http://www.auesolucoes.com.br/Curso/Apostila.
aspx
Curso AutoLANDSCAPE
Antes de imprimir, pense em sua responsabilidade e compromisso com o Meio Ambiente.
Sumario
01- Introdução ao Curso
Conteúdo Programático
Funcionamento do Curso
Avaliações de Aproveitamento
Perguntas e Respostas (Help Desk)
O ganho de produtividade que o AutoLANDSCAPE irá lhe proporcionar
02 - Introdução ao CAD
Sistemas de Coordenadas (WCS e UCS)
Conhecendo a tela do CAD
WorkSpace (Áreas de trabalho)
Como Trabalhar com Medidas
Layers (Camadas)
03 - Primeiro Desenho no CAD
A barra Draw
Line (Linha)
Pline (Polilinha)
Circle (Círculo)
Arc (Arco)
Rectangle (Retângulo)
Desenhando o Terreno
Exercício - Desenho Básico
04 - Desenho de CAD intermediário
A barra Modify
Offset
Array
Move
Rotate (Rotacionar)
1 de 275 15/05/2014 15:32
Apostila do Curso Web da AuE Software http://www.auesolucoes.com.br/Curso/Apostila.aspx
Scale (Escala)
Trim (Aparar)
Strech (Estender)
Fillet
Explode
Desenhando o Terreno (Intermediário)
Exercício - Desenho Intermediário
05 - Desenho Avançado
Desenhando o Terreno (Avançado)
Exercício - Desenho Avançado
06 - Conhecendo o AutoLANDSCAPE
Iniciando o AutoLANDSCAPE
Conhecendo o catálogo de itens
Descrição da tela do AutoLANDSCAPE
Definindo dimensões para os itens
Tipos de representação do AutoLANDSCAPE
Alternando cores e temas
Controle de desenhos
Tipos de inserção de itens
Visulalizar informações dos itens
07 - Configurações do Programa
Ajustar as opções de desenho
Sistema de medidas
08 - Primeiro desenho com o AutoLANDSCAPE
Buscando o item desejado através de filtros
Selecionando e configurando um tipo de hachura
Inserindo uma mesma espécie com diferentes tamanhos
Inserindo chaves de identificação
Gerando uma tabela de legenda para o projeto
Exercício - Desenho Básico
09 - Legendas e Troca de representações
Gerando uma tabela de legenda para o projeto
Inserindo detalhamento de plantio
2 de 275 15/05/2014 15:32
Apostila do Curso Web da AuE Software http://www.auesolucoes.com.br/Curso/Apostila.aspx
Inserindo fotos dos itens na tela do CAD
Trocando o tipo de representaçao sem redesenhar o projeto
Exercício - Legenda do Desenho Básico
10 - Banco de Dados
Conhecendo os Aplicativos
Cadastrando Novos Itens no Banco
Criando e Associando novos desenhos aos Itens
Exercício - Criar um novo item e associar desenho
11 - Desenho do AutoLANDSCAPE avançado
12 - Criando orçamentos
13 - Impressão/Plotagem
01- Introdução ao Curso
Conteúdo Programático
em vindo ao Curso de CAD a distância da AuE Soluções. Neste curso você vai aprender
como utilizar diversos recursos e conseguirá desenvolver projetos com as ferramentas
apresentadas. O curso é feito em vídeo aulas com demonstrações filmadas da propria tela do
CAD e abrange desde informações básicas até algumas avançadas para desenvolvimento de
projetos 2D. Veja abaixo quais serão as ferramentas apresentadas neste curso e qual é a ordem
de ensino:
1: Introdução do Curso
Funcionamento do Curso
Avaliações de aproveitamento
O uso do CAD no paisagismo
2: Introdução ao CAD
Sistemas de Coordenadas (WCS e UCS)
Conhecendo a tela do CAD
Barra de Comandos
Model e Layout Tabs
Teclas de Função
Avaliação - Conteúdo apresentado no capítulo 2: Introdução ao CAD
3: Desenho de CAD básico
Como trabalhar com medidas
A barra Draw (Desenho)
3 de 275 15/05/2014 15:32
Apostila do Curso Web da AuE Software http://www.auesolucoes.com.br/Curso/Apostila.aspx
Line (linha)
Pline (Poli-linha)
Circle (Círculo)
Arc (Arco)
Rectangle (Retângulo)
Desenhando o terreno
Avaliação prática - Desenhar o terreno como mostrado no capítulo 3: Desenho de CAD básico.
4: Desenho de CAD avançado
A barra Modify (Modificar)
Copy (Copiar)
Mirror (Espelhar)
Offset (Clonar paralelo)
Array (Arranjo)
Move (Mover)
Rotate (Rotacionar)
Scale (Escala)
Trim (Cortar)
Extended (Extender)
Break (Quebrar)
Fillet (Enlaçar)
Explode (Explodir)
Criando os layers do projeto
Desenhando o contorno da casa
Desenhando as paredes internas
Inserindo portas e janelas
Utilizando Blocos
Hachuras
Avaliação prática - Desenvolver o projeto como mostrado no capítulo 4: Desenho de CAD
avançado.
5: Impressão/ Plotagem
O Layout de Impressão (Paper space)
Criando Estilos de Impressão Personalizados
Configuração de penas
Publicando em Diversos Formatos
Avaliação prática - Publicar o projeto desenvolvido no capítulo 4: Desenho de CAD avançado
na extensão PDF, com penas configuradas.
Avaliação final e entrega do certificado - Analise de satisfação e aprendizado de todo o
material e Envio do certificado.
4 de 275 15/05/2014 15:32
Apostila do Curso Web da AuE Software http://www.auesolucoes.com.br/Curso/Apostila.aspx
Funcionamento do Curso
eja bem vindo ao curso a distância de CAD. O CAD hoje é um software indispensável para o
desenvolvimento de projetos técnicos, e ter conhecimento nesta ferramenta é essencial para
o crescimento profissional dentro deste setor. Parabéns pela decisão de subir este degrau!
Meu nome é Davi Severiano, sou instrutor dos cursos a distância da AuE Soluções e irei lhe guiar
e tirar suas dúvidas no decorrer do curso.
A tela do curso
Vamos conhecer o funcionamento do curso antes de passarmos para o estudo do material. Ao
abrir o curso você encontra a seguinte tela:
5 de 275 15/05/2014 15:32
Apostila do Curso Web da AuE Software http://www.auesolucoes.com.br/Curso/Apostila.aspx
Matérias
No lado esquerdo da tela estão as matérias separadas por botões, que quando selecionados
exibem o conteúdo a ser estudado. Ao acessar o curso pela primeira vez você percebe que exite
conteúdo disponível, mas não são todas as matérias que estão ali. Isto acontece porque o curso
foi dividido em etapas que facilitam a absorção do conteúdo. Para que a próxima matéria seja
liberada é necessário fazer uma avaliação que mede o seu nível de aproveitamento no material
liberado até ali.
Leitura do conteúdo
A leitura da matéria selecionada fica no centro da tela. Basta clicar ao lado esquerdo na matéria
desejada que o conteúdo aparece para a visualização.
6 de 275 15/05/2014 15:32
Apostila do Curso Web da AuE Software http://www.auesolucoes.com.br/Curso/Apostila.aspx
Ajuda
Caso você tenha alguma dúvida ou dificuldade durante o curso, você pode contar com o auxílio
do instrutor que fica a disposição do aluno de segunda a sexta-feira, de 9:00h às 18:30h
(horário de Brasília).
A seção de perguntas relativas ao curso fica disponível no rodapé da página:
7 de 275 15/05/2014 15:32
Apostila do Curso Web da AuE Software http://www.auesolucoes.com.br/Curso/Apostila.aspx
Basta clicar em Fazer uma Pergunta e salvar a sua dúvida que o instrutor terá acesso a ela. As
respostas postadas pelo instrutor ficam salvas e podem ser consultadas posteriormente. Assim,
se você tiver a dúvida novamente, não precisa perguntar uma segunda vez, basta consultar as
respostas em sua área do usuário.
Veja como é simples enviar a sua dúvida para o instrutor...
Mudar de curso
Se você está matriculado em mais de um curso a distancia da AuE Soluções, você pode mudar
de um curso para o outro sem precisar fechar a tela ou fazer logoff. Basta selecionar o curso
desejado para visualizar o seu material.
8 de 275 15/05/2014 15:32
Apostila do Curso Web da AuE Software http://www.auesolucoes.com.br/Curso/Apostila.aspx
Acompanhamento e Prazo
Este é um curso onde você monta o seu horário dentro do prazo definido na compra. Este prazo
começa a contar a partir da data de compra e você pode fazer o acompanhamento pelo rodapé
da página do curso. O prazo inicial do curso pode ser consultado na nota fiscal do produto.
Fique atento, acompanhe o seu prazo e finalize o curso antes do vencimento. Após o término o
curso restringe o acesso automaticamente, impossibilitando assim a visualização das matérias.
Certificado de conclusão
Ao final do curso uma avaliação é aplicada medindo o conhecimento adquirido em todo
conteúdo. Concluindo esta avaliação, um certificado é enviado para o endereço do aluno
confirmando a quantidade de horas que foram necessárias para o aprendizado do software.
Dúvidas, envie-me sua pergunta pois a partir de agora, estou a sua disposição!
Pronto? Então vamos começar!
Avaliações de Aproveitamento
s cursos da AuE Soluções possuem um sistema de avaliação em cada matéria para medir o
desempenho do aluno. Como você pode perceber, ao acessar o curso a primeira vez apenas
a primeira matéria está liberada. No final de cada matéria você encontrará um exercício prático
que deve ser realizado e enviado para o instrutor da AuE Soluções.
9 de 275 15/05/2014 15:32
Apostila do Curso Web da AuE Software http://www.auesolucoes.com.br/Curso/Apostila.aspx
Cada exercício realizado faz parte de um projeto que será finalizado na última matéria. Este
projeto foi dividido em partes para facilitar o entendimento do aluno.
Exercícios práticos e teóricos
No decorrer do curso você terá que realizar exercícios práticos que serão avaliados e são
obrigatórios para o avanço no curso, mas também terá exercícios teóricos que não precisam ser
apresentados para o instrutor, mas servem para o aluno testar seus conhecimentos.
Como apresentar o exercício realizado?
Ao finalizar um exercicio, você deverá agendar um acesso remoto para a verificação e a correção
deste. Esta correção por acesso remoto funciona da seguinte maneira:
Você deverá clicar no botão Fazer uma pergunta que se encontra no rodapé da página do
curso. Em seguida, Poste neste local a informação de que o exercicio foi realizado e que
você deseja agendar o acesso remoto para a verificação.
*As mensagens postadas neste local tem o prazo de 48 horas para serem respondidas.
Para que possamos realizar o acesso em sua máquina, você precisa instalar o programa
abaixo:
Acesso remoto
Depois de instalar o programa de acesso remoto você verá a seguinte tela:
Perceba que ao lado esquerdo existe um campo na cor verde com alguns números. Este
campo informa a sua ID. Você deverá informar a sua ID para o instrutor.
*O atendimento da AuE Soluções assim como a analise dos exercícios são realizados em horário
comercial, de segunda a sexta, 9:00 as 18:30, horário de brasília.
10 de 275 15/05/2014 15:32
Apostila do Curso Web da AuE Software http://www.auesolucoes.com.br/Curso/Apostila.aspx
Perguntas e Respostas (Help Desk)
s cursos a distância da AuE Soluções possuem um sistema de perguntas e respostas onde
você posta sua dúvida e as respostas ficam gravadas e podem ser consultadas futuramente.
Veja como é simples enviar a sua dúvida para o instrutor:
No rodapé de cada página do curso você encontra um botão com a informação "Fazer uma
pergunta". Clique nele:
Uma tela aparecerá com a central do Help Desk. Para incluir uma interação clique na opção Criar
novo suporte, que fica no canto superior esquerdo da página.
Em seguida, marque as opções relativas a sua dúvida:
11 de 275 15/05/2014 15:32
Apostila do Curso Web da AuE Software http://www.auesolucoes.com.br/Curso/Apostila.aspx
Para informar ao instrutor qual é a sua dificuldade, digite na seguinte caixa de texto:
Para finalizar, clique no botão Gravar Dúvida:
Obs: Se for preciso enviar algum arquivo em anexo, basta clicar em anexar arquivo e buscar na
pasta desejada.
O ganho de produtividade que o AutoLANDSCAPE irá lhe
12 de 275 15/05/2014 15:32
Apostila do Curso Web da AuE Software http://www.auesolucoes.com.br/Curso/Apostila.aspx
proporcionar
irar noites desenvolvendo projetos é uma atividade que se repete já há muito tempo. Muito
trabalho, pouco prazo, uma extensa lista de itens representados em bolinhas que chegam a
dar até dor de cabeça ao caminhar da madrugada. Nessas horas, só passando mais uma garrafa
de café para conseguir terminar o projeto a tempo e encontrar com o cliente para fazer a
apresentação logo de manhã. Mas será que essa correria toda vale a pena?
Muitos profissionais dizem:
"Tinha que haver uma forma mais rápida de fazer isto!".
Na verdade há uma forma mais produtiva, simples e muito menos dolorosa de desenvolver
projetos técnicos de paisagismo, e não é mágica... é Tecnologia!
"Mas eu estou acostumado a fazer projetos a mão. A maneira que eu aprendi e aplico funciona
muito bem, e os desenhos que faço ficam mais bonitos do que os feitos por um software."
Não tem como discordar disto. Os desenhos feitos a mão por um profissional realmente tem um
nível de capricho incomparável, mas a questão é: Quanto tempo se leva para desenvolver um
projeto manualmente? Quanto vale seu tempo? E o mais importante... Quem paga por isto, o
cliente ou você?
Quando eu penso em desenhar a mão, me lembro da seguinte frase:
Hoje em dia, não é mais necessário virar noites em cima de um projeto técnico, pois existem
softwares no mercado que permitem criar projetos com a mesma qualidade usando a metade do
tempo, porém para utilizá-los você precisa ter conhecimento em uma ferramenta essencial para
o profissional, o CAD.
O CAD vem sendo, sem sombras de dúvida, a principal ferramenta utilizada para a elaboração de
projetos técnicos nas diversas áreas, incluindo o paisagismo.
Além de facilitar o trabalho e edição de desenhos, o CAD fornece ao usuário várias ferramentas
que tornam o trabalho mais simples, já que com este software você se torna capaz de traçar,
editar e analisar seus projetos com mais agilidade.
Com este curso esperamos torna-lo apto a desenvolver seus trabalhos utilizando este software,
tornando-o assim um profissional atualizado e detentor de conhecimentos nesta poderosa
ferramenta para a elaboração de projetos.
02 - Introdução ao CAD
Sistemas de Coordenadas (WCS e UCS)
o abrir a tela do CAD, uma das primeiras informações que você encontrará no canto inferior
esquerdo é a tríade, um símbolo que representa o sistema de coordenadas. O sistema de
13 de 275 15/05/2014 15:32
Apostila do Curso Web da AuE Software http://www.auesolucoes.com.br/Curso/Apostila.aspx
coordenadas do AutoCAD é o item mais importante do desenvolvimento de um projeto, pois é
através de coordenadas que nós definimos a geometria e a dimensão dos desenhos, ou seja é
através de valores nos eixos X e Y que definimos o tamanho e a posição das linhas e objetos.
Todos os objetos criados no AutoCAD são caracterizados por uma posição na área gráfica. Para
informar essa posição é utilizado o sistema de coordenadas, que pode ser global (WCS) ou do
usuário (UCS).
WCS e UCS:
O sistema de coordenadas padrão utilizado pelo AutoCAD é o WCS (World Coordinate System),
ou sistema de coordenadas global, com seu ponto de origem localizado no ponto de
coordenadas (0,0,0). O WCS e UCS indicam a posição de um objeto nos eixos X, Y e Z. Você
também pode definir um sistema de coordenadas do usuário, ou UCS (User Coordinate System),
com o seu ponto de origem localizado em qualquer ponto do espaço. O eixo Z é indicado através
da regra da mão esquerda.
Observe o quadro abaixo:
Estes são os ícones de WCS e UCS. O ícone do WCS apresenta um quadrado no centro ou um
quadrado e um W, informando que o sistema está em World. Já o ícone do Ucs não apresenta o
quadro ou o quadrado e o W, informando que o sistema está em User. No modo 3D ele
apresenta o eixo Z voltado para cima e no modo 2D o eixo Z está perpendicular a tela.
ViewCube
O ViewCube é uma ferramenta de navegação que é exibido na tela das novas versões do
AutoCAD, tanto quando você está trabalhando com modelos 2D quanto com modelos 3D. Com
ViewCube, você pode alternar entre as vistas padrão e isométricas com mais facilidade.
Alterar a visualização da tela do CAD através do ViewCube é muito fácil. Ao posicionar o mouse
14 de 275 15/05/2014 15:32
Apostila do Curso Web da AuE Software http://www.auesolucoes.com.br/Curso/Apostila.aspx
em cima do ViewCube, as opções de visão aparecem para clicar. Bata selecionar a visualização
desejada e a tela do CAD é ajustada rapidamente.
As funções do ViewCube são mais utilizadas em um projeto desenvolvido em 3D. Neste curso,
nosso foco é apenas nos projetos em 2D, mas estou mostrando esta possibilidade porque ao
abrir a tela do CAD ela já aparece no canto superior direito para utilização.
Modo de Entrada de Pontos
Existe três maneiras de entrada de pontos: coordenadas Absolutas, Relativas e Polares.
Absolutas
O ponto a ser localizado se relaciona diretamente com a origem do sistema. Para inserir
algum ponto utilizando a coordenada absoluta, especifica-se o X,Y,Z do ponto em relação à
origem.
Estamos em um ambiente vetorial; lembre-se que, para separar as abcissas e ordenadas de
um ponto coordenado, usamos a vírgula.
O ponto A de coordenadas (10, 20, 5) representa 10 unidades para o eixo X, 20 para Y e 5
para Z. O uso do ponto separa as casas decimais, Exemplo: 10.53 m. Atenção com este
detalhe.
Vamos fazer um exemplo para fixar este conceito.
Exemplo:
Command: LINE Enter; aciona o comando LINE.
Specify first point: 10,20 Enter; 1° ponto da linha a partir da origem.
Specify next point or Undo: 50,60 Enter; 2º ponto da linha a partir da origem.
15 de 275 15/05/2014 15:32
Apostila do Curso Web da AuE Software http://www.auesolucoes.com.br/Curso/Apostila.aspx
Specify next point or Undo: Enter; encerra o commando.
Relativas
Utilizadas quando se sabe o deslocamento de um ponto em relação ao ponto anterior.
Podem ser feitas de duas maneiras: usando o símbolo @ antes das coordenadas ou
inicando com o mouse a direção do segmento.
Exemplo:
Command: LINE enter ; aciona o comando LINE.
Specify first point: clique em qualquer ponto na área gráfica; 1° ponto da linha a
partir da origem.
Specify next point or Undo: @40,40 enter ; 2° ponto da linha a partir do último
ponto.
Antes de fazer o terceiro ponto aperte a tecla de função F8 (Ortho on). Este
procedimento informa ao AutoCAD para desenhar somente na horizontal e na
vertical.
Specify next point or Undo: 40 e leve o mouse para a direita e tecle enter ; 3°
ponto da linha a partir do último ponto.
Specify next point or Undo: enter ; encerra o commando.
Polares
A sintaxe é composta pela distância entre o ponto a ser inserido e o ângulo de rotação. A
distância é precedida pelo símbolo de @ se for relativo ao último ponto e o ângulo pelo sinal
de < em ambos os casos.
16 de 275 15/05/2014 15:32
Apostila do Curso Web da AuE Software http://www.auesolucoes.com.br/Curso/Apostila.aspx
Exemplo:
Command: LINE enter ; aciona o comando LINE.
Specify first point: 10,20 enter ; 1° ponto da linha a partir da origem.
Specify next point or Undo: @56.4<45 enter; 2° ponto da linha a partir do último
ponto, indicando o comprimento e o ângulo.
Specify next point or Undo: enter ; encerra o commando.
Conhecendo a tela do CAD
Assista o vídeo abaixo:
Conhecer o CAD
0:00 / 2:56
A Tela de boas vindas do CAD
o iniciar o AutoCAD uma tela de boas vindas é apresentada e nela é possível escolher entre
assistir vídeos de apresentação de ferramentas ou de novidades, ou acessar o Help Online.
17 de 275 15/05/2014 15:32
Apostila do Curso Web da AuE Software http://www.auesolucoes.com.br/Curso/Apostila.aspx
Esta tela pode ser desabilitada para não aparecer mais antes do CAD, clicando em Show this
dialog at startup.
Para iniciar um novo arquivo no CAD basta selecionar a opção New. Se você tem algum arquivo
já salvo, você pode abrí-lo clicando em Open.
A tela do AutoCAD
18 de 275 15/05/2014 15:32
Apostila do Curso Web da AuE Software http://www.auesolucoes.com.br/Curso/Apostila.aspx
A área gráfica do AutoCAD
A área gráfica do AutoCAD nas versões até 2010 era predefinida com a cor preta, porém
nas novas versões ela foi remodelada para uma cor cinza escuro, cor esta que pode ser
modificada no comando Options. Você também perceberá que a tela abre com um
quadriculado(Grid) representando um papel milimetrado no fundo do desenho. Quando
GRID é ativado linhas vermelhas e verdes partem do ícone da UCS representando os eixos
X e Y.
Para desativar o Grid basta pressionar a tecla F7 de seu teclado.
19 de 275 15/05/2014 15:32
Apostila do Curso Web da AuE Software http://www.auesolucoes.com.br/Curso/Apostila.aspx
1: Aplication Menu (Menu Aplicação)
No canto superior esquerdo da tela do CAD você encontra um botão com o símbolo do
CAD. Clicando neste botão você consegue visualizar algumas opções de como iniciar,
salvar, exportar e publicar o projeto.
Ao lado direito desta tela nós podemos visualizar os documentos recentes, e selecionar de
forma rápida clicando no arquivo desejado.
2: Alterar Workspace
As Workspaces (áreas de trabalho pré-definidas) do CAD podem ser alteradas com mais
rapidez através da opção que fica na barra superior da tela.
20 de 275 15/05/2014 15:32
Apostila do Curso Web da AuE Software http://www.auesolucoes.com.br/Curso/Apostila.aspx
Basta selecionar a opção desejada para que a tela seja ajustada.
3: Ribbon
Ribbon é a barra onde as ferramentas do CAD se encontram. AS Ribbons podem ser
configurads para exibir as ferramentas que você deseja.
No tópico acima eu falei sobre o funcionamento das Workspaces, e é nas ribbons que elas
farão mais diferença. Utilizar o modo clássico do AutoCAD por exemplo, desativa a ribbon e
volta ao modo de apresentação antigo das ferramentas.
4: Help (Barra de pesquisa para ajuda)
21 de 275 15/05/2014 15:32
Apostila do Curso Web da AuE Software http://www.auesolucoes.com.br/Curso/Apostila.aspx
5: Viewcube
O ViewCube é uma ferramenta de navegação que é exibido na tela das novas versões do
AutoCAD, tanto quando você está trabalhando com modelos 2D quanto com modelos 3D.
Com ViewCube, você pode alternar entre as vistas padrão e isométricas com mais
facilidade.
Veja mais sobre o viewcube...
22 de 275 15/05/2014 15:32
Apostila do Curso Web da AuE Software http://www.auesolucoes.com.br/Curso/Apostila.aspx
6: UCS
No canto inferior da tela do CAD fica o símbolo do sistema de coordenadas que exibe os
eixos X, Y, Z.
Veja mais sobre o sistema de coordenadas...
7: Abas Model e Layout
As abas Model Space e Paper Space(Layout) são como espaços de trabalho do AutoCad. A
aba Model como o próprio nome diz, é espaço de modelagem ou área de desenho. Nela
você trabalha com desenhos em tamanhos reais. Já o Layout, que é o espaço do papel,
exibe as apresentações de tudo o que foi desenhado na aba Model, e também os desenhos
de formatos, chaves e legendas.
23 de 275 15/05/2014 15:32
Apostila do Curso Web da AuE Software http://www.auesolucoes.com.br/Curso/Apostila.aspx
8: Status bar (Barra de status)
A barra de status é o local onde ficam armazenados alguns comandos relativos a tela do
CAD. Abaixo da linha de comando, encontra-se a barra de status, onde você encontra as
seguintes opções:
As coordenadas do Desenho;
Snap Mode;
Grid Display;
Ortho Mode;
Polar Tracking;
Object Snap;
Object Osnap Tracking;
Show/Hide Lineweight;
Model ou Paperspace;
Estes comandos também podem ser acessados pelas teclas de função.
9: Command bar (Barra de comando)
Na parte inferior da tela do AutoCAD nós podemos encontrar a barra de comandos, local
onde digitamos comandos que ativam funções. A barra de comandos do AutoCAD é muito
importante pois ela mostra, mesmo para quem desenha utilizando a ribbon, informações
necessárias para a ferramenta selecionada. Por exemplo, se clicamos no botão Line (linha)
da ribbon, a barra de comandos exibe a seguinte informação: Especifique o primeiro ponto,
e logo após clicarmos no primeiro ponto a barra informa: Selecione o segundo ponto.
24 de 275 15/05/2014 15:32
Apostila do Curso Web da AuE Software http://www.auesolucoes.com.br/Curso/Apostila.aspx
Sempre que estamos desenhando no CAD nós temos que prestar bastante atenção na barra
de comandos, pois ela mostrará não somente informações do que devemos fazer, mas
também avisos se algum comando não funcionar.
WorkSpace (Áreas de trabalho)
WorkSpace
O AutoCAD é um software que lhe permite trabalhar com Workspace, que são áreas de trabalho
personalizadas para exibir as ferramentas que você precisa. O Workspace é basicamente o seu
ambiente de trabalho e de criação de desenhos.
O AutoCAD oferece 4 tipos de Workspaces pré-definidos:
Drafting & Annotation
25 de 275 15/05/2014 15:32
Apostila do Curso Web da AuE Software http://www.auesolucoes.com.br/Curso/Apostila.aspx
3D Basic
26 de 275 15/05/2014 15:32
Apostila do Curso Web da AuE Software http://www.auesolucoes.com.br/Curso/Apostila.aspx
3D Modeling
27 de 275 15/05/2014 15:32
Apostila do Curso Web da AuE Software http://www.auesolucoes.com.br/Curso/Apostila.aspx
AutoCAD Classic
28 de 275 15/05/2014 15:32
Apostila do Curso Web da AuE Software http://www.auesolucoes.com.br/Curso/Apostila.aspx
Procedimento: Definir a WorkSpace
Siga os passos abaixo para definir a Workspace desejada:
Inicie o AutoCAD;
Clique em New para iniciar um desenho novo;
Clique no ícone de configuração de workspaces, localizado no cando inferior direito da
janela do AutoCAD.
29 de 275 15/05/2014 15:32
Apostila do Curso Web da AuE Software http://www.auesolucoes.com.br/Curso/Apostila.aspx
Selecione a workspace desejada.
Pronto! Agora, com a workspace definida vamos conhecer as outras partes da janela
do AutoCAD.
Como Trabalhar com Medidas
AutoCAD permite que se desenhe usando qualquer sistema de medidas, pois ele
usa Unidades de Desenho (Drawing Units) para desenhar, e essas Unidades de
Desenho podem representar, na realidade, metros, centímetros, polegadas, etc.
Muitas pessoas, quando estão iniciando o uso do CAD, fazem perguntas sobre em que
escala devemos iniciar o desenho. É uma dúvida normal quando não conhecemos a
forma de trabalho do CAD. Acontece que não precisamos nos preocupar com escala
quando estamos desenhando. Isto porque o desenho no AutoCAD deve ser feito em
tamanho natural, já que a escala vai existir somente no papel, para impressão. Não faz
sentido desenharmos em 1/100 por exemplo. Desenhamos em tamanho natural (1m =
1m) e, no momento da impressão, configuramos a escala para representá-la no papel.
Definindo as Unidades e Precisão (DDUnits)
30 de 275 15/05/2014 15:32
Apostila do Curso Web da AuE Software http://www.auesolucoes.com.br/Curso/Apostila.aspx
ermite definir o tipo de unidades e o grau de precisão do desenho.
O Acesso a este recurso, se dá em duas formas:
Comando: DDUnits
Menu: Format > Units...
Dica: Na opção Angle > Precision, mude a precisão para 2 casas decimais, que é o
mais usado para a maioria dos desenhos de Arquitetura, Paisagismo e Engenharia. Em
Drawing Units for Design Center Blocks mude para Meters.
Precisão na Produção de Desenhos
31 de 275 15/05/2014 15:32
Apostila do Curso Web da AuE Software http://www.auesolucoes.com.br/Curso/Apostila.aspx
O comando DSETTINGS permite a você configurar as funções que auxiliam na hora de
desenhar.
O Acesso a este recurso, se dá em duas formas:
Comando: DDRModes ou diretamente DS.
Menu: Tools > Drafting Settings..., ou um duplo clique na Barra de Status
Buscando Pontos com Object Snap
32 de 275 15/05/2014 15:32
Apostila do Curso Web da AuE Software http://www.auesolucoes.com.br/Curso/Apostila.aspx
Object Snap são pontos notáveis de um objeto (linha, círculo, texto, etc.)
Dica: Para usar o Object Snap Tracking, você precisa ligar um ou mais Object Snaps .
Quando você precisa buscar um ponto, como o centro de uma circunferência, você
pode utilizar o comando OSNAP. Para acioná-los apenas uma vez, clique
simultaneamente em SHIFT + botão da direita. Aparecerá um menu (abaixo).
Escolha a opção a ser utilizada. Outra opção é ativar a Toolbar Object Snap ou utilizar
a tecla F3.
Opções do Object Snap
Temporary Tracking Point: Localiza um ponto através de uma série
de pontos temporários.
Endpoint: Captura as extremidades (finais) dos segmentos de Arco,
Linha, Polilinha, etc.
Center: Captura o ponto central de Círculos, Arcos, Elipses, etc...
Midpoint: Captura o meio dos segmentos de Arcos, Linha, Polilinha,
etc...
Intersection: Captura a interseção entre dois ou mais segmentos.
Apparent intersection: Captura um ponto determinado através da
interseção de um segmento com a extensão aparente de outro
(possível somente na barra de osnap e menu).
Extension: Permite capturar um ponto na extensão aparente de um
segmento existente.
33 de 275 15/05/2014 15:32
Apostila do Curso Web da AuE Software http://www.auesolucoes.com.br/Curso/Apostila.aspx
Quadrant: Captura o quadrante de Círculos, Arcos, Elipses, etc.
Tangent: Captura o ponto de tangência de Linhas, Círculos, Arcos,
Elipses, etc...
Perpendicular: Captura um ponto perpendicular ao último ponto
informado.
Parallel: Permite a construção de um segmento paralelo a outro.
Insertion: Captura o ponto de inserção de Blocos e Textos.
Node: Captura marcas de referência e os DefPoints criados durante o
dimensionamento.
Nearest: Captura um ponto qualquer situado sobre um segmento.
Dica: Se você usar com freqüência algum dos Object Osnap, você pode torná-los
sempre ativos pelo uso do comando OSNAP.
Layers (Camadas)
O que são Layers?
s Layers são camadas que sevem para separar e agrupar objetos com funções
e/ou propriedades semelhantes. Para entender o que são essas camadas
chamadas Layers, imagine uma folha com 3 quadrados de cores diferentes:
Agora imagine que estes quadrados foram separados e cada um deles ficou em uma
folha transparente:
34 de 275 15/05/2014 15:32
Apostila do Curso Web da AuE Software http://www.auesolucoes.com.br/Curso/Apostila.aspx
Se juntarmos todas as folhas transparentes, veremos os 3 quadrados coloridos como
se estivessem em apenas uma folha:
Como cada quadrado está em uma folha diferente, podemos tirar um deles apenas
removendo a folha a qual ele pertence:
35 de 275 15/05/2014 15:32
Apostila do Curso Web da AuE Software http://www.auesolucoes.com.br/Curso/Apostila.aspx
Todos os objetos criados no AutoCAD possuem propriedades que os identificam e isto
facilita o gerenciamento das informações de seus desenhos. Para entender como
funciona na prática, substitua cada cor dos quadrados por elementos, como Paredes,
Portas e Janelas.
A utilização dos Layers ajuda a organizar os objetos e com isto ganhar agilidade na
busca de um grupo específico.
Como vimos, o CAD permite associar objetos dentro de layers, e também selecionar
uma cor para cada layer. A cor, neste caso, ajuda a distinguir elementos do desenho
mas sua principal função é determinar a espessura das linha durante a plotagem.
Como trabalhar com Layers
A criação dos Layers geralmente é feita ao abrir um novo arquivo de CAD. A
configuração de Layers fica salva no arquivo DWG, então cada arquivo de CAD terá
uma configuração de Layers diferente. Se por um acaso nós nos esquecemos de criar
um Layer quer será utilizado no projeto, não tem problema. Os Layers também podem
ser incluídos enquanto projetamos, mesmo que o objeto que fará parte deste novo
layer já tenha sido desenhado.
Vamos criar um Layer no CAD!
Criar Layers no CAD é um procedimento muito simples. Primeiro, vamos nos lembrar
que a tela do CAD pode ser alterada pelas Workspaces, sendo assim o botão que
aciona a ferramenta pode ser apresentado de forma diferente. De qualquer forma,
utilizar o comando Layer na barra de comandos do CAD levará você para a janela de
criação Layers.
Normalmente, o botão que acessa a função Layers possui este ícone:
36 de 275 15/05/2014 15:32
Apostila do Curso Web da AuE Software http://www.auesolucoes.com.br/Curso/Apostila.aspx
Ao clicar no botão ou digitar o comando Layer você verá esta janela:
A janela de controle de Layers possui ao lado esquerdo um filtro que mostra os Layers
por grupos. Ao lado direito, quase ocupando toda esta tela, nós podemos visualizar
cada Layer que foi criado, podendo selecionar cada um deles e visualizar
características. Na parte de cima deste local onde podemos conferir cada layer,
existem colunas que saparam suas características, como cor, nome, nível de
transparencia, e espessura de linha.
Vamos criar um novo layer clicando com o botão direito do mouse e escolhendo a
opção New Layer, clicando no botão New Layer que fica no topo da tela ou utilizando o
comando rápido Alt+N.
37 de 275 15/05/2014 15:32
Apostila do Curso Web da AuE Software http://www.auesolucoes.com.br/Curso/Apostila.aspx
Uma nova linha de layer será adicionada com todas as características vazias para
serem preenchidas. A primeira informação que vamos inserir é o nome. Para isto, você
precisará realizar um duplo clique em cima do nome do Layer ou, com o layer
selecionado, clicar com o botão direito do mouse sobre ele e selecionar a opção
Rename Layer.
Insira o um nome que facilite a identificação dos objetos, como Paredes, por exemplo.
Em seguida, vamos selecionar a cor para o nosso Layer, lembrando que a cor do Layer
será utilizada como uma forma de selecionar a espessura da linha, e que no final, o
desenho ficará com as linhas pretas. Ainda na linha de características do Layer
podemos ajustar se esta camada será ou não impressa. Para isto, basta clicar em cima
do ícone com a impressora, deixando a opção ativada ou desativada.
No inicio da linha de cada Layer você verá dois ícones, um com uma lampada acesa e
um com um sol. O ícone com a lampada acesa significa que o layer selecionado está
ativo, e por isto pode ser visualizado na tela do CAD. Para desativar a visualização do
layer, basta clicar na lampada, que ficará apagada representando que o layer está
desativado.
O ícone com o sol mostra que se o Layer está congelado ou não.
38 de 275 15/05/2014 15:32
Apostila do Curso Web da AuE Software http://www.auesolucoes.com.br/Curso/Apostila.aspx
Layers congelados também não são impressos.
03 - Primeiro Desenho no CAD
A barra Draw
omo nós vimos anteriormente, o AutoCAD trabalha com Ribbons (barras) que
apresentam grupos de funções específicas. Antes de começarmos a criar o nosso
desenho, quero apresentar um dos grupos de ferramentas mais importantes para a
criação de desenhos, o grupo Draw.
Draw, que em inglês significa Desenhar como já diz o nome, é um grupo que contém
ferramentas para desenho. Então, sempre que vamos criar qualquer tipo de desenho
vamos utilizar as ferramentas deste grupo.
Primeiramente vou apresentar as ferramentas do grupo Draw, e logo em seguida nós
vamos desenvolver um desenho com as ferramentas que apresentadas.
Conhecendo o grupo de ferramentas Draw
Ao abrir o AutoCAD, você visualizará uma barra com ferramentas agrupadas em
seções, como é o caso da Draw. Essa barra será apresentada com algumas diferenças
dependendo do tipo de workspace estiver selecionada.
Grupo de ferramentas Draw no modo Ribbon:
Grupo de ferramentas Draw no modo Clássico:
Nesta barra estão presentes as seguintes funções
do CAD:
39 de 275 15/05/2014 15:32
Apostila do Curso Web da AuE Software http://www.auesolucoes.com.br/Curso/Apostila.aspx
LINE
SPLINE
XLINE
CIRCLE
PLINE
ARC
SKETCH
RECTANGLE
MLINE
POLYGON
MLSTYLE
HATCH
Line (Linha)
ma das ferramentas mais utilizadas do grupo Draw é a ferramenta linha. Durante o
curso vamos utilizar muito a ferramenta linha para criarmos desenhos, objetos e
projetos.
Line
0:00 / 0:45
Podemos selecionar a ferramenta linha de duas formas:
Através da barra Draw:
Digitando o comando L ou Line na barra de comandos do CAD:
40 de 275 15/05/2014 15:32
Apostila do Curso Web da AuE Software http://www.auesolucoes.com.br/Curso/Apostila.aspx
Acionado o comando, independente se foi pela barra de comandos ou pelo botão,
aparecerá na barra de comandos a seguinte informação: “Specify first point” (em
Inglês, “Especifique primeiro ponto”). Este ponto pode ser definido de várias formas.
Podemos simplesmente clicar com o botão esquerdo do mouse na área gráfica, ou
ainda, digitar a coordenada referente ao ponto exato onde queremos iniciar a linha.
Após especificarmos o primeiro ponto, é solicitado o próximo ponto (“Specify next
point”), que pode ser definido igualmente ao primeiro. E assim o programa continua
solicitando o próximo ponto, até que pressionemos a tecla Enter para finalizar a
operação.
Vamos Treinar
Vamos criar, passo a passo, um quadrado de 50x50 com a ferramenta linha. Siga os
passos abaixo:
Selecione a ferramenta pela barra draw ou utilizando a barra de comandos.
Preste bastante atenção na barra de comandos, ela irá comunicar tudo o que está
acontecendo, que comando foi acionado, se foi acionado e mostrará opções da
função selecionada. No caso da linha, a primeira informação que a barra mostrará
é que você tem que selecionar o ponto inicial.
Como vimos acima, o ponto inicial pode ser definido por um clique com o botão
esquerdo na área de desenho do CAD ou por um valor de referencia. Neste passo
a passo vamos utilizar o ponto 0,0,0. Basta digitar 0,0,0 na barra de comandos
do CAD e pressionar enter para que o ponto inicial seja definido.
Perceba que a ponta inicial de sua linha ficará presa no ponto onde fica o símbolo
de coordenadas, exatamente na intercessão entre o eixo X e o eixo Y:
41 de 275 15/05/2014 15:32
Apostila do Curso Web da AuE Software http://www.auesolucoes.com.br/Curso/Apostila.aspx
Como nosso objeto será um quadrado de 50x50, vamos informar ao CAD que o
nosso segundo ponto ficará com o valor 50 de distância do ponto inicial. Outro
detalhe é que além de definir que nossa linha terá 50 de comprimento, temos que
definir o angulo, que neste caso será 0 para que a linha fique totalmente reta.
Então, o comando para definir o segundo ponto será assim:
<0 ENTER, 50 ENTER.
Veja como ficará a linha:
Dica: Outra forma de fazer com que a linha seja desenhada
ortogonalmente (em angulo reto) é pressionar a tecla F8 de seu
teclado. Esta opção fará com que a linha fique travada, permitindo
apenas desenhar ortogonalmente. Para desativar esta opção basta
42 de 275 15/05/2014 15:32
Apostila do Curso Web da AuE Software http://www.auesolucoes.com.br/Curso/Apostila.aspx
clicar novamente na tecla F8.
Agora que criamos uma linha horizontal vamos continuar o nosso desenho com
linhas do mesmo tamanho até fechar o quadrado.
Para definir a direção que a linha deve seguir, aponte com o cursor do mouse.
Neste caso, vamos apontar o cursor para cima e digitar o valor 50, clicando em
Enter para confirmar.
O próximo passo é posicionar o cursor do mouse na horizontal esquerda e digitar
50, clicando em Enter para confirmar.
43 de 275 15/05/2014 15:32
Apostila do Curso Web da AuE Software http://www.auesolucoes.com.br/Curso/Apostila.aspx
Para finalizar o desenho do quadrado, vamos posicionar o cursor mirado para o
ponto 0,0,0 e clicar em Enter.
Pronto! Agora nosso desenho está completo.
Opções do comando Line
44 de 275 15/05/2014 15:32
Apostila do Curso Web da AuE Software http://www.auesolucoes.com.br/Curso/Apostila.aspx
As ferramentas do CAD possuem comandos que permitem acionar funções adicionais,
como fechar o objeto, adicionar uma curva ou voltar a última ação. Segua abaixo
alguns comandos adicionais para a ferramenta linha:
Continue (Continuar): Quando acionado a partir do último ponto criado, permite
continuar desenhando iniciando a nova linha a partir do final da última.
Undo (Desfazer): Desfaz o último segmento de reta desenhado.
Close (fechar): Fecha a forma que está sendo desenhada, ligando o último ponto ao
primeiro.
Pline (Polilinha)
Ferramenta polilinha funciona de forma bem parecida com a ferramenta linha, pelo
menos é a impressão que ficamos quando utilizamos ela a primeira vez. Isto
porque ela também cria seguimentos de reta, porém, as funções adicionais e o
resultado final desta ferramenta são diferentes. Para entendermos a diferença entre
essas ferramentas vamos fazer uma comparação de um mesmo objeto criado com
cada uma delas.
Pline
0:00 / 1:54
Veja a imagem abaixo:
Ao lado esquerdo está o quadrado que criamos anteriormente aprendendo utilizar a
ferramenta linha e a direita está o mesmo quadrado criado com a ferramenta polilinha.
Ao clicar em um dos lados do quadrado que foi criado com a linha podemos perceber
que apenas o lado que clicamos fica selecionado. Isto porque a ferramenta linha cria
segmentos de reta separado, ou seja, cada linha ligada por dois pontos é uma
45 de 275 15/05/2014 15:32
Apostila do Curso Web da AuE Software http://www.auesolucoes.com.br/Curso/Apostila.aspx
entidade. Em contrapartida, quando clicamos no quadrado que foi criado com a
ferramenta polilinha, não importando o lado que clicamos, todo o objeto é selecionado.
A ferramenta polilinha cria apenas uma entidade, não importando a quantidade de
segmentos de reta que ela possui.
Podemos selecionar a ferramenta linha de duas formas:
Através da barra Draw:
Digitando o comando PL ou PLine na barra de comandos do CAD:
Ao acionar o comando, como na ferramenta linha o CAD pedirá para especificar o
primeiro ponto: “Specify first point” e para definí-lo podemos clicar com o botão
esquerdo do mouse na área gráfica, ou digitar a coordenada. O CAD continuará
pedindo o próximo ponto até que pressionemos a tecla Enter para finalizar a operação.
Vamos Treinar
Assim como fizemos com a ferramenta linha, vamos criar um quadrado de 50x50 com
a ferramenta polígono. Os passos são bem parecidos:
Selecione a ferramenta pela barra draw ou utilizando a barra de comandos.
Assim como fizemos com a linha, vamos definir o nosso ponto inicial em 0,0,0.
Basta digitar 0,0,0 na barra de comandos do CAD e pressionar enter para que o
ponto inicial seja definido.
Fixe a polilinha clicando na tecla F8 de seu teclado para que a linha seja
desenhada ortogonalmente. Posicione o cursor do mouse no lado direito da tela e
digite 50, pressionando a tecla Enter.
Continue desenhando o quadrado mirando o cursor para a parte de cima da tela,
digitando 50 para definir o comprimento. Não se esqueça de pressionar a tecla
Enter para confirmar o comando.
Posicione o cursor do mouse na horizontal esquerda e digite 50 e para finalizar,
46 de 275 15/05/2014 15:32
Apostila do Curso Web da AuE Software http://www.auesolucoes.com.br/Curso/Apostila.aspx
aponte o mouse para baixo, na direção do ponto inicial da nossa polilinha, digite
50 e clique em Enter
Assim nós conseguimos concluir o nosso objeto. Como vimos, desenhar com a
ferramenta polilinha, quando estamos trabalhando com segmentos de reta,
parece muito com o procedimento de desenhar com a ferramenta linha.
Funções adicionais da ferramenta Polilinha
A ferramenta polilinha possui alguns adicionais diferentes da ferramenta linha. Ao
acionar a opção Pline, a seguinte informação é exibida na barra do CAD:
Arc (Arco): Quando acionado muda a forma de desenho que será criada a partir do
próximo ponto, de um seguimento de reta para uma curva. A opção Arco da
ferramenta polígono é muito interessante para quem quer desenhar formas curvas,
caminhos sinuosos, etc. Para acionar esta opção é necessário iniciar o desenho de um
polígono e clicar em um ponto inicial. Somente depois de clicar em um ponto inicial é
que a opção Arco aparece para ser utilizada, e para ativá-la é bem simples, basta
digitar a letra A e pressionar a tecla Enter.
Vamos treinar?
Siga os passos abaixo para utilizar a opção arco na ferramenta polígono:
47 de 275 15/05/2014 15:32
Apostila do Curso Web da AuE Software http://www.auesolucoes.com.br/Curso/Apostila.aspx
O primeiro passo será acionar a opção polígono, clicando na barra Draw ou
utilizando a barra de comandos. Lembre-se que ao digitar a função na barra de
comandos será necessário pressionar a tecla Enter para acioná-la.
Vamos começar o nosso polígono no ponto 0,0,0 como fizemos anteriormente.
O segundo ponto nós vamos colocar com 50 de comprimento e pressionar a tecla
Enter.
Agora, antes de digitar a distância do nosso próximo ponto, vamos pressionar a
tecla de letra A e clicar em Enter. Desta forma o comando arco é acionado.
Perceba que ao movimentar o cursor do mouse uma curva é formada a partir do
último ponto que foi definido.
Uma dificuldade ao utilizar a opção Arco dentro do polígono é conseguir fazer com
que o arco saia na direção e com o tamanho desejado. Para ter mais precisão
com a opção Arco, vamos pressionar a tecla D de Direção.
48 de 275 15/05/2014 15:32
Apostila do Curso Web da AuE Software http://www.auesolucoes.com.br/Curso/Apostila.aspx
Com a opção Direção selecionada, vamos definir qual será o ponto onde o meio
da nossa curva ficará, e logo em seguida clicar no ponto onde a curva terminará.
Para isto, basta clicar na tela definido onde você deseja que o meio do arco seja
fixado. Para finalizar, clique no ponto final do arco:
Viu como é simples e prático utilizar a ferramenta polígono para desenhar curvas?
Halfwidth (Meia Largura): Permite ajustar a espessura de exibição do polígono.
Length (Comprimento): Define o comprimento da polilinha.
Undo (Desfazer): Volta a ação para um ponto anterior.
Width (Largura): Define qual será a largura da polilinha.
Circle (Círculo)
terceira ferramenta do grupo Draw permite criar círculos. Diferente da ferramenta
linha, ao acionar o círculo o CAD não pede para definir um ponto inicial, mas sim o
centro do círculo. Outra diferença em comparação com o desenho de linhas é que para
definir o tamanho do círculo o CAD oferece duas opções: O Raio e o diâmetro.
Circle
0:00 / 0:51
Vamos utilizar como exemplo um círculo que irá representar uma planta com a copa de
2 metros de diâmetro:
49 de 275 15/05/2014 15:32
Apostila do Curso Web da AuE Software http://www.auesolucoes.com.br/Curso/Apostila.aspx
Lembre-se, ao optarmos por utilizar o diâmetro para definir o tamanho de nosso
circulo, devemos digitar o valor correspondente a distância de um quadrante a outro.
Para definirmos o raio, basta utilizar a metade do tamanho, ou seja, o valor
correspondente a distância do centro do circulo a um quadrante.
Podemos selecionar a ferramenta Circulo de duas formas:
Através da barra Draw:
Digitando o comando C ou Circle na barra de comandos do CAD:
Ao acionar o comando o CAD pedirá para especificar o Centro do circulo. Clique no
ponto onde será o centro do círculo e perceba que na barra de comandos aparecerá a
seguinte mensagem:
Specify Radius of circle or Diameter
Depois de escolher se você ira trabalhar com Raio ou diâmetro, digite o valor desejado
e clique na tela Enter.
Vamos Treinar
Para nos acostumarmos a utilizar a ferramenta círculo nós vamos treinar as duas
50 de 275 15/05/2014 15:32
Apostila do Curso Web da AuE Software http://www.auesolucoes.com.br/Curso/Apostila.aspx
formas de definir medidas, utilizando o Raio e o Diâmetro. Vamos criar 3 círculos com
cada opção: o primeiro com 10 de diâmetro, o segundo com 5 e o terceiro com 3,
lembrando que para conseguir estes mesmos valores com a opção Raio teremos que
digitar a metade do valor.
Selecione a ferramenta pela barra draw ou utilizando a barra de comandos.
Na barra de comandos do CAD o programa aparecerá a informação para
definirmos o centro do círculo. Vamos definir o centro do nosso círculo no ponto
0,0,0.
Logo em seguida, a barra de comandos retornará a seguinte informação:
Specify Radius of circle or Diameter
Como neste primeiro nós vamos trabalhar com o diâmetro, pressione a tecla D e
clique em Enter. Em seguida, digite o valor que neste caso é 10. Lebre-se de
pressionar a tecla Enter.
Vamos utilizar o mesmo procedimento para o círculo de 5 e o de 3, fixando o
centro de todos eles no ponto 0,0,0. No final teremos o seguinte resultado:
51 de 275 15/05/2014 15:32
Apostila do Curso Web da AuE Software http://www.auesolucoes.com.br/Curso/Apostila.aspx
Agora, vamos criar os nossos círculos utilizando o Raio como definição.
Abra um arquivo novo e faça os procedimentos iniciais como fizemos
anteriormente. Depois de definir o ponto central de nosso primeiro círculo em
0,0,0, vamos digitar R e pressionar a tecla Enter, digitando o valor logo em
seguida. Lembre-se de que o nosso primeiro círculo tinha 10 de diâmetro, sendo
assim vamos utilizar o valor 5 para definir o raio.
Continue seguindo com o desenho dos outros círculos, utilizando o mesmo
conceito. no final, se compararmos os círculos vamos perceber o seguinte:
52 de 275 15/05/2014 15:32
Apostila do Curso Web da AuE Software http://www.auesolucoes.com.br/Curso/Apostila.aspx
Os círculos criados com o diâmetro ou o raio ficaram do mesmo tamanho. Isto
porque utilizamos os valores inteiros para definir o diâmetro, e a metade para
definir o raio.
Arc (Arco)
Arc
0:00 / 1:17
quarta ferramenta do grupo Draw e o Arco, que permite fazer curvas de três
pontos. Anteriormente nos vimos a ferramenta polígono com a opção de adicionar
arcos, e vimos também que a ferramenta polígono gera um objeto único, com todos
os pontos soldados, ou seja, uma unica entidade, ao contrario da linha. A ferramenta
Arco não funciona como a polígono. Cada arco e uma entidade, e fica separada dos
outros pontos. Para entendermos melhor esta questão, veja a imagem abaixo:
O objeto foi formado por duas linhas e um arco. Perceba que, ao clicarmos no arco,
apenas este fica selecionado e as linhas não. Se este mesmo desenho fosse criado
com o polígono, ao clicarmos no arco todo o desenho ficaria selecionado.
53 de 275 15/05/2014 15:32
Apostila do Curso Web da AuE Software http://www.auesolucoes.com.br/Curso/Apostila.aspx
Podemos selecionar a ferramenta linha de duas formas:
Através da barra Draw:
Digitando o comando A ou Arc na barra de comandos do CAD:
Assim que o comando Arco é acionado aparece uma mensagem na barra do CAD:
Specify start point of arc or Center (Especifique o primeiro ponto do arco ou o centro)
Como podemos ver, existem duas formas de iniciarmos nosso arco, clicando em um
ponto inicial ou definindo qual sera o meio desta curva. Mas como saber qual das duas
opções vamos utilizar?
Imagine que estamos criando um terreno em que a esquina dele e curva. Neste
desenho que foi iniciado com a ferramenta linha, o último ponto a ser definido foi o
final desta linha. Para este exemplo faz mais sentido utilizamos o primeiro ponto do
arco ao invés do centro, pois assim podemos definir que o início do arco será o último
ponto da linha:
54 de 275 15/05/2014 15:32
Apostila do Curso Web da AuE Software http://www.auesolucoes.com.br/Curso/Apostila.aspx
Agora em outro desenho estamos projetando uma porta, e precisamos marcar no CAD
o seu ângulo de abertura. Neste caso, vamos iniciar o arco a partir do centro, iniciando
pelo ponto onde ficam as dobradiças da porta:
Vamos Treinar
Vamos criar, duas curvas com a ferramenta Arco, uma partindo do ponto inicial e a
55 de 275 15/05/2014 15:32
Apostila do Curso Web da AuE Software http://www.auesolucoes.com.br/Curso/Apostila.aspx
outra partindo do centro.
Selecione a ferramenta pela barra draw ou utilizando a barra de comandos.
Depois de acionar a ferramenta Arco, o CAD pedirá para clicar em um ponto inicial
ou começar pelo centro. Vamos clicar em um ponto para iniciar o nosso arco.
Ao selecionar o primeiro ponto, o CAD pedirá para selecionar o meio do arco
(perceba que o próximo ponto será o meio do arco e não o final dele).
O último passo na criação de arcos é selecionar o terceiro ponto.
56 de 275 15/05/2014 15:32
Apostila do Curso Web da AuE Software http://www.auesolucoes.com.br/Curso/Apostila.aspx
Agora, vamos criar o segundo arco, porém partindo do centro:
Acione a ferramenta Arco como fizemos anteriormente.
Quando o CAD solicitar o primeiro ponto ou o centro, digite C e clique na tecla
Enter em seguida.
Clique em um ponto da tela do CAD para marcar onde será o centro do arco. Na
barra do CAD aparecerá a seguinte mensagem: Specify center point of arc
57 de 275 15/05/2014 15:32
Apostila do Curso Web da AuE Software http://www.auesolucoes.com.br/Curso/Apostila.aspx
Em seguida, será necessário clicar no ponto inicial do arco (inicio do arco). Na
barra do CAD aparece: Specify start point of arc
Para finalizar, mova o cursor do mouse e clique onde será o final do arco. A
mensagem da barra do CAD para finalizar o arco é: Specify end point of arc
Rectangle (Retângulo)
Rectangle
0:00 / 1:22
lgumas ferramentas da barra Draw não são exibidas com botões grandes como a
Line, Pline, Circle e Arc, como é o caso da ferramenta Retângulo, que aparece em
um botão menor, ao lado direito da ferramenta Arco. Em comparação com as
ferramentas que foram vistas até agora na criação do exercício que foi o quadrado, a
ferramenta retângulo é a que mais vai dar agilidade (para este tipo de desenho).
58 de 275 15/05/2014 15:32
Apostila do Curso Web da AuE Software http://www.auesolucoes.com.br/Curso/Apostila.aspx
Podemos selecionar a ferramenta retângulo de duas formas:
Através da barra Draw:
Digitando o comando Rec ou Rectangle na barra de comandos do CAD:
Ao acionar o comando, como na ferramenta linha o CAD pedirá para especificar o
primeiro ponto: “Specify first point”. Para definir as dimensões do nosso retângulo,
teremos que digitar o comando na barra do CAD.
A forma de utilização do comando para dimensões do retângulo será um pouco
diferente de inserir o cumprimento da linha. Assim como nos outros exercícios fizemos
quadrados de 10 x 10, vamos fazer com a ferramenta retângulo, porém nós vamos
definir com apenas um comando os 4 lados dele, vamos iniciar a inserção de dimensão
da seguinte maneira:
Digite @ 10, 10 e pressione Enter.
59 de 275 15/05/2014 15:32
Apostila do Curso Web da AuE Software http://www.auesolucoes.com.br/Curso/Apostila.aspx
Perceba que com apenas este comando o quadrado de 10x10 foi criado.
Vamos Treinar
No exemplo que utilizamos para a utilização da ferramenta retângulo nós inserimos as
dimensões @10, 10 (10x10), o que fez com que todos os lados do nosso objeto
fossem iguais, ou seja, desenhamos um quadrado. Agora, vamos treinar um pouco
criando um retângulo. Siga os passos abaixo:
Primeiro, selecione a ferramenta pela barra draw ou utilizando a barra de
comandos.
Defina o nosso ponto inicial em 0,0,0 digitando 0,0,0 na barra de comandos do
CAD. Pressione a tecla enter para que o ponto inicial seja definido.
Agora, vamos digitar o comando na barra do CAD, porém não vamos utilizar
todos os lados iguais. Digite @ 30, 50 e pressione a tecla enter.
60 de 275 15/05/2014 15:32
Apostila do Curso Web da AuE Software http://www.auesolucoes.com.br/Curso/Apostila.aspx
Perceba que o retângulo foi criado deixando o lado maior na vertical e o menor na
horizontal. Isto acontece porque quando definimos as dimensões o CAD utilizar o
primeiro valor depois do arroba como eixo X e o segundo como Y. Para fazer um
retângulo com o seu maior lado na horizontal, digite @ 50, 30.
Desenhando o Terreno
O terreno
gora chegou a hora de utilizarmos o conhecimento que foi adquirido até aqui para
criarmos o nosso primeiro desenho de CAD. O primeiro desenho de CAD,
obviamente será um desenho mais simples e rápido, mas que servirá de base para o
desenvolvimento de desenhos avançados. Como vimos anteriormente, criar um
desenho, um objeto no CAD é um procedimento que pode ser feito por caminhos
diferentes para obter resultados similares no final. Criar um desenho utilizando a
ferramenta liha, plinha ou retângulo será uma escolha que você terá que tomar ao
saber o tipo de resultado que você quer.
Então, mãos a obra!
Primeiramente, quero que você observe a imagem abaixo e perceba as dimensões que
estão definidas para cada área. Este é o terreno que vamos desenhar neste módulo.
Estas são as dimensões que utilizaremos para desenhar a casa:
61 de 275 15/05/2014 15:32
Apostila do Curso Web da AuE Software http://www.auesolucoes.com.br/Curso/Apostila.aspx
E estas são as dimensões que utilizaremos para desenhar o terreno em volta dela:
62 de 275 15/05/2014 15:32
Apostila do Curso Web da AuE Software http://www.auesolucoes.com.br/Curso/Apostila.aspx
Passo a passo
63 de 275 15/05/2014 15:32
Apostila do Curso Web da AuE Software http://www.auesolucoes.com.br/Curso/Apostila.aspx
Primeiro terreno
0:00 / 4:55
O contorno do terreno
Vamos começar o nosso desenho definindo as dimensões do contorno do
terreno, com os valores mostrados na segunda imagem de exemplo, como vimos
acima.
O contorno deste terreno é retangular, sendo assim vamos utilizar o comando
REC para construí-lo. Como as dimensões mostradas na imagem são 15 metros
na horizontal e 45 na vertical vamos utilizar o comando @15,45.
Selecione a ferramenta retângulo utilizando a barra Draw ou digitando rec na
barra de comandos do CAD, e quando for solicitado o primeiro ponto, digite 0,0,0
epressione a tecla Enter. Primeiro ponto definido, insira o comando @15,45 e
pressione Enter para que a forma seja criada.
Lembre-se: Os valores que inserimos para definir dimensão no retângulo seguem
a sequencia @X,Y (@ largura, altura). Por isto quanto definimos que nosso
retângulo possuirá 45 metros de altura e 15 de largura, digitamos @15,45.
Para visualizar o terreno inteiro digite o comando na barra do CAD; Z, Enter e em
64 de 275 15/05/2014 15:32
Apostila do Curso Web da AuE Software http://www.auesolucoes.com.br/Curso/Apostila.aspx
seguida digite E clicando na tecla enter para finalizar ou dê um duplo clique no
scrool do mouse.
Pontos de auxilio no desenho (Osnap)
O CAD possui uma opção chamada Osnap que nos permite encontrar facilmente
pontos específicos do desenho, como o meio de uma linha, o inicio e o final dela,
os quadrantes de um círculo...
Quando estamos criando um desenho estes pontos são muito importantes e
facilitam o trabalho. Para ativá-los, basta digitar o comando Osnap na barra de
comandos do CAD.
A tela com as opções Osnap será aberta. Veja abaixo quais são as opções
disponíveis:
As opções que vamos marcar para este exercício são:
Perpendicular, Intersection, Midpoint e Endpoint. Depois de marcar as
opções desejadas, clique em OK.
Para testar o comando, vamos fazer o seguinte:
65 de 275 15/05/2014 15:32
Apostila do Curso Web da AuE Software http://www.auesolucoes.com.br/Curso/Apostila.aspx
Acione o comando linha, digitando L e pressionando a tecla Enter.
Com o comanto acionado, passe o mouse no retângulo que foi criado como o
contorno do terreno. Você perceberá que no meio das linhas aparecerá um
triangulo amarelo e nas quinas do retângulo aparecerá quadrados. Estes são os
pontos que o osnap exibe para utilizarmos como referencia.
Obs: Para que estes pontos apareçam no objeto, é necessário acionar um
comando, como fizemos com a linha. Se nenhum comando estiver ativado, os
pontos de osnap não aparecem.
O contorno da casa
Assim como fizemos no contorno do terreno, faremos o contorno da casa. Vamos
selecionar o comando retângulo porém, o nosso ponto inicial para este retângulo
será o canto inferior esquerdo do contorno do terreno, exibido como end ponit
pelo Osnap.
Aproxime o mouse deste ponto e o quadrado amarelo que representa o end point
aparecerá. Clique para definir o nosso ponto inicial.
Consultando a figura com as dimensões que está no inicio desta materia,
podemos ver que a casa possui 9 metros de largura e 12 de comprimento. Sendo
assim, digite @9,12 e tecle Enter.
66 de 275 15/05/2014 15:32
Apostila do Curso Web da AuE Software http://www.auesolucoes.com.br/Curso/Apostila.aspx
Para posicionar a casa no local correto, vamos movê-lo utilizando a opção
“MOVE”.
O acesso a esta opção se dá de duas formas, digitando Move ou Mna barra do
CAD ou clicando na aba Modify.
Depois de acionar o comando, selecione o objeto que será movido clicando em
enter em seguida.
No exemplo do desenho que podemos ver no inicio da página, a casa está a 6
metros de distância da linha inferior do terreno. Lembre-se quepara que a casa
seja movida ortogonalmente, vamos acionar o comando Ortho clicando na tecla
F8 do teclado. Agora, vamos definir a distância que a casa será movida digitando
o número 6 e clicando em Enter.
67 de 275 15/05/2014 15:32
Apostila do Curso Web da AuE Software http://www.auesolucoes.com.br/Curso/Apostila.aspx
A frente da casa
Vamos agora desenhar a entrada para carros que fica ao lado direito da casa,
porém desta vez não utilizaremos o comando retângulo e sim o comando linha
(Line).
Como já vimos anteriormente, para acessar o comando linha vamos digitar na
barra de comandos do CAD o comando Line ou L. Se quisermos também
podemos acionar a ferramenta pelo conjunto de ferramentas Draw.
Com a ferramenta linha selecionada, vamos clicar no primeiro ponto que neste
caso será o canto superior direito da casa. Ao posicionar o mouse no canto da
casa o quadrado amarelo que representa o end point aparecerá, clique nele.
Se o comando Ortho não estiver ativado, ative-o pressionando a tecla F8.
Posicione o cursor do mouse no lado direito da tela e digite o número 1,
pressionando a tecla Enter em seguida. Para completar, posicione o cursor do
mouse na parte de baixo da tela e digite o número 18, clicando na tecla Enter
para que a linha seja desenhada.
Obs: As linhas que desenhamos agora foram criadas com o comando Ortho, o
que nos possibilitou apenas "mirar" para o lado que queriamos que a linha fosse
criada. Outra maneira de desenhar essas linhas é digitar o valor e o angulo que
desejamos, logo após definir o ponto inicial. Por exemplo, para criar a primeira
linha, de um metro, para o lado direito, basta digitar 1<0, e para finalizar com a
segunda linha, digitar 18<270 e tecle enter. No final, o resultado é o mesmo,
porém, é interessante que saibamos as diferentes maneiras de se obter o mesmo
resultado.
68 de 275 15/05/2014 15:32
Apostila do Curso Web da AuE Software http://www.auesolucoes.com.br/Curso/Apostila.aspx
Vamos continuar o desenho acionando o comando linha novamente. O nosso
ponto inicial desta vez será o canto superior direito da linha que acabamos de
criar.
Clique no end point que o comando ortho irá exibir e em seguida, mirando o
cursor para o lado direito da tela digite o número 3 e clique em Enter. Para
completar esta linha, mire o cursor do mouse para a parte de baixo da tela e
digite o número 18, pressionando a tecla Enter em seguida.
69 de 275 15/05/2014 15:32
Apostila do Curso Web da AuE Software http://www.auesolucoes.com.br/Curso/Apostila.aspx
DICA: Lembre-se de salvar o desenho várias vezes durante o processo, para
evitar que um problema qualquer no micro faça com que você perca seu trabalho!
O passeio
Agora vamos criar o passeio que fica na frente da casa.
Para criarmos o passeio vamos usar o comando linha novamente. Vamos ativar a
ferramenta linha.
Nosso ponto inicial será o canto inferior esquerdo da casa. Ao aproximar o cursor
do mouse deste ponto, o quadrado amarelo que mostrar o end point aparecerá.
Clique nele e siga a sequencia de comandos:
Mire o cursor do mouse para a parte inferior da tela, digite o número 2 e
clique em Enter.
Em seguida, mire o cursor do mouse para a direita, digite o núero 6, clique
em enter, mire para baixo, digite 4 e clique em Enter.
Continuando ainda com o comando linha acionado, mire o mouse para a
direita, digite o número 1, clique em enter, mire para cima e digite o número
4 e para finalizar, mire para a direita, digite o número 3 e clique em enter.
O desenho ficará da seguinte maneira:
70 de 275 15/05/2014 15:32
Apostila do Curso Web da AuE Software http://www.auesolucoes.com.br/Curso/Apostila.aspx
O telhado
O telhado é o nosso último passo para finalizar o desenho. Para definir o telhado,
vamos inserir uma linha que divida o retângulo ao meio verticalmente. Acione a
ferramenta linha e em seguida posicione o cursor do mouse e clique no meio da
parte superior da casa. Em seguida clique no meio da linha inferior.
71 de 275 15/05/2014 15:32
Apostila do Curso Web da AuE Software http://www.auesolucoes.com.br/Curso/Apostila.aspx
Por fim, vamos criar um efeito visual com linhas horizontais que servem para dar
a ilusão do caimento do telhado.
Vamos criar este efeito utilizando uma hachura, que pode ser acionada com o
comando “HATCH”.
Para acessar esta ferramenta você pode utilizar o comando Hatch ou H na barra
do CAD assim como clicar no botão que fica no conjunto de ferramentas Draw
chamado Hatch.
Assim que o comando for acionado, será apresentada a de seleção de hachuras.
Selecione a opção de Hachura ANSI31, mude o angulo para -45 ea escala para
0.3, clicando em seguida na opção Pick Points. Clique no interior do telhado que
está do lado direito da casa.
72 de 275 15/05/2014 15:32
Apostila do Curso Web da AuE Software http://www.auesolucoes.com.br/Curso/Apostila.aspx
Siga o mesmo procedimento para hachurar o lado esquerdo da tela, com a única
diferença de alterar a escala da hachura que estava em 0.3 para 0.1.
73 de 275 15/05/2014 15:32
Apostila do Curso Web da AuE Software http://www.auesolucoes.com.br/Curso/Apostila.aspx
Conclusão
Como vimos, desenvolver um desenho de CAD não é tão complicado como dizem por
aí. Basta conhecer as ferramentas e, treinar, sempre treinar.
Utilize este passo a passo para reproduzir mais de uma vez o procedimento. Desenhe
e redesenhe até conseguir fazer todo o procedimento sem a necessidade de consultar
o material do curso.
Exercício - Desenho Básico
Que tal testar o seu conhecimento?
té agora conhecemos as ferramentas do conjunto Draw, que nos permitiram
desenvolver um projeto de CAD básico.
Antes de prosseguirmos para a próxima etapa do curso, vamos utilizar todo o
conhecimento adquirido para desenvolver um exercício prático, que servirá como
avaliação para medir o seu conhecimento.
O desenho será simples, assim como foi na matéria, e poderá ser feito com as
mesmas ferramentas e o mesmo método.
Modelo para o exercício
Utilize a imagem abaixo para obter as dimensões e criar assim o seu desenho.
74 de 275 15/05/2014 15:32
Apostila do Curso Web da AuE Software http://www.auesolucoes.com.br/Curso/Apostila.aspx
Ao terminar o exercício, siga o tutorial que está no seguinte link:
Como funcionam as avaliações de aproveitamento
Lembre-se: Se você ficou com alguma dúvida no procedimento ensinado, clique no
botão verde que está logo aqui em baixo e envie sua pergunta.
Bom trabalho!
04 - Desenho de CAD intermediário
A barra Modify
omo nós vimos anteriormente, o AutoCAD trabalha com Ribbons (barras de
ferramentas) que apresentam um grupo de funções específica para cada uma
destas barras. Antes de começarmos a criar o nosso desenho, quero apresentar duas
das barras mais importantes para a criação de desenhos, a barra Draw e a barra
Modify.
Primeiramente vou apresentar a barra Draw e nós vamos desenvolver um desenho
com as ferramentas que ela contém. A barra modify eu irei apresentar na matéria
seguinte, aplicando as funções dela em um desenho avançado.
Conhecendo a barra Modify
Ao abrir o AutoCAD, você visualizará uma barra com ferramentas agrupadas em
seções, como nós vimos anteriormente na barra Draw. Essa barra será apresentada
com algumas diferenças dependendo do tipo de workspace estiver selecionada.
75 de 275 15/05/2014 15:32
Apostila do Curso Web da AuE Software http://www.auesolucoes.com.br/Curso/Apostila.aspx
Barra Modify no modo Ribbon:
Barra Modify no modo Clássico:
Nesta barra estão presentes as seguintes funções
do CAD:
TRIM
MOVE
FILLET
ROTATE
ARRAY
COPY
ERASE
MIRROR
EXPLODE
STRETCH
OFFSET
SCALE
SPLINE
Offset
76 de 275 15/05/2014 15:32
Apostila do Curso Web da AuE Software http://www.auesolucoes.com.br/Curso/Apostila.aspx
Offset
0:00 / 1:16
comando offset cria uma cópia paralela do objeto selecionado, com deslocamento
determinado por uma distância ou ponto. Esta cópia pode ser criada em um objeto
aberto ou fechado. Veja o exemplo abaixo:
No lado esquerdo nós podemos ver um desenho fechado (com as linhas brancas) e a
cópia que foi criada dele com o comando offset (em verde). Quando nós temos um
objeto fechado, o comando offset cria a copia para dentro ou para fora da forma
selecionada. No lado direito nós podemos ver uma forma aberta, e sua cópia, que
neste caso foi criada ao lado da linha original.
No CAD, podemos selecionar a ferramenta de duas formas:
Através da barra Draw:
Digitando o comando O ou Offset na barra de comandos do CAD:
77 de 275 15/05/2014 15:32
Apostila do Curso Web da AuE Software http://www.auesolucoes.com.br/Curso/Apostila.aspx
Para utilizar a opção Offset, abra um arquivo.
Selecione o objeto e acione o comando offset, clicando em enter em seguida.
O CAD pedirá para informar a distância que a cópia terá do objeto original.
Depois de definir o valor desejado, basta clicar posicionando o cursor do mouse
para a direita ou a esquerda do objeto.
Vamos Treinar
Neste exercício, vamos utilizar o offset em dois objetos, um fechado e um aberto. Crie
um círculo com 1 de raio e o centro em 0,0,0. Ao lado do círculo, crie uma linha com 1
de comprimento.
Selecione o círculo e acione o comando Offset, clicando em enter em seguida.
Depois de acionar o comando, vamos definir o valor de distãncia que a cópia terá
do objeto. Digite 0.5 e pressione Enter.
78 de 275 15/05/2014 15:32
Apostila do Curso Web da AuE Software http://www.auesolucoes.com.br/Curso/Apostila.aspx
Agora, se você mover o cursor do mouse para a esquerda e para a direita
conseguirá visualizar a representação de onde será inserida a cópia, se será um
círculo menor na parte de dentro ou um maior na parte de fora do original.
Vamos fazer das duas formas, clique no botão esquerdo do mouse com o cursor
apontado para a direita e em seguida clique apontando para a esquerda.
Repita o procedimento com a linha. A imagem final deverá ficar assim:
79 de 275 15/05/2014 15:32
Apostila do Curso Web da AuE Software http://www.auesolucoes.com.br/Curso/Apostila.aspx
Lembre-se que para alterar a distância que a cópia terá do objeto original, basta
definir o valor depois de acionar o comando.
Crie novas formas e faça bordas com a ferramenta offset. Treine até conseguir utilizar
a função sem a necessidade do tutorial.
Array
array
0:00 / 1:55
função Array cria várias cópias de um conjunto de objetos de maneira ordenada,
que poderá ser retangular, polar (circular) ou seguir um caminho pré-definido. Na
barra Modify, ao lado do botão array existe um botão com uma seta que permite
selecionar qual destas opções será usada.
Além de selecionar pela barra Modify, podemos acionar a opção digitando o comando
80 de 275 15/05/2014 15:32
Apostila do Curso Web da AuE Software http://www.auesolucoes.com.br/Curso/Apostila.aspx
AR ou Array na barra de comandos do CAD:
Como a função array possui 3 diferentes formas de utilização, vou criar um círculo na
tela e aplicar as diferentes variações da ferramenta para facilitar o entendimento.
Primeiramente, vamos aplicar o array retângular e ver como funciona os ajustes desta
opção.
Array retângular
Com o círculo selecionado, vamos clicar na opção retangular array que está marcada
na barra modify. Assim que a opção for acionada com o objeto selecionado, a barra
que fica no topo da tela do CAD será alterada e passará exibir as seguinte
informações:
e na tela do CAD o desenho ficará assim:
81 de 275 15/05/2014 15:32
Apostila do Curso Web da AuE Software http://www.auesolucoes.com.br/Curso/Apostila.aspx
Nesta barra que mostra as opções do array retangular podemos ajustar a quantidade
de linhas e colunas e a distância entre elas. Basta digitar o valor desejado e clicar em
enter para que o desenho seja alterado na tela. O interessante é que ao alterarmos os
valores na barra, o desenho na tela muda automaticamente.
Array por caminho
O CAD também nos permite definir um caminho no qual as cópias utilizarão como
referencia de posição. No nosso caso, que estamos utilizando o círculo como exemplo,
nós temos que ter na tela além do círculo, uma poliline onde as cópias serão
distribuídas. Quando o comando for ativado, o CAD pedirá para selecionar o caminho.
Após selecionar os dois, a barra no topo do CAD ficará da seguinte maneira:
Na tela do CAD, as cópias do círculo serão distribuídas e ficarão desta forma:
82 de 275 15/05/2014 15:32
Apostila do Curso Web da AuE Software http://www.auesolucoes.com.br/Curso/Apostila.aspx
Assim como no array retangular, o array por caminho também pode ser ajustado
posteriormente, bastando selecionar a linha onde os itens foram distribuídos e alterar
os valores na barra que aparece no topo da tela do CAD.
Array polar
O Array polar cria as cópias e as distribui em formato circular, de acordo com a base
que nós definimos para ser o centro.
Com as opções um pouco diferentes da barra do array retangular, aqui você
encontrará ajustes como quantidade de itens e em quantos graus de rotação serão
inseridas as cópias. Ao clicar na opção com o círculo selecionado, as cópias serão
inseridas desta forma:
83 de 275 15/05/2014 15:32
Apostila do Curso Web da AuE Software http://www.auesolucoes.com.br/Curso/Apostila.aspx
Ao acionar a opção, o CAD irá solicitar a base, que será o centro do array, por onde as
copias serão alinhadas.
Vamos Treinar
Vamos treinar um pouco com as opções de array retangular e polar. Para este
exercicio, vamos criar dois quadrados utilizando a ferramenta retângulo, um com
50x50 e outro com 20,20, os dois com o primeiro ponto fixado em 0,0,0.
84 de 275 15/05/2014 15:32
Apostila do Curso Web da AuE Software http://www.auesolucoes.com.br/Curso/Apostila.aspx
Com o quadrado menor selecionado, vamos clicar na opção Array retangular.
Na barra de atributos do array retangular, vamos alterar a opção columns para 2
e rows para 2. O resultado será este:
85 de 275 15/05/2014 15:32
Apostila do Curso Web da AuE Software http://www.auesolucoes.com.br/Curso/Apostila.aspx
Agora, vamos o mesmo procedimento usando a opção array polar. Selecione o
quadrado menor e clique na opção polar aray.
O array polar distribui os itens de forma circular, partindo de um ponto que ele
utiliza como base, as cópias são alinhadas ao redor deste ponto.
86 de 275 15/05/2014 15:32
Apostila do Curso Web da AuE Software http://www.auesolucoes.com.br/Curso/Apostila.aspx
O resultado no final deste exercício é o mesmo para as duas formas de utilização,
porém, será preciso treinar bastante em diferentes tipos de desenho para se
acostumar com a variação de cada uma das opções e saber qual delas utilizar no
momento certo.
Move
87 de 275 15/05/2014 15:32
Apostila do Curso Web da AuE Software http://www.auesolucoes.com.br/Curso/Apostila.aspx
Move
0:00 / 1:17
primeira ferramenta da barra modify é a Move, que permite mover objetos. No
CAD, não basta somente clicar em cima do objeto e arrastar para o local desejado.
Para fazer isto, é necessário acionar a opção Move, selecionar o objeto que será
movido e em seguida determinar onde será o local de inserção deste.
Podemos selecionar a ferramenta linha de duas formas:
Através da barra Draw:
Digitando o comando M ou Move na barra de comandos do CAD:
Assim que o comando MOVE é acionado, precisamos selecionar o objeto que será
movido e definir para onde ele irá.
Para selecionar o ponto para onde o objeto será movido, podemo apenas clicar no
local ou podemos definir um valor.
Vamos Treinar
Abra a tela do CAD e desenhe um círculo (lembre-se que para desenhar qualquer tipo
de objeto devemos utilizar a barra draw, como vimos no módulo anterior.)
Neste exemplo, vamos desenhar o círculo com o centro no ponto 0,0,0 e com 10 de
diâmetro.
88 de 275 15/05/2014 15:32
Apostila do Curso Web da AuE Software http://www.auesolucoes.com.br/Curso/Apostila.aspx
Agora, com o círculo desenhado, vamos movê-lo de duas formas, digitando um valor
na barra do CAD e utilizando o cursor para definir o ponto para onde ele será movido.
Primeiro vamos mover o círculo 50 metros para o lado direito:
Digite o comando move na barra do CAD ou selecione a opção na barra modify.
Selecione o objeto que será movido, que neste caso é o Círculo, clicando nele e
pressionando a tecla Enter em seguida (se a tecla Enter não for pressionada, o
objeto ficará selecionado mas não será movido).
89 de 275 15/05/2014 15:32
Apostila do Curso Web da AuE Software http://www.auesolucoes.com.br/Curso/Apostila.aspx
Para que o círculo seja movido 50 metros para a direita, vamos precisar acionar o
Ortho, clicando na tecla F8 do teclado.
Agora, basta apontar o cursor do mouse para o lado direito da tela e em seguida
digitar o valor 50, clicando na tecla Enter em seguida.
90 de 275 15/05/2014 15:32
Apostila do Curso Web da AuE Software http://www.auesolucoes.com.br/Curso/Apostila.aspx
Pronto! Agora o círculo foi movido 50 metros no eixo X em relação ao eixo 0,0,0.
Para mover o objeto utilizando o cursor do mouse, sem precisar definir um valor, o
procedimento é bem parecido:
Selecione a ferramenta Move na barra modify ou digite move na barra do CAD.
Lembre-se que todo comando que é digitado na barra do CAD deve ser
confirmado clicando na tecla Enter.
Selecione o círculo clicando nele e pressionando a tecla Enter em seguida.
Desative o comando Ortho que foi ativado para mover o objeto anteriormente,
para que ele não atrapalhe na seleção do ponto desejado na tela.
Agora mova o cursor do mouse e clique em um ponto da tela que você preferir. O
círculo acompanhará o cursor do mouse e será movido para o ponto que você
clicar.
91 de 275 15/05/2014 15:32
Apostila do Curso Web da AuE Software http://www.auesolucoes.com.br/Curso/Apostila.aspx
Sugiro que você insira vários objetos na tela e tente movê-los das duas formas que
foram mostradas.
Rotate (Rotacionar)
92 de 275 15/05/2014 15:32
Apostila do Curso Web da AuE Software http://www.auesolucoes.com.br/Curso/Apostila.aspx
Rotate
0:00 / 1:29
opção rotate permite girar objetos, definindo um ponto de base e o angulo de
rotação.
Na imagem acima podemos ver o objeto, que está na cor vermelha, a base que
devemos definir no CAD, que está em verde e o ângulo de rotação, que aqui está
representado por uma volta de 360 na linha branca.
Podemos selecionar a ferramenta linha de duas formas:
Através da barra Modify:
Digitando o comando RO ou Rotate na barra de comandos do CAD:
93 de 275 15/05/2014 15:32
Apostila do Curso Web da AuE Software http://www.auesolucoes.com.br/Curso/Apostila.aspx
Assim que o comando rotate é acionado, devemos selecionar o objeto e pressionar a
tecla Enter.
Em seguida, o CAD pedirá para clicar no ponto que será usado como base na imagem
e inserir um valor para o ângulo de rotação. Depois de definir a rotação e clicar em
Enter, o objeto será girado.
Vamos Treinar
Primeiro, vamos criar um retângulo com 10 de largura e 50 de altura.
94 de 275 15/05/2014 15:32
Apostila do Curso Web da AuE Software http://www.auesolucoes.com.br/Curso/Apostila.aspx
Em seguida, vamos rotacioná-lo, porém, ao acionar o comando e selecionar o
retângulo que foi criado o CAD irá pedir a base e o angulo de rotação. Para este
exemplo, vamos acionar o Osnap clicando na tecla F3 e em seguida clicar no meio
da linha de baixo (a função osnap mostrará um triangulo que aponta onde fica
ponto exato que queremos).
Ao mover o cursor do mouse você perceberá que o retangulo irá girar ao redor da
base. Vamos fixar o ortho pressionando a tecla F8 e girar o retangulo para o lado
direito, como podemos ver na figura abaixo:
Rotacione diferentes objetos alterando a base e o angulo. Este é um comando que
você utilizará com frequência no desenvolvimento de seus projeto. Treine bastante!
Scale (Escala)
95 de 275 15/05/2014 15:32
Apostila do Curso Web da AuE Software http://www.auesolucoes.com.br/Curso/Apostila.aspx
Scale
0:00 / 1:13
opção Scale amplia ou reduz os objetos selecionados de acordo com um fator de
escala, o qual pode ser fornecido através de comando na barra do CAD ou
definindo o tamanho do objeto na tela. A escala também pode ser alterada utilizando
um ponto de referencia, como uma linha ou o tamanho de um objeto. Veja a imagem
abaixo:
96 de 275 15/05/2014 15:32
Apostila do Curso Web da AuE Software http://www.auesolucoes.com.br/Curso/Apostila.aspx
Ao lado esquerdo nós temos um retângulo verde uma linha maior vermelha. Nós
podemos selecionar o retângulo, acionar o comando scale e utilizar a base e o topo da
linha para deixar todos os objetos com o mesmo tamanho. Ao lado direito podemos
ver o retângulo escalonado.
Podemos selecionar a ferramenta linha de duas formas:
Através da barra Modify:
Digitando o comando SC ou Scale na barra de comandos do CAD:
Para ajustar a escala do objeto, depois de acionar o comando, basta selecioná-lo e o
CAD irá pedir para definir a base. Logo em seguida, o CAD pedirá para definir o fator
de escala. Podemos inserir o valor desejado, ajustar movendo o cursor do mouse ou
utilizar outro objeto como referecia.
Vamos Treinar
Vamos utilizar um retângulo com 1 de largura e 5 de altura (@1,5) e desenhar
uma linha ao lado com 10 de algura. Os dois objetos tem que estar alinhados pela
base, como na imagem de exemplo:
97 de 275 15/05/2014 15:32
Apostila do Curso Web da AuE Software http://www.auesolucoes.com.br/Curso/Apostila.aspx
Agora, vamos ajustar o tamanho do retangulo utilizando o comando Scale. Ative
o comando e selecione o objeto.
Assim que o CAD pedir a base do objeto, selecione uma partes de baixo do
retângulo. Aconselho deixar o ortho ligado nesta etapa, pois assim ficará mais
fácil selecionar o mid point ou um dos end point.
Assim que a base for definida, o CAD pedirá o fator de escala. Digite o número 2
e pressione a tecla Enter.
98 de 275 15/05/2014 15:32
Apostila do Curso Web da AuE Software http://www.auesolucoes.com.br/Curso/Apostila.aspx
Perceba que o retângulo ficou do mesmo tamanho que a linha.
Para finalizar, vamos começar o procedimento novamente porém na hora de
ajustar a escala do retângulo, ao inves de utilizar o valor 2, nós vamos utilizar a
linha como referencia. Ative o comando Scale, selecione a base do retãngulo e
digite a letra R de reference.
Agora você precisará selecionar a base do retangulo novamente. Depois de
selecionar a base, selecione também o topo do retângulo e em seguida, clique no
end point do topo da linha que está sendo utilizada como referencia.
99 de 275 15/05/2014 15:32
Apostila do Curso Web da AuE Software http://www.auesolucoes.com.br/Curso/Apostila.aspx
Faça o teste. Tente ajustar a escala de outros desenhos utilizando o valor desejado e
também outro objeto como referencia.
Trim (Aparar)
100 de 275 15/05/2014 15:32
Apostila do Curso Web da AuE Software http://www.auesolucoes.com.br/Curso/Apostila.aspx
Trim
0:00 / 1:15
opção trim corta o excedente de um objeto até os limites definidos por outros
objetos. O comando requer primeiro a indicação das entidades cortantes
(tesouras) e depois das entidades a serem removidas. Podemos selecionar a opção
trim copiar de duas formas:
Através da barra Draw:
Digitando o comando TR ou Trim na barra de comandos do CAD:
Ao acionar a ferramenta o CAD mostrará a seguinte mensagem: Select objects or
select all. Pressione Enter e a mensagem seguinte será: Select object to trim.
Selecione a parte do objeto que será eliminada clicando nela. Lembre-se que se não
houver nenhuma linha que cria uma intercessão com o objeto que será cortado, a
ferramenta não irá alterar nada no desenho.
Vamos Treinar
Para treinarmos com a ferramenta Trim, vamos desenhar duas linhas se
cruzando, como uma letra X.
101 de 275 15/05/2014 15:32
Apostila do Curso Web da AuE Software http://www.auesolucoes.com.br/Curso/Apostila.aspx
Em seguida, vamos acionar a ferramenta Trim clicando na barra modify ou
digitando TR na barra do CAD. Pressione Enter para que a ferramenta seja
acionada.
Agora, vamos selecionar a parte da linha que queremos aparar. Clique com o
cursor em cima de uma das "pernas" do X que foi criado. Assim que o clique é
efetuado a parte do objeto que foi selecionada é excluída.
102 de 275 15/05/2014 15:32
Apostila do Curso Web da AuE Software http://www.auesolucoes.com.br/Curso/Apostila.aspx
Para finalizar o uso da ferramenta, pressione a tecla Esc.
Crie diferentes formas de intercessão nos objetos e utilize a ferramenta trim para
cortá-los. Treine bastante para ter o domínio da ferramenta.
Strech (Estender)
opção Strech serve para esticar um objecto através de uma janela de selecção ou
polígono. Podemos selecionar a opção Strech de duas formas:
103 de 275 15/05/2014 15:32
Apostila do Curso Web da AuE Software http://www.auesolucoes.com.br/Curso/Apostila.aspx
Através da barra Modify:
Digitando o comando ST ou Strech na barra de comandos do CAD.
Ao acionar a ferramenta, o CAD pedirá para selecionar as vértices do objeto que será
esticado. Clique em uma parte da tela e arraste a seleção para cima das vértices
desejadas. Por exemplo, digamos que nós temos um triangulo e queremos esticar a
parte de cima, deixando-a bem alta, sendo assim, vamos arrastar a seleção até cobrir
apenas uma vértice, que é a do topo. Em seguida, basta pressionar a tecla F8 para
acionar o Ortho e em seguida, arrastar a vértice até o ponto desejado.
Vamos Treinar
Vamos utilizar o quadrado que fizemos em alguns exemplos anteriores, criado
com a ferramenta retângulo, com 50x50 de dimensão.
Em seguida, vamos esticá-lo até ele perder o formato de quadrado e passar a ser
um retângulo. Para isto, selecione a ferramenta Strech e pressione a tecla Enter.
104 de 275 15/05/2014 15:32
Apostila do Curso Web da AuE Software http://www.auesolucoes.com.br/Curso/Apostila.aspx
O CAD pedirá para selecionar as vértices que serão movidas. Neste caso, vamos
selecionar as duas vértices que definem o lado direito do quadrado. Crie uma
seleção vertical que cubra todo o lado direito da figura e pressione a tecla Enter.
Para finalizar, com o Ortho ligado, arraste o cursor do mouse para a direita,
distanciando a área da seleção do ponto original das vértices, ou, com o cursor
do mouse voltado para o lado direito da tela, digite o valor desejado.
105 de 275 15/05/2014 15:32
Apostila do Curso Web da AuE Software http://www.auesolucoes.com.br/Curso/Apostila.aspx
Faça treinos com esta ferramenta em objetos de diferentes formas, até ter pleno
domínio dela.
Fillet
Fillet
0:00 / 0:51
m dos comandos mais úteis em termos de projeto para arquitetura, no AutoCAD,
para fazer o que é conhecido entre profissionais de desenho técnico como
arremate de paredes, é o comando Fillet. Para quem não conhece o termo, a palavra
arremate é sinônimo de acabamento ou limpeza de linhas. Quando temos duas linhas
próximas umas das outras, que precisam de acabamento, como uma simples junção.
Podemos selecionar a opção Fillet de duas formas:
Através da barra Modify:
Digitando o comando F ou Fillet na barra de comandos do CAD.
Assim que o Fillet é acionado, podemos começar a editar os seus parâmetros. Mas, o
que faz o Fillet? As imagens abaixo são um ótimo exemplo de como o Fillet pode
ajudar a conectar linhas representando paredes. Imagine que temos os desenhos de
paredes em planta, que precisam de uma ligação entre elas:
106 de 275 15/05/2014 15:32
Apostila do Curso Web da AuE Software http://www.auesolucoes.com.br/Curso/Apostila.aspx
Com o comando Fillet podemos fazer exatamente esse tipo de tarefa. Essa não é a
única opção do comando Fillet, com ele também é possível fazer a mesma ligação
usando arcos.
Para usar a ferramenta, basta clicar sobre as linhas que precisam ser editadas uma
vez. Só isso? Se você clicar sobre as linhas uma vez, verá as linhas se conectarem
sem nenhum arco. Isso é feito assim devido ao fato do raio do Fillet sempre começar
com zero. Se o raio estiver como zero, não haverá arco na ligação das linhas. Para
alterar esses parâmetros do Fillet, basta usar as opções mostradas na linha de
comando pelo Fillet.
107 de 275 15/05/2014 15:32
Apostila do Curso Web da AuE Software http://www.auesolucoes.com.br/Curso/Apostila.aspx
Repare que cada uma das opções está escrita usando uma letra em caixa alta. Isso
por padrão no AutoCAD identifica as letras que podemos usar para alterar os
parâmetros do comando. Por exemplo, para editar o valor do raio do Fillet, acionamos
a tecla R que é a letra maiúscula do Radius. Depois de acionar a letra, pressione Enter
e será possível determinar o valor numérico do Fillet. Isso serve para todas as outras
opções.
Se você quiser fazer o arremate em múltiplas linhas sem a necessidade de acionar o
comando Fillet repetidas vezes, escolha a opção Multiple com a letra M. Isso permitirá
fazer o arremate de várias linhas, acionando o Fillet apenas uma vez.
Explode
108 de 275 15/05/2014 15:32
Apostila do Curso Web da AuE Software http://www.auesolucoes.com.br/Curso/Apostila.aspx
Explode
0:00 / 1:33
opção Explode (explodir) desmembra um objeto composto nos objetos que o
compõem. Os objetos permanecem no mesmo lugar, porém sua cor ou tipo de
linha podem mudar. Dependendo do objeto composto, o efeito sobre o
desmembramento do mesmo pode variar. Podemos utilizar a opção explode copiar de
duas formas:
Através da barra Modify:
Digitando o comando X ou Explode na barra de comandos do CAD:
Ao acionar a ferramenta o CAD mostrará a seguinte mensagem: Select objects or
select all. Pressione Enter e a figura será explodida.
Desenhando o Terreno (Intermediário)
109 de 275 15/05/2014 15:32
Apostila do Curso Web da AuE Software http://www.auesolucoes.com.br/Curso/Apostila.aspx
este tópico, iremos desenvolver um projeto intermediário no AutoCAD, usando
todos os recursos estudados até aqui. Este projeto é fundamental para a
conclusão do Curso, por isso ele será apresentado com menos detalhes de comandos
e com umas dicas a mais de desenho técnico.
O terreno
Na figura abaixo podemos ver o terreno que vamos criar nesta matéria, utilizando as
ferranetas que aprendemos nos módulos anteriores.
No final desta matéria, você estará apto a desenvolver projetos com este nível de
complexidade. Antes de começarmos, veja a imagem abaixo:
110 de 275 15/05/2014 15:32
Apostila do Curso Web da AuE Software http://www.auesolucoes.com.br/Curso/Apostila.aspx
Esta imagem servirá de referência para a definição dos tamanhos e deverá ser
consultada sempre que necessário.
Vamos começar desenhar?
Criando os layers do projeto
Antes de começar a desenhar, vamos criar alguns Layers que nos auxiliarão na
organização do desenho.
Criaremos alguns Layers padrões, com cores e tipos de linha já definidas como a
seguir:
111 de 275 15/05/2014 15:32
Apostila do Curso Web da AuE Software http://www.auesolucoes.com.br/Curso/Apostila.aspx
As cores que utilizaremos devem ser selecionadas na linha de cor da parte de
baixo desta tela:
As cores da tabela maior não devem ser utilizadas para definir espessura de
linhas, por isto, utilize a escala de 1 a 9 da tabela menor.
Além de criar novos, colocaremos o Layer Parede como corrente (Current) e
deixaremos o tipo de linha (linetype) Continuos para todos os Layers criados.
Acione agora o comando "Osnap".
Marque algumas opções para auxiliar neste desenho.
Escolha "Perpendicular", "Intersection", "Midpoint" e "Endpoint" e clique em OK.
112 de 275 15/05/2014 15:32
Apostila do Curso Web da AuE Software http://www.auesolucoes.com.br/Curso/Apostila.aspx
Desenhando o contorno da casa
Abaixo está uma imagem com as dimensões do contorno da casa. Utilize esta
imagem com auxilio no desenvolvimento do desenho.
Vamos começar a desenhar usando um ponto por coordenada.
Acione o comando Line.
Command: l
LINE Specify first point: @10,10
Specify next point or Undo: @9.85<90
Specify next point or Undo: enter
Para visualizar melhor a linha, dê um ZOOM Extents.
Com este comando teremos feito uma linha que será a base para começarmos a
desenhar.
Acione o comando line novamente; faremos agora uma sequência de pontos que
será o limite (paredes externas) de nosso desenho.
Command: l
LINE Specify first point: Clique no ponto superior da linha que criamos.
Specify next point or Undo: 3.85 (Aponte o cursor para a direita com a opção
"Ortho" ligada, clique em "ORTHO" ou tecle F8.
Specify next point or Undo:0.55 (Aponte o cursor para cima).
113 de 275 15/05/2014 15:32
Apostila do Curso Web da AuE Software http://www.auesolucoes.com.br/Curso/Apostila.aspx
Specify next point or Undo:0.55 (Aponte o cursor para a direita).
114 de 275 15/05/2014 15:32
Apostila do Curso Web da AuE Software http://www.auesolucoes.com.br/Curso/Apostila.aspx
Specify next point or Undo:0.55 (Aponte o cursor para cima).
115 de 275 15/05/2014 15:32
Apostila do Curso Web da AuE Software http://www.auesolucoes.com.br/Curso/Apostila.aspx
Specify next point or Close/Undo:2.5 (Aponte o cursor para à direita).
116 de 275 15/05/2014 15:32
Apostila do Curso Web da AuE Software http://www.auesolucoes.com.br/Curso/Apostila.aspx
Specify next point or Close/Undo:1.55 (Aponte o cursor para baixo).
117 de 275 15/05/2014 15:32
Apostila do Curso Web da AuE Software http://www.auesolucoes.com.br/Curso/Apostila.aspx
Specify next point or Close/Undo:2.7 (Aponte o cursor para à direita).
118 de 275 15/05/2014 15:32
Apostila do Curso Web da AuE Software http://www.auesolucoes.com.br/Curso/Apostila.aspx
Specify next point or Close/Undo:1.55 (Aponte o cursor para cima).
119 de 275 15/05/2014 15:32
Apostila do Curso Web da AuE Software http://www.auesolucoes.com.br/Curso/Apostila.aspx
Specify next point or Close/Undo:3.95 (Aponte o cursor para à direita).
120 de 275 15/05/2014 15:32
Apostila do Curso Web da AuE Software http://www.auesolucoes.com.br/Curso/Apostila.aspx
Specify next point or Close/Undo: 10.4(Aponte o cursor para baixo).
121 de 275 15/05/2014 15:32
Apostila do Curso Web da AuE Software http://www.auesolucoes.com.br/Curso/Apostila.aspx
Specify next point or Close/Undo:13.0 (Aponte o cursor para à esquerda).
122 de 275 15/05/2014 15:32
Apostila do Curso Web da AuE Software http://www.auesolucoes.com.br/Curso/Apostila.aspx
O contorno da casa deverá ficar como podemos ver na imagem acima.
DICA: Para trabalhar com o cursor indicando a direção da linha, aconselhamos a
desligar o "OSNAP" enquanto trabalha. (Pressione F3 para ligar/desligar).
Desenhando as paredes internas
Vamos agora dar um "OFFSET" para marcarmos a linha da varanda, já que
pegamos o limite da
obra.
Command: o
OFFSET
Specify offset distance or Through 2.0000: 2
Select object to offset or exit: "Selecione a linha de baixo do desenho".
Specify point on side to offset: "Use o cursor para indicar para cima."
Select object to offset or exit: enter
123 de 275 15/05/2014 15:32
Apostila do Curso Web da AuE Software http://www.auesolucoes.com.br/Curso/Apostila.aspx
Vamos fazer uma “quebra de linha e depois juntá-las novamente para criarmos a
linha da varanda mais clara.
Usaremos o "Break" e o "Fillet".
Command: br BREAK Select object: "Clique como na figura seguinte".
Specify second break point or First point: "Clique como na figura seguinte".
Faça este procedimento dos dois lados da casa.
124 de 275 15/05/2014 15:32
Apostila do Curso Web da AuE Software http://www.auesolucoes.com.br/Curso/Apostila.aspx
Mude a varanda para a cor amarela.
125 de 275 15/05/2014 15:32
Apostila do Curso Web da AuE Software http://www.auesolucoes.com.br/Curso/Apostila.aspx
Para juntar as linhas iremos usar o Fillet.
Command: f FILLET
Current settings: Mode = TRIM, Radius = 0.0000
Select first object or Polyline/Radius/Trim/mUltiple: r
Specify fillet radius 0.0000: 0
Select first object or Polyline/Radius/Trim/mUltiple: Clique conforme a figura 8 .
Select second object: Clique conforme a figura 9 .
126 de 275 15/05/2014 15:32
Apostila do Curso Web da AuE Software http://www.auesolucoes.com.br/Curso/Apostila.aspx
Feito isto, selecione as duas linhas laterais e a linha de baixo e passe-as de By
Layer para Yellow
conforme figura.
127 de 275 15/05/2014 15:32
Apostila do Curso Web da AuE Software http://www.auesolucoes.com.br/Curso/Apostila.aspx
Desenhando as Paredes Externas
Vamos trabalhar agora os comandos "OFFSET", "TRIM" e "FILLET" para
desenharmos as paredes
externas da casa.
Primeiro, vamos usar o comando "OFFSET".
Command: O
OFFSET
Specify offset distance or Through: 0.2
Select object to offset or exit: "Clique na linha conforme a figura".
Specify point on side to offset: "Use o cursor para indicar para cima."
"OSNAP" enquanto trabalha. (Pressione F3 para ligar/desligar).
Repita o procedimento do OFFSET com as outras paredes da casa, sempre
128 de 275 15/05/2014 15:32
Apostila do Curso Web da AuE Software http://www.auesolucoes.com.br/Curso/Apostila.aspx
indicando para "dentro"
da casa.
DICA: Para repetir o procedimento em sequência, assim que terminar um
comando, clique em
enter.
DICA: Para alguns comandos que usam medidas como o "OFFSET", quando você
realiza um
procedimento e chama o comando novamente, a medida usada anteriormente
fica gravada e aí você
Apostila do Curso – CAD WEB
CURSO
CAD
WEB
não precisa digitá-la de novo, basta dar enter e selecionar o comando na tela.
O seu desenho deve ficar com a seguinte aparência:
Para as linhas que não se cruzam usaremos o "FILLET".
Command: F FILLET
Current settings: Mode = TRIM, Radius = 0.0000
Select first object or Polyline/Radius/Trim/mUltiple: r
Specify fillet radius 0.0000:
Select first object or Polyline/Radius/Trim/mUltiple: “Clique sobre uma das linhas
conforme a
figura”
Select second object: “Clique sobre a linha que irá encontrar com a primeira
selecionada”.
Repita o procedimento para as outas linhas que não se encontram.
DICA: Também para este comando, a medida usada e o tipo de seleção (no caso
"Radius")
anteriormente feitas, ficam gravadas e você não precisa digitá-las de novo, basta
digitar e selecionar
o comando na tela.
129 de 275 15/05/2014 15:32
Apostila do Curso Web da AuE Software http://www.auesolucoes.com.br/Curso/Apostila.aspx
Para os pontos que se cruzam usaremos o "TRIM".
Use também o "ZOOM Window" para visualizar melhor os encontros de linhas.
Command: TR
TRIM
Current settings: Projection=UCS, Edge=None
Select cutting edges ...
Select objects: "Clique nas linhas que se cruzam".
Specify opposite corner: 2 found
Select objects: enter
Select object to trim or shift-select to extend or Project/Edge/Undo: Edge
Enter an implied edge extension mode Extend/No extend - No extend: E
Select object to trim or shift-select to extend or Project/Edge/Undo: “Clique em
uma linha do
encontro anteriormente selecionada”.
Select object to trim or shift-select to extend or Project/Edge/Undo: Clique na
outra linha do
encontro anteriormente selecionada”.
Select object to trim or shift-select to extend or Project/Edge/Undo: enter
Repita o procedimento para os outros encontros.
DICAS:
- Também para este comando, o tipo de seleção (Edge e Extend) feito
anteriormente fica gravado e
você não precisa digitá-lo de novo, basta digitar ENTER e selecionar o comando
na tela.
- Para alguns casos, o “FILLET” e o “TRIM” acabam tendo a mesma função, mas
vale a pena
comentar sobre a diferença:
O “FILLET” apaga o resto de linha que está depois do ponto de encontro da
seleção feita. O
“TRIM”, dependendo da seleção faz a mesma coisa, mas ele oferece a opção de
fazer uma quebra
em encontros com mais linhas ao invés de só duas linhas.
Depois de feito com os outros encontros de linha seu desenho ficará assim:
130 de 275 15/05/2014 15:32
Apostila do Curso Web da AuE Software http://www.auesolucoes.com.br/Curso/Apostila.aspx
Desenhando as Paredes Internas / Divisão dos Cômodos
A partir de agora iremos desenhar as paredes internas, dividir os cômodos.
Para isto usaremos os mesmos comandos apresentados até aqui e você terá mais
liberdade para
executar estes comandos.
Você terá a seguir a planta baixa com as cotas dos cômodos. Você irá usá-las e
fará o desenho sem
o passo-a-passo.
DICA: Use para as paredes internas espessuras de 0.15 m (15centímetros).
131 de 275 15/05/2014 15:32
Apostila do Curso Web da AuE Software http://www.auesolucoes.com.br/Curso/Apostila.aspx
132 de 275 15/05/2014 15:32
Apostila do Curso Web da AuE Software http://www.auesolucoes.com.br/Curso/Apostila.aspx
133 de 275 15/05/2014 15:32
Apostila do Curso Web da AuE Software http://www.auesolucoes.com.br/Curso/Apostila.aspx
Inserindo portas e janelas
Agora que o pavimento está pronto, vamos colocar as janelas.
Para começar, vamos passar o Layer "Portas_Janelas" para Current.
134 de 275 15/05/2014 15:32
Apostila do Curso Web da AuE Software http://www.auesolucoes.com.br/Curso/Apostila.aspx
Faremos linhas nos vãos onde estarão as janelas usando o comando "LINE".
Use também o "ZOOM Window" para visualizar melhor os encontros de linhas.
Faça uma linha na extremidade do vão e uma linha na outra extremidade.
135 de 275 15/05/2014 15:32
Apostila do Curso Web da AuE Software http://www.auesolucoes.com.br/Curso/Apostila.aspx
Faça uma linha no meio do vão, usando o "MIDPoint". A partir desta linha faça um
"OFFSET" de
0.01 para os dois lados(para cima e para baixo) e apague a linha do meio usando
o "ERASE".
Nas linhas do meio use "ByLayer" Red.
136 de 275 15/05/2014 15:32
Apostila do Curso Web da AuE Software http://www.auesolucoes.com.br/Curso/Apostila.aspx
Faça o mesmo procedimento nos outros vãos, exceto o primeiro do lado
esquerdo inferior e nos
internos.
Veja a figura abaixo:
137 de 275 15/05/2014 15:32
Apostila do Curso Web da AuE Software http://www.auesolucoes.com.br/Curso/Apostila.aspx
Está quase pronto! Vamos agora inserir as portas como "BLOCOS".
Blocos
O acesso a este recurso se dá de 3 formas:
Comando: INSERT ou I
Menu: Insert > Block
Botao: na Barra de Ferramentas Draw
Você tem disponível alguns blocos na Biblioteca do Curso no site, após fazer o
download, clique em Browser e busque a PA_70 na pasta que salvou.
138 de 275 15/05/2014 15:32
Apostila do Curso Web da AuE Software http://www.auesolucoes.com.br/Curso/Apostila.aspx
Use o "ZOOM Window" na área indicada.
DICA: Com a opção de "Insertion point" marcada, você poderá escolher onde
quer inserir o bloco, clicando em um ponto no desenho.
Ao clicar em "OK", o ponto de intercessão será na base do desenho e as opções
139 de 275 15/05/2014 15:32
Apostila do Curso Web da AuE Software http://www.auesolucoes.com.br/Curso/Apostila.aspx
de Scale e Rotation estarão disponíveis também.
Nos outros desenhos, você procederá da mesma forma, só observando a
necessidade de rotacionar ou escalonar o seu bloco.
Em alguns casos você terá que usar o outro arquivo "P_70_B", pois a inserção
será espelhada e aí você já tem o bloco pronto.
OBS: Este procedimento serve para os outros arquivos também.
Para a porta grande do lado inferior esquerdo, insira o arquivo "Porta_Correr".
Configurações de Fonte de texto
Para configurar a fonte dos textos no CAD, você deve criar e editar os “Estilos de
Texto” ou Text Styles. Estes estilos servem para facilitar a padronização do
desenho e, a seguir, sugerimos uma configuração
Configurando Estilos de texto
Acesso Pelo teclado = ST - STYLE
Pelo Menu = FORMAT > TEXT STYLE
Sugestão para definição de estilos de texto:
Configurando o Tamanho dos textos
Para definir o tamanho dos textos na hora de desenhar, você deverá, de
antemão, saber a escala de plotagem, ou a escala em que você o desenho
será impresso para então inserir um texto condizente, isto é, que não fique
nem grande nem pequeno demais.
Caso você esteja desenhando em 1/100, isto é, um metro impresso equivale
a 100 metros reais (1 unidade no cad = 1 metro na obra).
Para calcular o Fator de Escala, basta dividir o número da escala por 1.000,
pois as medidas estão em metros e o CAD trabalha em milímetros.
Assim:
1 / 100 -> 100 / 1000 = 0,1
1 / 10 -> 10 / 1000 = 0,01
1 / 750 -> 750 / 1000 = 0,75
Fórmula:
Fator de escala x Tamanho desejado = Tamanho a ser desenhado
Com o fator de escala determinado, para saber o tamanho que você deve
usar para obter um texto impresso com um tamanho determinado, basta
multiplicar o tamanho final pelo fator de escala
Inserindo Textos no Desenho
Para finalizar, vamos escrever os textos com os nomes dos cômodos e com
as medidas.
Primeiro passe o layer "Texto" para Current.
O acesso a este recurso se dá de 2 formas:
1- Comando: ST ou STYLE
Menu: Format > TextStyle
Botao: na Barra de Ferramentas Draw
2- Command: _dtext
Current text style: "Gustavo" Text height: 0.2000
140 de 275 15/05/2014 15:32
Apostila do Curso Web da AuE Software http://www.auesolucoes.com.br/Curso/Apostila.aspx
Specify start point of text or Justify/Style:
Specify rotation angle of text 0:
Enter text: SALA
Enter text: enter.
Repita este procedimento para os outros comodos.
Pronto! Esta será a imagem de nosso primeiro projeto.
Exercício - Desenho Intermediário
Vamos testar o seu conhecimento?
o módulo anterior você aprendeu utilizar a barra Draw para a criação de
objetos e no final dele, conseguiu desenvolver um desenho simplificado.
Neste módulo, você conheceu o conjunto de ferramentas Modify, acompanhou
passo a passo a criação de um projeto intermediário, e agora, antes de
prosseguirmos para a próxima etapa do curso, vamos utilizar todo o
conhecimento adquirido para desenvolver um exercício prático, que servirá como
avaliação para medir o seu conhecimento.
Para este exercício, você irá desenvolver o projeto mostrado em Desenhando o
terreno (Intermediário), salvá-lo em sua desktop (área de trabalho de seu
computador) para que ele possa ser analisado e corrigido.
141 de 275 15/05/2014 15:32
Apostila do Curso Web da AuE Software http://www.auesolucoes.com.br/Curso/Apostila.aspx
Modelo para o exercício
O projeto que você irá desenvolver foi mostrado passo a passo e contem todas as
definições de como ele deve ser. Utilize as dimensões mostradas no passo a
passo para criar o seu desenho.
Ao terminar o exercício, siga o tutorial que está no seguinte link:
Como funcionam as avaliações de aproveitamento
Lembre-se: Se você ficou com alguma dúvida no procedimento ensinado, clique
no botão verde que está logo aqui em baixo e envie sua pergunta.
Bom trabalho!
05 - Desenho Avançado
Desenhando o Terreno (Avançado)
este tópico, iremos desenvolver um projeto avançado no AutoCAD, usando
todos os recursos estudados até aqui. Este projeto é fundamental para a
conclusão do Curso, por isso ele será apresentado com menos detalhes de
comandos e com umas dicas a mais de desenho técnico.
O terreno
142 de 275 15/05/2014 15:32
Apostila do Curso Web da AuE Software http://www.auesolucoes.com.br/Curso/Apostila.aspx
Na figura abaixo podemos ver o terreno que vamos criar nesta matéria, utilizando
as ferranetas que aprendemos nos módulos anteriores.
Esta imagem servirá de referência para a definição dos tamanhos e deverá ser
consultada sempre que necessário.
No final desta matéria, você estará apto a desenvolver projetos com este nível de
complexidade.
Vamos começar desenhar?
Criando os layers do projeto
Para fazer o seu Projeto avançado, siga todos os passos a seguir. Abra uma
nova seção do AutoCAD e crie os seguintes layers:
Desenhando o Terreno Este projeto foi selecionado por conter características
especiais bem parecidas com o que vamos encontrar quando fizermos um
levantamento no campo.
Como se trata do projeto avançado, a explicação não será tão detalhada,
mas você já possui o conhecimento necessário para desenvolvê-lo; iremos
detalhar somente a parte mais complicada.
Esta é uma edificação existente, dentro de um terreno bem amplo, porém a
forma do lote não é padrão.
Veja na imagem do terreno que vamos desenhar, que a forma do terreno é
irregular, ou seja, nenhuma das quatro paredes que circundam o terreno é
paralela às outras. Assim, como fazer o levantamento e o desenho deste
terreno? Imagine que você irá ao local com uma prancheta e uma trena para
medir o desenho e depois desenhá-lo.
Desenhando o ângulo da primeira "quina" do terreno
Desenhando o ângulo da primeira "quina" do terreno Selecione o layer
143 de 275 15/05/2014 15:32
Apostila do Curso Web da AuE Software http://www.auesolucoes.com.br/Curso/Apostila.aspx
"Terreno" como currenty.
Crie a linha base do desenho (a linha inferior será a nossa linha base e,
assim, a usaremos reta e plana), que servirá para darmos a primeira dica:
Command: l LINE Specify first point: 10,10 Specify next point or Undo:
@34.24<0 Specify next point or Undo: ENTER
Para achar o limite lateral do terreno, iremos usar um recurso de topografia
para levantamento planimétrico e um pouco de desenho técnico.
Nosso trabalho parte de fazer o desenho do terreno e da casa já existentes,
a partir de um arquivo novo no CAD. Será como se tivessemos chegado lá,
realizado o levantamento para, enfim, começar a desenhar.
Usaremos como recurso, então, diagonais pequenas e pontos de encontro
por círculos para darmos continuidade à primeira linha desenhada por nós.
144 de 275 15/05/2014 15:32
Apostila do Curso Web da AuE Software http://www.auesolucoes.com.br/Curso/Apostila.aspx
Quando não é possível medir a diagonal do terreno inteiro, você pode usar o
macete de medir a partir da quina, uma distância conhecida (quanto maior
esta distância maior será a precisão) nas duas paredes que você quer
levantar e, a partir destes dois pontos, medir a diagonal.
Na figura acima, usamos a medida de 10m (pois no terreno é possível, mas
poderia ser menor ou maior) e a diagonal ficou com 10,97m. Com estas
informações (coletadas no levantamento, ou seja, lá no terreno) é possível
desenhar estas paredes.
A seguir, temos o exemplo de como prosseguir com nosso desenho.
Usaremos as duas diagonais (explicadas acima) e, a partir dos pontos
iniciais destas, faremos dois círculos que irão se cruzar. Este ponto de
encontro até a ponta da linha da base será extendido até a medida total do
limite lateral.
Seguir os passos abaixo:
Command: c CIRCLE Specify center point for circle or 3P/2P/Ttr (tan tan
radius): ver figura Specify radius of circle or Diameter: 10 ENTER
Desenhe o círculo de raio 10 a partir do ponto inicial da linha
Command: c CIRCLE Specify center point for circle or 3P/2P/Ttr (tan tan
radius): ver figura Specify radius of circle or Diameter 10.0000>: 10.97
ENTER
Selecione a intersecção entre o círculo e a linha (usando o OSNAP:
Intersection)
145 de 275 15/05/2014 15:32
Apostila do Curso Web da AuE Software http://www.auesolucoes.com.br/Curso/Apostila.aspx
Desenhe o círculo com o raio igual ao tamanho da diagonal
OBS: A medida dada do círculo que você está fazendo, nada mais é do que
uma diagonal que, teoricamente, foi medida no campo de trabalho.
A idéia é usar o CAD como se estivessemos desenhando no papel, ou seja,
usando os círculos como o compasso para achar estes encontros
Faremos agora uma linha do ponto de encontro dos círculos até a ponta da
linha base.
Command: l LINE Specify first point
Specify next point or Undo:ENTER
Selecione o ponto de intersecção entre os dois círculos para fazer a linha.
DICA: Desligue o ORTHO para fazer linhas angulares. Para desligar, tecle F8
ou clique em ORTHO.
146 de 275 15/05/2014 15:32
Apostila do Curso Web da AuE Software http://www.auesolucoes.com.br/Curso/Apostila.aspx
DICA: Depois de feita a linha, podemos apagar os círculos.
Clique no ponto inicial da linha de base
Desenhando o contorno da casa
A tela a seguir contém informações sobre cotas que serão usadas nos
próximos passos. Os exercícios terão as medidas, mas com esta tela você
irá visualizar todo o terreno, o que facilitará seu entendimento. Quando for
necessário, faremos referência a ela como Tela de Cotas.
147 de 275 15/05/2014 15:32
Apostila do Curso Web da AuE Software http://www.auesolucoes.com.br/Curso/Apostila.aspx
Desenhando a lateral esquerda do terreno
Para concluir o limite lateral, novamente usaremos o comando CIRCLE do
CAD como um compasso. Faça um círculo usando a medida que se encontra
na Tela de Cotas e, depois, daremos um Extend da linha até este círculo.
Command: C CIRCLE Specify center point for circle or 3P/2P/Ttr (tan tan
radius): ver figura Specify radius of circle or Diameter - 10.9700: 42.35
OBS: Lembre-se de usar ponto (.) e não vírgula (,) para indicar medidas.
148 de 275 15/05/2014 15:32
Apostila do Curso Web da AuE Software http://www.auesolucoes.com.br/Curso/Apostila.aspx
Desenhe um círculo com o tamanho da lateral do terreno
Agora é só usar o Extend e teremos concluído a linha lateral.
DICA: Quando for usar o Extend, tenha atenção em onde você vai selecionar
a linha e para onde ela vai se estender pois, caso clique, por exemplo, na
parte de baixo da linha (suponha que a linha esteja visualmente dividida ao
meio) e depois clique no círculo, pode acontecer da linha se estender para
baixo ao invés de para cima.
Command: ex EXTEND Current settings: Projection=UCS, Edge=Extend
Select boundary edges ... Select objects: ver figura Select objects: ENTER
Select object to extend or shift-select to trim or Project/Edge/Undo: ver
figura Select object to extend or shift-select to trim or Project/Edge/Undo:
ENTER
149 de 275 15/05/2014 15:32
Apostila do Curso Web da AuE Software http://www.auesolucoes.com.br/Curso/Apostila.aspx
DICA: Depois de feita a linha, podemos apagar o círculo.
Desenhando a lateral direita do terreno Nosso próximo passo é fazer a linha
lateral que é a divisa para a rua. Usaremos o mesmo procedimento
anteriormente explicado.
150 de 275 15/05/2014 15:32
Apostila do Curso Web da AuE Software http://www.auesolucoes.com.br/Curso/Apostila.aspx
Faremos dois círculos, o primeiro com centro no ponto direito da linha base
e diâmetro 10.00 metros e o segundo com centro no ponto de encontro
deste círculo com a linha base e diâmetro de 13.49 metros.
151 de 275 15/05/2014 15:32
Apostila do Curso Web da AuE Software http://www.auesolucoes.com.br/Curso/Apostila.aspx
Depois dos dois círculos, faremos uma linha do ponto de encontro destes
círculos até a ponta da linha da base.
152 de 275 15/05/2014 15:32
Apostila do Curso Web da AuE Software http://www.auesolucoes.com.br/Curso/Apostila.aspx
Apague os círculos e faça um novo do ponto da linha da base com diâmetro
de 32.64 metros. Dê um "Extend" da linha criada até o círculo. Apague o
círculo e teremos a outra lateral criada.
Na tela a seguir, vemos como ficará todo este procedimento
Desenhando o topo do terreno
Agora faremos a linha de divisa superior.
Faremos dois círculos, o primeiro com centro no ponto direito da linha lateral
e diâmetro 5.00 metros e o segundo com centro no ponto de encontro deste
círculo com a linha lateral e diâmetro de 7.72 metros. Depois dos dois
círculos, faremos uma linha do ponto de encontro destes círculos até a ponta
da linha lateral. Apague os círculos e faça um novo do ponto da linha da base
com diâmetro de 10.21 metros. Dê um "Extend" da linha criada até o círculo.
Apague o círculo e teremos a outra lateral criada.
153 de 275 15/05/2014 15:32
Apostila do Curso Web da AuE Software http://www.auesolucoes.com.br/Curso/Apostila.aspx
Na tela a seguir, vemos como ficará todo este procedimento.
Para fazer a curva, usaremos alguns recursos a mais.
Faremos dois círculos, o primeiro com centro no ponto direito da linha
superior e diâmetro 4.15 metros e o segundo com centro no ponto da linha
lateral e diâmetro de 4.48 metros. Depois dos dois círculos, faremos duas
linhas do ponto de encontro destes círculos até as pontas das linhas base.
Apague os círculos e faça um novo do ponto da linha lateral com diâmetro de
3.14 metros e o segundo com centro no ponto de encontro das linhas
criadas e diâmetro de 4.11 metros. Este novo ponto de encontro será o
ponto médio do arco da curva.
A seguir, telas passo a passo desses comandos até a curva concluída.
154 de 275 15/05/2014 15:32
Apostila do Curso Web da AuE Software http://www.auesolucoes.com.br/Curso/Apostila.aspx
155 de 275 15/05/2014 15:32
Apostila do Curso Web da AuE Software http://www.auesolucoes.com.br/Curso/Apostila.aspx
Use agora o comando "ARC". Command: a ARC Specify start point of arc or
Center: ver figura Specify second point of arc or Center/End: ver figura
Specify end point of arc: ver figura Command: Specify opposite corner:
ENTER
156 de 275 15/05/2014 15:32
Apostila do Curso Web da AuE Software http://www.auesolucoes.com.br/Curso/Apostila.aspx
Pronto, o contorno do terreno já foi traçado. Agora você já tem condições de
fazer um levantamento de campo e usar estes procedimentos de desenho
157 de 275 15/05/2014 15:32
Apostila do Curso Web da AuE Software http://www.auesolucoes.com.br/Curso/Apostila.aspx
para desenhar no CAD com precisão.
Desenhando os muros
Para desenhar a parede (muro divisório), faça com "OFFSET e FILLET", use
distância de 0.20 metros e indique para fora do terreno.
No desenho abaixo, a linha amarela é a criada agora para representar o
muro.
Ela está de cor diferente só para representação. No seu desenho estas linhas
vão com a mesma cor (expessura de linha).
158 de 275 15/05/2014 15:32
Apostila do Curso Web da AuE Software http://www.auesolucoes.com.br/Curso/Apostila.aspx
Desenhando o campo de futebol Vamos locar o campo de futebol que
também servirá como base para o nosso desenho.
A lateral da casa é paralela aos fundos do terreno (nossa linha base inicial),
por isso, usaremos "OFFSET, LINE e CIRCLE" para executar esta atividade.
A seguir, você vê uma tela com as cotas necessárias.
159 de 275 15/05/2014 15:32
Apostila do Curso Web da AuE Software http://www.auesolucoes.com.br/Curso/Apostila.aspx
Desenhando o talude
Antes de partirmos para a casa vamos fazer o talude.
Nosso procedimento será o mesmo usado para o terreno.
Antes de começar crie um layer chamado "Talude", com a cor "amarela"
(expessura 0.02).
A seguir você terá telas com cotas necessárias para o desenvolvimento do
desenho.
160 de 275 15/05/2014 15:32
Apostila do Curso Web da AuE Software http://www.auesolucoes.com.br/Curso/Apostila.aspx
161 de 275 15/05/2014 15:32
Apostila do Curso Web da AuE Software http://www.auesolucoes.com.br/Curso/Apostila.aspx
DICA: Para finalizar e representar o talude usa-se o recurso visto na figura
abaixo.
Para fazer as linhas do talude, use espaço de uma linha grande para uma
linha pequena de 1 (um) metro:
162 de 275 15/05/2014 15:32
Apostila do Curso Web da AuE Software http://www.auesolucoes.com.br/Curso/Apostila.aspx
Desenhando a Casa Passe o layer "Casa" para currenty.
Para locar a casa, seguem abaixo algumas telas com as cotas necessárias.
O procedimento será o mesmo usado até aqui.
163 de 275 15/05/2014 15:32
Apostila do Curso Web da AuE Software http://www.auesolucoes.com.br/Curso/Apostila.aspx
164 de 275 15/05/2014 15:32
Apostila do Curso Web da AuE Software http://www.auesolucoes.com.br/Curso/Apostila.aspx
Para fazer este encontro, ache o ponto indicado e faça uma linha pegando as
pontas das linhas feitas anteriormente.
165 de 275 15/05/2014 15:32
Apostila do Curso Web da AuE Software http://www.auesolucoes.com.br/Curso/Apostila.aspx
Para o próximo encontro, use o "OFFSET, LINE, FILLET e TRIM"
166 de 275 15/05/2014 15:32
Apostila do Curso Web da AuE Software http://www.auesolucoes.com.br/Curso/Apostila.aspx
167 de 275 15/05/2014 15:32
Apostila do Curso Web da AuE Software http://www.auesolucoes.com.br/Curso/Apostila.aspx
Para o próximo passo, usaremos o comando "LINE".
Clique na ponta da linha que acabamos de fazer, ligue o "ORTHO" (pois a
linha que vamos criar é reta), indique a direção com o mouse para um dos
lados e entre com as medidas dadas.
A seguir você tem as telas com as medidas necessárias.
168 de 275 15/05/2014 15:32
Apostila do Curso Web da AuE Software http://www.auesolucoes.com.br/Curso/Apostila.aspx
169 de 275 15/05/2014 15:32
Apostila do Curso Web da AuE Software http://www.auesolucoes.com.br/Curso/Apostila.aspx
Na tela a seguir, as linhas vermelhas estão nesta cor só para ilustração.
Você consegue ligar estes pontos só através do "LINE" e com o "OSNAP"
ligado.
No seu desenho, a cor será a mesma, exceto as duas amarelas e a vermelha
da parte de cima, que vão para o layer "PISO". Estas linhas representam a
entrada da casa e garagem
170 de 275 15/05/2014 15:32
Apostila do Curso Web da AuE Software http://www.auesolucoes.com.br/Curso/Apostila.aspx
Para fazer o detalhe da entrada, use a opção "ARC" e os mesmos
procedimentos até aqui explicados.
171 de 275 15/05/2014 15:32
Apostila do Curso Web da AuE Software http://www.auesolucoes.com.br/Curso/Apostila.aspx
Detalhando a Casa
A seguir, você fará a divisão interna da casa mas lembre-se, antes de
continuar, de representar as paredes usando agora 0,15 metros.
Coloque hachuras nos telhados.
Coloque o layer "Cobertura" como currenty.
172 de 275 15/05/2014 15:32
Apostila do Curso Web da AuE Software http://www.auesolucoes.com.br/Curso/Apostila.aspx
Use uma hachura sólida no campo para representar o gramado e insira um
texto na parte superior do desenho com o seu nome.
173 de 275 15/05/2014 15:32
Apostila do Curso Web da AuE Software http://www.auesolucoes.com.br/Curso/Apostila.aspx
Pronto, o desenho foi feito a partir do levantamento de campo, num terreno
irregular, assim como muitos projetos que encontraremos em nosso
dia-a-dia.
Exercício - Desenho Avançado
Vamos testar o seu conhecimento?
sta é a última etapa prática de desenvolvimento de desenhos no CAD. Neste
módulo você utilizou as ferramentas das barras Draw e Modify em conjunto
para obter melhores resultados, e viu como desenvolver um desenho detalhado
de CAD. Assim como fizemos no segundo exercício, você utilizará o passo a
passo mostrado em Desenhando o terreno (Avançado) para concluir a parte
pática de projetos do curso. Utilize as dimensões mostradas no passo a passo
para obter melhor resultado.
Ao finalizar o exercício, lembre-se de salvá-lo em sua desktop (área de trabalho
de seu computador) para que ele possa ser analisado e corrigido.
Modelo para o exercício
O projeto que você irá desenvolver foi mostrado passo a passo e contém todas as
definições de como ele deve ser. Utilize as dimensões mostradas no passo a
passo para criar o seu desenho.
174 de 275 15/05/2014 15:32
Apostila do Curso Web da AuE Software http://www.auesolucoes.com.br/Curso/Apostila.aspx
Ao terminar o exercício, siga o tutorial que está no seguinte link:
Como funcionam as avaliações de aproveitamento
Lembre-se: Se você ficou com alguma dúvida no procedimento ensinado, clique
no botão verde que está logo aqui em baixo e envie sua pergunta.
Bom trabalho!
06 - Conhecendo o AutoLANDSCAPE
Iniciando o AutoLANDSCAPE
AutoLANDSCAPE foi projetado para ser utilizado no desenvolvimento do
planejamento de vegetação, mobiliários e pisos. Ele auxilia na especificação
da vegetação, no desenho técnico do projeto, na quantificação e no orçamento da
vegetação, dos mobiliários e pisos além da documentação do projeto.
Quando você instala o AutoLANDSCAPE, um ícone aparece na sua desktop, e este
ícore abre o sistema AuE Paisagismo:
O sistema AuE Paisagismo é como um painel de controle do software, onde você
encontra complementos, área de consulta e cadastro de banco de itens, fotos e
desenhos, além de perguntas frequentes e tutoriais em vídeo e texto que irão
ajudá-lo.
175 de 275 15/05/2014 15:32
Apostila do Curso Web da AuE Software http://www.auesolucoes.com.br/Curso/Apostila.aspx
O sistema AuE é separado por categorias:
Programas
Banco de dados
Notícias
Contatos
Suporte
Complementos
Ajuda
Programas: Na categoria Programas é que você irá encontrar o
AutoLANDSCAPE. Se você possui mais de um programa da AuE Software, todos
eles serão reunidos neste mesmo local, senão, esta área exibirá apenas o
software que está instalado.
176 de 275 15/05/2014 15:32
Apostila do Curso Web da AuE Software http://www.auesolucoes.com.br/Curso/Apostila.aspx
Banco de dados: A categoria Banco de Dados mostra vários complementos dos
softwares, e servem para a inclusão de novos itens, download de novas espécies
e até mesmo para consulta.
Cada software leva uma categoria de complementos diferentes. No caso do
AutoLANDSCAPE, os complementos DataManager, LandCATALOG, DetManager e
DWGsManager o acompanham, e devem aparecer no sistema AuE depois de
finalizada a instalação.
177 de 275 15/05/2014 15:32
Apostila do Curso Web da AuE Software http://www.auesolucoes.com.br/Curso/Apostila.aspx
Notícias: Fique por dentro de tudo o que acontece no meio Paisagístico através
do blog Paisagismo Digit@l e da revista eletrônica AuE paisagismo. As notícias
são atualizadas automaticamente e sempre mostra o conteúdo novo em sua tela.
Contatos: Mantenha seus contatos de clientes e fornecedores cadastrados em
um único local.
178 de 275 15/05/2014 15:32
Apostila do Curso Web da AuE Software http://www.auesolucoes.com.br/Curso/Apostila.aspx
Suporte: Na categoria suporte você encontra 3 opções.
Antes de pedir suporte: Um programa que verifica a integridade de todos os
arquivos do programa e informa se existe algum erro. Se o Antes de pedir
suporte encontrar um erro ele tentará automática mente corrigi-lo.
Gerenciador da proteção do sistema: Funciona como um controle de
ativações e desativações do programa. Quando o programa precisa ser
movido de um computador para o outro a desativação dele é feita por este
local.
Atualizar Programas pela internet: De tempos em tempo são lançadas novas
atualizações dos programas que visam melhorar o seu funcionamento.
Verifique se seu software está atualizado através deste botão.
Complementos: O sistema AuE possui uma categoria complementos, e através
dele você pode criar um controle de acesso de usuários, criar um backup de seus
dados, selecionar um idioma desejado ou desinstalá-lo.
179 de 275 15/05/2014 15:32
Apostila do Curso Web da AuE Software http://www.auesolucoes.com.br/Curso/Apostila.aspx
Ajuda: Sempre que tiver com dúvidas e precisar de nosso apoio, acesse a
categoria Ajuda que você irá encontrar filmes explicativos, uma Wiki com
respostas de dúvidas frequentes, um acesso rápido a matérias técnicas da revista
eletrônica e as mídias sociais e o acesso direto à área do usuário de cada
programa específico.
O acesso à área do usuário através do sistema AuE é bem mais rápido do que
pelo site, pois o sistema analisa o seu número de série e já o direciona para o
local desejado.
Temas: Na parte superior direita da tela do sistema você encontrará uma opção
de alterar as cores das telas dos programas. Basta selecionar um dos temas
pré-definidos e todas as telas do sistema serão alteradas.
180 de 275 15/05/2014 15:32
Apostila do Curso Web da AuE Software http://www.auesolucoes.com.br/Curso/Apostila.aspx
Conhecendo o catálogo de itens
Os programas da AuE Software possuem um extenso banco de dados de itens
como mobiliários, pisos, plantas entre outros. O LandCATALOG funciona como
um livro digital que acompanha o software, e que por ser digital, possui vários
benefícios que agilizam na busca de informações.
Vamos conhecer o LandCATALOG. Primeiro, vamos abrir o sistema AuE e na
categoria Banco de dados vamos clicar em LandCATALOG.
Ao abrir a tela do LandCATALOG você encontrará ao lado esquerdo uma caixa
181 de 275 15/05/2014 15:32
Apostila do Curso Web da AuE Software http://www.auesolucoes.com.br/Curso/Apostila.aspx
Itens, onde as várias opções podem ser marcadas com um clique. AS opões
marcadas acionam um filtro que exibe apenas os itens da categoria que você
deseja.
Para refinar ainda mais a pesquisa, você pode utilizar as opções Tipo, ambiente e
uso, ou importar um arquivo LND que contém itens que você usou em um projeto
anterior.
A busca pelo nome científico ou popular pode ser realizada na parte superior da
182 de 275 15/05/2014 15:32
Apostila do Curso Web da AuE Software http://www.auesolucoes.com.br/Curso/Apostila.aspx
tela, em uma caixa digitável. O interessante neste ponto é que o programa exibe
a quantidade de itens que estão selecionados, porém devemos nos atentar para
este número, pois ao lado direito da caixa de busca existem algumas opções de
seleção.
Como podemos ver na imagem acima, as opções são:
Todos: Quando a opção todas está marcada, o programa mostra todos os
nomes do item, e para cada nome o item aparece uma vez. Por exemplo, se
buscarmos a Cycas Revolutas com a opção Todos selecionado, ela irá
aparecer várias vezes na barra do banco de dados e quando vemos isto pela
primeira vez parece que o item está aparecendo repetido, mas na verdade
está aparecendo uma vez para cada identificação que ele tem, por isto, o
número que mostra a quantidade de itens ficará muito grande, pois ele não
contará cada espécie como um, mas como vários.
Código: Com a opção código marcada acontecerá o contrário da opção
Todos. Cada item aparecerá apenas uma vez, pois uma espécie pode possuir
vários nomes populares, porém nunca terá o mesmo código. Quando a
opção código estiver marcada, a numeração da quantia de itens exibirá o
total real existente no banco de dados.
Nome: Realiza o filtro mostrando os itens pelo nome científico.
POPULAR: O filtro exibe os itens pelo nome popular, e como cada espécie
pode ter vários nomes populares, este é um filtro que parece com o
primeiro.
As informações do item selecionado aparecem ao lado direito da tela,
acompanhadas de fotos de identificação. Um pouco abaixo da foto da planta
nós podemos ver que o seu código está em azul. Isto acontece porque este
código pode ser clicado, e tem a função de mostrar os fornecedores reais da
planta selecionada.
183 de 275 15/05/2014 15:32
Apostila do Curso Web da AuE Software http://www.auesolucoes.com.br/Curso/Apostila.aspx
Descrição da tela do AutoLANDSCAPE
184 de 275 15/05/2014 15:32
Apostila do Curso Web da AuE Software http://www.auesolucoes.com.br/Curso/Apostila.aspx
gora vamos conhecer a tela do AutoLANDSCAPE. A tela do programa
funciona de forma bem simples e objetiva. Ao observar a tela pela
primeira vez você já conseguirá reconhecer o catálogo de itens, pois a foto
da planta selecionada no sistema aparece no canto esquerdo. Clicando nesta
foto você conseguirá fazer todo tipo de seleção de itens, alternando entre
plantas, mobiliários, pisos e divisores, além dos filtros pré definidos que são
de fácil acesso.
Abra a tela do sistema AuE Paisagismo e na categoria Programas, clique em
AutoLANDSCAPE.
Abrindo o AutoLANDSCAPE por este local você verá apenas uma barra na
parte superior de sua tela:
185 de 275 15/05/2014 15:32
Apostila do Curso Web da AuE Software http://www.auesolucoes.com.br/Curso/Apostila.aspx
Créditos e Ficha técnica
Acessa a ficha técnica que mostra os participantes do desenvolvimento
do software.
Selecionar o item desejado
Seleção de itens
Acessa a tela de seleção onde você pode buscar o item desejado pelo
nome (científico ou popular - para plantas) ou por um filtro de
características, marcando por tipo, ambiente ou uso. Para facilitar na
seleção, esta caixa também exibe a miniatura das fotos dos itens.
Catálogo dos itens
Acessa a tela de seleção com catálogo, onde além das miniaturas dos
itens, você encontra também os dados botânicos. Clicando na foto do
item você visualiza uma versão maior.
Mosaico com as fotos dos itens
Acessa a seleção de itens através de mosaico de fotos. Ao clicar neste
botão aparecem duas opções: Mosaico clássico e Mosaico em linha:
Mosaico Clássico
A tela de mosaico clássica exibe uma grande quantidade de fotos dos
itens na tela, porém, quanto maior a quantidade de itens exibidos,
menor são as fotos, e isto pode atrapalhar um pouco na visualização
dos detalhes do item. Esta tela também conta com uma caixa de busca
que fica na parte superior.
Mosaico em Linha
A tela de mosaico em linha é parecida com a clássica, também conta
com a caixa de busca na parte superior, porém são exibidos menos
itens por vez, mas com as fotos grandes, o que poderá facilitar na
seleção por detahes da imagem.
Definir a dimensão do item
Dimensões
Neste local você pode verificar as informações de dimensões do item
selecinonado e também salvar novos esquemas de dimensões. Perceba
que no lado direito desta caixa existe um botão com uma seta para
186 de 275 15/05/2014 15:32
Apostila do Curso Web da AuE Software http://www.auesolucoes.com.br/Curso/Apostila.aspx
baixo. Nele está marcado a opção Padrão, que são as dimensões
predefinidas para o item selecionado. Para alterar as definições de
dimensão, clique na seta para baixo e escolha a opção Editar
Esquemas, ou digite os valores desejados e clique no botão Salvar.
Nas caixas de dimensão você encontrará as seguintes opções:
hm: Altura da muda
d: Distância de Plantio
Ø: Diâmetro da copa da planta adulta
h: Altura da planta
Marcar item como novo ou existente
N: Quando o botão está com a letra N marcada, significa que o item
selecinado será inserido no projeto como um item novo, ele será
quantificado e aparecerá no orçamento.
E: Quando a letra E está marcada neste botão, significa que o item já
existe no local (alguma planta que já faz parte do terreno e não será
retirada), não aparecerá no orçamento mas fará parte do projeto.
Selecionar a Representação
Seleção da representação para o item (bloco)
Este botão não tem um ícone de representação porque exibe o bloco
que está selecionado e que será inserido no projeto. Perceba que
ocupando a mesma área existem dois botões, o maior com o desenho
do bloco selecionado é o Tipo de Representação e um menor com
uma seta que é a Seleção de Bloco:
Tipo de Representação:
Neste botão você encontra diferentes tipos de representação para o
projeto, e eles estão separados pelas seguintes categorias:
Áreas: Recomendado para pisos e plantas com espaçamento de até
0,30m.
As opções de representação para áreas são:
Polígono sem preenchimento
Hachura simples
Hachura colorida
Hachura preenchida
Hachura sólida
Hachura sólida + colorida
Hachura em degradê
Unidade: Recomendado para mobiliários e plantas maiores (arbustos,
árvores, palmeiras...)
as opções de representação para unidade são separadas por duas
categorias: Simples e Detalhado. São elas:
Planta Baixa
Tema/ Preto e Branco
187 de 275 15/05/2014 15:32
Apostila do Curso Web da AuE Software http://www.auesolucoes.com.br/Curso/Apostila.aspx
Colorido
Preenchido
Degradê
Elevação
Tema/ Preto e Branco
Colorido
Preenchido
Degradê
Modelo 3D
Tema/ Preto e Branco
Colorido
Desenho Executivo
Tema/ Preto e Branco
Inserção de Fotos: Insere a foto do item selecinado. Sugerimos
inserir fotos no PaperSpace.
Insere a foto do item (OLE)
Controle de desenhos: Permite gerenciar os blocos escolhendo temas
e cores com mais detalhes, podendo buscar os itens por nome
científico, popular ou código.
Seleção de Bloco:
Este botão possibilita a troca rápida do tema e cores do bloco para o
item selecionado. Ele funciona de duas maneiras: Se dentro das
categorias Planta baixa, Elevação e modelo 3D estiver selecionado a
opção/Tema Preto e Branco, o botão exibe outros temas para você
escolher. Caso a opção selecionada dentro de uma das categorias
acima seja colorido, preenchido ou degradê, o botão exibirá outras
opções de cor.
Escolher o Tipo de Inserção
Tipos de inserção no CAD
Neste local você encontra várias opções de inserção do item. Depois de
passar pelo procedimento de selecionar a planta, ajustar as dimensões
e escolher o tipo de representação, você deverá clicar em uma das
opções de insersão.
Novo Polígono Simples: Cria uma polilinha distribuindo os itens nela
de acordo com o espaçamento selecionado.
Novo Polígono Duplo: Cria duas linhas de itens utilizando uma
polilinha.
Novo Polígono Triplo: Cria três linhas de itens utilizando uma
polilinha.
Distribuição Livre com espaçamento constante: Permite distribuir
os itens livremente para qualquer direção, porém o espaçamento entre
188 de 275 15/05/2014 15:32
Apostila do Curso Web da AuE Software http://www.auesolucoes.com.br/Curso/Apostila.aspx
as plantas será sempre o mesmo.
Distribuição Livre com Espaçamento Variável: Permite distribuir os
itens livremente para qualquer direção, sem limitar espaçamento.
Distribui em uma Pline/Spline existente: Ao clicar em uma Pline, o
software distribui a planta selecionada calculando o espaçamento.
Preenche uma Pline/Spline existe: Preenche a área selecionando
pelo contorno.
Preenche com boundary: Preenche a área selecionada clicando no
centro de uma polilinha fechada.
Converte um item desenhado para este item: Permite clicar em
um item já inserido e converter para o item que está selecionado no
AutoLANDSCAPE mantendo a mesma posição.
Insere Único Item: Permite inserir uma unidade do item selecionado
no local desejado. Depois de clicar no ponto de inserção, é possível
ajustar o ângulo antes de finalizar o comando.
Inserir Informações do Item
Informações do item
Este botão exibe todas as informações botânicas do item selecionado.
Basta clicar no botão para ativar o comando e em seguida clicar no item
que foi inserido no projeto.
Chave de identificação
Insere uma chave de identificação no item selecionado. Ao clicar no
item, é necessário clicar em mais dois pontos para puxar a chave. A
chave de identificação exibe alguns dados que já vão como padrão no
programa, mas é possivel alterar. Para alterar a configuração das
chaves você precisa acessar as configurações do sistema.
Tabela
Clicando neste botão aparecem algumas opções:
Abre Orçamento LND:
Permite importar um arquivo LND. LND é uma extensão do
AutoLANDSCAPE na qual você pode salvar uma lista de itens
inseridos no projeto, com toda informação de quantidade e
dimensões, e é apartir dele que será gerado o orçamento.
Quantifica e Gera Legenda:
Com apenas um clique ele uma quantificação de todos os itens
inseridos no projeto e abre uma tela para a configuração e
inserção da legenda.
189 de 275 15/05/2014 15:32
Apostila do Curso Web da AuE Software http://www.auesolucoes.com.br/Curso/Apostila.aspx
Troca a representação dos itens
Através deste botão é possível trocar toda a representação gráfica do
projeto sem a necessidade de redesenhar todo o projeto. Digamos que
você criou um projeto de apresentação com os blocos coloridos e quer
gerar uma nova prancha com o desenho executivo (blocos que
mostram a posição das covas), basta selecionar na caixa que será
aberta o tipo de representação Desenho executivo e clicar em Troca
Todos.
Extras
A categoria extras possui seis importantes opções para a
utilização no projeto:
Inserção de paper space
Configura os dados da página através de um assistente, que, com
poucos passos gera um layout personalizado.
Inserção de simbolos
Abre a seleção de blocos com pessoas, veículos, trânsito...
Excluir informações
Permite excluir as informações de uma Pline/ Spline.
Grelha
Gera uma grelha para auxiliar no posicionamento dos itens.
Definindo dimensões para os itens
AutoLANDSCAPE trabalha com esquemas de tamanhos para os itens, e
considera a altura da muda, a altura máxima da planta adulta e o
diâmetro da copa para representar as espécies dentro do projeto. Alêm das
dimensões previamente cadastradas no sistema, você tem total liberdade
para fazer a inclusão de novos esquemas de plantio.
Imagine que você precisa incluir algumas palmeiras Phoenix Robelini no solo
e outras em vaso. As palmeiras que seriam inseridas no vaso teriam
tamanho (altura máxima da planta adulta) diferentes das que seriam
inseridas no solo.
Você irá se deparar com esta situação várias vezes desenvolvendo seus
projetos, e por este motivo o AutoLANDSCAPE possui um sistema de
inclusão de novas dimensões onde você pode cadastrar novos esquemas,
inserindo nomes para facilitar a identificação e a busca. Depois de inserir os
novos esquemas, estes ficam vinculados a espécie automaticamente, basta
selecionar a planta e escolher os esquemas que você pré-definiu.
Vamos ver como funciona a inclusão de novos esquemas no
AutoLANDSCAPE:
190 de 275 15/05/2014 15:32
Apostila do Curso Web da AuE Software http://www.auesolucoes.com.br/Curso/Apostila.aspx
A imagem acima mostra os campos da área de dimensões e os botões
Salvar e inclusão de novos esquemas. Nesta área nós podemos ver 4
campos com valores de cada espécie. Estes valores são mostrados na
seguinte ordem: hm= Altura da muda, d= Diâmetro da copa, Ø=
Espaçamento de plantio, h= Altura da planta adulta.
Para incluirmos novos esquemas, vamos clicar no botão com a seta para
baixo que fica ao lado direito do campo diâmetro e a opção Editar esquemas
aparecerá. Vamos clicar em editar esquemas para que a tela seja aberta:
Com a tela de edição de esquemas aberta você perceberá que o
procedimento de inclusão é muito simples. Basta clicar no botão incluir que
fica na parte inferior da tela e preencher todos os campos. Neste exemplo
utilizei a introdução da matéria como base para fazer a inclusão e cadastrei a
Phoenix Robelini para vaso. Como ela está com as dimensões para vaso,
devemos considerar também o campo custo. Depois de fazer o cadastro o
programa utiliza os valores de diametro e espaçamento para desenhar no
191 de 275 15/05/2014 15:32
Apostila do Curso Web da AuE Software http://www.auesolucoes.com.br/Curso/Apostila.aspx
CAD. Perceba a diferença:
Você poderá cadastrar diferentes esquemas, sem limites, o que irá facilitar o
desenvolvimento de seus projetos.
Tipos de representação do AutoLANDSCAPE
AutoLANDSCAPE possui um extenso banco de dados, não só com as
identificações botânicas das plantas m as também com diversos tipos de
blocos
representativos. Acontece que geralmente o paisagista precisa criar o
projeto com formas diferentes de representação. Um exemplo é o tipo de
desenho
que será apresentado para o cliente e o tipo de desenho que será enviado
para o mestre de obras.
Uma apresentação para o cliente pede um desenho com blocos detalhados,
que mais parecem com a forma da planta, coloridos, preenchidos e também
fotos
de identificação no desenho de CAD.
Agora o desenho que é enviado para o profissional que acompanhará a
execução da obra é diferente. Para ele não será necessário colocar o
desenho detalhado, com cores próximas da planta real, o tipo de projeto que
ele precisará é um projeto executivo, contendo informações técnicas de
distância de plantio e blocos bem simples apenas para m arcar o
posicionamento das covas.
192 de 275 15/05/2014 15:32
Apostila do Curso Web da AuE Software http://www.auesolucoes.com.br/Curso/Apostila.aspx
O AutoLANDSCAPE oferece todos os tipos de representação que você precisa
para desenvolver um projeto profissional, separados em várias catégorias.
Mas se vamos precisar de mais de um tipo de representação, teremos que
redesenhar o projeto com estas opões de desenhos que o AutoLANDSCAPE
nos fornece?
Não é necessário redesenhar todo o projeto pois o AutoLANDSCAPE possui
um a função de troca de blocos, que permite, depois de criar um a das
formas de representação gráfica, realizar a troca de todos os desenhos ao
mesmo tempo mantendo a posição dos itens.
Para isto basta clicar no botão troca:
Existem duas telas para a troca das representações, uma tela para troca
rápida:
193 de 275 15/05/2014 15:32
Apostila do Curso Web da AuE Software http://www.auesolucoes.com.br/Curso/Apostila.aspx
194 de 275 15/05/2014 15:32
Apostila do Curso Web da AuE Software http://www.auesolucoes.com.br/Curso/Apostila.aspx
Basta selecionar a opção desejada e o programa fará a troca rapidamente,
economizando muito o seu tempo.
Alternando cores e temas
Cada espécie de planta, mobiliário ou piso no sistema possui mais de um
tipo de representação, porém, todos os itens estão com um tema
pré-configurado, que é o que aparece sempre que vamos fazer uma
inserção. Como estes itens possuem mais de um desenho, é possível
selecionar outro tema e outras cores como principais.
Na barra do AutoLANDSCAPE, ao lado do botão de seleção de representação,
podemos ver uma seta verde apontando para o lado direito. Clicando nesta
seta você irá visualizar esta tela:
195 de 275 15/05/2014 15:32
Apostila do Curso Web da AuE Software http://www.auesolucoes.com.br/Curso/Apostila.aspx
Nesta tela é possível alterar a cor de representação para o bloco
selecionado. Acontece que, como nós podemos ver na imagem acima,
somente as cores estão disponíveis para escolha, mas não outras opções de
desenho.
Quando a tela só mostra opções de cor para seleção é porque o tipo de
bloco que está marcado na tela anterior é Planta baixa colorida.
Para alterar o tipo de desenho (bloco) que o AutoLANDSCAPE irá utilizar você
deverá marcar Planta baixa Preto e branco (tema) para só depois clicar na
seta verde que mostra outras opções de representação.
196 de 275 15/05/2014 15:32
Apostila do Curso Web da AuE Software http://www.auesolucoes.com.br/Curso/Apostila.aspx
Para definir o bloco desejado basta clicar sobre ele. Agora, com o tema
selecionado, você conseguirá fazer alterações de cor.
Controle de desenhos
lém das opções de representações e da seleção de temas e cores, o
AutoLANDSCAPE também possui um controle de desenhos, vamos
conhecer esta opção.
Primeiro, vamos nos certificar de qual item está selecionado. Ao lado
esquerdo da tela do AutoLANDSCAPE o botão de seleção de itens exibe a
miniatura da foto, o que facilita a identificação. Na parte inferior da barra o
programa exibe os nomes deste item. Veja na imagem abaixo:
197 de 275 15/05/2014 15:32
Apostila do Curso Web da AuE Software http://www.auesolucoes.com.br/Curso/Apostila.aspx
Agora que estamos com o item desejado selecionado vamos escolher o tipo
de representação para ele. No centro da barra do AutoLANDSCAPE nós
podemos ver um botão com um desenho de item e uma seta ao lado direito.
O desenho que aparece neste botão é a representação que está selecionada
para esse item. Clicando neste botão, o programa irá exibir várias opções,
como inserção de fotos, inserção de unidade ou inserção em áreas, mas o
que eu quero mostrar nesta matéria é a opção que está um pouco mais
abaixo, o controle dos desenhos:
198 de 275 15/05/2014 15:32
Apostila do Curso Web da AuE Software http://www.auesolucoes.com.br/Curso/Apostila.aspx
A tela de controle de desenhos mostra ao lado esquerdo a espécie que está
selecionada, permite buscar por nomes popular ou científico e
exibe ao lado direito duas abas, a desenhos e a hachuras.
Em cada uma destas abas o programa exibe os os tipos de representação
nas categorias Detalhado e Simples:
Modelos 3D
Elevação
Elevação 3D
Símbolo (Des. Executivo)
Para alterar qualquer uma das representações, seleciona a categoria
desejada e clique sobre o primeiro desenho da lista, o que está com as
linhas pretas (tema). A tela de seleção de tema será aberta:
199 de 275 15/05/2014 15:32
Apostila do Curso Web da AuE Software http://www.auesolucoes.com.br/Curso/Apostila.aspx
perceba que na parte inferior desta tela existe a opção Exibir somente os
desenhos para o tipo de item, deixando esta opção marcada o programa
exibirá somente os desenhos que se assemelham à planta selecionada.
Também é possível escolher entre as opções simples e detalhado.
Para selecionar a hachura para os desenhos de área, o procedimento é o
mesmo, basta alterar para a aba Hachuras.
200 de 275 15/05/2014 15:32
Apostila do Curso Web da AuE Software http://www.auesolucoes.com.br/Curso/Apostila.aspx
No inicio da matéria eu comentei sobre uma seta que fica ao lado direito do
botão de seleção de desenhos. Este botão permite selecionar de forma
rápida a cor do desenho representativo, mas sem alterar o tema. Clique na
cor desejada e ela já ficará habilitada para a inserção no cad.
201 de 275 15/05/2014 15:32
Apostila do Curso Web da AuE Software http://www.auesolucoes.com.br/Curso/Apostila.aspx
Tipos de inserção de itens
202 de 275 15/05/2014 15:32
Apostila do Curso Web da AuE Software http://www.auesolucoes.com.br/Curso/Apostila.aspx
Formas de Inserção no CAD em Unidades:
Novo Polígono Simples;
Insere uma linha única de itens, respeitando o espaçamento já indicado
pelo sistema.
Novo Polígono Duplo;
Insere uma linha dupla - paralela - de itens, respeitando o espaçamento
já indicado pelo sistema.
Novo Polígono Triplo;
Insere uma linha tripla - paralela - de itens, respeitando o espaçamento
já indicado pelo sistema.
Distribui em uma Poliline existente;
Distribue o item por toda a poliline selecionada.
Esta poliline pode ser reta e curva que o programa irá inserir por toda
ela respeitando o espaçamento indicado pelo sistema.
Preenche uma Poliline;
Nesta opção você obrigatoriamente deve ter uma poliline fechada, e
clicando sobre ela o programa irá preencher todo o interior desta área
com o item selecionado.
Preenche uma área com boundary;
Nesta opção você deve ter uma área fechada, não precisa ser poliline.
Clicando-se dentro da área o programa irá preencher o interior desta
área item selecionado.
Distribuição livre com espaçamento constante;
Com esta ferramenta você insere um item de cada vez a cada clique do
mouse na tela do CAD, com o espaçamento constante.
Distribui livre com espaçamento variável;
Nesta ferramenta você irá inserir um item a cada clique do mouse só
que ao contrário da opção anterior, somente onde você clicar é que o
item será inserido, independente da distância e posição do item
anterior.
Converte um item desenhado para este item;
Caso queira mudar o item que inseriu - trocar a espécie, basta
selecionar o novo item e usar a opção CONVERTE, com ela você altera
o item e pode também alterar a representação gráfica.
Insere um único item.
Com esta ferramenta você insere um único item, clicando no botão e
depois na tela do CAD onde deseja inserir o item. Você também pode
determinar a direção do item, isto mais usado para mobiliários.
Para a opção em Áreas, a inserção é diferente.
Todos estas funções também podem ser acessadas pelo botão padrão
203 de 275 15/05/2014 15:32
Apostila do Curso Web da AuE Software http://www.auesolucoes.com.br/Curso/Apostila.aspx
de plantio, clicando-se nele e executando passo a passo conforme
indicado na caixa de diálogo do CAD.
Formas de Inserção no CAD em Áreas:
Novo Polígono;
Esta opção deixa você desenhar a forma da área. Pode ser livre e é
muito indicado para áreas mais retas.
Preenche PLINE existente;
Nesta opção você obrigatoriamente deve ter uma poliline fechada, e
clicando sobre ela o programa irá preencher todo o interior desta área
com o item selecionado.
Subtrai uma PLINE de um canteiro;
Caso queira subtrair um pequeno canterio sobre uma área já plantada,
basta desenhar a área do canteiro e usar o SUBTRAI. Clica-se primeiro
na área maior e em seguida na área menor e o AutoLANDSCAPE irá
"recortar" aquele plantio.
Preenche com boundary;
Nesta opção você deve ter uma área fechada, não precisa ser poliline.
Clicando-se dentro da área o programa irá preencher o interior desta
área item selecionado.
Visulalizar informações dos itens
pós inserir os itens no CAD, caso você queira consultar sobre este item
informações com o nome, quantidade inserida e seus dados botânicos,
você pode clicar sobre o botão INFORMA, e em seguida clicar sobre o item
no CAD.
Perceba que na tela de informações existem duas abas, Quantificação e
Ficha de Dados.
204 de 275 15/05/2014 15:32
Apostila do Curso Web da AuE Software http://www.auesolucoes.com.br/Curso/Apostila.aspx
Na aba QUANTIFICAÇÃO você encontra a identificação do item , com nome
científico e popular e a especificação, com a quantidade e as dimensões.
Na aba FICHA DE DADOS você acessa as informações técnicas (botânicas)
detalhadas do item selecionado. O interessante desta tela é que o campo
código é um link direcionado para o site www.paisagismodigital.com.br, e
clicando neste link você pode visualizar os fornecedores do item .
07 - Configurações do Programa
Ajustar as opções de desenho
É em "Opções de desenho" que vamos acessar as configurações de sistema
de medidas, legendas, chaves, entre outras. Ao abrir a tela de opções de
desenho vamos ver algumas abas na parte superior:
205 de 275 15/05/2014 15:32
Apostila do Curso Web da AuE Software http://www.auesolucoes.com.br/Curso/Apostila.aspx
Geral
Na primeira aba, "Geral", vamos encontrar a configuração do sistema de
medidas onde podemos marcar a opção "milímetros", "centímetros" ou
"metros" e a escala de plotagem. Antes de configurar o sistema de medidas,
leia a matéria Aprenda as ferramentas básicas para utilizar o
AutoLANDSCAPE .
206 de 275 15/05/2014 15:32
Apostila do Curso Web da AuE Software http://www.auesolucoes.com.br/Curso/Apostila.aspx
Tipo de itens
Na segunda aba vamos acessar o controle de tipo de itens, onde podemos
alterar cor da linha e layer de plantas, pisos, mobiliários e divisores. Para
alterar selecione o item do lado esquerdo e mude para a opção desejada do
lado direito.
Legenda
Na terceira aba, "Legenda", as opções de alteração são muito parecidas com
a que vimos acima na aba "tipo de itens" com a diferença de podermos
alterar o tamanho da fonte.
207 de 275 15/05/2014 15:32
Apostila do Curso Web da AuE Software http://www.auesolucoes.com.br/Curso/Apostila.aspx
Chaves
Na aba "chaves" vamos encontrar um desenho que mostra as posições dos
campos, e o que é muito interessante neste item é que podemos alterar a
posição dos campos e já visualizar como vai ficar. Além disso, podermos
alterar a seta indicativa, escolher tamanho, cor e layer.
208 de 275 15/05/2014 15:32
Apostila do Curso Web da AuE Software http://www.auesolucoes.com.br/Curso/Apostila.aspx
Angulos
A aba "ângulos" é muito importante, pois nela podemos configurar o tipo de
espaçamento que vamos trabalhar. Ao distribuir os blocos de itens usando a
opção "N" (Novo Polígono), o AutoLANDSCAPE pode tratar as "quinas" dos
eixos de inserção de duas formas: com o espaçamento real ou com o
espaçamento no eixo de inserção.
No espaçamento pelo eixo (à direita), o AutoLANDSCAPE mede a distância
entre as unidades dos itens ao longo do eixo de plantio (observe linha clara
ao fundo, no centro do plantio). Assim, nas quinas, os blocos tendem a
"encavalar"; consequentemente, se seu plantio também for realizado desta
forma, tende as raízes das plantas e as copas a "encavalar" também.
O espaçamento de plantio é medido pela distância percorrida da linha do
eixo, independente do caminho que a linha de plantio tenha.
209 de 275 15/05/2014 15:32
Apostila do Curso Web da AuE Software http://www.auesolucoes.com.br/Curso/Apostila.aspx
No espaçamento real (à esquerda), o AutoLANDSCAPE corrige as quinas,
mantendo os blocos com o mesmo espaçamento entre eles.
O espaçamento de plantio é respeitado e medido entre o centro de cada
item.
210 de 275 15/05/2014 15:32
Apostila do Curso Web da AuE Software http://www.auesolucoes.com.br/Curso/Apostila.aspx
Como configuramos o tipo de espaçamento
Para definir com qual das duas formas você irá trabalhar, acesse a tela de
configuração do AutoLANDSCAPE clicando em "Opções de Desenho", depois
escolha a aba "Linhas" e determine o tipo de espaçamento que você deseja.
211 de 275 15/05/2014 15:32
Apostila do Curso Web da AuE Software http://www.auesolucoes.com.br/Curso/Apostila.aspx
Atenção: Após alterar para a forma desejada, clique no botão de "SALVAR"
(canto superior direito da tela) e depois "APLICA" e "OK".
Quando nós inserimos as plantas no projeto elas podem vir com a linha guia
que marcam o espaçamento das plantas. Na aba "linhas" nós encontramos a
opção "Remove linhas Guias" ao desenhar e a opção "Mantem linhas guia".
Extras e Templates
Na aba extras encontramos as opções de alteração de cores e layers de
simbolos como pessoas, veiculos, grelha e também o formato no paper
space e na aba templates nos temos acesso a inclusão e alteração de layers
e estilos.
212 de 275 15/05/2014 15:32
Apostila do Curso Web da AuE Software http://www.auesolucoes.com.br/Curso/Apostila.aspx
A caixa de configuração do sistema irá permitir que você crie uma de
trabalho para você e toda a sua empresa, sendo assim, em uma empresa
grande em que várias pessoas trabalham com o AutoLANDSCAPE, todos
trabalharão com um padrão.
Sistema de medidas
omo nós vimos anteriormente no curso de CAD, os programas de CAD
são softwares gráficos vetoriais que permitem trabalhar com medidas
precisas (até 16 casas decimais). Esta capacidade de inserir pontos com
precisão é fundamental para o trabalho de desenho técnico no computador.
O CAD usa o sistema tridimensional de coordenadas cartesianas. Através
deste sistema, é possível inserir pontos no espaço 3D, especificando a sua
distância e direção a partir de uma origem estabelecida, medida ao longo de
três eixos mutuamente perpendiculares: os eixos X, Y e Z. A origem é
considerada como estando no ponto 0 , 0 , 0.
O CAD utiliza como sistema de medidas as unidades de desenho (Drawing
Units). Assim,
como o método de cálculo das coordenadas independe das unidades usadas,
as distâncias
podem estar em qualquer sistema de medida. Por exemplo, na figura 1.2 a
direção X poderia estar em centímetros, metros, quilômetros ou mesmo em
pés ou polegadas.
213 de 275 15/05/2014 15:32
Apostila do Curso Web da AuE Software http://www.auesolucoes.com.br/Curso/Apostila.aspx
O AutoLANDSCAPE permite que o próprio usuário defina o sistema de
medidas; neste
curso, porém, adotaremos sempre 1ud = 1m, ou uma unidade de desenho
igual a um metro.
Eventualmente, quando você abrir um desenho feito por outra pessoa ou
empresa, poderá
encontrar desenhos bem maiores, feitos com 1ud = 1cm ou 1ud = 1mm.
Normalmente os
desenhos de peças mecânicas usam mm (milímetros) e os desenhos de
arquitetura e
engenharia usam m (metros).
Para alterar o sistema de medidas do AutoLANDSCAPE, basta clicar no botão
de Configurações do AutoLANDSCAPE e depois selecionar se você pretende
trabalhar em
milímetros, centímetros ou metros.
08 - Primeiro desenho com o
AutoLANDSCAPE
Buscando o item desejado através de filtros
214 de 275 15/05/2014 15:32
Apostila do Curso Web da AuE Software http://www.auesolucoes.com.br/Curso/Apostila.aspx
gora que já conhecemos a tela do AutoLANDSCAPE e já sabemos onde
ficam algumas das funções básicas, vamos começar a desenvolver o
nosso primeiro projeto. O nosso primeiro passo neste módulo será abrir o
projeto de CAD clicando no link abaixo:
Projeto 01
Com o projeto aberto, vamos abrir o AutoLANDSCAPE, clicando primeiro no
ícone que foi instalado em sua área de trabalho, AuE Paisagismo 2012:
Como vimos anteriormente, ao abrir a tela do AuE Paisagismo 2012 você irá
encontrar a categoria programas e nela o programa AutoLANDSCAPE. Para
abrir, basta dar um clique.
215 de 275 15/05/2014 15:32
Apostila do Curso Web da AuE Software http://www.auesolucoes.com.br/Curso/Apostila.aspx
A barra do AutoLANDSCAPE aparecerá no topo de sua tela. Assim que o
programa for aberto, vamos selecionar o segundo botão da barra, Seleção
de itens. Este botão é fácil de reconhecer, pois é o único botão que possui
uma foto da planta. Ao clicar neste botão, as opções aparecerão logo em
baixo dele:
Esta tela de busca possui um campo digitável que permite a busca do item
216 de 275 15/05/2014 15:32
Apostila do Curso Web da AuE Software http://www.auesolucoes.com.br/Curso/Apostila.aspx
utilizando o nome científico, popular ou código (abreviação do nome
científico). Este local exibe a informação de quantas plantas estão
selecionadas dentro da categoria que foi marcada ao lado direito da caixa de
busca. Como neste exemplo está marcada a opção Todos, o número de
19205 aparece, isto contando todas as identificações de cada espécie (nome
cientifico e populares), mas um pouco mais a direita podemos ver a
informação de 2041 itens, que é o número real de quantas plantas existem
no banco de dados até então.
Ao lado esquerdo nesta tela podemos ver as opções de filtro que irão facilitar
a busca pelo item desejado. Neste exemplo, a opção plantas está
selecionado, pois vamos buscar uma espécie. Um pouco mais abaixo nós
podemos ver várias opções de filtros rápidos, por exemplo, podemos marcar
que tipo de item procuramos (arbusto, arvore, palmeira, etc...), o ambiente,
o uso e o fornecedor.
217 de 275 15/05/2014 15:32
Apostila do Curso Web da AuE Software http://www.auesolucoes.com.br/Curso/Apostila.aspx
Digamos que eu queira inserir a planta Phoenix Robelini utilizando o código
dela. Para isto, terei que digitar PHRO. Em seguida basta clicar na planta e
no botão selecionar.
Agora que a planta está selecionada, vamos inserí-la em nosso projeto. Ao
218 de 275 15/05/2014 15:32
Apostila do Curso Web da AuE Software http://www.auesolucoes.com.br/Curso/Apostila.aspx
lado direito, depois das opções de dimensões na barra do AutoLANDSCAPE
existe um botão com o desenho da planta que está selecionada, clique nele e
uma tela aparecerá com as opções de representação.
As opções são separadas por categorias: Áreas que é utilizado para o plantio
de forrações e pisos e Unidades que insere blocos. Neste exemplo vamos
selecionar a opção Unidade, simples e marcar a opção planta baixa colorido.
Um pouco mais a direita ficam as opções de inserção. Vamos selecionar a
opção Novo Polígono Simples, que é a primeira das opções de inserção.
Assim que o botão for clicado, aparecerá uma mensagem na barra de
219 de 275 15/05/2014 15:32
Apostila do Curso Web da AuE Software http://www.auesolucoes.com.br/Curso/Apostila.aspx
comandos do CAD dizendo: Indique onde você quer o(s) Item(s).
Clique na tela para definir o ponto inicial do desenho e em seguida clique em
um segundo ponto para definir o final do plantio.
220 de 275 15/05/2014 15:32
Apostila do Curso Web da AuE Software http://www.auesolucoes.com.br/Curso/Apostila.aspx
Os blocos de representação serão inseridos seguindo o padrão de
espaçamento que você definiu nas dimensões, ou utilizará as dimensões
padrão, já cadastradas no sistema. Perceba que no meio dos blocos foi
traçada uma linha vermelha. Esta linha não aparecerá na impressão, então
não se preocupe com ela!
Selecionando e configurando um tipo de
hachura
ara inserir um gramado em nosso projeto o nosso primeiro passo será
selecionar a planta na caixa de busca. Desta vez, vamos utilizar a planta
221 de 275 15/05/2014 15:32
Apostila do Curso Web da AuE Software http://www.auesolucoes.com.br/Curso/Apostila.aspx
Zoysia Japonica, que o código é ZOJA. Quando a foto da planta aparecer em
baixo da caixa de busca, clique nela para selecionar.
Em seguida, vamos clicar na seleção de representação para definir que tipo
iremos utilizar. Como o plantio que vamos fazer agora é um plantio em área,
vamos utilizar o preenchimento com hachuras para que o desenho fique
mais leve. Selecione a opção Hachura que fica dentro da categoria Áreas.
Neste exemplo utilizei a hachura Colorida + Solida.
222 de 275 15/05/2014 15:32
Apostila do Curso Web da AuE Software http://www.auesolucoes.com.br/Curso/Apostila.aspx
Depois de selecionar a opção hachura e definir que vamos utilizar a Colorida
+ solida, vamos configurar a representação de nossa hachura. No botão que
selecionamos o tipo de representação tem uma seta pequena que fica no
canto inferior direito, clique nele e uma tela de configuração de hachura será
aberta:
223 de 275 15/05/2014 15:32
Apostila do Curso Web da AuE Software http://www.auesolucoes.com.br/Curso/Apostila.aspx
Você consegue alterar a cor do fundo, a cor das linhas, o tipo de hachura,
ângulo, etc... Aqui nós vamos selecionar a opção de hachura CROSS, com
escala em 0,5.
224 de 275 15/05/2014 15:32
Apostila do Curso Web da AuE Software http://www.auesolucoes.com.br/Curso/Apostila.aspx
O tipo de inserção que vamos selecionar será o preenchimento com
Boudary.
Assim que a opção de inserção for acionada aparecerá a mensagem na barra
de comandos do CAD: Indique onde você quer o(s) Item(ns).
Quando a mensagem aparecer, clique no interior do polígono para que ele
seja preenchido.
225 de 275 15/05/2014 15:32
Apostila do Curso Web da AuE Software http://www.auesolucoes.com.br/Curso/Apostila.aspx
Tem um detalhe interessante da inserção de hachuras com o
AutoLANDSCAPE é que junto com o preenchimento aparece uma borda, um
contorno, e é esta borda que leva as informações sobre a planta além do
quantitativo. Sendo assim, esta borda não pode ser deletada ou explodida.
Inserindo uma mesma espécie com
diferentes tamanhos
Servidor não
encontrado
a barra do AutoLANDSCAPE, a esquerda do botão de representação
ficam as opções de dimensões. Quando selecionamos um item do banco
226 de 275 15/05/2014 15:32
Apostila do Curso Web da AuE Software http://www.auesolucoes.com.br/Curso/Apostila.aspx
de dados, este já vem com as opções de dimensões pré definidas, porém,
vão surgir vários casos em que você precisará inserir uma mesma espécie
com diferentes tamanhos e consequentemente preços diferentes no
orçamento. Neste exemplo, vou inserir a mesma espécie de palmeira que foi
inserida ao lado da casa, PHRO, porém vou definir que quando ela for adulta
não chegará ao tamanho máximo de 4 metros e sim de 2, como se a planta
for ficarem um vaso.
As dimensões dos itens são exibidas em 4 campos: hm= altura da muda, d=
diâmetro, Ø= espaçamento h= Altura da planta adulta. Junto com estes
campos nós podemos visualizar dois botões, um botão de salvar e um botão
que quando clicado mostra os esquemas cadastrados, além de dar a opção
para cadastrar novos:
227 de 275 15/05/2014 15:32
Apostila do Curso Web da AuE Software http://www.auesolucoes.com.br/Curso/Apostila.aspx
Ao clicar em editar esquemas, podemos ver a tela de inclusão:
Para incluir um esquema você precisará clicar no botão incluir que fica no
canto inferior esquerdo da tela. Em seguida, você precisará preencher todos
os campos. Note que existem os campos Custo, definido por unidade,
metros² ou metros³ e também a altura da planta adulta. Você deverá ficar
atento ao cadastrar novos esquemas, preocupando-se em inserir o preço
correto para cada tamanho da espécie.
Depois de inserir todas as informações necessárias basta clicar em salvar.
Com o cadastro de dimensões finalizado, o novo esquema aparecerá para
ser selecionado:
Selecione o novo esquema e clique faça a inserção normalmente, como
228 de 275 15/05/2014 15:32
Apostila do Curso Web da AuE Software http://www.auesolucoes.com.br/Curso/Apostila.aspx
fizemos com a palmeira maior. Estas palmeiras menores serão inseridas no
canteiro que fica colado no lado direito da casa:
Inserindo chaves de identificação
igamos que todas as plantas de nosso projeto foram inseridas e
queremos colocar as chaves de identificação. Para isto vamos selecionar
o botão que tem um balão desenhado, que fica ao lado do botão informa. Ao
229 de 275 15/05/2014 15:32
Apostila do Curso Web da AuE Software http://www.auesolucoes.com.br/Curso/Apostila.aspx
posicionar o cursor do mouse sobre o botão aparece a informação: Insere a
CHAVE de identificação de um item.
Depois de clicar no botão, o CAD mostrará a opção Selecione um Item.
Quando está mensagem aparecer, clique no item desejado.
230 de 275 15/05/2014 15:32
Apostila do Curso Web da AuE Software http://www.auesolucoes.com.br/Curso/Apostila.aspx
Depois de clicar no item, o programa pedirá para você selecionar mais dois
pontos em sequência, para completar assim o desenho da Chave.
Como podemos ver o procedimento de inserção de chaves é muito simples
de se fazer, e mostra 4 diferentes informações que podem ser configuradas.
Neste exemplo as informações são: 11 mudas, da Phoenix Robelini, com 1
metro de altura (da muda), e 1.8 de espaçamento.
231 de 275 15/05/2014 15:32
Apostila do Curso Web da AuE Software http://www.auesolucoes.com.br/Curso/Apostila.aspx
Repita o procedimento inserido as chaves de identificação em todos os itens
que foram inseridos no projeto.
Gerando uma tabela de legenda para o
projeto
hegamos a última etapa de nosso primeiro projeto, e nela, vamos
aprender a inserir legendas com informações dos itens que foram
232 de 275 15/05/2014 15:32
Apostila do Curso Web da AuE Software http://www.auesolucoes.com.br/Curso/Apostila.aspx
inseridos. Ao lado direto do botão Chave na barra do AutoLANDSCAPE nós
podemos encontrar a opção Tabela. Quando selecionamos o botão Tabela,
ele mostra algumas opções pré-definidas de legendas e também a opção
Quantifica e gera Legenda, e é está opção que usaremos agora!
Ao abrir a tela de legenda você encontrará ao lado esquerdo algumas opções
de filtros, as colunas que irão aparecer na legenda e no meio da tela um
pré-visualização de como a legenda ficará.
233 de 275 15/05/2014 15:32
Apostila do Curso Web da AuE Software http://www.auesolucoes.com.br/Curso/Apostila.aspx
Como podemos ver na caixa de filtros, a tela de legenda está selecionada em
Plantas, sendo assim, para inserir informações de mobiliários e pisos você
terá que clicar em tabela, quantifica e gera legenda e escolher a opção
desejada.
Para inserir a legenda na tela do CAD, você pode selecionar a opção Insere
legenda ou Insere a legenda + Fechar. No caso da primeira, a tela de
legenda ainda fica aberta e na segunda a tela é fechada.
Depois de clicar em insere legenda aparecerá na barra do CAD a informação:
Indique o ponto onde será desenhada a legenda.
Clique no local da tela onde você deseja inserir a legenda.
234 de 275 15/05/2014 15:32
Apostila do Curso Web da AuE Software http://www.auesolucoes.com.br/Curso/Apostila.aspx
Você verá que a legenda aparecerá rapidamente na tela.
Exercício - Desenho Básico
Vamos testar o seu conhecimento?
este módulo você utilizou as opções de busca com filtros, inserção de
hachuras, cadastro de esquemas para tamanhos diferentes e inserção de
chave e legendas projeto. O exercício para este capitulo é utilizar as mesmas
funções mostradas até aqui para desenvolver um projeto. Você poderá
escolher o terreno (pode ser um desenho seu) e escolher as espécies que
irão compor o jardim.
Ao finalizar o exercício, lembre-se de salvá-lo em sua desktop (área de
trabalho de seu computador) para que ele possa ser analisado e corrigido e
siga o tutorial que está no seguinte link:
Como funcionam as avaliações de aproveitamento
Lembre-se: Se você ficou com alguma dúvida no procedimento ensinado,
clique no botão verde que está logo aqui em baixo e envie sua pergunta.
Bom trabalho!
09 - Legendas e Troca de
representações
Gerando uma tabela de legenda para o
projeto
235 de 275 15/05/2014 15:32
Apostila do Curso Web da AuE Software http://www.auesolucoes.com.br/Curso/Apostila.aspx
omo vimos no módulo anterior, o AutoLANDSCAPE permite gerar
legendas automaticamente, de forma rápida, e o interessante é que esta
tela possui várias opções de personalização, permitindo assim criar legendas
como você desejar.
Para gerar a legenda, basta clicar no botão Tabela, Quantifica e Gera
Legenda, pressionando a tecla Enter em seguida para selecionar os itens.
Quando a tela de legendas é aberta nós podemos visualizar várias opções,
divididas em várias partes da tela.
No topo desta tela exitem 3 abas, Legenda do item, Detalhes e Fotos. Um
pouco mais abaixo podemos ver as opções para inserir a legenda na tela do
CAD, um botão para gerar orçamentos, o botão Seleciona no CAD (quando é
marcado um item na tela de legenda ele é destacado no CAD), e o botão
Calculadora.
A pré-visualização da legenda é apresentada no centro da tela e é exibida
separadas por colunas:
236 de 275 15/05/2014 15:32
Apostila do Curso Web da AuE Software http://www.auesolucoes.com.br/Curso/Apostila.aspx
Logo a esquerda nós temos os filtros rápidos de itens, que neste caso vão
filtrar os itens que estão no projeto.
237 de 275 15/05/2014 15:32
Apostila do Curso Web da AuE Software http://www.auesolucoes.com.br/Curso/Apostila.aspx
Ao lado direito da pré-visualização da legenda existe um caixa de opções que
permitem fazer alterações de formato como borda, linhas verticais e
horizontais, agrupar e separar itens por tipo. Basta selecionar a opção
desejada e a tela de pré-visualização mostra a mudança.
238 de 275 15/05/2014 15:32
Apostila do Curso Web da AuE Software http://www.auesolucoes.com.br/Curso/Apostila.aspx
Depois de criada a legenda da forma como você gostaria, basta inserir um
nome e clicar no botão salvar. Assim você irá manter o modelo para utilizar
em outros projetos.
Ao clicar em Insere legenda, ela será desenhada na tela do CAD, e ficará
desta maneira:
239 de 275 15/05/2014 15:32
Apostila do Curso Web da AuE Software http://www.auesolucoes.com.br/Curso/Apostila.aspx
A coluna símbolos mostra os blocos que foram utilizados para representar
cada espécie, e isto ajuda na identificação pelo cliente na apresentação do
projeto.
Inserindo detalhamento de plantio
a segunda aba da tela de legenda nós podemos encontrar a opção
Detalhes. Nesta aba nós vamos encontrar blocos de detalhamento de
plantio das espécies, entre contros tipos de detalhamento, todos prontos
para serem inseridos na tela do CAD. O interessante é que os detalhes já
estão associados os itens, sendo assim quando inserimos uma espécie em
nosso projeto, o detalhamento dela já aparece automaticamente na tela de
legenda para ser inserida, caso esta espécie tenha um detalhe associado.
Vamos inserir o detalhamento da palmeira Phoenix Robelini que está em
nosso projeto. Primeiro, clique em Tabela, Quantifica e Gera Legenda, clique
na aba Detalhes e veremos a tela como está na figura abaixo:
240 de 275 15/05/2014 15:32
Apostila do Curso Web da AuE Software http://www.auesolucoes.com.br/Curso/Apostila.aspx
Nesta tela podemos ver a opção detalhes dos itens, que permite navegar
entre todas as opções de detalhes disponíveis. Os botões de inserção
funcionam como na legenda, basta clicar no botão e escolher um ponto da
tela.
Agora vamos escolher a quantidade de colunas que serão inseridas.
241 de 275 15/05/2014 15:32
Apostila do Curso Web da AuE Software http://www.auesolucoes.com.br/Curso/Apostila.aspx
Clique em insere a legenda e clique na tela do CAD:
Viu como é simples inserir o detalhamento no projeto...
242 de 275 15/05/2014 15:32
Apostila do Curso Web da AuE Software http://www.auesolucoes.com.br/Curso/Apostila.aspx
Como é um bloco, ele já vai com as cores ideais a configuração de penas
para impressão.
Inserindo fotos dos itens na tela do CAD
última aba da tela de legenda permite inserir fotos dos itens, um a um ou
todas de uma vez, podendo escolher a quantidade de colunas. Primeiro,
clique na aba fotos:
243 de 275 15/05/2014 15:32
Apostila do Curso Web da AuE Software http://www.auesolucoes.com.br/Curso/Apostila.aspx
Em seguida, altere a quantidade de colunas para 4.
244 de 275 15/05/2014 15:32
Apostila do Curso Web da AuE Software http://www.auesolucoes.com.br/Curso/Apostila.aspx
Ao clicar em insere a legenda, você precisará clicar na tela para que todas as
fotos sejam inseridas em sequencia:
Veja como fica o resultado da legenda com o detalhamento e as fotos dos
itens:
245 de 275 15/05/2014 15:32
Apostila do Curso Web da AuE Software http://www.auesolucoes.com.br/Curso/Apostila.aspx
246 de 275 15/05/2014 15:32
Apostila do Curso Web da AuE Software http://www.auesolucoes.com.br/Curso/Apostila.aspx
As fotos dos itens podem ser inseridas separadamente, uma a uma em
locais diferentes do projeto, ao lado das respectivas espécies por exemplo.
Trocando o tipo de representaçao sem
redesenhar o projeto
magine ter que redesenhar todo o projeto para cada tipo de
apresentação que você tiver que fazer. Ter que criar um desenho
executivo para a obra e um humanizado para a apresentação ao cliente. Isto
realmente daria muito trabalho, porém com o AutoLANDSCAPE isto pode ser
feito de forma rápida, economizando bastante tempo.
Com o projeto pronto, clique no botão troca e uma caixa com várias opções
aparecerá logo abaixo.
O funcionamento desta ferramenta é bem simples, o que a torna uma opção
247 de 275 15/05/2014 15:32
Apostila do Curso Web da AuE Software http://www.auesolucoes.com.br/Curso/Apostila.aspx
muito prática. Basta clicar na opção desejada e os blocos e hachuras são
alterados instantaneamente.
Opções de troca de blocos para preenchidos e para degradê dão um efeito
muito interessante na apresentação da prancha.
248 de 275 15/05/2014 15:32
Apostila do Curso Web da AuE Software http://www.auesolucoes.com.br/Curso/Apostila.aspx
249 de 275 15/05/2014 15:32
Apostila do Curso Web da AuE Software http://www.auesolucoes.com.br/Curso/Apostila.aspx
Uma opção importante que existe na troca dos itens é a Configurações
Gerais, que fica no final da barra de opções de troca, e permite criar trocas
personalizadas, selecionando cada tipo de alteração.
250 de 275 15/05/2014 15:32
Apostila do Curso Web da AuE Software http://www.auesolucoes.com.br/Curso/Apostila.aspx
251 de 275 15/05/2014 15:32
Apostila do Curso Web da AuE Software http://www.auesolucoes.com.br/Curso/Apostila.aspx
A tela mostra o desenho que está sendo utilizado e qual desenho o irá
substituir.
252 de 275 15/05/2014 15:32
Apostila do Curso Web da AuE Software http://www.auesolucoes.com.br/Curso/Apostila.aspx
Para finalizar, clique em Troca TODOS e todo o projeto será substituído.
Exercício - Legenda do Desenho Básico
Vamos testar o seu conhecimento?
253 de 275 15/05/2014 15:32
Apostila do Curso Web da AuE Software http://www.auesolucoes.com.br/Curso/Apostila.aspx
este módulo nós vimos as diferentes opções da tela de legenda, como
inserção de fotos, detalhamento e a troca dos blocos representativos do
projeto.
Para este exercício, você poderá utilizar o projeto desenvolvido no módulo
anterior, e terá que inserir a legenda com alterações de colunas, as fotos dos
itens e o detalhamento. Para a troca da representação, você terá que salvar
3 vezes o projeto, cada um com um tipo de representação diferente.
Ao finalizar o exercício, lembre-se de salvá-lo em sua desktop (área de
trabalho de seu computador) para que ele possa ser analisado e corrigido e
siga o tutorial que está no seguinte link:
Como funcionam as avaliações de aproveitamento
Lembre-se: Se você ficou com alguma dúvida no procedimento ensinado,
clique no botão verde que está logo aqui em baixo e envie sua pergunta.
Bom trabalho!
10 - Banco de Dados
Conhecendo os Aplicativos
Neste tópico nós vamos trabalhar com o banco de dados do
AutoLANDSCAPE, conhecendo os aplicativos e aprendendo a incluir ficha de
itens novos, fotos e blocos.
Como já vimos, todas as vezes que abrimos a tela do sistema AuE,
aparecem os ícones separados por categorias. Os botões laranjados definem
os programas de inclusão e controle do banco de dados.
O primeiro programa que vamos ver é o Data Manager, que permite incluir
dados de itens novos, tanto para o AutoLANDSCAPE quanto para o
PhotoLANDSCAPE. Na inclusão de um item novo, por exemplo
254 de 275 15/05/2014 15:32
Apostila do Curso Web da AuE Software http://www.auesolucoes.com.br/Curso/Apostila.aspx
255 de 275 15/05/2014 15:32
Apostila do Curso Web da AuE Software http://www.auesolucoes.com.br/Curso/Apostila.aspx
256 de 275 15/05/2014 15:32
Apostila do Curso Web da AuE Software http://www.auesolucoes.com.br/Curso/Apostila.aspx
257 de 275 15/05/2014 15:32
Apostila do Curso Web da AuE Software http://www.auesolucoes.com.br/Curso/Apostila.aspx
258 de 275 15/05/2014 15:32
Apostila do Curso Web da AuE Software http://www.auesolucoes.com.br/Curso/Apostila.aspx
259 de 275 15/05/2014 15:32
Apostila do Curso Web da AuE Software http://www.auesolucoes.com.br/Curso/Apostila.aspx
Cadastrando Novos Itens no Banco
stamos iniciando agora o módulo de banco de dados, onde iremos
aprender incluir itens novos e criar desenhos para estes itens.
O primeiro passo para fazermos uma inclusão no banco de dados é definir se
260 de 275 15/05/2014 15:32
Apostila do Curso Web da AuE Software http://www.auesolucoes.com.br/Curso/Apostila.aspx
o que queremos é um novo item ou somente um desenho ou foto nova para
um item existente.
Vamos partir da inclusão de um item novo, que precisará da criação e
preenchimento de uma nova ficha.
Então, vamos abrir o AuE Paisagismo:
Em seguida vamos clicar no programa DataManager que fica dentro da
categoria Banco de Dados.
A tela do DataManager será aberta com o filtro planta selecionado. Se nosso
objetivo é incluir uma planta, podemos deixar esta opção marcada, porém se
desejamos inserir um piso ou mobiliário, devemos alterar o tipo.
261 de 275 15/05/2014 15:32
Apostila do Curso Web da AuE Software http://www.auesolucoes.com.br/Curso/Apostila.aspx
Para este exemplo, vamos selecionar a opção mobiliário e em seguida clicar
no botão Incluir que fica na parte inferior da tela:
Uma pequena tela será aberta exibindo duas opções: Se você deseja incluir
um item novo a partir de uma ficha em branco ou se deseja copiar a ficha
atual, ou seja, usar dados de um item que seja parecido com o que está
sendo incluído agora. Vamos selecionar a primeira opção.
262 de 275 15/05/2014 15:32
Apostila do Curso Web da AuE Software http://www.auesolucoes.com.br/Curso/Apostila.aspx
A tela para o preenchimento dos dados será aberta com todos os campos
vazios. Vamos preencher todos os campos de acordo com as informações
de nosso item. Como o exemplo que estou utilizando é a inserção de um
vaso, selecionei a categoria Vaso, inseri um nome para meu item, e marquei
a opção Recipiente de planta, que no caso do vaso ou qualquer outro
recipiente, deve ser marcado. Em seguida, com todos os dados preenchidos,
basta clicar no botão Salvar.
263 de 275 15/05/2014 15:32
Apostila do Curso Web da AuE Software http://www.auesolucoes.com.br/Curso/Apostila.aspx
Aparecerá uma mensagem de confirmação... clique em Sim.
Mais uma mensagem irá confirmar que o item foi incluído com sucesso.
264 de 275 15/05/2014 15:32
Apostila do Curso Web da AuE Software http://www.auesolucoes.com.br/Curso/Apostila.aspx
Agora, na caixa de busca do DataManager, vamos (com o tipo mobiliário
marcado no filtro) digitar o nome do item que incluímos, que neste exemplo
é vaso vietnamita.
Perceba que a ficha apareceu com a foto sendo representada por um
desenho. Isto porque ainda não incluímos uma foto para o item. Para incluir
a foto, devemos clicar no botão Fotos que fica na parte inferior da tela.
Uma caixa aparecerá com a opção de incluir, porém nesta tela é mais fácil
fazer a inclusão da foto através do assistente de inclusão. Clique no
assistente.
265 de 275 15/05/2014 15:32
Apostila do Curso Web da AuE Software http://www.auesolucoes.com.br/Curso/Apostila.aspx
Na tela seguinte, vamos apenas clicar em avançar.
Para incluir a foto de nosso item nós vamos trabalhar com duas opções:
Incluir a partir de uma foto digitalizada, existente no computador, que pode
ser uma foto encontrada na internet ou alguma foto que você já tenha salva
na biblioteca de seu pc, ou incluir escanceando uma foto de papel. Hoje em
dia a segunda opção não tem sido muito utilizada por trabalharmos
normalmente com máquinas de fotos digitais, sendo assim vamos selecionar
a primeira opção:
266 de 275 15/05/2014 15:32
Apostila do Curso Web da AuE Software http://www.auesolucoes.com.br/Curso/Apostila.aspx
Em seguida clique em avançar e preencha o campo autor que será solicitado.
Você pode se cadastrar como o autor da foto clicando no botão + que fica
ao lado direito da opção.
Como este curso é para o aprendizado do software AutoLANDSCAPE, estou
pressupondo que você possua apenas este software, e por este motivo, a
mensagem exibida abaixo é mostrada apenas para usuários que não
possuem o PhotoLANDSCAPE instalado na mesma máquina. Basta clicar em
avançar para passar para a próxima etapa.
267 de 275 15/05/2014 15:32
Apostila do Curso Web da AuE Software http://www.auesolucoes.com.br/Curso/Apostila.aspx
Clique em concluir e a foto será incluída na ficha do item. Nesta última tela
existe uma opção que aparecerá marcada para a inclusão de outras fotos,
outros ângulos do mesmo item. Se você for incluir apenas uma foto,
desmarque esta opção.
Para finalizar, clique no botão fechar na tela que aparecerá.
268 de 275 15/05/2014 15:32
Apostila do Curso Web da AuE Software http://www.auesolucoes.com.br/Curso/Apostila.aspx
Agora a foto aparece na parte superior esquerda da ficha, e quando clicada,
exibe a versão maior na tela:
269 de 275 15/05/2014 15:32
Apostila do Curso Web da AuE Software http://www.auesolucoes.com.br/Curso/Apostila.aspx
Com a ficha completa, falta apenas associar um desenho ao item para
podermos utiliza-lo no projeto.
Criando e Associando novos desenhos aos
Itens
O que você procura? Produtos
Não foi Encontrado Nenhum Tópico
com o Termo:
TfHpqEt99tA?hl=pt_BR
gora que a ficha do item foi criada, vamos fazer a inclusão de um bloco
representativo para ele. Vamos iniciar o processo de inclusão abrindo o
sistema AuE e clicando na opção DWGs Manager.
270 de 275 15/05/2014 15:32
Apostila do Curso Web da AuE Software http://www.auesolucoes.com.br/Curso/Apostila.aspx
A inclusão no DWGs Manager é bem simples. Para faze-lo, vamos primeiro
clicar no botão incluir que fina na parte inferior da tela.
Depois de clicar na opção incluir uma tela aparecerá com tres opções.
Selecione a primeira opção e clique em avançar.
271 de 275 15/05/2014 15:32
Apostila do Curso Web da AuE Software http://www.auesolucoes.com.br/Curso/Apostila.aspx
A tela de cadastro de desenhos será aberta e ao lado esquerdo, na caixa
Desenho, existe um campo com um icone de uma pasta para encontrar o
arquivo.
Antes de encontrarmos nosso arquivo, quero dar uma dica: Para que o bloco
seja incluído no AutoLANDSCAPE você precisa seguir algumas regras:
1- O bloco deve ter o ponto de inserção em 0,0,0
2- O tamanho do bloco deve ficar com o tamanho máximo de 1 de diâmetro.
Faça um círculo com 1 de diâmetro para conferir o tamanho do bloco.
272 de 275 15/05/2014 15:32
Apostila do Curso Web da AuE Software http://www.auesolucoes.com.br/Curso/Apostila.aspx
Encontre o arquivo DWG do bloco.
Preencha todos os dados que ficam do lado direito da tela e clique em salvar.
273 de 275 15/05/2014 15:32
Apostila do Curso Web da AuE Software http://www.auesolucoes.com.br/Curso/Apostila.aspx
Uma tela aparecerá confirmando a inclusão.
Pronto! Agora você tem um novo item e um desenho representativo que
pode ser associado a ele.
Exercício - Criar um novo item e associar
desenho
Vamos testar o seu conhecimento?
este módulo aprendemos cadastrar um novo item e como criar um bloco
representativo para ele.
Para este exercício, você deverá escolher uma foto sua ou da internet de um
item de sua preferencia e cadastrar a ficha do item criando um bloco (planta
baixa) para o representar. Em seguida, insira o item em um arquivo de CAD
(pode ser um dos exercícios anteriores) para que eu possa analisar. Este
item deve estar inserido com chave e foto de identificação.
Ao finalizar o exercício, lembre-se de salvá-lo em sua desktop (área de
trabalho de seu computador) para que ele possa ser analisado e corrigido e
siga o tutorial que está no seguinte link:
Como funcionam as avaliações de aproveitamento
274 de 275 15/05/2014 15:32
Apostila do Curso Web da AuE Software http://www.auesolucoes.com.br/Curso/Apostila.aspx
Lembre-se: Se você ficou com alguma dúvida no procedimento ensinado,
clique no botão verde que está logo aqui em baixo e envie sua pergunta.
Bom trabalho!
11 - Desenho do AutoLANDSCAPE
avançado
12 - Criando orçamentos
13 - Impressão/Plotagem
275 de 275 15/05/2014 15:32
Вам также может понравиться
- Iot Para Medir Dinamômetro Com Esp32 Programado Em ArduinoОт EverandIot Para Medir Dinamômetro Com Esp32 Programado Em ArduinoОценок пока нет
- Apostila DT Prof Tadayuki Versao Final 1Документ129 страницApostila DT Prof Tadayuki Versao Final 1Jorge LorenzettiОценок пока нет
- Manual DMPadvance Multibanco R11Документ192 страницыManual DMPadvance Multibanco R11Helder ReisОценок пока нет
- Projeto DetalhadoДокумент139 страницProjeto DetalhadoMarcelo SantosОценок пока нет
- Wbs Eap Estrutura Analitica Do ProjetoДокумент1 страницаWbs Eap Estrutura Analitica Do Projetorodrigo rolim verasОценок пока нет
- Prova Avançada 3Документ127 страницProva Avançada 3Miguel AmaralОценок пока нет
- MOLICДокумент34 страницыMOLICalbertoleandroОценок пока нет
- Em Direção A Um Framework Serverless para Docker SwarmДокумент53 страницыEm Direção A Um Framework Serverless para Docker SwarmVinicius Cardoso GarciaОценок пока нет
- Desenho Técnico - 1 SérieДокумент3 страницыDesenho Técnico - 1 SérieDaniel Alves de AndradeОценок пока нет
- Diagrama de AtividadesДокумент22 страницыDiagrama de AtividadesAriane100% (1)
- Autocad TopografiaДокумент45 страницAutocad TopografiaGuilhermino GomesОценок пока нет
- Programando em Java - Daniela Barreiro Claro e João Bosco Mangueira SobralДокумент89 страницProgramando em Java - Daniela Barreiro Claro e João Bosco Mangueira SobralVinicius Lucas MartinsОценок пока нет
- Validação de Proposta de Um Modelo para Documentação de Tomadas de Decisão Na Camada Frontend de Softwares WebДокумент49 страницValidação de Proposta de Um Modelo para Documentação de Tomadas de Decisão Na Camada Frontend de Softwares WebVinicius Cardoso GarciaОценок пока нет
- Apostila Microstation V8Документ37 страницApostila Microstation V8Thiago PortoОценок пока нет
- Teste de Software - Aula 1Документ19 страницTeste de Software - Aula 1cesdouradoОценок пока нет
- Aplicação Do BIM No Estudo de Obras de Infraestrutura Viária e de TerraplenagemДокумент12 страницAplicação Do BIM No Estudo de Obras de Infraestrutura Viária e de TerraplenagemEmanuel100% (1)
- Apostila Flash PTBR Senac PDFДокумент286 страницApostila Flash PTBR Senac PDFSamir HaddadОценок пока нет
- Design Ecra - InterativoДокумент13 страницDesign Ecra - InterativoCatia Gomes100% (1)
- Em Direção A Um Método Baseado em Métricas para Avaliação Contínua e Tomada de Decisão em Projetos de SoftwareДокумент162 страницыEm Direção A Um Método Baseado em Métricas para Avaliação Contínua e Tomada de Decisão em Projetos de SoftwareVinicius Cardoso GarciaОценок пока нет
- 01.01.estilos ArquiteturaisДокумент40 страниц01.01.estilos ArquiteturaisJulio Cezar SilvaОценок пока нет
- Exercicios Desenho Tecnico PDFДокумент2 страницыExercicios Desenho Tecnico PDFMatthewОценок пока нет
- Banco de Dados - Abordagem Relacional Parte1Документ53 страницыBanco de Dados - Abordagem Relacional Parte1claudio_martins_13Оценок пока нет
- Pórtfolio Analise e Modelagem de Sistemas (Diagrama de Caso de Uso)Документ8 страницPórtfolio Analise e Modelagem de Sistemas (Diagrama de Caso de Uso)DHARKОценок пока нет
- Apostila Autocad Patriciafaria 2016Документ129 страницApostila Autocad Patriciafaria 2016cjaraujoОценок пока нет
- RecrutAi GloVe NLP Task Force: A One-Liner Text - NormalizeДокумент25 страницRecrutAi GloVe NLP Task Force: A One-Liner Text - NormalizeVinicius Cardoso GarciaОценок пока нет
- Manual Macros ScriptcaseДокумент40 страницManual Macros ScriptcaseJuliano CardosoОценок пока нет
- Usabilidade em Páginas Web Sob A Ótica Das 10 Heurísticas de Nielsen: Um Estudo de Caso Do SIGA Na UPE Campus Caruaru - PEДокумент78 страницUsabilidade em Páginas Web Sob A Ótica Das 10 Heurísticas de Nielsen: Um Estudo de Caso Do SIGA Na UPE Campus Caruaru - PEVinicius Cardoso GarciaОценок пока нет
- 11-2 - Modelo de Processo Generico de Teste de SoftwareДокумент28 страниц11-2 - Modelo de Processo Generico de Teste de SoftwareLuciano Francisco da SilvaОценок пока нет
- Modelo Plano Projeto de SW OOДокумент6 страницModelo Plano Projeto de SW OORogerio P C do NascimentoОценок пока нет
- Slides de Aula - Unidade IIДокумент57 страницSlides de Aula - Unidade IILucas AlvesОценок пока нет
- Fireworks MX TutorialДокумент138 страницFireworks MX TutorialDouglas Dos ReisОценок пока нет
- AutoCad 2006 BasicoДокумент57 страницAutoCad 2006 BasicoPedro HenriqueОценок пока нет
- EAM301 Roteiro ExtraДокумент11 страницEAM301 Roteiro ExtraAna LuísaОценок пока нет
- Trabalho CCQДокумент2 страницыTrabalho CCQmarceloicambotaОценок пока нет
- Excel Avancado PDFДокумент4 страницыExcel Avancado PDFMirelle Lourenço100% (1)
- PPC Ead Licenciatura Matematica 16122020Документ513 страницPPC Ead Licenciatura Matematica 16122020Lucas MendonçaОценок пока нет
- Gravitação - Eric Mazur - IFGW - UnicampДокумент48 страницGravitação - Eric Mazur - IFGW - UnicampMarcos Revejes PedrosoОценок пока нет
- FreecadДокумент35 страницFreecadseniram2Оценок пока нет
- Programação e Matemática - BásicoДокумент1 страницаProgramação e Matemática - BásicoFilipe Vieira BarrosОценок пока нет
- Ementa Desenho Auxiliado Por ComputadorДокумент9 страницEmenta Desenho Auxiliado Por ComputadorThárcila BritoОценок пока нет
- 04 - Fmea PDFДокумент17 страниц04 - Fmea PDFDanilo Santos CunhaОценок пока нет
- Projetos Integradores ADS - Template Do ProjetoДокумент7 страницProjetos Integradores ADS - Template Do ProjetoRicardo MacielОценок пока нет
- 02 Sdac 09 Arquitetura MicroprocessadoresДокумент21 страница02 Sdac 09 Arquitetura MicroprocessadoresAR*Оценок пока нет
- Apostila Programacao BasicaДокумент52 страницыApostila Programacao BasicaSergio FeitosaОценок пока нет
- Sistemas Distribuidos - Cliente - ServidorДокумент24 страницыSistemas Distribuidos - Cliente - ServidorCharles PereiraОценок пока нет
- BR 0507 TT ObjectARXДокумент9 страницBR 0507 TT ObjectARXcarlimОценок пока нет
- Apostila Desenho EstruturalДокумент17 страницApostila Desenho EstruturalDavid PachecoОценок пока нет
- Macros e VBA para Microsoft Excel - 14p PDFДокумент14 страницMacros e VBA para Microsoft Excel - 14p PDFTito PachecoОценок пока нет
- Comandos Básicos Solidworks 2012 A 2014Документ63 страницыComandos Básicos Solidworks 2012 A 2014Oscar Inclan CespedesОценок пока нет
- Apostila CAD SantosДокумент23 страницыApostila CAD Santosmarco baptistaОценок пока нет
- 06 - Apostila PowerPoint - FinalДокумент33 страницы06 - Apostila PowerPoint - Finalkju30Оценок пока нет
- 12 Apostila Inventor SenaiДокумент142 страницы12 Apostila Inventor SenaiIdeval Alves FilhoОценок пока нет
- Programa de Treinamento - Revit Fundamentos 20h IIДокумент4 страницыPrograma de Treinamento - Revit Fundamentos 20h IIJean PacherОценок пока нет
- Mostraí! Ebook 2019 PDFДокумент27 страницMostraí! Ebook 2019 PDFMaíra Silva100% (1)
- Ebook Passo A Passo para Iniciar Seus Projetos No LayOut - Projetar ExpressДокумент37 страницEbook Passo A Passo para Iniciar Seus Projetos No LayOut - Projetar ExpressKarina LinoОценок пока нет
- Curso Básico SolidworksДокумент34 страницыCurso Básico SolidworksAnderson Ribeiro CesarinoОценок пока нет
- Licao 02Документ26 страницLicao 02CAD CAMОценок пока нет
- Amostragem e Cuidados Na Coleta de Solo para Fins de FertilidadeДокумент22 страницыAmostragem e Cuidados Na Coleta de Solo para Fins de Fertilidadespud420Оценок пока нет
- Instrução Normativa IBAMA Nº 191 de 24 - 09 - 2008Документ2 страницыInstrução Normativa IBAMA Nº 191 de 24 - 09 - 2008Gilvan Mota de SouzaОценок пока нет
- Caracteristicas Especies EucaliptoДокумент112 страницCaracteristicas Especies EucaliptoLuís FrizonОценок пока нет
- Apostila Serie TTEucaliptoДокумент140 страницApostila Serie TTEucaliptoHenrique KowalskiОценок пока нет
- Formulario de Entrevista SocialДокумент3 страницыFormulario de Entrevista SocialGilvan Mota de Souza100% (2)
- E Book Manual FIIs PDFДокумент40 страницE Book Manual FIIs PDFdcmdcmdcmОценок пока нет
- Manual de Licenciamnto Ambiental SebraeДокумент31 страницаManual de Licenciamnto Ambiental SebraeGilvan Mota de SouzaОценок пока нет
- Dicas de JardinagemДокумент2 страницыDicas de JardinagemGilvan Mota de SouzaОценок пока нет
- ABETRE - Classificacao de Residuos Solidos - NBR-10.004 - Atualizada PDFДокумент14 страницABETRE - Classificacao de Residuos Solidos - NBR-10.004 - Atualizada PDFAdilsonDoboszОценок пока нет
- Livro PDFДокумент15 страницLivro PDFGilvan Mota de SouzaОценок пока нет
- Artigo: PERCEPÇÕES DOS MOTORISTAS RODOVIÁRIOS SOBRE OS IMPACTOS DO TRÁFICO DE ANIMAIS SILVESTRES NA CONSERVAÇÃO DA FAUNAДокумент26 страницArtigo: PERCEPÇÕES DOS MOTORISTAS RODOVIÁRIOS SOBRE OS IMPACTOS DO TRÁFICO DE ANIMAIS SILVESTRES NA CONSERVAÇÃO DA FAUNAGilvan Mota de SouzaОценок пока нет
- O Biologo e Estudos AmbientaisДокумент3 страницыO Biologo e Estudos AmbientaisGilvan Mota de SouzaОценок пока нет
- NBR 8419 NB 843 - Apresentacao de Projetos de Aterros Sanitarios de Residuos Solidos UrbanosДокумент7 страницNBR 8419 NB 843 - Apresentacao de Projetos de Aterros Sanitarios de Residuos Solidos UrbanosJersé Messias100% (1)
- Levantamento de Fauna InstrucaoДокумент8 страницLevantamento de Fauna InstrucaoGilvan Mota de SouzaОценок пока нет
- Estudos Da Biodiversidade e A Contribuição para A CiênciaДокумент1 страницаEstudos Da Biodiversidade e A Contribuição para A CiênciaGilvan Mota de SouzaОценок пока нет
- Artigo Trafico de Animais SilvestesДокумент11 страницArtigo Trafico de Animais SilvestesGilvan Mota de SouzaОценок пока нет
- Roteiro Flexão - Italo GusmãoДокумент11 страницRoteiro Flexão - Italo GusmãoItalo GusmaoОценок пока нет
- Catálogo Repuestos Agrale MA 8.5 PlusДокумент105 страницCatálogo Repuestos Agrale MA 8.5 PlusmarearrietaОценок пока нет
- 3 Avaliação Formativa: CadernoДокумент26 страниц3 Avaliação Formativa: CadernoGilson Fideles de OliveiraОценок пока нет
- Exercícios Resolvido de Concreto ArmadoДокумент32 страницыExercícios Resolvido de Concreto ArmadoJúlia CostaОценок пока нет
- Relatório - Estimativa Da Potência de Um Forno de Microondas 1Документ11 страницRelatório - Estimativa Da Potência de Um Forno de Microondas 1fernando katonaОценок пока нет
- Matéria - Propriedades Gerais e EspecíficasДокумент30 страницMatéria - Propriedades Gerais e EspecíficasrobsomnetiОценок пока нет
- OndasДокумент19 страницOndasJoViОценок пока нет
- NR18 - Apostila - Terraplanagem - P21 - Nov 20Документ17 страницNR18 - Apostila - Terraplanagem - P21 - Nov 20Luis Gustavo de Souza SantosОценок пока нет
- Plano-Estudos 636 PTДокумент24 страницыPlano-Estudos 636 PTpippiОценок пока нет
- 1 Atividade Online Prova Do Dia 12-05-9Документ6 страниц1 Atividade Online Prova Do Dia 12-05-9chapolinpaulojr2912Оценок пока нет
- 02-Movimento Retilíneo Uniforme (MRU)Документ4 страницы02-Movimento Retilíneo Uniforme (MRU)Italo VieiraОценок пока нет
- Aço ASTM F1586 - VillaresДокумент2 страницыAço ASTM F1586 - Villareskayron limaОценок пока нет
- FluidДокумент2 страницыFluidMatias MuñozОценок пока нет
- Datasheet Lge Afff Ar 3 3 HC Ar Tp5Документ3 страницыDatasheet Lge Afff Ar 3 3 HC Ar Tp5Franco LealОценок пока нет
- Apostila ESSA 2017-2018 Completa-1-2 PDFДокумент464 страницыApostila ESSA 2017-2018 Completa-1-2 PDFGabriel71% (7)
- A História Da Matemática Como Metodologia de EnsinoДокумент7 страницA História Da Matemática Como Metodologia de EnsinoLucas FerreiraОценок пока нет
- Ficha Química 8º AnoДокумент4 страницыFicha Química 8º Anogorete71100% (2)
- Apostila Guitarra Completa PDFДокумент34 страницыApostila Guitarra Completa PDFJonathan Smith71% (14)
- Plano de Ensino Metrologia e InstrumentacaoДокумент4 страницыPlano de Ensino Metrologia e InstrumentacaoMauricio VeberОценок пока нет
- Configuração CFW 09Документ4 страницыConfiguração CFW 09Larissa PitaОценок пока нет
- Previsão e Monitoramento Da Vida Útil de Gasodutos Utilizando Modelos de CorrosãoДокумент11 страницPrevisão e Monitoramento Da Vida Útil de Gasodutos Utilizando Modelos de CorrosãoPaulo Marcos Cabral JuniorОценок пока нет
- Aula-02 - Tipos de Dados, Constantes e Variáveis - Algoritmos e Programação de ComputadoresДокумент41 страницаAula-02 - Tipos de Dados, Constantes e Variáveis - Algoritmos e Programação de ComputadoresGilson Tavares da SilvaОценок пока нет
- Zinc Clad 61 BRДокумент2 страницыZinc Clad 61 BRMarineide SantanaОценок пока нет
- ÓxidosДокумент7 страницÓxidosFale Art'sОценок пока нет
- Aula 03 - Exercicios - Interface Grafica 1Документ7 страницAula 03 - Exercicios - Interface Grafica 1Lucas SilvaОценок пока нет
- Treinamento Comportamento Seguro Operador Empilhadeira - SEGSEMPREДокумент57 страницTreinamento Comportamento Seguro Operador Empilhadeira - SEGSEMPREBruce Domingues de PaulaОценок пока нет
- Relatório 4 - Análise Dos Cátions Do Grupo III (Cr3+, Al3+, Fe3+, Zn2+, Mn2+, Fe2+, Co2+, Ni2+) - QAQ (Grupo 03)Документ22 страницыRelatório 4 - Análise Dos Cátions Do Grupo III (Cr3+, Al3+, Fe3+, Zn2+, Mn2+, Fe2+, Co2+, Ni2+) - QAQ (Grupo 03)David Carvalho100% (1)
- Exercicios - FundiçãoДокумент3 страницыExercicios - FundiçãoRenata Thebaldi100% (1)
- Apostila HidrologiaДокумент274 страницыApostila Hidrologiasofialc100% (2)
- CV - Luiz Otavio-AtualДокумент3 страницыCV - Luiz Otavio-AtualLuiz Otávio PrevedelОценок пока нет
- Quero ser empreendedor, e agora?: Guia prático para criar sua primeira startupОт EverandQuero ser empreendedor, e agora?: Guia prático para criar sua primeira startupРейтинг: 5 из 5 звезд5/5 (26)
- Liberdade digital: O mais completo manual para empreender na internet e ter resultadosОт EverandLiberdade digital: O mais completo manual para empreender na internet e ter resultadosРейтинг: 5 из 5 звезд5/5 (10)
- Guia Definitivo Para Dominar o Bitcoin e as CriptomoedasОт EverandGuia Definitivo Para Dominar o Bitcoin e as CriptomoedasРейтинг: 4 из 5 звезд4/5 (5)
- Inteligência artificial: Como aprendizado de máquina, robótica e automação moldaram nossa sociedadeОт EverandInteligência artificial: Como aprendizado de máquina, robótica e automação moldaram nossa sociedadeРейтинг: 5 из 5 звезд5/5 (3)
- Inteligência artificial: O guia completo para iniciantes sobre o futuro da IAОт EverandInteligência artificial: O guia completo para iniciantes sobre o futuro da IAРейтинг: 5 из 5 звезд5/5 (6)
- Análise técnica de uma forma simples: Como construir e interpretar gráficos de análise técnica para melhorar a sua actividade comercial onlineОт EverandAnálise técnica de uma forma simples: Como construir e interpretar gráficos de análise técnica para melhorar a sua actividade comercial onlineРейтинг: 4 из 5 звезд4/5 (4)
- Legislação De Segurança Do Trabalho: Textos SelecionadosОт EverandLegislação De Segurança Do Trabalho: Textos SelecionadosОценок пока нет
- Caixa de ferramentas da Arquitetura de Software: Como tornar suas aplicações mais escaláveis, confiáveis e segurasОт EverandCaixa de ferramentas da Arquitetura de Software: Como tornar suas aplicações mais escaláveis, confiáveis e segurasОценок пока нет
- IoT: Como Usar a "Internet Das Coisas" Para Alavancar Seus NegóciosОт EverandIoT: Como Usar a "Internet Das Coisas" Para Alavancar Seus NegóciosРейтинг: 4 из 5 звезд4/5 (2)
- A lógica do jogo: Recriando clássicos da história dos videogamesОт EverandA lógica do jogo: Recriando clássicos da história dos videogamesОценок пока нет
- Python e mercado financeiro: Programação para estudantes, investidores e analistasОт EverandPython e mercado financeiro: Programação para estudantes, investidores e analistasРейтинг: 5 из 5 звезд5/5 (3)