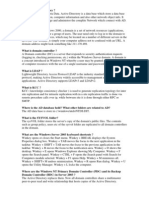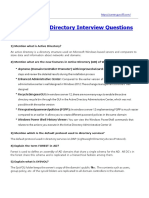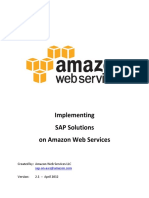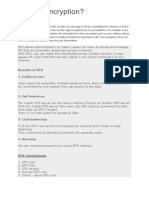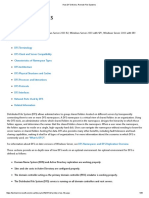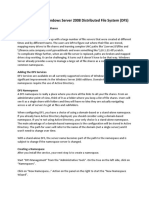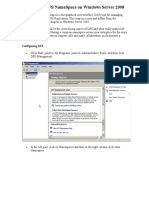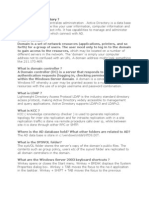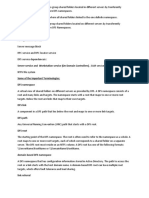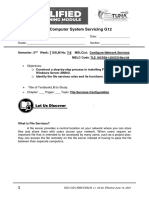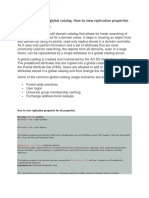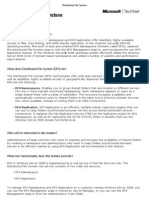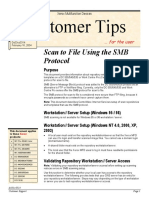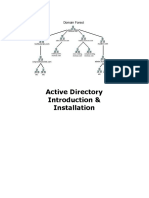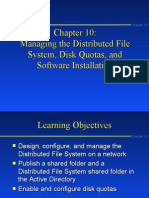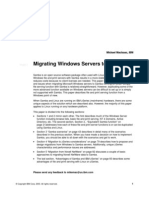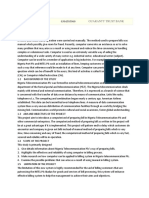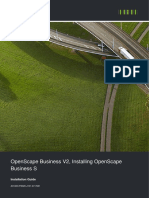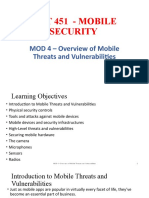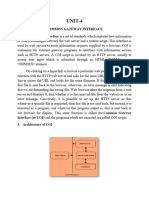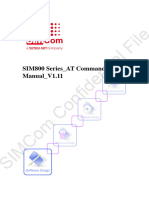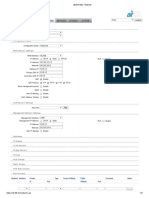Академический Документы
Профессиональный Документы
Культура Документы
DFC
Загружено:
Bhupendra Kumar DadsenaИсходное описание:
Авторское право
Доступные форматы
Поделиться этим документом
Поделиться или встроить документ
Этот документ был вам полезен?
Это неприемлемый материал?
Пожаловаться на этот документАвторское право:
Доступные форматы
DFC
Загружено:
Bhupendra Kumar DadsenaАвторское право:
Доступные форматы
Windows 2003 DFS
Andrew Z. Tabona
Introduction
The Distributed File System is used to build a hierarchical view of multiple file servers and shares on
the network. Instead of having to think of a specific machine name for each set of files, the user will
only have to remember one name; which will be the 'key' to a list of shares found on multiple servers
on the network. Think of it as the home of all file shares with links that point to one or more servers
that actually host those shares. DFS has the capability of routing a client to the closest available file
server by using Active Directory site metrics. It can also be installed on a cluster for even better
performance and reliability. Medium to large sized organizations are most likely to benefit from the
use of DFS - for smaller companies it is simply not worth setting up since an ordinary file server would
be just fine.
Understanding the DFS Terminology
It is important to understand the new concepts that are part of DFS. Below is an definition of each of
them.
Dfs root: You can think of this as a share that is visible on the network, and in this share you can
have additional files and folders.
Dfs link: A link is another share somewhere on the network that goes under the root. When a user
opens this link they will be redirected to a shared folder.
Dfs target (or replica): This can be referred to as either a root or a link. If you have two identical
shares, normally stored on different servers, you can group them together as Dfs Targets under
the same link.
The image below shows the actual folder structure of what the user sees when using DFS and load
balancing.
Figure 1: The Actual Folder Structure Of DFS And Load Balancing
Revised August 4, 2004 Page 1 of 6
Windows 2003 DFS
Andrew Z. Tabona
Windows 2003 offers a revamped version of the Distributed File System found in Windows 2000,
which has been improved to better performance and add additional fault tolerance, load balancing and
reduced use of network bandwidth. It also comes with a powerful set of command-line scripting tools
which can be used to make administrative backup and restoration tasks of the DFS namespaces
easier. The client windows operating system consists of a DFS client which provides additional
features as well as caching.
Setting Up and Configuring DFS
The Distributed File System console is installed by default with Windows 2003 and can be found in
the administrative tools folder. To open, press Start > Programs > Administrative Tools > Distributed
File System or in the Control Panel, open the Administrative Tools folder and click on the Distributed
File System icon. This will open the management console where all the configuration takes place.
The first thing you need to do is create a root. To do this, right click the node and select New Root.
Press next on the first window to be brought to the screen where you will have to make the choice of
creating either a stand alone or domain root. A domain root will publish itself in Active Directory and
supports replication, whereas a stand alone root does not. If you have an AD Domain Controller set
up on your machine, I recommend choosing the domain root.
Note: The root would be the top level of the hierarchy. It is the main Active Directory container that
holds Dfs links to shared folders in a domain. Windows 2003 allows your server to have more than
one root - which wasn't the case in Windows 2000.
The next screen is the one where you have to select which trusted domains will be hosted. Since I
only have one domain in my network, only domain.com is visible.
Once this is done you have to select a server on that domain - in my example it is netserv. The FQDN
(Fully Qualified Domain Name) of this host server is netserv.domain.com.
Figure 2: Inputting The Host Server Name
Revised August 4, 2004 Page 2 of 6
Windows 2003 DFS
Andrew Z. Tabona
The following screen allows you to specify the root name of your primary DFS root. You should give it
something which will accurately define the contents of that share.
In my example I have called this root "Company" - which would be a real name of an ogranization.
You can change this to anything you want. You might wish to have a root called "Documents" - which
would clearly state that one can expect to find anything related or specific to documents, and
documentation in that root.
Figure 3: Entering The Dfs Root Name
You will now have to select the location of a folder in which all the files will be stored.
Figure 4: Selecting The Root Share
Revised August 4, 2004 Page 3 of 6
Windows 2003 DFS
Andrew Z. Tabona
Tip: for added security, when selecting a folder, try to choose one that is located on a partition other
than that of the operating system.
Your DFS root is now configured and visible in the configuration console. Right click the root target
and press Status to check if it is online or not.
A green check mark verifies that everything is working properly and that the node is online, whereas a
red X means that there is a problem.
To add a new link, right click the root for which you want the link to be created, and select New Link.
In the "New Link" screen, enter a name and path for the link and click OK. Repeat this for as many
links as you need to create.
Figure 5: Creating A New Link
Links are visible right under the node. Below is a screenshot displaying the three links I have created
for the COMPANY root.
Revised August 4, 2004 Page 4 of 6
Windows 2003 DFS
Andrew Z. Tabona
Figure 6: Dfs Root And Three Links In The DFS Mmc Console
Publishing the root in Active Directory
By publishing dfs roots in AD as volume objects, network users will be able to search for shares more
easily and administration can be delegated.
To do this right click the desired dfs root, select Properties and go to the Publish tab. Enter the
appropriate details in each box and press OK.
In the keywords section you can specify certain words that will help locate the dfs root when it is being
searched for.
Figure 7: Publish Tab In The Dfs Properties Window
Revised August 4, 2004 Page 5 of 6
Windows 2003 DFS
Andrew Z. Tabona
The dfs root will now be published in Active Directory.
File Replication Services
There are two types of replication:
Automatic - which is only available for Domain DFS
Manual - which is available for stand alone DFS and requires all files to be replicated manually.
The four ways in which replication can be achieved between two or more servers are:
Ring
Hub and Spoke
Mesh
Custom
The first three refer to network topologies and the last allows you to specify an advanced method of
replication, which can be tuned to your needs.
The advantages and disadvantages of replication are as follows:
Advantages - client caching, integration with IIS, easy to administer and setup.
Disadvantages - limited configuration options, there is no method of programmatically initiating a
replication session.
Conclusion
We have seen how with the use of the Windows 2003 Distributed File System, one is able to manage
data more efficiently. The new and improved features make data management and distribution faster
and more effecient because users are able to find what they need when they need it. Having highly
available and reliable file services means that the total cost of ownership is kept low - making the life
of an administrator much easier when it comes to managing data!
Revised August 4, 2004 Page 6 of 6
Вам также может понравиться
- Active Directory, DNS, DHCP Q & AnsДокумент53 страницыActive Directory, DNS, DHCP Q & AnsSudhir Maherwal100% (3)
- Kubernetes TutorialДокумент83 страницыKubernetes Tutorialbobwillmore100% (9)
- Top 20+ Windows Server Interview Questions 2022Документ12 страницTop 20+ Windows Server Interview Questions 2022Depolo PoloОценок пока нет
- Active Directory Interview Question and AnswersДокумент16 страницActive Directory Interview Question and Answerssalimkottayil100% (1)
- AD QuestionsДокумент4 страницыAD QuestionsSachin KurhadeОценок пока нет
- Microsoft DFS For FailoverДокумент8 страницMicrosoft DFS For FailoverBoss MassОценок пока нет
- DFS Configuration GuideДокумент9 страницDFS Configuration Guideprabhakar prabhaОценок пока нет
- Data Communication and Networking CHДокумент52 страницыData Communication and Networking CHUzair KhanОценок пока нет
- Windows Active Directory (AD) Interview QuestionsДокумент4 страницыWindows Active Directory (AD) Interview QuestionsRainu JacobОценок пока нет
- Top 17 Active Directory Interview Questions & AnswersДокумент24 страницыTop 17 Active Directory Interview Questions & AnswersAbhishekОценок пока нет
- Active Directory: Questions and AnswersДокумент5 страницActive Directory: Questions and AnswersShaan ChakrabortyОценок пока нет
- Sap On Aws Implementation Guide v2.11Документ30 страницSap On Aws Implementation Guide v2.11sureshОценок пока нет
- Active Directory Interview Question and Answers New Version-1Документ14 страницActive Directory Interview Question and Answers New Version-1salimkottayilОценок пока нет
- NSN - NW Sharing MORAN and MOCN For 3G - RevisedДокумент27 страницNSN - NW Sharing MORAN and MOCN For 3G - Revisedtlovaszi100% (1)
- Ha ProxyДокумент30 страницHa ProxyakdenizerdemОценок пока нет
- Using Microsoft DFS For FailoverДокумент10 страницUsing Microsoft DFS For FailoverVinay Kumar ChandriОценок пока нет
- Step-By-Step Guide To Distributed File System (DFS) : Top of PageДокумент7 страницStep-By-Step Guide To Distributed File System (DFS) : Top of Pageapi-26365311Оценок пока нет
- What Is Encryption?: Applies To Windows 7Документ3 страницыWhat Is Encryption?: Applies To Windows 7Sibin GopОценок пока нет
- Microsoft Windows Server 2012 R2 - Administration: File Services and EncryptionДокумент69 страницMicrosoft Windows Server 2012 R2 - Administration: File Services and EncryptionAnonymous NeRBrZyAUbОценок пока нет
- How DFS Works - Remote File SystemsДокумент55 страницHow DFS Works - Remote File SystemsDayakar MeruguОценок пока нет
- What Is DFS?: in This SectionДокумент4 страницыWhat Is DFS?: in This Sectionmyname2050Оценок пока нет
- DFS BasicsДокумент3 страницыDFS BasicsRaja Mohammed AОценок пока нет
- Configure A Dfs Namespace On Windows Server 2008Документ12 страницConfigure A Dfs Namespace On Windows Server 2008Cristian StanОценок пока нет
- Distributed File SystemДокумент5 страницDistributed File SystemHarsh NebhwaniОценок пока нет
- What Is Active Directory ?Документ22 страницыWhat Is Active Directory ?Sanjay DaОценок пока нет
- How To Install An Linux or UnixДокумент8 страницHow To Install An Linux or UnixSimranjeet KaurОценок пока нет
- DFS in Simple TermsДокумент13 страницDFS in Simple Termssudhi12345Оценок пока нет
- What Is A Directory?: DomainsДокумент10 страницWhat Is A Directory?: Domainsapi-3707403100% (1)
- Can DFS Replication Communicate With FRSДокумент29 страницCan DFS Replication Communicate With FRSBhupendra Kumar DadsenaОценок пока нет
- TVL - Computer System Servicing G12: Semester: 2 Week: 7 SSLM No. 7-8 MELC(s) : Configure Network Services MELC CodeДокумент6 страницTVL - Computer System Servicing G12: Semester: 2 Week: 7 SSLM No. 7-8 MELC(s) : Configure Network Services MELC CodeEllenJoy CeroUyОценок пока нет
- Important InfoДокумент17 страницImportant Infoapi-3798499Оценок пока нет
- Lesson 6.3Документ64 страницыLesson 6.3Franter James AtienzaОценок пока нет
- Write About Global Catalog. How To View Replication Properties For AD PropertiesДокумент19 страницWrite About Global Catalog. How To View Replication Properties For AD PropertiesChandan KumarОценок пока нет
- Distributed File SystemДокумент6 страницDistributed File SystemDimitrov GudipudiОценок пока нет
- AIX Network Data Administration FacilityДокумент58 страницAIX Network Data Administration Facilityjeetmajumdar007Оценок пока нет
- Active Directory Questions and Answers:: What Is DHCP & How It Works?Документ4 страницыActive Directory Questions and Answers:: What Is DHCP & How It Works?nagakishoredoneОценок пока нет
- Step-by-Step Guide For The Distributed File System Solution in Windows Server 2003 R2Документ21 страницаStep-by-Step Guide For The Distributed File System Solution in Windows Server 2003 R2sonurohiniОценок пока нет
- Lecture13 15319 MHH 27feb 2012Документ30 страницLecture13 15319 MHH 27feb 2012Anthony Yueh Grsy CaОценок пока нет
- What Is DocumentumДокумент30 страницWhat Is DocumentumvikisorteОценок пока нет
- File Shares Creating and ManagingДокумент15 страницFile Shares Creating and ManagingSami KhanОценок пока нет
- CSS 10 Folder RedirectionДокумент31 страницаCSS 10 Folder RedirectionNazrene FuaОценок пока нет
- DFS Technical RefferenceДокумент59 страницDFS Technical Refferenceapi-3716933Оценок пока нет
- About This Guide: Lab Requirements For Completing The Step-by-Step Guide To Deploying A NamespaceДокумент23 страницыAbout This Guide: Lab Requirements For Completing The Step-by-Step Guide To Deploying A Namespacejohn_kumar3189Оценок пока нет
- About This Guide: Lab Requirements For Completing The Step-by-Step Guide To Deploying A NamespaceДокумент23 страницыAbout This Guide: Lab Requirements For Completing The Step-by-Step Guide To Deploying A Namespacejohn_kumar3189Оценок пока нет
- Notes - IQ'sДокумент313 страницNotes - IQ'skoppula_srinivasОценок пока нет
- Windows Server 2003 Interview QuestionsДокумент9 страницWindows Server 2003 Interview QuestionsKundan KadamОценок пока нет
- AD Interview QuestionsДокумент16 страницAD Interview QuestionsMohammed AbdullahОценок пока нет
- Hadoop Administration Interview Questions and Answers For 2022Документ6 страницHadoop Administration Interview Questions and Answers For 2022sahil naghateОценок пока нет
- Customer Tips: Scan To File Using The SMB ProtocolДокумент4 страницыCustomer Tips: Scan To File Using The SMB ProtocolAhmat Jailani SidikОценок пока нет
- Active Directory Introduction & InstallationДокумент16 страницActive Directory Introduction & InstallationAjmal IqbalОценок пока нет
- Q1 Module2 G12 Css-NciiДокумент12 страницQ1 Module2 G12 Css-NciiBryan Jovi MotolОценок пока нет
- Active Directory Interview Questions and AnswersДокумент6 страницActive Directory Interview Questions and AnswersamuljuneОценок пока нет
- AIX Network Data Administration FacilityДокумент74 страницыAIX Network Data Administration FacilityMauricio LocatelliОценок пока нет
- Managing The Distributed File System, Disk Quotas, and Software InstallationДокумент53 страницыManaging The Distributed File System, Disk Quotas, and Software Installationapi-3729674Оценок пока нет
- Distributed File SystemsДокумент46 страницDistributed File SystemsFrank OyugiОценок пока нет
- 2distributed File System DfsДокумент21 страница2distributed File System DfsNUREDIN KEDIRОценок пока нет
- Ad Qu. Ans.Документ4 страницыAd Qu. Ans.Roddur RayОценок пока нет
- Staging Folders and Conflict and Deleted FoldersДокумент2 страницыStaging Folders and Conflict and Deleted FoldersVijeth RaiОценок пока нет
- 70-640 - Windows 2008 Active DirectoryДокумент109 страниц70-640 - Windows 2008 Active DirectoryCamelia OuadghiriОценок пока нет
- Review QuestionsДокумент5 страницReview QuestionsHarry PotarОценок пока нет
- Samba MigДокумент88 страницSamba MigChandra SekarОценок пока нет
- Active DirectoryДокумент15 страницActive Directoryaug1992Оценок пока нет
- Can I Change/redefine The Attributes? 2003 Security FesturesДокумент7 страницCan I Change/redefine The Attributes? 2003 Security FesturesSiddaraju RamaiahОценок пока нет
- RG-EST350 DatasheetДокумент10 страницRG-EST350 Datasheetalmi syarif ChaniagoОценок пока нет
- 4 - MRV MegaVision-CLI EUSM Overview Training FinДокумент44 страницы4 - MRV MegaVision-CLI EUSM Overview Training FinSusana Contreras GuerreroОценок пока нет
- Introduction To Tuxedo, WSL & JSLДокумент5 страницIntroduction To Tuxedo, WSL & JSLsvankapsОценок пока нет
- Citrix XenApp Overview BrochureДокумент4 страницыCitrix XenApp Overview BrochureAmit ChaubalОценок пока нет
- P COWebДокумент26 страницP COWebcesar luis gonzalez rodriguez100% (1)
- Form 20-F 2018Документ292 страницыForm 20-F 2018BayuɳtaraОценок пока нет
- Design and Implementation of Phone Billing SystemДокумент2 страницыDesign and Implementation of Phone Billing SystemEfeomah EmmanuelОценок пока нет
- MDM9206 Data Features Overview: 80-P8101-7 Rev. CДокумент52 страницыMDM9206 Data Features Overview: 80-P8101-7 Rev. CprakashnpkОценок пока нет
- 10.1.3.4 Packet Tracer - Configuring OSPF Advanced FeaturesДокумент3 страницы10.1.3.4 Packet Tracer - Configuring OSPF Advanced FeaturesSean VillacortaОценок пока нет
- Wireless 802.11b/g/n USB AdapterДокумент36 страницWireless 802.11b/g/n USB Adapterpelliccia_simoneОценок пока нет
- Checkpoint SMS Migration ProcessДокумент3 страницыCheckpoint SMS Migration ProcessDave CullenОценок пока нет
- Local LDAP Server SetupДокумент9 страницLocal LDAP Server SetupBiseswar ChoudhuryОценок пока нет
- Twisted Pair CableДокумент6 страницTwisted Pair Cablevikasrana199150% (2)
- Comandos Huawei ProfДокумент5 страницComandos Huawei Proftopalov31269Оценок пока нет
- How To Limit Download Size in Squid - TechwithGuruДокумент7 страницHow To Limit Download Size in Squid - TechwithGuruJavierОценок пока нет
- OpenScape Business V2 OpenScape Business S Installation Guide Issue 7Документ72 страницыOpenScape Business V2 OpenScape Business S Installation Guide Issue 7ValtemilsonОценок пока нет
- Lab10 - DirbusterДокумент15 страницLab10 - DirbusterSaw GyiОценок пока нет
- 3.6.1.2 Packet Tracer - Configure AAA Authentication On Cisco RoutersДокумент4 страницы3.6.1.2 Packet Tracer - Configure AAA Authentication On Cisco RoutersLoLo McGu0% (3)
- MOD 4 - Overview of Mobile Threats and VulnerabilitiesДокумент67 страницMOD 4 - Overview of Mobile Threats and Vulnerabilitiesomondi ongalohОценок пока нет
- CGI NotesДокумент4 страницыCGI NotesSomya JainОценок пока нет
- EN Genetec HID Global VertX EVO V2000 Specifications Sheet PDFДокумент2 страницыEN Genetec HID Global VertX EVO V2000 Specifications Sheet PDFmihai_damian_2Оценок пока нет
- SIM800 Series at Command Manual V1.11Документ390 страницSIM800 Series at Command Manual V1.11lzf2mexОценок пока нет
- WP Hostbridge Soap and Rest 090303Документ12 страницWP Hostbridge Soap and Rest 090303Pulla raoОценок пока нет
- Bullet M2 - NetworkДокумент3 страницыBullet M2 - NetworkOscar SanzОценок пока нет
- HC12011B014 IP QoS ImplementationДокумент44 страницыHC12011B014 IP QoS ImplementationEDWIN GREGORIO MARIN VARGASОценок пока нет