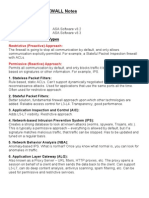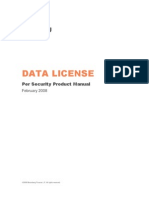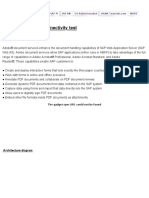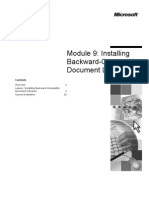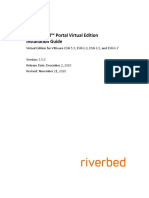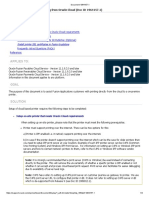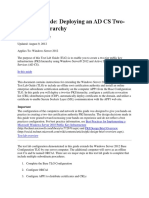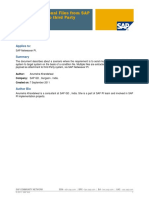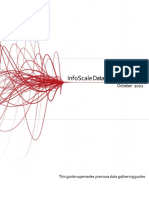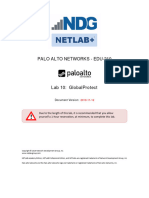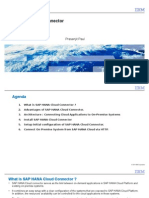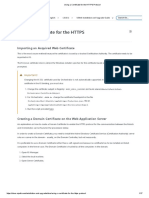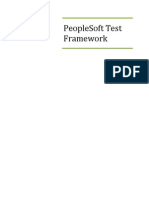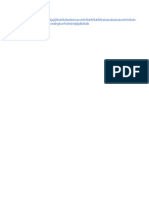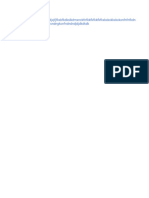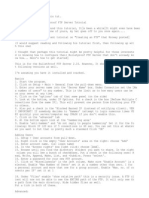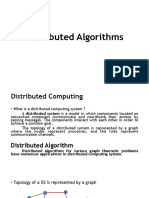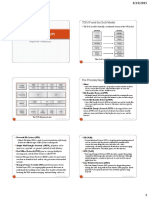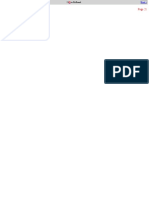Академический Документы
Профессиональный Документы
Культура Документы
Configuring A Document Centre 240/255/265/460/470/480/490 With Centreware Internet Services
Загружено:
FabioОригинальное название
Авторское право
Доступные форматы
Поделиться этим документом
Поделиться или встроить документ
Этот документ был вам полезен?
Это неприемлемый материал?
Пожаловаться на этот документАвторское право:
Доступные форматы
Configuring A Document Centre 240/255/265/460/470/480/490 With Centreware Internet Services
Загружено:
FabioАвторское право:
Доступные форматы
Configuring a Document Centre 240/255/265/460/470/480/490 with Centreware Internet Services
Click on the plus (+) sign for the Distribution Templates.
4
Click the Repository Setup link.
5
Under Repository Setup, perform the following:
6
Repository List: Select Document Repository 0. Check with your Xerox
Document Centre System Administrator to make sure the Repository is not in use.
NOTE: Depending on the printer software model, there may only be 1 repository.
Some models will have Document Repositories of 0-4 or 1-5.
Protocols: Select TCP/IP.
File Server IP Address: Enter the TCP/IP address of your FlowPort server.
Contact your Network Administrator if you do not know the address. In some
versions, you may need to enter a port number. In this case, enter 21.
Directory Path: Enter /.
Login Name: Enter the guest account user name (NSA is the default guest account
user name).
Password: Enter the FTP password twice (nsa is the default guest password).
Note: If you have changed the NSA FTP user name or password in the
FlowPort NSA Protocol Service configuration, enter the new user name
and password here to enable FTP access.
4 Xerox Document Centre Setup Guide for FlowPort
Configuring a Document Centre 240/255/265/460/470/480/490 with Centreware Internet Services
Click on Apply New Settings.
7
A Login window may display. Enter admin for the user name followed by your
8 password. If you do not know your password, contact your printer system
administrator.
Note: The user name and password are case sensitive.
FlowPort Template Setup
Click on the Services tab. The Job Submission page displays as shown below.
1
Xerox Document Centre Setup Guide for FlowPort 5
Configuring a Document Centre 240/255/265/460/470/480/490 with Centreware Internet Services
Click on the Distribution Templates button.
2
6 Xerox Document Centre Setup Guide for FlowPort
Configuring a Document Centre 240/255/265/460/470/480/490 with Centreware Internet Services
Under the Services tab, click on the [+] new button.
3
In the General settings box, enter the following:
4
Name: Type FlowPort (or any name that would let users know that this is the
FlowPort template. It can be up to eight characters in length).
Description: Type Scan to FlowPort.
Owner: Type your name or the FlowPort administrator’s name.
Xerox Document Centre Setup Guide for FlowPort 7
Configuring a Document Centre 240/255/265/460/470/480/490 with Centreware Internet Services
Review the Scan Settings. Click on Edit if you need to change the default settings.
5
Text
8 Xerox Document Centre Setup Guide for FlowPort
Configuring a Document Centre 240/255/265/460/470/480/490 with Centreware Internet Services
In the Distribution area, specify a Destination. Select Public Internet Folder
6 from the New Destination list, and click add.
Xerox Document Centre Setup Guide for FlowPort 9
Configuring a Document Centre 240/255/265/460/470/480/490 with Centreware Internet Services
In the list of Select from Repository Servers, select repository that points to the
7 FlowPort server.
Type the Path to Document /
8
Check the Filing Policy New Auto Generate.
9
Document name is DOC.
10
Select the Output Image Format Multi-Page TIFF.
11
Click on Apply New Settings. The Document Centre is ready to use FlowPort.
12
Note: This setup provides users Guest access (Trusted/Shared) to
FlowPort. If a higher authentication level is required, users should use
their FlowPort Login sheet.
Testing the FlowPort Template
To check that the Document Centre is ready for FlowPort use, perform the
following test:
At the Document Centre, place a document in the scanner.
1
Select the FlowPort template and select Scan.
2
Note: If the Document Centre is properly configured, a DC confirmation
sheet will be printed confirming that the scan to FlowPort was
successful, otherwise an error report with some specific failure notice
will be printed. If the scan to FlowPort was successful a FlowPort
confirmation sheet will also print.
10 Xerox Document Centre Setup Guide for FlowPort
Configuring a Document Centre 220/230/332/340/432/420/425/432/440 with Centreware Internet Services
Configuring a Document Centre 220/230/332/340/432/420/425/
432/440 with Centreware Internet Services
Verify that the Scan-to-File feature is installed on the Document Centre. Print a
Configuration sheet and check the installed options list for Scan-to-File. If the
Scan-to-File is not listed, contact your Xerox service representative to obtain and
install the Scan-to-File kit. You can also call 1-800-ASK-XEROX for
information about obtaining and installing this feature.
FlowPort Repository and Template Setup
The Xerox Document Centre uses templates and repositories to control the
disposition of scanned documents. Information about these templates and
repositories is stored inside the Document Centre and is accessible through the
Web server embedded in the device. The Document Centre provides a default
template, a number of named template (optional), a default public repository, and
four other configurable public repositories.
Templates are shown as choices on the Document Centre Touch Screen. The
default template is named “@default.xst” and it is the first template shown in the
template list on the screen. The Xerox Document Centre uses templates and
repositories to control the disposition of scanned documents. Information about
these templates and repositories is stored inside the Document Centre and is
accessible through the Web server embedded in the device. The Document
Centre provides a default template, a number of named templates (optional), a
default public repository, and four other configurable public repositories.
Templates are shown as choices on the Document Centre Touch Screen. The
default template is named “@default.xst” and it is the first template shown in the
template list on the screen.
Repositories are shown as choices for template setup in the Document Centre
Web-based administration tool. Each repository has the following settings:
• Repository List
• Protocols
• File Server IP Address
• Directory Path
• Login Name
• Password
Xerox Document Centre Setup Guide for FlowPort 11
Configuring a Document Centre 220/230/332/340/432/420/425/432/440 with Centreware Internet Services
FlowPort Repository Setup
The following settings for the FlowPort Repository setup are recommended.
In your Web browser’s Address (or Location) box, enter the TCP/IP
1 address of your Document Centre.
Click on Properties.
2
Click on [+] Services.
3
Click on [+] Stored Templates
4
12 Xerox Document Centre Setup Guide for FlowPort
Configuring a Document Centre 220/230/332/340/432/420/425/432/440 with Centreware Internet Services
Click on Repository Setup.
5
Select an unused repository from the Repository List (Default is recommneded).
6
Verify that the protocol is TCP/IP.
7
Type the File Server IP address (the IP address of your FlowPort server).
8
Type the Directory Path /
9
Type the login name NSA, and the password nsa.
10
Click on Apply New Settings.
11
In the dialog box that appears, type the admin User Name and Password of the
12 Document Centre, and click OK.
Xerox Document Centre Setup Guide for FlowPort 13
Configuring a Document Centre 220/230/332/340/432/420/425/432/440 with Centreware Internet Services
14 Xerox Document Centre Setup Guide for FlowPort
Configuring a Document Centre 220/230/332/340/432/420/425/432/440 with Centreware Internet Services
FlowPort Template Setup
Next, you need to set up the scan template that you will use when scanning to
1 FlowPort server. Select Device Index.
Xerox Document Centre Setup Guide for FlowPort 15
Configuring a Document Centre 220/230/332/340/432/420/425/432/440 with Centreware Internet Services
Select Stored Templates.
2
16 Xerox Document Centre Setup Guide for FlowPort
Configuring a Document Centre 220/230/332/340/432/420/425/432/440 with Centreware Internet Services
Select [+] new.
3
In the Template fields, enter a name for the template in the Name field. Leave the
4 Description and Owner fields blank.
Under Services, select File.
5
Click apply.
6
If you see the following dialog box, click Yes.
7
Xerox Document Centre Setup Guide for FlowPort 17
Configuring a Document Centre 220/230/332/340/432/420/425/432/440 with Centreware Internet Services
Click the browser’s Refresh button. You should see the name of the new template
8 in the list of Device Templates.
List of
Device
Templates
Click on [+] next to the name of the new template in the list of Device Templates.
9
18 Xerox Document Centre Setup Guide for FlowPort
Configuring a Document Centre 220/230/332/340/432/420/425/432/440 with Centreware Internet Services
Click Scan and verify the scan settings. Typically, the default settings are used,
10 however click Edit if you want to change them.
Text
Xerox Document Centre Setup Guide for FlowPort 19
Configuring a Document Centre 220/230/332/340/432/420/425/432/440 with Centreware Internet Services
Click File.
11
Under Stored templates, select the following: TCP/IP, Public, Default (or the
12 repository designated for FlowPort), New Auto Generate, and TIFF
(Multi-Page) . Then, click Apply New Settings.
The Document Center is now configured to scan to the FlowPort server.
13
20 Xerox Document Centre Setup Guide for FlowPort
Configuring a Document Centre 220/230/332/340/432/420/425/432/440 with Centreware Internet Services
Testing the FlowPort Template
To check that the Document Centre is ready for FlowPort use, perform the
following test:
At the Document Centre, place a document in the scanner.
1
Select the FlowPort template and select Scan.
2
Note: If the Document Centre is properly configured, a DC confirmation
sheet will be printed confirming that the scan to FlowPort was
successful, otherwise an error report with some specific failure notice
will be printed. If the scan to FlowPort was successful a FlowPort
confirmation sheet will also print.
Xerox Document Centre Setup Guide for FlowPort 21
Вам также может понравиться
- 2016-05 PSFT - Consume RESTful Services Using JSON Data FinalДокумент38 страниц2016-05 PSFT - Consume RESTful Services Using JSON Data FinalHaad KhanОценок пока нет
- Fiery Reference ManualДокумент289 страницFiery Reference Manualnilson heredia100% (1)
- Encryption Policy Sample PDFДокумент7 страницEncryption Policy Sample PDFBobby IM Sibarani100% (1)
- CCNP Security Firewall NotesДокумент44 страницыCCNP Security Firewall NotesdwthomasОценок пока нет
- SUPPLIER INTERFACE LOADДокумент21 страницаSUPPLIER INTERFACE LOADBhushan RajgureОценок пока нет
- Bloomberg Per Security ManualДокумент103 страницыBloomberg Per Security Manualvijaygct0% (1)
- Manual For CFD-ACE Software v2014Документ415 страницManual For CFD-ACE Software v2014pgoyal10Оценок пока нет
- Keywords:: Connection Point LAN Segment Network Hardware Physical Layer ObsoleteДокумент19 страницKeywords:: Connection Point LAN Segment Network Hardware Physical Layer ObsoleteAngelica Flor Samson SimbulОценок пока нет
- Aruba Certified Switching Associate Exam - Certification and LearningДокумент8 страницAruba Certified Switching Associate Exam - Certification and LearningNik SibandaОценок пока нет
- How To Add A Web Dynpro App To Fiori Launchpad Step-By-StepДокумент28 страницHow To Add A Web Dynpro App To Fiori Launchpad Step-By-StepQoqojooОценок пока нет
- ADS Configuration - Connectivity Test - SAP BASIS TutorialДокумент10 страницADS Configuration - Connectivity Test - SAP BASIS Tutorialkoizak3Оценок пока нет
- Configuring A Document Centre 240/255/265/460/470/480/490 With Centreware Internet ServicesДокумент3 страницыConfiguring A Document Centre 240/255/265/460/470/480/490 With Centreware Internet Servicesh4871094Оценок пока нет
- Testing The Flowport TemplateДокумент2 страницыTesting The Flowport Templateh4871094Оценок пока нет
- Configuring A Document Centre 220/230/332/340/432/420/425/ 432/440 With Centreware Internet ServicesДокумент5 страницConfiguring A Document Centre 220/230/332/340/432/420/425/ 432/440 With Centreware Internet Servicesecy52845Оценок пока нет
- Configuring A Document Centre 220/230/332/340/432/420/425/432/440 With Centreware Internet ServicesДокумент3 страницыConfiguring A Document Centre 220/230/332/340/432/420/425/432/440 With Centreware Internet Servicesh4871094Оценок пока нет
- AG-Flow Management MessageДокумент111 страницAG-Flow Management MessageDionisius BramedyaОценок пока нет
- Module 9: Installing Backward-Compatible Document LibrariesДокумент14 страницModule 9: Installing Backward-Compatible Document LibrariesJosé MarquesОценок пока нет
- Steelcentral™ Portal Virtual Edition Installation GuideДокумент13 страницSteelcentral™ Portal Virtual Edition Installation GuideToan NguyenОценок пока нет
- PSFT To PSCR TechnicalBrief July2021Документ19 страницPSFT To PSCR TechnicalBrief July2021xwОценок пока нет
- Setup Instructions For Printing From Oracle CloudДокумент4 страницыSetup Instructions For Printing From Oracle CloudSrinivasa Rao AsuruОценок пока нет
- Test Lab Guide: Deploying An AD CS Two-Tier PKI HierarchyДокумент22 страницыTest Lab Guide: Deploying An AD CS Two-Tier PKI HierarchyAkram AlqadasiОценок пока нет
- Customer Tips: Scan To File Using The SMB ProtocolДокумент4 страницыCustomer Tips: Scan To File Using The SMB ProtocolAhmat Jailani SidikОценок пока нет
- Bizhub FTP Scan User ManualДокумент16 страницBizhub FTP Scan User ManualVeseljko RikićОценок пока нет
- HCL Verse and Apache Reverse Proxy IntegrationДокумент39 страницHCL Verse and Apache Reverse Proxy IntegrationEvgen WeroyОценок пока нет
- BlueCat vRO Plugin v7.4.0 For IPAM AutomationДокумент11 страницBlueCat vRO Plugin v7.4.0 For IPAM AutomationDilraj RajanОценок пока нет
- Client/server Setup: Setting Up The Envision ServerДокумент1 страницаClient/server Setup: Setting Up The Envision ServerKdc OuinbiloОценок пока нет
- Xerox 4110 / 4590 Copier Printer "How Do I?" Guide For OperatorsДокумент4 страницыXerox 4110 / 4590 Copier Printer "How Do I?" Guide For OperatorsGogonGondrongОценок пока нет
- Installing Aloha IN WIINDOWS 7Документ5 страницInstalling Aloha IN WIINDOWS 7rabeaОценок пока нет
- Sending Additional Files From SAP Netweaver PI To Third Party FTP Location PDFДокумент9 страницSending Additional Files From SAP Netweaver PI To Third Party FTP Location PDFsadakolikoОценок пока нет
- Oracle® Hospitality Payment Interface and Token Proxy ServiceДокумент18 страницOracle® Hospitality Payment Interface and Token Proxy ServiceNguyen Thai SonОценок пока нет
- Tne MH Cat TaДокумент37 страницTne MH Cat TaxwОценок пока нет
- Fortimail v6.4.5 Release NotesДокумент13 страницFortimail v6.4.5 Release NotesING. Martin J. Pacheco M.Оценок пока нет
- InfoScale Data Gathering GuideДокумент21 страницаInfoScale Data Gathering Guideeduardo arturo zaldivarОценок пока нет
- Ucm Archive Pull ReplicateДокумент13 страницUcm Archive Pull ReplicateJohn DoesОценок пока нет
- TIB SSDoc ServerInstallationManualДокумент276 страницTIB SSDoc ServerInstallationManualdsanthu34Оценок пока нет
- HP Man BSM 920 DataFlowMgmtДокумент337 страницHP Man BSM 920 DataFlowMgmtseetriftenОценок пока нет
- PAN9 EDU210 Lab 10Документ61 страницаPAN9 EDU210 Lab 10GenestapowerОценок пока нет
- MediusFlow SAP Integration - Technical Functional Requirements 20160824Документ5 страницMediusFlow SAP Integration - Technical Functional Requirements 20160824Upendra KumarОценок пока нет
- Call Reporting Installation GuideДокумент18 страницCall Reporting Installation GuideSophorn TyОценок пока нет
- p4v Getting StartedДокумент24 страницыp4v Getting StartedpetsosoОценок пока нет
- SAP HCP Cloud ConnectorДокумент22 страницыSAP HCP Cloud ConnectorAmrinder Singh0% (1)
- V252Server Installation GuidanceДокумент9 страницV252Server Installation GuidanceSentot Gurun SetiawanОценок пока нет
- Using A Certificate For The HTTPS ProtocolДокумент17 страницUsing A Certificate For The HTTPS ProtocolAryanОценок пока нет
- Manual Installation of The Pentaho Server: How Can We Help You?Документ4 страницыManual Installation of The Pentaho Server: How Can We Help You?Samuel PuniОценок пока нет
- Customizing The HTTP and HTTPS Ports For Lotus ConnectionsДокумент7 страницCustomizing The HTTP and HTTPS Ports For Lotus ConnectionsEnderson RobertoОценок пока нет
- Perforce 2010.2 Getting Started With P4V: March 2011Документ26 страницPerforce 2010.2 Getting Started With P4V: March 2011Jijesh PuliyappottamalОценок пока нет
- HP Vertica 7.1.x Informatica Plug-In GuideДокумент53 страницыHP Vertica 7.1.x Informatica Plug-In GuideRahul VishwakarmaОценок пока нет
- Xerox Device Manager 6.10 User Guide - ENДокумент193 страницыXerox Device Manager 6.10 User Guide - ENMarilyn GarciaОценок пока нет
- 2018 - Avaya Call Reporting Installation Guide - Final V2Документ18 страниц2018 - Avaya Call Reporting Installation Guide - Final V2ursus006Оценок пока нет
- PeopleSoft Test Framework Installation GuideДокумент14 страницPeopleSoft Test Framework Installation GuideSOA IT Solutions100% (2)
- Installation Guide Template Exchange 2010 With DagДокумент24 страницыInstallation Guide Template Exchange 2010 With DagSrinivasu GaddeОценок пока нет
- HCL AppScan Enterprise v9.0.3.14 Used PortsДокумент3 страницыHCL AppScan Enterprise v9.0.3.14 Used PortsGulliber R. CairoОценок пока нет
- WP600 QSG enДокумент2 страницыWP600 QSG enSatyanarayan PandaОценок пока нет
- Pentaho_QuickStart_Windows_PDFДокумент14 страницPentaho_QuickStart_Windows_PDFfontatoОценок пока нет
- Oracle Hospitality Hotel Mobile: OPERA Web Services Server Installation Guide Release 1.1Документ26 страницOracle Hospitality Hotel Mobile: OPERA Web Services Server Installation Guide Release 1.1Goldy LukОценок пока нет
- DCE793 PDF VM en Help 2Документ7 страницDCE793 PDF VM en Help 2Quang Thịnh BùiОценок пока нет
- Set up Scan to Network FolderДокумент41 страницаSet up Scan to Network FolderTaur1968Оценок пока нет
- Infor Worktop 25 Administrator's GuideДокумент33 страницыInfor Worktop 25 Administrator's GuideNash Atan100% (1)
- OPTIMA Installation ToolДокумент76 страницOPTIMA Installation ToolAngel DobrevОценок пока нет
- DCE80 PDF VM en HelpДокумент7 страницDCE80 PDF VM en HelpQuang Thịnh BùiОценок пока нет
- Online Help: Struxureware Data Center ExpertДокумент8 страницOnline Help: Struxureware Data Center ExpertsolomonОценок пока нет
- WF 713 AppsgtДокумент424 страницыWF 713 AppsgthellboysatyaОценок пока нет
- Webfocus - 52 EnhancemntsДокумент544 страницыWebfocus - 52 EnhancemntsRanga KolluОценок пока нет
- Fortigate Load Balance 521Документ52 страницыFortigate Load Balance 521Mauricio TorresОценок пока нет
- SDDFДокумент46 страницSDDFFabioОценок пока нет
- HandwashingWithAnanseBookCompressed PDFДокумент48 страницHandwashingWithAnanseBookCompressed PDFAnishОценок пока нет
- DCFD PDFДокумент1 страницаDCFD PDFFabioОценок пока нет
- DCFDДокумент1 страницаDCFDFabioОценок пока нет
- Bulletproof FTP Server TutorialДокумент2 страницыBulletproof FTP Server TutorialMITHUN KОценок пока нет
- 03-Aaa Radius Hwtacacs ConfigurationДокумент42 страницы03-Aaa Radius Hwtacacs ConfigurationSimon LiewОценок пока нет
- Introduction and Socket PPT 2 - PDFДокумент45 страницIntroduction and Socket PPT 2 - PDFRicha SinghОценок пока нет
- EDMM 10A BE en 11Документ60 страницEDMM 10A BE en 11Trịnh ĐạtОценок пока нет
- Cert Intrusion Detection ChecklistДокумент4 страницыCert Intrusion Detection Checklistthelibrarian0% (1)
- Plan a smooth Informatica PowerCenter upgradeДокумент4 страницыPlan a smooth Informatica PowerCenter upgradespriyah_15Оценок пока нет
- IP Camera User ManualДокумент76 страницIP Camera User ManualAndrei PetreaОценок пока нет
- Config 101116Документ19 страницConfig 101116alanoberto55Оценок пока нет
- Computer Networks Module 1 SummaryДокумент178 страницComputer Networks Module 1 Summarykavya shreeОценок пока нет
- IP Villa System - Quick Start Guide - V1.0.0 PDFДокумент28 страницIP Villa System - Quick Start Guide - V1.0.0 PDFERIKA JHOSELINE CRUZ CALLEОценок пока нет
- Internet Protocol (IP)Документ5 страницInternet Protocol (IP)JAMESTALAN JUDO KONSIKANОценок пока нет
- Chapter 2 - TCP/IP ArchitectureДокумент22 страницыChapter 2 - TCP/IP ArchitectureJuan SantiagoОценок пока нет
- MOVEit DMZ Administrator's GuideДокумент945 страницMOVEit DMZ Administrator's GuideORLANDO GOZARОценок пока нет
- Panasonic IP CameraДокумент77 страницPanasonic IP CameraEtc EtcОценок пока нет
- HPSW Support Attachments Customers Quick Guide FinalДокумент14 страницHPSW Support Attachments Customers Quick Guide FinalBosko MihajlovicОценок пока нет
- ArcSight Ports ProtocolsДокумент25 страницArcSight Ports ProtocolsSezer ÖzavcıОценок пока нет
- Arcturus router configurationДокумент10 страницArcturus router configurationRamon PirbuxОценок пока нет
- A Basic Guide To The InternetДокумент3 страницыA Basic Guide To The Internetdatiles jozen paulОценок пока нет
- Wansview IPCamera User Manual (NCB-543W) (Waterproof)Документ22 страницыWansview IPCamera User Manual (NCB-543W) (Waterproof)Jonny Luciano FernandezОценок пока нет
- Beginner Linux Administrator CommandsДокумент6 страницBeginner Linux Administrator Commandsimran2050Оценок пока нет
- Examen - CEHv10-1Документ24 страницыExamen - CEHv10-1Benyhi Deyvi Mantilla FloresОценок пока нет
- WMT User Manual 6.0Документ60 страницWMT User Manual 6.0Shwe ThweОценок пока нет
- What'S New in Websphere Message Broker: Jonathan WoodfordДокумент26 страницWhat'S New in Websphere Message Broker: Jonathan WoodfordRajsekhar PillatuОценок пока нет