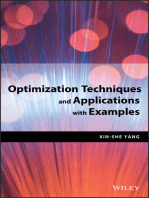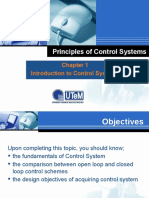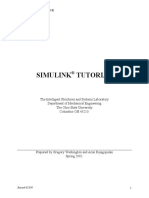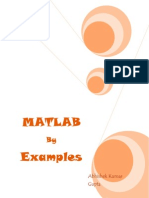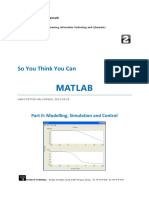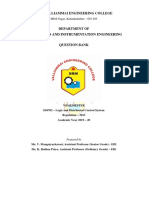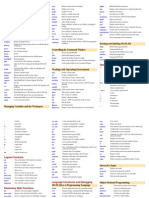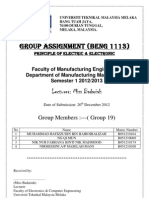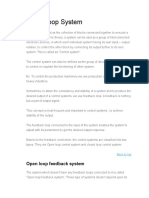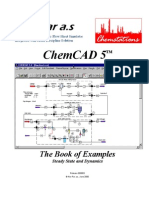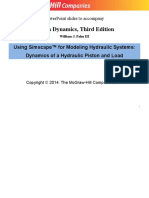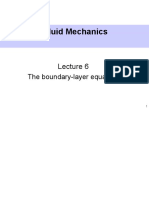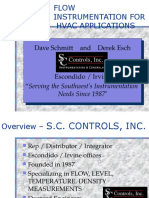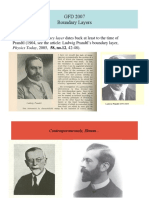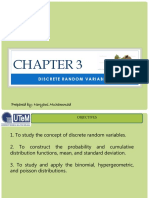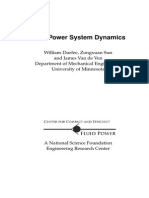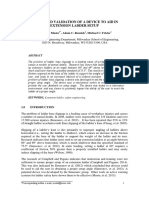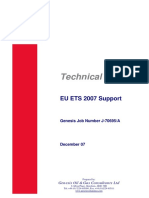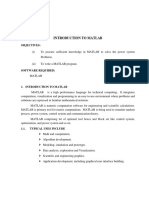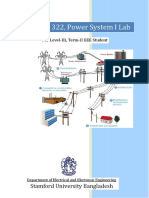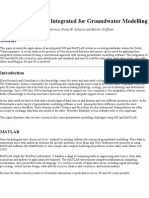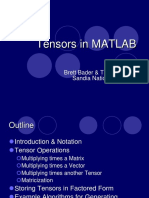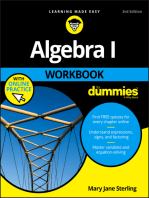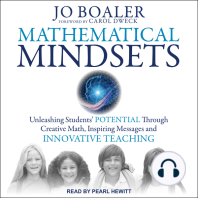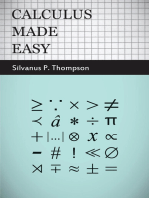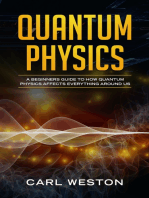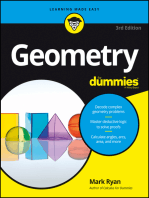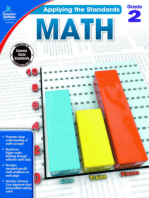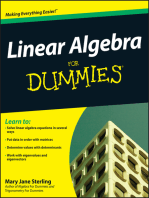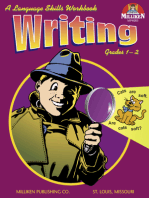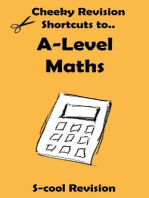Академический Документы
Профессиональный Документы
Культура Документы
Basic Simulink Tutorial 012005
Загружено:
Dustin WhiteИсходное описание:
Авторское право
Доступные форматы
Поделиться этим документом
Поделиться или встроить документ
Этот документ был вам полезен?
Это неприемлемый материал?
Пожаловаться на этот документАвторское право:
Доступные форматы
Basic Simulink Tutorial 012005
Загружено:
Dustin WhiteАвторское право:
Доступные форматы
Basic Tutorial on the Use of Simulink
OVERVIEW
Simulink is a powerful system modeling tool which is included with the MATLAB software
package. It allows the user to graphically model equations and analyze the results, so that
systems can be better understood and "what-if" scenarios can be more readily explored. This
particular tutorial is designed to familiarize the student with the basic tools needed to develop
and run a Simulink model. Once these basic concepts are understood, the student will be
prepared for other tutorials in this series which specifically address the issues of modeling
dynamic systems. Students who are already familiar with the basics of Simulink may wish to
jump directly to the other tutorials.
TUTORIAL CONVENTIONS
The following conventions will be used in this tutorial and the others in this series to
facilitate an understanding of the command sequences:
• A "," is used to separate sequential commands or entries.
• The down arrow symbol ▼ indicates that a pull-down menu must be accessed to find the
appropriate menu item.
• For Radio Buttons the symbol ~ will be used to indicate a selection.
• Menu bar items, and keyboard strokes will be italicized and bold.
• Custom entered commands will be bold and enclosed in parenthesis i.e. “type here”
Note: The input boxes within parameter windows always require numerical input. For this
tutorial however, you may see variables in these input boxes to aid in understanding what values
are being entered. You must input the numerical value associated with that variable for your
model to run properly.
GETTING STARTED
To begin, some of the basics of using Simulink are discussed.
Opening a Simulink Model
Double click on the MATLAB icon on your desktop. The command prompt window will
appear as in Fig. 1.
Basic Tutorial on the Use of Simulink Rev 012005
1
Fig. 1. The MATLAB command window.
At the prompt, type simulink→ enter. A Simulink library browser appears as shown in Fig.
2.
Fig. 2. The Simulink library browser.
From the File menu, select new → model. A new untitled window will appear. This will be
the model space to construct the Simulink model.
Basic Tutorial on the Use of Simulink Rev 012005
2
Bringing Blocks into the Model
To build a model, drag and drop blocks from the library into the model space. For example,
to drag a Scope block into the model space, click on the Simulink library browser tree, then click
on the Sinks submenu. A series of icons will appear on the right, each indicating a particular
block type. Now click and drag the Scope icon onto the model space. Refer to Fig. 3 below.
Fig. 3. Sequence for dragging and dropping Simulink blocks.
Other blocks can be accessed from the Simulink Library Browser. A summary of the blocks
most commonly used and the submenu in which they can be found are in the table at the end of
this tutorial.
Connecting and Disconnecting Blocks
Lines are used to connect blocks, allowing "signal transmission" between blocks.
Drag and drop a Sine Wave block from the Sources submenu into the model space. Notice
the output of the Sine block (the “greater-than” symbol on the right side) and the input of the
Scope block (the “greater-than” symbol on the left side) in Fig. 4 below.
Fig. 4. Blocks prior to connection.
Left-click on the output port of the Sine-Wave block (the pointer will become a cross-hair),
drag the line towards the input terminal of the next block, as shown in Fig. 5.
Fig. 5. Click and drag line.
Basic Tutorial on the Use of Simulink Rev 012005
3
When you reach the input port of the next block the pointer will become a double cross-hair.
Release the left mouse button. The connected blocks will appear as in Fig. 6.
Fig. 6. Blocks attached.
Note: It is also possible to start with your cursor at the input port of a box and draw a line to
the output port of another box.
Creating Branch Lines
You can also create a branch line off an existing signal line. To do this, press and hold the
Ctrl key, position the curser on the line where the branch is to be created, then left-click and
draw the branch line as in Fig. 7.
Fig. 7. Creating a branch line.
Changing Block Directions
Sometimes it will become necessary to rotate a block. This can be done easily by right-
clicking on the block, selecting Format → Flip Block or Rotate Block. The results of these
choices can be seen in Fig. 8 below.
Fig. 8. Possible block positions.
Copying and Moving Blocks
To create additional instances of a block, simply hold down the Ctrl key, click on the block,
and drag off a copy. To move a block, simply left-click on the block and drag the block to a new
location.
Basic Tutorial on the Use of Simulink Rev 012005
4
Changing block labels and inserting text
To change block labels, simply click on the label and edit. To add a text box to the
workspace, double-click anywhere on the workspace and a textbox will appear. Type into the
textbox as usual; when done, click anywhere outside the textbox.
Changing Block Parameters
Block parameters are used to control block input and output. The parameter window for any
block can be viewed by double-clicking on the block. For example, double-clicking on a Sum
block, examples of which are shown in Fig. 9, will open the “Block Parameters: Sum” window
shown in Fig. 10 below.
Fig. 9. Two examples of sum blocks.
Fig. 10. Sum block parameter window.
Here, it is possible to change the shape of the icon and the number of input ports. Also, the
input ports can be adjusted to act as a summer ( + ) or a comparator ( - ). After changing the
block parameters as required select Apply → OK to activate the new parameters.
Running the Simulation
Once the block parameters have been specified, it is time to run the model simulation. Select
Simulation from the menu bar, then Simulation Parameters. The window shown in Fig. 11 will
appear.
Basic Tutorial on the Use of Simulink Rev 012005
5
Fig. 11. Simulation parameters.
In general, ode45 is the standard solver and will be sufficient for most of the simulations
performed. For most cases, the start time should be left at the default of 0; the stop time,
however, should be adjusted as required to see the system response. If the stop time is set too
short, the full response of the system may not be seen. If the time is set too long, then
unnecessary data is being calculated. For large models this can add considerably to the
simulation run time.
For the remaining fields, keep the default values. Once the fields have been updated select
Apply → OK.
To run the simulation, go to the menu bar and select the ► button, as shown in Fig. 12
below.
Fig. 12. Simulation button viewing block output.
Viewing the Simulation Results
To view the output of any block, simply drag and drop a scope block into the model space (as
shown in Fig. 3) and tap off of the line of interest. After running the simulation, the results can
be viewed by double-clicking on the Scope block. A window like that in Fig. 13 will appear.
Basic Tutorial on the Use of Simulink Rev 012005
6
Fig. 13. Typical scope window.
Click on the Binocular icon at the top of the window to auto-scale the plot. You can also
zoom in and out on the signal by selecting the appropriate buttons on the menu bar.
This concludes the introduction to Simulink. The basic skills necessary to construct some
simple dynamic systems models, run these models, and analyze the results have been discussed.
To continue developing skills, try some of the other related tutorials.
Basic Tutorial on the Use of Simulink Rev 012005
7
Вам также может понравиться
- LAB 02 ControlДокумент20 страницLAB 02 Controlfiaz023Оценок пока нет
- Simulink Basics Tutorial PDFДокумент44 страницыSimulink Basics Tutorial PDFVinod WankarОценок пока нет
- Details of Using SIMULINKДокумент54 страницыDetails of Using SIMULINKEngr. Omit DebnathОценок пока нет
- Factorization Methods for Discrete Sequential EstimationОт EverandFactorization Methods for Discrete Sequential EstimationОценок пока нет
- Chapter1 Introduction To Control SystemДокумент30 страницChapter1 Introduction To Control SystemAijaz AhmedОценок пока нет
- Top-Down Digital VLSI Design: From Architectures to Gate-Level Circuits and FPGAsОт EverandTop-Down Digital VLSI Design: From Architectures to Gate-Level Circuits and FPGAsОценок пока нет
- Introduction To MATLABДокумент35 страницIntroduction To MATLABAya ZaiedОценок пока нет
- Design and Fabrication of Thermoelectric Cooler Cum HeaterДокумент8 страницDesign and Fabrication of Thermoelectric Cooler Cum HeaterSelva BabuОценок пока нет
- Introduction To Matlab SimulinkДокумент45 страницIntroduction To Matlab SimulinkSami KasawatОценок пока нет
- Divergence PDFДокумент7 страницDivergence PDFkarthekeyanmenonОценок пока нет
- Buckbee Process Control Basics FREE Chapter5Документ29 страницBuckbee Process Control Basics FREE Chapter5Göktug AhunbayОценок пока нет
- 1 hMATLAB - Simulink - TutorialДокумент12 страниц1 hMATLAB - Simulink - TutorialWasimОценок пока нет
- Simulink Tutorial PDFДокумент34 страницыSimulink Tutorial PDFsvp3761Оценок пока нет
- Ee421: Introduction To Scientific Computing With MatlabДокумент53 страницыEe421: Introduction To Scientific Computing With MatlabHadjer zit100% (1)
- CISE 316 Control Systems Design Lab ManualДокумент78 страницCISE 316 Control Systems Design Lab Manualnirmal_inbox100% (1)
- Lab 12 Introduction To Simulink ObjectiveДокумент16 страницLab 12 Introduction To Simulink Objectivesaran gulОценок пока нет
- Control Tutorials For MATLAB and Simulink - Simulink Basics TutorialДокумент20 страницControl Tutorials For MATLAB and Simulink - Simulink Basics TutorialManoj HandeОценок пока нет
- Programming using SCILAB - How to Get Started with Scilab Programming and Numerical ComputationsДокумент76 страницProgramming using SCILAB - How to Get Started with Scilab Programming and Numerical ComputationsprakashjayavelОценок пока нет
- MATLAB by Examples: BookДокумент9 страницMATLAB by Examples: BookgkrabhishekОценок пока нет
- An Introductory On MATLAB and SimulinkДокумент64 страницыAn Introductory On MATLAB and SimulinkkisangirimОценок пока нет
- Flowcode Introductory Course PDFДокумент12 страницFlowcode Introductory Course PDFmawunyoОценок пока нет
- Part 2 Modelling and Simulation in MATLAB - OverviewДокумент68 страницPart 2 Modelling and Simulation in MATLAB - OverviewROBERT100% (1)
- Modeling and Control of An Acrobot Using MATLAB and SimulinkДокумент4 страницыModeling and Control of An Acrobot Using MATLAB and SimulinkridhoОценок пока нет
- T7 - State Feedback Analysis and Design - 2021Документ35 страницT7 - State Feedback Analysis and Design - 2021James ChanОценок пока нет
- Simulink TutorialДокумент51 страницаSimulink TutorialAli AhmadОценок пока нет
- Modern Control System TutorialДокумент134 страницыModern Control System TutorialUtn LeoОценок пока нет
- MATLAB Course - Part 2Документ71 страницаMATLAB Course - Part 2AnamОценок пока нет
- Process ControlДокумент533 страницыProcess ControlSolomon MebrahtuОценок пока нет
- EI6702-Logic and Distributed Control System PDFДокумент15 страницEI6702-Logic and Distributed Control System PDFlionelprakzy100% (1)
- Matlab Quick ReferenceДокумент12 страницMatlab Quick Referencevahid100% (3)
- Control Systems 2825: Dr. Mohammad Abdelrahman Semester I 2014/2015Документ54 страницыControl Systems 2825: Dr. Mohammad Abdelrahman Semester I 2014/2015Nur AdlinaОценок пока нет
- Multivariable Control SystemДокумент39 страницMultivariable Control SystemAmeerRashidОценок пока нет
- Matlab - Simulink - Tutorial - PPT Filename - UTF-8''Matlab Simulink TutorialДокумент42 страницыMatlab - Simulink - Tutorial - PPT Filename - UTF-8''Matlab Simulink TutorialAbdullah MohammedОценок пока нет
- C Code Generation For A MATLAB Kalman Filtering Algorithm - MATLAB & Simulink Example - MathWorks IndiaДокумент8 страницC Code Generation For A MATLAB Kalman Filtering Algorithm - MATLAB & Simulink Example - MathWorks IndiasureshОценок пока нет
- Ipcnotes For DistributionДокумент159 страницIpcnotes For Distributionavinashpatil2408Оценок пока нет
- Matrix LaboratoryДокумент66 страницMatrix LaboratoryAvinash Nandakumar100% (1)
- Group Assignment (Beng 1113)Документ15 страницGroup Assignment (Beng 1113)Faris AzminОценок пока нет
- DAQ, Simulation and Control in MATLAB and SimulinkДокумент21 страницаDAQ, Simulation and Control in MATLAB and SimulinkHammerly Mamani ValenciaОценок пока нет
- Introduction To Control Systems: Ece-FcsДокумент71 страницаIntroduction To Control Systems: Ece-FcsBUENAOBRA VASHОценок пока нет
- Signals and Systems Lab ManualДокумент81 страницаSignals and Systems Lab Manualsaran gulОценок пока нет
- MATLAB - Modelling in Time Domain - Norman NiseДокумент3 страницыMATLAB - Modelling in Time Domain - Norman Niseichigo325Оценок пока нет
- MATLAB Course - Part 2Документ94 страницыMATLAB Course - Part 2Aep Kusman HeriyantoОценок пока нет
- Matlab Basics Tutorial: VectorsДокумент52 страницыMatlab Basics Tutorial: VectorsMohit Bathla MontyОценок пока нет
- Quick Start GuideДокумент9 страницQuick Start GuidePeter WraightОценок пока нет
- Pspice Command SummaryДокумент26 страницPspice Command Summarybasp914960Оценок пока нет
- Digital Signal Processing Lab 5thДокумент31 страницаDigital Signal Processing Lab 5thMohsin BhatОценок пока нет
- ECE461 Motor Lab Experiment5Документ13 страницECE461 Motor Lab Experiment5sameerpatel15770Оценок пока нет
- Control Engineering Education With LabVIEW Remote Laboratory ExperimentsДокумент12 страницControl Engineering Education With LabVIEW Remote Laboratory Experimentsmaxellligue5487Оценок пока нет
- Lab 3 AnalogДокумент10 страницLab 3 AnalogArtour doto100% (1)
- ch06 07Документ18 страницch06 07Kunwar Mahipal Singh Kheechee100% (1)
- Chapter 7 Energy Balances PDFДокумент37 страницChapter 7 Energy Balances PDFNur Atiqah Halik100% (1)
- Open Loop Control Systems Lack FeedbackДокумент8 страницOpen Loop Control Systems Lack FeedbackFrances RaphaelОценок пока нет
- Chemcad 5: The Book of ExamplesДокумент66 страницChemcad 5: The Book of Examplesdanan widjanarkoОценок пока нет
- Op AmpДокумент57 страницOp AmpDivyanshu Yadav100% (1)
- Interfacing The Arduino With Matlab UsingДокумент2 страницыInterfacing The Arduino With Matlab UsingSingam SridharОценок пока нет
- Simscape For Hydraulic SystemДокумент38 страницSimscape For Hydraulic SystemDustin WhiteОценок пока нет
- Energy Simulation in Buiding DesignДокумент44 страницыEnergy Simulation in Buiding DesignDustin WhiteОценок пока нет
- FMEAДокумент23 страницыFMEAtcsОценок пока нет
- Fluid Mechanics Lecture 6 Boundary Layer EquationsДокумент19 страницFluid Mechanics Lecture 6 Boundary Layer EquationsDustin WhiteОценок пока нет
- HVAC Flow MeasurementДокумент65 страницHVAC Flow MeasurementDustin WhiteОценок пока нет
- File Download PDFДокумент33 страницыFile Download PDFRod Dela CruzОценок пока нет
- HVAC Flow MeasurementДокумент65 страницHVAC Flow MeasurementDustin WhiteОценок пока нет
- Fluid KinematicsДокумент23 страницыFluid KinematicsDustin WhiteОценок пока нет
- Oil/Gas Flow Control DissertationДокумент51 страницаOil/Gas Flow Control Dissertationpebrian sahputraОценок пока нет
- Update of Onshore Orders 3, 4, and 5: Petroleum Accountant's Society of Oklahoma February 12, 2015Документ99 страницUpdate of Onshore Orders 3, 4, and 5: Petroleum Accountant's Society of Oklahoma February 12, 2015Dustin WhiteОценок пока нет
- GFD07 Boundary Layers 24629Документ41 страницаGFD07 Boundary Layers 24629moomooОценок пока нет
- Failure Modes and Effects Analysis: R.R. MohrДокумент37 страницFailure Modes and Effects Analysis: R.R. Mohrmh70100% (8)
- Thesis Guidelines New2Документ48 страницThesis Guidelines New2Dustin WhiteОценок пока нет
- Towards Sustainable Urban Stormwater ManagementДокумент11 страницTowards Sustainable Urban Stormwater ManagementDustin WhiteОценок пока нет
- CHAPTER4 - Continuous Random VariableДокумент18 страницCHAPTER4 - Continuous Random VariableDustin WhiteОценок пока нет
- JMET Vol 7 No 2 Paper 6Документ17 страницJMET Vol 7 No 2 Paper 6Dustin WhiteОценок пока нет
- CHAPTER3 - Discrete Random VariablesДокумент28 страницCHAPTER3 - Discrete Random VariablesDustin WhiteОценок пока нет
- Training Systems HydraulicsДокумент186 страницTraining Systems HydraulicsManuel VizcarraОценок пока нет
- JMET Vol 7 No 2 Paper 5Документ15 страницJMET Vol 7 No 2 Paper 5Dustin WhiteОценок пока нет
- JMET Vol 7 No 2 Paper 4Документ14 страницJMET Vol 7 No 2 Paper 4Dustin WhiteОценок пока нет
- AD755356Part7 PDFДокумент22 страницыAD755356Part7 PDFDustin WhiteОценок пока нет
- Failure Loads of Carbon Epoxy Plates with Pin HolesДокумент6 страницFailure Loads of Carbon Epoxy Plates with Pin HolesDustin WhiteОценок пока нет
- Krohne Ultrasonic en 72Документ31 страницаKrohne Ultrasonic en 72ForsakenHopeОценок пока нет
- JMET Vol 7 No 2 Paper 2Документ14 страницJMET Vol 7 No 2 Paper 2Dustin WhiteОценок пока нет
- Gas USM Station Design-WhitepaperДокумент10 страницGas USM Station Design-WhitepapersaulogarciaОценок пока нет
- Fluid PWR PDFДокумент54 страницыFluid PWR PDFVijay GohilОценок пока нет
- JMET Vol 7 No 2 Paper 1Документ15 страницJMET Vol 7 No 2 Paper 1Dustin WhiteОценок пока нет
- Gas USM Station Design-WhitepaperДокумент10 страницGas USM Station Design-WhitepapersaulogarciaОценок пока нет
- Meteringguidanceoffshorefacilities 1207 PDFДокумент25 страницMeteringguidanceoffshorefacilities 1207 PDFDustin WhiteОценок пока нет
- Gear Pumps Motors Failure Analysis Guide PDFДокумент26 страницGear Pumps Motors Failure Analysis Guide PDFDustin WhiteОценок пока нет
- Manual PSAT PDFДокумент260 страницManual PSAT PDFDaniela Torres90% (10)
- EE 5853: Electronic Navigation Systems: SyllabusДокумент12 страницEE 5853: Electronic Navigation Systems: SyllabusEEpro808Оценок пока нет
- Lab 04 PDFДокумент6 страницLab 04 PDFAbdul Rehman AfzalОценок пока нет
- Solar Position Algorithm (SPA) : S7-1200 V4.x / TIAP V15.1 / TIAP Library & MATLAB ModelДокумент19 страницSolar Position Algorithm (SPA) : S7-1200 V4.x / TIAP V15.1 / TIAP Library & MATLAB ModelMauricio Parada ZuñigaОценок пока нет
- PME CodingДокумент2 страницыPME CodingAbu SayeedОценок пока нет
- A Matlab GUI For Use With ISOLA Fortran CodesДокумент38 страницA Matlab GUI For Use With ISOLA Fortran Codesrahmatun inayahОценок пока нет
- MANU2206 Week03 PDFДокумент52 страницыMANU2206 Week03 PDFSon TrinhОценок пока нет
- PSA Lab Contents - Lab 14 Report PDFДокумент115 страницPSA Lab Contents - Lab 14 Report PDFwaleed ahmed atiqОценок пока нет
- Python For EconometricsДокумент300 страницPython For EconometricsEleimon GonisОценок пока нет
- FATHOM Za MATLAB TutorijalДокумент90 страницFATHOM Za MATLAB TutorijalMilanОценок пока нет
- PSS Lab Exp Edited PDFДокумент122 страницыPSS Lab Exp Edited PDFKeith BoltonОценок пока нет
- Matlab Chemical EngineeringДокумент7 страницMatlab Chemical EngineeringweijeeОценок пока нет
- Lab Sheet 1-8Документ44 страницыLab Sheet 1-8Asif MahmudОценок пока нет
- The key differences between Excel and MATLAB for data analysis and calculationsДокумент2 страницыThe key differences between Excel and MATLAB for data analysis and calculationsCelso Chauca CondoriОценок пока нет
- RSPB 20101734Документ8 страницRSPB 20101734Lucía SolerОценок пока нет
- Using Mapping Tools in MATLABДокумент22 страницыUsing Mapping Tools in MATLABوجدي بلخيريةОценок пока нет
- Contactless Voltage Relay PDFДокумент9 страницContactless Voltage Relay PDFvasiliy vasilievichОценок пока нет
- Lab - Exp - 1 and 2Документ5 страницLab - Exp - 1 and 2RUTUJA MADHUREОценок пока нет
- Simulink+Exercise Part IIДокумент3 страницыSimulink+Exercise Part IItygniaОценок пока нет
- Tutorial Simcoupler ModuleДокумент11 страницTutorial Simcoupler ModuleRoberto Morales MedinaОценок пока нет
- Matpower ManualДокумент205 страницMatpower ManualAfshinОценок пока нет
- Ahmed Yosri's CVДокумент2 страницыAhmed Yosri's CVAhmed YossreОценок пока нет
- Algorithmic Trading Strategy1Документ60 страницAlgorithmic Trading Strategy1irsoft100% (1)
- Gis and MatlabДокумент17 страницGis and MatlabRakshith RaoОценок пока нет
- Symbolic Math Toolbox: Quick Reference Sheet: Algebra CalculusДокумент2 страницыSymbolic Math Toolbox: Quick Reference Sheet: Algebra CalculusmykhailoОценок пока нет
- Numerical Methods Using Matlab Mathews and Fink Solution Manual PDFДокумент3 страницыNumerical Methods Using Matlab Mathews and Fink Solution Manual PDFAkshayОценок пока нет
- Digital Image Processing Technology Based On MATLABДокумент4 страницыDigital Image Processing Technology Based On MATLABSomaya ZacoutОценок пока нет
- Kolda - Tensors in MATLABДокумент34 страницыKolda - Tensors in MATLABLibardo Augusto Trigos RamirezОценок пока нет
- Modeling A Two Wheeled Inverted Pendulum RobotДокумент59 страницModeling A Two Wheeled Inverted Pendulum Robotcdsiegert100% (2)
- Chapter 2: Creating Arrays 2.11 ProblemsДокумент4 страницыChapter 2: Creating Arrays 2.11 ProblemsALEJANDRA CATALINA SALGADO MUÃ'OZОценок пока нет
- A Mathematician's Lament: How School Cheats Us Out of Our Most Fascinating and Imaginative Art FormОт EverandA Mathematician's Lament: How School Cheats Us Out of Our Most Fascinating and Imaginative Art FormРейтинг: 5 из 5 звезд5/5 (5)
- Mathematical Mindsets: Unleashing Students' Potential through Creative Math, Inspiring Messages and Innovative TeachingОт EverandMathematical Mindsets: Unleashing Students' Potential through Creative Math, Inspiring Messages and Innovative TeachingРейтинг: 4.5 из 5 звезд4.5/5 (21)
- Calculus Made Easy: Being a Very-Simplest Introduction to Those Beautiful Methods of Reckoning Which are Generally Called by the Terrifying Names of the Differential Calculus and the Integral CalculusОт EverandCalculus Made Easy: Being a Very-Simplest Introduction to Those Beautiful Methods of Reckoning Which are Generally Called by the Terrifying Names of the Differential Calculus and the Integral CalculusРейтинг: 4.5 из 5 звезд4.5/5 (2)
- Quantum Physics: A Beginners Guide to How Quantum Physics Affects Everything around UsОт EverandQuantum Physics: A Beginners Guide to How Quantum Physics Affects Everything around UsРейтинг: 5 из 5 звезд5/5 (2)
- Build a Mathematical Mind - Even If You Think You Can't Have One: Become a Pattern Detective. Boost Your Critical and Logical Thinking Skills.От EverandBuild a Mathematical Mind - Even If You Think You Can't Have One: Become a Pattern Detective. Boost Your Critical and Logical Thinking Skills.Рейтинг: 5 из 5 звезд5/5 (1)
- Mental Math Secrets - How To Be a Human CalculatorОт EverandMental Math Secrets - How To Be a Human CalculatorРейтинг: 5 из 5 звезд5/5 (3)
- Basic Math & Pre-Algebra Workbook For Dummies with Online PracticeОт EverandBasic Math & Pre-Algebra Workbook For Dummies with Online PracticeРейтинг: 4 из 5 звезд4/5 (2)
- Strategies for Problem Solving: Equip Kids to Solve Math Problems With ConfidenceОт EverandStrategies for Problem Solving: Equip Kids to Solve Math Problems With ConfidenceОценок пока нет
- Psychology Behind Mathematics - The Comprehensive GuideОт EverandPsychology Behind Mathematics - The Comprehensive GuideОценок пока нет
- Making and Tinkering With STEM: Solving Design Challenges With Young ChildrenОт EverandMaking and Tinkering With STEM: Solving Design Challenges With Young ChildrenОценок пока нет
- A-level Maths Revision: Cheeky Revision ShortcutsОт EverandA-level Maths Revision: Cheeky Revision ShortcutsРейтинг: 3.5 из 5 звезд3.5/5 (8)
- A Mathematician's Lament: How School Cheats Us Out of Our Most Fascinating and Imaginative Art FormОт EverandA Mathematician's Lament: How School Cheats Us Out of Our Most Fascinating and Imaginative Art FormРейтинг: 4.5 из 5 звезд4.5/5 (20)
- Autodesk Fusion 360: A Power Guide for Beginners and Intermediate Users (3rd Edition)От EverandAutodesk Fusion 360: A Power Guide for Beginners and Intermediate Users (3rd Edition)Рейтинг: 5 из 5 звезд5/5 (2)