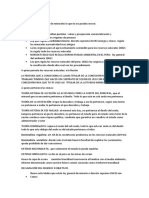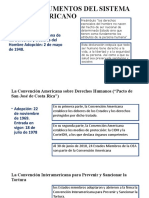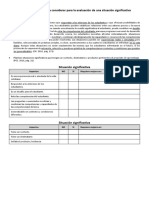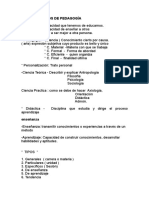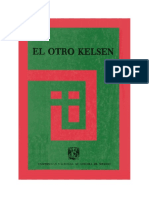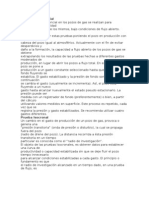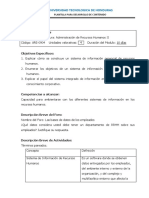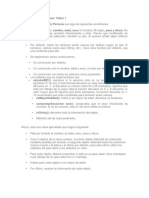Академический Документы
Профессиональный Документы
Культура Документы
Interfaz Redimensionado de Las Herramientas Cabeceras
Загружено:
diderot666Авторское право
Доступные форматы
Поделиться этим документом
Поделиться или встроить документ
Этот документ был вам полезен?
Это неприемлемый материал?
Пожаловаться на этот документАвторское право:
Доступные форматы
Interfaz Redimensionado de Las Herramientas Cabeceras
Загружено:
diderot666Авторское право:
Доступные форматы
UNITEK - JULIACA
1. INTERFAZ REDIMENSIONADO DE LAS HERRAMIENTAS CABECERAS
ELEMENTOS DE VENTANAS: ventana de información
Nota: las cabeceras contienen botones, existen distintas cabeceras y cada cabecera
tiene una ventana
2. Como Añadir etiquetas y ventanas: el numero de ventanas que aparecen en blender
por defecto, se pueden aumentar y se pueden disminuir a voluntad, pulsando en la
parte superior de la ventana.
3. UNIR VENTANAS: arrastramos de la misma forma, pero al revés
4. TIPOS DE VENTANAS: estas ventanas se pueden configurar.
5. Clic en vita de ventas.
6. ESPACIO DE USUARIO PERSONALIZADOS: blender siempre abre una nueva sesión
espacio de usuario por defecto.
1. IMPORTAR Y EXPORTAR ARCHIVOS DE BLENDER.
1.1. Clic en archivo
Prof. Diderot Estofanero Cari 1
UNITEK - JULIACA
1.2. Guardar como
1.3. Seleccionamos la unidad en donde queremos guardar.
1.4. carpeta de destino
1.5. nombre de archivo y clic en guardar.
2. ABRIR ARCHIVOS CON BLENDER.
2.1. Clic archivos seleccionamos el archivo a abrir y la extensión.
3. ARCHIVOS RECIENTES.
3.1. Clic en archivo.
3.2. Abrir recientes, buscamos los proyectos recientemente.
4. IMPORTAR ARCHIVOS.
4.1. Clic archivo
4.2. clic en importar
4.3. en las extensiones que soporte blender.
5. EXPORTAR ARCHIVOS CON BLENDER.
5.1. Clic en archivo clic en exportar
6. CAMBIAR IDIOMA DE BLENDER.
…………………………………………………………………………………………………………………….
7. INTERFAZ DE USUARIO DE BLENDER.
La interfaz de usuario de blender permite la interacción de blender con el usuario
MOVILIZARNOS ATREVES DEL INTERFAZ DE BLENDER
1.1. ZOOM: con la rueda del botón podemos hacer zoom tanto alejarnos y
acercarnos.
1.2. GIRAR ATREVES DE LA ORBITA: presionamos la rueda del ratón, sin soltar
movemos el mouse y vemos que girarnos en la orbita en 3D
1.3. PANORÁMICA: se consigue pulsando la tecla Mayus + tercer botón del ratón
vemos que nos movemos en un espacio perpendicular a la pantalla esta
operación llamamos panorámica.
1.4. ZOOM CON EL TECLADO: pulsando la tecla Ctrl + la rueda del ratón hacemos
el Zoom, este Zoom es mucho más preciso me permite controlar con mucha
mayor precisión la cantidad de Zoom que estoy realizando
1.5. ZOOM BORDE: clic en la pestaña Vistas, cloc en Zoom hasta Marco.
USO PRE DEFINIDA DE BLENDER: las vistas predefinida, vistas de plantas, vistas
frontales.
SELECCIONAR OBJETOS EN BLENDER
Sabemos que al seleccionar un objeto en blender, hay una luz naranja que rodea el objeto.
Prof. Diderot Estofanero Cari 2
UNITEK - JULIACA
1. Seleccionamos con el clic derecho del mouse los objetos que se encuentran.
2. Selección de dos o más objetos: esto cuando presionamos con la tecla Shift + clic
derecho a los Objetos.
3. Seleccionar en modo Rectangular: presionando la tecla B, lección el área que se
requiere seleccionar.
4. Presionando la tecla A: deseleccionamos todo.
5. Selección inversa: seleccionamos un objeto clic en el botón Ver, clic en Inversa,
seleccionaremos todo menos me el objeto seleccionado.
TRASFORMACIÓN DE OBJETOS.
1.1. Mover objetos
El rojo X el verde es Y el azul vendría hacer Z, los movimientos se hacen al hacer clic
en “x”, “y”, “z”
1.2. Mover en sobre el objeto o en círculos.
Seguimos viendo que tiene los vértices “x”, “y” y “z”, por la cual podemos girar el
objeto.
Prof. Diderot Estofanero Cari 3
UNITEK - JULIACA
1.3. Escalar el objeto hacer más grande más pequeño
1.4. Insertamos medidas exactas por parámetros.
TECLAS DE ACCESO RÁPIDO
1. Letra G: modo mover
2. Letra R: modo rotar
Prof. Diderot Estofanero Cari 4
UNITEK - JULIACA
3. Letra S: modo escalar
4. Letra G + x : esta solo nos permite movernos en vértice X
5. Tecla Shift + letra Z: nos permite movernos en varias direcciones de nuestro entorno
6. Tecla G + R + z: permite rotar en su propio eje Z, asi también sucede con los “X” y “Y”
7. Tecla G + G + Z: nos permite escalar en un entorno según “x” “y” y “Z”
TRASFORMAR OBJETOS MEDIANTE REFERENCIAS O OBJETOS VECINOS.
1. clic en agregar, clic en malla seleccionamos el cubo
2. alinearemos los dos cubos, utilizando la herramienta Imán
3. clic en elementos, seleccionamos Vértice.
4. No situamos en el vértice de un cubo, presionando la tecla G, arrastramos hasta el
cubo contrario vemos que estos se atraen.
Prof. Diderot Estofanero Cari 5
UNITEK - JULIACA
CAPAS EN BLENDER
Tenemos una lista de 20 capas disponibles, vemos que los objetos creados, por defectos están
en la capa numero 1
1. Clic en la capa 2, resultado, que todos los objetos se ocultaran ya que están en la capa
1.
2. Activamos múltiples capas: presionamos la tecla Shift + clic en capas, y veremos que
se nos activan múltiples capas
3. Mover objetos de capa en capa: selecciono el objeto + Tecla M nos saldrá una ventana,
donde me indica a que capa puedo desplazar el objeto.
4. Accesos rápido para movernos sobre las capas, son los numero superiores del teclado
que me permitirá moverme entre las capas.
5. Capa 11 presionamos la tecla Alt + el n numero 1
ESCENAS EN BLENDER
Las escenas son espacios alternativos donde podemos ubicar nuestros objetos, hay
muchos casos en los que un proyecto la acción seba desarrollar en escenas diferentes,
donde una escena no debe influenciar en lo absoluto a la siguiente.
Trabajando por escenas nos aseguramos, trabajando por escenas nos aseguramos que
trabajamos en espacios separados, pero dentro del mismo proyecto, el cuadro de dialogo
de la escena se encuentra situado en la parte superior del interfaz, justo a la derecha de la
interfaz personalizada.
Cuando arrancamos un proyecto nuevo, el programa crea una escena llamada Scene, esta
escena puede cambiar de nombre, simplemente pinchando en Scene. Podemos cambiar el
nombre.
Si queremos ver la cantidad de escenas que se compone nuestro proyecto clic en explorar
escenas
Prof. Diderot Estofanero Cari 6
UNITEK - JULIACA
Si queremos crear una escena debemos pinchar el botón de más. Podemos crear una escena
vacía, una escena vinculando los Objetos, una escena vinculando los objetos y sus datos o una
copia completa de la escena.
Para borrar la escena: presionamos en el botón X.
MÉTODOS DE VISUALIZACIÓN.
1. Eliminamos el cubo, de nuestra escena.
2. Clic en agregar
3. Clic en malla
4. Clic en mona.
5. Movemos hasta el punto 00 en trasformación, posición.
Prof. Diderot Estofanero Cari 7
UNITEK - JULIACA
6. Clic en modos de visualización
Vemos los distintos tipos de visualización que tenemos
CREACIÓN DE PRIMITIVAS EN BLENDER
Son las maneras más sencillas de crear geometría 3D dentro del programa.
1. Presionamos la letra “A”, seleccionara todos los objetos que tenemos en el
programa.
2. Borramos todos lo objetos que tenemos en nuestra escena.
3. Podemos crear primitivas usando el menú que tenemos agregar
4. Clic en malla crearemos un cubo,
5. Creamos esfera
6. Modificamos anillo a 4, hasta que tenga la siguiente forma.
Prof. Diderot Estofanero Cari 8
UNITEK - JULIACA
CAMBIAR UNIDADES DE DIMENSIÓN EN UNIDADES GENÉRICOS
Sin embargo, si queremos trabajar con más precisión el programa nos permite trabajar con
sistema de unidades reales.
1. Clic en menú esfera, clic en tipo de propiedades editar, Scena
2. Ubicamos ajuste de unidades, clic en métricas.
Prof. Diderot Estofanero Cari 9
UNITEK - JULIACA
Observamos que el programa ya no dice unidades genéricas, vemos que estamos
trabajando en unidades métricas.
EJERCICIO Nº1 CREAREMOS MODELADO DE UNA HABITACIÓN .
1. Seleccionaremos todos los objetos, Presionamos la letra “A” y suprimimos todos
los objetos.
2. Configuraremos el sistema de unidades para trabajar en sistema de unidades
métricas.
2.1. Clic en tipo de propiedades Scenas
2.2. Clic en unidades, longitu: Metrico
3. Agregamos un cubo.
3.1. Clic en agregar
3.2. Clic en malla
3.3. Clic en cubo
Prof. Diderot Estofanero Cari 10
UNITEK - JULIACA
4. Presionamos la tecla “N” activamos la ventana de Trasformación
5. Posición pondremos “0” en “X,Y, Z”
6. En dimensión pondremos las siguientes medidas.
Prof. Diderot Estofanero Cari 11
UNITEK - JULIACA
Nota: insertaremos un nombre a los objetos que vamos modelando.
6.1. Elemento, cambiamos el nombre de cubo por “piso”.
7. Crearemos las paredes.
7.1. Crearemos un nuevo cubo.
7.2. Posicionamos en.
7.3. En dimensiones pondremos.
7.4. Modificamos Posición.
Prof. Diderot Estofanero Cari 12
UNITEK - JULIACA
7.5. Duplicaremos la pared presionando las teclas Shift + D, como también clic en
objeto y seleccionamos duplicar Objeto.
7.6. Posición brindamos las siguientes coordenadas.
7.7. Creamos las siguientes paredes que faltas
Posición
7.8. Rotación
7.9. Duplicamos la pared y daremos la siguiente posición.
Prof. Diderot Estofanero Cari 13
UNITEK - JULIACA
7.10. Pondremos nombres a las paredes creadas.
7.11. A cada pared ponemos el nombre pared 1, sucesivamente.
8. Creación de un techo
8.1. Para creación del techo publicaremos el piso, insertamos las siguientes
coordenadas.
8.2. Cambiamos el nombre del techo, a techo 1
Prof. Diderot Estofanero Cari 14
UNITEK - JULIACA
OPERACIONES BOOLEANAS
Nos permite realizar operaciones de combinación entre volúmenes.
1. Clic en agregar, malla y clic en esfera.
2. Presionamos la tecla “S”, para escalar la esfera, sobresalimos del borde de la caja.
Seleccionaremos uno de los objetos que constituirá el operando “A”
3. Seleccionamos la caja.
4. En la barra de propiedades de editar, clic en modificadores.
5. Clic en agregar modificador.
6. Seleccionamos Booleana.
Con esta acción crearemos un modificador Booleano, el programa pregunta quien es el
Operando “B”
7. Clic en esfera.
Vemos que el programa realiza la Operación de intersección Booleana.
Prof. Diderot Estofanero Cari 15
UNITEK - JULIACA
Vemos el resultado en pantalla, que le programa ya ha realizado una intersección Booleana.
Sin embargo este modificador no elimina el Operando “B” al realizar la Operación, el resultado
en pantalla puede ser un poco confuso, porque estamos viendo a la vez la Operación Booleana
y el Operando B, es muy recomendable no eliminar el Objeto si no por el momento llevarla a
una capa Oculta.
8. Seleccionamos la Esfera.
9. Presionamos la tecla “M”
10. Seleccionamos la ultima capa.
Lo que conseguimos ocultar el operando “B”, obtenemos el resultado que muestra en pantalla.
Aplicando Operaciones Booleanas a nuestro ejercicio de Habitación.
9. Abrimos el proyecto guardado de Habitación
Prof. Diderot Estofanero Cari 16
UNITEK - JULIACA
10. Clic en agregar, clic en malla, clic en Cubo
11. Situamos el cubo según donde queremos la perforación.
12. Dimensiones
13. Posición
14. Scala
Prof. Diderot Estofanero Cari 17
UNITEK - JULIACA
15. Nombrábamos el objeto Booleano “Booleano Restador”
16. Seleccionamos la pared que choca con nuestro Booleano Restador
17. Clic en modificador Booleano
18. Clic en agregar, Booleano
19. Clic en Objeto restador, seleccionamos Booleano Restador
20. Cambiamos en Operación por Intersección por Diferencia.
21. Seleccionamos el Objeto Booleano
22. Pulsamos la letra “M”
23. Movemos a la ultima capa el Objeto Booleano.
Vemos de esta manera que el objeto se esconde dejando una perforación en la pared.
Prof. Diderot Estofanero Cari 18
UNITEK - JULIACA
24. Clic en el cubo llamado Techo
25. Situamos vista de capas
26. En techo quitamos el privilegio de visualización de techo.
27. Quitaremos el privilegio de modificación de las paredes.
Prof. Diderot Estofanero Cari 19
UNITEK - JULIACA
28. Añadiremos una cama en el centro de la Habitación
29. Clic en agregar, clic en malla, clic en Cubo.
30. Posición
31. Dimensión
32. POSICIÓN
33. Presionamos la tecla “7”, activa vistas.
34. Posición
35. Nombraremos el Objeto “Somier”
36. Agregamos un Nuevo cubo
Prof. Diderot Estofanero Cari 20
UNITEK - JULIACA
Trabajamos en las primitivas.
37. Cambiamos de nombre, renombramos “cabezal”.
38. Presionamos tecla “7”
39. Clic en vista
40. Clic en vistas 3D
41. Seleccionamos estructura.
42. Posición.
43. Dimensión
44. Escala
45. Creamos nuevo cubo renombramos “mesa 1”
46. Posición
Prof. Diderot Estofanero Cari 21
UNITEK - JULIACA
47. Dimensión
48. Seleccionamos objeto renombrado mesa 1, clic en objeto duplicar objeto.
49. Posición
Resultado
50. Creamos dos primitivas.
51. Clic en agregar, malla, seleccionamos esferas.
52. Presionamos la tecla “S” configuramos tamaño deseado, RENOMBRAMOS CON EL
NOMBRE LAMPARA 1 Y 2
53. Agregamos cilindros, posicionamos al inferior de la cama utilizando las
herramientas Manipulador 3D, herramienta Scalar para el tamaño y duplicamos el
objeto, a tal punto que quede como las 4 patas de la cama.
Prof. Diderot Estofanero Cari 22
UNITEK - JULIACA
Guardamos nuestro trabajo.
Abrimos un nuevo escenario y trabajaremos en Modo Edición.
El modo edición nos permite alcanzar un control total y absoluto, sobre la forma de los objetos
mediante el control de sus vértices, sus aristas y sus caras, hay dos maneras de entrar en el
modo edición.
OPCIÓN:
1. Seleccionamos el objeto a editar
2. Clic en definir modo
3. Seleccionamos modo edición.
4. Acceso directo utilizando tecla tabular.
Salir del modo edición
1. Clic en modo edición
2. Clic en Modo Objeto
Propiedades del modo edición.
1. Seleccionamos un objeto, ejemplo “cubo”
2. Activamos el modo edición notaremos que nos aparece nuevas herramientas y
propiedades
3. Clic en vértices
Prof. Diderot Estofanero Cari 23
UNITEK - JULIACA
Notamos que el objeto aparece los vértices
Podemos notar que están seleccionados porque vemos que están en color naranja.
4. Seleccionamos solo un vértice, clic derecho en uno
Notaremos que el resto de vértices ya no estarán seleccionados
Un vértice que a estado seleccionado se puede mover, rotar y Scalar, sin embargo notamos
que al seleccionar un solo Vértice no podemos rotar tampoco Scalar.
5. Seleccionamos dos vértices presionando la tecla Shift. Y ahora podremos rotar y Scalar
los Vértices.
Prof. Diderot Estofanero Cari 24
UNITEK - JULIACA
La línea que une dos Vértices se llama Arista, para entrar a editar las Aristas seguimos
los siguientes pasos.
1. Entramos en modo Edición, Clic en seleccionar bordes
Una arista se puede mover, rotar y Scalar, también es posible seleccionar grupos de aristas con
la tecla Shift del teclado y realizar Operaciones de posición de rotación y de Scala con grupos
de aristas.
Cuando se seleccionas más de tres Aristas o cuatro Aristas tendremos una Cara, o también el
botón de cara, nos permiten seleccionar el espacio seleccionado los espacios de las Aristas,
vemos que al seleccionar una cara se puede mover en todas las direcciones, Rotar y se puede
Scalar, por supuesto se puede hacer selecciones múltiples para mover, Rotar y Scalar.
Notamos que al seleccionar en la propiedad cara al lado izquierdo de la pantalla se nos activa
nuevas herramientas
Prof. Diderot Estofanero Cari 25
UNITEK - JULIACA
1. Crearemos un Objeto primitivo, un cubo.
2. Seleccionaremos modo edición
3. Seleccionamos caras
4. Clic en la cara superior.
5. Clic en la Barra de propiedades de la Izquierda de la pantalla
6. Buscamos el menú Agregar
7. Clic en Extruir región acceso rápido tecla “E”
8. Podemos Extruir varias caras a la misma vez, seleccionando las caras a Extruir.
Prof. Diderot Estofanero Cari 26
UNITEK - JULIACA
9. Existe la opción de extruir individual mente.
Sub dividir una Extruir, nos permite seleccionar una Cara y fraccionarlas en caras más
pequeñas.
Prof. Diderot Estofanero Cari 27
UNITEK - JULIACA
USAMOS LA HERRAMIENTA DE EDICIÓN DE OBJETOS EN BLENDER
54. Abrimos nuestro archivo habitación
55. Clic en agregar, malla y clic en plano.
56. Posición
57. Dimensión
58. Seleccionando el plano creado, clic en modo edición.
59. Clic en modo de caras
60. Clic en sub dividir en la barra de herramientas de la izquierda.
Prof. Diderot Estofanero Cari 28
UNITEK - JULIACA
61. Buscamos cantidad de cortes en la barra de herramientas de la izquierda,
asignamos el valor de 10.
62. Clic en Extruir individual.
63. Y con el teclado numérico Extruir 0.005
64. Clic en punto de Pivote
Prof. Diderot Estofanero Cari 29
UNITEK - JULIACA
65. Clic en Orígenes Individuales.
ç
66. Presionamos la tecla “S” de escalar, pulsamos con el teclado numérico 0.09
pulsamos Enter y finalizamos la operación.
67. Clic en modo objeto
68. Clic en sombreado de vista y seleccionamos Solido.
69. Ya tenemos nuestro piso.
70. Seleccionamos nuestro piso plano y en posición.
71. Desactivamos privilegios de movimiento edición al piso plano.
El resultado nos deja viendo el piso pegado al suelo.
CREAREMOS UN COLCHÓN
USANDO LAS HERRAMIENTAS DE EDICIÓN Y COMPLEMENTÁNDOLAS CON SELECCIÓN SUBE,
EDICIÓN PROPORCIONAL Y EL MODIFICADOS SUB DIVIDIR.
Prof. Diderot Estofanero Cari 30
UNITEK - JULIACA
72. Agregamos un cubo y los colocamos sobre la cama.
73. Dimensión del cubo
74. Colocamos con el mouse encima de la cama.
75. Clic en modo estructura.
76. Entramos en modo edición.
77. Clic en la herramienta sub división
78. Cantidad de cortes “8”.
Prof. Diderot Estofanero Cari 31
UNITEK - JULIACA
79. Clic en modo objeto.
80. Clic en vista solida
81. Añadimos en modificador
82. Clic en agregar un modificador, seleccionemos Subdividir superficie
Esta herramienta nos permite redondear la superficie de la cama.
Prof. Diderot Estofanero Cari 32
UNITEK - JULIACA
83. Subdivisiones: aumentamos a 2
Usaremos la edición proporcional, solo aparece cuando estamos del modo edición y esta
representada por este botón , observamos que al seleccionar un vértice, con
el mouse de damos un efecto en el colchón.
84. Clic en decaimiento proporcional
85. Clic en Aleatorio, presionando el botón izquierdo vemos que ampliamos el rango
del suavizado.
Nota: notamos que al suavizar, no suavizamos todas las caras
86. Nos ubicamos en sombreado en la barra de herramientas de la izquierda
87. Clic en Suave.
Prof. Diderot Estofanero Cari 33
UNITEK - JULIACA
Nota: venos que el suavizado de las esquinas.
88. Seleccionamos las esferas, clic en suavizar.
89. Suavizamos los cilindros que actúan como patas de la cama.
Guardamos nuestro proyecto de habitación, abrimos nuevo proyecto.
MODELAMIENTO USANDO SUPERFICIE DE SUBDIVISIÓN
Las superficies de subdivisión son un método de modelado que consiste en la obtención de
objetos orgánicos muy complejos, a partir de mallas geométricas bastantes sencillas.
Ejemplo: el objeto que aparece por defecto, cuando creamos un nuevo proyecto, el objeto
cubo es más susceptible de convertirse en una malla de subdivisión.
1. Seleccionamos el objeto cubo.
2. Clic en el modificador
3. Seleccionamos agregar
4. Seleccionar, Subdividir Superficie.
Prof. Diderot Estofanero Cari 34
UNITEK - JULIACA
Observaremos que a partir de una caja subdivide cada una de las caras, a la ves que las
redondea, el detalle de la subdivisión puede alcanzarse atreves
5. Modificamos Subdivisiones a 2
6. Clic en modo edición.
Nota: notamos que trabajamos en el modo objeto original, pero también el resultado al aplicar
las subdivisión, cada operación que apliquemos ahora sobre el cubo se actualizara en tiempo
real en la superficie de Subdivisión
7. Seleccionamos propiedad Cara , presionando la tecla “E” de extruir modificamos
toda la cara del cubo.
8. Seleccionaremos las caras de forma aleatoria ya la extruiremos.
Prof. Diderot Estofanero Cari 35
UNITEK - JULIACA
9. Clic en mostrar en el modificador de las vistas.
Para ver el objeto original que genero la subdivisión, podemos desactivar temporalmente,
pulsando el visor pulsando en ojo .
10. Clic en sombreado, clic en modo suave.
MODELAMIENTO DE UNA NAVE ESPACIAL.
Modelar con superficies de subdivisión, podemos obtener formas complejas atreves de
geometría muy sencilla.
1. Creamos nuevo proyecto.
2. Seleccionamos en el objeto cubo.
3. Clic en modificador
4. Clic en agregar modificadores.
5. Clic en Subdividir superficie
6. En subdivisiones
Trabajaremos con simetría de tal manera que todo aquello que cree a un lado, se cree al otro
lado, un espejo.
7. Clic en añadir
Prof. Diderot Estofanero Cari 36
UNITEK - JULIACA
8. Seleccionar Reflectividad.
9. Clic en modo edición
10. Clic en objeto cara.
Trabajamos en unas de las cara, en ese caso en eje “Y”.
11. Presionamos la tecla “E” extruimos al doble de la caja original.
12. Escalamos la cara como se muestra la imagen.
Crearemos una extrusión interior, que no crece ni Asia arriba ni Asia abajo.
13. Seleccionamos la cara superior de la nave.
14. Presionamos la letra “E” + tecla 0, para hacer una extrusión interior.
Prof. Diderot Estofanero Cari 37
UNITEK - JULIACA
15. Presionamos la tecla “S”, y escalamos la cara para que sea más pequeña.
Esto es una extrusión interior que no crece ni hacia arriba ni hacia abajo.
16. Pulamos la tecla “E” y creamos extrusión negativa , para hacer hueco.
17. Presionamos nueva mente la tecla “E” para hacer una extrusión positiva.
Con esta operación emos creado la cabina del pilo.
18. En la punta de la nave selecciono la cara.
Prof. Diderot Estofanero Cari 38
UNITEK - JULIACA
19. Presionamos la tecla “E” y hacemos una extrusión negativa.
Utilizaremos la operación de simetría, modelaremos las dos halas a la misma vez.
20. Clic en al costado de la nave, seleccionando una cara lateral.
21. Clic en la letra “E”, para crear las dos alas.
22. Realizamos una nueva extrusión ala hala, una muy pequeña.
Prof. Diderot Estofanero Cari 39
UNITEK - JULIACA
Escalaremos en “z”, si queremos escalar en Z
23. Clic en controlador de escala
24. Presionamos la tecla “S”, y escalamos en Z
25. Presionamos la tecla “E” para extrusión, positivo
26. Escalamos el ala en Z
27. Escalamos en “y”
Prof. Diderot Estofanero Cari 40
UNITEK - JULIACA
28. Seleccionamos mover , movemos la posición hacia atrás en “y”.
29. Hacia abajo en “z”
Completaremos el modelado de la nave espacial, modelando los motores, aremos una
extrusión interior .
30. Seleccionamos cara.
31. Presionamos la tecla “E” + la tecla 0.
Prof. Diderot Estofanero Cari 41
UNITEK - JULIACA
32. Presionamos la tecla “S”, escalaremos esta cara interior mente.
33. Presionamos la tecla “E”, extrusión negativa.
34. Seleccionamos la cara superior de la nave.
35. Extrusión positiva, moderada.
36. Escalamos en “x”
37. Extruimos positivo, modelamos a gusto. Escalonado y moviendo.
38. En la parte trasera extrusión y escalaremos hasta obtener el siguiente resultado.
Prof. Diderot Estofanero Cari 42
UNITEK - JULIACA
Gracias al modela de objetos de subdivisión podemos obtener objetos muy complejos en poco
tiempo de formas geométricas.
39. Clic en modo objeto.
40. Clic en modo suavizado.
41. Guardamos nuestro proyecto con nombre nave espacial, ya que posterior mente
utilizaremos.
42. Eliminaremos la luz y la cámara del escenario.
MODELAMIENTO DE ALMOHADAS
Utilizaremos la subdivisión para modelar las almohadas
43. Abrimos proyecto habitación
44. Agregamos un cubo.
45. Colocamos a una distancia donde iría una almohada.
46. Subdivisiones colocamos en “3”.
47. Clic en modo edición
48. Seleccionamos la cara superior.
49. Desactivamos edición proporcional
Prof. Diderot Estofanero Cari 43
UNITEK - JULIACA
50. En vector seta achicamos la almohada como se muestra la imagen.
51. Extruimos el da y escalamos hasta obtener la siguiente forma.
SIMULACIÓN DE TELA
Bases de simulación de tela en blender: cualquier objeto geométrico, cualquier objeto que
este compuesto de triángulos se puede convertir en una tela,
1. Creamos nuevo proyecto.
2. Agregamos un plano, colocamos por encima del cubo.
3. Escalamos la tela suficientemente grande para que haga la función del de mantel.
Prof. Diderot Estofanero Cari 44
UNITEK - JULIACA
Aunque cualquier objeto puede convertirse en una tela, es conveniente tener en cuenta que
todas aquellas subdivisiones que deba tener la tela, aquellas subdivisiones que deba tener el
objeto las tenemos que crear nosotros manualmente, el programa no va a subdividir el objeto
geométrico.
4. Seleccionar el plano, clic en modo edición.
5. Clic en la herramienta subdividir, para dividir el plano.
6. Cantidad de cortes 10
7. Clic en modo objeto.
Si queremos que un objeto se convierta en una tela, tenemos que buscar en la lista de
botones, Dinámicas .
8. Clic em Dinamicas.
9. Clic en Ropa
Con esta selección le decimos al programa que, este objeto se a de comportar como una tela,
tenemos que tener en cuenta que las telas no colisionan a automáticamente con los objetos
de la escena, todo objeto que actué de colisionador debe tener la propiedad colisión dentro de
las físicas, dado que la caja actuara como un colisionador.
10. Seleccionar el cubo.
11. Clic en dinámica, clic en colisión.
Ahora si estamos en condiciones de reproducir la simulación, por que tenemos los mínimos
elementos, podremos reproducir la simulación en la línea de tiempo.
Prof. Diderot Estofanero Cari 45
UNITEK - JULIACA
12. Clic en rebobinar
13. Clic en play
14. Seleccionamos la tela.
15. Buscamos sombreado, clic en suave
Podemos observar la cantidad de triángulos marca la calidad e la tela, mejoraremos la calidad
de esta.
16. Seleccionar la tela.
17. Clic en modo edición.
18. Clic en sub dividir.
19. Cantidad de cortes 2
20. Clic en modo objeto, repetimos la simulación.
Observamos la mejora en la calidad de la tela, por defecto el programa tiene activada la opción
de colisión, pero no la opción de auto colisión, la tela colisiona con otros objetos pero no
colisiona consigo misma
Activamos la auto colisión.
21. Clic en Ropa colisión
Prof. Diderot Estofanero Cari 46
UNITEK - JULIACA
22. Activamos colisión propia
Dado que la tela es un modificador, podemos arle más calidad aplicándole mas modificadores,
consiste en aumentar artificialmente la calidad de la tela.
23. Clic en modificador
24. Clic en agregar superficie.
25. Clic en subdivisiones y ponemos 2 ò 3 .
26. Clic en modificador
27. Clic en agregar
28. Clic en solidificar
Notamos que solidificar da grosor a la tela
INMOVILIZAREMOS UNA TELA
1. Clic en nuevo proyecto.
2. Agregamos plano, posición “0.00” .
3. Escalamos a un tamaño prudente.
4. Clic en modo edición.
5. Clic en subdividir, cantidad de cortes 10.
6. Seleccionamos dos vértices, superiores.
7. Clic en Datos
Prof. Diderot Estofanero Cari 47
UNITEK - JULIACA
Agregaremos un grupo de vértices, por defecto el programa arranca sin grupo de vértices
definidos.
8. Clic en agregar grupo de vértice.
9. Renombramos el grupo de vértice con el nombre “pinzado de tela”
10. Seleccionar los grupos de vértices que queremos que se agrupen, seleccionar los
vértices.
11. Clic en asignar
12. Clic en modo objeto.
13. Clic al menú de Dinámicas
14. Activamos plano como Ropa.
15. Activamos colisión propia.
16. Clic en la caja y definimos como una colisión.
17. Clic en el objeto plano.
18. En el menú ropa.
19. Activamos Fijación, clic en grupo de vértices.
20. Agregamos pinzado de tela
Prof. Diderot Estofanero Cari 48
UNITEK - JULIACA
21. En la línea de tiempo, rebobinar.
22. Clic en play.
ABRIMOS PROYECTO HABITACIÓN.
90. Abrimos proyecto habitación
91. Agregar un plano, debe tener las dimensiones de una colcha.
92. Clic en modo edición.
93. Subdividimos, cantidad de cortes 10.
94. Clic en dinámicas
95. Activamos como Ropa.
96. Activamos como Colisionador, el colchón, la cama y las almohadas.
97. Activar a la colcha el parámetro Auto colisión
98. Rebobinamos y pulsamos play
Prof. Diderot Estofanero Cari 49
UNITEK - JULIACA
Añadimos calidad de la tela, añadiendo una subdivisión más.
99. Seleccionamos la colcha.
100. Activar modo edición, clic en subdividir
101. Cortes agregamos “2”
102. Variamos el tamaño del objeto para que no resbale atreves de la cama.
Observamos la simulación.
Si la colcha no deja de caer, entonces procederemos a capturar un fotograma,
103. Clic en modificador
104. Clic en aplicar
Notamos que la colcha se queda en un solo movimiento.
105. Agregamos un modificador
106. El modificador solidificar tiene un parámetro de aumentar el grosor de la
tela
107. clic en agregar. Clic en subdividir Superficie
Permite añadir grosor a la tela
108. clic en suavizar a la colcha de la cama.
Prof. Diderot Estofanero Cari 50
Вам также может понравиться
- MineroДокумент2 страницыMinerodiderot666Оценок пока нет
- Las Obligaciones de SaneamientoДокумент1 страницаLas Obligaciones de Saneamientodiderot666Оценок пока нет
- Rentas de Cuarta CategoriaДокумент29 страницRentas de Cuarta Categoriadiderot666Оценок пока нет
- Adm y Gestion Publica 1 PDFДокумент897 страницAdm y Gestion Publica 1 PDFCarlos100% (3)
- El TecladoДокумент31 страницаEl Tecladodiderot666Оценок пока нет
- Derecho MineroДокумент48 страницDerecho Minerodiderot666Оценок пока нет
- Derecho MineroДокумент48 страницDerecho Minerodiderot666Оценок пока нет
- Diapositivas de Logica JuridicaДокумент24 страницыDiapositivas de Logica Juridicadiderot666100% (2)
- 2 Unidad 1 - D.p.constitucional.Документ103 страницы2 Unidad 1 - D.p.constitucional.diderot666Оценок пока нет
- 111 Los Instrumentos Del Sistema InteramericanoДокумент14 страниц111 Los Instrumentos Del Sistema Interamericanodiderot666Оценок пока нет
- 111 Los Instrumentos Del Sistema InteramericanoДокумент14 страниц111 Los Instrumentos Del Sistema Interamericanodiderot666Оценок пока нет
- RUS Empresa Acogida Al Nuevo Rus 2019Документ7 страницRUS Empresa Acogida Al Nuevo Rus 2019diderot666Оценок пока нет
- Derechos Fundamentales Liberales Publicas Derecho Publico SubjetivoДокумент2 страницыDerechos Fundamentales Liberales Publicas Derecho Publico Subjetivodiderot666Оценок пока нет
- Sesión 01 Educación para El Trabajo.Документ31 страницаSesión 01 Educación para El Trabajo.diderot666Оценок пока нет
- RUS Empresa Acogida Al Nuevo Rus 2019Документ7 страницRUS Empresa Acogida Al Nuevo Rus 2019diderot666Оценок пока нет
- Examen Artículo 140Документ2 страницыExamen Artículo 140diderot666Оценок пока нет
- Sesión 02 Fecha CreaciónДокумент48 страницSesión 02 Fecha Creacióndiderot666Оценок пока нет
- Accion ProcesalДокумент17 страницAccion Procesaldiderot666Оценок пока нет
- Innovaciones en La Docencia UniversitariaДокумент41 страницаInnovaciones en La Docencia Universitariajsegoviadeborba100% (1)
- Criterios para Diseñar La Situación SignificativaДокумент1 страницаCriterios para Diseñar La Situación Significativadiderot666Оценок пока нет
- Constituciones políticas del Perú: evolución y vigenciaДокумент6 страницConstituciones políticas del Perú: evolución y vigenciadiderot666Оценок пока нет
- La Nulidad Del Acto JurídicoДокумент2 страницыLa Nulidad Del Acto Jurídicodiderot666Оценок пока нет
- Innovaciones en La Docencia UniversitariaДокумент41 страницаInnovaciones en La Docencia Universitariajsegoviadeborba100% (1)
- La Nulidad Del Acto JurídicoДокумент2 страницыLa Nulidad Del Acto Jurídicodiderot666Оценок пока нет
- Temas Selectos de PedagogiaДокумент6 страницTemas Selectos de Pedagogiadiderot666Оценок пока нет
- El Otro Kelsen - Correas, Óscar (Compilador) - 1989Документ360 страницEl Otro Kelsen - Correas, Óscar (Compilador) - 1989diderot666Оценок пока нет
- Epistemologia PedagogicaДокумент6 страницEpistemologia Pedagogicadiderot666Оценок пока нет
- El Derecho y La Ciencia Del Derecho. Introducción A La Ciencia Jurídica, Tamayo y Salmorán - 1986Документ240 страницEl Derecho y La Ciencia Del Derecho. Introducción A La Ciencia Jurídica, Tamayo y Salmorán - 1986diderot666Оценок пока нет
- Investigacion y Docencia 39Документ197 страницInvestigacion y Docencia 39diderot666Оценок пока нет
- Análisis de Dos Discursos de Kant Sobre La Sociedad Civil - Hernández Vega, Raúl - 1991Документ74 страницыAnálisis de Dos Discursos de Kant Sobre La Sociedad Civil - Hernández Vega, Raúl - 1991jonter77Оценок пока нет
- Manual para Principiantes de WordДокумент33 страницыManual para Principiantes de WordMarvin Sagastume100% (2)
- Plan de Desarrollo de Software, TRABAJO FINALДокумент24 страницыPlan de Desarrollo de Software, TRABAJO FINALRonald SuclupeОценок пока нет
- Aprende Las Tablas de MultiplicarДокумент70 страницAprende Las Tablas de Multiplicarlittleheroapp100% (1)
- Informe Análisis de MaquinasДокумент14 страницInforme Análisis de MaquinasGiovanni Sanchez HiglerGtsОценок пока нет
- Practica de Laboratorio NДокумент7 страницPractica de Laboratorio NSilverio Luis Garfias AyalaОценок пока нет
- Pia MateДокумент2 страницыPia MateJohan Gonzalez EscaleraОценок пока нет
- Prueba de PotencialДокумент2 страницыPrueba de PotencialEdgar Brito PascoaОценок пока нет
- Juicio en Línea y Juicio Sumario en Materia FiscalДокумент2 страницыJuicio en Línea y Juicio Sumario en Materia FiscalMarco Ruben Zarate MadridОценок пока нет
- GENER-P-24 Charlas Previas y Análisis Seguro de Trabajo (AST) - EvaluacionДокумент2 страницыGENER-P-24 Charlas Previas y Análisis Seguro de Trabajo (AST) - EvaluacionCRISTINACUEVAS1Оценок пока нет
- Practica 7 XbeeДокумент5 страницPractica 7 XbeeJulio Fernando SiguenciaОценок пока нет
- Guia Rapida de La Plataforma Dice para Padres y AlumnosДокумент5 страницGuia Rapida de La Plataforma Dice para Padres y AlumnosDYANA EDITH ALVAREZ ENRÍQUEZОценок пока нет
- Examen - U1Документ1 страницаExamen - U1Dgo CQОценок пока нет
- Configuracion Epson TM-U220Документ7 страницConfiguracion Epson TM-U220Lisceth HernandezОценок пока нет
- Manual UsuarioДокумент14 страницManual UsuariopatyОценок пока нет
- Maquina MultinivelДокумент23 страницыMaquina MultinivelJesús Antonio ReyesОценок пока нет
- Organizadores gráficos para el aprendizajeДокумент14 страницOrganizadores gráficos para el aprendizajecatalihna vianaОценок пока нет
- Modelado geofísico optimizado con Grid SearchДокумент2 страницыModelado geofísico optimizado con Grid SearchIrvingFernándezОценок пока нет
- Introducción a la programación en PHPДокумент10 страницIntroducción a la programación en PHPKarla GallardoОценок пока нет
- Introducción y ConclusiónДокумент2 страницыIntroducción y Conclusiónapi-369644846% (13)
- Clase Python1Документ7 страницClase Python1Luis Felipe Avila Morales0% (1)
- Investigación UISMP Barinas objetivosДокумент10 страницInvestigación UISMP Barinas objetivosRogelys NayrethОценок пока нет
- Introducción al SIG: componentes, orígenes, funciones y aplicacionesДокумент31 страницаIntroducción al SIG: componentes, orígenes, funciones y aplicacionesMagno Cuba Atahua100% (1)
- Modulo 8Документ15 страницModulo 8anon_7123928360% (1)
- 03 Términos de La AdiciónДокумент10 страниц03 Términos de La Adición9788171780% (1)
- Diagramas de Procesos en VisioДокумент5 страницDiagramas de Procesos en VisioAbraham Aguileta NuñezОценок пока нет
- Ejercicios POO en JavaДокумент5 страницEjercicios POO en JavaMelodyCazachkoffОценок пока нет
- Generar informes JasperReportsДокумент4 страницыGenerar informes JasperReportskevin barrios palominoОценок пока нет
- Series de Fourier de Cosenos y SenosДокумент4 страницыSeries de Fourier de Cosenos y SenosStevenPalaciosОценок пока нет
- Examen de Informatica IIДокумент4 страницыExamen de Informatica IIJesús Moreno Rivera50% (2)
- Explorando Las Matemáticas Gráfica de Funciones TrigonométricasДокумент4 страницыExplorando Las Matemáticas Gráfica de Funciones TrigonométricasErin PhillipsОценок пока нет