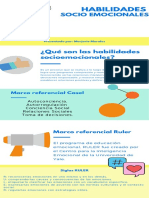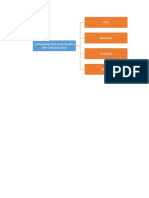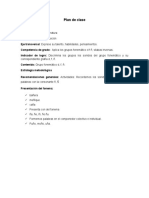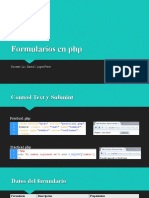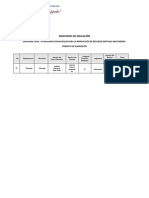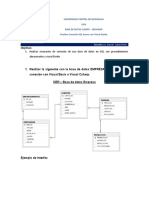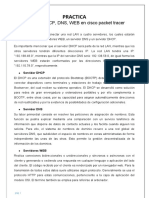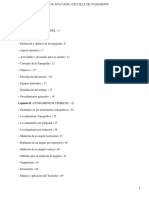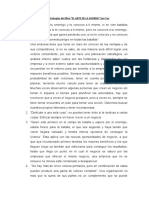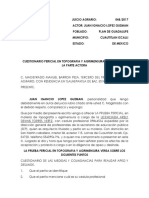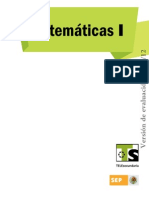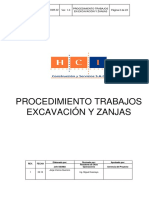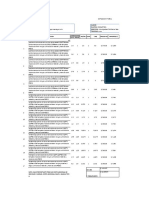Академический Документы
Профессиональный Документы
Культура Документы
Ordenar Datos en Microsoft Office Excel 2016
Загружено:
David I. López PérezАвторское право
Доступные форматы
Поделиться этим документом
Поделиться или встроить документ
Этот документ был вам полезен?
Это неприемлемый материал?
Пожаловаться на этот документАвторское право:
Доступные форматы
Ordenar Datos en Microsoft Office Excel 2016
Загружено:
David I. López PérezАвторское право:
Доступные форматы
ORDENAR DATOS EN EXCEL 2016
Ordenar datos en Excel
En Excel puedes ordenar rápidamente una columna de datos utilizando los comandos Ordenar
de A a Z y Ordenar de Z a A. Pero debes tener cuidado o de lo contrario solamente se
ordenarán algunos de los datos.
Ordenar columnas en Excel
Utiliza esta técnica si no existen filas vacías dentro de los datos. Debes seleccionar una celda
de la columna que deseas ordenar y en la ficha Inicio hacer clic en el botón Ordenar y filtrar y
seleccionar el comando Ordenar de A a Z para ordenar alfabéticamente o en caso de que
sean datos numéricos ordenar del más pequeño al más grande. Si necesitas un ordenamiento
del más grande al más pequeño deberás utilizar el comando Ordenar de Z a A.
Ambos comandos los puedes encontrar también en la ficha Datos dentro del grupo Ordenar
y filtrar. Observa el siguiente ejemplo donde ordenaré los datos de manera ascendente y
descendente utilizando los comandos correspondientes.
DOCENTE: LIC. DAVID I. LÓPEZ PÉREZ 1
ORDENAR DATOS EN EXCEL 2016
Problemas al ordenar datos
Si existe alguna fila o columna vacía en los datos, entonces solamente se ordenará parte de
ellos y la información quedará desordenada. Para ayudar a prevenir estos problemas sigue los
siguientes pasos. Selecciona una celda de la columna que deseas ordenar y presiona la
combinación de teclas CTRL+E lo cual seleccionará la región completa que se ordenará.
Verifica que toda la información está incluida en el área seleccionada. Si no toda la información
ha sido seleccionada, corrige cualquier celda en blanco antes de realizar el ordenamiento.
Orden personalizado en Excel
Excel nos permite ordenar los datos en un rango por cualquiera de sus columnas utilizando el
comando “Ordenar de A a Z” para aplicar un orden ascendente o el comando “Ordenar de Z a
A” para un orden descendente, pero existen ocasiones en las que necesitamos aplicar un
orden personalizado en Excel.
El comando Orden personalizado en Excel
El comando Orden personalizado se encuentra en la ficha Inicio Modificar Ordenar y
Filtrar.
DOCENTE: LIC. DAVID I. LÓPEZ PÉREZ 2
ORDENAR DATOS EN EXCEL 2016
Este comando abrirá el cuadro de diálogo Ordenar el cual nos permitirá ordenar los datos por
múltiples columnas e inclusive ordenarlas por el color de las celdas. También podremos crear
un orden personalizado para cualquiera de las columnas basándonos en una lista
personalizada.
Ordenar por varias columnas en Excel
Cuando trabajamos en Excel es muy fácil ordenar una tabla de datos por cualquiera de sus
columnas ya sea de manera ascendente o descendente, pero a veces necesitamos ordenar
por varias columnas y la única manera de hacerlo es utilizando el cuadro de diálogo Ordenar.
DOCENTE: LIC. DAVID I. LÓPEZ PÉREZ 3
ORDENAR DATOS EN EXCEL 2016
Por ejemplo, considera un rango de datos con información sobre órdenes de compra donde
queremos ordenar la información por el nombre de la ciudad y posteriormente por la fecha de
la orden. Todo comienza por seleccionar cualquiera de las celdas de datos y pulsando el
comando Inicio Modificar Ordenar y Filtrar Orden personalizado.
Una vez que se abre el cuadro de diálogo deberás elegir las opciones para el primer nivel que
son tres: Columna, Ordenar según y Criterio de ordenación.
Para la opción Columna encontrarás una lista con todos los encabezados de columna de la
tabla de datos y solo deberás elegir aquella por la cual se realizará el ordenamiento. Para
nuestro ejemplo será la columna Ciudad.
La opción Ordenar según la dejaremos con su valor predeterminado que es Valores y la
opción Criterio de ordenación como A a Z ya que deseamos aplicar un orden ascendente en
la columna Ciudad. Para agregar un segundo nivel de ordenación debes pulsar el
botón Agregar nivel lo cual nos permitirá indicar la segunda columna por la cual deseamos
ordenar los datos.
DOCENTE: LIC. DAVID I. LÓPEZ PÉREZ 4
ORDENAR DATOS EN EXCEL 2016
Observa que al detectar que la columna Fecha orden es de tipo fecha, las opciones para
el Criterio de ordenación cambian y podemos seleccionar la opción De más antiguos a más
recientes que nos permite ordenar las fechas de manera ascendente. Para aplicar los dos
niveles de ordenación definidos debemos pulsar el botón Aceptar y obtendremos un resultado
como el siguiente:
Las ciudades han sido ordenadas alfabéticamente y en el caso de la ciudad de Monterrey se
ha colocado primero la orden del mes siete y posteriormente la del mes ocho. De esta misma
manera podrás agregar tantos niveles de ordenación como necesites y Excel aplicará cada
uno de ellos en el orden indicado.
DOCENTE: LIC. DAVID I. LÓPEZ PÉREZ 5
ORDENAR DATOS EN EXCEL 2016
Gestionar los niveles de ordenación
Como ya hemos visto en la sección anterior, el botón Agregar nivel nos permite crear nuevos
criterios de ordenación para poder ordenar los datos por varias columnas. Pero, si por alguna
razón decidimos eliminar alguno de ellos será suficiente con hacer clic sobre dicho criterio para
seleccionarlo y en seguida pulsar el botón Eliminar nivel.
Así mismo el cuadro de diálogo Ordenar muestra el botón llamado Copiar nivel el cual nos
permite hacer una copia de cualquiera de los criterios previamente creados. Solo será
necesario seleccionar el criterio deseado y pulsar el botón Copiar nivel para crear una copia
y posteriormente modificar sus propiedades.
En el ejemplo mostrado previamente, los criterios de ordenación se aplicaron en el mismo
orden en el que aparecen en el listado. Si por alguna razón deseas modificar ese orden podrás
hacerlo utilizando los botones de flechas que están al lado del botón Copiar nivel que son
conocidos como los botones Subir y Bajar.
En nuestro ejemplo ordenamos los datos por la columna Ciudad y posteriormente por la
columna Fecha orden. Si queremos invertir dicho orden, será suficiente con hacer clic en el
primer nivel y después hacer clic en el botón Bajar para invertir el orden en que serán aplicados
los criterios de ordenación. Observa el resultado de esta acción:
DOCENTE: LIC. DAVID I. LÓPEZ PÉREZ 6
ORDENAR DATOS EN EXCEL 2016
Ahora los datos están ordenados primero por fecha y luego por ciudad. Puedes observar que
para aquellas filas que tienen la misma fecha, las ciudades aparecen en orden ascendente
(alfabético) por ejemplo, para el día 01/07/2010 aparece primero Barcelona y luego Monterrey
o para el día 01/08/2010 se muestra Bogotá y después Monterrey.
Ordenar con lista personalizada en Excel
Otra de las posibilidades de ordenamiento que tenemos con el comando Orden
personalizado en Excel es que podemos indicar un criterio basado en una lista
personalizada. Con esta opción no estaremos limitados a ordenar siempre de manera
ascendente o descendente, sino que podremos definir nuestra propia secuencia de
ordenamiento.
Si deseamos ordenar nuestros datos de ejemplo por su categoría, pero en un orden especial
que no sea alfabético, entonces debemos hacer lo siguiente.
Abrimos el cuadro de diálogo Ordenar e indicamos la columna Categoría y en Criterio de
ordenación seleccionaremos la opción Lista personalizada.
DOCENTE: LIC. DAVID I. LÓPEZ PÉREZ 7
ORDENAR DATOS EN EXCEL 2016
Inmediatamente se mostrará el cuadro de diálogo Listas personalizadas donde podremos
definir el orden específico en que deseamos ordenar la columna. En el panel izquierdo
seleccionamos la opción “NUEVA LISTA” y a la derecha ingresaremos las entradas de lista
de la siguiente manera:
DOCENTE: LIC. DAVID I. LÓPEZ PÉREZ 8
ORDENAR DATOS EN EXCEL 2016
Si observas con detenimiento verás que los elementos indicados no están en orden alfabético,
ni ascendente ni descendente, así que la única manera de lograr este tipo de ordenamiento es
utilizando la lista personalizada. Para terminar, pulsamos el botón Agregar para hacer
permanente la creación de la lista personalizada y finalmente pulsamos Aceptar para regresar
al cuadro de diálogo Ordenar donde observarás que la nueva lista personalizada se muestra
como el Criterio de ordenación. Al aplicar este ordenamiento los datos quedarán de la
siguiente manera:
Orden personalizado por color
Además de los beneficios mencionados anteriormente, el comando Orden personalizado nos
permite ordenar nuestros datos por el color de relleno de la celda, por el color de la fuente e
inclusive por el conjunto de iconos de formato condicional desplegado dentro de las celdas.
Para mostrar esta funcionalidad he creado una regla de formato condicional en la columna
Total para resaltar aquellas celdas que tienen un valor superior a los $2000 y ahora deseo
ordenar los datos para colocar dichas celdas en la parte superior de la tabla. Lo único que debo
hacer es que al momento de crear el nivel de ordenación elegiré la opción Color de celda de
la siguiente manera:
DOCENTE: LIC. DAVID I. LÓPEZ PÉREZ 9
ORDENAR DATOS EN EXCEL 2016
Excel detectará automáticamente los posibles colores para una misma columna y nos permitirá
elegir entre ellos. Después de elegir el color deseado y pulsar el botón Aceptar obtendremos
el siguiente resultado:
El funcionamiento será el mismo si deseas ordenar por el color de fuente o también si deseas
implementar un ordenamiento por el ícono de la celda.
El orden personalizado en Excel será de mucha ayuda cuando necesites ordenar tus datos
por varias columnas, ya sea alfabéticamente o utilizando una lista personalizada para aplicar
un criterio de ordenación especial. También nos será de gran ayuda para ordenar los datos
basados en los colores de las celdas o de la fuente.
DOCENTE: LIC. DAVID I. LÓPEZ PÉREZ 10
Вам также может понравиться
- Práctica Interpolacion de Formas - Intro A AnimateДокумент4 страницыPráctica Interpolacion de Formas - Intro A AnimateDavid Ismael López PérezОценок пока нет
- Habilidades SocioemociДокумент1 страницаHabilidades SocioemociDavid I. López PérezОценок пока нет
- Ejemplo PlanДокумент1 страницаEjemplo PlanDavid I. López PérezОценок пока нет
- TABLAS-FORMULARIOS-HTML--40Документ14 страницTABLAS-FORMULARIOS-HTML--40David I. López PérezОценок пока нет
- PLAN Clase AepДокумент2 страницыPLAN Clase AepDavid I. López PérezОценок пока нет
- Tablas en HTML2Документ14 страницTablas en HTML2David I. López PérezОценок пока нет
- Clases de palabras en oraciones simplesДокумент1 страницаClases de palabras en oraciones simplesDavid I. López PérezОценок пока нет
- Actividades en Excel-GraficoДокумент6 страницActividades en Excel-GraficoDavid Ismael López PérezОценок пока нет
- Habilidades SocioemocionalesДокумент1 страницаHabilidades SocioemocionalesDavid I. López PérezОценок пока нет
- UBELDAДокумент1 страницаUBELDADavid I. López PérezОценок пока нет
- Vistas SQLДокумент20 страницVistas SQLDavid I. López PérezОценок пока нет
- Plan de Clase MIRIAMДокумент1 страницаPlan de Clase MIRIAMDavid I. López PérezОценок пока нет
- UNIDAD II-Tratamiento de Texto HTML #2Документ10 страницUNIDAD II-Tratamiento de Texto HTML #2David I. López PérezОценок пока нет
- Formularios en PHPДокумент8 страницFormularios en PHPDavid I. López PérezОценок пока нет
- Informe Técnico - Recorrido VirtualДокумент3 страницыInforme Técnico - Recorrido VirtualDavid I. López PérezОценок пока нет
- Lcienciasnaturales7mo UnlockedДокумент250 страницLcienciasnaturales7mo UnlockedDavid I. López PérezОценок пока нет
- Presentación Fortaleciendo Mi Expresión OralДокумент18 страницPresentación Fortaleciendo Mi Expresión OralDavid I. López PérezОценок пока нет
- RigobertoДокумент1 страницаRigobertoDavid I. López PérezОценок пока нет
- Trabajo EPIДокумент3 страницыTrabajo EPIDavid I. López PérezОценок пока нет
- Texto Paralelo Habilidades SocioemocionalesДокумент1 страницаTexto Paralelo Habilidades SocioemocionalesDavid I. López Pérez100% (1)
- Formulario Con El Login Del SistemaДокумент3 страницыFormulario Con El Login Del SistemaDavid I. López PérezОценок пока нет
- Unidad I - Introduccion Ingenieria Del SoftwareДокумент30 страницUnidad I - Introduccion Ingenieria Del SoftwareDavid Ismael López Pérez0% (1)
- Referentes Protocolos TCPДокумент17 страницReferentes Protocolos TCPDavid I. López PérezОценок пока нет
- Unidad I - Introduccion Ingenieria Del SoftwareДокумент30 страницUnidad I - Introduccion Ingenieria Del SoftwareDavid Ismael López Pérez0% (1)
- Práctica Sqlserver Con Visual Studio ConexionДокумент2 страницыPráctica Sqlserver Con Visual Studio ConexionDavid I. López PérezОценок пока нет
- Sentencias de Estructura de Decisiones C#Документ5 страницSentencias de Estructura de Decisiones C#David I. López PérezОценок пока нет
- Acceso A Las Base de Datos de SQL P3Документ19 страницAcceso A Las Base de Datos de SQL P3David I. López PérezОценок пока нет
- Sistemas de numeraciónДокумент19 страницSistemas de numeraciónDavid I. López PérezОценок пока нет
- Configurar servidores DHCP, DNS y WEB con enrutamiento estático en Packet TracerДокумент9 страницConfigurar servidores DHCP, DNS y WEB con enrutamiento estático en Packet TracerDavid I. López PérezОценок пока нет
- Sentencias de Estructura de Decisiones C#Документ5 страницSentencias de Estructura de Decisiones C#David I. López PérezОценок пока нет
- Manual Autoridad Certificado de PromociónДокумент11 страницManual Autoridad Certificado de PromociónSammy AlquingaОценок пока нет
- Prueba Del Capítulo 4 de Connecting ThingsДокумент14 страницPrueba Del Capítulo 4 de Connecting ThingscatortizОценок пока нет
- Guia Documento (Plan de Mejora Prácticas) Nivel Tecnologo 2Документ5 страницGuia Documento (Plan de Mejora Prácticas) Nivel Tecnologo 2JOHN EDINSON ACHAGUAОценок пока нет
- Topografia AplicadaДокумент50 страницTopografia AplicadaJonathan Mendieta BarriosОценок пока нет
- Proyecto BromatologiaДокумент2 страницыProyecto BromatologiaDaniel CapelloОценок пока нет
- Trabajo PrácticoДокумент5 страницTrabajo PrácticofernandoОценок пока нет
- Comentario Del Libro de Las 10 EstrategiasДокумент3 страницыComentario Del Libro de Las 10 EstrategiasCarlos León GarridoОценок пока нет
- Comprobacion de Desgaste en El MotorДокумент35 страницComprobacion de Desgaste en El MotorMoises Garcia80% (5)
- Impacto AmbientalДокумент10 страницImpacto AmbientalArturo NanfuñayОценок пока нет
- 10°y 11° Grado CUADRO DIAGNÓSTICO DE MATEMÁTICA - MIGUELДокумент4 страницы10°y 11° Grado CUADRO DIAGNÓSTICO DE MATEMÁTICA - MIGUELMiguel SandobalОценок пока нет
- Ruta de Basura en ApizacoДокумент9 страницRuta de Basura en ApizacoMgl SantaОценок пока нет
- Desnutrición y Avitaminosis PDFДокумент62 страницыDesnutrición y Avitaminosis PDFliz castilloОценок пока нет
- Luz y Sombras en Los Elementos Naturales y ArtificialesДокумент13 страницLuz y Sombras en Los Elementos Naturales y ArtificialesVictor Hugo Alejandro67% (3)
- Métodos GravimétricosДокумент21 страницаMétodos Gravimétricosdajhan galeanoОценок пока нет
- Practica 3. Mecanica de MaterialesДокумент4 страницыPractica 3. Mecanica de MaterialesTrigo sanОценок пока нет
- Copia de Proyecto Formato Compatibilidad Estatal Chihuahua NivelesДокумент2 страницыCopia de Proyecto Formato Compatibilidad Estatal Chihuahua NivelesGabriela ChaviraОценок пока нет
- Corte de CabelloДокумент10 страницCorte de CabelloAlex GarciaОценок пока нет
- Sociedad del Conocimiento y Contextos Educativos RuralesДокумент14 страницSociedad del Conocimiento y Contextos Educativos RuralesKellys Johana Villarreal Burgos100% (1)
- Cuestionario para PeritoДокумент2 страницыCuestionario para PeritoGeraldine Ortiz GarciaОценок пока нет
- Dossier RAY OnlineДокумент7 страницDossier RAY OnlineSergio de la VegaОценок пока нет
- Del Rosario Francisco-Unidad 4. Actividad 1Документ3 страницыDel Rosario Francisco-Unidad 4. Actividad 1francisco del rosarioОценок пока нет
- Proyecto 2022Документ9 страницProyecto 2022Axel MurilloОценок пока нет
- Jefe taller automotorДокумент6 страницJefe taller automotorErlinОценок пока нет
- Matemáticas IДокумент285 страницMatemáticas Ielsupernino50% (6)
- Presentacion Instalaciones SanitariasДокумент91 страницаPresentacion Instalaciones Sanitariasadriano hernandezОценок пока нет
- Procedimiento excavaciones zanjasДокумент23 страницыProcedimiento excavaciones zanjasJose Pizarro50% (2)
- Crédito - Escalafonario para Docentes - Alejandra - Cct16des0058rДокумент2 страницыCrédito - Escalafonario para Docentes - Alejandra - Cct16des0058rMartin Gonzalez RubioОценок пока нет
- El CaligramaДокумент8 страницEl CaligramaSInamiОценок пока нет
- Herramientas Metodológicas y Didácticas de La Concepción Kodály - Capacitación VOCIQДокумент6 страницHerramientas Metodológicas y Didácticas de La Concepción Kodály - Capacitación VOCIQMagdalena MoralesОценок пока нет
- Cotizacion de Ventanas Puertas MamparaДокумент3 страницыCotizacion de Ventanas Puertas MamparaJordan RuttiОценок пока нет