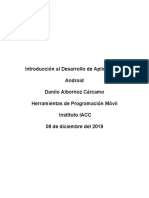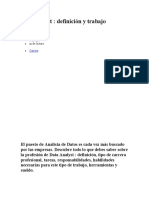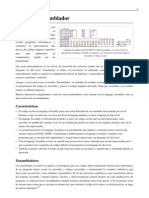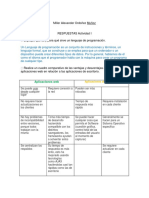Академический Документы
Профессиональный Документы
Культура Документы
GS5204 PrimerosPasosConWriter Extract
Загружено:
teclilla1503Авторское право
Доступные форматы
Поделиться этим документом
Поделиться или встроить документ
Этот документ был вам полезен?
Это неприемлемый материал?
Пожаловаться на этот документАвторское право:
Доступные форматы
GS5204 PrimerosPasosConWriter Extract
Загружено:
teclilla1503Авторское право:
Доступные форматы
Cambiar vistas del documento
Writer tiene varios modos de ver un documento: Normal, Web y Pantalla completa. Para cambiar
la vista vaya al menú Ver y haga clic en la vista requerida. Cuando se encuentre en la vista
Pantalla completa presione la tecla Esc para volver a la vista Normal o Web
También se puede elegir Ver > Escala > Escala en la barra de menú para mostrar el diálogo
Diseño de vistas y escala, en el que puede seleccionar las misma opciones que en la barra de
estado. En la vista diseño web la mayoría de las opciones no están disponibles.
Figura 6: Seleccionar escala y diseño de vista
La vista Normal es la vista por defecto en Writer. En esta vista se puede usar el control deslizante
de escala y los iconos de Diseño de la vista, en la barra de estado, para cambiar la ampliación.
En la vista Web solamente se puede usar el control deslizante, los botones de diseño de vista en
la barra de estado están desactivados y no están disponibles la mayoría de las opciones del
diálogo Diseño de vista y escala.
En la vista Pantalla completa, el documento se muestra utilizando la ampliación y diseño
previamente seleccionados. Para salir de la vista Pantalla completa y volver a la vista Normal o
Web, presione la tecla Esc o haga clic en la barra flotante que aparece en la esquina superior
izquierda. También puede utilizar Ctrl+May+J para entrar y salir en la vista Pantalla completa.
En la vista Normal, también se pueden ocultar y mostrar las cabeceras y pies y el hueco entre
páginas. Para ello seleccione Ver > Ocultar espacios en blanco en la barra de menú. Aparecerá
una marca al lado de la opción. Una vez que la opción está activada, los espacios también estarán
ocultos en la vista Pantalla completa.
Moverse rápido a través del documento
Además de las capacidades de navegación de la barra de estado (descritas anteriormente) se
puede usar la ventana Navegación desde la barra de herramientas Estándar o desde el
Navegador de la barra lateral, tal como se describe en el Capítulo 1, Introducción a LibreOffice.
La barra de herramientas Navegación (Figura 7) muestra botones para todos los tipos de objetos
mostrados en el Navegador más alguno extra (por ejemplo, Repetir búsqueda).
Moverse rápido a través del documento | 11
Sugerencia
Guardar en formato ODF da la opción de rehacer el documento en caso de que el receptor
del documento experimente problemas con el formato de Microsoft
Sugerencia
Para que Writer guarde los documentos en el formato de Microsoft Word por defecto, vaya a
Herramientas > Opciones > Cargar/guardar > General. En la sección denominada
Formato de archivo predeterminado y opciones de ODF, en Tipo de documento, seleccione
Documento de texto, después en Siempre guardar como seleccione el formato de texto
preferido.
Usar las herramientas lingüísticas integradas
Writer proporciona algunas herramientas que hacen el trabajo más fácil si se trabaja con varios
idiomas en un mismo documento o si se escriben documentos en varios idiomas.
Se puede establecer el idioma del documento completo, de párrafos individuales o incluso de
palabras o caracteres individuales en Herramientas > Idioma, en la barra de menú.
Otra forma de cambiar el idioma de un documento completos es utilizar Herramientas >
Opciones > Configuración de idioma > Idiomas. En la sección Idiomas predeterminados para
los documentos se puede seleccionar un idioma para todo el texto que no esté marcado
explícitamente como de un lenguaje diferente
La principal ventaja de cambiar el idioma a una selección de texto es que se puede usar el
diccionario adecuado para comprobar la ortografía, aplicar la versión adecuada de sinónimos,
gramática, reglas de separación silábica y tabla de reemplazo de Autocorregir,.
También se puede establecer el idioma de un párrafo o grupo de caracteres como Ninguno (no
revisar la ortografía). Esta opción es especialmente útil cuando inserta texto como direcciones o
fragmento de código de lenguajes de programación a los que no se quiere revisar la ortografía.
Especificar el idioma en los estilos de carácter o párrafo puede ser problemático a menos que se
use un estilo particular para cada idioma diferente. Cambiar el idioma en la pestaña Tipo de letra
del diálogo Estilos cambia el idioma para todos los párrafos que usen ese estilo de párrafo. Se
puede hacer que ciertos párrafos sean comprobados en un lenguaje diferente que el del resto del
documentos poniendo el cursor en el párrafo y cambiando el idioma en la barra de estado. Vea el
Capítulo 9, Trabajar con estilos, en la Guía de Writer, para información sobre gestión de idiomas
de los estilos.
La comprobación de ortografía funciona solo para aquellos idiomas en la lista que tienen al lado el
símbolo . Si no ve el símbolo al lado de su idioma preferido, puede instalar el diccionario
adicional mediante Herramientas > Idioma > Más diccionarios en línea.
El idioma que se está usando para la comprobación ortográfica se muestra también en la barra de
estado, al lado del estilo de página en uso.
Trabajar con texto
Trabajar con texto (seleccionar, copiar, pegar, mover) en Writer es similar a trabajar con texto en
cualquier otro programa. LibreOffice tiene además métodos para seleccionar elementos que no
están junto a otros, seleccionar bloques de texto verticales y pegar texto sin formato.
Trabajar con texto | 13
Figura 7: Barra de herramientas
Navegación
Haga clic en un botón para seleccionar ese tipo de objeto. Ahora todos los botones Anterior y
Posterior pulsados (en la barra de herramientas Navegación misma, en el Navegador o en el
panel lateral) harán saltar hasta el siguiente objeto del tipo seleccionado. Esto es especialmente
útil para encontrar elementos como, por ejemplo, entradas de índice, que pueden ser difíciles de
ver en el texto. Los nombres de los botones (mostrados en la ayuda rápida) cambian para
ajustarse a la categoría seleccionada, por ejemplo, Gráfico siguiente, Marcador siguiente o
Continuar búsqueda hacia delante.
Para otros usos del Navegador en Writer vea la Guía de Writer.
Trabajar con documentos
El Capítulo 1, Introducción a LibreOffice, incluye instrucciones de como crear nuevos documentos,
abrir documentos existentes, guardar documentos, acceder a servidores remotos y proteger
documentos con contraseña. El Capítulo 3, Usar estilos y plantillas, cubre como crear documentos
desde una plantilla.
Por defecto, LibreOffice abre y guarda los documentos en el formato de archivos OpenDocument
(ODF), un formato de archivos estandarizado (ISO-IEC 26300) utilizado por muchas aplicaciones
de software. Los documentos de Writer tienen la extensión .ODT.
Sugerencia
Cuando sea posible elegir el formato del documento, elija el formato predeterminado ODF
cuando trabaje con LibreOffice
Guardar como archivo de Microsoft Word
Si necesita intercambiar documentos con usuarios de Microsoft Word que no puedan o no quieran
recibir archivos ODT, se pueden abrir, editar y guardar en formatos de Microsoft Word.
También se pueden crear y editar documentos ODT y después guardarlos como archivos DOC o
DOCX. Para ello:
1) Importante —Primero guarde el documento en el formato utilizado por LibreOffice Writer
(ODT). Si no lo hace, cualquier cambio que se haya hecho desde la última vez que se
guardó el documento aparecerá solo en la versión de Microsoft Word del documento.
2) A continuación seleccione Archivo > Guardar como. En el diálogo Guardar como (Figura
13), en la lista desplegable Tipo de archivo (o Guardar como tipo), seleccione el formato
de Word que necesite. No se pueden guardar los archivos en formato de las versiones
6.0/95 de Word. Haga clic en Guardar.
A partir de este punto, todos los cambios que se hagan en el documento se harán solamente en el
nuevo documento. Se ha cambiado el nombre y tipo del documento. Si desea volver atrás para
trabajar con la versión ODT del documento debe abrir el documento nuevamente.
12 | Guardar como archivo de Microsoft Word
Вам также может понравиться
- Python Ingeoexpert - SalcantayДокумент3 страницыPython Ingeoexpert - SalcantayYerson Rios DazaОценок пока нет
- Programacion Android - Tarea 1Документ13 страницProgramacion Android - Tarea 1Danilo Francisco Albornoz CarcamoОценок пока нет
- Guia Python de Cero A Experto PDFДокумент32 страницыGuia Python de Cero A Experto PDFEDILBERTO MACHORRO MARTINEZ91% (11)
- Introduccion AJava CCДокумент27 страницIntroduccion AJava CCgalgos100% (4)
- Colecciones de Datos - Curso de Python - Hektor ProfeДокумент17 страницColecciones de Datos - Curso de Python - Hektor ProfeValeria Atenea AgradeñoОценок пока нет
- Introduccion Al Hardware de La ComputadoraДокумент17 страницIntroduccion Al Hardware de La ComputadorajoseyliОценок пока нет
- JAVASCRIPTДокумент37 страницJAVASCRIPTcharlycamposОценок пока нет
- If ElseДокумент5 страницIf ElseKevinqОценок пока нет
- Reporte Practica 1 MarioДокумент26 страницReporte Practica 1 MarioPepe Frausto SalinasОценок пока нет
- GodelДокумент4 страницыGodeltakatakauwuОценок пока нет
- Data AnalystДокумент4 страницыData AnalystJesús CanteroОценок пока нет
- Algoritmos y Estructuras de Datos en Python - DigitalДокумент252 страницыAlgoritmos y Estructuras de Datos en Python - DigitalPerci SantosОценок пока нет
- Analisis y Diseño de Un Sistema de Informacion para Tramite DocumentarioДокумент178 страницAnalisis y Diseño de Un Sistema de Informacion para Tramite DocumentarioJohann FloresОценок пока нет
- Repaso Arqutecturas de Computadores - UnlockedДокумент83 страницыRepaso Arqutecturas de Computadores - UnlockedRoger RamirezОценок пока нет
- Programacion PLCДокумент9 страницProgramacion PLCDionner DiazОценок пока нет
- Lenguaje EnsambladorДокумент7 страницLenguaje Ensambladormlkcdt91Оценок пока нет
- Manuales Originales Centura BuilderДокумент34 страницыManuales Originales Centura Builderjolivaresparada50% (2)
- Framework Vs VanillaДокумент2 страницыFramework Vs Vanillajudith paz diazОценок пока нет
- Actividad IДокумент2 страницыActividad IMiler Munoz0% (1)
- Learn Yaml in Y MinutesДокумент9 страницLearn Yaml in Y MinutesAmilcar de Jesus Gómez CogolloОценок пока нет
- Guia Rapida TelemecaniqueДокумент4 страницыGuia Rapida TelemecaniqueAlejandro Montoya100% (1)
- Seguridad Informática 2021Документ117 страницSeguridad Informática 2021Janele Pox100% (2)
- EnsayoДокумент6 страницEnsayoMoises LeonОценок пока нет
- EvaluacionNacional 301308A 2Документ29 страницEvaluacionNacional 301308A 2SANDRA PATRICIA CARRILLO VELOSAОценок пока нет
- Taller 1 de PLCДокумент3 страницыTaller 1 de PLCStefhan TabaresОценок пока нет
- Actividad de Puntos Evaluables - Escenario 2 - PRIMER BLOQUE-TEORICO - PRACTICO - PROGRAMACION DE COMPUTADORESДокумент3 страницыActividad de Puntos Evaluables - Escenario 2 - PRIMER BLOQUE-TEORICO - PRACTICO - PROGRAMACION DE COMPUTADORESCamilo Andrés MuñozОценок пока нет
- Lenguaje de SimulaciónДокумент14 страницLenguaje de SimulaciónVazquez Cpsi SilviaОценок пока нет
- Ejercicios BuclesДокумент9 страницEjercicios BuclesOia Aiar CJОценок пока нет
- Elementos de SoftwareДокумент5 страницElementos de SoftwareJuan Carlos Acero ClementeОценок пока нет
- HISTORIA DE LA PROGRAMACION-Elizabeth AlvaradoДокумент2 страницыHISTORIA DE LA PROGRAMACION-Elizabeth AlvaradoEli SleepОценок пока нет