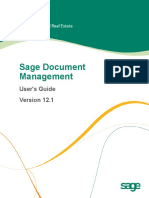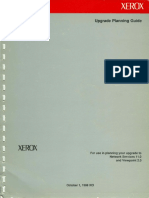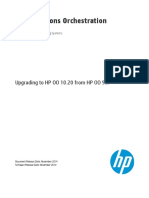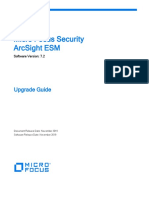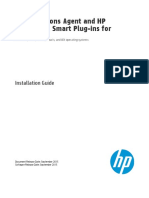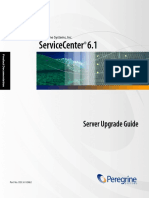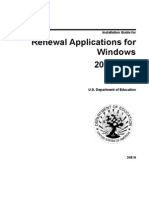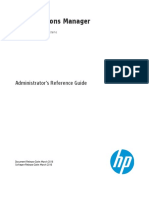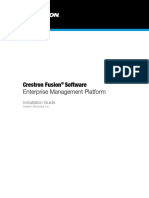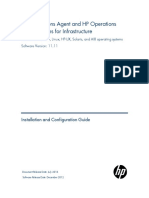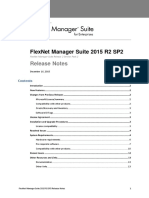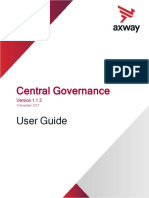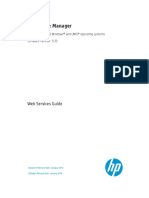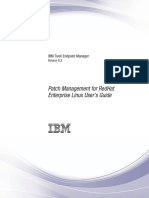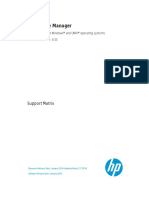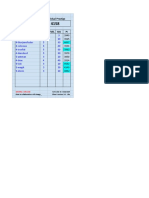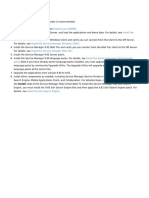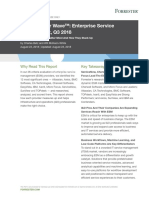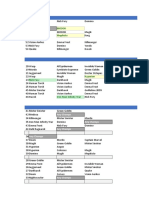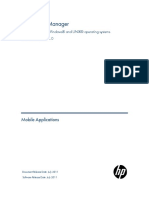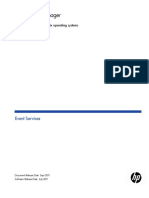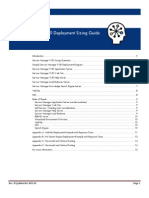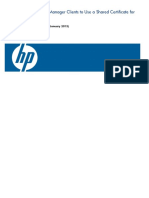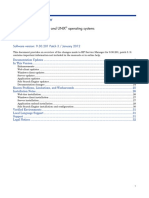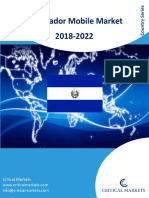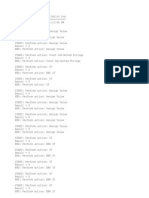Академический Документы
Профессиональный Документы
Культура Документы
SM9.20 SM9.30 Upgrade Guide
Загружено:
George AnadranistakisАвторское право
Доступные форматы
Поделиться этим документом
Поделиться или встроить документ
Этот документ был вам полезен?
Это неприемлемый материал?
Пожаловаться на этот документАвторское право:
Доступные форматы
SM9.20 SM9.30 Upgrade Guide
Загружено:
George AnadranistakisАвторское право:
Доступные форматы
HP Service Manager
For the Supported Windows® and UNIX® operating systems
Software Version: 9.30
Upgrade Guide (from HP Service Manager 9.2x)
Document Release Date: July 2011
Software Release Date: July 2011
Upgrade Guide
Legal Notices
Warranty
The only warranties for HP products and services are set forth in the express warranty statements
accompanying such products and services. Nothing herein should be construed as constituting an
additional warranty. HP shall not be liable for technical or editorial errors or omissions contained
herein.
The information contained herein is subject to change without notice.
Restricted Rights Legend
Confidential computer software. Valid license from HP required for possession, use or copying.
Consistent with FAR 12.211 and 12.212, Commercial Computer Software, Computer Software
Documentation, and Technical Data for Commercial Items are licensed to the U.S. Government
under vendor's standard commercial license.
Copyright Notice
© Copyright 1994-2011 Hewlett-Packard Development Company, L.P.
Trademark Notices
Adobe™ is a trademark of Adobe Systems Incorporated.
Java is a registered trademark of Oracle and/or its affiliates.
Microsoft® and Windows® are U.S. registered trademarks of Microsoft Corporation.
Oracle® is a registered US trademark of Oracle Corporation, Redwood City, California.
UNIX® is a registered trademark of The Open Group.
Page 2 of 58 HP Service Manager (9.30)
Upgrade Guide
Documentation Updates
The title page of this document contains the following identifying information:
l Software Version number, which indicates the software version.
l Document Release Date, which changes each time the document is updated.
l Software Release Date, which indicates the release date of this version of the software.
To check for recent updates or to verify that you are using the most recent edition of a document, go
to:
http://h20230.www2.hp.com/selfsolve/manuals
This site requires that you register for an HP Passport and log on. To register for an HP Passport
ID, go to:
http://h20229.www2.hp.com/passport-registration.html
Or click the New users - please register link on the HP Passport log on page.
You will also receive updated or new editions if you subscribe to the appropriate product support
service. Contact your HP sales representative for details.
Page 3 of 58 HP Service Manager (9.30)
Upgrade Guide
Support
Visit the HP Software Support Online web site at:
http://www.hp.com/go/hpsoftwaresupport
This web site provides contact information and details about the products, services, and support
that HP Software offers.
HP Software online support provides customer self-solve capabilities. It provides a fast and
efficient way to access interactive technical support tools needed to manage your business. As a
valued support customer, you can benefit by using the support web site to:
l Search for knowledge documents of interest
l Submit and track support cases and enhancement requests
l Download software patches
l Manage support contracts
l Look up HP support contacts
l Review information about available services
l Enter into discussions with other software customers
l Research and register for software training
Most of the support areas require that you register as an HP Passport user and sign in. Many also
require a support contract. To register for an HP Passport ID, go to:
http://h20229.www2.hp.com/passport-registration.html
To find more information about access levels, go to:
http://h20230.www2.hp.com/new_access_levels.jsp
Page 4 of 58 HP Service Manager (9.30)
Contents
Upgrade Guide (from HP Service Manager 9.2x) 1
Contents 5
Upgrade overview 9
Server run-time environment (RTE) upgrade 9
Before you begin an upgrade 9
Application upgrade 9
Application upgrade lifecycle 10
How does customization affect the upgrade process? 10
Conflicts 10
Customization during upgrade 11
Upgrade Utility contents 11
Planning an upgrade 13
Step 1: Identify the upgrade resources 13
Step 2: Meet the software requirements 13
Backups 13
NFS-mounted partitions 14
Step 3: Perform a system health check 14
Step 4: Create development and test environments 14
Step 5: Develop an upgrade strategy 14
Tailored systems 14
RDBMS-mapped systems 15
Localized systems 15
Customized RAD applications 15
Preparing for an upgrade 17
Step 1: Meet database requirements 17
Step 2: Purge existing upgrade files 17
Step 3: Upgrade the server runtime environment 17
Step 4: Duplicate the production environment 18
Page 5 of 58 HP Service Manager (9.30)
Upgrade Guide
Contents
Step 5: Update Service Manager configuration files 18
Running the Upgrade Utility 21
Step 1: Load the application upgrade files 21
Step 2 (optional): Run the SQL compare utility 22
Running SQL Compare 22
Add new fields 23
Determine the correct structure 23
Step 3: Run the Upgrade Utility 24
Upgrade Utility logs and error messages 25
Resolving exceptions and conflicts 27
Upgrade results 27
View the upgrade results 27
Manage the upgrade result data 28
Step 1: Resolve exceptions 28
Data type mismatches 28
Unexpected errors 29
Step 2: Resolve conflicts 29
Standard conflict resolution process 29
Display components 30
Display application 30
Display screen records 30
Display options and display events 31
RAD applications 32
Options for resolving RAD application conflicts 32
Using the Merge tool 33
Step 3: Make additional application changes 34
Handle key change failure 34
Step 4 (optional): Modify automatically fixed data 35
Step 5: Return the system to normal operation 36
Step 6: Test the system (functional testing) 37
Step 7: Back up the system 37
Creating and applying the custom upgrade 39
Page 6 of 58 HP Service Manager (9.30)
Upgrade Guide
Contents
Step 1: Build a custom upgrade 39
Step 2: Apply the custom upgrade to the test system 40
Tables and records that are not upgraded by the Upgrade Utility 41
Step 3: Test the custom upgrade 42
Step 4: Apply the custom upgrade to the production system 42
Step 5: Clean up upgrade objects 43
Troubleshooting 45
Troubleshooting: The Upgrade Utility appears to stop responding 45
Troubleshooting: The client session was terminated during an upgrade 45
Troubleshooting: Unexpected errors during an upgrade 45
Troubleshooting: Upgrade failed with a "Not enough shared memory available" error 46
Troubleshooting: Upgrade failed with a "signal 11" error 46
Troubleshooting: Database transaction log full 46
Troubleshooting: Integrations do not work after an application upgrade 47
Data scan option 49
Run the data scan option 49
View the data scan results 49
Null values disallowed by keys 49
Data type mismatches 50
Glossary 53
Index 57
Page 7 of 58 HP Service Manager (9.30)
Upgrade Guide
Contents
Page 8 of 58 HP Service Manager (9.30)
Chapter 1
Upgrade overview
The HP Service Manager Upgrade Utility upgrades the HP Service Manager 9.2x applications to
HP Service Manager 9.30 applications. If you are running an HP ServiceCenter application version
prior to 6.2, you should contact HP Customer Support for information about the best upgrade
strategy for your version. You can also obtain an Upgrade Guide for previous versions of
ServiceCenter at:
http://h20230.www2.hp.com/selfsolve/manuals.
You will need an HP Passport to access this site. For additional information, contact HP Customer
Support or your HP sales representative.
The purpose of this Upgrade Guide is to describe how to upgrade your HP Service Manager 9.2x
applications to Service Manager 9.30 applications.
Server run-time environment (RTE) upgrade
To take full advantage of all of the application features following an upgrade, you will need to
upgrade your server run-time environment (RTE) to the latest version. This is required before you
attempt to run an application upgrade.
To upgrade your applications to version 9.30 you must first perform a server RTE upgrade. The
Service Manager 9.30 applications depend upon features in the version 9.30 server run-time
environment.
l To obtain the latest client, install the client from the installation CD-ROM and follow the
instructions in the HP Service Manager Installation Guide.
l To obtain the latest server, install the HP Service Manager 9.30 server from the installation CD-
ROM.
Before you begin an upgrade
Before you begin an upgrade, ensure that you:
l Read through the Upgrade Guide to familiarize yourself with the upgrade process and all of the
upgrade requirements.
l Are an experienced HP Administrator who is familiar with Service Manager.
If you do not have the administrative experience necessary to manage the upgrade, you may need
assistance from your local application developers and database administrators. You can also
contact HP Service Manager Customer Support for help with troubleshooting upgrade errors. For
additional information and support, contact your HP sales representative.
Application upgrade
You can upgrade your existing Service Manager applications to Service Manager 9.30 applications
using the Upgrade Utility and resolving the differences between the two versions.
Page 9 of 58 HP Service Manager (9.30)
Upgrade Guide
Chapter 1: Upgrade overview
Note: You can upgrade to interim application releases by using the Applications Patch Manager.
For more information, refer to the Applications Patch Manager Guide.
What are applications?
Applications are the Service Manager modules and their related configuration files. For example,
Incident Management, Change Management, and Inventory Management are Service Manager
applications.
New features that require an application upgrade
Some new features provided by the release of Service Manager 9.30 require an application
upgrade. These new features include the following:
l Process Designer
l Knowledge Management SOLR search engine
l Mobility
l Service Manager 9.30 Service Request Catalog (SRC)
Application upgrade lifecycle
The following flow chart illustrates the lifecycle of a typical upgrade of Service Manager
applications.
How does customization affect the upgrade process?
The following explains how customization affects the upgrade process:
Conflicts
Object changes: The Upgrade Utility compares objects in your database with objects provided in
the upgrade package using signatures. (Each data record in Service Manager has a unique
signature, which changes once that data record is updated.) During upgrade processing, if an object
in your database has been tailored, and does not match the like-named object provided by the
upgrade package, the utility renames the object provided by the upgrade package with a "NEW930"
prefix before adding it to your database. If an object in your database has not been tailored, and
Page 10 of 58 HP Service Manager (9.30)
Upgrade Guide
Chapter 1: Upgrade overview
matches exactly the object provided by the upgrade package, the utility overwrites the object in
your database with the object provided by the upgrade package.
Schema changes: The Upgrade Utility merges new fields to existing schemas, without deleting
any existing fields.
Field mapping changes: The Upgrade Utility applies field mapping changes automatically. For
example, when a length change is required, the utility automatically expands the length mapping.
Key changes: The Upgrade Utility applies key changes automatically. It does not delete existing
keys, except when Unique keys must be overwritten to support required changes.
Customization during upgrade
Do not tailor any applications in your production database during the upgrade process. Changes
made to applications in your production database, after you duplicate the production environment in
preparation for running an upgrade, may not be upgraded.
Upgrade Utility contents
The following table lists the files that are included in the Service Manager Upgrade Utility.
List of upgrade utility files
File Contents
AppUpgVersion.txt Contains Upgrade Utility version and build number information to help you
identify which application upgrade version you have available. For example:
A version of "SC62-9.30.000 v1.0 Upgrade Build 139" indicates the following:
l The Upgrade Utility upgrades ServiceCenter 6.2 and later releases to
Service Manager 9.30.
l The Upgrade Utility version number is 1.0.
l The Upgrade Utility build number for this version is 139.
preupg.bin Files that allow you to access the various features of the Upgrade Utility.
transfer.bin Files that allow for the execution of the upgrade.
sqlupgrade.unl Files that allow you to run SQL Compare, a feature of the Upgrade Utility.
upgrade.inf Signature information for the upgrade objects.
upgrade.str Database dictionaries to be upgraded.
upgrade.ver Version stamp for this upgrade.
*.dta (in the Data The data files for each table that needs to be upgraded. For
folder) example,upgradeactivityactions.dta and upgradeactivitytype.dta.
upgrade.mak Signature definitions for the upgrade objects.
upgdbdct.dta Temporary dbdicts needed for the SQL Compare process.
Page 11 of 58 HP Service Manager (9.30)
Upgrade Guide
Chapter 1: Upgrade overview
Page 12 of 58 HP Service Manager (9.30)
Chapter 2
Planning an upgrade
Good planning allows your upgrade to run as smoothly and quickly as possible, and helps you to
avoid retracing your steps. When preparing for your upgrade, you will need to consider how long
each step will take and when users need to be logged off the system so that you can schedule each
phase of your upgrade.
Topics in this section include:
l "Step 1: Identify the upgrade resources" (on page 13)
l "Step 2: Meet the software requirements" (on page 13)
l "Step 3: Perform a system health check" (on page 14)
l "Step 4: Create development and test environments" (on page 14)
l "Step 5: Develop an upgrade strategy" (on page 14)
Step 1: Identify the upgrade resources
Make sure that you have access to the following resources
l Service Manager tools: The utilities you will use most during the upgrade process include
Database Manager and Forms Designer.
l Documentation resources: For client/server installation instructions, see the HP Service
Manager Installation Guide that is shipped with the installation media. Additionally, you can
obtain most Service Manager knowledge from the Service Manager 9.30 online Help.
l HP Customer Support Web site: The HP Customer Support Web site has operating system and
compatibility information, product documentation, and release notes. If you do not have an
account for this Web site, contact HP Customer Support at:
www.hp.com/go/hpsoftwaresupport
Step 2: Meet the software requirements
Before you start your upgrade, make sure that you meet the following Service Manager system
requirements:
l Your RDBMS version, operating system, and client/server environment must meet all criteria
listed in the Compatibility Matrix for the target version. See the HP Customer Support web site
to review the Compatibility Matrix.
l Your existing Service Manager application release level must be HP Service Manager 9.2x.
l The Service Manager server process (sm) must have read-write access to the database.
Backups
It is highly recommended, at a minimum, that you back up the database at the following strategic
points in the upgrade lifecycle:
Page 13 of 58 HP Service Manager (9.30)
Upgrade Guide
Chapter 2: Planning an upgrade
l After applying an upgrade
l After resolving conflicts
NFS-mounted partitions
Do not install either Service Manager or the Service Manager Upgrade Utility on an NFS-mounted
remote partition. This can cause serious performance degradation. The performance of an NFS-
mounted partition drops significantly if it reads data in many small pieces instead of one large
chunk. Service Manager generates a lot of database read/write activity. An NFS-mounted partition
is significantly slower than a local drive when running the Upgrade Utility process.
Step 3: Perform a system health check
A well-maintained production system is the easiest to upgrade. Before starting the upgrade
process, perform all regular maintenance on your production system. If necessary, contact HP
Customer Support for recommended actions. Suspend all customization activity on the production
system.
Step 4: Create development and test environments
Plan to have at least two copies of your existing production environment:
l A development system that mirrors your current production environment. Use the development
system to run the Upgrade Utility and build a custom upgrade.
l A test system that mirrors your current production environment. Apply the custom upgrade on
the test system and verify it there. This system may be on the same machine as the production
server.
Step 5: Develop an upgrade strategy
In standard Service Manager terminology:
l Customization refers to changes to RAD applications;
l Tailoring refers to changes made by using Service Manager tailoring tools, such as Forms
Designer and Format Control;
l Configuration refers to local settings (for example, in your environment records and the system
information record).
The upgrade process affects different parts of the Service Manager system. Besides upgrading the
standard Service Manager applications, an upgrade affects the RDBMS where Service Manager is
running and any customized files or RAD applications. For more information, see "How does
customization affect the upgrade process?" (on page 10).
Tailored systems
A list of tailored files can help you resolve differences quickly between your existing files and new
files. You can also use the SQL Compare utility to determine how files differ.
Page 14 of 58 HP Service Manager (9.30)
Upgrade Guide
Chapter 2: Planning an upgrade
RDBMS-mapped systems
Because Service Manager tables (data files) must be mapped to an RDBMS, you must choose one
of the following options before beginning the upgrade:
l Allow the Upgrade Utility to modify your RDBMS tables for you. This is highly recommended,
unless you are running DB2®.
l Use SQL Compare to update the RDBMS databases before beginning the upgrade process.
The upgrade can affect certain mappings and tables. Contact your database administrator for
assistance and to discuss the impact on the RDBMS.
Localized systems
You can upgrade a localized system with the Upgrade Utility. Before you begin to upgrade a
localized system, ensure that you have the correct language pack available to which you will be
upgrading. For more information and instructions on how to install the language pack, refer to the
HP Service Manager 9.30 Language Pack Installation Guide. The Upgrade Utility detects the
presence of a localized system and runs the upgrade just as it would for an English system. You
will have to make any customization and tailoring changes, based on the requirements described in
this document for each of your system configurations.
Customized RAD applications
A list of customized RAD applications and the extent of the customization is useful. If it is not
available, the RAD programmer who made the changes may be able to supply information. Or, you
may need to run a comparison between the existing application and the new version.
Page 15 of 58 HP Service Manager (9.30)
Upgrade Guide
Chapter 2: Planning an upgrade
Page 16 of 58 HP Service Manager (9.30)
Chapter 3
Preparing for an upgrade
Before you can develop or test an upgrade, you must create a mirror image of your current Service
Manager production environment and prepare the system data for the upgrade process.
Topics in this section include:
l "Step 1: Meet database requirements" (on page 17)
l "Step 2: Purge existing upgrade files" (on page 17)
l "Step 3: Upgrade the server runtime environment" (on page 17)
l "Step 4: Duplicate the production environment" (on page 18)
l "Step 5: Update Service Manager configuration files" (on page 18)
Step 1: Meet database requirements
Before upgrading your system, verify that your system is pointing to the correct database.
Note: For Oracle users, you must have a granted role that includes “connect” and “resource” along
with a granted system privilege of “select any dictionary” as a minimum in order to avoid errors
generated by Oracle.
Step 2: Purge existing upgrade files
If you have run an applications upgrade in the past, there may be some artifacts left over from
upgrade processing that need to be removed.
To purge existing upgrade files:
1. Type *aapm.upgrade.purge in the Service Manager client command box. Press Enter.
2. Select I’m done, and I want to remove the upgrade files completely.
3. Click OK to proceed.
Step 3: Upgrade the server runtime environment
You can upgrade the server run-time environment (RTE) separately from the HP Service Manager
applications. As a best practice, you must upgrade to the latest RTE before you continue with the
application upgrade.
The RTE upgrade includes installing the latest server and client of HP Service Manager 9.30. If you
have deployed Knowledge Management, you must also upgrade the Knowledge Management
Search Engine to the new version.
See the HP Service Manager Installation Guide for instructions.
Page 17 of 58 HP Service Manager (9.30)
Upgrade Guide
Chapter 3: Preparing for an upgrade
Step 4: Duplicate the production environment
To achieve the best results, develop and test the custom upgrade on a system that resembles your
production environment as closely as possible.
To duplicate the production environment:
1. Identify a server to use for the development and test environments.
n Unix: You can copy the files to a new location on your production machine.
n Windows: You must create the development system on a different machine from your
production system.
2. Ensure that adequate memory and disk space is available and accessible. Frequent backups
are necessary.
3. Ensure that your development and test systems meet all upgrade requirements. For more
information, see "Step 2: Meet the software requirements" (on page 13).
n Upgrade your RDBMS to a version compatible with HP Service Manager 9.30. See the
Service Manager 9.30 compatibility matrix.
n Convert your RDBMS code page to Unicode. See your RDBMS vendor documentation.
4. Set up the environment of your development and test machines to resemble your production
server as closely as possible. The operating system version and service pack level should
match.
5. Copy your existing production system data onto your development system.
HP recommends you use the native RDBMS backup utilities to back up your data. Refer to
your RDBMS documentation for backup instructions.
6. Install a Service Manager 9.30 run time environment on the duplicated system. Do not load the
Service Manager 9.30 demonstration data files.
7. Install a Service Manager 9.30 client on the duplicated system.
Step 5: Update Service Manager configuration files
The following tables list the changes that you need to make to the Service Manager configuration
files before running the Upgrade Utility. Record all changes that you have made so that you can
revert them to the original status after the upgrade.
Stop the Service Manager server, apply the required changes to the configuration files, and then
restart the Service Manager server.
sm.cfg
Parameter Changes Description
sm system.start If this parameter exists, Commenting this parameter out
comment it out by changing it disables the background processes.
to:
#sm system.start
sm -sync Add this parameter to the end This parameter starts the sync
of the file if it does not exist process, which identifies and
yet. releases locks owned by inactive
Page 18 of 58 HP Service Manager (9.30)
Upgrade Guide
Chapter 3: Preparing for an upgrade
Parameter Changes Description
processes and shared memory that is
not in use.
sm -httpPort If there is more than one Each "sm -httpPort" parameter starts
instance of the "sm -httpPort" a Service Manager server process
parameter, keep only one that can handle a certain number of
instance. client sessions (see the Service
Manager Help Server documentation
for more information).
Keeping one process alive will be
enough for the upgrade process.
Other parameters Comment out all other Commenting out those parameters
parameters except the ones disables all the other Service
mentioned in this table. Manager processes that are not
required during an upgrade.
sm.ini
Parameter Changes Description
ir_disable:1 Add this parameter to the end This parameter disables all IR keys
of the file if it does not exist. on your existing Service Manager
system. This will make the upgrade
process run faster.
sessiontimeout:1200 Add this parameter to the end This parameter defines the number of
of the file if it does not exist. If minutes that the server waits for a
this parameter already exists, client heartbeat signal before the
update it to an appropriate server assumes that the client
value. session has timed out and closes the
connection. A value of 1200 sets the
timeout to 20 hours (1200 minutes), a
period that should be enough for an
upgrade phase to complete in a
typical scenario.
JVMOption(#):- Required only for HP-UX This parameter increases the Java
Xss6M systems: virtual machine stack size to 6MB.
Add this parameter to the end
of the file if it does not exist.
Note: When adding the
parameter, replace the hash
symbol (#) with an option
number that is not used in the
sm.ini file. For example, if the
sm.ini file already contains a
Page 19 of 58 HP Service Manager (9.30)
Upgrade Guide
Chapter 3: Preparing for an upgrade
Parameter Changes Description
JVMOption(0) and
JVMOption(1), add
JVMOption(2):-Xss6M to
the file.
shared_ Replace the default shared_ This sets the shared memory size to
memory:96000000 memory:32000000 with 96MB. However, if you have a large
shared_memory:96000000. database, you may need to allocate
more shared memory to
accommodate the upgrade
processing.
jsgctrigger:67108864 Add this parameter to the end This enables JavaScript garbage
of the file if it does not exist. collection at a memory threshold of
64MB to avoid issues that may
potentially occur.
Page 20 of 58 HP Service Manager (9.30)
Chapter 4
Running the Upgrade Utility
Now that you have a functional environment, you are ready to run the Upgrade Utility. Follow the
steps in this chapter to run the out-of-box upgrade against the data in your development system and
to run your custom upgrade against your test and production systems. You must perform these
steps in a Service Manager Windows client, instead of a Web client.
Caution: If the upgrade fails while the Upgrade Utility is running, you must restore the database to
the latest pre-upgrade state before you can rerun the Upgrade Utility.
Topics in this section include:
l "Step 1: Load the application upgrade files" (on page 21)
l "Step 2 (optional): Run the SQL compare utility" (on page 22)
l "Step 3: Run the Upgrade Utility" (on page 24)
Step 1: Load the application upgrade files
You must load the preupg.bin file and the transfer.bin file into Service Manager before you can
use the Upgrade Utility.
Note: If you are performing a custom upgrade on a test or production system, use the preupg.bin
file and the transfer.bin file included in your custom upgrade instead.
To load the application upgrade files:
1. On the Service Manager server, create a folder (referred to as the Upgrade folder later in this
document).
Notes:
Make sure that the Service Manager server process (sm) has write and execute privileges for
this folder.
If you are connecting to the Service Manager server from a client that is installed on a remote
client computer, make sure that the folder is created on the Service Manager server instead of
the client computer.
2. Extract the Service Manager application Upgrade Utility files to the Upgrade folder.
3. Load the preupg.bin file using Service Manager's Database Manager.
4. Type smupgrade in the Service Manager client command box, and press ENTER. This starts
the Upgrade Utility.
5. In the UPGRADE UTILITY section, click load transfer.
6. In the text box, type the fully qualified path to the folder that hosts transfer.bin, and then click
Next.
Note: When typing the path do not include the file name (transfer.bin) in the path.
Page 21 of 58 HP Service Manager (9.30)
Upgrade Guide
Chapter 4: Running the Upgrade Utility
Example:
Windows: c:\temp\upgrade\
Unix: /tmp/upgrade/
7. When you are prompted for whether you want Service Manager to apply alter statements, click
SM Alters.
8. Wait until the file is loaded and the system displays the message "Transfer files loaded."
Note: The loading process may take a long time.
9. Log off Service Manager and log back on.
Step 2 (optional): Run the SQL compare utility
The SQL compare utility is an optional and informational tool that you can use to compare DBDICT
changes in the new release with the DBDICTS in your current release. It lists the fields and tables
that the upgrade will change and gives you the opportunity to determine whether or not you want to
accept the changes.
Note: If you are going to accept the new DBDICTS and the changes made to the DBDICTS in the
upgrade, you do not need to run this utility.
The SQL compare utility compares your existing table and field information with the tables and
fields of the Service Manager version you are upgrading to. It will report new fields that are to be
merged into the existing tables. You can use the list of the fields produced by SQL Compare to
determine whether any fields in your current system differ from those in the new version. This may
be useful if you choose to update the RDBMS manually.
Running SQL Compare
The following SQL Compare files are included when you install the Service Manager Upgrade
Utility:
l sqlupgrade.unl
l upgdbdct.dta
SQL Compare returns messages for dbdict mappings that contain new fields. You can update the
dbdicts to contain the fields specified by the SQL Compare applications before you begin the
application upgrade.
Note: Run SQL Compare on the development system.
To run the SQL Compare utility:
1. Load sqlupgrade.unl into your development system from Database Manager.
2. Type smupgrade in the Service Manager client command box, and press ENTER.
3. Click Run SQL Compare Utility. A dialog box opens.
4. Type the fully qualified path to upgdbdct.dta including the final back slash (\) or forward slash
(/), depending on your operating system. For example, if you copied the files to a temporary
directory, the path might be:
Windows: c:\temp\upgrade\
Page 22 of 58 HP Service Manager (9.30)
Upgrade Guide
Chapter 4: Running the Upgrade Utility
Unix: /tmp/upgrade/
Do not include the file name (upgdbdct.dta) in this path.
5. Click the Load button.
SQL Compare returns this message:
Process Complete. Please check for any additional messages.
The results of the SQL Compare process are stored in the sqlupgrade table. This table resets
each time you run SQL Compare.
To view the SQL compare results:
1. Type smupgrade in the Service Manager client command box, and press ENTER.
2. Click View SQL Compare Results.
3. Click Search. The results are displayed in a record list.
Each database dictionary that requires changes appears as a separate record in the sqlupgrade
file. This record also lists the new fields that you must add to the database dictionary, if you are
updating your RDBMS mapped system manually.
The sqlupgrade record provides the following information for each field you must add, if you are
updating your RDBMS mapped system manually.
List of sqlupgrade fields
Field Description
Field Name The exact field name to add to the associated database
dictionary.
Type The data type of the field.
Level The level where this field resides.
Structure The structure and array name that you should add to this
field.
Alias of If this is an alias field, it contains the name of the primary
field that it is an alias of. Otherwise this field is blank.
Add new fields
For the new fields to perform correctly, they must exist in the database dictionary and the SQL
database. If you are updating your RDBMS mapped system manually, you must add them to the
database and update the existing Service Manager SQL mapping. When you update a table in
sqlsystemtables, add fields only through the database dictionary. Modifying the SQL mapping
damages the file structure of the table.
Determine the correct structure
In most cases, you should add the new field to the descriptor structure. However, sometimes the
Structure field contains something other than the word descriptor. When this occurs, add the new
field to the appropriate location.
Action to take with non-descriptor fields:
Page 23 of 58 HP Service Manager (9.30)
Upgrade Guide
Chapter 4: Running the Upgrade Utility
In this instance Add the field here
The field resides in another If the field is not an array field, you must add the field to the
structure structure listed in the Structure field. For example, if the
Structure field reads middle, add the field to the middle
structure of the dbdict.
The field is an array If the field is an array, the field name appears twice in the
new field list. The first entry has a data type of array; the
second is the data type of the array, such as character or
logical. Use the first entry to determine the structure where
you should add the array. The Structure field in the second
entry reflects both the structure for the array (unless it
uses the descriptor structure) and the name of the array
itself.
The field is part of an array If the Structure field lists multiple fields exclusive of an
of structures array name, you must add the field to a structured array.
To determine the placement in the structured array, follow
the list of field names in the Structure/Array from left to
right. The first name is the array name and the second is
the structure name.
Note: When adding fields to an array of structures, add them in the same order as they appear in the
sqlupgrade record.
Step 3: Run the Upgrade Utility
The running of the Upgrade Utility involves the following three primary phases:
1. In the first phase, the Upgrade Utility guides you through several questions and collects
information needed for the upgrade.
2. The second phase is called the "dbdict update phase," where the utility updates dbdicts.
3. The third phase is called the "data update phase," where the utility updates application data.
To run the Service Manager Upgrade Utility:
1. Type smupgrade in the Service Manager client command box, and press ENTER. This opens
the Upgrade Utility.
2. In the UPGRADE UTILITY section, click SERVICE PACK.
3. In the Upgrade Processing section, click Apply an Upgrade.
4. On the Welcome screen, verify that the Applications version upgrading from field displays
your current application version (9.20.000), and then click Next to continue.
Note: If this screen does not display the correct version, do not continue with the upgrade.
Instead contact HP Software Customer Support.
5. Message: Please select the language(s) in addition to English to be upgraded.
Page 24 of 58 HP Service Manager (9.30)
Upgrade Guide
Chapter 4: Running the Upgrade Utility
You see a list that displays all the supported non-English languages. By default, the languages
that are installed on your Service Manager system are set to true. Select false for the
languages that you do not want to upgrade, and click Next.
6. Message: Are you going to use this system to create a custom upgrade for another
system?
We are preparing a custom upgrade on a development system, so leave the selection as Yes,
and then click Next.
7. Message: What is the fully qualified path to the HP Service Manager Upgrade patch
files?
By default, the text box displays the fully qualified path to the Upgrade folder on the Service
Manager server. Keep the path unless it does not point to the correct folder, and then click
Next.
8. Message: When HP Service Manager Upgrade doesn't recognize an object it should
We are preparing a custom upgrade on a development system, so select Install HP's Version
of the Object Alongside Your Own, and then click Next.
Note: The Replace your version of the object with the HP Service Manager's version of
the object option is for applying a custom upgrade. Do not choose that option at this point
unless you are sure to replace your own versions of objects and do not need to perform conflict
resolution.
9. The upgrade is now ready to start. Click Next.
10. When you are asked whether you want to proceed, click Yes.
11. The Upgrade Utility displays the status when the upgrade is being processed.
12. When you receive an "UPGRADE IS COMPLETE" message, the Upgrade Utility has finished
the data processing.
Caution: If new schedulers are displayed on the status window after the upgrade completes,
do not stop the system! Let the schedulers finish the background data upgrade before stopping
the system.
13. Exit the client and restart the server.
14. Open the scversion table in the Database Manager, and verify that the Application Version
field is 9.30.000. If this field displays a value other than 9.30.000, check the log files to identify
the issue that occurred.
Upgrade Utility logs and error messages
The Upgrade Utility creates a set of log files during the upgrade process. These files reside in the
same directory as the upgrade files.
List of upgrade log files
Log file Contents
detail.log Specific information about the upgrade, such as which files are being
signed at any time.
except.log Information about any exceptions reported by the upgrade.
Page 25 of 58 HP Service Manager (9.30)
Upgrade Guide
Chapter 4: Running the Upgrade Utility
Log file Contents
The except.log file may contain messages about data type mismatches
that failed to be resolved, or database dictionaries failed to be upgraded.
See "Data type mismatches" (on page 28).
If there are exceptions logged in this file, you will have to resolve them in
the "Resolving exceptions and conflicts" phase.
upgrade.log Information about where the upgrade is at any point. This file contains
only the main steps of the upgrade.
Page 26 of 58 HP Service Manager (9.30)
Chapter 5
Resolving exceptions and conflicts
After you complete an application upgrade on your development system, you are ready to resolve
the exceptions and conflicts that prevent certain objects from being updated. Before you resolve
these situations, Service Manager features may not behave as expected, or may not function at all.
This chapter will guide you through a process called "reconciliation."
Topics in this section include:
"Upgrade results" (on page 27)
"Step 1: Resolve exceptions" (on page 28)
"Step 2: Resolve conflicts" (on page 29)
"Step 3: Make additional application changes" (on page 34)
"Step 4 (optional): Modify automatically fixed data" (on page 35)
"Step 5: Return the system to normal operation" (on page 36)
"Step 6: Test the system (functional testing)" (on page 37)
"Step 7: Back up the system" (on page 37)
Upgrade results
After you apply an out-of-box upgrade on the development system, the Upgrade Utility saves result
information as to whether and how each object involved in the upgrade was updated. You can open
the Upgrade Results list to view this information.
View the upgrade results
To view the upgrade results:
1. Type smupgrade in the Service Manager client command box, and press ENTER. This opens
the Upgrade Utility.
2. In the UPGRADE UTILITY section, click View/Merge Upgrade Results.
3. In the Result drop-down list, select the type of results you want to search for.
Example: Renamed
When you select a result type from the drop-down list, the description of that result type
appears under the drop-down list.
4. Click Search.
5. A list is returned that displays all the result records of the specified type. Review each record to
resolve conflicts or exceptions as appropriate.
Note: Some types of results are only informational and do not require any follow-up action.
Page 27 of 58 HP Service Manager (9.30)
Upgrade Guide
Chapter 5: Resolving exceptions and conflicts
Manage the upgrade result data
To manage the upgrade result data more easily, you can either:
l Open the Upgrade Results list, click More or the More Actions icon, and click Export to Excel
to manage the data in a Microsoft Excel document, or
l Open the Upgrade Results list, click File → Print → List View to print the list of records. (See
the Help Server documentation for more information.)
Step 1: Resolve exceptions
Exceptions were logged if the Upgrade Utility could not update an object. After running an upgrade,
you can identify exceptions by viewing error messages in the except.log file. Some of the
exceptions are also reported in the Upgrade Results list as records marked as "Error."
Data type mismatches
If the data type of a field in your dbdict does not match the data type of the like-named field defined
in the dbdict provided by the upgrade package, the Upgrade Utility cannot merge these dbdicts. For
example, if an existing dbdict has a scalar field and the Upgrade Utility attempts to add a structure
field with the same name, this discrepancy prevents the dbdict from being updated.
To fix this issue, you can change the data type and the SQL type of the field, and use Complex
Update to migrate existing data on that field to the target data type. The following is an example that
shows the process of fixing a typical data type mismatch.
Note: The error messages in the except.log file identify each data type by an index number:
Index number Data type
1 number
2 character
3 date/time
4 logical
8 array
9 structure
11 expression
Example: The dbdict for the FolderRights table has a delete field with the "logical" data type. The
Upgrade Utility tries to update the delete field with the "character" data type, which has possible
values of "always," "never," "workgroup," and "assigned."
To fix this data type mismatch:
1. In the dbdict for the FolderRights table, add a field named delete.tmp with a data type of
character, and update the dbdict.
2. Log out of the system and log back in.
3. Make sure that the Complex Update feature is enabled for the FolderRights table.
Page 28 of 58 HP Service Manager (9.30)
Upgrade Guide
Chapter 5: Resolving exceptions and conflicts
4. In the Database Manager, search for all records in the FolderRights table.
5. From the More Actions menu, click Mass Update.
6. When you are asked whether you want to update all records, click Yes.
7. Click Complex Update on the toolbar.
8. In the statements area under Instructions for action on EACH RECORD, add statements
using standard RAD expressions to migrate data from the delete field to the delete.tmp field.
Example:
if delete in $file=true then delete.tmp in $file="always" else
delete.tmp in $file="never"
9. In the dbdict for the FolderRights table, edit the delete field and add the Type (character) and
SQL Type (same as the SQL Type automatically assigned for delete.tmp).
10. Log out of the system and log back in.
11. In the Database Manager, search for all records in the FolderRights table.
12. From the More Actions menu, click Mass Update.
13. Click Complex Update on the toolbar.
14. In the statements area under Instructions for action on EACH RECORD, add statements
using standard RAD expressions to migrate data from the delete.tmp field to the delete field
and empty the delete.tmp field.
Example:
delete in $file=delete.tmp in $file; delete.tmp in $file=NULL
15. In the dbdict for the FolderRights table, delete the delete.tmp field.
16. Log out of the system and log back in.
17. Test the change by updating records in the FolderRights table and populating the delete field
with "always," "never," "workgroup," or "assigned."
Unexpected errors
If the except.log file or the Upgrade Results list reports any errors other than data type mismatches,
contact Customer Support for assistance.
Step 2: Resolve conflicts
In this step, you are going to resolve the conflicts between your objects and the objects provided in
the upgrade package.
Standard conflict resolution process
The following is the standard process of resolving conflicts:
1. To view the conflicts, click View/Merge Upgrade Results and search for records with a
status of "Renamed."
2. For each renamed object, you can choose one of the following options.
Page 29 of 58 HP Service Manager (9.30)
Upgrade Guide
Chapter 5: Resolving exceptions and conflicts
n Option 1: Use your customized object instead of the new object.
In this case, delete the new object that is prefixed with NEW930.
n Option 2: Use the new object instead of your customized object.
In this case, delete your customized object and rename the new object by removing the
prefix.
n Option 3: Merge the changes shipped with the new object into your customized object.
In this case, find out what changes the new object includes, manually apply those changes
to your customized object, and then delete the new object that is prefixed with NEW930.
Note: The Merge tool can assist you in comparing the objects and merging the code. See
"Using the Merge tool" (on page 33) for more information.
3. Whichever option you choose, after you make the change, you must mark the object as
reconciled so that the Upgrade Utility will not identify this object as conflicting when applying a
custom upgrade. To do this:
a. Go back to the record in the Upgrade Results list for which you have already resolved all
conflicts.
b. With the record selected, click More or the More Actions icon, and then click Mark as
Reconciled.
c. Click Save.
4. Repeat these steps to resolve all the result records that are marked "Renamed."
Display components
The Upgrade Results list also includes conflicts in display components. You can follow the
standard conflict resolution process to resolve these conflicts. However, you must pay special
attention to following types of display components:
l The Display RAD application (RAD=display)
l displayscreen records
l displayoption records
l displayevent records
Display application
The Display RAD application (RAD=display) is a Service Manager RAD application that provides
access to RAD features without requiring RAD programming skills or RAD licensing.
If the Display RAD application appears in your upgrade results list, perform conflict resolution on
that application as part of the standard conflict resolution process. It is highly recommended that
you use the new version of the application.
Display screen records
Display screens are individual records identified by a unique screen ID. The displayscreen records
define the attributes of a screen and provide access to the individual records for options and events.
A display screen is not the same as a form.
Page 30 of 58 HP Service Manager (9.30)
Upgrade Guide
Chapter 5: Resolving exceptions and conflicts
Caution: There are triggers attached to the displayscreen file. Changes to the records in this file
affect their associated display options and events.
If any displayscreen objects appear in your upgrade results list, perform conflict resolution on those
records by following the standard conflict resolution process.
Display options and display events
The Upgrade Utility upgrades the display components in the same manner as all other components.
The displayoption table and the displayevent table have a unique identifier, stored in the ID field.
The upgrade process assigns an ID to every display option following the pattern: <screen id>_
<action>_<number>, where the screen ID and action are from the display option (or event), and
the number is an optional field added when multiple options have the same screen ID and action.
If options that have been added to your system have the same action as others in the same display
screen, the upgrade process assigns a <number> in the order of the options' GUI option number.
If an added option was not the last option in terms of GUI option number, the upgrade process does
not add the additional numbers in the ID field in the same order as they would have for an out-of-box
system. The upgrade process renames the added option and any option after it (in GUI option
order), it does not upgrade them automatically.
To ensure that this type of renaming does not happen in future upgrades, when performing conflict
resolution on these options, use the ID of the renamed option, NEW930<screen id>_<action>_
<number> and manually change the identifier of the added options. Rename all other options to
match the ID of the renamed ones.
When renaming an option, use an identifier to specify that this is a customized option, added for
your installation. For example, an ID might look like: “apm.edit.problem_do nothing_ACME1”.
This table gives an example of part of the display screen conflict resolution for apm.edit.problem.
Example conflict resolution for the apm.edit.problem display option
Upgrade
Screen ID GUI Action Action
300 do nothing update Name: apm.edit.problem_do_nothing_1
Result: This item was updated correctly.
User Action: No action necessary.
400 do nothing update Name: apm.edit.problem_do_nothing_2
Result: This item was updated correctly.
User Action: No action necessary.
450 do nothing rename Name: apm.edit.problem_do_nothing_3
This is an Result: This item was renamed. It is your
option you customized option.
added.
User Action: Rename this object to give it a
unique new name, such as:
apm.edit.problem_do_nothing_ACME1
Page 31 of 58 HP Service Manager (9.30)
Upgrade Guide
Chapter 5: Resolving exceptions and conflicts
Upgrade
Screen ID GUI Action Action
Name: NEW930apm.edit.problem_do_
nothing_3
Result: This is the new SM930 option.
User Action: Perform conflict resolution.
To perform conflict resolution, open
apm.edit.problem and look at the options.
Compare this option with
apm.edit.problem_do_nothing_3 and
NEWSM930apm.edit.problem_do_
nothing_3
500 do nothing The upgrade Result: This option does not appear in the
ignores this reports.
option.
User Action: Perform conflict resolution.
To perform conflict resolution, open
apm.edit.problem and look at the options.
Compare this option with
apm.edit.problem_do_nothing_3 and
NEWSM930apm.edit.problem_do_
nothing_3
RAD applications
You can follow the standard conflict resolution process to resolve conflicts for RAD applications. In
the Upgrade Results list, conflicts for RAD applications are displayed with an object type of
"Application Cluster." These types of objects are different from the other object types because a
RAD application is made up of records from several different tables.
Options for resolving RAD application conflicts
Records with the "Application Cluster" object type appear in the Upgrade Results list only in either
of the following scenarios:
Scenario Action
Your organization has a Similar to the "Standard conflict resolution process" (on page 29),
RAD license and has you can choose one of the following options when resolving a RAD
tailored the RAD application conflict:
application in question
l Option 1: Use your customized object instead of the new object.
In this case, delete the new RAD application that is prefixed with
NEW930.
l Option 2: Use the new object instead of your customized object.
Page 32 of 58 HP Service Manager (9.30)
Upgrade Guide
Chapter 5: Resolving exceptions and conflicts
Scenario Action
In this case, delete your customized RAD application and rename
the new RAD application by removing the prefix.
l Option 3: Merge the changes shipped with the new object into
your customized object.
In this case, find out what differences exist between the RAD
applications, manually update the customized RAD application,
and compile the code. Then, delete the new RAD application that
is prefixed with NEW930. For example, you can use the
‘Compare All’ feature in the RAD Editor to assist you in identifying
which panels have changed and then manually update panels as
necessary in that RAD application.
Your organization has Option 3 is not applicable to you. You can choose to either keep the
applied a hotfix or patch new version of the RAD app that came with the upgrade package, or
that included a RAD keep the RAD application that was loaded with the hotfix or patch. In
application, which most cases, you need the newest version of the RAD application
changed the existing that came with the upgrade package.
RAD application when it
In this scenario, resolving RAD application conflicts involves two
was loaded into the
operations: deleting a RAD application, and renaming a RAD
system.
application.
To delete a RAD application:
1. Open the RAD application in the RAD Editor.
2. Click Delete.
3. Click Delete All.
To rename a RAD application:
1. Open the RAD application in the RAD Editor.
2. From the More Actions menu, click Copy/Rename.
3. Enter the name of the new RAD application.
4. Click Rename.
Using the Merge tool
The Merge tool allows you to examine the new and old versions of a record in a side-by-side view
and determine which changes you want to include in the final record. It is recommended that you
use the Merge tool for objects that are easily readable in XML format, such as JavaScript in
ScriptLibrary records. The tool does not work with RAD applications.
This tool assists the conflict resolution process in these two ways:
l Allows you to identify where changes are located before you can visually compare the objects
and make changes manually, such as in format records.
Page 33 of 58 HP Service Manager (9.30)
Upgrade Guide
Chapter 5: Resolving exceptions and conflicts
l Allows you to identify and merge changes directly between objects, such as in ScriptLibrary
records
To use the Merge tool:
1. In the UPGRADE UTILITY section, click View/Merge Upgrade Results.
2. In the Result drop-down list, select Renamed.
3. Click Search.
4. A list is returned that displays all the result records of the "Renamed" type. Select a record that
you want to examine, click More or the More Actions icon, and then click Merge.
5. In the merge view, select the changes you want to include in the new record.
a. Use the buttons at the top of the pane to select individual differences to bring from the new
record over to the active record or,
b. You can bring over the new record in its entirety.
6. Click SAVE.
Step 3: Make additional application changes
This section lists changes that cannot be automated by the Upgrade Utility and changes that are
required only for certain customers. Make these changes before testing and backing up your
system.
Handle key change failure
If the Upgrade Utility fails to apply certain key changes, error information is logged into the
except.log file. Review the log file and make appropriate operations:
Error message 1: Failed to add <key_type> key: <field_name> to table <table_name>. You must
add it manually.
To handle this error:
1. Type dbdict in the Service Manager command line, and press Enter.
2. In the File Name field, type the table name indicated by the error message, and click Search.
Page 34 of 58 HP Service Manager (9.30)
Upgrade Guide
Chapter 5: Resolving exceptions and conflicts
3. Click the Keys tab.
4. Position the mouse point in the key name part of an empty key structure, and click New
Field/Key.
5. Select the appropriate key type from the combo list, and add the appropriate field to the key, as
indicated by the error message.
6. Click Add, and click Yes to confirm.
7. Click the Keys tab, and click OK to save the change.
8. Repeat steps 1 through 7 for each key that failed to be added.
Error message 2: Failed to update <key_type> key: <old_field_name> to <new_field_name> in
table <table_name>. You must update it manually.
To handle this error:
1. Type dbdict in the Service Manager command line, and press Enter.
2. In the File Name field, type the table name indicated by the error message, and click Search.
3. Click the Keys tab.
4. From the key list, select the key name that is indicated by the error message, and click Edit
Field/Key.
5. Update the fields in the key according to the field names indicated by the error message.
6. Click OK, and click Yes to confirm.
7. Click the Keys tab, and click OK to save the change.
8. Repeat steps 1 through 7 for each key that failed to be updated.
Error message 3: Failed to remove <key_type> key: <field_name> from table <table_name>. You
must remove it manually.
To handle this error:
1. Type dbdict in the Service Manager command line, and press Enter.
2. In the File Name field, type the table name indicated by the error message, and click Search.
3. Click the Keys tab.
4. From the key list, select the key name that is indicated by the error message, and click Edit
Field/Key.
5. Click Delete, and click Yes to confirm.
6. Click the Keys tab, and click OK to save the change.
7. Repeat steps 1 through 6 for each key that failed to be removed.
Step 4 (optional): Modify automatically fixed data
The Upgrade Utility scans the existing records for duplicates when imposing a "Unique" or "No
Duplicates" key on a field. If duplicates are found, the utility fixes the duplicates and continues the
upgrade process. To do this, it differentiates duplicate items by appending suffixes such as -dup1, -
dup2...-dupx.
Page 35 of 58 HP Service Manager (9.30)
Upgrade Guide
Chapter 5: Resolving exceptions and conflicts
To correct the auto-modified values to your own values:
1. Open the sm.log file.
2. Search for -dup and locate a message that resembles the following:
RTE I scan: fix duplicates, changed column COLUMN_NAME in TABLE_
NAME to new value: ORIGINAL-dup1
This message indicates that duplicates were found on the COLUMN_NAME field of the
TABLE_NAME table, and all duplicates other than the first instance were changed from
ORIGINAL to ORIGINAL-dup1, ORIGINAL-dup2, and so on.
3. Change the auto-modified value to your own value, either by using the Service Manager client
or by directly updating data in the RDBMS.
4. Search for the next occurrence of -dup to fix the next duplicate item.
5. Repeat steps 2 through 4 to change all the values that were updated by the upgrade utility.
Step 5: Return the system to normal operation
After the upgrade, the system may exhibit abnormal behavior until you return it to its normal
operating environment.
Important: All upgrade-related files should be removed from the system after successful
completion of the upgrade. For information on removing these files, see "Step 5: Clean up
upgrade objects" (on page 43).
To return to a normal operating environment:
1. Log out.
2. Stop the server.
3. Remove the comment from the system.start entry from the sm.cfg file.
4. Restore all the parameters that you updated in sm.ini and sm.cfg to their original state.
5. Add all parameters that are documented as necessary for your upgraded system to run
properly.
6. Restart the Service Manager server.
7. Log on.
8. Wait for the background processes to finish.
9. Regenerate the IR keys on the incidents table. Regenerating an IR key may take a long time,
so you can schedule this regeneration to occur during scheduled maintenance. For more
information, see the instructions on how to regenerate IR keys in the Service Manager Help
Server documentation.
Note: Service Manager does not recompile indexes in your RDBMS. If your RDBMS is not
configured to recompile indexes automatically after index changes, you must recompile your
indexes manually.
Page 36 of 58 HP Service Manager (9.30)
Upgrade Guide
Chapter 5: Resolving exceptions and conflicts
Step 6: Test the system (functional testing)
After you resolve all conflicts, test the upgraded system and verify that it functions properly. If there
are problems that you cannot resolve, contact HP Customer Support.
Step 7: Back up the system
Make a checkpoint backup of the data files to enable you to restore from this point, if necessary.
Refer to the documentation for your RDBMS for backup instructions.
Page 37 of 58 HP Service Manager (9.30)
Upgrade Guide
Chapter 5: Resolving exceptions and conflicts
Page 38 of 58 HP Service Manager (9.30)
Chapter 6
Creating and applying the custom upgrade
Now you have resolved all the exceptions and conflicts. It is necessary to package all the
reconciled objects together into a "custom upgrade" so that they can be moved into the production
environment automatically.
Topics in this section include:
l "Step 1: Build a custom upgrade" (on page 39)
l "Step 2: Apply the custom upgrade to the test system" (on page 40)
l "Step 3: Test the custom upgrade" (on page 42)
l "Step 4: Apply the custom upgrade to the production system" (on page 42)
l "Step 5: Clean up upgrade objects" (on page 43)
Step 1: Build a custom upgrade
If you have followed all the steps to this point, you have already run the upgrade against the
duplicate system you created of your production system, and you have performed reconciliation for
that system. This section describes how to build a custom upgrade, which is then applied to your
test system and production system.
To build the custom upgrade:
1. Log on to the reconciled development system.
2. Before you begin to build the custom upgrade, you need to back up (or duplicate) the production
system. For information on duplicating your system, see "Step 4: Duplicate the production
environment" (on page 18).
3. Create a folder for the custom upgrade on the Service Manager server. You can assign any
name you like to this folder. However, for documentation purposes, this folder will be referred
to as the CustomUpgrade folder. Ensure that the CustomUpgrade folder is empty.
Note: If you are connecting to the Service Manager server from a client that is installed on a
remote client computer, make sure that the folder is created on the Service Manager server
instead of the client computer.
4. Type smupgrade in the Service Manager client command box, and press ENTER. This opens
the Upgrade Utility.
5. In the UPGRADE UTILITY section, click SERVICE PACK.
6. In the Upgrade Processing section, click Create an Upgrade.
7. On the Welcome screen, click Next.
8. Message: What is the name of this release (e.g. SM7).
Specify a name for the custom upgrade package, and click Next.
Page 39 of 58 HP Service Manager (9.30)
Upgrade Guide
Chapter 6: Creating and applying the custom upgrade
Example: SM930.
9. Message: Please select which currently supported language(s) in addition to English
are to be included in this build
On this screen, a list displays all the non-English languages installed on the system. By
default, these languages are set to true. Select false for the languages that you do not want to
package into the custom upgrade, and click Next.
Note: You cannot go back and rerun the upgrade to select additional languages. You must
ensure that all applicable languages have true selected.
10. Message: Where do you want the upgrade files to be exported?
Type the fully-qualified path to the folder where the Upgrade Utility should create files, and then
click Next. This should be the path to the empty CustomUpgrade folder that you created in
step 3.
11. Message: Which patch file should be used to build the upgrade?
Select the most recent patch record from the menu (SM93), and click Next.
12. Message: Take which action?
Keep the default setting Complete Upgrade Build, and click Next.
Note: The other options are not available for use at this time.
13. Message: Warning. This process will destroy any existing upgrade definitions on file.
Proceed?
Click Yes to continue.
14. When you receive a "Finished creating the transfer files for the upgrade" message, the
Upgrade Utility has finished the data packaging.
Step 2: Apply the custom upgrade to the test system
You need to apply the newly-created custom upgrade to your test system for user acceptance
testing.
Note: If you experience problems, such as a power failure or a network connection error while
upgrading the system, you need to restore the database before attempting to run the upgrade again.
To upgrade the custom upgrade:
1. On the test system, which is a copy of your production system, complete all the preparation
tasks in "Preparing for an upgrade" (on page 17).
2. Load preupg.bin and transfer.bin.
Note: You can load these two files with the steps that you followed in "Step 1: Load the
application upgrade files" (on page 21), with some exceptions. Instead of using the files that
you extracted from the product DVD, you must use the files in your CustomUpgrade folder.
3. Type smupgrade in the Service Manager client command box, and press ENTER. This opens
the Upgrade Utility.
4. In the UPGRADE UTILITY section, click SERVICE PACK.
5. In the Upgrade Processing section, click Apply an Upgrade.
Page 40 of 58 HP Service Manager (9.30)
Upgrade Guide
Chapter 6: Creating and applying the custom upgrade
6. On the Welcome screen, verify that the Applications version upgrading from field displays
your current application version (9.20.000), and then click Next to continue.
Note: If this screen does not display the correct version, do not continue with the upgrade.
Instead contact HP Software Customer Support.
7. Message: Please select the language(s) in addition to English to be upgraded.
You see a list that displays all the supported non-English languages. By default, the languages
that are installed on your Service Manager system are set to true. Select false for the
languages that you do not want to upgrade, and click Next.
8. Message: Are you going to use this system to create a custom upgrade for another
system?
We are applying a custom upgrade that includes objects that you consider final, so select No,
and then click Next.
9. Message: What is the fully qualified path to the HP Service Manager Upgrade patch
files?
By default, the text box displays the fully qualified path to the CustomUpgrade folder on the
Service Manager server. Keep the path unless it does not point to the correct folder, and then
click Next.
10. Message: When HP Service Manager Upgrade doesn't recognize an object it should
We are applying a custom upgrade that includes objects that you consider final, so select
Replace your version of the object with the HP Service Manager's version of the
object, and then click Next.
11. The upgrade is now ready to start. Click Next.
12. When you are asked whether you want to proceed, click Yes.
13. The Upgrade Utility displays the status when the upgrade is being processed.
14. When you receive an "UPGRADE IS COMPLETE" message, the Upgrade Utility has finished
the data processing.
Caution: If new schedulers are displayed on the status window after the upgrade completes,
do not stop the system! Let the schedulers finish the background data upgrade before stopping
the system.
15. Exit the client and restart the server.
16. Open the scversion table in the Database Manager, and verify that the Application Version
field is 9.30.000. If this field displays a value other than 9.30.000, check the log files to identify
the issue that occurred.
Note how long it takes to apply the custom upgrade, so you will know how long the production
system will be unavailable during the production upgrade. You can check the log file for an
estimate.
Tables and records that are not upgraded by the Upgrade Utility
The Upgrade Utility does not automatically upgrade all tables and records. The patches record lists
the tables and records that are packaged into the custom upgrade. Customizations made to any
other tables or records will not be part of the custom upgrade. To make sure that the objects that
Page 41 of 58 HP Service Manager (9.30)
Upgrade Guide
Chapter 6: Creating and applying the custom upgrade
you have reconciled are moved to the production system, verify that these objects are in the
patches record. If not, you can do one of the following:
l Create an unload file containing those objects by adding them to an unload script or using the
standard Service Manager Unload/Export Facility,
l Make the same changes manually by directly modifying the objects on the production system.
For records that you might have deleted, you can either build a purge script for those records or
delete the records manually on the production system.
Step 3: Test the custom upgrade
After you apply the custom upgrade on the test system, perform user acceptance testing for all
features, especially customized applications.Test the upgraded system with the new Service
Manager client to verify any changes you have made in reconciliation. If the upgrade process has
any problems, you need to contact HP Customer Support. After you complete testing of the
upgraded system, you can use it to upgrade your production system.
To test the custom upgrade:
1. Return the system to a normal operating environment.
2. Install and configure the Service Manager client for the target version (see instructions in the
HP Service Manager Installation Guide).
3. Use the new Service Manager client to log on.
4. Review the features described in the Service Manager 9.30 online Help.
5. Use the new Service Manager client to thoroughly test the upgraded system. Test all features
that your users will access. Pay particular attention to areas that were modified on your
system.
Step 4: Apply the custom upgrade to the production system
After you test the custom upgrade on the test system, you need to apply the newly-created custom
upgrade to your production system. This process is identical to the one you followed when applying
your upgrade to your test system.
Warning: Do not apply an upgrade to your production system if it has not been thoroughly tested.
When you upgrade the production system:
l The production system should not be available to users while you are applying the custom
upgrade.
l Ensure the upgrade files you created are accessible to the production system (the files are
located on the same server).
l If you transfer the files to your production system by FTP, set FTP to binary mode.
l If you experience problems, such as a power failure or a network connection error while
upgrading the system, you need to restore the database before attempting to run the upgrade
again.
Page 42 of 58 HP Service Manager (9.30)
Upgrade Guide
Chapter 6: Creating and applying the custom upgrade
Step 5: Clean up upgrade objects
After you successfully apply the custom upgrade to your production system, you can run the purge
tool to remove temporary objects that were generated by the Upgrade Utility.
However, the purge tool does not clean up artifacts that were left over by the upgrade, such as
objects prefixed with OLD<version_number> that are copied and renamed from pre-upgrade
objects. Before running the purge tool, you can search the Upgrade Results list for records with a
result type of "Forced" and export the list to an Excel file. You can manually delete those objects
against the exported list at a later time when the system has been running for a while.
To run the purge tool:
1. Type *aapm.upgrade.purge in the Service Manager client command text box. Press Enter.
2. Click I'm done, and I want to remove the upgrade files completely.
3. Click OK.
Page 43 of 58 HP Service Manager (9.30)
Upgrade Guide
Chapter 6: Creating and applying the custom upgrade
Page 44 of 58 HP Service Manager (9.30)
Chapter 7
Troubleshooting
Before you contact HP Service Manager Customer Support, try the following troubleshooting
instructions to identify and resolve your issues.
Troubleshooting: The Upgrade Utility appears to stop
responding
Symptoms
The Upgrade Utility may appear unresponsive during the upgrade process. This issue may exhibit
the following symptoms:
l The Windows Task Manager indicates that Service Manager client is not responding.
l The Upgrade Utility does not show the progress after you click Next to start the upgrade
execution.
l The Upgrade Utility appears to stop at a percentage of completion.
Resolution
This is normal and does not indicate a problem with the upgrade. Additionally, the percentage on the
status screen does not accurately indicate the actual progress.
Troubleshooting: The client session was terminated during
an upgrade
Symptoms
The upgrade failed with "Session no longer valid" error when running in foreground mode. This issue
is most likely to occur when you are creating or applying a custom upgrade.
The client session was terminated during an upgrade. The Service Manager client may temporarily
lose heartbeat when the Upgrade Utility is running. If the server cannot detect the heartbeat for a
certain amount of time, it disconnects the client session.
Resolution
To resolve this issue, restore the database to the latest pre-upgrade state, add a
sessiontimeout:1200 parameter to the sm.ini file, and then restart the upgrade. See also "Step
5: Update Service Manager configuration files" (on page 18).
Note: We recommend that you set the timeout period to a length of time that is long enough for an
upgrade phase to complete.
Troubleshooting: Unexpected errors during an upgrade
Symptoms
An unexpected error stopped the upgrade, such as the Service Manager server running out of
memory, stack overflow, power outage, and network failure.
Page 45 of 58 HP Service Manager (9.30)
Upgrade Guide
Chapter 7: Troubleshooting
Resolution
Fix the issue that stopped the upgrade, restore the database to the latest pre-upgrade state, and
then restart the upgrade.
Troubleshooting: Upgrade failed with a "Not enough shared
memory available" error
Symptoms
The upgrade process ended abruptly when you were applying an upgrade, and the following error
message was logged into the sm.log file:
E big_alloc: Not enough shared memory available to allocate <number>
bytes
Resolution
Restore the database to the latest pre-upgrade state, increase the size of the shared memory (see
"Step 5: Update Service Manager configuration files" (on page 18)), and then restart the upgrade.
Troubleshooting: Upgrade failed with a "signal 11" error
Symptoms
The upgrade process ended abruptly and you received the following error message when you were
applying an upgrade:
SOAP Fault occurred: A signal 11 was raised in native code. Client
terminated.
Resolution
To resolve this issue:
1. Stop the Service Manager server and restore the database to the latest pre-upgrade state.
2. Add a jsgctrigger:67108864 parameter to the sm.ini file.
3. Start the Service Manager server and restart the upgrade.
Troubleshooting: Database transaction log full
Symptoms
The process ended abruptly when you were loading data or applying an upgrade. The sm.log file
contains error messages that resemble the following:
[Microsoft][ODBC SQL Server Driver][SQL Server] The log file for
database 'DB_Name' is full. Back up the transaction log for the
database to free up some log space. (message,add.schedule)
An error occurred while attemping to add a record
(file.load,add.record.0)
Resolution
Running an upgrade generates a huge number of transactions and this is likely to make the
transaction log full. Restore the database to the latest pre-upgrade state, refer to the documentation
Page 46 of 58 HP Service Manager (9.30)
Upgrade Guide
Chapter 7: Troubleshooting
for your RDBMS to increase the database transaction log size or enable auto-growth, and then
restart the upgrade.
Troubleshooting: Integrations do not work after an
application upgrade
Symptoms
After you upgrade you applications to Service Manager 9.30, certain existing integrations do not
work correctly.
Resolution
Certain integration fields that were optional in the old application version have been made required
in the new Service Manager 9.30 applications. Existing integrations that do not have those fields
populated will become invalid. Therefore, you must remove and re-create these integrations in the
Integration Manager. These integrations include the following:
l Release Control integration
l BSM OMi integration
For more information about your specific integration, see the Integrations section in the Service
Manager Help.
Page 47 of 58 HP Service Manager (9.30)
Upgrade Guide
Chapter 7: Troubleshooting
Page 48 of 58 HP Service Manager (9.30)
Chapter 8
Data scan option
Before you run an upgrade, you can scan a portion of your dataset for certain types of data that may
cause issues following the upgrade. The data scan logs information into the sm.log file, including
how many data records were scanned, and which records were automatically updated.
Currently, this option allows you to scan for two types of problematic data:
l Null values in fields applied with certain keys
l Mismatches between the data type defined on the field and the data type of the field value
The option available in the Upgrade Utility does not allow you to specify tables that are scanned.
The tables that are scanned include the list of tables as noted in the latest patches record. To view
the patches record, open the patches table by clicking SERVICE PACK → Update Patch
Definitions in the Upgrade Utility.
For more information about the rtecall functions used during the data scans, and about how you can
implement these functions to scan for additional tables, such as probsummary, see the latest
Service Manager Programming Guide.
Run the data scan option
To run the data scan option:
1. Make sure you have already loaded the application upgrade files into the system. See "Step 1:
Load the application upgrade files" (on page 21).
2. Type smupgrade in the Service Manager client command box, and then press ENTER.
3. In the DATA SCAN UTILITY section, click Scan for and Fix Incorrect Data.
4. Click Next and follow the instructions.
5. When the process is complete, you receive a report of the tables that were scanned and the
incorrect data that was found and corrected. Results information is logged into the
datascan.log file, which resides in the folder where you put the transfer.bin file.
View the data scan results
Search the sm.log file for messages relating to the data scan.
Null values disallowed by keys
The data scan option scans for null values that violate the restrictions imposed by a "No Nulls" or
"Unique" key. Then the utility:
l Removes the record if null values violate a "Unique" key, or
l Replaces one of the null values with a default value if null values violate a "No Nulls" key.
To modify the auto-modified values to your own values:
Page 49 of 58 HP Service Manager (9.30)
Upgrade Guide
Chapter 8: Data scan option
1. Open the sm.log file.
2. Search for deleted a record or updated a record to locate a message that resembles the
following:
Message Description
scan: scan for nulls, deleted a This message indicates that the utility has
record that contains null removed a record.
values on a "Unique" key field,
TABLE_NAME shows the name of the table,
table = TABLE_NAME, record =
and RECORD_CONTENTS shows all the
RECORD_CONTENTS
fields and values of the removed record.
scan: scan for nulls, updated a This message indicates that the utility has
record that contains null replaced a null value with a default value.
values on a "No Nulls" key
TABLE_NAME shows the name of the table,
field, table = TABLE_NAME, key
and RECORD_IDENTIFIER shows the
= RECORD_IDENTIFIER
primary key and its value of the updated
record.
3. Change the auto-modified value to your own value or restore the removed record with valid field
values, either by using the Service Manager client or by directly updating data in the RDBMS.
4. Search for the next occurrence of deleted a record or updated a record to fix the next auto-
modified record.
5. Repeat steps 2 through 4 to change all the values that were updated by the upgrade utility.
Data type mismatches
The data scan option scans for mismatches between the data type defined on the field and the data
type of the field value.
To modify the auto-modified values to your own values:
1. Open the sm.log file.
2. Search for scan for inconsistent data types, table and locate a message that resembles the
following:
Message Description
scan: scan for inconsistent This message indicates that the utility has
data types, table: "TABLE_ changed the value of a field in a record.
NAME", key: "RECORD_
n TABLE_NAME shows the name of the
IDENTIFIER", field: "FIELD_
table.
NAME", value "ORIGINAL_VALUE",
type: ORIGINAL_TYPE, value n RECORD_IDENTIFIER shows the
changed to: "NEW_VALUE", type: primary key and its value of the updated
NEW_TYPE. record.
n FIELD_NAME shows the name of the
field that was updated.
Page 50 of 58 HP Service Manager (9.30)
Upgrade Guide
Chapter 8: Data scan option
Message Description
n ORIGINAL_VALUE shows the original
value of the field that was updated.
n ORIGINAL_TYPE shows the original type
of the field that was updated.
n NEW_VALUE shows the new value of the
field that was updated.
n NEW_TYPE shows the corrected type of
the field that was updated.
scan: scan for inconsistent This message indicates that the utility has
data types, table: "TABLE_ changed the type of a field in a record.
NAME", key: "RECORD_
n TABLE_NAME shows the name of the
IDENTIFIER", field: "FIELD_
table.
NAME", value "ORIGINAL_VALUE",
type: ORIGINAL_TYPE, type n RECORD_IDENTIFIER shows the
changed to NEW_TYPE. primary key and its value of the updated
record.
n FIELD_NAME shows the name of the
field that was updated.
n ORIGINAL_VALUE shows the original
value of the field that was updated.
n ORIGINAL_TYPE shows the original type
of the field that was updated.
n NEW_TYPE shows the new type of the
field that was updated.
3. Change the auto-modified value to your own value, either by using the Service Manager client
or by directly updating data in the RDBMS.
4. Search for the next occurrence of scan for inconsistent data types, table to fix the next auto-
modified record.
5. Repeat steps 2 through 4 to change all the values that were updated by the upgrade utility.
Page 51 of 58 HP Service Manager (9.30)
Upgrade Guide
Chapter 8: Data scan option
Page 52 of 58 HP Service Manager (9.30)
Glossary
object as "changed" (different from its
A out-of-box version) when updating that
object. To avoid overwriting your
application
customization, the utility adds the new
Applications are the Service Manager version of the object along with your
modules and their related configuration customized version. Until you resolve
files. For example, Incident Management, this situation, Service Manager features
Change Management, and Inventory may not behave as expected, or may not
Management are Service Manager function at all.
applications.
conflict resolution
Conflicts may occur when you are
B
applying the new Service Manager
BLOB/Image changes to your existing Service
Manager installation, which is likely to
BLOB is a data type for binary large include customizations, tailoring, and
objects in a database system. In certain patches. The confilict resolution phase of
RDBMS systems like Oracle, this binary the upgrade is to reconcile the differences
data type is called BLOB. In other between the customized objects and the
RDBMS systems like Microsoft SQL objects provided by the upgrade package.
Server, this binary data type is called
Image. custom upgrade
A custom upgrade is the upgrade build
C that is created on the development
system after applying the upgrade files
command box and resolving conflicts. This custom
The Service Manager command box upgrade is eventually exported from the
refers to the command-line box on the development system and applied on the
top-left corner of the Service Manager production system. A custom upgrade
client, which provides quick access to consists of new Service Manager
RAD applications. application files that replaced old
application files, customized application
compatibility matrix files that you retained, and merged files
that combine prior customization with
A compatibility matrix defines the
new application functionality.
software, system, and platform
environments that are supported by an
HP software product. D
conflict Data Policy
A conflict refers to a situation where the Data Policy enables System
Upgrade Utility identifies an existing Administrators to apply default values,
Page 53 of 58 HP Service Manager (9.30)
Upgrade Guide
Glossary: data type mismatch - IR key
mandatory fields, and lookup validations build a custom upgrade. This system
to a specific table. These policies, once should not be on the same machine as
set, are enforced across the entire the production server.
system, regardless of what form is being
display screen
used to display the data.
Display screens are individual records
data type mismatch
identified by a unique screen ID. The
A data type mismatch refers to a situation displayscreen records define the
where the data type of a field in your attributes of a screen and provide access
dbdict does not match the data type of to the individual records for options and
the like-named field defined in the dbdict events. A display screen is different from
provided by the upgrade package. a form.
database dictionary
E
Service Manager maintains a logical view
of your RDBMS tables and columns in except.log
the database dictionary. The database
The except.log file includes information
dictionary describes each table and
about any exceptions reported by the
column in your system and how they are
upgrade. The except.log file may have
mapped to logical entities within Service
important messages about data type
Manager.
mismatches that you should resolve, or
DDL database dictionaries that it cannot
upgrade.
In restricted-access RDBMS
environments, Service Manager can exception
create database definition language
An exception refers to an error reported
(DDL) describing the changes proposed
by the upgrade. It could be a data type
by your database dictionary records. The
mismatch that failed to be resolved, a
RDBMS administrator can then create
dbdict change that failed to be applied, or
the necessary tables and columns for
an unexpected error that stops the
Service Manager manually. After the
upgrade. You must resolve all exceptions
RDBMS has the necessary tables and
before you continue to resolve conflicts.
columns, the Service Manager
administrator can then update the
database dictionary records to map to the I
actual RDBMS objects.
index regeneration
detail.log
Index regeneration occurs when a
The detail.log file includes specific database administrator recompiles
information about the upgrade, such as indexes following changes that have
which files are being signed at any time. been applied to Service Manager keys.
development system (environment) IR key
A development system (environment) IR (information retrieval) key is a key type
refers to a Service Manager system that where the fields in the key are indexed by
mirrors your current production IR Expert. Only one IR key can be used
environment. Use this development per dbdict record or IR searches on that
system to run the Upgrade Utility and
Page 54 of 58 HP Service Manager (9.30)
Upgrade Guide
Glossary: key - tailoring
file do not work. You can concatenate production system (environment)
several fields in an IR key.
The production system (environment) is
where the custom upgrade is applied.
K
key R
Keys are abstract entities that provide a RAD
logical view of the indexes in your
The RAD (rapid application development)
RDBMS. When you create Service
language is the native system language
Manager logical keys, the server creates
that Service Manager uses to
corresponding indexes in the back-end
communicate with its varioius routines
RDBMS.
and processes.
N RAD Comparison Utility
No Duplicates The RAD Comparison Utility is a tool that
compares two RAD applications and
No Duplicates is a key type where the presents the differences onscreen.
value of the complete key must be unique
in the index or the values of all fields must RDBMS
be null. The Relational Database Management
Nulls & Duplicates System (RDBMS) refers to the database
system that Service Manager uses for its
Nulls & Duplicates is a key type where all storage, such as Oracle and SQL Server.
fields can be null and the complete key
value can be in the index more than once. run-time environment (RTE)
The Service Manager run-time
O environment refers to the binary, load
library, or executable layers of the
out-of-box version Service Manager server.
The out-of-box version of Service
Manager refers to a Service Manager S
installation that is not customized,
tailored, localized, or patched. signature
A signature for an HP Service Manager
P record is a numerical representation of
the record. Any change to the contents of
Peregrine Four (P4) the record causes the signature of that
record to change, depending on the
The legacy Database Management
definitions in the signaturemake file.
System (DBMS) that stored
ServiceCenter data in a proprietary flat-
file format. All HP Service Manager data T
must be converted to a supported
Relational Database Management tailoring
System (RDBMS). Tailoring refers to changes made to
Service Manager by creating and
modifying control records using Service
Page 55 of 58 HP Service Manager (9.30)
Upgrade Guide
Glossary: test system (environment) - upgrade.log
Manager utilities. Tailoring is the normal
method of adapting Service Manager to
each installation's requirements. Tailoring
involves no Rapid Application
Development (RAD) programming or
coding changes.
test system (environment)
A test system (environment) refers to a
Service Manager system that mirrors
your current production environment for
testing purposes. Run and verify the
custom upgrade on the test system.
Unique
Unique is a key type where at least one
field in the key must not be null and the
value of the complete key must be unique
in the index.
unload
The native HP Service Manager export
format is the unload file. An unload file
stores the database dictionary of Service
Manager tables in addition to records.
Upgrade Utility
Upgrade Utility refers to a set of utilities
that are shipped with the new software
release for upgrading to the new Service
Manager 9.30 applications.
upgrade.log
The upgrade.log file includes information
about the upgrade status. It indicates
where the upgrade is at a specific point.
This file contains only the main steps of
the upgrade.
Page 56 of 58 HP Service Manager (9.30)
Index
* U
*aapm.upgrade.purge 43 upgdbdct.dta 11
upgrade.inf 11
C
upgrade.log 26
custom upgrade
upgrade.mak 11
development system 14
upgrade.str 11
production 42
upgrade.ver 11
test system 14, 40
database manager
upgrade tool 13
detail.log file 25
displayscreen 30
except.log file 25, 28
preupg.bin file 40
resolving conflicts
data 32
display 30
run-time environment 17
transfer.bin file 11, 40
Page 57 of 58 HP Service Manager (9.30)
Вам также может понравиться
- FRZ Indicator Automater v11.1 MANUALДокумент35 страницFRZ Indicator Automater v11.1 MANUALyusuf iping100% (3)
- Student Management System Application (In Visual Basic and Database)Документ79 страницStudent Management System Application (In Visual Basic and Database)kamal45682% (11)
- GOOSE Configuration ExampleДокумент24 страницыGOOSE Configuration Examplezinab90100% (1)
- PC Install WindowsДокумент138 страницPC Install WindowsRAJ KIRANОценок пока нет
- 9780735695849Документ121 страница9780735695849Jose Angel Romero RodriguezОценок пока нет
- HPOM 9.22 Installation Guide LinuxДокумент249 страницHPOM 9.22 Installation Guide Linuxlou_97Оценок пока нет
- Sage Document Management: User's GuideДокумент56 страницSage Document Management: User's GuideHardik TrivediОценок пока нет
- Services 11.0 VP 2.0 Upgrade Planning Guide Oct1988Документ176 страницServices 11.0 VP 2.0 Upgrade Planning Guide Oct1988MariuszОценок пока нет
- Business Process Monitor AdminДокумент187 страницBusiness Process Monitor AdminIrshad KhanОценок пока нет
- Application Setup Help Topics For PrintingДокумент316 страницApplication Setup Help Topics For PrintingLaredОценок пока нет
- Installation / Update Guide: © 2019 DBA Software IncДокумент82 страницыInstallation / Update Guide: © 2019 DBA Software IncElkin RamirezОценок пока нет
- Appsense Management Suite Architecture and Installation Guide PDFДокумент76 страницAppsense Management Suite Architecture and Installation Guide PDFsri2727Оценок пока нет
- Analysis - Altiris 7.1 - Patch Management SolutionДокумент7 страницAnalysis - Altiris 7.1 - Patch Management SolutionRavi SinghОценок пока нет
- OO10.20 Upgrading To HPOO 10.x From HPOO 9Документ70 страницOO10.20 Upgrading To HPOO 10.x From HPOO 9Mouloud HAOUASОценок пока нет
- HP Man BSM 923 InstallationGuide PDFДокумент113 страницHP Man BSM 923 InstallationGuide PDFsajiso8354Оценок пока нет
- ESM Upgrade To 72 PDFДокумент46 страницESM Upgrade To 72 PDFsantoshs2002848Оценок пока нет
- HP Fortify Static Code Analyzer: User GuideДокумент136 страницHP Fortify Static Code Analyzer: User GuidejayaprasadkalluriОценок пока нет
- HPOM 9.22 AdministrationUI AdminConfigДокумент347 страницHPOM 9.22 AdministrationUI AdminConfiglou_97100% (1)
- HP Service Manager Wizards GuideДокумент93 страницыHP Service Manager Wizards GuideLaredОценок пока нет
- V11 What's New and Changes PDFДокумент98 страницV11 What's New and Changes PDFGОценок пока нет
- On Demand Migration - Update Agent User Guide - ENGДокумент21 страницаOn Demand Migration - Update Agent User Guide - ENGdanilopetroniОценок пока нет
- IBM Business Partner Operations Guide For SVP - Business Partner Operations Guide For Primary Support PoviderДокумент30 страницIBM Business Partner Operations Guide For SVP - Business Partner Operations Guide For Primary Support PoviderGoran ZvezdaОценок пока нет
- Service Manager 932 Support MatrixДокумент24 страницыService Manager 932 Support MatrixGeorge AnadranistakisОценок пока нет
- Agent Install Guide-2 PDFДокумент187 страницAgent Install Guide-2 PDFPriyamОценок пока нет
- Appian StepbyStep 10 (Interfaces 102)Документ19 страницAppian StepbyStep 10 (Interfaces 102)Guttula ChaitanyaОценок пока нет
- Servicecenter 6.1: Server Upgrade GuideДокумент32 страницыServicecenter 6.1: Server Upgrade GuidejacОценок пока нет
- Appian StepbyStep 5 (Process Models)Документ24 страницыAppian StepbyStep 5 (Process Models)Guttula ChaitanyaОценок пока нет
- RUM Getting Started 2013Документ43 страницыRUM Getting Started 2013Mouloud HAOUASОценок пока нет
- Description: Tags: 0102RenAppV1InstallДокумент34 страницыDescription: Tags: 0102RenAppV1Installanon-704531Оценок пока нет
- HP Man Servctr61 Server Upgrade Guide PDFДокумент32 страницыHP Man Servctr61 Server Upgrade Guide PDFCornel IordacheОценок пока нет
- SM PDFДокумент324 страницыSM PDFVeriОценок пока нет
- Kinetic AppStudioExtensionsUserGuideДокумент144 страницыKinetic AppStudioExtensionsUserGuidepcw5891Оценок пока нет
- BSM_925_Platform_Admin_GuideДокумент399 страницBSM_925_Platform_Admin_Guidemohamed boufasОценок пока нет
- Calling External App Course PDFДокумент29 страницCalling External App Course PDFJonatan MonsalvoОценок пока нет
- Content Manager: Installation and Upgrade GuideДокумент62 страницыContent Manager: Installation and Upgrade Guidedaniel emuzeОценок пока нет
- HPE Insight Remote Support 7.10 Release NotesДокумент98 страницHPE Insight Remote Support 7.10 Release NotesArmando GallegosОценок пока нет
- Step-By-Step Install Guide VtigerCRM On Linux v1.0Документ31 страницаStep-By-Step Install Guide VtigerCRM On Linux v1.0Kefa RabahОценок пока нет
- Patch Management For Red Hat Enterprise Linux User's Guide: IBM Endpoint ManagerДокумент44 страницыPatch Management For Red Hat Enterprise Linux User's Guide: IBM Endpoint Manageragarco1Оценок пока нет
- HPOM 9.21 AdminRefGuide1Документ703 страницыHPOM 9.21 AdminRefGuide1Amine SEMRANIОценок пока нет
- HP Service Manager Web ServicesДокумент179 страницHP Service Manager Web ServicesLaredОценок пока нет
- One View Managed ServerprovisioningДокумент61 страницаOne View Managed ServerprovisioningChandan KumarОценок пока нет
- Deploying and Managing Software UpdatesДокумент37 страницDeploying and Managing Software UpdatesPortelly JdrОценок пока нет
- CMS Troubleshoot GDДокумент174 страницыCMS Troubleshoot GDPreeti SinghОценок пока нет
- Install and Quick-start InsightVMДокумент72 страницыInstall and Quick-start InsightVMDeepthi MenonОценок пока нет
- Technical Guide For Upgrading or Migrating To XenApp 5 10-23Документ31 страницаTechnical Guide For Upgrading or Migrating To XenApp 5 10-23Shivakumar S KadakalОценок пока нет
- Digital Content Manager Version 20.1 Installation GuideДокумент32 страницыDigital Content Manager Version 20.1 Installation Guideandlee74Оценок пока нет
- MG Ig Crestron Fusion SoftwareДокумент34 страницыMG Ig Crestron Fusion SoftwareYerson Alejandro BurbanoОценок пока нет
- App VДокумент96 страницApp VMrSpunkZОценок пока нет
- Documentation Guide - WritingSampleДокумент137 страницDocumentation Guide - WritingSampleKendell DavisОценок пока нет
- Adminclient Basics: © Auvesy GMBHДокумент50 страницAdminclient Basics: © Auvesy GMBHTrần Nhật VươngОценок пока нет
- Config Guide LMTДокумент48 страницConfig Guide LMTIasaRoscaОценок пока нет
- CUCM BK E92F409A 00 Elm-User-Guide-912Документ60 страницCUCM BK E92F409A 00 Elm-User-Guide-912Abdelaziz ElsharifОценок пока нет
- Unified Functional Testing Tutorial For GUI TestingДокумент112 страницUnified Functional Testing Tutorial For GUI TestingJustineSabandalОценок пока нет
- HP Man OA InfrastructSPI 11.11 InstallationGuide PDFДокумент146 страницHP Man OA InfrastructSPI 11.11 InstallationGuide PDFGokhanОценок пока нет
- DDOS - 6.0 - DDOS - Upgrade - 4Документ7 страницDDOS - 6.0 - DDOS - Upgrade - 4thi NОценок пока нет
- Configuration Management Help Topics For PrintingДокумент177 страницConfiguration Management Help Topics For PrintingLaredОценок пока нет
- Flexnet Manager Suite 2015 R2 Sp2: Release NotesДокумент13 страницFlexnet Manager Suite 2015 R2 Sp2: Release NotescookandОценок пока нет
- CentralGovernance UsersGuide AllOS enДокумент661 страницаCentralGovernance UsersGuide AllOS engabiОценок пока нет
- HP Man SM9.33 WebServices PDFДокумент177 страницHP Man SM9.33 WebServices PDFLizeth QuirogaОценок пока нет
- HP Man UFT11.53 Tutorial API Testing PDFДокумент86 страницHP Man UFT11.53 Tutorial API Testing PDFminhazОценок пока нет
- Patch Management For Redhat Enterprise Linux User'S Guide: Ibm Tivoli Endpoint ManagerДокумент42 страницыPatch Management For Redhat Enterprise Linux User'S Guide: Ibm Tivoli Endpoint ManagerSunny RampalliОценок пока нет
- Service Manager 933 Support MatrixДокумент21 страницаService Manager 933 Support MatrixGeorge AnadranistakisОценок пока нет
- Service Manager 932 Support MatrixДокумент24 страницыService Manager 932 Support MatrixGeorge AnadranistakisОценок пока нет
- Prestige Calc 3.0 Lite - by MutamattДокумент432 страницыPrestige Calc 3.0 Lite - by MutamattjonjayОценок пока нет
- Installation order for Service Manager 9.60 and 9.62 componentsДокумент1 страницаInstallation order for Service Manager 9.60 and 9.62 componentsGeorge AnadranistakisОценок пока нет
- The Forrester Wave™: Enterprise Service Management, Q3 2018: Key Takeaways Why Read This ReportДокумент18 страницThe Forrester Wave™: Enterprise Service Management, Q3 2018: Key Takeaways Why Read This ReportGeorge AnadranistakisОценок пока нет
- The Crystal Palace Environmentally ConsideredДокумент13 страницThe Crystal Palace Environmentally ConsideredGeorge AnadranistakisОценок пока нет
- Cherwell One-Step™ Actions: Challenge: Manual, Inefficient Service Desk Tasks and WorkflowsДокумент2 страницыCherwell One-Step™ Actions: Challenge: Manual, Inefficient Service Desk Tasks and WorkflowsGeorge AnadranistakisОценок пока нет
- Hpas Set Manager OverviewДокумент8 страницHpas Set Manager OverviewPrabhu PrabhuОценок пока нет
- Cherwell Data Sheet Product Overview Service ManagementДокумент2 страницыCherwell Data Sheet Product Overview Service ManagementGeorge AnadranistakisОценок пока нет
- Uncovering The Business Value of IT Service Management: Five Ways HP Service Manager Can Make You A HeroДокумент11 страницUncovering The Business Value of IT Service Management: Five Ways HP Service Manager Can Make You A HeroGeorge AnadranistakisОценок пока нет
- MCOC - War DefendersДокумент5 страницMCOC - War DefendersGeorge AnadranistakisОценок пока нет
- MXLV Alliance WarsДокумент14 страницMXLV Alliance WarsGeorge AnadranistakisОценок пока нет
- The ANU Undergraduate PDFДокумент202 страницыThe ANU Undergraduate PDFGeorge AnadranistakisОценок пока нет
- The Crystal Palace's Role in Structural InnovationДокумент20 страницThe Crystal Palace's Role in Structural InnovationGeorge Anadranistakis100% (1)
- 2011 International Standard Classification Education Isced 2012 en PDFДокумент87 страниц2011 International Standard Classification Education Isced 2012 en PDFMarian AlexandrescuОценок пока нет
- ISCED-f 2013Документ21 страницаISCED-f 2013Toni D.Оценок пока нет
- AR System 7-1-00 Compatibility MatrixДокумент1 страницаAR System 7-1-00 Compatibility MatrixGeorge AnadranistakisОценок пока нет
- ΣΗΜΕΙΩΣΕΙΣ ΟΣΣ1Документ3 страницыΣΗΜΕΙΩΣΕΙΣ ΟΣΣ1George AnadranistakisОценок пока нет
- AR System 7 1 00 ComДокумент14 страницAR System 7 1 00 Comapi-4646078Оценок пока нет
- AR System 7-1-00 Compatibility MatrixДокумент14 страницAR System 7-1-00 Compatibility MatrixManuel Pérez BravoОценок пока нет
- HP Service Manager: Mobile ApplicationsДокумент35 страницHP Service Manager: Mobile ApplicationsGeorge AnadranistakisОценок пока нет
- SM9.30 EventServicesДокумент140 страницSM9.30 EventServicesGeorge AnadranistakisОценок пока нет
- Performance Benchmark Report For Service Manager 9.30Документ13 страницPerformance Benchmark Report For Service Manager 9.30George AnadranistakisОценок пока нет
- SM7.10 SM9.30 Upgrade GuideДокумент58 страницSM7.10 SM9.30 Upgrade GuideGeorge AnadranistakisОценок пока нет
- SM 930 Sizing GuideДокумент15 страницSM 930 Sizing Guidesaurabh_saket7111Оценок пока нет
- Enabling Service Manager Clients To Use A Shared Certificate For Trusted SignOnДокумент6 страницEnabling Service Manager Clients To Use A Shared Certificate For Trusted SignOnGeorge AnadranistakisОценок пока нет
- SM 9.30.116 p3 ReleaseNotesДокумент32 страницыSM 9.30.116 p3 ReleaseNotesGeorge AnadranistakisОценок пока нет
- LoadRunner Scripting Guide For Service Manager 9.30 ClientsДокумент91 страницаLoadRunner Scripting Guide For Service Manager 9.30 ClientsGeorge AnadranistakisОценок пока нет
- HP Man SM9.30 TSO LWSSO Configuring Guide PDF Revised March2016Документ16 страницHP Man SM9.30 TSO LWSSO Configuring Guide PDF Revised March2016George AnadranistakisОценок пока нет
- Digital Communication TechniquesДокумент7 страницDigital Communication TechniquesRoshini FelixОценок пока нет
- Avaya Aura Contact Center and Call Center EliteДокумент8 страницAvaya Aura Contact Center and Call Center EliteCấn Mạnh TrườngОценок пока нет
- El Salvador Mobile Market 2018-2022 - Critical MarketsДокумент5 страницEl Salvador Mobile Market 2018-2022 - Critical MarketsCritical MarketsОценок пока нет
- Manual GWW en WordДокумент688 страницManual GWW en WordJosé vargasОценок пока нет
- Working With Lists and Dictionaries: Back Exercise Question / AnswerДокумент11 страницWorking With Lists and Dictionaries: Back Exercise Question / Answerujjubro1201Оценок пока нет
- Synopsis of Pharmacy Management System SДокумент29 страницSynopsis of Pharmacy Management System SRahul singh67% (3)
- Direct Storage Access Modes for Veeam BackupДокумент7 страницDirect Storage Access Modes for Veeam BackupGiang LeОценок пока нет
- Poster Excel Web PDFДокумент1 страницаPoster Excel Web PDFKazi Akram UddinОценок пока нет
- HRMS Implementation Setup Process in Oracle AppsДокумент5 страницHRMS Implementation Setup Process in Oracle AppsFerasHamdanОценок пока нет
- JBoss JBPM OverviewДокумент21 страницаJBoss JBPM OverviewnikochuОценок пока нет
- Gartner Reprint Network AnalysisДокумент15 страницGartner Reprint Network Analysisajilani2014Оценок пока нет
- Implementation of QSD Adder Using Vlsi: Kavita Kuntal, Saroj Kumari, Reena Rani, Neelam SharmaДокумент4 страницыImplementation of QSD Adder Using Vlsi: Kavita Kuntal, Saroj Kumari, Reena Rani, Neelam SharmarupeshОценок пока нет
- Architecture Guide SafeX3V11 v1B enДокумент35 страницArchitecture Guide SafeX3V11 v1B enfsussanОценок пока нет
- CSE316 Operating Systems Practice Subjective Questions For ETEДокумент9 страницCSE316 Operating Systems Practice Subjective Questions For ETEmanikanta.reddy329Оценок пока нет
- Artian Coding AccessДокумент4 страницыArtian Coding AccessAthira Putri NaurasariОценок пока нет
- 01 Bspoverview PDFДокумент35 страниц01 Bspoverview PDFMohammad Mohsen AmiriОценок пока нет
- IDRAC 8 CLI Guide PDFДокумент422 страницыIDRAC 8 CLI Guide PDFLao Quoc BuuОценок пока нет
- Week 1-Day 1 and 2Документ10 страницWeek 1-Day 1 and 2Jeaunesse AnneОценок пока нет
- Twinserve: Job Contracting SolutionsДокумент3 страницыTwinserve: Job Contracting SolutionsTwinserve JcsОценок пока нет
- Mypaper-Development of IoTArduino Based IoT MeДокумент18 страницMypaper-Development of IoTArduino Based IoT MeMootez MnassriОценок пока нет
- HandiTax LogДокумент37 страницHandiTax LogAnthony GaruttiОценок пока нет
- Playbook Executive Briefing Deep LearningДокумент20 страницPlaybook Executive Briefing Deep LearningRémi ChauveauОценок пока нет
- DS-2DE3A404IW-DE-2.8-12-mm - 5.6.0 - 20210111 - PTZ CameraДокумент6 страницDS-2DE3A404IW-DE-2.8-12-mm - 5.6.0 - 20210111 - PTZ CameraCosphiiiОценок пока нет
- Latex PresentationДокумент16 страницLatex Presentationabhiraj1234Оценок пока нет
- How card readers and fingerprint scanners workДокумент9 страницHow card readers and fingerprint scanners workpremchandrakarОценок пока нет
- Srf's BetterTouchTool GesturesДокумент5 страницSrf's BetterTouchTool GesturesBrady FernandezОценок пока нет
- HOW To Rose ServerДокумент19 страницHOW To Rose ServerRien Jing TianОценок пока нет