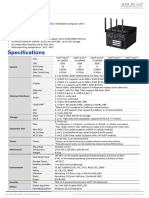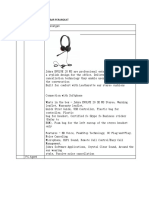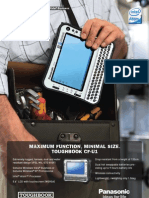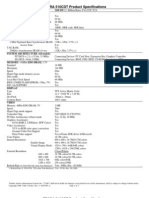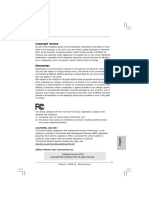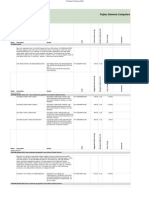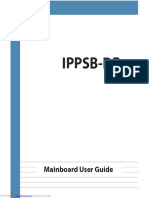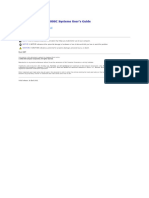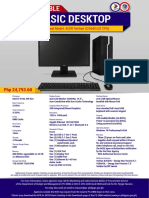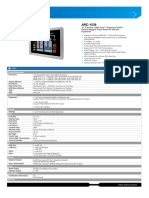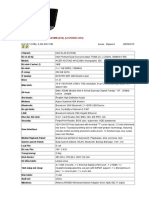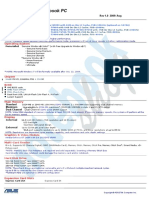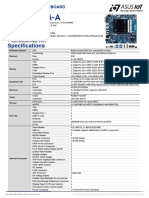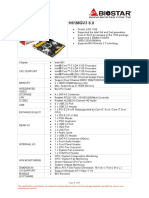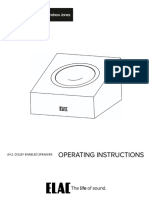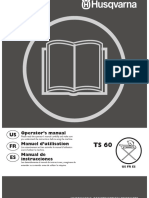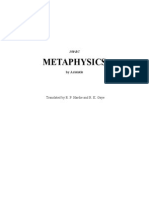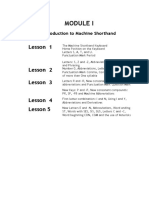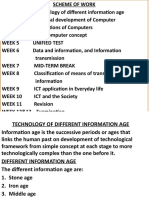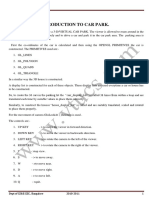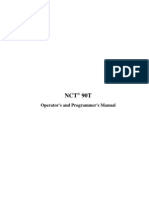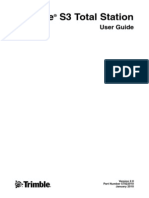Академический Документы
Профессиональный Документы
Культура Документы
Manual For StealthTouch With ATOM Model v1.1
Загружено:
lesmiserables24601Оригинальное название
Авторское право
Доступные форматы
Поделиться этим документом
Поделиться или встроить документ
Этот документ был вам полезен?
Это неприемлемый материал?
Пожаловаться на этот документАвторское право:
Доступные форматы
Manual For StealthTouch With ATOM Model v1.1
Загружено:
lesmiserables24601Авторское право:
Доступные форматы
User Manual
StealthTouch-M5 with
ATOM models
For StealthTouch-M5 system with Part Number:
“EM……….”
“EA……….”
“EQ……….”
If you need further assistance, use one of the following:
Website:
http://www.pioneerpos.com
(Download VGA, Network, Audio, Touch screen, & OPOS drivers. Obtain RMA Forms)
Pioneer POS Support line:
Call (909) 468-9757 Ext. 172
Manual for StealthTouch-M5 with Atom model v1.0 Page 1
Important Note
1) This manual is intended for StealthTouch-M5 system with Serial Number starts with “5M”.
2) This manual is intended for StealthTouch-M5 system with Part Number:
“EM……….”
“EA……….”
“EQ……….”
Disclaimer
Information in this document is subject to change without notice. PioneerPOS shall not be liable for technical or editorial
errors in this document.
This manual contains proprietary information which is protected by copyright. No parts of this document may be
photocopied, reproduced, or translated to another language without prior written consent of PioneerPOS Solutions Inc.
Trademarks used in this manual:
PioneerPOS and PioneerPOS Logo are trademarks of PioneerPOS Solutions Inc.
Microsoft Windows, Windows are trademarks of Microsoft Corporation.
© 2010 PioneerPOS Solutions Inc. All rights reserved.
Target Audience
This Manual is written for technically qualified personnel. It is not intended for general audiences.
Warranty Exclusions
The warranty will not apply to damages caused by:
Unauthorized modification or abuse.
Improper or inadequate maintenance by customer.
Conventions
The following conventions are used in this manual:
[Warning]
A WARNING message indicates a potential for personal injury or death.
[Caution]
A CAUTION message indicates potential damage to hardware or loss of data
[Note]
A NOTE contains additional important information to help you in servicing the system.
Manual for StealthTouch-M5 with Atom model v1.0 Page 2
Table of Contents
Introduction [page 4]
About This Guide [page 4]
System Specification [page 5]
Section A: Getting started with StealthTouch-M5 system
Chapter 1: Identifying controls, ports, and peripherals [page 6]
Chapter 2: Setting up PioneerPOS system [page 8]
Section B: Using StealthTouch-M5 system
Chapter 3: Touch screen panel [page 15]
Chapter 4: Network [page 16]
Chapter 5: Serial port (RS232, COM ports) [page 18]
Section C: Using StealthTouch-M5 accessories
Chapter 6: Using Customer Display/Rear Display (optional, part number “46-RxRJ” only)
[page 21]
Section D: Solving problems
Chapter 7: Before working on your system [page 23]
Chapter 8: StealthTouch-M5 System Problems [page 24]
Chapter 9: StealthTouch-M5 Accessories Problems [page 30]
Section E: System Board description
Chapter 10: System Board Layout [page 31]
Chapter 11: System Board Jumper Settings [page 32]
Chapter 12: System Board Connectors [page 33]
Manual for StealthTouch-M5 with Atom model v1.0 Page 3
Introduction
PioneerPOS StealthTouch-M5 system is a touch screen system that is a perfect fit for space-constrained applications
such as restaurant, hospitality, information service, medical, and the likes. PioneerPOS manufactures All-in-One touch
screen systems with built-in PC, as well as touch monitor with different sizes.
About this guide
This manual is intended to be use as a reference for field service as well as workshop repair. It is prepared to our best to
represent the current version of our production. In our effort to continuously our product, there may be changes that are
not represented in this manual. Please contact us directly if further assistance is required.
Please have the Serial Number and Part Number Ready before contacting our support line so they can assist you
efficiently.
Manual for StealthTouch-M5 with Atom model v1.0 Page 4
System Specification
Display 15” LCD, Active matrix TFT, 1024 x 768
Touch Screen Option Resistive, Intellitouch SAW, Infrared, 3M Capacitive
Processor Intel Atom 1.6GHz
Memory 512MB, Maximum memory support: 2GB SODIMM
Storage Hard Drive, Solid-state Disk, or Compact Flash
CD/DVD Internal (optional)
Operating System XP Prof, WePOS, POS Ready, XP embedded, Windows 7, Linux
Network/Ethernet 10/100/1000 BaseT
Wi-Fi (wireless) RF 802.11 a/g/n (optional)
Serial Port 4
USB 2.0 6
PoweredUSB, +12 volts 1
PoweredUSB, +24 volts 1
Parallel Port Optional
Cash Drawer Port 1 (can be connected to 2 cash drawer with adapter cable)
Compact Flash Reader Optional
Speakers 2 Watts, Stereo (optional)
Mounting Options Standard: Desktop Base
Option: Wall or VESA mount (please call for part#)
Security Lock Bolted (4mm screw), or Kensington MicroSaver
Bezel Color Standard: Black
Option: Dark Grey
Dimensions (with Base) With Base: 14.6 x 13.0 x 10.4 inches / 380 x 373 x 269 mm
Wallmount: 14.6 x 12.3 x 3.3 inches / 380 x 312 x 85 mm
Weight With Base: 22 lbs / 10 kgs
Wallmount: 11 lbs / 5 kgs
Operating Temperature 0C to 40C
Operating Humidity 20% to 80%
Power Supply External, 150W, AC 100-240V
Agency Approvals FCC A, CE, UL
Built-in Printer 3” Thermal, 23 lines/sec, 80mm paper
(optional) Driver: Epson ESC, OPOS
Integrated Add-ons Magnetic stripe or Barcode slot reader
Fingerprint /Biometric reader (DigitalPersona)
Rear customer display or 10" LCD
Barcode scanner (omni-directional)
Proximity RFID reader
Privacy Filter
Manual for StealthTouch-M5 with Atom model v1.0 Page 5
Section A: Getting started with
StealthTouch-M5 system
Chapter 1: Identifying controls, ports, and peripherals
1.1 Identifying controls and ports
Front View
System Power Indicator
Left View Right View
CF Slot Card Reader
Port
(Optional)
Finger Print
Reader Port
Side USB (Optional)
Slot
I/O Panel View
I/O Ports
On / Off
Switch Speaker
(Optional)
CD-RW /
DVD-RW
(Optional)
Manual for StealthTouch-M5 with Atom model v1.0 Page 6
I/O Ports
Power Power
Input Output E-SATA Cash PS/2 USB
COM3 COM1
(24V) Port Drawer Keyboard
USB Powered Powered
COM4 COM2 USB USB
VGA LAN 12V 24V
Power Supply Unit (AC Adapter)
Part Number Description Illustration
“STLH- Dimension: 171mm x 40mm x 72 mm
PSFSP150” Output DC Cable Length: 1.8m
Power LED : YES (blue)
Power Input : AC 100-240V, 2A, 50-60Hz
Power Output : DC Power 24V, 5.0A
Max Power : 150W
“STLH- Input AC Socket Type: IEC 320 C6 Type
PSFSP120” Dimension: 167mm x 65mm x 37mm
Output DC Cable Length: 1.8m
Power LED : YES (green)
Power Input : AC 100-240V, 2A, 50-60Hz
Power Output : DC Power 24V, 5.0A
Max Power : 120W
Power Power
Supply Unit Supply Unit
LED Light LED Light
Manual for StealthTouch-M5 with Atom model v1.0 Page 7
Common Add-on Peripherals:
MSR (Magnetic Card Reader)
Magnetic card reader, Track 1-2, Keyboard Wedge.
Part Number: 46-D21000
MSR (Magnetic Card Reader) and/or Fingerprint Reader
Part Number: 46-D21F01
Customer Display
Integrated Rear Customer Display
Part Number: 46-RARJ-XXX (XXX: Emulation)
Chapter 2: Setting up PioneerPOS system
2.1 Connecting power
If your system comes with a base, you just need to locate the power cord and plug it to a surge protector or uninterruptible
power supply (UPS) Unit.
[Caution] Do not plug in the unit directly into a wall outlet. Lightning or power surge may damage the system. Always
connect the power through a surge protector or uninterruptible power supply (UPS) unit.
Manual for StealthTouch-M5 with Atom model v1.0 Page 8
2.2 Connecting cables to I/O panel
1. Tilt the terminal, then remove one Phillips M3 x 6 Big-Cap Black (P/N: 10-S3006BB) screw.
2. Pull I/O Port Cover outward.
3. Gently pull the base back cover outward.
[Note] If there are optional screws at both sides of the base back cover, remove them.
4. Route cables of peripherals to the front.
5. Connect cables to respective ports.
I/O Ports
6. Install I/O Panel Cover and Base Back Cover.
7. Press Power Switch to turn on the system.
Manual for StealthTouch-M5 with Atom model v1.0 Page 9
2.3 Connecting network
The LAN network port is located on the I/O Panel. StealthTouch-M5 also comes with optional build-in wireless LAN.
2.4 Installing card reader and/or finger print reader (optional)
1. Remove 2 screws (see circles) to access port for Card/Finger Print reader.
2. Connect cables(s) to respective port(s)
3. Attached the reader to the main unit
4. Secure the readers with two Phillips M3 x 14 Big-Cap White (P/N: 10-S3014BW) screws.
Manual for StealthTouch-M5 with Atom model v1.0 Page 10
2.5 Installing customer display/rear display (optional)
1. Tilt terminal, and pull the back cover upwards to open.
2. Install the rear display to the unit, secure it with five Phillips M4 x 8 Big-Cap Black (P/N: 10-S4008BB) screws.
3. Connect the Ext DC Plug Power Cable 12V (P/N: 34-319-122155) to the Molex Connector of SATA & Molex 4-Pin
Power Adapter (60CM) cable (P/N: 35-M5-319L60).
4. Connect the Ext DC Plug Power Cable 12V (P/N: 34-319-122155) to the connector on the Rear Display unit.
Manual for StealthTouch-M5 with Atom model v1.0 Page 11
5. Tilt the unit and remove the I/O Panel cover (see arrow).
6. Route the Rear Display’s cable to the front
7. Connect the display’s cable to COM port.
I/O Ports
8. Install the I/O Panel Cover back and secure it with one Phillip M3 x 6 Big-Cap Black (P/N: 10-S3006BB) screws.
9. Cut the cable slot on back cover (see arrow).
Manual for StealthTouch-M5 with Atom model v1.0 Page 12
10. Install back cover to the Base.
2.6 Installing wall mount/VESA mount (optional, for VESA 75 Pole only)
Package Overview:
Wall Mount bracket [#16-M5-101] -----------1 pcs
2. 3x6, Black screw [10-S3006BB] -------------2 pcs
3. 4x8, Black screw [#10-S4008SB] -----------3 pcs
2.6.1 Wall mount
Manual for StealthTouch-M5 with Atom model v1.0 Page 13
2.6.2 VESA 75 mount
Manual for StealthTouch-M5 with Atom model v1.0 Page 14
Section B: Using StealthTouch-
M5 system
Chapter 3: Touch screen panel
[Note] The instructions below apply for Resistive Type Touch Panel only. For other types of Touch Panels (Infrared,
Capacitive, SAW), please contact PioneerPOS Technical Support.
StealthTouth-M5’s Touch Screen can be operated with finger or soft stylus. If you have re-installed the driver software,
you need to open TouchKit to re-calibrate the touch screen:
1. Go to Start -> All Programs -> eGalaxTouch -> Configure Utility.
2. Click on “Tools” when you need to calibrate.
3. Perform 4 point calibration when you see the calibration screen. Use a touch screen stylus pen or your finger to
touch each point for about 1-2 seconds until you hear a “beep” sound.
[Note] Linearization is not needed for regular use.
Picture: 4 point calibration screen
Manual for StealthTouch-M5 with Atom model v1.0 Page 15
Chapter 4: Network
4.1 Wired network
Standard StealthTouch-M5 comes with on-board Intel Network controller. For regular network usage, you just need to
plug in the network cable and it should work. In case you need to check your network setting, you can follow the
instruction below:
1. Start -> Control Panel -> System
2. Under “Hardware Tab”, select “Device Manager”
3. Expand “Network adapters” selection.
4. In “Intel 82574L Gigabit Network Connection Properties”, you can check items such as: MAC Address, IP Address,
Link Status.
Manual for StealthTouch-M5 with Atom model v1.0 Page 16
5. To perform Network Test and Diagnostic under the table “Link Speed”. Then, click on “Diagnostics”.
4.2 Wireless network
4.2.1 For system installed with Intel MiniPCI/MiniPCI-E wireless card
1. Go to Start -> Program -> Intel PROset Wireless.
2. Click on “Intel PROset Wireless” to setup wireless utility.
3. You can also access “Intel PROSet Wireless Utility” by double clicking the “Intel PROSet Wireless Utility” task tray
icon on the notification area on taskbar (see picture below). The icon gives us visual indication of the current
wireless connection state.
Manual for StealthTouch-M5 with Atom model v1.0 Page 17
4.2.2 For system installed with Qcom wireless adapter with RAlink chipset
1. Go to Start -> Program -> Ralink Wireless.
2. Click on “Ralink Wireless Utility” to setup wireless utility.
3. You can also access “Ralink Wireless Utility” by double clicking the “RA” task tray icon on the notification area on
taskbar (see picture below). The icon gives us visual indication of the current wireless connection state.
Chapter 5: Serial port (RS232, COM ports)
5.1 Serial port location and pin assignment
Manual for StealthTouch-M5 with Atom model v1.0 Page 18
StealthTouch-M5 comes with four RS232 Serial port on I/O Panel. The serial ports are using 8-Pin RJ45 connector.
Picture: Serial Port (RS232) Location
I/O Ports
Power Power
Input Output E-SATA Cash PS/2 USB
COM3 COM1
(24V) Port Drawer Keyboard
USB Powered Powered
COM4 COM2 USB USB
VGA LAN 12V 24V
Table: Pin Assignment for RS232 Serial Port
PIN Serial Port Signal Description
1 DCD Data Carrier detect
2 RX Receive data
3 TX Transmit data
4 DTR Data Terminal
Ready
5 GND Signal Ground
6 DSR Data Set Ready
7 RTS Request to send
8 CTS Clear to send
5.2 Using RJ45 to DB9 adapter with serial port/COM port
If you are using devices with DB9 Connector, you can use RJ45 to DB9 adapter. Please see picture below:
Picture: RJ45 Male to DB9 Male adapter (P/N: 30-326F)
Table: Pin assignment for RJ45 Male to DB9 Male adapter (P/N: 30-326F)
RJ45 Male DB 9 Male
Manual for StealthTouch-M5 with Atom model v1.0 Page 19
Pin 1 Pin 1 (Data carrier detect)
Pin 2 Pin 2 (Receive data)
Pin 3 Pin 3 (Transmit data)
Pin 4 Pin 4 (Data Terminal Ready)
Pin 5 Pin 5 (Signal ground)
Pin 6 Pin 6 (Data set ready)
Pin 7 Pin 7 (Request to send)
Pin 8 Pin 8 (Clear to send)
Pin 9 ---
5.3 Power supplied by serial port/COM port
By default, COM Port 2 does not supply power. It can be set to supply +5V or +12V power by modifying jumper setting on
JP14 on the System Board. Please see table below for JP14 jumper setting. Power will be available on Pin 1.
[Warning] If you set COM Port 2 with power, remember to put a warning label on the I/O Panel so that users will not plug
in other devices to that port.
JP14: COM2 Power Select
JP14 COM 2 JP14 COM 2
DCD PIN RI PIN
1-3 +5V 2-4 +5V
3-5 +12V 4-6 +12V
7-9 DCD 8-10 RI
[Note] The setting only affects COM2 port on I/O Panel. It does not affect internal I-COM2 Port on the motherboard.
Manual for StealthTouch-M5 with Atom model v1.0 Page 20
Section C: Using StealthTouch-
M5 accessories
Chapter 6: Using Customer Display/Rear Display (optional,
part number “46-RORJ” or “46-RARJ” only)
Unless specified, standard Rear Display/Customer Display shipped from PioneerPOS is set to AEDEX protocol by default.
6.1 Protocol/emulation supported
Pioneer POS rear display/customer display supports a few different protocols. The supported protocols are:
General
AEDEX
UTC standard
UTC Enhanced
Epson
CD7220 (CD5220-II)
PD3000
6.2 Reprogram rear display protocol/emulation
Please obtain the utility to reprogram Rear Display Protocol by contacting PioneerPOS Technical Support.
If you need to re-program the rear display firmware, you may connect the display to COM1/COM2/COM3/COM4 or COM5.
After that, run the “PPOSx.EXE” (x stands for version number, for example: “PPOS4.exe”) utility. Please follow the steps
below when after PPOS program is loaded:
1. Enter the Com port that is connected to your rear display (You can choose COM1, COM2, COM3, COM4, or
COM5).
2. Please input Command code number for the protocol that you wish to change to at the text filed after the line
“Please Input Command Code Number”.
Manual for StealthTouch-M5 with Atom model v1.0 Page 21
3. On the next field, “Please Input Scroll Data (Max 40 Byte for ASCII)”, you may leave the field blank or you can
type any sentence you would like for the scroll data.
4. When you are ready, click “Write to EEPROM(Y)”
5. A new pop up window will show up. The new emulation is being written to the rear display.
6. You may now verify the new emulation by viewing at the Rear Display.
Manual for StealthTouch-M5 with Atom model v1.0 Page 22
Section D: Solving problems
Chapter 7: Before working on your system
Before performing repairing/replacement procedure, please make sure that you read the safety information with each
system or part. Below are some information that is important to your safety and your system’s safety:
[Note] Only authorized technician trained by PioneerPOS should repair this system. Damage due to servicing not
authorized by PioneerPOS is not covered by your warranty. Do not try to repair at the component level such as Printed
Circuit Board (PCB), LCD Panel Unit, Inverter board, or Power Supply unit because it may cause safety hazard.
Modification of PCB such as motherboard may void the warranty that came with the component and the system.
7.1 Record keeping
1. Keep a paper to record of serial number/part number of units and any changes you made.
2. If you see an error message, write down the exact message on a piece of paper.
3. If you have a digital camera, take a picture of the error message on the system. Some issues may be intermittent.
4. Use a digital camera to take a picture before disassembling the system or removing parts. You will be able to see
how the cables are routed. Record the existing jumper setting and connector settings on your system.
7.2 Protecting your own safety
1. Unplug power from AC power source if you need to disassemble the system.
2. Protect your own safety with insulating glove.
3. [Warning] To prevent electric shock, DO NOT open up Power Supply Unit, CRT Monitor Unit.
7.3 Protecting your data
1. Make sure that you have backed up important data. You may also create a backup image of your system.
2. You may back up important data on a USB Memory Drive.
3. If you have important system settings such as password, make sure you keep your password in a safe place.
7.4 Removing power source
1. Remove power source before you try to remove any parts.
2. Turn off the system and unplug the power from the wall.
3. Remove any attached device with power connected to them such as LTP Printer, USB Hubs.
7.5 Electrostatic discharge (ESD)
1. [Caution] Electrostatic discharge (ESD) could permanently damage the electronic components in your system.
2. Always ground yourself with a wrist grounding strap.
3. Periodically touch an unpainted metal surface to avoid electrostatic discharge.
7.6 Handling cables and connectors
When you need to disconnect cables at COM Port, LAN port, LTP port, VGA port, Power Connector, or connectors on
MSR, do not pull the cable itself. Please remove the connector from the socket carefully. If they have a locking tab (LAN
port, COM Port), press and hold the plastic locking tab while removing the connector.
When removing the connector on motherboard, look for the location of “Pin1”. Make sure that you put the connector back
with the same way before removing it to avoid short circuit. You make take a picture of the original connectors with a
digital camera before removing it from the System Board.
7.7 Handing components
Manual for StealthTouch-M5 with Atom model v1.0 Page 23
When handling CPU, memory, or hard drive, do not touch the connection surface. Hold the component by its edge and do
not hold the contact part.
Chapter 8: StealthTouch-M5 System Problems
8.1 No power
Problem description: System could not turn on (no POST screen, System Power Indicator LED is off, no sound from Fan
or Hard Drive).
1. Make sure that the power cord coming out from the system is plugged in to the power source (electrical outlet). By
pass power strips or power extension or UPS (Uninterrupted Power Supply) to verify that the system turns on.
Verify that the electrical outlet is working by connecting it to equipment such as a radio.
2. Check if the LED light on Power Supply Unit is on. If it is not on, double check the connection of power chord to
the Power Supply Unit.
Power Power
Supply Unit Supply Unit
LED Light LED Light
3. Make sure that the power cord is plugged in to the power supply block completely.
3. Check if you have the right power adapter. Power adapter part number are STLH-PSFSP150 or STLH-PSFSP120.
4. Make sure that the power connector is plugged in to the power port on I/O panel. Unplug and re-connect the
power connector as required.
5. A defective hard drive my cause the system to not able to boot. Please refer to “Hard Drive Issue”
8.2 “Invalid System Disk” message
Problem description: While the system is booting, you receive the following error message:
Invaid System disk
Replace the disk, and then press any key
1. Double-check the Boot Device Priority under Boot Option in BIOS setup utility.
2. Double-check if connectors on hard-drive are connected properly.
3. The system may be infected with a boot-sector virus. Run a virus check on the hard drive.
Manual for StealthTouch-M5 with Atom model v1.0 Page 24
4. You may also check if hard drive is detected by pressing F11 when the system is booting up. Make sure that the
main hard drive is shown in "Select Boot Device" screen. If hard drive is detected, please try reinstalling or re-
imaging O/S to the hard drive.
8.3 System keeps restarting
Problem description: System keeps restarting by itself
1. If the system keeps booting to windows and keep restarting by itself, please check if you have a virus on the
system. You may replace another hard drive. Then, you may check for viruses on the original hard drive.
2. If the system keep restarting before it is able to load Operating System, please check if power supply unit is
working. If you have another spare power supply unit, please test the system with a spare power supply unit.
8.4 System is on but there is no display on LCD monitor
Problem description: You can hear system boots to OS successfully. You could hear “beeps” when you touch the touch
screen panel. The System Power Indicator LED is on. However, the LCD has no display.
1. Please shut down the system and restart the system again.
2. If you could see POST Screen, the problem may be caused by improper setting in Display Driver. Follow the
following steps to get into Window’s “safe mode” to uninstall display driver.
a. You could switch off the system manually by pressing the on/off button.
b. After that, turn on the system again. Start tapping the F8 key repeatedly.
[Note: Sometimes computer may display a “keyboard error” message if you begin tapping the F8 key too
early. To resolve this issue, please restart the system and try again.]
c. You will see a screen with “Windows Advanced Option Menu” with dark background after the boot up
screen.
d. Please select “Safe Mode” option by using the up/down key
e. Then, select “Microsoft Window XP Professional” or your installed Windows operating system if you are
given a choice.
e. Login to Administrator or any user to get on to Desktop.
f. Click “Yes” when you see a Warning Box with message “Windows is running in safe mode…”
g. You are now in Safe Mode.
h. Please uninstall VGA driver in by uninstalling VGA driver from “Add/Remove Programs” or remove VGA
driver from Device Manager.
g. Restart the computer and re-install VGA driver again.
3. If you could not see POST screen, try to connect an external monitor to the VGA connector on I/O Panel. If you
could see display from external monitor, the problem could be caused by defective inverter board or LCD. Please
contact PioneerPOS Technical Support.
8.5 Software or POS application/program stops responding
Problem description: Certain running program/POS application stops responding. Operating system is still working.
1. Please contact your POS application or program technical support if they freeze up periodically and everything
else are working.
2. You may use a keyboard and press <ctrl><alt><delete> to go to “Windows Task Manager”.
3. Click on “Applications” tab.
4. Select the program that is not responding.
5. Click “End Task”. Please understand that when a program stops responding, any work that has not been saved
will may be lost when we end a program using task manager.
8.6 Operating system not responding/solid Blue Screen with error message
Problem description: Operating system not responding to touch. You may see a solid blue screen with error message
sometimes.
Manual for StealthTouch-M5 with Atom model v1.0 Page 25
1. If the computer stops responding with finger touch, double-check if the problem is caused by touch panel issue.
Try to plug in a USB mouse or keyboard to see if you get the system to work. If you verify that it is Touch Panel
issue. Refer to the section “Touch Panel: Touch Panel not responding to finger touch”.
2. Use a digital camera or pen to record any error message. Then, press and hold the power switch for at least 5
seconds. This will shut down the system. Please understand that when a program stops responding, any work
that has not been saved will may be lost when we shut down the system.
3. Restart the computer again.
4. A bad sector on hard drive may cause system to freeze or “Blue Screen” if you are using Windows. Try to use
Windows Check Disk to check if your system has a bad sector.
To further diagnose the issue, you may install hard drive’s utilities depending on the brand of the hard drive in the
system. For example, if you are using Western Digital hard drive, you may use “Data Lifeguard Tools” available at
Western Digital Support Website.
Western Digital: Western Digital Data Lifeguard Tools for Windows/Dos
http://support.wdc.com/product/download.asp?level1=6&lang=en
Select any Hard Drive listed in SATA I, then select “Data Lifeguard Tools” for Windows or DOS.
Hitachi
http://www.hitachigst.com/hdd/support/download.htm
Fujitsu: Windows Diagnostic Tool/DOS Diagnostic Tool
http://www.fujitsu.com/us/services/computing/storage/hdd/support/utilities.html
If you found bad sector on the hard drive, please contact PioneerPOS Technical Support for replacement of hard
drive with correct technical spec.
8.7 Touch panel: Touch position is not accurate
Problem description: Touch position is not accurate.
If touch position is not accurate, then try launch Touckit utility to re-calibrate by following the steps below:
1. Go to Start -> All Programs -> eGalaxTouch -> Configure Utility.
2. Click on “Tools” when you need to calibrate.
3. Perform 4 point calibration when you see the calibration screen. Use a touch screen stylus pen or your finger to
touch each point for about 1-2 seconds until you hear a “beep” sound.
[Note] Linearization is not needed for regular use.
Manual for StealthTouch-M5 with Atom model v1.0 Page 26
8.8 Touch Panel: Touch panel not responding to finger touch
Problem description: The cursor on Windows is not activated by finger touch.
1. Try to use a keyboard/mouse to test if the system has lockup problem (system stops responding). If you are able
to use keyboard/mouse to move the cursor, go to step 2. If you are not able to use mouse/keyboard to activate
cursor, the system may have lockup problem. Restart the computer again.
2. Be sure that Touch adapter is detected in touch utility. If touch adapter not detected, press Add on the Touchkit
utility screen to add touch adapter.
3. Re-install Touchkit utility driver. TouchKit utility driver can be downloaded from PioneerPOS.com.
4. Since Touch Panel Controller is controlled by Serial Controller on System Board, defective Serial Controller may
cause problem on Touch Panel. Please double-check device manager to see if you are having problem on COM
Ports. If COM Ports are having problem, you will see yellow exclamation mark in device manager under
“communication ports”.
8.9 Touch panel: Cursor always stay on the edge of the screen
Problem description: The touch active area on one side of the screen is pressed.
1. Check for any dirt/dust accumulation on the side of the screen; otherwise re-adjust the touch screen panel.
2. Make sure the active are around the touch panel is not pressed/touched by other objects.
8.10 Touch panel: Touch panel not responding to finger after updating Windows to Service
Pack 3 (SP3)
Manual for StealthTouch-M5 with Atom model v1.0 Page 27
Problem description: After updating your system with Service Pack 3, the touch panel does not respond to finger touch
intermittently.
1. Update TouchKit Driver to v5.1.xx
8.11 Touch Panel (IR Touch Panel): IR touch glass cursor responds to sunlight, dither and
moving on screen
Problem description: IR touch glass cursor responds to sunlight, dither and moving on screen.
1. Enable touch delay option in IR Touch Screen Control Panel, set touch delay to 100, area to 5.
8.12 PS/2 keyboard issue
Problem description: PS/2 keyboard not responding.
1. Try to replace the original keyboard with a different keyboard to make sure that the issue is not caused by a
defective keyboard.
2. Since the data from the keyboard passes through MSR, a defective MSR will cause the keyboard to have problem.
You may detect this problem by removing MSR and then put 2 jumpers to the top 4 pin. Please contact
PioneeerPOS Technical Support if you have a defective MSR.
Manual for StealthTouch-M5 with Atom model v1.0 Page 28
[Caution] If you put the jumper to the wrong pin, it might restart the system.
8.13 Network: Network disconnects intermittently
Problem description: Network intermittently disconnected. LAN is not working after system recovers from standby state
1. The network chipset is “Intel 82574L”. You may go to Intel website to search for latest driver or go to the following
links to download and reinstall latest driver:
http://downloadcenter.intel.com/SearchResult.aspx?lang=eng&ProductFamily=Ethernet+Components&ProductLin
e=Ethernet+Controllers&ProductProduct=Intel%C2%AE+82574+Gigabit+Ethernet+Controller
8.14 COM port/serial port issue
Problem description: COM port/serial port device not responding
1. Check the connection of the device. Make sure the device is connected to the appropriate port.
2. Check if the particular port is currently being used by other program/printer.
3. Test the COM port with generic printer under Windows.
4. Under Device Manager make sure there is no IRQ address conflict
8.15 LTP port issue
Problem description: LTP port device not responding
1. Check the connection of the device.
2. Make sure that the device is connected to the appropriate port.
3. Check if the particular port is being used by other program (make sure that no two printers are using the same
port).
8.16 Built-in speaker issue
Problem description: No sound from built-in speaker
Manual for StealthTouch-M5 with Atom model v1.0 Page 29
1. Adjust the Windows volume control by clicking the speaker icon in the lower-right corner of your screen.
Be sure that the volume is turned up and that the volume control is not set to "mute".
2. Built-in speaker is optional. Check the part number on the FCC label on your system to see if your system is
configured with built-in speaker.
3. Try to re-install sound driver.
Chapter 9: StealthTouch-M5 Accessories Problems
9.1 Magnetic Stripe Reader (MSR) issue
Problem description: Magnetic Stripe Reader (MSR) cannot read cards.
1. Verify the issue by trying to swipe MSR with a different card. Sometimes, the issue may be caused by a defective
card.
2. Open notepad program and swipe the card in notepad program to test the card. If you still could not read the card,
go to step 3.
3. Apply keyboard patch, visit below link to download keyboard patch.
http://www.pioneerpos.com/download/kbdpatchxp.zip
4. Uninstall the MSR from the system and re-plug it.
9.2 Rear Display (Customer Display) issue
Problem description: No display on Rear Display, Rear Display does not display correct message
1. Unplug power from Rear Display and re-connect power again. Check if there is any display on the Rear Display.
2. Make sure that the RJ45 COM port/serial port connector coming out of Rear Display unit is fully inserted to the
correct COM Port.
3. Make sure that the POS application/software setting is set to use the correct com port.
4. Refer to Chapter 8: Using Customer Display/Rear Display (Optional, Part Number “46-RxRJ” only) if you
need to change the type of emulation on the Customer Display/Rear Display unit.
9.3 Bar Code Reader issue
Problem Description: Barcode reader not working
1. Make sure that keyboard terminator is connector to PS/2 connector located on I/O panel
Manual for StealthTouch-M5 with Atom model v1.0 Page 30
Section E: System Board
description
Chapter 10: System board layout
Manual for StealthTouch-M5 with Atom model v1.0 Page 31
Chapter 11: System Board jumper settings
(Highlighted item indicates factory default setting)
JP3: LVDS1 LCD Power Select
JP3 LCD VDD Power
1-2 3.3V (default)
2-3 5V
JP6: CMOS Clear
JP6 CMOS Clear
1-2 Normal (default)
2-3 Clear CMOS
JP9: COM6 Power Select
JP9 COM6 Power Select
1-2 +3.3V (default)
2-3 DCD
JP14: COM2 Power Select
JP14 COM2 DCD pin JP14 COM2 RI pin
1-3 +5V 2-4 +5V
3-5 +12V 4-6 +12V
7-9 DCD (default) 8-10 RI (default)
[Note] The setting only affects COM2 port on I/O Panel. It does not affect internal I-COM2 Port on the motherboard.
JP13: COM2 RI Pin Select
JP13 COM2 RI Select
1-2 RI
2-3 GND (default)
JP17: Panel Type Select for LVDS1
JP17 Boot Display Device
1-2 3-4 Boot Device
Short Short N/A
Open Short LCD
Short Open CRT
Open Open LCD+CRT (default)
JP17 Panel Type Setting
5-6 7-8 Panel Type
Short Short 1600x1200
Open Short 1280x1024
Short Open 1024x768 (default)
Open Open 800x600
JP18: Brightness Control Logic Select
JP18 Brightness Control Logic
1-2 Invert Mode (default) - For LCD with CCFL backlight
2-3 Normal Mode - For LCD with LED backlight
KB1: PS/2 for MSR
KB1 MSR Connector
None PS/2 MSR plugged
1-2 By pass PS/2 keyboard signal if
3-4 MSR not plugged (default)
Manual for StealthTouch-M5 with Atom model v1.0 Page 32
Chapter 12: System Board Connectors
The following lists the function each connector on board.
Reference Description
CN1 CCFL Inverter Connector for LVDS1
CN2 LED Backlight Connector
CN3 Side USB (LED, Power ON, Reset, USB)
CN4 Digital I/O Port
J4 2x2 ATX Power (5V/12V)
J6 2x2 ATX Power (5V/12V)
CN5 Cash Drawer Connector
CN7 COM1, COM2 (RS232)
CN8 COM3, COM4 (RS232)
CN9 RS422/485
CN10 HD Audio Header (w/ Jack Detect)
LVDS1 LVDS Output
KB1 PS/2 KB interface for MSR
PS2 PS/2 Keyboard and Mouse Connector
SW1 Power ON Switch Connector
PW1 Power Jack for +24V Adapter
PW3 +12V
PW5 +5V
PW6 +5V
I-COM2 Internal COM2 (RS232)
COM5 COM5 (RS232)
COM6 COM6 (TTL)
SPK1 Speaker Output (Right)
SPK2 Speaker-Out (Left)
USB1 USB for MSR: USB_P0
SATA1 SATA Connector: SATA0
TS1 5-Wire Touch Panel Connector
VGA1 External VGA Connector
VGA2 Internal VGA Connector
LPT1 Parallel Port
POWERUSB3 24V Powered USB: USB P1
POWERUSB1 12V Powered USB: USB P2
USB_LAN1 LAN: Gigabit Ethernet with LED
USB(Upper): USB_P3
USB(Lower): USB_P4
USB_ESATA1 USB: USB_P5
eSATA: SATA1
LPC1 LPC Debug Port
(LPC1 will be DNP after mass production)
J1 DDR2 SO-DIMM Slot
BAT1 Battery Holder for CR2032
BIOS1 Socket for SPI Flash BIOS
MPCI1 Mini PCI Slot
MPCIE1 Mini PCI-Express Slot
JSPI1 SPI Flash Programming Header
IDE1 44-pin IDE Connector
CPUFAN1 CPU FAN Connector
SYSFAN1 System FAN Connector
Manual for StealthTouch-M5 with Atom model v1.0 Page 33
CN1: Inverter Connector for LVDS1
Pin Name Signal
1 +12V +V12S
2 +12V +V12S
3 GND GND
4 Adjust INV_BL_CTRL
5 GND GND
6 ON/OFF LCD_ON/OFF
CN2: LED Backlight Connector
Pin Name Signal
1 LEDVDD LED_VDD
2 LEDVDD LED_VDD
3 LEDVDD LED_VDD
4 LED_ISEN1 LED_ISEN1
5 LED_ISEN2 LED_ISEN2
6 LED_ISEN3 LED_ISEN3
CN3: USB, Reset, Inverter Adj, and Power/HDD LED
Pin Name Signal Pin Name Signal
1 High +V5S (1K) 2 USB VCC +V5DUAL
3 Adjust LVDS_BL_CTRL 4 DATA- USB_P6-
5 Low GND (1K) 6 DATA+ USB_P6+
7 PWR LED- GND 8 GND GND
9 LED+(VCC) +V3.3S (330R) 10 Reset RESET#
11 HDD LED- HDLED# 12 (KEY) -
CN4: Digital I/O Port
Pin Name Signal Pin Name Signal
1 GND GND 2 VCC +5V +V5S
3 DI1 DIO_I0 4 DO1 DIO_O_0
5 DI2 DIO_I1 6 DO2 DIO_O_1
7 DI3 DIO_I2 8 DO3 DIO_O_2
9 DI4 DIO_I3 10 DO4 DIO_O_3
J4/J6: +12V/+5V Power
Pin Name Signal
1 GND GND
2 GND GND
3 +5V +V5S
4 +12V +V12S
CN5: Cash Drawer Port
Pin Name Signal
1 GND GND
2 Cash Drawer 2 (Digital Output) DOOR_O1
3 +24V +24V_CS
4 Drawer Open/Close Signal (Digital Input) DIO_I0
5 Cash Drawer 1 (Digital Output) DOOR_O0
6 GND GND
nd
Note1: An extra RJ-11 Y-Cable is needed if want to support 2 Drawer.
Manual for StealthTouch-M5 with Atom model v1.0 Page 34
CN7: Serial Port 1, 2 (RS-232 Level)
Lower (COM1) Upper(COM2)
Pin Name Signal Pin Name Signal
Note1
1 DCD# NDCDA 9 DCD# NDCDB_S
2 SIN NSINA 10 SIN NSINB
3 SOUT NSOUTA 11 SOUT NSOUTB
4 DTR# NDTRA 12 DTR# NDTRB
Note2
5 GND GND 13 RI# NRIB_P
6 DSR# NDSRA 14 DSR# NDSRB
7 RTS# NRTSA 15 RTS# NRTSB
8 CTS# NCTSA 16 CTS# NCTSB
Note1: JP14 to select +5V, +12V or NDCDB.
Note2: JP13 and JP14 to select +5V, +12V, NRIB or GND
CN8: Serial Port 3, 4 (RS-232 Level)
Lower(COM3) Upper(COM4)
Pin Name Signal Pin Name Signal
1 DCD# NDCDC 9 DCD# NDCDD
2 SIN NSINC 10 SIN NSIND
3 SOUT NSOUTC 11 SOUT NSOUTD
4 DTR# NDTRC 12 DTR# NDTRD
5 GND GND 13 GND GND
6 DSR# NDSRC 14 DSR# NDSRD
7 RTS# NRTSC 15 RTS# NRTSD
8 CTS# NCTSC 16 CTS# NCTSD
CN9: RS-422/485 for COM3
Pin Name
1 RX-
2 TX-
3 RX+
4 TX+
CN10: HD Audio Header
Pin Name Signal Pin Name Signal
1 MIC-L MIC2_L_L 2 GND GND
3 MIC-R MIC2_L_R 4 PRESENCE# NC
5 LINE-R LINE2_L_R 6 MIC-JD-RETURN MIC2_JD (20K)
7 JD_SEND GND 8 (Key) -
9 LINE-L LINE2_L_L 10 LINE-JD-RETURN LINE2_JD (39.2K)
LVDS1: LVDS Output
Pin Name Signal Pin Name Signal
1 GND GND 16 B_DATA3- LVDS_CON_A7-
2 GND GND 17 B_CLK+ LVDS_CON_CLK2+
3 A_DATA3+ LVDS_CON_A3+ 18 B_CLK- LVDS_CON_CLK2-
4 A_DATA3- LVDS_CON_A3- 19 B_DATA2+ LVDS_CON_A6+
5 A_CLK+ LVDS_CON_CLK1+ 20 B_DATA2- LVDS_CON_A6-
6 A_CLK- LVDS_CON_CLK1- 21 B_DATA1+ LVDS_CON_A5+
7 A_DATA2+ LVDS_CON_A2+ 22 B_DATA1- LVDS_CON_A5-
8 A_DATA2- LVDS_CON_A2- 23 B_DATA0+ LVDS_CON_A4+
9 A_DATA1+ LVDS_CON_A1+ 24 B_DATA0- LVDS_CON_A4-
10 A_DATA1- LVDS_CON_A1- 25 GND GND
11 A_DATA0+ LVDS_CON_A0+ 26 GND GND
12 A_DATA0- LVDS_CON_A0- 27 VDD LVDS_CON_PVDD
13 GND GND 28 VDD LVDS_CON_PVDD
14 GND GND 29 VDD LVDS_CON_PVDD
Note
15 B_DATA3+ LVDS_CON_A7+ 30 GND GND
Manual for StealthTouch-M5 with Atom model v1.0 Page 35
Note: Must check this pin is GND or VDD before plug an older version LVDS cable.
PS2: External PS/2 Interface
Pin Name Signal
1 DATA KBDATA
2 NC MSDATA
3 GND GND
4 VCC +V5DUAL
5 CLK KBCLK
6 NC MSCLK
KB1: Internal PS/2 Interface
Pin Name Signal
Note
1 CLOCK IN KCLK_IN
Note
2 CLOCK OUT KCLK_OUT
Note
3 DATA IN KDAT_IN
Note
4 DATA OUT KDAT_OUT
5 GND GND
6 VCC +V5DUAL
(Note: Need short-plug on pin-1&2 and pin-3&4 if MSR module is not connected.)
SW1: Power ON Switch Connector
Pin Name Signal
1 Button Pin 1 PM_PWRBTN#
2 Button Pin 2 GND
PW3: +12V Power
Pin Name Signal
1 +12V +V12S
2 GND GND
PW5, PW6: +5V Power
Pin Name Signal
1 +5V +V5S
2 GND GND
I-COM2: Internal COM2 (RS-232 Level)
Pin Name Signal Pin Name Signal
1 DCD NDCDB 2 DSR NDSRB
3 RX NSINB 4 RTS NRTSB
5 TX NSOUTB 6 CTS NCTSB
7 DTR NDTRB 8 RI NRIB
9 GND GND 10 (Key) NC
COM5: Internal COM5 (RS-232 Level)
Pin Name Signal Pin Name Signal
1 DCD NDCDE 2 DSR NDSRE
3 RX NSINE 4 RTS NRTSE
5 TX NSOUTE 6 CTS NCTSE
7 DTR NDTRE 8 RI NRIE
9 GND GND 10 (Key) NC
Manual for StealthTouch-M5 with Atom model v1.0 Page 36
COM6: Internal COM6 (TTL Level)
Pin Name Signal Pin Name Signal
1 DCD COM6_DCD- 2 DSR COM6_DSR-
3 RX COM6_SIN 4 RTS COM6_RTS-
5 TX COM6_SOUT 6 CTS COM6_CTS-
7 DTR COM6_DTR- 8 RI COM6_RI-
9 GND GND 10 (Key) NC
SPK1: Speaker Output (Right)
Pin Name Signal
1 Right EAROUT_R
2 GND GND
SPK2: Speaker Output (Left)
Pin Name Signal
1 Left EAROUT_L
2 GND GND
USB1: USB Pin Header
Pin Name Signal
1 VCC USB0_V5DUAL_L
2 DATA- USB_P0_DN
3 DATA+ USB_P0_DP
4 GND GND
LPC1: LPC Debug Header
Pin Name Signal Pin Name Signal
1 CLK CLK_PCI_HEADER 2 AD1 LPC_AD1
3 RESET# PLTRST# 4 AD0 LPC_AD0
5 FRAME# LPC_FRAME# 6 VCC +V3.3S
7 AD3 LPC_AD3 8 GND GND
9 AD2 LPC_AD2 10 GND GND
POWEREDUSB1: +12V Powered USB
Pin Name Signal
1 VCC +V5DUAL
2 -Data USB_P2-
3 +Data USB_P2+
4 Ground GND
5 12V Ground GND
6 12V +V12S
7 12V +V12S
8 12V Ground GND
POWEREDUSB3: +24V Powered USB
Pin Name Signal
1 VCC +V5DUAL
2 -Data USB_P1-
3 +Data USB_P1+
4 Ground GND
5 24V Ground GND
6 24V +V24S
7 24V +V24S
8 24V Ground GND
Manual for StealthTouch-M5 with Atom model v1.0 Page 37
USB_LAN1: RJ45 for Ethernet + 2xUSB Stack Connector
LAN USB
Pin Name Signal Pin Name Signal
L1 YELLOW+ LAN_LED2
L2 GREEN+ LAN_LED1
L3 GREEN- LAN_LED0
L4 GREEN+ +V3.3A_LAN
R1 VCC +V1.9_LAN U1 VCC +V5DUAL
R2 TD1+ MDI0P U2 DATA- USB_P3-
R3 TD1- MDI0N U3 DATA+ USB_P3+
R4 TD2+ MDI1P U4 GND GND
R5 TD2- MDI1N U5 VCC +V5DUAL
R6 TD3+ MDI2P U6 DATA- USB_P4-
R7 TD3- MDI2N U7 DATA+ USB_P4+
R8 TD4+ MDI3P U8 GND GND
R9 TD4- MDI3N
R10 GND GND
USB_ESATA1: USB+eSATA Stack Connector
eSATA USB
Pin Name Signal Pin Name Signal
P1 GND +V1.9_LAN U1 VCC +V5DUAL
P2 TX+ MDI0P U2 DATA- USB_P3-
P3 TX- MDI0N U3 DATA+ USB_P3+
P4 GND MDI1P U4 GND GND
P5 RX+ MDI1N
P6 TD3+ MDI2P
P7 TD3- MDI2N
VGA1: External VGA Port
Pin Name Signal Pin Name Signal
1 Red VGA_RED 9 KEY +V5S
2 Green VGA_GREEN 10 SGND GND
3 Blue VGA_BLUE 11 ID0 NC
4 ID0 NC 12 ID2/SDA VGA_DDCDATA
5 GND GND 13 HSYNC VGA_HSYNC
6 RGND T_VGA1 14 VSYNC VGA_VSYNC
7 GGND GND 15 ID3/SCL VGA_DDCCLK
8 BGND GND
VGA2: Internal VGA Port
Pin Name Signal Pin Name Signal
1 Red VGA_RED 2 GND GND
3 Green VGA_GREEN 4 GND GND
5 Blue VGA_BLUE 6 DETECT T_VGA2
7 HSYNC VGA_HSYNC 8 GND GND
9 VSYNC VGA_VSYNC 10 GND GND
Manual for StealthTouch-M5 with Atom model v1.0 Page 38
LPT1: Printer Port
Pin Name Signal Pin Name Signal
1 STB# LPT_STB# 2 PD0 LPT_PD0
3 PD1 LPT_PD1 4 PD2 LPT_PD2
5 PD3 LPT_PD3 6 PD4 LPT_PD4
7 PD5 LPT_PD5 8 PD6 LPT_PD6
9 PD7 LPT_PD7 10 ACK# LPT_ACK#
11 BUSY LPT_BUSY 12 PE LPT_PE
13 SLCT LPT_SLCT 14 AFD# LPT_AFD#
15 ERR# LPT_ERR# 16 INIT# LPT_INIT#
17 SLIN# LPT_SLIN# 18 GND GND
19 GND GND 20 GND GND
21 GND GND 22 GND GND
23 GND GND 24 GND GND
25 GND GND 26 (Key)
PW1: +24V Power Jack
Pin Name Signal
1 +24V +V24IN
2 +24V +V24IN
3 GND GND
4 GND GND
JSPI1: SPI Flash On-Board Programming Header
Pin Name Signal Pin Name Signal
1 VCC +V3.3A_SPI 2 GND GND
3 CS# SW_SPI_CS# 4 CLK SW_SPI_CLK
5 SO SW_SPI_SO 6 SI SW_SPI_SI
7 NC NC 8 NC NC
Manual for StealthTouch-M5 with Atom model v1.0 Page 39
Вам также может понравиться
- Technical Specifications S.N Item Description QTYДокумент4 страницыTechnical Specifications S.N Item Description QTYShailendra YadavОценок пока нет
- Rfid - Ds - twn3 Mifare NFC v2.2Документ2 страницыRfid - Ds - twn3 Mifare NFC v2.2Preda AndreiОценок пока нет
- Ds Twn3 Mifare Docrev3Документ2 страницыDs Twn3 Mifare Docrev3omer emicОценок пока нет
- AcerДокумент120 страницAcerMariaPerezОценок пока нет
- TOSHIBA PORTEGE 7010CT SpecificationsДокумент4 страницыTOSHIBA PORTEGE 7010CT SpecificationsManuel Ortega QuevedoОценок пока нет
- 15D1 15" All-in-One TouchcomputerДокумент2 страницы15D1 15" All-in-One TouchcomputerDaniel OrtizОценок пока нет
- N68-VS3 FX - multiQIGДокумент153 страницыN68-VS3 FX - multiQIGFernando GomezОценок пока нет
- N68-VS3 UCC - multiQIG PDFДокумент146 страницN68-VS3 UCC - multiQIG PDFLuisVillОценок пока нет
- n68-Vs3 Ucc Multiqig Manual de InstalacionДокумент146 страницn68-Vs3 Ucc Multiqig Manual de InstalacionJulio Quilarque100% (1)
- M/B-specification-referenceДокумент2 страницыM/B-specification-referenceZoran NesicОценок пока нет
- PeopleLink Epodium Elite - PeopleLinkДокумент4 страницыPeopleLink Epodium Elite - PeopleLinkramyadigitalmarketingmoduguОценок пока нет
- 141117020900thinkstation P300Документ28 страниц141117020900thinkstation P300Gmer19Оценок пока нет
- Msi Motherboard ManualДокумент26 страницMsi Motherboard Manualchristian.archer.67Оценок пока нет
- Ds Twn3 Casi-Rusco Docrev4Документ2 страницыDs Twn3 Casi-Rusco Docrev4omer emicОценок пока нет
- n68-s3 FX MultiqigДокумент154 страницыn68-s3 FX MultiqigOtho RodriguesОценок пока нет
- Enterprise HWCH Acer Ethernet Zero Client PsДокумент2 страницыEnterprise HWCH Acer Ethernet Zero Client PsBolivar MercadoОценок пока нет
- Pos 6510Документ2 страницыPos 6510Anthony kalevi MiravalОценок пока нет
- E31 Thinkstation SpecsДокумент26 страницE31 Thinkstation SpecsnagarajanОценок пока нет
- Smart ECG Solution from MedianaДокумент6 страницSmart ECG Solution from MedianaLuis AnzolaОценок пока нет
- ES10IS2 Ch1 General System DescДокумент23 страницыES10IS2 Ch1 General System DescSantiagoBarreraОценок пока нет
- Sis Oft Ware SandraДокумент26 страницSis Oft Ware SandraelvisrazopОценок пока нет
- MyTek Hardware Manual PL037-LSTДокумент13 страницMyTek Hardware Manual PL037-LSTnadiaammp100% (1)
- PE400D DatasheetДокумент3 страницыPE400D Datasheettungnguyenquang1306Оценок пока нет
- HP and Compaq DesktopДокумент8 страницHP and Compaq DesktopfontanieroОценок пока нет
- N551zu Xo020hДокумент2 страницыN551zu Xo020hGerman CastañedaОценок пока нет
- HP iPAQ HX2490Документ10 страницHP iPAQ HX2490YelitzaОценок пока нет
- B15 MinPublico SpecsДокумент3 страницыB15 MinPublico SpecstwistedoachuyОценок пока нет
- Instalación Rápida Tarjeta Madre ASrock G41M-VS3 - MultilenguajeДокумент120 страницInstalación Rápida Tarjeta Madre ASrock G41M-VS3 - MultilenguajeFrancisco GaleánОценок пока нет
- BROSUR PERANGKAT DAN SOFTWARE KOMUNIKASIДокумент19 страницBROSUR PERANGKAT DAN SOFTWARE KOMUNIKASIsamsulОценок пока нет
- Panasonic Toughbook CF-U1 - Fisa TehnicaДокумент2 страницыPanasonic Toughbook CF-U1 - Fisa TehnicaTough.roОценок пока нет
- TECRA 510CDT Product SpecificationsДокумент3 страницыTECRA 510CDT Product SpecificationsMichael HanniganОценок пока нет
- UNV NVR302-S-P Series V1.03Документ4 страницыUNV NVR302-S-P Series V1.03FERNANDAОценок пока нет
- MKS LS ESP32 PRO ManualДокумент26 страницMKS LS ESP32 PRO ManualasadhafidhОценок пока нет
- System Specifications: Shop Support CommunityДокумент5 страницSystem Specifications: Shop Support CommunityAlexandru IorgaОценок пока нет
- Service Manual Asus Eee PC 4G 701 Chapter 05Документ43 страницыService Manual Asus Eee PC 4G 701 Chapter 05reglonedrs8875Оценок пока нет
- h55m Le MultiqigДокумент181 страницаh55m Le MultiqigPablo ChanquiaОценок пока нет
- Grila Examen Auditori EnergeticiДокумент3 страницыGrila Examen Auditori EnergeticiAdi FaurОценок пока нет
- Pc3 Service ManualДокумент15 страницPc3 Service ManualFlorin Vîță100% (1)
- Biostar h61mgv3 SpecДокумент6 страницBiostar h61mgv3 SpecOrlando OrellanaОценок пока нет
- Ippsb-Db: Mainboard User GuideДокумент19 страницIppsb-Db: Mainboard User GuideDeilyn RivasОценок пока нет
- Biostar H61MGV3 SpecДокумент6 страницBiostar H61MGV3 Specgalo alcivarОценок пока нет
- Digi Lite MotherboardДокумент12 страницDigi Lite Motherboardrajesh_r450Оценок пока нет
- Poweredge Poweredge 600 SC User Guide 646cd44859943266515905Документ35 страницPoweredge Poweredge 600 SC User Guide 646cd44859943266515905مسعود المغيريОценок пока нет
- 43211507-DSK001 040521115552Документ1 страница43211507-DSK001 040521115552Jay TelanОценок пока нет
- Arc-1538 2382342623Документ2 страницыArc-1538 2382342623teguhpratama12tkj1Оценок пока нет
- NB Acer As5738zДокумент1 страницаNB Acer As5738zbinhhatdieuОценок пока нет
- Ex Panel DSДокумент4 страницыEx Panel DSManuel PousaОценок пока нет
- G31M-VS2 multiQIG PDFДокумент107 страницG31M-VS2 multiQIG PDFSanPer86Оценок пока нет
- Asusn 61 VNДокумент4 страницыAsusn 61 VNaasdcdcОценок пока нет
- Nexcom VTC 6201Документ2 страницыNexcom VTC 6201Waleed MareeОценок пока нет
- Biostar Am1mh SpecДокумент6 страницBiostar Am1mh SpecMomentos DBZОценок пока нет
- Bswi D2Документ56 страницBswi D2DROID SHAREDОценок пока нет
- Eq-523711-96 AsusДокумент3 страницыEq-523711-96 AsusGuilebaldo Enrique GregorioОценок пока нет
- UNV 【Datasheet】VMS-B180-A Datasheet - V1.3-ENДокумент4 страницыUNV 【Datasheet】VMS-B180-A Datasheet - V1.3-ENChristian Hurtado S.Оценок пока нет
- J3455T-IM-A Datasheet 20201120Документ3 страницыJ3455T-IM-A Datasheet 20201120Alyosha IgnatovОценок пока нет
- Main Features: Intel Core™ Duo L2400 Fanless In-Vehicle ComputerДокумент2 страницыMain Features: Intel Core™ Duo L2400 Fanless In-Vehicle ComputerSidhi SadanОценок пока нет
- Disclaimer: H81H3-M4 User ManualДокумент30 страницDisclaimer: H81H3-M4 User Manualmbj100000Оценок пока нет
- H61MGV3 20200405Документ4 страницыH61MGV3 20200405Baskoro WidiatmokoОценок пока нет
- VisionX Series MultiQIGДокумент2 страницыVisionX Series MultiQIGfoca529Оценок пока нет
- Exploring Arduino: Tools and Techniques for Engineering WizardryОт EverandExploring Arduino: Tools and Techniques for Engineering WizardryРейтинг: 4.5 из 5 звезд4.5/5 (5)
- Rand RR1452 PDFДокумент179 страницRand RR1452 PDFlesmiserables24601Оценок пока нет
- Operator Manual Early Learning Childcare HomesДокумент244 страницыOperator Manual Early Learning Childcare Homeslesmiserables24601Оценок пока нет
- Management Choices Infographic en USДокумент1 страницаManagement Choices Infographic en USlesmiserables24601Оценок пока нет
- Nutritional InfoДокумент12 страницNutritional Infolesmiserables24601Оценок пока нет
- OTA Indoor Tennis FacilitiesДокумент3 страницыOTA Indoor Tennis Facilitieslesmiserables24601Оценок пока нет
- Final Debut 2.0 A4.2 Owners ManualДокумент10 страницFinal Debut 2.0 A4.2 Owners Manuallesmiserables24601Оценок пока нет
- Husqvarna TS 60 Owners ManualДокумент21 страницаHusqvarna TS 60 Owners Manuallesmiserables24601Оценок пока нет
- Constitution January 2018Документ83 страницыConstitution January 2018lesmiserables24601Оценок пока нет
- Meridian2014 UG LTRДокумент278 страницMeridian2014 UG LTRlesmiserables24601Оценок пока нет
- Manual For StealthTouch M5-M7 With ATOM Dual Core Model v1.1 (2013!04!17)Документ39 страницManual For StealthTouch M5-M7 With ATOM Dual Core Model v1.1 (2013!04!17)lesmiserables24601Оценок пока нет
- Rural Youth Study - MalatestДокумент53 страницыRural Youth Study - Malatestlesmiserables24601Оценок пока нет
- Syllabus PDFДокумент2 страницыSyllabus PDFlesmiserables24601Оценок пока нет
- Sheet4 BackSideДокумент1 страницаSheet4 BackSidelesmiserables24601Оценок пока нет
- Advanced Calendar PDFДокумент1 страницаAdvanced Calendar PDFlesmiserables24601Оценок пока нет
- Two Nations Roundabout - Left Turn Prohibition at Ring Road - MapleДокумент1 страницаTwo Nations Roundabout - Left Turn Prohibition at Ring Road - Maplelesmiserables24601Оценок пока нет
- Page 3 - BackДокумент1 страницаPage 3 - Backlesmiserables24601Оценок пока нет
- Eat UpДокумент39 страницEat Uplesmiserables24601Оценок пока нет
- Beginner Calendar PDFДокумент1 страницаBeginner Calendar PDFlesmiserables24601Оценок пока нет
- Page 2 - BackДокумент1 страницаPage 2 - Backlesmiserables24601Оценок пока нет
- Sheet4 FrontSideДокумент1 страницаSheet4 FrontSidelesmiserables24601Оценок пока нет
- Sheet3 FrontSideДокумент1 страницаSheet3 FrontSidelesmiserables24601Оценок пока нет
- CAD Rendering of Harmonia GardensДокумент1 страницаCAD Rendering of Harmonia Gardenslesmiserables24601Оценок пока нет
- Sheet3 BackSideДокумент1 страницаSheet3 BackSidelesmiserables24601Оценок пока нет
- Page 2 - FrontДокумент1 страницаPage 2 - Frontlesmiserables24601Оценок пока нет
- Page 1 - BackДокумент1 страницаPage 1 - Backlesmiserables24601Оценок пока нет
- Page 3 - FrontДокумент1 страницаPage 3 - Frontlesmiserables24601Оценок пока нет
- Page 1 - FrontДокумент1 страницаPage 1 - Frontlesmiserables24601Оценок пока нет
- DIT 2011 Study GuideДокумент227 страницDIT 2011 Study Guidepoll7997100% (1)
- Metaphysics (Hardie y Gaye)Документ135 страницMetaphysics (Hardie y Gaye)Slaymen BonillОценок пока нет
- Eien No Aselia GuideДокумент34 страницыEien No Aselia GuideIzumoshep100% (2)
- Using Boss Tone Studio For Katana: Added Functions in The KATANA Amp (Ver.4) Added Functions in The KATANA Amp (Ver.3)Документ31 страницаUsing Boss Tone Studio For Katana: Added Functions in The KATANA Amp (Ver.4) Added Functions in The KATANA Amp (Ver.3)Salvador VizcayaОценок пока нет
- Hematology AnalyzerДокумент61 страницаHematology AnalyzerAri Novriadi100% (1)
- Next Steps 1 Exploring DocumentsДокумент17 страницNext Steps 1 Exploring DocumentsGary ChingОценок пока нет
- Cloud Pathology Demo TRXДокумент3 страницыCloud Pathology Demo TRXshubham redlawarОценок пока нет
- ITAA UserManual PDFДокумент43 страницыITAA UserManual PDFRene MakalintalОценок пока нет
- Liebherr Control Systems enДокумент12 страницLiebherr Control Systems enadam01000Оценок пока нет
- Manual Thinkorswim Eng UsaДокумент65 страницManual Thinkorswim Eng UsaFernando ColomerОценок пока нет
- Keyboard Shortcuts in QuickBooks DesktopДокумент4 страницыKeyboard Shortcuts in QuickBooks DesktopTahir ZaidiОценок пока нет
- សំនួរត្រៀមប្រលង ឆមាសទី១ PDFДокумент11 страницសំនួរត្រៀមប្រលង ឆមាសទី១ PDFSavy VisalОценок пока нет
- Machine Shorthand Keyboard and Home PositionДокумент15 страницMachine Shorthand Keyboard and Home PositionPathy LinОценок пока нет
- Computer JSS 1 First - ThirdДокумент117 страницComputer JSS 1 First - ThirdJames100% (2)
- Alcatel Avalon V 5059s Final English Ug 04042019Документ54 страницыAlcatel Avalon V 5059s Final English Ug 04042019Mishael AjacopaОценок пока нет
- VW Composition Golf 7Документ80 страницVW Composition Golf 7nemernicu91Оценок пока нет
- HF STD 001Документ753 страницыHF STD 001qingtaoОценок пока нет
- Schneider GTUHMIДокумент28 страницSchneider GTUHMISivaprasad KcОценок пока нет
- Navi Sailor 301Документ210 страницNavi Sailor 301Oleg PesetskyОценок пока нет
- 1.1: Introduction To Car ParkДокумент32 страницы1.1: Introduction To Car ParkprajktabhaleraoОценок пока нет
- NCT90T Operator ProgrammerДокумент143 страницыNCT90T Operator ProgrammerDado Maja ArseninОценок пока нет
- Uputstvo Za Laptop ASUS K53EДокумент110 страницUputstvo Za Laptop ASUS K53EPedja VukovicОценок пока нет
- Trimble S3 User Guide 57022010 Ver0200 ENGДокумент0 страницTrimble S3 User Guide 57022010 Ver0200 ENGvladadaОценок пока нет
- Computer Knowledge: 1 CF-PC-B-05Документ2 страницыComputer Knowledge: 1 CF-PC-B-05Viji LakshmiОценок пока нет
- A, OS and NДокумент216 страницA, OS and NBiswabrata SarkarОценок пока нет
- Dnc1200 ManualДокумент86 страницDnc1200 Manualdjoko123Оценок пока нет
- OHSMS REC 8.1.1C - Display Screen Equipment ChecklistДокумент6 страницOHSMS REC 8.1.1C - Display Screen Equipment ChecklistTuan AnhОценок пока нет
- k400 Quick Start GuideДокумент2 страницыk400 Quick Start GuideNovica ŽivanovićОценок пока нет
- Fischer Hand Held Coating Thickness GaugesДокумент14 страницFischer Hand Held Coating Thickness GaugesasimpeksОценок пока нет
- Acer Travelmate 6410to 6460 User ManualДокумент122 страницыAcer Travelmate 6410to 6460 User Manualsmudger1973Оценок пока нет
- Virtual KeyboardДокумент12 страницVirtual KeyboardAmar PatilОценок пока нет
- TD DC 824 - TD DC1684Документ2 страницыTD DC 824 - TD DC1684avtechpanamaОценок пока нет