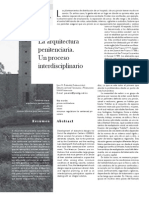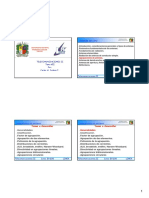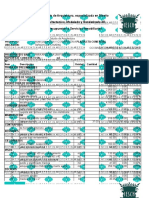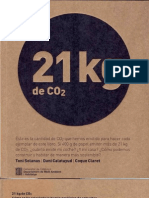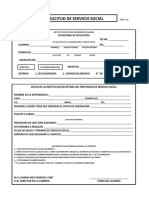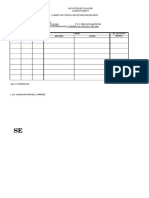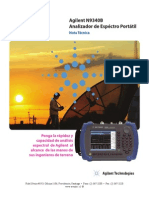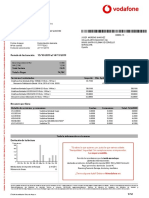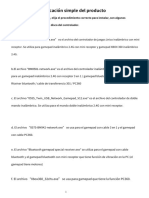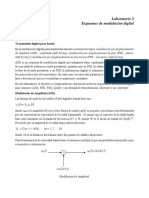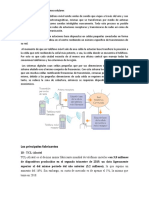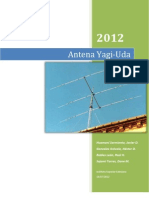Академический Документы
Профессиональный Документы
Культура Документы
Partes de La Ventana
Загружено:
Rodrigo GonzalezАвторское право
Доступные форматы
Поделиться этим документом
Поделиться или встроить документ
Этот документ был вам полезен?
Это неприемлемый материал?
Пожаловаться на этот документАвторское право:
Доступные форматы
Partes de La Ventana
Загружено:
Rodrigo GonzalezАвторское право:
Доступные форматы
Gerardo S.
Gonzalez López 3”A” Matutino Act N°
Investigar cómo se crean, borran, renombran carpetas desde
ms-dos.
Comandos utilizados
Mkdir Crear carpeta
Ren Renombrar carpeta
Rd Borrar carpeta
Crear una carpeta
1. Escribir el nombre de la unida
2. Escribir mkdir + (espacio) + (nombre para la carpeta)
3. Intro
Renombrar a la carpeta
1. Escribir el nombre de la unida
2. Escribir ren + (espacio) +(nombre actual de la carpeta) + (espacio) + (Nombre que se le dará a la
carpeta)
3. Intro
Gerardo S. Gonzalez López 3”A” Matutino Act N°
Borrar carpeta
1. Escribir el nombre de la unida
2. Escribir rd + (espacio) + (nombre de la carpeta)
3. Intro
Crear carpetas en Ms-dos
Gerardo S. Gonzalez López 3”A” Matutino Act N°
Gerardo S. Gonzalez López 3”A” Matutino Act N°
Instrucciones para realizar el scandisk
1. Abrir el explorador de Windows.
2. Escoger la unidad de discos que queremos escanear y situarnos sobre ella.
3. Pulsar el botón derecho del ratón.
4. Al salir el menú contextual, seleccionar la opción Propiedades.
5. En la ventana Propiedades, seleccionar la pestaña Herramientas.
6. En la primera opción del apartado Herramientas, encontraremos la opción de comprobación de
errores, presionar el botón Comprobar ahora.
7. Si queremos que la comprobación sea estándar, marcamos la primer casilla.
8. Si queremos una comprobación completa, marcamos las dos casillas y presionamos la opción
Iniciar. En este caso, nos dará la opción de Reiniciar la computadora.
Gerardo S. Gonzalez López 3”A” Matutino Act N°
Instrucciones para realizar la desfragmentación del disco
1. Abrir el explorador de Windows
2. Escoger la unidad de discos que queremos desfragmentar y situarnos sobre ella.
3. Pulsar el botón derecho del ratón.
4. Al salir el menú contextual, seleccionar la opción Propiedades.
5. En la ventana Propiedades, seleccionar la pestaña Herramientas
6. En la segunda opción del apartado Herramientas, encontraremos la opción de Desfragmentación,
presiona el botón Desfragmentar ahora.
Gerardo S. Gonzalez López 3”A” Matutino Act N°
Instrucciones para liberar el espacio en disco
Abrimos Mi PC, nos dirigimos a nuestra unidad de disco duro pulsamos con el botón derecho del
ratón sobre ella y seleccionamos la opción Propiedades.
1. Pulsamos sobre liberar espacio en disco.
2. Nos saldrá una nueva ventana con las diferentes opciones que deberemos señalar para que sean
eliminadas de nuestro disco duro.
3. Pulsando sobre cada una de ellas, nos mostrará un texto en el que se describe.
4. Una vez señalado, pulsamos en Aceptar y se completará la operación.
Gerardo S. Gonzalez López 3”A” Matutino Act N°
Instrucciones para formatear un disco
1. Abrir el explorador de Windows.
2. Seleccionar la unidad que quieres formatear.
3. Hace clic con el botón derecho del ratón para desplegar el menú contextual.
4. Seleccionar la opción Formatear.
5. Selecciona la capacidad del disco.
6. En sistema de archivos, selecciona para disquetes FAT, que es el más utilizado y para discos duros
puedes elegir además NTFS que es más moderno y tiene posibilidad de recuperación y gestión de
errores.
7. Selecciona las opciones de formato que requieras.
8. En Etiqueta de volumen puedes asignar un nombre a tu disco.
9. Pulsa Iniciar para comenzar el proceso y al terminar da clic en Cerrar.
Gerardo S. Gonzalez López 3”A” Matutino Act N°
Instrucciones para ejecutar tareas programadas
1. Ir al botón de Inicio.
2. Seleccionar la opción Todos los programas.
3. Seleccionar la carpeta Accesorios.
4. Entra a la carpeta Herramientas de sistema.
5. Seleccionar la opción Tareas programadas.
Función de tareas programadas
1. Haz doble clic en Agregar tarea programada para iniciar el asistente y, a continuación, haz
clic en Siguiente en el primer cuadro de diálogo.
2. Al salir el cuadro de diálogo se mostrará una lista de programas que están instalados en el
equipo, como parte del sistema operativo o como resultado de la instalación de software.
Utiliza uno de los procedimientos siguientes:
• Si el programa que deseas ejecutar aparece en esta lista, haz clic en él y, a continuación, en
Siguiente.
• Si deseas ejecutar un programa, secuencia de comandos o documento que no aparece en la
lista, haz clic en Examinar, en la carpeta y archivo que deseas programar y da clic en Abrir.
3. Escribe un nombre para la tarea y elige una de las siguientes opciones:
• Diariamente. • Al iniciar el equipo (antes de que un
usuario inicie sesión).
• Semanalmente.
• Al iniciar la sesión (sólo después de que
• Mensualmente.
el usuario actual inicie sesión).
• Sólo una vez.
4. Haz clic en Siguiente, especifica la información acerca del día y la hora en la que deseas
ejecutar la tarea y, a continuación, haz clic en Siguiente. Toma en cuenta que esta información
cambia en función de las opciones que hayas seleccionado en el cuadro de diálogo del asistente
anterior. Por ejemplo, si seleccionaste Semanalmente, tienes que indicar el día de la semana,
la hora y si la tarea debe ejecutarse cada semana, cada dos semanas, cada tres, etc…
5. Escribe el nombre y la contraseña del usuario asociado a la tarea. Asegúrate de elegir un
usuario con permisos suficientes para ejecutar el programa. De forma predeterminada, el
asistente selecciona el nombre del usuario que ha iniciado sesión actualmente.
6. Haz clic en Siguiente y, a continuación, en Finalizar después de comprobar las opciones
seleccionadas.
Gerardo S. Gonzalez López 3”A” Matutino Act N°
Gerardo S. Gonzalez López 3”A” Matutino Act N°
Clasificación de las redes por el tipo de alcance
Red de área personal (PAN): son las más básicas y sirven para espacios reducidos, por ejemplo si
trabajas en un local de una sola planta con un par de ordenadores.
Las redes PAN pueden serte útiles si vas a conectar pocos dispositivos que no estén muy lejos entre sí.
La opción más habitual, sin embargo, para aumentar el radio de cobertura y para evitar la instalación
de cablea estructurado, suele ser la compra de un router y la instalación de una red de área local
inalámbrica.
Red de área local (LAN): es la que todos conocemos y la que suele instalarse en la mayoría de las
empresas, tanto si se trata de un edificio completo como de un local. Permite conectar
ordenadores, impresoras, escáneres, fotocopiadoras y otros muchos periféricos entre sí para que
puedas intercambiar datos y órdenes desde los diferentes nodos de la oficina.
Las redes LAN pueden abarcar desde los 200 metros hasta 1 kilómetro de cobertura.
Red de área de campus (CAN): Habría varias redes de área local instaladas en áreas específicas,
pero a su vez todas ellas estarían interconectadas, para que se puedan intercambiar datos entre sí
de manera rápida, o pueda haber conexión a Internet en todo el campus.
Red de área metropolitana (MAN): Mucho más amplias que las anteriores, abarcan espacios
metropolitanos mucho más grandes. Son las que suelen utilizarse cuando las administraciones
públicas deciden crear zonas Wifi en grandes espacios. También es toda la infraestructura de cables
de un operador de telecomunicaciones para el despliegue de redes de fibra óptica. Una red MAN
suele conectar las diversas LAN que hay en un espacio de unos 50 kilómetros.
Red de área amplia (WAN): Son las que suelen desplegar las empresas proveedoras de Internet
para cubrir las necesidades de conexión de redes de una zona muy amplia, como una ciudad o
país.
Red de área de almacenamiento (SAN): Es una red propia para las empresas que trabajan con
servidores y no quieren perder rendimiento en el tráfico de usuario, ya que manejan una enorme
cantidad de datos. Suelen utilizarlo mucho las empresas tecnológicas.
Red de área local virtual (VLAN): Las redes de las que hablamos normalmente se conectan de
forma física. Las redes VLAN se encadenan de forma lógica (mediante protocolos, puertos, etc.),
Gerardo S. Gonzalez López 3”A” Matutino Act N°
reduciendo el tráfico de red y mejorando la seguridad. Si una empresa tiene varios departamentos
y quieres que funcionen con una red separada, la red VLAN.
Clasificación de las redes por el tipo de conexión
Medios guiados
o El cable coaxial se utiliza para transportar señales electromagnéticas de alta frecuencia que
posee dos conductores concéntricos, uno central, llamado vivo y uno exterior denominado
malla o blindaje, que sirve como referencia de tierra y retorno de las corrientes; los cuales
están separados por un material dieléctrico que, en realidad, transporta la señal de
información.
o El cable de par trenzado es una forma de conexión en la que dos conductores eléctricos
aislados son entrelazados para tener menores interferencias y aumentar la potencia y
disminuir la diafonía de los cables adyacentes. Dependiendo de la red se pueden utilizar,
uno, dos, cuatro o más pares.
o La fibra óptica es un medio de transmisión empleado habitualmente en redes de datos; un
hilo muy fino de material transparente, vidrio o materiales plásticos, por el que se envían
pulsos de luz que representan los datos a transmitir.
Medios no guiados
o Red por radio es aquella que emplea la radiofrecuencia como medio de unión de las
diversas estaciones de la red.
o Red por infrarrojos, permiten la comunicación entre dos nodos, usando una serie
de leds infrarrojos para ello. Se trata de emisores/receptores de ondas infrarrojas entre
ambos dispositivos, cada dispositivo necesita al otro para realizar la comunicación por ello
es escasa su utilización a gran escala. No disponen de gran alcance y necesitan de visibilidad
entre los dispositivos.
o Red por microondas, es un tipo de red inalámbrica que utiliza microondas como medio
de transmisión. Los protocolos más frecuentes son: el IEEE 802.11b y transmite a
2,4 GHz, alcanzando velocidades de 11 Mbps (Megabits por segundo); el rango de 5,4 a
5,7 GHz para el protocolo IEEE 802.11a; el IEEE 802.11n que permite velocidades de
hasta 600 Mbps; etc.
Gerardo S. Gonzalez López 3”A” Matutino Act N°
a) Investiga los datos necesarios para completar la siguiente tabla.
Ejemplo Tipo de red Elementos físico de la red
Lab. computo tu plantel Local
Ciber café de tu comunidad
Otro lugar con red.
b) Realiza una investigación acerca de todos los elementos (dispositivos
de conexión, cableado, herramientas, etc.) que se requieren para
implementar una Red de Área Local y su descripción. Con base en
los elementos encontrados, verifica cuales son empleados en el
laboratorio de cómputo. Al finalizar, socializa tus conclusiones con
tus compañeros y con el facilitador.
Modem: un módem (Modulador Demodulador) es un dispositivo que sirve para enviar una señal
llamada moduladora mediante otra señal llamada portadora. El modulador emite una señal
denominada portadora. Generalmente, se trata de una simple señal eléctrica sinusoidal de mucha
mayor frecuencia que la señal moduladora. La señal moduladora constituye la información que se
prepara para una transmisión (un módem prepara la información para ser transmitida, pero no
realiza la transmisión). La moduladora modifica alguna característica de la portadora (que es la
acción de modular), de manera que se obtiene una señal, que incluye la información de la
moduladora. Así el demodulador puede recuperar la señal moduladora original, quitando la
portadora.
Switch: un switch KVM (Keyboard-Video-Mouse) es un dispositivo de conmutación que permite
el control de distintos equipos informáticos con un sólo monitor, un único teclado y un único ratón.
Este dispositivo nos permite dotar al puesto de trabajo de tan sólo una consola para manejar al
mismo tiempo varios PC o servidores, conmutando de uno a otro según necesidad.
Cables de pack trenzado: es un medio de conexión usado en telecomunicaciones en el que dos
conductores eléctricos aislados son entrelazados para anular las interferencias de fuentes externas
y diafonía de los cables adyacentes. Fue inventado por Alexander Graham Bell.
Tarjetas PC: fue diseñado originalmente para computadoras de almacenamiento de expansión,
pero la existencia de una norma general, utilizable para los periféricos portátiles llevó a muchos
tipos de dispositivos que se hizo disponible en este formato. , módems, and hard disks. Dispositivos
típicos incluyen las tarjetas de red, módems y discos duros. Las tarjetas también se utilizaron a
principios de cámaras digitales SLR, como la Kodak DCS 300 series. . El uso original, como la
expansión del almacenamiento, ya no es común.
Router: es un dispositivo que envía paquetes de datos entre redes de computadoras, de crear una
superposición internetwork. Un router está conectado a dos o más líneas de datos de diferentes
redes. Cuando los datos se presentan en uno de las líneas el router lee la información de dirección
en el paquete para determinar luego su destino final. Luego utilizando la información en su tabla
de enrutamiento o la política de enrutamiento que dirige el paquete a la red siguiente de su viaje.
Routers realiza el tráfico de la dirección de funciones en el Internet.
Conectores: en informática, los conectores, normalmente denominados "conectores de
entrada/salida" (o abreviado conectores E/S) son interfaces para conectar dispositivos mediante
Gerardo S. Gonzalez López 3”A” Matutino Act N°
cables. Generalmente tienen un extremo macho con clavijas que sobresalen. Este enchufe debe
insertarse en una parte hembra (también denominada socket), que incluye agujeros para acomodar
las clavijas. Sin embargo, existen enchufes "hermafroditas" que pueden actuar como enchufes
macho o hembra y se pueden insertar en cualquiera de los dos.
c) Investiga cómo se configura una red
Una red inalámbrica doméstica te permite acceder a Internet desde otros lugares de tu casa. En este
artículo se describen los pasos básicos para configurar una red inalámbrica y empezar a usarla.
Consigue el equipo adecuado
Para poder configurar la red inalámbrica, necesitas lo siguiente:
Conexión a Internet de banda ancha y módem. Una conexión a Internet de banda ancha es una
conexión a Internet a alta velocidad. ADSL (línea de suscriptor digital) y cable son dos de las conexiones
de banda ancha más comunes. Puedes obtener una conexión de banda ancha poniéndote en contacto
con un proveedor de acceso a Internet (ISP). Normalmente, los ISP que ofrecen ADSL son compañías
telefónicas y los ISP que ofrecen cable son compañías de TV por cable. Con frecuencia, los ISP ofrecen
módems de banda ancha. Algunos ISP también ofrecen una combinación de módem y router
inalámbrico. También puedes encontrar estos equipos en las tiendas de informática o electrónica, y
online.
Enrutador inalámbrico. Un enrutador envía información entre la red e Internet. Con un enrutador
inalámbrico, puedes conectar equipos a la red mediante señales de radio en lugar de cables. Hay varios
tipos de tecnologías de red inalámbrica, entre las que se incluyen 802.11a, 802.11b, 802.11g, 802.11n
y 802.11ac.
Adaptador de red inalámbrica. Un adaptador de red inalámbrica es un dispositivo que conecta el
equipo a una red inalámbrica. Para conectar el equipo portátil o de escritorio a tu red inalámbrica, el
equipo debe tener un adaptador de red inalámbrica. La mayoría de los portátiles y tabletas (y algunos
equipos de escritorio), se distribuyen con un adaptador de red inalámbrica ya instalado.
Para saber si tu equipo tiene un adaptador de red inalámbrico:
1. Selecciona el botón Inicio, escribe administrador de dispositivos en el cuadro de búsqueda y
selecciona Administrador de dispositivos.
2. Expande Adaptadores de red.
3. Busca un adaptador de red que incluya la palabra inalámbrico en el nombre.
Configurar el módem y la conexión a Internet
Una vez que tengas todo el equipo, tendrás que configurar el módem y la conexión a Internet. Si el
proveedor de acceso a Internet (ISP) no ha configurado el módem, sigue las instrucciones
proporcionadas con el módem para conectarlo a tu PC y a Internet. Si usas ADSL, conecta el módem
a una toma de teléfono. Si usas cable, conecta el módem a una toma de cable.
Colocación del router inalámbrico
Coloca el router inalámbrico en algún lugar donde reciba la señal más potente con la menor cantidad
de interferencia. Para obtener resultados óptimos, sigue estos consejos:
Gerardo S. Gonzalez López 3”A” Matutino Act N°
Coloca el router inalámbrico en una ubicación central. Coloca el router tan cerca del centro de tu casa
como sea posible para aumentar la intensidad de la señal inalámbrica en todo tu hogar.
Coloca el enrutador inalámbrico lejos del suelo y de las paredes, así como de objetos de metal, como
los archivadores metálicos. Cuantos menos obstáculos físicos haya entre el equipo y la señal del
enrutador, más probabilidades habrá de usar toda su potencia.
Reduce las interferencias. Algunos equipos de red usan radiofrecuencia de 2,4 gigahercios (GHz). Esta
es la misma frecuencia que la de la mayoría de los microondas y teléfonos inalámbricos. Si enciendes
el microondas o recibes una llamada en un teléfono inalámbrico, la señal inalámbrica puede
interrumpirse temporalmente. Para evitar la mayoría de estos problemas, usa un teléfono inalámbrico
con una frecuencia mayor, como 5,8 GHz.
Proteger la red inalámbrica
La seguridad siempre es importante, pero con una red inalámbrica es incluso más importante, porque
la señal de la red podría difundirse fuera de tu hogar. Si no ayudas a proteger la red, las personas con
equipos cercanos podrían acceder a información almacenada en tus equipos de la red y usar la conexión
a Internet.
Para ayudar a proteger mejor la red:
Cambia el nombre de usuario y la contraseña predeterminados. Esto ayuda proteger el enrutador. La
mayoría de los fabricantes de enrutadores tiene un nombre de usuario y una contraseña
predeterminados en el enrutador y un nombre de red (denominado también SSID) predeterminado.
Alguien podría usar esta información para acceder a tu enrutador sin que lo sepas. Para evitar que eso
ocurra, cambia el nombre de usuario y la contraseña predeterminados del enrutador. Consulta la
documentación del dispositivo para obtener instrucciones.
Configura una clave de seguridad (contraseña) para tu red. Las redes inalámbricas tienen una clave de
seguridad de red para ayudar a protegerlas frente al acceso no autorizado. Te recomendamos que uses
Wi-Fi Protected Access 2 (WPA2) si es compatible con tu enrutador. Consulta la documentación del
enrutador para obtener información más detallada, incluido el tipo de seguridad compatible y cómo
configurarla.
Algunos enrutadores admiten la denominada Configuración protegida de Wi-Fi (WPS). Si el enrutador
es compatible con WPS y está conectado a la red, sigue estos pasos para configurar una clave de
seguridad de la red:
1. Sigue uno de los procedimientos siguientes, en función de la versión de Windows que tengas
instalada en tu PC:
En Windows 7 o Windows 8.1, selecciona Inicio, comienza a escribir Centro de redes y recursos
compartidos y, a continuación, elige esa opción en la lista.
En Windows 10, selecciona Inicio, a continuación, selecciona Configuración > Red e Internet >
Estado > Centro de redes y recursos compartidos.
2. Selecciona Configurar una nueva conexión o red.
3. Selecciona Configurar una nueva red, a continuación, elige Siguiente.
El asistente te guiará para la creación de un nombre de red y una clave de seguridad. Si el router lo
permite, el asistente lo configurará de forma predeterminada en la seguridad WPA o WPA2 (acceso
Gerardo S. Gonzalez López 3”A” Matutino Act N°
protegido a Wi-Fi). Te recomendamos que uses WPA2, ya que ofrece un mayor nivel de protección
que la seguridad WPA o WEP (privacidad equivalente por cable). Con WPA o WPA2 también puedes
usar una frase de paso para que no tengas que recordar una secuencia críptica de letras y números.
Anota la clave de seguridad y guárdala en un lugar seguro. También puedes guardar la clave de
seguridad en una unidad flash USB siguiendo las instrucciones del asistente. (Guardar la clave de
seguridad en una unidad flash USB puede hacerse en Windows 8 y Windows 7, pero no en Windows
10).
Usa un firewall. Un firewall es hardware o software que puede ayudar a proteger tu equipo de los
usuarios no autorizados o del software malintencionado (software malicioso). La ejecución de un
firewall en cada equipo de la red puede ayudar a controlar la distribución de software malintencionado
en la red y proteger los equipos cuando accedas a Internet. Firewall de Windows se incluye con esta
versión de Windows.
Conecta un equipo a la red inalámbrica
1. Selecciona el icono Red o en el área de notificación.
2. En la lista de redes, elige la red a la que quieras conectarte y, a continuación, selecciona Conectar.
3. Escribe la clave de seguridad (denominada normalmente contraseña).
4. Sigue las instrucciones adicionales, si las hubiera.
Gerardo S. Gonzalez López 3”A” Matutino Act N°
a) Completa la siguiente tabla con ayuda del facilitador.
Dispositivo Se considera un insumo No se considera un insumo
Disco duro X
Impresora X
RAM X
Teclado X
Monitor X
Papel X
Módem X
Bocinas X
ROM X
CD-ROM/DVD-ROM X
Regulador X
Disco flexible X
Memoria flash X
Tarjeta de memoria X
Sistema operativo X
Tinta o tóner X
Joystick X
Gerardo S. Gonzalez López 3”A” Matutino Act N°
Вам также может понравиться
- Curso Reparacion CelularesДокумент81 страницаCurso Reparacion CelularesfaustoОценок пока нет
- Introducción A La Arquitectura / Conceptos FundamentalesДокумент148 страницIntroducción A La Arquitectura / Conceptos FundamentalesPorfirio Hernández100% (2)
- Contrato de Servicios ArquitectonicosДокумент5 страницContrato de Servicios ArquitectonicosRodrigo GonzalezОценок пока нет
- Introduccion A La Teoria de La ArquitecturaДокумент197 страницIntroduccion A La Teoria de La ArquitecturaUrsula Susana Amador100% (1)
- Arquitectura Penitenciaria 2Документ6 страницArquitectura Penitenciaria 2emmanuelito84100% (2)
- Diagrama de Bloques de Un Sistema de Comunicaciones1 - DiagramaДокумент1 страницаDiagrama de Bloques de Un Sistema de Comunicaciones1 - DiagramaLaura RamirezОценок пока нет
- Antenas C7Документ48 страницAntenas C7Daniel Ospina100% (2)
- CuantificaciondecimientosДокумент4 страницыCuantificaciondecimientospornoooОценок пока нет
- Diseño IvДокумент3 страницыDiseño IvRodrigo GonzalezОценок пока нет
- Presupuesto BaseДокумент3 страницыPresupuesto BaseRodrigo GonzalezОценок пока нет
- 194725Документ13 страниц194725jeopk2Оценок пока нет
- Consideraciones Tecnológicas en La Creación Del Espacio ArquitectónicoДокумент12 страницConsideraciones Tecnológicas en La Creación Del Espacio ArquitectónicoleandroОценок пока нет
- Historia IiiДокумент3 страницыHistoria IiiRodrigo GonzalezОценок пока нет
- Memorias DescriptivaДокумент50 страницMemorias DescriptivaRodrigo GonzalezОценок пока нет
- Que Es Un ArticuloДокумент1 страницаQue Es Un ArticuloRodrigo GonzalezОценок пока нет
- Historia IVДокумент3 страницыHistoria IVRodrigo GonzalezОценок пока нет
- Historia IVДокумент3 страницыHistoria IVRodrigo GonzalezОценок пока нет
- 21 KG de CO2Документ98 страниц21 KG de CO2inesita1986Оценок пока нет
- Industria Funeraria PDFДокумент14 страницIndustria Funeraria PDFRodrigo GonzalezОценок пока нет
- Partes de La VentanaДокумент6 страницPartes de La VentanaRodrigo GonzalezОценок пока нет
- Arquitectura-Neoclasica en Mexico PDFДокумент52 страницыArquitectura-Neoclasica en Mexico PDFRodrigo GonzalezОценок пока нет
- Calculo Electrico LamparasДокумент14 страницCalculo Electrico LamparasRodrigo GonzalezОценок пока нет
- Industria Funeraria PDFДокумент14 страницIndustria Funeraria PDFRodrigo GonzalezОценок пока нет
- FSS01Документ1 страницаFSS01Rodrigo GonzalezОценок пока нет
- Memoria de AreasДокумент16 страницMemoria de AreasRodrigo GonzalezОценок пока нет
- ConcretoДокумент4 страницыConcretoAjmp MPОценок пока нет
- FSS06 Control AsistenciasДокумент5 страницFSS06 Control AsistenciasRodrigo GonzalezОценок пока нет
- Partes de La VentanaДокумент6 страницPartes de La VentanaRodrigo GonzalezОценок пока нет
- FSS06 Control AsistenciasДокумент5 страницFSS06 Control AsistenciasRodrigo GonzalezОценок пока нет
- FSS06 Control AsistenciasДокумент5 страницFSS06 Control AsistenciasRodrigo GonzalezОценок пока нет
- Partes de La VentanaДокумент6 страницPartes de La VentanaRodrigo GonzalezОценок пока нет
- Aceptacion de Las EditorialesДокумент4 страницыAceptacion de Las EditorialesRodrigo GonzalezОценок пока нет
- Sistemas de Radiocomunicaciones Móviles 2Документ7 страницSistemas de Radiocomunicaciones Móviles 2luis jose rodriguezОценок пока нет
- Red Wifi para El Hospital Materno InfantilДокумент10 страницRed Wifi para El Hospital Materno InfantilMiguel AstorgaОценок пока нет
- Arrancamos URSI 2023 PDFДокумент2 страницыArrancamos URSI 2023 PDFLuis LandesaОценок пока нет
- Estandar Sran 3g - Lte 700.v1Документ21 страницаEstandar Sran 3g - Lte 700.v1dloОценок пока нет
- Agilent Catalogo N9340BДокумент11 страницAgilent Catalogo N9340BJuvenal CondomaОценок пока нет
- Modulo 01Документ14 страницModulo 01Rui MaiéОценок пока нет
- Asignación MIC BO Swap 2021 - MERCADO ABASTO - MBA - RevAДокумент14 страницAsignación MIC BO Swap 2021 - MERCADO ABASTO - MBA - RevAFelix Huanacu AlanocaОценок пока нет
- ANTENASДокумент5 страницANTENASMaría Elizabeth PereyraОценок пока нет
- 0901 e 6 Ebcae 5 DB 23Документ12 страниц0901 e 6 Ebcae 5 DB 23dmorenos_100253363Оценок пока нет
- Diferencia Entre Una Red Lan y Una Red WanДокумент4 страницыDiferencia Entre Una Red Lan y Una Red WanD-GarciaОценок пока нет
- Datos Del Cliente: Puntos Al 12/MAY/2014Документ3 страницыDatos Del Cliente: Puntos Al 12/MAY/2014alberto lazoОценок пока нет
- Et40 Et45 Spec Sheet Es EsДокумент4 страницыEt40 Et45 Spec Sheet Es EsJackОценок пока нет
- Evolucion Del Computo Movil - PPT (Modo de Compatibilidad)Документ55 страницEvolucion Del Computo Movil - PPT (Modo de Compatibilidad)Abel Mendoza CalderonОценок пока нет
- Installation Instructions - En.esДокумент15 страницInstallation Instructions - En.esRonny Vilca100% (1)
- Antena Delta Loop de Onda Completa - EcuRedДокумент4 страницыAntena Delta Loop de Onda Completa - EcuRedMatamorosОценок пока нет
- testCMV 22Документ23 страницыtestCMV 22Pablo Polo MayordomoОценок пока нет
- MGWДокумент2 страницыMGWewaigelОценок пока нет
- 24Документ2 страницы24Jonathan BsОценок пока нет
- Caso FernándezДокумент87 страницCaso FernándezNelida0% (1)
- AIC 04-20 - GNSS - FinalДокумент16 страницAIC 04-20 - GNSS - FinalEduardo PasochoaОценок пока нет
- Lab 2Документ5 страницLab 2Alex AtencioОценок пока нет
- Cómo Funcionan Los Teléfonos CelularesДокумент4 страницыCómo Funcionan Los Teléfonos CelularesINTERNET DRAGONETОценок пока нет
- Antena YagiДокумент20 страницAntena YagiNestor Daniel Gonzales ArévaloОценок пока нет
- Trabajo N°4 Espectro EnsanchadoДокумент11 страницTrabajo N°4 Espectro EnsanchadoAlexander MartinezОценок пока нет
- Capitulo 1Документ9 страницCapitulo 1Camila CandiaОценок пока нет
- Manual TX4GДокумент8 страницManual TX4GFrankОценок пока нет
- Microondas - Clase 4Документ35 страницMicroondas - Clase 4J Miguel Borges CОценок пока нет