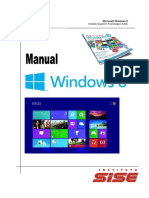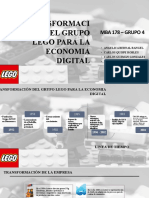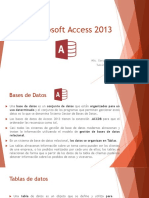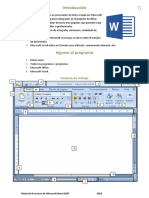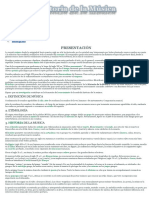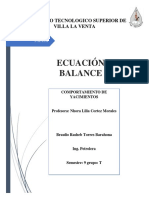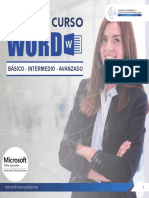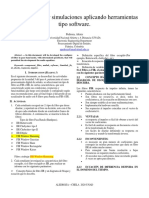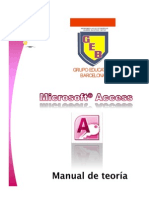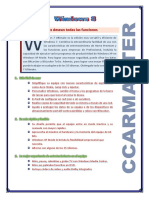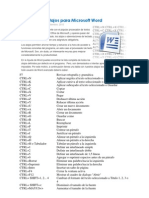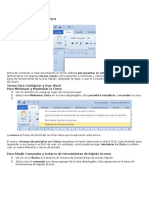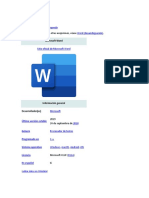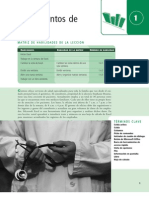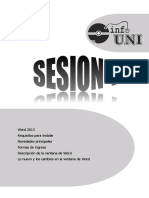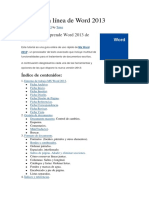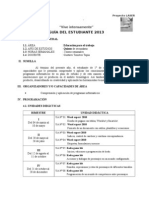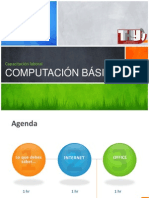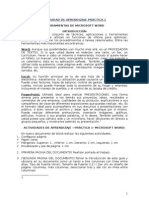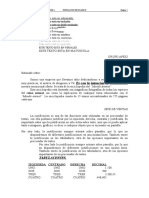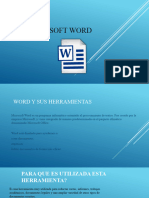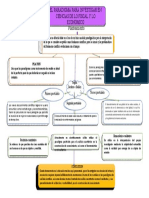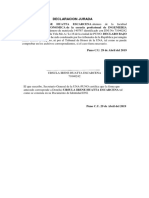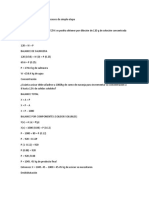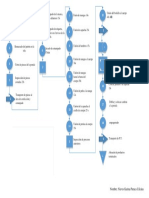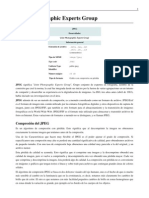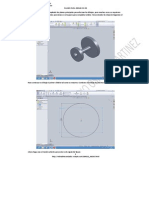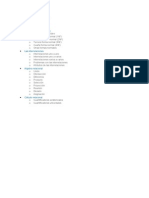Академический Документы
Профессиональный Документы
Культура Документы
Manual Ms Word 2016
Загружено:
NievesKarinaCАвторское право
Доступные форматы
Поделиться этим документом
Поделиться или встроить документ
Этот документ был вам полезен?
Это неприемлемый материал?
Пожаловаться на этот документАвторское право:
Доступные форматы
Manual Ms Word 2016
Загружено:
NievesKarinaCАвторское право:
Доступные форматы
Microsoft Office
1 Prof. Melina Carbajal Quispe
Microsoft Word
Prof. Melina Carbajal Quispe 2
Microsoft Office
MICROSOFT WORD 2016
CONCEPTO
Es un conjunto de herramientas que permitirán procesar o crear textos con más rapidez que
antes y obtener resultados de óptima calidad. Entonces Microsoft Word, en la actualidad es un
procesador de textos, que nos permite editar cualquier tipo de documentos, tales como: oficios,
cartas, solicitudes, tesis, proyectos, informes, etc.
PROCESADOR DE TEXTOS
Programa que ayuda en la elaboración y diseño de documentos. Un procesador de palabras, es
una herramienta que sirve para el manejo de textos en general. Con un programa como este es
posible crear desde una carta hasta un libro completo.
¿CÓMO INGRESAR A MICROSOFT WORD?
Para ingresar a Microsoft Word tenemos cuatro formas, puedes elegir el que más te guste o el
que más sencillo te resulte.
PASO Nº 1 - Acceso Directo
Hacer doble clic en icono de Microsoft Word que se encuentra en el escritorio.
PASO Nº 2 - Menú Inicio
• Clic en el botón inicio
3 Prof. Melina Carbajal Quispe
Microsoft Word
• Clic en programas
• Clic en Microsoft office 2016
• Clic en Microsoft Word 2016
PASO Nº 3 - Menú Ejecutar
• Hacer clic en el menú inicio, en donde se mostrará una serie de opciones.
• Hacer clic en la opción ejecutar.
• Aparecerá la siguiente ventana de diálogo.
• En la casilla escribir “WinWord” finalmente haz clic en aceptar
PASO Nº 4 – Barra de tareas
Simplemente hacer clic en el icono de acceso directo de Microsoft Word, que se encuentra
anclado en la barra de tareas de Windows.
Hacer clic en este
icono de Microsoft
Word
A Continuación, nos visualizara la ventana del programa de MICROSOFT WORD 2016
Prof. Melina Carbajal Quispe 4
Microsoft Office
ENTORNO DE MICROSOFT WORD
Botón minimizar,
Barra de herramientas maximizar y cerrar
de acceso rápido Barra de título
Banda de menús
herramientas
Regla
Barra de
Desplazamiento
Barra de Zoom
Estado Vistas de documento
Menú Ventana: Muestra los botones de estado de la ventana.
• El botón maximizar: Aumenta el tamaño de la ventana de Microsoft Word
• El botón minimizar: Oculta la aplicación dejándola residente en la barra de tareas del
escritorio.
• El botón restaurar: Recupera el tamaño de la ventana inicial y permite modificar las
dimensiones tanto como horizontal y vertical.
• El botón cerrar: Cierra la aplicación permitiendo, antes guardar el trabajo si esta ha sido
modificada.
5 Prof. Melina Carbajal Quispe
Microsoft Word
ELEMENTOS DEL ENTORNO DE MICROSOFT WORD
Barra de herramientas de acceso rápido
Contiene iconos para ejecutar de forma inmediata algunos de los comandos más habituales,
como Guardar, Deshacer.
Esta barra puede personalizarse para añadir todos los botones que quieras. Para ello haz clic en
la flecha desplegable de la derecha y selecciona los comandos que quieras añadir.
Barra de título
Contiene los botones de acceso rápido, el nombre del programa y el nombre del documento
sobre el que se está trabajando. En el extremo de la derecha están los botones para minimizar
restaurar y cerrar .
Barra de menús o cinta de opciones
Contiene todas las opciones del programa agrupadas en pestañas. Al hacer clic en Insertar, por
ejemplo, veremos las operaciones relacionadas con la inserción de los diferentes elementos que
se pueden crear en Microsoft Word.
Las pestañas que forman la cinta de opciones pueden ir cambiando según el momento en que te
encuentres cuando trabajes con Microsoft Word. Está diseñada para mostrar solamente aquellas
opciones que te serán útiles en cada pantalla.
Pestaña inicio:
Contiene las operaciones más comunes sobre copiar, cortar y pegar además está dividida en
secciones que contienen operaciones correspondientes al portapapeles, fuente (tamaño de letra,
tipo de letra), Párrafo (Alineación de texto, sangría), Estilo y edición (Buscar texto, remplazar).
Prof. Melina Carbajal Quispe 6
Microsoft Office
Pestaña Insertar:
Se observa los grupos de herramientas correspondientes a: Páginas, tablas, Ilustraciones,
vínculos encabezados y pie de página, etc.
Pestaña Diseño:
Esta pestaña está organizada en los siguientes grupos: temas, formato del documento y fondo de
página.
Pestaña Formato:
Esta pestaña está organizada en los siguientes grupos: configuración de página, párrafo y
organizar.
Pestaña Referencias:
También está organizado en grupos: tabla de contenido, Nota de pie, investigación, Citas y
bibliografía, títulos, índice, tabla de autoridades.
7 Prof. Melina Carbajal Quispe
Microsoft Word
Pestaña Correspondencia:
Nos permite trabajar con sus diferentes grupos de herramientas como: iniciar combinación de
correspondencia, escribir e insertar textos, vista previa de resultados y finalizar
Pestaña Revisar:
Nos permite trabajar con sus diferentes grupos de herramientas como: Revisión, accesibilidad,
idioma, Comentarios, Seguimiento, Cambios, Comparar, proteger y entrada de lápiz.
Pestaña Vista:
Con la pestaña vista podremos organizar la ventana de Word a la vez activar algunas opciones y
los grupos de herramientas que nos presenta son: Vista de documentos, Mostrar u ocultar, Zoom,
Ventana y Macros.
La Barra de Desplazamiento
Permiten movernos a lo largo y ancho de la hoja de forma rápida y sencilla, simplemente hay que
desplazar la barra arrastrándola con el ratón, o hacer clic en los triángulos.
Zoom
El Zoom nos permite cambiar el tamaño o porcentaje al que deseemos, dependerá que tanto del
área de trabajo tendremos visible en pantalla.
Prof. Melina Carbajal Quispe 8
Microsoft Office
Vistas de Documentos
Se le llama también como modo de presentación, estos botones permiten pasar de un modo de
presentación a otro.
Barra de Estado
Nos muestra la página en la que nos encontramos, también el idioma y los botones de
visualización del documento, así como también una barra de desplazamiento que permite aplicar
Zoom a la página.
Las Reglas
Las reglas nos permiten establecer tabulaciones y sangrías en los párrafos seleccionados, colocar
los márgenes, etc.
9 Prof. Melina Carbajal Quispe
Microsoft Word
EDICIÓN BÁSICA DE UN DOCUMENTO
1. Desplazarse por un Documento:
A. Desplazamientos cortos dentro de una misma pantalla:
Con el ratón. Desplazar el cursor del ratón hasta el punto elegido y hacer clic, el punto
de inserción se colocará en ese lugar.
Con las teclas de dirección. La tecla izquierda/derecha desplaza el punto de inserción
una posición a la izquierda/derecha, y las teclas arriba/abajo desplazan el punto de
inserción una línea arriba/abajo. La tecla Fin nos lleva al final de la línea y la tecla Inicio al
principio de la línea.
Combinación de teclas.
Para desplazarse Presione las teclas
Una palabra a la izquierda Crtl + flecha izquierda
Una palabra a la derecha Crtl + flecha derecha
Un párrafo arriba Crtl + flecha arriba
Un párrafo abajo Crtl + flecha abajo
B. Desplazamientos a lo largo de todo el documento:
Teclas AvPág y RePág: Estas teclas avanzan y retroceden una pantalla completa. No es
lo mismo una pantalla que una página. El tamaño de la pantalla lo limita el monitor
mientras que la longitud de la página la definimos nosotros.
Combinación de teclas.
Para desplazarse Presione las teclas
Una página adelante Crtl + AvPág.
Una página atrás Crtl + RePág.
Al principio del documento Crtl + Inicio
Al final del documento Crtl + Fin
Prof. Melina Carbajal Quispe 10
Microsoft Office
Nota: En los teclados en ingles las teclas tienen otros nombres: Inicio=Home, Fin=End,
AvPág=Pup, RePág=Pdn
C. Mediante las Barras de desplazamiento:
Las barras de desplazamiento permiten movernos a lo largo y ancho del
documento de forma gráfica. La longitud de barra de desplazamiento
vertical representa la longitud del documento y el cuadrado pequeño que hay en
su interior representa la posición actual del punto de inserción. Podemos
desplazarnos de las siguientes formas:
• Haciendo clic en cualquier posición por encima/debajo del cuadro nos
desplazaremos una pantalla hacia arriba/debajo del documento.
• Arrastrando el cuadro nos desplazaremos proporcionalmente a la posición en la
que lo movamos, por ejemplo, en un documento de 20 páginas si arrastramos el
cuadro hacia la mitad de la barra nos colocaremos en la página 10
aproximadamente.
• Mediante las flechas. Si hacemos clic en la fecha o triángulo de la
parte superior/inferior nos desplazaremos una línea hacia arriba/abajo. Si
mantenemos pulsada la flecha nos desplazaremos línea a línea de forma rápida
hasta que la soltemos.
• Mediante objetos de búsqueda. Las dobles flechas de la parte inferior de la barra
de desplazamiento nos permiten desplazarnos de acuerdo con el objeto que
hayamos seleccionado, este objeto por defecto es la página, de forma que al hacer
clic en la doble flecha superior/inferior nos desplazaremos una página
arriba/abajo.
• Haciendo clic en el botón central del círculo podemos cambiar el objeto página
por otros, como, por ejemplo, notas al pie, comentarios, palabras, etc.
D. Las barras de desplazamiento horizontal: Permiten movernos de forma similar a como
acabamos de ver con la barra vertical, pero en sentido horizontal, es decir, permiten
desplazar el documento hacia la derecha y hacia la izquierda.
E. Otra forma de desplazarse es utilizando la rueda (IntelliMouse) del ratón.
11 Prof. Melina Carbajal Quispe
Microsoft Word
2. Seleccionar Textos:
El texto seleccionado se identifica claramente porque está en vídeo inverso, es decir, el fondo
negro y los caracteres en blanco. Se puede seleccionar con el ratón y con el teclado.
A. Seleccionar texos utilizando el Ratón:
• Arrastrando: Colocar el cursor al principio de la selección, presionar el botón
izquierdo y, sin soltar el botón, mover el cursor hasta el final de la selección.
Observaremos cómo lo seleccionado aparece en vídeo inverso.
• Haciendo clic y doble clic: Colocar el cursor en una palabra y hacer doble clic, la
palabra completa quedará seleccionada. Colocar el cursor justo al inicio de la línea,
veremos que el cursor cambia de forma y se convierte en una flecha , hacer clic y la
línea completa quedará seleccionada; si hacemos doble clic, el párrafo completo
quedará seleccionado.
• Para seleccionar un gráfico o una imagen basta con hacer clic encima, el gráfico
quedará enmarcado por un recuadro negro.
B. Seleccionar textos utilizando el Teclado
Para seleccionar Presione las teclas
Un carácter a la derecha Mayús. + flecha derecha
Un carácter a la izquierda Mayús. + flecha izquierda
Palabra a la derecha Ctrl + Mayús.+ flecha derecha
Palabra a la izquierda Ctrl + Mayús.+ flecha izquierda
Hasta el final de la línea. Mayús. + Fin
Hasta el principio de la línea. Mayús. + Inicio
Una línea abajo Mayús. + flecha abajo
Una línea arriba Mayús. + flecha arriba
Hasta el final del párrafo Ctrl + Mayús. + flecha abajo
Hasta el principio del párrafo Ctrl + Mayús. + flecha arriba
Una pantalla abajo Mayús. + AvPág
Una pantalla arriba Mayús. + RePág
Hasta el final del documento Ctrl + E
Prof. Melina Carbajal Quispe 12
Microsoft Office
3. Eliminar Textos:
Para borrar o eliminar lo seleccionado basta con presionar la tecla SUPR, otra forma de borrar
sin seleccionar previamente es utilizando las teclas, como se indica en la siguiente tabla:
Para borrar Presione las teclas
Un carácter a la izquierda Retroceso (BackSpace)
Una palabra a la izquierda Ctrl + Retroceso
Un carácter a la derecha Supr
Una palabra a la derecha Ctrl + Supr
OJO: Para borrar una palabra errónea basta con hacer doble clic sobre ella para seleccionarla y
pulsar la primera letra de la palabra correcta, automáticamente se borrará la palabra
seleccionada y podremos seguir escribiendo en su lugar la palabra correcta.
4. Deshacer y Rehacer:
A. DESHACER:
• La última acción realizada: Para deshacer la última acción realizada, pulsar el
icono Deshacer, de la barra de acceso rápido. Otra forma más de deshacer es pulsar
las teclas CTRL + Z.
• Las últimas acciones realizadas. Si hacemos clic en el triángulo que hay a la derecha del
icono deshacer , aparecerá una lista con últimas acciones para deshacer, colocando
el cursor en esa lista podremos deshacer varias acciones a la vez.
La lista nos indica de forma abreviada cuales son las diferentes acciones que podemos
deshacer.
REHACER:
Utilizando el icono Rehacer , de la misma forma, podemos rehacer las acciones que
acabamos de deshacer.
13 Prof. Melina Carbajal Quispe
Microsoft Word
5. Copiar, Cortar y Pegar
A. COPIAR: Cuando hablamos de copiar nos referimos a colocar una copia en otro lugar.
COPIAR TEXTOS UTILIZANDO EL MOUSE:
a. Utilizando la pestaña Inicio
❖ Seleccionar el elemento (carácter, palabra, párrafo...) a copiar.
❖ Hacer clic en el icono copiar
❖ Colocar el cursor en el punto de destino
❖ Finalmente hacer clic en el icono pegar.
b. Utilizando el menú contextual:
❖ Seleccionar el texto a copiar.
❖ Presionar el botón derecho del mouse y en el menú
contextual elegir la opción copiar.
❖ Ubicar el punto de destino y hacer clic derecho y en el
menú contextual elegir la opción pegar.
c. Forma rápida:
❖ Seleccionar con doble clic.
❖ Presionar el botón derecho del Mouse.
❖ Cuando aparezca un pequeño cuadrado debajo del
cursor, sin soltar, ir a la posición donde vamos a copiar.
❖ Soltar el botón y aparecerá un menú: elegir la opción copiar aquí.
COPIAR TEXTOS UTILIZANDO EL TECLADO:
❖ Seleccionar el texto a copiar con MAY + flechas.
❖ Presionar las teclas Ctrl + C.
❖ Colocar el cursor en el punto de destino.
❖ Y por último pulsar las teclas Ctrl + V.
B. CORTAR: Cuando hablamos de cortar queremos decir quitar algo de un lugar para
llevarlo a otro lugar.
Prof. Melina Carbajal Quispe 14
Microsoft Office
CORTAR TEXTOS UTILIZANDO EL MOUSE:
a. Utilizando la pestaña Inicio
❖ Seleccionar el elemento (carácter, palabra, párrafo...) a cortar.
❖ Hacer clic en el icono cortar
❖ Colocar el cursor en el punto de destino
❖ Finalmente hacer clic en el icono pegar.
b. Utilizando el menú contextual:
❖ Seleccionar el texto a cortar.
❖ Presionar el botón derecho del mouse y en el menú
contextual elegir la opción cortar.
❖ Ubicar el punto de destino y hacer clic derecho y en el
menú contextual elegir la opción pegar.
c. Forma rápida:
❖ Seleccionar con doble clic.
❖ Presionar el botón derecho del Mouse.
❖ Cuando aparezca un pequeño cuadrado debajo del cursor,
sin soltar, ir a la posición donde vamos a cortar.
❖ Soltar el botón y aparecerá un menú: elegir la opción mover aquí.
CORTAR TEXTOS UTILIZANDO EL TECLADO:
❖ Seleccionar el texto a copiar con MAY + flechas.
❖ Presionar las teclas Ctrl + X.
❖ Colocar el cursor en el punto de destino.
❖ Y por último pulsar las teclas Ctrl + V.
C. PEGAR: Cada vez que pegamos se copia el texto tal y como lo copiamos
Para pegar hacer clic en el botón pegar que se encuentra en la pestaña inicio o
presionar las teclas Ctrl + V.
15 Prof. Melina Carbajal Quispe
Microsoft Word
6. Buscar
Mediante el botón Buscar podemos buscar texto en el documento. Podemos ejecutarlo desde la
pestaña Inicio en el grupo de herramientas Buscar o con la combinación de teclas Ctrl + B.
7. Reemplazar
Su función es similar, simplemente tenemos que especificar la palabra que va a reemplazar a la
palabra buscada.
Si queremos reemplazar una palabra por otra tenemos el botón Reemplazar .
Podemos ejecutarlo desde el grupo de herramientas Buscar que se encuentra en la pestaña
Inicio, o con la combinación de teclas Ctrl + L.
Prof. Melina Carbajal Quispe 16
Microsoft Office
ARCHIVO DE DOCUMENTOS
Crear un nuevo documento
➢ Hacer clic en el menú archivo.
➢ Del menú contextual seleccionar la opción Nuevo.
➢ En el cuadro de dialogo que aparece hacer clic en la opción documento en blanco
Guardar un documento
➢ Hacer clic en el menú archivo
➢ Seleccionar la opción Guardar Como.
➢ Seleccionar la opción examinar.
➢ A continuación, nos aparece la siguiente ventana.
En esta sección elegimos la
dirección en la que
guardaremos el documento.
En esta sección colocamos el
nombre del documento
En esta sección cambiamos el
tipo de documento
➢ Finalmente pulsar en el botón Guardar
17 Prof. Melina Carbajal Quispe
Microsoft Word
Abrir un documento
➢ Hacer clic en el menú archivo
➢ Seleccionar la opción Abrir
➢ Seleccionar la opción examinar
➢ A continuación, aparecerá el siguiente cuadro de dialogo, en el mismo que elegirás el
documento que desea abrir.
➢ Finalmente pulsar en el botón Abrir.
Prof. Melina Carbajal Quispe 18
Microsoft Office
CONFIGURACIÓN DE PÁGINA
En la configuración de página vamos a definir principalmente, los márgenes de las hojas, el
tamaño de la hoja, la orientación de la hoja (vertical u horizontal) y los márgenes del encabezado
y pie de página.
MÁRGENES: Al hacer clic en el botón márgenes, aparecerá unos márgenes predeterminados que
se pueden utilizar para agilizar la tarea.
Si ninguno de esos márgenes es correcto para el documento que está realizando, se puede
personalizar haciendo clic sobre la opción Márgenes Personalizados.
Al hacer clic en márgenes personalizados aparecerá la siguiente ventana.
19 Prof. Melina Carbajal Quispe
Microsoft Word
Desde esta sección vamos a
modificar los márgenes de las
hojas
Desde esta sección vamos a
modificar la orientación de
la hoja vertical u horizontal
Desde esta sección vamos a
definir si el margen elegido lo
queremos para todo el
documento o solo para una
sección en especial
A. ORIENTACIÓN: Desde esta herramienta podremos modificar la orientación de la hoja, ya
sea vertical u horizontal haciendo clic en el botón Orientación.
B. TAMAÑO DE HOJA: Al hacer clic en el botón tamaño se abre
una lista de tamaños predeterminados en donde podemos
definir un tamaño en automático como carta u oficio o
podemos crear un tamaño personalizado.
.
Prof. Melina Carbajal Quispe 20
Microsoft Office
Desde esta sección vamos a modificar el
tamaño de papel por uno que tenga la
lista o por una dimensión especial
Desde esta sección vamos a definir si el
tamaño de papel lo queremos para todo
el documento o solo para una sección en
especial
21 Prof. Melina Carbajal Quispe
Microsoft Word
ENCABEZADO Y PIE DE PÁGINA
Son informaciones textuales o gráficos que se editan en la parte superior e
inferior del texto realizado.
Encabezado: Es un texto que se insertará automáticamente al principio de cada página. Esto
es útil para escribir textos como, por ejemplo, el título del trabajo que se está escribiendo, el
autor, la fecha, etc.
Pie de página: Tiene la misma funcionalidad, pero se imprime al final de la página, y suele
contener los números de página.
Pasos para insertar Encabezado y Pie De Página
❖ Hacer clic en la pestaña insertar
❖ Luego en la opción Encabezado o Pie De Página.
❖ De esta manera se activa el área del encabezado, el cursor se ha situado dentro, y
también se abre la pestaña Herramientas para encabezado y pie de página, que contiene
los iconos con todas las opciones disponibles.
❖ Seguidamente escribir el encabezado arriba del cuadro puntuado y si desea en el pie de
página insertar números de página, fecha, etc.
Prof. Melina Carbajal Quispe 22
Microsoft Office
❖ Una vez acabado de editar el encabezado o pie de página finalizar haciendo clic en el
botón Cerrar encabezado y pie de página, que se encuentra a la derecha de la ventana.
OJO. Mediante estos botones podemos pasar del
encabezado al pie y viceversa.
LA PESTAÑA DISEÑO
• Primera página diferente. Si marcamos esta casilla
podemos definir un encabezado y pie diferente para la
primera página. Esta opción está pensada, por ejemplo,
para cuando primera página es la portada del documento y no conviene que aparezca
el mismo encabezado o pie con el número de la página.
• Páginas pares e impares diferentes. Si marcamos esta casilla podemos definir un
encabezado y pie diferente para las páginas pares e impares. Por ejemplo para imprimir
el número de página se imprime a la izquierda en las páginas impares y en las páginas
pares imprimirlo a la derecha.
NÚMEROS DE PÁGINA
Para insertar los números en un documento debemos de seguir los siguientes pasos:
• Hacer clic en la pestaña Insertar
• Desplegamos la opción Número de página
• Finalmente elegimos el lugar donde aparecerá el número.
• Elegimos el que más nos guste
23 Prof. Melina Carbajal Quispe
Microsoft Word
FORMATO DE TEXTO
Cuando hablamos del formato de un texto nos estamos refiriendo al aspecto,
apariencia y a la forma de presentar el texto. Por ejemplo: Poner una palabra
en cursiva, alinear un párrafo a la izquierda o colocar un borde sombreado a una tabla.
Tenemos dos formas de dar formato al texto:
1. Escribir dando un formato: Activando o desactivando las características deseadas a
medida que se escribe el texto.
2. Dar formato una vez escrito el texto: seleccionar bloques de texto activando las
características deseadas.
Formato de Carácter - Fuente
Afecta a los caracteres de un texto. Los caracteres son todas las letras, números, signos de
puntuación y símbolos que se escriben como texto.
Pasos para modificar el formato de Carácter:
❖ Seleccionar el texto que necesitamos cambiar de formato
❖ A continuación, selecciona la pestaña Inicio
❖ Seleccionar el bloque fuente
❖ Finalmente colocar el tipo de fuente, tamaño, color, etc. Que prefieras.
❖ También aparecen las herramientas de formato automáticamente al seleccionar una
palabra o frase para poder modificar, fuente, tamaño y estilo de fuente, etc.
Prof. Melina Carbajal Quispe 24
Microsoft Office
Agrandar y Cambiar
Tamaño de
Fuente reducir Fuente mayúsculas y
Fuente
Negrita minusculas
Borrar
formato
Cursiva
Color de
fuente
Subrayado
Efectos
Superíndice de texto Resaltar
Tachado
Subíndice
CAMBIAR MAYÚSCULAS Y
FUENTE: MINÚSCULAS: Permite convertir un
Permite cambiar la fuente o la letra a un texto a mayúsculas,
texto. minúsculas, tipo oración, entre
otros.
TAMAÑO DE FUENTE: Permite
SUPERÍNDICE: Crea letras y números
cambiar el tamaño a la fuente.
encima de la línea del texto.
AGRANDAR FUENTE: Permite
agrandar la fuente de un texto seleccionado.
SUBÍNDICE: Crea letras y números
debajo de la línea de base del texto.
ENCOGER FUENTE: Permite encoger
la fuente de un texto seleccionado.
TACHADO: Traza una línea en medio
del texto seleccionado.
BORRAR FORMATO: Elimina el
formato asignado a un texto, ya sea negrita,
SUBRAYADO: Permite asignarle a un
cursiva, etc.
texto seleccionado el estilo subrayado. Ctrl +
S
COLOR DE FUENTE: Colorea la
CURSIVA: Permite asignarle a un texto
fuente o letra de un texto seleccionado.
seleccionado el estilo cursivo. Ctrl + K
NEGRITA: Permite asignarle a un texto
RESALTAR: Permite resaltar el
seleccionado el estilo negrito. Ctrl + N
texto asignándole un color especifico.
25 Prof. Melina Carbajal Quispe
Microsoft Word
Formato de Carácter –Ventana Fuente
Esta ventana se activa mediante las opciones de la pestaña inicio, en el grupo de herramientas
fuente.
Permite la selección Permite la selección
del tipo de letra del tamaño de letra
Permite la selección
Permite la selección del estilo de letra
del color de letra
Permite la selección
del estilo de subrayado
Permite ver el aspecto
de la selección
realizada
Permite la selección de
otros efectos
Formato de Párrafo
Un párrafo es el texto comprendido entre dos marcas de párrafo , normalmente las marcas
de párrafo no se ven, para hacerlas visibles, hacer clic en el icono marca de párrafo de la
pestaña Inicio. El formato de párrafo afecta a grupos de caracteres de un texto.
Se inserta una marca de párrafo cuando se pulsa la tecla ENTER. Cuando estamos introduciendo
texto y llegamos al final de la línea automáticamente el texto continúa en la siguiente línea, pero
no se inserta marca de párrafo.
Al insertar un párrafo, esta toma las mismas características de formato del párrafo anterior. Para
cambiar las características de formato de un párrafo, basta con seleccionar su marca de párrafo
y modificar las características que queramos.
Los párrafos son unidades dentro del documento Word que tienen sus propias características
de formato, pudiendo ser diferentes de un párrafo a otro.
Prof. Melina Carbajal Quispe 26
Microsoft Office
NUMERACIÓN: Asigna una numeración determinada al texto seleccionado por
párrafos.
VIÑETAS: Asigna una viñeta al texto seleccionado por párrafos.
INTERLINEADO: Permite controlar el interlineado entre líneas de un texto, se manejan
nueve opciones de interlineado.
LISTA MULTINIVEL: Inicia un listado con varios niveles y subniveles.
SANGRIA DERECHA: Corre hacia la derecha el inicio del texto 7 espacios.
SANGRIA IZQUIERDA: Corre hacia la izquierda el inicio del texto 7 espacios, elimina la
sangría derecha.
ALINEACION CENTRADA: Permite alinear un párrafo entero en forma centrada.
ALINEACION IZQUIERDA: Permite alinear un párrafo entero hacia la izquierda.
ALINEACION DERECHA: Permite alinear un párrafo entero hacia la derecha.
ALINEACION JUSTIFICADA: Permite alinear un párrafo entero por ambos lados a la vez.
BORDES: Asigna bordes al texto o párrafo seleccionado, se manejan 16 estilos de bordes
en total.
SOMBREADO: Colorea el fondo del texto o párrafo seleccionado.
MOSTRAR TODO: Muestra las marcas de párrafo y otros símbolos de formato ocultos del
texto.
ORDENAR: Permite ordenar alfabética o numéricamente los párrafos o la información de
una tabla
27 Prof. Melina Carbajal Quispe
Microsoft Word
TABULACIONES
Las tabulaciones son posiciones fijas a las cuales se desplaza el cursor cuando pulsamos la tecla
de tabulación TAB.
Word tiene por defecto definidas tabulaciones cada 1,25 cm. Pero se pueden establecer
tabulaciones en las posiciones que deseemos. Además, podemos definir la alineación para cada
tabulación. Las tabulaciones afectan solo al párrafo en el que se definen.
¿Cómo establecer tabulaciones?
1. Habilitar la regla, haciendo clic en el botón activar regla (Se encuentra sobre la
barra de desplazamiento vertical).
2. Hacer clic en el extremo izquierdo de la regla horizontal para seleccionar la alineación de
la tabulación que vamos a insertar. Por cada clic que hagamos irán apareciendo
rotativamente las siguientes alineaciones:
• Izquierda
• Centrada
• Derecha
• Decimal
• Línea de separación
• Sangría de primera línea
• Sangría francesa.
3. Colocar el cursor en la regla horizontal en la posición que deseemos establecer la
tabulación y hacer clic, veremos cómo se inserta el icono con la tabulación seleccionada.
4. Finalmente hacer clic delante del texto que deseamos tabular y presionar la tecla TAB.
5. Si queremos modificar la posición de una tabulación basta con colocar el cursor en el
icono de esa tabulación y hacer clic para
arrastrarlo a la nueva posición
También podemos hacer doble clic sobre la regla
horizontal para que aparezca el cuadro de diálogo de
tabulaciones que vemos en la imagen de la derecha
donde podemos fijar todas las tabulaciones de una vez o
eliminarlas.
Prof. Melina Carbajal Quispe 28
Microsoft Office
ESTILOS
Un estilo es un conjunto de formatos identificados por un nombre. La principal ventaja de
utilizar estilos es que con un solo clic aplicamos varias características de formato a la vez.
Existen muchos estilos ya definidos, por ejemplo, el estilo Titulo 1 está compuesto por tamaño
de letra de 16 puntos, fuente "Arial", negrita y párrafo alineado a la izquierda. Pero, además, se
pueden crear estilos personales, con las características de formato que deseemos.
Por ejemplo, podemos definir un estilo para aplicar a los títulos de nuestros documentos, otro
estilo para escribir las direcciones de correo, otro estilo para cuando queremos resaltar algo
importante del texto, etc.
Definir estilos personales ayuda a que nuestros documentos tengan un diseño propio y nos
permite trabajar más eficientemente.
¿Cómo aplicar un estilo a nuestro texto?
1. De la pestaña Inicio y seleccionar el grupo
de herramientas Estilo. Desde allí también
se puede acceder al cuadro de diálogo Estilo.
2. En el grupo de herramientas, aparecen
Estilos predeterminados, simplemente selecciona el
texto que deseas modificar y luego haz clic en el Estilo
deseado. Si haces clic en el botón , puedes ver la
totalidad de estilos predefinidos.
3. Para acceder al cuadro de diálogo Estilo, hacer clic
en el botón inicializador del cuadro de
diálogo Estilo
29 Prof. Melina Carbajal Quispe
Microsoft Word
Para aplicar un estilo a un texto de nuestro documento desde el
cuadro de diálogo Estilos sólo tienes que seleccionar el texto y
hacer clic en uno de los estilos que se muestran en el
panel Estilos.
Si haces clic en Borrar todo, el texto seleccionado volverá al
estado original, es decir, sin ningún tipo de formato.
Si antes de aplicar un estilo no hemos seleccionado un texto, se
aplicará el estilo al texto que insertemos partir de ese punto
hasta que volvamos a cambiar el estilo.
Los propios elementos de la lista muestran el estilo que
representan, de esta forma se puede ver el efecto que tiene el
estilo que vamos a aplicar sobre el texto, para ello hacer clic en
el cuadro de verificación Mostrar vista previa.
El botón Inspector de Estilos abre un cuadro de diálogo que permite observar el estilo
aplicado haciendo clic sobre cualquier parte del texto.
Prof. Melina Carbajal Quispe 30
Microsoft Office
LA LETRA CAPITAL
La letra capital es la primera letra más grande de un párrafo y puede aparecer al margen
izquierdo o integrado desde la primera línea del párrafo.
La letra capital aumenta el tamaño de la primera letra de un párrafo según las líneas que ocupa,
cómo puede verse en los diarios o revistas.
Pasos Para Aplicar Letra Capital
1. Seleccionar solo la Primera Letra del párrafo
2. Hacer Clic en la pestaña Insertar.
3. Seleccionar el botón letra capital.
4. A continuación, se visualizará el siguiente menú desplegable, en el cual podremos elegir
la opción de letra capital que deseamos darle al texto.
5. Podemos hacer clic en opciones de letra capital para personalizar la letra capital.
Quita la letra capital del Aplica letra capital a la
párrafo seleccionado primera letra del párrafo
y lo sitúa dentro del
margen izquierdo
Aplica letra capital a la
primera letra del párrafo,
el texto del párrafo rodea Permite cambiar el tipo
la letra capital de fuente de la letra
capital
Permite ingresar la
cantidad de espacio que Permite designar cuantas
habrá entre la letra líneas ocupará la letra
capital y el párrafo. capital a partir de la
primera línea
¿Cómo eliminar la letra capital?
✓ Ubique el punto de inserción dentro del párrafo.
✓ De la pestaña insertar, elija la opción letra capital.
✓ En el menú desplegable elija la opción ninguna.
✓ Pulse en el botón Aceptar.
31 Prof. Melina Carbajal Quispe
Microsoft Word
FORMATO DE COLUMNAS
Word permite aplicar formato de columna, estilo periodístico a todo el documento. El formato
de columna se aplica en forma predeterminada a la sección actual, esta es la sección en la que se
encuentra el cursor. Si un documento solo tiene una sección, entonces el formato será aplicado
a todo el documento.
Pasos para aplicar formato de columnas a partir de un texto escrito:
• Hacer clic en la pestaña formato
• Luego seleccionar la opción columnas en donde podrás elegir a cuantas
columnas de desea dividir.
• Si deseas personalizar las columnas hacer clic en el botón más columnas y
aparecerá el siguiente cuadro.
EJEMPLO DE DOS COLUMNAS: Los en el altiplano peruano, escenario del
primeros hombres provenían de la zona de desarrollo de las primeras culturas
Brasil, descendientes directos de los Arahuc, peruanas, como la cultura Huaynarroque,
los que surcando los ríos amazónicos Pukara, Tiahuanaco y el gran imperio Inca.
llegaron por la selva boliviana, hasta situarse
Prof. Melina Carbajal Quispe 32
Microsoft Office
FONDO DE PÁGINA
MARCA DE AGUA
Las marcas de agua son textos o imágenes que aparecen detrás del texto del documento. Inserta un
texto fantasma detrás del contenido de la página. Generalmente se utiliza para indicar que un
documento se debe tratar de manera especial como confidencial o urgente. Por ejemplo, el marcar
un documento como un "Borrador." Las marcas de agua están diseñadas para los documentos impresos.
¿Cómo insertar marca de agua a un documento?
❖ Hacer clic en la pestaña diseño.
❖ Del bloque fondo de página seleccionar la
opción Marca de agua.
❖ En el menú desplegable que aparece
seleccionar la marca de agua que prefieras.
❖ Si deseas crear tu marca de agua propia hacer
clic en la opción
y
aparecerá la siguiente ventana.
Nos permite
Nos permite ingresar la
ingresar marca marca de agua
de agua de de texto y
imagen personalizarlo
con el texto que
quieras, color,
tipo de fuente,
etc.
33 Prof. Melina Carbajal Quispe
Microsoft Word
¿Cómo quitar la marca de agua de tu documento?
❖ Hacer clic en la pestaña Diseño de pagina
❖ Seleccionar la opción marca de agua
❖ En el menú desplegable seleccionar la opción
COLOR DE PÁGINA
La opción color de página nos permite seleccionar un color para el fondo de la página.
Pasos para insertar color de página:
➢ Hacer clic en la pestaña Diseño.
➢ Del bloque fondo de página seleccionar la opción Color de
página.
➢ A continuación, aparece una paleta de colores en donde se
debe elegir el color que más le agrade.
➢ Para elegir otro color que no esté preestablecido hacer clic
en “Mas colores” o “Efectos de relleno”.
Prof. Melina Carbajal Quispe 34
Microsoft Office
BORDES DE PÁGINA
Agrega o cambia el borde alrededor de la página, Los bordes y sombreados sirven para crear
un efecto grafico en una parte del texto, resaltándola del resto del documento, su aplicación,
como todas las herramientas de Word, pueden realizar de diferentes formas.
PASOS PARA APLICAR BORDES:
➢ Seleccione el texto deseado al que quiere aplicar un borde o sombra
➢ Del bloque Fondo de página seleccionar la opción Bordes de página.
➢ A continuación, aparece el siguiente cuadro de diálogo, en el cual podrás elegir. El estilo
del borde el color el ancho, etc.
ELIMINAR BORDE:
➢ Seleccione el párrafo o texto.
➢ De la pestaña Diseño, elegir la opción borde de pagina
➢ Ingrese a la ficha bordes.
➢ En el cuadro valor, elija ninguna
➢ Finalmente Pulse en el botón Aceptar.
35 Prof. Melina Carbajal Quispe
Microsoft Word
SOMBREADO:
Nos permite agregar un efecto de sombreado al texto seleccionado. Para esto seguir los
siguientes pasos:
➢ Seleccione el párrafo o texto.
➢ De la pestaña Diseño elegir la opción borde de página.
➢ Seleccione el bloque Sombreado
➢ En el cuadro relleno, elija el color que desee.
➢ Si desea estilo de tramas, elija una opción en el cuadro tramas
➢ En el cuadro aplicar a, elija la opción apropiada.
➢ Finalmente pulse en el botón Aceptar.
BORDES DE PÁGINA
➢ Del bloque fondo de página que está en
la pestaña Diseño seleccionar la opción
Bordes de página.
➢ En el cuadro de dialogo escoja la opción
borde de página y elija el borde que más
le guste, el estilo y el color
➢ Si desea el borde con imágenes, elija una
opción en el cuadro Arte y elija el que
más le guste
➢ Finalmente Pulse en el botón Aceptar.
Prof. Melina Carbajal Quispe 36
Microsoft Office
TABLAS
Las tablas son cuadrículas, filas y columnas que crean una casilla llamada celda, las tablas nos
permiten organizar la información, también se puede dar un formato personal a cada una de
las celdas e incluir dentro de ellas cualquier tipo de objetos.
PASOS PARA CREAR UNA TABLA:
Tenemos tres formas de crear una tabla:
FORMA N° 1:
• Hacer clic en la pestaña insertar.
• Seleccionar el botón tabla.
• Establecer su estructura mediante el cuadriculado
que simula una tabla.
• Los cuadrados de color naranja delimitan el tamaño
de la tabla que aparece indicando en la cabecera del
listado.
FORMA N° 2:
• Hacer clic en la pestaña insertar.
• Seleccionar el botón tabla.
• En la lista desplegable elegir la opción insertar tabla.
• Aparecerá una ventana en la cual tendrás que indicar
el número de columnas y filas.
• Finalmente hacer clic en el botón aceptar.
FORMA N° 3: En esta opción se dimensiona la tabla dibujándola
manualmente con el mouse, es el método más fácil para diseñar
tablas irregulares. Para esto seguir los siguientes pasos:
37 Prof. Melina Carbajal Quispe
Microsoft Word
• Hacer clic en la pestaña insertar.
• Seleccionar el botón tabla.
• En la lista desplegable seleccionar la opción dibujar tabla.
• El cursor tomará la forma de un lápiz.
• Para dibujar la tabla, hacer clic y arrastrar, se dibujará las filas y columnas como si lo
hiciéramos con un lápiz.
OJO: Al crear una tabla, Word 2007 te permite aplicar un estilo, para ello deberás seleccionar
la tabla y mostrar el contenido de la pestaña Diseño, allí podrás seleccionar un estilo entre un
amplio listado en la sección Estilos de tabla.
Mediante esta opción podemos elegir entre varios formatos ya establecidos, como por
ejemplo, Tabla con cuadrícula que es el que está marcado con un cuadro naranja en la imagen.
DESPLAZAMIENTO EN UNA TABLA:
Para desplazarse Presione las teclas
Una celda a la izquierda MAY + TAB
Una celda a la derecha TAB
Una celda arriba flecha arriba
Una celda abajo flecha abajo
Al principio de la fila Alt + Inicio
Al final de la fila Alt + Fin
Al principio de la columna Alt + AvPág
Al final de la columna Alt + RePág
Al pulsar la tecla TAB en la última celda de la tabla se crea una nueva fila.
SELECCIÓN EN UNA TABLA:
Antes de dar formato a una tabla es preciso seleccionarlo, realizar la operación con el Mouse de la
siguiente forma.
Prof. Melina Carbajal Quispe 38
Microsoft Office
PARA SELECCIONAR REALICE LA SIGUIENTE ACCIÓN
Una celda Hacer clic en el margen izquierdo de la celda
Fila completa Hacer clic sobre el margen izquierdo de la página a la altura de la
fila.
Columna completa Hacer clic sobre el borde superior de la columna
INSERTAR FILAS O COLUMNAS:
Tenemos los comandos para insertar columnas a la derecha o a la izquierda de la columna
seleccionada. Para insertar filas en la parte superior o inferior de la fila seleccionada.
Pasos para insertar una nueva fila:
❖ Primero tenemos que saber
a qué altura de la tabla
queremos insertarla,
❖ Después nos situaremos en
alguna celda de la fila más próxima al lugar donde queremos insertar la nueva fila,
❖ A continuación, utilizaremos las opciones Insertar filas en la parte inferior (por debajo
de la fila en la que nos encontramos) o Insertar filas en la parte superior (por encima
de la fila en la que nos encontramos).
Pasos para insertar una nueva columna:
❖ Sitúate en la columna más cercana al lugar donde quieras insertar la nueva columna,
❖ Después selecciona la pestaña Presentación
❖ Hacer clic en Insertar columnas a la izquierda o Insertar columnas a la
derecha según donde quieras situar la nueva columna.
ELIMINAR UNA TABLA, FILA O COLUMNA
Eliminar una tabla
✓ Hacer clic sobre uno de los bordes de la tabla para seleccionarla
✓ A continuación, pulsar la tecla SUPR.
39 Prof. Melina Carbajal Quispe
Microsoft Word
Eliminar una Fila
✓ Sitúate en alguna de las celdas de la fila a eliminar.
✓ Hacer clic en la pestaña Presentación.
✓ En la barra de herramientas selecciona la opción Eliminar filas.
Eliminar una Columna
✓ Sitúate en una de las celdas que pertenezcan a la columna que
quieras eliminar.
✓ hacer clic en la pestaña Presentación.
✓ Finalmente selecciona la opción Eliminar columnas.
Si quieres eliminar dos o más columnas o filas al mismo tiempo solo tienes que seleccionar varias
celdas utilizando la tecla SHIFT (Mayus) y después elegir Eliminar filas o Eliminar columnas.
COMBINAR O DIVIDIR CELDAS:
Combinar Celdas
Combinar celdas consiste en convertir dos o más celdas en una sola por lo que dejará de haber
borde de separación entre una celda y otra ya que serán una sola. Esto nos puede servir por
ejemplo para utilizar la primera fila para escribir el título de la tabla. En este caso habría que
combinar todas las celdas de la primera fila en una sola.
Pasos para combinar celdas:
Seleccionar las celdas que quieres combinar.
A continuacion pulsar la pestaña presentación.
Finalmente hacer clic en el botón combinar celdas.
Automaticamente las celdas combinadas se combertiran en una sola.
Prof. Melina Carbajal Quispe 40
Microsoft Office
Dividir Celdas
Dividir celdas es todo lo contrario de combinar, consiste en partir en dos una celda.
Pasos para Dividir Celdas:
Seleccionar la celda que quieres dividir.
Después pulsa la pestaña Presentación.
Pulsa en el botón Dividir celdas.
A continuación, aparecerá un cuadro de diálogo en
el cual tendrás que escribir en cuantas columnas
desea dividir la celda.
Finalmente hacer clic en el botón aceptar.
HERRAMIENTAS DE UNA TABLA
Para abrir estas herramientas, hacer clic sobre una celda de la tabla y nos encontramos con que
debajo de Herramientas de Tabla, aparecen dos pestañas
nuevas Diseño y Presentación . Observemos cómo se componen ambas
pestañas.
La pestaña Diseño muestra las herramientas que se observan a continuación.
Contiene los grupos de herramientas de acceso directo: Opciones de estilo de tabla, Estilos de
tabla, Dibujar bordes.
La pestaña Presentación muestra un conjunto de herramientas de acceso
directo, como el de la siguiente imagen.
41 Prof. Melina Carbajal Quispe
Microsoft Word
Contiene los grupos de herramientas de acceso directo: Tabla, Filas y
columnas, Combinar, Tamaño de celda, Alineación, Datos.
Dibujar Bordes
Lápiz. Como ya hemos visto, con este lápiz se pueden crear tablas dibujándolas con el ratón.
Borrador. Es el complemento del lápiz en la creación de tablas, ya que permite borrar las líneas
de la tabla. Basta colocarse en la línea a borrar y hacer clic.
Estilo de línea y grosor de línea. Con estas dos funciones podemos cambiar el estilo y el grosor
de las líneas que forman la tabla. Seleccionar en la barra el estilo o el grosor adecuado e ir a la
tabla para aplicarlo a las líneas que queramos.
Color de la pluma. Con este icono podemos dar color a los bordes de la tabla, elegir el tipo de
borde y rellenar las celdas con color.
Prof. Melina Carbajal Quispe 42
Microsoft Office
Alineación
Alinear. Permite alinear el texto dentro de las celdas de una de las nueve formas que se muestran
en esta imagen. Previamente hay que seleccionar las celdas a las que se quiere aplicar la
alineación.
Cambiar dirección del texto. El texto de las celdas seleccionadas se escribirá en la orientación
que marca el icono, en este caso se escribirá hacia la derecha, es decir de forma normal. Haciendo
clic en el botón, la orientación va cambiando de tres formas distintas, normal, hacia arriba y hacia
abajo.
ESTILOS DE UNA TABLA
Estilos visuales para la tabla. Word trae predeterminados varios estilos visuales para aplicar a
la tabla, sólo debes seleccionar la tabla y pasar el mouse sobre los estilos de tabla y verás como
cambia el formato de tu tabla, cuando encuentres el estilo deseado, simplemente haz clic sobre
él para aplicarlo.
43 Prof. Melina Carbajal Quispe
Microsoft Word
Sombreado y Bordes. De todos modos, si no deseas aplicar exactamente el formato del estilo
visual que aparece predeterminado, puedes modificarlo, ya sea aplicando un sombreado distinto
o cambiando los bordes, con los botones de Sombreado y Bordes.
Bordes de una Tabla
Modificar el formato de una tabla consiste en modificar su aspecto cambiándole por ejemplo el
color, los bordes, etc.
¿Cómo cambiar el borde de una tabla?
Hacer clic en la pestaña Diseño.
Puedes elegir qué bordes quieres mostrar desplegando el menú Bordes.
Sombreado
Nos permite cambiar el color de fondo de la tabla o celda para esto seguir los siguientes pasos:
Selecciona una celda o más y despliega el menú Sombreado de
la pestaña Diseño.
De la lista desplegable selecciona el color que más te guste, en
el caso de no encontrarlo pulsa en Más colores de relleno... y
elige el que te guste, después pulsa Aceptar.
Puedes hacer que no tenga color de relleno seleccionando la
opción Sin relleno.
Selecciona cualquiera de las otras opciones para
insertar Imágenes como fondo, Degradados o Texturas.
Prof. Melina Carbajal Quispe 44
Microsoft Office
ILUSTRACIONES
IMÁGENES
Estas Imágenes suelen ser de tipo JPG o GIF. Sobre estas imágenes se pueden realizar algunas
operaciones como cambiar el tamaño, el brillo, Estas imágenes admiten cambios de tamaños,
pero en ocasiones, si las reducimos y posteriormente intentamos ampliarlas de nuevo pueden
perder resolución.
PASOS PARA INSERTAR IMÁGENES:
• Hacer clic en la pestaña insertar.
• Seleccionar la opción imagen.
• A continuación, aparece la una ventana, en la cual tendrá que ubicar la unidad y/o
la carpeta en la que se encuentra su imagen.
• Hacer clic sobre la imagen que se quiere insertar y finalmente hacer clic en el botón
insertar.
45 Prof. Melina Carbajal Quispe
Microsoft Word
MANIPULAR IMÁGENES
Para modificar una imagen primero hay que seleccionarla posicionándose sobre ella y haciendo
clic, la imagen quedará enmarcada por unos pequeños círculos.
Una vez seleccionada podremos manipularla seleccionando la pestaña Formato:
Para modificar el tamaño, situar el cursor en las esquinas de la imagen y cuando cambie
de forma a una doble flecha, hacer clic y arrastrarlo para conseguir el nuevo tamaño.
Aunque también puedes hacerlo utilizando las opciones disponibles en la
sección Tamaño de esta pestaña:
Incluso puedes recortar una zona de la imagen para desechar el resto, para ello haz clic
en Recortar, se activará el modo de recorte.
Mediante la pestaña Ajustar podrás acceder a otras muchas opciones, veámoslas:
❖ Quitar fondo: quita automáticamente las partes no deseadas de la imagen.
❖ Brillo. Sirve para realizar modificaciones a la imagen.
❖ Color. Permite elegir el color de la imagen
❖ Efectos artísticos: Permite aplicar algunos efectos a las imágenes.
Prof. Melina Carbajal Quispe 46
Microsoft Office
❖ Comprimir imágenes. Permite reducir el peso de las imágenes del archivo
completo, para que ocupen menos espacio en disco.
❖ Cambiar imágenes: Permite cambiar las imágenes por otras.
❖ Restablecer imagen. Después de aplicar varios tratamientos a la imagen, como
cambios de color y brillo, podemos volver a la imagen original mediante este botón.
Posición. Ajusta la imagen respecto a la página de varias formas, tal y como se puede ver en
los iconos de la ventana.
❖ Traer al adelante. Muestra la imagen seleccionada sobre los objetos que se
encuentren en su mismo nivel.
❖ Enviar atrás. Muestra la imagen seleccionada bajo los objetos que se encuentren en
su mismo nivel.
47 Prof. Melina Carbajal Quispe
Microsoft Word
❖ Ajuste del texto: Ajusta la imagen respecto del texto que la rodea de varias formas,
tal y como se puede ver en los iconos de esta ventana.
❖ Alinear. Alinea o distribuye varios objetos según la opción que se escoja.
❖ Agrupar objetos: Agrupa diferentes objetos para poder trabajar con ellos como si
fuese uno solo.
❖ Girar objetos. Muestra un menú con diferentes opciones de giro y volteo aplicables
a la imagen.
Desde estas opciones ESTILOS DE IMAGEN podrás aplicar diversos estilos a tu imagen, además
de poder añadirle un contorno o enmarcarla en determinada forma.
INSERTAR FORMAS
Microsoft Word pone a nuestra disposición un gran número de formas predeterminadas que
podemos incorporar fácilmente en nuestro trabajo. Las formas son diseños que pueden ser
incluidos fácilmente en su documento.
PASOS PARA INSERTAR FORMAS:
❖ Hacer clic en la pestaña insertar.
❖ Seleccionar la opción Formas.
❖ Aparecerá el listado de todas las formas disponibles en el
programa.
❖ Selecciona la que más te guste y haz clic sobre ella.
❖ El cursor toma la siguiente forma de una cruz.
❖ Para dibujar la forma en una zona del documento hacer
clic y sin soltar el ratón arrástralo hasta ocupar toda la
zona que quieres que tome la forma.
Prof. Melina Carbajal Quispe 48
Microsoft Office
➢ Líneas:
➢ Formas Básicas:
➢ Flechas de Bloque:
➢ Diagramas de flujo:
➢ Llamadas:
➢ Cintas y estrellas:
49 Prof. Melina Carbajal Quispe
Microsoft Word
AÑADIR TEXTO A LAS FORMAS:
Se puede añadir texto a un dibujo mediante el
botón Cuadro de texto de la pestaña Formato,
deberemos hacer clic y arrastrar para dibujar el cuadro
de texto en la zona en la que queremos insertar el texto,
y a continuación insertar el texto.
Otra forma de añadir texto en el interior de una forma es
haciendo clic derecho en la forma, aparecerá el menú
contextual en la cual debemos elegir la opción Agregar texto y automáticamente nos creará el
cuadro de texto ajustándolo al espacio disponible en la forma.
INSERTAR WORDART
Mediante WordArt se pueden crear títulos y rótulos vistosos para nuestros documentos. Sólo
tenemos que introducir o seleccionar el texto al que queremos aplicarle un estilo de WordArt y
automáticamente Word creará un objeto gráfico WordArt.
PASOS PARA INSERTAR TEXTO WORDART:
❖ Hacer clic en la pestaña insertar
❖ Hacer clic en el botón WORDART.
❖ Aparecerá un listado con la Galería de WordArt.
❖ Haciendo clic seleccionaremos el tipo de letra que más nos guste.
❖ A continuación, se mostrará el texto en la hoja dispuesto para ser modificado.
Prof. Melina Carbajal Quispe 50
Microsoft Office
Si hemos seleccionado texto previamente no será necesario teclearlo ya que aparecerá ya escrito.
También podemos elegir la fuente, el tamaño y el estilo del texto desde las
pestañas Inicio y Formato.
INSERTAR GRÁFICOS DESDE EXCEL
Word utiliza Excel para representar información numérica en forma gráfica.
Para insertar un gráfico seguir los siguientes pasos:
❖ Hacer clic en la pestaña Insertar.
❖ Hacer clic en el botón Gráfico.
❖ Aparecerá una ventana de diálogo desde donde podrás seleccionar el tipo de gráfico que
quieres insertar. Selecciona uno de los de la lista y pulsa Aceptar.
51 Prof. Melina Carbajal Quispe
Microsoft Word
❖ Aparecerá un gráfico similar a este y la cuadrícula (Hoja de datos) que vemos en la
siguiente imagen.
❖ Para introducir valores en la hoja de datos, bastará hacer clic en cada casilla e introducir
nuevos datos, desplazarse por las casillas de igual modo que en las Tablas de Word. El
gráfico se dibuja automáticamente a partir de los datos introducidos.
❖ Podemos modificar el tipo de gráfico, mediante el icono Tipo de gráfico, que aparece en
la pestaña Diseño, cuando hacemos clic en un gráfico.
6
5
4
Serie 1
3
2 Serie 2
1 Serie 3
0
Categoría Categoría Categoría Categoría
1 2 3 4
También aparece la pestaña diseño desde la que podrás indicar muchos de las opciones de
presentación del gráfico, como sus ejes, leyenda, títulos, etiquetas, etc...
Prof. Melina Carbajal Quispe 52
Microsoft Office
INSERTAR SMARTART
los SmartArt podemos crear Organigramas y otros
diagramas. Un Organigrama representa
gráficamente la estructura de una organización,
mostrando la relación existente entre las personas o
cargos que la integran.
Hay muchos diseños de SmartArt y por lo tanto
incontables utilidades para los mismos. Por ejemplo, Un diseño es la Pirámide básica, con la
cual podríamos crear la conocida “Pirámide alimenticia” que recomienda la variedad y cantidad
de alimentos que los seres humanos deberíamos consumir para lo que se consideraría una dieta
saludable.
PASOS PARA CREAR SMARTART:
1. En la Pestaña Insertar
2. Hacer clic en SmartArt
3. Se despliega una ventana donde elegiremos a la izquierda la categoría deseada y a la
derecha el modelo requerido.
53 Prof. Melina Carbajal Quispe
Microsoft Word
4. Una vez elegido el modelo, aparecerá una ventana desde donde podremos agregar niveles
y digitar el texto deseado dentro de las formas que componen el SmartArt.
5. Una vez que llenaste el texto hacer clic en el botón cerrar el panel del texto.
TRABAJAR CON ECUACIONES
Word dispone de un editor de ecuaciones el cual nos ayuda a introducir ecuaciones y fórmulas
matemáticas.
Para utilizar el editor de ecuaciones debemos:
❖ Acceder a la pestaña Insertar.
❖ Dentro del grupo de herramientas Símbolos se encuentra la herramienta Ecuación y la
herramienta Símbolo.
❖ De la lista desplegable seleccionar la ecuación que desees.
Prof. Melina Carbajal Quispe 54
Microsoft Office
❖ Al hacer clic en la herramienta Ecuación, se abren las herramientas de Diseño de
ecuaciones. Dichas herramientas se agrupan en Herramientas, Símbolos y Estructuras.
❖ También se observa en la hoja un lugar específico donde podemos insertar la
ecuación/formula
❖ Un ejemplo de cómo quedaría una ecuación hecha con el editor de ecuaciones sería como
el siguiente. Esta es la ecuación vista en el cuadro editor de ecuaciones.
❖ Y esta es la misma ecuación vista desde fuera del editor, desde el documento de Word que
estábamos desarrollando.
55 Prof. Melina Carbajal Quispe
Microsoft Word
IMPRESIÓN
Se puede imprimir de las siguientes formas:
1. Desde la opción de menú Impresión rápida: Para imprimir de esta forma seguir los
siguientes pasos.
• Hacer clic en el Menú Archivo
• Hacer clic en la flecha que aparece a la derecha del comando Imprimir
• Seleccionar la opción Impresión rápida.
• Nuestro documento se imprime directamente. En este caso se imprimen todas las
páginas del documento, con las opciones definidas en ese momento.
• Antes de mandar la primera impresión del documento, es conveniente comprobar las
opciones definidas en ese momento, para ello tenemos que utilizar el
comando Imprimir.
Prof. Melina Carbajal Quispe 56
Microsoft Office
2. Desde el comando Imprimir: Para imprimir de esta forma seguir los siguientes pasos.
• Hacer clic en el menú archivo.
• Seleccionar la opción Imprimir o bien presionar directamente las teclas
(CTRL+P).
• Aparecerá el cuadro de diálogo que ves a continuación.
• Rellenamos las opciones deseadas y pulsamos el botón Aceptar.
Haciendo clic en el botón Opciones, se abre otra ventana en la que podemos seleccionar varias
opciones, entre otras la de Imprimir colores e imágenes de fondo muy útil cuando queremos
que los temas que vienen acompañados de soporte visual se reflejen del mismo modo en el
papel que en pantalla.
57 Prof. Melina Carbajal Quispe
Microsoft Word
TECLAS RÁPIDAS DEL PROGRAMA MS WORD
Ctrl + U Crea un nuevo documento Ctrl + M Visualiza la ventana fuente
Ctrl + A Abre un documento Ctrl + E Selecciona todo el texto
Ctrl + F4 Cierra un documento Ctrl + B Busca palabras o frases
Alt + F4 Salir del programa Ctrl + L Reemplaza el texto por otro
Ctrl + Shift + F Cambia la fuente Ctrl + I o F5 Permite movernos de
pagina
Ctrl + Shift + > Aumenta el tamaño de F7 Revisa ortografía
fuente
Ctrl + < Reduce el tamaño de la F1 Ayuda de Ms Word
fuente
Ctrl + N Negrita TAB Crea sangría a la primera
línea
Ctrl + S Subrayado Ctrl + H Sangría a la izquierda
Ctrl + K Cursiva Ctrl + Shift + R Quita la sangría de la
izquierda
Shift + F3 Cambia mayúsculas a Ctrl + F Crea una sangría francesa
minúsculas
Ctrl + Shift + P Subraya palabras pero no Ctrl + Shift + G Reducir una sangría
espacios francesa
Ctrl + Shift + D Aplica doble subrayado Ctrl + W Eliminar el formato de
párrafo
Ctrl + Shift + O Aplica formato de texto Ctrl + 1 Interlineado de un espacio
oculto
Ctrl + Q Alineacion a la izquierda Ctrl + 2 Interlineado de doble
espacio
Ctrl + T Centrado Ctrl + 5 Interlineado espacio y
medio 1.5
Ctrl + D Alineación a la derecha Ctrl + 0 Agrega o suprime un
espacio
Ctrl + J Justificado Ctrl + = Superíndice
Ctrl + C Copiar datos Ctrl + + Subíndice
Ctrl + V Pegar datos Ctrl + barra Elimina el formato de
espaciadora carácter
Ctrl + X Cortar datos Ctrl + Shift + Q Cambia la selección de la
fuente
Ctrl + Z Deshacer acciones Ctrl + Shift + I Aplica viñetas
Ctrl + Y o F4 Rehacer acciones Ctrl + F2 Vista preliminar
Ctrl + P Imprimir documento Alt + Ctrl + O Inserta una nota de pie
Ctrl + Enter Salto de pagina Ctrl + Shift + U Cambia minúsculas a
mayúsculas
Prof. Melina Carbajal Quispe 58
Microsoft Office
PRÁCTICA Nº 1
Escribe el siguiente texto tal y como muestra la fotocopia. No pulses ENTER, salvo para
hacer un punto y aparte. Si te equivocas, pulsa la tecla retroceso. Tabular la primera
línea de cada párrafo. Letra: Times New Roman, 12.
Hoy en día, el mundo de la comunicación escrita produce un volumen tan elevado de procesos
- cartas, notas, listas, catálogos, informes, etc. - que hace imprescindible la incorporación de nuevos
medios técnicos con el fin de agilizar el trabajo.
La tradicional máquina de escribir ha sido progresivamente sustituida por los ya conocidos
ordenadores personales que disponen de aplicaciones o programas especiales, los procesadores de
textos, para realizar aquellos trabajos que utilizan el papel como soporte.
Un procesador de textos es un programa informático que permite la confección, modificación,
almacenamiento e impresión de cualquier tipo de escrito, de una manera muy cómoda y rápida,
reduciendo considerablemente el tiempo necesario hasta llegar a la versión final de cualquier
documento.
Para su funcionamiento necesita de un microprocesador convencional (pantalla, teclado y
unidad de control) y una impresora que permita imprimir el texto en papel.
Existen muchos y diferentes programas de procesamiento de textos, entre los cuales podemos
citar WORDPERFECT, WORDSTARD, LOTUS AMI PRO, MICROSOFT WORD.
Los llamados paquetes integrados además de hoja de cálculo y base de datos incluyen también
un procesador de texto entre sus herramientas.
TAREAS:
• Mueve con las teclas direccionales el cursor a la derecha de: “comunicación escrita”.
• Borra la palabra “escrita”. Ahora vuelve a escribirla. Borra la palabra “ produce”.
Vuelve a escribirla.
• Sitúate con el ratón a la derecha de “Para su funcionamiento necesita”.
• Ir, sin utilizar el ratón o las teclas direccionales, al principio de la línea. Ahora sitúate
al final de esa línea.
• Vete al principio del documento, pulsando las teclas adecuadas.
• Vete al final del documento.
• Activa la opción Archivo del menú con el ratón. Ahora activa la opción Herramientas
del menú con el teclado.
• Cambia los paréntesis del texto por corchetes.
• Guardar en nuestra carpeta con el nombre: Texto 1.doc
59 Prof. Melina Carbajal Quispe
Microsoft Word
PRÁCTICA N° 02
ESCRIBE LA SIGUIENTE CARTA. NO TE PREOCUPES DE LOS FORMATOS
LIMA, 13 de Mayo del 2018.
Queridos padres:
Esta semana me ha ido bastante bien. La verdad es que no me puedo quejar. Mis
compañeros de habitación son muy agradables, y de momento parece que nos llevamos
bien. Además, he tenido la suerte de tener que compartir habitación con alguien de quien
seguro te acuerdas: Agustín, mi compañero de correrías en el colegio. Estamos los dos
muy contentos de habernos vuelto a encontrar, y de nuevo nos hemos vuelto
inseparables.
Respecto a los profesores, no me puedo quejar. Son bastante severos con nosotros,
pero se nota que lo hacen por nuestro bien. De no ser así, probablemente no sabríamos
ni la mitad de las cosas que sabemos. El más agradable, o por lo menos así me lo parece
a mí, es Luis, nuestro profesor de cálculo diferencial. Se le nota que se desvive por
mejorar sus clases día a día, y porque nosotros nos adaptemos a ellas.
Bueno, de momento no tengo más que contar, así que me despido con un beso.
Vuestro hijo que os quiere:
FERNANDO SÁNCHEZ ROJAS
ACTIVIDADES
• Guarda el documento que acabas de hacer el nombre “texto 2 - nombre”
• Insertar el encabezado - I.E.S. INDUSTRIAL “QUILCAPUNCO”
• Insertar el pie de página – Escribe tu nombre y apellido
Prof. Melina Carbajal Quispe 60
Microsoft Office
PRÁCTICA N° 03
Escribe el siguiente texto tal y como se muestra a continuación, respetando
los formatos que se encuentran en la parte inferior del documento.
FORMATO DE TEXTO
Cuando hablamos del formato de un texto nos estamos refiriendo al aspecto, apariencia
y a la forma de presentar el texto.
Por ejemplo: poner una palabra en cursiva, negrita, subrayado,
tachado alinear un párrafo a la izquierda o colocar un borde
sombreado a una tabla.
Tenemos dos formas de dar formato al texto:
3. Escribir dando un formato: Activando o desactivando las
características deseadas a medida que se escribe el texto.
4. Dar formato una vez escrito el texto: Seleccionar bloques de
texto activando las características deseadas.
TAREAS:
1. Para el título:
• Tipo de Fuente: Harrington
• Tamaño de fuente: 24
• Color de fuente: Rojo
• Alineación: Centrada
• Estilo de Fuente: Subrayado
2. Para el primer párrafo:
• Tipo de Fuente: Times New Roman
61 Prof. Melina Carbajal Quispe
Microsoft Word
• Tamaño de fuente: 14
• Color de fuente: Azul
• Alineación: Justificada
• Estilo de Fuente: Cursiva
3. Para el segundo párrafo:
• Tipo de Fuente: Arial
• Tamaño de fuente: 16
• Color de fuente: Negro
• Alineación: Derecha
• Estilo de Fuente: Subrayado
4. Para el tercer párrafo:
• Tipo de Fuente: algerian
• Tamaño de fuente: 20
• Color de fuente: Negro - Tachado
• Alineación: Izquierda
• Estilo de Fuente: Negrita
• Color de resaltado: Amarillo
5. Para el cuarto y quinto párrafo:
• Insertar numeración
• Tipo de Fuente: Lucida Calligraphy
• Tamaño de fuente: 14
• Color de fuente: Libre
• Alineación: Justificada
• Estilo de Fuente: Negrita (solo en los sub títulos)
6. Para todo el texto insertar interlineado 1.5
7. Insertar encabezado y pie de página.
8. Guarda el documento con el nombre “Práctica N° 03 – tu nombre”
Prof. Melina Carbajal Quispe 62
Вам также может понравиться
- Manual de Word 2016 PDFДокумент40 страницManual de Word 2016 PDFalann100% (1)
- Modelos E ComerceДокумент30 страницModelos E ComerceManFerSFОценок пока нет
- 01 Introducción A WordДокумент6 страниц01 Introducción A WordAlexanDer Hugo MendoZaОценок пока нет
- Manual de Windows 8 v.06.13 PDFДокумент34 страницыManual de Windows 8 v.06.13 PDFBaresi SolucionesОценок пока нет
- Transformacion Del Grupo Lego para La Economia DigitalДокумент7 страницTransformacion Del Grupo Lego para La Economia DigitalDalia Liliana Torres LimasОценок пока нет
- Ejercicios de WordДокумент56 страницEjercicios de WordOrlandhito Medina CardenasОценок пока нет
- CCA BDTablasdinamicasPP FormatoCondicionalДокумент28 страницCCA BDTablasdinamicasPP FormatoCondicionalJhon Handerson Galindo RuizОценок пока нет
- Microsoft Access 2013Документ25 страницMicrosoft Access 2013EdwinОценок пока нет
- Practicas de ExcelДокумент66 страницPracticas de ExceladolfoОценок пока нет
- Cuadernillo de Ejercicios Word 2010Документ30 страницCuadernillo de Ejercicios Word 2010Elvira Elida EscurraОценок пока нет
- Primaria: Windows 10Документ118 страницPrimaria: Windows 10Computacion LevyОценок пока нет
- Microsoft Office Word 2007Документ82 страницыMicrosoft Office Word 2007alexisdefederalОценок пока нет
- Práctica de Word TablasДокумент2 страницыPráctica de Word Tablasjunior chambilla100% (1)
- Estilos de DiagramasДокумент49 страницEstilos de DiagramasNievesKarinaCОценок пока нет
- Sensor de Posición Del Cigüeñal CKPДокумент5 страницSensor de Posición Del Cigüeñal CKPJenrry david Huamani ramosОценок пока нет
- Ejercicios Curso Completo de WordДокумент26 страницEjercicios Curso Completo de WordAseduco Aseduco100% (2)
- Plan de estudios Tecnología e Informática Colegio BosanovaДокумент5 страницPlan de estudios Tecnología e Informática Colegio Bosanovafrankc2911hotmail.comОценок пока нет
- Manual OutlookДокумент45 страницManual OutlookDaniel GomezОценок пока нет
- Modulo 4 EXCELДокумент29 страницModulo 4 EXCELCele SainzОценок пока нет
- Power Point 2013 Final VallejoДокумент50 страницPower Point 2013 Final VallejoJavier SaireОценок пока нет
- Presentacion de Evolución Del MantenimientoДокумент56 страницPresentacion de Evolución Del Mantenimientopetrolorito100% (1)
- Ms Word Uwiener 2023Документ16 страницMs Word Uwiener 2023GiampieriОценок пока нет
- Historia de La MúsicaДокумент9 страницHistoria de La MúsicaNievesKarinaCОценок пока нет
- Prevención de Risesgos Laborales - Zárate Barrero Derly CatherineДокумент12 страницPrevención de Risesgos Laborales - Zárate Barrero Derly CatherineCatherine Zárate100% (1)
- Balance de MateriaДокумент16 страницBalance de Materiaraihrashebworld barahonaОценок пока нет
- ANÁLISIS NUMÉRICO - Métodos Eliminación Sin Normalizar, Normalizando, Gauss-Jordan, Matriz Inversa, Factorización Lu y Gauss-SeidelДокумент27 страницANÁLISIS NUMÉRICO - Métodos Eliminación Sin Normalizar, Normalizando, Gauss-Jordan, Matriz Inversa, Factorización Lu y Gauss-SeidelAlex RosasОценок пока нет
- Cuadernillo PrÁcticas WordДокумент26 страницCuadernillo PrÁcticas WordDIEGO COLLAZOS100% (1)
- Microsoft Word 2021Документ5 страницMicrosoft Word 2021JORGE LUISОценок пока нет
- Photoshop, una potente herramienta para editar imágenesДокумент79 страницPhotoshop, una potente herramienta para editar imágenesorasale14Оценок пока нет
- Procesamiento Digital de Señales FIR Ventana de HammingДокумент9 страницProcesamiento Digital de Señales FIR Ventana de Hammingalexis pedrozaОценок пока нет
- Manual de Power Point EjerciciosДокумент50 страницManual de Power Point EjerciciosCsar Okumuration100% (1)
- Ejercicios de Excel 2016 Primera ParteДокумент34 страницыEjercicios de Excel 2016 Primera ParteLautaro Rodriguez (Micol)Оценок пока нет
- Crear calendarios en Microsoft Publisher 2010Документ34 страницыCrear calendarios en Microsoft Publisher 2010flor0% (1)
- Manual de Ms Word Básico 2016Документ56 страницManual de Ms Word Básico 2016Abby Egoavil SedanoОценок пока нет
- Manual de Access PDFДокумент90 страницManual de Access PDFAlejandro CarmonaОценок пока нет
- Examen Practico de Word 2013Документ2 страницыExamen Practico de Word 2013José Antonio Castro FloresОценок пока нет
- Dispositivos de Almacenamiento UsbДокумент8 страницDispositivos de Almacenamiento UsbJozh Zavaleta100% (1)
- Ofimatica - Word Formatos y EstilosДокумент25 страницOfimatica - Word Formatos y EstilosDeditaОценок пока нет
- Teclas de Atajos Word 2010Документ2 страницыTeclas de Atajos Word 2010Johon Cahui ChurataОценок пока нет
- Examen de Excel 2016Документ5 страницExamen de Excel 2016kevin Acosta ChОценок пока нет
- Guia Word Ejercicio 3Документ7 страницGuia Word Ejercicio 3Aracelly ChambiОценок пока нет
- Encabezado y Pie de Pagina en WordДокумент9 страницEncabezado y Pie de Pagina en WordJojann De Vargas ÁlvarezОценок пока нет
- Tutorial ExcelДокумент14 страницTutorial ExcelRamon Angel VegaОценок пока нет
- Word 2013 PDFДокумент14 страницWord 2013 PDFheripume100% (1)
- Manual de Word 2010 SacmexДокумент35 страницManual de Word 2010 Sacmexantonio vera mejiaОценок пока нет
- EXAMEN PRACTICO DE WORD 2016 - CTI: LOS ELFOS, ORCOS Y ENANOSДокумент4 страницыEXAMEN PRACTICO DE WORD 2016 - CTI: LOS ELFOS, ORCOS Y ENANOSKenai IlasОценок пока нет
- WordДокумент9 страницWordCamiloОценок пока нет
- Manual Teórico de Informática BásicaДокумент10 страницManual Teórico de Informática Básicapaul790905Оценок пока нет
- Aprende PowerPoint 2016 al 100% OnlineДокумент8 страницAprende PowerPoint 2016 al 100% OnlinePAOLA CAROLINA GONZALEZ RUIZОценок пока нет
- Examen CorelДокумент4 страницыExamen CoreljoseОценок пока нет
- Procesador de Textos Word 2010Документ27 страницProcesador de Textos Word 2010cxrloshОценок пока нет
- 1aplicacion Word PDFДокумент16 страниц1aplicacion Word PDFFERNANDOCCОценок пока нет
- 1 UTN FRBA Manual Access 2010 IntroduccionДокумент16 страниц1 UTN FRBA Manual Access 2010 IntroduccionSergio RodriguezОценок пока нет
- Manual de Power Point 2007Документ19 страницManual de Power Point 2007luis urquiza sanchez100% (1)
- Informatica NavegadoresДокумент19 страницInformatica NavegadoresSAIRIS MILENA FIGUEROA CASTILLEJOОценок пока нет
- Excel - Lección 1Документ9 страницExcel - Lección 1HumbertoJiménezOleaОценок пока нет
- Manual GeniallyДокумент8 страницManual GeniallyValeria Gallo MartínezОценок пока нет
- Instalar Word 2013Документ12 страницInstalar Word 2013Frank C. FloresОценок пока нет
- Brochure de ExcelДокумент8 страницBrochure de ExcelIES SAN IGNACIO DE MONTERRICOОценок пока нет
- Flubaroo Manual 2015Документ15 страницFlubaroo Manual 2015turra2100% (1)
- Office 2019 Vs Office 365Документ5 страницOffice 2019 Vs Office 365ana reyesОценок пока нет
- CorelDRAW herramientas tutorialДокумент25 страницCorelDRAW herramientas tutorialLucianoLvgОценок пока нет
- Tutorial Word 2013Документ29 страницTutorial Word 2013mxpxjgcОценок пока нет
- 5SECCOMPUTACIONДокумент11 страниц5SECCOMPUTACIONDIABOLIDОценок пока нет
- Capacitación Básica de ComputaciónДокумент53 страницыCapacitación Básica de ComputaciónMary Micaela GonzálezОценок пока нет
- Explorador de Windows para CursoДокумент18 страницExplorador de Windows para CursoDayra GordonОценок пока нет
- 2 Unidad Actividad Práctica WordДокумент2 страницы2 Unidad Actividad Práctica WordSoledadPerezОценок пока нет
- Manual Word 2016Документ42 страницыManual Word 2016api-338369029Оценок пока нет
- Examen Word BasicoДокумент6 страницExamen Word BasiconanotejadaОценок пока нет
- Actividad 2Документ25 страницActividad 2Jhohana Guerra MОценок пока нет
- Con El Pueblo, Construyendo Juntos El Perú Del BicentenarioДокумент161 страницаCon El Pueblo, Construyendo Juntos El Perú Del BicentenarioNievesKarinaCОценок пока нет
- TESTIGOS Ronald CentenoДокумент1 страницаTESTIGOS Ronald CentenoNievesKarinaCОценок пока нет
- La AnemiaДокумент1 страницаLa AnemiaNievesKarinaCОценок пока нет
- Costos de OperaciónДокумент5 страницCostos de OperaciónNievesKarinaCОценок пока нет
- Adjetivos PosesivosДокумент1 страницаAdjetivos PosesivosInternet E-conexcionОценок пока нет
- ParadigmasДокумент1 страницаParadigmasNievesKarinaCОценок пока нет
- ParadigmasДокумент1 страницаParadigmasNievesKarinaCОценок пока нет
- Cultivos de Los Incas - Tubérculos - OCAДокумент1 страницаCultivos de Los Incas - Tubérculos - OCANievesKarinaCОценок пока нет
- Célula AnimalДокумент9 страницCélula AnimalNievesKarinaCОценок пока нет
- Declaracion JuradaДокумент1 страницаDeclaracion JuradaNievesKarinaCОценок пока нет
- Sector Hidrocarburos ElectricidadДокумент28 страницSector Hidrocarburos ElectricidadNievesKarinaCОценок пока нет
- AndresДокумент1 страницаAndresNievesKarinaCОценок пока нет
- 04 Mapa de Proceso G4Документ2 страницы04 Mapa de Proceso G4NievesKarinaCОценок пока нет
- Maquinas TextilesДокумент9 страницMaquinas TextilesNievesKarinaCОценок пока нет
- Estadistica Congestion2Документ2 страницыEstadistica Congestion2NievesKarinaCОценок пока нет
- Informe de Visita TécnicaДокумент5 страницInforme de Visita TécnicaNievesKarinaCОценок пока нет
- Balance DJДокумент3 страницыBalance DJNievesKarinaCОценок пока нет
- Digrama de ProcesosДокумент1 страницаDigrama de ProcesosNievesKarinaCОценок пока нет
- A Que Se Deben Las IrregularidadesДокумент2 страницыA Que Se Deben Las IrregularidadesNievesKarinaCОценок пока нет
- Dibujo 1Документ1 страницаDibujo 1NievesKarinaCОценок пока нет
- SEMINARIOPigmentos 32679Документ60 страницSEMINARIOPigmentos 32679NievesKarinaCОценок пока нет
- Milan GeoloДокумент63 страницыMilan GeolojohnОценок пока нет
- Pig MentosДокумент8 страницPig MentosAlan Marcell Quispe ZorrillaОценок пока нет
- JPEGДокумент10 страницJPEGVidal Silva PachecoОценок пока нет
- Calculo IntegralДокумент126 страницCalculo IntegralKaren Sofia Chaux CruzОценок пока нет
- 83 Curriculum Vitae LaboralДокумент1 страница83 Curriculum Vitae LaboralTito ZenonОценок пока нет
- Análisis de malware y creación de backdoor con msfvenomДокумент5 страницAnálisis de malware y creación de backdoor con msfvenomRAUL ENRIQUE ZAMBRANO MONROYОценок пока нет
- Memoria Descriptiva SeguridadДокумент23 страницыMemoria Descriptiva Seguridadbrandon cusi aguilarОценок пока нет
- Kit de Politicas para New HiresДокумент22 страницыKit de Politicas para New HiresLupita LaraОценок пока нет
- Lecciones Algebra LinealДокумент138 страницLecciones Algebra Linealedward034Оценок пока нет
- Cuestionario Resolución de ProblemasДокумент3 страницыCuestionario Resolución de ProblemaspabloОценок пока нет
- Directorio de Enlaces de Corrección de ActasДокумент5 страницDirectorio de Enlaces de Corrección de ActasAbelardoОценок пока нет
- Tecnologia Sexto SEM 2Документ1 страницаTecnologia Sexto SEM 2michael torresОценок пока нет
- 2do Llamado 2022 PESIДокумент4 страницы2do Llamado 2022 PESIdiego bulloniОценок пока нет
- Diagrama de GanttДокумент14 страницDiagrama de GanttCesar R. Ramírez QuispeОценок пока нет
- Transformacion de ClavesДокумент13 страницTransformacion de ClavesPriscila RiosОценок пока нет
- MODELOS DE CONSTRUCCIÓN DE PROTOTIPOS - Estiveenson PDFДокумент22 страницыMODELOS DE CONSTRUCCIÓN DE PROTOTIPOS - Estiveenson PDFJimmy Antonio Herrera NeiraОценок пока нет
- Tabla Aplicacion Productos Termoretractiles 3M EspañaДокумент1 страницаTabla Aplicacion Productos Termoretractiles 3M EspañaAlex RamirezОценок пока нет
- Modulo 23.planos para Dibujo en 3dДокумент12 страницModulo 23.planos para Dibujo en 3dAntonio Favio OspinoОценок пока нет
- Modelo RelacionalДокумент16 страницModelo RelacionalAinhoa_SОценок пока нет
- Ficha TecnicaSIP T23GДокумент2 страницыFicha TecnicaSIP T23GErick VargasОценок пока нет
- Ensayo Relación Entre La Teoría de Restricciones Con Los Sistemas MRP y JITДокумент5 страницEnsayo Relación Entre La Teoría de Restricciones Con Los Sistemas MRP y JITAntoine LeDiableОценок пока нет
- Apuntes OptДокумент8 страницApuntes OptRussell CookОценок пока нет
- Teoría Sobre Los Códigos de Colores HTMLДокумент21 страницаTeoría Sobre Los Códigos de Colores HTMLArgemiro Suarez MartinezОценок пока нет
- Histologia Laboratorio 1Документ8 страницHistologia Laboratorio 1VALERIA ALEJANDRA MERCADO ROMERO (:-)Оценок пока нет