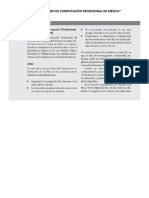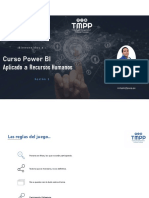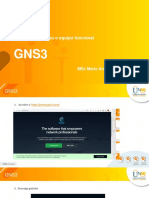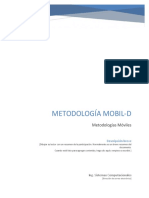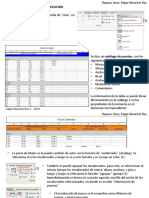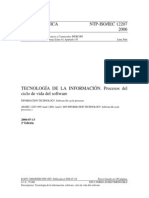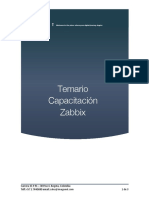Академический Документы
Профессиональный Документы
Культура Документы
Casos de Prueba
Загружено:
Any0 оценок0% нашли этот документ полезным (0 голосов)
12 просмотров5 страницОригинальное название
casosDePrueba.doc
Авторское право
© © All Rights Reserved
Доступные форматы
DOC, PDF, TXT или читайте онлайн в Scribd
Поделиться этим документом
Поделиться или встроить документ
Этот документ был вам полезен?
Это неприемлемый материал?
Пожаловаться на этот документАвторское право:
© All Rights Reserved
Доступные форматы
Скачайте в формате DOC, PDF, TXT или читайте онлайн в Scribd
0 оценок0% нашли этот документ полезным (0 голосов)
12 просмотров5 страницCasos de Prueba
Загружено:
AnyАвторское право:
© All Rights Reserved
Доступные форматы
Скачайте в формате DOC, PDF, TXT или читайте онлайн в Scribd
Вы находитесь на странице: 1из 5
Casos de Prueba:
Sistema de Gestión para el Instituto Isacc Newton Capacitaciones (SIGAC)
Integrantes: Chinacalle Analy
Cuasqui Steven
Maldonado Alexis
Ulloa Alex
Información de la Prueba: Prerrequisitos para esta prueba: Ninguno
Nombre del encargado de la prueba: Ingeniero Raúl Cordoba.
Fecha de la prueba: 2018-02-26 Versiones de Software:
Aplicación: Prototipo 2
Base de Datos: Sql Server
Sistema Operativo: Windows 10
Configuración Requerida:
No se necesita configuración especial
PASO ENTRADAS RESULTADOS ESPERADOS RESULTADOS REALES PASA/
CP1v1.0 Ingresar al sistema con un usuario correcto FALLA
R21MADv1.0 El sistema permitirá ingresar a un usuario a través de un nombre de usuario y contraseña verificando que sean correctos
Prerrequisitos de la prueba: Ninguno
1. Corra el programa
2. En el campo Usuario escriba “usuario1”
3. En el campo contraseña escriba “contraseña 1”
4. Posicione el mouse sobre el botón Iniciar Sesión y de click Se despliega la pantalla principal del
izquierdo sistema
CP2v1.0 Ingresar al sistema con un usuario incorrecto
R21MADv1.0 El sistema permitirá ingresar a un usuario a través de un nombre de usuario y contraseña verificando que sean correctos
Prerrequisitos: Ninguno
1. Corra el programa
2. En el campo Usuario escribir “usuario”
3. En el campo contraseña escribir “contra”
399739279.doc Page 1 of 5 10/18/18
PASO ENTRADAS RESULTADOS ESPERADOS RESULTADOS REALES PASA/
4. Posicione el mouse sobre el botón Iniciar Sesión y de click Se despliega el mensaje FALLA
izquierdo “Credenciales incorrectas”
CP3v1.0 Registrar la inscripción de un estudiante no registrado
R7MEv1.0 El sistema permitirá registrar la inscripción de un estudiante con los siguientes datos: número de cédula, primer nombre, primer
apellido, dirección, número de teléfono fijo del representante, número de teléfono celular del representante, colegio del que se graduó y la foto del
estudiante formato JPG
Prerrequisito: Estar loggeado en el sistema SIGAC
1. De click izquierdo en la pestaña Estudiantes y en las
opciones seleccione “Registrar Estudiante”
2. En la pantalla que aparece para el registro ingrese el número
de cédula 1716426901 que no está registrado.
3. Ingrese en el campo nombre: “Manuel” y en el campo
apellido “Pérez”.
4. Ingrese la dirección “Latacunga, Barrio Central”
5. Ingrese el número de teléfono fijo “022692047”
6. Ingrese el número celular “0998289589”
7. Ingrese el nombre del colegio “Las Marianitas”
8. Ingrese el correo “manuelP@outlook.com”
9. En el campo foto de click izquierdo a Seleccionar imagen
10. En la pantalla que se despliega, se elige la dirección donde
está almacenada la imagen del estudiante
11. Desplace el cursor del mouse al botón Ingresar y presione Despliega el mensaje “Estudiante
click izquierdo Ingresado”.
CP4v1.0 Registrar la inscripción de un estudiante ya registrado
R7MEv1.0 El sistema permitirá registrar la inscripción de un estudiante con los siguientes datos: número de cédula, primer nombre, primer
apellido, dirección, número de teléfono fijo del representante, número de teléfono celular del representante, colegio del que se graduó y la foto del
estudiante formato JPG
Prerrequisito: Estar loggeado en el sistema SIGAC
1. De click izquierdo en la pestaña Estudiantes y en las
opciones seleccionar “Registrar Estudiante”
2. Ingrese el número de cédula 1716426901 que si existe en la
base de datos
3. Ingrese en el campo nombre: “Manuel” y en el campo
apellido “Pérez”.
4. Ingrese la dirección “Latacunga, Barrio Central”
5. Ingrese el número de teléfono fijo “022692047”
399739279.doc Page 2 of 5 10/18/18
PASO ENTRADAS RESULTADOS ESPERADOS RESULTADOS REALES PASA/
6. Ingrese el número celular “0998289589” FALLA
7. Ingrese el nombre del colegio “Las Marianitas”
8. En el campo foto de click izquierdo a seleccionar imagen
9. En la pantalla que se despliega, se elige la dirección donde
está almacenada la imagen del estudiante
10. Desplace el cursor del mouse al botón Ingresar y presione Despliega un mensaje “Estudiante ya
click izquierdo Ingresado”.
CP5v1.0 Dar de baja a un estudiante registrado.
R8.0MEv1.1 El sistema permitirá dar de baja a un estudiante cuando el estudiante abandone la Institución
Prerrequisito: Estar loggeado en el sistema SIGAC. Estudiante registrado y dado de alta
1. De click izquierdo en la pestaña Estudiantes, luego de click
izqiuerdo en “Dar de Baja a un Estudiante” y en las
siguientes opciones seleccione “Búsqueda por Número de
Cédula”
2. Ingrese el Número de Cédula 1716426901
3. De click izquierdo en Buscar
4. Desplace el cursor del mouse al botón Dar de Baja y El sistema despliega el mensaje
presione click izquierdo “Estudiante Dado de Baja”.
CP6v1.0 Dar de alta a un estudiante registrado
R8.1MEv1.1 El sistema permitirá dar de alta a un estudiante, si el estudiante regresa a la institución
Prerrequisito: Estar loggeado en el sistema SIGAC. Estudiante registrado y dado de baja
1. De click izquierdo en la pestaña Estudiantes, en las opciones
de click izquierdo en “Dar de Alta a un Estudiante” y en las
siguientes opciones de click izquierdo en “Búsqueda por
Número de Cédula”
2. Ingrese el Número de Cédula 1716426901
3. De click izquierdo en Buscar
4. Desplace el cursor del mouse al botón Dar de Alta y presione El sistema despliega el mensaje
click izquierdo “Estudiante dado de Alta”.
CP7v1.0 Consultar los datos personales de un estudiante registrado por su número de cédula
R9MEv1.1 El sistema permitirá consultar los siguientes datos de los estudiantes matriculados en el sistema: Número de cédula, nombre y apellido,
número de teléfono fijo y móvil del representante, colegió del que se graduó, correo electrónico y su foto.
Prerrequisito: Estar loggeado en el sistema SIGAC. Estudiante registrado y dado de alta
1. De click izquierdo en la pestaña Estudiantes, en las opciones
de click izquierdo en “Dar de Alta a un Estudiante” y en las
siguientes opciones de click izquierdo en “Búsqueda por
Número de Cédula”
399739279.doc Page 3 of 5 10/18/18
PASO ENTRADAS RESULTADOS ESPERADOS RESULTADOS REALES PASA/
2. Ingrese el Número de Cédula 1716426901 FALLA
3. Desplace el cursor del mouse al botón Buscar y presione El sistema rellenara los campos no
click izquierdo editables con la información del
estudiante.
CP8v1.0 Consultar los datos personales de un estudiante no registrado por su número de cédula
R9MEv1.1 El sistema permitirá consultar los siguientes datos de los estudiantes matriculados en el sistema: Número de cédula, nombre y apellido,
número de teléfono fijo y móvil del representante, colegió del que se graduó, correo electrónico y su foto.
Prerrequisito: Estar loggeado en el sistema SIGAC
1. De click en la pestaña Estudiantes, en las opciones
seleccionar “Consultar Estudiante” y en las siguientes
opciones seleccionar “Por Número de Cédula”
2. Ingrese el Número de Cédula 1716426901
3. Desplace el cursor del mouse al botón Buscar y presione falta
click izquierdo
CP9v1.0 Modificar la fotografía de un estudiante registrado por su número de cédula
R22MEv1.1 El sistema permitirá modificar la fotografía de un estudiante registrado, buscándolo por su número de cédula o su apellido
Prerrequisito: Estar loggeado en el sistema SIGAC. Estudiante registrado y dado de alta
1. De click en la pestaña Estudiantes, luego de click en
“Actualizar Datos Estudiante” y en las siguientes opciones
seleccionar “Búsqueda por Número de Cédula”
2. Ingresar el número de cédula 1716426901
3. De click en Seleccionar imagen
4. En la pantalla que se despliega, elija la dirección donde está
almacenada la imagen del estudiante
5. Desplace el cursor del mouse al botón Actualizar y presione El sistema despliega el mensaje
click izquierdo “Estudiante actualizado”. Se visualiza
en el campo foto de estudiante la
nueva foto
CP10v1.0 Modificar la fotografía de un estudiante registrado por su nombre y apellido
R22MEv1.1 El sistema permitirá modificar la fotografía de un estudiante registrado, buscándolo por su número de cédula o su nombre y apellido
Prerrequisito: Estar loggeado en el sistema SIGAC. Estudiante registrado y dado de
1. De click izquierdo en la pestaña Estudiantes, luego de click
en “Actualizar Datos Estudiante” y en las siguientes opciones
seleccionar “Búsqueda por Nombre”
2. Ingrese el nombre “Pérez Juan”
3. De click en Seleccionar imagen
4. En la pantalla que se despliega, elija la dirección donde está
399739279.doc Page 4 of 5 10/18/18
PASO ENTRADAS RESULTADOS ESPERADOS RESULTADOS REALES PASA/
almacenada la imagen del estudiante y de click izquierdo en FALLA
el botón Abrir.
5. Desplace el cursor del mouse al botón Actualizar y presione El sistema despliega el mensaje
click izquierdo “Estudiante actualizado”. Se visualiza
en el campo foto de estudiante la
nueva foto
399739279.doc Page 5 of 5 10/18/18
Вам также может понравиться
- Revit Mep Sesión 1 ManualДокумент53 страницыRevit Mep Sesión 1 ManualTeamPucp Dota283% (6)
- ALICORP - Manual Activación Token de Seguridad 06 - 21Документ14 страницALICORP - Manual Activación Token de Seguridad 06 - 21carlos edu apolinario chavezОценок пока нет
- Manual V380 PDFДокумент10 страницManual V380 PDFalonso86% (7)
- Centro de Computación Profesional de México ResueltoДокумент10 страницCentro de Computación Profesional de México ResueltoVeronica Pinto RodriguezОценок пока нет
- Excel Cuestionario 15-08Документ15 страницExcel Cuestionario 15-08ezequiel itzepОценок пока нет
- El Quinto Lenguaje - LoganДокумент50 страницEl Quinto Lenguaje - LoganDaiana S. Diaz100% (1)
- MonografiaДокумент97 страницMonografiaCristian Anderson Avalos Solis100% (1)
- Presentación Rendición Pública de Cuentas Inicial 2022Документ11 страницPresentación Rendición Pública de Cuentas Inicial 2022Sandra CastroОценок пока нет
- 2 Particiones Windows Y Hirens BootДокумент195 страниц2 Particiones Windows Y Hirens BootJean CarlosОценок пока нет
- NovedadesДокумент32 страницыNovedadesAndres Cano SalvatierraОценок пока нет
- Power Bi - Sesion 1Документ40 страницPower Bi - Sesion 1Jeanne Huillca MoranОценок пока нет
- Linea de Tiempo Del Sistema Operativo WindowsДокумент1 страницаLinea de Tiempo Del Sistema Operativo WindowsKevin Ojeda100% (1)
- Actividad2.2 Guzmán VanessaДокумент7 страницActividad2.2 Guzmán VanessavanesitaОценок пока нет
- LabVIEW Core 1 - Exercises - Spanish PDFДокумент188 страницLabVIEW Core 1 - Exercises - Spanish PDFRita Jara PovedaОценок пока нет
- Sistemas Scda Capitulo ViДокумент156 страницSistemas Scda Capitulo ViEdgar G. A. ValenzuelaОценок пока нет
- Conmutación GNS3Документ51 страницаConmutación GNS3JorgeОценок пока нет
- Metodologias DMДокумент9 страницMetodologias DMJulie EsthefaniОценок пока нет
- Silabo de Dibujo de Planos III Semestre PDFДокумент3 страницыSilabo de Dibujo de Planos III Semestre PDFCain Puelles ChavezОценок пока нет
- Exemplos Conversacionais Man 8055mc ExaДокумент84 страницыExemplos Conversacionais Man 8055mc ExaMaquinaTelaОценок пока нет
- Simulacion Con Solidworks (Indice)Документ3 страницыSimulacion Con Solidworks (Indice)Cristian Torricos RodriguezОценок пока нет
- 1 Formularios Con ControlesДокумент9 страниц1 Formularios Con ControlesLìlibeth SausaОценок пока нет
- Guía para El Desarrollo Del Componente Práctico Reto 2 - Prácticas SimuladasДокумент7 страницGuía para El Desarrollo Del Componente Práctico Reto 2 - Prácticas SimuladasEvelyn GutiérrezОценок пока нет
- Informe TrabajoДокумент10 страницInforme TrabajoUriarte Vallejos EinsteinОценок пока нет
- Guía Clase 9 REVIT - Catalogos, Línea de Coincidencia, PlanosДокумент20 страницGuía Clase 9 REVIT - Catalogos, Línea de Coincidencia, PlanosJEISON CALIXTO VARGASОценок пока нет
- Sistema de Seguimiento de Tramite DocumentarioДокумент24 страницыSistema de Seguimiento de Tramite DocumentarioJarvyn Estalin Villalobos SilvaОценок пока нет
- Tema 4 - DOM de HTML y JavaScriptДокумент26 страницTema 4 - DOM de HTML y JavaScriptAnonymous NJREfqfОценок пока нет
- Cambio ClimáticoДокумент99 страницCambio ClimáticoMithdraugОценок пока нет
- Norma Tecnica Peruana ISO/IEC 12207Документ194 страницыNorma Tecnica Peruana ISO/IEC 12207Rafael100% (17)
- ZABBIX - TemarioДокумент3 страницыZABBIX - TemarioAndrés Arturo Aponte AgudeloОценок пока нет
- Hot PotatoesДокумент5 страницHot PotatoesNeftali Valencia SalazarОценок пока нет