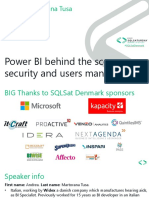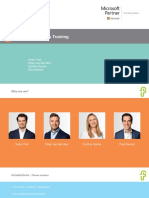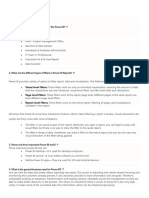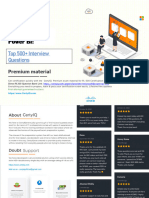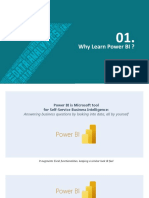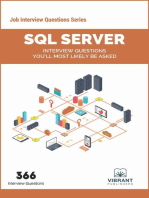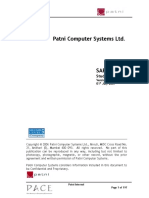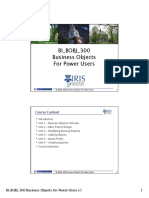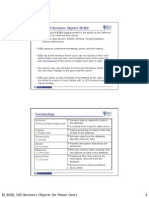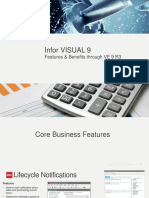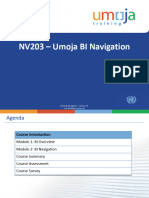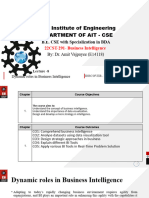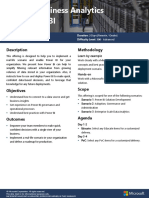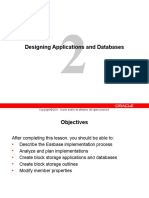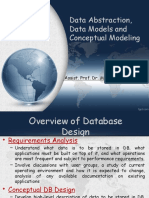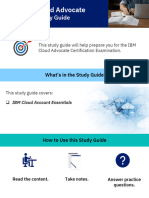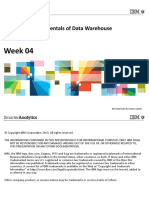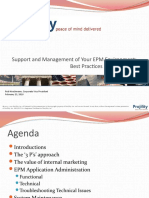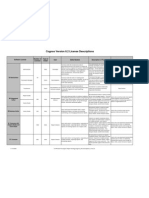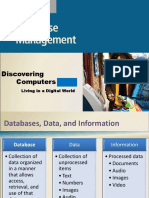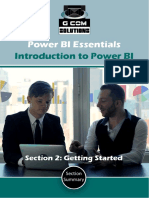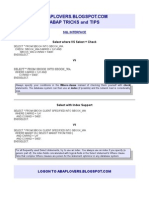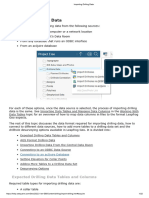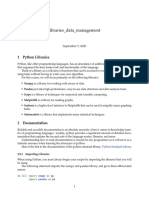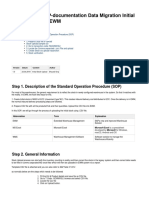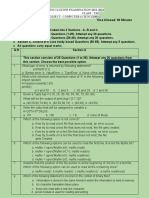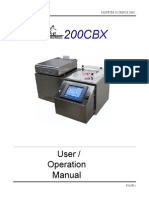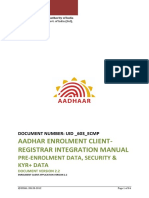Академический Документы
Профессиональный Документы
Культура Документы
Business Objects Report Design for Power Users
Загружено:
Daniel AlvarezОригинальное название
Авторское право
Доступные форматы
Поделиться этим документом
Поделиться или встроить документ
Этот документ был вам полезен?
Это неприемлемый материал?
Пожаловаться на этот документАвторское право:
Доступные форматы
Business Objects Report Design for Power Users
Загружено:
Daniel AlvarezАвторское право:
Доступные форматы
Business Objects
For Power Users
BI_BOBJ_300
_ J_
Course Content
This course focuses on how to run, modify, and create a Business
Objects report, including an overview of the reporting and editing
options that are available. Topics include an overview of the Business
Objects screens, modifying an existing report, adding objects, using
filters creating a new report
filters, report.
• Introduction
• Unit 1 – Business Objects Infoview
• Unit 2 – Basic Report Design
• Unit 3 – Modifying Existing Reports
• Unit 4 – Edit Query
• Unit 5 – Creating New Queries
• Course Summary
BI_BOBJ_300 Business Objects for Power Users 1
Prerequisites and Access
• Prerequisites
• UK_100, IRIS R/3 Access
• For access,
access you will need the following:
• Sign the Statement of Responsibility (SOR);
• Note: If you have previously signed the SOR, you do not need
to sign it again.
• BI_BOBJ_300 and BI_BOBJ_301 must be on your training plan;
• Complete BI_BOBJ_300
BI BOBJ 300 and BI_BOBJ_301
BI BOBJ 301 successfully.
successfully
• Your access is determined by your Area Security Officer.
Unit 1
Business Objects
Infoview
BI_BOBJ_300 Business Objects for Power Users 2
Unit 1 – Business Objects Infoview
• BOBJ Software
• Benefits of Business Objects
• BOBJ Terminology
• Access Review
• Report Folders
• Finding Reports
BOBJ Software
• You will need the Business Objects Infoview local client on your
computer.
• Your IT support can load the software, which is available on UK’s
Download page (https://download.uky.edu/).
• You can call Customer Service tech support at 218-HELP, if you
are unsure of who your IT person is.
BI_BOBJ_300 Business Objects for Power Users 3
Benefits of Business Objects (BOBJ)
• Business Objects (BOBJ) biggest benefit is the ability to join different
data sources to create ad-hoc reports.
• Example data sources: GRADS, Remedy, Faculty Database,
Business Warehouse
• BOBJ supports conditional formatting, alerts, and drill-downs.
• BOBJ has a web interface where users can run reports in their role-
based folders and save their own formatted views of the report to
their My Favorites folder (which is hidden from other’s view).
• As a power user, you will have access to an interactive-mode, where
you can make changes to the query and the report.
• BOBJ also allows a wider flexibility of formatting of the report and
the ability to export in Excel, Adobe pdf, or CSV (Comma Separated
Value) formats.
Terminology
Universe • Contains objects mapped to data in
the database
• Is created from a specific data source
Classes • Logical groupings of objects that map
to data in the database
Dimensions • Retrieves data from the database,
typically character-type
Details • Provides descriptive data about the
dimension
Measures • Retrieves numeric data resulting from
calculations on data in the database
Query Filter • Predefined filter that restricts the
information retrieved from the
database
• Not all universes have predefined
Query Filters
BI_BOBJ_300 Business Objects for Power Users 4
How to Access
Use the following steps to access BOBJ reports:
• Click on myReports
• Click on myReports
• Note: A new window will open
automatically.
BusinessObjects Infoview
• For further instructions on selecting and opening a report in the
web, please refer to the BI_BOBJ_200 course material or quick
reference cards available on the myHelp website.
• Tip: You might want to clear the cache on your browser before
running any Business Objects reports.
BI_BOBJ_300 Business Objects for Power Users 5
Folders
• The default folder is the My Favorites
folder which contains any reports you
have saved to it.
• Other users can not access reports in
your My Favorites folder.
• Your Area Security Officer (ASO) will
d t
determine
i your access tto ffolders
ld
under Public Folders.
Unit 1
Assessment
BI_BOBJ_300 Business Objects for Power Users 6
Unit 1 Summary
• BOBJ’s benefits include the ability to join different data sources to
create ad-hoc reports, power user access to an interactive-mode
where changes can be made to the query and the report, a wider
flexiblity of formatting of the report, and the ability to export in
Excel, Adobe pdf, or CSV (Comma Separated Value) formats.
• Business Objects software is available on the UK Download page
and must be installed to access the Power User editing mode.
• A Universe contains objects mapped to data in the database and is
created from a specific data source.
• BOBJ reports can be accessed by going to the myReports tab on the
myUK portal.
Unit 2
Basic Report
Design
BI_BOBJ_300 Business Objects for Power Users 7
Unit 2 – Basic Report Design
• Report Design
• Edit Report Screen
• Report
R M
Manager
• Grids
• Report Creating Tips
Reports
• Reports are created using Universes.
• Universes are created from a single data source, such as Oracle,
Business Warehouse (BW-BEx), GRADS, Faculty Database, etc.
• Data from these sources will be as “fresh” as it is in the source.
• For example, data from BEx (BW) is updated every 24 hours,
while data from the Faculty Database is a mixture of real-
time
i and
d 24 h
hours old
ld d
depending
di on which
hi h d
data iis used.
d
• You can create a new report or modify an existing report.
BI_BOBJ_300 Business Objects for Power Users 8
Report Design
• The report format can consist of:
• One or more reports (sub-reports)
• These sub-reports
p are similar
to multiple worksheets in an
Excel (workbook) file.
• One or more blocks
• A block can be a table, cross
tab, or chart.
• Returned Data
BEx (BW) Reports
• Reports based on BEx (BW) reports include the variables from
the original BEx (BW) Query.
• Example of report created from a Universe based on a BEx
(BW) Query:
BOBJ Report:
Created from
Universe:
Created from
BEx (BW)
Query: Created from
BEx (BW)
Infocube::
Infocube
BI_BOBJ_300 Business Objects for Power Users 9
Edit Report Screen
Use the Edit Report screen to make changes to the report.
• After runningg the report,
p click on Edit
• Note: When the screen displays, the Edit Report button will be
highlighted.
Edit Report Screen
BI_BOBJ_300 Business Objects for Power Users 10
Report Manager
• The Report Manager is used to:
• Manage all the objects and
variables in the report;
p ;
• Add or change the type of blocks
in the report;
• Navigate the report;
• Format the properties of the
report and its content.
• It contains four tabs – Data, Template,
Map, and Properties.
Thumbtacks
• The Thumbtack can be used to
keep the Report Manager
displayed or to hide it.
• Click on the Thumbtack to
collapse the Report Manager
into clickable buttons.
• Click on a button to open the
Report Manager, displaying
the tab you clicked, and then
click the thumbtack to keep
the Report Manager open.
BI_BOBJ_300 Business Objects for Power Users 11
Configure Views
• It is simple to configure how the Report
Manager tabs display by using Configure
Views.
• Data is the default setting.
• In this setting, the Data tab is in
front of the other three tabs.
• In the Data/Properties setting, the
Properties
p tab is below the other three
tabs.
• This setting allows any one of the three
tabs in the upper section and the
Properties tab to be seen simultaneously.
Configure Views
• In the Data/Properties On Right
setting, the Properties tab moves
to the right side of the report
while the other three tabs stay on
the left side of the report.
• In the Collapsed Data/Properties
setting all of the tabs collapse
setting,
into clickable buttons.
• This setting provides you with
the most room to view the
report.
BI_BOBJ_300 Business Objects for Power Users 12
Configure Views
• You also can use Configure
Views to toggle the Formatting,
Reporting, and Page Navigation
toolbars on and off.
• Clicking on Reset to Default
returns the Report Manager
tabs and the toolbars to the
default settings.
Data Tab
• The Data tab allows you to view the
objects available for use in the report.
• By default, it is organized
alphabetically.
• Use the drop-down selection at the
bottom of the tab and select Query
to arrange the list by query.
• Note:
Note Arranging by
b query
q er shows
sho s
the relationship of the details to
the dimensions which can be
important when choosing which
object to use in the report.
BI_BOBJ_300 Business Objects for Power Users 13
Data Tab
• Objects in the Data tab can include the
following information:
• Classes are logical groupings of objects
that map to data in the database.
• Dimensions retrieve data, typically
character-type data.
• Details provide descriptive data about
the dimension.
Data Tab
• Measures retrieve numeric data
resulting from calculations on data
in the database.
• Query Filters are predefined filters
that restrict the information
retrieved from the database.
• Note: When
h adding
dd or removing
objects on the report, you must be on
the Data tab in the Report Manager
BI_BOBJ_300 Business Objects for Power Users 14
Template Tab
• The Template tab allows you to add
or change the type of blocks in a
report by dragging and dropping
templates.
• It also provides templates for adding
certain types of free-standing cells,
such as:
• Last Refresh Date
• Page Number
• Page Number/Total Pages
Map Tab
• The Map tab allows you to view
and navigate through sub-reports
and sections in the reports.
• Click on the Structure tab to view
the structure of the report.
• Note: Viewing the structure
allows
ll you to see the
h formulas
f l
that are used in the report.
BI_BOBJ_300 Business Objects for Power Users 15
Properties Tab
• The Properties tab allows you to
format the report and the blocks
within the report.
• Click on a part of the report to view
its properties, i.e., table, cell, title,
header, etc.
Grids
• You can use grids to line up report
features, such as the title, graphs,
charts, tables, etc.
• Click Show User Settings
• Options include:
• Change Measurement unit
• Show grid
• Snap to grid
• Change Grid spacing
BI_BOBJ_300 Business Objects for Power Users 16
Grids
• Select your settings and click OK
• The grid displays in the background of
the report.
Report Creating Tips
• Reports can be created “from scratch” or by modifying an
existing report to meet your needs.
• To create a report, first determine what data you want to
retrieve.
• For example, to create a financial report on certain funds
centers within a specific college, you may want the following
objects:
• Fiscal Variant Period Year, Organizational Unit, Commitment
Item, Fund, Funds Center, Original Budget, Annual (Revised)
Budget, and Available Budget
BI_BOBJ_300 Business Objects for Power Users 17
Report Creating Tips
• Next, determine if there currently is a report that would work as
a basis for your report.
• If not, determine which Universe would contain your data.
• It is recommended to first build a simple version of the report,
since you can always add objects to it.
• A simple report will be more efficient to run.
• It also will be easier to troubleshoot if there is a problem.
Unit 2
Assessment
BI_BOBJ_300 Business Objects for Power Users 18
Unit 2 Summary
• Universes are created from a single data source, such as Oracle,
Business Warehouse (BW-BEx), GRADS, Faculty Database, etc.
• Data will be as “fresh” as it is in the data source itself.
• The Report Manager is used to manage all the objects and
variables in the report, add or change the type of blocks in the
report, navigate the report, format the properties of the report and
it content.
its t t
• Reports can consist of one or more reports, one or more blocks,
and returned data.
Unit 2 Summary (cont.)
• Reports based on BEx (BW) reports include the variables from the
original BEx (BW) query.
• Use the Edit Report screen to make changes to the report.
• The Data tab allows you to view the objects available for use in the
report.
• Objects in the Data tab can include Classes, Dimensions, Details,
Measures, and/or Query Filters.
BI_BOBJ_300 Business Objects for Power Users 19
Unit 3
Modifying
Existing Reports
Unit 3 – Modifying Existing Reports
• Edit Report Mode
• Using Save As
• Rearranging
R i C
Columns
l
• Removing Objects
• Adding Objects
• Titles and Headings
• Refresh Data
• Document and Table Properties
BI_BOBJ_300 Business Objects for Power Users 20
Edit Report Mode
• The Edit Report mode provides access to change the report
including:
• Format changes,
• Sorting data,
• Adding/deleting/rearranging columns,
• Refresh data,
• Using free standing cells,
• Adding breaks, graphics,
• Tracking data changes,
• Access to Edit Query mode.
• Note: Not all functions above are taught in this course.
Using Save As
• It is important to use the Save As functionality if you are
changing an existing report.
• Using Save As ensures that you do not make changes to
another person’s report or unwanted changes to a version of
the report that you want to keep.
• There are two ways to save.
• Save As
• Save to my computer As
BI_BOBJ_300 Business Objects for Power Users 21
Using Save As
• To drop the report on your
computer in Excel or pdf
format, click on Save To My
Computer As
As.
• Note: You cannot upload
the file back to Business
Objects once it has been
saved to your computer.
• To save the report in BOBJ,
click on the drop-down icon to
the right of the Save icon and
select Save As.
BOBJ Naming Standards
• The BOBJ naming standards should be followed to ensure
consistency for the Business Objects reports.
• The Name should consist of the following format:
• IRIS Module (Ex. FI, HR, SLCM, MM, etc.) or database (Remedy,
ESI, CNS, etc.)
• The name of the folder where the report originated as well as
the naming standard found in other reports in the folder can
be clues on how to name this report.
• Underscore
• User ID (your AD/MC/link blue ID)
• Colon
• Concise title for the report
• Example:
• FI_UserID22: Funds Center Balances – Budget vs Actual
BI_BOBJ_300 Business Objects for Power Users 22
BOBJ Naming Standards
• The Description should consist of the following format:
• A more in-depth description of the report,
• This would be a good place to note the changes you made to the
report,
• Example: Filtered for my department (3J510) only
• Example: Limited on Senior students or retiree employees,
etc.
• The Universe name within parentheses.
• Example: (Funds Center Balances – Budget
vs Actual)
• Note: Since you are changing an existing
report, the name of the Universe should
appear in the description.
• If the Universe name has not been entered,
you can find the name by clicking on Data
Summary when you are running the report
or in the Data Manager in Edit Query mode.
Using Save As
Use the following steps to save the report using your User ID:
• Click on My Favorites folder
Note: Alternatively, select one of the Public folders, if
you want others to be able to run the report.
• Enter the new name for the report in the Name field
Important!
I ! Use
U the
h Business
B i Objects
Obj N
Naming
i S
Standards
d d
when saving your report.
BI_BOBJ_300 Business Objects for Power Users 23
Using Save As
• Click on Advanced to change
the description of the report
• Enter a short description of
the report in the Description
field
• Remember to include the
(Universe name) in the
description!
• Enter Keywords, if desired,
which will aid in searches
Using Save As
• Choosing Refresh on Open means that every
time the report is opened, the system will go
out to the data source and pull in the data, even
if the data has not changed, which impacts the
time it takes to open the report!
• It is HIGHLY recommended to not select this option, if the report
is based on a BEx universe, since you can refresh at any time!
• If your report is based on a non-BEx universe, it is recommended
to check the performance when using this option
option.
The “freshness” of the data in the data source may be a
determining factor in using this option.
BI_BOBJ_300 Business Objects for Power Users 24
Using Save As
• Click OK
• After saving, the new name will display in the report window
header.
Rearranging Columns
Use the following steps to rearrange
columns in your report.
• Click on column heading and
hold down the mouse button
• Move the column to the new
location and release the mouse
button to drop the column
• Note: As you move the
column heading, the system
will highlight possible “drop
sites”.
BI_BOBJ_300 Business Objects for Power Users 25
Rearranging Columns
• When the cursor is on the left side of
the column, the column you are moving
will be dropped to the left of the
column.
column
• When the cursor is on the right side of
the column, the column you are moving
will be dropped to the right of the
column.
• When the cursor is in the middle of the
column, the column you are moving will
be swapped with the column.
Rearranging Columns
• The moved column will display in its new
location.
• Note: Make sure both the column headingg
and the data move together!
• If a disconnect exists, one may move,
but not the other.
• Example: Only the column headings
are swapped, the data in the columns
did not swap.
• Note: Data will also need to be
swapped by dragging and dropping
the data just as the column headings
were swapped.
BI_BOBJ_300 Business Objects for Power Users 26
Adding a New Row
• You can add an object into a new row
after an existing row, by dragging the
object onto the bottom edge of a row
header.
header
• Click Data to select the InfoObject
you want to add to the report
• Drag and drop the InfoObject on the
bottom edge of the row header
• Note: The new row will display
below the existing row.
Removing Objects
Use the following steps to remove an
object (column/field) from the report.
• Drag and drop object on to the
Data tab on the Report Manager
• Note: It does not matter where on
the Data tab you drop it.
• The removed object will no longer
display.
display
• Note: As with rearranging, if there
is a disconnect, you may need to
remove both the data and the
column heading separately.
BI_BOBJ_300 Business Objects for Power Users 27
Adding Objects
Use the following steps to add an object (column/field) from the Report
Manager to the report.
• Drag and drop the object where you want it on the report.
• Be careful of placement!
Titles and Headings
• In BOBJ, The title of the report and column headings consist of a
formula.
• Ex. Funds Center Balances: Budget vs Actual
=“Funds Center Balances: Budget vs Actual”
• Ex. Funds Center Key
=NameOf([Funds Center Key])
• Titles and headings can be changed easily using the Formula
Editor toolbar.
BI_BOBJ_300 Business Objects for Power Users 28
Title or Heading Changes
Use the following steps to change the title of the report
or a column heading:
• Click on the title or heading
• Click Show/Hide Formula Editor
• Make the change
• Note: Remember if you are just entering text it
needs to be places between double quotes.
Title or Heading Change Tips
• The formula should start with an
Equals sign (=).
• Descriptive words should be
placed between double quotes “ “.
• It may contain formula functions,
such as NameOf([ObjectName])
• Note: You can click on Formula
Editor to display more
functions from which to
choose.
BI_BOBJ_300 Business Objects for Power Users 29
Title or Heading Change Tips
• It may contain data object
strings.
• The string will be contained
within brackets and
parentheses.
• After making the change, click
on Validate (green checkmark).
• If Enter is pressed instead of
Validate, a system message
may display, click No, and
then click on Validate.
Title or Heading Changes
• The change will display.
• Formatting of the text
box may need to be
adjusted to make it fit the
new title.
• Cli k and
Click dddrag the
h
side of the text box to
extend it or to
shorten it
BI_BOBJ_300 Business Objects for Power Users 30
Refresh Data
Use the following step to refresh
data in the report.
• Click Refresh Data
• Note: If you have set a filter to
require a response by the user,
a prompt for the filter will
display and the user will need
display,
to respond unless the filter has
been set as optional.
Refresh Data
Use the following steps to choose
new values
• Select a filter and click on
Refresh Values
• Choose new values by either:
• Clicking on value in the left
window and clicking on Add
OR
• Double-clicking on value
• Note: Multiple values can be selected by using the Control (for
individual values) or Shift (for a range of values) key or a combo
of both.
BI_BOBJ_300 Business Objects for Power Users 31
Refresh Data
• Click Refresh Data
• The retrieving data system
message will display.
• Note: The length of time to run
the query will depend on how
much
h data
d is
i being
b i requested
d
and how busy the system is at
the moment.
Refresh Data
• The new refresh date will display in the bottom right corner of
the screen.
• Any data changes will display on your report.
BI_BOBJ_300 Business Objects for Power Users 32
Refresh Data
• Note: If no data is returned after clicking Refresh Data, you have
probably been disconnected from the BOBJ server.
• If you get disconnected, log out of the system and close
your browser.
• Next, log back into myUK and click on myReport
• Other time out messages include:
Document Properties
• To view the properties of the report, right-
click on the report and select Document
Properties.
• Note Your
Note: Yo r cursor
c rsor must
m st be on the report
report,
not on the data in the table.
• The Document Information section displays
• Created by and Last Modified by
• Creation Date
• N
Name (of
( f the
th report)
t)
• Description
• Keywords
• Data Tracking Status
BI_BOBJ_300 Business Objects for Power Users 33
Document Properties
• In the Report Order section,
you can set the order of the
sub-report tabs by using
the following steps.
• Select the report
• Click Move Up or Move
Down
• Note: You will need to
repeat these steps to
move a report more
than one position.
Table Properties
Use the following steps to set the
properties for the entire table.
• Right-click on the table and select
Edit Format
• Select Edit Format All table cells
• Recommended settings include:
• Autofit Width
• Autofit Height
• Wrap Text
BI_BOBJ_300 Business Objects for Power Users 34
Unit 3
Assessment
Unit 3 Summary
• BOBJ naming standards should be followed to ensure consistency
for the Business Objects reports.
• When adding an object to create a new column in the report, it
can be added to the left or right of column B.
• In BOBJ, the title of the report and column headings consist of a
formula.
BI_BOBJ_300 Business Objects for Power Users 35
Unit 3 Summary (cont.)
• When rearranging columns, move the object to the left side of the
column to drop the object to the left side of the column.
• When rearranging columns, move the object to the right side of
the column to drop the object to the right side of the column.
• When rearranging columns, move the object to the middle of the
column to swap the columns.
Unit 4
Edit
Query
BI_BOBJ_300 Business Objects for Power Users 36
Unit 4 – Edit Query
• Edit Query Screen
• Adding Objects
• Query Filters
• Complex Filters
Edit Query Screen
• You will need to move to the Edit Query screen to make any of the
following changes to your report.
• Add objects that are in the Universe but not currently available
to the report
• Add or change filters to the report
Note: You will not be able to change any filters (variables)
inherited from the original BEx (BW) query, if that is the
basis of the report.
• The Edit Query screen allows you to build the query behind the
report.
• However, you must run the query before you can save the
report.
BI_BOBJ_300 Business Objects for Power Users 37
Edit Query Screen
• To add objects or filters to
the report, click Edit Query.
• Note: This process might
take a few seconds
depending on report size.
Data Provider
• The Data Provider frame displays
the Universe name.
• It contains three different types of
objects logically grouped into
Classes (the folders), which map to
data in the database.
• Dimensions
• Details
l
• Measures
BI_BOBJ_300 Business Objects for Power Users 38
Data Provider
• Dimensions retrieve data, typically character type.
• Examples: Company Code, Student Number,
Person ID, etc.
Note: If a class contains L0+ dimensions, it is
due to hierarchies in BEx (BW).
Note: Most data will be found under the L01,
L02, etc. dimensions, not the L00.
• Details provide descriptive data about the dimension.
• Example: The Funds Center dimension has the
details Funds Center Contact Person, Funds
Center Key, Funds Center Medium Name, etc.
Data Provider
• Measures retrieve numeric data resulting from
calculations on data in the database.
• Examples: Amount in FM Area Currency,
Capital Expenditures, Current Expenditures,
Number of Records, Annual (Revised)
Budget, etc.
• Query Filters are predefined filters that restrict
information retrieved from the database.
database
• The filter may prompt the user to select a
value before proceeding.
• Example: Current Students
BI_BOBJ_300 Business Objects for Power Users 39
Result Objects
• The Result Objects frame
displays the objects
chosen for the query.
• Objects can be added or
removed from the Data
Provider frame by dragging
and dropping
dropping.
Query Filters
• The Query Filters frame displays the filters used in the query.
• Filters can be simple or complex and are useful for limiting the
amount of data retrieved.
• Note: For reports built from BEx (BW) Universes,
Universes these can be useful
when you need to filter beyond the “built-in” variables provided.
• To view the “built-in” BEx variables, click on Refresh Data.
• The filters will be displayed at the top of the Prompt window.
BI_BOBJ_300 Business Objects for Power Users 40
Adding Objects
• When modifying an existing report, adding an object to the report
from the Universe is a two step process.
• In Step One, you would add an object by either
dragging/dropping or double-clicking on the object.
• Note: If a Detail is chosen,
chosen the related Dimension also will be
added.
• Note: Order does not matter when modifying an existing report,
since you are only making the object available to use in the
report, NOT adding it to the report yet.
Adding Objects
• When finished, click Run
Query
• If the prompt window
displays, choose new
value(s), if desired, and click
Run Query
• Note: A system message
displays while the data is
being retrieved.
BI_BOBJ_300 Business Objects for Power Users 41
Adding Objects
• Note: The new objects are
listed in the Data list, but
not yet in the report.
• In Step Two, you add the
object(s) to the report to
display data by dragging
and dropping it where you
want it to go.
Query Filters
• Query filters consist of three elements.
• The object is used to filter data.
• Example: UK Fiscal Year/Period
Key
• The operator is used to show the
relationship between the object and
operand.
• Examples: Equal to, Matches
pattern
• The operand (values) is used for
filtering.
• Example: V6/004/2009
BI_BOBJ_300 Business Objects for Power Users 42
Query Filters
Use the following steps to add a query filter:
• If you are on the Edit Report screen, click Edit Query;
• Place the object
j in the Query
y Filters frame.
• Note: You can drag the object from either the Report
Manager or the Results Objects frame.
If you drag the object from the Reports Objects frame,
you will NOT be removing from the Reports Objects
frame.
Query Filters
• Use the Operator Drop-down icon to select the operator.
• Note: Selecting Matches pattern or Different from pattern
allows the user to enter a partial value, similar to searching
using a wildcard, when using a prompt filter.
BI_BOBJ_300 Business Objects for Power Users 43
Query Filters
• Enter the operand (value) by typing it into the Operand field or
using the Drop-down List icon and selecting one of the
following:
• Constant – enter a value (not recommended)
• Value(s) from list – choose the value(s) from a list
• Prompt – the user of the report will enter the value
Values List
• If selecting from a value list, the List of Values window will
open, displaying the values for the object.
BI_BOBJ_300 Business Objects for Power Users 44
Values List
• Select the value by either double-clicking on it or highlighting
it, then clicking on the Add icon.
• Click OK to close the window.
Values List
• When making a different selection from the value list, refresh
the value list by clicking on Refresh Values.
BI_BOBJ_300 Business Objects for Power Users 45
Using Prompts
• If prompting the user to enter the value, you can change the
prompt settings by clicking on the Prompt Properties icon.
• Prompt property settings include:
• Prompt text
• Prompt with list of values
• Keep
p last values selected
• Select only from list
• Optional prompt
• Set default values
Using Prompts
Option Definition
Prompt Text • Will default to “Enter value(s) for (object name):”; User can
change default
Prompt with • Displays all values for the object; Allows user to select
List of Values desired values
Keep last • Defaults to last value(s) selected by user on the previous
values refresh; User can change the value or refresh using the last
selected selection
Select only • Prevents users from typing values that do not exist in the
from list database
Optional • Allows users to refresh the document without the need to
prompt enter a response to the prompt or by entering a partial
response to the prompt
• Note: If no response is entered, the filter is not applied
Set default • Defines the default value(s) that appear in the prompt; can
values be defined by entering value(s) into the Type a value field or
choosing the value(s) from a list
BI_BOBJ_300 Business Objects for Power Users 46
Using Prompts
• Tips
• When the prompt is for a date, do not select Prompt with
List Values if you want the user to see the popup calendar.
• Be careful when using Optional prompt display, because a
dialogue box will open to inform users, and if a value is not
entered, the filter will not be applied.
• The Prompt with List of Values does have a limit, so all
values may not show.
Complex Filters
• When you place two or more objects into the Filter frame you
create a complex filter.
• There are two types of complex filters.
• AND operator – returns values that are true for both (all)
filters
• OR operator – returns values if either filter is true
Filter l
Filter
A data B data
BI_BOBJ_300 Business Objects for Power Users 47
Complex Filters
• With two or more filters in the query, an AND operator is
created automatically.
• You can switch between the AND and OR operators by double-
clicking on the operator.
Complex Filters
• With more than two filters, priorities must be set, and this is
accomplished by positioning and grouping the filters.
• To group filters together, drag and drop one filter on top of the
other filter.
• The dark, highlighted rectangle is where the filter will be placed.
• Double-click on the operator to switch between AND and OR.
BI_BOBJ_300 Business Objects for Power Users 48
Complex Filters
• Brackets will denote the filter groupings.
• The data will be filtered by the system using the filters from
top down and left to right.
• Tip: Set your filters to filter out the largest group of data
first, and then the next largest group, etc.
Complex Filters
• Examples of complex filters:
• All conditions must be met
• First condition (filter) must be met,
and then one of the remaining
filters must be met
• Tip: You may want to add filter
information to the description of the
report.
BI_BOBJ_300 Business Objects for Power Users 49
Removing Filters
• You can remove a filter from the Query Filter frame by dragging
the filter and dropping it into the Report Manager.
• Note: If you are using a BEx (BW) Universe, you will not be able
to remove any filters that were inherited from the original BEx
(BW) query.
• You will only be able to remove any filters located in the
Query Filter frame.
Unit 4
Assessment
BI_BOBJ_300 Business Objects for Power Users 50
Unit 4 Summary
• The Edit Query screen allows you to build the query behind the
report, to add objects from the universe that are not currently
available to the report, and to add/change filters on the report.
• Dimensions retrieve data, typically character type.
• Details provide descriptive data about the dimension.
• Measures retrieve numeric data resulting from calculations on data
in the database.
Unit 4 Summary (cont.)
• Query Filters are predefined filters that restrict information
retrieved from the database.
• The AND operator returns values that are true for both (all) filters.
• The OR operator returns values if either filter is true.
• When you place two or more objects into the Filter frame you create
a complex filter.
BI_BOBJ_300 Business Objects for Power Users 51
Unit 5
Creating
New Queries
Unit 5 – Creating New Queries
• Creating Queries
• Document Properties
• Report Property Options
BI_BOBJ_300 Business Objects for Power Users 52
Creating New Queries
• To create a new query, first determine what data you want to
retrieve.
• For a finance report you might choose the following data: Funds
Center, Commitment Item, Business Area, Available Budget,
Recurring, Non-recurring.
• For a student enrollment report you might choose the following
data: Main Program, Reg. Classification, Major, Record count of
students.
Creating New Queries
• Next you need to determine which Universe contains the needed
data, such as:
• FI Fund Center Balances: Budget vs Actual
• SLCM Student Status – Current Enrollment
• HR Master Data
• PM Order Universe
• The easiest way to determine what data is in a particular Universe is
to view existing reports based on the Universe.
BI_BOBJ_300 Business Objects for Power Users 53
Creating Queries
Use the following steps to create a new query from the Document
List screen:
• Click on the New drop-
down icon and select Web
Intelligence Document
• Double-click on the
universe you want to use
• Note: You will only see
universes for which you
have access.
Creating Queries
Use the following steps to create a new query from the Document
List screen:
• Click on the New icon
• When the system message
appears, click Yes
• Note: If you have not
saved any changes on
the
h current document,
d
click No, save the
changes first.
BI_BOBJ_300 Business Objects for Power Users 54
Creating Queries
• The new query will open using the same universe as the previous
query.
Adding Objects
• You can add objects to the Results Objects frame by using one
of the following methods:
• Drag and drop the object;
• Double-clicking on the object.
BI_BOBJ_300 Business Objects for Power Users 55
Adding Objects
• Once objects are in the Result Objects frame, you can rearrange them
by dragging and dropping.
• Typically, Dimensions/Details are listed first, then Measures are last.
• This placement will display the Dimensions and Details on the left
side of the table (the rows), and the Measures on the right side of
the table (the columns).
Query Tips
• You may want to divide the objects wanted for the report into two
groups – primary and secondary objects.
• Primary objects are objects needed initially in the report.
• Secondary objects are objects available to use in the report,
but not initially displayed in the report.
• First, you create the query with primary objects, run the query,
and save the report.
• Next, you can modify the query by adding the secondary
objects and making them available for use in the report.
BI_BOBJ_300 Business Objects for Power Users 56
Query Filters
• If desired or needed, you can add query filters.
• It is recommended to add filters, especially for large dimensions
such as Person ID or Funds Center, to reduce the size of the
results.
• Note: Filters may not be needed when using Universes based
on BEx (BW) queries, since they inherit the filters from the
original BEx (BW) query.
Run Query
• When you are finished building your query, click on Run Query
to run the report.
• If the prompt window displays, choose any required value(s)
and/or any optional filter values, and click Run Query.
BI_BOBJ_300 Business Objects for Power Users 57
Unit 5
Assessment
Unit 5 Summary
• When creating a new query, determine the data and universe you
want to use, and then decide which objects are primary objects and
which are secondary objects.
• If the query does not have inherited filters, add at least one filter to
reduce the amount of data that is retrieved.
• Typically, Dimensions/Details are listed first, and then Measures are
listed last.
last
• Filters may not be needed when using Universes based on BEx (BW)
queries, since they inherit the filters from the original BW query.
BI_BOBJ_300 Business Objects for Power Users 58
Power User Help Websites
• myHelp website:
• http://myHelp.uky.edu/rwd/HTML/BW.html
• Contains Quick Reference Cards (QRCs), Course manuals,
Frequently Asked Questions, and other job aids
• IRIS website
• http://www.uky.edu/IRIS/BW/
• Contains Documentation, Assistance & Support, and other
references
• For questions or assistance contact:
• BI Requests@email uky edu
BI-Requests@email.uky.edu
Course Summary
• Understand Business Objects Infoview functionality
• Display a report
• Understand Edit Report screen
• Modify an existing report
• Understand Edit Query screen
• Add new objects to query
• Create query filters
• Create a new report
BI_BOBJ_300 Business Objects for Power Users 59
BOBJ Access
• If you are taking BI_BOBJ_300 to get Business Objects Power User
access, you will need to take BI_BOBJ_301 BOBJ Lab for Power Users.
• Note: In order to take BI_BOBJ_301 and get access, it MUST be
on your training plan and all pre-requisites must be completed
successfully!
• Use the following steps to begin BI_BOBJ_301.
• Click on the BI_BOBJ_301 Practice Guide button below and print
the guide.
• F ll
Follow the
h steps in
i the
h Practice
P i Guide
G id to obtain
b i training
i i access,
practice the exercises, and take the BI_BOBJ_301 assessment.
Course Completion Instructions
• You can provide IRIS Training with feedback on this course by
completing the BI_BOBJ_300 Business Objects for Power Users
course evaluation.
• Click on the button below to open the evaluation in a new window.
BI_BOBJ_300 Business Objects for Power Users 60
Вам также может понравиться
- Power Bi AdminДокумент55 страницPower Bi AdminTiffany Holmes100% (1)
- OBIEE 11G Introduction Part IДокумент30 страницOBIEE 11G Introduction Part Ignitin786683Оценок пока нет
- Overview of OBIEEДокумент4 страницыOverview of OBIEEAr AnnemОценок пока нет
- Power BI Basics PresentatieДокумент43 страницыPower BI Basics Presentatieroshni prasannaОценок пока нет
- Architecture of OBIEEДокумент4 страницыArchitecture of OBIEEAr AnnemОценок пока нет
- Transfer of Archived SAP ERP Data To SAP NetWeaver BW. Using PBS Archive Add OnsДокумент31 страницаTransfer of Archived SAP ERP Data To SAP NetWeaver BW. Using PBS Archive Add OnsDaniel AlvarezОценок пока нет
- Power BI Project Good and Best PracticesДокумент26 страницPower BI Project Good and Best PracticesIvan Shamaev100% (1)
- OU 1Z0 931 Autonomous Database Specialist 2019 Exam Prep GuideДокумент9 страницOU 1Z0 931 Autonomous Database Specialist 2019 Exam Prep GuideJorge Omar Soriano UriosteguiОценок пока нет
- Best Practices for Delivering and Sharing Content in Power BIДокумент77 страницBest Practices for Delivering and Sharing Content in Power BIadop01100% (4)
- Power BI Interview Questions 1657728725Документ41 страницаPower BI Interview Questions 1657728725amireddysuguna100% (1)
- Power BI Intermediate SlidesДокумент168 страницPower BI Intermediate SlidesUsmanОценок пока нет
- Product Backlog ManagementДокумент14 страницProduct Backlog Managementoraappsk100% (1)
- Quantum GIS (QGIS) Tutorials - Tutorial - Importing Spreadsheets or CSV Files To QGISДокумент6 страницQuantum GIS (QGIS) Tutorials - Tutorial - Importing Spreadsheets or CSV Files To QGISJay SinghОценок пока нет
- Python File Handling PDFДокумент20 страницPython File Handling PDFRajendra Buchade100% (1)
- Power BI 500+ Interveiw Question (Basic To Advance Level) - CertyIQДокумент67 страницPower BI 500+ Interveiw Question (Basic To Advance Level) - CertyIQLuis Miguel Gonzalez SuarezОценок пока нет
- Reference Manual PDFДокумент796 страницReference Manual PDFValdemir Pereira100% (1)
- Web Application Development With R Using Shiny - Second Edition - Sample ChapterДокумент27 страницWeb Application Development With R Using Shiny - Second Edition - Sample ChapterPackt Publishing0% (1)
- Power BI Training DeckДокумент41 страницаPower BI Training DeckNessaty KoubeОценок пока нет
- SQL Server Interview Questions You'll Most Likely Be AskedОт EverandSQL Server Interview Questions You'll Most Likely Be AskedОценок пока нет
- Writing RequirementsДокумент47 страницWriting RequirementsSaira RiasatОценок пока нет
- BI Publisher OverviewДокумент14 страницBI Publisher Overviewpatra_robin9157Оценок пока нет
- Patni Computer Systems LTD.: Student GuideДокумент197 страницPatni Computer Systems LTD.: Student GuideDaniel AlvarezОценок пока нет
- 02 PAM ADMIN User ManagementДокумент45 страниц02 PAM ADMIN User ManagementSravan Kumar GuduruОценок пока нет
- BI Security OverviewДокумент68 страницBI Security OverviewApple VodkaaОценок пока нет
- OC - Module 1 - Intro To BDA 021312Документ38 страницOC - Module 1 - Intro To BDA 021312Jatin Kumar GargОценок пока нет
- T3rra 3d ManualДокумент31 страницаT3rra 3d Manualalvaro100% (1)
- Business ObjectsДокумент57 страницBusiness ObjectsDaniel AlvarezОценок пока нет
- Bi Bobj 300 Lso V2a1aДокумент4 страницыBi Bobj 300 Lso V2a1aKevinОценок пока нет
- Business Objects For End Users Bi Bobj 200 BI - BOBJ - 200: Course ContentДокумент32 страницыBusiness Objects For End Users Bi Bobj 200 BI - BOBJ - 200: Course ContentDaniel AlvarezОценок пока нет
- BI L3 BEx Query Designer Unit 2Документ16 страницBI L3 BEx Query Designer Unit 2sandОценок пока нет
- VISUAL 9 Features and Benefit Through Release3Документ93 страницыVISUAL 9 Features and Benefit Through Release3CAT MINING SHOVELОценок пока нет
- Up and Running With Power BI Service 27Документ1 страницаUp and Running With Power BI Service 27juan gutierrezОценок пока нет
- 10990C - Analyzing Data With SQL Server Reporting Services - 32201834409AMДокумент5 страниц10990C - Analyzing Data With SQL Server Reporting Services - 32201834409AMGuardianOneОценок пока нет
- nv203-umoja_bi_navigation_cbt_v29Документ85 страницnv203-umoja_bi_navigation_cbt_v29permendraderivОценок пока нет
- Power BI Boot Camp: Course Topics Course OverviewДокумент1 страницаPower BI Boot Camp: Course Topics Course OverviewIcinga LabsОценок пока нет
- OBIEE Developer ResumeДокумент5 страницOBIEE Developer ResumeRam SitaОценок пока нет
- It Solution Architecture TemplateДокумент14 страницIt Solution Architecture TemplateprasadkvОценок пока нет
- Lecture-8_Business Intelligence PlatformДокумент8 страницLecture-8_Business Intelligence PlatformBEYONDINGОценок пока нет
- Datasheet ActivatePowerBI EnglishДокумент2 страницыDatasheet ActivatePowerBI EnglishaniyisethОценок пока нет
- 02 - Designing Applications and DatabasesДокумент30 страниц02 - Designing Applications and DatabasesMahesh PrasadОценок пока нет
- ERPWebTutor Reporting Presentation 1Документ32 страницыERPWebTutor Reporting Presentation 1Dipak RoutОценок пока нет
- SAP Business Intelligence 7.0 (SAP Netweaver 2004s)Документ13 страницSAP Business Intelligence 7.0 (SAP Netweaver 2004s)Vincenzo PetrucciОценок пока нет
- Lab 1 - Getting Started With Power BIДокумент33 страницыLab 1 - Getting Started With Power BIaarzu dangiОценок пока нет
- Basic COBOL Programming CourseДокумент4 страницыBasic COBOL Programming CourseAnil Kumar KОценок пока нет
- MicroStrategy Reports and Data ManipulatorsДокумент15 страницMicroStrategy Reports and Data Manipulatorsyogendra yogyОценок пока нет
- Les 01 IntroДокумент21 страницаLes 01 Introcr.pretecoОценок пока нет
- COGNOS 8 - Framework Manager &QSДокумент16 страницCOGNOS 8 - Framework Manager &QSvisu666Оценок пока нет
- Meatik Lecture6 Intro 2022 2023Документ40 страницMeatik Lecture6 Intro 2022 2023Ad SoyadОценок пока нет
- Reporting EvolutionДокумент35 страницReporting EvolutionAadiseshu ImmadisettyОценок пока нет
- Intelligence Standard: Choosing A BusinessДокумент18 страницIntelligence Standard: Choosing A BusinessOvie Uddin Ovie UddinОценок пока нет
- Cloud Advocate - 4 - IBM Cloud Account EssentialsДокумент32 страницыCloud Advocate - 4 - IBM Cloud Account EssentialsGabriel PessineОценок пока нет
- OBIEE Course Contents - v1Документ6 страницOBIEE Course Contents - v1Amit SharmaОценок пока нет
- Data Warehouse Data DesignДокумент51 страницаData Warehouse Data DesignSweet EmmeОценок пока нет
- Options For Securely Sharing Content in The Power BI ServiceДокумент51 страницаOptions For Securely Sharing Content in The Power BI ServiceSantoshJammiОценок пока нет
- Administrating EPM Best Practices PROJILITYДокумент37 страницAdministrating EPM Best Practices PROJILITYrajendran2501Оценок пока нет
- Administrating EPM Best Practices PROJILITYДокумент37 страницAdministrating EPM Best Practices PROJILITYrajen2501Оценок пока нет
- OU - 1Z0 931 Autonomous Database Specialist 2019 Exam Prep GuideДокумент9 страницOU - 1Z0 931 Autonomous Database Specialist 2019 Exam Prep GuidecssundarОценок пока нет
- WorkshopPLUS Data AI Advanced Data Analytics With Power BIДокумент2 страницыWorkshopPLUS Data AI Advanced Data Analytics With Power BIAdeyemi OdeneyeОценок пока нет
- 4CSQL DataSheetДокумент14 страниц4CSQL DataSheetShop RelexОценок пока нет
- Cog No S License DescriptionsДокумент1 страницаCog No S License DescriptionsLeonardo Lindo FerrettiОценок пока нет
- Big Data AnalyticsДокумент25 страницBig Data Analyticsb210871Оценок пока нет
- Project DocumentationДокумент69 страницProject DocumentationTanishka PatilОценок пока нет
- Discovering Computers 2011: Living in A Digital WorldДокумент62 страницыDiscovering Computers 2011: Living in A Digital WorldJohny DoelОценок пока нет
- Project - 06 - Advanced Java Programming Ver 1.0Документ12 страницProject - 06 - Advanced Java Programming Ver 1.0kapileswardoraОценок пока нет
- Section 2 SummaryДокумент20 страницSection 2 Summaryvarun solaОценок пока нет
- Qlik Connector-Objects and RolesДокумент25 страницQlik Connector-Objects and RolesDaniel AlvarezОценок пока нет
- QRC BEX Query Designer IconsДокумент4 страницыQRC BEX Query Designer IconsDaniel AlvarezОценок пока нет
- Sap BexДокумент3 страницыSap BexDaniel AlvarezОценок пока нет
- QRC BEX Query Designer Icons PDFДокумент3 страницыQRC BEX Query Designer Icons PDFDaniel AlvarezОценок пока нет
- QRC BOBJ PW Change Variables PDFДокумент7 страницQRC BOBJ PW Change Variables PDFDaniel AlvarezОценок пока нет
- SAP BI BEx Query Designer DetailДокумент86 страницSAP BI BEx Query Designer DetailRajeshvaramana VenkataramanaОценок пока нет
- Sap BexДокумент31 страницаSap BexDaniel AlvarezОценок пока нет
- Regular Expression Processing in ABAPДокумент32 страницыRegular Expression Processing in ABAPttotem77Оценок пока нет
- Displaying A Z-Field in ME53NДокумент2 страницыDisplaying A Z-Field in ME53NDaniel AlvarezОценок пока нет
- Abap Tricks and Tips: Select Where VS Select + CheckДокумент14 страницAbap Tricks and Tips: Select Where VS Select + CheckGourab BanikОценок пока нет
- Connecting To SAP BW With Excel PivotTables and ODBO PDFДокумент8 страницConnecting To SAP BW With Excel PivotTables and ODBO PDFDaniel AlvarezОценок пока нет
- Salesforce Technical White PaperДокумент4 страницыSalesforce Technical White PaperArdi ChenОценок пока нет
- Importing Drilling Data LEAPFROGДокумент22 страницыImporting Drilling Data LEAPFROGFernando Muñoa LopezОценок пока нет
- Python Libraries Data ManagementДокумент9 страницPython Libraries Data ManagementSarah MendesОценок пока нет
- 2.80.2.1.30.2 SOP-documentation Data Migration Initial Stock Upload in EWMДокумент5 страниц2.80.2.1.30.2 SOP-documentation Data Migration Initial Stock Upload in EWMAnonymous u3PhTjWZRОценок пока нет
- Java Data Analysis by John R. HubbardДокумент614 страницJava Data Analysis by John R. HubbardBejerita MariusОценок пока нет
- Learn Weka Machine Learning with Data Exploration and VisualizationДокумент5 страницLearn Weka Machine Learning with Data Exploration and VisualizationLydia Natalia PanjaitanОценок пока нет
- North Cluster Examination 2021-2022 Class: Xii Subject: Computer ScienceДокумент9 страницNorth Cluster Examination 2021-2022 Class: Xii Subject: Computer ScienceKritika MishraОценок пока нет
- SQR Getting StartedДокумент348 страницSQR Getting StartedFlorian TituОценок пока нет
- Evaluation of The Open Data Implementation of The City Government of DepokДокумент6 страницEvaluation of The Open Data Implementation of The City Government of DepokInternational Journal of Innovative Science and Research Technology100% (1)
- Infile SasДокумент2 страницыInfile SasNguyen NhiОценок пока нет
- CHP 8 PandasДокумент49 страницCHP 8 PandasHeshalini Raja GopalОценок пока нет
- User Manual Menu Cerol Baru (English) - Revisi 01Документ29 страницUser Manual Menu Cerol Baru (English) - Revisi 01diniyahОценок пока нет
- GoldmineДокумент95 страницGoldmineKayrie EsmaelОценок пока нет
- Spectrum Plus 8.9 Query Training GuideДокумент79 страницSpectrum Plus 8.9 Query Training GuideVoicu CosminОценок пока нет
- TABOUT Stata Module To Export Publication Quality PDFДокумент47 страницTABOUT Stata Module To Export Publication Quality PDFMatias Eduardo Philipp FontecillaОценок пока нет
- 200CBX User ManualДокумент70 страниц200CBX User ManualJosé ClementeОценок пока нет
- Mbackup User's GuideДокумент14 страницMbackup User's Guideimoon63Оценок пока нет
- Wincc 2008 ManualДокумент32 страницыWincc 2008 Manualrromer3294Оценок пока нет
- Google Earth Error MessagesДокумент10 страницGoogle Earth Error MessagesLee Anh VinhОценок пока нет
- Useful Python Libraries For Network EngineersДокумент50 страницUseful Python Libraries For Network EngineersLAngel ReyesОценок пока нет
- Upload - NMBДокумент15 страницUpload - NMBTHANIGAINATHAN.G.D 10A3Оценок пока нет
- Unify Phone V2 Administrator Documentation Issue 10Документ63 страницыUnify Phone V2 Administrator Documentation Issue 10Youssef MajiОценок пока нет
- WP632AM - Com - Software - Manual - Ver2 0Документ20 страницWP632AM - Com - Software - Manual - Ver2 0Xie MinОценок пока нет
- Automation Anywhere Imp QsДокумент16 страницAutomation Anywhere Imp QsYatheesh ChandraОценок пока нет
- 603 ECMP Registrar Integration ManualДокумент34 страницы603 ECMP Registrar Integration ManualDavid GilbertОценок пока нет