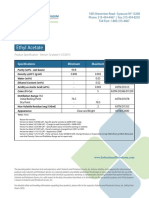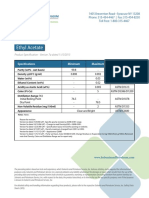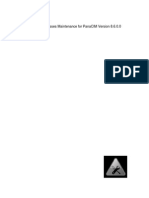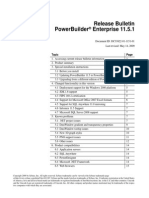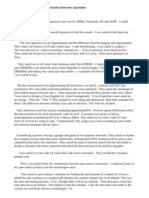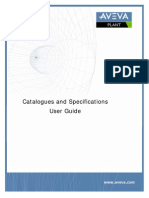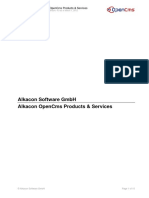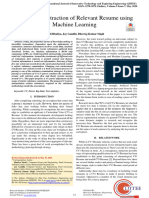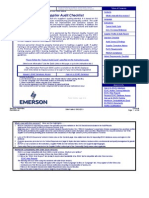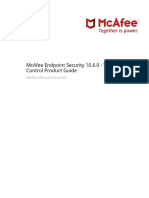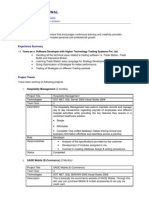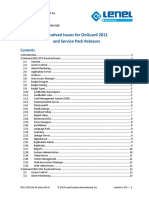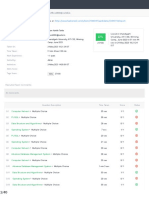Академический Документы
Профессиональный Документы
Культура Документы
HTG B1 92 PrvsvAnltcs
Загружено:
zuniАвторское право
Доступные форматы
Поделиться этим документом
Поделиться или встроить документ
Этот документ был вам полезен?
Это неприемлемый материал?
Пожаловаться на этот документАвторское право:
Доступные форматы
HTG B1 92 PrvsvAnltcs
Загружено:
zuniАвторское право:
Доступные форматы
How-To Guide PUBLIC
SAP Business One, version for SAP HANA
Document Version: 2.4 – 2016-11-02
How to Work with Pervasive Analytics
SAP Business One 9.2 PL05 and later, version for SAP HANA
Typographic Conventions
Type Style Description
Example Words or characters quoted from the screen. These include field names, screen titles,
pushbuttons labels, menu names, menu paths, and menu options.
Textual cross-references to other documents.
Example Emphasized words or expressions.
EXAMPLE Technical names of system objects. These include report names, program names,
transaction codes, table names, and key concepts of a programming language when they
are surrounded by body text, for example, SELECT and INCLUDE.
Example Output on the screen. This includes file and directory names and their paths, messages,
names of variables and parameters, source text, and names of installation, upgrade and
database tools.
Example Exact user entry. These are words or characters that you enter in the system exactly as
they appear in the documentation.
<Example> Variable user entry. Angle brackets indicate that you replace these words and characters
with appropriate entries to make entries in the system.
EXAMPLE Keys on the keyboard, for example, F 2 or E N T E R .
PUBLIC How to Work with Pervasive Analytics
2 © 2016 SAP SE. All rights reserved. Typographic Conventions
Document History
Version Date Change
2.0 2015-11-12 Guide updated for SAP Business One 9.2, version for SAP HANA. Changes are
as follows:
· The referenced guide SAP HANA Predictive Analysis Library (PAL)
Reference was updated.
· Pervasive analytics provide the following new predefined KPIs and
pervasive dashboard:
o Weighted Amount of All Open Opportunities (LC) (KPI)
o Average Fulfillment Days of Sales Order (KPI)
o Average Delivery Variance Days (KPI)
o Average Fulfillment Days of Purchase Order (KPI)
o Average Receipt Variance Days (KPI)
o Top 5 Sales Employees by Sales Amount (pervasive dashboard)
For more information about the new KPIs and pervasive dashboard, see
Predefined KPIs and Predefined Pervasive Dashboards, respectively.
· In pervasive dashboards, using the new function of legend color, you can
now slice corresponding measure values from the measure axis in
comparison to the existing dimension that slices corresponding measure
values from the dimension axis. For more information about legend color,
see Using Legend Color.
· In pervasive dashboards with one date-type dimension, you can now use
the new function of time slider for a clearer view of trends. For more
information about the time slider, see Using the Time Slider.
· Pervasive dashboard now supports more calculation types: Cumulative
Sum, Minimum, Maximum, and Count. For more information, see Basic
Settings Tab.
2.1 2016-02-04 Guide updated for SAP Business One 9.2 PL01, version for SAP HANA.
Changes are as follows:
· In KPIs and pervasive dashboards, you can use -Current User- as a
filtering value for string type dimensions. If you choose this value, the
code of the logged-on user will be used as the filtering value. For more
information about using filters in KPIs and pervasive dashboards, see
Filter & Parameter Tab for KPIs and Filter & Parameter Tab for pervasive
dashboards.
· In KPIs and pervasive dashboards, for date type dimensions, you can use
the updated Filter Editor window to define a dynamic time range that can
vary according to the time you run a KPI or pervasive dashboard. For
more information about using filters in KPIs and pervasive dashboards,
How to Work with Pervasive Analytics PUBLIC
Document History © 2016 SAP SE. All rights reserved. 3
Version Date Change
see Filter & Parameter Tab for KPIs and Filter & Parameter Tab for
pervasive dashboards.
· For KPIs, you can add a new action type Open Dashboard (For the SAP
Business One Sales App). In the SAP Business One Sales app, for a KPI to
which you have added this type of action, you can tap the KPI to open the
linked pervasive dashboard. For more information, see Action: Open
Dashboard (For the SAP Business One Sales App).
· For a pervasive dashboard, when you add only one dimension, the
dimension is of date type, and the time unit is Year, Year-Quarter, or Year-
Month, in the SAP Business One Sales app, this pervasive dashboard will
have three time tabs at the bottom. For more information, see Basic
Settings Tab.
· Pervasive analytics provide the following new predefined KPIs, pervasive
dashboards, and advanced dashboards, all of which appear in the SAP
Business One Sales app by default:
o Adv. Dashboard for SAP Business One Sales App - Curr. Sales EE
o Potential Amt of Open Opportunities - Curr. User (KPI)
o Potential Amt of Open Oppty by Stages - Curr. User (pervasive
dashboard)
o Sales Order Amount of This Month (LC) - Curr. User (KPI)
o Sales Order Amount by Mo./Qtr/Yr (LC) - Curr. User (pervasive
dashboard)
o Top 5 Customers by Sales Amount - Curr. User (pervasive
dashboard)
o Top 5 Best Selling Items by Sales Amt - Curr. User (pervasive
dashboard)
o Adv. Dashboard for SAP Business One Sales App - Customer
o Sales Order Amount by Months (LC) (pervasive dashboard)
o Total Amount of Open Deliveries (LC) (KPI)
o Customer Balance (LC) (KPI)
o Top 5 Best Selling Items by Sales Amount (Mobile) (pervasive
dashboard)
For more information about the new contents, see Predefined KPIs,
Predefined Pervasive Dashboards, and Predefined Advanced
Dashboards, respectively.
· In the pervasive analytics designer, you cannot delete the predefined
contents.
2.2 2016-05-06 Guide updated with the link to the guides How to Work with SAP Business One
Sales, mobile app for iOS or How to Work with SAP Business One Sales, mobile
app for Android.
2.3 2016-08-19 Guide updated for SAP Business One 9.2 PL04, version for SAP HANA.
Changes are as follows:
PUBLIC How to Work with Pervasive Analytics
4 © 2016 SAP SE. All rights reserved. Document History
Version Date Change
· The Filter Editor window for a date type dimension was enhanced. For
more information, see Filter and Parameter Tab for KPIs, and Filter and
Parameter Tab for pervasive dashboards.
· In the pervasive analytics designer, you can now search for your KPIs,
dashboards, or advanced dashboards, and in the dashboard designer,
you can now search for measures or dimensions.
· In the KPI designer, you can add a minus sign in front of the KPI value. For
more information, see Value Settings Tab.
· In the KPI designer, you can customize the unit for the KPI value. For
more information, see Value Settings Tab.
· You can now use the recommendation feature in the sidebars of sales
orders and sales quotations to view items recommended by SAP based
on your historic data. For more information, see Viewing
Recommendations in Sidebars.
· You can now enjoy the Customer 360 feature to view customer-related
analysis. For more information, see Working with Customer 360.
2.4 2016-11-02 Guide updated for SAP Business One 9.2 PL05, version for SAP HANA.
Changes are all minor string modifications.
How to Work with Pervasive Analytics PUBLIC
Document History © 2016 SAP SE. All rights reserved. 5
Table of Contents
1 Introduction.............................................................................................................................. 7
2 Working with Key Performance Indicators (KPIs) .................................................................8
2.1 Designing KPIs Using the Pervasive Analytics Designer .................................................................... 9
2.1.1 Value Settings Tab ...............................................................................................................15
2.1.2 Filter and Parameter Tab.................................................................................................... 23
2.1.3 Composite KPI Tab ..............................................................................................................31
2.1.4 Status Displaying Section .................................................................................................. 32
2.1.5 Adding Actions to KPIs ....................................................................................................... 33
2.2 Viewing KPIs in the Cockpit ................................................................................................................ 35
2.3 Viewing KPIs in the Fiori-Style Cockpit .............................................................................................. 36
2.4 Managing KPIs in the Pervasive Analytics Designer......................................................................... 37
2.5 Predefined KPIs ................................................................................................................................... 38
3 Working with Pervasive Dashboards.....................................................................................52
3.1 Designing Pervasive Dashboards Using the Pervasive Analytics Designer ................................... 53
3.1.1 Basic Settings Tab .............................................................................................................. 58
3.1.2 Filter and Parameter Tab.................................................................................................... 65
3.1.3 Dashboard Result Area ....................................................................................................... 68
3.2 Viewing Pervasive Dashboards in the Cockpit .................................................................................. 92
3.3 Viewing Pervasive Dashboards in the Fiori-Style Cockpit ............................................................... 92
3.4 Viewing Linked Pervasive Dashboards in Sidebars .......................................................................... 92
3.5 Viewing Recommendations in Sidebars ............................................................................................ 93
3.6 Managing Pervasive Dashboards in the Pervasive Analytics Designer .......................................... 94
3.7 Predefined Pervasive Dashboards ..................................................................................................... 97
4 Working with Advanced Dashboards .................................................................................. 101
4.1 Designing Advanced Dashboards Using the Pervasive Analytics Designer .................................. 101
4.1.1 Edit Mode ........................................................................................................................... 104
4.1.2 View Mode.......................................................................................................................... 106
4.1.3 Setting Up Filters............................................................................................................... 109
4.1.4 Using Filters .........................................................................................................................111
4.2 Viewing and Managing Advanced Dashboards in the Pervasive Analytics Designer ................... 113
4.3 Predefined Advanced Dashboards ................................................................................................... 115
5 Working with Customer 360 ............................................................................................... 119
PUBLIC How to Work with Pervasive Analytics
6 © 2016 SAP SE. All rights reserved. Table of Contents
1 Introduction
Pervasive analytics for SAP Business One, version for SAP HANA enables you to access and visualize your data in
a customized way.
The application provides three analytic tools that can accelerate your decision making process, offering
immediate and fact-based answers to business questions.
· Key Performance Indicators (KPIs): With queries and views, you can easily design KPIs and related actions
that are customized to your specific needs. You can view the KPI and use its actions in the advanced
dashboard or the cockpit.
· Pervasive dashboard: With queries and views, you can easily design pervasive dashboards and related actions
that are customized to your specific needs. You can view the pervasive dashboard and use its actions in the
advanced dashboard or the cockpit.
· Advanced dashboard: You can design advanced dashboards to contain various widgets. You can view the
advanced dashboard in pages and retrieve specific data using filters.
How to Work with Pervasive Analytics PUBLIC
Introduction © 2016 SAP SE. All rights reserved. 7
2 Working with Key Performance Indicators
(KPIs)
A KPI helps you evaluate the status of business in an easy-to-view way. The pervasive analytics designer enables
you to design KPIs of your own based on the following:
· Queries in SAP Business One, version for SAP HANA
· Calculation views in the SAP HANA database
Note
o For a newly created company in SAP Business One 9.2, version for SAP HANA, the compatibility mode is
Off, and thus only calculation views are available.
o SAP Business One 9.2, version for SAP HANA companies upgraded from versions that have the
compatibility mode feature, will have the same settings for the compatibility mode as the previous
versions.
o The compatibility mode is On for SAP Business One 9.2, version for SAP HANA companies upgraded from
versions that:
o Do not have the compatibility mode feature
o Are initialized
Thus, they will have the previously provided analytic and attribute views.
o The compatibility mode is Off for SAP Business One 9.2, version for SAP HANA companies upgraded
from versions that:
o Do not have the compatibility mode feature
o Are not initialized
Thus, only calculation views are available.
For more information about the compatibility mode, look for the SAP Business One Administrator's Guide,
version for SAP HANA on sappartneredge.com.
In the pervasive analytics designer, you can also set up a link between your KPI and an advanced dashboard. Thus
the linked advanced dashboard will appear when you click the KPI in the Fiori-style cockpit or in an advanced
dashboard.
Note
For more information about the semantic layer data sources, look for the How to Work with Semantic
Layers guide on sappartneredge.com.
PUBLIC How to Work with Pervasive Analytics
8 © 2016 SAP SE. All rights reserved. Working with Key Performance Indicators (KPIs)
2.1 Designing KPIs Using the Pervasive Analytics Designer
Prerequisites
· You have installed the app framework for SAP Business One, version for SAP HANA. For more information
about installing the app framework, look for the Working with App Framework for SAP Business One, version
for SAP HANA guide on sappartneredge.com.
· You have authorizations for the pervasive analytics designer. To grant authorizations for the pervasive
analytics designer to users, from the SAP Business One, version for SAP HANA Main Menu, choose
Administration → System Initialization → Authorizations → General Authorizations. In the Authorizations
window, select the user for whom you want to set authorizations, and under Analytics, in Pervasive Analytics
Designer select Full Authorization.
Procedure
1. In the SAP Business One, version for SAP HANA toolbar, choose (Pervasive Analytics).
Alternatively, in the SAP Business One, version for SAP HANA menu bar, choose Tools → Pervasive Analytics.
The Pervasive Analytics window appears.
Note
Only users with authorizations for the pervasive analytics designer can access this window.
How to Work with Pervasive Analytics PUBLIC
Working with Key Performance Indicators (KPIs) © 2016 SAP SE. All rights reserved. 9
2. On the left side of the Pervasive Analytics window, choose New KPI.
The KPI designer appears. The data source section on the left displays the following:
o All the system and customized SELECT queries.
o All the deployed calculation views in the SAP HANA database.
Note
o For a newly created company in SAP Business One 9.2, version for SAP HANA, the compatibility mode is
Off, and thus only calculation views are available.
o SAP Business One 9.2, version for SAP HANA companies upgraded from versions that have the
compatibility mode feature, will have the same settings for the compatibility mode as the previous
versions.
o The compatibility mode is On for SAP Business One 9.2, version for SAP HANA companies upgraded from
versions that:
o Do not have the compatibility mode feature
o Are initialized
Thus, they will have the previously provided analytic and attribute views.
o The compatibility mode is Off for SAP Business One 9.2, version for SAP HANA companies upgraded
from versions that:
o Do not have the compatibility mode feature
o Are not initialized
PUBLIC How to Work with Pervasive Analytics
10 © 2016 SAP SE. All rights reserved. Working with Key Performance Indicators (KPIs)
Thus, only calculation views are available.
For more information about the compatibility mode, look for the SAP Business One Administrator's Guide,
version for SAP HANA on sappartneredge.com.
3. On the left side of the KPI designer, in the data source section, select the query or view based on which you
want to design a KPI.
Its measures, dimensions, and parameters appear.
o Measures appear with the label.
o String type dimensions appear with the label.
o Date type dimensions appear with the label.
o Parameters appear with the label.
4. On the Value Settings tab, specify various settings. For more information, see Value Settings Tab.
5. [Optional] On the Filter and Parameter tab, specify filters and parameters. For more information, see Filter
and Parameter Tab.
Note
If you selected a measure from the KPI Balance Sheet Query, KPI Cash Flow Statement Query, or KPI
Profit And Loss Query view, you must add P_TemplateInternalKey as a parameter, and add the dimension
KPI Factor Internal Key or KPI Factor Name as a filter. For more information, see Filter and Parameter Tab
and Using Financial KPI Factors.
How to Work with Pervasive Analytics PUBLIC
Working with Key Performance Indicators (KPIs) © 2016 SAP SE. All rights reserved. 11
6. [Optional] If you are designing a KPI that consists of other KPIs, then on the Composite KPI tab, specify the
variables. For more information, see Composite KPI Tab.
Note
A KPI value is taken either from the KPI value box on the Value Settings tab or from the expression result
on the Composite KPI tab. Therefore, you cannot both specify a measure in the KPI value box on the Value
Settings tab and design a composite KPI on the Composite KPI tab.
PUBLIC How to Work with Pervasive Analytics
12 © 2016 SAP SE. All rights reserved. Working with Key Performance Indicators (KPIs)
7. [Optional] In the preview area, choose Status Displaying and define the display settings. For more
information, see Status Displaying Section.
How to Work with Pervasive Analytics PUBLIC
Working with Key Performance Indicators (KPIs) © 2016 SAP SE. All rights reserved. 13
8. [Optional] In the preview area, choose Action and add actions to the KPI. For more information, see Adding
Actions to KPIs.
9. To save the KPI, in the upper left corner, choose (Save); to save the KPI as a new one, if you opened an
existing KPI, in the upper left corner, choose (Save As).
PUBLIC How to Work with Pervasive Analytics
14 © 2016 SAP SE. All rights reserved. Working with Key Performance Indicators (KPIs)
2.1.1 Value Settings Tab
Procedure
On the Value Settings tab, perform the following:
1. Specify the KPI name and description.
The KPI name appears in the upper left corner of the preview area. The KPI description appears as a tooltip
when your mouse cursor hovers over the KPI name.
2. In the data source section, in a query or view, select a measure and drag it to the value box of the Set KPI
Value section.
The preview area is refreshed and the sum or average of the KPI value appears.
The name of the selected query or view appears in the From Data Source field at the bottom of the Set KPI
Value section.
3. [Optional] In the data source section, in the same query or view, select a date dimension, and drag it to the
date dimension box of the Set KPI Value section.
The preview area is refreshed and the KPI value is calculated according to the date range you specified.
How to Work with Pervasive Analytics PUBLIC
Working with Key Performance Indicators (KPIs) © 2016 SAP SE. All rights reserved. 15
4. [Optional] In the Unit dropdown list of the Set KPI Value section, select the unit that you want to display under
the KPI value.
The preview area is refreshed and the selected unit appears beside the KPI value. If you customized the unit,
you must enter no more than five characters.
5. In the Set KPI Goal section, perform the following to define a basic goal or an advanced goal.
o To define a basic goal, specify the name or description of the goal, and specify a number as the goal value.
o To define an advanced goal, specify the name or description of the goal. If you selected a measure from a
view as your KPI value, select a measure from any query as your goal value; if you selected a measure
from a query as your KPI value, select a measure from any query in the same query category as your goal
value.
The first value of the measure will be the goal value.
Note
For the advanced goal value, you cannot select a measure from queries with parameters.
An arrow may appear before the KPI value in the preview area, based on the KPI value and goal value:
o If the KPI value is greater than the goal value, an up arrow appears.
PUBLIC How to Work with Pervasive Analytics
16 © 2016 SAP SE. All rights reserved. Working with Key Performance Indicators (KPIs)
o If the KPI value is equal to the goal value, nothing appears.
o If the KPI value is smaller than the goal value, a down arrow appears.
The preview area is refreshed as follows:
o The goal name and goal value appear in a tooltip when your mouse cursor hovers over the KPI value.
o The appropriate arrow appears before the KPI value.
o The color of the arrow and KPI value is updated. The color of the arrow and the KPI value are determined
by the settings in the Status Displaying section and the status of the Smaller Value Is Better checkbox.
How to Work with Pervasive Analytics PUBLIC
Working with Key Performance Indicators (KPIs) © 2016 SAP SE. All rights reserved. 17
You can see the color change in the following screenshots when the settings in the Status Displaying
section are the same and the status of the Smaller Value Is Better checkbox is different.
PUBLIC How to Work with Pervasive Analytics
18 © 2016 SAP SE. All rights reserved. Working with Key Performance Indicators (KPIs)
Note
If you have changed any default settings in the Status Displaying section since starting work on the KPI,
the status change of the Smaller Value Is Better checkbox will NOT determine the color of the arrow and
the KPI value. If you want to change the color of the KPI arrow and the KPI value, change the settings in
the Status Displaying section.
6. [Optional] In the Set KPI Trend section, perform the following to define a basic trend or an advanced trend.
o To define a basic trend, select the trend type.
Example
For the month-over-month basis, the trend value will be the compared percentage between the KPI value
of this month and that of last month. For the month-over-same-month basis, the trend value will be the
compared percentage between the KPI value of this month and that of the same month last year.
o For an advanced trend, if you selected a measure from a view as your KPI value, select a measure from
any query as your trend value; if you selected a measure from a query as your KPI value, select a measure
from any query in the same query category as your trend value.
The first value of the measure will be the trend value.
Note
For the advanced trend value, you cannot select a measure from queries with parameters.
An arrow may appear before the trend value in the preview area based on the trend value:
Note
When the denominator in the trend calculation is not a positive number, the following appears in the trend
area.
How to Work with Pervasive Analytics PUBLIC
Working with Key Performance Indicators (KPIs) © 2016 SAP SE. All rights reserved. 19
o If the trend value is greater than zero, an up arrow appears.
o If the trend value is equal to zero, nothing appears.
PUBLIC How to Work with Pervasive Analytics
20 © 2016 SAP SE. All rights reserved. Working with Key Performance Indicators (KPIs)
o If the trend value is less than zero, a down arrow appears.
The preview area is refreshed as follows:
o The trend name and trend value appear in a tooltip when your mouse cursor hovers over the KPI value.
o The trend value appears in the lower right corner of the preview area.
o The arrow appears before the trend value.
o The color of the arrow is updated. The color of the arrow is determined by the status of the Smaller Value
Is Better checkbox.
How to Work with Pervasive Analytics PUBLIC
Working with Key Performance Indicators (KPIs) © 2016 SAP SE. All rights reserved. 21
You can see the color change in the following screenshots when the status of the Smaller Value Is Better
checkbox is different.
PUBLIC How to Work with Pervasive Analytics
22 © 2016 SAP SE. All rights reserved. Working with Key Performance Indicators (KPIs)
Note
If you have changed any default settings in the Status Displaying section since starting work on the KPI,
the status change of the Smaller Value Is Better checkbox will not immediately refresh the preview area.
The color of the trend arrow will be refreshed the next time you open this KPI.
7. [Optional] To make this KPI unavailable for display in the cockpit, select the Interim checkbox. This means
that the KPI will only be the component of other KPIs, and will not be available for display in the cockpit.
8. [Optional] Select the Smaller Value Is Better checkbox to indicate that the smaller the value than the goal
value, the better the result, or that if the trend value is less than zero, the result is good. This checkbox
determines the color settings in the Status Displaying section, thus affecting the following:
o Color of the arrow before the trend value.
o Color of the following:
o Arrow before the KPI value (if the KPI value is not equal to the goal value)
o KPI value
Note
If you have changed any default settings in the Status Displaying section since starting work on the KPI,
the following will happen:
o The status change of the Smaller Value Is Better checkbox will not immediately refresh the color of
the trend arrow. The color of the trend arrow will be refreshed the next time you open this KPI.
o The status change of the Smaller Value Is Better checkbox will NOT determine the color of the KPI
arrow and the KPI value. If you want to change the color of the KPI arrow and the KPI value, change
the settings in the Status Displaying section.
9. [Optional] Select the Minus Sign checkbox to add a minus sign in front of the KPI value. The status of this
checkbox, together with the settings in the Status Displaying section, determines the color of the following:
o Arrow before the KPI value (if the KPI value is not equal to the goal value)
o KPI value
2.1.2 Filter and Parameter Tab
Prerequisite
On the Value Settings tab, you have dragged a measure from a query or view to the value box of the Set KPI Value
section.
Procedure
· For filters, perform the following:
1. In the data source section, in the same query or view from which you dragged the KPI value, select a
dimension and drag it to the filter box.
The Filter Editor window appears.
How to Work with Pervasive Analytics PUBLIC
Working with Key Performance Indicators (KPIs) © 2016 SAP SE. All rights reserved. 23
2. In the Filter Editor window, perform the following based on the type of the dimension:
o For a string type dimension, select a filtering value, or enter a filtering value and choose the Add Value
button.
The filtering value is added to the Active Filters section.
For string type dimensions, -Current User- appears as a filtering value. If you choose this value, the
code of the logged-on user will be used as the filtering value.
Note
When the KPI value filtered by certain filtering values has records in the database, then such and only
such filtering values appear in the list. If you want to use other filtering values, you need to enter them and
choose the Add Value button.
o For a date type dimension, define a time range.
PUBLIC How to Work with Pervasive Analytics
24 © 2016 SAP SE. All rights reserved. Working with Key Performance Indicators (KPIs)
3. To save the filter settings, in the Filter Editor window, choose the Add button.
The preview area is refreshed according to the added filters.
Note
If you selected a measure from views KPI Balance Sheet Query, KPI Cash Flow Statement Query, or KPI
Profit And Loss Query view, you must add P_TemplateInternalKey as a parameter, and add the dimension
KPI Factor Internal Key or KPI Factor Name as a filter. For more information, see Using Financial KPI
Factors.
· For parameters, perform the following:
1. In the data source section, in the same query or view from which you dragged the KPI value, select a
parameter and drag it to the parameter box.
The Parameter Editor window appears.
2. In the Parameter Editor window, perform the following based on the type of the parameter:
o For a date type parameter, specify a default date.
o For a number type parameter, specify a default number.
o For a string type parameter, specify a default value.
3. To save the parameter settings, choose the Add button.
The preview area is refreshed according to the added parameters.
How to Work with Pervasive Analytics PUBLIC
Working with Key Performance Indicators (KPIs) © 2016 SAP SE. All rights reserved. 25
Note
Some parameters are labeled with a red rectangle. To get a meaningful KPI value, you must drag those
parameters to the parameter box.
2.1.2.1 Using Financial KPI Factors
A financial KPI factor links a KPI and an item in the financial report templates. You define financial KPI factors in
the Financial KPI Factor - Setup window. To open this window, from the SAP Business One, version for SAP HANA
Main Menu, choose Administration → Setup → Financials →Financial KPI Factors.
SAP Business One, version for SAP HANA provides 28 predefined financial KPI factors.
In the KPI Balance Sheet Query, KPI Cash Flow Statement Query, and KPI Profit And Loss Query views, the
measures that are defined as the KPI values do not retrieve data directly from the database. Only after you
identify the financial report template in the KPI designer and set the dimension KPI Factor Internal Key or KPI
Factor Name as a filter, does the KPI value retrieve data from the financial report template item that is linked to
the financial KPI factor.
Using the financial KPI factors in KPIs consists of the following procedures:
1. Link a financial KPI factor to an item in the financial report template.
2. Identify the financial report template in the KPI designer.
PUBLIC How to Work with Pervasive Analytics
26 © 2016 SAP SE. All rights reserved. Working with Key Performance Indicators (KPIs)
3. Set the dimension KPI Factor Internal Key or KPI Factor Name as a filter.
Prerequisite
Linked items of the financial report template contain values, and the values belong to the current year.
Procedure
To link a financial KPI factor to an item in the financial report template, follow the procedure below:
1. From the SAP Business One, version for SAP HANA Main Menu, choose Financials → Financial Report
Templates.
The Financial Report Templates window appears.
2. In the Financial Report Templates window, select a template from the Balance Sheet, Profit and Loss, or
Statement of Cash Flows report.
The template appears on the right.
3. In the template, select an item whose data you want to use in the KPI.
How to Work with Pervasive Analytics PUBLIC
Working with Key Performance Indicators (KPIs) © 2016 SAP SE. All rights reserved. 27
4. In the Financial KPI Factors section, in the Factor field, enter the factor code, or press T a b to select a factor.
5. To save the link, in the Financial Report Templates window, choose the Update button.
Procedure
To identify the financial report template in the KPI designer, follow the procedure below:
1. In the SAP Business One, version for SAP HANA menu bar, choose View → System Information.
When you hover your mouse over fields in windows, you can view system information in the left-hand corner
of the status bar.
2. From the SAP Business One, version for SAP HANA Main Menu, choose Financials → Financial Report
Templates. From the Report dropdown list, select the required financial report.
3. From the Template dropdown list, select the template.
PUBLIC How to Work with Pervasive Analytics
28 © 2016 SAP SE. All rights reserved. Working with Key Performance Indicators (KPIs)
4. Hover your mouse over the template name.
The system information appears in the status bar, and the first number is the template code.
5. In the data source section of the KPI designer, in the same query or view from which you dragged the KPI
value, select P_TemplateInternalKey, and drag it to the parameter box.
6. In the Parameter Editor window, enter the template code that you got from the system information of the
template.
7. To identify the financial report template in the KPI designer, choose the Add button.
How to Work with Pervasive Analytics PUBLIC
Working with Key Performance Indicators (KPIs) © 2016 SAP SE. All rights reserved. 29
Procedure
To set the dimension KPI Factor Internal Key or KPI Factor Name as a filter, follow the procedure below:
1. In the data source section, in the same query or view from which you dragged the KPI value, select KPI Factor
Internal Key or KPI Factor Name, and drag it to the filter box.
The Filter Editor window appears, displaying all the financial KPI factors that contain values.
2. In the Filter Editor window, select the available financial KPI factor, or enter a financial KPI factor code (if you
dragged the KPI Factor Internal Key dimension) or financial KPI factor name (if you dragged the KPI Factor
Name dimension), and choose the Add Value button.
The financial KPI factor is added to the Active Filters section.
3. To save the filter settings, choose the Add button.
The preview area is refreshed and the KPI value is retrieved from the financial report template item.
PUBLIC How to Work with Pervasive Analytics
30 © 2016 SAP SE. All rights reserved. Working with Key Performance Indicators (KPIs)
2.1.3 Composite KPI Tab
The data source section of the Composite KPI tab displays all the KPIs in the database, including interim KPIs.
Note
Nested composite KPI is not supported. Example of a nested composite KPI is as follows:
Expression=K01+K02, K02=K03+04. You can use the following instead: Expression= K01+K03+K04.
The following expressions are supported: "+" (plus sign), "-" (minus sign), "*" (multiply sign), "/" (divide sign), "()"
(bracket).
Procedure
On the Composite KPI tab, perform the following:
1. From the KPI list section, drag a KPI to the variable box.
The dragged KPI is labeled as a variable.
2. In the Expression field, specify the expression using the variables.
The preview area is refreshed and the result of the calculated expression appears as the KPI value.
How to Work with Pervasive Analytics PUBLIC
Working with Key Performance Indicators (KPIs) © 2016 SAP SE. All rights reserved. 31
2.1.4 Status Displaying Section
Procedure
In the Status Displaying section, perform the following:
1. Select the separator type.
2. In the two value boxes, perform the following based on the separator type you selected:
o If you selected Specific Value, enter specific values to act as the separators for different colors.
o If you selected Ratio of KPI to Goal, enter numbers with percentage symbols to act as the separators for
different colors.
3. In the three colored dropdown lists, select the colors to represent the three separated parts.
4. You can click the color bar to add a separator.
5. To delete the separator, choose (Delete) beside the value box; to save the display settings, choose the OK
button.
The preview area is refreshed. The color of the KPI and the arrow before the KPI value (if the KPI value is not
equal to the goal value) is updated.
PUBLIC How to Work with Pervasive Analytics
32 © 2016 SAP SE. All rights reserved. Working with Key Performance Indicators (KPIs)
2.1.5 Adding Actions to KPIs
To access the action section of a KPI, in the lower right corner of the preview area, choose Action. The action
section displays the action that you have defined.
Note
You can add only one action for one KPI.
Procedure
To add actions to KPIs, follow the procedure below.
1. In the action section of a KPI, choose (Add a New Action) beside Actions To Be Triggered.
The edit window appears.
2. You can add one type of action. For more information, see the following section.
3. To save the action, in the edit window, choose the OK button; to delete the action, in the action section,
choose (Remove) beside the action.
How to Work with Pervasive Analytics PUBLIC
Working with Key Performance Indicators (KPIs) © 2016 SAP SE. All rights reserved. 33
2.1.5.1 Action: Open Advanced Dashboard
In the Fiori-style cockpit or an advanced dashboard, for a KPI to which you have added this type of action, click the
KPI to open the linked advanced dashboard.
Procedure
To add action type Open Advanced Dashboard, follow the procedure below:
1. In the edit window of actions, select the Open Advanced Dashboard radio button.
2. In the Action Name field, specify the action name.
3. In the Target Adv. Dashboard dropdown list, select the advanced dashboard that you want to open. You can
link the KPI to only one advanced dashboard with one action, and you can add only one action to one KPI.
4. To save the action, choose the OK button.
2.1.5.2 Action: Open Dashboard (For the SAP Business One
Sales App)
In the SAP Business One Sales app, for a KPI to which you have added this type of action, tap the KPI to open the
linked pervasive dashboard.
For more information about customizing the advanced dashboard to be displayed in the SAP Business One Sales
app, see Predefined Advanced Dashboards.
For more information about the mobile app, look for the guides How to Work with SAP Business One Sales, mobile
app for iOS or How to Work with SAP Business One Sales, mobile app for Android on sappartneredge.com.
Note
This action takes effect only in the SAP Business One Sales app.
Procedure
To add the action type Open Dashboard (For the SAP Business One Sales App), follow the procedure below:
1. In the edit window of actions, select the Open Dashboard (For the SAP Business One Sales App) radio button.
2. In the Action Name field, specify the action name.
3. In the Target. Dashboard dropdown list, select the pervasive dashboard that you want to open. You can link
the KPI to only one pervasive dashboard with one action, and you can add only one action to one KPI.
4. To save the action, choose the OK button.
PUBLIC How to Work with Pervasive Analytics
34 © 2016 SAP SE. All rights reserved. Working with Key Performance Indicators (KPIs)
2.2 Viewing KPIs in the Cockpit
In the cockpit, you can view predefined KPIs as well as the KPIs that are designed using the pervasive analytics
designer.
Prerequisites
· Your system administrator or key user has done the following:
o Enabled the cockpit at company level by selecting the Cockpit radio button on the Cockpit tab of the
General Settings window. To open this window, from the SAP Business One, version for SAP HANA Main
Menu, choose Administration → System Initialization → General Settings.
o Assigned the user authorizations for Cockpit & Widget. To grant the Cockpit & Widget authorizations to
users, from the SAP Business One, version for SAP HANA Main Menu, choose Administration → System
Initialization → Authorizations → General Authorizations. In the Authorizations window, select the user to
whom you want to grant the authorizations, and in Cockpit & Widget, select Full Authorization.
· You have enabled the cockpit at user level by choosing Tools →Cockpit →Enable My Cockpit in the SAP
Business One, version for SAP HANA menu bar.
· You have authorizations for the KPI that you want to view. To set authorizations for KPIs to users, from the
SAP Business One, version for SAP HANA Main Menu, choose Administration → System Initialization →
Authorizations → General Authorizations. In the Authorizations window, select the user to whom you want to
grant the authorization, and in Analytics → Content → KPI, select Full Authorization for the KPIs for which you
want to grant authorization.
Procedure
1. From the SAP Business One, version for SAP HANA navigation panel on the left side of the window, under My
Cockpit, select the cockpit you want to use.
The cockpit appears.
2. In the navigation panel, choose Widget Gallery → General Widgets.
3. Select KPI Widget and drag it into the open cockpit area.
A window appears.
4. To add a KPI to your cockpit, in the upper right section of the window, choose (Tools).
5. From the dropdown list, choose Settings.
The Select KPI window appears, listing all the KPIs for which you have authorizations.
How to Work with Pervasive Analytics PUBLIC
Working with Key Performance Indicators (KPIs) © 2016 SAP SE. All rights reserved. 35
6. To add one or more KPIs to the cockpit, select the appropriate checkbox.
7. To confirm your choices, choose the OK button.
The selected KPIs appear.
2.3 Viewing KPIs in the Fiori-Style Cockpit
For more information about viewing KPIs in the Fiori-style cockpit, look for the How to Work with the Fiori-Style
Cockpit guide on sappartneredge.com.
PUBLIC How to Work with Pervasive Analytics
36 © 2016 SAP SE. All rights reserved. Working with Key Performance Indicators (KPIs)
2.4 Managing KPIs in the Pervasive Analytics Designer
Prerequisites
· You have installed the app framework for SAP Business One, version for SAP HANA. For more information
about installing the app framework, look for the Working with App Framework for SAP Business One, version
for SAP HANA guide on sappartneredge.com.
· You have authorizations for the pervasive analytics designer. To grant authorizations for the pervasive
analytics designer to users, from the SAP Business One, version for SAP HANA Main Menu, choose
Administration → System Initialization → Authorizations → General Authorizations. In the Authorizations
window, select the user for whom you want to set authorizations, and under Analytics, in Pervasive Analytics
Designer, select Full Authorization.
Procedure
1. In the SAP Business One, version for SAP HANA toolbar, choose (Pervasive Analytics).
Alternatively, in the SAP Business One, version for SAP HANA menu bar, choose Tools → Pervasive Analytics.
The Pervasive Analytics window appears.
Note
Only users with authorizations for the pervasive analytics designer can access this window.
How to Work with Pervasive Analytics PUBLIC
Working with Key Performance Indicators (KPIs) © 2016 SAP SE. All rights reserved. 37
2. In the My KPIs section, you can find all the KPIs, for which you can perform the following:
o Select each KPI to view its contents.
o To delete a KPI, hover your mouse over the relevant KPI, choose the icon, and choose the Yes button in
the system message.
2.5 Predefined KPIs
Note
The predefined KPIs in the four localizations (CN, DE, GB, US) are available for the following charts of
accounts:
Chart of Accounts Local Settings
M - 股份有限公司会计制度 P.R.China/Hong-Kong
C - US_CoA United States Of America/Puerto Rico
PUBLIC How to Work with Pervasive Analytics
38 © 2016 SAP SE. All rights reserved. Working with Key Performance Indicators (KPIs)
Chart of Accounts Local Settings
N - SKR03 Germany
G - GB_CoA United Kingdom/Ireland
Note
The predefined KPIs in the localization All are available for all charts of accounts in all localizations.
KPIs can differ among companies, depending on industries and company goals. The 57 predefined KPIs are the
most commonly used ones that reflect a company's financial performances.
You can focus on individual KPIs to measure the performance at a specific requirement. You can also group the
KPIs in a certain area to get a whole and comprehensive picture of your company's financial performances.
The predefined KPIs are in the following areas:
· Working capital management:
Working capital is the amount of a company's current assets minus its current liabilities. The working capital
ensures that the company is able to carry out its day-to-day operations, as well as to satisfy its maturing
short-term debt and the upcoming operational expenses.
The following predefined KPIs help you measure and monitor your company's working capital:
o Accounts Payable (CN, DE, GB, US)
o Accounts Receivable (CN, DE, GB, US)
o Cash (CN, DE, GB, US)
o CCC (CN, DE, GB, US)
o Customer Balance (LC)
o DIO (CN, DE, GB, US)
o DPO (CN, DE, GB, US)
o DSO (CN, DE, GB, US)
o Inventory (CN, DE, GB, US)
o Inventory Turnover (CN, DE, GB, US)
o Inventory Turnover (Year)
o OC (CN, DE, GB, US)
o Total Amount of Open Deliveries (LC)
o Working Capital (CN, DE, GB, US)
· Profitability ratios:
Profitability measures a company's ability to generate earnings considering sales, assets and equity. It
highlights a company's efficiency for gaining profits. It is important to company owners and investors.
The following predefined KPIs help you define and measure your company's profitability:
o Asset Turnover (CN, DE, GB, US)
o Gearing Ratio (CN, DE, GB, US)
o Gross Profit (CN, DE, GB, US)
o Gross Profit (LTD)
o Gross Profit (YTD)
o Gross Profit Margin (CN, DE, GB, US)
o Gross Profit Margin (YTD)
How to Work with Pervasive Analytics PUBLIC
Working with Key Performance Indicators (KPIs) © 2016 SAP SE. All rights reserved. 39
o Net Profit Margin (CN, DE, GB, US)
o Operating Margin (CN, DE, GB, US)
o ROE (CN, DE, GB, US)
· Liquidity ratios:
Liquidity is a company's ability to pay off its short-term debts. It shows the proportion by which the current
liabilities are covered by liquid assets. In general, the greater the coverage is, the more likely it is that the
company is able to pay the debts when they fall due, and still be able to fund ongoing operations.
The following predefined KPIs reflect your company's liquidity:
o Cash Ratio (By Profit) (CN, DE, GB, US)
o Cash Ratio (By Revenue) (CN, DE, GB, US)
o Current Ratio (CN, DE, GB, US)
o Quick Ratio (CN, DE, GB, US)
· Debt Ratios (CN, DE, GB, US):
Debit ratio is calculated as a company's total debts to its total assets, which quantifies how leveraged a
company is. It indicates how much a company relies on the debts to finance its assets.
The higher the debt ratio is, the more risky the operations are; this means that the company needs to bear a
higher proportion of cash flow that is generated from operations to pay the interests on its debts.
· Financial statements:
Financial statements are formal records that reflect a company's financial activities and performances in a
financial period. The information is presented in a manner that is easy to understand. Typically, the following
statements are included:
o Balance Sheet
o Cash Flow Statement
o Profit and Loss Statement
A company needs to prepare and show its financial statements to reveal its financial activities and
performances. The public and stakeholders thus can make their financial decisions based on the financial
statements.
The following predefined KPIs show the main and important statement items:
o Accounts Payable (CN, DE, GB, US)
o Accounts Receivable (CN, DE, GB, US)
o Cash (CN, DE, GB, US)
o COGS (CN, DE, GB, US)
o Gross Profit (CN, DE, GB, US)
o Inventory (CN, DE, GB, US)
o Net Cash Flow (CN, DE, GB, US)
o Net Cash Flow (Financial) (CN, DE, GB, US)
o Net Cash Flow (Investment) (CN, DE, GB, US)
o Net Cash Flow (Operating) (CN, DE, GB, US)
o Net Profit (CN, DE, GB, US)
o Total Assets (CN, DE, GB, US)
o Total Current Assets (CN, DE, GB, US)
o Total Current Liabilities (CN, DE, GB, US)
PUBLIC How to Work with Pervasive Analytics
40 © 2016 SAP SE. All rights reserved. Working with Key Performance Indicators (KPIs)
o Total Equity (CN, DE, GB, US)
o Total Liabilities (CN, DE, GB, US)
· Daily operation indexes:
The following predefined KPIs help you monitor and evaluate some important parts or aspects of your
company's daily operations:
o Expense 1 (DE, GB, US)
o Expense 2 (DE, GB, US)
o Inventory Value
o Operating Cost (DE, GB, US)
o Operating Income (CN, DE, GB, US)
The following predefined KPIs help you monitor and evaluate the important parts or aspects from the sales
side:
o Average Delivery Variance Days
o Average Fulfillment Days for a Sales Order
o Net Sales Revenue (CN, DE, GB, US)
o Number of Open Deliveries
o Number of Open Sales Orders
o Number of Open Sales Quotations
o Number of Open Service Calls
o On-Time Delivery Rate
o Open Amount of Deliveries
o Outbound Inventory Value
o Receivables Overdue
o Sales Order Amount of This Month (LC) - Curr. User
o Sales Return Amount
o Sales Return Amount for This Year
o Total Receivable Amount
o Total Receivable Amount (LTD)
o Total Sales Amount
o Total Sales Amount (LTD)
o Total Sales Amount (YTD)
The following predefined KPIs help you monitor and evaluate the important parts or aspects from the
purchasing side:
o Average Fulfillment Days for a Purchase Order
o Average Receipt Variance Days
o Goods Return Amount
o GRPO Not Invoiced
o Inbound Inventory Value
o Payables Overdue
o Total Payable Amount
o Total Purchase Amount
How to Work with Pervasive Analytics PUBLIC
Working with Key Performance Indicators (KPIs) © 2016 SAP SE. All rights reserved. 41
· Customer relationship management (CRM):
o Churn Probability
o Credit Limit Deviation
o Opportunity Win Rate (LTD)
o Potential Amt of Open Opportunities
o Potential Amt of Open Opportunities - Curr. User
o Weighted Amount of All Open Opportunities (LC)
For a complete list of predefined KPIs, see the table below.
Note
For more information about financial KPI factors, see Using Financial KPI Factors.
Note
To see a specific query, in the menu bar, choose Tools → Queries → Query Manager. For more information
about the query manager, see Query Manager in the online help documentation.
KPI Name KPI Description Data Source Interim Localization
or Not
Accounts Accounts payable amount on the current Financial KPI Yes CN, DE, GB,
Payable day factor Accounts US
Payable (factor
007)
Accounts Accounts receivable amount on the Financial KPI Yes CN, DE, GB,
Receivable current day factor Accounts US
Receivables (factor
003)
Asset Asset turnover ratio up to today in the KPI Net Sales No CN, DE, GB,
Turnover current month, reflecting the efficiency of Revenue ÷ KPI US
a company's use of its assets in Total Assets
generating net sales revenue to the
company
Average Average (YTD) number of days between Calculation view No All
Delivery the posting date of the delivery and the Statistics of On-
Variance Days due date of the source sales order. The Time Delivery
KPI covers orders within the current year
according to their document dates.
Average Average (YTD) number of days it takes to Calculation view No All
Fulfillment receive products since the purchase Purchase Order
Days for a order is created. The KPI covers orders Fulfillment Cycle
Purchase within the current year according to their Time Query
Order document dates. Fulfillment days per
purchase order = posting date of GRPO -
posting date of purchase order
Average Average (YTD) number of days it takes to Calculation view No All
Fulfillment deliver products since the sales order is Sales Order
PUBLIC How to Work with Pervasive Analytics
42 © 2016 SAP SE. All rights reserved. Working with Key Performance Indicators (KPIs)
KPI Name KPI Description Data Source Interim Localization
or Not
Days for a created. The KPI covers orders within the Fulfillment Cycle
Sales Order current year according to their document Time Analysis
dates. Fulfillment days per sales order =
posting date of delivery - posting date of
sales order
Average Average (YTD) number of days between Calculation view No All
Receipt the posting date of goods receipt PO and Statistics of On-
Variance Days the due date of the source purchase Time Receipt
order. The KPI covers orders within the
current year according to their document
dates.
Cash Total amount of cash and monetary Financial KPI Yes CN, DE, GB,
capital on the current day factor Cash (factor US
001)
Cash Ratio Net cash flow spent on operating KPI Net Cash flow No CN, DE, GB,
(By Profit) activities as a percentage of the net profit (Operating) ÷ KPI US
gained. The value is up to today in the Net Profit
current month.
Cash Ratio Net cash flow spent on operating KPI Net Cash flow No CN, DE, GB,
(By Revenue) activities as a percentage of the net sales (Operating) ÷ KPI US
revenue achieved. The value is up to Net Sales Revenue
today in the current month.
CCC Cash conversion cycle up to today in the KPI DIO + KPI DSO No CN, DE, GB,
current month. – KPI DPO US
Cash conversion cycle, the average
number of days it takes for a company to
convert resource inputs into cash flows
Churn Average churn rate of all customers Calculation view No All
Probability based on sales orders and A/R invoices. Customer Churn
In Customer 360, this KPI displays the Query
churn rate of the relevant customer.
Note
To view the rate and to update it
with the latest data in your
company database, in a web
browser, navigate to the following
URL: https://<Server
Address>:<Port>/Predictiv
eAnalysis, log on to the
company you are working with,
and define the refresh schedule.
How to Work with Pervasive Analytics PUBLIC
Working with Key Performance Indicators (KPIs) © 2016 SAP SE. All rights reserved. 43
KPI Name KPI Description Data Source Interim Localization
or Not
The URL supports the following
Web browsers: Google Chrome,
Microsoft Edge, Apple Safari, and
Mozilla Firefox.
COGS Costs of goods sold up to today in the Financial KPI Yes CN, DE, GB,
current month factor COGS US
(factor 015)
Credit Limit Total of the following of all customers: User-defined No All
Deviation In the Business Partner Master Data query Credit Limit
window, Credit Limit on the Payment Deviation
Terms tab minus Account Balance minus
Deliveries minus Orders.
In Customer 360, this KPI displays the
result for the relevant customer.
Current Ratio The ratio between the total current assets KPI Total Current No CN, DE, GB,
and total current liabilities of a company Assets ÷ KPI Total US
on the current day Current Liabilities
Customer The account balance of customers. The User-defined No All
Balance (LC) data is taken from the Account Balance query Balance Due
field of the Business Partner Master Data
window of customers.
In the SAP Business One Sales app, this
KPI appears on the General tab of
customers by default, and displays the
account balance of the specific customer.
For more information about customizing
the advanced dashboard to be displayed
in the SAP Business One Sales app, see
Predefined Advanced Dashboards.
Debt Ratio The percentage of a company's assets KPI Total Liabilities No CN, DE, GB,
that are provided via debt on the current ÷ KPI Total Assets US
day
DIO Days of inventory outstanding up to today KPI Inventory ÷ KPI No CN, DE, GB,
in the current month. COGS × 30 US
Days of inventory outstanding, the
average number of days a company takes
to sell its inventory.
DPO Days of payable outstanding up to today KPI Accounts No CN, DE, GB,
in the current month. Payable ÷ KPI US
Days of payable outstanding, the average COGS × 30
number of days a company takes to pay
its suppliers.
PUBLIC How to Work with Pervasive Analytics
44 © 2016 SAP SE. All rights reserved. Working with Key Performance Indicators (KPIs)
KPI Name KPI Description Data Source Interim Localization
or Not
DSO Days of sales outstanding up to today in KPI Accounts No CN, DE, GB,
the current month. Receivable ÷ KPI US
Days of sales outstanding, the average Net Sales Revenue
number of days a company takes to × 30
collect its account receivables
Expense 1 Expense amount that needs to be Financial KPI Yes DE, GB, US
deducted from operating income for factor Expense 1
generating net profit (factor 023)
Expense 2 Expense amount that needs to be Financial KPI Yes DE, GB, US
deducted from operating income for factor Expense 2
generating net profit (factor 024)
Gearing Ratio The proportion of debt to equity on the KPI Total Liabilities No CN, DE, GB,
current day ÷ KPI Total Equity US
Goods Return Goods return amount in the current User-defined No All
Amount month query Goods
Return Amount
Gross Profit Gross profit amount gained up to today in Financial KPI No CN
the current month factor Gross Profit
(factor 016)
KPI Net Sales DE, GB, US
Revenue – KPI
COGS
Gross Profit Gross profit amount gained until today Calculation view No All
(LTD) Profitability
Analysis
Gross Profit Gross profit amount gained in this year so Calculation view No All
(YTD) far Profitability
Analysis
Gross Profit Gross profit margin up to today in the KPI Gross Profit ÷ No CN, DE, GB,
Margin current month KPI Net Sales US
Revenue
Gross Profit Gross profit amount divided by net sales Calculation view No All
Margin (YTD) amount in this year so far Profitability
Analysis
GRPO Not Goods receipt of purchase order not User-defined No All
Invoiced invoiced in the current month query GRPO Not
Invoiced
Inbound Inbound inventory value in the current User-defined No All
Inventory month query Inbound
Value Inventory Value
How to Work with Pervasive Analytics PUBLIC
Working with Key Performance Indicators (KPIs) © 2016 SAP SE. All rights reserved. 45
KPI Name KPI Description Data Source Interim Localization
or Not
Inventory Inventory amount on the current day Financial KPI Yes CN, DE, GB,
factor Inventory US
(factor 002)
Inventory Inventory turnover ratio up to today in the KPI COGS ÷ KPI No CN, DE, GB,
Turnover current month Inventory US
Inventory Inventory turnover of the last 12 months User-defined No All
Turnover query Inventory
(Year) Turnover
Inventory Inventory value on the current day User-defined No All
Value query Inventory
Value
Net Cash Flow Net cash flow amount up to today in the Financial KPI No CN, DE, GB,
current month factor Net Cash US
Flow (factor 028)
Net Cash Flow Net cash flow amount spent on financing Financial KPI No CN, DE, GB,
(Financial) activities up to today in the current month factor Net Cash US
Flow (Financing)
(factor 027)
Net Cash Flow Net cash flow amount spent on investing Financial KPI No CN, DE, GB,
(Investment) activities up to today in the current month factor Net Cash US
Flow (Investing)
(factor 026)
Net Cash Flow Net cash flow amount spent on operating Financial KPI No CN, DE, GB,
(Operating) activities up to today in the current month factor Net Cash US
Flow (Operating)
(factor 025)
Net Profit Net profit amount gained up to today in Financial KPI No CN
the current month factor Net Profit
(factor 020)
KPI Operating DE, GB, US
Income – KPI
Expense 1 – KPI
Expense 2
Net Profit Net profit margin up to today in the KPI Net Profit ÷ No CN, DE, GB,
Margin current month KPI Net Sales US
Revenue
Net Sales Net sales revenue amount achieved up to Financial KPI No CN, DE, GB,
Revenue today in the current month factor Net Sales US
Revenues (factor
012)
PUBLIC How to Work with Pervasive Analytics
46 © 2016 SAP SE. All rights reserved. Working with Key Performance Indicators (KPIs)
KPI Name KPI Description Data Source Interim Localization
or Not
Number of Total number of deliveries whose status is User-defined No All
Open Open. query Number of
Deliveries In Customer 360, this KPI displays the Open Deliveries
number for the relevant customer.
Number of Total number of sales orders whose User-defined No All
Open Sales status is Open. query Number of
Orders In Customer 360, this KPI displays the Open Sales Orders
number for the relevant customer.
Number of Total number of sales quotations whose User-defined No All
Open Sales status is Open. query Number of
Quotations In Customer 360, this KPI displays the Open Sales
number for the relevant customer. Quotations
Number of Total number of service calls whose User-defined No All
Open Service status is not Closed. query Number of
Calls In Customer 360, this KPI displays the Open Service Calls
number for the relevant customer.
OC Operating cycle up to today in the current KPI DSO+ KPI DIO No CN, DE, GB,
month. US
Operating cycle, the average number of
days a company takes in realizing its
inventories in cash, equaling the time
taken in selling inventories plus the time
taken in recovering cash from trade
receivables
On-Time The total of the following: Calculation view No All
Delivery Rate The result of the number of on-time On-Time Delivery
delivered sales orders divided by the Analysis
number of all delivered sales orders to
each business partner.
This KPI covers sales orders within this
year according to their document dates.
The deliveries whose posting dates are
earlier than or equal to the posting dates
of sales orders are considered as on-time
deliveries.
In Customer 360, this KPI displays the
rate for the relevant customer.
Open Amount Total open amount of all deliveries Calculation view No All
of Deliveries Delivery Header
How to Work with Pervasive Analytics PUBLIC
Working with Key Performance Indicators (KPIs) © 2016 SAP SE. All rights reserved. 47
KPI Name KPI Description Data Source Interim Localization
or Not
Operating Operating cost generated up to today in Financial KPI Yes DE, GB, US
Cost the current month factor Operating
Costs (factor 017)
Operating Operating income gained up to today in Financial KPI No CN
Income the current month factor Operating
Income (factor
018)
KPI Gross Profit – DE, GB, US
KPI Operating Cost
Operating Operating margin up to today in the KPI Operating No CN, DE, GB,
Margin current month Income ÷ KPI Net US
Sales Revenue
Opportunity The result of the number of won Calculation view No All
Win Rate opportunities divided by the number of all Opportunity Win
(LTD) opportunities until today Rate Analysis
Outbound Outbound inventory value in the current User-defined No All
Inventory month query Outbound
Value Inventory Value
Payables Payables overdue up to today (total Balance Due No All
Overdue – total Future
Remit) in the
Vendor Liabilities
Aging report
Potential Amt The total potential amount of all open Calculation view No All
of Open opportunities whose start dates are Opportunities
Opportunities within this year. The data is taken from
the Potential Amount field on the Potential
tab of the Opportunity window.
Potential Amt The total potential amount of all open User-defined No All
of Open opportunities of the currently logged-on query Opportunity
Opportunities sales employee. The data is taken from
- Curr. User the Potential Amount field on the Potential
tab of the Opportunity window of the
currently logged-on sales employee.
In the SAP Business One Sales app, this
KPI appears in the KPI screen by default.
For more information about customizing
the advanced dashboard to be displayed
in the SAP Business One Sales app, see
Predefined Advanced Dashboards.
PUBLIC How to Work with Pervasive Analytics
48 © 2016 SAP SE. All rights reserved. Working with Key Performance Indicators (KPIs)
KPI Name KPI Description Data Source Interim Localization
or Not
Quick Ratio An indication of a company's ability to use (KPI Cash + KPI No CN, DE, GB,
its near cash or quick assets to extinguish Accounts US
or retire its current liabilities immediately Receivable) ÷ KPI
on the current day Total Current
Liabilities
Receivables Receivables overdue up to today (total Balance Due No All
Overdue – total Future
Remit) in the
Customer
Receivables Aging
report
ROE Return on equity, an indication of a KPI Net Profit ÷ No CN, DE, GB,
company's efficiency at generating profits KPI Total Equity US
from every unit of its total equity up to
today in the current month
Sales Order The total sales order amount of this User-defined No All
Amount of month of the currently logged-on sales query Sales Order
This Month employee. The data is taken from the
(LC) - Curr. Total field of the Sales Order window
User whose posting date is within the current
month of the currently logged-on sales
employee.
In the SAP Business One Sales app, this
KPI appears in the KPI screen by default.
For more information about customizing
the advanced dashboard to be displayed
in the SAP Business One Sales app, see
Predefined Advanced Dashboards.
Sales Return Sales return amount in the current month User-defined No All
Amount query Sales Return
Amount
Sales Return Total amount of sales returns whose Calculation view No All
Amount for posting dates are within this year Return Header
This Year
Total Amount The total amount of all open deliveries. User-defined No All
of Open The data is taken from the Total field of query Sales Order
Deliveries (LC) the Delivery window whose status is
Open.
In the SAP Business One Sales app, this
KPI appears on the General tab of
customers by default, and displays the
total amount of all open deliveries of the
specific customer.
How to Work with Pervasive Analytics PUBLIC
Working with Key Performance Indicators (KPIs) © 2016 SAP SE. All rights reserved. 49
KPI Name KPI Description Data Source Interim Localization
or Not
For more information about customizing
the advanced dashboard to be displayed
in the SAP Business One Sales app, see
Predefined Advanced Dashboards.
Total Assets Total assets on the current day Financial KPI No CN, DE, GB,
factor Total Assets US
(factor 006)
Total Current Total current assets amount on the Financial KPI Yes CN, DE, GB,
Assets current day factor Current US
Assets (factor
005)
Total Current Total current liabilities amount on the Financial KPI Yes CN, DE, GB,
Liabilities current day factor Current US
Liabilities (factor
008)
Total Equity Total equity on the current day Financial KPI No CN, DE, GB,
factor Total Equity US
(factor 011)
Total Total liabilities on the current day Financial KPI No CN, DE, GB,
Liabilities factor Total US
Liabilities (factor
010)
Total Payable Total payable amount in the current User-defined No All
Amount month query Total
Payable Amount
Total Total purchase amount in the current User-defined No All
Purchase month query Total
Amount Purchase Amount
Total Total receivable amount in the current User-defined No All
Receivable month query Total
Amount Receivable Amount
Total Total receivable amount until today Calculation view No All
Receivable Customer
Amount (LTD) Receivables Aging
Total Sales Total sales amount in the current month User-defined No All
Amount query Total Sales
Amount
Total Sales Total sales amount until today Calculation view No All
Amount (LTD) Profitability
Analysis
PUBLIC How to Work with Pervasive Analytics
50 © 2016 SAP SE. All rights reserved. Working with Key Performance Indicators (KPIs)
KPI Name KPI Description Data Source Interim Localization
or Not
Total Sales Total sales amount in this year so far Calculation view No All
Amount (YTD) Profitability
Analysis
Weighted Total (YTD) weighted amount of all open Calculation view No All
Amount of All sales opportunities displayed in the local Opportunity Win
Open currency. The KPI covers opportunities Rate Analysis
Opportunities within the current year according to their
(LC) start dates.
Working Total working capital up to the current KPI Cash + KPI No CN, DE, GB,
Capital day Accounts US
Receivable + KPI
Inventory – KPI
Accounts Payable
How to Work with Pervasive Analytics PUBLIC
Working with Key Performance Indicators (KPIs) © 2016 SAP SE. All rights reserved. 51
3 Working with Pervasive Dashboards
The pervasive analytics designer enables you to design pervasive dashboards of your own based on the following:
· Queries in SAP Business One, version for SAP HANA
· Calculation views in the SAP HANA database
Note
o For a newly created company in SAP Business One 9.2, version for SAP HANA, the compatibility mode is
Off, and thus only calculation views are available.
o SAP Business One 9.2, version for SAP HANA companies upgraded from versions that have the
compatibility mode feature, will have the same settings for the compatibility mode as the previous
versions.
o The compatibility mode is On for SAP Business One 9.2, version for SAP HANA companies upgraded from
versions that:
o Do not have the compatibility mode feature
o Are initialized
Thus, they will have the previously provided analytic and attribute views.
o The compatibility mode is Off for SAP Business One 9.2, version for SAP HANA companies upgraded
from versions that:
o Do not have the compatibility mode feature
o Are not initialized
Thus, only calculation views are available.
For more information about the compatibility mode, look for the SAP Business One Administrator's Guide,
version for SAP HANA on sappartneredge.com.
In the pervasive analytics designer, you can also add the following types of actions to pervasive dashboards. For
more information, see Adding Actions to Pervasive Dashboards.
· Link the pervasive dashboards to SAP Business One, version for SAP HANA windows, and the pervasive
dashboards will appear in sidebars.
· Open SAP Business One, version for SAP HANA windows.
· Trigger enterprise search.
· Open advanced dashboards.
The actions will appear when you right-click the data of pervasive dashboards in the Fiori-style cockpit or an
advanced dashboard.
Note
For more information about the semantic layer data sources, look for the How to Work with Semantic
Layers guide on sappartneredge.com.
PUBLIC How to Work with Pervasive Analytics
52 © 2016 SAP SE. All rights reserved. Working with Pervasive Dashboards
3.1 Designing Pervasive Dashboards Using the Pervasive
Analytics Designer
For more information about creating crystal dashboards for SAP Business One, version for SAP HANA using SAP
Crystal Dashboard Design, look for the How to Develop Your Own Dashboards guide on sappartneredge.com.
Prerequisites
· You have installed the app framework for SAP Business One, version for SAP HANA. For more information
about installing the app framework, look for the Working with App Framework for SAP Business One, version
for SAP HANA guide on sappartneredge.com.
· You have authorizations for the pervasive analytics designer. To set authorizations for the pervasive analytics
designer to users, from the SAP Business One, version for SAP HANA Main Menu, choose Administration →
System Initialization → Authorizations → General Authorizations. In the Authorizations window, select the user
for whom you want to set authorizations, and under Analytics, in Pervasive Analytics Designer, select Full
Authorization.
Procedure
1. In the SAP Business One, version for SAP HANA toolbar, choose (Pervasive Analytics).
Alternatively, in the SAP Business One, version for SAP HANA menu bar, choose Tools → Pervasive Analytics.
The Pervasive Analytics window appears.
Note
Only users with authorizations for the pervasive analytics designer can access the window.
How to Work with Pervasive Analytics PUBLIC
Working with Pervasive Dashboards © 2016 SAP SE. All rights reserved. 53
2. On the left side of the Pervasive Analytics window, choose New Dashboard.
The dashboard designer appears.
PUBLIC How to Work with Pervasive Analytics
54 © 2016 SAP SE. All rights reserved. Working with Pervasive Dashboards
3. In the upper left corner of the dashboard designer, choose (Select Base Data Source).
The Select Base Data Source window appears, displaying the following:
o All the system and customized SELECT queries
o All the deployed calculation views in the SAP HANA database
Note
o For a newly created company in SAP Business One 9.2, version for SAP HANA, the compatibility mode is
Off, and thus only calculation views are available.
o SAP Business One 9.2, version for SAP HANA companies upgraded from versions that have the
compatibility mode feature, will have the same settings for the compatibility mode as the previous
versions.
o The compatibility mode is On for SAP Business One 9.2, version for SAP HANA companies upgraded from
versions that:
o Do not have the compatibility mode feature
o Are initialized
Thus, they will have the previously provided analytic and attribute views.
o The compatibility mode is Off for SAP Business One 9.2, version for SAP HANA companies upgraded
from versions that:
o Do not have the compatibility mode feature
o Are not initialized
Thus, only calculation views are available.
How to Work with Pervasive Analytics PUBLIC
Working with Pervasive Dashboards © 2016 SAP SE. All rights reserved. 55
For more information about the compatibility mode, look for the SAP Business One Administrator's Guide,
version for SAP HANA on sappartneredge.com.
4. In the Select Base Data Source window, select or search for the query or view based on which you want to
design a pervasive dashboard. The right side of the window displays the details and up to 20 results.
[Optional] If you select a query, to open the query, choose the Edit Data Source button.
5. In the Select Base Data Source window, choose the OK button.
If you selected a query, the Measures area displays numerical columns of the query, and the Dimensions area
displays non-numerical columns of the query.
If you selected a view, the Measures area displays the measures and calculated measures of analytic views, or
measures of calculation views, and the Dimensions area displays the attributes of views.
6. On the Basic Settings tab, specify the basic settings of the pervasive dashboard. For more information, see
Basic Settings Tab.
PUBLIC How to Work with Pervasive Analytics
56 © 2016 SAP SE. All rights reserved. Working with Pervasive Dashboards
7. [Optional] On the Filter and Parameter tab, specify filters and parameters. For more information, see Filter
and Parameter Tab .
How to Work with Pervasive Analytics PUBLIC
Working with Pervasive Dashboards © 2016 SAP SE. All rights reserved. 57
8. [Optional] In the dashboard result area, you can perform the following:
o Select a strategy type to perform data analysis. For more information, see Using Strategies in the
Dashboard Designer.
o Choose Action and add actions to the pervasive dashboard. For more information, see Adding Actions to
Pervasive Dashboards.
o Enable the time slider for displaying time-related data. For more information, see Using the Time Slider.
9. To save the dashboard, in the upper left corner, choose (Save); to save the dashboard as a new one, if you
opened an existing dashboard, in the upper left corner, choose (Save As).
3.1.1 Basic Settings Tab
On the Basic Settings tab of the dashboard designer, drag the required measures and dimensions to the target
areas to design your own dashboard. During your design process, the dashboard on the right displays real-time
results.
PUBLIC How to Work with Pervasive Analytics
58 © 2016 SAP SE. All rights reserved. Working with Pervasive Dashboards
Procedure
On the Basic Settings tab, you can perform the following:
· For target measures, you can perform the following:
o Select a calculation method for the measures: Sum, Cumulative Sum, Minimum, Maximum, Average,
Count, or Original. To do this, click the measure, and select Calculation.
Note
Calculation method Original is not supported when you define a legend color. For more information about
legend colors, see Using Legend Color.
o Sort the data of the measures: Ascending, Descending, or No Sorting. To do this, either click the measure,
and select Sort, or click the sort icon on the right of the measure.
o Change the legend name in the dashboard. To do this, click the measure, select Rename, enter the name,
and click anywhere else in the dashboard.
o Drag measures up and down to change their display order in the legend.
· For target dimensions, you can perform the following:
o Set the number of top values from 5 to 300 using the Limit to Top bar.
Note
For strategies K-Means Clustering and ABC Analysis, the Limit to Top bar is not available.
Note
When the time slider is enabled, the Limit to Top bar is not available. For more information about the time
slider, see Using the Time Slider.
o Drag dimensions up and down to change their display order on the dimension axis.
o For dimensions of date type, select the time unit to display in the dashboard: Year, Year-Quarter, Year-
Month, Year-Week, Quarter, Month, Week, and Date.
Note
The Enable Time Slider checkbox is available only when you select Year-Quarter, Year-Month, Year-Week,
and Date. For more information about the time slider, see Using the Time Slider.
How to Work with Pervasive Analytics PUBLIC
Working with Pervasive Dashboards © 2016 SAP SE. All rights reserved. 59
Note
When you add only one dimension, the dimension is of date type, and the time unit is only one of the
following, in the SAP Business One Sales app, this pervasive dashboard will have three time tabs at the
bottom.
o If the time unit of the only dimension is Year, the default time tab in the pervasive dashboard in the
SAP Business One Sales app is Year.
o If the time unit of the only dimension is Year-Quarter, the default time tab in the pervasive dashboard
in the SAP Business One Sales app is Quarter.
o If the time unit of the only dimension is Year-Month, the default time tab in the pervasive dashboard in
the SAP Business One Sales app is Month.
For more information about customizing the advanced dashboard to be displayed in the SAP Business
One Sales app, see Predefined Advanced Dashboards.
For more information about the mobile app, look for the guides How to Work with SAP Business One
Sales, mobile app for iOS or How to Work with SAP Business One Sales, mobile app for Android on
sappartneredge.com.
· For legend color, you can slice corresponding measure values from the measure axis in comparison to the
dimension that slices corresponding measure values from the dimension axis. For more information, see
Using Legend Color.
3.1.1.1 Using Legend Color
Note
You cannot use strategies if you are using the legend color function.
PUBLIC How to Work with Pervasive Analytics
60 © 2016 SAP SE. All rights reserved. Working with Pervasive Dashboards
Prerequisites
· You have added only one measure, and its calculation method is not Original.
· You have added only one dimension.
· You are using the following chart types:
o Column chart
o Line chart
o Stacked column chart
o Multiple bar chart
o Stacked bar chart
Procedure
1. In the Select Base Data Source window of the dashboard designer, select the query or view based on which
you want to design a pervasive dashboard.
2. On the Basic Settings tab, drag required measures and dimensions to the target area.
The screenshot displays the sales quantities of each customer.
3. Drag another dimension to the legend color area.
A value selection window appears, listing all the values in this dimension.
How to Work with Pervasive Analytics PUBLIC
Working with Pervasive Dashboards © 2016 SAP SE. All rights reserved. 61
Note
You can select a maximum of three values.
In the screenshot, item code is applied as the legend color, and Item001 and Item002 were selected as the
slicing values.
4. Select the values that you want to use to slice the measure values, and choose the Add button.
The result area shows measure values sliced by the legend color values you selected.
The screenshot displays the sales quantities of Item001 and Item002 for each customer.
5. [Optional] To modify the legend color values, on the Basic Settings tab, click the legend color.
The value selection window appears.
PUBLIC How to Work with Pervasive Analytics
62 © 2016 SAP SE. All rights reserved. Working with Pervasive Dashboards
Result
· The legend color values appear on the Filter and Parameter tab. To edit or delete the legend color, go back to
the Basic Settings tab.
How to Work with Pervasive Analytics PUBLIC
Working with Pervasive Dashboards © 2016 SAP SE. All rights reserved. 63
· In the advanced dashboard, you can view more or fewer legend color values.
In the screenshots, Item003 was also selected to display its sales quantities for each customer.
Note
Changing the legend color value only changes the display of this pervasive dashboard in the advanced
dashboard. This does not change the pervasive dashboard.
PUBLIC How to Work with Pervasive Analytics
64 © 2016 SAP SE. All rights reserved. Working with Pervasive Dashboards
Useful Information
· When you drag a date type dimension to the legend color area, the time unit is automatically set to Year.
· When you drag a date type dimension to the legend color area, if the target dimension is also of date type, the
time unit of the target dimension must be Quarter, Month, or Week.
The dashboard in the screenshot shows the monthly sales quantities in 2014 and 2015.
3.1.2 Filter and Parameter Tab
If you selected a query, the Parameters area displays the condition parameters.
If you selected a view, the Parameters area displays the input parameters of views.
On the Filter and Parameter tab of the dashboard designer, drag the required parameters and dimensions to the
target areas to design your own dashboard. During your design process, the dashboard on the right displays real-
time results.
How to Work with Pervasive Analytics PUBLIC
Working with Pervasive Dashboards © 2016 SAP SE. All rights reserved. 65
Procedure
On the Filter and Parameter tab, you can perform the following:
· For parameters, you can perform the following:
1. Drag the parameters to the target area.
The Parameter Editor window appears.
2. In the Parameter Editor window, perform the following based on the type of the parameter:
o For a date type parameter, specify a default date.
o For a number type parameter, specify a default number.
o For a string type parameter, specify a default value.
3. To save the parameter settings, choose the Add button; to delete the parameter, in the target area,
choose the icon.
Note
Some parameters are labeled with a red rectangle. To get a meaningful pervasive dashboard, you must
drag those parameters to the target area.
PUBLIC How to Work with Pervasive Analytics
66 © 2016 SAP SE. All rights reserved. Working with Pervasive Dashboards
· For filters, you can perform the following:
1. Drag the dimensions to the filter area.
The Filter Editor window appears.
2. In the Filter Editor window, perform the following based on the type of the dimension:
o For a string type dimension, select a filtering value, or enter a filtering value and choose the Add Value
button.
The filtering value is added to the Active Filters section.
For string type dimensions, -Current User- appears as a filtering value. If you choose this value, the
code of the logged-on user will be used as the filtering value.
Note
When the target measures filtered by certain filtering values have records in the database, then such and
only such filtering values appear in the list. If you want to use other filtering values, you need to enter
them and choose the Add Value button.
How to Work with Pervasive Analytics PUBLIC
Working with Pervasive Dashboards © 2016 SAP SE. All rights reserved. 67
o For a date type dimension, define a time range.
3. To save the filter settings, choose the Add button; to delete the filter, in the target area, choose the icon.
3.1.3 Dashboard Result Area
During your design process, this area displays real-time results. In this area, you can perform the following:
· To enlarge or restore the dashboard result area, choose or .
· To change the chart types, in the Chart Type dropdown list, select the chart type that you want to use.
Note
The scatter chart supports at least two target measures.
The bubble chart supports at least three target measures.
· To toggle between the dashboard view and the query result view, choose or .
Caution
In a pie chart, only the first dimension appears in the dashboard.
· Select a strategy type to perform data analysis. For more information, see Using Strategies in the Dashboard
Designer.
· Choose Action and add actions to the pervasive dashboard. For more information, see Adding Actions to
Pervasive Dashboards.
· Enable the time slider for displaying time-related data. For more information, see Using the Time Slider.
PUBLIC How to Work with Pervasive Analytics
68 © 2016 SAP SE. All rights reserved. Working with Pervasive Dashboards
3.1.3.1 Using Strategies in the Dashboard Designer
The pervasive analytics designer allows you to use the following strategies:
· Forecast: use this strategy to make forecasts based on your existing data.
· K-Means Clustering: use this strategy to group all your data according to the k-means algorithm. The k-means
algorithm partitions n records into k clusters, in which each record belongs to the cluster with the nearest
center.
· ABC Analysis: use this strategy to classify data into three categories based on the values of the target
measure in descending order.
Prerequisites
You have performed the following:
· You have installed the Application Function Library (AFL), which includes the SAP HANA Predictive Analysis
Library (PAL). For more information about the Predictive Analysis Library, see the SAP HANA Predictive
Analysis Library (PAL) Reference guide at http://help.sap.com/hana_platform. For more information about
the database role PAL_ROLE, look for the SAP Business One Administrator's Guide, version for SAP HANA on
sappartneredge.com.
· In the SAP HANA Studio, you have activated Script Server in your SAP HANA instance. See SAP Note
1650957 for further information.
· For a user-defined database user, you have assigned PAL_ROLE to this database user.
· You are not using the legend color or time slider function. For more information, see Using Legend Color and
Using the Time Slider, respectively.
3.1.3.1.1 Using the Forecast Strategy
Prerequisite
In the dashboard designer, the type of all target dimensions must be DATE.
Procedure
1. In the Select Base Data Source window of the dashboard designer, select the query or view based on which
you want to design a pervasive dashboard.
2. On the Basic Settings tab, specify the basic settings of the pervasive dashboard. For more information, see
Basic Settings Tab.
How to Work with Pervasive Analytics PUBLIC
Working with Pervasive Dashboards © 2016 SAP SE. All rights reserved. 69
3. In the dashboard designer, in the Strategy Type dropdown list, select Forecast.
The forecast data appears in pink.
Note
The Forecast strategy supports only the column and line charts.
Note
The Forecast strategy supports only target dimensions whose display units are Year, Quarter, or Month. If
there is more than one target dimension, their display units must be in the order of Year, Quarter, and
Month.
4. To modify settings for the strategy, choose the icon beside the Strategy Type dropdown list. In the settings
area, you can define the following:
o Alpha, Beta, Gamma: three factors used in the forecasting calculation. For detailed information about the
calculation, see the Double Exponential Smoothing and Triple Exponential Smoothing sections in the SAP
HANA Predictive Analysis Library (PAL) Reference guide at http://help.sap.com/hana_platform.
o Forecasting Base Cycle: the cycle used for forecasting. You can change the cycle according to your own
situation. For example, if your production cycle is six months, and you have defined the smallest display
unit as Month, you define the base cycle as 6, and the forecast will be calculated on a six-month cycle
basis.
PUBLIC How to Work with Pervasive Analytics
70 © 2016 SAP SE. All rights reserved. Working with Pervasive Dashboards
The default cycle is determined by the smallest display unit you selected in the Target Dimensions area.
For example, the default cycle is 4 when the smallest display unit is Quarter, and the default cycle is 12
when the smallest display unit is Month.
For cycle 1, the Double Exponential Smoothing calculation is used. For cycles other than 1, the Triple
Exponential Smoothing calculation is used.
Note
The number of the smallest display units with data in the database must be greater than or equal to the
forecasting base cycle multiplied by 2.
o Forecasting Period: the number of display units to be forecast.
3.1.3.1.2 Using the K-Means Clustering Strategy
Procedure
1. In the Select Base Data Source window of the dashboard designer, select the query or view based on which
you want to design a pervasive dashboard.
2. On the Basic Settings tab, specify the basic settings of the pervasive dashboard. For more information, see
Basic Settings Tab.
How to Work with Pervasive Analytics PUBLIC
Working with Pervasive Dashboards © 2016 SAP SE. All rights reserved. 71
3. In the dashboard designer, in the Strategy Type dropdown list, select K-Means Clustering.
The clustered data appears.
Note
The Limit to Top bar is not available for this strategy.
4. To modify settings for the strategy, choose the icon beside the Strategy Type dropdown list. In the settings
area, you can define the following:
o Number of Clusters (k): the number of groups into which you want your data to be clustered. The default
value is 3.
o Normalization Type: the type of the method that you want to use to normalize the data. Data
normalization means adjusting values measured on different scales to a common scale. Pervasive
analytics designer provides the following three options:
o None: no normalization type is used. This is the default value.
o Percent: for each point X (x1, x2, …, xn), the normalized value will be X' (x1/S, x2/S, …, xn/S), where S
= |x1| + |x2| + … |xn|. Each value will be converted to a new value in percentage.
o Linear: for each column C, get the min and max value of C, and then C[i] = (C[i] - min)/(max-min).
This normalization type is also known as the min-max normalization. It is a process of taking data
measured in its engineering units (for example: miles per hour or degrees C) and transforming it to a
value between 0.0 and 1.0, thus providing an easy way to compare values that are measured using
different scales (for example degrees Celsius and degrees Fahrenheit) or different units of measure
(speed and distance).
PUBLIC How to Work with Pervasive Analytics
72 © 2016 SAP SE. All rights reserved. Working with Pervasive Dashboards
Note
For detailed information about the calculation, see the K-Means section in the SAP HANA Predictive
Analysis Library (PAL) Reference guide at http://help.sap.com/hana_platform.
3.1.3.1.3 Using the ABC Analysis Strategy
Prerequisite
In the dashboard designer, there must be only one target measure.
Procedure
1. In the Select Base Data Source window of the dashboard designer, select the query or view based on which
you want to design a pervasive dashboard.
2. On the Basic Settings tab, specify the basic settings of the pervasive dashboard. For more information, see
Basic Settings Tab.
How to Work with Pervasive Analytics PUBLIC
Working with Pervasive Dashboards © 2016 SAP SE. All rights reserved. 73
3. In the dashboard designer, in the Strategy Type dropdown list, select ABC Analysis.
The categorized data appears.
Note
The ABC Analysis strategy supports all chart types except the scatter and bubble charts.
Note
The Limit to Top bar is not available for this strategy.
4. To modify settings for the strategy, choose the icon beside the Strategy Type dropdown list. In the settings
area, for the Percent parameter, you can define the specific percentage that you want each category to
occupy out of the total value in descending order.
Note
For detailed information about the calculation, see the ABC Analysis section in the SAP HANA Predictive
Analysis Library (PAL) Reference guide at http://help.sap.com/hana_platform.
PUBLIC How to Work with Pervasive Analytics
74 © 2016 SAP SE. All rights reserved. Working with Pervasive Dashboards
3.1.3.2 Adding Actions to Pervasive Dashboards
To access the action section of a pervasive dashboard, in the upper right corner of the dashboard designer,
choose Action. The action section displays all the actions that you have defined.
Procedure
To add actions to pervasive dashboards, follow the procedure below:
1. In the action section of a pervasive dashboard, choose (Add a New Action) beside Display Dashboard in
Sidebars or Actions To Be Triggered.
The edit window appears.
2. You can add four types of actions. For more information, see the following sections.
3. To save the action, in the edit window, choose the OK button; to delete the action, in the action section,
choose (Remove) beside the action.
3.1.3.2.1 Action: Link to SAP Business One Window
With this type of action, the current pervasive dashboard will appear in the sidebar of the linked SAP Business
One, version for SAP HANA window.
Procedure
To add action type Link to SAP Business One Window, follow the procedure below:
1. In the action section of a pervasive dashboard, choose (Add a New Action) beside Display Dashboard in
Sidebars.
2. In the edit window, select the Link to SAP Business One Window radio button.
How to Work with Pervasive Analytics PUBLIC
Working with Pervasive Dashboards © 2016 SAP SE. All rights reserved. 75
3. In the Action Name field, specify the action name.
4. In the Target SAP Business One Window dropdown list, select the window beside which you want your
pervasive dashboard to appear. You can link to only one window with one action.
5. In the Data Binding section, select the dimension in the pervasive dashboard and link it to the field of the
selected window. To add links to more fields, choose Add a New Binding.
The pervasive dashboard will appear beside the window that you defined in the action. The value of the
defined field in the action is transferred to its linked dimension, and the pervasive dashboard will display the
data with the dimension value equal to the field value that you are exploring.
For information about how to display the dashboard as a sidebar beside the linked window, see Viewing
Linked Pervasive Dashboards in Sidebars.
6. To save the action, choose the OK button.
PUBLIC How to Work with Pervasive Analytics
76 © 2016 SAP SE. All rights reserved. Working with Pervasive Dashboards
Example
The pervasive dashboard displays the quantities of the best-selling items to the company's customers.
You link the customer dimension in the dashboard to the business partner name in the Business Partner
Master Data window. When navigating to a specific business partner in the Business Partner Master Data
window, in the sidebar, you can see the quantities of the best-selling items to this business partner.
3.1.3.2.2 Action: Open SAP Business One Window
In the Fiori-style cockpit or an advanced dashboard, this type of action will appear when you right-click the data of
pervasive dashboards. Choose this action to open the corresponding SAP Business One, version for SAP HANA
window according to the data bindings that you have defined.
Procedure
To add action type Open SAP Business One Window, follow the procedure below:
1. In the action section of a pervasive dashboard, choose (Add a New Action) beside Actions To Be Triggered.
How to Work with Pervasive Analytics PUBLIC
Working with Pervasive Dashboards © 2016 SAP SE. All rights reserved. 77
2. In the edit window, select the Open SAP Business One Window radio button.
3. In the Action Name field, specify the action name.
4. In the Target SAP Business One Window dropdown list, select the window that you want to open. You can link
to only one window with one action.
5. In the Data Binding section, select the dimension in the pervasive dashboard and link it to the field of the
selected window. To add links to more fields, choose Add a New Binding.
In the Fiori-style cockpit or an advanced dashboard, when you right-click a measure of the pervasive
dashboard, and choose this action, the value of the defined dimension in the action is transferred to its linked
field. The specific window appears with the field value equal to the dimension value.
6. To save the action, choose the OK button.
PUBLIC How to Work with Pervasive Analytics
78 © 2016 SAP SE. All rights reserved. Working with Pervasive Dashboards
Example
You have performed the following:
1. In the pervasive dashboard, you added measure Total Sales Amount, and dimension Customer Code to
the pervasive dashboard.
2. In the edit window, you selected the Open SAP Business One Window radio button, and specified Open
BP Master Data Based on Customer as its name.
3. In the Target SAP Business One Window dropdown list, you selected Business Partner Master Data.
4. In the Dashboard Dimension dropdown list, you selected Customer Code.
How to Work with Pervasive Analytics PUBLIC
Working with Pervasive Dashboards © 2016 SAP SE. All rights reserved. 79
5. In the Target SAP Business One Window Field dropdown list, you selected BP Code.
6. In the edit window, you chose the OK button.
Follow the procedure below to use the action:
1. In the Fiori-style cockpit or an advanced dashboard, right-click the total sales amount of a customer
whose code is C40000, and choose Open BP Master Data Based on Customer.
PUBLIC How to Work with Pervasive Analytics
80 © 2016 SAP SE. All rights reserved. Working with Pervasive Dashboards
2. The Business Partner Master Data window appears, with the Code field value as C40000.
3.1.3.2.3 Action: Trigger Enterprise Search
In the Fiori-style cockpit or an advanced dashboard, this type of action will appear when you right-click the data of
pervasive dashboards. Choose this action to run an enterprise search with the dimension value as the search
criterion.
Procedure
To add action type Trigger Enterprise Search, follow the procedure below:
1. In the action section of a pervasive dashboard, choose (Add a New Action) beside Actions To Be Triggered.
How to Work with Pervasive Analytics PUBLIC
Working with Pervasive Dashboards © 2016 SAP SE. All rights reserved. 81
2. In the edit window, select the Trigger Enterprise Search radio button.
3. In the Action Name field, specify the action name.
4. In the Dashboard Dimension section, select the dimension whose value you want to use as the search
criterion.
Note
If you select two or more dimensions, the application will search for results that contain all the dimension
values.
5. To save the action, choose the OK button.
PUBLIC How to Work with Pervasive Analytics
82 © 2016 SAP SE. All rights reserved. Working with Pervasive Dashboards
Example
You have performed the following:
1. In the pervasive dashboard, you added measure Total Sales Amount, and dimension Customer Code to
the pervasive dashboard.
2. In the edit window, you selected the Trigger Enterprise Search radio button, and specified Search for
BP Code as its name.
How to Work with Pervasive Analytics PUBLIC
Working with Pervasive Dashboards © 2016 SAP SE. All rights reserved. 83
3. In the Dashboard Dimension section, you selected dimension Customer Code.
4. In the edit window, you chose the OK button.
Follow the procedure below to use the action:
1. In the Fiori-style cockpit or an advanced dashboard, right-click the total sales amount of a customer
whose code is C40000, and choose Search for BP Code.
PUBLIC How to Work with Pervasive Analytics
84 © 2016 SAP SE. All rights reserved. Working with Pervasive Dashboards
2. The Search Result window appears, with C40000 as its search criterion.
3.1.3.2.4 Action: Open Advanced Dashboard
In the Fiori-style cockpit or an advanced dashboard, this type of action will appear when you right-click the data of
pervasive dashboards. Choose this action to open the linked advanced dashboard with the dimension value as the
filter.
Procedure
To add action type Open Advanced Dashboard, follow the procedure below:
1. In the action section of a pervasive dashboard, choose (Add a New Action) beside Actions To Be Triggered.
How to Work with Pervasive Analytics PUBLIC
Working with Pervasive Dashboards © 2016 SAP SE. All rights reserved. 85
2. In the edit window, select the Open Advanced Dashboard radio button.
3. In the Action Name field, specify the action name.
4. In the Target Adv. Dashboard dropdown list, select the advanced dashboard that you want to open. You can
link to only one advanced dashboard with one action.
5. In the Data Binding section, select the dimension in the pervasive dashboard and link it to the filter of the
selected advanced dashboard. To add links to more filters, choose Add a New Binding.
For more information about filters in advanced dashboards, see Setting Up Filters and Using Filters.
In the Fiori-style cockpit or an advanced dashboard, when you right-click a measure of the pervasive
dashboard, and choose this action, the value of the defined dimension in the action is transferred to its linked
filter. The advanced dashboard appears with the dimension value as its filtering value.
6. To save the action, choose the OK button.
PUBLIC How to Work with Pervasive Analytics
86 © 2016 SAP SE. All rights reserved. Working with Pervasive Dashboards
Example
You have performed the following:
1. In the pervasive dashboard, you added measure Total Sales Amount, and dimension Customer Code to
the pervasive dashboard.
2. In the edit window, you selected the Open Advanced Dashboard radio button, and specified Open
Advanced Dashboard Based on Customer as its name.
3. In the Target Adv. Dashboard dropdown list, you selected Advanced Dashboard About Customer, an
advanced dashboard that you have already created with a filter called Customer. The target dimension
of the base widget in filter Customer is BP Code. For more information about setting up filters, see
Setting Up Filters.
4. In the Dashboard Dimension dropdown list, you selected Customer Code.
How to Work with Pervasive Analytics PUBLIC
Working with Pervasive Dashboards © 2016 SAP SE. All rights reserved. 87
5. In the Target Adv. Dashboard Filter dropdown list, you selected Customer.
6. In the edit window, you chose the OK button.
Follow the procedure below to use the action:
1. In the Fiori-style cockpit or an advanced dashboard, right-click the total sales amount of a customer
whose code is C40000, and choose Open Advanced Dashboard Based on Customer.
PUBLIC How to Work with Pervasive Analytics
88 © 2016 SAP SE. All rights reserved. Working with Pervasive Dashboards
2. The advanced dashboard Advanced Dashboard About Customer appears, displaying data filtered by
the value C40000.
3.1.3.3 Using the Time Slider
Note
You cannot use strategies if you are using the time slider function.
Prerequisite
You have added only one dimension, the dimension is of date type, and the time unit is only one of the following:
· Year-Quarter
· Year-Month
· Year-Week
· Date
Procedure
1. In the Select Base Data Source window of the dashboard designer, select the query or view based on which
you want to design a pervasive dashboard.
How to Work with Pervasive Analytics PUBLIC
Working with Pervasive Dashboards © 2016 SAP SE. All rights reserved. 89
2. On the Basic Settings tab, drag required measures and date-type dimensions to the target area.
The dashboard in the screenshot displays sales quantities of each time period for the latest 10 months.
PUBLIC How to Work with Pervasive Analytics
90 © 2016 SAP SE. All rights reserved. Working with Pervasive Dashboards
3. To enable the slider for the dashboard in the advanced dashboard, select the Enable Time Slider checkbox.
The time slider appears. You can drag the left or right bar of the slider to display the data you want.
Result
In the advanced dashboard, you can drag the time slider to view data.
How to Work with Pervasive Analytics PUBLIC
Working with Pervasive Dashboards © 2016 SAP SE. All rights reserved. 91
3.2 Viewing Pervasive Dashboards in the Cockpit
For more information about viewing dashboards in the cockpit, see Working with Crystal Dashboards in the online
help documentation.
You can add to your cockpit all pervasive dashboards for which you have authorizations. To set authorizations for
pervasive dashboards to users, from the SAP Business One, version for SAP HANA Main Menu, choose
Administration → System Initialization → Authorizations → General Authorizations. In the Authorizations window,
select the user to whom you want to grant the authorization, and in Analytics → Content → Dashboard, select Full
Authorization for the pervasive dashboards to which you want to grant authorization.
3.3 Viewing Pervasive Dashboards in the Fiori-Style Cockpit
For more information about viewing pervasive dashboards in the Fiori-style cockpit, look for the How to Work with
the Fiori-Style Cockpit guide on sappartneredge.com.
3.4 Viewing Linked Pervasive Dashboards in Sidebars
Prerequisites
· On the Display tab of the General Settings window, you have selected the checkbox Enable sidebar in windows
to display recommendations and linked dashboards.
· You have authorizations for the pervasive dashboard that you want to view. To set authorizations for
pervasive dashboards to users, from the SAP Business One, version for SAP HANA Main Menu, choose
Administration → System Initialization → Authorizations → General Authorizations. In the Authorizations
window, select the user to whom you want to grant the authorization, and in Analytics → Content →
Dashboard, select Full Authorization for the pervasive dashboards to which you want to grant authorization.
Procedure
1. From the SAP Business One, version for SAP HANA Main Menu, choose the required menu entry, and open
the linked window.
The window appears with a sidebar. If there is no sidebar, in the SAP Business One, version for SAP HANA
menu bar, choose View → User-Defined Fields.
2. Choose and select the Analytics tab to display the linked dashboard.
Note
If there is more than one dashboard linked to this window, you can choose the dashboard name or scroll
your mouse wheel to switch dashboards.
Navigating to a different record in the window generates different information based on your links.
PUBLIC How to Work with Pervasive Analytics
92 © 2016 SAP SE. All rights reserved. Working with Pervasive Dashboards
3. In the displayed dashboard, to refresh the dashboard content, choose (Refresh).
3.5 Viewing Recommendations in Sidebars
Prerequisites
· On the Display tab of the General Settings window, you have selected the checkbox Enable sidebar in windows
to display recommendations and linked dashboards.
· You have run the recommendation service successfully, by navigating to the URL: https://<Server
Address>:<Port>/PredictiveAnalysis in a Web browser, logging on to the company you are working
with, and define the refresh schedule.
Note
The URL supports the following Web browsers: Google Chrome, Microsoft Edge, Apple Safari, and Mozilla
Firefox.
Procedure
1. From the SAP Business One, version for SAP HANA Main Menu, choose Sales - A/R → Sales Quotation or
Sales Order.
The Sales Quotation or Sales Order window appears with a sidebar. If there is no sidebar, in the SAP Business
One, version for SAP HANA menu bar, choose View → User-Defined Fields.
2. Choose and select the Recommendation tab to display the recommended items.
How to Work with Pervasive Analytics PUBLIC
Working with Pervasive Dashboards © 2016 SAP SE. All rights reserved. 93
o When you input a customer in the document, the recommended items appear in the Recommendations
for This Customer section. If this customer has no sales records or recommended items in the database,
this section will display the items that are bought most frequently company wide. You can choose the Add
button for a specific item to add it to the sales document.
o When you input an item in the document or move your mouse to an item line, the items that are most
related to this customer and this item appear in the Customers Who Bought This Item Also Bought
section. You can choose the Add button for a specific item to add it to the sales document.
Note
Every time you want to view the latest recommendation data in your company database, you must go to
the URL in the Prerequisites part to choose the Refresh Now button.
3.6 Managing Pervasive Dashboards in the Pervasive Analytics
Designer
For more information about managing crystal dashboards, for example, importing and exporting dashboard
packages, activating or deactivating a dashboard, see Working with Crystal Dashboards in the online help
documentation.
PUBLIC How to Work with Pervasive Analytics
94 © 2016 SAP SE. All rights reserved. Working with Pervasive Dashboards
Prerequisites
· You have installed the app framework for SAP Business One, version for SAP HANA. For more information
about installing the app framework, look for the Working with App Framework for SAP Business One, version
for SAP HANA guide on sappartneredge.com.
· You have authorizations for the pervasive analytics designer. To set authorizations for the pervasive analytics
designer to users, from the SAP Business One, version for SAP HANA Main Menu, choose Administration →
System Initialization → Authorizations → General Authorizations. In the Authorizations window, select the user
for whom you want to set authorizations, and under Analytics, in Pervasive Analytics Designer, select Full
Authorization.
Procedure
1. In the SAP Business One, version for SAP HANA toolbar, choose (Pervasive Analytics).
Alternatively, in the SAP Business One, version for SAP HANA menu bar, choose Tools → Pervasive Analytics.
The Pervasive Analytics window appears.
Note
Only users with authorizations for the pervasive analytics designer can access the window.
How to Work with Pervasive Analytics PUBLIC
Working with Pervasive Dashboards © 2016 SAP SE. All rights reserved. 95
2. In the My Dashboards section, you can find all pervasive dashboards, for which you can perform the following:
o Select each pervasive dashboard to view its contents.
o To delete a pervasive dashboard, hover your mouse over the relevant dashboard, choose the icon, and
choose the Yes button in the system message.
PUBLIC How to Work with Pervasive Analytics
96 © 2016 SAP SE. All rights reserved. Working with Pervasive Dashboards
3.7 Predefined Pervasive Dashboards
SAP provides the following predefined pervasive dashboards.
Note
To see a specific query, in the menu bar, choose Tools → Queries → Query Manager. For more information
about the query manager, see Query Manager in the online help documentation.
Pervasive Dashboard Description Data Source
Aging of Payables Vendor liabilities aging User-defined query Aging
Overdue (10-Day of Payables Overdue (10-
Interval) Day Interval)
Aging of Receivables Customer receivables aging User-defined query Aging
Overdue (10-Day of Receivables Overdue
Interval) (10-Day Interval)
Aging of Receivables Customer receivables aging User-defined query Aging
Overdue (30-Day or Receivables Overdue
Interval) (30-Day Interval)
Avg. Ord. Fulfillment The total of the following: User-defined query
Days by Cust. (Last 6 Average number of days it takes to deliver products Monthly Average
Mo.) since the sales order is created for each business Fulfillment Days of Sales
partner. Orders by Customers
This dashboard covers sales orders within this and the
last five months according to their document dates.
Fulfillment days per sales order = posting date of
delivery - posting date of sales order
Inv. Turnover of Last Inventory turnover User-defined query
12 Months (6-Month Inventory Turnover
Comp.)
Inventory Turnover Inventory turnover statistics by item group User-defined query
(By Item Group) Inventory Turnover (By
Item Group)
Inventory Turnover Inventory turnover statistics by warehouse User-defined query
(By Warehouse) Inventory Turnover (By
Warehouse)
On-Time Delivery The total of the following: User-defined query
Rate by No. by Cust. The result of the number of on-time delivered sales Monthly On-Time Delivery
(Last 6 Mo.) orders divided by the number of all delivered sales Rate by Number of
orders to each business partner. Orders by Customers
This dashboard covers sales orders within this and the
last five months according to their document dates. The
deliveries whose posting dates are earlier than or equal
to the posting dates of sales orders are considered as
on-time deliveries.
How to Work with Pervasive Analytics PUBLIC
Working with Pervasive Dashboards © 2016 SAP SE. All rights reserved. 97
Pervasive Dashboard Description Data Source
Potential Amt of Open Potential amount of all open opportunities of the User-defined query
Oppty by Stages - currently logged-on sales employee displayed by stages. Opportunity
Curr. User In the SAP Business One Sales app, this dashboard
appears by default when you tap the Potential Amt of
Open Opportunities - Curr. User KPI in the KPI screen.
For more information about opening pervasive
dashboards from KPIs in the SAP Business One Sales
app, see Action: Open Dashboard (For the SAP Business
One Sales App).
Revenue Versus Comparison of revenue and gross profit User-defined query
Gross Profit for Last 6 Revenue Versus Gross
Months Profit for Last 6 Months
Revenue Versus Comparison of net sales amount and gross profit in this Calculation view
Gross Profit for Last 6 and the last five years Profitability Analysis
Years
Sales Order Amount The total sales order amount of the currently logged-on User-defined query Sales
by Mo./Qtr/Yr (LC) - sales employee displayed by months. Order
Curr. User In the SAP Business One Sales app, this dashboard
appears by default when you tap the Sales Order
Amount of This Month (LC) - Curr. User KPI in the KPI
screen, and can be displayed by months, quarters, or
years.
For more information about opening pervasive
dashboards from KPIs in the SAP Business One Sales
app, see Action: Open Dashboard (For the SAP Business
One Sales App).
Sales Order Amount The total sales order amount displayed by months. User-defined query Sales
by Months (LC) In the SAP Business One Sales app, this dashboard Order
appears on the General tab of customers by default, and
displays the total sales order amount of the specific
customer by months, quarters, or years.
For more information about customizing the advanced
dashboard to be displayed in the SAP Business One
Sales app, see Predefined Advanced Dashboards.
Top 5 Best Selling Items ranked by sales amount based on invoices User-defined query Best
Items by Sales Sellers by Sales Amount
Amount
Top 5 Best Selling Items ranked by sales amount based on invoices. User-defined query Sales
Items by Sales In the SAP Business One Sales app, this dashboard Invoice
Amount (Mobile) appears on the General tab of customers by default, and
displays the items ranked by sales amount based on the
invoices of the specific customer.
PUBLIC How to Work with Pervasive Analytics
98 © 2016 SAP SE. All rights reserved. Working with Pervasive Dashboards
Pervasive Dashboard Description Data Source
For more information about customizing the advanced
dashboard to be displayed in the SAP Business One
Sales app, see Predefined Advanced Dashboards.
Top 5 Best Selling Items ranked by sales amount based on the invoices of User-defined query Sales
Items by Sales Amt - the currently logged-on sales employee. Invoice
Curr. User In the SAP Business One Sales app, this dashboard
appears in the KPI screen by default.
For more information about customizing the advanced
dashboard to be displayed in the SAP Business One
Sales app, see Predefined Advanced Dashboards.
Top 5 Best Selling Items ranked by sales amount based on invoices in this Calculation view
Items by Sales Amt of year Profitability Analysis
This Year
Top 5 Customers by Customers ranked by receivables overdue User-defined query
Receivables Overdue Customers by
Receivables Overdue
Top 5 Customers by Customers ranked by sales amount based on invoices User-defined query
Sales Amount Customers by Sales
Amount
Top 5 Customers by Customers ranked by sales amount based on the User-defined query Sales
Sales Amount - Curr. invoices of the currently logged-on sales employee. Invoice
User In the SAP Business One Sales app, this dashboard
appears in the KPI screen by default.
For more information about customizing the advanced
dashboard to be displayed in the SAP Business One
Sales app, see Predefined Advanced Dashboards.
Top 5 Item Groups by Item groups ranked by item inventory value in the User-defined query Item
Inventory Value groups Groups by Inventory
Value
Top 5 Purchased Items ranked by purchase amount based on invoices User-defined query
Items by Purchase Purchased Items By
Amount Purchase Amount
Top 5 Sales Sales employees ranked by sales amount based on Calculation view
Employees by Sales invoices Profitability Analysis
Amount
Top 5 Vendors by Vendors ranked by payables overdue User-defined query
Payables Overdue Vendors by Payables
Overdue
Top 5 Vendors by Vendors ranked by purchase amount based on invoices User-defined query
Purchase Amount Vendors by Purchase
Amount
How to Work with Pervasive Analytics PUBLIC
Working with Pervasive Dashboards © 2016 SAP SE. All rights reserved. 99
Pervasive Dashboard Description Data Source
Total Purchase Comparison of purchase amount and goods return User-defined query Total
Versus Goods Return Purchase Versus Goods
for Last 6 Months Return for Last 6 Months
PUBLIC How to Work with Pervasive Analytics
100 © 2016 SAP SE. All rights reserved. Working with Pervasive Dashboards
4 Working with Advanced Dashboards
An advanced dashboard can contain the following widgets:
· Pervasive dashboard
· Key performance indicator (KPI)
· Count
· Business Partner Info
The major functions include, but are not limited to, the following:
· You can view an advanced dashboard in pages.
· You can add filters to specific widgets to see only the data related to what interests you.
· You can use actions of the widgets in the advanced dashboard.
4.1 Designing Advanced Dashboards Using the Pervasive
Analytics Designer
Prerequisites
· You have installed the app framework for SAP Business One, version for SAP HANA. For more information
about installing the app framework, look for the Working with App Framework for SAP Business One, version
for SAP HANA guide on sappartneredge.com.
· You have authorizations for the pervasive analytics designer. To grant authorizations for the pervasive
analytics designer to users, from the SAP Business One, version for SAP HANA Main Menu, choose
Administration → System Initialization → Authorizations → General Authorizations. In the Authorizations
window, select the user for whom you want to set authorizations, and under Analytics, in Pervasive Analytics
Designer, select Full Authorization.
Procedure
1. In the SAP Business One, version for SAP HANA toolbar, choose (Pervasive Analytics).
Alternatively, in the SAP Business One, version for SAP HANA menu bar, choose Tools → Pervasive Analytics.
The Pervasive Analytics window appears.
Note
Only users with authorizations for the pervasive analytics designer can access this window.
How to Work with Pervasive Analytics PUBLIC
Working with Advanced Dashboards © 2016 SAP SE. All rights reserved. 101
2. On the left side of the Pervasive Analytics window, choose New Advanced Dashboard.
A blank advanced dashboard appears in edit mode.
3. To add a widget, in the upper right corner of the advanced dashboard, choose (Add Widgets).
The widget gallery appears.
4. In the widget gallery, select the widget that you want to add to the current page of your advanced dashboard.
To find a widget in a specific category, in the upper left corner of the widget gallery, select the category that
you want to explore.
To find a specific widget, in the upper right corner of the widget gallery, enter the widget name, or part of the
name, to search for the widget.
PUBLIC How to Work with Pervasive Analytics
102 © 2016 SAP SE. All rights reserved. Working with Advanced Dashboards
5. After you select the widgets, in the upper left corner of the widget gallery, choose (Go Back).
The widgets appear in the current page of the advanced dashboard in edit mode.
6. To specify new names for the current page and advanced dashboard, click the titles of the page and advanced
dashboard, and enter the names.
7. [Optional] To add a filter for the advanced dashboard, in the upper right corner of the current page, choose
(Filter Settings). For more information, see Setting Up Filters.
8. To save the advanced dashboard, in the upper right corner of the advanced dashboard, choose (Save).
How to Work with Pervasive Analytics PUBLIC
Working with Advanced Dashboards © 2016 SAP SE. All rights reserved. 103
4.1.1 Edit Mode
In the pervasive analytics designer, when you design a new advanced dashboard or open an existing advanced
dashboard, the dashboard appears in edit mode.
In the edit mode of an advanced dashboard, you can perform the following:
· To specify a new name for the current page or advanced dashboard, click the title of the page or advanced
dashboard, and enter the name.
· To add a new page, to the right of the current page name, choose (Add New Page).
· To delete an existing page, beside the name of the page that you want to delete, choose (Remove Page).
· To add a widget, in the upper right corner of the advanced dashboard, choose (Add Widgets).
· To change the place of a widget, select the widget that you want to move, and drag it to the place that you
prefer.
PUBLIC How to Work with Pervasive Analytics
104 © 2016 SAP SE. All rights reserved. Working with Advanced Dashboards
· To delete a widget, select the widget that you want to delete, and drag it to the red area in the lower right
corner.
· To add a filter, in the upper right corner of the current page, choose (Filter Settings). For more
information, see Setting Up Filters.
· To save the advanced dashboard, in the upper right corner of the advanced dashboard, choose (Save).
· For a pervasive dashboard, to change its size, around the pervasive dashboard, choose the minus or plus sign.
How to Work with Pervasive Analytics PUBLIC
Working with Advanced Dashboards © 2016 SAP SE. All rights reserved. 105
4.1.2 View Mode
The view mode appears in the following situations:
· In the edit mode of the advanced dashboard, in the upper right corner of the advanced dashboard, you
choose (Save).
· In the view mode of the advanced dashboard, or in the Fiori-style cockpit, you open an advanced dashboard
from the action of a pervasive dashboard or KPI.
In the view mode of an advanced dashboard, you can perform the following:
· To refresh the data, in the upper right corner of the advanced dashboard, choose (Refresh).
· To edit the advanced dashboard, in the upper right corner, choose (Edit).
· To use the filters, in the upper right corner of the current page, choose (Filters). For more information, see
Using Filters.
· To go back from the current advanced dashboard to the previous one, in the upper left corner of the advanced
dashboard, choose the name of the previous dashboard.
· To perform actions defined for a pervasive dashboard, right-click the data for a dimension, and choose the
action.
· To perform an action defined for a KPI, click anywhere on the KPI.
· To perform an action for a count widget, choose the number of the widget.
PUBLIC How to Work with Pervasive Analytics
106 © 2016 SAP SE. All rights reserved. Working with Advanced Dashboards
· For a pervasive dashboard, you can perform the following:
o To toggle between the dashboard view and the query result view, in the upper right corner of the
pervasive dashboard, choose (Switch to Chart) or (Switch to Table).
o To refresh the pervasive dashboard, in the upper right corner of the pervasive dashboard, choose
(Refresh).
o For pervasive dashboards for which you have defined legend color, to view data based on different legend
color values, in the upper right corner of the pervasive dashboard, choose . The pervasive dashboard in
the screenshots displays data with the two legend color values selected when the dashboard was
designed. When you select another legend color value, the pervasive dashboard displays data based on
the three legend color values. For more information about legend color, see Using Legend Color.
How to Work with Pervasive Analytics PUBLIC
Working with Advanced Dashboards © 2016 SAP SE. All rights reserved. 107
Note
Changing the legend color value only changes the display of this pervasive dashboard in the advanced
dashboard. This does not change the pervasive dashboard.
PUBLIC How to Work with Pervasive Analytics
108 © 2016 SAP SE. All rights reserved. Working with Advanced Dashboards
o For pervasive dashboards for which you have enabled the time slider, to change the data view in different
time period, drag the left or right bar of the slider.
o To enlarge the pervasive dashboard in the dashboard designer, in the upper right corner of the pervasive
dashboard, choose (Enlarge the Dashboard). In its enlarged view, you can change the settings of the
pervasive dashboard for a new result, but you cannot save the changed pervasive dashboard.
o To go back to the advanced dashboard, in the upper left corner of the dashboard designer, choose
(Go Back).
4.1.3 Setting Up Filters
You can set up filters for specific widgets in the whole advanced dashboard.
How to Work with Pervasive Analytics PUBLIC
Working with Advanced Dashboards © 2016 SAP SE. All rights reserved. 109
Procedure
In the edit mode of an advanced dashboard, to set up filters, follow the procedure below:
1. In the upper right corner of the current page, choose (Filter Settings).
The Filter Settings page appears.
2. In the left pane, choose Add Filter.
Filter settings appear in the right pane.
The Target Widgets section lists all the widgets except the count widget in the advanced dashboard, and you
can view them by pages.
3. In the Filter Type section, select String or Date as your filter type.
4. In the Filter Type section, if you select the Single Value Selection checkbox, when you use this filter, you can
select only one filtering value. If you deselect the Single Value Selection checkbox, when you use this filter,
you can select multiple filtering values.
Note
For a filter that includes a Business Partner Info widget, you must select the Single Value Selection
checkbox.
PUBLIC How to Work with Pervasive Analytics
110 © 2016 SAP SE. All rights reserved. Working with Advanced Dashboards
5. To include specific widgets in your filtering scope, in the Target Dimension column of those widgets, select the
dimension that you want to set as the filter.
For widgets whose base data source is a query, the Target Dimension dropdown list contains all the non-
numerical columns of the query.
For widgets whose base data source is a view, the Target Dimension dropdown list contains all the attributes
of the view.
Note
Filter settings does not support composite KPIs. The Target Dimension and Base columns for composite
KPIs are disabled.
6. To set a base widget, proceed as follows:
1. In the Target Widgets section, locate the widget from which you want to retrieve the filtering values.
2. In the Target Dimension column of the target widget, select the dimension whose values you want to
retrieve as the filtering values, and select its Base column.
Note
If you define two or more target widgets, those widgets will be refreshed to display the filtered data when
you use the filter, and the filtering values will be retrieved from the target dimension of the base widget.
Note
All widgets except KPI can be used as base widgets.
7. To save the filter, in the upper right corner of the filter settings, choose (Save).
4.1.4 Using Filters
You can use filters for target widgets that you have defined in the filters.
How to Work with Pervasive Analytics PUBLIC
Working with Advanced Dashboards © 2016 SAP SE. All rights reserved. 111
Procedure
In the view mode of an advanced dashboard, to use filters, follow the procedure below:
1. In the upper right corner of the current page, choose (Filters).
The Filter By window appears.
2. Select the filter that you want to use.
The filtering values are retrieved from the target dimension of the base widget.
3. Select the filtering values that you want to use for the target widgets.
PUBLIC How to Work with Pervasive Analytics
112 © 2016 SAP SE. All rights reserved. Working with Advanced Dashboards
To clear the values that you just selected, in the upper right corner, choose (Clear All Filters).
Note
You can set the selection method for the filtering values, single selection or multiple selections, by setting
the Single Value Selection checkbox in the filter.
4. In the upper left corner, choose .
The number of filtering values appears beside the filter you just used.
Note
To use two or more filters, select them, and select the filtering values.
To clear all filters, in the upper right corner, choose (Clear All Filters).
5. In the Filter By window, choose the OK button.
The data of the target widgets are filtered by the values you selected.
4.2 Viewing and Managing Advanced Dashboards in the
Pervasive Analytics Designer
Prerequisites
· You have installed the app framework for SAP Business One, version for SAP HANA. For more information
about installing the app framework, look for the Working with App Framework for SAP Business One, version
for SAP HANA guide on sappartneredge.com.
· You have authorizations for the pervasive analytics designer. To grant authorizations for the pervasive
analytics designer to users, from the SAP Business One, version for SAP HANA Main Menu, choose
How to Work with Pervasive Analytics PUBLIC
Working with Advanced Dashboards © 2016 SAP SE. All rights reserved. 113
Administration → System Initialization → Authorizations → General Authorizations. In the Authorizations
window, select the user for whom you want to set authorizations, and under Analytics, in Pervasive Analytics
Designer, select Full Authorization.
Procedure
1. In the SAP Business One, version for SAP HANA toolbar, choose (Pervasive Analytics).
Alternatively, in the SAP Business One, version for SAP HANA menu bar, choose Tools → Pervasive Analytics.
The Pervasive Analytics window appears.
Note
Only users with authorizations for the pervasive analytics designer can access the window.
2. In the My Advanced Dashboards section, you can find all the advanced dashboards, for which you can
perform the following:
o Select each advanced dashboard to view its contents.
o To delete an advanced dashboard, hover your mouse over the relevant dashboard, choose the icon,
and choose the Yes button in the system message.
PUBLIC How to Work with Pervasive Analytics
114 © 2016 SAP SE. All rights reserved. Working with Advanced Dashboards
4.3 Predefined Advanced Dashboards
SAP provides the following predefined advanced pervasive dashboards.
For more information about the KPIs and pervasive dashboards contained in the predefined advanced
dashboards, see Predefined KPIs and Predefined Pervasive Dashboards.
Adv. Dashboard for SAP Business One Sales App - Curr. Sales EE
In the SAP Business One Sales app, this advanced dashboard appears in the KPI screen by default. For more
information about the mobile app, look for the guides How to Work with SAP Business One Sales, mobile app for
iOS or How to Work with SAP Business One Sales, mobile app for Android on sappartneredge.com.
This advanced dashboard contains the following KPIs and pervasive dashboards. For more information about the
KPIs and pervasive dashboards, see Predefined KPIs and Predefined Advanced Dashboards.
· Potential Amt of Open Opportunities - Curr. User (KPI): when you tap this KPI in the SAP Business One Sales
app, the Potential Amt of Open Oppty by Stages - Curr. User pervasive dashboard appears.
· Sales Order Amount of This Month (LC) - Curr. User (KPI): when you tap this KPI in the SAP Business One
Sales app, the Sales Order Amount by Mo./Qtr/Yr (LC) - Curr. User pervasive dashboard appears.
· Top 5 Customers by Sales Amount - Curr. User (pervasive dashboard)
· Top 5 Best Selling Items by Sales Amt - Curr. User (pervasive dashboard)
You cannot delete the predefined advanced dashboard, but you can modify it. It is the first page of this advanced
dashboard that appears in the KPI screen in the SAP Business One Sales app.
Adv. Dashboard for SAP Business One Sales App - Customer
In the SAP Business One Sales app, this dashboard appears on the General tab of customers by default. For more
information about the mobile app, look for the guides How to Work with SAP Business One Sales, mobile app for
iOS or How to Work with SAP Business One Sales, mobile app for Android on sappartneredge.com.
This advanced dashboard contains the following KPIs and pervasive dashboards. For more information about the
KPIs and pervasive dashboards, see Predefined KPIs and Predefined Advanced Dashboards.
· Sales Order Amount by Months (LC) (pervasive dashboard)
· Total Amount of Open Deliveries (LC) (KPI)
· Customer Balance (LC) (KPI)
· Top 5 Best Selling Items by Sales Amount (Mobile) (pervasive dashboard)
You cannot delete the predefined advanced dashboard, but you can modify it. It is the first page of this advanced
dashboard that appears in the KPI screen in the SAP Business One Sales app.
When displayed on the General tab of customers in the SAP Business One Sales app, the data is based on the
specific customer you are exploring.
How to Work with Pervasive Analytics PUBLIC
Working with Advanced Dashboards © 2016 SAP SE. All rights reserved. 115
Note
To make sure the first page of this advanced dashboard displays data based on the specific customer in
the SAP Business One Sales app, in the data source of the KPIs and dashboards contained in the first
page, there must be a dimension called CardCode, and the name is case sensitive. Otherwise, the data
will not be based on the specific customer you are exploring.
The following is an example of a KPI data source that contains a dimension called CardCode:
PUBLIC How to Work with Pervasive Analytics
116 © 2016 SAP SE. All rights reserved. Working with Advanced Dashboards
The following is an example of a pervasive dashboard data source that contains a dimension called
CardCode:
Customer 360
For more information about working with Customer 360, see Working with Customer 360.
This advanced dashboard contains the following KPIs and pervasive dashboards. For more information about the
KPIs and pervasive dashboards, see Predefined KPIs and Predefined Advanced Dashboards.
· General tab:
o Business Partner Profile
o Total Sales Amount (LTD) (KPI)
o Gross Profit (LTD) (KPI)
o Number of Open Service Calls (KPI)
o Revenue Versus Gross Profit for Last 6 Years (pervasive dashboard)
o Potential Amt of Open Opportunities (KPI)
How to Work with Pervasive Analytics PUBLIC
Working with Advanced Dashboards © 2016 SAP SE. All rights reserved. 117
o Churn Probability (KPI)
o Opportunity Win Rate (LTD) (KPI)
o Weighted Amount of All Open Opportunities (LC) (KPI)
· Sales tab:
o Business Partner Profile
o Total Sales Amount (YTD) (KPI)
o Gross Profit (YTD) (KPI)
o Gross Profit Margin (YTD) (KPI)
o Revenue Versus Gross Profit for Last 6 Months (pervasive dashboard)
o Top 5 Best Selling Items by Sales Amt of This Year (pervasive dashboard)
o Number of Open Sales Quotations (KPI)
o Number of Open Sales Orders (KPI)
· Order Fulfillment tab:
o Business Partner Profile
o On-Time Delivery Rate (KPI)
o Average Fulfillment Days for a Sales Order (KPI)
o Sales Return Amount for This Year (KPI)
o Avg. Ord. Fulfillment Days by Cust. (Last 6 Mo.) (pervasive dashboard)
o On-Time Delivery Rate by No. by Cust. (Last 6 Mo.) (pervasive dashboard)
o Number of Open Deliveries (KPI)
o Open Amount of Deliveries (KPI)
· Receivables tab:
o Business Partner Profile
o Credit Limit Deviation (KPI)
o Total Receivable Amount (LTD) (KPI)
o Receivables Overdue (KPI)
o Aging of Receivables Overdue (30-Day Interval) (pervasive dashboard)
You cannot delete the predefined advanced dashboard, but you can modify it.
PUBLIC How to Work with Pervasive Analytics
118 © 2016 SAP SE. All rights reserved. Working with Advanced Dashboards
5 Working with Customer 360
Procedure
1. In the SAP Business One, version for SAP HANA Main Menu, choose Business Partners → Business Partner
Master Data.
2. In the Business Partner Master Data window, navigate to a customer, and in the lower-right corner, choose
You Can Also → View Customer 360.
How to Work with Pervasive Analytics PUBLIC
Working with Customer 360 © 2016 SAP SE. All rights reserved. 119
The Customer 360 advanced dashboard appears, displaying a 360-degree view of the customer. For more
information about the advanced dashboard, see Predefined Advanced Dashboards.
PUBLIC How to Work with Pervasive Analytics
120 © 2016 SAP SE. All rights reserved. Working with Customer 360
Copyrights, Trademarks, and
Disclaimers
© 2016 SAP SE or an SAP affiliate company. All rights reserved.
No part of this publication may be reproduced or transmitted in any
form or for any purpose without the express permission of SAP SE
or an SAP affiliate company.
SAP and other SAP products and services mentioned herein as well
as their respective logos are trademarks or registered trademarks of
SAP SE (or an SAP affiliate company) in Germany and other
countries. All other product and service names mentioned are the
trademarks of their respective companies. Please see
http://www.sap.com/corporate-
en/legal/copyright/index.epx#trademark for additional trademark
information and notices.
Please see http://www.sap.com/corporate-
en/about/legal/copyright/thirdparty-notices.html for third party
trademark notices.
Please see https://help.sap.com/disclaimer-full for important
disclaimers and legal information.
Java™ disclaimer
Some components of this product are based on Java™. Any code
change in these components may cause unpredictable and severe
malfunctions and is therefore expressly prohibited, as is any
decompilation of these components.
Any Java™ Source Code delivered with this product is only to be
used by SAP’s Support Services and may not be modified or altered
in any way.
SAP Business One – Additional Copyrights & Trademarks
Please see http://help.sap.com/hc/businessone/copyright.pdf for
additional copyright and trademarks for SAP Business One and
related products.
Вам также может понравиться
- MFL67441719 5 Eng PDFДокумент44 страницыMFL67441719 5 Eng PDFzuniОценок пока нет
- Ethylacetate Ver7a PDFДокумент1 страницаEthylacetate Ver7a PDFzuniОценок пока нет
- Ethylacetate Ver7a PDFДокумент1 страницаEthylacetate Ver7a PDFzuniОценок пока нет
- Ethylacetate TdsДокумент1 страницаEthylacetate TdszuniОценок пока нет
- The Yellow House: A Memoir (2019 National Book Award Winner)От EverandThe Yellow House: A Memoir (2019 National Book Award Winner)Рейтинг: 4 из 5 звезд4/5 (98)
- Hidden Figures: The American Dream and the Untold Story of the Black Women Mathematicians Who Helped Win the Space RaceОт EverandHidden Figures: The American Dream and the Untold Story of the Black Women Mathematicians Who Helped Win the Space RaceРейтинг: 4 из 5 звезд4/5 (895)
- The Subtle Art of Not Giving a F*ck: A Counterintuitive Approach to Living a Good LifeОт EverandThe Subtle Art of Not Giving a F*ck: A Counterintuitive Approach to Living a Good LifeРейтинг: 4 из 5 звезд4/5 (5794)
- The Little Book of Hygge: Danish Secrets to Happy LivingОт EverandThe Little Book of Hygge: Danish Secrets to Happy LivingРейтинг: 3.5 из 5 звезд3.5/5 (399)
- Devil in the Grove: Thurgood Marshall, the Groveland Boys, and the Dawn of a New AmericaОт EverandDevil in the Grove: Thurgood Marshall, the Groveland Boys, and the Dawn of a New AmericaРейтинг: 4.5 из 5 звезд4.5/5 (266)
- Elon Musk: Tesla, SpaceX, and the Quest for a Fantastic FutureОт EverandElon Musk: Tesla, SpaceX, and the Quest for a Fantastic FutureРейтинг: 4.5 из 5 звезд4.5/5 (474)
- Never Split the Difference: Negotiating As If Your Life Depended On ItОт EverandNever Split the Difference: Negotiating As If Your Life Depended On ItРейтинг: 4.5 из 5 звезд4.5/5 (838)
- A Heartbreaking Work Of Staggering Genius: A Memoir Based on a True StoryОт EverandA Heartbreaking Work Of Staggering Genius: A Memoir Based on a True StoryРейтинг: 3.5 из 5 звезд3.5/5 (231)
- The Emperor of All Maladies: A Biography of CancerОт EverandThe Emperor of All Maladies: A Biography of CancerРейтинг: 4.5 из 5 звезд4.5/5 (271)
- The World Is Flat 3.0: A Brief History of the Twenty-first CenturyОт EverandThe World Is Flat 3.0: A Brief History of the Twenty-first CenturyРейтинг: 3.5 из 5 звезд3.5/5 (2259)
- The Hard Thing About Hard Things: Building a Business When There Are No Easy AnswersОт EverandThe Hard Thing About Hard Things: Building a Business When There Are No Easy AnswersРейтинг: 4.5 из 5 звезд4.5/5 (344)
- Team of Rivals: The Political Genius of Abraham LincolnОт EverandTeam of Rivals: The Political Genius of Abraham LincolnРейтинг: 4.5 из 5 звезд4.5/5 (234)
- The Unwinding: An Inner History of the New AmericaОт EverandThe Unwinding: An Inner History of the New AmericaРейтинг: 4 из 5 звезд4/5 (45)
- The Gifts of Imperfection: Let Go of Who You Think You're Supposed to Be and Embrace Who You AreОт EverandThe Gifts of Imperfection: Let Go of Who You Think You're Supposed to Be and Embrace Who You AreРейтинг: 4 из 5 звезд4/5 (1090)
- The Sympathizer: A Novel (Pulitzer Prize for Fiction)От EverandThe Sympathizer: A Novel (Pulitzer Prize for Fiction)Рейтинг: 4.5 из 5 звезд4.5/5 (121)
- Maintenance 8.6.0.0Документ33 страницыMaintenance 8.6.0.0RulasVenegasОценок пока нет
- Ucce 8Документ92 страницыUcce 8Muhammad ShahzadОценок пока нет
- Material P. Builder 11.5Документ26 страницMaterial P. Builder 11.5mike rangerОценок пока нет
- Physics - General Knowledge Questions and Answers Page 9Документ3 страницыPhysics - General Knowledge Questions and Answers Page 9surya123sОценок пока нет
- Informatics Practices Project Class XiiДокумент76 страницInformatics Practices Project Class XiiAbhinav Kumar Sinha75% (75)
- Thought WorksДокумент2 страницыThought WorksSathishОценок пока нет
- 1 Test Bank For Accounting Information Systems, 8th Edition - James A. HallДокумент15 страниц1 Test Bank For Accounting Information Systems, 8th Edition - James A. HallTasneem SherifОценок пока нет
- Tehnologia WebДокумент134 страницыTehnologia WebCiprian IlutaОценок пока нет
- Catalogues and Specifications User GuideДокумент218 страницCatalogues and Specifications User GuideManny Mendoza100% (1)
- D49994GC20 sg1Документ0 страницD49994GC20 sg1Sơn NguyênОценок пока нет
- AccuWebHosting - Invoice #286138Документ6 страницAccuWebHosting - Invoice #286138Anonymous 6fRhXGОценок пока нет
- Alkacon OpenCms Products and ServicesДокумент15 страницAlkacon OpenCms Products and ServicesCesar Marinho EirasОценок пока нет
- ©silberschatz, Korth and Sudarshan 1.1 Database System ConceptsДокумент21 страница©silberschatz, Korth and Sudarshan 1.1 Database System ConceptsYogesh DesaiОценок пока нет
- NLP Based Extraction of Relevant Resume ClassificationДокумент5 страницNLP Based Extraction of Relevant Resume Classificationmmpriyad2021Оценок пока нет
- Telephone DirectoryДокумент4 страницыTelephone DirectoryDhaniya Karthik33% (3)
- Supplier Audit Checklist ExampleДокумент68 страницSupplier Audit Checklist Exampleprabha_1100% (1)
- SQL Server ArchitectureДокумент13 страницSQL Server ArchitectureMadhan MohanОценок пока нет
- Endpoint Security 10.6.0 - WebДокумент57 страницEndpoint Security 10.6.0 - WebDoan Dinh LongОценок пока нет
- Priyanka (CV)Документ3 страницыPriyanka (CV)Priyanka AggarwalОценок пока нет
- Software Architecture Course NotesДокумент90 страницSoftware Architecture Course NotesIrphan ZamindarОценок пока нет
- LYNQ 2020 Installation GuideДокумент16 страницLYNQ 2020 Installation GuideasdfsadfasdfОценок пока нет
- Agile Task Order ExampleДокумент30 страницAgile Task Order Exampleرهف عبد اللهОценок пока нет
- Hibernate IntroPPTДокумент23 страницыHibernate IntroPPTapi-27318567Оценок пока нет
- Troubleshooting Alwayson v1 - 1Документ66 страницTroubleshooting Alwayson v1 - 1Sateesh MasimukkuОценок пока нет
- Resolved Issues For Onguard 2012 and Service Pack ReleasesДокумент34 страницыResolved Issues For Onguard 2012 and Service Pack Releaseswilnet45Оценок пока нет
- Middleware Technologies BE Notes by SanguДокумент60 страницMiddleware Technologies BE Notes by SanguSangeetha BajanthriОценок пока нет
- CHAPTER 1 SolManДокумент17 страницCHAPTER 1 SolManAnjelica MarcoОценок пока нет
- RonishSingh XII-B Practical File CSДокумент35 страницRonishSingh XII-B Practical File CSRonish SinghОценок пока нет
- Report Chandigarh University AIT-CSE Winning Camp June-2023 20bcs6868 Cuchd - inДокумент40 страницReport Chandigarh University AIT-CSE Winning Camp June-2023 20bcs6868 Cuchd - inChinnu ChowdharyОценок пока нет
- Library Auditing SystemДокумент11 страницLibrary Auditing SystemNarasimha thirunagaramОценок пока нет