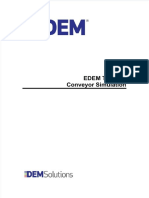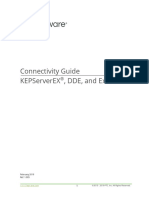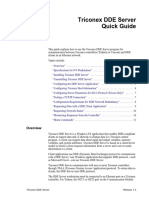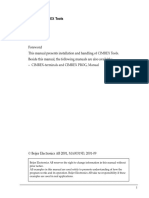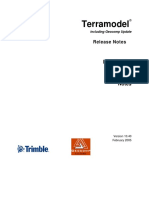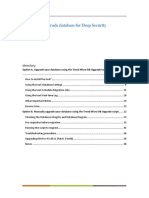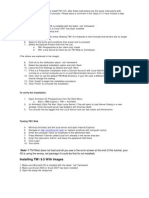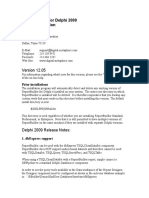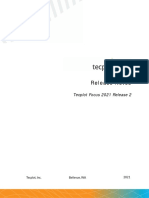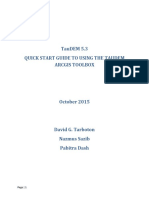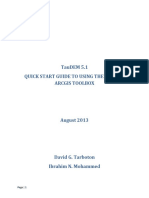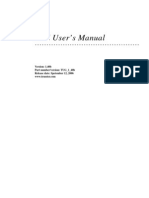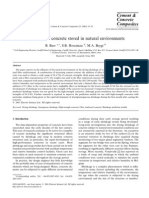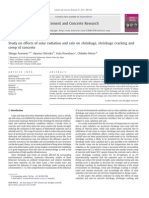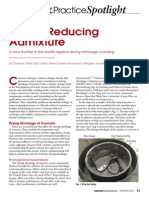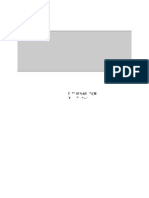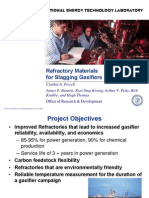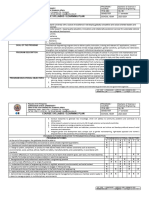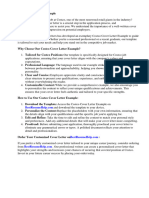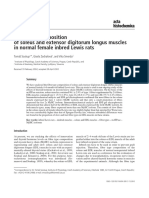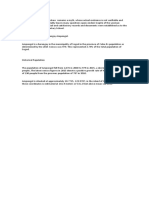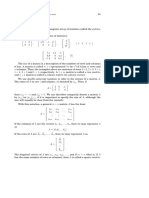Академический Документы
Профессиональный Документы
Культура Документы
TRex
Загружено:
Shahid Lima KhanАвторское право
Доступные форматы
Поделиться этим документом
Поделиться или встроить документ
Этот документ был вам полезен?
Это неприемлемый материал?
Пожаловаться на этот документАвторское право:
Доступные форматы
TRex
Загружено:
Shahid Lima KhanАвторское право:
Доступные форматы
TRex
Feb-12 45 TRex
Copyright © 2012 Bentley Systems, Incorporated
Feb-12 46 TRex
Copyright © 2012 Bentley Systems, Incorporated
Feb-12 47 TRex
Copyright © 2012 Bentley Systems, Incorporated
Feb-12 48 TRex
Copyright © 2012 Bentley Systems, Incorporated
Feb-12 49 TRex
Copyright © 2012 Bentley Systems, Incorporated
Feb-12 50 TRex
Copyright © 2012 Bentley Systems, Incorporated
Feb-12 51 TRex
Copyright © 2012 Bentley Systems, Incorporated
Feb-12 52 TRex
Copyright © 2012 Bentley Systems, Incorporated
Importing Elevations using
TRex
Module Overview
In this workshop you will obtain elevation data from a digital elevation model and
import it into a model. The model you will be starting with has been constructed
without elevation data. The digital elevation model (DEM) that you will bring in
using Terrain-Extractor (TREX) is provided to you as a shapefile.
Note: The course material has been developed for the WaterCAD/GEMS V8i
SELECTseries 3 platform, specifically the software version 08.11.03.17. Users
currently using versions prior to version 08.11.03.17 may experience slight
differences in course material.
Module Prerequisites
• Modeling Basics
Module Objectives
After completing this module, you will be able to:
• Import elevations for a water network using the TRex tool
Feb-12 53 Importing Elevations using TRex
Copyright © 2012 Bentley Systems, Incorporated
Getting Started
Getting Started
In this section you will open the basic WaterGEMS starter file that does not have
elevation data loaded into it. You will review the data and view your elevation
shapefile as a background layer.
Exercise: Opening the WaterGEMS starter file
1 Start WaterCAD V8i or WaterGEMS V8i.
2 Click Open Existing Project on the Welcome dialog or select File > Open.
3 Browse to C:\Bentley Workshop\WaterDistMetric\Starter\TRex and open
the TRexStart.wtg file.
Exercise: Viewing the elevation shapefile as a background layer
1 Select View > Background Layers.
2 Click the New button and select New File.
3 Browse to the TRex starter folder and select the dempts.shp file.
4 Confirm the Unit is set to meters.
Feb-12 54 Importing Elevations using TRex
Copyright © 2012 Bentley Systems, Incorporated
Getting Started
5 Select a Line Color of grey.
6 Click OK and you should see the model file directly overlay the shapefile.
Note: A few nodes fall outside the DEM; you will enter those elevations manually in
the next few steps.
Exercise: Reviewing the junction data
1 Select Report > Element Tables > Junction.
Feb-12 55 Importing Elevations using TRex
Copyright © 2012 Bentley Systems, Incorporated
Getting Started
This will open the Junction FlexTable.
Note: The Elevation column has no data.
2 Close the Junction FlexTable.
Feb-12 56 Importing Elevations using TRex
Copyright © 2012 Bentley Systems, Incorporated
TRex
TRex
Now you are ready to generate model elevation data. You will now Populate
WaterGEMS elevations from the shapefile data source.
Exercise: Importing elevations using TRex
1 Select the TRex button or select Tools > TRex.
This will open the TRex Wizard.
2 For Data Source Type, select ESRI Shapefile.
3 Select the ellipsis (…) for File.
4 Browse to C:\Bentley Workshop\WaterDistMetric\Starter\TRex select
dempts.shp and click Open.
5 Set the following:
Select Elevation Field: DEMMETE
X-Y Units: meters
Z Units: meters
6 Leave the rest of the fields with their default values.
Feb-12 57 Importing Elevations using TRex
Copyright © 2012 Bentley Systems, Incorporated
TRex
Your window should look like the one below:
Note: The Spatial Reference field is set to Unknown. This is correct because the DEM
and model already are on the same spatial reference, which you saw when you
overlaid the model and DEM (shapefile in this case).
7 Click Next.
At this point, you will see the calculation window and TRex will begin
extracting elevations.
You will receive the following message:
8 Click OK.
Feb-12 58 Importing Elevations using TRex
Copyright © 2012 Bentley Systems, Incorporated
TRex
On the next screen you can preview the elevation data and see that there
are now elevations assigned to particular nodes.
9 Select the Use Existing Alternative radio button and select Base-Physical
from the dropdown menu.
10 Click Finish to export these elevations to the chosen alternative.
Exercise: Reviewing the imported junction elevations
1 Select View > FlexTables.
Feb-12 59 Importing Elevations using TRex
Copyright © 2012 Bentley Systems, Incorporated
TRex
2 Double click the Junction Table to open it.
Note: The elevation data has been transferred to the model.
3 Right click on the Elevation (m) column and select Filter > Custom.
4 Select Elevation in the left pane and double click it to add it to the query
below.
5 Click the equals sign and then type 0 for the value.
6 Click OK.
7 Right click the Elevation (m) column again and select Global Edit.
Feb-12 60 Importing Elevations using TRex
Copyright © 2012 Bentley Systems, Incorporated
TRex
8 Set an elevation of 2555 meters at each of these nodes and click OK.
9 Right click the Elevation (m) column again and select Filter (Active) > Reset
to display all junctions again.
10 Click Yes to reset the filter.
11 Minimize the Junction FlexTable.
Exercise: Computing the model and reviewing the results
1 Back on the main drawing window, click Compute to run the Base
scenario.
2 Close the Calculation Summary.
3 Restore the Junction FlexTable and review the pressures.
4 Complete the Results Table and answer the questions at the end of the
workshop.
Feb-12 61 Importing Elevations using TRex
Copyright © 2012 Bentley Systems, Incorporated
Importing Elevations using
TRex - Q and A
Workshop Review
Now that you have completed this workshop, let’s measure what you have
learned.
Results Table
Node Elevation (m) Pressure (kPa)
Node-1
Node-1374
Node-1836
Questions
1 For a model this size, how long do you think it would take to read off all
the 2000+ elevations manually?
Enter your answer below:
Feb-12 62 Importing Elevations using TRex - Q and A
Copyright © 2012 Bentley Systems, Incorporated
Workshop Review
2 Look at the number of digits past the decimal place that elevation data are
reported. Is that precision justified?
Enter your answer below:
Feb-12 63 Importing Elevations using TRex - Q and A
Copyright © 2012 Bentley Systems, Incorporated
Workshop Review
Answers
Node Elevation (m) Pressure (kPa)
Node-1 2555.0 440
Node-1374 2566.2 325
Node-1836 2549.3 489
1 For a model this size, how long do you think it would take to read off all
the 2000+ elevations manually?
At 2 minutes per node, about a week.
2 Look at the number of digits past the decimal place that elevation data are
reported. Is that precision justified?
No, most of those digits are meaningless.
Feb-12 64 Importing Elevations using TRex - Q and A
Copyright © 2012 Bentley Systems, Incorporated
Вам также может понравиться
- Modelbuilder, Loadbuilder and Trex (Metric) : Solver UsedДокумент38 страницModelbuilder, Loadbuilder and Trex (Metric) : Solver UsedAyele ErmiyasОценок пока нет
- Edem TutorialДокумент19 страницEdem Tutorialsanjibkrjana100% (4)
- EDEM Tutorial - Conveyor SimulationДокумент19 страницEDEM Tutorial - Conveyor SimulationVictorОценок пока нет
- FAQ TermisДокумент12 страницFAQ TermisMОценок пока нет
- Building a Black Oil ModelДокумент15 страницBuilding a Black Oil ModelAnonymous 0QHl5rz91Оценок пока нет
- Kepserverex Dde ExcelДокумент10 страницKepserverex Dde ExcelMartín ZОценок пока нет
- Kepserverex Dde Excel PDFДокумент10 страницKepserverex Dde Excel PDFMoez BorchaniОценок пока нет
- Connectivity Guide Kepserverex, Dde, and Excel: February 2019 Ref. 1.005Документ10 страницConnectivity Guide Kepserverex, Dde, and Excel: February 2019 Ref. 1.005Gilberto Alejandro Tun BritoОценок пока нет
- TS315 and TerramodelДокумент34 страницыTS315 and TerramodelViorelОценок пока нет
- CFX-Intro 14.5 WS03 Mixing-Tube PDFДокумент25 страницCFX-Intro 14.5 WS03 Mixing-Tube PDFpaulhnvОценок пока нет
- Triconex DDE Server Quick GuideДокумент11 страницTriconex DDE Server Quick GuidejorisanОценок пока нет
- Develop T24 Packages, Plugins and CodeДокумент29 страницDevelop T24 Packages, Plugins and CodeCHARLES TUMWESIGYE100% (3)
- Ab Initio Graphical Development Environment Version 1Документ18 страницAb Initio Graphical Development Environment Version 1IvanОценок пока нет
- DDOS - 6.0 - DDOS - Upgrade - 1Документ7 страницDDOS - 6.0 - DDOS - Upgrade - 1thi NОценок пока нет
- Practice Workbook: Leakage DetectionДокумент31 страницаPractice Workbook: Leakage DetectionDaniela Valencia CanoОценок пока нет
- Basics of Riverbed Modeler Academic Edition: LaboratoryДокумент10 страницBasics of Riverbed Modeler Academic Edition: LaboratoryAbdullah khabbazehОценок пока нет
- tpCDE Connect For DESITE BIM - User Manual - 2021-03-15Документ22 страницыtpCDE Connect For DESITE BIM - User Manual - 2021-03-15cojoxОценок пока нет
- 3 Network Risk EvaluationДокумент28 страниц3 Network Risk Evaluationgabriel147258369Оценок пока нет
- PowerProtect DD - Controller Upgrade Procedures-Controller Upgrade Best PracticesДокумент75 страницPowerProtect DD - Controller Upgrade Procedures-Controller Upgrade Best Practicessybaran88Оценок пока нет
- T24 Data Migration Tool - DMIG T24 - Reference Guide V1.3Документ165 страницT24 Data Migration Tool - DMIG T24 - Reference Guide V1.3Chandrashekhar R100% (4)
- ECT v3.0.0 User Guide v001Документ17 страницECT v3.0.0 User Guide v001Manches jlОценок пока нет
- Net DDEДокумент15 страницNet DDEv2304451Оценок пока нет
- Importing Total Station DataДокумент12 страницImporting Total Station DataOrlando Francisco Cruz NarvaezОценок пока нет
- BEIJER - CIMREX ToolsДокумент30 страницBEIJER - CIMREX ToolsJorge_Andril_5370Оценок пока нет
- ReadmeДокумент10 страницReadmeZdulkurnain MuhamadОценок пока нет
- 2001466upgradeDS DBДокумент38 страниц2001466upgradeDS DBManoj JadhavОценок пока нет
- DDOS - 6.0 - DDOS - Upgrade - 4Документ7 страницDDOS - 6.0 - DDOS - Upgrade - 4thi NОценок пока нет
- Installing TM1 9.5: To Verify The InstallationДокумент12 страницInstalling TM1 9.5: To Verify The Installationkarthik1071Оценок пока нет
- RBuilder ReleaseДокумент45 страницRBuilder Releasejlaczko20020% (1)
- Section Tools PrimerДокумент18 страницSection Tools PrimerMinton JPОценок пока нет
- A5 GeniE Cargo RailДокумент43 страницыA5 GeniE Cargo RailJorge HLОценок пока нет
- DriveWorksXpressMobileGantryTutorial PDFДокумент22 страницыDriveWorksXpressMobileGantryTutorial PDFIvan DulicОценок пока нет
- Focus Release Notes PDFДокумент8 страницFocus Release Notes PDFAmine GHOBRINIОценок пока нет
- Taudem 5.3 Quick Start Guide To Using The Taudem Arcgis ToolboxДокумент39 страницTaudem 5.3 Quick Start Guide To Using The Taudem Arcgis ToolboxbhinojosaОценок пока нет
- TMS HTML Controls Pack Quick StartДокумент14 страницTMS HTML Controls Pack Quick StartsamorayОценок пока нет
- Solidworks Tutorial 2: Preparatory Vocational Training and Advanced Vocational TrainingДокумент27 страницSolidworks Tutorial 2: Preparatory Vocational Training and Advanced Vocational TrainingsaulОценок пока нет
- Engel IntegerДокумент19 страницEngel IntegerAli RamosОценок пока нет
- New Features In: Ram Connection V8IДокумент7 страницNew Features In: Ram Connection V8IHilman AgustianОценок пока нет
- TMS Component Pack Quick StartДокумент30 страницTMS Component Pack Quick StartwilkerОценок пока нет
- Taudem 5.1 Quick Start Guide To Using The Taudem Arcgis ToolboxДокумент37 страницTaudem 5.1 Quick Start Guide To Using The Taudem Arcgis ToolboxCassie SmithОценок пока нет
- Relayer GuideДокумент19 страницRelayer Guidecg7316Оценок пока нет
- Pages From REVIT STRUCTURE 2021 - TUTORIAL - PRINT.Документ4 страницыPages From REVIT STRUCTURE 2021 - TUTORIAL - PRINT.CSEC Uganda Ltd.Оценок пока нет
- MTS TestSuite™ TW Software Version 4.6 Release Notes - September 2020Документ40 страницMTS TestSuite™ TW Software Version 4.6 Release Notes - September 2020Robin Jun SasakiОценок пока нет
- CFX-Intro 14.5 WS02 Mixing-Tee-Particles PDFДокумент21 страницаCFX-Intro 14.5 WS02 Mixing-Tee-Particles PDFpaulhnvОценок пока нет
- WCDMA Tutorial For Mentum Planet Vs 5 3 1Документ44 страницыWCDMA Tutorial For Mentum Planet Vs 5 3 1bansalpeeyush23100% (1)
- FlownexSE 2021 Update 1 - Enhancements and FixesДокумент13 страницFlownexSE 2021 Update 1 - Enhancements and FixesNavneet KumarОценок пока нет
- Bob Teal Magnipulsion User ManualДокумент90 страницBob Teal Magnipulsion User Manualmartdot73490Оценок пока нет
- Description: Tags: 01EAC19EDExpressFromtheInsideOutДокумент33 страницыDescription: Tags: 01EAC19EDExpressFromtheInsideOutanon-804751Оценок пока нет
- OpenFlows FLOOD Quick Start - Watershed SimulationДокумент83 страницыOpenFlows FLOOD Quick Start - Watershed Simulationwdtalampas100% (1)
- Nikon Down - Up InstructionsДокумент11 страницNikon Down - Up InstructionsRonald Armando Figueroa PerezОценок пока нет
- Talend Subramanyam B Feb 2022Документ283 страницыTalend Subramanyam B Feb 2022Anonymous xMYE0TiNBcОценок пока нет
- Spatial Adjustment of Vector Data in Arc MapДокумент4 страницыSpatial Adjustment of Vector Data in Arc MapBalendra ShuklaОценок пока нет
- LTE Data Collection Set-Up - TEMS & LLDMДокумент16 страницLTE Data Collection Set-Up - TEMS & LLDMSrikanth Reddy Vanga100% (1)
- Temenos T24 and Microsoft SQL Server HADR White PaperДокумент60 страницTemenos T24 and Microsoft SQL Server HADR White PaperZubair KhanОценок пока нет
- Detransfer: Datataker Supervision SoftwareДокумент2 страницыDetransfer: Datataker Supervision SoftwarejakekarlavОценок пока нет
- EDEM2020.3 ReleaseNotesДокумент10 страницEDEM2020.3 ReleaseNotesRafael FerreiraОценок пока нет
- Debug Proteus VSM and KeilДокумент5 страницDebug Proteus VSM and KeilLuis SánchezОценок пока нет
- Working with Teamlinks: Client-Server Office Computing for Microsoft WindowsОт EverandWorking with Teamlinks: Client-Server Office Computing for Microsoft WindowsОценок пока нет
- Constancia Del RNP PDFДокумент2 страницыConstancia Del RNP PDFShahid Lima KhanОценок пока нет
- AreasДокумент3 страницыAreasShahid Lima KhanОценок пока нет
- Hindi FilmsДокумент1 страницаHindi FilmsShahid Lima KhanОценок пока нет
- 1 s2.0 S0958946501000440 MainДокумент11 страниц1 s2.0 S0958946501000440 MainShahid Lima KhanОценок пока нет
- 1 s2.0 S0950061814006692 MainДокумент7 страниц1 s2.0 S0950061814006692 MainShahid Lima KhanОценок пока нет
- 1 s2.0 S0008884611000640 MainДокумент12 страниц1 s2.0 S0008884611000640 MainShahid Lima KhanОценок пока нет
- A Study On The Shrinkage Control of Fiber Reinforced Concrete PavementДокумент8 страницA Study On The Shrinkage Control of Fiber Reinforced Concrete PavementShahid Lima KhanОценок пока нет
- 1 s2.0 S0950061814006692 MainДокумент7 страниц1 s2.0 S0950061814006692 MainShahid Lima KhanОценок пока нет
- ContentServer PDFДокумент6 страницContentServer PDFShahid Lima KhanОценок пока нет
- Cement and Concrete ResearchДокумент6 страницCement and Concrete ResearchShahid Lima KhanОценок пока нет
- 1 s2.0 S0008884604001966 MainДокумент9 страниц1 s2.0 S0008884604001966 MainShahid Lima KhanОценок пока нет
- Cement and Concrete ResearchДокумент6 страницCement and Concrete ResearchShahid Lima KhanОценок пока нет
- ContentServer PDFДокумент11 страницContentServer PDFShahid Lima KhanОценок пока нет
- Catalog of Aluminum Case PDFДокумент2 страницыCatalog of Aluminum Case PDFShahid Lima KhanОценок пока нет
- ContentServer PDFДокумент11 страницContentServer PDFShahid Lima KhanОценок пока нет
- Garcia pa-TH.9Документ5 страницGarcia pa-TH.9Shahid Lima KhanОценок пока нет
- ContentServer PDFДокумент6 страницContentServer PDFShahid Lima KhanОценок пока нет
- Garcia pa-TH.9Документ5 страницGarcia pa-TH.9Shahid Lima KhanОценок пока нет
- Refractory Materials For Slagging GasifiersДокумент24 страницыRefractory Materials For Slagging GasifiersMian GaoОценок пока нет
- TEOCO case study analyzes employee-owned cultureДокумент11 страницTEOCO case study analyzes employee-owned cultureNaushilMaknojia0% (1)
- Collecting Information & Forecasting DemandДокумент34 страницыCollecting Information & Forecasting DemandCinta NastasyaОценок пока нет
- Kim Mirasol Resume Updated 15octДокумент1 страницаKim Mirasol Resume Updated 15octKim Alexis MirasolОценок пока нет
- Argillaceous Rock AtlasДокумент146 страницArgillaceous Rock Atlasyaku1618Оценок пока нет
- A Post Colonial Critical History of Heart of DarknessДокумент7 страницA Post Colonial Critical History of Heart of DarknessGuido JablonowskyОценок пока нет
- 2nd Quarterly Exam in Math 7Документ4 страницы2nd Quarterly Exam in Math 7LIWLIWA SUGUITANОценок пока нет
- Lampiran Heat Stress Dan ThiДокумент2 страницыLampiran Heat Stress Dan ThiRaviОценок пока нет
- UC Autism PDFДокумент7 страницUC Autism PDFcarlosОценок пока нет
- PHYSICS-CHAPTER-1-QUESTIONSДокумент5 страницPHYSICS-CHAPTER-1-QUESTIONSMohamadОценок пока нет
- Passed 950-13-21MELCS-Benguet Math7 Q2 W1 Measurement V5Документ20 страницPassed 950-13-21MELCS-Benguet Math7 Q2 W1 Measurement V5Dexter AlvaradoОценок пока нет
- Ampac Xp95 DetectorДокумент4 страницыAmpac Xp95 DetectortinduongОценок пока нет
- Electrical Apparatus and DevicesДокумент19 страницElectrical Apparatus and DevicesKian SalesОценок пока нет
- Education: University/School NameДокумент2 страницыEducation: University/School NameCatherine AbabonОценок пока нет
- TSN Connections Tech CatalogДокумент84 страницыTSN Connections Tech CatalogkingdbmОценок пока нет
- Phywe Tess Che Lec enДокумент108 страницPhywe Tess Che Lec enOlga Viviana Cardenas LunaОценок пока нет
- Plagiarism: Giving Credit Where Credit Is DueДокумент16 страницPlagiarism: Giving Credit Where Credit Is DueAshish GuptaОценок пока нет
- Costco Cover Letter ExamplesДокумент6 страницCostco Cover Letter Examplesxwxxoyvhf100% (1)
- MT6797 Android ScatterДокумент11 страницMT6797 Android ScatterFaronОценок пока нет
- TEC-1123 Datasheet 5144GДокумент7 страницTEC-1123 Datasheet 5144GSofyan AndikaОценок пока нет
- Soukup 2002Документ7 страницSoukup 2002Rodrigo DaliaОценок пока нет
- Seven Steps of Wisdom - SRIAДокумент35 страницSeven Steps of Wisdom - SRIAWolfgang LochnerОценок пока нет
- Halo: The Empyrean EffectДокумент6 страницHalo: The Empyrean EffectStephen PerezОценок пока нет
- Brigada Eskwela 2019Документ12 страницBrigada Eskwela 2019Renelyn Rodrigo SugarolОценок пока нет
- Warehouse Performance QuestionsДокумент7 страницWarehouse Performance QuestionsjjjithendraОценок пока нет
- Hosford W.F. Materials For Engineers (CUP, 2008) (ISBN 9780521899970) (O) (298s) - EMДокумент298 страницHosford W.F. Materials For Engineers (CUP, 2008) (ISBN 9780521899970) (O) (298s) - EMZeeshan AliОценок пока нет
- Matrices PDFДокумент13 страницMatrices PDFRJ Baluyot MontallaОценок пока нет
- Circular Central Tech Fest For WebДокумент2 страницыCircular Central Tech Fest For WebDax ShuklaОценок пока нет
- The Horace Mann Record: Delegations Win Best With Model PerformancesДокумент8 страницThe Horace Mann Record: Delegations Win Best With Model PerformancesJeff BargОценок пока нет