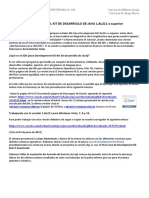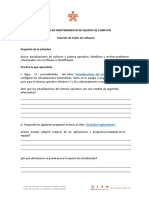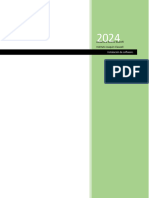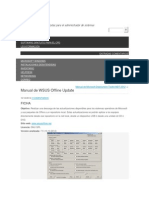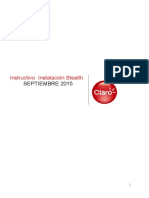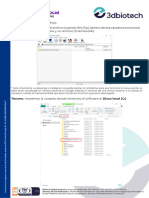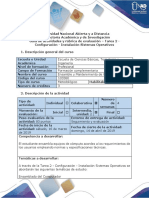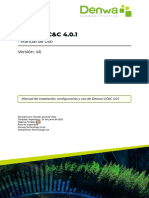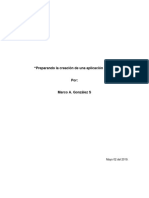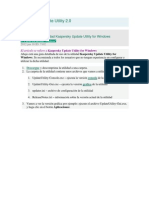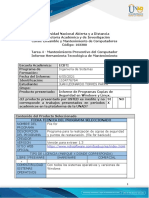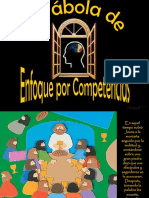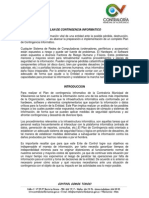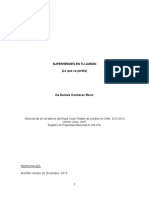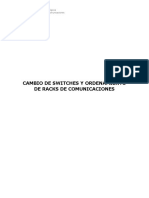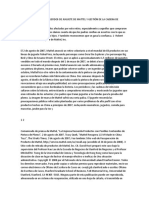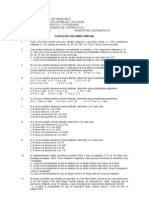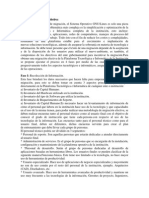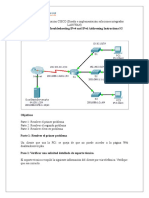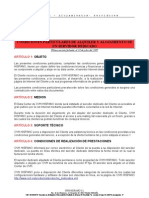Академический Документы
Профессиональный Документы
Культура Документы
Instalacion de Fourj's Genero Cliente GDC 2.41
Загружено:
Victor GuitarraАвторское право
Доступные форматы
Поделиться этим документом
Поделиться или встроить документ
Этот документ был вам полезен?
Это неприемлемый материал?
Пожаловаться на этот документАвторское право:
Доступные форматы
Instalacion de Fourj's Genero Cliente GDC 2.41
Загружено:
Victor GuitarraАвторское право:
Доступные форматы
Dirección de Recursos Físicos y Tecnológicos
Unidad de Desarrollo de Sistemas
DOCUMENTACIÓN PROCEDIMIENTO DE INSTALACIÓN (D.P.I.)
Información del Documento
Sistema: UCSH Producción
Documentado por: Jorge Jiménez A.
Plataforma: Cliente/Servidor
Fecha de Documento: 18/04/2013
Procedimiento: Instalación de Cliente de Genero Versión 2.41
Ubicación de Instalador
Ubicación Lógica Novell (\\ucshfs\disco3\V:\apps\Instalacion Fourj's 2.41)
Ejecutable fjs-gdc-2.41.02-build4635.425-w32vc90.exe
Acceso Directo a Instalar Escritorio
Dirección de Recursos Físicos y Tecnológicos
Unidad de Desarrollo de Sistemas
DOCUMENTACIÓN PROCEDIMIENTO DE INSTALACIÓN (D.P.I.)
Procedimiento de Instalación:
N° Paso Procedimiento
1 Búsqueda de Directorio: V:\apps\Instalacion Fourj's 2.41\Software Genero
Instalador
2 Ejecutar Ejecutable : fjs-gdc-2.41.02-build4635.425-w32vc90.exe
3 Instalación
Presione botón “Next”, para seguir con instalación.
1. Realizar click sobre “I accept the terms in the Licence Agreement”
2. Luego Presionar “Next”, para seguir con instalación.
Dirección de Recursos Físicos y Tecnológicos
Unidad de Desarrollo de Sistemas
DOCUMENTACIÓN PROCEDIMIENTO DE INSTALACIÓN (D.P.I.)
1. Realizar click sobre “I accept the terms in the Licence Agreement”
2. Luego Presionar “Next”, para seguir con instalación.
1. Cambiar:
Donde dice: c:\Programa Files\FourJs\gdc\
Cambiar por : c:\Programa Files\FourJs\gdc_241\
2. Luego Presionar “Next”, para seguir con instalación.
Dirección de Recursos Físicos y Tecnológicos
Unidad de Desarrollo de Sistemas
DOCUMENTACIÓN PROCEDIMIENTO DE INSTALACIÓN (D.P.I.)
Luego Presionar “Yes”, para seguir con instalación.
Luego Presionar “Next” para seguir con la Instalación.
Dirección de Recursos Físicos y Tecnológicos
Unidad de Desarrollo de Sistemas
DOCUMENTACIÓN PROCEDIMIENTO DE INSTALACIÓN (D.P.I.)
Luego Presionar “Next” para seguir con la Instalación.
Luego Presionar “Install” para instalar el producto.
1. Desmarcar ambas opciones
2. Presionar botón “Finish”, para terminar la instalación
4 Copiar archivos e Copiar los siguientes carpetas:
imagen a directorio 1. Archivos de imagen :
Copiar carpeta: “V:\apps\ Instalacion Fourj's 2.41\pics”
Dirección de Recursos Físicos y Tecnológicos
Unidad de Desarrollo de Sistemas
DOCUMENTACIÓN PROCEDIMIENTO DE INSTALACIÓN (D.P.I.)
del Cliente GDC Pegar en: “C:\Archivos de programa\FourJs\gdc_241”
(Fourj’s Genero), para
configuración final.
2. Copiar archivos de configuración (“.xml”) en base a perfil de usuario:
2.1. Usuario Operación (Normal):
Copiar archivos de: “V:\apps\Instalacion Fourj's 2.41\etc_prod”
Pegar en : C:\Archivos de programa\FourJs\gdc_241\etc
2.2.Usuario Monitores :
Copiar archivos de: “V:\apps\Instalacion Fourj's 2.41\etc_monitor”
Pegar en : C:\Archivos de programa\FourJs\gdc_241\etc
3. Archivos de Icono:
Copiar de: “V:\apps\Instalacion Fourj's 2.41\etc_prod\bin”
pegar en : “C:\Archivos de programa\FourJs\gdc_241\”
4. Copiar Acceso Directo en Escritorio:
a) Usuario Operación (Normal):
Ubicación : “V:\apps\Instalacion Fourj's 2.41\etc_prod”
Nombre de acceso directo : “UCSH Producción 2.41”
b) Usuario Monitor:
Ubicación : “V:\apps\Instalacion Fourj's 2.41\etc_monitor”
Nombre de acceso directo : “ Monitor UCSH Producción 2.41”
5 Creación de carpeta C:\temp
C:\AnexoGenero
Dirección de Recursos Físicos y Tecnológicos
Unidad de Desarrollo de Sistemas
DOCUMENTACIÓN PROCEDIMIENTO DE INSTALACIÓN (D.P.I.)
6 Probar acceso de
Sistema
Debe ingresar una cuenta autorizada
Вам также может понравиться
- Procedimiento de Instalación de Anexo de GeneroДокумент11 страницProcedimiento de Instalación de Anexo de GeneroVictor GuitarraОценок пока нет
- 7instaladores de Hardware y SoftwareДокумент13 страниц7instaladores de Hardware y SoftwareRicardo CampoverdeОценок пока нет
- Guía 1 - Instalación Del KIT de Desarrollo de Java 1.8u211 - 2019Документ5 страницGuía 1 - Instalación Del KIT de Desarrollo de Java 1.8u211 - 2019JoséОценок пока нет
- Nuestro PC Con Seguridad. Actualizar Los Drivers en Las Versiones Modernas de Windows Es Muy Sencillo. en ElДокумент15 страницNuestro PC Con Seguridad. Actualizar Los Drivers en Las Versiones Modernas de Windows Es Muy Sencillo. en ElSandramichelle minjaresОценок пока нет
- Anexo 1. Instalación SoftwareДокумент8 страницAnexo 1. Instalación SoftwareLuz Helena Moreno FetecuaОценок пока нет
- Anex4nnSolucionndenproblemasnennsoftware 615ee8e70e7e305 PDFДокумент5 страницAnex4nnSolucionndenproblemasnennsoftware 615ee8e70e7e305 PDFblair RojasОценок пока нет
- Instalacion y DesiДокумент2 страницыInstalacion y DesiAntonioОценок пока нет
- Instalación de SoftwareДокумент3 страницыInstalación de SoftwareMuñoz Buenfil AlexandraОценок пока нет
- Concepto de ControladoresДокумент7 страницConcepto de ControladoresReyna Chan0% (1)
- Guía de aprendizaje sobre instalación y configuración de sistemas operativosДокумент7 страницGuía de aprendizaje sobre instalación y configuración de sistemas operativosJulieth RiosОценок пока нет
- Guía 1 - Instalación Del KIT de Desarrollo de Java 1.8u251Документ5 страницGuía 1 - Instalación Del KIT de Desarrollo de Java 1.8u251JoséОценок пока нет
- ACT 10 - Guía Instalación Programas-UtilitariosДокумент10 страницACT 10 - Guía Instalación Programas-UtilitariosClaudia Velez GarciaОценок пока нет
- 0 Instrucciones Instalacion Software MEPDGДокумент0 страниц0 Instrucciones Instalacion Software MEPDGAlex Uscamayta LozadaОценок пока нет
- Guía de Instalación Altium 16Документ4 страницыGuía de Instalación Altium 16Ariana GradeОценок пока нет
- Instalacion Kit de Evaluacion e Inplementacion de Windows (Windows ADK)Документ4 страницыInstalacion Kit de Evaluacion e Inplementacion de Windows (Windows ADK)Holger MedinaОценок пока нет
- Wsusoffline TutoДокумент8 страницWsusoffline TutoGarcia CharlesОценок пока нет
- Proceso de Instalación Pic C Compiler 5Документ7 страницProceso de Instalación Pic C Compiler 5JOSÉ ÁNGEL VICENTE REYESОценок пока нет
- ASIR ISO2 Contenidos 2016 VIДокумент47 страницASIR ISO2 Contenidos 2016 VIPepeОценок пока нет
- Instrucciones para La Instalación de EPIControlДокумент3 страницыInstrucciones para La Instalación de EPIControlMariano JelovinaОценок пока нет
- Instalacion StealthДокумент11 страницInstalacion StealthGastón Areco BravoОценок пока нет
- Tarea 4Документ14 страницTarea 4Cristian OrtizОценок пока нет
- Crear Un Archivo de Instalación de Un Proyecto de NetBeans o VisualДокумент10 страницCrear Un Archivo de Instalación de Un Proyecto de NetBeans o VisualDante R. Vásquez Hdz.100% (1)
- Guía Rápida para La Puesta en Marcha de Java CDS-ISISДокумент5 страницGuía Rápida para La Puesta en Marcha de Java CDS-ISISJosé AliagaОценок пока нет
- Instalacion Alink-DongleДокумент5 страницInstalacion Alink-Donglewillian eduardo santiago cardenasОценок пока нет
- Trabajo Practico Nº2Документ2 страницыTrabajo Practico Nº2gimnasiaytiro.lucasОценок пока нет
- Inst ExocadДокумент3 страницыInst ExocadCleiner Arevalo CalderonОценок пока нет
- Configurar captura remota de chequesДокумент11 страницConfigurar captura remota de chequesJorgeОценок пока нет
- Descargar Pentaho-1Документ10 страницDescargar Pentaho-1Karen Dayana Vega MendozaОценок пока нет
- Actualización de Firmware de Forma Remota Con iDRAC en Servidores Dell PowerEdge R330.Документ3 страницыActualización de Firmware de Forma Remota Con iDRAC en Servidores Dell PowerEdge R330.justjuank2010Оценок пока нет
- Instalación SO Windows y LinuxДокумент14 страницInstalación SO Windows y LinuxnalgatronОценок пока нет
- Enunciado Practica 1 - Instalación de SO - 2022-23Документ5 страницEnunciado Practica 1 - Instalación de SO - 2022-23jorge gutierrezОценок пока нет
- Manual de InstalacionДокумент4 страницыManual de InstalacionRobert ChasseОценок пока нет
- 1 2 2 Actividad Trabajando Con WindowsДокумент7 страниц1 2 2 Actividad Trabajando Con WindowsVitoko_89Оценок пока нет
- Guía Rápida para La Puesta en Marcha de Java CDS-IsISДокумент5 страницGuía Rápida para La Puesta en Marcha de Java CDS-IsISGabriela MedinaОценок пока нет
- Denwa-4 0 1-v 46Документ245 страницDenwa-4 0 1-v 46marpre1983Оценок пока нет
- Guia Aprendizaje SoftwareДокумент7 страницGuia Aprendizaje SoftwareSantiago Leguizamo lucuaraОценок пока нет
- GFPI-F-135 - Guia - de - Aprendizaje 6Документ11 страницGFPI-F-135 - Guia - de - Aprendizaje 6Jesus AlmeidaОценок пока нет
- Pasos S.O, Antivirus y BIOSДокумент6 страницPasos S.O, Antivirus y BIOSEnrique VazquezОценок пока нет
- Documento de Instalación Software FortiClientДокумент11 страницDocumento de Instalación Software FortiClientMauro RinconОценок пока нет
- ACTДокумент7 страницACTjesusОценок пока нет
- Instalacion de Geoserver PDFДокумент10 страницInstalacion de Geoserver PDFYerzyd AlconОценок пока нет
- 2) C2M1 - 1 Formato Objeto (Configuración de ED)Документ34 страницы2) C2M1 - 1 Formato Objeto (Configuración de ED)johnОценок пока нет
- Cygwin C++Документ15 страницCygwin C++Liliana DorantesОценок пока нет
- Apuntes de Instala y Configura Software 2017 (Unidad 1)Документ29 страницApuntes de Instala y Configura Software 2017 (Unidad 1)Jessica Hernández50% (2)
- Tutorial Instalacion Codeblock2Документ8 страницTutorial Instalacion Codeblock25familiagoenaga5Оценок пока нет
- ASIR ISO02 ContenidoДокумент31 страницаASIR ISO02 ContenidoCristina MustarosОценок пока нет
- Preparando La Creación de Una Aplicación J2MEДокумент19 страницPreparando La Creación de Una Aplicación J2MEgosma3379Оценок пока нет
- Ut 2Документ62 страницыUt 2Francisco Javier RufoОценок пока нет
- Actualiza bases antivirus Kaspersky con la utilidad de actualizaciónДокумент6 страницActualiza bases antivirus Kaspersky con la utilidad de actualizaciónMikerinos CelyОценок пока нет
- CYPE Versión 2021. Área de Descarga de Los Programas de CYPEДокумент3 страницыCYPE Versión 2021. Área de Descarga de Los Programas de CYPErparraar8940Оценок пока нет
- Guiadeaprendizaje3instalacion 110905083534 Phpapp02Документ8 страницGuiadeaprendizaje3instalacion 110905083534 Phpapp02Zoraida SotoОценок пока нет
- Tarea 4 - Juan Torres - Individual - 103380A - 951Документ15 страницTarea 4 - Juan Torres - Individual - 103380A - 951juanОценок пока нет
- Manual de Instalacion JenkinsДокумент7 страницManual de Instalacion JenkinsromeoОценок пока нет
- Instala Oráculo Matemágico WindowsДокумент6 страницInstala Oráculo Matemágico WindowsZulma IsabelОценок пока нет
- Guía de Actividades y Rúbrica de Evaluación - Tarea 2 - Configuración - Instalación Sistemas OДокумент13 страницGuía de Actividades y Rúbrica de Evaluación - Tarea 2 - Configuración - Instalación Sistemas Ocesar SoteloОценок пока нет
- MF0221_2 - Instalación y configuración de aplicaciones informáticasОт EverandMF0221_2 - Instalación y configuración de aplicaciones informáticasОценок пока нет
- Programación Java - Una Guía para Principiantes para Aprender Java Paso a PasoОт EverandProgramación Java - Una Guía para Principiantes para Aprender Java Paso a PasoРейтинг: 3 из 5 звезд3/5 (7)
- UF1271 - Instalación y configuración del software de servidor webОт EverandUF1271 - Instalación y configuración del software de servidor webОценок пока нет
- Desarrollo de componentes software para el manejo de dispositivos. IFCT0609От EverandDesarrollo de componentes software para el manejo de dispositivos. IFCT0609Оценок пока нет
- Administrador de Redes e InformáticaДокумент1 страницаAdministrador de Redes e InformáticaVictor GuitarraОценок пока нет
- Competencias - PpsДокумент17 страницCompetencias - PpsVictor GuitarraОценок пока нет
- DISLIPIDEMIAДокумент2 страницыDISLIPIDEMIAVictor GuitarraОценок пока нет
- Informe Institucional de Evaluacion 2016Документ210 страницInforme Institucional de Evaluacion 2016Victor GuitarraОценок пока нет
- Aira encuentra la amistad en el bosqueДокумент22 страницыAira encuentra la amistad en el bosquePatricio Gustavo Cardenas Concha33% (3)
- Disco EjerciciosДокумент2 страницыDisco EjerciciosVictor GuitarraОценок пока нет
- Instrumentos de MediciónДокумент6 страницInstrumentos de MediciónVictor GuitarraОценок пока нет
- Competencias - PpsДокумент17 страницCompetencias - PpsVictor GuitarraОценок пока нет
- TI Plan de ContingenciaДокумент55 страницTI Plan de ContingenciaChristian AvendañoОценок пока нет
- Enseñanza EfectivaДокумент172 страницыEnseñanza EfectivaPaula Ormazabal BravoОценок пока нет
- Plan Contingencia InformaticoДокумент23 страницыPlan Contingencia InformaticoerwismeОценок пока нет
- Peñailillo. ObligacionesДокумент15 страницPeñailillo. ObligacionesVictor GuitarraОценок пока нет
- Mercado y Sociedad La Utopia Politica de Friedrich Hayek PDFДокумент332 страницыMercado y Sociedad La Utopia Politica de Friedrich Hayek PDFMarco AntonioОценок пока нет
- Superhéroes en Tu Jardín para UnaДокумент43 страницыSuperhéroes en Tu Jardín para UnaVictor GuitarraОценок пока нет
- Amadeo Va Al Colegio PDFДокумент27 страницAmadeo Va Al Colegio PDFVictor GuitarraОценок пока нет
- Politica Conectividad y Redes0001Документ6 страницPolitica Conectividad y Redes0001Victor GuitarraОценок пока нет
- Acordes Básicos GuitarraДокумент2 страницыAcordes Básicos GuitarraVictor GuitarraОценок пока нет
- Informe LaboratorioДокумент6 страницInforme LaboratorioVictor GuitarraОценок пока нет
- Informe Cambio de SwitchesДокумент10 страницInforme Cambio de SwitchesVictor GuitarraОценок пока нет
- Taller No. 2 "Leer y Tomar Nota"Документ8 страницTaller No. 2 "Leer y Tomar Nota"Jeisson PorrasОценок пока нет
- Ficha Tecnica Interruptor HorarioДокумент7 страницFicha Tecnica Interruptor HorarioAderilsonMarciaSilvaОценок пока нет
- El Laberinto ArdienteДокумент489 страницEl Laberinto ArdienteKiohne Garcia100% (4)
- Unidad 4 - Primer Año SecundariaДокумент2 страницыUnidad 4 - Primer Año SecundariaCESAR AUGUSTO TORRES DIAZОценок пока нет
- Conectar MYSQL GambasДокумент11 страницConectar MYSQL GambasP'rez MiguelОценок пока нет
- ENTEL Anexo 8 Solicitud de Actualización de Datos Del ClienteДокумент1 страницаENTEL Anexo 8 Solicitud de Actualización de Datos Del ClienteCarloz Alberto VargasОценок пока нет
- Pud Estudios Sociales TerceroДокумент10 страницPud Estudios Sociales TerceroElsa Faviola Shiki100% (1)
- IPsecДокумент16 страницIPsecwilmer_mujicaОценок пока нет
- Intagram Uso y Motivaciones de Los JóvenesДокумент38 страницIntagram Uso y Motivaciones de Los JóvenesCristian Gustavo Heredia SalgueiroОценок пока нет
- Canalización Inca Del Rio SapphiДокумент8 страницCanalización Inca Del Rio SapphiJorge Luis Ccoiccosi TОценок пока нет
- Caso Traducido Por Le TongueДокумент20 страницCaso Traducido Por Le TongueCarla Bocanegra RojasОценок пока нет
- Ejercicios Anderson 2 ParcialДокумент3 страницыEjercicios Anderson 2 Parcialapi-382190925% (4)
- Formato - Evidencia - Ejercicio Aplicación 3.Документ15 страницFormato - Evidencia - Ejercicio Aplicación 3.Carlo Brigante WueyОценок пока нет
- Informe S4Документ1 страницаInforme S4Kenner Poult Santisteban MuñozОценок пока нет
- Infoplc Net Manual Formacion Vijeo DesignerДокумент130 страницInfoplc Net Manual Formacion Vijeo DesignerCristóbal Eduardo Carreño MosqueiraОценок пока нет
- Los Determinantes y Pronombres Demostrativos en FrancésДокумент5 страницLos Determinantes y Pronombres Demostrativos en Francésori rodriguezОценок пока нет
- Parejas Liberales Madura Busca Joven en MadridДокумент2 страницыParejas Liberales Madura Busca Joven en MadridEroticoОценок пока нет
- Cloud Storage ComparisonДокумент36 страницCloud Storage ComparisonAdriana Beatriz MirandaОценок пока нет
- Guerra de NavegadoresdДокумент19 страницGuerra de NavegadoresdJose LuisОценок пока нет
- Fases efectiva migración TIДокумент7 страницFases efectiva migración TISusana1504Оценок пока нет
- 20 Aparatos TecnologicosДокумент7 страниц20 Aparatos TecnologicosMynor QuixtánОценок пока нет
- 8.3.2.8 Packet Tracer - Troubleshooting IPv4 and IPv6 Addressing Instructions IGДокумент11 страниц8.3.2.8 Packet Tracer - Troubleshooting IPv4 and IPv6 Addressing Instructions IGGermanABОценок пока нет
- Instructivo Acceso 01-20240622446001708460953Документ9 страницInstructivo Acceso 01-20240622446001708460953Domenica BritoОценок пока нет
- Condiciones Alojamiento Alquiler DedicadoДокумент6 страницCondiciones Alojamiento Alquiler DedicadolipigasОценок пока нет
- Screenshot 2023-02-14 at 10.43.18Документ1 страницаScreenshot 2023-02-14 at 10.43.18AizaB13Оценок пока нет
- Redes y servicios informáticosДокумент14 страницRedes y servicios informáticosLenis HernandezОценок пока нет
- Control XML: carga, transforma y muestra datosДокумент10 страницControl XML: carga, transforma y muestra datosPatrick Luis Abanto RodriguezОценок пока нет
- Tarea Académica 2, Grupo 9Документ13 страницTarea Académica 2, Grupo 9Fiorella MontalvoОценок пока нет
- Oficial QoSДокумент25 страницOficial QoSMarco Cabrera BarredaОценок пока нет
- Video Deluxe 15Документ546 страницVideo Deluxe 15gnatsum64Оценок пока нет