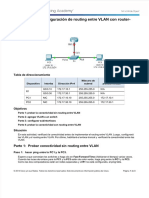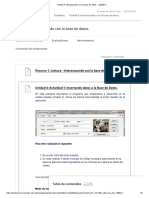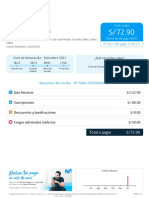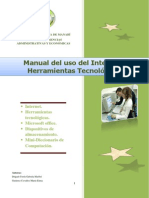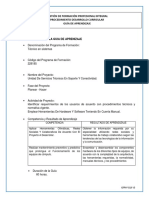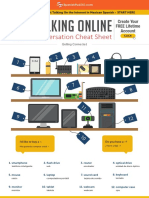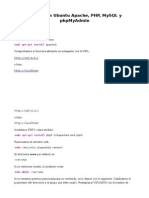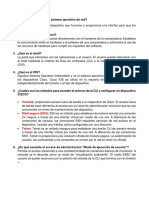Академический Документы
Профессиональный Документы
Культура Документы
T Espe 029828 5
Загружено:
Ismael Suárez0 оценок0% нашли этот документ полезным (0 голосов)
9 просмотров18 страницlisto
Оригинальное название
T-ESPE-029828-5
Авторское право
© © All Rights Reserved
Доступные форматы
PDF, TXT или читайте онлайн в Scribd
Поделиться этим документом
Поделиться или встроить документ
Этот документ был вам полезен?
Это неприемлемый материал?
Пожаловаться на этот документlisto
Авторское право:
© All Rights Reserved
Доступные форматы
Скачайте в формате PDF, TXT или читайте онлайн в Scribd
0 оценок0% нашли этот документ полезным (0 голосов)
9 просмотров18 страницT Espe 029828 5
Загружено:
Ismael Suárezlisto
Авторское право:
© All Rights Reserved
Доступные форматы
Скачайте в формате PDF, TXT или читайте онлайн в Scribd
Вы находитесь на странице: 1из 18
CAPITULO 5
PRUEBAS MEDICIONES Y ANÁLISIS DE RESULTADOS
5.1. IMPLEMENTACION DEL SERVIDOR FTP
Para implementar el servidor FTP se selecciono el “Serv-U”, es un software
libre que se encuentra en la red el instalador, a continuación el link donde se los
puede descargar de manera gratuita:
http://www.serv-u.com/
Se detallan los pasos para la instalación, y creación de cuentas.
1. Una vez descargado el instalador, iniciamos la instalación seleccionando la
opción de lenguaje español para mayor facilidad de manejo.
Figura. 5. 1. Selección de idioma de la instalación
2. Presionamos <OK> para ingresar al asistente de instalación de “Serv-U”,
figura. 5. 2.
3. Una vez que ingresamos al asistente debemos aceptar los términos del
mismo, figura. 5. 3.
4. Seleccionamos la carpeta donde se va a instalar el servidor, figura. 5. 4.
5. Presionamos <siguiente> las siguientes 3 ventanas hasta que aparezca la
opción instalar, figura. 5. 5.
Figura. 5. 2. Asistente de instalación
Figura. 5. 3. Acuerdo de licencia del instalador
Figura. 5. 4. Selección de carpeta destino
Figura. 5. 5. Listo para instalar
6. Una vez finalizada la instalación, el programa se ejecuta automáticamente y
nos pide configurar el dominio del servidor dentro de la red, para nuestro
caso se “pruebas.com”, como se muestra en la figura. 5. 6.
Figura. 5. 6. Asistente de dominio paso 1 de 4
7. Presionamos siguiente hasta llegar al paso 3 de 4 donde se nos solicita la
dirección IP de la maquina del servidor, al presionar en la pestaña de
<Dirección IP> se muestran varias IP’s, se debe seleccionar la misma que de
la máquina, una forma de saber la IP de la PC es en el “Símbolo de Sistema”
digitar el comando “ipconfig”. Figura. 5. 7.
Figura. 5. 7. Selección de IP
8. Una vez finalizado la configuración del dominio, se debe crear un usuario
para poder acceder remotamente al servidor desde la misma red. Se debe
asignar un ID de usuario, el nombre de usuario y la dirección de mail es
opcional, presionamos <Siguiente>. Figura. 5. 8.
Figura. 5. 8. Asistente para usuarios paso 1 de 4
9. El siguiente paso es configurar la contraseña del usuario, existe la opción
para que al ingresar el usuario por primera vez cambie su clave, para nuestro
laboratorio no es necesario, figura. 5. 9.
Figura. 5. 9. Asistente para usuarios paso 2 de 4
10. En el paso 3 se pide seleccionar el directorio de inicio, que es el lugar físico
donde el usuario se coloca después de iniciar sesión en el servidor. Figura. 5.
10.
Figura. 5. 10. Asistente para usuarios paso 3 de 4
11. Como último paso se debe asignar derechos de acceso, acceso de solo
lectura permite solo navegar y descargar los archivos, el pleno acceso
permite al usuario manipular los archivos dentro del servidor. Figura. 5. 11.
Figura. 5. 11. Asistente para usuarios paso 4 de 4
12. Ahora solo queda probar el servidor, desde cualquier maquina dentro de la
misma red, en un explorador de internet se ingresa la dirección IP del
servidor, donde se solicita el ID de usuario y la contraseña para el ingreso al
mismo, como se muestra en la figura. 5. 12.
Listo para navegar.
Figura. 5. 12. ID de usuario y clave para el servidor
5.2. SOFTWARE PARA LAS PRUEBAS DE TRÁFICO
Para monitorear el tráfico dentro de la red y realizar las pruebas
posteriores de saturación del canal y obtención de graficas se utiliza el
software llamado PRTG la versión gratuita, lo podemos descargar del
siguiente link:
http://www.paessler.com/prtg/download
A continuación los pasos para instalar el mismo.
a) Ejecutamos el instalador, una vez que se lo ha descargado con
éxito del link anterior. Seleccionamos la instalación en el idioma
que deseamos, para nuestra conveniencia seleccionamos inglés,
como se muestra en la figura. 5. 13.
Figura. 5. 13. Selección del idioma de instalación
b) En el instalador presionamos <NEXT> hasta llegar a la ventana
donde se encuentran los términos de la licencia del uso del
programa, aceptamos los términos y presionamos <NEXT>, como
se muestra en la figura. 5. 14.
Figura. 5. 14. Acuerdo de licencia de PRTG
c) En la siguiente ventana seleccionamos la carpeta de destino donde
se instalará el programa, el instalador crea una carpeta en archivos
de programa, se puede cambiar el destino presionando
<BROWSE>, para nuestro caso presionamos <NEXT>, como se
ilustra en la figura. 5. 15, y con esto la instalación da comienzo.
Figura. 5. 15. Selección de destino de la carpeta PRTG
d) Una vez finalizada la instalación existen tres parámetros por
configurar, son los siguientes, y se muestran en la figura. 5. 16
o Login Name: “prtgadmin”
o Password: “prtgadmin”
o HTTP using TCP PORT: 8080
o Dirección IP del servidor: 192.168.0.105
FIGURA 1 Configuración de parámetros del servidor PRTG
Figura. 5. 16. Configuración de parámetros del servidor PRTG
e) En la ventana actual podemos seleccionar si deseamos uno o
varios servidores, seleccionamos la primera <Standalone server>,
significa un solo servidor como se muestra en la figura. 5. 17 y
presionamos <NEXT> para finalizar con este paso.
Figura. 5. 17. Configuración del servidor PRTG paso 4
f) Al finalizar la instalación se debe iniciar el explorador de Windows
con la dirección IP que seleccionamos en el paso d), donde
debemos ingresar el Login Name y Password igualmente
configurado en el paso d).
g) Ahora debemos generar sensores de tráfico, al ingresar vía
browser al servidor nos encontraremos con el icono que se
muestra en la figura. 5. 18, que nos ayuda a generar sensores.
Figura. 5. 18. Icono para generar sensores
h) La pantalla en la figura. 5. 19 nos debe aparecer donde debemos
seleccionar <add a device to an existing device>, y presionamos
continuar.
Figura. 5. 19. Crean un sensor paso 1
i) A continuación se deben mostrar en pantalla los diferentes tipos de
sensores, para nuestro interés seleccionamos “sensores de ancho
de banda” como se muestra en la figura. 5. 20.
Figura. 5. 20. Crear un sensor paso 2
j) Se debe desplegar una serie de sensores, seleccionamos el de
SNMP, figura. 5. 21, para esto primero debemos activar la
característica SNMP de la máquina, esto es en <Panel de control>,
<Agregar o quitar programas>, <Activar características de
Windows> y seleccionamos <Características SNMP> como se
muestra en la figura. 5.22.
Figura. 5. 21. Crear un sensor paso 3
Figura. 5. 22. Activar características SNMP de Windows
k) Presionamos continuar en la pantalla que se despliega mostrada
en la figura. 5. 23, y el sensor está listo.
Figura. 5. 23. Crear un Sensor paso 4
l) Ingresamos a <PRTG Windows GUI> y en la pestaña de sensores
observamos el tráfico de la red, figura.5 .24.
Figura. 5. 24. Tráfico de la red monitoreada
5.3. INYECCIÓN DE TRÁFICO, Y SATURACIÓN DEL CANAL
Para la inyección de tráfico utilizamos el servidor FTP, y dos maquinas dentro
de la misma red.
1. En el servidor existe un documento llamado <DEXTER> y <dexter-
copy> cada uno de 6.45 Gb de tamaño, descargamos desde el
servidor de FTP desde ambas maquinas al mismo tiempo,
manteniendo el monitoreo de la red encendido, como se muestra en la
figura. 5.25.
Figura. 5. 25. Descargas de documentos para saturar el canal
2. En la parte inferior se muestran los dos archivos descargando,
dejamos transferir los archivos por un tiempo y podemos obtener las
gráficas para su análisis.
5.4. OBTENCIÓN Y ANÁLISIS DE GRAFICAS
Al monitorear la red se obtuvieron las siguientes graficas de la velocidad de
transmisión:
Figura. 5. 26. Gráfica 1 de la transmisión de datos dentro de la red
La tabla se actualiza en intervalos de 5 minutos. El tamaño de los documentos a
transferir seria 4 x 6.45 Gb, que da un total 25.8 Gb.
Figura. 5. 27. Gráfica 2 de la transmisión de datos dentro de la red
Después de un tiempo de monitorear la red, podemos observar que el
pico máximo en la transmisión es de 99,892 kbits/s como se muestra
en la figura. 5.28, este valor se aproxima a los 100 Mbps que es la
velocidad máxima de transmisión que soporta un cable UTP de
categoría 5.
Figura. 5. 28. Pico máximo en la transferencia de archivos
Figura. 5. 29. Gráfica 3 de la transmisión de datos dentro de la red
En la figura. 5. 29 podemos ver que en que el intervalo de 11:05 a 11:10 la
velocidad de transmisión recae a su inferior, esto se debe a que la transferencia se
completo, esto podemos apreciar en la tabla de valores presentada en la figura.5. 30.
La velocidad decae hasta 63 Kbps, tanto el tráfico que ingresa como el que sale
del servidor decae a valores inferiores a 100Kbytes, los paquetes llegan su límite
inferíos de 15#/s, todo esto se debe a que la transmisión de datos (descargas de
archivos), llego a su final y en la red se está consumiendo recursos en protocolos, para
saturar de nuevo el canal se descarga de nuevos archivos, es por eso que el trafico
dentro de la red aumenta de nuevo.
Figura. 5. 30. Tabla de valores 1 de la transmisión
Вам также может понравиться
- T Uce 0010 1631Документ211 страницT Uce 0010 1631Ismael SuárezОценок пока нет
- T Uce 0010 1631Документ213 страницT Uce 0010 1631Ismael SuárezОценок пока нет
- HP Uber Caso de Estudio PrevioДокумент2 страницыHP Uber Caso de Estudio PrevioIsmael SuárezОценок пока нет
- Caso. El Diseño Ecológicamente Inteligente Cradle To Cradle en La Empresa Herman MillerДокумент14 страницCaso. El Diseño Ecológicamente Inteligente Cradle To Cradle en La Empresa Herman MillerIsmael SuárezОценок пока нет
- Finanzas para Directivos Resumen PDFДокумент40 страницFinanzas para Directivos Resumen PDFIsmael Suárez0% (1)
- Perspectiva Agosto 2018 PDFДокумент22 страницыPerspectiva Agosto 2018 PDFIsmael SuárezОценок пока нет
- T Espe 014744Документ247 страницT Espe 014744Ismael SuárezОценок пока нет
- Pdfslide - Tips - 5136 Modulo 2 Ccna v5pdfДокумент3 страницыPdfslide - Tips - 5136 Modulo 2 Ccna v5pdfccnp swicthОценок пока нет
- FM00102G Instalar Joomla 4 CMS Ultima Version Servidor Cloud VPSДокумент11 страницFM00102G Instalar Joomla 4 CMS Ultima Version Servidor Cloud VPSHomer AchuОценок пока нет
- El Correo Electronico Como Herramienta de VentaДокумент6 страницEl Correo Electronico Como Herramienta de VentaDelia MamaniОценок пока нет
- HardwareДокумент5 страницHardwareManuel AlvaradoОценок пока нет
- Ejercicios Políticas - ResueltosДокумент11 страницEjercicios Políticas - ResueltosPacoОценок пока нет
- Netiqueta y Microsoft 365Документ11 страницNetiqueta y Microsoft 365MAGDA ORJUELAОценок пока нет
- Actividades Unidad 4Документ4 страницыActividades Unidad 4El Chulo Manuel100% (1)
- Tarea#4 Cuestionario Relacionado Con La Seguridad de Redes InalámbricasДокумент8 страницTarea#4 Cuestionario Relacionado Con La Seguridad de Redes InalámbricasDouglasBrownОценок пока нет
- Recibo Diciembre: Movistar HogarДокумент3 страницыRecibo Diciembre: Movistar HogarHarvey Patrick Goncalvez GuerreroОценок пока нет
- Uso de Iternet PDFДокумент150 страницUso de Iternet PDFFabio Deleppe100% (1)
- Infografia de Los Tipos de RedesДокумент5 страницInfografia de Los Tipos de RedesYonatan Arcos50% (2)
- 4shared - My 4shared - Carpeta Compartida - Almacenamiento y Uso Compartido de Archivos GratisДокумент98 страниц4shared - My 4shared - Carpeta Compartida - Almacenamiento y Uso Compartido de Archivos GratisjuliocesarmoranlealОценок пока нет
- PM130 PLUS Datasheet SpanishДокумент9 страницPM130 PLUS Datasheet SpanishmanuelОценок пока нет
- Algoritmo para La Ruta Mas CortaДокумент3 страницыAlgoritmo para La Ruta Mas CortaMrc DrnОценок пока нет
- NS4 Security 201-250Документ50 страницNS4 Security 201-250leydis GarciaОценок пока нет
- Guia Obtener La Información-Ensamble y Desensamble PCДокумент23 страницыGuia Obtener La Información-Ensamble y Desensamble PCCamilo GilОценок пока нет
- Conexión Directa Entre Dos AbonadosДокумент5 страницConexión Directa Entre Dos AbonadosAlejandro GómezОценок пока нет
- Taller 2 Monitoreo de RecursosДокумент4 страницыTaller 2 Monitoreo de RecursosRubi CasallasОценок пока нет
- 4 - Ejercicios - Adria Azuaga SalvadorДокумент3 страницы4 - Ejercicios - Adria Azuaga Salvadorapi-3707659Оценок пока нет
- SpanishДокумент2 страницыSpanishMuhammad ArgadoОценок пока нет
- Cronologia de Las TecnologiasДокумент6 страницCronologia de Las TecnologiasNuria GómezОценок пока нет
- Cómo Apostillar Documentos o Legalizar Documentos - Tips para Empresas Trámites en Ivss, Banavih, Inces, Seniat y MigraciónДокумент6 страницCómo Apostillar Documentos o Legalizar Documentos - Tips para Empresas Trámites en Ivss, Banavih, Inces, Seniat y MigraciónGEFELIX VASQUEZОценок пока нет
- Guía 6 Lab Simulación Packet TracerДокумент34 страницыGuía 6 Lab Simulación Packet TracerJonathan LeivaОценок пока нет
- Evaluación VlanДокумент6 страницEvaluación VlanlucianoОценок пока нет
- Placa Base MudaДокумент4 страницыPlaca Base MudaLucia Serrano LoraОценок пока нет
- 5.medida de La Información - Unidad 1 - Bienvenid@s A La InformáticaДокумент5 страниц5.medida de La Información - Unidad 1 - Bienvenid@s A La InformáticaDino JaimeОценок пока нет
- Manual DPremote 2020Документ27 страницManual DPremote 2020Cristian VidalОценок пока нет
- Instalar en Ubuntu Apache, PHP, MySQL y PhpMyAdminДокумент3 страницыInstalar en Ubuntu Apache, PHP, MySQL y PhpMyAdminAlejandro Diego Sansalone GОценок пока нет
- Cuestionario CISCO - Capítulo 2Документ6 страницCuestionario CISCO - Capítulo 2Meggy Rodríguez0% (1)
- InternetДокумент32 страницыInternetDaisy Paola Rodriguez SuarezОценок пока нет