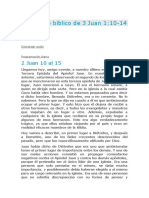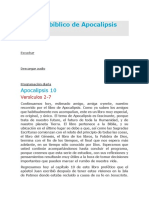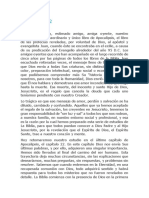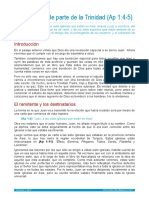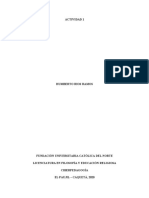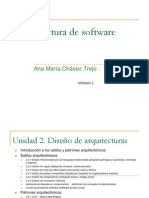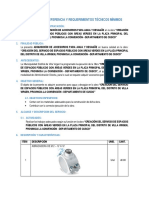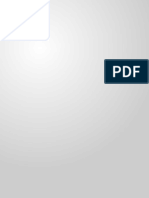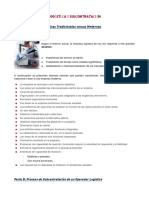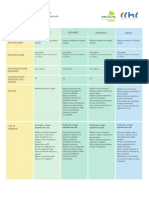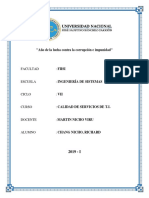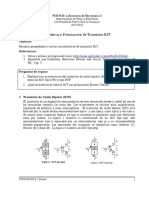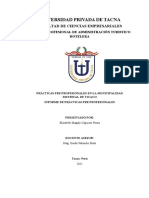Академический Документы
Профессиональный Документы
Культура Документы
Escribe Tu Primera Macro en Excel
Загружено:
eric0 оценок0% нашли этот документ полезным (0 голосов)
4 просмотров4 страницыpinitos 1
Авторское право
© © All Rights Reserved
Доступные форматы
PDF, TXT или читайте онлайн в Scribd
Поделиться этим документом
Поделиться или встроить документ
Этот документ был вам полезен?
Это неприемлемый материал?
Пожаловаться на этот документpinitos 1
Авторское право:
© All Rights Reserved
Доступные форматы
Скачайте в формате PDF, TXT или читайте онлайн в Scribd
0 оценок0% нашли этот документ полезным (0 голосов)
4 просмотров4 страницыEscribe Tu Primera Macro en Excel
Загружено:
ericpinitos 1
Авторское право:
© All Rights Reserved
Доступные форматы
Скачайте в формате PDF, TXT или читайте онлайн в Scribd
Вы находитесь на странице: 1из 4
Escribe tu primera Macro en Excel
25/06/2017 by ANDERSSON SCHMID | 0 comments
Para poder escribir tu primera macro, lo primero que debes hacer es activar el
botón programador, si es que no lo tienes ya activo. Para activar la ficha de
programador sigue la siguiente ruta:
(Para mayor visualización de la imagen, hacer clic en la misma)
Una vez activada la ficha Programador, podrás tener acceso al botón Visual Basic
y Macros dentro del grupo Códigos
(Para mayor visualización de la imagen, hacer clic en la misma)
Algo importante que debes saber es que existen dos formas de hacer una macro,
la primera es a través del botón “Grabar Macros” con lo cual podrás grabar una
serie de pasos realizados directamente en la hoja de Excel y usarla para simplificar
la actividad grabada requerida. La segunda forma es escribir la macro o subrutina
dentro de módulos creados por Excel. En este artículo nos interesa explicar la
segunda forma: Cómo escribir tu primera macro usando un módulo de Excel. Sin
embargo a manera de ejemplo adicional al final del artículo se mostrara la segunda
forma.
Para realizar nuestra macro, en la parte superior damos click en Visual Basic.
Ahora procedemos a crear un módulo en la que vamos a programar nuestra
macro. Hacemos clic derecho en cualquier hoja y seleccionamos insertar modulo.
Nos aparecerá una ventana en blanco en la que podremos iniciar nuestra
programación.
(Para mayor visualización de la imagen, hacer click en la misma)
Mi primera macro en Excel
En el módulo creado se elaborará un ejemplo sencillo de programación, nuestra
primera macro:
Instrucciones: Realice una macro en la hoja 1 que permita sumar dos valores
previamente establecidos, deberá indicar a la usuario que digite los valores a
sumar en las celas c5 y c6 y crear las respectivas etiquetas ( valor1, valor2,
suma=) en las celdas b5 b6 b8 respectivamente. Finalmente se deberá mostrar la
suma en una ventana de resultados y el valor de la misma en la celda c8.
Código de mi primera macro:
‘Toda subrutina o Macro empieza con la función Sub ……. (nombre de la
subrutina)
Sub misuma()
‘Fijamos la hoja 1
Sheets(“Hoja1”).Select
‘Nos va interesar que los valores se reseten para poder ingresar un Nuevo valor
cada vez que se ejecuta la macro por ello usamos el comando clearcontents
Range(“c5:c8”).ClearContents
‘fijamos las variables valor1 y valor2 como números enteros
Dim valor1 As Integer
Dim valor2 As Integer
‘creamos las etiquetas de los valores a ingresar y la suma.
Range(“b5”) = “Valor1”
Range(“b6”) = “Valor2”
Range(“b8”) = “Suma =”
‘Le pedimos al usuario que ingrese su primer valor de suma , para ellos usamos el
comando inputbox y fijamos el valor en la celda c5
valor1 = InputBox(“ingrese primer valor”)
Range(“c5”).Value = valor1
‘Le pedimos al usuario que ingrese su segundo valor de suma , para ellos usamos
el comando inputbox y fijamos el valor en la celda c6
valor2 = InputBox(“ingrese segundo valor”)
Range(“c6”).Value = valor2
‘ahora realizamos la operación de suma y la guardamos en una variable llamada
sumita, para hacer la suma usamos la función worsheetsfunction.sum
sumita = WorksheetFunction.Sum(valor1 + valor2)
‘ ahora creamos que la ventana de mensaje y alojamos el valor obtenido en sumita
en la celda c8
Range(“c8”) = sumita
MsgBox(“el valor de la suma es:” & sumita)
‘usamos end sub al finalizar la programación.
End Sub
(Para mayor visualización de la imagen, hacer click en la misma)
Para verificar que nuestra macro funciona podemos presionar F5 en la subrutinas
de códigos o simplemente presionando el botón ejecutar. Si queremos probar paso
a paso nuestra macro usamos el botón F8.
(Para mayor visualización de la imagen, hacer click en la misma)
Grabar Macro en Excel
Existe una segunda forma de crear nuestra macro en Excel y es a través del botón
Macros, aquí un ejemplo simple de cómo usarla.
A continuación podemos ver con ejemplo como escribimos una macro en Excel.
Instrucciones: Realice una macro que escriba en el rango de celdas B4:D4 la frase
“Mi primera Macro en Excel”, tamaño de letra 16, color azul.
1) Presionamos el botón grabar macro
2) Nos situamos en la celda B4 y escribimos la frase Mi primera macro en Excel
3) Hacemos el cambio de color y tamaño de letra respectiva en
Inicio >tamaño de fuente 16 >color de fuente azul.
4) Damos click en el botón detener macro.
5) Finalmente damos click en el botón Visual Basic y vemos los códigos generados
por la macro.
Ahora podemos verificar nuestra macro con el botón F5 o F8
(Para mayor visualización de la imagen, hacer click en la misma)
Descargar “Mi primera macro en Excel”: Primera Macro en Excel
Вам также может понравиться
- Acab y La Viña de NabotДокумент13 страницAcab y La Viña de NabotericОценок пока нет
- Depresion Despues D Ela VictoriaДокумент9 страницDepresion Despues D Ela VictoriaericОценок пока нет
- Salmo 16Документ8 страницSalmo 16ericОценок пока нет
- Elías y Los Profetas de BaalДокумент11 страницElías y Los Profetas de BaalericОценок пока нет
- Estudio Bíblico de Salmos 21Документ9 страницEstudio Bíblico de Salmos 21ericОценок пока нет
- Elias y El Silbo Delicado y Apacible de DiosДокумент5 страницElias y El Silbo Delicado y Apacible de DiosRandoms Musica y mucho ma skОценок пока нет
- Un Evangelio Reformado - Paul WasherДокумент12 страницUn Evangelio Reformado - Paul Washerprofetasdehoy80% (5)
- Números 33 PDFДокумент8 страницNúmeros 33 PDFericОценок пока нет
- Estudio Bíblico de Números 11Документ9 страницEstudio Bíblico de Números 11ericОценок пока нет
- Qué Es Lo Que Ha Pasado Con El GrafenoДокумент6 страницQué Es Lo Que Ha Pasado Con El GrafenoericОценок пока нет
- Estudio Bíblico de Números 11Документ9 страницEstudio Bíblico de Números 11ericОценок пока нет
- Estudio Bíblico de 3 Juan 1Документ8 страницEstudio Bíblico de 3 Juan 1ericОценок пока нет
- Números 20Документ8 страницNúmeros 20ericОценок пока нет
- Rut 3 eДокумент9 страницRut 3 eericОценок пока нет
- Apocalipsis 9 2Документ9 страницApocalipsis 9 2ericОценок пока нет
- Salmo 22Документ8 страницSalmo 22ericОценок пока нет
- Estudio Bíblico de Apocalipsis 17Документ9 страницEstudio Bíblico de Apocalipsis 17ericОценок пока нет
- Apocalipsis 16Документ9 страницApocalipsis 16ericОценок пока нет
- Apocalipsis 3Документ9 страницApocalipsis 3ericОценок пока нет
- Rut 3Документ9 страницRut 3ericОценок пока нет
- Estudio Bíblico de Apocalipsis 10Документ9 страницEstudio Bíblico de Apocalipsis 10eric0% (1)
- Apocalipsis 9Документ9 страницApocalipsis 9ericОценок пока нет
- Estudio Bíblico de Apocalipsis 9 20 10 3Документ9 страницEstudio Bíblico de Apocalipsis 9 20 10 3ericОценок пока нет
- Apocalipsis 22Документ10 страницApocalipsis 22ericОценок пока нет
- La Revelacion de JesucristoДокумент6 страницLa Revelacion de JesucristoTele AmayaОценок пока нет
- Estudio Bíblico de CantaresДокумент8 страницEstudio Bíblico de CantaresericОценок пока нет
- Alabando A Dios en Toda CircunstanciaДокумент7 страницAlabando A Dios en Toda Circunstanciagelson navarroОценок пока нет
- Apocalipsis 1 4-9Документ9 страницApocalipsis 1 4-9ericОценок пока нет
- Estudio Bíblico de Números 11Документ9 страницEstudio Bíblico de Números 11ericОценок пока нет
- Estudio Bíblico de Cantares FinДокумент8 страницEstudio Bíblico de Cantares FinericОценок пока нет
- Maderas MañanaДокумент42 страницыMaderas MañanaJavier IbañezОценок пока нет
- Pensum Mecatronica ITLAДокумент2 страницыPensum Mecatronica ITLADarrel Rolando Martinez Zapata100% (2)
- Robotica IndustrialДокумент35 страницRobotica IndustrialGloria ChirinosОценок пока нет
- AdkarДокумент3 страницыAdkarJorge AvilésОценок пока нет
- ACTIVIDAD 1 CiberpedagogíaДокумент7 страницACTIVIDAD 1 CiberpedagogíaCARLOS WILVER LOSADA RODRIGUEZОценок пока нет
- Ejercicios HidroelectricasДокумент28 страницEjercicios HidroelectricasChristian Custodio100% (1)
- Formato para La Obtención de La Licencia Como Prestador de Servicios para El Manejo Integral de Residuos de Manejo EspecialДокумент6 страницFormato para La Obtención de La Licencia Como Prestador de Servicios para El Manejo Integral de Residuos de Manejo EspecialΔ ΔОценок пока нет
- Unidad 2Документ47 страницUnidad 2Noggum Ezekiel100% (1)
- S2 3 Lam, R. (2021) Control de Materiales de ObraДокумент47 страницS2 3 Lam, R. (2021) Control de Materiales de ObraZeltzin J. ArellanoОценок пока нет
- 9.0 TDR Accesorios para Agua y DesagueДокумент7 страниц9.0 TDR Accesorios para Agua y DesagueJOSE BERRU USHIÑAHUAОценок пока нет
- Mapa HistoricidadДокумент15 страницMapa HistoricidadMARIA CAMILA BOLANOS ERAZOОценок пока нет
- Ensayo - Energias RenovablesДокумент6 страницEnsayo - Energias RenovablesJulian MartínezОценок пока нет
- Luz Emergencia Ledr1w5Документ2 страницыLuz Emergencia Ledr1w5Darwin Santamaria CalderonОценок пока нет
- Articulo Cientifico QuimiorgaДокумент7 страницArticulo Cientifico QuimiorgaAriana Garcia uwuОценок пока нет
- Matriz de ConsistenciaДокумент1 страницаMatriz de Consistenciaynes_rjbellaОценок пока нет
- Fallas TiposДокумент6 страницFallas TiposAidae SaucedaОценок пока нет
- Reconstruccion Del ProyectoДокумент22 страницыReconstruccion Del ProyectoLuis Felipe Burga RiveraОценок пока нет
- Ficha Das-0601fmДокумент1 страницаFicha Das-0601fmINFORMATICA GESTIONESMPОценок пока нет
- Logistica SubcontratacionДокумент4 страницыLogistica SubcontratacionalfonsoОценок пока нет
- Uso de Excavadora en DemolicionДокумент1 страницаUso de Excavadora en DemolicionAlvaroJonathanSilvaAranedaОценок пока нет
- Sistema Nacional de Orientacion VenezuelaДокумент40 страницSistema Nacional de Orientacion VenezuelaAdam Wilson100% (7)
- Hospital Regional Huacho-Area InformaticaДокумент25 страницHospital Regional Huacho-Area InformaticaPedro Armando Ramos CordovaОценок пока нет
- 001 Mine PlaningДокумент649 страниц001 Mine PlaningOrlando Ayarachi100% (2)
- Uso GPS GeodesicoДокумент15 страницUso GPS GeodesicoRaúl Jáuregui L0% (1)
- Portafolio de Producto Accesorios y Herrajes JM Sas Marzo 2023Документ39 страницPortafolio de Producto Accesorios y Herrajes JM Sas Marzo 2023mayra contrerasОценок пока нет
- APD-1204 AutomatizacionДокумент6 страницAPD-1204 AutomatizacionDistribuidora HrpОценок пока нет
- 03 Contextualización Fenómenos SocialesДокумент21 страница03 Contextualización Fenómenos SocialesAle TiendaОценок пока нет
- Talpac - Spanish PDFДокумент4 страницыTalpac - Spanish PDFAndy Villajulca ReyesОценок пока нет
- Lab7 PDFДокумент4 страницыLab7 PDFMaria PepОценок пока нет
- Informe de Practicas Elizabeth CapacutiДокумент30 страницInforme de Practicas Elizabeth CapacutiDiego CalizayaОценок пока нет