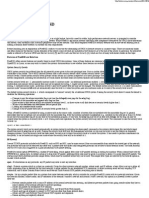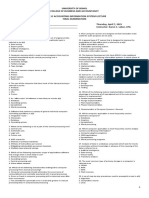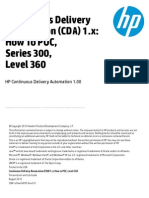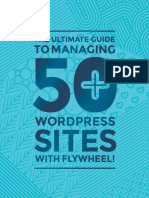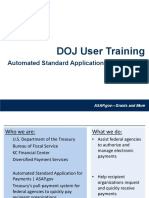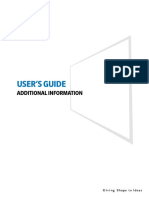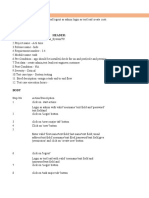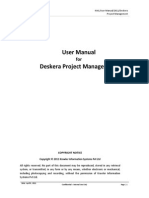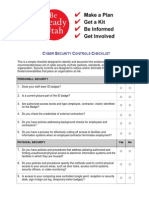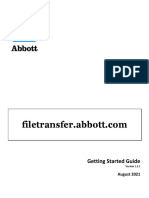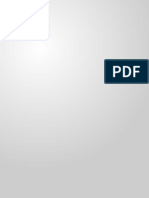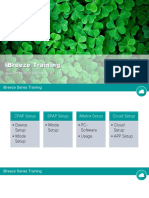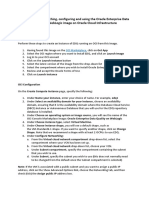Академический Документы
Профессиональный Документы
Культура Документы
A9R1F
Загружено:
hsbasavarajИсходное описание:
Авторское право
Доступные форматы
Поделиться этим документом
Поделиться или встроить документ
Этот документ был вам полезен?
Это неприемлемый материал?
Пожаловаться на этот документАвторское право:
Доступные форматы
A9R1F
Загружено:
hsbasavarajАвторское право:
Доступные форматы
Panchatantra : Panchayatha Online system - RDPR - User Manual
Government of Karnataka
Rural Development & Panchayat Raj
Department
PANCHA TANTRA
Panchayath Online System
for
Grama Panchayaths of Karnataka
USER MANUAL
National Informatics Centre, Rural Development &
Karnataka State Unit, Panchayatha Raj Department,
Mini Tower, Bangalore M S Building, Bangalore
NIC-KSU-PT-UM Ver 1.3 Rel 1.08 - NIC - Rel. Date: 10.06.2010 1
Panchatantra : Panchayatha Online system - RDPR - User Manual
Prepared by:
NIC-RDPR Team,
National Informatics Centre,
Karnataka State Unit,
Bangalore - 1
Approved by:
Deputy Director General and
State Informatics Officer,
National Informatics Centre,
Karnataka State Unit,
Bangalore - 1
No part of this document shall be reproduced without
prior permission of State Informatics Officer,
National Informatics Centre, Bangalore
NIC-KSU-PT-UM Ver 1.3 Rel 1.08 - NIC - Rel. Date: 10.06.2010 2
Panchatantra : Panchayatha Online system - RDPR - User Manual
Contents
1. Background ………………………………………………………………... 6
2. About National Informatics Centre ………………………………………... 7
3. Panchatantra system ……………………………………………………….. 8
4. Double Entry Accouting System in Panchatantra …………………………. 13
5 Opening the Panchatantra ……………………………………………….. 14
6 Options in Panchatantra …………………………………………………… 18
7 Masters …………………………………………………………………….. 26
8 Demands …………………………………………………………………… 35
9 Receipts ……………………………………………………………………. 38
10 Payments …………………………………………………………………... 43
11 Services ……………………………………………………………………. 48
12 Reports …………………………………………………………………….. 54
13 Works ……………………………………………………………………… 67
14 Others ……………………………………………………………………… 73
15 Admin ……………………………………………………………………… 80
NIC-KSU-PT-UM Ver 1.3 Rel 1.08 - NIC - Rel. Date: 10.06.2010 3
Panchatantra : Panchayatha Online system - RDPR - User Manual
TIPS
Maintain the username and password securely. Don‟t share it with anybody.
Ensure that only authenticated person uses this to work on the Online GP
system.
Keep on changing your password frequently, atleast once in 30-45 days and
maintain/remember the password.
Remember to signout/logout from the system after completion of your work.
Ensure that all the details are entered correctly clicking save/submit button.
Website address of Panchatantra:
http://panchatantra.kar.nic.in
Helpdesk contact No for Panchatantra: 080-22372029 Extn:121
NIC-KSU-PT-UM Ver 1.3 Rel 1.08 - NIC - Rel. Date: 10.06.2010 4
Panchatantra : Panchayatha Online system - RDPR - User Manual
Amendment Log:
Release Date Change Brief Description Section
No. No. Change
1.01 11.07.2009 1.02 Added new reports Reports
Removed License, Benificiary and GP Masters
Property options
New option Action added for Services
License,Complaint,Suggestion,Beneficiary
Application
Added new options GP Loans and GP Others
Investments
1.02 21.07.2009 1.2 Added new reports Reports
Replaced License, Benificiary options Masters
Added new options Ward, Water Masters
Connection Details and Water Account
Added new option Ashraya Loan Others
Recovery
Added new option Special Water Receipt Receipts
1.03 17.11.2009 1.3 Added new option Other Receipts Receipts
1.04 16.12.2009 1.4 Fund Source Option Works
Modifications in the Bills, work initiate & Payments &
Progress Works
1.05 20.01.2010 1.5 Property/Water Receipts Option Receipts
Facility to enter receipt no and book no in Receipts
all receipts
Added new reports Reports
Facility to export data into PDF Format Reports
1.06 20.02.2010 1.6 New Option to enter Remission/Writeoff Masters
New Option to enter Remission Services
Application
Facility to enter Works under a Package Masters/Works
New Report - Form10 Reports
1.07 31.03.2010 1.7 New Options to upload Image for the GP, Others
events conducted in GP and also to enter
the tender details which can be viewed in
the GP Portal site.
1.08 10.06.2010 1.8 Modification in Panchayat profile option Others
to enter details of members of panchayat
New Option to enter refund of scheme Receipts
grants
NIC-KSU-PT-UM Ver 1.3 Rel 1.08 - NIC - Rel. Date: 10.06.2010 5
Panchatantra : Panchayatha Online system - RDPR - User Manual
1. Background
The Government of Karnataka decided to introduce an “accrual basis, double
entry accounting system” in GPs, and replace the Karnataka Panchayat Raj
Grama Panchayats Accounts and Budget) Rules, 1995 with a new set of
accounting and budgeting rules, namely, Karnataka Panchayat Raj (Grama
Panchayats Budgeting and Accounting) Rules, 2006. The Rules, which came
into effect from 1-4-2007, prescribe the maintenance of a double entry, accrual
basis accounting, and also prescribe the accounting procedures to be followed,
books of accounts and forms to be maintained and formats of financial
statements and budget. The new rules 2006 mentioned above will be
applicable to all GPs in the State.
On this background, the Rural Development and Panchayath Raj Department
requested NIC to develop the software for Panchayathas to implement the
Double Entry Accounting System. After going through the requirements, NIC
has developed the „Pancha Tantra‟ software, system for online Panchayatha.
Pancha Tantra is a comprehensive system and meets the basic requirements of
the Grama Panchayathas. It facilitates the maintaining the double entry
accounting system while GPs carrying out their regular functionalities /
activities. This system has been developed keeping in mind the understanding
of the GP staff in using the computer system.
This manual explains the users how to work on the panchatantra system using
the login account provided to them. The chapters in the manual explains the
various options in the system and, how and when to use them.
NIC-KSU-PT-UM Ver 1.3 Rel 1.08 - NIC - Rel. Date: 10.06.2010 6
Panchatantra : Panchayatha Online system - RDPR - User Manual
2. About National Informatics Centre (NIC)
National Informatics Centre (NIC), Department of Information Technology,
Ministry of Communication & IT, Government of India, is a premier
organization in the field of Technology and provides state-of-the-art solutions
to the information management, dissemination, e-Governance and decision
support requirements of the Government and corporate sector. NICNET, with
its Nationwide Network of state-of-the-art technology, computers,
communication equipments and expert IT specialists, is well rooted and
functioning at all Districts, State/ Union Territory Capitals and Central
Government and helping information exchange of vital nature. With its Master
Earth Station at New Delhi, micro earth station nodes have been established in
all the State Capitals, District Head Quarters and select commercial centers.
The broad range of services being provided by NIC includes system study,
design, coding, testing, training, implementation, software maintenance and
hand holding support. NIC has designed and developed a number of e-
governance systems for the Government of Karnataka, which includes
Panchatantra for Grama/Taluk Panchayaths, VATsoft for Commercial Taxes,
Bhoomi for Land Records, Vaahan and Saarathi for Transport offices, RDS
(Nemmadi) for Rural digital services, CIPA for police stations, Court system,
Lokayukta system, e-mandi system for APMCs, Agrisnet for Agriculture
Department, FMS/LMS for Secretariat, water boards, websites, etc.
NIC-KSU-PT-UM Ver 1.3 Rel 1.08 - NIC - Rel. Date: 10.06.2010 7
Panchatantra : Panchayatha Online system - RDPR - User Manual
3. Panchatantra System
Panchatantra is a web-based application with 3-tier architecture. The
Panchatantra system is a comprehensive system, meeting all the requirements
of the GPs. It has been built with number of features for easier use by the GP
staff. Panchatantra has been designed by incorporating the rules and
regulations defined in Panchayath Act. It guides the officers to carry out
his/her GP activities as per the rules.
In this system, users can submit the details of various properties, Beneficiaries,
Works, and generate various forms as per requirement. They can also view
various reports maintained by the department.
3.1 Features
This system has been developed, keeping in mind the understanding and
knowledge of the Panchayath staff in performing the operations on the
computer system. To ease the use of this system by GP officials, the following
features have been incorporated.
Local Language Support – The Panchatantra supports both the Kannada
and English Languages. Even user can view and do the data entry in
Kannada language. User can choose the language while logging into the
system. It uses the Unicode for capturing and storing the data.
Inbuilt Double Entry Accounting System – Panchatantra has been
incorporated with the double entry accounting system procedures. It is so
user friendly that the user need not have the knowledge of the double entry
accounting system. Panchatantra will take care of processing the bills,
payments, demands and receipts as per the double entry accounting
system.
Online and User Friendly system – It is online system where-in the GP
activities are recorded as and when it takes place. It is completely in
Kannada language. The user with minimum knowledge of computer can
use this system and do the work.
Incorporated with Business Rules – This system has been designed and
developed with number of business rules defined in the Panchayatha Act
and Rules. It will not allow to deviat the business logic to the officers,
when they are operating the system.
Public Interface – Panchatantra has been built with public interface where-
in user can make the tax payment or give the applications/requests for
beneficiary/licence or complaints/suggestions across the counter and
collect the acknowledgement for the same. This helps to build the
accountability in the system and assist in monitoring the status of the
application by the public and senior officers.
NIC-KSU-PT-UM Ver 1.3 Rel 1.08 - NIC - Rel. Date: 10.06.2010 8
Panchatantra : Panchayatha Online system - RDPR - User Manual
Workflow Based System – Wherever it is critical workflow system has
been incorporated so that the required accountability is built in this system.
Even though the officials /operators of GP do the data entry, some of the
critical entries will be approved or modified by the secretary only. The
fund released by the Taluk Panchayath, Zilla Panchayath or State RDPR
are made available to GP online.
Transparent – This system is transparent so that the progress, performance
and achievement of the each office can be viewed by other offices on click
of button. This will help them to share the data. This also helps the
Taluk/District/State offices to monitor the progress made by GP in
implementing the schemes effectively.
Controls – The number of required controls have been incorporated so that
it guides the GP to follow the procedures properly. The system will not
allow passing the bills without the measurement book entries. After work
completion, the system guides the user to convert it into the assetisation. It
will also automatically calculate the TDS and other deductions while
passing the bills.
Role based Access – As different level of users will be operating this
system, the system provides the different options as per their roles. The
Taluk/District/State office can monitor the progress and enter the fund
release details, but can not modify the data of GPs.
3.2 Benefits
Once this system is implemented, it provides the number of benefits to various
stake holders of the system. The following are the benefits for various stake
holders.
In-built Double Entry Accounting System – Incorporation of double entry
accounting system in Panchatantra makes the department not to put an
effort in training 5628 GP staff in understanding the double entry
accounting system. It easily helps the department in implementing the
double entry accounting system as per the Act.
Reduction in book keeping and reporting system – This system eliminates
the need of preparing the number of reports at the GP for sending it to the
higher offices. The writing of year-after-year new registers can be
eliminated as on click of the button the system generates these reports. The
vouchers are generated by the system for each entry of receipts and
payments.
Monitoring of Grama Panchayatha Activities – The Taluk/District/State
level officers can easily monitor the progress made by the GPs in
implementing the various schemes.
NIC-KSU-PT-UM Ver 1.3 Rel 1.08 - NIC - Rel. Date: 10.06.2010 9
Panchatantra : Panchayatha Online system - RDPR - User Manual
Control in utilization of Funds – It guides the GP officials in proper
utilization of funds without deviating to some other purposes.
Performance based fund releasing – It helps the Taluk/District/State level
officers in releasing the funds based on the utilization of the fund and
performance in implementing the schemes.
Easier Auditing – The internal or external audit of the GP can be carried
out easily as all the data required for the audit is available of the system.
Using this data, the audit officers can verify the
documents/registers/bills/bank accounts in the GP to prepare audit reports.
GP progress on the web-site – The GP activities and achievements of the
GP can be provided on the web-site for general public. This provides the
complete transparency of the department.
3.3 Users and their Roles
The different category of users uses this system to carry out their activities.
The system is so designed that the user will get the access to the modules as
per his / her role in the Panchtantra system.
GP Operator – The User assigned with role of GP operator will do the data
entry in the various modules of this system.
GP Secretary – GP secretary will do the approval, correction of the data,
besides doing the data entry.
Taluk Officers – Officers with taluk role will monitor the activities of the
GP by viewing the various reports on the system. If the taluk officer has
been assigned the role of fund releasing, he/she will do so on the system.
ZP Officers – ZP officers will have the privilege to view the data of GP
and monitor the progress made in implementation of various schemes. The
fund releasing module will be available to the ZP‟s CAO/AO officers to
enter the fund releasing details.
State Officers – State level officers will be able to monitor the
achievements and progresses made by the GPs in implementation of the
various schemes. They will also have privilege to release the funds.
3.4 Infrastructure Requirements
The followings are the minimum hardware & software required at the user
level to use the panchatantra system.
NIC-KSU-PT-UM Ver 1.3 Rel 1.08 - NIC - Rel. Date: 10.06.2010 10
Panchatantra : Panchayatha Online system - RDPR - User Manual
Client system with 486 system or above and 256 MB RAM or above
Dot Matrix or Laser Printer
Windows 2000 Professional / Win XP as Operating system
UPS
Internet Connectivity.
3.5 Workflow for Tax Deamnds
Start
Master Information
(Property/Advt/Entertainment/Vehicle/
Rent)
Tax/Fee Demand Details
Repeat, if
Tax Receipt
Required
Stop
NIC-KSU-PT-UM Ver 1.3 Rel 1.08 - NIC - Rel. Date: 10.06.2010 11
Panchatantra : Panchayatha Online system - RDPR - User Manual
3.6 Workflow for Development works
Start
Shelf of Work
(List of Works)
()
Fund Source
(Fund Allocated List of Works)
()
Work Initiate
(Contract Award Details)
Work Bills
(Bill Received for Work done)
Repeat, if Work Progress
Required (Inspection & Measurement Entry)
Work Payment
(Payment Details Entry)
Work Closure
(Work Completed Details)
Assetisation
(Record in Asset Register)
Stop
NIC-KSU-PT-UM Ver 1.3 Rel 1.08 - NIC - Rel. Date: 10.06.2010 12
Panchatantra : Panchayatha Online system - RDPR - User Manual
4. Double Entry Accounting System
The double entry system is the standard system used by the organizations to
record financial transactions. Since all business/finanacial transactions consist
of an exchange of one thing for another, double entry accounting, using debits
and credits, is used to show this two-fold effect. It got its name because each
transaction is recorded in at least two places (accounts) using debits and
credits. Debits and credits are the methods that provide the ability to record the
entries twice.
The double entry system also has built-in checks and balances. Due to the use
of debits and credits, the double-entry system is self-balancing. The total of
the debit values recorded must equal the total of the credit values recorded.
Balance sheet, Income-Expediture Statement, Asset-liability statement helps
to value the performance and efectivenesss of the orgnasation in its operations.
This system, when used along with the accrual method of accounting, is a
complete accounting system and focuses on the income statement and balance
sheet.
Double Entry Accounting System results in generation of number of financial
statements like Balalnce sheet, Income and Expediture Staement and Reciepts
and Payment Statement, etc. These financial statements are statements that
summarize the financial performance of a GP during a period, and its financial
position as at the end of the period, normally a year. By reading the financial
statements, it is possible to know whether the GP has generated sufficient
earnings during the year to meet its developemtal and other expenditure, the
assets held by the GP, and its obligations. Financial statements provide the
GP, the Government, the funding agencieis and the public valuable
information that can be useful in decision-making and in public interest.
The Double Entry Accounting System has been incorporated in the
Panchatantra seamlessly. It is user-friendly and transparent to the user in
his/her opration. That is, user need not have to have the knowledge of the
Double entry system. Matrix of duble entry accounts – debit and credit
accounts – has been built within the system. It also generates the voucher after
entering the transaction by the user. It also helps in assetisation of the work-in-
progress. It takes care of calculating the depreciation of the properties as per
the written down value method. This system avoids training the 5628 GP staff
in maintainence of the Double Entry Accounting System.
NIC-KSU-PT-UM Ver 1.3 Rel 1.08 - NIC - Rel. Date: 10.06.2010 13
Panchatantra : Panchayatha Online system - RDPR - User Manual
5. Opening the Panchatantra
5.1 Getting login account
The user has to request the concerned TP for an account in the Panchatantra
system. The designated officer of the TP will create the account and inform
the concerned user his/her username and password. It is important for the user
to maintain the username and password securely and confidentially so as to
avoid the misuse of the same.
5.2 Regular Login
Type the URL address of the Panchatantra system on the internet browser.
User can see the following screen (Screen – 5.1). Here the user has to select
the language as English or Kannada in which the user wishes to open the
application. Default it will be Kannada.
Screen – 5.1
The user has to enter correct username and password. If login is successful,
then system shows the main page (Screen – 6.1) of the panchatantra.
Otherwise it says login failed.
On successful login, Screen-6.1 will be displayed. User can see the username
along with the current date at the bottom and Taluk, Grama panchayat and
District names on the top. On successful login user can also see the menu with
various options like services, receipts, payments, demands, masters, etc on the
top. When the cursor is moved there he/she can see the sub-options.
On clicking the „sign out‟ option, user can log out from the panchatantra
system, and return to the login screen.
NIC-KSU-PT-UM Ver 1.3 Rel 1.08 - NIC - Rel. Date: 10.06.2010 14
Panchatantra : Panchayatha Online system - RDPR - User Manual
5.3 First time GP login
After successful authentication, using the username and password given by the
department, the user will be directed to GP fund account detail (Screen – 5.2)
where the user has to enter bank account information for the respective GP.
Screen – 5.2
If a particular branch does not exist for the selected bank then the user can
create the branch for the respective bank by clicking the button „Add Bank
Branch‟. The following screen is displayed (Screen – 5.3). Once the branch is
available the user has to enter the bank account information for that GP and
click the ADD button. Then the user will be directed to the login page, he has
to login using the username and password again. On successful login Screen-
6.1 will be displayed.
Screen – 5.3
In this screen-5.3 the user has to select the bank for which the branch has to be
created. The user has to enter the branch name both in Kannada and English.
NIC-KSU-PT-UM Ver 1.3 Rel 1.08 - NIC - Rel. Date: 10.06.2010 15
Panchatantra : Panchayatha Online system - RDPR - User Manual
Thereafter when he clicks the ADD button, system generates the new branch
for the selected bank.User can modify the branch by selecting the respective
branch from the grid. To save the changes user has to click the MODIFY
button. User can get back to (Screen – 5.2) by clicking the button BACK.
5.4 Start up Process
1. Starting point for implementation of Pancha tantra is 01.04.2009. That is, all
the financial transactions carried out on or after 01.04.2009 needs to be entered
to ensure that proper accounting system is followed.
2. Branch details, where GP accounts are there, needs to be entered. If bank name
is not there in the list, use the others and enter bank and branch names in the
branch name.
3. Scheme-wise, Bank balance in each account, including bank name, branch
name and account number, is to be captured / entered as on 01.04.2009. It may
be noted the balance amount, being shown, is to be after adjusting all cheques
issued up to 31.03.2009.
4. All the approved list of works for 2009-10 needs to be entered including spill-
over works being taken up during 2009-10, using option „Masters Shelf of
works‟.
5. All works initiated/started during 2009-10 needs to be entered, using option
„Works Initiate‟. The work initialization needs to be entered once the work
order is issued to the party.
6. All the grants received and payments made after 01.04.2009 needs to be
entered, using corresponding options. It may be noted that payment in respect
of the works is depended on the works details entered and bills entered.
7. Village-wise Property masters with the tax demands for land, building, and
water are to be entered.
8. All other tax/fee/rent demands, related to tenants, licences, advertisement,
vehicle, entertainment tax, etc, needs to be entered. Here first master details of
these items and next demand details need to be entered.
9. All Beneficiaries details, selected for 2009-10, under various schemes (other
than NREGS) has to be entered.
10. All tax receipts issued after 01.04.2009 needs to be entered.
11. The opening balances (as on 01.04.2009) of all the ledgers are to be entered.
5.5 User Management Policy
NIC-KSU-PT-UM Ver 1.3 Rel 1.08 - NIC - Rel. Date: 10.06.2010 16
Panchatantra : Panchayatha Online system - RDPR - User Manual
User account of GP Staff will be created by Nodal Officer (TP) or
Helpdesk at Hqrs, based on the request of the GP Secretary.
Nodal Officer (TP) or Helpdesk at Hqrs will manage (create, modify,
freeze) the user accounts for GPs falling under his/her jurisdiction, using
admin option of Panchatantra system.
Nodal Officer should freeze the user account of GP staff as and when
he/she gets transferred / retired.
Whenever, GP Secretary goes on leave or gets transferred or retired, Nodal
Officer should freeze GP Secretary account in Panchatantra System.
5.6 Password Management Policy
Password is a secret word used by the user to access the Pancha tantra
system.
User should have very strong password for his/her account. The password
should be a combination of alphabets, numerals and special characters.
Password length should be of minimum 8 characters.
User should change his / her password at least once in 45 days.
Password should not be based on user‟s personal details like his initial,
surname, employee code etc.
On his / her first login, user should change his / her password.
User should not share his password with any of his colleagues / friends /
relatives as it may be misused as entries and approvals may be done by
such persons without his / her knowledge.
If user feels someone is using his / her user account, immediately he
should change the password and also inform the helpdesk / head of the
office.
If user forgets his password, he should request Nodal Officer at TP or
Helpdesk. Nodal Officer / Helpdesk will re-set the password by re-
authenticating the request of the user, by contacting him.
NIC-KSU-PT-UM Ver 1.3 Rel 1.08 - NIC - Rel. Date: 10.06.2010 17
Panchatantra : Panchayatha Online system - RDPR - User Manual
6 Options in Panchatantra
This page displays the main menu for Panchatantra. The user can use the
option in this menu to create, view and modify data.
Screen – 6.1
The following options are available in this main menu.
6.1 Masters
The Panchatantra system requires the various master details to be available to
carry out the other activities on the system. The user has to enter these master
details in the respective sub-options. The Master menu has the following sub-
options:
Vehicle- GP Tax collectable Vehicle details are captured in this screen.
Advertisement- GP Tax collectable Advertisement details are captured in
this screen.
Contractor/Suppliers- Contractor/Suppliers details are captured in this
screen
Branch- Bank Branch details are captured in this screen
Scheme- Scheme being implemented in the GP are captured in this screen
Shelf of Work- This screen is used to capture the approved list of works
that are being taken for execution.
GP Members- Details about GP Members are captured in this screen.
Ledger OB- This screen allows to enter the Ledger‟s Opening Balance.
GP Assets- GP fixed assets, which have been created/aquired before the
date 01/04/2009, has to be entered through this screen.
NIC-KSU-PT-UM Ver 1.3 Rel 1.08 - NIC - Rel. Date: 10.06.2010 18
Panchatantra : Panchayatha Online system - RDPR - User Manual
Ward – This option contains three sub options explicitly Ward Details (to
enter ward details), Property-Ward Mapping (to map every property to
appropriate wards) and Property-Ward Mapping Correction (to make
correction if any).
Water Connection Details – User can enter the water connection details for
individual properties in this option.
Water Account – User can assign whether the wards belongs to the
Monthly or Annual frequency of Water account through this option.
Remission/Writeoff – User can enter the remission of individual properties
or writeoff of all the properties of their panchayats through this option.
6.2 Demands
Here, user can enter and save the tax demands for the properties,
entertainment, advertisement, etc. The Demands Menu has the following sub-
options:
Property Tax- Property details are captured here along with demands for
Tax on land, Tax on Building, Water charges and Special water charges.
Advt/Vehicle Tax- Demand for advertisement and vehicle is captured here.
Entertainment Tax- User has to enter the demand for the entertainment in
this screen.
GP Property Rent- User has to enter the demands/rent details of GP
Property in this screen.
Pound Fine- User has to enter the cattle pound demand in this screen.
6.3 Receipts
User can enter the tax collection and grant details from various sources. User
can also print the receipts that are generated. The Receipts Menu has the
following options:
General Receipts- The details of all types of tax received by the GP are
entered here.
GP Grant- The user enters the details about the grant that is received by the
GP.
Scheme Grant- The user enters the details about the scheme grant that is
received by the GP.
Public Contribution/Donations- The User can enter the details about all the
public contributions and donations received by the GP.
Deposit Receipts – The user enters here details about various deposits
received from people like EMD, security deposit etc.
Endorsement - The user has to enter the details about the cheques that are
received and are yet to be encashed by the GP.
Encashment - The details of endorsed cheques that have been encashed are
to be entered here.
NIC-KSU-PT-UM Ver 1.3 Rel 1.08 - NIC - Rel. Date: 10.06.2010 19
Panchatantra : Panchayatha Online system - RDPR - User Manual
Spl. Water Receipt – As per new features in panchatantra spl. Water
demand raising and receipt collection can be made in this option.
Property/Water Receipts – User can collect the receipt of individual owner
of property or water, where the details of particular tax type will be
displayed only if the demand is present.
Other Receipts – Other receipts can be collected through this option
Scheme grant refund – This option has been added to enter the refund of
the scheme grants.
6.4 Payments
Here, user can enter details of bills and payments done by the GP for various
purposes. The user can print the vouchers, expenses details, etc. The Payment
Menu has the following sub-options:
Direct Payment- The user has to enter the details of the direct payment
made for various purposes like salary, office expenses, honororium, etc
Benf. Payment- The user has to enter details about payment made to the
beneficiaries.
Bills - This screen is used to enter the bills received for development taken
up by eh Panchayatha.
Bills -Payment - The user has to enter payment modes to the bills of the
works here.
Journal Voucher- If any adjustments are to be made to any account (a
transaction not involving Cash or Bank) then user has to make use of the
Journal Voucher.
Transfer Voucher- If the transfer of amount need to be made through cash
or bank/treasury accounts, then user has to make use of Transfer Voucher.
Cash to Bank- Here, the user can record the transferring of amount in hand
to GP Bank Account.
6.5 Services
Here user can enter the details of complaints, suggestions, and beneficiary,
licence applications received from the public and generate the
Acknowledgement slip. The Services menu has the following sub-options:
Tax Receipts-The user can enter the tax received directly at the GP
generate Tax receipt through this screen.
License Application -The user has to enter the request received from
public for licenses in this screen.
Complaint - The user has to enter the complaint details received from
public in this screen.
Suggestion - The user has to enter the suggestions received from the public
in this screen.
Beneficiary Application - The user has to enter the Beneficiary
applications received from the public in this screen.
NIC-KSU-PT-UM Ver 1.3 Rel 1.08 - NIC - Rel. Date: 10.06.2010 20
Panchatantra : Panchayatha Online system - RDPR - User Manual
Remission Application – In this option user can enter the applications
received from the property owners for remission of taxes.
6.6 Reports
User can view various reports like Trial Balance, balance sheet, income and
expenditure statements and various other reports.
6.6.1 Fin. Statements
Trial Balance- It is financial statement to know the fund payments and
receipts under various ledgers.
Income Exp- It gives the total Income and expenditure of the GP along
with the entries for sources of income and followed by expenditure.
Balance Sheet- It gives an account of total financial status of GP along
with Asset and Liabilities.
6.6.2 Fin. Reports
Cash book - It contains a list of all cash and bank transactions entered into
the system.
Receipt/ Payment - It give a list of Receipts received and Payment done,
for a GP during the specified period.
Income/ Expenditure- It give the income and expenditure for a given
period.
General Ledger - The General Ledger shall be maintained in Form 52. All
the accounts in the ledgers are totaled and balanced at the end of the
month.
Form 54 - Displays the trial balance for the selected period.
6.6.3 Master Reports
GP Property- Lists all the properties registered under a GP for a village.
Passbook- Gives the user details of all the transactions done in each Bank
account.
Daily Cash Book- Lists all the transactions through cash on a daily basis.
Daily Collection Book- GP daily cash collection.
Detailed Cash Book- Displays the detailed daily cash details.
Voucher- User can view and take a print of all vouchers that are issued.
Forms-
Form 9- Lists Land Tax and Building Tax collected from
individual property holder or for a GP.
Form 12- Lists the Vehicle Tax collected for a GP.
Form 13- Lists the Advertisement Tax collected for a GP.
NIC-KSU-PT-UM Ver 1.3 Rel 1.08 - NIC - Rel. Date: 10.06.2010 21
Panchatantra : Panchayatha Online system - RDPR - User Manual
Form 14- Lists Water Tax and Special Water Tax collected
form individual property holder or for a GP.
Form 15- Gives the GP‟s property (Revenue Yielding) and
the fees collected.
Form 16- Lists the License issued and the fees collected for
the same.
Form 17- Lists the Entertainment Tax collected for a GP.
Form 18- This Pound Register gives the Impound details for a
GP.
Form 4- Lists the register of Cheques/Demand drafts received
for a GP.
Form 21- Lists the register of Cheques issued for a GP.
Form 35- Displays the Register of Estimates of works.
Form 37- Displays the record of Measurement Book.
Form 39- Displays the Work Register.
Form 40- Displays the work Completion Report.
Form 45- Lists the register of grants for the individual
scheme or for all the schemes granted for GP.
Form 50- Displays the jurnal book for the period.
Form 10- Gives a view of mutation register.
Acknowledgement- Gives the Acknowledgement forms generated under
services and also the endorsement ie Form 3 based on the selection.
Bankwise Statement- Displays the register of cheques issued/received for a
bank account.
Advance Receipt Report- Displays the advance receipts collected by all the
properties.
6.6.4 Misc Repots
User can view miscellaneous reports through this option.
Bank Account Details - Displays the summary report on GP bank
accounts.
Service Details - Displays the summary report of services for the period.
Taxes Received Details - Displays the summary report of taxes received
for the period.
Member Details - Displays the number of GP Member exists and their
details.
GP Sabha Details - Displays the number of GP Sabha (meetings)
conducted and details.
Contractor List - Displays the number of contractor/suppliers exists and
their details.
Work Categorywise - Displays the category wise works exists and details.
Work Statuswise - Displays the status wise works exists and details.
Schemewise Fin status - Displays the financial status of schemes. Ledger
Details - Displays the debit, credit and balance for the ledgers.
NIC-KSU-PT-UM Ver 1.3 Rel 1.08 - NIC - Rel. Date: 10.06.2010 22
Panchatantra : Panchayatha Online system - RDPR - User Manual
GP Assets Report - Displays the debit, credit, balances of each GP assets
account.
GP Liabilities Report - Displays the debit, credit, balances of each GP
liabilities account.
Payment Details to Contractor - All payment details or Scheme wise
payments to the contractors, suppliers or Executed by GP can be viewed
through this report.
Panchayat Profle Report - User can view the existing and previous
panchayat profile details through this report.
6.6.5 Data Entry Statistics
User can view the data entry progress details for each panchayats through this
option.
6.6.6 Active Schemes in a GP
User can view the active schemes of the GP and onclick of each links displays
the financial status of appropriate schemes.
6.6.7 DCB Register
User can view the panchayat level Demand, Collection and Balance Details
through this option.
6.6.8 Asset Register
User can view the panchayats level total asset value and details regarding the
total value through this option.
6.6.9 Beneficiary Report
User can view the beneficiary wise and scheme wise active beneficiary report
through this option.
6.6.10 Inactive Beneficiary Report
User can view the beneficiary wise and scheme wise inactive beneficiary
report through this option.
6.6.11 Water Demand/Collection Report
Demand Report - Displays the special water demand raised on the
properties.
Receipt Report - Displays the special water receipts collected by the
properties.
NIC-KSU-PT-UM Ver 1.3 Rel 1.08 - NIC - Rel. Date: 10.06.2010 23
Panchatantra : Panchayatha Online system - RDPR - User Manual
6.6.12 Ashraya Loan Recovery Report
User can view the details of recovered loans and under recovery of ashraya
loan in this report.
6.6.13 Work Summary Report
User can view the summary of works report at various levels.
6.7 Works
Here user can enter details regarding work initiate, work progress and work
closure. The Works Menu has the following options:
Initiate- After the work details are entered in the Master, the work has to
be initiated. The user has to enter the work initiation details in this screen.
Progress- The work progress details has to be entered in this screen.
Closure- After completion of work, the user has to close the work and
convert it into asset using this option.
Package Closure- Once all the Works under a package is closed the
package has to be closed. Cost overrun of a Package is captured here.
6.8 Others
User can enter, save and modify details of gramasabha proceedings, and
change the user account password. The Works Menu has the following
options:
Change Password- This screen is used to change the user account
password.
Grama Sabha- The user has to enter details of the monthly meetings of
panchayaths including decisions taken.
Panchayatha Profile- User can enter the panchayatha details along with the
secretory details through this option.
Ashraya Loan Recovery- User can enter the ashraya loan recovery details
through this option.
6.9 Admin
User can use these options to create, modify and freeze a user account. The
Admin Menu has the following options:
Create- Admin user can create a new user account using this screen.
NIC-KSU-PT-UM Ver 1.3 Rel 1.08 - NIC - Rel. Date: 10.06.2010 24
Panchatantra : Panchayatha Online system - RDPR - User Manual
Modify- Admin user can modify an existing user account using this screen.
Freeze- Admin user can freeze an existing user account using this screen.
Reset Password- Admin user can generate a new password for a user id.
NIC-KSU-PT-UM Ver 1.3 Rel 1.08 - NIC - Rel. Date: 10.06.2010 25
Panchatantra : Panchayatha Online system - RDPR - User Manual
7. Masters
7.1 Advertisement
Using the Advertisement option, the user can enter the tax collectable
advertisement displayed by the private people in the GP jurisdiction. When the
user clicks on the Advertisement option, the system shows the following
screen (Screen- 7.1).
Screen – 7.1
Here the user has to enter the Advertiser‟s name, advertiser‟s address, business
description, advt Sl.No, approval date and the due date for renewal by
selecting the date from the calander, and the advertisement place. After
entering data in all the required fields the user has to click the ADD button to
save the record. Saved data will be displayed in a grid as shown in Screen 7.1.
If the advertisement details are already available and if the user wants to
modify the details previously entered then, the user has to select the
advertisement record which has to be modified from the grid.
7.2 Vehicle
Using the vehicle option, the user can enter the tax collectable vehicles in the
GP. Here the user has to enter the vehicle owner name, vehicle description,
owner address, purchased year in “YYYY” format and the due date for
renewal by selecting the date from the calendar. After entering data in all the
required fields the user has to click the ADD button to save the record. The
saved data will be displayed in a grid.
NIC-KSU-PT-UM Ver 1.3 Rel 1.08 - NIC - Rel. Date: 10.06.2010 26
Panchatantra : Panchayatha Online system - RDPR - User Manual
If the vehicle details are already available and if the user wants to modify the
details previously entered then, the user has to select the vehicle record from
the grid which has to be modified.
7.3 Contractors/Suppliers
User can enter the contractors/suppliers details for which the works have been
awarded in the GP. In this screen user has to select the Type as Contract or
Supplier or Others, enter the name in English & Kannada, Address, his
Registration number, PAN number, TIN number, Category, and Registered
Department etc. To save the record user has to click on the SAVE button.
After saving, the record will be displayed in the grid below. To verify or to
make changes record will be selected from the grid and MODIFY button will
be clicked after making changes.
7.4 Branch
User can enter branches for banks. Here user has to select the Bank Name, and
enter the Branch name both in English & Kannada. On click of ADD button,
the record will be saved and displayed in the grid.
The record can be verified by going through the grid. And can be modified by
selecting from the grid, and clicking the MODIFY button after making
changes in the fields.
7.5 Scheme
GP will have various schemes to implement. User can enter these scheme
related details. Here the user has to select the Scheme Name for which details
has to be entered, Bank Name for the scheme, Bank Branch Name, Account
No and balance amount available in the account. If the branch does not exists
for the scheme, then go to Masters and select the Branch option where user
has to enter the required data as explained in the Branch and get back to the
Scheme option. To save the records click on ADD button.
7.6 Shelf of Work
User can enter details of works under a package or of an individual work.
In case of Individual work the user will be directed to a screen where details
about the work has to be entered and if the user wants to enter details of a
work under a Package he/she has to select the Package work option. The user
has to select the package from the list if the package already exists or else has
to enter the package details first and then save the details. After the package
details are entered the user can proceed to enter the work details by select the
NIC-KSU-PT-UM Ver 1.3 Rel 1.08 - NIC - Rel. Date: 10.06.2010 27
Panchatantra : Panchayatha Online system - RDPR - User Manual
“Proceed to enter work details” button. User can add existing works to the
package by select ting the “Add Existing Work button”. User can also modify
the package details at any point of time.
Screen-7.2
In the work details screen the user can enter the approved list of works that are
being taken for implementation through this option. In this screen user has to
select the Work Category, Scheme Name, Work Type, Work Classification,
Sub Category, Type of Work and enter the Work Name, Place, Approval
Details, Approval Date, Estimated Cost, Sanction Details like Technical and
Administrative Officer by whom the work is sanctioned, Ref. No, Date, and
also the Expected No of beneficiaries of BPL, Women, Total for the categories
General, SC and ST and others. In case of spillover work the user has to enter
the amount spent for the work during the previous financial year. After the
required data has been entered click on SAVE button to save the record. After
the data has been entered user can press the „SAVE‟ button to save the record.
The saved record will be displayed in the grid below, which can be selected
and modified by pressing the MODIFY button as shown in screen 7.3.
NIC-KSU-PT-UM Ver 1.3 Rel 1.08 - NIC - Rel. Date: 10.06.2010 28
Panchatantra : Panchayatha Online system - RDPR - User Manual
Screen-7.3
7.7 GP Member
User can enter grama panchayat members‟ details through this option. In this
screen user has to enter the member Name, designation, Date of entry, gender,
and which category member belongs to. After entering all the details click on
SAVE button to the records.
Once the record is saved it will be displayed in the grid. Record can be
modified or deleted by selecting from the grid click on MODIFY button to
save the changes and click on DELETE button to remove the member from
the GP. After the use of this screen click EXIT button to go back to the Main
Page.
7.8 Ledger OB (Opening Balance)
User can enter the opening balance for individual Ledgers through this option,
if required. For opening balance entry in this screen, user has to select Main
Ledger Group, Main Ledger, Sub Ledger (If exists) and the apropriate opening
balance i.e. Credit Balance and Debit Balance. To save the record user has to
click on ADD button.
7.9 GP Assets
User can enter the details for the already existing assets, i.e created /acquired
before 01.04.2009, through this option. In this screen user has to select the
Category of the Asset, Scheme Name, Asset/Work Classification, Asset Head
based on the classification, whether the Asset/Work is Revenue yielding or
not, and Village. Then user has to enter the Asset Name, Address, Description,
Date of Completion or Transfer in DD/MM/YYYY format, Asset Value as on
NIC-KSU-PT-UM Ver 1.3 Rel 1.08 - NIC - Rel. Date: 10.06.2010 29
Panchatantra : Panchayatha Online system - RDPR - User Manual
completion date, which is not applicable to the classification Land and Asset
Value as on current year and Asset Created By. Once the required data has
been entered user required to click on SAVE button to save the record.
After selecting the Village existing records will be displayed in the grid below.
If the record is already exists then user need not have to enter it again. But by
selecting from the grid, modifications can be made. The saved record will be
displayed in the grid below, which can be selected and modified on click of
MODIFY button as shown in screen 7.5 and click on EXIT button to exit from
the Screen.
Screen-7.4
7.10 Ward
7.10.1 Ward Details
User can enter the ward details for individual village through this option
(Screen – 7.4). For ward details entry in this screen, user has to select the
Village, enter the Ward Number, Ward Description (or Name) both in
Kannada and English. To save the record user has to click on SAVE button.
Once the ward is created it will be displayed in the grid below. If user wants to
modify the description, record can be selected from the grid and click on
MODIFY button to save the modified details. Click on EXIT button to exit
from the screen.
NIC-KSU-PT-UM Ver 1.3 Rel 1.08 - NIC - Rel. Date: 10.06.2010 30
Panchatantra : Panchayatha Online system - RDPR - User Manual
Screen-7.5
7.10.2 Property - Ward Mapping
Once the ward details are entered user has to map all the existing properties to
the appropriate wards. Through this option user can map all or individual
properties to appropriate wards by selecting Village, Type as „Unassigned‟
and the Ward to which the selected properties to be assigned. User can select
all at once or individual properties and click on SAVE button to save the
details.
Screen-7.6
NIC-KSU-PT-UM Ver 1.3 Rel 1.08 - NIC - Rel. Date: 10.06.2010 31
Panchatantra : Panchayatha Online system - RDPR - User Manual
7.10.3 Property - Ward Mapping Correction
If the user made any mistake in assigning wards to the properties ie, if the
property not belongs to the ward which he/she assigned then that correction
can be done through this option. In this option user can make correction to all
or individual properties by selecting Village and the Ward to which the
selected properties to be assigned. User can select all at once or individual
properties and click on MODIFY button to save the corrections.
7.11 Water Account
7.11.1 Water Account
Once the wards are entered user has to enter the water account details ie, the
details regarding frequency of water tax collection, for the wards through this
option (Screen – 7.6). In this option user has to select the Village of which
ward‟s water account need to be entered. Then all the wards of the selected
village whose water account not yet entered will be displayed in a grid, user
has to select frequency of the ward as annual or monthly and click on SAVE
button to save the record(s).
Screen-7.7
If the ward is belongs to the frequency of monthly water account then further
details need to entered as shown in screen 7.7. Here user has to enter VWSC
account No. and corresponding bank, branch details. Then click on UPDATE
button placed below the grid, to save the details.
NIC-KSU-PT-UM Ver 1.3 Rel 1.08 - NIC - Rel. Date: 10.06.2010 32
Panchatantra : Panchayatha Online system - RDPR - User Manual
Screen-7.8
7.11.2 Water Connection Details
User can enter the water connection details for individual properties through
this option (Screen 7.8). In this screen user has to enter the Water No. and Tap
No. by selecting appropriate Village, Ward, Property Owner and Usage Type
either „Commercial Usage‟ or „Domestic Usage‟. Click on SAVE button to
save the record. And also user can make changes to the saved record which
populates on selecting Property Owner. Click on MODIFY button to save the
changes.
Screen-7.9
NIC-KSU-PT-UM Ver 1.3 Rel 1.08 - NIC - Rel. Date: 10.06.2010 33
Panchatantra : Panchayatha Online system - RDPR - User Manual
7.12 Remission/ Write off
This is the option for the users to enter remission or writeoff of taxes for every
property. In this Screen (screen 7.10) user has to first select the remission or writeoff
radio button to make appropriate entries. Then select the Village for which
remission/writeoff need to be made, Under Rule, reason for the remission / writeoff,
which Financial Year, Remission Main Type, Remission Type nothing but tax type,
and individual Property Owner for remission and all the properties together for
writeoff.
Once the properties are selected tax details will be displayed in the grid below.
Remission/writeoff for the property can be made only once in the every financial year.
After selecting the properties user has to select whether the remission/writeoff
increases or decreases the tax, and also remission made in amount or percentage
(writeoff will be by default percentage). And then user has to enter the Effective Date,
Remark, Period of vacant for remission, and Resolution Details. At last click on
Submit button to save the appropriate entries. Once the remission/writeoff is made for
the corresponding property‟s tax demand will be tailored. Click on Exit button to exit
from the screen.
Screen-7.10
NIC-KSU-PT-UM Ver 1.3 Rel 1.08 - NIC - Rel. Date: 10.06.2010 34
Panchatantra : Panchayatha Online system - RDPR - User Manual
8. Demands
8.1 Property Tax
User can enter the individual property and respective tax details using this
option. When the user clicks on Property Tax option screen-8.1 will be
displayed. Here user has to select the Village to which the property belongs,
Property Owner Name & Address, his House Number, Poperty ID by which
the property owner will be identified and Survey Number. On entering all the
details user has to click on ADD button to save the records.
Screen-8.1
On click of ADD button, successfully saved message will be popped up and
user will be asked to enter the Old year Balance (if any) and Current year
Demand (inclusive of all taxes) for “Tax on Land”, “Tax on Building”,
“Water Charges” and “Special Water Charges”. Based on these entries Total
Demand will be calculated and displayed by the system. User has to click on
SAVE button placed below these details to save the record.
8.2 Advertisement/Vehicle Tax
Once the vehicle and advertisement details has been entered in the Masters
user needs to raise a demand for these details. For this, the user has to enter the
demand in the Advt/vehicle screen.
The user has to select the financial year and the village name from the
dropdown. The user has to select the Tax type as “Tax on Vehicle” or “Tax on
Advertisement” and select the vehicle/Advertisement from the Property No
dropdown. Then the Old Balance, Current Year Demand, Total Demand and
Save button with property details will be displayed.
NIC-KSU-PT-UM Ver 1.3 Rel 1.08 - NIC - Rel. Date: 10.06.2010 35
Panchatantra : Panchayatha Online system - RDPR - User Manual
The user has to enter the demand for the financial year in the current year
demand field. If there is any old balance the user has to enter this amount in
the old balance field. Click the “SAVE” button to save the demand.
8.3 Entertainment Tax
In this option user can enter the entertainment tax details. Here user has to
select the Entertainment Type for which the demand has to be raised,
Entertainer Name, Entertainment Place, Tax per Show (in Rs.), Address, and
Number of Shows in a Day, then the Total Tax Per Day will be calculated and
displayed based on the „Tax Per Show‟ and „Number of Shows in a Day‟. And
also the user has to enter the No of Days the entertainment will be carried on
entering of this Actual Demand will be calculated and displayed by the
system. On entering the details click on ADD button to save the record and
will be displayed in the grid below. This record will be verified by going
through the grid.
8.4 GP Property
Once the GP property details have been entered in the Masters the user has to
raise a demand for these properties from the tenants, if rented. In this option
user can enter the demand for the GP property by selecting GP Property Rent
option. The screen displayed will be displayed is as shown below (Screen-8.2).
Here the user has to select the Property Details, enter the Contractor/Tenent
Name, Address, Tenancy Start Date & End Date based on start date and end
date Period in months will be displayed, and Monthly Demand, Old Balance if
any, then system displays the Total Demand. After entering all the details click
on ADD button to save the records.
Screen-8.2
NIC-KSU-PT-UM Ver 1.3 Rel 1.08 - NIC - Rel. Date: 10.06.2010 36
Panchatantra : Panchayatha Online system - RDPR - User Manual
8.5 Pound Fine
User can enter the details regarding pound in this option. When the user clicks
on Pound Fine option from Demands screen-8.3 will be displayed. In this
screen user has to enter the Date of Impound, Impounded Cattle Details, No of
Impounded Cattles, Marks for cattle Identification, Name of Impounded
Person, Owner of the Cattle, his Address, Cattle Release Date, Period of
Detention, Person Releasing the Cattle, Fine Collected, and Feeding Charges,
on entering these details Total amount to be paid will be calculated and
displayed (all in Rs.). To save the record user has to click on ADD button,
then the saved message will be populated and record will be displayed in the
grid below.
Screen-8.3
User can make verification and changes to the record by selecting from the
grid. Changes made can be saved on clicking the MODIFY button.
NIC-KSU-PT-UM Ver 1.3 Rel 1.08 - NIC - Rel. Date: 10.06.2010 37
Panchatantra : Panchayatha Online system - RDPR - User Manual
9. Receipts
9.1 General Receipts
Once the demand has been raised for appropriate properties user has to tax
collected details by entering tax receipt details in this option. When user clicks
on General Receipts option under Receipts the screen-9.1 will be displayed.
Screen-9.1
In this screen user has to select the respective village, The Receipt Main Type,
The Receipt Type and the Property No from the dropdown. Then the balance,
paid and advance (if any) fields will be populated as per the demand, previous
receipt (if made) and advance made through advance receipt option. User has
to enter the receipt amount in the Receipt total field, the receipt no, the book
no and enter the Receipt date.The user has to select the payment mode. If the
payment is through cheque or DD/Challan then Endorsement No field will
populate, where the user has to select the endorsement no if exists. On
selecting endorsement no the Cheque/DD/Challan no and Cheque/DD/Challan
date and the Bank name will be displayed. After entering the details the user
has to save the data by clicking the “SAVE” button.On saving a Receipt
Voucher (Form 7A) will be generated.
9.2 GP Grant
User can enter the grant received details by selecting GP Grant option from
Receipts. In this option user has to select the Scheme name by which the GP
has to be granted. System generates the Grant Installment number. User has to
select the Grant Release Date, enter the Grant Amount and Description for the
grant. After entering the data grant can be made on clicking of SAVE button.
NIC-KSU-PT-UM Ver 1.3 Rel 1.08 - NIC - Rel. Date: 10.06.2010 38
Panchatantra : Panchayatha Online system - RDPR - User Manual
9.3 Scheme Grant
The user can enter the grant received details for the existing scheme, by
selecting Scheme Grant option from Receipts. Here the user has to select the
Scheme Name for which grant has come, Grant Installment will be generated
by the system based on the scheme selected, user has to enter or select the date
of grant issued, Grant Amount, Grant Description and whether the grant has
made for Central or State or Both. To save the records click on SAVE button.
9.4 Public Contribution/Donation
User can enter the public contribution or donation details by selecting Public
Contribution/Donation option from Receipts. Here the user has to enter the
Contributor‟s Name, Category, Amount, Contribution Details, and Date etc. If
the category selected as cash then amount has to be entered or if cheque is
selected then user has to select the Endorsement Number and based on
selection data need to be verified. To save the contribution ADD button need
to be clicked. The saved record will be displayed in the grid. User can verify
the data by going though the grid.
9.5 Deposit Receipts
User can make various types of deposits in this option. Here user has to select
the Deposit Type and Receipt Mode. If the receipt mode selected as Cash then
the user has to enter the Depositor Name, Description, Amount to be deposited
and Date or if the receipt mode selected as Cheque then all the details will be
displayed by the system user has to verify the details. Click on SAVE buttom
deposits the amount.
9.6 Advance Receipts
User can generate the receipt for advance payment through this option. In this
screen user has to select the Village, Date of receipt will be current date, Debit
Head to which the advance receipt has to be made, Credit Head and Sub
Credit Head from which the advance is to be received, Property for which
advance payment has to done, Payment Mode, and also has to enter the
Voucher No, Voucher Date, Amount and Description of the receipt. To save
the record user has to click on SAVE button.
On saving the record receipt will be generated based on the credit and debit
heads selected by the user.
NIC-KSU-PT-UM Ver 1.3 Rel 1.08 - NIC - Rel. Date: 10.06.2010 39
Panchatantra : Panchayatha Online system - RDPR - User Manual
9.7 Endorsement
In this option user can enter the endorsement details. Here the user has to
verify the endorsement Date, select the Receipt Main Type, Receipt Type,
enter the Payee Name, Description of the endorsement, Book No, select the
Payment Mode, and whether the cheque or DD/Challan has encashed (YES to
encash). If the payment mode is selected as Cheque/DD all the details
regarding Cheque/DD need to be entered such as Cq/DD/Challan No, Date,
Amount, Bank Name, and Branch Name. Click on SAVE button to save the
endorsement as shown in screen-9.2. In this case if Encashment is not selected
then user can do it later by selecting Endorsement from Receipts.
Screen-9.2
When the record is saved the Temporary Receipt/Endorsement (Form 3a) will
be generated.
9.8 Encashment
In this option user can enter the cheque/DD/Challan encashed details. In this
screen user has to select the Endorsement number which is to be encashed.
Then the system displays the details of the endorsement and asks the user to
confirm the encashment, if the user selects YES then encashment Date need to
be selected. On click of SAVE button completes the Encashment process.
9.9 Spl. Water Receipt
In the previous version of the panchatantra special water demand was by
default entered as annual with the other demands in Property Tax under
Demands. As per the new features incorporated in the panchatantra software
like Ward and Water Account details, if the ward is belongs to frequency of
annual water account then the flow of special water demand and receipt will
NIC-KSU-PT-UM Ver 1.3 Rel 1.08 - NIC - Rel. Date: 10.06.2010 40
Panchatantra : Panchayatha Online system - RDPR - User Manual
be as usual. But if the ward is belongs to frequency of monthly water account
then the demand entry and receipt collection will be carried out in this option
„Spl. Water Receipt‟ under Receipts (Screen ).
In this option user has to select the Village, Ward and Month for which the
demand has to be raised, for the first time system asks the user to select
demand type whether Variable or Fixed. On selection, the existing properties
for this ward will be displayed on the screen. If the demand type is Variable
user can enter the demand for individual properties and click on SAVE button
placed below the grid, or if Fixed user need not have to enter individually for
each property instead enter in the Monthly Demand text-box and click on
SUBMIT button.
Once the demand is raised user can collect receipt for spl water by clicking on
RECEIPT button.
Screen-9.3
Then a grid will be displayed with all the receipt details, user has to enter the
details and click on SAVE button to save the record or collect the receipt. On
click of BACK button user can get back to the Spl. Water Demand screen as
shown in screen 9.3.
9.10 Other Receipts
User can generate various other receipts like „Sale and Hire Charges‟, „Profit
on Sale or disposal of Assets‟, „Miscellaneous Income‟ through this option. In
this screen user has to select the Receipt Type as one of the above mensioned,
the Subreceipt Type of the corresponding Receipt Type, Mode of Receipt
(Cash A/c or Gp Fund Bank A/c), Date of receipt, Receipt Details and Amount
of receipt. To save the record user has to click on ADD button.
NIC-KSU-PT-UM Ver 1.3 Rel 1.08 - NIC - Rel. Date: 10.06.2010 41
Panchatantra : Panchayatha Online system - RDPR - User Manual
9.11 Property/Water Receipts
User can generate the receipts of property or water demand together for the
individual owner, only for the tax types for which demand is exists. In this
screen user has to select the Village, Ward, Receipt No., Receipt Date, Book
No. and Property owner as shown in screen 9.4. Then the available tax
demand details for the selected property owner will be displayed on the grid,
the user has to enter the receipt amount to be paid and select the mode of
payment and endorsement number if payment is through cheque/DD. To save
the record user has to click on SAVE button.
Screen-9.4
9.12 Scheme Grants Refund
The user can enter the refund details of the grants for the schemes, by
selecting Scheme Grants Refund option from Receipts. Here the user has to
select the Scheme Name for which refund has to be made then the amount left
with the scheme‟s bank account will be displayed in the text box, and Grant
refund Installment will be generated by the system based on the scheme
selected, user has to enter or select the date of grant issued, Grant Amount
(must be less than or equal to the amount left with the scheme‟s bank account)
and Grant Description. To save the records click on SAVE button. The
refunded record saved will be populated in the grid below, user can go through
the details to verify the entry.
NIC-KSU-PT-UM Ver 1.3 Rel 1.08 - NIC - Rel. Date: 10.06.2010 42
Panchatantra : Panchayatha Online system - RDPR - User Manual
10. Payments
10.1 Direct Payment
User can make the direct payment through this option. When user clicks on
Direct Payment option from Payments then screen-10.1 will be displayed.
User has to select the Voucher Type, Sundry Payables (if any), Fund from
where the payment has to be made, then the amount exists with the selected
fund will be displayed in the textbox placed infront of Amount field and also
the Paymode will be set automatically based on the selection. User has to
check whether the amount exists with selected fund or not and if exists further
details has to be entered like Payment Date, Bill No, Amount to be paid,
Description about the Payment and if entered in the MB Book user should
enter the MB No and Engineer Name. On click of SAVE button payment will
be saved. On saving the record Payment Voucher (Form 7B) will be
generated.
Screen-10.1
10.2 Beneficiary Payment
Once the beneficiary details have entered in the Masters, user can make the
payment to the beneficiary through this option. In this screen user has to select
the scheme through which the beneficiary is going to be paid, then the system
displays the amount left with scheme. If amount is left with scheme, then user
can proceed with this option otherwise user can not be paid with this sceme. If
amount is available then user has to select the beneficiary Name, enter the Bill
No, Bill Date, Amount to be paid to the beneficiary, Payment Date. Then the
Bank Name and Account No of the scheme will be displayed by the system,
user has to enter the cheque No, Cheque Date, Description, Net Payment and
click on SAVE button to save the changes.
NIC-KSU-PT-UM Ver 1.3 Rel 1.08 - NIC - Rel. Date: 10.06.2010 43
Panchatantra : Panchayatha Online system - RDPR - User Manual
10.3 Bills
Once the bill received for the work, the user can generate the JV for the work
in this option. Here the user has to select the Work Name, JV Date, Bill No,
Bill Date, Bill Description, Gross Amount, Bill Deductions and also need to
be selected whether currently making Bill will be the last bill for the
respective work. By entering Gross and Deductions Net will be calculated by
the system and displayed (Screen 10.2). To save the bill record user has to
click on SAVE button and Journal Voucher (Form 51) will be generated.
Screen-10.2
10.4 Bill- Payment
In this option user can make the payment for the work once after completing
the Work bill. When user selects the Works-Payment option screen 10.3 will
be displayed. Here the user has to select the Work Name and Journal Voucher
No then the existing details for the JV will be displayed. If the amount funded
is greater than the amount left with the Scheme payment can not be made.
Amount funded by the schemes can be paid by entering the Pay, Cheque No,
Cheque Date in the appropriate fields of the particular scheme. User should
verify the JV details and has to select the Payment Date and click on SAVE
button to make the payment and save the record. On saving the record Form
7B will be generated.
NIC-KSU-PT-UM Ver 1.3 Rel 1.08 - NIC - Rel. Date: 10.06.2010 44
Panchatantra : Panchayatha Online system - RDPR - User Manual
Screen-10.3
10.5 Journal Voucher
User can make the adjustments of accounts, which are not involving cash or
bank through this option. When user clicks on Journal Voucher from
Payments screen-10.4 will be displayed. In this screen user has to select the
Date, proper Main Ledgers along with Debit & Credit Heads and user has to
enter the Voucher No, Voucher Date, Amount and Description. When the
Amount is entered system checks for the credit head, if the credit head does
not have sufficient amount system displays a message to the user regarding
insufficient amount.
Screen-10.4
Click on SAVE button to save the record. On saving the record Journal
Voucher will be generated.
NIC-KSU-PT-UM Ver 1.3 Rel 1.08 - NIC - Rel. Date: 10.06.2010 45
Panchatantra : Panchayatha Online system - RDPR - User Manual
10.6 Transfer Voucher
User can make the adjustments of accounts, which involve cash and
bank/treasures in this option. When user clicks on Transfer Voucher from
Payments screen-10.5 will be displayed. In this screen user has to select the
Date, Debit & Credit Heads, Voucher Date, Amount and Description and the
system will generate the Voucher No. When the Amount is entered system
checks for the credit head, if the credit head does not have sufficient amount
system displays a message to the user regarding insufficient amount.
Screen-10.5
Click on SAVE button to save the record. On saving the record Transfer
Voucher will be generated.
10.7 Cash to Bank
User can make a transaction to transfer money from Bank Account to GP
Fund Bank Account through this option. When user clicks on Cash To Bank
from Payments screen 10.6 will be displayed. In this screen user has to select
the date on which the amount has to be credited to the Bank. Then system
displays the Bank details such as Amount available in the Bank, in which
Bank & Branch the account is existing and Account No. as shown in Screen
9.6. Here the user has to enter the Amount to be debited to GP Fund A/C
(entered Amount should be less than or equal to the amount available in the
Bank Account as displayed before).
Click on SAVE button to make a transaction. On click of SAVE button
generates the Transfer Voucher.
NIC-KSU-PT-UM Ver 1.3 Rel 1.08 - NIC - Rel. Date: 10.06.2010 46
Panchatantra : Panchayatha Online system - RDPR - User Manual
Screen-10.6
NIC-KSU-PT-UM Ver 1.3 Rel 1.08 - NIC - Rel. Date: 10.06.2010 47
Panchatantra : Panchayatha Online system - RDPR - User Manual
11 Services
11.1 Tax Receipts
User can generate the tax receipt for the payment made by the public directly
at the counter through this screen and generate the tax receipt/endorsement.
When user clicks on Tax Receipts option under Services the screen-11.1 will
be displayed.
In this screen user has to select the respective Village, The Receipt Main
Type, The Receipt Type and the Property No from the dropdown. On this the
balance and paid fields will be populated as per the demand and previous
receipt, if made. User has to enter the receipt amount, the receipt no, the book
no and enter the Receipt date.The user has to select the payment mode. If the
payment is through cheque or DD/Challan then Endorsement No field will
populate, where the user has to select the endorsement no if exists. On
selecting endorsement no the Cheque/DD/Challan no and Cheque/DD/Challan
date and the Bank name will be displayed. After entering the details the user
has to save the data by clicking the “SAVE” button.On saving a Receipt
Voucher (Form 7A) will be generated.
Screen-11.1
11.2 License Application
User can enter the new request for license applications from public by
selecting Entry under Licence option from Services screen 11.2. Here user has
to enter the Date of application, Applicant Name, Applicant Address,
Applicant Phone No, any Documents enclosed for license application, and
Category of the Licence applied. To save the application user has to click on
ADD button.
NIC-KSU-PT-UM Ver 1.3 Rel 1.08 - NIC - Rel. Date: 10.06.2010 48
Panchatantra : Panchayatha Online system - RDPR - User Manual
Screen-11.2
On click of the ADD button application will be submitted and the
acknowledgement form will be generated as shown in the screen below
(Screen 11.3). User can take the print of the acknowledgement by clicking the
PRINT button.
Screen-11.3
User can make changes to the License details by selecting Modify option
under License from Services. Here all the license applications for a GP will be
displayed in the grid. User has to select the one, which is to be modified. On
selecting the application user will be directed to the Screen 11.2, with all the
data in appropriate fields. Once the changes has been made, click on MODIFY
button to save the changes or remove the Licence application from the list,
click on DELETE button. To exit from the screen, click on EXIT button.
GP issues the licences for construction of building, factories and opening up of
the shops, etc in the GP jurisdiction. Once the License application is created,
user can enter what action has been taken regarding this application wether
accepted or rejected and reason for the particular application by selecting
Action option under License from Services. User can enter the accepted
NIC-KSU-PT-UM Ver 1.3 Rel 1.08 - NIC - Rel. Date: 10.06.2010 49
Panchatantra : Panchayatha Online system - RDPR - User Manual
license details using this option. Here the description of the license, purpose of
the license, license holder‟s name, and address will be displayed as entered
before and user has to select the license issue & expiry dates, annual fees, last
renewal date and should mention whether the license is renewed or canceled.
To save the records click on ADD button and the saved record will be
displayed in the grid. To modify the record select it from the grid and click on
MODIFY button.
11.3 Complaint
User can enter the complaints received from the public by selecting Entry
under Complaint option from Services and generate the ACK. Slip. Here user
has to enter the Date of complaint, select the Place or Village on which the
complaint is made, Name of the Complainant, Address, and Category of the
Complaint and Description of the complaint. To save the complaint user has to
click on the ADD button.
On click of the ADD button complaint will be submitted and the
acknowledgement form will be generated. User can take the print of the
acknowledgement by clicking the PRINT button.
User can make changes to the Complaint by selecting Modify option under
Complaint from Services. Here all the complaints for a GP will be displayed in
the grid. User has to select the one, which is to be modified. On selecting the
application user will be directed to the modify screen, with all the data in
appropriate fields. Once the changes has been made, click on MODIFY button
to save the changes or remove the Complaint from the list, click on DELETE
button. Click on EXIT button to exit from the screen.
Once the Complaint is created, user can enter what action has been taken
regarding this complaint whether accepted or rejected and reason for the
particular complaint by selecting Action option under Complaints from
Services.
11.4 Suggestion
User can enter the suggestions received from the public by selecting Entry
option under Suggestion menu from Services. Here user has to enter the Date
of suggestion, select the Place or Village for which the suggestion is made,
Name of the Suggestor, Address, and Category of the Suggestion and
Description of the suggestion. To save the suggestion user has to click on the
ADD button.
On click of the ADD button suggestion will be submitted and the
acknowledgement form will be generated. User can take the print of the
acknowledgement by clicking the PRINT button.
NIC-KSU-PT-UM Ver 1.3 Rel 1.08 - NIC - Rel. Date: 10.06.2010 50
Panchatantra : Panchayatha Online system - RDPR - User Manual
Once the Suggestion is created, user can enter what action has been taken
regarding this suggestion whether accepted or rejected and reason for the
particular suggestion by selecting Action option under Suggestion from
Services.
11.5 Beneficiary Application
User can enter the request to consider Beneficiary from the public by selecting
the Entry option under Beneficiary Application from Services. In this option
the current Date will be displayed by the system or if user can change the date
according to the application date, here the user has to select the Village,
Property ID or the beneficiary ID, enter the Beneficiary Name, Address, select
the Profession, Income, Requested scheme, Remark and select the documents
enclosed with the application. Once the data is entered click on ADD button to
save the changes.
On click of the ADD button beneficiary application will be submitted and the
acknowledgement form will be generated. User can take the print of the
acknowledgement by clicking the PRINT button.
Once the beneficiary is added, user can enter what action has been taken
regarding the beneficiary wether the request is accepted or rejected and reason
for the particular acceptance by selecting Action option under Beneficiary
from Services. If accepted, user can enter the beneficiaries selected under
various schemes here. In this screen the beneficiary Name and Address will be
displayed, user has to select the Village to which the beneficiary belongs, enter
the Husband or Father Name, Telephone Number, in which Bank, Branch the
beneficiary has account and beneficiary Account No. If the branch for the
selected bank does not exist, then user has to click on the link „Add Bank
Branch‟ and enter the branch details as explained in the Branch. Also the user
has to select the beneficiary Status whether he/she is Active or Inactive as
shown in screen 11.4.
To save the record click on ADD button and saved records can be modified by
making changes in the fields and click on MODIFY button.
NIC-KSU-PT-UM Ver 1.3 Rel 1.08 - NIC - Rel. Date: 10.06.2010 51
Panchatantra : Panchayatha Online system - RDPR - User Manual
Screen-11.4
After the beneficiary record is saved each time system asks for the sheme
details to which scheme the beneficiary belongs. If not, at this time user
should enter the scheme details by clicking on Scheme option. Once the
scheme is available user has to return back to the same Beneficiary option and
select Village then the system displays the already existing beneficiaries in the
Beneficiary Name dropdown, user has to select the beneficiary from the
dropdown, then the system displays the entire details previously entered by the
user.
At this point user has to select Name of the scheme to which beneficiary
belongs, Date of selection and confirmation whether beneficiary belongs to the
same scheme. Click on ADD button to save the record. After saving, the
record will be displayed in the grid to make changes select the record from
grid and click on MODIFY to save the changes.
11.5 Remission Application
In this option user can enter the application received from the property owners
for remission only by selecting Entry option under Remission Application
from Services. As shown in screen 11.5 to make an application entry user has
to select the Village, Financial Year for which remission applied, Remission
(Tax) Main Type, Remission (Tax) Type, and Property Owner. Then enter the
Period in months during which property was vacant and Description of the
application. Click on Add button to save the application and Exit from the
screen by clicking on Exit button.
Once the remission application is entered, user can modify the details by
selecting Modify option under Remission Application from Services. And also
can enter the application accepted or rejected details by selecting Action under
NIC-KSU-PT-UM Ver 1.3 Rel 1.08 - NIC - Rel. Date: 10.06.2010 52
Panchatantra : Panchayatha Online system - RDPR - User Manual
Remission Application from Services. If the application is accepted user will
be redirected to the remission screen with the details entered during
application.
Screen-11.5
NIC-KSU-PT-UM Ver 1.3 Rel 1.08 - NIC - Rel. Date: 10.06.2010 53
Panchatantra : Panchayatha Online system - RDPR - User Manual
12 Reports
12.1 Financial Statements
12.1.1 Trial Balance
This screen contains a complete list of the balances in all the accounts as on
day, including cash and bank balances. Debit and credit balances are listed in
separate columns, and totaled. The total of all debit balances will always tally
with the total of all credit balances. Any difference between the two indicates
that there are one or more mistakes in the books of account which have to be
located and corrected. Trial balance can be viewed by selecting Trial Balance
under Financial Statements from reports, as shown in the screen-12.1.1. Totals
of both credit and debits displayed at the bottom of the screen-12.1.2. To view
the detailed transaction, user can click on each of the links and verified. And
user can click on Export to PDF button to take pdf format of the report.
Screen-12.1.1
NIC-KSU-PT-UM Ver 1.3 Rel 1.08 - NIC - Rel. Date: 10.06.2010 54
Panchatantra : Panchayatha Online system - RDPR - User Manual
Screen-12.1.2
12.1.2 Income – Exp
Income or Expenditure account represents the income received and
expenditure carried out under various heads including the surplus or deficit in
a year. User can verify the total income and expenditure statements of the GP
along with the entries for sources of income and followed by expenditure. By
selecting Income–Exp option under Financial Statements from Reports as
shown in the screen 12.1.3. And user can click on Export to PDF button to
take pdf format of the report.
Screen-12.1.3
12.1.3 Balance Sheet
NIC-KSU-PT-UM Ver 1.3 Rel 1.08 - NIC - Rel. Date: 10.06.2010 55
Panchatantra : Panchayatha Online system - RDPR - User Manual
User can verify the total balance sheet of the GP in this screen. Balance sheet
represents a true picture of financial position of the organization as at the end
of the year. The overall amount of Liabilities and Assets of a GP should be
verified. When user clicks on Balance Sheet option under Financial
Statements from Reports (Screen 12.1.4 & 12.1.5) will be displayed. And user
can click on Export to PDF button to take pdf format of the report.
Screen-12.1.4
Screen-12.1.5
12.2 Financial Reports
12.2.1 Cash Book (Form 49)
NIC-KSU-PT-UM Ver 1.3 Rel 1.08 - NIC - Rel. Date: 10.06.2010 56
Panchatantra : Panchayatha Online system - RDPR - User Manual
User can view list of cash and bank transactions entered from the vouchers for
the period by selecting Cash Book option under Financial Reports from
Reports. In this option user has to select the From Date and To Date for a
period the transactions has to be viewed.
After selecting the period, FORM 49 button will be displayed on click of it
displays the list as shown in screen 12.2.1. On click of HOME button user can
go to Main Screen.
Screen-12.2.1
12.2.2 Receipt / Payment (Form 53)
User can view receipts and payments accounts for the period by selecting
Receipt / Payment option under Financial Reports from Reports. In this option
user has to select the From Date and To Date for a period the receipt and
payments to be viewed. After selecting the period, FORM 53 button will be
displayed on click of it displays the receipts/payment details as shown in
Screen 12.2.2. On click of HOME button user can go to Main Screen.
NIC-KSU-PT-UM Ver 1.3 Rel 1.08 - NIC - Rel. Date: 10.06.2010 57
Panchatantra : Panchayatha Online system - RDPR - User Manual
Screen-12.2.2
12.2.3 Income / Expenditure (Form 55)
User can view income and expenditure accounts for the period by selecting
Income / Expenditure option under Financial Reports from Reports. In this
option user has to select the From Date and To Date for a period the receipt
and payments to be viewed. After selecting the period, FORM 55 button will
be displayed on click of it displays the Screen 12.2.3. On click of HOME
button user can go to Main Screen.
Screen-12.2.3
12.2.4 General Ledger
NIC-KSU-PT-UM Ver 1.3 Rel 1.08 - NIC - Rel. Date: 10.06.2010 58
Panchatantra : Panchayatha Online system - RDPR - User Manual
User can view the totaled and balanced ledger accounts at the end of the
month by selecting General Ledgers option under Financial Reports from
Reports. In this option user has to select the Ledger Group and Ledger to be
viewed. After selecting the ledger, FORM 52 details will be displayed as
shown in the Screen 12.2.4.
Screen-12.2.4
12.2.5 Schedules
User can view the schedules to balance sheet through this option. In this
screen Schedule I to XII will be displayed, user can select and view each of
these schedules.
12.3 Master Reports
12.3.1 GP Property
User can view the property holders details of a GP by selecting GP Property
option under Master Reports from Reports. In this screen user has to select the
Village to which the properties should belongs and on click of
PROPERTYLIST button displays the overall list as shown in the Screen
12.3.1.
NIC-KSU-PT-UM Ver 1.3 Rel 1.08 - NIC - Rel. Date: 10.06.2010 59
Panchatantra : Panchayatha Online system - RDPR - User Manual
Screen-12.3.1
12.3.2 Pass Book
User can view passbook for the period by selecting PassBook option under
Master Reports from Reports. In this option user has to select the From Date
and To Date for a period the passbook to be viewed. After selecting the period,
PASSBOOK button will be displayed on click of it user can view the
passbook. On click of HOME button user can go to Main Screen.
12.3.3 Daily Cash Book
User can view the list of all the transactions trough cash on a daily basis by
selecting PassBook option under Master Reports from Reports.
12.3.4 Daily Collection Book
User can view GP‟s daily cash, cheque collections and payments recorded
from the vouchers for the period by selecting Daily Collection Book option
under Master Reports from Reports. In this option user has to select the From
Date and To Date for a period the collection to be viewed.
After selecting the period, FORM7 button will be displayed on click of it
displays the daily collection book. On click of HOME button user can go to
Main Screen.
12.3.5 Voucher
User can view different types of vouchers by selecting Vouchers option under
Master Reports from Reports. In this option user has to select the Voucher
Type and Voucher No. to be viewed, then the voucher of selected type and no.
NIC-KSU-PT-UM Ver 1.3 Rel 1.08 - NIC - Rel. Date: 10.06.2010 60
Panchatantra : Panchayatha Online system - RDPR - User Manual
for the current year will be displayed. On click of PRINT button user can take
print of displayed voucher. To exit from the screen EXIT button need to
clicked.
12.3.6 Forms
Form 4 - Lists the register of Cheques/Demand drafts received for a GP.
Form 9 - Lists Land Tax and Building Tax collected for individual
property holder or for a GP.
Form 10 – Displays the mutation register
Form 11 - Lists Land Tax and Building Tax collected for individual
property holder or for a GP with printable version.
Form 12 - Lists the Vehicle Tax collected for a GP.
Form 13 – Lists the Advertisement Tax collected for a GP.
Form 14 - Lists Water Tax and Special Water Tax collected for individual
property holder or for a GP.
Form 15 - Gives the GP‟s property (Revenue Yielding) and the fees
collected.
Form 16 - Lists the License Issued and the fees collected for the same.
Form 17 - Lists the Entertainment Tax collected for a GP.
Form 18 - This Pound Register gives the Impound details for a GP.
Form 21 - Lists the register of Cheques issued for a GP.
Form 35 - Displays the Register of Estimates of works .
Form 37 - Displays the record of Measurement Book.
Form 39 - Displays the Work Register.
Form 40 – Displays the work Completion Report.
Form 41 – Register of investments
From 42 - Register of Loans
NIC-KSU-PT-UM Ver 1.3 Rel 1.08 - NIC - Rel. Date: 10.06.2010 61
Panchatantra : Panchayatha Online system - RDPR - User Manual
Form 45 - Lists the register of grants for the individual scheme or for all
the schemes granted for GP.
Form 50 - Displays the jurnal book for the period.
12.3.7 Acknowledgement
User can view the Acknowledgements generated under services and also the
endorsement ie. Form3. Here user has to select the Acknowledgement Type,
Acknowledgement Category and Acknowledgement Number or only Receipt
Number if acknowledgement type selected is Endorsement then the
acknowledgement will be displayed.
12.3.8 Bankwise Statement
User can view the receipts and payments details of bank account for a selected
period. In this screen user has to select the Account Name, from date, to date
and whether he/she will likes to view only receipts or payments or both. On
click of GENERATE REPORT button will display the bankwise statement.
12.3.9 Advance Receipt Report
In this report user can view the advance receipts collected for all the properties
based on the receipt type selected. To view this report user has to select the
Reciept Main Type and Receipt Type then advance receipts will be displayed
in a grid with the selected advance receipt ledger name on top of the grid.
12.3.10 Detailed Cash Book
User can view the date wise detailed report for the opening balance, closing
balance, receipts and payments through this report.
12.4 Miscellaneous Reports
User can view miscellaneous reports through this option.
Bank Account Details - Displays the summary report on GP bank
accounts.
Service Details - Displays the summary report of services for the period.
Taxes Received Details - Displays the summary report of taxes received
for the period.
Member Details - Displays the number of GP Member exists and their
details.
NIC-KSU-PT-UM Ver 1.3 Rel 1.08 - NIC - Rel. Date: 10.06.2010 62
Panchatantra : Panchayatha Online system - RDPR - User Manual
GP Sabha Details - Displays the number of GP Sabha (meetings)
conducted and details.
Contractor List - Displays the number of contractor/suppliers exists and
their details.
Work Categorywise - Displays the category wise works exists and details.
Work Statuswise - Displays the status wise works exists and details.
Schemewise Fin status - Displays the financial status of individual
schemes.
Ledger Details - Displays the debit, credit and balance for the ledgers.
GP Assets Report - Displays the debit, credit, balances of each GP assets
account.
GP Liabilities Report - Displays the debit, credit, balances of each GP
liabilities account.
Payment Details to Contractor – All payment details or Scheme wise
payments to the contractors, suppliers or Executed by GP can be viewed
through this report.
Panchayat Profle Report – User can view the existing and previous
panchayat profile details through this report.
12.5 Data Entry Statistics
User can view the data entry progress details for each panchayats through this
option.
12.6 Active Schemes in a GP
User can view the active schemes of the GP and onclick of each links displays
the financial status of appropriate schemes.
12.7 DCB Register
User can view the panchayat level Demand, Collection and Balance Details
through this option.
12.8 Asset Register
NIC-KSU-PT-UM Ver 1.3 Rel 1.08 - NIC - Rel. Date: 10.06.2010 63
Panchatantra : Panchayatha Online system - RDPR - User Manual
User can view the panchayats level total asset value and details regarding the
total value through this option.
12.9 Beneficiary Report
User can view the beneficiary wise and scheme wise active beneficiary report
through this option.
12.10 Inactive Beneficiary Report
User can view the beneficiary wise and scheme wise inactive beneficiary
report through this option.
12.11 Water Demand/Collection Reports
12.11.1 Demand Report
User can view special water demands through this report. In this option user
has to select the Village and Month of which report to be viewed then the
available demands will be displayed in the grid with link View in the last
column of every row. When user clicks on the view link screen 12.11.1 will be
displayed for the selected demand. In this screen user can verify the details
and take print by clicking on PRINT button or go back to the previous screen
by clicking on BACK button and EXIT to go to Main Page.
Screen-12.11.1
12.11.2 Receipt Report
User can view special water receipts through this report. In this option user has
to select the Village and Month of which report to be viewed then the
NIC-KSU-PT-UM Ver 1.3 Rel 1.08 - NIC - Rel. Date: 10.06.2010 64
Panchatantra : Panchayatha Online system - RDPR - User Manual
collected receipts will be displayed in the grid with link View in the last
column of every row. When user clicks on the view link screen 12.11.2 will be
displayed for the selected receipt. In this screen user can verify the details and
take print by clicking on PRINT button or go back to the previous screen by
clicking on BACK button and EXIT to go to Main Page.
Screen-12.11.2
12.11 Ashraya Loan Recovery Report
User can view the recovery status of the Ashraya Scheme Loan for all the
beneficiaries through this option. In this screen user has to select the village of
which the report has to be viewed then the records under recovery and also
recovered will be displayed.
12.12 Work Summary Report
Through this report option user can view the summary of works, the numbers
of works subsist and works status for the various levels like district level,
Taluka level, GP level etc. As shown in Screen 12.12.1.
NIC-KSU-PT-UM Ver 1.3 Rel 1.08 - NIC - Rel. Date: 10.06.2010 65
Panchatantra : Panchayatha Online system - RDPR - User Manual
Screen-12.12.1
NIC-KSU-PT-UM Ver 1.3 Rel 1.08 - NIC - Rel. Date: 10.06.2010 66
Panchatantra : Panchayatha Online system - RDPR - User Manual
13 Works
13.1 Fund Source
Once the work details are entered the work has to be Funded this can be done
by selecting the Fund Source under Work option. User has to select the
schemes that fund along with the scheme under which the work is defined and
enter the fund amount for each scheme selected and save the data.
Screen 13.1
User can at anypoint of time add more schemes to fund the work. User has to
select the work from the work list then add schemes to the work.
Screen 13.2
NIC-KSU-PT-UM Ver 1.3 Rel 1.08 - NIC - Rel. Date: 10.06.2010 67
Panchatantra : Panchayatha Online system - RDPR - User Manual
13.2 Initiate
In Initiate screen the works are populated based on the type of work i.e, if the
work is an individual work or under a package. If the work is under a package
the user has to select the package from the dropdown, based on which the
works will be populated.
Screen-13.3
After fund source for the work is defined, the user has to initiate the work by
selecting Initiate from Works option. User has to choose the type of work from
the drop down list as shown in Screen 13.3. In this screen user has to enter the
required details like date of tendering, Implementing Agency, name of
Agency/Contractor, Amount put for Tender, Amount Awarded, and Work
order/Res. No & Date, Agreement Date, Expected Date of Start and Expected
Date of Completion.In case of Road or Minor Irrigation work the user has to
enter the length in Kms or Storage Capacity in Cc Remaining details will be
populated from the shelf of works screen entered previously. Click on ADD
button to save the records.
NIC-KSU-PT-UM Ver 1.3 Rel 1.08 - NIC - Rel. Date: 10.06.2010 68
Panchatantra : Panchayatha Online system - RDPR - User Manual
Screen-13.4
13.3 Monthly Progress
Works list is populated based on the type of work i.e, if the work is an
individual work or under a package. If the work is under a package the user
has to select the package from the dropdown, based on which the works will
be populated. User has to enter the monthly progess of the work. This can be
done by select the Monthly Progress option under Work.
Informations like Physical activity in progress, percentage of progress and
financial expenses incurred are captured.
Screen 13.5
NIC-KSU-PT-UM Ver 1.3 Rel 1.08 - NIC - Rel. Date: 10.06.2010 69
Panchatantra : Panchayatha Online system - RDPR - User Manual
13.4 M.B Entry
Once the work is initiated user has to enter the Progress details of the work by
selecting Progress option under Works Menu. List of works is populated based
on the type of work i.e, if the work is an individual work or under a package.
If the work is under a package the user has to select the package from the
dropdown, based on which the works will be populated. In this screen user has
to enter the Date of Visit/Inspection, Description, Measurement Book details
like MB Sl. No., Date, Page No, Percentage of work completed, Dimension,
Measured by and Measured Date. User can upload the files by clicking on
UPLOAD FILES button; Browse the files and then click on SAVE Uploaded
Files button. On pressing the SAVE button, the progress details are saved.
Screen 13.6
13.5 Closure
13.5.1 Work Closure:
Once the all progress and payments of the work are done, the work can be
completed through this option as shown in screen 13.6. In this option user has
to close the Work by selecting the work from the grid. By default the Work
Name and Date of Completion (ie. current date) of the work will be
displayed.In case if there has been an expense more than the estimate then cost
overrun details has to be entered such as, authorized by,reason for cost overrun
etc. On click of CLOSE button user will be directed to screen 13.4.
NIC-KSU-PT-UM Ver 1.3 Rel 1.08 - NIC - Rel. Date: 10.06.2010 70
Panchatantra : Panchayatha Online system - RDPR - User Manual
S
creen-13.7
In this screen, system displays the MB details, Payment details and Pending
Payment details (if any exists). User can verify the details and payments can
be made based on the pending payments. Once all the payments are made user
can generate the Form 40 by clicking on the button GENERATE FORM 40.
And also if the work is completed and Asset is ready, user can make the
assetization for the selected work on clicking the button PROCEED FOR
ASSETIZATION. When user clicks on this button system asks the user to
select the Asset Type of the completed work. User has to select the Asset Type
and click on COMPLETE ASSETIZATION button to complete the
assetization process. After this process the GP‟s new asset will be created.
Click on EXIT button to exit from the screen.
Screen-13.8
NIC-KSU-PT-UM Ver 1.3 Rel 1.08 - NIC - Rel. Date: 10.06.2010 71
Panchatantra : Panchayatha Online system - RDPR - User Manual
13.5.2 Package Closure:
Once all the works under a package is closed then the user has to close the package by
entering the date of closure. In case the sum of cost of works in a package exceeds the
total cost of the package then the user has to enter the Cost overrun details for the
package. The user has to click the close button to close the package.
Screen-13.9
NIC-KSU-PT-UM Ver 1.3 Rel 1.08 - NIC - Rel. Date: 10.06.2010 72
Panchatantra : Panchayatha Online system - RDPR - User Manual
14. Others
14.1 Change Password
User can change his password by selecting Change Password option from
others as shown in the screen 14.1. Here user‟s login name will be displayed
by the system. User has to enter his old password in the Enter Current
Password field and new password has to be entered in two fields Enter New
Password & Re-Enter New Password to confirm the new password. On click
of the button CHANGE changes the old password to the new password. Click
on EXIT button to exit from the screen.
Screen-14.1
14.2 Grama Sabha
User can enter the grama sabha proceeding details by selecting Entry option
under Grama Sabha from Others (Screen 14.2). Here the has to enter the date
of proceeding, select the Type of proceending, Place(Venue), No. of
Participants, GP Members present during the Proceeding, Category on which
the decision taken and Description about the Decision taken.
To select the GP members‟ user has to select the Name from Members Present
and click on ADD button placed next to the appropriate dropdown list. To
remove the members click on DELETE button. Similarly for Category, select
the category enter the Description and click on ADD button (Screen 14.2). On
click of ADD button, which is placed below all the details, saves the record
successfully.
NIC-KSU-PT-UM Ver 1.3 Rel 1.08 - NIC - Rel. Date: 10.06.2010 73
Panchatantra : Panchayatha Online system - RDPR - User Manual
Screen-14.2
User can make changes to the grama sabha proceeding by selecting Modify
option under Grama Sabha from Others (Screen-14.3). Here the user should
select a record from the grid which directs the user to the screen 14.2, with
apropriate details where the user can perform modifications.
Screen-14.3
14.3 Panchayatha Details
14.3.1 Panchayatha Profile
User can enter the panchayat related details along with secretary through this
option. In this screen user has to enter the GP details like GP Name in
Kannada and English, Address, Phone, Email, Website, Fax, Name in
Kannada and English. To save the records user has to click on SAVE button.
NIC-KSU-PT-UM Ver 1.3 Rel 1.08 - NIC - Rel. Date: 10.06.2010 74
Panchatantra : Panchayatha Online system - RDPR - User Manual
Once the panchayat profile is saved user can modify the details by selecting
the MODIFY button. And also can enter the Panchayat members profile by
selecting the link Panchayat Members Profile. User will be directed to the new
screen where he/she has to select the type of the member say, Secretary, PDO,
DEO, and Bill Collector etc… And enter the details such as Name in Kannada
and English, Address, Phone, Mobile, Charge date of joining of member and
category the member belongs.
Once the record is saved it will be displayed in the grid. If the user wants to
modify the details or to enter the new secretory for the GP then user has to
select the record from the grid and click on respective button MODIFY or
NEW ENTRY. On click of button all the details will be displayed in
appropriate fields and after entering new details click on the button
MODIFY/NEW ENTRY.
User can modify all the details but he/she can‟t change the Charge Date of the
member (secretory, PDO, DEO, Bill Colector etc…). If that has to be changed
it will be considered as new entry or new member details for the panchayat
and old record will be frozen by entering the retired date of the existing
member and new record will be considered as the current existing record and
new member for the panchayat. The old member details can be viewed by the
user through reports.
14.3.2 Panchayatha Details Upload
User can enter the details regarding the panchayat or the history of the
panchayat and can upload the related image in this option. The image can be
uploaded by clicking on the Browse button and selecting the existing image.
On click of the Save button details entered will be saved and image will be
uploaded. These details can be viewed in the GPPortal site. And also can be
modified by clicking on Modify button after making corrections or by
selecting another image.
14.3.2 Panchayatha Activity Upload
User can upload the images related to the events conducted in the panchayat
and can enter the description about the appropriate event in this option. The
image can be uploaded by clicking on the Browse button and selecting the
existing images. On click of the Save button description entered will be saved
and images will be uploaded. And also can be modified by selecting the event
from the grid below and clicking on Modify button after making corrections or
by selecting another image.
14.3.2 Panchayatha Tender Details
User can enter the tender details called in the panchayat, which can be made
available to view in the GPPortal, in this option. In this option user need to
NIC-KSU-PT-UM Ver 1.3 Rel 1.08 - NIC - Rel. Date: 10.06.2010 75
Panchatantra : Panchayatha Online system - RDPR - User Manual
enter the Description of the Tender, Tender Calling Date, Estimated Cost of
Work, Last Date of Submitting Tender, E.M.D, Contact Details, Contact
Phone, and Remarks. Once the details are entered user should click on save
button to save the record. User can modify the previously entered tender
details by selecting from the grid shown below and by clicking on the Modify
button after making the changes. On clicking of Exit button user can exit from
the screen.
14.4 GP Loans
User can enter the loans available for the particular GP from Government,
banks or financial institutions through this option as shown in (Screen- 14.4).
In this screen user has to select the Source ie. Government or Other Financial
Institutions, enter the Description regarding the selected source, Order
Number, Date of Sanction of Order, Receipt date, Loan Amount, Interest Rate,
Installment Nos, Periodicity of Installment and Installment Amount
(Installment Amount will be calculated and displayed by the system). And also
the bank details such as Bank Name, Branch Name and Account Number has
to be entered. After entering the details user should verify the fields for correct
data and click on SAVE button to save the loan for the GP.
Screen-14.4
On saving the record, Loan ID will be generated by the system and the loan
details displayed in the grid below.
14.5 GP Investments
User can enter the investments details made by the GP from its surplus funds
in interest-bearing investments such as Fixed Deposits in bank or Government
NIC-KSU-PT-UM Ver 1.3 Rel 1.08 - NIC - Rel. Date: 10.06.2010 76
Panchatantra : Panchayatha Online system - RDPR - User Manual
Securities, through this option as shown in (Screen- 14.5). In this screen user
has to select the Investment Group ie. Fixed Deposit in Bank or Investments in
Government Securities, enter the Investments details, Location details, Date of
Investments, Amount Invested, Rate of Interest, Investment Period, Date of
Maturity and Maturity Amount. After entering the details user should verify
the fields for correct data and click on SAVE button to save the Investment of
GP.
Screen-14.5
On saving the record Investment ID will be generated by the system and
investment details displayed in the grid below.
14.6 Ashraya Loan Recovery Details
Ashraya scheme loans issued for the beneficiaries can be recovered through
this option. In this screen user has to select the Village, Beneficiaries of
Ashraya Scheme then Loan Amount sanctioned, Subsidy Amount will be
populated and for the first time required details regarding loan recovery need
to be entered. User has to enter the details such as Loan Sanction Date,
number of Loan Terms to recover the loan, then as per loan amount and no. of
terms, Installment Amount to be paid per term will be calculated and
displayed by the system (user can change). User has to select Recovery started
or not and enter the Rate of Interest, Recovered Amount, based on the
recovered amount Already Recovered Term and Balance to be recovered will
be displayed by the system, and also Current month Recovery need to be
entered, based on this Current Loan Term will also be displayed by the
system. User has to click on SAVE button to save the record.
NIC-KSU-PT-UM Ver 1.3 Rel 1.08 - NIC - Rel. Date: 10.06.2010 77
Panchatantra : Panchayatha Online system - RDPR - User Manual
Screen-14.6
If the loan recovery details are entered next time onwards user need not have
to enter all the details instead just on entering the Current Month Recovery for
the selected Village and Ashraya Beneficiary ID, user can recover the loan if
the current recovering amount exceeds the loan amount then the user will be
asked to select wether to continue or not. Select the „Yes‟ to continue.
Once the balance becomes Zero system asks the user whether to stop the
recovery, if user selects „Yes‟ and click on SAVE button, recovery for the
selected beneficiary can not be made further.
14.7 Ashraya Loan Recovery Transfer Details
Once the recovery is made amount need to be transferred from loan recovery
bank account to particular agency/scheme account and the cess collection
charges to GP fund bank account. This can be done by using the option
Ashraya Loan Recovery Trnsfer Details (Screen 14.7). In this screen the
available amount will be displayed on the screen and user has to enter the
percentage of amount transferred to the scheme and gp fund bank account, on
click of the button GO percentage of amount will be calculated and displayed
in the appropriate controls. The corresponding loan recovery account details
will be displayed by the system, user has to enter the amount transferred from
the loan recovery account. On click of SAVE button makes the transaction.
NIC-KSU-PT-UM Ver 1.3 Rel 1.08 - NIC - Rel. Date: 10.06.2010 78
Panchatantra : Panchayatha Online system - RDPR - User Manual
Screen-14.7
NIC-KSU-PT-UM Ver 1.3 Rel 1.08 - NIC - Rel. Date: 10.06.2010 79
Panchatantra : Panchayatha Online system - RDPR - User Manual
15 Admin
15.1 Create User
This option will be provided only to the GP Administrator, using this option
administrator can create new user as shown in screen 15.1. Here the user has
to enter the Login Name and click on GO buttom which directs to the screen
15.2.
Screen-15.1
In this screen user has to note down the password for the particular Login,
enter the User(Officer) Name, select Office Type, District, Taluk, GP, User
Designation, Role Group, and whether the user is Role Admin or not. (YES
for Role Admin). On click of SAVE button creates the user.
Screen-15.2
NIC-KSU-PT-UM Ver 1.3 Rel 1.08 - NIC - Rel. Date: 10.06.2010 80
Panchatantra : Panchayatha Online system - RDPR - User Manual
15.2 Modify User
If the administrator can modify the user details other than Login ID and
Password by selecting Modify Option from Admin. The Screen 15.1 will be
displayed, where the user has to enter the Login ID to be modified and on
click of GO button screen as Screen 15.2 will be displayed after making the
changes user has to click on SAVE button to save the changes.
15.3 Freeze User
If the user is no more exists i.e. suspended or retaired etc. the Login ID which
was used by this user administrator can freeze the Login ID by selecting
Freeze option from Admin. The Screen 15.1 will be displayed, where the user
has to enter the Login ID to be freezed and on click of GO button screen as
Screen 15.2 will be displayed instead of SAVE button user has to click
FREEZE button.
15.4 Reset Password
The administrator can change or reset the password of the login in this option,
by selecting Reset Password from Admin. Here the user has to enter the Login
ID and Password. On click of Reset Password button reset or change the
earlier password for the Login ID entered.
NIC-KSU-PT-UM Ver 1.3 Rel 1.08 - NIC - Rel. Date: 10.06.2010 81
Panchatantra : Panchayatha Online system - RDPR - User Manual
Abbreviations
ACK : Acknowledgements
GP : Grama Panchayat
GOK : Government of Karnataka
NIC : National Informatics Centre
Cr : Credit
Dr : Debit
MB : Measurement Book
JV : Journal Voucher
EMD : Earnest Money Deposit
NREG : National Rural Employment Guarantee
PWD : Public Works Department
CWIP : Capital Work in Progress
NIC-KSU-PT-UM Ver 1.3 Rel 1.08 - NIC - Rel. Date: 10.06.2010 82
Вам также может понравиться
- Never Split the Difference: Negotiating As If Your Life Depended On ItОт EverandNever Split the Difference: Negotiating As If Your Life Depended On ItРейтинг: 4.5 из 5 звезд4.5/5 (838)
- The Subtle Art of Not Giving a F*ck: A Counterintuitive Approach to Living a Good LifeОт EverandThe Subtle Art of Not Giving a F*ck: A Counterintuitive Approach to Living a Good LifeРейтинг: 4 из 5 звезд4/5 (5794)
- The Yellow House: A Memoir (2019 National Book Award Winner)От EverandThe Yellow House: A Memoir (2019 National Book Award Winner)Рейтинг: 4 из 5 звезд4/5 (98)
- Hidden Figures: The American Dream and the Untold Story of the Black Women Mathematicians Who Helped Win the Space RaceОт EverandHidden Figures: The American Dream and the Untold Story of the Black Women Mathematicians Who Helped Win the Space RaceРейтинг: 4 из 5 звезд4/5 (894)
- The Little Book of Hygge: Danish Secrets to Happy LivingОт EverandThe Little Book of Hygge: Danish Secrets to Happy LivingРейтинг: 3.5 из 5 звезд3.5/5 (399)
- Elon Musk: Tesla, SpaceX, and the Quest for a Fantastic FutureОт EverandElon Musk: Tesla, SpaceX, and the Quest for a Fantastic FutureРейтинг: 4.5 из 5 звезд4.5/5 (474)
- A Heartbreaking Work Of Staggering Genius: A Memoir Based on a True StoryОт EverandA Heartbreaking Work Of Staggering Genius: A Memoir Based on a True StoryРейтинг: 3.5 из 5 звезд3.5/5 (231)
- Devil in the Grove: Thurgood Marshall, the Groveland Boys, and the Dawn of a New AmericaОт EverandDevil in the Grove: Thurgood Marshall, the Groveland Boys, and the Dawn of a New AmericaРейтинг: 4.5 из 5 звезд4.5/5 (265)
- The Emperor of All Maladies: A Biography of CancerОт EverandThe Emperor of All Maladies: A Biography of CancerРейтинг: 4.5 из 5 звезд4.5/5 (271)
- The Hard Thing About Hard Things: Building a Business When There Are No Easy AnswersОт EverandThe Hard Thing About Hard Things: Building a Business When There Are No Easy AnswersРейтинг: 4.5 из 5 звезд4.5/5 (344)
- The Unwinding: An Inner History of the New AmericaОт EverandThe Unwinding: An Inner History of the New AmericaРейтинг: 4 из 5 звезд4/5 (45)
- Team of Rivals: The Political Genius of Abraham LincolnОт EverandTeam of Rivals: The Political Genius of Abraham LincolnРейтинг: 4.5 из 5 звезд4.5/5 (234)
- The World Is Flat 3.0: A Brief History of the Twenty-first CenturyОт EverandThe World Is Flat 3.0: A Brief History of the Twenty-first CenturyРейтинг: 3.5 из 5 звезд3.5/5 (2219)
- The Gifts of Imperfection: Let Go of Who You Think You're Supposed to Be and Embrace Who You AreОт EverandThe Gifts of Imperfection: Let Go of Who You Think You're Supposed to Be and Embrace Who You AreРейтинг: 4 из 5 звезд4/5 (1090)
- The Sympathizer: A Novel (Pulitzer Prize for Fiction)От EverandThe Sympathizer: A Novel (Pulitzer Prize for Fiction)Рейтинг: 4.5 из 5 звезд4.5/5 (119)
- Ccna Security Ch2 Understanding Security Policies Lifecycle ApproachДокумент7 страницCcna Security Ch2 Understanding Security Policies Lifecycle Approachflorinn81Оценок пока нет
- and Install Oracle Application ExpressДокумент52 страницыand Install Oracle Application ExpressassopapouОценок пока нет
- How To Secure Your SimpleRisk VMДокумент3 страницыHow To Secure Your SimpleRisk VMsofonОценок пока нет
- SysAdmin - Security Tools in FreeBSDДокумент2 страницыSysAdmin - Security Tools in FreeBSDGEWGRGОценок пока нет
- Terms and ConditionsДокумент5 страницTerms and Conditionsvlokesh007Оценок пока нет
- Panasonic GT 32Документ24 страницыPanasonic GT 32RizzoRo1Оценок пока нет
- Ais Lecture No Ans1Документ6 страницAis Lecture No Ans1JULLIE CARMELLE H. CHATTOОценок пока нет
- Activity 1.1.2 Password Protection & Authentication - Cybersecurity-2Документ34 страницыActivity 1.1.2 Password Protection & Authentication - Cybersecurity-2AnonymousОценок пока нет
- HP Continuous Delivery Automation 1.00Документ660 страницHP Continuous Delivery Automation 1.00Arne LuehrsОценок пока нет
- Page 1 - How To Manage 50+ Wordpress Sites On FlywheelДокумент17 страницPage 1 - How To Manage 50+ Wordpress Sites On FlywheelPsarogatos O AiginitisОценок пока нет
- Npi800 Npi800r Npid800 Npid800r Manualeutente A333jДокумент76 страницNpi800 Npi800r Npid800 Npid800r Manualeutente A333jMAJones89Оценок пока нет
- DOJ User Training - Automated Standard Application for PaymentsДокумент30 страницDOJ User Training - Automated Standard Application for PaymentssubmarinoaguadulceОценок пока нет
- User'S Guide: Additional InformationДокумент20 страницUser'S Guide: Additional InformationPaun MarianОценок пока нет
- System Test CasesДокумент117 страницSystem Test CasesKiran KumarОценок пока нет
- Deskera Project Management User ManualДокумент95 страницDeskera Project Management User ManualKrishna VedulaОценок пока нет
- 1 180b Server Hardening Policy Redhat Linux Hardening Procedure v2Документ6 страниц1 180b Server Hardening Policy Redhat Linux Hardening Procedure v2mani_588Оценок пока нет
- ISO 27001 Compliance ChecklistДокумент26 страницISO 27001 Compliance ChecklistRizaldi Djamil100% (2)
- Tips On How To Stay Safe in TheДокумент19 страницTips On How To Stay Safe in ThePrincess Claire RubicoОценок пока нет
- Cyber Security Controls ChecklistДокумент12 страницCyber Security Controls ChecklistpopsalldayОценок пока нет
- Virtual Gym Management System: Manjiri R. Girnale Komal D. UntwalДокумент6 страницVirtual Gym Management System: Manjiri R. Girnale Komal D. UntwalRHEALYN JOY BALDERAMAОценок пока нет
- SAP Integration With Windows Server 2000 Active DirectoryДокумент22 страницыSAP Integration With Windows Server 2000 Active DirectoryRodrigo Andres Arias ZambonОценок пока нет
- Getting Started GuideДокумент15 страницGetting Started GuideLima VitoОценок пока нет
- Chapter 9 AWS Well Architected Framework and Best PracticesДокумент19 страницChapter 9 AWS Well Architected Framework and Best Practicesgonzag077Оценок пока нет
- Android Secure StorageДокумент10 страницAndroid Secure StorageAnonymous nD4ut5Оценок пока нет
- State Bank of IndiaДокумент301 страницаState Bank of IndiaReTHINK INDIAОценок пока нет
- 2017 Apr 13 Lab Guide VxRail Deployment and Implementation v1.06Документ52 страницы2017 Apr 13 Lab Guide VxRail Deployment and Implementation v1.06nitzhonot 777Оценок пока нет
- Ibreeze SetupДокумент88 страницIbreeze SetupLorisОценок пока нет
- EDQ WebLogic OCI Instructions v6Документ15 страницEDQ WebLogic OCI Instructions v6Lena GomezОценок пока нет
- Top 10 Internet Safety RulesДокумент4 страницыTop 10 Internet Safety RulesEmma Dacutanan-UriarteОценок пока нет