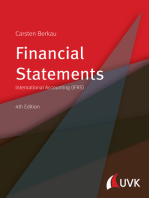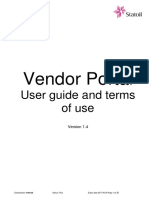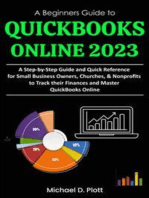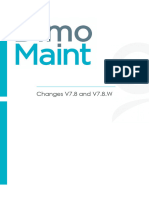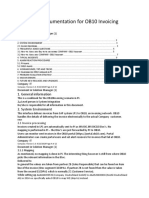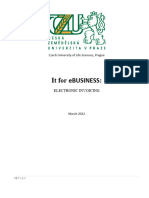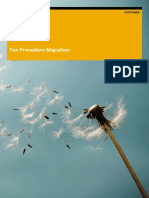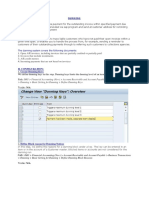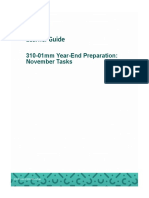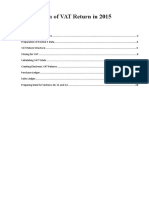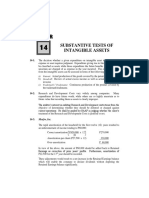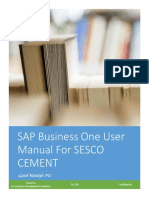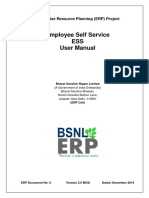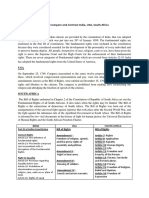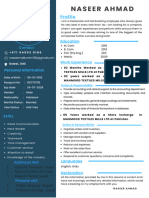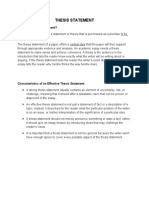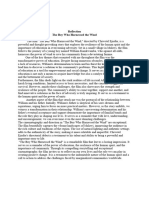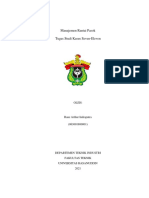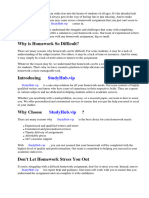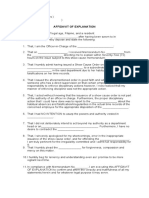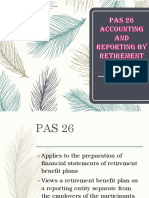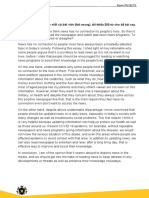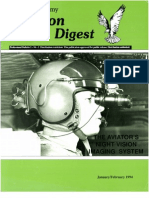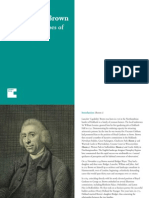Академический Документы
Профессиональный Документы
Культура Документы
Manual Invoicing PO EN - 290716
Загружено:
Max Bull TerrierОригинальное название
Авторское право
Доступные форматы
Поделиться этим документом
Поделиться или встроить документ
Этот документ был вам полезен?
Это неприемлемый материал?
Пожаловаться на этот документАвторское право:
Доступные форматы
Manual Invoicing PO EN - 290716
Загружено:
Max Bull TerrierАвторское право:
Доступные форматы
Ariba Manual
INVOICING PO
For
Suppliers
Print date
29 July 2016
Document name
Ariba Manual - Invoicing PO (SUPPLIER).doc
Version
Version 2
© 2012 N.V. Nederlandse Gasunie, Groningen Page 1 of 15
Manual Invoicing PO EN.doc
Contents
1 Introduction ........................................................................................................ 3
1.1 Gasunie is modernising its procurement process ................................................. 3
1.2 Transition from current procedure to new procedure ............................................ 3
1.3 Invoice requirements ..................................................................................... 3
1.4 Further information ........................................................................................ 3
2 Invoicing PO ........................................................................................................ 4
2.1 Dashboard ................................................................................................... 4
2.2 List of POs .................................................................................................... 4
2.3 The PO ........................................................................................................ 5
2.4 Standard invoice ........................................................................................... 5
2.4.1 PO flip .................................................................................................. 5
2.4.2 Temporary Personnel .............................................................................. 7
2.4.3 VAT ...................................................................................................... 8
2.4.4 Completion ............................................................................................ 8
2.5 Checking your invoice .................................................................................... 9
2.5.1 Header ................................................................................................. 9
2.5.2 PO details and Summary......................................................................... 10
2.5.3 VAT summary ....................................................................................... 10
2.6 Completing the invoice .................................................................................. 10
2.6.1 Change ................................................................................................ 10
2.6.2 Save ................................................................................................... 11
2.6.3 Exit and do not save .............................................................................. 11
2.6.4 Submit ................................................................................................ 12
2.7 Dashboard update ........................................................................................ 13
2.7.1 Invoice Status ....................................................................................... 13
2.8 Line-Item Credit Memo .................................................................................. 13
2.8.1 Open PO .............................................................................................. 13
2.8.2 Open Invoice ........................................................................................ 14
2.8.3 Generating the Line-Item Credit Memo ...................................................... 14
2.8.4 Check the Line-Item Credit Memo............................................................. 15
© 2012 N.V. Nederlandse Gasunie, Groningen Page 2 of 15
Manual Invoicing PO EN.doc
1 Introduction
1.1 Gasunie is modernising its procurement process
At the beginning of 2011 Gasunie introduced the Ariba procurement management tool into its
organisation. By using this tool we are able to perform various elements of the procurement process
digitally. We are leaving behind the physical invoice and are communicating directly with our suppliers via
the Ariba Network.
As our supplier you submit your invoice via the Ariba Network and you are provided with greater insight
into your purchase orders and their payment.
This manual is intended for the suppliers that are connected to the Ariba Network.
1.2 Transition from current procedure to new procedure
If an order is sent via Ariba the invoice must also be submitted to Gasunie via Ariba. This concerns the
10-figure order numbers starting with 52.
All other orders must be invoiced in accordance with the old procedure.
1.3 Invoice requirements
All invoice requirements are enforced by the system. All of the various elements are dealt with one by
one in the following work instruction.
1.4 Further information
Further information about our procurement process can be found on our website
http://www.gasunie.nl/en/suppliers.
Information about the Ariba tool and the company behind the tool can be found at
http://supplier.ariba.com.
If you have any questions after reading this manual then please address them to your Gasunie contact
person or e-mail them to: factuurafhandeling@gasunie.nl.
© 2012 N.V. Nederlandse Gasunie, Groningen Page 3 of 15
Manual Invoicing PO EN.doc
2 Invoicing PO
2.1 Dashboard
New Purchase Orders (POs) are displayed on the dashboard.
1. In the left menu click on Orders and Releases
2. Or click on Order Number
2.2 List of POs
The screen below will be displayed. All POs received are contained on this list.
1. Click on Orders and Releases the Order Number in order to open it.
© 2012 N.V. Nederlandse Gasunie, Groningen Page 4 of 15
Manual Invoicing PO EN.doc
2.3 The PO
The various options are shown at the top of the PO. The most important of these are:
1. Create Order Confirmation.
2. Create Ship Notice.
3. Create Invoice.
2.4 Standard invoice
Open the relevant PO in order to create a standard invoice (PO flip).
1. Click on "Create Invoice".
2. Then click on "Standard Invoice"
2.4.1 PO flip
The PO is copied (the flip) and this generates the invoice (PO flip Invoice).
In the invoice the fields marked * are required fields. The other fields are optional.
1. Enter your unique invoice number.
2. Enter the invoice date (this cannot be a past date).
3. Your VAT number is mandatory (if entered, this will be auto-filled from your profile, see the
manual on www.gasunie.nl/leveranciers).
Attention: your VAT number must begin with a country code in capitals (e.g. NL001234567B01).
© 2012 N.V. Nederlandse Gasunie, Groningen Page 5 of 15
Manual Invoicing PO EN.doc
Is copied from the
PO
Is copied from the
PO
4. Add attachments (upload an pdf or excel file) to the header or add comments.
5. Enter the quantity here that you wish to invoice for.
6. Click on "Update" in order to update.
7. Click on "Next" to continue.
8. Click on "Save" to save your invoice.
9. Click on "Exit" to exit invoice creation.
© 2012 N.V. Nederlandse Gasunie, Groningen Page 6 of 15
Manual Invoicing PO EN.doc
2.4.2 Temporary Personnel
For invoicing the hours of temporary personnel additional fields must be filled.
Invoicing declarations (overtime at other tariffs and kilometres) must be done via a NON-PO invoice.
See the manuals on www.gasunie.nl/leveranciers for more information.
2.4.2.1 Serviceperiod
This field is only available in PO’s which have been made via collaboration. When temporary personnel
are hired via a standard PO, the service period must be filled in the comment fields.
This is the period which is invoiced:
1. Enter the Start Date
2. Enter the End Date
2.4.2.2 Timesheet
Adding a signed Timesheet is mandatory.
This can be done by adding a scanned signed Timesheet (e.g. in PDF) to the header!
1. Click on ‘Add to Header’
2. Click on Attachment
3. Click op ‘Search’
4. Your selected signed Timesheet (e.g. in PDF) becomes visible.
5. Click op ‘Add Attachment’
© 2012 N.V. Nederlandse Gasunie, Groningen Page 7 of 15
Manual Invoicing PO EN.doc
2.4.3 VAT
VAT has to be linked to the goods and/or services.
1. Select the lines to which the VAT has to be added.
2. Tap on ‘Line Item Actions’.
3. Click on Add Tax
4. Choose a Tax Rate
2.4.4 Completion
1. Click on "Update" in order to update and check all information.
2. Select "Save" in order to save your invoice.
3. Select "Next" in order to continue and to check your invoice.
© 2012 N.V. Nederlandse Gasunie, Groningen Page 8 of 15
Manual Invoicing PO EN.doc
2.5 Checking your invoice
2.5.1 Header
Summary
Bill To (invoice address)
Ship To (delivery address)
Payment terms and VAT
numbers
© 2012 N.V. Nederlandse Gasunie, Groningen Page 9 of 15
Manual Invoicing PO EN.doc
2.5.2 PO details and Summary
The flip ensures that the PO
details are auto-filled
2.5.3 VAT summary
There is also a VAT summary at the end.
The VAT summary is shown
at the bottom
2.6 Completing the invoice
At the end of the process you have four options.
2.6.1 Change
1. Click on "Previous".
© 2012 N.V. Nederlandse Gasunie, Groningen Page 10 of 15
Manual Invoicing PO EN.doc
2.6.2 Save
1. Click on "Save".
After saving, the following message appears at the top.
You can find the saved invoice by:
2. clicking on Exit,
3. then by selecting Save,
4. going to your Outbox,
5. clicking on Drafts, and
6. your saved Invoices will be displayed.
From here you can select you saved Invoices and update them again.
2.6.3 Exit and do not save
1. Click on "Exit".
© 2012 N.V. Nederlandse Gasunie, Groningen Page 11 of 15
Manual Invoicing PO EN.doc
2.6.4 Submit
1. Click on "Submit".
Your invoice has been submitted and the following message is displayed.
2. Click on "Print" in order to print the invoice.
3. Click on "Exit" to continue.
Your sent invoice is in your dashboard under Invoice Status Sent
The PO will be updated:
4. Order Status: Invoiced.
5. Related documents: Invoice.
© 2012 N.V. Nederlandse Gasunie, Groningen Page 12 of 15
Manual Invoicing PO EN.doc
2.7 Dashboard update
2.7.1 Invoice Status
The Invoice Status shows various stages that can be important for you as a supplier.
1. Sent You have sent the invoice to the customer.
2. Approved The customer has accepted your invoice.
3. Rejected The invoice has been rejected.
4. Failed An error has occurred on the Ariba Network.
2.8 Line-Item Credit Memo
A Line-Item Credit Memo can only be sent when it is clear that a previously sent invoice was not
appropriate or was incorrect.
Open the relevant PO (2.8.1) or the relevant invoice (2.8.2) in order to create a Credit Memo.
2.8.1 Open PO
1. Go to Inbox.
2. Click and open the order number.
The coloured symbol shows that the invoice has been created.
1. Click on "Create Invoice".
2. Then click on "Line-Item Credit Memo".
© 2012 N.V. Nederlandse Gasunie, Groningen Page 13 of 15
Manual Invoicing PO EN.doc
3. Select the relevant invoice.
4. Click on "Create Line-Item Credit Memo".
2.8.2 Open Invoice
1. Go to the Outbox.
2. Open the relevant invoice by clicking on it.
3. Click on "Create Line-Item Credit Memo".
2.8.3 Generating the Line-Item Credit Memo
The majority of information is auto-filled from the PO.
1. Enter your invoice number.
2. Select the invoice date.
© 2012 N.V. Nederlandse Gasunie, Groningen Page 14 of 15
Manual Invoicing PO EN.doc
3. Enter a clear reason for the Credit Memo.
The goods/services to be credited are auto-filled from the PO.
4. Amend the quantity if required (attention: this has to be a negative quantity).
5. Amend the price if required.
6. Click on Next.
2.8.4 Check the Line-Item Credit Memo
Checking the Line-Item Credit Memo is undertaken in virtually the same way as checking the invoice
(see 2.7). The only difference is that the Line-Item Credit Memo cannot be saved as a draft.
© 2012 N.V. Nederlandse Gasunie, Groningen Page 15 of 15
Вам также может понравиться
- Statoil Vendor Portal User Guide and Terms of UseДокумент25 страницStatoil Vendor Portal User Guide and Terms of UseVipul SinghОценок пока нет
- A Beginners Guide to QuickBooks Online 2023: A Step-by-Step Guide and Quick Reference for Small Business Owners, Churches, & Nonprofits to Track their Finances and Master QuickBooks OnlineОт EverandA Beginners Guide to QuickBooks Online 2023: A Step-by-Step Guide and Quick Reference for Small Business Owners, Churches, & Nonprofits to Track their Finances and Master QuickBooks OnlineОценок пока нет
- Revised Tax Position Paper ENGДокумент8 страницRevised Tax Position Paper ENGPedro Dias da SilvaОценок пока нет
- C2012 Guidebook 2Документ144 страницыC2012 Guidebook 2Selva Bavani SelwaduraiОценок пока нет
- TPA User GuideДокумент22 страницыTPA User GuideYuan TianОценок пока нет
- Filling in Your VAT ReturnДокумент28 страницFilling in Your VAT ReturnkbassignmentОценок пока нет
- Fasb 109Документ116 страницFasb 109Gopal Krishna OzaОценок пока нет
- V7.8 en DevelopmentsДокумент9 страницV7.8 en Developmentsmoas moas1Оценок пока нет
- Guidelines TaxRelatedDeclarations2022 23 ENCOREДокумент24 страницыGuidelines TaxRelatedDeclarations2022 23 ENCOREwishliyaОценок пока нет
- OB10 CookBook Document - SAPДокумент5 страницOB10 CookBook Document - SAPshashiОценок пока нет
- E InvoicingДокумент17 страницE InvoicingTrifan_DumitruОценок пока нет
- Tax Procedure Migration: Taxinj - TaxinnДокумент14 страницTax Procedure Migration: Taxinj - Taxinnpal singhОценок пока нет
- Instruction Kit - SPICe + Part BДокумент19 страницInstruction Kit - SPICe + Part BBhavna SharmaОценок пока нет
- Chapter 16 Extended Withholding TaxesДокумент30 страницChapter 16 Extended Withholding TaxesSrinivas Yakkala100% (2)
- SAP FI Dunning Procedure For Customer Outstanding InvoicesДокумент12 страницSAP FI Dunning Procedure For Customer Outstanding InvoicesJamil100% (1)
- SAP Business One User Manual For SESCO Cement: A/P InvoiceДокумент8 страницSAP Business One User Manual For SESCO Cement: A/P InvoiceAbdelrahman SadekОценок пока нет
- DIV-easyFile-G001 - A Guide To The Declaration of Dividends Tax Via Easyfile - External GuideДокумент34 страницыDIV-easyFile-G001 - A Guide To The Declaration of Dividends Tax Via Easyfile - External GuideKriben RaoОценок пока нет
- Bad Debt Write Off-On NewДокумент18 страницBad Debt Write Off-On NewMilla MillaОценок пока нет
- 11i Oracle PayablesДокумент101 страница11i Oracle PayablesSirish PondugulaОценок пока нет
- Dynamics GP Year End Closing 2019Документ75 страницDynamics GP Year End Closing 2019Mohamed AhmedОценок пока нет
- Updated Invoicing PO Procedures - COUPA (For Supplier Socialization)Документ18 страницUpdated Invoicing PO Procedures - COUPA (For Supplier Socialization)ahmad_septianОценок пока нет
- PurposeДокумент11 страницPurposeAnjan KumarОценок пока нет
- VAT Schedules (Final) 2021Документ25 страницVAT Schedules (Final) 2021M RamОценок пока нет
- Mdi Import ProcessДокумент21 страницаMdi Import Processtanusingh1987Оценок пока нет
- IM Audit Requirements For Partner Project/program: Appendix 9Документ4 страницыIM Audit Requirements For Partner Project/program: Appendix 9Natalia StrogoteanuОценок пока нет
- Accruals and Prepayments: ©ICAS 2012Документ22 страницыAccruals and Prepayments: ©ICAS 2012Khawaja SohailОценок пока нет
- SOP Accounts ReceivablesДокумент5 страницSOP Accounts ReceivablesOsmanMehmoodОценок пока нет
- Work Instruction Using Alternate Payee Address Fb60, Miro: When To UseДокумент11 страницWork Instruction Using Alternate Payee Address Fb60, Miro: When To UseChandu SubbuОценок пока нет
- PWC Indonesia - TaxFlash 2015 #07Документ3 страницыPWC Indonesia - TaxFlash 2015 #07Edoardus Satya AdhiwardanaОценок пока нет
- Importance of Proforma InvoiceДокумент5 страницImportance of Proforma InvoiceShalish Kumar100% (1)
- ITI Submission On Pay & FileДокумент10 страницITI Submission On Pay & FileKHumphreysTDОценок пока нет
- Accounting, Financial Close & Financial Closing Cockpit PDFДокумент35 страницAccounting, Financial Close & Financial Closing Cockpit PDFmario_jose33Оценок пока нет
- Standardisation of Tax Statement FormatДокумент31 страницаStandardisation of Tax Statement FormatContrarian Investors' JournalОценок пока нет
- Sphaira - Training Material - FinanceДокумент19 страницSphaira - Training Material - FinanceBaruna Hanief RОценок пока нет
- Invoice Guide For Vodafone VPC: Mandatory Information Required On The InvoiceДокумент3 страницыInvoice Guide For Vodafone VPC: Mandatory Information Required On The Invoicefjklsdf klhfgОценок пока нет
- Dunning For Fica ConfigДокумент8 страницDunning For Fica Configyalamanchili111Оценок пока нет
- Financial Planning and Forecasting ProForma Financial StatementsДокумент9 страницFinancial Planning and Forecasting ProForma Financial StatementsLm MuhammadОценок пока нет
- Payables-Step by StepДокумент72 страницыPayables-Step by StepchelikasОценок пока нет
- SAP110 GL Postings User ManualДокумент18 страницSAP110 GL Postings User ManualTop NgôОценок пока нет
- Report RFKKXXDFTP Transfer Posting in FI PDFДокумент3 страницыReport RFKKXXDFTP Transfer Posting in FI PDFAnand SharmaОценок пока нет
- Ukg Year-End Preparation-November TaskДокумент20 страницUkg Year-End Preparation-November TaskthanhthaoОценок пока нет
- Exercise AC 518 2nd Sem 2016Документ2 страницыExercise AC 518 2nd Sem 2016RALLISONОценок пока нет
- Indonesia Invoicing Requirements UpdatedДокумент5 страницIndonesia Invoicing Requirements UpdatedpreetigopalОценок пока нет
- DHR Co Fi Sop 007 Vat SalesДокумент3 страницыDHR Co Fi Sop 007 Vat SalesDeo Patria HerdriantoОценок пока нет
- SAP B1 Preparation GuideДокумент10 страницSAP B1 Preparation GuideSujit DhanukaОценок пока нет
- Guidelines Tax Related DeclarationsДокумент16 страницGuidelines Tax Related DeclarationsRaghul MuthuОценок пока нет
- Amruta Gurugesan GoundarДокумент24 страницыAmruta Gurugesan GoundarJayesh PariharОценок пока нет
- Submission of Monthly/Quarterly Statement by Local Agents of Foreign Courier Service CompaniesДокумент8 страницSubmission of Monthly/Quarterly Statement by Local Agents of Foreign Courier Service CompaniesBijiОценок пока нет
- AP FI Dunning Procedure For Customer Outstanding InvoicesДокумент31 страницаAP FI Dunning Procedure For Customer Outstanding InvoicesjsphdvdОценок пока нет
- VAT Return 2015 SAP LibraryДокумент17 страницVAT Return 2015 SAP LibraryTatyana KosarevaОценок пока нет
- Tax3226N 3247N October 2024 AssignmentДокумент10 страницTax3226N 3247N October 2024 AssignmentKeaTumi Bokang LeagoОценок пока нет
- IRD - PAYE Annual ReturnДокумент4 страницыIRD - PAYE Annual ReturnVarina HassanaliОценок пока нет
- Compras - ProveedoresДокумент158 страницCompras - ProveedorestristhanОценок пока нет
- Dossier Alumnos Inglés Empresarial II (2023-2024)Документ78 страницDossier Alumnos Inglés Empresarial II (2023-2024)Mikel Merino Santa CruzОценок пока нет
- AP Invoice Entry Training: Application: Accounts Payable Process: Enter Invoices Objectives: PrerequisitesДокумент24 страницыAP Invoice Entry Training: Application: Accounts Payable Process: Enter Invoices Objectives: PrerequisiteshanharinОценок пока нет
- Chapter 14Документ25 страницChapter 14Clarize R. Mabiog100% (1)
- SAP Business One User Manual For SESCO Cement: Good Receipt POДокумент8 страницSAP Business One User Manual For SESCO Cement: Good Receipt POAbdelrahman SadekОценок пока нет
- The Revised DIPN 42 Provides Detailed Guidance On The Election For Financial Instruments Assessed On Fair Value Basis For Tax PurposesДокумент4 страницыThe Revised DIPN 42 Provides Detailed Guidance On The Election For Financial Instruments Assessed On Fair Value Basis For Tax Purposeskelvin.wahforОценок пока нет
- Vendor Prepayments (3) Dynamics 365FO - AX Finance & ControllingДокумент4 страницыVendor Prepayments (3) Dynamics 365FO - AX Finance & ControllingKhorusakiОценок пока нет
- Q2 - Week 7 8Документ4 страницыQ2 - Week 7 8Winston MurphyОценок пока нет
- Employee Self Service ESS User Manual: Enterprise Resource Planning (ERP) ProjectДокумент57 страницEmployee Self Service ESS User Manual: Enterprise Resource Planning (ERP) ProjectJorge CadornaОценок пока нет
- Ssa 1170 KitДокумент6 страницSsa 1170 Kitkruno.grubesicОценок пока нет
- Fundamental Rights India Us South AfricaДокумент3 страницыFundamental Rights India Us South Africaaishwarya jamesОценок пока нет
- Alcpt 27R (Script)Документ21 страницаAlcpt 27R (Script)Matt Dahiam RinconОценок пока нет
- Microsoft 365 Migration Checklist For MSPs Dec2022Документ15 страницMicrosoft 365 Migration Checklist For MSPs Dec2022bhavesh_pathakОценок пока нет
- Nationalization of Industries by 1971Документ2 страницыNationalization of Industries by 1971alamОценок пока нет
- Naseer CV Dubai - 231017 - 215141-1Документ2 страницыNaseer CV Dubai - 231017 - 215141-1krachinaseebbiryaniОценок пока нет
- Thesis Statement 1Документ4 страницыThesis Statement 1Naomi Aira Gole CruzОценок пока нет
- How To Cite Legal Materials PDFДокумент2 страницыHow To Cite Legal Materials PDFNadine AbenojaОценок пока нет
- Carollo Motion To StayДокумент7 страницCarollo Motion To Stayal_crespoОценок пока нет
- BPM at Hindustan Coca Cola Beverages - NMIMS, MumbaiДокумент10 страницBPM at Hindustan Coca Cola Beverages - NMIMS, MumbaiMojaОценок пока нет
- India's So Poorly Insured That The Family of The Deceased Gets Less Than 10%Документ3 страницыIndia's So Poorly Insured That The Family of The Deceased Gets Less Than 10%DummyforlenovoОценок пока нет
- Bekaert BrochureДокумент14 страницBekaert BrochurePankaj AhireОценок пока нет
- 04 Chapter 3Документ13 страниц04 Chapter 3Danica Marie Baquir PadillaОценок пока нет
- Reflection (The Boy Who Harnessed The Wind)Документ1 страницаReflection (The Boy Who Harnessed The Wind)knightapollo16Оценок пока нет
- Manajemen Rantai Pasok Tugas Studi Kasus Seven-Eleven: OlehДокумент11 страницManajemen Rantai Pasok Tugas Studi Kasus Seven-Eleven: OlehRane ArthurОценок пока нет
- Dreaded Homework Crossword ClueДокумент9 страницDreaded Homework Crossword Clueafnahsypzmbuhq100% (1)
- Affidavit of ExplanationДокумент2 страницыAffidavit of ExplanationGerwinОценок пока нет
- PAS 26 Accounting and Reporting by Retirement Benefit PlansДокумент25 страницPAS 26 Accounting and Reporting by Retirement Benefit Plansrena chavezОценок пока нет
- Unit 14 Opinion Full EssayДокумент1 страницаUnit 14 Opinion Full EssayQuân Lê ĐàoОценок пока нет
- ObliconДокумент3 страницыObliconMonica Medina100% (2)
- Music in Chishti SufismДокумент17 страницMusic in Chishti SufismkhadijaОценок пока нет
- Army Aviation Digest - Jan 1994Документ56 страницArmy Aviation Digest - Jan 1994Aviation/Space History Library100% (1)
- Oracle IRecruitment Setup V 1.1Документ14 страницOracle IRecruitment Setup V 1.1Irfan AhmadОценок пока нет
- Library Management System For Stanford - WriteupДокумент15 страницLibrary Management System For Stanford - WriteupJoseph OlaleОценок пока нет
- Malayalam International TransliterationДокумент89 страницMalayalam International TransliterationSASHMIRA MENONОценок пока нет
- Motion To Compel Further Discovery Responses From Fannie MaeДокумент71 страницаMotion To Compel Further Discovery Responses From Fannie MaeLee Perry100% (4)
- Capability' Brown & The Landscapes of Middle EnglandДокумент17 страницCapability' Brown & The Landscapes of Middle EnglandRogério PêgoОценок пока нет
- Eternal Generation What Is Eternal Generation?Документ2 страницыEternal Generation What Is Eternal Generation?Jake DavilaОценок пока нет