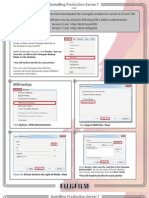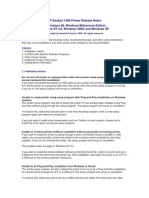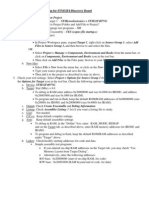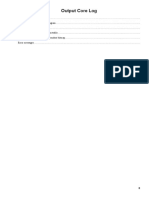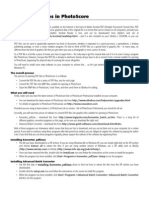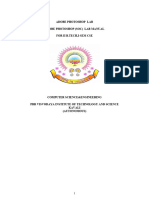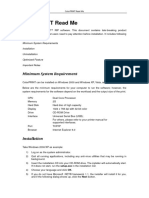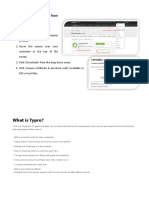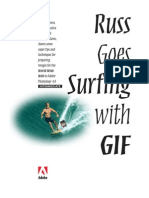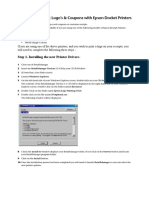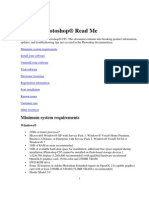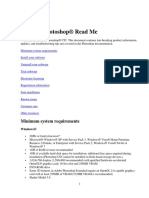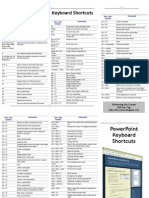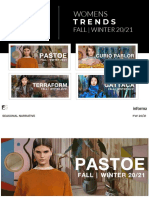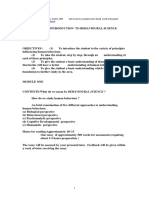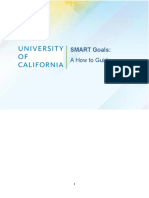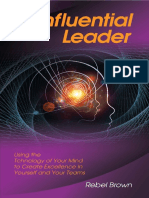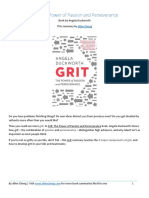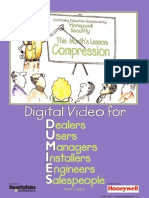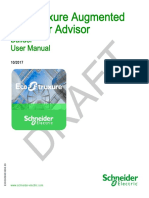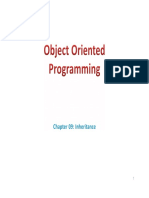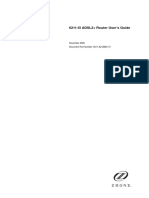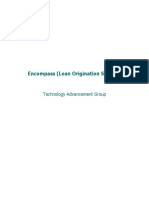Академический Документы
Профессиональный Документы
Культура Документы
Print Color Separations
Загружено:
bawaneatulОригинальное название
Авторское право
Доступные форматы
Поделиться этим документом
Поделиться или встроить документ
Этот документ был вам полезен?
Это неприемлемый материал?
Пожаловаться на этот документАвторское право:
Доступные форматы
Print Color Separations
Загружено:
bawaneatulАвторское право:
Доступные форматы
Printing Color Separations
The Combine Separations option in the Phaser 480X driver lets you
recombine and print the color separations you are working on in one of the
supported applications.
The following topics are related to printing color separations:
Requirements
Using the Combine Separations option
Application Notes: Adobe Photoshop, Aldus Freehand, QuarkXPress
Requirements
■ You can only use one of the following supported applications:
■ Adobe Photoshop 3.0
■ Aldus FreeHand 4.0
■ QuarkXPress 3.3
■ The printer requires 96 Mbytes of memory.
■ You must use a 4-Color Transfer roll in the printer.
■ The Combine Separations options cannot print spot colors. If
you have any spot colors defined in the file you are printing, they
will not be printed. Make sure you follow the procedures for the
application you are using to convert spot colors to CMYK process
colors.
Using the Combine Separations option
To combine separations, follow these steps:
1. Make selections in your application.
2. Select Print from the File menu. In the Print dialog box, click the
TekColor button.
3. In the TekColor Options dialog box, click on the
Combine Separations for check box.
4. Select your application from the list.
If the application list is grayed out, make sure you have installed
the Phaser 480X Prep file. The Phaser 480X Prep file is included
with the driver software on the CD-ROM or diskettes shipped
with your printer.
a. CD-ROM: The Phaser 480X Prep file is located in the Drivers
folder on the Phaser 480X CD-ROM.
Floppy diskettes: The Phaser 480X Prep file is located at the
top level of the Macintosh Printer Drivers diskette.
b. Drag the Phaser 480X Prep file to the closed System Folder icon;
the file is automatically installed in the Extensions folder.
5. Make other selections in the dialog box as desired.
6. Click OK.
7. In the Print dialog box, click Print.
Application notes
Adobe Photoshop 3.0
1. From the Mode menu, make sure CMYK Color is selected
(check-marked). If not, select CMYK Color.
2. Select Print from the File menu.
3. In the Print dialog box, click on the Print Separations check box.
4. Make selections in the Tektronix driver and print.
Aldus FreeHand 4.0
1. If the Color list window is not visible on your screen, select
Color list from the Window menu.
2. For each color used in the file, click once on the color in the
Color list window, then use the Options pop-up menu to select
Make Process. If Make Process is grayed out, then no change is
required.
3. Select Print from the File menu.
4. In the Print dialog box, in the Print as field, select the
Separations option.
5. Click on the Output button.
6. In the Output options dialog box, click on the Convert RGB TIFF
to CMYK check box. Click OK.
7. Make selections in the Tektronix driver and print.
QuarkXPress 3.3
To make sure all colors used in the file are CMYK process colors, do the
following steps for each color:
1. Select Colors from the Edit menu.
2. In the Colors dialog box, click on the name of a color you
are using.
3. Click the Edit button.
Note If a color is already CMYK, the Edit button is grayed out and the
color automatically becomes a Process Separation.
4. In the Edit Color dialog box, make the following selections:
a. Select CMYK as the Model.
b. Click on the Process Separation check box.
c. Click OK.
5. Repeat steps 2 through 4 for each color.
6. After all colors in the list have been checked, click Save.
When you are ready to print, do the following:
1. Select Print from the File menu.
2. In the Print dialog box, make the following selections:
a. In the Separations pop-up menu, select On.
b. In the Plate pop-up menu, select All Plates.
3. Make selections in the Tektronix driver.
Source: 070-9269-00
Вам также может понравиться
- (Junior Calculator System) : Software Requirement Specifications (SRS)Документ34 страницы(Junior Calculator System) : Software Requirement Specifications (SRS)John100% (3)
- Ashtanga Yoga Primary SeriesДокумент2 страницыAshtanga Yoga Primary SeriesRon Pascual100% (2)
- Router Mercusys - MW325 - ManualДокумент60 страницRouter Mercusys - MW325 - ManualJorge MunguiaОценок пока нет
- Illustrated Course Guide Microsoft Office 365 and Access 2016 Intermediate Spiral Bound Version 1st Edition Friedrichsen Test BankДокумент24 страницыIllustrated Course Guide Microsoft Office 365 and Access 2016 Intermediate Spiral Bound Version 1st Edition Friedrichsen Test Bankfizzexponeo04xv0100% (25)
- SharePoint Business User Demo ScriptДокумент16 страницSharePoint Business User Demo ScriptaimenaldahashОценок пока нет
- Microstation - Wsdot Sheet Batch Printing: T N Wsdot Cae SДокумент7 страницMicrostation - Wsdot Sheet Batch Printing: T N Wsdot Cae SBala MuruganОценок пока нет
- Microstation - Wsdot Sheet Batch Printing: T N Wsdot Cae SДокумент7 страницMicrostation - Wsdot Sheet Batch Printing: T N Wsdot Cae SBala MuruganОценок пока нет
- Batch PrintДокумент8 страницBatch Printsureshgurram51Оценок пока нет
- How To Install ICC Profile in Corel On WindowsДокумент7 страницHow To Install ICC Profile in Corel On Windowsismailman439Оценок пока нет
- PRINT Image MatchingДокумент5 страницPRINT Image MatchingCecep Mughni LabibОценок пока нет
- How To Install ICC Profile in Photoshop On WindowsДокумент5 страницHow To Install ICC Profile in Photoshop On WindowsEhab AllamОценок пока нет
- Project 2.2 How To Color ManagementДокумент4 страницыProject 2.2 How To Color ManagementJoyVigilОценок пока нет
- Howto PDFДокумент25 страницHowto PDFShurieUОценок пока нет
- Type 1018 Postscript Level2 Compatible Kit: SupplementДокумент14 страницType 1018 Postscript Level2 Compatible Kit: SupplementAivars LīpenītsОценок пока нет
- Color Washer ManualДокумент44 страницыColor Washer ManualmdaveryОценок пока нет
- Colorgate PS6 To PS7Документ4 страницыColorgate PS6 To PS7shipleyphotoОценок пока нет
- Printing The CMYK, RGB, and HSB Color Charts: Vivid Color Vivid ColorДокумент6 страницPrinting The CMYK, RGB, and HSB Color Charts: Vivid Color Vivid Colorwayan danzoОценок пока нет
- LibreOffice Guide 03Документ20 страницLibreOffice Guide 03Neuer FamilyОценок пока нет
- Office Libre 05Документ10 страницOffice Libre 05Neuer FamilyОценок пока нет
- HP Deskjet 3740 Series PrinterДокумент73 страницыHP Deskjet 3740 Series Printersuhel000Оценок пока нет
- Mapinfo Universal TranslatorДокумент22 страницыMapinfo Universal Translatorboca_bgОценок пока нет
- Create-A-Label 3 Users ManualДокумент56 страницCreate-A-Label 3 Users ManualTomas TėvelisОценок пока нет
- Arizona GT & XT Printers: Application BulletinДокумент17 страницArizona GT & XT Printers: Application BulletinIvo KaraneshevОценок пока нет
- VersaWorks ProfilingДокумент16 страницVersaWorks ProfilingjemsovicОценок пока нет
- Onyx PhostershopДокумент10 страницOnyx PhostershopJose BonilloОценок пока нет
- Fiery Training 1Документ346 страницFiery Training 1shamilbasayevОценок пока нет
- ColorBurst Quick Start - Layout SeriesДокумент3 страницыColorBurst Quick Start - Layout SeriesRoberto Quintero LopezОценок пока нет
- HP Deskjet 1280 Printer Release Notes For Windows 98, Windows Millennium Edition, Windows NT 4.0, Windows 2000, and Windows XPДокумент10 страницHP Deskjet 1280 Printer Release Notes For Windows 98, Windows Millennium Edition, Windows NT 4.0, Windows 2000, and Windows XPDeinabo HorsfallОценок пока нет
- Inst Manual For ElectivesДокумент8 страницInst Manual For ElectivesSrinivasan PerumalchettiОценок пока нет
- Keil Setup For STM32F4-DiscoveryДокумент3 страницыKeil Setup For STM32F4-Discoverybatrung2906Оценок пока нет
- Imaging: 1 - InstallationДокумент4 страницыImaging: 1 - InstallationYakov LipkovichОценок пока нет
- CrossManager ManualДокумент15 страницCrossManager ManualhadeОценок пока нет
- CP Embedding FontsДокумент4 страницыCP Embedding FontsAdi KelongОценок пока нет
- PP3 B1377eДокумент26 страницPP3 B1377eOlja SimicОценок пока нет
- Output Core LogДокумент10 страницOutput Core LogKopet GaringОценок пока нет
- MPX File Conversion Utility - User Guide PDFДокумент8 страницMPX File Conversion Utility - User Guide PDFlaurentОценок пока нет
- Manual SDModДокумент35 страницManual SDModRicardo RomeroОценок пока нет
- Adobe Photoshop Part 1Документ155 страницAdobe Photoshop Part 1parameshwarkamaniОценок пока нет
- Ned Graphics Color ManagementДокумент13 страницNed Graphics Color ManagementmariosagastumeОценок пока нет
- Neuratron Photoscore How To Convert From PDF NotationДокумент4 страницыNeuratron Photoscore How To Convert From PDF NotationBeray Selen100% (1)
- Guide4 1Документ57 страницGuide4 1winteranywayОценок пока нет
- Technical Lesson 8Документ48 страницTechnical Lesson 8PAUL GONZALESОценок пока нет
- Creating Transparent Bitmaps in CorelDRAW® and Corel PHOTO-PAINT®Документ2 страницыCreating Transparent Bitmaps in CorelDRAW® and Corel PHOTO-PAINT®reepakОценок пока нет
- Photoshop LabДокумент110 страницPhotoshop Labusharani sОценок пока нет
- ColorPRINT Read MeДокумент7 страницColorPRINT Read MeMarconi PessoaОценок пока нет
- Filemaker Pro Scripts and Buttons: Create Single Task ButtonsДокумент7 страницFilemaker Pro Scripts and Buttons: Create Single Task ButtonsOliver LealОценок пока нет
- Quick Refrence GuideДокумент10 страницQuick Refrence GuideThiagoОценок пока нет
- Latest Operating System For The CS6X and CS6RДокумент3 страницыLatest Operating System For The CS6X and CS6RDaeronNenmacylОценок пока нет
- Russ Goes Surfing WithДокумент6 страницRuss Goes Surfing WithintandiahОценок пока нет
- STM32F4 Discovery Projects GuideДокумент11 страницSTM32F4 Discovery Projects GuideAkhmad MuntakoОценок пока нет
- Postscript PrintДокумент6 страницPostscript PrintYouhan Karemina0% (1)
- Setting Up Epson Logo ToolsДокумент4 страницыSetting Up Epson Logo ToolsNurul ShahidaОценок пока нет
- Unisoft Prontoplace Quick Start Manual: Revised 2/3/2012Документ34 страницыUnisoft Prontoplace Quick Start Manual: Revised 2/3/2012A2 TEAMОценок пока нет
- Rzbiconda Arerdusite Bayuitopek 239z382133e-1a110 - 13Документ15 страницRzbiconda Arerdusite Bayuitopek 239z382133e-1a110 - 13rpal2014Оценок пока нет
- Photoshop CS5 Read MeДокумент11 страницPhotoshop CS5 Read Meali_mohammed_18Оценок пока нет
- Photoshop CS5 Read MeДокумент11 страницPhotoshop CS5 Read MeJuan VillarrealОценок пока нет
- Photoshop CS5 Read MeДокумент11 страницPhotoshop CS5 Read Menezar al absiОценок пока нет
- Advanced Photoshop CC for Design Professionals Digital ClassroomОт EverandAdvanced Photoshop CC for Design Professionals Digital ClassroomОценок пока нет
- Make Backup Copies of Video Games, Movies, CD's, & DVD'sОт EverandMake Backup Copies of Video Games, Movies, CD's, & DVD'sРейтинг: 1 из 5 звезд1/5 (2)
- Power Point ShortcutsДокумент2 страницыPower Point ShortcutsChris ToddОценок пока нет
- Informa X Fashion Snoops Women's Trend Report 20-21Документ41 страницаInforma X Fashion Snoops Women's Trend Report 20-21bawaneatulОценок пока нет
- Textile Today January 2020 Issue PDFДокумент120 страницTextile Today January 2020 Issue PDFbawaneatulОценок пока нет
- Textile Today January 2020 Issue PDFДокумент120 страницTextile Today January 2020 Issue PDFbawaneatulОценок пока нет
- How 3D Digital Tools Help AMS Atelier Capture Creativity On-The-GoДокумент5 страницHow 3D Digital Tools Help AMS Atelier Capture Creativity On-The-GobawaneatulОценок пока нет
- Calendar of The Events of Pitti Uomo 97 - Tentative PDFДокумент14 страницCalendar of The Events of Pitti Uomo 97 - Tentative PDFbawaneatulОценок пока нет
- Textile Today December 2019 Issue PDFДокумент120 страницTextile Today December 2019 Issue PDFbawaneatulОценок пока нет
- SFhandbookДокумент36 страницSFhandbookbawaneatulОценок пока нет
- Textile Today December 2019 Issue PDFДокумент120 страницTextile Today December 2019 Issue PDFbawaneatulОценок пока нет
- E BookECONYLSustMaterials1 1Документ30 страницE BookECONYLSustMaterials1 1bawaneatulОценок пока нет
- Textile Today January 2020 Issue PDFДокумент120 страницTextile Today January 2020 Issue PDFbawaneatulОценок пока нет
- Introduction To Behavioural Science PDFДокумент32 страницыIntroduction To Behavioural Science PDFbawaneatulОценок пока нет
- TheOneMinuteTo DoList Ed2 Free Edition PDFДокумент127 страницTheOneMinuteTo DoList Ed2 Free Edition PDFMoisheОценок пока нет
- How To Write SMART Goals v2Документ13 страницHow To Write SMART Goals v2ajay78_hiОценок пока нет
- Smart Goals PDFДокумент5 страницSmart Goals PDFAkshay AmbarteОценок пока нет
- JointRoadmapUpdate FINAL PDFДокумент10 страницJointRoadmapUpdate FINAL PDFVIJAYAKUMAR K AОценок пока нет
- Intro to SMART Goals for Goal WritingДокумент18 страницIntro to SMART Goals for Goal WritingElaiza HerreraОценок пока нет
- Day2 PotentialProject RasmusHougaardДокумент26 страницDay2 PotentialProject RasmusHougaardbawaneatulОценок пока нет
- Making Hifi Separations in PhotoshopДокумент4 страницыMaking Hifi Separations in PhotoshopbawaneatulОценок пока нет
- Scf6070ug PDFДокумент111 страницScf6070ug PDFFreddie MartinezОценок пока нет
- The Influential Leader FINAL FREEДокумент135 страницThe Influential Leader FINAL FREEbawaneatulОценок пока нет
- Care SymbolДокумент2 страницыCare SymbolbawaneatulОценок пока нет
- Grit PDF Summary FromДокумент35 страницGrit PDF Summary Frombawaneatul100% (1)
- Apparel Care Symbols - EngДокумент6 страницApparel Care Symbols - EngLauren HjalmarsonОценок пока нет
- Travel Shirt Size Chart - MenДокумент1 страницаTravel Shirt Size Chart - MenbawaneatulОценок пока нет
- Epson FSeries English CombinedДокумент4 страницыEpson FSeries English CombinedbawaneatulОценок пока нет
- 1 Illustrator Registration Marks PDFДокумент3 страницы1 Illustrator Registration Marks PDFbawaneatulОценок пока нет
- Colours Aw 18 19Документ11 страницColours Aw 18 19bawaneatulОценок пока нет
- Buaq7280 01enДокумент12 страницBuaq7280 01enjuanОценок пока нет
- T Rec G.988 201210 I!!pdf eДокумент594 страницыT Rec G.988 201210 I!!pdf eSeema ChauhanОценок пока нет
- Part 1 of 4: Presented by Brought To You byДокумент8 страницPart 1 of 4: Presented by Brought To You byaleksandar.haОценок пока нет
- Augmented Operator AdvisorДокумент60 страницAugmented Operator AdvisorPandaGendutОценок пока нет
- Digital Safety Survey ProjectДокумент27 страницDigital Safety Survey Projectrajat4kokaneОценок пока нет
- MOD 30ML Diagnostics Lab: 4.1 ForewordДокумент12 страницMOD 30ML Diagnostics Lab: 4.1 ForewordMario BozicevicОценок пока нет
- Object Oriented Programming InheritanceДокумент82 страницыObject Oriented Programming InheritancezohaibОценок пока нет
- SRS Document - Dhaval PaswalaДокумент8 страницSRS Document - Dhaval PaswalaQIT HarikaОценок пока нет
- Power supply and radio interface diagramДокумент2 страницыPower supply and radio interface diagramWynona Samuelle Fontanilla PingoyОценок пока нет
- ch02 NtducДокумент29 страницch02 NtducKensleyTsangОценок пока нет
- Network Audit Bash Script Using Netbios and NmapДокумент2 страницыNetwork Audit Bash Script Using Netbios and Nmapadmin870Оценок пока нет
- File ServerДокумент3 страницыFile Serversami.yaha100% (1)
- Codigos Error AIX - Sa76-0089Документ586 страницCodigos Error AIX - Sa76-0089fsantys0% (1)
- GIGABYTE - c7b - 8I848E - Rev.1.01Документ38 страницGIGABYTE - c7b - 8I848E - Rev.1.01Leo MeleanОценок пока нет
- HP Pavilion Dv4305us Notebook PC - Product Specifications - HP® Customer SupportДокумент5 страницHP Pavilion Dv4305us Notebook PC - Product Specifications - HP® Customer SupportWalter SánchezОценок пока нет
- Changes-7 0 1Документ5 страницChanges-7 0 1karthik12317175Оценок пока нет
- ICT 112 Week 1-10Документ10 страницICT 112 Week 1-10Hope G. EsguerraОценок пока нет
- Modem Zhone PDFДокумент104 страницыModem Zhone PDFHumberto HernandezОценок пока нет
- Data Lake For HadoopДокумент12 страницData Lake For Hadoopg17_ram100% (2)
- Configure Encompass Loan Origination SystemДокумент142 страницыConfigure Encompass Loan Origination SystemXaysomphone Kie100% (1)
- Strapless Futalicious For G8F: B - Manual ProcedureДокумент4 страницыStrapless Futalicious For G8F: B - Manual ProcedureAuroraОценок пока нет
- Lenovo t430 NZM4H-7 r7.54Документ97 страницLenovo t430 NZM4H-7 r7.54norberto100% (1)
- Tutorial 3 2 2022-2023 AnswerДокумент5 страницTutorial 3 2 2022-2023 AnswerZam SkemaОценок пока нет
- Fsfewfewfw PDFДокумент4 214 страницFsfewfewfw PDFAnonymous 27ljovUОценок пока нет
- Computer Systems Organization-Hardware-v3Документ39 страницComputer Systems Organization-Hardware-v3patrick rollodaОценок пока нет
- Final ThesisДокумент82 страницыFinal ThesisGemma Capilitan BoocОценок пока нет