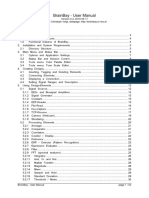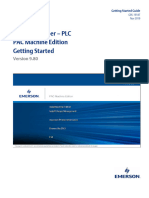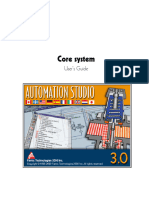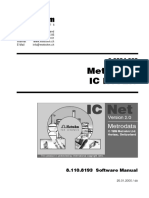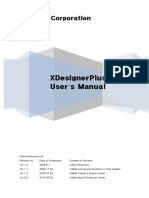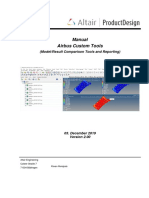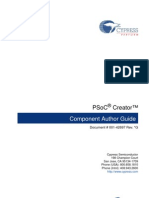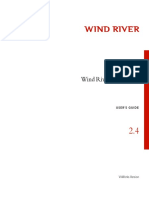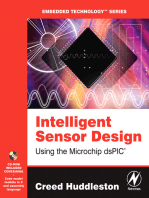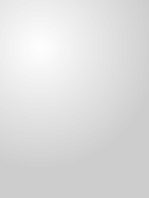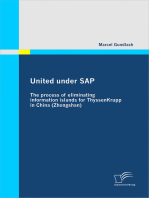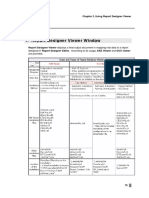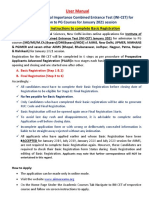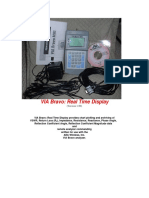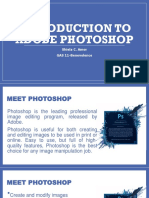Академический Документы
Профессиональный Документы
Культура Документы
Unified E App Designer
Загружено:
anujОригинальное название
Авторское право
Доступные форматы
Поделиться этим документом
Поделиться или встроить документ
Этот документ был вам полезен?
Это неприемлемый материал?
Пожаловаться на этот документАвторское право:
Доступные форматы
Unified E App Designer
Загружено:
anujАвторское право:
Доступные форматы
Unified-E AG
CH-8405 Winterthur
support@unified-e.com
Unified-E App Designer
Software Version 1.9.5.0, Last Update: June 2018
Content
1 General .......................................................................................................................... 3
1.1 Definition: Operator App .......................................................................................... 3
1.2 Definition: Endpoint ................................................................................................. 4
1.3 Definition: Datapoint ................................................................................................ 4
1.4 Gateway Communication vs Direct Communication ................................................ 5
1.4.1 Gateway Communication ................................................................................. 5
1.4.2 Direct Communication ...................................................................................... 5
2 App Properties ............................................................................................................... 5
2.1 Display-specific Settings ......................................................................................... 6
2.2 Common Properties ................................................................................................ 6
3 Configure Endpoints ....................................................................................................... 8
3.1.1 Select Adapter and Configure .......................................................................... 8
3.1.2 Datapoint Table ................................................................................................ 8
3.1.3 Create Formulas .............................................................................................10
3.1.4 User-specific Datapoints .................................................................................10
4 Create Views .................................................................................................................11
4.1 Define Default Appearance for View Elements .......................................................11
4.2 Create a New View.................................................................................................12
4.3 View Structure ........................................................................................................13
4.4 Add Images ............................................................................................................14
4.5 Create and Use Types ...........................................................................................15
4.5.1 General ...........................................................................................................15
4.5.2 Use Types .......................................................................................................15
4.5.3 Type Categories ..............................................................................................17
4.6 View Editor .............................................................................................................18
4.6.2 View ................................................................................................................22
4.6.3 Panels .............................................................................................................24
4.6.4 Elements .........................................................................................................31
5 Configure Push Notifications .........................................................................................39
5.1 General ..................................................................................................................39
5.2 Add Push Notifications ...........................................................................................39
5.3 Push Notifications Table Columns ..........................................................................40
Unified-E App Designer Page 1 of 55
Unified-E AG
CH-8405 Winterthur
support@unified-e.com
6 Configure User Roles ....................................................................................................40
6.1 Define User Roles ..................................................................................................41
6.2 Activate Access Control .........................................................................................41
7 Test the App ..................................................................................................................42
7.1 Testing with Direct Endpoint Connection ................................................................42
7.2 Testing with Simulated Datapoint Values ...............................................................43
8 App Publishing ..............................................................................................................43
8.1 Create App Package File........................................................................................43
8.2 Publish App Package to Gateway ..........................................................................44
8.3 Publish App Package for Direct Communication ....................................................45
8.4 Update Existing App ...............................................................................................46
9 Multilingual Apps ...........................................................................................................46
9.1 General ..................................................................................................................46
9.2 Add a New Language .............................................................................................47
9.3 Modify Texts in the Language Editor ......................................................................47
9.4 Set App Language on Smartphone ........................................................................48
10 Managing Endpoint Adapters .....................................................................................48
11 Import and Export Data ..............................................................................................49
11.1 Data Exchange with Microsoft Excel ......................................................................49
11.2 Data Exchange with CSV- and Text Files ...............................................................50
12 Handle Endpoint Messages .......................................................................................50
12.1 Define Datapoints for Messages.............................................................................50
12.2 Define Message texts with a Status Text Type .......................................................50
12.3 Add Message List to View ......................................................................................51
13 Curve Recordings and Time Charts ...........................................................................52
13.1 Create a Curve Recording Datapoint ......................................................................52
13.1.1 Add Curve Recording ......................................................................................52
13.1.2 Dialog "Configure Curve Recording" ...............................................................53
13.1.3 Edit Curve Recording ......................................................................................54
13.2 Create Time Chart ..................................................................................................54
Unified-E App Designer Page 2 of 55
Unified-E AG
CH-8405 Winterthur
support@unified-e.com
1 General
A brief description of the entire Unified-E product can be found at http://www.unified-
e.com/en/GettingStarted. The “Unified-E App Designer” software is only one part of this
product.
App project:
With Unified-E App Designer (also just called “App Designer” in the following) you can create
individual operator apps for machines. All configuration data of an operator app will be saved
in a “Unified-E App Project” – also just called “Project” in the following.
Start object editor:
All project's main objects are listed in the left area called “Project navigation”. By “double-
clicking” on the object you can open the according editor.
Editors can also be displayed in a new window by dragging the mouse on the respective
editor tab.
Example projects:
Example projects are already included in the App Designer Setup.
They will be located in the < Documents>\Unified-E App Designer\App Projects folder by
default.
Select „File -> Open Project…“, to open an example project.
1.1 Definition: Operator App
Operator app vs. the app from store called Unified-E:
The opertor app created in the App Designer is published as follows:
1) Create app project in App Designer
2) Generate app package based on the app project
3) Publish app package
a) For gateway communication:
i) install app package in App Manager (separate software on the gateway)
ii) Register the operating app in the Unified-E App from App Store
b) For direct communication:
i) Use app package directly and register in Unified-E App from App Store
The operator app is therefore not published directly in a public app store (such as Google
Play), but it is executed within the Unified-E app.
For the different systems Android, Windows, and iOS, there is the Unified-E App, which can
be found under the name "Unified-E" in each store. There, the operator app created by you
can then be registered directly or via App Manager.
Unified-E App Designer Page 3 of 55
Unified-E AG
CH-8405 Winterthur
support@unified-e.com
Example:
There are two operator Apps registered in the “Unified-E” App on a smartphone.
1.2 Definition: Endpoint
An endpoint must meet the following criteria:
• Must be able to communicate with the App Manager (e.g. via Ethernet, WLAN)
• Monitor:
Must be able to provide values by a unique ID or address (e.g. temperature, stock,
typically a PLC variable). These values (also called datapoints) will be visualized in an
operator app view.
• Control:
Must allow to set values by a unique ID
Endpoint examples:
• PLC, controller
• Database, ERP
• Web server
Endpoint adapter:
An Endpoint Adapter for the required endpoints is needed in order for the App Designer or
App Manager to be able to communicate with the endpoints. For common endpoints
adapters are already being provided. Not all adapters are supported for direct communication
without App Manager (see also website).
Configure endpoints:
An operator app communicates with one or multiple endpoints. An endpoint typically has an
IP address and further communication parameters. All endpoints parameters can still be
adjusted after the operator app has being installed at the App Manager.
1.3 Definition: Datapoint
A value of an endpoint which can be identified by an ID (address, Plc variable) is called a
datapoint.
Unified-E App Designer Page 4 of 55
Unified-E AG
CH-8405 Winterthur
support@unified-e.com
Identification of a value takes place depending on the endpoint:
• By symbol: If you do not specify an address explicitly in the datapoint table then the
datapoint name is used for addressing.
• By address: Contains all information required to determine the value.
Datapoint examples:
• With Beckhoff controllers: datapoint name refers to a variable e. g. of the variable
table of a TwinCAT project.
• With Siemens controllers: datapoint address contains all information (including type
as DINT) for writing/reading the variable.
1.4 Gateway Communication vs Direct Communication
In gateway communication, the operator device communicates with the endpoint using a
gateway PC on which the App Manager application is installed.
In the case of direct communication, the Unified-E App communicates directly with the
endpoint on the operator device (smartphone); the App Manager application is not required
for this.
1.4.1 Gateway Communication
Communication of the operator devices via the gateway requires a PC, which acts as a link
between the operator devices and endpoints.
Advantages:
• Push notifications are sent by the App Manager
• The App Manger manages the users so that only authorized users have access to the
plant/machine
• App Manager functions such as curve recording can be used
• All delivered endpoint adapters can be used
1.4.2 Direct Communication
In direct communication, the operator panel can directly access the endpoint (controller).
Currently (as of June 2018) the following adapters are available:
• Allen Bradley adapter
• Siemens S7 adapter
• Modbus adapter
Advantages:
• No PC required
2 App Properties
Once a new project is created or an existing project has been opened, you can navigate to
the app properties by double-clicking on “App properties” in the project navigation.
Unified-E App Designer Page 5 of 55
Unified-E AG
CH-8405 Winterthur
support@unified-e.com
2.1 Display-specific Settings
Views can be configured with different layouts depending on the display size (e. g. tablet
portrait or tablet landscape).
The operator app selects the layout of the corresponding display group based on the current
display pixel width of the device.
Each display group has the following properties (see table above):
• Name of the display group.
• Pixel width: The logical mimimum width (also CSS or HTML width) in pixels. This
width is also used in the view editor.
• Zoom (%): The zoom factor which should be applied for all views if the display group
is active.
• Comment: Any comment.
The layout of a view for a display group is defined in the properties of the view, see also
chapter 4.6.2.3.
2.2 Common Properties
App name:
This is always the file name of a project and will be suggested when installing.
Version:
The version is displayed in the App Manager´s app properties and has no technical meaning
so far.
App ID:
Unified-E App Designer Page 6 of 55
Unified-E AG
CH-8405 Winterthur
support@unified-e.com
The app ID should be as unique as possible as it is used for remote updates of an app in the
App Manager.
Publisher (optional):
Name / Company of the app
Description (optional):
Brief description of the app, which will be displayed in the App Manager.
Unified-E App Designer Page 7 of 55
Unified-E AG
CH-8405 Winterthur
support@unified-e.com
3 Configure Endpoints
By default, a new project is created with an endpoint object. Further endpoints can be
created in the project navigation´s context menu “Endpoints” by clicking “Add Endpoint”.
3.1.1 Select Adapter and Configure
First, select the appropriate adapter by clicking the “…” button.
Depending on the adapter the according adapter parameters are displayed in the right table.
You will find details for setting the adapter address and the adapter parameters in the
according adapter documentation (click on the PDF button).
How to install an endpoint adapter is described in Chapter 9.
3.1.2 Datapoint Table
3.1.2.1 Add Datapoints
„Discover datapoints…“ button:
This button imports datapoints. It is only activated when this feature is supported by the
adapter.
"Add curve recording…" button:
You can add a curve recording datapoint here. Details are described in chapter 13.
3.1.2.2 Datapoint Table Columns
Unified-E App Designer Page 8 of 55
Unified-E AG
CH-8405 Winterthur
support@unified-e.com
“Name” column:
Identification of datapoint. The label has to be unique within the table.
“Address” column:
This is where the unique address is set (e.g. registration number, symbol name, variable
name). When there is symbolic addressing the value in “Name” is automatically used as
address, if this column remains empty.
“Access” column:
Read: Such datapoint can only be read
Write, Read: This datapoint can be read and written. Input elements for entering can only set
datapoints of the type “Write, Read”.
“Data type” column:
Data type defines how the datapoint value is to be interpreted.
Numeric: A numeric value
Yes / No: Can have the following values: 0 (No) and 1 (Yes)
Text: Any text
Data table: The value is a data table where the cell values are organized in columns and
rows. You can display the table content in the list panel, for further information, see 12.
Example:
A datapoint returns the value „1.23“. On computers with a comma as decimal separator this
value is displayed as „1,23“, if data type is „Numeric“. For data type “Text”, the value is
directly displayed as „1.23“.
“Control password” column:
Yes: To set a datapoint by an input element a control password is required – you will receive
your control password when registering the operator App. For critical operations you should
always set “Yes”.
No: To set a value no control password is required.
“Def. sim. Value” column:
This is where the standard value has to be entered which is used in the App simulator with
simulated endpoints at startup. If the cell is empty, a default value will be set.
“Value” column:
This column can only be seen if the operator App has been started for testing. There, the
current datapoint value is displayed.
When starting the operator App simulator with simulated endpoints, the value can be
changed for testing purposes.
“Group” column:
In this column you can set the group name for grouping datapoints. It is possible to filter
groups. The column may remain empty.
“Comment” column:
You can enter a comment for the datapoint here, but the comment is only visible in the table.
Unified-E App Designer Page 9 of 55
Unified-E AG
CH-8405 Winterthur
support@unified-e.com
3.1.3 Create Formulas
A formula can be used to create simple arithmetic and logical expressions that contain
datapoints as operands. The formula itself is also a datapoint, which can be used whereever
datapoints of the type Text, Numeric or Yes/No are possible.
In the case of the formula operands, the operand datapoints can originate from different
endpoints; the formula datapoint itself can be added at any endpoint.
Add new formula:
Select the "Add formula…" button in the desired datapoint table. A new datapoint is created
and the dialog "Edit formula" appears.
Edit existing formula:
In the datapoint table, select the "..." button in the "Address" column at the formula datapoint.
Rework the formula in the "Edit Formula" dialog.
Example:
Formula guidelines:
• For logical operands: 0 means "No", 1 means "Yes"
• Use the decimal point "." as separator
3.1.4 User-specific Datapoints
More and more often, there is the desire that not only machine states are visualized in the
operater app, but also user-specific information is to be displayed:
Examples:
• Diagram or list display: Users want to see a custom range of data.
• Current production orders of the user.
• Current performance characteristics of the user.
Unified-E App Designer Page 10 of 55
Unified-E AG
CH-8405 Winterthur
support@unified-e.com
To enable such features as well, datapoint contexts have been introduced.
Global datapoint context:
A data point in the global context always has the same value for all app users. Endpoint
adapters for PLC controllers only support this context.
User-specific datapoint context:
This context is currently supported for WindowsAppliation and WebHttp adapters. Depending
on the app user, the endpoint must supply the corresponding datapoint value. The endpoint
therefore receives the user from whom the request originates.
Language-specific datapoint context:
This context is currently supported only for WindowsAppliation and WebHttp adapters and
makes sense if all datapoint values are basically the same for all users. Only for "Text"
datapoints the endpoint delivered the language-dependent text.
You can find more information in the WindowsAppliation and WebHttp adapter user manuals.
4 Create Views
An operator app consists of one or more views. Using view links, you can navigate between
views (like in a website). Home view is the first view that appears right after starting the
operator app.
4.1 Define Default Appearance for View Elements
You can define the default appearance of the view elements in the project navigation in
Common -> Default Appearance.
The following view element properties can be modified:
• Background color
• Text color
• Border color
• Font style
Unified-E App Designer Page 11 of 55
Unified-E AG
CH-8405 Winterthur
support@unified-e.com
• Font size
Additionally, you can override the default appearance for each element in the view editor.
4.2 Create a New View
The views of the operator app you create are listed in the project navigation in the “Views”
section. In the context menu of “Views” a new view can be added by selecting “Add View”.
Unified-E App Designer Page 12 of 55
Unified-E AG
CH-8405 Winterthur
support@unified-e.com
Start view editor:
By double-clicking on the views object in the project navigation the view editor will be
opened. There, the view can be configured – description in Chapter 4.5.
4.3 View Structure
A view includes view elements: Panels and elements. Only panels can be placed directly in a
view. Panels in turn contain elements. It is not possible to place an element directly in a view.
Panels define a logical group of elements. For example in a “Button input panel” only the
Elements “Button input” and “View link” may be placed. View elements have to be dragged
with the mouse on placeholders in the view.
Unified-E App Designer Page 13 of 55
Unified-E AG
CH-8405 Winterthur
support@unified-e.com
The different view elements are described in more detail below.
4.4 Add Images
Certain view elements can display images. All images have to be added in the images editor
first. View elements and image types (described below) reference these image objects.
Images will be saved directly in the App project file.
Recommended image format:
Aspect ratio: PNG or JPEG
Size: 48x48
Tip:
You can also find many free and commercially usable images at www.iconfinder.com.
Unified-E App Designer Page 14 of 55
Unified-E AG
CH-8405 Winterthur
support@unified-e.com
4.5 Create and Use Types
4.5.1 General
Types are used in the view elements to define the visualization (e. g. frame color) depending
on a datapoint value.
Each type selection requires to select a datapoint which is used for value comparison.
What is a “Type”:
A type defines visualization at a certain datapoint value.
There are three type categories:
• Status text types: Defines the text that should be displayed at a certain datapoint
value (or value range).
• Color types: Defines the color that should be used for a certain datapoint value (or
value range).
• Image types: Defines the image that should be displayed at a certain datapoint value.
Create a new type:
You will have to select the according category in the project navigation (e. g. “Color types”).
There you can select “Add <Type>” in the context menu to create a new type.
4.5.2 Use Types
When configuring the view elements the types you created will be used in the “Properties”
window when configuring view elements. When setting a type there always an associated
datapoint has to be set. The datapoint value then will be used to choose the color, for
example.
Example:
The temperature display should visualize status color “red” as soon as the value has
exceeded 100°C.
Procedure:
1. A new color type has to be defined. (see picture)
Unified-E App Designer Page 15 of 55
Unified-E AG
CH-8405 Winterthur
support@unified-e.com
2. Set the color type and the comparative datapoint in the properties (see green frame area
below).
Result:
Unified-E App Designer Page 16 of 55
Unified-E AG
CH-8405 Winterthur
support@unified-e.com
4.5.3 Type Categories
4.5.3.1 Status Text Types
The status text type defines the multilingual text at a particular datapoint value.
“Value” column:
Contains a numeric value. If this value matches the datapoint value, the text from the “Text”
column will be used.
4.5.3.1 Color Types
There are conditions registered for a color type. The conditions determine which color for
which datapoint value (range) will be displayed.
Unified-E App Designer Page 17 of 55
Unified-E AG
CH-8405 Winterthur
support@unified-e.com
Example (see picture above):
The color “orange” is to be used when “within range 50 and 100”. Which means, if the stored
datapoint value has the value >= 50 and <= 100, the “orange” color will be used.
If there isn't any color defined for a datapoint value “no color” will be used.
4.5.3.2 Image Types
By using the image type an image can be displayed depending on the datapoint value. The
image type will be used in the view element „Text and image display“.
Hint:
The images used in the image type are linked to pictures in the image editor.
“Value” column:
Contains a numeric value. If this value matches the datapoint value an image from the
“Image” column will be used.
4.6 View Editor
In the view editor a view is created or edited.
The following elements can be selected in a view:
• The view itself (click on the view name)
• View elements (panels and elements)
• Placeholders for adding new view elements
Add view elements:
View elements can be dragged with the mouse on placeholders (e. g. “Add display here”)
from the “View elements” area on the right.
4.6.1.1 General Property Groups
Each object in the view editor (view, view element) has properties. Some properties, such as
the object name, can be found on each object.
You can find property groups that are present in almost all objects listed below.
Unified-E App Designer Page 18 of 55
Unified-E AG
CH-8405 Winterthur
support@unified-e.com
4.6.1.1.1 „Common“ Property Group
Object name:
An object's name (must be unique within the group).
Comment:
An optional comment about the element.
4.6.1.1.2 "Description" Property Group
The display type defines which text is to be displayed.
Display type:
“None” display type:
No text will be displayed.
"Text" display type:
A static text will be displayed. The text has to be entered in the "Display text" field.
Display text:
The display text is multilingual. The active language can be set in the toolbar under “Active
App Language”.
„Status text“ display type:
Depending on status text type and datapoint the associated text will be displayed.
Datapoint:
The datapoint, of which the value determines the status text.
Status text type:
The status text type must be set in the selection list.
„Text with datapoint parameter“ display type:
The text, which should be displayed, has to be set in in the „Display text“ field.
Display text:
The display text is multilingual. The string „{0}“ has to be used as placeholder for the
datapoint parameter. The active language can be set in the toolbar under “Active App
Language”.
Datapoint parameter:
The datapoint, of which the value must be set as placeholder in the “Display text” field.
Format:
Defines, how many decimals will be shown and defines if the datapoint value should be
scaled (also see chapter 4.6.1.1.9).
Horizontal Alignment:
The alignment of the text within the object.
Possible values: Left, Right, Center
4.6.1.1.3 “Image” Property Group
The image mode defines, which image will be displayed.
Unified-E App Designer Page 19 of 55
Unified-E AG
CH-8405 Winterthur
support@unified-e.com
“None” image mode:
No image will be displayed.
“Static” image mode:
A static image will be displayed, which has to be selected in the “Static image” selection list.
Image position:
You must select the image position “Left” or “Right” in the selection list.
“Dynamic” image mode:
Depending on the image type and datapoint value the according image will be displayed.
Datapoint:
The datapoint, of which the value determines the image.
Image type:
The image type must be selected.
Image position:
You must select the image position “Left” or “Right” in the selection list.
4.6.1.1.4 „Visibility“ Property Group
In this group you decide whether the view element should always be visible or only if a
certain condition is met. Furthermore you can set here, whether a paragraph should be
added before or after an element.
Properties:
„Always visible“ button:
If this button is set, the element will always be visible.
“Visible on condition” button:
If this button is set, a condition can be set that controls visibility of the element.
Datapoint:
The value of the selected datapoint is used to verify if the condition is satisfied.
Condition:
The specific compare condition, e. g. "Equals", "Greater".
Parameter 1:
The first parameter for the condition.
Parameter 2:
The second parameter for the condition.
„Has paragraph before“ checkbox:
If this checkbox is set a paragraph will be set before the element. This, for example, is to
group elements logically within a paragraph.
„Has paragraph after“ checkbox:
If this checkbox is set a paragraph will be set after the element.
Unified-E App Designer Page 20 of 55
Unified-E AG
CH-8405 Winterthur
support@unified-e.com
4.6.1.1.5 "Appearance" Property Group
For a view element, there are one or more sub section each of them with a specific
"Appearance" property group. The default appearance can be overridden there which is
defined in the default appearance editor.
For colors, you can select the modes as follows:
Mode "Default":
No changes are applied the element appears as defined in the default appearance.
Mode "Individual":
A specific, fix color can be applied.
Mode "Dynamic":
The color which should be applied depends from a datapoint value. You have to select both
a datapoint and color type.
Example: A text should be colored "red" if the machine is in alarm state.
4.6.1.1.6 "Access Control" Property Group
In this group, access protection is activated so that this object is only displayed for granted
users (or user roles).
Properties:
"Activate access control" checkbox:
If set, the object is displayed only for granted users / user roles.
"Granted user roles" table:
The permissions are to be configured there. The object is only displayed for user roles with
the checkbox set.
4.6.1.1.7 "Layout" Property Group
See chapter 4.6.3.1.
4.6.1.1.8 "Display-specific Layout" Property Group (Panel)
See chapter 4.6.2.3.
4.6.1.1.9 Format Property
Some elements have a section for formatting and scaling numeric values or for formatting the
date/time value.
Number format:
You can configure the number format in a dialog. Select "…" button next to the format field
for this.
"Define Number Format" dialog:
Unified-E App Designer Page 21 of 55
Unified-E AG
CH-8405 Winterthur
support@unified-e.com
The app displays the datapoint value multipled with the scaling factor.
Example:
The datapoint returns the value “0.2“.
The displayed value is "20.00 °C".
Depending on a smartphone's country settings the corresponding decimal separator is used.
Date/Time:
You can use date/time values with datapoints of type "Text". The endpoint always handles
the text/string as follows:
• The date/time value must always contain both the date and time part. The date/time
must be provided as UTC time.
• The date/time must be provided in the following format:
MM/dd/yyyy HH:mm:ss
"Define Date/Time" dialog:
Depending on the country settings of the smartphone, the date or time is displayed
accordingly.
4.6.2 View
A view can contain arbitrary panels. By clicking the view name, you will receive the
properties of the view in the properties window.
4.6.2.1 "Display Options" Property Group
"Is root view" checkbox:
If the checkbox is set, this view will be the home view of the operator app and will be
displayed first.
Unified-E App Designer Page 22 of 55
Unified-E AG
CH-8405 Winterthur
support@unified-e.com
"Hide view title" checkbox:
If the checkbox is set, this view title will not be displayed.
"Disable perioidic update of datapoint values. The view is automatically updated after user
input:
If checked, the current datapoint values for the view are only read when displayed or after a
user input. Otherwise, the data point values will be read periodically, which will increase the
load on the endpoint and App Manager.
Image:
An image can be assigned to the view. This image is used in both the view title and the view
link.
4.6.2.2 "Background image" Property Group
Example:
Static image:
Select the display image. The optimal resolution of the image depends on the displayed
image width and the desired sharpness. To fill the full view width, the image should have a
minimum pixel width of 500 pixels.
Horizontal alignment:
Possible values are left, center and right. This property is only applied if the image is smaller
than the width of the view.
Vertical alignment:
Possible values are bottom, center, top.
Image width (%)
This value describes the image width in percent. 100% corresponds to the width of the view.
Unified-E App Designer Page 23 of 55
Unified-E AG
CH-8405 Winterthur
support@unified-e.com
4.6.2.3 Display-specific Layout
Here, the basic layout of the panels within a view for the active display is adjustable.
The active display can be set in the toolbar under "Active Display".
Layout type "Grid":
The areas are arranged in a grid (or in a table). Each area is to be placed in a table cell. The
number of occupied columns can be adjusted in the panel property group "Display-specific
layout", so that one panel can occupy several cells.
Layout type "Flow":
The areas are arranged one below the other in a single column.
Visible panels:
Here you can hide panels that are optimized for other display groups.
4.6.3 Panels
4.6.3.1 Configure Layout of Panel Elements
You can configure the layout of the elements in the following panels:
• Display panel
• Value input panel
• Button panel
• List panel
The layout configuration is done in the "Layout" property group at the panel.
"Grid" layout:
Layouting is done within a grid layout. Each element must be placed on a grid cell. The
column width can be configure in the "Layout" property group so an element might occupy
multiple cells.
The number of columns and rows can be configured in the "Layout" property group of the
element.
"Flow" layout:
The elements are stacked in one single column.
Unified-E App Designer Page 24 of 55
Unified-E AG
CH-8405 Winterthur
support@unified-e.com
4.6.3.2 Display Panel
The display panel is used for visualizing datapoint values.
Permitted elements:
• Display
• View link
4.6.3.3 Value Input Panel
In this panel datapoint values can be set (control).
Permitted elements:
• Value input
• Display
• View link
"Send" property group:
Entered values can be sent immediately after input or by explicitly pressing the "Apply"
button.
“Send trigger” selection list (optional):
The send trigger datapoint will be set on the trigger value after clicking the "Apply" button as
soon as all values from the value input panel have been send. For instance, this trigger can
be used in a PLC to read the new datapoint values consistently.
Trigger value:
Contains the trigger value that should be set when activating the send trigger.
4.6.3.4 Button Input Panel
The button input panel contains button inputs in a grid. By clicking the buttons datapoint
values will be set (control).
Permitted elements:
• Button input
• Display
• View link
Properties:
"Deactivate input lock" checkbox:
If the checkbox is set, the app user can press the buttons without unlocking the input panel
first.
Unified-E App Designer Page 25 of 55
Unified-E AG
CH-8405 Winterthur
support@unified-e.com
Number of columns (1 - 5):
The number of columns in the grid.
Number of rows (1 - 10):
The number of rows in the grid.
4.6.3.5 List Panel
This panel contains a list. The list content is based on a datapoint of type "Data table".
Example 1: Display messages of a controller:
If you want to set up a message list for a PLC you can find more details in chapter 12.
Example 2: Display running orders including details:
Lists with more than one value per entry are currently only supported by the WebHttp and
Application endpoint adapter. These adapters allow data table datapoints with multiple
columns.
4.6.3.5.1 Design the Template for List Entries
Each row in the data table of the datapoint assoicates with a list entry in the displayed list. A
list enty can be configured by using one or multiple display elements (see chapter 4.6.4.2).
The display (e. g. the value) is not configured with a datapoint from an endpoint but with a
column index (starting from 0) of the data table. In this way, you can you can also configure
dynamic images and colors.
4.6.3.5.2 "List" Property Group
Datapoint (data table):
There you have to select the datapoint of the data type "Data table" whose contents are to be
displayed in the list.
Unified-E App Designer Page 26 of 55
Unified-E AG
CH-8405 Winterthur
support@unified-e.com
Max. number of entries at the start:
The max. number of list entries at the beginning. The operator has the option of scrolling or
expanding the list (paging).
4.6.3.5.3 "Selection" Property Group
It is possible to configure to navigate into a detailed view when the user selects a list entry.
This feature is only possible for endpoint adapters with user-specific datapoints (currently
WebHttp and WindowsApplication adapter). The current selection is stored in a user-specific
datapoint (see below).
Entry ID (column index):
The used column index of the datatable column is defined here which uniquely identifies the
list entry.
Datapoint for selection transfer:
The user-specific datapoint which is set on selection with ID of the list entry (specified by "
Entry ID (column index)").
Details view:
Defines the details view for the list entries. The details view typically uses user-specific
datapoints since the displayed values should depend from the list selection (depending from
the datapoint value specified in "Datapoint for selection transfer".
4.6.3.6 Chart Panel
In this panel, you can display one or more chart series within a chart area.
Supported chart types:
• Time chart
• Column chart
• Line chart
• Pie chart
Examples:
Unified-E App Designer Page 27 of 55
Unified-E AG
CH-8405 Winterthur
support@unified-e.com
Table of values:
For visualization, the defined chart series are used. Each chart series has a table of values,
e. g. x/y values for the time line. The table of values are provided from a datapoint with "data
table" datatype.
The pie chart supports only one chart series. All other chart types support multiple chart
series.
Permitted elements:
• View link
• Chart series
Hint:
To completely configure the chart, you must set the properties of the chart series as well (see
chapter Chart Series4.6.4.5).
4.6.3.6.1 "Chart" Property Group
In this group, you define the chart type.
"Chart type" dropdown list:
Select the chart type here.
"Time axis" dropdown list:
Selection is only possible for time axis.
Absolute date/time values: The time axis displays the absolute date/time values.
Numerical values: The time axis displays numerical time values, this is elapsed time since
start of recording.
"Define custom colors for categories" checkbox:
Only possible for column charts with a single series. If set you can define individual colors for
each column bar.
"Display category names in legend" checkbox:
Only possible for column charts with a single series. If set the column bar names are
displayed in a legend box. This is useful for long column bar names to avoid text overlapping.
Unified-E App Designer Page 28 of 55
Unified-E AG
CH-8405 Winterthur
support@unified-e.com
4.6.3.6.2 "Time axis (X axis)" Property Group
This group is only visible for time charts.
Configuration mode:
Static configuration: The properties are set to constant values in the Unified-E App Designer.
Dynamic configuration with datapoints: The properties are set by means of datapoints at
runtime.
Unit:
The unit of the values. This is only supported for "Numerical values" time axis.
Number/time format:
Describes, how the numerical time value should be formatted. If you choose "{T}" for time
format, it is assumed that the numerical value is in seconds. The value is then displayed like
"hh:mm:ss". This is only supported for "Numerical values" time axis.
Min. range:
The minimum range, which should be displayed. If you use an "absolute date/time" time axis,
the range is in hours.
Max. range:
The maximum range, which should be displayed. If you use an "absolute date/time" time
axis, the range is in hours.
4.6.3.6.3 "Categories" Property Group
This group is not applicable for time charts.
Configuration mode:
Static configuration: The properties are set to constant values in the Unified-E App Designer.
Dynamic configuration with datapoints: All categories data must be provided with the table of
values of the chart series.
Categories table:
This table is only visible for static configuration mode.
Column and line chart:
Categories are the X axis texts. A category consists of a name and a multi-lingual display
text.
Pie chart:
There is a category for each pie segment. The category consists of a name, color and a
multi-lingual display text.
4.6.3.6.4 "Common Y Axis" Property Group
Line and column charts have only one common Y axis description which is applicable for all
chart series. This does not apply for time charts, there each chart series has its own Y axis
description.
Configuration mode:
Static configuration: The properties are set to constant values in the Unified-E App Designer.
Unified-E App Designer Page 29 of 55
Unified-E AG
CH-8405 Winterthur
support@unified-e.com
Dynamic configuration with datapoints: The properties are set by means of datapoints at
runtime.
Display text:
The multi-lingual diplay text for the Y axis.
Unit:
The unit of the Y values.
Number format:
Defines the format, which should be used for displaying the values (see also Chapter
4.6.1.1.9).
Minimum:
The minimum value for the Y axis. If not set the smallest value from the table of values will
be used.
Maximum:
The maximum value for the Y axis. If not set the largest value from the table of values will be
used.
4.6.3.7 Image Panel
"Image panel" Property Group:
Static image:
Select the display image. The optimal resolution of the image depends on the displayed
image width and the desired sharpness. To fill the full view width, the image should have a
minimum pixel width of 500 pixels.
Horizontal alignment:
Possible values are left, center and right. This property is only applied if the image is smaller
than the width of the view.
Image width (%)
This value describes the image width in percent. 100% corresponds to the width of the view.
Unified-E App Designer Page 30 of 55
Unified-E AG
CH-8405 Winterthur
support@unified-e.com
4.6.4 Elements
4.6.4.1 View link
The view link can be compared with a hyperlink. By clicking on this link, the linked view
opens.
View links can be inserted in all panels at the end.
Example: Multiple Links in one display panel:
Properties:
Linked view:
The view that opens when clicking on the link.
4.6.4.2 Display
The display is used to visualize a datapoint's value.
A display can contain up to four elements. All elements can be hidden, if desired:
• Description: The multilingual text or some text based on a datapoint value
• Value: Displays the value of a datapoint
• Image: Displays an image which can be dynamic
• Status indicator: A circular symbol which can be filled with a dynamic color
Example 1: Different display types of display:
Example 2: Image display:
Unified-E App Designer Page 31 of 55
Unified-E AG
CH-8405 Winterthur
support@unified-e.com
Example 3: Button panel containing display elements (raster display):
4.6.4.2.1 “Value” Property Group
Display type:
Defines how the value will be displayed. Depending on the display type further properties will
appear.
"None" display type:
The value is hidden.
“Text” display type:
The datapoint's value will be displayed directly.
“Numeric value” display type:
By selecting this type a numeric value can be displayed. The output format can be edited in
the “output” column.
Format:
Defines, how many decimals will be shown and if the datapoint value should be scaled. (see
Chapter 4.6.1.1.9)
Format datapoint:
This field is only visible if you selected "Dynamic configuration with datapoints". The selected
text datapoint provides the format.
„Status text“ display type:
Unified-E App Designer Page 32 of 55
Unified-E AG
CH-8405 Winterthur
support@unified-e.com
Depending on the datapoint value and status text the according text will be displayed.
Status text type properties:
The status text type has to be set in the selection list.
“Percentage value“ display type:
Datapoint value will be shown in percentage.
"Date/Time" display type:
The datapoint value is used for date/time display.
Format:
Defines which date/time parts should be used for display (see also Chapter 4.6.1.1.9).
Format datapoint:
This field is only visible if you selected "Dynamic configuration with datapoints". The selected
datapoint provides the format.
Datapoint:
Sets the datapoint of which the value should be visualized.
Width (%):
Sets the width of the value representation. The smaller this value, the more space is
available for the name.
Horizontal Alignment:
The alignment of the text within the object.
Possible values: Left, Right, Center
4.6.4.2.2 “Status Color” Property Group
In addition to the value a status color (colored circle) can be displayed.
“None” color mode:
No status color will be displayed.
“Static” color mode:
It is always a fixed status color displayed. The color mode has to be set in the selection list.
“Dynamic” color mode:
The status color will be selected and shown depending on the color type and datapoint value.
Color type:
An existing color type needs to be selected.
Datapoint:
The datapoint, of which the value determines the color.
4.6.4.3 Value Input
4.6.4.3.1 General
With the “Value input” element datapoint values will be set. That is how the endpoint can be
controlled e. g. a machine or plant.
Unified-E App Designer Page 33 of 55
Unified-E AG
CH-8405 Winterthur
support@unified-e.com
Example:
Different input types for value input:
4.6.4.3.2 "Input" Property Group
Input type:
“Numeric value“ input type:
This input type allows you to enter numeric values and the specification, in which range
(minimum/maximum) the input value must be located.
Format:
Defines, how many decimals will be shown and if the datapoint value should be scaled (see
also Chapter 4.6.1.1.9).
"Range of values" selection list:
Fix range of values: The minimum and maximum values are defined with constantvalues.
Range of values from datapoints: The minimum and maximum values are retrieved from the
selected datapoints.
Minimum value:
When this value is set, it is ensured that the input value of the operator is not going to be
smaller than the minimum value.
Maximum value:
When this value is set, it is ensured that the input value of the operator is not going to be
greater than the maximum value.
"Text" input type:
You can do text/string inputs.
Maximum length:
Specifies the maximum number of characters that can be entered in the text field.
"Date/Time" input type:
The user can enter a date and/or time value.
Format:
Defines if the user should enter a date and/or the time value (see also Chapter 4.6.1.1.9).
Unified-E App Designer Page 34 of 55
Unified-E AG
CH-8405 Winterthur
support@unified-e.com
Input type "Slider":
Numeric values can be entered via a slider control.
This input type has identical configuration options as the "numeric value" input type, see
above.
„Dropdown list (dynamic)“ input type:
This allows the dropdown list to be filled based on a data table datapoint.
List (data table):
The table datapoint is to be selected. The table can have 1 or 2 columns.
Table with a single column: The column represents both the display text and the text which
should be set on selection.
Table with two columns: The first column is the ID and is set to the input datapoint, the
second column is the corresponding display text.
„Dropdown list (status texts)“ input type:
By selecting the status text, the operator indirectly selects the value in a selection list.
Status text type:
The status text type has to be selected.
Input datapoint:
The datapoint for which the new value has to be set needs to be selected. In the selection list
only datapoints with access “Write; Read“ are listed.
4.6.4.3.3 "Input Mode" Property Group
"Keyboard" mode: The user input is done via soft keyboard.
"Barcode scanner" mode: The user input is done by scanning in a barcode or QR code.
The following codes are currently supported:
• AZTEC, CODABAR, DATA-MATRIX, MSI, PLESSEY, ITF, Maxi-Code
• Code 39, 93, 128
• EAN 8, 13
• QR-Code
• UPC A, UPC E, UPC EAN Extension
• PDF 417
• RSS 14, RSS Expanded
"Hide current value" checkbox:
If set, the current value of a datapoint will not be displayed.
"Use full line for input" checkbox:
If set the text "New value" will not be displayed at the input field but the input field uses the
full line for user input.
4.6.4.4 Button Input
With the "button input" element datapoints can be set – both by pressing and releasing.
The button input element can display a description and an image.
Unified-E App Designer Page 35 of 55
Unified-E AG
CH-8405 Winterthur
support@unified-e.com
Example:
4.6.4.4.1 “Press Action” Property Group
This group will determine which datapoint value will be set once by pressing. In addition, an
“Activate Alive trigger” can be set cyclically. For example, after the timeout period the PLC
program could trigger an alarm or go in a safe state (e. g. stop the axis movement).
Datapoint:
The datapoint that needs to be set. (To make sure your datapoint is listed, it must be
configured for access "Write, Read” in the datapoint table.)
Setpoint value:
The value that will be set when pressing.
“Alive trigger” property:
“Activate Alive trigger” checkbox:
When checkbox is set it can be configured, which datapoint should be set periodically while
the operator is pressing (holding down) the button.
Datapoint:
The datapoint that should be used as alive trigger.
Setpoint value:
The trigger value that should be set periodically.
Trigger period [ms]:
The wait time between setting the trigger value.
4.6.4.4.2 “Released Action” Property Group
In this group you have to determine which datapoint value will be set by releasing the button.
“Activate release action” checkbox:
When this checkbox is set release action will be activated and you can configure the set
point for release.
Unified-E App Designer Page 36 of 55
Unified-E AG
CH-8405 Winterthur
support@unified-e.com
Datapoint:
The datapoint that needs to be set when releasing.
Setpoint value:
The value that needs to be set on the datapoint when releasing.
4.6.4.4.3 “Image” Property Group
This group defines whether an image will be displayed.
Optional Image:
If desired, the image is selected.
Image position:
This is the relative image position to the “Display text” (if available). If there is no activated
display text the image will be positioned centered.
4.6.4.4.4 “Others” Property Group
"Column width" field:
Define how many columns the button uses in the button panel grid.
4.6.4.5 Chart Series
A chart can display multiple chart series.
Example:
The time chart in the example displays two chart series.
Chart series "Pressure":
This chart series contains all data for displaying the "Pressure" time line. The "Pressure"
series is selected so the Y axis of this chart series is displayed.
Chart series "Temp.":
This chart series contains all data for displaying the "Temp." time line.
Unified-E App Designer Page 37 of 55
Unified-E AG
CH-8405 Winterthur
support@unified-e.com
When the user clicks the legend (series name) then the associated time line is highlighted
and the Y axis of the clicked series is displayed (see image above).
4.6.4.5.1 "Table of Values" Property Group
In this group, you must select the datapoint which provides the table of values. The datapoint
must be of data type "data table".
The table of values contains the values for visualizing the chart series, e. g. timeline or
column heights. Depending on the properties and chart type the structure of the table of
values varies.
Examples:
Table of values with columns "date/time", "value":
This table of values is used for time charts with absolute time values for the X axis. Only
WebHttp, OPC-UA and WindowsApplication adapters can provide such a data table.
However, you can define a curve recording datapoint for a measurement value. Recording is
done in the Unified-E App Manager after app installation. So, curve recording is possible for
all endpoints (see chapter 13).
Table of values with a single column "value":
This table of values is used for line, column and pie charts when the categories are
predefined. This table type is supported by all endpoint adapters (ARRAY data type). You will
find more details in the documentation of the specific endpoint adapter.
Limitations:
Transferring the table of values from the Unified-E App Manager to the smartphone causes a
higher traffic than transferring only simple values.
Therefore, only a limited number of rows is transferred:
• "Firewall-friendly" communication mode (relay messaging): max 1000 rows
• All other communication modes: max. 5000 rows
4.6.4.5.2 "Display Options" Property Group
Here you configure common display options for the chart series.
Configuration mode:
Static configuration: The properties are set to constant values in the Unified-E App Designer.
Dynamic configuration with datapoints: The properties are set by means of datapoints at
runtime.
Color:
The color for the columns or line.
Unit:
The unit of the values in the table of values. This property is only supported for pie charts.
Number format:
Defines the format of the pie chart values values (see also Chapter 4.6.1.1.9). This property
is only supported for pie charts.
Unified-E App Designer Page 38 of 55
Unified-E AG
CH-8405 Winterthur
support@unified-e.com
4.6.4.5.3 "Y axis" Property Group
This property group is only active for time charts. There each chart series describes the Y
axis individually. The chart displays the Y axis of the selected chart series.
The properties of the group are identical with the group described in chapter 4.6.3.6.4.
Exception: For the Y axis text the chart series "Description" group is used instead of the
display text.
5 Configure Push Notifications
5.1 General
Push notifications are messages that will be sent to the operator app on the smartphone as
soon as a specific event occurs.
By activating (pushing) the push notification on the smartphone the linked view opens in the
operator app.
Push notification examples:
• Alarm occurred
• Machine maintenance necessary
• Process completed
• The order in the ERP has reached status "X"
Push message elements:
• Condition: Defines when the message will be triggered
• Message text: Defines the message which should be displayed
• Linked view: Defines which view should be started when the push notification is being
activated
Start push notification editor:
The push notification editor has to be started by double-clicking "All push notifications" in the
project navigation.
5.2 Add Push Notifications
By pressing the “Add push notification” button a new push notification is created and added
to the table.
Unified-E App Designer Page 39 of 55
Unified-E AG
CH-8405 Winterthur
support@unified-e.com
5.3 Push Notifications Table Columns
Name:
The push notification object's name. This name is used as ID in the language table, to be
able to easily identify the multilingual text.
Message text:
The multilingual text message, as seen by the app user.
Trigger:
The trigger datapoint, of which the value is used for the trigger condition. The trigger
conditions (defines when a message text will be sent) have to be set in the columns
“Condition”, „Parameter 1„ and „Parameter 2“.
Condition:
Describes the trigger condition. The associated parameters have to be defined in the
following columns.
Parameter 1:
The first parameter for the condition.
Parameter 2:
The second parameter for the condition, if necessary.
Linked view:
The view which will be displayed when the app user activates the message text.
Access control:
Describes for which user roles the push notification should be sent if access control is
enabled.
Evaluation rate [s]:
Describes the interval how often the trigger condition for sending the push notification should
be evaluated in the App Manager. The smaller the number, the higher the load at the
endpoint.
Comment:
An optional comment, which is only visible in the push notification table.
6 Configure User Roles
User roles can be defined in the user role editor. Permissions for protected objects can then
be assigned to each user role.
If there are no user roles, access protection is generally disabled and all users have the
same rights.
Each operator app user will be given a user role (if any). This is done in the App Manager
during user registration.
Unified-E App Designer Page 40 of 55
Unified-E AG
CH-8405 Winterthur
support@unified-e.com
6.1 Define User Roles
The user role editor is started by double-clicking the "User roles" entry in the project
navigation.
Add user role:
Add a new user role by clicking "Add user role".
Permissions table:
All objects with access protection are listed here. The permissions for the selected user role
in the user role table can be configured in the "Permission" column. Note: In order to assign
permissions for an object, access protection must first be activated for the desired objects
(see next chapter).
6.2 Activate Access Control
The following objects are currently available with access protection:
• View: If granted, all associated view links are visible
• Panel: If granted, the panel is visible
• Panel element: If granted, the panel element is visible
• Push notification: If granted, this push notification can be received
Acitivate access control within view editor:
In the view editor, the access protection can be activated in the object properties (see
chapter 4.6.1.1.6).
Aktivate access control within push notification editor:
Unified-E App Designer Page 41 of 55
Unified-E AG
CH-8405 Winterthur
support@unified-e.com
1. Select the desired push notification
2. Press the "..." button in the "Access control" column
3. Activate access control in the "Access Control" dialog box by setting the checkbox
"Activate access control"
4. Assigning permissions: Set the button for granted user roles
7 Test the App
Operator apps can already be tested in the App Designer - description below. But push
notifications cannot be tested in the App Designer yet.
However, it is recommended to test a published operator app in the App Manager again, with
the smartphones that will be used. We suggest installing a second app instance in the App
Manager, which is only for testing purposes.
7.1 Testing with Direct Endpoint Connection
Start:
Start the operator app with a direct connection to the configured endpoints by selecting "Run-
> Run" or via the "Run” toolbar button.
Toolbar button:
Please note that the configured adapter parameters will be used to connect to the endpoints.
Testing:
After starting the operator app opens in a new window "App Simulator (endpoint connection)"
and can be tested.
In addition, the current datapoint values can be seen in the datapoint table of the endpoint.
The current datapoint value is displayed in the "Value" column.
Unified-E App Designer Page 42 of 55
Unified-E AG
CH-8405 Winterthur
support@unified-e.com
Note: Datapoint values cannot be set directly in the table, for safety reasons.
7.2 Testing with Simulated Datapoint Values
In this test no connection to the endpoints is required, but datapoint values can be set
directly in the datapoint table.
This test mode has to be used if the endpoints in the project cannot be reached by the PC of
the app developer via a network connection.
Start:
Start the operator app by selecting "Run-> Run (simulated endpoint)" or via the “Run
(endpoint connection)" toolbar button.
Toolbar button:
The initial datapoint value after starting is the value set in “Def. sim. Value” column.
If the “Def. sim. Value” cell is empty a default value is used:
• 0 for numeric datapoints
• „“ for text datapoints
• 0 for Yes/No datapoints
Testing:
After starting the operator app opens in a new window "App Simulator (simulated endpoints)"
and can be tested.
Unlike in testing with endpoint connection the cells in “Value” column can now be edited to
simulate different datapoint values.
8 App Publishing
8.1 Create App Package File
Generally, an app package is required to publish an operator app. Depending on the type of
communication, the app package is then installed on the App Manger or directly in the
Unified-E App on the operating device (smartphone).
For direct communication, an additional signing of the app package is required.
App package files have the file extensions "uea".
Unified-E App Designer Page 43 of 55
Unified-E AG
CH-8405 Winterthur
support@unified-e.com
„Internal“ app package components:
Basically the app package will be created based on the app project. Depending on the
settings made under "Extras- > Settings…”, the app project or the endpoint adapter
packages will be integrated.
If an app package contains the necessary endpoint adapter packages, these adapters will be
installed on the gateway PC automatically when installing the operator app.
„App Package“ grup in the settings dialog:
The creation and publishing of the app package is started under "Run" -> "Publish App
Package".
8.2 Publish App Package to Gateway
The app package does not need to be signed because licensing is handled through the
gateway license.
Unified-E App Designer Page 44 of 55
Unified-E AG
CH-8405 Winterthur
support@unified-e.com
There are two ways to install the app package.
Manually install app package file:
The saved app package file can be installed in App Manager:
1) Select "Installed Apps" tab
2) Select the "Install App ..." button
3) Select the generated app package file
4) After install the app can be registered by the app users
Send app package file remotely to App Manager:
With this variant, you can install or update an app directly from App Designer without having
to switch to App Manager.
To enable this function, the remote installation via App Designer must be enabled in the App
Manager under "Settings" -> "Security".
8.3 Publish App Package for Direct Communication
Direct communication requires no internet. The license check is carried out via the signed
app package, for the signing a direct license is required.
If the app package is not signed, then the developer/test operation is assumed. The operater
app is then only a limited time available.
Unified-E App Designer Page 45 of 55
Unified-E AG
CH-8405 Winterthur
support@unified-e.com
Open app package file with Unified-E App:
In addition to downloading the app package with a download address, the file can also sent
to the smartphone e. g. via mail or WhatsApp. You can open it with the Unified-E App.
Afterwards, the app package file can be opened with the Unified-E App and then registered
there.
8.4 Update Existing App
Updating is the same as installing an app package file. Similar to installing, the update can
be done remotely in the "Publish App Package" dialog or manually in the App Manager
application.
9 Multilingual Apps
9.1 General
All display texts can be set multilingual. There are input fields for multilingual texts in various
editors, e. g.
• Display text input field in a property window of a view element
• Message text column in a push notification editor
• Text column in the status text type editor
The “Active App Language” determines the current language of the display texts in the
editors. You can set this in the toolbar:
Unified-E App Designer Page 46 of 55
Unified-E AG
CH-8405 Winterthur
support@unified-e.com
9.2 Add a New Language
You can add a new language as follows:
1. Open the context menu “App languages”
2. Select “Add Language”
3. By double-clicking on the new item (e. g. “Language_1”) the app language editor
opens.
9.3 Modify Texts in the Language Editor
„Common“ group:
Language:
There you can set the system language. If the app user has set a language, which is defined
in the language column, the operator app will be started automatically in this language.
Name:
An alternative name for the language.
“Texts“ group:
The text table lists the ID and text of the language of all objects with text display.
“Compare with” selection list:
You can select a comparison language in the selection list. This, for example, is useful when
translating.
Unified-E App Designer Page 47 of 55
Unified-E AG
CH-8405 Winterthur
support@unified-e.com
„ID“ column:
Unique name of the object with the display text, based on the set name or object name.
„Comparison text“ column:
The text in the comparative language, if set in the selection list “Compare with”.
Text:
The text that needs to be edited in the current language of the language editor.
9.4 Set App Language on Smartphone
The user has the possibility to set the language of a specific operator app:
1. Select the context menu in the operator app in the home screen
2. Select „Configure“
3. Set the desired language in the setup window in the “Language” group and press
“Apply”
Setup screen:
10 Managing Endpoint Adapters
Endpoint adapters are needed because different endpoints (e. g. Siemens PLC, Beckhoff
PLC) define an own communication protocol each - such as how datapoint values can be
written or read.
Endpoint adapter package:
Endpoint adapters are supplied as file (uee extension). To enable communication to the
configured endpoint the according adapter has to be installed on the PC.
Included adapter packages:
Adapter packages are already included in the App Designer installation but will not yet be
installed. You can find the included adapters located here:
C:\Program Files (x86)\Unified-E\App Designer\Endpoint Adapter Packages
Online Adapter Packages:
Further adapter packages (including updates) are available online at https://www.unified-
e.com/de/Downloads/E.
Unified-E App Designer Page 48 of 55
Unified-E AG
CH-8405 Winterthur
support@unified-e.com
Install/Uninstall
Select “Extras ->Manage Endpoint Adapters…“ in the menu.
„Install“ button:
In the file dialog you have to select the adapter package file. The selected adapter will be
installed.
„Uninstall“ button:
The selected adapter will be uninstalled.
11 Import and Export Data
The following tables support importing/exporting of the content:
• Datapoint table
• Status text type editor
• Language editor
The action is started with the "Import"/"Export" button.
11.1 Data Exchange with Microsoft Excel
The easiest way to exchange data with Excel is via clipboard. For that you must select "Tab-
separated text (Excel)" in the "Format" selection list.
Unified-E App Designer Page 49 of 55
Unified-E AG
CH-8405 Winterthur
support@unified-e.com
Example:
You want to create similar datapoints based on existing datapoints already configured with
the Unfied-E App Designer.
Solution:
• Export the datapoints with the "Export" button as described above. Afterward paste
the datapoints into Excel from clipboard and duplicate/edit the new datapoints.
• Import the datapoints back to the datapoint table: Copy all datapoint rows and
columns of the new datapoints to clipboard. Afterward import these datapoints with
the "Import" button above the datapoint table.
11.2 Data Exchange with CSV- and Text Files
Choose the "Text file" in the "Storage" section. You can select an individuell separator for
CSV format.
12 Handle Endpoint Messages
Messages or message lists for PLC endpoints can be configured as follows:
1. Define a PLC register/variable with an integer type, e. g. WORD
2. Every bit (trigger bit) of this variable is assigned a specific message, e. g. fort he first
bit: 0 = "Emergency Stop"
3. Create a new status text type in the Unified-E App Designer. Assign a message for
each bit index.
4. The operator app will display all messages in a "List panel" element.
Messages are supported from all PLC endpoint adapters (also Modbus, OPC UA).
12.1 Define Datapoints for Messages
1. Goto datapoint table: Define a new datapoint which addresses the message variable
in the PLC.
2. Set the data type to "Data table" in the column "Data type".
12.2 Define Message texts with a Status Text Type
1. Create a new status text type, goto "Status Text Types" in navigation context.
2. Create a new message text for each trigger bit with the "Add status text" button. The
"Value" column is used for the bit index which starts at 0.
Unified-E App Designer Page 50 of 55
Unified-E AG
CH-8405 Winterthur
support@unified-e.com
12.3 Add Message List to View
1. Open the view editor where you want to add the message list
2. Drag a "List panel" from the right editor panel to the view
3. Set the properties of the list panel as follows (see also 4.6.3.5)
a. Set the datapoint of the message variable which must be of type "Data table"
b. Configure the display element for the list entry template
i. Set display type to "Status text"
ii. Set "Datapoint (column index) to 0
iii. Apply the status text type containing the messages
Unified-E App Designer Page 51 of 55
Unified-E AG
CH-8405 Winterthur
support@unified-e.com
13 Curve Recordings and Time Charts
Curve recording means that a measurement value (datapoint value) is periodically requested
and stored. The saved value pairs (time value / measurement value) can be displayed in a
time chart.
Examples:
• Time line for a temperature for the last 7 days
• Time line for measurement values of a process
Recording value:
The endpoint must provide a datapoint of "numerical" data type. This datapoint is then used
for recording.
Recording and storage:
Both recording and saving the measurement values are done in the Unified-E App Manager.
The recorded values are saved in an XML file. This file contains a signature. Therefore,
manual modification on that file are recognized.
13.1 Create a Curve Recording Datapoint
General:
All view elements get the variable data via datapoints. This applies also for a chart chart or
chart series. The table of values of the recorded data must be provided from a datapoint with
data type "data table".
13.1.1 Add Curve Recording
1. Assumption: You already added a numerical datapoint which represents the
recording value (measurement value).
2. Open the datapoint table of an arbitrary endpoint.
3. Choose "Add curve recording…" either via the context menu or with the button below
the table.
4. A new curve recording datapoint is created with data type "data table". The datapoint
is special since it does not have any address.
5. The "Configure Curve Recording" dialog is opened. There you can configure the
recording.
Unified-E App Designer Page 52 of 55
Unified-E AG
CH-8405 Winterthur
support@unified-e.com
13.1.2 Dialog "Configure Curve Recording"
"Common" property group:
Numerical value for recording, e. g. measurement:
There you must select the numerical datapoint which provides the current value for
recording.
Type of time value:
Absolute date/time: The curve recording datapoint provides the table of values with absolute
time values.
Numerical time value (s): The curve recording datapoints provides the table of values with
numerical (relative) time values. The time values are the elapsed seconds since start of
recording.
"Data volume" property group:
Configuration mode:
Static configuration: The properties are set to constant values in the Unified-E App Designer.
Dynamic configuration with datapoints: The properties are set by means of datapoints at
runtime.
Period (seconds):
The recording period in seconds.
Max. cache size (number of values):
Unified-E App Designer Page 53 of 55
Unified-E AG
CH-8405 Winterthur
support@unified-e.com
The maximum cache size for the recorded values. The oldest values are deleted if required.
"Condition for recording" property group:
Here you can configure the start and the end of a recording.
„Do recording always“ button:
If this button is set, recording is always active.
“Condition for recording” button:
If this button is set, a condition can be set that controls the recording activity.
Datapoint:
The value of the selected datapoint is used to verify if the condition is satisfied.
Condition:
The specific compare condition, e. g. "Equals", "Greater".
Parameter 1:
The first parameter for the condition.
Parameter 2:
The second parameter for the condition.
"Condition for clearing" property group:
"Never clear recorded data" button:
If this button is set, clearing is not configured.
"Clear on condition" button:
If this button is set, a clear condition can be configured.
"Datapoint" field:
The selected datapoint is used to verfy if the clear condition is satisfied. This datapoint must
have both read and write access since it is also used to confirm clearing.
"Execute on value" field:
If this value equals to the datapoint value, then the recording is cleared.
"Confirm clearing with value" field:
After clearing the value of this field is set to the datapoint.
13.1.3 Edit Curve Recording
1. Select the curve recording datapoint in the datapoint table.
2. Klick the "…" button in the "Address" column.
3. The dialog "Configure Curve Recording" is opened for editing.
13.2 Create Time Chart
You can use the curve recording datapoint in a time chart as follows:
1. Add a chart panel to the view.
a. Set the "Diagram" property to the value "time chart".
b. Set the "Time axis" property: This must accord with the "Type of time value"
property of the curve recording datapoint.
Unified-E App Designer Page 54 of 55
Unified-E AG
CH-8405 Winterthur
support@unified-e.com
2. Select the chart series and set properties.
a. Go to "Table of values" property group and set the curve recording datapoint.
b. Set other chart series properties
Unified-E App Designer Page 55 of 55
Вам также может понравиться
- PIC Microcontroller Projects in C: Basic to AdvancedОт EverandPIC Microcontroller Projects in C: Basic to AdvancedРейтинг: 5 из 5 звезд5/5 (10)
- Scripting in Puma Open Avl Puma Open 201 PDFДокумент384 страницыScripting in Puma Open Avl Puma Open 201 PDFAnonymous VG7dcP9jbz100% (1)
- White Paper IntegrationДокумент45 страницWhite Paper IntegrationDocuWareОценок пока нет
- Manual Rittal Power Engineering 6.1Документ169 страницManual Rittal Power Engineering 6.1Gerardo Zambrano OvalleОценок пока нет
- Ix Developer MAEN831G EnglishДокумент407 страницIx Developer MAEN831G Englishvuhoan84Оценок пока нет
- Ix Developer 2 20 Reference Manual MAEN831M PDFДокумент342 страницыIx Developer 2 20 Reference Manual MAEN831M PDFlamОценок пока нет
- Ix 251 Reference MAEN355C 2024-01-12Документ361 страницаIx 251 Reference MAEN355C 2024-01-12Trần Văn ToảnОценок пока нет
- User-Manual Neorecording POWERplay-Web ENДокумент66 страницUser-Manual Neorecording POWERplay-Web ENRiky FitriadiОценок пока нет
- Brainbay - User Manual: ContentsДокумент53 страницыBrainbay - User Manual: Contentsmcguyver2010Оценок пока нет
- Sam Help 2022 11 21 r3Документ1 055 страницSam Help 2022 11 21 r3Kelvine AmukwayaОценок пока нет
- Manual InfraSuite Manager en UsДокумент37 страницManual InfraSuite Manager en UsFernando Martins de OliveiraОценок пока нет
- Emerson PAC Machine Edition Logic Developer ManualДокумент123 страницыEmerson PAC Machine Edition Logic Developer ManualmakingdnasolutionsОценок пока нет
- KST TouchSense 20 enДокумент53 страницыKST TouchSense 20 engfbcbcvОценок пока нет
- FST4 ManualДокумент253 страницыFST4 Manualgerco12Оценок пока нет
- Manual Report Designer List LabelДокумент245 страницManual Report Designer List Labelcombit_softwareОценок пока нет
- Ix Developer 2 30 Reference Manual MAEN831R PDFДокумент360 страницIx Developer 2 30 Reference Manual MAEN831R PDFBùi Duy ChươngОценок пока нет
- FT 85100Документ219 страницFT 85100Gerardo RodríguezОценок пока нет
- Focus PC User ManualДокумент182 страницыFocus PC User ManualKarel Dorman Sihombing100% (2)
- Thermal Images Analysis Report Software: User's ManualДокумент42 страницыThermal Images Analysis Report Software: User's Manualjuancgr77Оценок пока нет
- Metrodata IC Net 2.0: 8.110.8193 Software ManualДокумент196 страницMetrodata IC Net 2.0: 8.110.8193 Software Manual33Laura Paredes63Оценок пока нет
- Xdpmanual EngДокумент653 страницыXdpmanual EngTrungОценок пока нет
- Opentext Release Notes: ™ Content Suite PlatformДокумент39 страницOpentext Release Notes: ™ Content Suite Platformrezente doutel sarmento moraisОценок пока нет
- FvDesigner User Manual en v1-05Документ795 страницFvDesigner User Manual en v1-05muhammedasifОценок пока нет
- Usage Portal UsДокумент60 страницUsage Portal UsCristhian HaroОценок пока нет
- StruxureWare - Building - Operation IT Ref GuideДокумент768 страницStruxureWare - Building - Operation IT Ref Guidemrashid286Оценок пока нет
- Manual Airbus Custom Tools: (Model/Result Comparison Tools and Reporting)Документ89 страницManual Airbus Custom Tools: (Model/Result Comparison Tools and Reporting)Anonymous 1rLNlqUОценок пока нет
- Programming Manual PDM360 NG 12" With Touchscreen: Firmware: 3.2.x CODESYS: 3.5.9.4Документ261 страницаProgramming Manual PDM360 NG 12" With Touchscreen: Firmware: 3.2.x CODESYS: 3.5.9.4Jaime QuintoОценок пока нет
- Project ReportДокумент72 страницыProject ReportNot Sure100% (1)
- Django-Marcador Tutorial - Bookmark Application-V2Документ66 страницDjango-Marcador Tutorial - Bookmark Application-V2Denis CekeОценок пока нет
- PacFactory User Manual of INGESYSДокумент170 страницPacFactory User Manual of INGESYSAgung Chrisyancandra MobonguniОценок пока нет
- Siemens Software PDFДокумент146 страницSiemens Software PDFravi kumarОценок пока нет
- Plaxis3dce v20.04 2 ReferenceДокумент596 страницPlaxis3dce v20.04 2 Reference駱建澄Оценок пока нет
- Metrodata PDFДокумент389 страницMetrodata PDFJose A. MatosОценок пока нет
- Openecu User Guide Simulink 3 1 0Документ681 страницаOpenecu User Guide Simulink 3 1 0Adam TanОценок пока нет
- Controller Editor Manual EnglishДокумент89 страницController Editor Manual EnglishPete ArnoldОценок пока нет
- Manual PB610 Panel Builder Programação PDFДокумент292 страницыManual PB610 Panel Builder Programação PDFSalomão SouzaОценок пока нет
- KST ConveyorTech 51 enДокумент57 страницKST ConveyorTech 51 enOscar Jiménez gilОценок пока нет
- KUKA HMI Easy 10 enДокумент49 страницKUKA HMI Easy 10 enMesut GuvenОценок пока нет
- CmAdmin enДокумент134 страницыCmAdmin endchardwareОценок пока нет
- PDFДокумент160 страницPDFJorge Luis Camarena BerrospiОценок пока нет
- Modeling Conventions For Process GovernanceДокумент251 страницаModeling Conventions For Process GovernanceAlberto R. Pérez MartínОценок пока нет
- GettingStarted enДокумент37 страницGettingStarted enjeyakumarОценок пока нет
- CodeVisionAVR User ManualДокумент788 страницCodeVisionAVR User ManualBe NOdОценок пока нет
- Component Author GuideДокумент134 страницыComponent Author Guidekishorekumar.sathish407Оценок пока нет
- SW EngineerДокумент210 страницSW Engineerrenanrlo86Оценок пока нет
- Plaxis2dce v20.04 2 ReferenceДокумент570 страницPlaxis2dce v20.04 2 ReferenceEsteban TelloОценок пока нет
- Metrosoft QUARTIS User Manual PDFДокумент524 страницыMetrosoft QUARTIS User Manual PDFSergey (Python)Оценок пока нет
- Fedora 20Документ224 страницыFedora 20francdyОценок пока нет
- Manual 757 VA Computrace Software EN PDFДокумент198 страницManual 757 VA Computrace Software EN PDFSebastian CharchalacОценок пока нет
- ATM Simulator Project ReportДокумент71 страницаATM Simulator Project ReportKhushi ChaudharyОценок пока нет
- WindRiver Workbench 2.4 UsersGuideДокумент408 страницWindRiver Workbench 2.4 UsersGuidesweden043Оценок пока нет
- Manual PowerView 2.0 AngДокумент64 страницыManual PowerView 2.0 AngnmulyonoОценок пока нет
- Software Design Methodology: From Principles to Architectural StylesОт EverandSoftware Design Methodology: From Principles to Architectural StylesРейтинг: 5 из 5 звезд5/5 (1)
- Programming the Photon: Getting Started with the Internet of ThingsОт EverandProgramming the Photon: Getting Started with the Internet of ThingsРейтинг: 5 из 5 звезд5/5 (1)
- MATLAB Programming for Biomedical Engineers and ScientistsОт EverandMATLAB Programming for Biomedical Engineers and ScientistsРейтинг: 4.5 из 5 звезд4.5/5 (4)
- United under SAP: The process of eliminating information islands for ThyssenKrupp in China (Zhongshan)От EverandUnited under SAP: The process of eliminating information islands for ThyssenKrupp in China (Zhongshan)Оценок пока нет
- Computer Terminology and Software TestingДокумент99 страницComputer Terminology and Software TestingoluninjaaОценок пока нет
- 21 Century Literature From The Philippines and The Worl: Creative Literary AdaptationsДокумент8 страниц21 Century Literature From The Philippines and The Worl: Creative Literary AdaptationsReyne DoriaОценок пока нет
- 15 Best Free PDF Converters For 2021Документ47 страниц15 Best Free PDF Converters For 2021wdly3124214214Оценок пока нет
- Empowerment Technologies: Quarter 1 - Module 8: Imaging and Design For The Online EnvironmentДокумент22 страницыEmpowerment Technologies: Quarter 1 - Module 8: Imaging and Design For The Online Environmentarun siva80% (10)
- EmpTech 1st Quarterly Test Reviewer 2019-2020 v2Документ5 страницEmpTech 1st Quarterly Test Reviewer 2019-2020 v2francyОценок пока нет
- Cube-A User Manual ENG V4.2Документ174 страницыCube-A User Manual ENG V4.2audilemansОценок пока нет
- E TechДокумент9 страницE TechAlle SwiftОценок пока нет
- Online File Formats For Images and TextДокумент46 страницOnline File Formats For Images and TextCatherine Bustamante67% (3)
- Lesson 4 Etech IctДокумент25 страницLesson 4 Etech IctWinnie AguilarОценок пока нет
- Making Scanned Documents Web AccessibleДокумент10 страницMaking Scanned Documents Web AccessibleMilan SavićОценок пока нет
- Change Log Agisoft MetashapeДокумент51 страницаChange Log Agisoft MetashapeMusa Al'alaОценок пока нет
- Radio Planner 2.1 ManualДокумент90 страницRadio Planner 2.1 ManualBokiОценок пока нет
- Inc. Integrated Basic Education Department: Lourdes CollegeДокумент18 страницInc. Integrated Basic Education Department: Lourdes CollegeLar KenОценок пока нет
- Special Module On Media Processing and CommunicationДокумент28 страницSpecial Module On Media Processing and CommunicationsunilsemwalОценок пока нет
- IMAGE To TEXT CONVERTERДокумент8 страницIMAGE To TEXT CONVERTERgauravОценок пока нет
- GIS Cloud - Step by Step Guide For GIS Cloud ApplicationsДокумент202 страницыGIS Cloud - Step by Step Guide For GIS Cloud ApplicationsJill GriffinОценок пока нет
- Week # 02 (Lecture 3 & 4) : Computer Graphics (CS-575)Документ10 страницWeek # 02 (Lecture 3 & 4) : Computer Graphics (CS-575)naveed juttОценок пока нет
- Tools For Pipeline ModelsДокумент19 страницTools For Pipeline ModelssaifoaОценок пока нет
- Report Designer Manual - 11.chapter 2Документ31 страницаReport Designer Manual - 11.chapter 2euelvis1045Оценок пока нет
- Stryker SDC Ultra User Manual PDFДокумент61 страницаStryker SDC Ultra User Manual PDFAlejandro RocabadoОценок пока нет
- Headwaters College - Elizabeth Campus: Date Started: - Date FinishedДокумент1 страницаHeadwaters College - Elizabeth Campus: Date Started: - Date FinishedMark anthony PaladОценок пока нет
- 6 Steganography PDFДокумент16 страниц6 Steganography PDFSanjay AdhikariОценок пока нет
- Affiliation ManualДокумент29 страницAffiliation ManualBaji Janjanam (CHANAKYA)Оценок пока нет
- INI-CET Basic Registration User ManualДокумент8 страницINI-CET Basic Registration User ManualDrManu HarОценок пока нет
- Social Media Image Sizes TemplateДокумент17 страницSocial Media Image Sizes TemplateRobert TerryОценок пока нет
- Via Bravo Real Time DisplayДокумент38 страницVia Bravo Real Time DisplayJose HernandezОценок пока нет
- Plan No P1: This Is A Type of Typing Work and This Is Very Simple. This Type of Pages We Provides For TypingДокумент13 страницPlan No P1: This Is A Type of Typing Work and This Is Very Simple. This Type of Pages We Provides For TypingDartion BavadiyaОценок пока нет
- Lesson 3: Empowerment Technology Advanced Word Processing Skills Lesson ObjectivesДокумент5 страницLesson 3: Empowerment Technology Advanced Word Processing Skills Lesson ObjectivesAlfred PogiОценок пока нет
- Chapter 01Документ18 страницChapter 01Parth BhawarОценок пока нет
- Introduction To Adobe PhotoshopДокумент24 страницыIntroduction To Adobe PhotoshopDwight Kayce VizcarraОценок пока нет