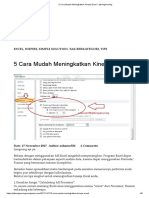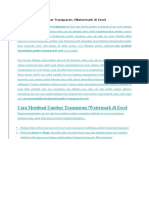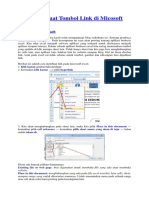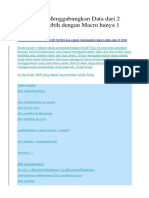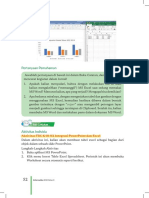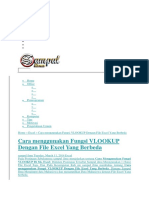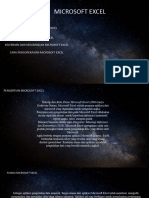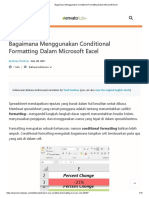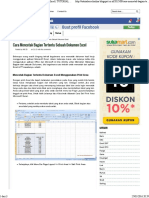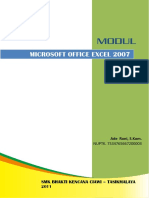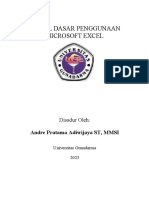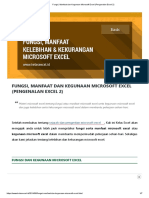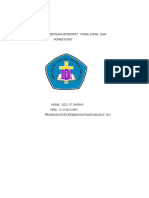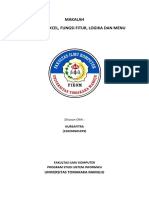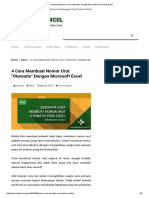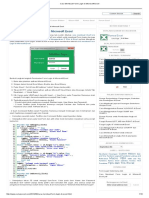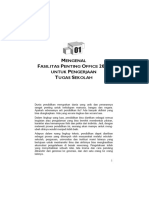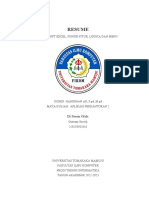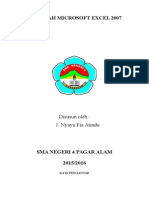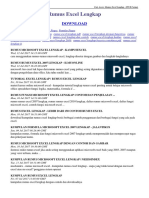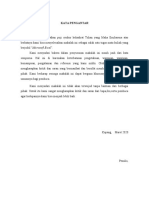Академический Документы
Профессиональный Документы
Культура Документы
Cara Mengganti Background Foto Dengan Microsoft Excel Mas Fadholi Blog
Загружено:
AAfiqАвторское право
Доступные форматы
Поделиться этим документом
Поделиться или встроить документ
Этот документ был вам полезен?
Это неприемлемый материал?
Пожаловаться на этот документАвторское право:
Доступные форматы
Cara Mengganti Background Foto Dengan Microsoft Excel Mas Fadholi Blog
Загружено:
AAfiqАвторское право:
Доступные форматы
Cara Mengganti Background Foto dengan Microsoft Excel | Mas Fadholi Blog
About Me Contact Daftar Isi Privacy Policy Disclaimer
MAS FADHOLI BLOG
Tutorial, Tips & Trik
MENU C
Home »
Excel
» Cara Mengganti Background Foto dengan Microsoft Excel Search... GO
GO B
Cara Mengganti Background Foto dengan Microsoft
Excel POPULAR POSTS
Ahmad Fadholi
11/27/2016 07:31:00 AM
1 Cara Membuat Nomor Halaman
Berbeda Dalam Satu Dokumen di
Blog Mas Fadholi – Salam sejahtera bagi kita semua, kembali Microsoft Word
lagi bersama blog mas Fadholi dengan banyak tips tutorial yang
saya bagi khusus untuk anda semuanya. Dalam tutorial kali ini, 2 Mencetak 2 halaman dalam 1 lembar
saya ingin berbagi tips cara mengganti background foto dengan kertas di excel 2007
excel.
3 Cara Memotong Gambar / Crop
Picture dengan Excel
4 Belajar Pajak Bagi Pemula
5 Cara Mengganti Background Foto
dengan Microsoft Excel
6 Perpanjangan SKDU, TDP, dan SIUP
Koperasi
7 Membuat Grafik Bentuk Diagram
Speedometer di Excel Bagian 1
Excel dengan berbagai macam fiturnya menyediakan banyak 8 Fungsi Iterative Calculation untuk
sekali manfaat bagi kita. Dalam kebanyakan kasus, mengganti Menghitung Secara Berulang-ulang
background foto seringnya menggunakan software photoshop. di Excel bagian 1
Namun tahukah anda, bahwa mengganti background foto dapat
juga dilakukan dengan software microsoft office excel. 9 Membuat data validation di excel
2007 bagian 1
Cara ini sebenarnya bisa juga diterapkan di ms. Word ataupun
di paint, namun dalam tutorial ini saya menerapkannya 10 Tata Cara Bayar Pajak Menurut
menggunakan excel. Kelebihan di excel/word kita dapat Dirjen Pajak Bagi Pemula
mengatur warna pencahayaan foto sehingga akan lebih bagus.
Software ini dapat membantu kita yang tidak ingin dibuat repot
memasang software photoshop. Sehingga kalau kita sedang Mas Fadholi Blog
59 suka
http://masfadholi.blogspot.com/2016/11/cara-mengganti-background-foto-dengan-microsoft-excel.html[10/19/2018 7:50:17 PM]
Cara Mengganti Background Foto dengan Microsoft Excel | Mas Fadholi Blog
butuh segera untuk mengganti background foto untuk kita
jadikan foto di profil akun jejaring sosial misalnya, kita dapat
langsung saja menggantinya.
Sukai Halaman
Bagaimana hal tersebut bisa terjadi, anda tentunya tahu
bagaimana sebuah sistem komputer bekerja. Dimana objek
yang terlihat di layar monitor komputer anda itu adalah objek Jadilah orang pertama yang menyukai ini.
yang terlihat paling depan. Ketika ada objek kemudian ditimpa
objek kembali, maka pastinya objek yang ditimpa tidak akan
terlihat.
FOLLOWERS
Di dalam ms. Excel terdapat fitur yang dapat memanipulasi
objek tersebut yang bernama Freeform. Freeform ini berfungsi
untuk membuat sebuah objek sesuai dengan keinginan kita,
dapat juga freeform ini kita gunakan untuk menggambar.
Namun dalam hal ini bukan itu tujuan kita.
Tweets by MasFadholiBlog
Baiklah langsung saja ke pembahasan kita. Berikut ini tahapan-
tahapan pembuatannya, anda juga dapat menggunakan foto
anda sendiri dalam panduan ini.
1. Pada windows explorer, bukalah foto anda yang ingin
diganti backgroundnya menggunakan paint dengan cara
klik kanan foto ->> Open with ->> Paint.
2. Sehingga akan muncul foto anda di software paint. Pada
http://masfadholi.blogspot.com/2016/11/cara-mengganti-background-foto-dengan-microsoft-excel.html[10/19/2018 7:50:17 PM]
Cara Mengganti Background Foto dengan Microsoft Excel | Mas Fadholi Blog
software Paint, blok semua foto dengan cara tekan CTRL
+ A (secara berbarengan di keyboard) ->> kemudian
tekan CTRL + C (Copy) (atau dapat juga klik kanan
kemudian Copy, tujuannya untuk memindahkan gambar
ke excel). Kalau sudah tutup foto tersebut dari aplikasi
Paint dan jangan di Save.
3. Buka software microsoft office excel anda (saya
menggunakan excel 2013 dapat juga diterapkan di versi
lain). Lalu tekan Paste (menu Home ->> Paste) pada
Sheet 1 (atau CTRL + V). Silakan baca Menggunakan
Tombol Keyboard Untuk Mempercepat Kerja di Microsoft
Office.
4. Buatlah ukuran foto (di excel) selebar layar excel agar
lebih mudah untuk mengeditnya.
5. Klik menu Insert ->> Shapes ->> Freeform.
http://masfadholi.blogspot.com/2016/11/cara-mengganti-background-foto-dengan-microsoft-excel.html[10/19/2018 7:50:17 PM]
Cara Mengganti Background Foto dengan Microsoft Excel | Mas Fadholi Blog
6. Buatlah bentuk objek melingkari mengikuti background
foto (ingat hanya backgroundnya saja tanpa fotonya)
dengan cara klik kiri mouse ->> geser ->> klik kembali
dan geser sampai melingkari seluruh background foto lalu
ketemu titik pertama klik.
7. Ulangi langkah yang sama pada nomor 6 sampai seluruh
background tertutup rapih. Ingat jangan menggeser-geser
foto atau objek tersebut, sebab kalau digeser maka akan
menjadi tidak beraturan. Sehingga foto akan tampak
seperti dibawah ini.
http://masfadholi.blogspot.com/2016/11/cara-mengganti-background-foto-dengan-microsoft-excel.html[10/19/2018 7:50:17 PM]
Cara Mengganti Background Foto dengan Microsoft Excel | Mas Fadholi Blog
8. Loh kok warna background tidak beraturan. Tenang…
kita dapat mengatur warna tersebut menjadi warna yang
diinginkan. Klik objek warna background (tanpa fotonya)
yang ingin diganti warnanya dengan cara tekan CTRL
dan klik objek background hingga semua background
telah terpilih (ingat jangan melepas tombol CTRL
keyboard agar terpilih semua) ->> klik kanan ->> Format
Object.
9. Pada kotak Format Shape. Pilih Shape Options ->> Fill
& Line.
http://masfadholi.blogspot.com/2016/11/cara-mengganti-background-foto-dengan-microsoft-excel.html[10/19/2018 7:50:17 PM]
Cara Mengganti Background Foto dengan Microsoft Excel | Mas Fadholi Blog
10. Silakan ganti warna background yang diinginkan (warna
objek dan garis), maka hasilnya akan seperti dibawah ini.
11. Klik seluruh objek gambar tersebut dengan cara tekan
CTRL + A ->> lalu tekan Copy atau CTRL + C. Setelah
itu letakkan cursor di sebelah kanan gambar kemudian
klik Paste Special atau CTRL + ALT + V ->> Pilih format
Picture (PNG) lalu tekan OK.
http://masfadholi.blogspot.com/2016/11/cara-mengganti-background-foto-dengan-microsoft-excel.html[10/19/2018 7:50:17 PM]
Cara Mengganti Background Foto dengan Microsoft Excel | Mas Fadholi Blog
12. Sehingga gambar yang sebelah kanan sudah benar-
benar menjadi objek gambar. Namun bagaimana
merubah ukurannya. Ikuti langkah selanjutnya. Wah
panjang sekali ya tutorial ini, untuk menemani anda
membaca artikel ini silakan sambil minum kopi dan
gorengan. Heeee…
13. Lakukan crop gambar foto yang ke-2 sehingga menjadi
foto gambar yang diinginkan. Baca Tutorial Crop Gambar
di Excel . Hasil crop gambar akan tampak seperti berikut
ini.
14. Untuk menyimpan gambar tersebut ke dalam folder
explorer, copy gambar ke-2 (CTRL + C)->> lalu buka
http://masfadholi.blogspot.com/2016/11/cara-mengganti-background-foto-dengan-microsoft-excel.html[10/19/2018 7:50:17 PM]
Cara Mengganti Background Foto dengan Microsoft Excel | Mas Fadholi Blog
program Paint. Tempelkan gambar tersebut di Paint
dengan cara tekan CTRL + V. Lakukan Save
menggunakan format PNG (dapat juga format JPEG atau
GIF).
15. Ketika penyimpanan gambar dari Paint telah dilakukan,
maka gambar akan terlihat seperti gambar berikut ini:
Demikianlah tutorial Cara Mengganti Background Foto dengan
Microsoft Excel yang panjang ini, jika ada yang kurang jelas
silakan tinggalkan komentar dibawah postingan ini. Jika anda
ingin melihat artikel lain silakan baca di Daftar Isi. Terima kasih
telah berkunjung di Blog Mas Fadholi, semoga bermanfaat.
Tweet Sav
e
Related Posts:
http://masfadholi.blogspot.com/2016/11/cara-mengganti-background-foto-dengan-microsoft-excel.html[10/19/2018 7:50:17 PM]
Cara Mengganti Background Foto dengan Microsoft Excel | Mas Fadholi Blog
Membuat Aplikasi Trial di Excel 2007
Sesuai dengan judulnya, aplikasi trial pada excel 2007.
Mungkin bagi yang sudah mahir menggunakan excel
tentunya informasi ini bukan hal yang baru, akan tetapi bagi
yang masih newbie atau masih awa ...
Fungsi IF di Excel 2007
=60;"Lulus";"Gagal") ...
Fungsi Iterative Calculation untuk Menghitung
Secara Berulang-ulang di Excel bagian 1
Iterative Calculation merupakan salah satu fitur yang
tersedia di microsoft office excel. Fungsi ini digunakan untuk
melakukan perhitungan berulang-ulang dimana hasil
perhitungan akan menjadi sumbe ...
Membuat data validation di excel 2007 bagian 1
Fungsi data validation merupakan sebuah tools dari ms.
office excel agar tidak terjadi kesalahan dalam penginputan
data dimana data tersebut sudah terdaftar dalam list
database. Adapun contoh sebag ...
Cara Memotong Gambar / Crop Picture dengan
Excel
Mas Fadholi Blog – Pada artikel sebelumnya Saya telah
membahas Bagaimana cara memotong gambar
menggunakan word, nah pada kesempatan kali ini saya
akan menerapkannya di Microsoft office excel.
Artike ...
Label:
Excel
1 Komentar:
Anonymous September 30, 2018 at 9:53 AM
I was very pleased to find this web-site.I wanted to thanks for your
time
for this wonderful read!! I definitely enjoying every little bit of it and I
have you bookmarked to check out new stuff you
blog post.
Reply
Comment with your Google account if you’d like to be able to
manage your comments in the future. If you comment
anonymously, you won’t be able to edit or delete your comment.
Learn more
http://masfadholi.blogspot.com/2016/11/cara-mengganti-background-foto-dengan-microsoft-excel.html[10/19/2018 7:50:17 PM]
Cara Mengganti Background Foto dengan Microsoft Excel | Mas Fadholi Blog
Comment as:
FOLLOW BY EMAIL LABELS BLOG ARCHIVE
Email address... Submit EXCEL (12) June (1)
BLOGGING (9)
March (1)
WORD (6)
January (2)
PAJAK (3) VB6 (3)
INTERNET (2) December (10)
SEO (2) November (12)
WINDOWS (2)
October (5)
AKUNTANSI (1)
June (1)
JASA AKUNTANSI DAN
PAJAK
July (1)
(1)
JASA AKUTANSI (1) April (1)
JASA PERPAJAKAN (1) February (1)
KOPERASI (1)
January (4)
MOTIVASI (1)
August (2)
Copyright © 2016. Mas Fadholi Blog - All Rights Reserved
Powered by CB Blogger
http://masfadholi.blogspot.com/2016/11/cara-mengganti-background-foto-dengan-microsoft-excel.html[10/19/2018 7:50:17 PM]
Вам также может понравиться
- Pendekatan sederhana untuk SEO: Bagaimana memahami dasar-dasar optimasi mesin pencari dengan cara yang sederhana dan praktis melalui jalur penemuan non-spesialis untuk semua orangОт EverandPendekatan sederhana untuk SEO: Bagaimana memahami dasar-dasar optimasi mesin pencari dengan cara yang sederhana dan praktis melalui jalur penemuan non-spesialis untuk semua orangОценок пока нет
- 5 Cara Mudah Meningkatkan Kinerja Excel - PthengineeringДокумент8 страниц5 Cara Mudah Meningkatkan Kinerja Excel - PthengineeringMuhamad SolehОценок пока нет
- Pendekatan sederhana untuk pemasaran email: Cara menggunakan email marketing untuk meningkatkan penjualan bisnis dan mengurangi biayaОт EverandPendekatan sederhana untuk pemasaran email: Cara menggunakan email marketing untuk meningkatkan penjualan bisnis dan mengurangi biayaОценок пока нет
- LKPD Mail Merge Fixed Done - PrintДокумент5 страницLKPD Mail Merge Fixed Done - Printdian heryaniОценок пока нет
- Cara Membua Grafik Gambar (Pictogram)Документ8 страницCara Membua Grafik Gambar (Pictogram)Jelov ManibuyОценок пока нет
- Cara Membuat Dan Mengatur Posisi Nomor Halaman Di Word 2007 - 2010 - Computer 1001Документ32 страницыCara Membuat Dan Mengatur Posisi Nomor Halaman Di Word 2007 - 2010 - Computer 1001Frengky RiyantoОценок пока нет
- Cara Membuat Gambar TransparanДокумент3 страницыCara Membuat Gambar TransparanAtam SarОценок пока нет
- Cara Membuat Tombol Link Di Micosoft ExcelДокумент20 страницCara Membuat Tombol Link Di Micosoft Excelanon_78867374Оценок пока нет
- Cara Cepat Menggabungkan Data Dari 2 Sheet Atau Lebih Dengan Macro Hanya 1 Kali KlikДокумент13 страницCara Cepat Menggabungkan Data Dari 2 Sheet Atau Lebih Dengan Macro Hanya 1 Kali KlikLinda Permata Sari100% (2)
- Koneksi Powerpoint Dan ExcelДокумент6 страницKoneksi Powerpoint Dan Excelarif shahraniОценок пока нет
- VlookupДокумент6 страницVlookupMI At Taqwa RancaekekОценок пока нет
- LOMBA MODUL Aye Hutabalian - CompressedДокумент27 страницLOMBA MODUL Aye Hutabalian - Compressedaye hutabalianОценок пока нет
- Bab 3 Teknologi Informasi Dan KomunikasiДокумент12 страницBab 3 Teknologi Informasi Dan KomunikasihelyTriОценок пока нет
- Kelebihan Dan Kekurangan Microsoft WordДокумент31 страницаKelebihan Dan Kekurangan Microsoft WordCheok E Jin SasaОценок пока нет
- Informatika-BS-KLS-X BAB III (1) - 1Документ8 страницInformatika-BS-KLS-X BAB III (1) - 1Rere NoviantiОценок пока нет
- MudaДокумент6 страницMudaReyhan Anak BaikОценок пока нет
- Bagaimana Menggunakan Conditional Formatting Dalam Microsoft ExcelДокумент15 страницBagaimana Menggunakan Conditional Formatting Dalam Microsoft ExcelmochkurniawanОценок пока нет
- Cara Membuat Fungsi Terbilang-ExcelДокумент6 страницCara Membuat Fungsi Terbilang-ExcelJhon MontolaluОценок пока нет
- Microsoft Excel 2007 Dan Microsoft Excel 2010Документ16 страницMicrosoft Excel 2007 Dan Microsoft Excel 2010Riza Ayu RatnasariОценок пока нет
- Cara Mencetak Bagian Tertentu ExcelДокумент3 страницыCara Mencetak Bagian Tertentu ExcelSergei ØLoħģОценок пока нет
- Cara Membuat Gambar Transparan - Watermark Di Excel PDFДокумент10 страницCara Membuat Gambar Transparan - Watermark Di Excel PDFBara IndrawanОценок пока нет
- Persamaan Dan Perbedaan Microsoft Excel 2007, 2010, 2013 Dan 2016Документ3 страницыPersamaan Dan Perbedaan Microsoft Excel 2007, 2010, 2013 Dan 2016Hikma YantiОценок пока нет
- Cara Buat Grafik Di ExcelДокумент7 страницCara Buat Grafik Di ExcelSaipul AnwarОценок пока нет
- Aplikasi Komputer - ExcelДокумент12 страницAplikasi Komputer - ExcelIka novi WijayantiОценок пока нет
- Microsoff Office (Sarip)Документ4 страницыMicrosoff Office (Sarip)Mrxnose MrxnoseОценок пока нет
- Pemrogaman KomputerДокумент12 страницPemrogaman KomputerChristabela JesselynОценок пока нет
- Modul: Microsoft Office Excel 2007Документ38 страницModul: Microsoft Office Excel 2007Yoga AndriyantoОценок пока нет
- Modul MS EXCEL Andre PratamaДокумент41 страницаModul MS EXCEL Andre PratamaAndre PratamaОценок пока нет
- Ebook Tutorial Belajar Microsoft Excel PDFДокумент71 страницаEbook Tutorial Belajar Microsoft Excel PDFDharmaKusumaCianjur100% (2)
- Makalah Excel 1Документ21 страницаMakalah Excel 1Awaluddin AwalОценок пока нет
- Fungsi, Manfaat Dan Kegunaan Microsoft Excel (Pengenalan Excel 2)Документ7 страницFungsi, Manfaat Dan Kegunaan Microsoft Excel (Pengenalan Excel 2)AndhikaОценок пока нет
- Mengenal Microsoft ExcelДокумент11 страницMengenal Microsoft ExcelAlya AlyaОценок пока нет
- Leli 1Документ9 страницLeli 1Helen LetloraОценок пока нет
- Cara Mengganti Background Lembar Kerja Sheet ExcelДокумент2 страницыCara Mengganti Background Lembar Kerja Sheet ExcelGusye LatuwaelОценок пока нет
- Makalah Microsoft Excel, Fungsi Fitur, Logika Dan MenuДокумент18 страницMakalah Microsoft Excel, Fungsi Fitur, Logika Dan MenuRahmawati SyarifuddinОценок пока нет
- Makalah Microsoft Excel, Fungsi Fitur, Logika Dan MenuДокумент18 страницMakalah Microsoft Excel, Fungsi Fitur, Logika Dan MenuNursafitraОценок пока нет
- 4 Cara Membuat Nomor Urut - Otomatis - Dengan Microsoft Excel - Kelas ExcelДокумент10 страниц4 Cara Membuat Nomor Urut - Otomatis - Dengan Microsoft Excel - Kelas ExcelSun ArdiОценок пока нет
- WWW Rumusexcel ComДокумент5 страницWWW Rumusexcel ComnapsterzalОценок пока нет
- Login ExcelДокумент10 страницLogin ExcelAhmad Yusup AminОценок пока нет
- Menyelesaikan Tugas Dengan Office 2007 Dan InternetДокумент13 страницMenyelesaikan Tugas Dengan Office 2007 Dan Internetsyaifulloh syabanОценок пока нет
- Gutriani Suserli 210250502016 Teknik Informatika (A) Fakultas Ilmu KomputerДокумент11 страницGutriani Suserli 210250502016 Teknik Informatika (A) Fakultas Ilmu KomputerErwin Nakc BugisОценок пока нет
- Resume Microsoft ExcelДокумент10 страницResume Microsoft ExcelRismaОценок пока нет
- KD 3.1. Mengenal Integrasi Microsoft Office (Pertemuan 1)Документ37 страницKD 3.1. Mengenal Integrasi Microsoft Office (Pertemuan 1)ainiОценок пока нет
- Kelebihan Microsoft Word Berbanding Microsoft ExcelДокумент3 страницыKelebihan Microsoft Word Berbanding Microsoft Excelallison93Оценок пока нет
- Pengenalan Microsoft ExcelДокумент5 страницPengenalan Microsoft Excelamirfahmi06Оценок пока нет
- APLIKASIДокумент8 страницAPLIKASIDevi Sukma AwaliyahОценок пока нет
- Kumpulan Formula Microsoft Excel 2007 Lengkap - JalanTikus PDFДокумент11 страницKumpulan Formula Microsoft Excel 2007 Lengkap - JalanTikus PDFmembabibutaОценок пока нет
- Cara Menggunakan Rumus Vlookup Dan Hlookup Pada Ms Excel - UmardannyДокумент5 страницCara Menggunakan Rumus Vlookup Dan Hlookup Pada Ms Excel - Umardannyo-filem HDОценок пока нет
- Tugas Dhany Resume Apk 2Документ19 страницTugas Dhany Resume Apk 2Mahendra Dhany PutraОценок пока нет
- Cara Print Excel Tanpa TerpotongДокумент11 страницCara Print Excel Tanpa Terpotongro saОценок пока нет
- Makalah Microsoft Excel 2007Документ11 страницMakalah Microsoft Excel 2007Sidik Galford Kenedy67% (3)
- 4 Cara Membuat Nomor Urut - Otomatis - Dengan Microsoft Excel - Kelas ExcelДокумент11 страниц4 Cara Membuat Nomor Urut - Otomatis - Dengan Microsoft Excel - Kelas ExcelHanya GalauОценок пока нет
- Rumus Excel LengkapДокумент3 страницыRumus Excel Lengkapgoenasya100% (1)
- Microsoft ExcelДокумент16 страницMicrosoft ExcelDebora Dewi TunuОценок пока нет
- Ebook Tutorial Belajar Microsoft Excel PDFДокумент77 страницEbook Tutorial Belajar Microsoft Excel PDFNico Manggala Erdi80% (40)
- Belajar Dasar ExcelДокумент7 страницBelajar Dasar ExcelSalsabila IndrianiОценок пока нет
- Modul Informatika Kelas 11 Sms 2Документ37 страницModul Informatika Kelas 11 Sms 2Dalila ButiОценок пока нет
- Resume Apk 2 Muh KhaerulДокумент11 страницResume Apk 2 Muh KhaerulSuryana TattiОценок пока нет
- Makalah ExcelДокумент21 страницаMakalah ExcelEngel JegautОценок пока нет
- Pertemuan Ke-11 - Pengenalan Microsoft Excel PDFДокумент19 страницPertemuan Ke-11 - Pengenalan Microsoft Excel PDFKurlep LeoepeОценок пока нет