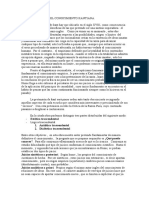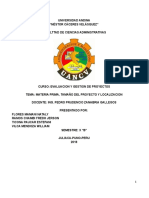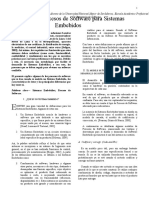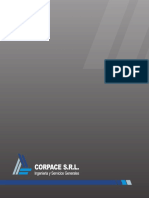Академический Документы
Профессиональный Документы
Культура Документы
Nuevo Manual Soat Sel
Загружено:
elizaОригинальное название
Авторское право
Доступные форматы
Поделиться этим документом
Поделиться или встроить документ
Этот документ был вам полезен?
Это неприемлемый материал?
Пожаловаться на этот документАвторское право:
Доступные форматы
Nuevo Manual Soat Sel
Загружено:
elizaАвторское право:
Доступные форматы
Manual de usuario Nuevo Soat en Línea
VENTA DE LA PÓLIZA DEL SOAT
1. Se va a proceder a realizar la venta de una póliza SOAT, para esto ingresamos al
aplicativo con el acceso del Vendedor. Para efectos del caso ingresamos con el Usuario
que se nos ha asignado.
Se ingresará con el usuario y
contraseña entregado al vendedor
Adicional resolver el código
CAPTCHA que solicite el sistema
2. Nos muestra la pantalla de acceso del Vendedor; aquí se aprecian 5 (cinco) opciones:
VENTA, CAMBIO DE CONTRASEÑA, LISTA VENTA, ANULACION DE VENTA y GUÍAS DEL
SEL (esta última opción es nueva; aquí muestra unos videos de los pasos a seguir)
Como se aprecia en la imagen, el sistema mostrará de forma automática las opciones a
ingresar para la venta; en primer lugar se ingresará la placa del vehículo la cual puede ser
PLACA NORMAL, que responde a las placas antiguas como AD-8920; y PLACA UNICA
NACIONAL DE RODAJE, que corresponde a las placas nuevas como D3E-890 o AFG-892
EDGARD W. CHINGA LA TORRE Página 1
Manual de usuario Nuevo Soat en Línea
3. Recordar que la venta se debe generar siempre con la TARJETA DE PROPIEDA ORIGINAL,
para de esta forma poder obtener los datos de forma correcta.
Al ingresar la PLACA y dar ENTER el sistema validará si el vehículo ya tiene SOAT con LA
POSITIVA, de ser así mostrará todos los datos de la unidad. Adicional mostrará los datos
del cliente ASEGURADO que adquirió el SOAT el año anterior.
En caso el vehículo a registrar sea nuevo, vale decir, va a comprar por primera vez
el SOAT con LA POSITIVA, el sistema permitirá ingresar todos los datos al igual que
los datos del Asegurado.
EDGARD W. CHINGA LA TORRE Página 2
Manual de usuario Nuevo Soat en Línea
4. Al momento de ingresar la placa y dar ENTER, el sistema muestra los datos del vehículo.
De haber algún error se procederá a modificar de forma directa; por ejemplo N° de
serie, año de fabricación, asientos etc.
Del mismo modo al ingresar el DNI del cliente, si ya existe en nuestra BD el sistema
mostrará todos los datos de forma automática con la opción de poder modificar la
dirección, el teléfono, e-mail.
Si el CONTRATANTE y ASEGURADO son la misma persona, en la opción ¿Comprobante de
pago a nombre del Asegurado? Marcar SI, de ser diferentes personas seleccionar NO.
Al realizar esta operación el sistema permitirá ingresar un contratante distinto al
asegurado.
EDGARD W. CHINGA LA TORRE Página 3
Manual de usuario Nuevo Soat en Línea
5. Si los datos del cliente estan incorrectos como:
Solo muestra los apellidos
Muestra los datos en un solo casillero
Para el caso de los Carnet de exranjeria
Solo muestra un apellido
Estan mal escritos los nombres y/o apellidos
La fecha de nacimiento sale año 2000
Estos casos deben comunicarse con el área de SOPORTE de La Positiva para que
procedan a realizar los cambios en nuestros sistemas técnicos.
6. Ingresados los datos del vehículo y del asegurado se procederá a ingresar la FECHA DE
VIGENCIA, que máximo será 30 días a futuro (quiere decir si al cliente se le vence el
Soat el 10 de Octubre se lo voy a poder emitir sin problema alguno; sin embargo si se le
vence el 29 de Octubre no se podría emitir por pasar más de 30 días)
Al seleccionar el campo PLAN, el sistema mostrará la TARIFA a cobrar por el SOAT
emitido. Dar clic en el círculo para activar la misma.
EDGARD W. CHINGA LA TORRE Página 4
Manual de usuario Nuevo Soat en Línea
Una vez ingresada la fecha de vigencia, (si fuese necesario), seleccionado el PLAN, (que
es la tarifa), procedemos a seleccionar el N° de formulario a utilizar. Al momento de
ingresar el sistema mostrará la relación de formularios que tengamos asignados a la
agencia y los mostrará por la campaña vigente y el tipo de formulario a utilizar.
Es decir para este año tenemos la campaña 2016 – 2017, si la venta ingresada es de
uso particular, el sistema mostrará solo los formularios de uso PRIVADO; lo mostrará
de esta manera: CERTIF.SOAT.LASER PRIV.2016-1 los cuales son para el uso particular.
Para no cometer ningun error al momento de seleccionar el formulario a utilizar, se
debe escribir en la barra BUSCAR el N° de Formulario; de esta forma el sistema
mostrará sólo una única opción y con esto evitamos seleccionar por error un papel por
otro.
EDGARD W. CHINGA LA TORRE Página 5
Manual de usuario Nuevo Soat en Línea
7. Una vez ingresados todos los datos se procede a dar
El sistema mostrará una pantalla con todo el resumen de la venta generada.
EDGARD W. CHINGA LA TORRE Página 6
Manual de usuario Nuevo Soat en Línea
8. Al dar clic en EMITIR, el sistema muestra una pantalla con los siguientes datos:
NRO DE PÓLIZA
NRO. DE FORMULARIO
NRO. DE RECIBO
Al dar clic en la opción IMPRIMIR, el sistema generará un archivo PDF con el nombre de
la póliza generada. En el ejemplo se muestra PÓLIZA 10383622.pdf; si en este punto el
sistema se reinicia, se apaga la pc, algo sucede, no hay problema porque ese archivo ya
se grabó en la computadora en la carpeta DESCARGAS, tal como muestra la imagen.
Al abrir este archivo PDF el sistema mostrará el formato que se imprimirá en el
formulario original.
EDGARD W. CHINGA LA TORRE Página 7
Manual de usuario Nuevo Soat en Línea
9. Se da clic en el ícono de la impresora
Se mostrará una ventana en la cual están las características de la impresora, el tipo de
papel (que debe ser A4) y la Escala de Papel (Page Scaling) la cual debe estar marcada
en NINGUNO o NONE, le damos OK y se precederá a imprimir el documento
correspondiente
EDGARD W. CHINGA LA TORRE Página 8
Manual de usuario Nuevo Soat en Línea
EDGARD W. CHINGA LA TORRE Página 9
Manual de usuario Nuevo Soat en Línea
OPCIONES DEL USUARIO VENDEDOR:
CONTRASEÑA
La aplicación permitirá realizar el cambio de contraseña a pedido del usuario emisor
LISTA VENTA
Él emisor puede ver todas la ventas que ha realizado desde el inicio de sus operaciones. En
el campo FECHA DESDE se mostrará siempre desde el 1er día del mes en que se encuentre; por
ejemplo 01/09/2016
En la imagen apreciamos que en la FECHA DESDE, está desde el 01 de setiembre, esto quiere
decir que en nuestra pantalla se mostrarán todas la ventas efectuadas desde ese día hasta
fin de mes. Al mes siguiente pasará del 01/09 al 01/10 y así sucesivamente; si se desea ver
las ventas realizadas por ejemplo desde el 01/07 cambiaremos la FECHA DESDE al 01/07 y nos
mostrará todas las ventas realizadas desde ese día hasta el día de hoy
EDGARD W. CHINGA LA TORRE Página 10
Manual de usuario Nuevo Soat en Línea
ANULACIÓN DE VENTA
Si por algún motivo el Usuario adquiriente del SOAT desiste la venta ya sea por falta de dinero, o
crédito en su tarjeta, salió mal la impresión, hubo un error en los datos del cliente, o cualquier
motivo y ya se imprimió la póliza, se debe ANULAR la venta en ese momento, tanto
manualmente como en el sistema.
Se ingresa a la opción ANULACION DE VENTA. Se selecciona la póliza que se desea anular se
escoge un motivo de anulación y se da clic en ANULAR.
Al dar clic en ANULARR el sistema confirmará que se anuló con éxito la venta y nos permitirá
generar una nueva.
EDGARD W. CHINGA LA TORRE Página 11
Manual de usuario Nuevo Soat en Línea
GUIA DEL SEL
Nos muestra una lista de videos tutoriales de todos los pasos que se pueden realizar en la
aplicación web.
EDGARD W. CHINGA LA TORRE Página 12
Вам также может понравиться
- KantДокумент6 страницKantelizaОценок пока нет
- Cas N 4956 2013 LimaДокумент8 страницCas N 4956 2013 LimaVictor Ibrahim Cordero OHigginsОценок пока нет
- Cas N 4956 2013 LimaДокумент8 страницCas N 4956 2013 LimaVictor Ibrahim Cordero OHigginsОценок пока нет
- KantДокумент5 страницKantToddОценок пока нет
- Eeee EeeeeeДокумент10 страницEeee EeeeeeelizaОценок пока нет
- GДокумент70 страницGelizaОценок пока нет
- Declaracion Jurada para Comprar Soat de MotocicletaДокумент1 страницаDeclaracion Jurada para Comprar Soat de MotocicletaelizaОценок пока нет
- Declaracion Jurada para Comprar Soat de MotocicletaДокумент1 страницаDeclaracion Jurada para Comprar Soat de MotocicletaelizaОценок пока нет
- Volante PickupДокумент2 страницыVolante PickupynogalesОценок пока нет
- Torre de PapelДокумент2 страницыTorre de PapelMELISA KATERINE TULANDY REYESОценок пока нет
- Modelos de Procesos de Software para Sistemas EmbebidosДокумент4 страницыModelos de Procesos de Software para Sistemas EmbebidosSaroff Yataco IrrazábalОценок пока нет
- METALMECANICAДокумент6 страницMETALMECANICAAnita Rodriguez ArteagaОценок пока нет
- Naca 4115Документ38 страницNaca 4115Juan López LópezОценок пока нет
- Introduccion A La Proyección de MecanismosДокумент20 страницIntroduccion A La Proyección de MecanismosErick PalomoОценок пока нет
- Rotulo Gas Propano - EmulsionДокумент2 страницыRotulo Gas Propano - EmulsionAquatro ArquitecturaОценок пока нет
- Transistor BipolarДокумент75 страницTransistor BipolaralextapiaromanОценок пока нет
- Clasificación de Equipo Pesado MóvilДокумент36 страницClasificación de Equipo Pesado MóvilCarlos Alfredo Laura100% (2)
- Examen de FisicaДокумент4 страницыExamen de FisicaDiegoОценок пока нет
- Ciencia de Los MaterialesДокумент2 страницыCiencia de Los MaterialesJorman GrisalesОценок пока нет
- Informe Encoder Optico 1Документ8 страницInforme Encoder Optico 1Gustavo QuicaliquinОценок пока нет
- 3433e EsДокумент20 страниц3433e EsBV JdvОценок пока нет
- Procesos en La LimadoraДокумент12 страницProcesos en La LimadoraGerman Sebastian Vera CespedesОценок пока нет
- Formato Ficha Tecnica Equipos y HV EquiposДокумент4 страницыFormato Ficha Tecnica Equipos y HV EquiposMaira Lucia AlvarezОценок пока нет
- Catalogo Retenes TrezeguetДокумент23 страницыCatalogo Retenes TrezeguetRichard Richard100% (1)
- Presentación 1Документ9 страницPresentación 1ronal mendoza vegaОценок пока нет
- Tarea - 08 - Oscilograma de La Curva de Presion en CilindrosДокумент9 страницTarea - 08 - Oscilograma de La Curva de Presion en CilindrosGilmar Berzosa100% (1)
- Ensayo EstaticaДокумент4 страницыEnsayo EstaticaDiannymar CastilloОценок пока нет
- Interpretacion Vistas Multiples y Auxiliares PDFДокумент42 страницыInterpretacion Vistas Multiples y Auxiliares PDFJavier LdsОценок пока нет
- BrochureДокумент12 страницBrochureMIGUEL ANGEL ALARCON GALLEGOSОценок пока нет
- Evidencia 1 Cuadro Comparativo Medios y Modos de TransporteДокумент5 страницEvidencia 1 Cuadro Comparativo Medios y Modos de Transportenelvis100% (1)
- Brochure in Ser CorДокумент40 страницBrochure in Ser Corangel_goyésОценок пока нет
- Guía de Laboratorio Tiempo de Cocción de Una TortaДокумент2 страницыGuía de Laboratorio Tiempo de Cocción de Una TortaErnesto Alejandro Martinez VasquezОценок пока нет
- Ensayo de Automatizacion Y ControlДокумент5 страницEnsayo de Automatizacion Y ControlKrishna Amish SolisОценок пока нет
- Labo 2A CorrosionДокумент14 страницLabo 2A CorrosionJHONATAN ALEXANDER CARRION ALALUNAОценок пока нет
- NTP 783 Grúas Torre. Recomendaciones de Seguridad en El Montaje, Desmontaje y Mantenimiento (II)Документ6 страницNTP 783 Grúas Torre. Recomendaciones de Seguridad en El Montaje, Desmontaje y Mantenimiento (II)Deivy De Jesus Cordoba SerratoОценок пока нет
- Procedimiento INBAND Huawei RTN 905, 310, 320Документ10 страницProcedimiento INBAND Huawei RTN 905, 310, 320Cesar Santiago Bolaño SalazarОценок пока нет
- Apendice - Check List para Auditoria en Informática PDFДокумент90 страницApendice - Check List para Auditoria en Informática PDFIsaac Reyes PechОценок пока нет
- Sesion 5 Ing EconomicaДокумент17 страницSesion 5 Ing EconomicaJesica FlhurОценок пока нет