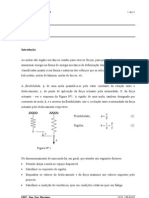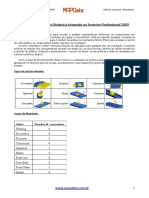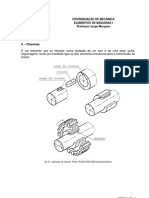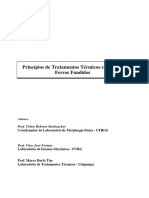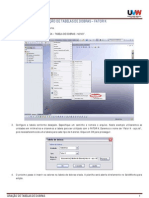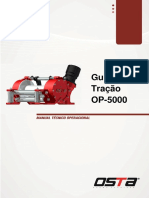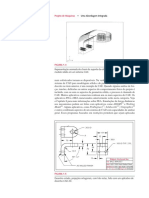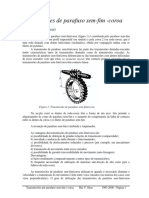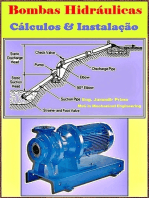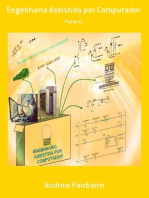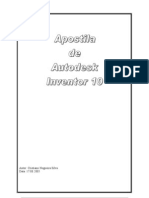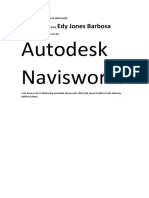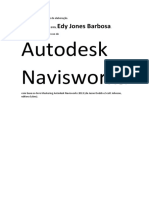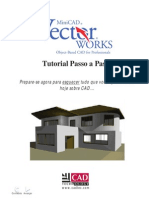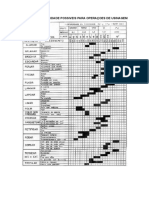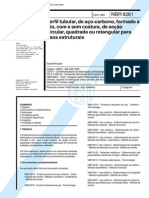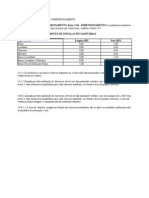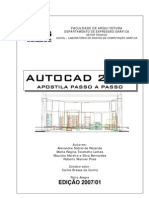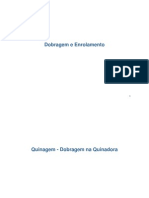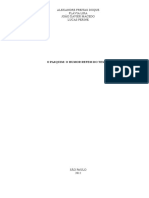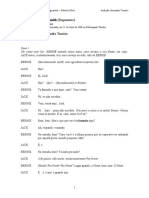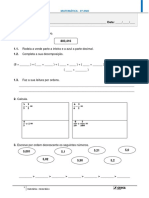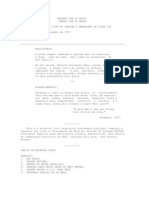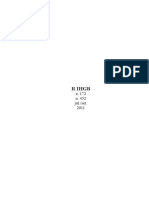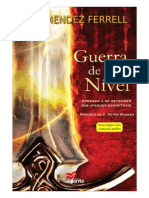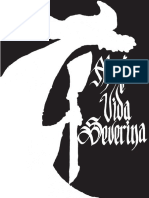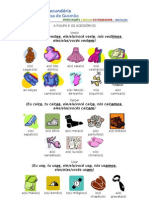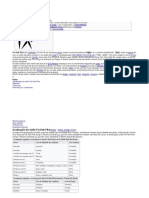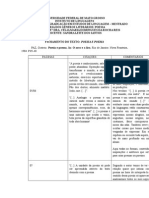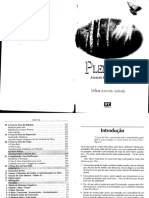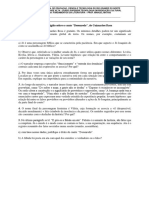Академический Документы
Профессиональный Документы
Культура Документы
Tabela de Rugosidade Possiveis para Operaçoes de Usinagem
Загружено:
fabiop_costaОригинальное название
Авторское право
Доступные форматы
Поделиться этим документом
Поделиться или встроить документ
Этот документ был вам полезен?
Это неприемлемый материал?
Пожаловаться на этот документАвторское право:
Доступные форматы
Tabela de Rugosidade Possiveis para Operaçoes de Usinagem
Загружено:
fabiop_costaАвторское право:
Доступные форматы
Autodesk WikiHelp
Janela inicial Workflows
O Autodesk Product Design Suite oferece um aplicativo que serve como um ponto de
entrada comum ou uma janela inicial para vários projetos workflows. A janea inicial do
Autodesk Product Design Suite fornece um portal único do Product Design Suite em
aplicativos, dados de projeto e workflows.
Clique no ícone do Product Design Suite para abrir a janela inicial.
A guia Workflows exibe os workflows mais usados para os aplicativos disponíveis no
Product Design Suite. A guia Aplicativos exibe todos os aplicativos disponíveis para sua
versão do Product Design Suite. A guia Arquivos recentes exibe uma lista de arquivos
abertos recentemente, o aplicativo do arquivo foi acessada com, e a data em que foi
aberto.
Observação Os aplicativos disponíveis e as opções de Workflow variam dependendo da versão do
Product Design Suite instalado (Standard, Premium ou Ultimate).
Opções
Utilize as opções para controlar o comportamento padrão de alguns dos workflows.
Desenho Paramétrico 3D • Abrir: abre um modelo existente no Inventor.
• Novo arquivo: Cria um novo arquivo do Inventor.
• Mensagem: caixa de diálogo é exibida onde é possível criar um novo arquivo
ou abrir um arquivo existente.
• Exibir diálogo modelo: se criar um novo arquivo, a caixa de diálogo Novo
Arquivo será exibida durante este workflow.
• Definir Modelo Padrão: selecione o modelo que deseja usar como o padrão.
Desenho Técnico • Exibir diálogo modelo: a caixa de diálogo Novo Arquivo será exibida durante
este workflow.
• Definir Modelo Padrão: selecione o modelo que deseja usar como o padrão.
Conceito de Esboço • Abrir novo: um novo arquivo é criado quando este workflow é usado.
Janela inicial Workflows 1
Autodesk WikiHelp
Janela inicial Workflows
• Abrir existente: um arquivo existente está aberto quando este workflow é
usado.
• Mensagem: você é solicitado a fornecer um novo ou existente arquivo
quando este workflow é usado.
Mold Design • Exibir diálogo modelo: a caixa de diálogo Novo Arquivo será exibida durante
este workflow.
• Definir Modelo Padrão: selecione o modelo que deseja usar como o padrão.
Projeto de Máquinas
Descrições do Workflow
Reutilizar Dados 2D Utilize dados DWG do AutoCAD 2D para iniciar um modelo 3D do Inventor. Selecione o
arquivo DWG que deseja importar e as camadas a serem incluídas. Os dados 2D são
importados em um esboço em um novo arquivo de peça do Inventor. Os dados 2D estão
Janela inicial Workflows 2
Autodesk WikiHelp
Janela inicial Workflows
agora prontos para serem extrudidos, transformados ou de outra forma se tornar em um
modelo 3D.
Modificar a Geometria 3D Abrir e editar um modelo 3D a partir de qualquer aplicativo de CAD. O modelo
selecionado é carregado no Inventor Fusion para rápida e simples modificação de
geometrias. Fusion suporta muitos formatos nativos de CAD e formatos de arquivo
neutro como, por exemplo, STEP, IGES e SAT.
Desenho Paramétrico Abra um modelo 3D existente ou crie um modelo 3D do Autodesk Inventor. É possível
criar uma peça nova ou uma montagem.
Análise de tensão O ambiente de Análise de Tensão de Inventor simula o comportamento estrutural de seu
modelo 3D sob cargas e condições especificadas. A peça ou montagem selecionada do
Inventor é carregada no ambiente de Análise de Tensão, onde é possível adicionar
cargas e condições para definir a simulação.
Simulação dinâmica Utilizar o ambiente de Simulação Dinâmica para estudar as propriedades cinemáticas da
montagem do Inventor. A montagem selecionada é carregada no ambiente de Simulação
Dinâmica e está pronta para ter as cargas e condições aplicadas.
Desenhos Técnicos Criar documentação 2D dos modelos 3D do Inventor. Escolha a partir do AutoCAD
Mechanical ou do Inventor para gerar vistas e anotações.
Revisão do Design Interativo Transformar seu modelo 3D em imagens altamente realistas ou executar uma
apresentação interativa usando o Showcase. A peça ou montagem selecionada é
carregado no Showcase. É possível criar alternativas de projeto, configurar luzes e
materiais, em seguida, renderizar o ambiente ou utilizar o Showcase como o ambiente de
apresentação.
Renderização Fotorrealista Criar uma renderização fotorrealista ou animação de seu modelo 3D no 3ds Max Design.
A peça ou montagem selecionada do Inventor é carregado no 3ds Max Design. A seguir,
é possível configurar as luzes, materiais e câmeras e outras configurações de ambiente
para sua renderização ou animação.
Revisão de Montagens Grandes Utilize as peças e as montagens de diferentes origens para revisão e fazer nota de
revisão do projeto. O Navisworks Simulate permite combinar montagens grandes em um
ambiente para executar revisões de projeto. Use <Ctrl> + selecionar ou <Shift> +
selecionar para selecionar vários arquivos para carregar no Navisworks.
Projeto de Cabo e Fiação Criar fios de ponto a ponto no Inventor Cabeamento Elétrico usando os dados do
AutoCAD Electrical. O AutoCAD Electrical pode criar um arquivo XML com os dados
necessários para gerar fios de ponto a ponto no Inventor Cabeamento Elétrico. Os fios
podem ser roteados através de montagem para calcular os comprimentos ddo fio ou criar
um desenho de diagrama unifilar.
Janela inicial Workflows 3
Autodesk WikiHelp
Janela inicial Workflows
Projeto de Peça Plástica
Descrições do Workflow
Conceito de Esboço Capturar o produto e os conceitos de desenho usando o SketchBook Designer.
SketchBook combina o workflows de vetor e raster para fornecer uma forma eficaz para
comunicar idéias de projeto. Inicie um esboço em branco ou importe o raster ou dados
DWG do AutoCAD.
Estilo Importar um modelo do Inventor ou de outros modelos 3D em Alias Design para utilizar
como dados de referência para técnico de superfícies. O modelo selecionado é
carregado no Alias Design onde é possível desenvolver seus dados de superfície.
Projeto de Engenharia Importar dados de fios do Alias em Inventor para transformar as técnicas de dados de
superfície em manufacture-ready modelos sólidos. A capacidade de associação é
mantida, de modo que as alterações no arquivo Alias .wire são consumidas pelo
Inventor.
Janela inicial Workflows 4
Autodesk WikiHelp
Janela inicial Workflows
Quando há problemas com os dados importados, o
arquivo é aberto no Ambiente de Reparo do Inventor
e não será associativa para o arquivo original Alias.
Utilize os comandos do Ambiente de Reparo para
detectar e corrigir a geometria.
Análise de Seleção de Materiais O modelo 3D selecionado é carregado no Inventor com o Consultor de Materiais ECO
ativo. O Consultor de Materiais ECO calcula o impacto ambiental das seleções de
materiais, permitindo tomar decisões informadas.
Análise de tensão O ambiente de Análise de Tensão de Inventor simula o comportamento estrutural de seu
modelo 3D sob cargas e condições especificadas. A peça ou montagem selecionada do
Inventor é carregada no ambiente de Análise de Tensão, onde é possível adicionar
cargas e condições para definir a simulação.
Desenhos Técnicos Criar documentação 2D dos modelos 3D do Inventor. Escolha a partir do AutoCAD
Mechanical ou do Inventor para gerar vistas e anotações.
Explorar Alternativas de Projeto Transforma seu modelo 3D em imagens altamente realistas ou executa uma
apresentação interativa usando o Showcase. A peça ou montagem selecionada é
carregado no Showcase. É possível criar alternativas de projeto, configurar luzes e
materiais, em seguida, renderizar o ambiente ou utilizar o Showcase como o ambiente de
apresentação.
Renderização Fotorrealista Criar uma renderização fotorrealista ou animação de seu modelo 3D no 3ds Max Design.
A peça ou montagem selecionada do Inventor é carregado no 3ds Max Design. A seguir,
é possível configurar as luzes, materiais e câmeras e outras configurações de ambiente
para sua renderização ou animação.
Projeto de Cabo e Fiação Criar fios de ponto a ponto no Inventor Cabeamento Elétrico usando os dados do
AutoCAD Electrical. O AutoCAD Electrical pode criar um arquivo XML com os dados
necessários para gerar fios de ponto a ponto no Inventor Cabeamento Elétrico. Estes fios
podem ser roteados através da montagem para calcular os comprimentos dos fios ou
criar um desenho de diagrama unifilar.
Mold Design Abra um arquivo de peça do Inventor no ambiente do Inventor Mold Design. A peça
selecionada é carregada com o comando Ajustar Orientação ativo. Após definir a
orientação, é possível iniciar o projeto de molde e, a seguir, analisar o projeto.
Guia Aplicativos
Ao clicar na guia Aplicativos relaciona cada um dos aplicativos que foram instaladas com
sua versão do Product Design Suite. Como alternativa para o uso de ícones ou o menu
Iniciar do Windows, clique com o botão esquerdo do mouse em qualquer um dos
programas exibidos na lista para iniciar o aplicativo.
Guia Arquivos Recentes
Clique na guia Arquivos Recentes para exibir os arquivos mais recentemente abertos usados
no Product Design Suite. O nome de arquivo, um aplicativo que inicia e a data e a hora
Janela inicial Workflows 5
Autodesk WikiHelp
Janela inicial Workflows
da última vez em que foi aberto são exibidas em três colunas. Na coluna Nome de
arquivo, clique com o botão esquerdo do mouse no arquivo que deseja trabalhar para
simultaneamente iniciar o aplicativo associado e abrir o arquivo.
Janela inicial Workflows 6
Вам также может понравиться
- Lista 4 - TorçãoДокумент5 страницLista 4 - TorçãoRenan MarquesОценок пока нет
- Molas helicoidais: propriedades e dimensionamentoДокумент11 страницMolas helicoidais: propriedades e dimensionamentoDaniel Belmiro PereiraОценок пока нет
- Apostila Dynamic Simulation 2009Документ59 страницApostila Dynamic Simulation 2009royston1958Оценок пока нет
- Tutorial Comando Espiral Autodesk InventorДокумент6 страницTutorial Comando Espiral Autodesk InventorAlessandre OliveiraОценок пока нет
- 1 Analise VibracaoДокумент22 страницы1 Analise Vibracaoapi-26679670Оценок пока нет
- Apostila SolidWorks Office Premium 2008 - Chapas Metalicas e Soldas PDFДокумент218 страницApostila SolidWorks Office Premium 2008 - Chapas Metalicas e Soldas PDFAirton GustavoОценок пока нет
- Transportador HelicoidalДокумент33 страницыTransportador Helicoidalrafafranca2Оценок пока нет
- Desenho EngrenagensДокумент27 страницDesenho EngrenagensNuno DiasОценок пока нет
- 03-Polias e Correias, Mancais TEC. MACДокумент60 страниц03-Polias e Correias, Mancais TEC. MACMarcio Araujo CostaОценок пока нет
- Norma Cema BДокумент5 страницNorma Cema BVladimir Illich PinzonОценок пока нет
- ChavetasДокумент4 страницыChavetasIgor De Albuquerque Anunciação100% (1)
- Dimensionamento de EngrenagensДокумент16 страницDimensionamento de EngrenagensEfraimОценок пока нет
- Transmissão Por Correntes de RolosДокумент16 страницTransmissão Por Correntes de RolospaulohkОценок пока нет
- Catalogo MKSДокумент8 страницCatalogo MKSkenzowОценок пока нет
- Dimensionamento de Um Chassi Do Tipo Spaceframe Através de Análise Numérica Estática e DinâmicaДокумент80 страницDimensionamento de Um Chassi Do Tipo Spaceframe Através de Análise Numérica Estática e DinâmicaGabriel Ramires Peixoto ReisОценок пока нет
- Dimensionamento Movimentação Roletes AcionadosДокумент86 страницDimensionamento Movimentação Roletes Acionadoslarozan100% (1)
- Apostila SoldagemДокумент64 страницыApostila SoldagemLúcio BarbozaОценок пока нет
- Nova norma CEMA classifica raspadores de correiaДокумент3 страницыNova norma CEMA classifica raspadores de correiaAntenor322Оценок пока нет
- Princípios de Tratamentos Térmicos em Aços e Ferros FundidosДокумент124 страницыPrincípios de Tratamentos Térmicos em Aços e Ferros FundidosGennaro TrianiОценок пока нет
- Tabela de Dobras - FATOR KДокумент4 страницыTabela de Dobras - FATOR KMauro HornОценок пока нет
- 6 Sigma avaliação retenção conteúdoДокумент6 страниц6 Sigma avaliação retenção conteúdoMarluce Cristina Moraes DezorziОценок пока нет
- Sistema de tolerâncias e ajustes ISO/ABNTДокумент37 страницSistema de tolerâncias e ajustes ISO/ABNTMurilo Moura100% (1)
- Guia completo para instalação, operação e manutenção de guincho de arrasteДокумент14 страницGuia completo para instalação, operação e manutenção de guincho de arrasteNOIVODALAGOAОценок пока нет
- Projeto de máquinas - Análise de elementos finitosДокумент2 страницыProjeto de máquinas - Análise de elementos finitosBolota MonteiroОценок пока нет
- DimEixosArvoresДокумент13 страницDimEixosArvoresVictor MirandaОценок пока нет
- Autodesk Inventor Análise EstruturasДокумент24 страницыAutodesk Inventor Análise EstruturasAmérico CostaОценок пока нет
- Estruturas Metalicas Barracão-A3Документ1 страницаEstruturas Metalicas Barracão-A3Rhudson RandowОценок пока нет
- Redutor de Parafuso Sem-Fim Roda de CoroaДокумент28 страницRedutor de Parafuso Sem-Fim Roda de CoroaErick MedeirosОценок пока нет
- Transmissões por parafuso sem-fim: características e aplicaçõesДокумент37 страницTransmissões por parafuso sem-fim: características e aplicaçõesFeliciano SamboОценок пока нет
- Dimensionamento de eixos e árvoresДокумент6 страницDimensionamento de eixos e árvoresLucas TuãoОценок пока нет
- Motor CC: princípio, controle e aplicaçõesДокумент33 страницыMotor CC: princípio, controle e aplicaçõesDorphobooy100% (1)
- Elementos de Máquinas - Projeto à FadigaДокумент10 страницElementos de Máquinas - Projeto à FadigaTomaz GonzalesОценок пока нет
- Relatorio Do Projeto Do Redutor FinalДокумент28 страницRelatorio Do Projeto Do Redutor FinalRafael Fernando Prestes50% (2)
- Aplicando Iot Para Medir Célula De Carga Com Esp8266 (nodemcu) Programado Em ArduinoОт EverandAplicando Iot Para Medir Célula De Carga Com Esp8266 (nodemcu) Programado Em ArduinoОценок пока нет
- Fundamentos da Estampagem Incremental de Chapas Aplicados ao Aço AISI 304LОт EverandFundamentos da Estampagem Incremental de Chapas Aplicados ao Aço AISI 304LОценок пока нет
- Análise Modal Operacional: a metodologia de análise de vibrações estruturais aplicada em um píerОт EverandAnálise Modal Operacional: a metodologia de análise de vibrações estruturais aplicada em um píerОценок пока нет
- Apostila Inventor10Документ96 страницApostila Inventor10xdanilocostaxОценок пока нет
- Autodesk Inventor 10 tutorialДокумент138 страницAutodesk Inventor 10 tutorialAirton Dos SantosОценок пока нет
- Apostila Inventor 10 Basico - Parte 1Документ116 страницApostila Inventor 10 Basico - Parte 1Adriano Vargas VieiraОценок пока нет
- Introdução a MCU NovoДокумент105 страницIntrodução a MCU NovoMuniz SolarОценок пока нет
- Inventor (Curso Completo)Документ444 страницыInventor (Curso Completo)Abner Machado Calazans100% (2)
- Autodesk Infraworks 2015Документ14 страницAutodesk Infraworks 2015ELGRANDEОценок пока нет
- MBA EM PLATAFORMA BIMДокумент17 страницMBA EM PLATAFORMA BIMLeonardo RPereiraОценок пока нет
- Auto Cad 2002Документ150 страницAuto Cad 2002CristianoОценок пока нет
- Configurando Níveis e Unidades em Projeto BIMДокумент9 страницConfigurando Níveis e Unidades em Projeto BIMAndré BelemОценок пока нет
- Rotinas Lisps AutocadДокумент10 страницRotinas Lisps AutocadJuliano Oliveira DiasОценок пока нет
- Autodesk Navisworks - Manual Do Usuario - Versao 01 PDFДокумент53 страницыAutodesk Navisworks - Manual Do Usuario - Versao 01 PDFRobert Ruiter67% (3)
- Autodesk Navisworks - Manual Do Usuario - Versao 01Документ53 страницыAutodesk Navisworks - Manual Do Usuario - Versao 01robisonpardimОценок пока нет
- Autodesk Navisworks - Manual Do Usuario - Versao 01Документ53 страницыAutodesk Navisworks - Manual Do Usuario - Versao 01Guilherme SilvaОценок пока нет
- Apostila Archicad Ipog R01 GlimaДокумент29 страницApostila Archicad Ipog R01 GlimaIngrid RostelatoОценок пока нет
- Configurando o ProjetoДокумент29 страницConfigurando o ProjetoCeline FochesatoОценок пока нет
- Revit BasicoДокумент128 страницRevit BasicoCristiane SbeghenОценок пока нет
- Modelagem 3D e Detalhamento no Autodesk InventorДокумент14 страницModelagem 3D e Detalhamento no Autodesk InventorVitor RafaelОценок пока нет
- AutoCAD Plant 3D Guia RápidoДокумент9 страницAutoCAD Plant 3D Guia RápidoDENYS100% (1)
- 03-05 - Fluxos de Trabalho Do ShowcaseДокумент5 страниц03-05 - Fluxos de Trabalho Do Showcasefabiop_costaОценок пока нет
- Tabela de Rugosidade Possiveis para Operaçoes de UsinagemДокумент1 страницаTabela de Rugosidade Possiveis para Operaçoes de Usinagemfabiop_costaОценок пока нет
- NBR 08261 - 1983 - Perfil Tubular de Aço-Carbono Formado A FrioДокумент7 страницNBR 08261 - 1983 - Perfil Tubular de Aço-Carbono Formado A FriozamporpsОценок пока нет
- IT 11 - Saídas de Emergência em EdificaçõesДокумент22 страницыIT 11 - Saídas de Emergência em EdificaçõescosmemacruzОценок пока нет
- Introdução RedesДокумент181 страницаIntrodução RedesLuciano LealОценок пока нет
- Tabela de Rugosidade Possiveis para Operaçoes de UsinagemДокумент1 страницаTabela de Rugosidade Possiveis para Operaçoes de Usinagemfabiop_costaОценок пока нет
- Instalaçõe Sanitárias - DimencionamentoДокумент1 страницаInstalaçõe Sanitárias - DimencionamentoEduardo VieiraОценок пока нет
- Senai Mecanica Tratamento TermicoДокумент14 страницSenai Mecanica Tratamento TermicofenixcrossОценок пока нет
- Apostila CAD2006Документ67 страницApostila CAD2006jorge diogoОценок пока нет
- Dobragem e quinagem: processos e cálculosДокумент108 страницDobragem e quinagem: processos e cálculosAnderson MarimОценок пока нет
- Aula 34 - Engrenagens IIIДокумент9 страницAula 34 - Engrenagens IIIDouglas Gomes100% (5)
- VBStrings40Документ8 страницVBStrings40fabiop_costaОценок пока нет
- JAMESON, Fredric - Pós-Modernismo A Lógica Cultural Do Capitalismo TardioДокумент10 страницJAMESON, Fredric - Pós-Modernismo A Lógica Cultural Do Capitalismo TardioMario Victor MargottoОценок пока нет
- Análise e crítica musical entre ideologias e utopiasДокумент287 страницAnálise e crítica musical entre ideologias e utopiasSamanta SantosОценок пока нет
- Pasquim: O Humor Refém Do TempoДокумент73 страницыPasquim: O Humor Refém Do TempoJota XmОценок пока нет
- Concurso de Ordem Unida Regulamento Segunda FaseДокумент3 страницыConcurso de Ordem Unida Regulamento Segunda FaseOmar Alex Apaza MarcaОценок пока нет
- Livro didático e construção do saber escolar no Brasil do século XIXДокумент9 страницLivro didático e construção do saber escolar no Brasil do século XIXWesley Baptista0% (1)
- Tecnico de Animaco 2D e 3DДокумент37 страницTecnico de Animaco 2D e 3DACGLОценок пока нет
- Teorias sobre progressões harmônicasДокумент59 страницTeorias sobre progressões harmônicasMarcello Caminha FilhoОценок пока нет
- História da Arte de 15.000 a.C. a 2001 emДокумент2 страницыHistória da Arte de 15.000 a.C. a 2001 emRodriguesRP100% (2)
- Quem fundou Pindamonhangaba? Análise crítica do conceito de fundadorДокумент11 страницQuem fundou Pindamonhangaba? Análise crítica do conceito de fundadorhungriacabralОценок пока нет
- A Morte de Bessie Smith - fragmentos da peça de AlbeeДокумент16 страницA Morte de Bessie Smith - fragmentos da peça de AlbeeRaquel ParrasОценок пока нет
- Tipos de lajes de concreto: vantagens e desvantagensДокумент10 страницTipos de lajes de concreto: vantagens e desvantagensMarina SeabraОценок пока нет
- Matemática - Ensino BásicoДокумент8 страницMatemática - Ensino BásicoSaloméRego100% (1)
- Prova Avaliacao Cozinha 07Документ5 страницProva Avaliacao Cozinha 07Paulo Rebelo Lousada100% (1)
- Caracterização da enzima UreaseДокумент7 страницCaracterização da enzima UreasePaulo PacificoОценок пока нет
- Olhos fixos no defuntoДокумент2 страницыOlhos fixos no defuntoivanquareОценок пока нет
- Anjos MagosДокумент32 страницыAnjos Magosdt300Оценок пока нет
- Rihgb2011numero0452 PDFДокумент624 страницыRihgb2011numero0452 PDFGabriel Lima Marques0% (1)
- Missões InfantilДокумент36 страницMissões InfantilItalo SouzaОценок пока нет
- O Banho de Diana: Alegoria política da França do século XVIДокумент14 страницO Banho de Diana: Alegoria política da França do século XVIJéssicaОценок пока нет
- Ele Nos Deu Histórias I e II Parte TraduzidoДокумент45 страницEle Nos Deu Histórias I e II Parte TraduzidovilmasousaОценок пока нет
- Metodo de GuitarraДокумент77 страницMetodo de GuitarraCarlos Alexandre Machado100% (1)
- Ana Mendez Ferrell - Guerra de Alto NívelДокумент91 страницаAna Mendez Ferrell - Guerra de Alto NívelClaudio Dias75% (4)
- PDFДокумент42 страницыPDFMark Faviere100% (3)
- Alves Rubem Sobre MoluscosДокумент2 страницыAlves Rubem Sobre MoluscosSilvano SulzartyОценок пока нет
- PLNMДокумент2 страницыPLNMSofia Carreira100% (1)
- As 7 Heresias CristológicasДокумент3 страницыAs 7 Heresias CristológicasMauro Sergio de Souza100% (2)
- Fei Hok Phai: o estilo da garça voandoДокумент24 страницыFei Hok Phai: o estilo da garça voandoPontaraОценок пока нет
- A poesia e seus significadosДокумент6 страницA poesia e seus significadosAlberto GomesОценок пока нет
- Plena Paz 001 PDFДокумент39 страницPlena Paz 001 PDFzan washington50% (2)
- IFRN Campus Natal Cidade Alta analisa o conto Desenredo de Guimarães RosaДокумент1 страницаIFRN Campus Natal Cidade Alta analisa o conto Desenredo de Guimarães RosageisyydiasОценок пока нет