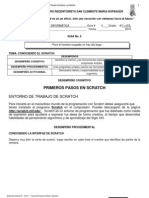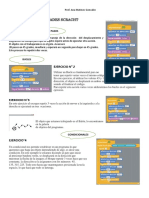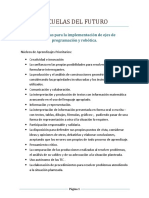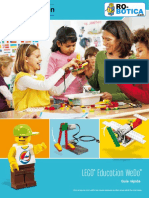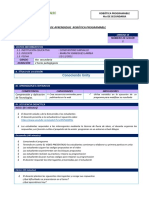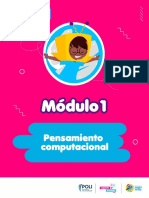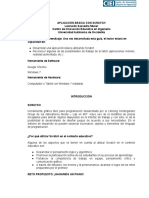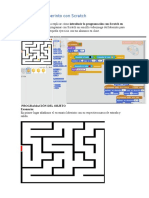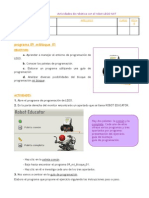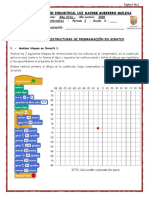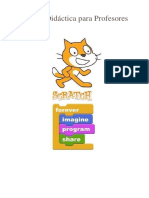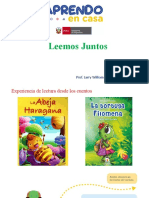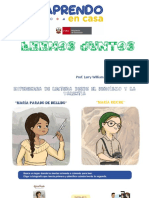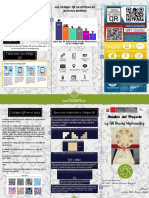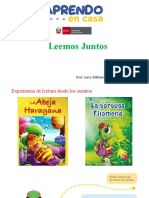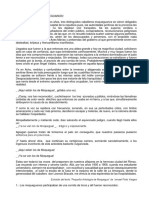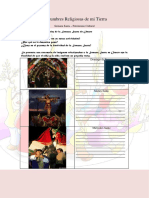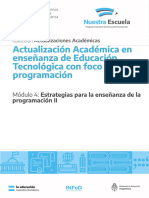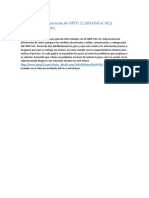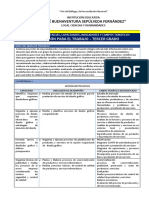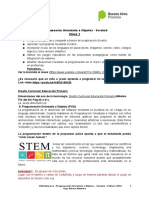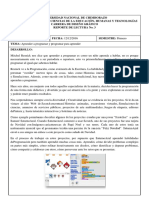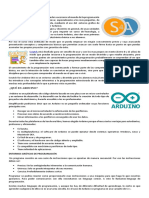Академический Документы
Профессиональный Документы
Культура Документы
Scratch Guía Didáctica Profesores
Загружено:
larrywspОригинальное название
Авторское право
Доступные форматы
Поделиться этим документом
Поделиться или встроить документ
Этот документ был вам полезен?
Это неприемлемый материал?
Пожаловаться на этот документАвторское право:
Доступные форматы
Scratch Guía Didáctica Profesores
Загружено:
larrywspАвторское право:
Доступные форматы
Guía Didáctica para Estudiantes
¿Qué es Scratch?
Scratch es un nuevo entorno de programación visual y multimedia basado en Squeak. Está
pensado y diseñado para ser usado por lo niñ@s y les permite crear sus propios
videojuegos, historias animadas y arte interactivo.
Scratch utiliza la metáfora de “piezas encajables”, al igual que lo hacen Logo, LEGO/Logo o los
Etoys de Squeak, para animar objetos que se encuentran en la pantalla, con un uso muy
sencillo e intuitivo. Prácticamente todo se lleva a cabo arrastrando y soltando elementos
con el ratón, y modificando con el teclado únicamente los valores numéricos y textos.
¿Para qué sirve?
Trabajar con Scratch ayuda a comprender fácilmente conceptos matemáticos e
informáticos que están muy bien integrados en el programa, como son:
Los procesos interactivos (bucles)
Los criterios condicionales (si, entonces, si-no)
Las coordenadas en un plano
Las variables
Etc.
Estos procesos de concepción de proyectos y su construcción, desarrollan las competencias
necesarias para llegar a tener:
Un pensamiento creativo.
Un pensamiento lógico.
Un desarrollo de ideas, desde su concepción inicial hasta el proyecto acabado.
Una comunicación clara.
Un análisis sistemático.
Capacidad de colaboración.
Una reflexión interactiva.
Etc.
Lógicamente no todos los alumnos van a ser programadores profesionales, pero aprender a
programar permite a los alumnos experimentar de forma creativa y ayuda al desarrollo del
pensamiento lógico a la vez que comprenden el funcionamiento de las nuevas tecnologías que
encontrarán en su vida cotidiana.
Prof. Larry William Salazar Pastor 2018
Guía Didáctica para Estudiantes
Scratch y las competencias básicas
Competencia en comunicación lingüística:
Con Scratch, los jóvenes aprenden a ser capaces de manipular e integrar diversos tipos
de información para conseguir expresarse de forma creativa y persuasiva.
Tratamiento de la información y competencia digital:
Trabajar con Scratch permite a l@s alumn@s aprender a seleccionar, crear y manejar
información de diversos tipos: texto, imágenes, secuencias animadas y sonido.
Identificación de problemas, formulación de hipótesis y solución:
Crear un proyecto con Scratch requiere pensar una idea, dividir esa idea en pasos e
implementar esos pasos mediante el sistema de programación de bloques del programa.
Está diseñado para poder ver el resultado de la programación en el acto, por lo que los
estudiantes aprenden este proceso de manera interactiva.
Desarrollo de las capacidades creativas y la curiosidad intelectual:
Scratch estimula a l@s alumn@s para que busquen soluciones innovadoras a problemas
inesperados que surgen durante el proceso de diseño.
Competencia social y ciudadana:
Al ser una herramienta que permite compartir proyectos muy fácilmente, puede ser
utilizada para incentivar el debate entre los jóvenes de cuestiones con importancia social, no
solo en el entorno educativo sino que se puede llevar a un nivel de discusión internacional.
Competencia para aprender a aprender:
Aprendiendo a programar con Scratch, los jóvenes van descubriendo el razonamiento
crítico y el pensamiento sistemático. En sus proyectos necesitan coordinar el tiempo y las
interacciones entre diferentes personajes, y su habilidad para programar esto, les
proporciona una experiencia directamente relacionada con la detección de problemas, la
crítica constructiva, el ensayo-error, etc.
Apariencia del programa
ESCENARIO: Es la zona más grande y blanca, donde está la mascota de Scratch cuando se abre
el programa. Es donde se desarrollara la acción.
MODO PRESENTACIÓN: Está en la esquina superior derecha de la pantalla. Da tres opciones de
visualización del escenario.
BOTONES NUEVOS PERSONAJES/SPRITES: Justo debajo del escenario hay tres botones. Van a
permitir buscar o incluso crear nuevos actores para la acción.
LISTA DE SPRITES: Debajo de los botones anteriores, aparecerán las miniaturas de los
personajes que vayan a actuar. Hacer clic para seleccionar y editar un personaje.
BARRA DE HERRAMIENTAS: Aparece encima del escenario y nos sirven para mover los
objetos, copiar, cortar, aumentar su tamaño o disminuir su tamaño.
BANDERA VERDE: Sirve para ejecutar los guiones o programas que hayamos creado.
BOTON ROJO: Sirve para detener la acción.
Prof. Larry William Salazar Pastor 2018
Guía Didáctica para Estudiantes
PALETA DE BLOQUES: Situada a la izquierda. Es la caja de instrucciones para que los actores
hagan cosas. Son los bloques para crear los scripts o programas. Hay 8 paletas diferentes
de piezas, para distintas acciones, cada una de un color: Movimiento, apariencia, sonido,
lápiz, control, sensores, números y variables.
AREA DE SCRIPTS (guiones): Entre la paleta de bloques y el escenario, queda otro área muy
importante, es área de scripts. Aquí se irán arrastrando los bloques para construir los guiones
o programas.
PESTAÑAS: Justo encima del área de scripts tenemos tres pestañas que nos permiten añadir
guiones, disfraces o sonidos al guión que construimos.
ESTILO DE ROTACIÓN: Está encima de las pestañas y un poquito a la izquierda .Nos permite
determinar la rotación de los sprites.
Una vez explicadas cada una de las partes que forman el programa y a continuación se
pueden encontrar dos pantallazos. En el primero se muestra la pantalla principal del
programa y se detallan cada una de las partes.
El segundo, se trata de cada una de las paletas de bloques desplegada.
CONCEPTOS ESPECÍFICOS DE PROGRAMACIÓN
En este apartado se explicará una serie de conceptos específicos de programación, con el
objetivo de que los profesores se familiaricen con ellos. En ningún caso se pretende que l@s
alumn@s se aprendan estos términos de memoria, sino que mediante el uso del programa
vayan descubriendo cómo funciona y para qué sirven cada una de las partes que lo
componen.
CONCEPTO EXPLICACIÓN EJEMPLO
Secuencia Para crear un programa en
Scratch, se necesita pensar
sistemáticamente el orden de los
pasos a seguir.
Iteración Los bloques ‘Por siempre’ y ‘Repetir’
(looping) pueden ser usados para la
iteración (repetir una serie de
instrucciones).
Números El bloque ‘Número al azar entre... y...’
aleatorios selecciona numerous enteros
aleatorios dentro de un rango
dado.
Prof. Larry William Salazar Pastor 2018
Guía Didáctica para Estudiantes
Los bloques ‘Si…’ y ‘Si…no…’ dan
Condicionales cuenta de una condición.
Variables Los bloques de ‘Variable’ permiten
crear variables y usarlas en un
programa. Las variables pueden
almacenar números o strings
(cadenas de caracteres). Scratch
respalda variables tanto globales
como especificas a un objeto.
Listas Los bloques ‘Al presionar tecla’ o ‘Al
presionar objeto’ (o también un
sprite) son ejemplos de la gestión
de un evento que responde a
eventos gatillados por el usuario u
otra parte del programa.
Hebras Arrancando dos pilas de bloques al
Temáticas mismo tiempo, se crean dos
(ejecución hebras temáticas independientes
paralela) que se ejecutan en forma
paralela.
Lógica Los bloques ‘...y...’, ‘...o...’, ‘no...’ son
Booleana ejemplos de lógica booleana.
El bloque ‘Preguntar y esperar’
Entrada de invita al usuario a tipear en el
teclado teclado. ‘Respuesta’ almacena la
entrada tecleada.
Prof. Larry William Salazar Pastor 2018
Guía Didáctica para Estudiantes
Por ejemplo, el Sprite 1 envía el mensaje “Ganador”
cuando esta condición es recibida:
Los bloques ‘Enviar a todos’ y ‘Al
recibir’ pueden coordinar las
Coordinación acciones de múltiples sprites. Este script correspondiente al Sprite 2 es gatillado
y ‘Enviar a todos y esperar’ nos cuando el mensaje es recibido:
sincronización permite sincronizar acciones.
Los bloques ‘x del ratón’, ‘y del
Interacción ratón’ y ‘Volumen del sonido’
dinámica pueden ser usados como
entradas dinámicas para
interacción en tiempo real.
Diseño de
interfase de Puedes diseñar interfaces de
usuario usuario interactivas en Scratch
– por ejemplo, usando sprites
clickeables para crear botones.
DESCRIPCIÓN DE BLOQUES
Los bloques de Scratch están organizados dentro de diez categorías de códigos de color:
Movimiento, Apariencia, Sonido, Lápiz, Datos, Eventos, Control, Sensores, Operadores y
Más bloques.
MOVIMIENTO
Mueve el Objeto hacia adelante o hacia atrás.
Rota el Objeto en el sentido de las manecillas del reloj.
Rota el Objeto en el sentido contrario a las manecillas del reloj.
Apunta el Objeto en la dirección especificada (0=arriba;
90=derecha; 180=abajo; -90=izquierda).
Apunta el Objeto hacia el puntero del ratón o hacia otro Objeto.
Mueve el Objeto hacia una posición específica de X, Y en el
escenario.
Mueve el Objeto a la ubicación del puntero del ratón o de otro
Objeto.
Prof. Larry William Salazar Pastor 2018
Guía Didáctica para Estudiantes
Mueve el Objeto suavemente a una posición determinada en un
lapso de tiempo específico.
Cambia la posición X del Objeto en una cantidad
determinada (incrementa).
Fija la posición X del Objeto a un valor específico.
Modifica la posición Y del Objeto en una cantidad
determinada (incrementa).
Fija la posición Y del Objeto a un valor específico.
Gira el Objeto en sentido contrario, cuando este toca un borde
del escenario.
Fija el estilo de Rotación así: En todas direcciones (el disfraz rota a
medida que el Objeto cambia de dirección); Izquierda-derecha (el
disfraz mira o a la izquierda o a la derecha); No rotar (el disfraz
nunca rota, aun cuando el Objeto cambie de dirección).
Informa la posición X del Objeto. (Rango entre –240 a 240)
Informa la posición Y del Objeto (Rango entre -180 a 180)
Informa la dirección del Objeto (0=arriba; 90=derecha; -
90=izquierda; 180=abajo)
APARIENCIA
Despliega una nube de diálogo del Objeto durante un lapso de
tiempo determinado.
Despliega una nube de diálogo del Objeto (se puede eliminar esta
burbuja de diálogo ejecutando este bloque sin texto alguno).
Despliega una nube de pensamiento del Objeto durante un determinado
lapso de tiempo.
Despliega una nube de pensamiento del Objeto.
Hace aparecer un Objeto en el escenario.
Hace desaparecer un Objeto del escenario (cuando el Objeto está escondido,
otros Objetos no lo pueden detectar con el bloque
“¿tocando?”).
Modifica la apariencia del Objeto cambiando de disfraz.
Cambia el disfraz del Objeto por el siguiente disfraz en la lista de
disfraces (cuando llega al final del listado de estos, vuelve a comenzar
con el primer disfraz).
Modifica la apariencia del escenario pasando al siguiente fondo
disponible en el listado de estos.
Modifica la apariencia del escenario cambiando a un fondo diferente.
Cambia el escenario a un fondo específico, al siguiente fondo o al fondo
anterior.
Modifica (incrementa o decrementa) un efecto visual del Objeto en una
cantidad especificada (use el menú desplegable para seleccionar el efecto).
Prof. Larry William Salazar Pastor 2018
Guía Didáctica para Estudiantes
Establece un efecto visual a un número dado (la mayoría de efectos
visuales se ubica en un rango de 0 a 100).
Limpia o borra todos los efectos gráficos de un Objeto
Modifica el tamaño del Objeto en una cantidad especificada (incrementa o
decrementa).
Ajusta el tamaño del Objeto en un porcentaje (%) específico respecto a su
tamaño original.
Ubica el Objeto al frente de todos los demás Objetos (capa superior).
Mueve el Objeto hacia atrás, un número determinado de capas, de
manera que pueda ocultarse detrás de otros Objetos.
Reporta el número del fondo actual del escenario.
Informa el número correspondiente al disfraz actual del Objeto.
Informa en nombre del fondo actual.
Informa el tamaño del Objeto como porcentaje (%) de su tamaño
original.
Prof. Larry William Salazar Pastor 2018
Вам также может понравиться
- Aprender HTML5, CSS3 y Javascript con 100 ejereciosОт EverandAprender HTML5, CSS3 y Javascript con 100 ejereciosРейтинг: 5 из 5 звезд5/5 (2)
- 6 GUIA5 Interfaz de ScratchДокумент8 страниц6 GUIA5 Interfaz de Scratchhecuba73Оценок пока нет
- ScratchpresentacionДокумент89 страницScratchpresentacionQuique FernandezОценок пока нет
- Scratch Guía Didáctica ProfesoresДокумент15 страницScratch Guía Didáctica ProfesoresMIAMORDORISОценок пока нет
- 0171 Guia Didactica para Profesores ScratchДокумент15 страниц0171 Guia Didactica para Profesores ScratchNuevas Tecnologias San PatricioОценок пока нет
- Guía ScratchДокумент15 страницGuía ScratchCindy Gonzales CarbajalОценок пока нет
- Guía de Práctica ScratchДокумент6 страницGuía de Práctica ScratchGusfa SerolfОценок пока нет
- ScratchДокумент3 страницыScratchBTI 2019Оценок пока нет
- Introducción A La Programación InformáticaДокумент26 страницIntroducción A La Programación InformáticaCarla SgrablichОценок пока нет
- Coloreando y Programando ScratchДокумент43 страницыColoreando y Programando Scratcha2217729Оценок пока нет
- Guía ScrachtДокумент2 страницыGuía ScrachtLoly Martinez GonzalezОценок пока нет
- Material Estudio Módulo IДокумент59 страницMaterial Estudio Módulo IWagner Abreu DiazОценок пока нет
- Scratch Primeros PasosДокумент27 страницScratch Primeros PasosManuel de Jesus Castellanos ErazoОценок пока нет
- 6 Robotica BasicaДокумент9 страниц6 Robotica BasicaFabricio Zabala AlvaradoОценок пока нет
- Manual S3-C2U1Документ10 страницManual S3-C2U1Eder GuzmanОценок пока нет
- TerceroДокумент82 страницыTerceroHectorMirelesMerchantОценок пока нет
- Normas de convivencia en el aulaДокумент9 страницNormas de convivencia en el aulaCecilia RodriguezОценок пока нет
- Actividad MECANISMOS - TecnobotДокумент4 страницыActividad MECANISMOS - Tecnobotbrunoprafael100% (1)
- t1 Scratch PDFДокумент47 страницt1 Scratch PDFJhostin Yalico ChomboОценок пока нет
- Programación en el aulaДокумент13 страницProgramación en el aulaCarlos del CampoОценок пока нет
- Practicas Scratch 3Документ2 страницыPracticas Scratch 3kalalitosОценок пока нет
- Cuaderno de Trabajo Taller de RoboticaДокумент13 страницCuaderno de Trabajo Taller de RoboticaFred Quispe LОценок пока нет
- Grado Decimo InformaticaДокумент8 страницGrado Decimo InformaticaPaul Rios VelazqueОценок пока нет
- Texto Base ScratchДокумент3 страницыTexto Base Scratchgiovana colca villegasОценок пока нет
- Taller Practico de Exploracion de ScratchДокумент3 страницыTaller Practico de Exploracion de ScratchJimmy LedesmaОценок пока нет
- Pensamiento Computacional Niños - PropuestaДокумент13 страницPensamiento Computacional Niños - PropuestaFernanda SalizarОценок пока нет
- Libro 3 WEBДокумент97 страницLibro 3 WEBMarcos Portugal100% (1)
- Programación y RobóticaДокумент66 страницProgramación y RobóticaGuillermo Salazar ManceraОценок пока нет
- Planificación didáctica para el desarrollo de competenciasДокумент27 страницPlanificación didáctica para el desarrollo de competenciasEsteli Hernández Vargas100% (1)
- Proyecto Robot PorteroДокумент29 страницProyecto Robot PorteroHebert Alberto Nieto DelgadoОценок пока нет
- Vonbraun & Ro-Botica Libro - Manual Completo para WedoДокумент408 страницVonbraun & Ro-Botica Libro - Manual Completo para Wedoeducado2013Оценок пока нет
- 4to de Secundaria RoboticaДокумент19 страниц4to de Secundaria Roboticamarlo sislaОценок пока нет
- 1 - Robótica FichaDeAprendizaje Marzo Sec GBДокумент7 страниц1 - Robótica FichaDeAprendizaje Marzo Sec GBIsmael ZambranoОценок пока нет
- Manual de Programación BBC Micro - Bit Academy - BotДокумент33 страницыManual de Programación BBC Micro - Bit Academy - BotignaciopsalomОценок пока нет
- Scratch Programacion Por Bloques Guia de Actividades M1Документ14 страницScratch Programacion Por Bloques Guia de Actividades M1xuuuuuuuuuuuuuuuuuuuuОценок пока нет
- El Taller de Robótica de La Escuela Secundaria Técnica 1 Es Creado en Marzo de 2010Документ18 страницEl Taller de Robótica de La Escuela Secundaria Técnica 1 Es Creado en Marzo de 2010Lulu Monjaras100% (1)
- Todo sobre la protoboardДокумент10 страницTodo sobre la protoboardMiguel Ángel Angulo PérezОценок пока нет
- Cuadernillo de Ejercicios Parte 1 7 10 PDFДокумент4 страницыCuadernillo de Ejercicios Parte 1 7 10 PDFJenifer RodriguezОценок пока нет
- Pensamiento Computacional, Programación y Robótica Educativa: Fundamentación y Desarrollo CurricularДокумент22 страницыPensamiento Computacional, Programación y Robótica Educativa: Fundamentación y Desarrollo CurricularGloria Elena Mora Pérez100% (1)
- Scratch - Conceptos BásicosДокумент20 страницScratch - Conceptos BásicosGlenisBib67% (3)
- Instrucciones TallerДокумент4 страницыInstrucciones TallerJESUS ALBERTO MUãOZ CANTILLO0% (1)
- Guia Practica 8 ScratchДокумент8 страницGuia Practica 8 Scratchluisfernando2015Оценок пока нет
- Guía 1 - Scratch y Su Uso en Algunas PlataormasДокумент7 страницGuía 1 - Scratch y Su Uso en Algunas PlataormasDARWIN PAUL ZUNIGA ALCALAОценок пока нет
- Guia NXT Sesion1Документ32 страницыGuia NXT Sesion1Araceli GuandulayОценок пока нет
- El Juego Del Laberinto Con ScratchДокумент3 страницыEl Juego Del Laberinto Con ScratchVictor Ventura FarfanОценок пока нет
- Posiciones guía ScratchДокумент4 страницыPosiciones guía ScratchJenifer RodriguezОценок пока нет
- ATR Ilumibott LPДокумент29 страницATR Ilumibott LPMaximo ChavezОценок пока нет
- Práctica Robótica Nº 1Документ4 страницыPráctica Robótica Nº 1tecnic1965100% (1)
- Sample 0171 Guia Didactica para Profesores ScratchДокумент6 страницSample 0171 Guia Didactica para Profesores Scratchedward carvajalОценок пока нет
- Fasciculo U1Документ50 страницFasciculo U1Yanet LUDENA SINCHITULLOОценок пока нет
- Robotica Prontuario 2do SECUNDARIA SeptiembreДокумент1 страницаRobotica Prontuario 2do SECUNDARIA SeptiembreMARIO MALDONADO GREGORIOОценок пока нет
- Guide Ta-Bot EsДокумент44 страницыGuide Ta-Bot EsMarta Alejandra BarrosoОценок пока нет
- Libro 2 WEBДокумент97 страницLibro 2 WEBMarcos PortugalОценок пока нет
- Taller Estructuras de Programacion Scratch PDFДокумент3 страницыTaller Estructuras de Programacion Scratch PDFAlba OrtizОценок пока нет
- Guia de Estudio ACTIVIDADES DESEN MARZO 2022Документ68 страницGuia de Estudio ACTIVIDADES DESEN MARZO 2022Gabriela PerezОценок пока нет
- Temario de Robotica para PrimariaДокумент2 страницыTemario de Robotica para PrimariaNimrod Castillo Alcántara100% (1)
- Robótica para Niños - Mis LadrillosДокумент27 страницRobótica para Niños - Mis LadrillosROBOTICAMENTE com ar Alex ROBERT EducaciónОценок пока нет
- Software para Trabajar Con Las Diversas Áreas en El Aula de InnovaciónДокумент10 страницSoftware para Trabajar Con Las Diversas Áreas en El Aula de InnovaciónElmer LOPEZ QUIÑONESОценок пока нет
- Scratch Guía Didáctica ProfesoresДокумент20 страницScratch Guía Didáctica ProfesoresThiagoFredStergen50% (2)
- Scratch Unidad 1Документ30 страницScratch Unidad 1Antonio HernandezОценок пока нет
- Leemos juntos con Prof. SalazarДокумент7 страницLeemos juntos con Prof. SalazarlarrywspОценок пока нет
- Leemos Juntos 2Документ7 страницLeemos Juntos 2larrywspОценок пока нет
- Leemos JuntosДокумент7 страницLeemos JuntoslarrywspОценок пока нет
- Acerca de MoqueguaДокумент10 страницAcerca de MoquegualarrywspОценок пока нет
- Leemos Juntos 8Документ20 страницLeemos Juntos 8larrywspОценок пока нет
- Acerca de MoqueguaДокумент10 страницAcerca de MoquegualarrywspОценок пока нет
- Ayuda mutua entre animalesДокумент13 страницAyuda mutua entre animaleslarrywspОценок пока нет
- Leemos Juntos 2Документ7 страницLeemos Juntos 2larrywspОценок пока нет
- Leemos Juntos 6-7Документ22 страницыLeemos Juntos 6-7larrywspОценок пока нет
- Ayuda mutua entre animalesДокумент13 страницAyuda mutua entre animaleslarrywspОценок пока нет
- QR TripticoДокумент2 страницыQR Tripticolarrywsp0% (1)
- Leemos JuntosДокумент7 страницLeemos JuntoslarrywspОценок пока нет
- Los Cuatro Dominios Del Marco de Buen Desempeño DocenteДокумент13 страницLos Cuatro Dominios Del Marco de Buen Desempeño Docentelarrywsp100% (2)
- Reseña Turistica de CoalaqueДокумент5 страницReseña Turistica de CoalaquelarrywspОценок пока нет
- Cuadernillo de Rimas y SílabasДокумент9 страницCuadernillo de Rimas y SílabasAngeliquita María100% (2)
- Lecturas para PruebaДокумент10 страницLecturas para PruebalarrywspОценок пока нет
- Desarrollando capacidades a través de proyectosДокумент5 страницDesarrollando capacidades a través de proyectoslarrywspОценок пока нет
- Plataformas VirtualesДокумент6 страницPlataformas VirtualesSandra MedinaОценок пока нет
- Omate Fabian Sem SantДокумент10 страницOmate Fabian Sem SantlarrywspОценок пока нет
- Educación InterculturalДокумент6 страницEducación InterculturallarrywspОценок пока нет
- Aportes Aula VirtualДокумент6 страницAportes Aula VirtuallarrywspОценок пока нет
- Feliz Día Del NiñoДокумент1 страницаFeliz Día Del NiñolarrywspОценок пока нет
- Deja de Robar Sueños - Seth Godin PDFДокумент97 страницDeja de Robar Sueños - Seth Godin PDFLuis Fernando Picholá RucheОценок пока нет
- Costumbres Religiosas de Mi TierraДокумент3 страницыCostumbres Religiosas de Mi TierralarrywspОценок пока нет
- Crea Empre 2017Документ1 страницаCrea Empre 2017larrywspОценок пока нет
- Directorio PicanteriaДокумент3 страницыDirectorio PicanterialarrywspОценок пока нет
- Aportes Aula VirtualДокумент6 страницAportes Aula VirtuallarrywspОценок пока нет
- Ingresos PúblicosДокумент1 страницаIngresos PúblicosGood OscarОценок пока нет
- Crea Empre 2017Документ1 страницаCrea Empre 2017larrywspОценок пока нет
- AET-Modulo 4Документ40 страницAET-Modulo 4Sebastian CavagnaroОценок пока нет
- Manual Progrmacion OptoДокумент16 страницManual Progrmacion Optogilbert velascoОценок пока нет
- Cartel de Comptencias y Capacidades Diverisificado 3º 2018 EPTДокумент3 страницыCartel de Comptencias y Capacidades Diverisificado 3º 2018 EPTArmandoVillavicencioCalcinaОценок пока нет
- mBot2 robótica, IA y programación en Scratch y Python - Robots para niñosДокумент19 страницmBot2 robótica, IA y programación en Scratch y Python - Robots para niñosJuan AmableОценок пока нет
- Microbit 1Документ12 страницMicrobit 1Johanna JaimesОценок пока нет
- Espacios 2015Документ19 страницEspacios 2015Eduardo Raul Maurin LombardiОценок пока нет
- Programación ScratchДокумент2 страницыProgramación ScratchMorena UsadosОценок пока нет
- Manual S3-C2U1Документ10 страницManual S3-C2U1Eder GuzmanОценок пока нет
- Proyectos Finales Progr Intef Mayo2015 OKДокумент219 страницProyectos Finales Progr Intef Mayo2015 OKDanaОценок пока нет
- Scratch 2Документ11 страницScratch 2Patricia VCОценок пока нет
- TechnoДокумент3 страницыTechnoAlex GuzmanОценок пока нет
- III EXPERIENCIA DE APRENDIZAJE - ACT 2 - 3° y 4° GRADO - SEM 2Документ6 страницIII EXPERIENCIA DE APRENDIZAJE - ACT 2 - 3° y 4° GRADO - SEM 2Danna Sanchez RamonОценок пока нет
- Computacion Creativa Con Scratch ManualДокумент76 страницComputacion Creativa Con Scratch Manualprueba_colonОценок пока нет
- Curso Coding y RobóticaДокумент2 страницыCurso Coding y RobóticaJennifer BecerraОценок пока нет
- QR Silabo OPPQQRRSSTTUUVVSVOWRДокумент11 страницQR Silabo OPPQQRRSSTTUUVVSVOWRelinesflosa.98Оценок пока нет
- Silabo Computación e Informática 5to GradoДокумент9 страницSilabo Computación e Informática 5to GradoEsteban TerrazasОценок пока нет
- Informe de LecturaДокумент2 страницыInforme de LecturaCristhian MoralesОценок пока нет
- Decenio de la IgualdadДокумент4 страницыDecenio de la IgualdadWily Rosas VilchezОценок пока нет
- Escenario o Pantalla de ScratchДокумент1 страницаEscenario o Pantalla de ScratchRoxana Amparo Monteagudo QuispeОценок пока нет
- Cuestionario 5Документ10 страницCuestionario 5Felix Joel Mendoza Montellanos100% (1)
- Fortalecimiento de la competencia resolución de problemas a través de ScratchДокумент152 страницыFortalecimiento de la competencia resolución de problemas a través de ScratchAngie ZapataОценок пока нет
- Libro MaestroДокумент140 страницLibro MaestroItamar Franco BohorquezОценок пока нет
- Guia1 ScratchДокумент4 страницыGuia1 ScratchFrank Enmanuel Cornejo PalmaОценок пока нет
- PRÁCTICA 6 SCRATCH BailarinДокумент5 страницPRÁCTICA 6 SCRATCH BailarindasamagicОценок пока нет
- Informe Laboratorio I.TДокумент20 страницInforme Laboratorio I.TNandito re crack La mami es fastОценок пока нет
- Guia Didactica Actualizacion Scratch3 0Документ85 страницGuia Didactica Actualizacion Scratch3 0jesus servin0% (1)
- Rúbrica para Evaluacion Software ScracthДокумент1 страницаRúbrica para Evaluacion Software ScracthJacky Cubas CastilloОценок пока нет
- Unidad I 2do Sec 20172Документ15 страницUnidad I 2do Sec 20172WilfredoОценок пока нет
- CM8360-AB - DPERLLB WEB SPA MFL69412216 v1.1Документ41 страницаCM8360-AB - DPERLLB WEB SPA MFL69412216 v1.1michael mamaniОценок пока нет