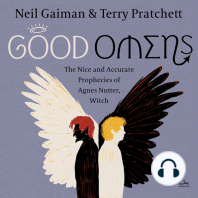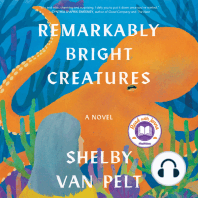Академический Документы
Профессиональный Документы
Культура Документы
Deadline 3
Загружено:
Tyo AdjibayaАвторское право
Доступные форматы
Поделиться этим документом
Поделиться или встроить документ
Этот документ был вам полезен?
Это неприемлемый материал?
Пожаловаться на этот документАвторское право:
Доступные форматы
Deadline 3
Загружено:
Tyo AdjibayaАвторское право:
Доступные форматы
1.
Pengontrolan Kebutuhan Resource
a. Klik menu View. Setelah klik perintah Resource Sheet, maka akan muncul
lembar kerja Roource Sheet
Gambar 2.23 Lembar kerja Rource Sheet untuk penginputan jumlah pekerja
b. Kemudian untuk penginputan jumlah pekerja, tukang, mandor, kepala tukang
dan alat bantu harus dikontrol supaya tidak overallocated (over lokasi) seperti
tanda peringatan. Untuk mengatasai hal tersebut pada kolom Max jumlah
unitnya dinaikan sampai Resource tersebut berwana hitam atau tanda
peringatanya tidak muncul lagi
Gambar 2.24 Penginputan jumlah pekerja pada kolom Max
c. Setelah itu untuk menampilkan lintasan kritis, dengan cara klik menu Format
kemudian checklist Critical Tasks. Critical Tasks adalah salah satu menubar
yang berfungsi untuk menunjukan bahwa proyek yang dikerjakan tidak boleh
terlambat pada lintasan kritis.
Gambar 2.25 Gantt Chart dengan lintasan kritis
A. BASELINE
Baseline adalah suatu bentuk perencanaan (scope, time/schedule, cost) yang
telah disetujui dan ditetapkan dan ditetapkan dalam suatu proyek. Digunakan
sebagai acuan dan perbandingan antara rencana kerja yang telah ditetapkan dengan
kenyataan di lapangan. Langkah-langkah membuat baseline adalah sebagai berikut
ini.
1. Klik menu Project. Kemudian klik sub menu Set Baselin, setelah itu klik Set
Basline.
Gambar 2.26 Memilih Set Baseline
2. Kemudian muncul Windows Set Beseline. Pilih bagian Set Baseline, dengan
pilihan Baseline (dapat dibuat lebih dari 1 baseline, dengan nama baseline
yang berbeda, dengan maksud untuk mengetahui bagaimana proyek berubah
sepanjang waktu). Pada bagian For, pilih Entire project (agar baseline dibuat
untuk kesuluruhan proyek).
Gambar 2.27 Window Set Baseline
Untuk melihat apakah baseline telah dibuat atau belum, salah satu cara yang
dapat dilakukan adlah melihat Tracking gantt. Tracking adalah bentuk penelusuran
atau peninjauan anatara hasil kerja yang dilakukan di lapangan dengan rencana awal
suatu proyek. Untuk melihat Tracking Gantt langkah-langkahnya dalah sebagai
berikut:
1. Klik menu Task. Kemudian klik bagian bawah dai perintah Gantt Chart,
setelah itu klik Tracking Gantt
Gambar 2.28 Window Set Baseline
2. Kotak yang menempel pada layar di layar kerja pada bagian Gantt Chart
dengan warna abu-abu itu merupakan Baseline.
Gambar 2.29 Tracking Gantt
B. PROGRESS LINE
1. % Complete
% Complete merupakan jumlah actual durasi pekerjaan yang sudah
berjalan (dalam persentase). Dihitung mulai tanggal Actual start sampai
dengan tanggal waktu Proyek di update atau bisa disebut data date (cut off
date) atau sejumlah periode waktu tertentu. Cara menampilkan % Complete
klik pada Add New Column kemudian klik % Complete.
Gambar 2.30 Penambahan % Complete
2. Physical % Complete
Physical % Complete merupakan progress yang diisi secara manual
pada Microsoft Project sesuai dengan jumlah fisik pekerjaan yang
diselesaikan secara actual (dalam presentase). Cara menampilkan Physical
% Complete klik pada Add New Column kemudian klik Physical %
Complete.
Gambar 2.31 Penambahan Physical % Complete
3. Cost
Cost dalam Microsoft project merupakan biaya total yang dibutuhkan
untuk melaksanakan aktifitas yang merupakan penjumlahan dari biaya
resource dan biaya Fixed cost. Cara menampilkan Cost klik pada add new
column kemudian klik Cost.
Gambar 2.32 Penambahan Cost
4. Menampilkan % Complete dan Physical % Complete
a. Klik kanan pada Gantt Chart lalu pilih Bar Styles
Gambar 2.33 Klik kanan pada Gantt Chat
b. Setelah kotak dialog Bar Styles muncul, pada menu Text, isikan kolom
Top dengan % Complete dan kolom Bottom dengan Physical %
Complete.
Gambar 2.34 Bar Styles
c. Kemudian Bar Styles akan muncul di Gantt Chart dengan angka
progresnya masing-masing
Gambar 2.35 Bar Style yang telah dimasukan pada Gantt Chart
5. Mengatur Status Date dan Update Project
a. Klik menu Project lalu pilih Status Date, kemudian muncul window
Status Date ganti status date proyek, misalnya 1 minggu setelah proyek
mulai dilaksanakan yaitu tanggal 30 Maret 2018
Gambar 2.36 Mengubah Status Date
b. Klik menu Project lalu pilih Update Project, kemudian pilih set 0 % -
100% complete (agar persentasi project dalam 0 sampai 100 %) setelah
itu pilih pilih entre project agar cakupan update ptoject merupakan
keseluruhan project.
Gambar 2.37 Update Project
6. Menampilkan Progress Line
Untuk menampilkan garis berupa grafik kemajuan masing-masing
sub item pekerjaan dengan cara klik kanan pada area Gantt Chart, lalu pilih
Progress Line. Kemudian akan muncul tampilan Window Progress Line lalu
kasih tanda centang pada bagian Display.
Gambar 2.38 Progress Line
Gambar 2.39 Diagram Progress Line
Вам также может понравиться
- The Subtle Art of Not Giving a F*ck: A Counterintuitive Approach to Living a Good LifeОт EverandThe Subtle Art of Not Giving a F*ck: A Counterintuitive Approach to Living a Good LifeРейтинг: 4.5 из 5 звезд4.5/5 (20013)
- The Subtle Art of Not Giving a F*ck: A Counterintuitive Approach to Living a Good LifeОт EverandThe Subtle Art of Not Giving a F*ck: A Counterintuitive Approach to Living a Good LifeРейтинг: 4 из 5 звезд4/5 (5794)
- The 7 Habits of Highly Effective People: The Infographics EditionОт EverandThe 7 Habits of Highly Effective People: The Infographics EditionРейтинг: 4 из 5 звезд4/5 (2475)
- Art of War: The Definitive Interpretation of Sun Tzu's Classic Book of StrategyОт EverandArt of War: The Definitive Interpretation of Sun Tzu's Classic Book of StrategyРейтинг: 4 из 5 звезд4/5 (3321)
- Never Split the Difference: Negotiating As If Your Life Depended On ItОт EverandNever Split the Difference: Negotiating As If Your Life Depended On ItРейтинг: 4.5 из 5 звезд4.5/5 (3272)
- Habit 3 Put First Things First: The Habit of Integrity and ExecutionОт EverandHabit 3 Put First Things First: The Habit of Integrity and ExecutionРейтинг: 4 из 5 звезд4/5 (2506)
- Habit 6 Synergize: The Habit of Creative CooperationОт EverandHabit 6 Synergize: The Habit of Creative CooperationРейтинг: 4 из 5 звезд4/5 (2499)
- Pride and Prejudice: Bestsellers and famous BooksОт EverandPride and Prejudice: Bestsellers and famous BooksРейтинг: 4.5 из 5 звезд4.5/5 (19653)
- The Perfect Marriage: A Completely Gripping Psychological SuspenseОт EverandThe Perfect Marriage: A Completely Gripping Psychological SuspenseРейтинг: 4 из 5 звезд4/5 (1107)










![American Gods [TV Tie-In]: A Novel](https://imgv2-2-f.scribdassets.com/img/audiobook_square_badge/626321117/198x198/22ab6b48b6/1712683119?v=1)