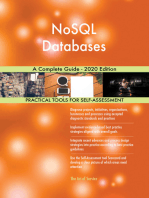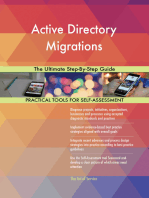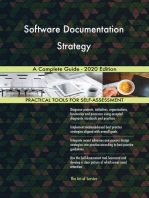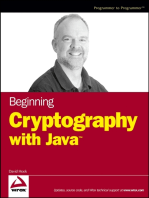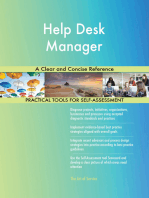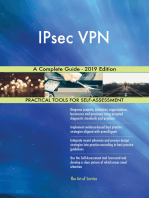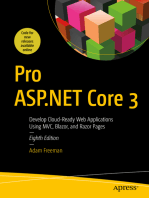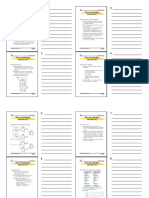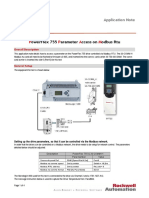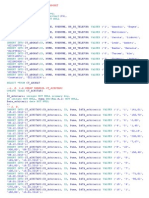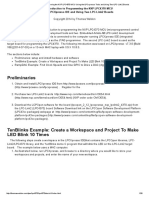Академический Документы
Профессиональный Документы
Культура Документы
Reporting Services 2014 PDF
Загружено:
Ana B. Lima L.Исходное описание:
Оригинальное название
Авторское право
Доступные форматы
Поделиться этим документом
Поделиться или встроить документ
Этот документ был вам полезен?
Это неприемлемый материал?
Пожаловаться на этот документАвторское право:
Доступные форматы
Reporting Services 2014 PDF
Загружено:
Ana B. Lima L.Авторское право:
Доступные форматы
48
CHAPTER IN THIS CHAPTER
▶ What’s New in SSRS 2014
SQL Server 2014 ▶ Reporting Services
Reporting Services Architecture
▶ Installing and Configuring
SSRS
▶ Developing Reports
T his chapter introduces SQL Server Reporting Services ▶ Management and Security
2014 (SSRS). It provides an overview of the product’s
▶ Performance and Monitoring
features and architecture, covers the most important func-
tional areas, and gives examples of how to get started
developing on the platform. Although this chapter is by no
means a comprehensive description of everything in SSRS,
its purpose is to get you excited about the capabilities of
this potent technology.
SSRS is an enterprise-class reporting platform that provides
all the tools and services needed to support data-driven
reporting. SSRS empowers you to design reports using a
variety of advanced data visualization controls; populate
them with data culled from a variety of sources; deploy,
secure access to, and schedule execution of reports; export
them to a variety of formats; and deliver them to the Web,
SharePoint, email recipients, file shares, and more, on a
scheduled or on-demand basis.
What’s New in SSRS 2014
SQL Server 2014 includes very few updates to the SSRS plat-
form, although there were many in SQL Server 2012 SP1.
The enhancements in SSRS for version 2014 are:
▶ New versions of SQL Server Data Tools (SSDT) for
Visual Studio 2012 and 2013, available for down-
load at: http://www.microsoft.com/en-us/download/
details.aspx?id=36843 and http://www.microsoft.
com/en-us/download/details.aspx?id=42313
▶ Google Chrome browser support for Report Manager
and Report Viewer
9780672337291_Book 1.indb 1855 4/29/15 3:12 PM
1856 CHAPTER 48 SQL Server 2014 Reporting Services
Notable enhancements that came with SQL Server 2012 include:
▶ An updated rendering extension for Microsoft Excel 2007–2010, supported both by
Report Builder and the SSRS web rendering controls (both covered in this chapter).
The maximum number of rows you can export from an SSRS report to an Excel
worksheet is now 1,048,576, the maximum number of columns you can export is
now 16,384, and the maximum number of colors supported for generated content is
16 million. The export format is Open Office XML (OOXML), and files are generated
as zip-compressed *.xlsx archives.
▶ An updated rendering extension for Microsoft Word 2007–2010 (and 2003). It also
supports the OOXML standard, generating zip-compressed *.docx files. Note that
in order to open *.docx and *.xlsx files, Microsoft Office clients must be at version
2007 or later, or you must install the Office Compatibility Pack (available free from
Microsoft’s download site).
▶ Although the Visual Studio (VS) shell is still the primary integrated development
environment (IDE) for SSRS projects, it was been renamed to SQL Server Data Tools
(SSDT). When you open older SQL Server projects in SSDT, they will be upgraded to
the latest project file format. SSRS functionality in SSDT has been updated to support
SQL Server 2014 data sources and deployments. The standalone Report Builder (RB3)
IDE has also been updated to support to SQL Server 2014. No other RB3 features
have been introduced (or removed).
▶ The ability to view web-based reports on touchscreen Apple iOS devices (using Safari,
though only through direct URLs, not via Report Manager) as well as on Microsoft
Surface-based tablet devices. This includes support for tablet-specific gestures, such as
swiping to navigate a report, pinching or stretching to control zoom level, tapping
to move along pages, and more. (Unfortunately, report export formats on iOS are
limited to PDF and TIFF.)
The larger-scale enhancements that came with SSRS 2012 are only available in SharePoint-
integrated mode (not covered in this chapter). They include the following:
▶ An updated version of the report server components required for integrating SSRS
with SharePoint (SP) version 2013.
▶ Power View, new to the SSRS/SP family, enables advanced users to build ad hoc
reports based on existing Excel PowerPivot data sources or Semantic BI models
deployed to SQL Server Analysis Services (SSAS) 2014 (covered in Chapter 46, “SQL
Server 2014 Analysis Services”). Once generated and published, you can view these
reports using specialized SP pages that include a rich set of UI manipulation settings
for on-the-fly modifications.
▶ Data Alerts, which provide a way for SSRS to notify interested parties when user-
defined conditions about report data are satisfied. You design alerts using a SP UI
tool (Data Alert Designer), save your conditions in reusable data alert definitions,
schedule when these definitions run, and control the recipient list.
9780672337291_Book 1.indb 1856 4/29/15 3:12 PM
Reporting Services Architecture 1857
Discontinued Functionality and Breaking Changes
With SSRS 2014, a number of features have been discontinued or deprecated, including
the following:
▶ SSDT does not include the capability to create or edit Report Models or even to open
Report Model projects. You can still create reports (using SSDT or Report Builder)
that rely on existing models, but this is deprecated. Microsoft recommends updat-
ing existing model-dependent reports to use other data sources because support for
models will likely be discontinued in the next SSRS release.
▶ Reports built with the Report Definition Language (RDL) version included in SQL
Server 2005 (and earlier) are deprecated, but you can add such reports to an SSDT
project, and they will be automatically upgraded.
▶ Snapshots, custom report items, and some outdated HTML rendering extension
settings (for example, those related to ActiveX and Flash) formerly available in SQL
Server 2005 (and earlier) are deprecated.
▶ In the ReportServer2010 Web service endpoint, the methods GetProperties(String,
Property[]) and IsSSLRequired() are deprecated.
▶ The SharePoint Report Explorer and Report Viewer web parts are deprecated.
▶ SP-integrated mode is no longer configurable using Reporting Services Configuration
Manager (RSCM) or the SSRS Windows Management Instrumentation (WMI)
provider (via scripts you may have written for the rs.exe tool [covered later in this
chapter]). You must use SP Central Administration and the SP PowerShell console.
In addition, to view SP reports, you must navigate to the full SP site URL rather than
the Report Manager base URL.
Reporting Services Architecture
48
When referring to SSRS as a platform, we are actually talking about a cohesive set of devel-
opment tools, configuration tools, web services, applications, and utilities, all working
together to deliver enterprise-grade reporting.
In a nutshell, the platform includes the following components:
▶ A single Windows service, listed in the Windows Service Control applet as SQL
Server Reporting Services, which acts as a host for and provides centralized control of
SSRS’s background processing engine, web services, and Report Manager web applica-
tion. It also handles encryption and decryption of stored credentials and connection
information.
▶ Two databases, known as the Report Server catalogs (note that the following are
their default names; you can name them whatever you want using the Reporting
Services Configuration Manager, or RSCM):
9780672337291_Book 1.indb 1857 4/29/15 3:12 PM
1858 CHAPTER 48 SQL Server 2014 Reporting Services
▶ ReportServer—Stores all reporting objects, including reports, security settings,
schedules, subscriptions, snapshots, users, configuration settings, and encryp-
tion keys.
▶ ReportServerTempDB—Stores ephemeral report data (sometimes called interme-
diate processing products), such as cached reports, session and execution data.
▶ Four .NET web services, which serve as SSRS’s programmatic APIs:
▶ ReportService2005.asmx—Provides methods for managing all aspects of an
SSRS instance configured in native mode (deprecated).
▶ ReportService2006.asmx—Provides methods for managing all aspects of an
SSRS instance configured in SharePoint-integrated mode (deprecated).
▶ ReportService2010.asmx—Subsumes functionality of ReportService2005.asmx
and ReportService2006.asmx.
▶ ReportExecution2005.asmx—Provides methods for custom report rendering
and execution.
▶ Three command-line applications, all located in either %PROGRAMFILES%\Microsoft
SQL Server\120\Tools\Binn or %PROGRAMFILES(86)%\Microsoft SQL Server\120\
Tools\Binn:
▶ RSKeyMgmt.exe—Provides encryption management for securing database-stored
Report Server content, such as credentials, connection strings, accounts, and
the encryption key itself. This tool is also used to join servers in an SSRS farm
configuration (via the -j option).
▶ RS.exe—Enables developers to write scripts in VB.NET that leverage the web
service APIs.
▶ RSConfig.exe—Enables you to programmatically change SSRS configuration
values in RSReportServer.config (the configuration file for the web service
APIs), either on a single or multiple machines.
▶ Report Manager, an administrative website that provides web-based control over
SSRS, including the ability to
▶ Add or remove, organize, configure, and run all kinds of SSRS objects, includ-
ing the following:
▶ Reports, report resources, data sources, shared datasets, report parts, and
folders.
▶ Report models and data source views (used with Report Builder).
▶ Administer the SSRS security model, including the following:
▶ Users and roles.
▶ Role assignments (remember to keep these simple).
9780672337291_Book 1.indb 1858 4/29/15 3:12 PM
Reporting Services Architecture 1859
▶ Manage the following:
▶ Report snapshot, history, and caching configuration.
▶ Schedules, subscriptions, and related settings (Note: SQL Agent must be
enabled for automated report execution).
▶ Report execution timeout duration.
▶ Reporting Services Configuration Manager (RSCM), a configuration GUI application
(covered in detail in the following section).
▶ A suite of SharePoint Web parts, pages, and documentation.
▶ Report Builder, a ClickOnce application for designing and executing ad hoc reports.
▶ SSDT, which includes Report Designer; specialized tool windows; and other capabili-
ties for report development, testing, and deployment.
▶ A Report Customization Extension (RCE), enabling developers to alter the RDL
stream on-the-fly. This feature is implemented as a processing event into which you
can wire your custom RDC code to change the layout, language, and so on. (This
topic is not covered in this chapter.)
▶ Two Microsoft .NET Report Viewer controls (one for ASP.NET, one for Windows
Forms), for integrating reporting in custom applications. Report Viewer offers a rich
programming interface for controlling report execution and interactivity and is
available for C#, VB.NET, and the other .NET languages.
▶ The Report Viewer control is capable of processing SSRS reports using two
modes:
▶ Local—Using this mode, report processing happens in your application,
meaning that SSRS is not required to run your application’s reports.
▶ Remote—Using this mode, report processing happens via the Report Server
48
web services.
▶ A Windows Management Instrumentation (WMI) provider, which exposes a set
of WMI interfaces that programmers can use to configure the Report Server or
build other configuration utilities.
Figure 48.1 provides a tiered view of the SSRS architecture, illustrating each platform
component.
HTTP Architecture
Although SSRS does a lot of web-related tasks on Windows Server, keep in mind that it
doesn’t rely on Internet Information Services (IIS) at all. There are no IIS-based websites
or applications to configure. Any ISAPI extensions, virtual directory settings, or other
advanced web customizations you may have built are probably not compatible with the
SSRS HTTP architecture.
9780672337291_Book 1.indb 1859 4/29/15 3:12 PM
1860 CHAPTER 48 SQL Server 2014 Reporting Services
Server Workstation
URL Reservations
.NET SP
SQL Server DE (via http.sys) SSDT
Components
/Reports
(ReportManager, Visual Studio Command
ReportServer ReportBuilder) (Other Line
Editions) Utilities
ReportServer /ReportServer
(Web Service API:
TempDB
APIs) Web References
Business User
Service Control Command-line & GUI
ReportBuilder,
RS Windows RS Config, subscriptions
Service Encryption, &
(SSRS) Scripting Utils Report Viewer:
IE, FireFox, Chrome
FIGURE 48.1 SSRS tiered architecture diagram.
To process HTTP requests for SSRS web services, Report Manager ASPX pages, and other
calls, SSRS 2014 natively hosts the .NET Framework and ASP.NET. It ties directly in
with operating system level (or kernel mode) HTTP, listening for requests by way of the
Windows HTTP API (sometimes referred to as http.sys). This means that under the covers,
SSRS registers its virtual paths (also known as URIs; for example, www.myserver.com/
Reports) with http.sys in the same way that IIS would register a virtual directory. The oper-
ating system redirects incoming HTTP requests to IIS or SSRS, based on the path specified
in the request.
The Report Server Service stops and starts all aspects of SSRS, including Report Manager,
the web services, and the background processing engine (a.k.a., the scheduling and delivery
processor). SSRS also includes a native authentication layer (as opposed to using IIS for
authentication), as well as native HTTP logging and server memory usage configuration.
This HTTP architecture brings with it one HTTP port-related gotcha:
▶ When you install SSRS, port 80 is used in the standard native configuration. This
means that when configuring your SSRS URIs using RSCM you must be sure to use
paths and ports that are not already in use in any IIS site or virtual directory (to
avoid unintended collisions).
TIP
If you try to use a port already reserved by a website or other network service, RSCM
usually warns you. However, if that website or server is configured but in the stopped
state, RSCM may allow you to use its port. This could cause a resource conflict when that
website or service is started again.
9780672337291_Book 1.indb 1860 4/29/15 3:12 PM
Installing and Configuring SSRS 1861
In the next section, you learn how to install SSRS, where to find each installed compo-
nent on your file system, and how to use RSCM to optimally configure your installation
of SSRS. After configuring SSRS, we move on to report development with SSDT and Report
Builder.
Installing and Configuring SSRS
When you launch the SQL Server installer, the setup application checks the prerequisites
on your system to determine whether SSRS can be installed without issue. If your system
meets all the requirements, you may proceed, following the steps described in the follow-
ing sections.
The Installation Sequence
To install SSRS, you need to run the SQL Server installer and be sure to check the
Reporting Services - Native check box on the Feature Selection installation step, as shown
in Figure 48.2. (Note that the figures in this section show the installation screens as they
appear when creating a new SQL Server instance.)
48
FIGURE 48.2 Selecting SSRS on the Feature Selection installation step.
Next, on the Server Configuration step (illustrated in Figure 48.3), select an account to use
for the SSRS Windows service. You can use the suggested built-in account that SSRS will
create (NT Service\ReportServer$[InstanceName]) or create and use a dedicated account
instead (recommended).
9780672337291_Book 1.indb 1861 4/29/15 3:12 PM
1862 CHAPTER 48 SQL Server 2014 Reporting Services
FIGURE 48.3 Configuring the SSRS Windows service account on the Server Configuration
installation step.
When you reach the Reporting Services Configuration mode selection step (illustrated
in Figure 48.4), you have up to three configuration options, depending on your server’s
configuration:
▶ The installer detects if SharePoint is running on the target server. If it is, you have
the option of installing SSRS in SharePoint-integrated mode (in the previous step,
otherwise this option is grayed out) and having it automatically configured with the
default settings.
TIP
Accepting the default installation settings means that setup creates and sets up the
database catalogs, configures the web service URLs, installs all needed files and Registry
settings, and sets up all necessary security settings and permissions. The only configura-
tion option you have in this scenario is selecting the Windows service account.
▶ You can install SSRS in native mode and have it configured with the default settings
▶ You can install SSRS but not configure it. For this example, you should make this
selection because the next learning task is how to use RSCM to configure SSRS.
9780672337291_Book 1.indb 1862 4/29/15 3:12 PM
Installing and Configuring SSRS 1863
FIGURE 48.4 Choosing an SSRS configuration mode during installation.
In this scenario, Setup copies all necessary files, creates the appropriate Registry
settings, and sets up the Windows service, but otherwise leaves the Report Server
unconfigured.
In the final step, Ready to Install, the installer shows the name of the new SSRS instance
(you need this later to locate the installed files) and the configuration mode selected (illus-
trated in Figure 48.5). In this example, the installer reports that the SSRS install is being
48
performed in FilesOnlyMode, meaning that you must use RSCM to completely configure
SSRS after installation completes (or you won’t have a working platform).
Assuming all went well, your next task is to open Windows Explorer and navigate to your
install location to examine what’s on the file system. This might seem like a trivial exer-
cise, but in times of immediate need, it’s critical to know where things live.
File Locations
The root folder you should care about most is %PROGRAMFILES%\Microsoft SQL Server\
MSRS12.[InstanceName]\Reporting Services.
9780672337291_Book 1.indb 1863 4/29/15 3:12 PM
1864 CHAPTER 48 SQL Server 2014 Reporting Services
FIGURE 48.5 SSRS installation, final step.
Below this folder, you find all the items listed in Table 48.1 in their respective locations.
TABLE 48.1 SSRS Folder Content
SSRS Item Installation Subfolder
Log files (ReportServerService_[timestamp].log, LogFiles
the primary log file)
Report Manager (SSRS’s administrative website) ReportManager
Location of cascading style sheets (use them to ReportManager\Styles
tweak the look of the Report Manager website)
Web service APIs (and associated configuration files) ReportServer
Windows service (and associated configuration file) ReportServer\Bin
Report Builder 3.0 ReportServer\Report Builder
Command-line utilities Found in %PROGRAMFILES(x86)%\
Microsoft SQL Server\120\
Tools\Binn
SharePoint web parts Found in %PROGRAMFILES(x86)%\
Microsoft SQL Server\120\Tools\
Reporting Services\SharePoint
9780672337291_Book 1.indb 1864 4/29/15 3:12 PM
Installing and Configuring SSRS 1865
SSRS Configuration Using RSCM
RSCM is a comprehensive configuration tool that enables you to perform the following
platform tasks:
▶ Set up http.sys URL reservations (for Report Manager and the reporting web
services).
▶ Create the SSRS databases (ReportServer and ReportServerTempDB).
▶ Generate and back up SSRS’s symmetric encryption keys (used for encrypting sensi-
tive data stored in the SSRS databases).
▶ Configure the SMTP account settings used for scheduled report delivery.
▶ Configure the unattended execution account used by report data sources that don’t
require authentication (such as images, XML files, and so on). Note that images are
retrieved from the server only when the report page containing them is rendered
on demand (except in the case of snapshot creation, when they are all retrieved up
front).
▶ Configure multiserver scale-out (for building SSRS web farms that share a common
SSRS catalog).
▶ Start and stop the SSRS Windows service.
▶ Change the SSRS Windows service account.
▶ View SSRS version information for your instances.
You can use RSCM at the end of a custom installation or at any time to change the plat-
form settings. When working with RSCM, you navigate the tree displayed on the left of
the GUI from top to bottom, from task to task, configuring all appropriate settings, as
shown in Figure 48.6.
Next, let’s walk through a typical configuration scenario using RSCM. This step is neces-
48
sary because in the installation example you ask the installer not to configure SSRS.
The first step is to launch the program, located either on the Start screen (when using
Windows Server 2012) or in your Programs menu (on Windows Server 2008 R2 and
earlier) under Microsoft SQL Server 2014\Configuration Tools. When RSCM starts, it
prompts you for an SSRS instance to which to connect.
Windows Service Configuration with RSCM
After you connect to your instance, notice the configuration choices available on the left
side of the main window. Click your SSRS instance name (at top left) and ensure that your
SSRS Windows service is running. Keep in mind that the Report Server Windows service
is an essential Report Server component. It needs to be running for reports to be executed
either on demand or offline. You can change its service account and/or password by click-
ing the Service Account node.
9780672337291_Book 1.indb 1865 4/29/15 3:12 PM
1866 CHAPTER 48 SQL Server 2014 Reporting Services
FIGURE 48.6 Configuring the SSRS web service URL with RSCM.
Web Service Configuration with RSCM
The Report Server web service exposes the Simple Object Access Protocol (SOAP) interfaces
clients use to interact with the platform.
Using the tree on the left of the screen, click on Web Service URL. On the detail pane
(located on the right side of the main window), under Report Server Web Service Virtual
Directory, enter ReportServer (or similar) in the Virtual Directory text box (if it is not
already present). This is the directory name users have come to expect.
In the next group box, select an IP address, port, and optional SSL certificate and SSL port.
Save your configuration changes by clicking the Apply button (at bottom right). When
the settings are applied successfully, your window should look something like the one in
Figure 48.6.
After completing the remaining RSCM steps, click the link located under Report Server
Web Service URLs to test your new virtual path. Keep in mind that later, when you begin
developing reports with SSDT, you need to enter this service URL on your Report Server
project’s properties to be used as your deployment path (covered later in the section,
“Deploying Reports”).
The setting changes you make in this area of RSCM are saved to the following file:
%PROGRAMFILES%\Reporting Services\ReportServer\rsreportserver.config
9780672337291_Book 1.indb 1866 4/29/15 3:12 PM
Installing and Configuring SSRS 1867
These settings are saved to an XML node that you can locate in the configuration file via
the following XPath:
\Configuration\UrlReservations\Application[Name='ReportServerWebService']
Database Configuration with RSCM
As mentioned previously, SSRS relies on two databases: the main store for metadata
(named ReportServer by default) and a temporary store for user sessions (named
ReportServerTempDB). ReportServerTempDB is created in simple recovery mode and doesn’t
need to be backed up periodically because it contains only transient data—data about the
in-flight sessions being actively served by SSRS. ReportServer is created in full recovery
mode; it houses all the critical components of your reporting system. SSRS cannot run
without it.
Click on the Database node in the tree on the left. On the detail pane, click the Change
Database button. On the ensuing Change Database dialog, select the radio button labeled
Create a New Report Server Database. Next, select your target SQL Server instance on the
Database Server dialog. On the next step (Database), enter ReportServer as your database
name and leave the Native Mode radio button selected. Click Next.
On the Credentials screen, select the SQL Server instance (local or remote) and login
credentials you want you use for the database account. This account is granted the SQL
Server role RSExecRole on both SSRS databases. This role is critical because it contains all
the permissions necessary for report administration. For convenience, you can make this
the same account you selected for the Report Server service (illustrated in Figure 48.7).
48
FIGURE 48.7 Configuring the SSRS databases using RSCM.
9780672337291_Book 1.indb 1867 4/29/15 3:12 PM
1868 CHAPTER 48 SQL Server 2014 Reporting Services
When this process completes, open SSMS and verify that your new databases are
present on your target instance of SQL Server. Next, in Object Explorer navigate to the
Security\Users node for each database. Check the properties of the user you specified in
your database credentials and ensure that the user is a member of the RSExecRole.
Report Manager Configuration with RSCM
Click the Report Manager URL node in the tree on the left. In the Virtual Directory text
box, enter Reports or something similar (Reports is the default name for the Report
Manager virtual path). Click Apply and then click the URL link to test that Report
Manager is working properly. Your browser should open to Report Manager, looking
something like the window shown in Figure 48.8 (depending on what works for your
particular system configuration). If you receive an access denied or related security-related
error message, be sure to run Internet Explorer as Administrator. You may also need
to temporarily disable User Account Control (see this Microsoft Connect article:
https://connect.microsoft.com/SQLServer/feedback/details/622737/user-does-not-
have-required-permissions-verify-that-sufficient-permissions-have-been-granted-and-
windows-user-account-control-uac-restrictions-have-been-addressed).
FIGURE 48.8 Viewing Report Manager in Firefox
Your web settings are saved to rsreportserver.config in an XML node you can locate via
the following XPath:
\Configuration\UrlReservations\Application[Name='ReportManager']
Email and Execution Account Configuration with RSCM
If you plan to deliver reports over SMTP (something your users will really appreciate), click
the Email Settings node in the RSCM tree and enter your mail server account settings.
If you plan to use externally stored images or XML data sources in your reports, click on
9780672337291_Book 1.indb 1868 4/29/15 3:12 PM
Developing Reports 1869
Execution Account in the RSCM tree and enter credentials for an account that has access
to those file systems.
Encryption Configuration with RSCM
As mentioned earlier, SSRS is capable of securely storing sensitive information (for
example, connection strings to data sources for reports, subscription information) in the
SSRS catalogs. To be able to do so, it uses the Windows Cryptographic APIs, which are
based on the account under which the service is configured to run.
When the service is first started and it connects to an empty Report Server database, it
creates a symmetric key used for encryption. It then encrypts this symmetric key with the
public key of the account used to run Report Server Windows services. It then stores the
encrypted keys in the SSRS catalog and uses the keys to encrypt and decrypt data. You can
also use this RSCM screen to manually delete encrypted content, change the encryption
key itself, and restore an existing key.
It’s a good idea to make a password-protected backup file of this encryption key. To do
this, click on the Encryption Keys tree node and then click Backup. Select a file location
and enter your password. Now, if anything should go wrong with your SSRS installation,
you can still decrypt your encrypted data. This capability is quite important because if you
lose your key, there is no way to retrieve it again, and all your encrypted data is rendered
inaccessible.
You should always change the service account under which the Report Server service runs
via RSCM because, when you do this, the system needs to back up and restore the encryp-
tion keys as well as make sure the new account has access to the Report Server database.
This explains why you are prompted to save the encryption key when you perform this
operation.
Scale-Out Architecture Configuration with RSCM
The final RSCM screen to discuss is the Scale-out Deployment screen. If you plan to
deploy the SSRS runtime components to a number of servers but use only a single SQL
48
Server instance for SSRS data storage, you’re ready to scale out (although this does require
SQL Server Enterprise Edition). You use this screen to join or unjoin servers to and
from your web farm (you can also use the RSKeyMgmt.exe command-line utility for this
purpose).
For a list of the available features in each SSRS edition, see “Compare Edition Features” at
http://www.microsoft.com/en-us/server-cloud/products/sql-server-editions/.
Developing Reports
Now that you understand the SSRS architecture and your instance of SSRS is properly
installed and configured, you’re ready to dive into report development.
9780672337291_Book 1.indb 1869 4/29/15 3:12 PM
1870 CHAPTER 48 SQL Server 2014 Reporting Services
Tools of the Trade
SSRS 2014 provides two primary design tools for building reports and related objects:
▶ SSDT, a powerful development tool integrated with VS 2013
▶ Report Builder, a simpler-to-use yet no-less-powerful application for designing ad hoc
reports
Both tools provide rich graphical design surfaces and allow for a (mostly) WYSIWYG
experience, and you can achieve almost all the same results with either. SSDT, however, is
marketed heavily toward developers, whereas Report Builder is marketed more at advanced
business users.
In practice, Report Builder users usually depend on having at least one hard-core SSDT
developer to lean on, not only for questions on how to work with the platform, but also
to prepare reports, report data sources, and report datasets, and to maintain the manage-
ment system, in order to succeed. As a developer, you really need to master both tools
because your end users will almost certainly bring their Report Builder questions to you.
Report Basics
What is a report? A report is a means of visualizing data derived from one or more sources.
Typically, these sources have always been datasets coming from T-SQL statements, stored
procedures, or web services. But with the advent of the mapping features in SSRS (covered
in this chapter in the section, “Working with Maps”), reports can also rely on information
stored in ESRI (geospatial) data files.
A report may
▶ Display data-bound and non–data-bound controls, offering static and interactive
views on the data
▶ Include a header, footer, table of contents (called a document map), links, images, and
linear art (lines and rectangles)
▶ Make use of various layouts, styles, and file formats
▶ Include sorting, filtering, and grouping functionality (on row data)
▶ Accommodate input parameters, whose values are passed from user or programmatic
input to your report’s queries
▶ Reference embedded or externally stored credentials and data sources
All reports are internally described by RDL, an Extensible Markup Language (XML)-based
dialect understood by a variety of design tools available from Microsoft as well as a select
few third parties. (The report file extension is .rdl.)
RDL is a content model describing the report layout, formatting, and instructions on how
to fetch the data. It may also contain custom code written in VB.NET that is executed
during report rendering. You can write such code in two ways:
9780672337291_Book 1.indb 1870 4/29/15 3:12 PM
Developing Reports 1871
▶ Using the built-in functionality provided with SSRS’s VB.NET–style expressions
▶ Referencing and calling methods against custom or core .NET Framework assembly
classes
(Expressions are covered in this chapter in the section, “Understanding Expressions.”)
Keep in mind that you do not need to learn the RDL dialect to develop reports. It
becomes important only when you need to generate or manipulate the markup directly—
for example, when generating your own RDL files from an XML source using XSL for
Transformations (XSLT) or when developing a custom rendering extension.
RDL supports all the controls in the SSDT Toolbox window. It also enables you to control
page naming, page breaks, pagination (which can be restarted within a page range),
margins, header and footer visibility, and null value handling.
Overview of the Report Development Process
Generally speaking, report development follows four or five phases (illustrated in
Figure 48.9):
1. Preparing your data sources and datasets for use with SSDT and/or Report Builder
2. Designing your report using SSDT or Report Builder—that is, laying out your visual
controls and wiring up the datasets
3. Deploying your reports, report parts, data sources, and shared datasets to the
ReportServer catalog, where they are stored (SSDT and Report Builder both provide
this function)
4. Testing your reports using a supported web browser (Firefox, Internet Explorer,
Chrome, or Safari) via Report Manager or your development tool of choice
5. (Optionally) Securing your reports and setting up data caching rules and a delivery
schedule (both covered later in this chapter)
48
Data Planning and Preparation
The first step in report development is to prepare your data for use with SSRS. Generally
speaking, when you are working with non-file data, this means creating the T-SQL tables,
views, procedures, and functions from which your data sources will retrieve rows. Any
complex logic required to get to report data should happen within the Database Engine,
not within SSRS.
The rule of thumb is to keep complex logic and intricate calculations out of your reports
and to prepare them ahead of time in your sources. A good reason to put this policy into
practice is that, from a maintenance perspective, it will be much easier for you and your
colleagues to modify a report if all that is necessary is to change the underlying T-SQL.
You don’t want to bury your business logic in extensive RDL expressions and embedded
code that will be difficult to find.
9780672337291_Book 1.indb 1871 4/29/15 3:12 PM
1872 CHAPTER 48 SQL Server 2014 Reporting Services
FIGURE 48.9 Phases of report development.
Another thought to keep in mind during the data planning phase is to ensure that your
database server is capable of handling the increased data storage and execution loads that
SSRS will bring. Plan and discuss this issue with your database and network administrators.
If your increased loads warrant it, consider the idea of dedicating a separate instance of
SQL Server to SSRS storage and execution, or even a separate machine.
In addition, you might want to build or make use of content available in a data mart or
data warehouse; doing so prevents your reports’ execution from impacting the transac-
tional performance of your online databases.
Using Shared Data Sources
Unless you use shared data sources, the data source for your report is embedded into its
RDL. This means that when you want to change that data source, you must modify the
report or, at the very least, change its data source properties using Report Manager. If you
don’t use shared data sources, each of your reports requires its own data source, and these
data sources cannot be used by any other report.
It’s truly a best practice to use shared data sources. When the time comes to make a
connection change, you have to look in only one place. Think of how useful (and time-
saving) this will be when you need to test your reports in a development environment
and then run them against production. Save yourself the headache and start using shared
data sources from the onset of your report development.
9780672337291_Book 1.indb 1872 4/29/15 3:12 PM
Developing Reports 1873
Using Datasets
Every meaningful report relies on at least one dataset. In SSRS terms, a dataset is simply
an abstraction of some set of source data generated by a query and used within a report.
Datasets remember the data structure of the queries whose output they contain (the fields,
field names, field data types, collation, case sensitivity, and so on). Datasets also store
the underlying query used to derive report data from a data source and are aware of any
parameters needed to obtain that data—for example, in cases where the underlying data
source is a stored procedure.
Every data-bound control on your report needs a dataset from which it will be popu-
lated at report (and query) execution time. In SSDT, datasets are listed in the Report Data
window’s tree listing, and, after you create a dataset, you can simply drag its fields from
the tree onto the appropriate drop zones of your data-bound controls to create a link
between the two. In simple terms, this means that for every row your query returns, an
instance of that field is repeated in the data-bound control. This description is, of course,
an oversimplification; you can slice and dice your data in many other ways, as you’ll
soon see.
Using Shared Datasets
Shared datasets further improve the decoupling of report data from reports. They also
encourage reuse and accelerate report execution. A shared dataset is simply a dataset you
define at design time that can then be reused by any number of reports. You may modify
or delete a shared dataset independently of any reports or report parts that depend on it
and vice versa. Using shared datasets prevents the need for re-creating the same dataset in
multiple reports. Redundancy is the enemy of maintainable code, and using shared datas-
ets prevents you from letting small differences in your underlying queries produce incon-
sistent results (something end users tend to intensely dislike).
Like regular datasets, shared datasets may make use of input parameters. At execution
time, shared dataset output is cached according to unique combinations of parameter
input (much like SQL Server stored procedures). This leads to efficiency gains at report
48
execution time.
Like reports and other SSRS objects, shared datasets are deployed to the SSRS catalog
during report project deployment. When they are published, you can manage your shared
datasets using Report Manager. You can also modify or delete them using SSDT or Report
Builder. Shared datasets are XML files stored with the .rds extension. You can take the
.rds file created by SSDT and deploy it to other SSRS catalogs by uploading it with Report
Manager.
Developing Reports Using SSDT
The first step is to create a Report Server Project. This SSRS-specific project type enables the
development and organization of most report objects. Launch SSDT, and, using its main
menu, click File, New, Project. In the New Project dialog, click the Business Intelligence
Projects node in the tree at the left of the screen; then click Report Server Project under
Visual Studio Installed Templates (shown in Figure 48.10).
9780672337291_Book 1.indb 1873 4/29/15 3:12 PM
1874 CHAPTER 48 SQL Server 2014 Reporting Services
FIGURE 48.10 Creating a Report Server Project using SSDT.
Creating a Shared Dataset
After you’ve created your project, open your Solution Explorer window and create a
shared data source by right-clicking the Shared Data Sources folder and then clicking
Add New Data Source. This is your report’s connection to the database from which it
will retrieve report data. Configure the data source to point to your local instance of the
AdventureWorks2012 database.
Next, right-click the Shared Datasets folder, and then click Add New Dataset. The Dataset
Properties window appears. Select your new shared data source, and then, using Query
Designer (or the Text window), design or type in a T-SQL query or EXEC statement (for
running stored procedures) that will return at least a few rows.
Click the Fields tab on the left; here, you can create calculated fields (using expressions),
or add, remove, rename, or provide a data type for the fields in your shared dataset. Using
the left navigation tabs, you can also set various dataset options (such as case sensitivity)
and add any necessary parameters or filters. When your dataset is set up as you like it,
click OK.
The following sample query creates a simple shared dataset that takes one input
parameter:
SELECT
BusinessEntityID,
PersonType,
Title,
FirstName,
9780672337291_Book 1.indb 1874 4/29/15 3:12 PM
Developing Reports 1875
LastName
FROM Person.Person
WHERE FirstName LIKE @FirstLetter + N'%'
ORDER BY FirstName
In the sample project (in the sample files and code listings folder for this book on the
Web), you can find this shared dataset file named sdsPeopleByLetter.rsd.
The next step is to configure the deployment URL for your project. Right-click your
project in Solution Explorer and then click Properties. In the General section, under the
Deployment header, enter the path to you SSRS web service URL in the Target Server
URL field and then click OK. In most cases, the URL you use will be your server’s name
followed by ReportServer (for example: http://MyServerName/ReportServer). You can refer
back to RSCM to find your report server’s URL under the Web Service URL section.
Next, right-click your shared dataset in Solution Explorer and click Deploy to publish it
to the SSRS catalog. Once deployed, you can use your new shared dataset in any report.
To use a shared dataset (when building a report with SSDT), you right-click the Datasets
folder in the Report Data tool window and then click Add Dataset. On the ensuing Dataset
Properties window, select the Use a Shared Dataset radio button, click the icon represent-
ing your shared dataset, and then click OK.
You can use Report Manager (covered later in this chapter in the section, “Using Report
Manager”) to manage your shared dataset: Move it to another folder or delete it, change
its caching rules, alter its inherited permissions, switch its underlying data source, and,
most importantly, view a list of all reports that depend on it. Figure 48.11 illustrates how
to accomplish these tasks.
48
FIGURE 48.11 Managing a shared dataset using Report Manager.
9780672337291_Book 1.indb 1875 4/29/15 3:12 PM
1876 CHAPTER 48 SQL Server 2014 Reporting Services
Using the Report Wizard
To quickly get into report development, you will create a report using the Report Wizard.
Right-click the Reports folder in Solution Explorer, then click Add New Report. This
launches the Report Wizard, which leads you through all essential report-creation steps
for building a simple report. If you want to skip the wizard and get directly to the design
surface, click Add New Item and then select Report instead of selecting Add New Report.
The first step in the Report Wizard is to create a data source for your reports. Connect to
AdventureWorks2012, the sample database for all the work in this chapter.
If you check the check box labeled Make This a Shared Data Source (on the Select the Data
Source screen), the data source is deployed to the server and can be used by other reports.
When they are deployed to the Report Server, the connection string and credentials are
encrypted using the Report Server encryption keys. Keep in mind that a report can use
zero, one, or several data sources, and a data source can be referenced by one or more
datasets.
In the next wizard step (Design the Query), you can either paste a T-SQL statement
(including statements such as EXEC stored_procedure_name) directly into the Query string
window, or you can use Query Builder. Query Builder enables you to select tables and
columns, build relationships, and apply filters to your input data. By either means, you
end up with a T-SQL statement that will be created as a report dataset.
When building reports without using the Report Wizard, you always have the same
options of either typing your T-SQL directly or using Query Designer (illustrated in Figure
48.12). This functionality is accessible via the Report Data tool window; you right-click
your data source name and then click Add Dataset to create a new one or click Dataset
Properties to modify an existing one.
FIGURE 48.12 Creating a new report dataset using the Query Designer.
9780672337291_Book 1.indb 1876 4/29/15 3:12 PM
Developing Reports 1877
The Query Designer supports out-of-the-box queries against SQL Server databases, Analysis
Services cubes, Oracle databases, and any generic OLE DB and ODBC drivers. If your
queries contain parameters, the Query Designer prompts you to provide the necessary
values when you execute the report.
Type or paste the code in Listing 48.1 into the Query string window.
LISTING 48.1 T-SQL Code for a Simple Wizard-Generated Report
SELECT
h.JobTitle,
h.BusinessEntityID,
p.FirstName,
p.LastName
FROM Person.Person p
JOIN HumanResources.Employee h
ON p.BusinessEntityID = h.BusinessEntityID;
When the wizard finishes, it executes your T-SQL and saves the result in a dataset, the
storage container for your report data. You will see this new dataset displayed on the Data
Sources Toolbox window after the wizard is complete.
In the next step (Select the Report Type), you can set up your report in either a tabular
or matrix format. For this example, select Tabular and click Next. In the Design the Table
step, you choose which fields to display on the report. The three sections displayed on
this screen are implemented as follows:
▶ PageFields—Fields added here end up on the top of the report.
▶ GroupFields—Fields added here create the groupings for your report data (including
a summary row).
▶ DetailsFields—Fields added here make up the detail rows for your report.
For this example, add JobTitle to the page area, skip the Group area, add all the other 48
fields to the Details area (your window should now look something like the one in Figure
48.13), and then click Next. Choose a color theme for your report, click Next, and on
the Completing the Wizard step, name your report EmployeesByJobTitle, check the
Preview Report check box, and finally click Finish. Your completed report opens in Report
Designer (RD) with its Preview pane (or the Output tool window) in focus.
Switch to the Preview pane (if not already there) and examine the final report. Notice
the toolbar across the top which enables pagination, skipping to a particular report page,
refreshing the report (rerunning the report query), printing, page layout, page setup and
export features. If you’re wondering why the page numbers are listed as 1 of 2?, the
reason is that each report page is rendered on demand; therefore, the total page quantity is
not known unless you move through all pages or skip to the last page (using the toolbar
or keyboard shortcuts).
9780672337291_Book 1.indb 1877 4/29/15 3:12 PM
1878 CHAPTER 48 SQL Server 2014 Reporting Services
FIGURE 48.13 Field selections using the SSDT Report Wizard.
Flip through the pages of your report. Notice how each new JobTitle value generates a
new page, with the employees who have that JobTitle listed on that page. To understand
the report settings behind this implementation, click on the Design tab (at the top of the
surface) to switch to Design mode. Notice the Row Groups and Column Groups panes
docked below the Report Designer surface. Report Designer is your primary SSDT compo-
nent for developing reports. It includes all of the user interface (UI) controls listed in
Table 48.4, as well as the following features:
▶ Right-click menus for each control that allow easy navigation among the controls
on the design surface. For example, when you are accessing the properties of a cell’s
text box nested in a Tablix data region (covered later in this chapter in the section,
“Working with the Tablix”), one set of commands is shown for the text box itself
and another for the enclosing Tablix, preventing you from having to click all over
the report to access the context menu you need.
▶ Text and HTML formatting capabilities, allowing for font and style mixing, import
and display of HTML stored in report field data, and paragraph styling.
▶ A Chart control that includes:
▶ Multiple chart types, such as pie, doughnut, pyramid, candlestick, stock, radar,
polar, funnel, range column or bar, smooth area, smooth and stepped line, box
plot, bar and column cylinder.
▶ Support for secondary and custom axes, custom rotation angles, scales, strip
lines, multiple combined areas, legends, and titles; custom intervals; and
enhanced interval labeling.
9780672337291_Book 1.indb 1878 4/29/15 3:12 PM
Developing Reports 1879
▶ Color, text, and other formatting capabilities; 3D effects (for some chart types);
and the ability to edit labels directly on the chart at design-time.
▶ Built-in statistical and financial calculations.
▶ Two subpanes on the surface for controlling data grouping:
▶ The Row Grouping pane, which you use to define and manipulate row groups
in your reports.
▶ The Column Grouping pane, which you use to define and manipulate column
groups (when developing matrix-style reports).
Both subpanes include a number of visual cues indicating your current grouping
settings, as well as drop-down boxes that allow you to add, remove, change, and
nest data groups and also define your subtotal and grand total aggregates.
▶ The Report Data tool window, which displays all built-in fields, data sources, data-
sets (shared and nonshared), report parameters, and images, all in an easy-to-
navigate tree. From this tree, most of these objects may be dragged and dropped
onto the report design surface. The menu bar located at the top of the Report Data
tool window offers commands for creating and editing data sources, datasets,
parameters, and images.
▶ Context-sensitive rulers, a Report Properties dialog (for changing report-wide
settings), and a simple context menu.
▶ The ability (using the Report menu) to publish report parts to the SSRS catalog
(covered in this chapter in the section, “Using Report Parts”).
▶ The ability to create, modify, use, and deploy shared datasets (covered in this
chapter in the section “Using Shared Datasets”).
▶ The ability to rotate text boxes, vertically or horizontally, up to 270 degrees.
▶ Support for developing reports with all the visualization controls in the Toolbox
48
window, including the following:
▶ Tablix—At first glance, the Table, Matrix, and List controls still appear to be
the same as in previous editions of SSRS. However, they have actually been
changed to become data region templates, a kind of layout device for the
Tablix, a super-control that embodies all the functionality of the Table, Matrix,
and List combined.
The Tablix provides functionality for all manner of data grouping; hierarchical
nesting of groups; header, footer, and detail row display. Each Tablix cell may
contain any other type of Tablix data region or control, enabling an endless
variety of layouts.
▶ Gauge—Gauges enable the graphical representation of a single data field
or aggregate value (sometimes referred to as a key performance indicator or
KPI). Each gauge has its own gauge panel, whereupon you may drag and drop
9780672337291_Book 1.indb 1879 4/29/15 3:12 PM
1880 CHAPTER 48 SQL Server 2014 Reporting Services
additional gauges to display multiple values. Gauges are displayed in either a
radial or linear fashion.
▶ Indicator—Actually, a type of small gauge, an indicator enables fast visual
comprehension of a single data field or aggregate value. You may add addi-
tional indicators or gauges to an indicator’s gauge panel. When selecting
the icons used by your indicator, you choose from a small set of predefined
images, usually corresponding to commonly understood symbols, such as
traffic signals, directional arrows, rating starts, and so on.
▶ Data Bar—Actually a type of small chart, the data bar allows for the graphical
representation of one or more data series, just as you would find in a chart.
(A data bar may also be promoted to a full chart control with a click of the
context menu.) These bars can be drawn as horizontal or vertical bars and can
express multiple groups (categories) of values within a series.
▶ Sparkline—Also a type of small chart (and also promotable to a full chart),
a Sparkline is much like a data bar in that it enables the visual expression of
one or more data series (grouped or ungrouped). Sparklines come in a range
of styles, including chart types such as column, line, area, shape, and range.
Sparklines and data bars are meant to be small and quickly comprehended; as
such, they lack legends, tick marks, labels, and axis lines.
▶ Map—The map control enables the visualization of geospatial (mapping) data
that you may combine with related analytical data. Every map begins with a
map layer, which you can source from one of three places:
▶ A predefined U.S. country or state map (these come with SSRS) that you
may select from the map gallery.
▶ An Environmental Systems Research Institute, Inc. (ESRI) shapefile (a
vector format that contains geographical data and other attributes).
▶ A query against spatial data stored in SQL Server using the new geography
or geometry data types (discussed in Chapter 21, “Creating and Managing
Tables.”).
As for your related analytical data, you can source it from any related dataset, or it
may be embedded in the spatial data source itself. For example, if the data you want
to visualize includes product orders by region, you can relate that regional data to
fields in the spatial dataset using match fields. This topic is covered later in this
chapter in the section, “Working with Maps.”
Finally, and perhaps most exciting, the map control supports the overlay of Bing
map tiles (to Internet-connected users) on your map, providing a professional look
and feel.
Returning to our sample report, notice that it has a single grouping on the JobTitle
column. To see how this is set up, under Row Groups, click the black drop-down arrow at
the right of the item named list1_JobTitle (this is the autogenerated name given to the
group). Take note of the menu actions you can perform:
9780672337291_Book 1.indb 1880 4/29/15 3:12 PM
Developing Reports 1881
▶ Add Group—Allows creation of nested and adjacent groups
▶ Add Total—Creates a summary total row based on the selected group
▶ Delete Group—Deletes the selected group
▶ Group Properties—Shows the Group Properties window, from which you can
configure formatting, rendering, sorting, filtering, and other advanced options
related to the selected group
Click the Group Properties menu item; then click the General tab at the left of the screen.
Notice the group expression, [JobTitle], which indicates the field being grouped.
Notice how your report’s page breaks (which are forced on a per-JobTitle value basis) are
controlled via the Page Breaks tab. Sorting (by JobTitle) is controlled on the Sorting tab.
You can also change a number of other options using the remaining tabs.
On the left side of SSDT, notice the Report Data Toolbox window. It provides a hierar-
chical view of everything related to your report, including data sources, datasets, report
dataset fields, built-in fields, report parameters, and images. Expand the Built-In Fields
node. These fields provide essential data frequently used in reports. You can drag any
field to your report, where it will be instantiated as a text box control whose content is
expressed by the simple expression pertaining to the field name (that is, [FieldName]).
Simple expression syntax is covered in the section, “Using Expressions.”
Working with the Tablix
Returning to the report area of the designer, click anywhere on the report itself near the
table. Notice how the UI changes to a raised appearance? This indicates that your report
is using the Tablix control. The Tablix includes the Table, Matrix, and List controls,
providing all their functionality in one. It offers three data region templates (Table, Matrix,
and List) that you drag from the Toolbox tool window onto the report. Take a moment to
open the Toolbox tool window to view these and the other standard controls.
48
The Tablix offers several important visual clues as to how your report data is organized
with the control. Within its inner border, the innermost grouping for your report is
always indicated by a dark orange bracket. On its outside (gray) border, groupings are indi-
cated by dark gray brackets, which may be nested depending on your report. Because the
Tablix is so important to report development, let’s examine it a bit further.
Using the Solution Explorer, right-click your project’s Reports folder, select Add, New
Item, and then select Report. Drag the Table data region template from the Toolbox onto
your new report. Create a dataset (use the query in Listing 48.1) and click OK. Your new
table-styled Tablix is bound to your new dataset. Stretch out the Tablix to fit the report;
then mouse over its right-most bottom cell. (If you have any difficulty in selecting the
Tablix itself [to move or resize it], simply click the upper-left corner of its border; the
Tablix changes its state to reveal its grab handles.) Notice the tiny table icon that appears
in its upper-right corner. If you click it, you can select the field you want to display in
that cell.
9780672337291_Book 1.indb 1881 4/29/15 3:12 PM
1882 CHAPTER 48 SQL Server 2014 Reporting Services
A simpler method for setting up a tabular report is to drag each field you want to display
from your dataset in the Report Data window to the Header area of each column in
the report. To add additional columns, simply right-click any column and select Insert
Column, then choose Left or Right. Click on any cell in the bottom row of your Tablix.
Notice how the (gray) outer border contains three horizontal lines? This indicates that
the data bound to that row represents your detail group, meaning that the row data will
repeat once per row (see Figure 48.14; notice the black arrow in the bottom-left corner).
FIGURE 48.14 Detail group row on the table data region of a Tablix.
Right-click any column border’s header and then click Tablix Properties. Here, you are
presented with a range of options for how to format your Tablix: you can control its
name, ToolTip, source dataset, dataset filtering and sorting, page breaks, row and column
header repetition rules, and visibility.
Understanding Expressions
A powerful feature of report development is the use of script expressions to dynamically
populate report fields and other property values. Report expression syntax is organized
into two logical groups: simple and complex. Complex expressions are simply the Visual
Basic .NET (VB.NET) expressions you’ve used for years. Simple expressions are a newer
kind of syntax, allowing for shorthand expression of simple values. For example, instead
of expressing a ProductID field value as Fields!ProductID.Value, you can express it
simply as [ProductID]. Simple expression syntax is summarized with examples in Table
48.2. (Complex expressions are summarized in Table 48.3.)
TABLE 48.2 Simple Expression Syntax
Report Item Sample Expression Equivalent Complex Expression
Built-in field {BuiltInFieldName] =Globals!
BuiltInFieldName.Value
Data source field [FieldName] =Fields!
FieldName.Value
Parameter [@ParameterName] =Parameters!
ParameterName.Value
9780672337291_Book 1.indb 1882 4/29/15 3:12 PM
Developing Reports 1883
Report Item Sample Expression Equivalent Complex Expression
Aggregate on data source field [StDev(FieldName)] =StDev(Fields!
FieldName.Value)
Literal text (with escaped \[LiteralText\] [LiteralText]
brackets)
The Expression Engine
You can create expressions that perform aggregation of an aggregate—for example,
=StDev(Sum(Fields!Stocks.Value).
The expression engine includes the following global variables:
▶ RenderFormat.Name—Returns the name of the current rendering format. You use
it in expressions to produce different output behavior depending on the rendering
format.
▶ PageName—Returns the name of the current page.
▶ OverallTotalPages—Returns the total number of pages in the entire report.
▶ OverallPageNumber—Returns the current absolute page number (not impacted by
page number resetting).
The expression engine includes the following functions that operate on datasets structured
as rows of name-value pairs:
▶ Lookup—Given two datasets whose rows hold a one-to-one relationship, looks up a
single value from a sibling record (by field name and matching value), just as you
would when doing a T-SQL JOIN. This function returns a single value.
▶ LookupSet—Works similarly to Lookup, except that you use this function when your
48
datasets hold a one-to-many relationship. It returns the matching set of correspond-
ing values.
▶ MultiLookup—Works just like Lookup (on datasets that hold a one-to-one relation-
ship), except that it returns a matching set of corresponding values.
You’ve seen some simple expressions, so now it’s time to delve a bit deeper into complex
expressions. Almost every property of every reporting control can have its value deter-
mined at runtime as the result of an expression (either simple or complex). You write
expressions using VB.NET code. This means you can derive the value of almost any writ-
able report property from contextual report data, built-in or custom function output, .NET
assembly method output, or static content. This is no small statement (no pun intended).
Table 48.3 shows some examples of complex expressions.
9780672337291_Book 1.indb 1883 4/29/15 3:12 PM
1884 CHAPTER 48 SQL Server 2014 Reporting Services
TABLE 48.3 SSRS Complex Expression Examples
Complex Expression Explanation
=Avg(CInt(Fields!FieldName.Value)) Converts runtime dataset values from
FieldName to integer and then averages
those values.
="Page " & CStr(Globals!PageNumber) Displays a string such as "Page N of N",
& " of " & CStr(Globals!TotalPages) using global values. (Use this in a header or
footer row, or outside a data region.)
=IIf(IsDate(Fields!FieldName.Value), If the context value of FieldName is a valid
"Yes", "No") date, returns the string "Yes"; otherwise
returns "No".
=CLng(First(Fields!FieldName.Value, Casts the first row’s value of FieldName in
"DataSetName")) << 3 integer and then left-bit-shifts that value by 3.
You don’t even have to remember these examples to get started; the Report Designer’s
Expression Editor makes it easy to build complex expressions on your own. You can
launch the Expression Editor, shown in Figure 48.15, in two ways:
▶ Right-clicking any cell (or another single control) within your report’s Tablix (or any
other control) and then selecting Expression.
▶ Selecting the value column for any writable property in the Properties tool window
and then clicking its drop-down box and selecting <Expression...>.
FIGURE 48.15 Using the SSDT Expression Editor.
9780672337291_Book 1.indb 1884 4/29/15 3:12 PM
Developing Reports 1885
The top half of the Expression window contains the evaluation area where you type your
expressions. It offers IntelliSense (with limited autocompletion) and instant syntax check-
ing. The bottom-left side of the Expression window (labeled Category) offers a complete
list of various expression building blocks, including constants, built-in fields, parameters,
dataset fields, variables, operators, and built-in functions, grouped by type.
Most complex expressions (those that contain something more than a static value) begin
with the equal sign and are built up from there. To use any of these items in your expres-
sion, simply click on a Category on the left and then double-click the item you want to
add to your expression listed under Item, or, in the case of dataset fields, click on the field
in a third list box that appears (named Values). What’s even nicer is that as you single-
click through each item under Item, the Expression window provides a description and
usage example on the right.
Report Design Fundamentals
Every report has three main parts: a body, header, and footer (you can view the header
and footer and control their visibility settings by right-clicking an outer edge of the report
on the design surface). A report body can be a collection of static controls, such as text
boxes and lines, but most useful reports contain at least one data-bound control, meaning
that the control is wired up to a dataset; its contents usually repeat in some fashion
relative to the number of rows in the dataset. Notice that the header and footer cannot
contain data-bound controls. Data-bound controls themselves may contain either data-
bound or non–data-bound controls.
Table 48.4 summarizes all the controls in the Toolbox, with their data-binding require-
ments and some typical uses.
TABLE 48.4 Reporting Services Controls Summary
Data-
Control Bound Purpose Notes
48
Tablix Yes Displays tables, matrixes, and lists via Subsumes Table, Matrix, and
data hierarchical groupings and header, List controls (not displayed in
footer. the Toolbox).
Table Yes Displays tabular data, allowing grouping Tablix data region template.
of rows.
Matrix Yes Displays multidimensional data, allow- Tablix data region template.
ing grouping of both rows and columns
(useful for cross-tab data (that is, data
having a variable number of columns)).
List Yes Displays report content in a simple Tablix data region template.
repeating fashion (once per row); by
default, repeats all contained items
(tweakable per control).
9780672337291_Book 1.indb 1885 4/29/15 3:12 PM
1886 CHAPTER 48 SQL Server 2014 Reporting Services
Data-
Control Bound Purpose Notes
Chart Yes Provides enhanced graphical display Provides several styles and
of source data in a wide variety rendering options (including
of formats; is great for visualizing 3D).
results; supports financial reporting,
accounting, asset tracking, and so on;
supports multiple series of values;
provides 2D or 3D display (with or
without perspective); internally uses
Dundas brand charts.
Gauge Yes Provides graphical display of KPI or
other single data value; is great for
data dashboards.
Indicator Yes Illustrates that a data value falls within
a finite set of conditions, values, or
thresholds.
Data Bar Yes Displays a small, single-bar chart within
a cell.
Sparkline Yes Displays a small chart that quickly illus-
trates a trend in the data.
Map Yes Renders geospatial and related analyti-
cal data; includes support for Bing map
tiles; uses SQL geometry or geogra-
phy data types; can also use ESRI
spatial vector data files.
Rectangle No Enables you to lay out reports or other Useful when displaying adja-
controls; is good for static grouping. cent controls.
Line No Has primarily visual uses (layouts). Useful for styling.
Image No Displays images, either embedded Gives a report a professional
within the report, culled from field data, look.
URLs, or deployed as resources stored
within the SSRS catalog. Supported
formats: PNG, GIF, JPG, X-PNG.
Subreport No Displays another report on a report; Allows your current dataset to
parameters passed to a subreport supply values to a subreport
enable drill-through (that is, from one as parameters.
report to the next); uses subreports to
chunk reports into reusable blocks.
TextBox No Displays textual data; supports Each Tablix data region cell
internationalization. contains a single text box by
default.
9780672337291_Book 1.indb 1886 4/29/15 3:12 PM
Developing Reports 1887
Using the Data Visualization Controls: Sparkline, Indicator, and Data Bar
As mentioned earlier, a Sparkline is a small, easy-to-understand chart that you usually
place inside the text box cell of a grouping row in a Tablix. Sparklines make it easy to see
trends in data at a glance. Most types of Sparklines can be converted to full chart controls
when necessary (except for 3D charts). In the following example, we add a Sparkline to a
new report.
As you’ve done before, right-click your Reports folder in Solution Explorer and then click
Add New Report. As you follow the steps of the Report Wizard, select your shared data
source (pointing to the AdventureWorks2012 database) and then enter the T-SQL shown in
Listing 48.2 for your report query.
LISTING 48.2 T-SQL Code for a Sparkline Report
SELECT
h.BusinessEntityID,
e.Gender,
p.LastName,
h.Rate,
h.RateChangeDate
FROM HumanResources.EmployeePayHistory h
JOIN HumanResources.Employee e
ON e.BusinessEntityID = h.BusinessEntityID
JOIN Person.Person p
ON e.BusinessEntityID = p.BusinessEntityID
ORDER BY h.BusinessEntityID, h.RateChangeDate;
This query illustrates changes in hourly pay rates for all employees over their entire term
with the company.
Continuing with the Report Wizard, choose the Tabular report style and then add all the
48
columns generated by the query to the detail area of the report (at the Design the Table
Wizard step). Select any color theme, name your report RateChangesByEmployee, and
preview it in SSDT. Switch back to Design view and take the following actions using the
Report Designer surface:
1. Click the left edge of your table to select its last row.
2. Using the Row Groups pane (below your report), click the black arrow for your
grouping (named table1_Details_Group by default), then click Group Properties.
3. On the General tab, under Group Expressions, click the Add button.
4. In the Group On box, select [BusinessEntityID].
5. On the Filters tab, click the Add button.
6. In the Expression box, type the following: [Count(BusinessEntityID)].
9780672337291_Book 1.indb 1887 4/29/15 3:12 PM
1888 CHAPTER 48 SQL Server 2014 Reporting Services
7. Change the Data Type drop-down to Integer, change the Operator value to >, enter
the number 1 in the Value combo box, and then click OK.
8. Click the top edge of your table to select the Gender column; then right-click and
select Insert Column, Right.
9. Show the Toolbox tool window. Then click and drag a Sparkline control into the
text box of the empty cell in the column you just created.
10. Click your new Sparkline control. On the Select Sparkline Type dialog, select the
second Area chart from the left and click OK.
11. Click your Sparkline control again; then click the green plus sign above the Values
box, select the Rate field, and then click anywhere on the design surface.
12. Returning to the table, change the expressions for the Rate and Rate Change Data
columns to [First(Rate)] and [Last(Rate)], respectively.
13. Change the header text for the Rate and Rate Change Data columns to Starting
Rate and Final Rate, respectively.
14. Preview the report; the result should look something like that shown in
Figure 48.16.
FIGURE 48.16 Sparkline report in Preview mode.
In the next example, we examine the Indicator control. Listing 48.3 illustrates the T-SQL
for this report. In this report, you use the indicator as an icon representing the shift
worked by a distribution of employees.
9780672337291_Book 1.indb 1888 4/29/15 3:12 PM
Developing Reports 1889
LISTING 48.3 T-SQL Code for an Indicator Report
SELECT
e.BusinessEntityID,
p.FirstName,
p.LastName,
s.ShiftID
FROM HumanResources.Shift s
JOIN HumanResources.EmployeeDepartmentHistory h
ON s.ShiftID = h.ShiftID
JOIN HumanResources.Employee e
ON e.BusinessEntityID = h.BusinessEntityID
JOIN Person.Person p
ON p.BusinessEntityID = e.BusinessEntityID
WHERE e.OrganizationLevel = 3
AND e.BusinessEntityID BETWEEN 40 AND 108
ORDER BY p.LastName;
Add a new report by following the Report Wizard steps for a tabular report (just as in the
Sparkline report example), using the T-SQL in Listing 48.3 for your query. Name your
report EmployeeShifts, open it on the Report Designer surface, and take the following
actions:
1. Click the cell that reads [ShiftID]. Then right-click it and choose Delete to delete
the text box in that cell.
2. Show your Toolbox tool window; then click and drag an Indicator control into the
cell where you just deleted the text box.
3. On the ensuing Select Indicator Type dialog, choose a set of icons that appeals to
you and then click OK.
4. Click your new Indicator control. Then, under the Values box, where it reads
48
(Unspecified), click the black drop-down arrow and then select ShiftID.
5. Preview your report; the result should look something like that in Figure 48.17.
For our next example, we utilize the Data Bar control. In this simple report, we illustrate
quantities sold of bicycle parts. Add a new report by following the Report Wizard steps for
a tabular report (just as in the Sparkline example), using the T-SQL in Listing 48.4 for your
query. Name your report QuantitiesSold.
9780672337291_Book 1.indb 1889 4/29/15 3:12 PM
1890 CHAPTER 48 SQL Server 2014 Reporting Services
FIGURE 48.17 Indicator report in Preview mode.
LISTING 48.4 T-SQL Code for a Data Bar Report
SELECT TOP 15
p.ProductID as ID,
p.Name,
p.ListPrice,
SUM(d.OrderQty) as TotalSold
FROM Production.Product p
JOIN Sales.SalesOrderDetail d
ON d.ProductID = p.ProductID
GROUP BY p.Name, p.ListPrice, p.ProductID
ORDER BY SUM(d.OrderQty) DESC;
Follow these steps to add a data bar visualization to your report:
1. Click the cell that reads [TotalSold]. Then right-click it and choose Delete to delete
the text box in that cell.
2. Show your Toolbox tool window; then click and drag a Data Bar control into the cell
where you just deleted the text box.
3. On the ensuing Select Data Bar Type dialog, choose a data bar style that appeals to
you and then click OK.
4. Click your new Data Bar control. Then, under the Values box, where it reads
(Unspecified), click the black drop-down arrow and then select TotalSold.
5. Preview your report; the result should look something like that shown in
Figure 48.18.
9780672337291_Book 1.indb 1890 4/29/15 3:12 PM
Developing Reports 1891
FIGURE 48.18 Data Bar report in Preview mode.
Deploying Reports
When you are happy with your reports’ content and layout, to make them available to
others, you deploy (also known as publish) them to the SSRS catalog using SSDT or Report
Manager, where they are stored. When you publish a report, its content is validated and
compiled to an internal format in which it is saved. (If the report contains code, it is
compiled into .NET assemblies.)
Once in the catalog, reports can be managed, secured, and delivered to end users in a
variety of formats, including HTML, Excel, PDF, TIFF, Word, CSV, and XML. When they
are deployed, various delivery, caching, and execution options are made available, as are
scheduling and historical archiving, covered later in this chapter.
48
To deploy a report, you must first specify a Report Server URL in the properties of your
SSDT project (for example, http://[servername]:[port]/ReportServer). Note that this URL
must point to the web service virtual directory, not the main http://[servername]:[port]/
Reports directory, which is only for Report Manager. On the Properties window, you can
also specify the catalog folder for your shared data sources, shared datasets, and report
parts, and whether they are to be overwritten upon redeployment, as well as your target
catalog folder for reports and the startup report for your project. Figure 48.19 illustrates
the project deployment settings for our example.
When your reports are successfully deployed, authorized users can execute them using
Report Manager or any other SSRS-integrated tools. To deploy from SSDT, right-click your
Report Server project name in the Solution Explorer and then select Deploy. You might
need to first authenticate (once per user session) to the Report Server because it is secured.
9780672337291_Book 1.indb 1891 4/29/15 3:12 PM
1892 CHAPTER 48 SQL Server 2014 Reporting Services
FIGURE 48.19 Deployment settings for a Report Server project in SSDT.
The execution of reports includes a key process known as rendering. This step meshes the
retrieved report data with the RDL markup and the transformation of that result to a
specific output format.
Report Rendering
The latest rendering capabilities in SSRS offer fine-grained control over report output.
Highlights include the following:
▶ The comma-separated value (CSV) supports two styles of rendering: default mode,
which is optimized for Excel; and compliant mode, which is the standard, format-free
CSV you would expect to see rendered.
▶ Overlapping data regions, repeating items (such as headers and footers), page breaks,
and aggregate visibility may be handled differently according to the rendering exten-
sion in use. SSDT warns you upon compilation of your reports if such overlapping
occurs.
▶ Page rendering happens on demand, meaning that as a user scrolls or pages through
a report, the next page of the report is dynamically rendered.
▶ Report page counts are not always known at runtime (until the last page is
rendered). This is reflected in the Report Viewer toolbar. (Page counts are now
displayed as 1 of ?.)
▶ The Microsoft Excel rendering extension supports rendering data regions and subre-
ports that are nested inside Tablix cells. Also, Excel worksheet tabs can be named.
(You achieve this at design time by setting the value of the InitialPageName
property of your report to an expression that returns a name.)
9780672337291_Book 1.indb 1892 4/29/15 3:12 PM
Developing Reports 1893
▶ Extra whitespace in the body of your reports is preserved during rendering (although
you may change this behavior using the ConsumeContainerWhitespace property of
the report).
Using Report Manager
Report Manager’s Web user interface has a SharePoint-like color scheme and makes liberal
use of Asynchronous JavaScript and XML (AJAX) technology for a fast overall experience
(less navigation per click).
The latest Report Manager also includes a SharePoint-style context menu for each folder
item. This works in a manner similar to what happens when you click a list item in a
SharePoint site. These context menus offer actions that you can take without navigation,
depending on the type of item you select.
Report Manager is organized hierarchically as a folder tree. Using it, you can create, delete,
rename, secure, and organize all your deployed reporting objects, as well as the folders
that contain them. The root Report Manager folder is simply known as Home, from which
all other report objects in the tree descend. Permissions (known as role assignments) are
inherited from parent item to child, and they may be overridden at any level.
Take some time now to explore Report Manager. To do this, navigate to the URL you
configured earlier in the chapter (it should be something like http://[servername]:[port]/
Reports). The layout of Report Manager is fairly straightforward: site configuration links
are found at top right, where you can modify settings, get help, and (if you have personal
folders enabled) view your subscriptions. The main site navigation enables you to create
folders and data sources, launch Report Builder, upload a file to the SSRS catalog, and
change the permissions for the current folder (in this case, Home).
If you’ve created all the sample reports so far, below the main navigation you find icons
representing the folders to which you deployed your report items from SSDT. These
folders correspond to the deployment folders you configured using the Properties page of
your report project. If you hover your cursor over any folder, the outline of a drop-down
48
box appears. If you click the drop-down, you get the following menu choices (provided
you have adequate permissions): Move, enabling you to move the item; Delete, to delete
it; Security, to set its permissions; and Manage, to view or change its properties. If you
click the name of the item itself, the default action for that type of item is executed. Every
deployed item in Report Manager has a hover menu and primary link. The options offered
by each menu are item specific. Figure 48.20 illustrates how to work with Report Manager.
Navigate around your folders and view the properties for various items, such as your
shared data source, shared dataset, and reports. Next, click the Details View link on the
right side of the toolbar. Notice the new main navigation buttons that appear, allowing
you to move and delete deployed items easily. If your SSRS content is still sparse, a great
way to get started with Report Manager content is to download and install the sample
reports for AdventureWorks2012 from www.codeplex.com.
9780672337291_Book 1.indb 1893 4/29/15 3:12 PM
1894 CHAPTER 48 SQL Server 2014 Reporting Services
FIGURE 48.20 Working with Report Manager.
Continuing with Report Manager, click the Site Settings link and then click on the
General tab and configure a different name for your site (notice the company name
displayed at the top of Figure 48.20). On this page you can also control the execution
timeout limit for all reports, the number of report snapshots that SSRS stores by default,
and the ClickOnce URL to launch Report Builder (you can use this to launch a different
version of Report Builder than the default, version 3.0). Snapshots are covered in more
detail in the section, “Execution Snapshots.”
The Security tab in the settings area provides a straightforward means of adding and
removing site users and changing role assignments. The Schedules tab enables you to set
up schedules that you can later apply to report execution and delivery jobs. This chapter
covers a few of these management tasks in greater depth in the section, “Management and
Security.”
Using Tables and Hierarchies in Reports
Now that you’ve had a quick tour of Report Manager, it’s time to go a little deeper into
our report development examples.
Let’s say you want to represent an organizational hierarchy in a report (a fairly common
task). Using the SSDT Solution Explorer, create a new report by selecting Add New Item
(don’t use the Report Wizard this time) and name it EmployeeHierarchy.rdl. Drag a Table
data region from the Toolbox onto the report; then use the query in Listing 48.5 for its
dataset (which is named DataSet1 by default). Note that the OrganizationNode column in
this query is of type hierarchy_id.
9780672337291_Book 1.indb 1894 4/29/15 3:12 PM
Developing Reports 1895
LISTING 48.5 T-SQL Code for a Hierarchical Data Report
SELECT
e.JobTitle,
e.BusinessEntityID,
e.OrganizationNode.ToString() as OrganizationNode,
e.OrganizationNode.GetAncestor(1).ToString() as ParentOrganizationNode,
p.FirstName,
p.LastName
FROM Person.Person p
JOIN HumanResources.Employee e
ON p.BusinessEntityID = e.BusinessEntityID
ORDER BY p.BusinessEntityID;
Add three new columns (for a total of six) to your table control; then, using the Report
data tree, drag each dataset field onto the report. Next, using the Row Groups pane, click
the Details drop-down box and then select Add Group, Parent Group. In the ensuing
Tablix Group dialog, select ParentOrganizationNode in the Group By drop-down box,
check the Add Group Header check box, and then click OK.
Next, using the Row Groups pane again, click its ParentOrganizationNode drop-down
box; then select Add Group, Child Group. In the ensuing Tablix Group dialog, select
OrganizationNode in the Group By drop-down box, check the Add Group Header check
box, and then click OK. In Design mode, your report should look something like the one
shown in Figure 48.21.
48
FIGURE 48.21 A hierarchically grouped report in Design mode.
Adding Interactivity
The next step is to add drill-down interactivity. To do this, select the final row in your
Tablix by clicking on its gray border at the left edge of the table. Next, right-click the
same border and then select Row Visibility. On the ensuing Row Visibility dialog, select
Hide using the When the Report Is Initially Run radio button. Check the Display Can Be
Toggled by This Report Item check box; then select ParentOrganizationNode in the drop-
down box (see Figure 48.22).
9780672337291_Book 1.indb 1895 4/29/15 3:12 PM
1896 CHAPTER 48 SQL Server 2014 Reporting Services
FIGURE 48.22 Changing detail row visibility in a hierarchically grouped report.
Save and preview the report. The result should resemble the report shown in Figure 48.23.
FIGURE 48.23 Hierarchically grouped report with toggle in Preview mode.
By clicking the + and - signs, your users can now expand and collapse the hierarchy.
9780672337291_Book 1.indb 1896 4/29/15 3:12 PM
Developing Reports 1897
Now that you’ve built a number of reports using SSDT, it’s time to learn how to work with
the other primary reporting tool, Report Builder 3.0.
Designing Reports Using Report Builder
Report Builder (RB) is a report authoring application that enables advanced users to design
and publish their own reports. Users can generate reports using data generated by any
T-SQL query from any supported data source, data from report models (although these
must be built using an older edition of SSDT), and mapping sources.
Report Builder
Report Builder simplifies both the data-retrieval and the layout-design phases of report
building for non-developers, although it still helps to have a developer around for config-
uration and advanced tasks.
Its user interface (UI) has the look and feel of an Office 2010 application, including its
Ribbon bar. It offers data visualization and formatting enhancements; on-demand render-
ing; and support for multiple data sources, shared datasets, and report parts. It is available
as a ClickOnce application that you launch from Report Manager or SharePoint (if using
SharePoint-integrated SSRS mode, a topic beyond the scope of this chapter).
In terms of overall usability, you can quickly preview reports in Report Builder, thanks to
its use of edit sessions that enable reuse of cached dataset data.
RB Versions
SSRS 2014 comes with Report Builder 3.0 (RB3) bundled as a ClickOnce application. If
you need Report Builder 2.0, you can still (as of this writing) download it from Microsoft.
Using the main navigation button on Report Manager, you launch RB3 by clicking the
Report Builder link on the main menu. You may also install RB3 on a user workstation
(download the SQL Server Feature Pack) as a standalone application you launch via the
Windows Start menu or screen.
48
Installing RB3
When installing the standalone version of RB3, you encounter two options screens:
▶ Feature Selection—Gives you a choice of file installation location.
▶ Default Target Server—Prompts you to enter the URL to your installation of the
SSRS web services (shown in Figure 48.24). In some cases, you will experience an
installation error if you enter a default server URL. A workaround for this is to leave
this field empty, then enter the value post-install. When RB3 is installed, you can
modify this option by clicking the Office button at the top left of the main UI and
then click Options to open the screen shown in Figure 48.25.
Be aware that RB3 runs only in full trust mode. To launch it from Report Manager,
use the following URL: http://[server-name]/[path-to-report-server]/ReportBuilder/
ReportBuilder[version].application.
9780672337291_Book 1.indb 1897 4/29/15 3:12 PM
1898 CHAPTER 48 SQL Server 2014 Reporting Services
FIGURE 48.24 Report Builder 3.0 Standalone MSI Installation: Default Target Server screen.
FIGURE 48.25 Report Builder 3.0 Options screen.
By default, the executable program (MSReportBuilder.exe) is located in the following
folder:
%PROGRAMFILES(x86)%\Microsoft SQL Server\Report Builder 3.0
You can run this program using the Windows start screen or, on older Windows operating
systems, via the menu shortcut located in the Windows Programs menu under
Programs\Microsoft SQL Server 2014 Report Builder 3.0
9780672337291_Book 1.indb 1898 4/29/15 3:12 PM
Developing Reports 1899
Getting Started with RB3
When you run the RB3 application the first time, the main window appears as shown in
Figure 48.26.
FIGURE 48.26 Report Builder 3.0 first run UI (new item screen).
As you can see, RB3 comes with a number of wizards that make it easy for you to create
reports that use tables, matrices, charts, and maps, as well as create datasets and blank
reports (you learn how to use the Map Wizard a bit later in the section, “Working
48
with Maps”).
If you’ve been following along with all the examples in this chapter, you’ll notice that the
RB3 UI includes many of the same features as the SSDT Report Designer, including the
Report Data tool window (which you can use just as you would with SSDT to work with
data sources, datasets, built-in and custom fields, images, and parameters), Row Groups
and Column Groups designer panes, rulers, Properties window, and right-click menus. Of
course, the big difference is the implementation of the Office Ribbon bar and associated
wizards, which make it very easy to build your report. Plus, with RB3, you also get the
new Report Part Gallery (report parts are covered in the section, “Using Report Parts”).
Take a few minutes to explore the different sections of RB3’s Ribbon bar. Table 48.5
summarizes all its features.
9780672337291_Book 1.indb 1899 4/29/15 3:12 PM
1900 CHAPTER 48 SQL Server 2014 Reporting Services
TABLE 48.5 RB3 Ribbon Bar Features by Tab
Features Uses Tab Tab Group
Run report Execute your report against the Home Views
target server
Cut, copy, paste Move report items Home Clipboard
Styling Format report text, paragraph, Home Font, Paragraph,
and border styling Border
Numeric formatting Style numbers displayed in Home Number
reports
Control positioning, cell Change z-order index and Home Layout
structure relative alignment of report
controls; merge and split cells
Report controls that use Insert Tablix data regions Insert Data Regions
data regions (Table, Matrix, and List) into
reports; includes wizards for
easy generation
Graphical data-bound Insert Chart, Gauge, Map, Data Insert Data
report controls into reports; Bar, Sparkline, and Indicator Visualizations
includes some wizards for
easy generation
Non-data-bound report Insert Text Box, Image, Line, Insert Report Items
controls and Rectangle controls into
reports
Subreport control Insert Subreport controls into Insert Subreports
reports
Header & footer Control visibility of report Insert Header & Footer
header and footer
Visibility settings Toggle visibility of all designer View Show/Hide
tool windows and panes,
including the Report Part
Gallery
Design Return to Design mode when Run Views
running a report (appears
on the
Ribbon
whenever
you run a
report)
Zoom Zoom in or out Run Zoom
Page navigation Move from page to page and Run Navigation
back, refresh report, stop
execution
Printing Manage print setup and layout Run Print
options
9780672337291_Book 1.indb 1900 4/29/15 3:12 PM
Developing Reports 1901
Features Uses Tab Tab Group
Exporting Export a report to a file in any Run Export
of the supported formats
Parameters, Table of View the document map (the Run Options
Contents (TOC) report’s table of contents) and
any report parameters
Searching Locate text within the report Run Find
Let’s start using the RB3 designer surface. To begin, close the Getting Started dialog,
and then click to highlight the text that reads Click to Add Title; then enter Sales by
Product. Click the Save button at the top left. Notice how the ensuing Save As Report
dialog actually shows you the folders as they are organized in your Report Server catalog
(illustrated in Figure 48.27). This dialog provides a view of the server folder hierarchy,
not your local file system as you might expect. Double-click an appropriate folder, enter a
report name, and then click Save.
48
FIGURE 48.27 Viewing SSRS folders using Report Builder 3.0’s Save As Report dialog.
Returning to the designer, click the Insert Ribbon bar menu item, then click the Chart
button and select Chart Wizard. On the first step of the Chart Wizard, select the radio
button to create a dataset. On the next step, click the Browse button and navigate to
your shared data sources folder. Then select the shared data source that you created and
deployed in a previous example. Then click Next.
The UI in the next step (Design a Query) is built to visually represent in a logical structure
the tables, views, and stored procedures in your selected database. On the left, database
objects are grouped by schema name. On the right, the fields you select from these objects
9780672337291_Book 1.indb 1901 4/29/15 3:12 PM
1902 CHAPTER 48 SQL Server 2014 Reporting Services
are added to your query, as well as the appropriate relationships and any filters you want
to apply to your data.
Using the Database View panel, expand the Sales schema node; then expand the
Tables node and make the following selections: from SalesOrderHeader, check the
boxes next to the SalesOrderId and OrderDate columns. From SalesOrderDetail, check
SalesOrderId, ProductID, and OrderQty. Now, scroll up to the root of the tree and expand
the Production schema node. From the Product table, check the ProductID and Name
columns. Click the Run Query button. Your Design a Query window should now look
something like the one in Figure 48.28.
FIGURE 48.28 Report Builder 3.0’s Design a Query window in graphical mode.
When you click Next, a dialog pops up, telling you that the relationship between
SalesOrderDetail.ProductID and Product.ProductID could not be detected. This makes
sense because the relationship is only implied in the physical model. Accept the dialog
or cancel it (either choice does the same thing); then use the red x button to remove
the ProductID and Name columns from the Selected fields list; then click the Edit as Text
button to view the T-SQL being generated. Replace the entire contents with the T-SQL
from Listing 48.6. When finished, click the Run Query button again to make sure your
query is correct (as shown in Figure 48.29); then click Next.
9780672337291_Book 1.indb 1902 4/29/15 3:12 PM
Developing Reports 1903
FIGURE 48.29 Report Builder 3.0’s Design a Query window in T-SQL edit mode.
LISTING 48.6 T-SQL Code for a Report Builder 3.0 Chart Report
SELECT DISTINCT
o.ProductID,
p.Name,
48
o.OrderQty,
DATEPART(Month, h.OrderDate) as SalesMonth
FROM Sales.SalesOrderDetail o
JOIN Sales.SalesOrderHeader h
ON o.SalesOrderID = h.SalesOrderID
JOIN Production.Product p
ON p.ProductID = o.ProductID
WHERE p.Name LIKE 'Sport%'
ORDER BY o.ProductID, DATEPART(Month, h.OrderDate);
On the ensuing Choose a Chart Type screen, select Column and then click Next. On the
Arrange Chart Fields screen, drag and drop SalesMonth from the Available Fields list box
to the Categories panel; then drag and drop Name to the Series panel and OrderQty to the
9780672337291_Book 1.indb 1903 4/29/15 3:12 PM
1904 CHAPTER 48 SQL Server 2014 Reporting Services
Values panel and click Next. Select a chart style; then click Finish. Stretch out your chart
a bit on the designer and then double-click it to edit the following text items: chart title,
categories axis text, and series axis text. Now, right-click the chart control on any of its
chart bars, select 3D Effects, and then check the Enable 3D check box. Click OK, save, and
then run the report. The result is shown in Figure 48.30.
FIGURE 48.30 Rendered 3D chart report using Report Builder 3.0.
Using Report Parts
With editions of SSRS prior to 2012, when you wanted to reuse a portion of a report, such
as a data-bound table, you had to make that section of the report into a subreport and
then use that subreport on different reports. This functionality is, of course, still supported
in SSRS 2014, but in addition, you can now reuse charts (including data bars and
Sparklines), gauge panels (including gauges and indicators), images, lists, maps, matrixes,
report parameters, rectangles, tables, or shared datasets. To do this, you simply publish
them to the SSRS catalog, making them available for reuse using Report Builder or SSDT.
This section shows you how.
Best practices dictate that you use shared data sources and shared datasets to achieve
maximum reuse and centralized distribution of your report data. Report parts take this a
step further, enabling you to deploy the charts, tables, gauges, and other data visualization
controls you create on one report to be reused on any other report. You no longer have to
rely on using subreports to create reusable chunks of report functionality, although report
parts do not render subreports obsolete; they still have their place in the Toolbox.
You can start using this feature by publishing the report parts that live in the chart
example you just completed. Using RB3 with a report open, click on the Office button
9780672337291_Book 1.indb 1904 4/29/15 3:12 PM
Developing Reports 1905
(top left of the application UI) and then select Publish Report Parts. On the ensuing
Publish Report Parts dialog, click the first button to publish all report items (those that
may become report parts) or click the second button to review your report parts before
publication.
The report controls that may become report parts are charts, data bars, Sparklines, gauges,
indicators, images, lists, maps, matrices, report parameters, rectangles, tables, and shared
datasets. As illustrated in Figure 48.31, the Select Report Parts to Publish step lists the
publishable items, and you may check any combination of those you would like to
publish. Check both the dataset and chart. Checking the dataset’s check box automatically
turns the report’s (formerly embedded) dataset into a shared dataset on deployment. Click
the Publish button; then click Close.
48
FIGURE 48.31 Selecting report parts to publish using RB3.
When publication is complete, return to the main designer and click on the Report Part
Gallery tool window tab, go to the Insert tab in the Ribbon and click on the Report Parts
in the Parts section, located at the far right of the Insert Tab (docked with the Properties
window; go to the View tab in the Ribbon and check the checkbox to enable this). Click
its magnifying glass icon to search for all published report parts (excluding datasets; they
are not displayed in the gallery). Notice how the results grid displays a thumbnail of the
chart you just created (shown in Figure 48.32). You (or any other privileged user) can now
drag your chart from the Report Part Gallery onto the designer surface and reuse it. Keep
9780672337291_Book 1.indb 1905 4/29/15 3:12 PM
1906 CHAPTER 48 SQL Server 2014 Reporting Services
in mind that anyone can reuse report parts as-is or modify them at will (provided he or
she has the appropriate permissions).
FIGURE 48.32 Using the Report Part Gallery in RB3.
After you modify a report part, you can then choose to republish it with your changes,
overwriting the current version of the same. Note that this does not change the instances
of the report part that live on other reports; those reports continue to use the version
of the report part they dragged from the gallery when those reports were designed. In
contrast, any new report that uses that report part for the first time gets your updated
version from the gallery.
When the report’s designer who used your report part (in its original state) opens the
report at some future date in RB3, RB3 checks the SSRS catalog to see whether the report
part has been updated since the report was last opened. Because you updated and over-
wrote the original version of the chart, the designer is presented with the option to either
accept your latest changes or continue using the version of the chart he or she originally
added to the report. The designer can also check at any time to see whether any updated
versions of the report parts on his or her report are available by clicking the Office button
and selecting Check for Updates. An interactive information bar appears just below the
Ribbon, indicating whether any report parts used in the current report have available
updates. It is then up to the designer to accept or ignore any new versions.
Returning to report building, let’s keep the momentum going by quickly creating a
map report.
Working with Maps
To create a map report, start by clicking the Office button and then selecting New. On
the ensuing New Report or Dataset screen, click the Map Wizard button; then click Create
at the bottom right. Click Next. Then, on the Choose a Source of Spatial Data screen,
select the SQL Server Spatial Query radio button. Then click Next. On the following
screen, select the Add a New Dataset radio button and then click Next. Select the shared
9780672337291_Book 1.indb 1906 4/29/15 3:12 PM
Developing Reports 1907
data source you created earlier and then click Next. On the Design a Query screen, click
the Edit as Text button and then paste the following into the text area: EXEC Person.
GetSampleSpatialData. Before proceeding to the next step, launch SSMS, connect to your
data source, open a new query window, and execute the T-SQL shown in Listing 48.7.
Now, back in RB3, you can click the exclamation point button and then click Next.
LISTING 48.7 T-SQL Code for a Report Builder 3.0 Map Report
use AdventureWorks2012
go
CREATE PROC Person.GetSampleSpatialData
AS
DECLARE @T TABLE
(
Quantity int,
StateProvinceName nvarchar(50),
StateProvinceCode char(2),
Location geography
);
INSERT @T
SELECT
SUM(d.OrderQty) Quantity,
s.Name,
s.StateProvinceCode,
NULL
FROM Sales.SalesOrderHeader h
JOIN Sales.SalesOrderDetail d
ON h.SalesOrderID = d.SalesOrderID
JOIN Sales.SalesTerritory t
ON t.TerritoryID = h.TerritoryID
48
JOIN Person.Address a
ON a.AddressID = h.ShipToAddressID
JOIN Person.StateProvince s
ON s.StateProvinceID = a.StateProvinceID
WHERE t.CountryRegionCode = 'US'
GROUP BY s.StateProvinceCode, s.Name;
UPDATE @T
SET Location = a.SpatialLocation
FROM @T as t
JOIN Person.StateProvince s
ON s.StateProvinceCode = t.StateProvinceCode
JOIN Person.Address as a
ON a.StateProvinceID = s.StateProvinceID;
SELECT * FROM @T;
9780672337291_Book 1.indb 1907 4/29/15 3:12 PM
1908 CHAPTER 48 SQL Server 2014 Reporting Services
Execute your new stored procedure in your SSMS query window. Examining the dataset,
you can see that it has four fields:
▶ Quantity—Contains the sum of all product orders for each state
▶ StateProvinceName—Contains the full English name of each state
▶ StateProvinceCode—Contains the two-letter code for each state
▶ Location—Contains SQL geography data-typed point data for each state
The Map Wizard is aware of which fields in your underlying query contain spatial data—
data stored in a geography (in this case) or geometry-typed column. In our stored proce-
dure, we pull spatial data from Address.Location, so we can use those locations as points
on our map of the United States. This meets the spatial data requirement for the map
control.
Back in RB3, at the top of the Choose Spatial Data and Map View Options screen, notice
how the Location column has already been selected as the spatial field that the map
control will use. It also recognizes that Location holds point rather than line or polygo-
nal values. Check the check box near the bottom that reads Add a Bing Maps Layer; then
select Road in the Tile Type drop-down. Integration with Bing Maps will surely give your
reports a visual edge over the competition. Notice the reporting term used on this check
box, layer. You can think of maps as collections of z-ordered layers of information. You
can add layers to illustrate regions, points, place names, pictures, icons, roads, terrain,
perspective, or just about anything else you can conceive of.
Click Next; then, on the Choose Map Visualization screen, click the Bubble Map button
and then click Next. On the ensuing Choose the Analytical Dataset screen, select the
Choose an Existing Dataset radio button and then click on your dataset (usually, it is
named DataSet1). Our analytical data illustrates relative numbers of product sales by state;
that is, we are relating relative integer values to points in space. Click Next and on the
ensuing Choose Color Theme and Data Visualization screen, pick a color theme you like
(Ocean looks nice). Then make sure the Use Bubble Sizes check box is checked and that
the Data field shown in the drop-down contains the simple expression [Sum(Quantity)].
This field is taken directly from the sample dataset. Check the Use Bubble Colors check
box, ensure that the data field expression is the same as before, ([Sum(Quantity)]), and
then pick a color you like and click Finish.
When you return to the RB3 UI, change the title text for the report to something more
meaningful and then run the report. Afterwards, save the report and then look at it using
Internet Explorer in Report Manager. No doubt, your users will be very impressed with the
result, illustrated in Figure 48.33.
Returning to RB3, switch back to Design mode and then click twice on your report’s map
control. The Map Layers dialog (appearing against the right edge of the map) functions
much like the Layers palette you may have worked with in Adobe Photoshop. It enables
you to perform the following tasks:
9780672337291_Book 1.indb 1908 4/29/15 3:12 PM
Developing Reports 1909
▶ Show or hide layers
▶ View layer properties
▶ Add new layers (either using a wizard or manually)
▶ Delete layers
▶ Reorder layers (around the z-index)
▶ Zoom in or out on the map (especially useful when using Bing Map layers)
▶ Nudge the map in any direction
FIGURE 48.33 Viewing a map report designed with RB3 in Report Manager.
48
Using the context menu for each layer in the Map Layers dialog, you can also do the
following:
▶ Add or delete layers
▶ Add or remove a map legend or title
▶ Show or hide the distance or color scale
▶ Cut, copy, or refresh a layer
▶ Set up rules for how point colors or sizes are displayed
We mentioned earlier that maps can also consume nonrelational data sources, such as
ESRI spatial data files. A few great public sources of a plethora of these are available:
9780672337291_Book 1.indb 1909 4/29/15 3:12 PM
1910 CHAPTER 48 SQL Server 2014 Reporting Services
▶ From the U.S. Centers for Disease Control and Prevention, at the following URL:
http://wwwn.cdc.gov/epiinfo/
▶ From the U.S. Census Bureau, at the following URL: https://www.census.gov/geo/
maps-data/data/tiger-line.html
Let’s take a quick look at a sample map report that uses an ESRI shapefile for a country.
First, obtain an ESRI shapefile of your choice and launch RB3. Then, on the Start screen,
click Map Wizard and click the Create button. On the Choose a Source screen, select
the ESRI Shapefile radio button, click Browse to locate your shapefile (it will have a .shp
extension), and then click Next. On the Choose Spatial Data screen, add a Bing Maps
layer, zoom the map to your desired size, and then click Next. Choose Basic Map on the
next screen and then click Next. Choose a color theme and then click Finish. Change
the title text for your map using the designer surface and then run your report. It’s that
simple! The result is illustrated in Figure 48.34.
FIGURE 48.34 A map report using an ESRI shapefile of Israel, designed with RB3.
Working with Report Models in RB3
Although you cannot create report models using SSDT, RB3 can still build reports
that use existing report models. If you have deployed a report model built using
AdventureWorks2012, you can follow along with the next example. Otherwise, you can
safely skip to the next section.
Start RB3, and when it opens (on the New Report or Dataset window), click the Table or
Matrix Wizard button and then click Create. On the following screen, select the Create
a Dataset radio button and then click Next. On the Choose a Connection screen, click
the Browse button; then navigate to a folder in your SSRS catalog that contains a report
model. Click to select your model, click Open, and then click Next.
9780672337291_Book 1.indb 1910 4/29/15 3:12 PM
Developing Reports 1911
The Query Designer (QD) supports building a query from a report model. After you add a
field, if you click the Edit as Text button, you see that the QD generates a Semantic Model
Query Language (SMQL) XML document for Report Models rather than a T-SQL query.
The RM itself is described by a Semantic Model Definition Language (SMDL) document,
and this is the same SMDL used by the Entity Framework.
The QD’s explorer pane includes the same Entities and Fields areas found on the SSDT
Model Designer surface. The QD also offers a helpful search feature to locate RM objects,
an advanced viewing mode, as well as the capability to create and add new fields to the
RM on the fly.
Drag and drop the following fields into the Design area (top right): Product.
ProductNumber, ProductModel.Name, ProductReview.Rating (a variation attribute of
ProductReview.Total Rating), ProductReview.Review Date, and ProductReview.
ReviewerName. Click the Run button (the exclamation point) to verify your results, then
click Next. On the Arrange Fields screen, drag any one of the fields into the Values pane
and then click Next. Accept the defaults on the ensuing screen, click Next, choose a color
theme, and then click Finish.
For clarity, Listing 48.8 provides a T-SQL version of the query you just built using your
report model.
LISTING 48.8 T-SQL Representation of a Sample Report Model SMQL Query
SELECT
p.ProductNumber,
m.Name,
r.Rating,
r.ReviewDate,
r.ReviewerName
FROM Production.Product p
JOIN Production.ProductReview r
48
ON r.ProductID = p.ProductID
JOIN Production.ProductModel m
ON p.ProductModelID = m.ProductModelID;
Returning to RB3, notice your new dataset in the Report Data pane. Using the design
surface, click once on the auto-created Tablix control, click its drag handle, and then press
the Delete key to remove it. On the Insert tab of the Ribbon bar, click the List control
button; then draw a list data region on the design surface where the table used to be.
Click in the middle of the list to reveal its Tablix borders, right-click its detail group row
(this row has three horizontal lines in its middle), and then select Tablix Properties. On
the General tab, under Dataset Name, use the drop-down to select DataSet1 (the default
name of the RM-based dataset you just created), and then click OK. Returning to the
Insert Ribbon bar menu, click on the Textbox control button and draw a text box across
the top third of your list control. Click once on the empty area of your list, right-click
9780672337291_Book 1.indb 1911 4/29/15 3:13 PM
1912 CHAPTER 48 SQL Server 2014 Reporting Services
your new text box, and select Expression. For the value of the expression, enter the follow-
ing and then click OK:
="Product: " & Fields!Product_Number.Value & " (" & Fields!Product_Model.Value &
")" & vbCrLf & "Reviewer: " & Fields!Reviewer_Name.Value & vbCrLf & "Review Date: "
& Fields!Review_Date.Value
Returning to the Insert Ribbon bar menu, click the Gauge control button; then draw a
gauge that occupies the bottom two thirds of the list control. Select the 180 Degrees North
radial style gauge and then click OK. Right-click the gauge and select Gauge Panel, Scale
Properties. On the Radial Scale Properties dialog, set the Minimum drop-down value to 0
and the Maximum to 5; then click OK. Right-click the gauge again and select Gauge Panel,
Pointer Properties. In the Value drop-down, enter the simple expression [Rating] and
then click OK.
Right-click the designer surface (outside the boundary of the report); then click Remove
Page Footer. Change the title for your report. Then, using the Line control from the Insert
Ribbon menu, draw a line at the bottom of your list (just below your gauge) to separate
list item repetitions during report execution. Save your report to the SSRS catalog and then
click Run.
Report Builder and Report Model Security
Security is not limited to running reports in RB3. When you save a report to the catalog,
users can access it through Report Manager. A user who has permissions to view a report
but doesn’t have permissions to one of its fields simply will not see that column when
running the report. This powerful feature is called column subsetting and is specific to
reports using RMs.
Several resources are independently secured when you run reports in the Report Server:
▶ You can secure the report itself, by setting permissions on the report or inheriting
permissions from the parent folder or the parent’s parent, and so on, all the way up
to the Report Server root folder.
▶ You can secure the model in the Report Server; this is similar to the way reports are
secured. If a certain user is not granted permissions to a model, he or she can’t see
the model when RB3 starts and can’t build or run reports based on it.
▶ You can secure the items in the model—for example, entities, fields, and relation-
ships—in addition to securing the model itself.
Keep in mind the following security override rules for models:
▶ If a certain user has permissions to manage the model, this overrides the permissions
set for any model items in the report. For instance, if Bob is given content manager
permissions on a model, Bob sees all entities and fields in that model, regardless of
the security set for model items.
9780672337291_Book 1.indb 1912 4/29/15 3:13 PM
Management and Security 1913
▶ Local administrators on the Report Server machine have special permissions in SSRS:
They can view and change security for any resource stored in the Report Server.
Enabling Report Builder
RB3 relies on having a Report Server available. It uses the Report Server to load data
models, run reports, and save and load them from the server. On the other hand, like all
the other SQL Server 2014 services, SSRS is locked down by default. The following sections
describe the changes you need to make to enable RB3 functionality.
Granting Permissions
To start, launch Report Manager, go to Site Settings, and click the Security link on the left
of the page. The list of permissions that appears contains pairs of Windows users or groups
and Report Server security roles. (A security role is a collection of permissions.) Click New
Role Assignment and add your user or group to the System User role. This permission is
required to run reports in RB3.
Setting Model Permissions
To run reports against a report model (a deprecated practice, although still possible), users
need Browser permissions to that model. To set permissions, in Report Manager, locate
your model, click the Security link on the hover menu, click Edit Item Security, click OK
on the confirmation dialog, and add your server principal to the Browser role.
In addition, if you want your users to see the Report Manager home folder, you need
to add their principals to the Browser role in the home folder. Because permissions are
inherited, unless inheritance is specifically broken, the members of that group then have
permission to the entire content of the Report Server.
To remove permissions on a specific folder, navigate to it using Report Manager, select
Security on its hover menu, click Edit Item Security, and then remove the respective role
assignments.
48
Management and Security
SSRS provides a set of useful tools for managing and securing all reporting objects. The
following sections discuss tools and the overall security model in detail.
Securing Reports
As we’ve seen in previous examples, SSRS has a built-in, role-based security system. All
operations done on the server are subject to permissions. Access to SSRS is controlled
through security roles and role assignments.
A security role is a collection of permissions—for example, the permission to create reports
in a folder, the permission to view a certain report or a folder.
A role assignment is a set of permissions represented by the role given to a principal on a
certain report or folder in the Report Server catalog. For example, the permissions on a
9780672337291_Book 1.indb 1913 4/29/15 3:13 PM
1914 CHAPTER 48 SQL Server 2014 Reporting Services
folder called Data Sources contain the local administrators group with all permissions
contained in the Content Manager role.
Permissions on folders are inherited to all items present in that folder, unless security
inheritance is intentionally broken and the item is given its own permissions.
Built-in Roles and Permissions
SSRS comes with a set of built-in roles. Each role is a collection of permissions, normally
used in tandem to enable a functional scenario. Following are some of the built-in roles:
▶ Browser—This role is a collection of read-only permissions that is useful for navigat-
ing the Reporting Services namespace and viewing reports and resources.
▶ Content Manager—This role is similar to an administrator on the part of the Report
Server where it is granted. A person who has the Content Manager role can view and
change any reports, folders, data sources, and resources and can read and set security
settings in the folders where he or she has that permission.
▶ Publisher—This role is useful for report authors who need to create and change
reports, folders, and data sources in a specified folder.
▶ Report Builder—This role can be used for granting permissions needed for editing
Report Builder reports.
▶ My Reports—This security role is normally given to each user in his or her own My
Reports folder. It gives each user of the Report Server his or her own place to publish
documents on the server.
The security roles system is fully customizable. You can change or even delete existing
roles, and you can also create new ones. To view and modify these roles, you use SSMS.
Connect the Object Explorer to your SSRS instance and then navigate to the Security,
Roles node. View the Properties page for any role definition to manage its permissions.
Local administrators on the Report Server machine are granted Content Manager permis-
sion at the root of the SSRS catalog, and no one else has any permissions. To make the
Report Server accessible to users, you need to explicitly grant permissions on the folders
you want to make available to them.
System Roles and System Permissions
So far we have talked about permissions only on items in the Report Server namespace:
reports, folders, and data sources. The Report Server also contains a set of server-wide roles
and permissions. They are called system roles, and you can access them using SSMS as
described previously.
As mentioned earlier, system roles are collections of permissions, such as View Shared
Schedules or Execute Report Definitions. These permissions are not specific to a certain
folder or part of the namespace but are global to the entire Report Server installation.
A site permission is a collection of these roles assigned to users or groups. Out of the
box, local administrators on the Report Server box are, by default, given the permissions
contained in the System Administrator role.
9780672337291_Book 1.indb 1914 4/29/15 3:13 PM
Management and Security 1915
To open your system to users, you add Windows users and groups to the site security. As
with normal roles, you can change or delete the built-in system roles, or you can create
other system roles.
Subscriptions
An important advantage to having reports available on a Report Server is that you can use
its subscription features to push reports to users.
You can create subscriptions using Report Manager. Start by publishing a report to the
catalog. Start Report Manager, click the Details View link, hover over a report of your
choice, and then click Subscribe.
The first step in the Subscription dialog is to choose a delivery mode. There are three built-
in delivery methods: email, file share, and null. The null delivery, as its name suggests,
doesn’t deliver anywhere; however, you can use it as a way to periodically load reports
into the Report Server cache. For details, see the section, “Report Execution Options,” later
in this chapter.
NOTE
The email delivery extension requires SMTP configuration via RSCM. Subscriptions and
cache refresh plans rely on SQL Server Agent, so it must be running.
For this example, choose Windows File Share as the delivery method and fill in the file
name, path, render format, server credentials, and overwrite options. The next step is
to pick a schedule. You can set a schedule just for this report subscription, or you can
use a shared schedule for several subscriptions. Five recurrence patterns are available for
subscriptions: Hourly, Daily, Weekly, Monthly, and Once.
If your report has parameters, you also need to decide which parameter values to supply
when the report is executed as part of the subscription.
48
One restriction in creating subscriptions is that report data sources must rely on stored
credentials, whether Windows or database credentials. Integrated security and prompted
credentials are not compatible with subscriptions because the actual user isn’t around at
runtime.
Data-Driven Subscriptions
Another way to customize report delivery is through data-driven subscriptions. A dynamic
or data-driven subscription is very useful for delivering parameterized reports to a number
of recipients whose email addresses are stored in a database, for instance. Unlike with a
regular subscription, the recipient’s settings—such as the To or CC address, the title of
the email, and the parameters of the report being run—can all be based on a SQL Server
query. For example, using the AdventureWorks2012 sample database, let’s say you want to
send quarterly human resources information reports to all managers at the company.
Suppose you have created a HumanResources report that takes a parameter, the login ID
of an employee. If that employee is a manager, the report displays a list of all employees
9780672337291_Book 1.indb 1915 4/29/15 3:13 PM
1916 CHAPTER 48 SQL Server 2014 Reporting Services
reporting to him or her, together with the person’s title, the base pay rate, vacation hours,
and sick leave hours.
You start the Data-Driven Subscription Creation Wizard using Report Manager by clicking
the New Data-driven Subscription button on the Subscription tab for your HumanResources
report. Type a name (such as Send quarterly HR reports to managers) and select the
email delivery extension for the subscription. Then click Next.
On the data source page, use the shared AdventureWorks2012 data source you created
earlier. Enter the query shown in Listing 48.9, which selects email addresses and login IDs
for all managers.
LISTING 48.9 T-SQL for a Data-Driven Report Subscription
SELECT DISTINCT
pe.EmailAddress,
e2.LoginID
FROM HumanResources.Employee e
JOIN HumanResources.Employee e2
ON e2.OrganizationNode = e.OrganizationNode.GetAncestor(1)
JOIN Person.Person p
ON p.BusinessEntityID = e2.BusinessEntityID
JOIN Person.EmailAddress pe
ON pe.BusinessEntityID = e2.BusinessEntityID
ORDER BY pe.EmailAddress;
Next, bind EmailAddress to the To field in the email and LoginID to the LoginID
parameter of the Human Resources report. The last step is to choose a schedule for this
subscription.
Subscription and Delivery Architecture
Let’s look at what happens under the covers when a subscription is created. The metadata
for the subscription is validated and stored in the Report Server catalog database. A SQL
Agent job is created, and the schedule specified in the subscription is saved in the SQL
Agent job.
When the time comes, the SQL Agent job fires, inserting a so-called “event” row in the
Report Server catalog. The Report Server matches the event with the information about
the subscribers and sends notifications to the subscribers. The notifications are processed
in the Report Server Windows service; the report is run and delivered to its target.
This architecture allows SSRS to scale very well with the number of subscribers and events.
Because the events are recorded in the catalog database, it also allows for a scale-out
configuration, so you can have a number of services process notifications in parallel, thus
achieving greater scalability.
9780672337291_Book 1.indb 1916 4/29/15 3:13 PM
Management and Security 1917
Report Execution Options
Other very useful features of SSRS are the capability to cache report content and dataset
data, to display data as of a certain date, to display historical snapshots of those data, to
refresh those snapshots, and to do so on a scheduled basis. The following sections describe
these capabilities.
Live Reports and Sessions
By default, when a report is deployed on the server, it is configured to be run live or on
demand. Every time a user clicks a report link in Report Manager, the report queries are
executed. The report is processed, filters are applied, sorting is performed, and expres-
sions are evaluated. Finally, the report is rendered to the desired format and returned to
the user. The binary result of report execution is stored in a format-independent fashion
in the Report Server’s temporary database (ReportServerTempDB). This result is known as
a session snapshot. When you page through a report or export it to a different format, the
session snapshot is used to perform these operations; this way, report queries do not have
to be rerun.
A session snapshot is tied to a specific user, is typically associated with a browser session,
and is generally short lived (on the order of minutes).
Cached Reports
Let’s assume (safely) that report queries take a relatively long time to run and the data
to be displayed doesn’t change very often. In that case, you can set execution options to
cache the report. To do so, in Report Manager, view any report’s properties (hover over
it and select Manage); then click the Processing Options tab at the left of the page. Select
one of the caching option radio buttons (other than the default Do Not Cache Temporary
Copies of This Report). When the first user accesses the report, it is executed (as described
earlier), but the resulting snapshot will, from that point on, be saved and then shared
across user sessions. When a second user clicks the report link, instead of the report
running again, the user gets the snapshot that was generated when the first user ran it.
48
There are two ways to remove a snapshot from the cache:
▶ After a certain number of minutes of inactivity—This is a “sliding” expiration,
meaning that as long as users navigate to the report, it is kept in the cache. If no one
has requested the report for more than the specified number of minutes, the cache
is expired, and the next report request causes a live execution, which starts another
cache session, and so on.
▶ On a schedule—This is useful if the data is not valid after a certain date (for
example, if sales information changes every two weeks), and you don’t want any
cached report to show data older than this date.
Execution Snapshots
Snapshots are an extremely useful bit of functionality: They enable SSRS to fetch a report’s
data, pre-render the report ahead of its actual execution time, and then save that inter-
mediate format for fast retrieval. If you configure your report to use snapshots, when the
9780672337291_Book 1.indb 1917 4/29/15 3:13 PM
1918 CHAPTER 48 SQL Server 2014 Reporting Services
time comes for a user to run it, it will render very quickly because the data has already
been culled from the report’s data sources and stored in ReportServerTempDB. The only
downside is staleness of data, but you can adjust the snapshot creation interval to your
customer’s liking.
If you don’t want your users to run reports against live data (for example, if the queries
are prohibitively expensive or they make sense only for end-of-month sales and the report
should be run only on the first day of each month for the data to be relevant), you can set
the report settings to Execution Snapshot. The Report Server then runs the report on this
schedule. Your users always get the data from this execution snapshot.
The main difference between execution snapshots and cached reports is that cached
reports can run live if the cached data has expired; execution snapshots, on the other
hand, are guaranteed to run only on the specified schedule.
Historical Snapshots
Historical snapshots are useful if you want to keep historical data for your reports. Say that
you want to track all monthly sales reports from month to month. You can configure this
on the Snapshot Options tab on the Report Properties window. You simply set the option
Use the Following Schedule to Add Snapshots to Report History and then create a new or
use an existing shared schedule.
To see historical snapshots, go to Report Manager, click the report, and then click the
Report History tab. Notice the list of historical snapshots taken from the selected report
(you can also create a new snapshot on demand on this screen). When you click a report
on the list, you see the actual report data.
Cache Refresh Plans (CRPs)
As the name implies, a CRP is a plan that controls when cached shared dataset or report
data is to be automatically refreshed. To create a CRP, view any report or shared dataset
in Report Manager; then hover over it and click Manage. On the left, click Cache Refresh
Options and then click the New Cache Refresh Plan button at the top of the page (if you
already have a CRP, you can create a new CRP using the existing one as a baseline). You
may get a confirmation dialog asking if it’s okay to enable caching for the selected item.
Answer in the affirmative. On the ensuing screen, enter a description for your new plan,
create a new item-specific schedule, or use an existing shared schedule; then click OK
(ensure that the SQL Agent service is running before doing so). If you are working with a
shared dataset, your steps are complete. If you are working with a report that has one or
more parameters, there is one more step to consider.
When caching a parameterized report, SSRS needs values supplied for all report parameters
(at least, for those which do not except an empty value). A discrete set of cached report
data is created for every unique combination of input parameter values you specify. Any
errors in input render your CRP inactive.
User-Specific Data Limitations
Cached reports, execution snapshots, and history snapshots all have something in
common: they each allow sharing of report data among users. This means that a given
9780672337291_Book 1.indb 1918 4/29/15 3:13 PM
Performance and Monitoring 1919
SSRS instance does not let you use these features with reports that contain user-specific
data. Per-user references in the report include the usage of User!UserID in the report defi-
nition, the use of integrated security in the report data sources, and the Impersonate After
Connection Is Made option for SQL Server data sources.
Performance and Monitoring
SSRS includes a number of performance and monitoring tools: the trace log, execution log,
event log entries for system errors, and a set of performance counters. Also, to improve the
product’s quality, SSRS can send error reports to Microsoft if you opt-in during Setup or by
using the SQL Server Error and Usage Reporting Tool.
SSRS Trace Log
Similar to the SQL Server Database Engine, SSRS writes detailed trace and error informa-
tion, useful for troubleshooting, to a log file, namely:
%PROGRAMFILES%\Microsoft SQL Server\MSRS12.[InstanceName]\Reporting
Services\LogFiles\ReportServerService_[timestamp].log
The log file contains three types of events: errors, warnings, and informational messages.
Each entry begins with a prefix that includes the current time stamp, the process and
thread used, the type of event, and the message itself. Note that SSRS automatically deletes
trace files older than a certain number of days.
Execution Log
If the level of detail provided in the ReportServerService log file is insufficient for your
needs, you can take tracing to the next level by downloading the SCRUBS project (from
scrubs.codeplex.com), which includes a T-SQL user database creation script, SQL Server
Integration Services (SSIS) package, and a set of reports.
48
The SSIS package extracts execution data captured in ReportServer.dbo.ExecutionLog
Storage to a new user database. To monitor execution, you can periodically run the
package. Then you can use the provided reports to discover which reports your users most
commonly run, which take the most time or are the biggest, or how many of them have
succeeded or failed.
SSRS 2014 also includes three related views in the ReportServer database: dbo.Execution
Log, dbo.ExecutionLog2, and dbo.ExecutionLog3. The first is essentially a copy of
the table removed (from this SSRS edition) by the same name. The other two are
similar, except that they include a new AdditionalInfo xml column joined from
the ExecutionLogStorage table. ExecutionLog3 has two columns renamed from
ExecutionLog2 (ReportPath is now ItemPath, ReportAction is now ItemAction, reflecting
the fact that not just reports are accessed and/or executed).
As with trace log files, SSRS deletes execution log table entries older than two months.
You can adjust the trace level for execution logging by changing settings in the
ReportingServicesService.exe.config file.
9780672337291_Book 1.indb 1919 4/29/15 3:13 PM
1920 CHAPTER 48 SQL Server 2014 Reporting Services
For more complete information, see the MSDN article, “Querying and Reporting on Report
Execution Log Data.”
Windows Event Log
SSRS writes configuration or internal server errors to the application event log. It also
writes a number of informational messages (for example, when there are changes to the
configuration files). The event log entries are marked with Report Server* as the source.
Performance Counters
SSRS defines a number of performance counters that you can use to measure the perfor-
mance of your system. There are two performance counter categories: MSRS 2014 Web
Service and MSRS 2014 Windows Service. You see a number of counters for each service
and an instance for each instance of Reporting Services running on that machine. For
more details, see the “Monitoring Report Server Performance” topic in Books Online.
Summary
This chapter describes the components included in SSRS as well as the product’s overall
architecture. Specifically, it discusses report development, deployment, administration,
security, and delivery.
If you use SSRS, you will no doubt come to appreciate what it has to offer: its power and
simplicity, its open and extensible architecture, and its rich feature set. Today it is easier
than ever to unlock the data from database systems and make it available to business
users.
In Chapter 49, “Data Quality Services,” you learn how to develop knowledge bases to
ensure the accuracy of growing data in your enterprise.
9780672337291_Book 1.indb 1920 4/29/15 3:13 PM
49 CHAPTER IN THIS CHAPTER
▶ Data Quality Services
Data Quality Services ▶ What’s New in DQS
▶ Master Data Management
As data expands exponentially, it becomes more and
more critical to embed tools and logic that will help in
making that data the highest quality possible. Microsoft
continues to invest in the master data management and
data quality areas. Master Data Services (MDS) and the Data
Quality Services (DQS) capabilities with SQL Server 2014
have made great strides toward delivering on these capa-
bilities. This chapter introduces you to general master data
management and DQS concepts and introduces a small
example to drive some of the points home. We usually
talk of both MDS and DQS together because they form a
data quality ecosystem that will enhance your data tier
significantly.
Data Quality Services
Within the MDS family with SQL Server 2014 is SQL Server
Data Quality Services (DQS) that complements MDS and
is usable by other key data manipulation components
within the SQL Server environment. This feature allows
you to build a knowledge base of data rules and use them
to perform a variety of critical data quality tasks, including
correction, enrichment, standardization, and de-duplica-
tion of your data. Microsoft has also enhanced these data
cleansing capabilities by also utilizing cloud-based reference
data services that have been created by many industry data
providers. This also includes the ability to do some basic
data profiling to better understand the integrity and overall
data quality state of your core data.
9780672337291_Book 1.indb 1921 4/29/15 3:13 PM
1922 CHAPTER 49 Data Quality Services
There are two primary components to DQS: a Data Quality Server and Data Quality Client.
The Data Quality Server is a SQL Server instance feature that consists of three SQL Server
catalogs with data quality features and functionality. The Data Quality Client is a SQL
Server shared feature that is usable by anyone needing to manage, analyze, or visual-
ize his or her data quality. These features are available as DQS Cleansing component in
Integration Services and MDS data quality functionality.
What’s New in DQS
Microsoft continues to stabilize DQS (and MDS). With SQL Server 2014, we see mostly just
fixes and a re-deployment within the SQL Server 2014 environment. The core of MDS and
DQS capabilities are pretty much still the same. With DQS you can now do matching of
data before loading; in other words, before you load data, you can now confirm that you
are not adding duplicate records using SQL Server DQS matching to compare two sources
of data: the data from MDS and the data from another system or spreadsheet.
Master Data Management
In today’s complex shared data environments, all too often data becomes the stumbling
block because core data is not being managed effectively. You can distribute, dimension-
alize, and surface data in so many ways now, but if that data has poor data quality it is
useless. Managing, or mastering, data is central to providing high-quality, high-integrity
data to the information consumers of your organization and beyond. If you get this right,
the whole company benefits. Mastering data starts with
▶ Identifying what data is core to your organization and assessing how it is currently
being managed.
▶ Mastering data with data governance around it to enforce data policy and uniform
consumption of that core shared data.
▶ And lastly, some type of mastering tools to aid each of the core data stakeholders;
whether this is the producers of the data, the data stewards (who keep it in tip top
shape), the platform owners (the data custodians; often an IT department), or the
data consumers who will leverage the higher-quality data results from a proper data
mastering effort.
Microsoft directly supports both the management of master data and the data quality
capabilities needed to be successful. Now, let’s introduce you to some of the major terms
and concepts used with these capabilities. Chapter 50, “Master Data Services” explains
most of the fundamental terms and concepts around the master data management frame-
work created by Microsoft. You might want to take a few minutes in that section before
proceeding too far into the DQS components.
9780672337291_Book 1.indb 1922 4/29/15 3:13 PM
Master Data Management 1923
Data Quality Services
Data Quality Services Installation
By now, you should have the DQS components installed and ready to use for this
example. This is done at SQL Server instance installation time, as shown in Figure 49.1.
FIGURE 49.1 DQS feature selection during installation.
Once the DQS server and client components are installed, there is a second step of creat-
ing all the DQS Databases, Objects, and Accounts to use with DQS. This is done by
running the DQS Server installation process (script) as shown in Figure 49.2.
49
Once the creation script ends, you can take a look at the target SQL Server instance and
see the Databases, objects, and accounts that were just created (as shown in Figure 49.3).
Figure 49.4 illustrates that there are three primary activities related to data quality and
knowledge management: knowledge discovery, knowledge building, and knowledge
management. These are also done iteratively throughout the life of data (continuous data
quality improvement). During this iterative cycle, you build up your knowledge base and,
in turn, the knowledge base enables data cleansing, matching/de-duplication, data profil-
ing and monitoring, and data enrichment.
9780672337291_Book 1.indb 1923 4/29/15 3:13 PM
1924 CHAPTER 49 Data Quality Services
FIGURE 49.2 DQS Server objects creation script.
FIGURE 49.3 DQS Server objects as seen in SQL Server 2014.
9780672337291_Book 1.indb 1924 4/29/15 3:13 PM
Master Data Management 1925
Knowledge Knowledge Knowledge
Discovery Building Management
Continuous Data Quality
Knowledge Base
Domains
Rules
Reference Data
Matching/ Data
De-duplication Enrichment
Data
Data Profiling &
Cleansing Monitoring
FIGURE 49.4 Iterative nature of data quality and knowledge management.
DQS is also shared with MDS in that they leverage each other. DQS capabilities like data
cleansing can be tightly integrated easily. Figure 49.5 shows how they share portions
of the underlying data models as well (domains, attributes, hierarchies, and so on). We
would like you to begin thinking of these as a single enterprise information management
platform that will continuously enhance and improve core data across your landscape.
This knowledge-driven platform has many tools and methods to discover and build up
its knowledge base. The key components in this knowledge base are domains, composite
domains, and matching policy. Figure 49.6 further shows that within these main knowl-
edge base categories are several core components that help you define the complete data
quality needs of your business.
In particular, domains would consist of trusted values, invalid values, erroneous errors,
synonyms, term relationships, validation and business rules, survivorship rules (for
49
de-duplication), and the ability to use third-party reference data from both internal and
external sources.
9780672337291_Book 1.indb 1925 4/29/15 3:13 PM
1926 CHAPTER 49 Data Quality Services
ns
t io
ta
no
An
ad s
a
et te
at
M ibu
MDS
ed ttr
ns
in A
io
ef ed
ct
r-d nd
sa
es s
se e
an
ul s
U Ext
R ne
Tr
si
Bu
to
lied
ve
ave app
ha
yh 1:N
ma
ay
1:N
m
N
1:
up e
have
ro ut
may
G trib
s
1:N contains
el
1:N
p
od
At
rou
s
ie
M
tit
g
En
1:N
s
y
te
an
bu
m
y
d
tit b
se
s
ps
En Su
tri
lic
ie
evel based
ou
ba
At
gr
Po
ain
N
1:
m
do
g
1:N lev
in
1
N:
a
ch
s d
at
te se
ns
at
bu a
D
io
s
tri B
form
ct
M
At ain
le
e
1:N
ol
nc
om
C
e
er
rc d
ef
es
ra ve
hi
R
ie ri
H De
rc it
es
s on
ra lic
hi
ie p
ew pti
H Ex
es
Vi cri
hi
rc
bs
ra
Su
se
ie
H
Ba
e
dg
le
DQS
ow
ns
Kn
ai
om
D
FIGURE 49.5 MDS and DQS sharing of their underlying meta model.
Primary Capabilities of Data Quality Services
There are two primary components to DQS: a Data Quality Server and Data Quality
Client. Both of these components work together to provide a series of robust data quality
capabilities:
▶ Data cleansing—The modification, deletion, or enrichment of data that is incorrect
or incomplete.
▶ Matching/de-duplication—The identification of duplicates using a rules-based
process that enables you to determine what constitutes a match and what to do to
remove the duplicates.
▶ Reference data—Enhance the quality of your data using the services of a third-party
reference data provider.
9780672337291_Book 1.indb 1926 4/29/15 3:13 PM
Master Data Management 1927
MDS Metadata Knowledge Base
Consists of
Matching
Domains Composite Domains
Policy
Trusted Values
Invalid Values
Erroneous Errors
Synonyms
Term Relationships
Validation and Business Rules
Survivorship Rules
Third-party Reference Data
FIGURE 49.6 The knowledge base and enabling components.
▶ Data profiling—The analysis of a data source to provide data knowledge and insight
into the quality of the data at every stage in the knowledge discovery, domain
management, matching, and data cleansing processes.
▶ Activity/monitoring—The tracking, monitoring, and determination of the state of
data quality activities.
▶ Knowledge base/management—Create data quality processes that continually
enhance the knowledge about your data and continually improve the quality of the
49
data.
In the remainder of this chapter, we cover the main DQS concepts, import domain data
from an Excel file using the DQS Client, and further explain some of the other capabilities
of the DQS environment, including security and administration. A full-blown example of
all functionality cannot be attempted in one chapter; this truly warrants a 700-page book
at the very least. Okay, let’s keep digging into DQS.
9780672337291_Book 1.indb 1927 4/29/15 3:13 PM
1928 CHAPTER 49 Data Quality Services
Data Quality Server
Data Quality Server is implemented as three SQL Server catalogs (databases):
▶ DQS_MAIN, which includes DQS stored procedures, the DQS engine, and published
knowledge bases
▶ DQS_PROJECTS, which includes data that is required for knowledge base management
and DQS project activities
▶ DQS_STAGING_DATA, which provides an intermediate staging database where you can
copy your source data to perform DQS operations and then export your processed
data
Looking back at Figure 49.3, you can see the three primary databases that comprise DQS.
Note the rich set of stored procedure functionality that most of the DQS operations are
created with.
Data Quality Client
The Data Quality Client is a SQL Server shared feature that is usable by anyone needing to
manage, analyze, or visualize his or her data quality. It is a standalone executable applica-
tion that performs knowledge discovery, domain management, matching policy creation,
data cleansing, matching, profiling, monitoring, and server administration. Many opera-
tions in the Data Quality Client are wizard driven for ease of use. To cleanse data, you
have to have knowledge about the data. To prepare knowledge for a data quality project,
you build and maintain a Knowledge Base (KB) that DQS can use to identify incorrect or
invalid data. DQS enables you to use both computer-assisted and interactive processes to
create, build, and update your KB. Knowledge in a KB is maintained in domains, each of
which is specific to a data attribute (or field). The KB is a repository of knowledge about
your data that enables you to understand your data and maintain its integrity. These
features are also available as DQS cleansing component in Integration Services and MDS
data quality functionality, as shown in Figure 49.7.
High-level capabilities of DQS include the following:
▶ Knowledge discovery—Process that analyzes samples of your organization’s data to
build knowledge about the data itself. After you have the results of the analysis, you
can validate and enhance the KB and use it to perform data cleansing, matching,
and profiling.
▶ Domain management—Process that enables creation of new domains in the KB or
enables changes of the knowledge that has been generated by the knowledge discov-
ery process. The KB consists of data domains that contain domain values and their
status, domain rules, term-based relations, and reference data. You can also import
or export domains very easily and even create composite domains that aggregate
more than one individual domain.
9780672337291_Book 1.indb 1928 4/29/15 3:13 PM
Master Data Management 1929
Business Knowledge Data Data
DBA
User Worker Steward Analyst
Data Quality Services Client
SQL Server 2014
Knowledge
Base
Data Quality Services
Rules
Domains
SQL Server SQL Server
Master Data
Reference Integration Analysis
Services
Data Services Services
3rd Party Heterogeneous Flat File Applications
Data Targets
Reference Data Data Sources Data Sources (Sources/Targets)
FIGURE 49.7 The DQS Server and Client complete environment.
▶ Matching policy—Defines matching rules that you want to use in the data de-
duplication process. The matching policy process enables you to create matching
rules, fine-tune them based on matching results and profiling data, and to add the
policy to the KB.
▶ Reference data—External (third-party) data used to validate, correct, and enrich
your company’s data. You can use the services of Windows Azure Marketplace to
connect to reference data providers (that keep fresh public data with high quality),
49
or you can use a direct connection to a reference data provider.
▶ Data cleansing—Brings many capabilities and processing together such as matching,
leading value correction, and so on to cleanse the data as it is being processed from
various platforms to help you standardize your data.
▶ Shared DQS functionality—Data quality functionality provided by DQS is built in
to a component of SQL Server Integration Services (SSIS) and into features of MDS to
enable you to perform data quality processes within those services.
9780672337291_Book 1.indb 1929 4/29/15 3:13 PM
1930 CHAPTER 49 Data Quality Services
Domain Management
Domain management enables the information worker (user) to dynamically change
and enhance the metadata that is generated by the knowledge discovery activities. Each
change that is made is done at the KB domain level.
The main features of domain management are as follows:
▶ Creating new domains. A new domain can be linked to or copied from an existing
domain.
▶ Setting domain properties that apply to each term in the domain.
▶ Applying domain rules that perform validation or standardization for a range of
values.
▶ Applying changes to any specific data value in the domain.
▶ Using the DQS Speller to check the syntax, spelling, and sentence structure of string
values.
▶ Importing a domain from a .dqs data file or domain values from a Microsoft
Excel file.
▶ Importing values that have been found by a cleansing process in a data quality
project back into a knowledge base.
▶ Attaching a domain to the reference data maintained by a reference data provider,
with the result that the domain values are compared to the reference data to deter-
mine their integrity and correctness. You can also set data provider settings.
▶ Applying term-based relations for a single domain.
Leading Value Corrections
One very strong capability is that of the leading value correction feature. This is speci-
fied as the default when you are creating a domain. Leading value correction applies to
domain values that have synonyms and when the user wants to use one of the synonym
values as the leading value instead of others for the consistent representation of the value.
For example, England, UK, and Great Britain are synonyms, and your company wants
to use UK as the leading value instead of England or Great Britain. DQS fully supports
leading value correction during the cleansing process to help you standardize your data.
Term-Based Relations
Term-based relations (TBRs) enable you to make a correction to a term that is a value in a
domain. It enables multiple values that are identical except for the spelling of a common
part of them to be considered identical synonyms. For example, you can set up a TBR
that changes the term Co. to Company. The term Co. will be changed each time it occurs
in the domain. All instances of Data by Design Co. will be changed to Data by Design
Company, and the two values will be considered exact synonyms in any matching.
9780672337291_Book 1.indb 1930 4/29/15 3:13 PM
Master Data Management 1931
The Matching Process
The DQS data matching process enables you to reduce data duplication and improve data
accuracy in any data source. This matching feature can analyze the degree of duplication
in all records of a single data source, returning weighted probabilities of a match between
each set of records compared. You can then decide which records are matches (and to
what degree they match) and take the appropriate action on the source data. Matching
enables you to ensure that values that are equivalent, but were entered in a different
format or style, are represented the same way. Matching identifies exact and approximate
matches, enabling you to remove duplicate data as you define it. You define the point
at which an approximate match is in fact a match (within a range/threshold level). You
define which fields are assessed for matching and which are not. And, of course, you
can perform the matching process in conjunction with other data cleansing processes to
improve overall data quality such as performing data de-duplication using DQS function-
ality built in to MDS and SSIS.
Data Profiling
Data profiling is the process of analyzing the data in an existing data source and display-
ing statistics about that data. This includes measurements of data quality of that data
source. DQS profiling is integrated into DQS knowledge management and data quality
projects.
Data profiling is always in the context of the specific process (or activity) that you are
performing. You can easily determine whether source data is better after cleansing or
de-duplication, and by how much. All profiling numbers refer to the number of appear-
ances of a value, and in many cases the percent of the total, with the exception of unique-
ness metrics. Uniqueness metrics refer to the absolute number of values, regardless of the
number of appearances of those values.
Essentially, data profiling sheds light on two primary data quality characteristics:
▶ Data completeness—The extent to which data is present for use in its intended
purpose
▶ Data accuracy—The extent to which data is in a usable state (form, consistency, and
integrity) for its intended use 49
Data Quality Services Administration
DQS administration features enable a variety of administrative tasks such as activity moni-
toring and configuration. Activity monitoring primarily shows the status and state of each
data quality process/activity performed within DQS and enables administrators to termi-
nate a process. The Configuration option enables you to configure reference
data service settings, set the threshold values for the cleansing and matching activities,
enable/disable profiling notifications, and configure severity levels for the DQS log files.
DQS Security
DQS security is based on the SQL Server security framework (and ANSI SQL standards).
A database administrator grants a user a set of permissions by associating the user with a
9780672337291_Book 1.indb 1931 4/29/15 3:13 PM
1932 CHAPTER 49 Data Quality Services
DQS role. Doing so determines the DQS resources and functions that the user has access
to and is allowed to perform. There are four DQS roles. One is for the database administra-
tor (DBA), who deals primarily with product installation, database maintenance, and user
management. This role is utilized within SSMS and not via the DQS client application.
This server role is sysadmin.
The three other DQS roles are for the other type of users of DQS: SSIS developers, informa-
tion workers, business users, data stewards, and so on.
These DQS roles are as follows:
▶ dqs_administrator—Role that can do everything in the scope of the product. The
DQS administrator can edit and execute a project, create and edit a KB, terminate
an activity, stop a process within an activity, and can change the configuration and
Reference Data Services settings. The DQS administrator cannot, however, install the
server or add new users.
▶ dqs_kb_editor—Role that can perform all the DQS activities, except for administra-
tion. The KB editor can edit and execute a project and create and edit a KB. They can
see the activity monitoring data but cannot terminate or stop an activity or perform
administrative duties.
▶ dqs_kb_operator—Role that can edit and execute a project. They cannot perform
any kind of knowledge management; they cannot create or change a KB. They can
see the activity monitoring data but cannot terminate an activity or perform admin-
istrative duties.
User Management
The DBA creates DQS users and associates them with DQS roles in SQL Server
Management Studio. The DBA manages their permissions by adding SQL logins as users
of the DQS_MAIN database and associating each user with one of the DQS roles. Each role is
granted permissions to a set of stored procedures on the DQS_MAIN database. The three DQS
roles are not available for the DQS_PROJECTS and DQS_STAGING_DATA databases.
Quick DQS Client Exercise
We’ll use the DQS client to create a KB, define a few data domains, and import data
domain values into a domain from an Excel file to give you a good start on creating a
functioning KB for data quality. For your convenience, we have provided an Excel file
(named PartnersDQS.xls) that contains a set of partner records and some worksheets with
partner domain values ready to be harvested for DQS. You can find this in the sample files
and code listings folder for this book on the Web. You’ll want to grab this for use in this
exercise.
Now, go ahead and launch the DQS Client from the program group option of Data
Quality Services within the SQL Server 2014 program group. As you can see in Figure 49.8,
the DQS Client has three primary sets of functionality; Knowledge Base Management,
Data Quality Projects, and Administration.
9780672337291_Book 1.indb 1932 4/29/15 3:13 PM
Master Data Management 1933
FIGURE 49.8 The DQS Client.
Click on the New Knowledge Base option and let’s define a KB named “Partners.” Figure
49.9 shows this new KB. You now want to select the Domain Management option and
click Next so that you can define domains within this KB.
49
FIGURE 49.9 Selecting the Domain Management activity within a new KB.
There are no domains yet, so we need to define the ones we need for use within the
Partners KB. As you remember, domains are really kind of like attributes, but they actually
define the set of all possible values and characteristics that similar attributes have. These
domains are what controls what valid values can go into an attribute.
9780672337291_Book 1.indb 1933 4/29/15 3:13 PM
1934 CHAPTER 49 Data Quality Services
For this Partners example, the domains will be as follows:
▶ Partner Number
▶ Partner Company Name
▶ Address
▶ City
▶ State
▶ Zipcode
▶ Country
Even the Address domain may prove to be a very valuable data domain for this company
in their quest to raise data quality of their customer and partner KB. For each of these
domains, you need to create a domain as shown in Figure 49.10. Use the default data
types (string) and the other defaults, as well, and click Finish for each.
FIGURE 49.10 Creating domains for the Partner KB.
After you have created each of the seven domains for the Partner KB, you will see a list of
these domains along the left pane of the Domain Management page. When you select one
of the domains, a set of five tabs with different management functions is available to you.
Figure 49.11 shows the Domain Management page and the Country domain selected.
These management tabs enable you to adjust domain properties, link or populate with
external reference data, define domain rules, populate domain values, and create term-
based relations for the domain. Now, click the Partner Company Name domain, go to the
Domain Values tab, and click the Import from Excel icon over on the right side, as shown
in Figure 49.12.
9780672337291_Book 1.indb 1934 4/29/15 3:13 PM
Master Data Management 1935
FIGURE 49.11 Selecting the Country domain from Domain Management.
FIGURE 49.12 The Partner Company Name domain and the Domain Values tab to import
values.
49
The intention now is to import some data values into this domain via the Excel file we
provided you. These initial data values will become the KB for the Partner Company
Name domain. In Figure 49.12, you should also see the Import Domain Values dialog box.
Browse to the location where you have the PartnersDQS.xls Excel file, specify the Partner
worksheet (Partner$), check the Headers Included box, and click OK.
As you can see in Figure 49.13, this domain becomes populated with the unique Partner
Company Name values from the Excel file.
9780672337291_Book 1.indb 1935 4/29/15 3:13 PM
1936 CHAPTER 49 Data Quality Services
FIGURE 49.13 Results of fully populating the Partner Company Name domain from an
Excel file.
Great job; these domain values are now usable in DQS and MDS.
In DQS, you can further define matching policies with your KB from the SQL database,
Excel files, and other data sources (as shown in Figure 49.14).
FIGURE 49.14 KB management: defining matching policies from data sources.
As you can also see In Figure 49.15, we ran the cleansing process against the values in the
PartnersDQS Excel spreadsheet for addresses. The results of that run are displayed.
Figure 49.16 shows the Administration page of DQS and a list of recently processed data
quality tasks. You can see our data cleansing task that we just ran (completed).
9780672337291_Book 1.indb 1936 4/29/15 3:13 PM
Master Data Management 1937
FIGURE 49.15 KB management: running the cleansing process and results.
FIGURE 49.16 The DQS Administration activity/tasks page.
49
As you can see in Figure 49.17, the Reference Data capability within the Administration
functions enables you to use third-party reference data such as from the Microsoft Azure
Marketplace Data offerings.
DQS Cleansing in Integration Services
The DQS cleansing component in Integration Services enables you to perform data cleans-
ing as part of an Integration Services package. When the package is run, data cleansing is
run as a batch file. This is an alternative to running a cleansing project in the DQS Client
application. In other words, you can easily include the data cleansing process within
an SSIS data flow that contains other Integration Services components, as shown in
Figure 49.18.
9780672337291_Book 1.indb 1937 4/29/15 3:13 PM
1938 CHAPTER 49 Data Quality Services
FIGURE 49.17 The DQS Administration Reference Data Settings page.
FIGURE 49.18 SSIS DQS cleansing transforms from within Visual Studio.
Summary
This chapter was jam-packed with the data quality concepts and capabilities. We really
just scratched the surface on a very complex data need. Understanding the primary
concepts and data model with MDS is essential to using this capability properly. For more
on this, read ahead to the next chapter. You also saw how DQS can be complementary
to MDS and to other environments that manage data and can benefit from data quality
9780672337291_Book 1.indb 1938 4/29/15 3:13 PM
Summary 1939
checking. We have found that it is best to start small with these robust capabilities. For
DQS, focus on building up the knowledge base with common domains, matching policies,
and data cleansing rules. These will pay off over and over again very quickly.
The next chapter, Chapter 50, “Master Data Services,” describes all of the complex MDS
terms, concepts, and installation you’ll need with DQS.
49
9780672337291_Book 1.indb 1939 4/29/15 3:13 PM
9780672337291_Book 1.indb 1940 4/29/15 3:13 PM
50CHAPTER IN THIS CHAPTER
▶ Master Data Services
Master Data Services ▶ Data Quality Services
▶ What’s New in MDS
▶ Master Data Management
A big area where Microsoft continues to invest in is the
master data management and data quality areas. Being
able to retrieve data quickly or deliver data to any data
consumer is one thing, but if the data has low quality
(and integrity), it is simply useless (or garbage, putting
it more bluntly). Addressing the data quality and integ-
rity aspects of data is crucial in our emerging data-driven
society. Putting into place the capabilities to target core
data categories and core reference data is front and center
in this quest to deliver the highest quality data to whoever
needs it. Master Data Services (MDS) and the Data Quality
Services (DQS) capabilities with SQL Server 2014 have
made great strides toward delivering on this promise. From
MDS’s early years with SQL Server 2008 R2 to its current
incarnation in SQL Server 2014, we have seen both func-
tionality increases and, even more important, time-tested
implementations in companies around the world. The time
is now for MDS and DQS to become a part of your produc-
tion data ecosystems and for you to rely on them with
your crown jewels (your high-business-impact data). This
chapter introduces you to the general master data manage-
ment concepts and will jump into a working example of
both MDS and DQS (the DQS example is in Chapter 49,
“Data Quality Services”).
Master Data Services
Now in its seventh year of maturity, Master Data Services
(MDS) continues to provide a much-needed capability
around the management of core data categories within a
complex data environment. Microsoft recognized that key
to delivering data to applications also meant developing
9780672337291_Book 1.indb 1941 4/29/15 3:13 PM
1942 CHAPTER 50 Master Data Services
technology around improving data quality. By using Microsoft’s MDS, organizations can
align operational and analytical data across the enterprise and across lines of business
systems with a guaranteed level of data quality for most core data categories (such as
customer data, product data, and other core data of the business).
This comes in the form of explicit data stewardship capabilities complete with work-
flows and notifications of any business user who might be impacted by core data change.
Managing hierarchies is also an important part of mastering data that has a natural hier-
archical structure, such as customer hierarchies (parent company to subsidiaries and so
on). Each master data change within the system is treated as a transaction; and the user,
date, and time of each change are logged, as well as pertinent audit details, such as type
of change, member code, and prior versus new value; and, where appropriate, the transac-
tion log can be used to selectively reverse changes. Extensive if/then data quality rules can
create default values, enable data validation, and trigger actions such as email notifications
and workflows. These rules can be built by IT or business users directly from the steward-
ship portal. You can now work with an easy-to-use MDS Excel plug-in or work directly
with MDS via MDS web services/APIs using standard programming languages (C# and so
on) and with SSIS. In addition, a browser-based MDS management capability provides
drag-and-drop master data management, along with extensive MDS configuration. There
are also emerging third-party products such as Maestro (from Profisee Corporation) that
provide a much more intuitive user interface on top of the complexities of MDS and
DQS).
Data Quality Services
Within the same MDS family is SQL Server Data Quality Services (DQS) that complements
MDS and is usable by other key data manipulation components within the SQL Server
environment. This feature allows you to build a knowledge base of data rules and use
them to perform a variety of critical data quality tasks, including correction, enrichment,
standardization, and de-duplication of your data. DQS is covered in detail in Chapter 49.
What’s New in MDS
No new improvements and enhancements have been added in the SQL Server 2014
version of MDS. The core of MDS is pretty much still the same.
Following are some of the top features of MDS:
▶ Use Excel to manage master data—You can now manage your master data in the
Master Data Services Add-in for Excel. You can use this add-in to load a filtered set
of data from your Master Data Services database, work with the data in Excel, and
then publish the data back to the database. This was recently updated for 2014 and
now provides a 4x performance improvement.
▶ Matching data before loading—Before you load data, you can now confirm that
you are not adding duplicate records using SQL Server DQS matching to compare
two sources of data: the data from MDS and the data from another system or
spreadsheet.
9780672337291_Book 1.indb 1942 4/29/15 3:13 PM
Master Data Management 1943
▶ Combined data loading—Load all members and attribute values for an entity at
one time. Previously you had to load members and attributes in separate batches.
▶ Deployment model tools—A higher-performance MDSModelDeploy command-line
tool is available to create and deploy packages with data. In addition, there is a
Model Deployment Wizard in the web application that is used to deploy model
structures only. And, lastly, a new Model Package Editor enables you to deploy
selected parts of a model, rather than the entire model.
▶ Recursive hierarchies—Creating a recursive hierarchy with three or more levels can
now be supported in MDS. This enables you to build a multilevel derived hierarchy
with one recursive relationship and one or more nonrecursive relationships spread
over different levels. More on this later.
▶ SharePoint workflow integration—Master Data Manager web UI retrofitted to fit
directly within SharePoint. Also, MDS query files (XML) can be shared directly with
SharePoint.
▶ Model-level security changes—You cannot assign model object permissions to the
Derived Hierarchy, Explicit Hierarchy, and Attribute Group objects.
Master Data Management
In today’s complex shared data environments, all too often data becomes the stumbling
block because core data is not being managed effectively. You can distribute, dimension-
alize, and surface data in so many ways now, but if that data has poor data quality it is
useless. Managing, or mastering, data is central to providing high-quality, high-integrity
data to the information consumers of your organization and beyond. If you get this right,
the whole company benefits. Mastering data starts with
▶ Identifying what data is core to your organization and assessing how it is currently
being managed.
▶ Mastering data with data governance around it to enforce data policy and uniform
consumption of that core shared data.
▶ And lastly, some type of mastering tools to aid each of the core data stakeholders;
whether this is the producers of the data, the data stewards (who keep it in tip top
shape), the platform owners (the data custodians; often an IT department), or the
data consumers who will leverage the higher-quality data results from a proper data
mastering effort.
50
As you can see in Figure 50.1, an enterprise has many different types of data that are
candidates for mastering. These are often shared across many business processes and busi-
ness domains. Usually, you go after the most important data first (like, Customer first!).
9780672337291_Book 1.indb 1943 4/29/15 3:13 PM
1944 CHAPTER 50 Master Data Services
Business Processes & Systems
Marketing Sales Fulfillment Service Sales
Service/
Market Leads Quotes Fulfillment Support
Contacts/ Opportunities/ Registration/
Responses Deals
Orders Activation
Renewals
Market Insight CRM/PRM ERP Service/Support/Renewals
Quote Generation Order Mgmt
Campaign Planning Opportunity/Lead Mgmt Call Center
Credit Mgmt Product/Pricing
Customer Profiling Direct Sales Service/Contracts
Invoicing/Billing Credit Card Proc
Channel Sales Renewal/Opportunity
Account Mgmt Auto Fulfillment
- Partner Center Knowledge Management
Financial Mgmt Human Resources
- Deal Reg Mgmt Customer Satisfaction
Mktg Apps Contract/Agreement Management
Customer Segmentation
& List Generation
Marketing Campaigns
Marketing Performance
Assets Mgmt, Entitlements Mgmt
Cleansing/De-duping
Lead Routing eStore
Predictive Modeling Orders
Forecasting Credit Card Processing
Other
Subscriptions/customers
Service Requests
Agreements, Contracts
IC EF/Activation/Registration
Incentive Programs Electronic Fulfillment, Activation/Registration
MDS
Master Data Management - Account/Contacts/Partner and then Product/Pricing, Workforce, others
Identity Management/SSO
Business Services/Web Services – SOA
Information Delivery Platform (Real-time ODS, Aggregation Layer, Analytics, Predictive Modeling)
FIGURE 50.1 Enterprise view of business processes and master data candidates across the
landscape.
After you have identified the data you are going to master, you must clearly define how
it will be mastered, what validations and business rules must be embedded in MDS, and
how this is integrated with the producers and the consumers of the mastered data. This
is called understanding the participation model. Figure 50.2 shows an overall master data
management approach (with MDS at the heart) and the different things that must be
clearly understood when mastering core business data.
Microsoft directly supports both the management of master data and the data quality
capabilities needed to be successful. Now, let’s introduce you to some of the major terms
and concepts used with these capabilities.
Master Data Services Terms and Concepts
▶ Model—Is the primary object for data organization in MDS. It defines the overall
content and structure you are trying to master. Most other objects are subordinate to
(relate to) this main concept. There can be one or more models. All deployments are
done at the model level.
9780672337291_Book 1.indb 1944 4/29/15 3:13 PM
Master Data Management 1945
MDM Approach
Participation Model
Metadata/Model
• Inbound/Outbound definitions
• Core entities and attributes to be • Contributing attributes from
managed each system/application
• Cross reference identities/Registry Broader • Overall publishing/Subscribing
• Ownership model Architecture Participants needs (frequency/volatility)
• Data models Integration
• Life cycle (archive, purge, availability) Ou
tb Maestro
oun
MKTG ds
Inb
oun
ds
MDS
DQS
DW
Business Logic
• Workflow ERP CRM
• Merge, match, Dedup logic
Broader Architecture
• Standardization, cleansing
• Other system interfaces
• Data sync needs
(upstream/downstream)
• Mappings/Context
• General exposure methods (WS,
• Transformations needed
API, Services, Views)
• Logical/Physical merge approach
• Frequency/Velocity requirements
FIGURE 50.2 A master data management approach: the participation model.
▶ Version—You can create multiple versions of the master data within a model.
Versions can be locked while you validate your data and committed after the data
is validated. Committed versions form an auditable record of changes. Each version
you create contains all members, attribute values, hierarchy members, hierarchy rela-
tionships, and collections for the model.
▶ Entity—Entities are objects that are contained in models. Each entity contains
members, which are the rows of master data that you manage. You can have as
many entities in a model as are needed (and that make sense). Product, Product
Category, and Product Type are examples of entities in a Product model.
▶ Subcategory entity—Further categorizes entities that have distinct, non-overlapping
subsets. It is a very important part of mastering data. Examples might be things like
Full-Time Employees, Contingent Workers, Part-Time Employees, and so on.
▶ Member—Members are the physical master data. You can think of members as rows
in a table. Related members are contained in an entity, and each member is defined
50
by attribute values.
▶ Collection—Is a group of leaf and consolidated members from a single entity. Use
collections when you do not need a complete hierarchy and you want to view differ-
ent groupings of members for reporting or analysis, or when you need to create
a taxonomy. Collections do not limit the number or type of members you can
9780672337291_Book 1.indb 1945 4/29/15 3:13 PM
1946 CHAPTER 50 Master Data Services
include, as long as the members are within the same entity. A collection can contain
leaf and consolidated members from multiple mandatory and non-mandatory
explicit hierarchies. You are not creating a hierarchical structure; you are creating a
flat list of members.
▶ Business rule—Is a rule that you use to ensure the quality and accuracy of your
master data. You can use a business rule to validate most if/then type logic, to auto-
matically update data, to send email, or to start a business process or workflow.
▶ Subscriber view/view—Standard view formats provide visibility (access) to all
members and their attributes, all collections and their attributes, members in a
derived hierarchy, and all explicit hierarchies for an entity, in either a parent/child
or level format.
▶ Attribute—Objects that are contained in entities. Attribute values describe the char-
acteristics of the members of an entity. An attribute can be used to describe a leaf
member (lowest-level member), a consolidated member, or a collection.
▶ Attribute group—Attribute groups help organize attributes in an entity. When
an entity has lots of attributes, attribute groups improve the way an entity can be
utilized more effectively to match the business needs.
▶ Domain-based attribute—Is an attribute with values that are populated by members
from another entity. Think of these as constrained lists that are often used to
prevent users from entering attribute values that are not valid; to select an attribute
value, the user must pick from a list.
▶ Explicit hierarchy—Arranges members into parent/child relationships from a single
entity (same member types). Employee hierarchy and Product hierarchy are exam-
ples of explicit hierarchies.
▶ Derived hierarchy—Derived hierarchies are “derived” based on the domain-based
attribute relationships and can span members from multiple entities. Customer Sales
Region hierarchy is an example (where customer and region are different entity
types and customers are at the lowest level in the hierarchy).
▶ Recursive hierarchy—Is a derived hierarchy that includes a recursive relationship.
A recursive relationship exists when an entity has a domain-based attribute based on
the entity itself. An organizational hierarchy is an example of this type of derived
hierarchy.
▶ Derived hierarchy with caps—When the levels from an explicit hierarchy are used
as the top levels of a derived hierarchy, this is called a derived hierarchy with an
explicit cap (top). The explicit hierarchy must be based on the same entity as the
entity at the top of the derived hierarchy; for example, a Product Category hierarchy
that has varying subproducts (derived product hierarchy).
▶ Annotations—Are comments that you enter to provide details about transactions.
You can annotate a transaction to provide information about why an action
was taken.
9780672337291_Book 1.indb 1946 4/29/15 3:13 PM
Master Data Management 1947
▶ Transactions—Are recorded each time action is taken on a member. Transactions
can be viewed by all users and reversed by administrators. Transactions show the
date, time, and user who took the action, along with other details. Users can add an
annotation to a transaction, to indicate why a transaction took place.
This is all a pretty complex set of terms and concepts, Figure 50.3 shows a high-level data
model of these concepts (of the MDS metadata) and how they relate to each other. Keep
this close to you as you navigate through the complexities of MDS.
Transactions Annotations
For a specific business need
(example “Customer Master”) Model Members of the Model
- Version 1:N
- Version Lock 1: may (physical data entries)
N hav
co e
nt
ain
s
1:N groups many 1:N may have Extended Attributes
Collections Entities
d User-defined Metadata
se 1:N
ba 1:N
d
ma
ain base
el yh app
lev a ve lied
to
N
1:
Business
N:1 dom
Derived Sub Attribute Rules
Hierarchies
Hierarchies 1:N Entities Groups
form
s up
gro
1:N
Name (mandatory)
Explicit Domain Based Attributes Code (mandatory)
Hierarchies Attributes Free-form Attributes
- text type
- numeric type
- date type
- link type
Subscription Master List domains (types) File Attributes
Views Like color, ISO Customer -files
Segmentation, States, -documents
Provinces, Countries, so on. -images
FIGURE 50.3 Master Data Services (MDS) data model.
It’s now time to venture into the land of MDS and the major components that are avail-
able to master data with. We are assuming that you have successfully installed MDS (and
DQS) as a part of your SQL Server instance installation. This also requires you to activate
your Internet Information Services (IIS) feature on the server you are testing from. This
50
is how you will use the MDS web-based management user interface (UI). We also recom-
mend that you download and install the Master Data Services Add-in for Excel on any
workstation (or laptop) you would use with MDS.
Master Data Services
Getting to know the MDS environment and capabilities can be a bit overwhelming. For
this reason, we have provided an Excel file (.csv) that contains a Sales Territory model
9780672337291_Book 1.indb 1947 4/29/15 3:13 PM
1948 CHAPTER 50 Master Data Services
(SALES_TERRITORY.csv). You can find this on the book’s website (under this chapter’s
material). We will set out to achieve three primary goals:
▶ To understand a typical model within MDS
▶ To use the MDS manager web-based UI to define and manage an MDS model (the
Sales Territory model)
▶ To use the Master Data Services Add-in for Excel to define and manage the same
MDS model (Sales Territory model)
After we have done this for both management methods, you will have a pretty decent
understanding of what a model is, how to manage it, and how to publish the results for
others to use.
Sales Territory Model Description
Rather than start with a complex customer mastering exercise, we have found it best to
start with something a little less scary. For this reason, we have identified a classic Sales
Territory model that has a few core entities and an explicit hierarchy. Figure 50.4 shows
the Sales Territory data model within the MDS concepts. It also reflects a typical global
sales organization’s territory requirement and is central to the success of this company’s
sales team.
Country_CD → US
Country
Country_NM → United States
State_Province_CD → OR
State/Province
State_Province_NM → Oregon
Sales Group Sales_Group_CD → AMER West
FIGURE 50.4 Sales Territory MDS model.
The primary entities in this Sales Territory are Country, State/Province, and Sales Group
(also referred to as Sales Territory Group). There is a natural hierarchy that effectively
organizes the sales team (sales groups) by the country and state/province they must cover.
For instance, AMER South sales group must cover all of the southern states of the United
States and various other places such as the Virgin Islands and Puerto Rico. The values in
the Sales Territory spreadsheet will become the entity members (and can also comprise the
domain attributes for Country, State/Province, and Sales Group), and the Sales Territory
hierarchy organization can become an explicit hierarchy in MDS. This example will
import this Excel-based file into MDS, turn it into an MDS model, and then deploy it for
use (within the MDS Framework).
9780672337291_Book 1.indb 1948 4/29/15 3:13 PM
Master Data Management 1949
Master Data Services Manager
By now, you should have the MDS components installed and ready to use for this
example. This is done at SQL Server instance installation time, as shown in Figure 50.5.
FIGURE 50.5 MDS feature selection during installation.
In addition, make sure that IIS is enabled on your machine. Figure 50.6 shows IIS running
but no MDS websites installed yet. We’ll use the MDS Configuration Manager to create a
connection to the SQL Server instance we want to use for MDS and to configure the MDS
Web Manager to be served up using IIS.
Okay, now we’ll just have to start up the MDS Configuration Manager option from within
the MS SQL 2014 program options. Figure 50.7 shows the MDS Configuration Manager
and the prerequisite checks that are done when it is started up. In particular, it shows that
the Windows PowerShell and the IIS features are available and which versions of these are
installed. If any of these checks aren’t passed, you will have issues with MDS and MDS
Manager. The figure below shows a warning on the IIS component that is a known bug
with the MDS install. The most problematic failures with the MDS configurations usually
50
have to do with the IIS feature, not having full administrator permissions to do all the
actions and making sure you have all the .NET, HTTP, and SVC handler features activated.
There are a couple good community forums that describe all of the things that can go
9780672337291_Book 1.indb 1949 4/29/15 3:13 PM
1950 CHAPTER 50 Master Data Services
wrong with the IIS and the MDS install (sorry, but there are often many issues). The good
news is that once these are resolved, the MDS platform becomes rock solid. A great place
for troubleshooting both 2012 and 2014 issues is:http://social.technet.microsoft.com/wiki/
contents/articles/2390.troubleshoot-installation-and-configuration-issues-master-data-
services-in-sql-server-2012.aspx
FIGURE 50.6 IIS feature enabled and ready to use by MDS.
FIGURE 50.7 MDS Configuration Manager and prerequisite checks.
9780672337291_Book 1.indb 1950 4/29/15 3:13 PM
Master Data Management 1951
Now, go ahead and click the Database Configuration option in the left pane and then
click the Create Database button option on the right side, as shown in Figure 50.8. This
will start the Create MDS Database Wizard. If you already have an MDS database created
and are trying to update or change something using the Configuration Manager, choose
the Select Database option instead. You have other options there, as well, such as Repair
Database and Update Database. We do not cover those options here.
FIGURE 50.8 MDS Configuration Manager: creating an MDS database option.
For our example, we’ll create an MDS database that will hold our Sales Territory model
(and others) on a local SQL Server instance and will specify an MDS database name of MDS.
Figure 50.9 shows each of the steps performed during the Create Database Wizard (from
left to right, top to bottom), including the final verification step.
When the wizard finishes, you will see the full database configuration information (the
MDS database version, systems settings, and all the configuration options for this MDS
database), as shown in Figure 50.10. We will keep the Copy Only Committed Versions
option marked as Yes, for now, but as you work with your MDS configuration, you might
50
want to flip this back to No to be able to make intermediate versions of MDS models (that
aren’t in the committed status yet). The rest of these options defaults are fine.
9780672337291_Book 1.indb 1951 4/29/15 3:13 PM
1952 CHAPTER 50 Master Data Services
FIGURE 50.9 MDS Create Database Wizard steps.
FIGURE 50.10 MDS database configuration creation finished.
9780672337291_Book 1.indb 1952 4/29/15 3:13 PM
Master Data Management 1953
NOTE
You can change the user account that is designated as the MDS system administrator by
executing the [mdm].[updSecuritySetAdministrator] system stored procedure from
the MDS database you have created. Watch out, though; the former system administrator
user account gets deleted!
USE MDS
Go
EXEC [mdm].[udpSecuritySetAdministrator] @UserName='DXD001\Paul',
@SID = 'S-1-5-21-1935655697-515967899-682003330-262929', @PromoteNonAdmin = 1
Go
Where @SID is the SID value from [mdm].[tblUser] table for the new administrator.
Once an MDS database is created, we can do the web configuration and use the MDS
management services from any browser in your network. This is extremely useful; no
client installation is needed for MDS administrators and data stewards. As you can see
from SQL Server Management Studio (SSMS), Figure 50.11 shows the MDS tables that were
just created with the MDS database during the configuration steps. As you can see, these
are all mdm.xxx named tables (under the MDM schema), each for its own purpose (EN is
for Entities and so on). You do not ever update these tables directly. However, they can be
queried for your information purposes.
50
FIGURE 50.11 MDS database and internal tables for master data management.
9780672337291_Book 1.indb 1953 4/29/15 3:13 PM
1954 CHAPTER 50 Master Data Services
Now, choose the Web Configuration option in the left pane of the MDS Configuration
Manager and select the Create New Website option. You’ll be asked to name an internal
website for MDS and specify the binding information used to access this site. This will
include specifying an MDS website name (just use MDS), a port (something like 80 or 90)
that this site will be bound to and is unique within your network, and an MDS applica-
tion pool (something like MDS application pool, MDS application pool 1 or 2) that is used
by the web MDS Manager application, as shown in Figure 50.12.
FIGURE 50.12 Creating the MDS internal website.
Once created, you will associate the MDS database with the website, as also shown in
Figure 50.12. You need to click the Apply button at the bottom right. MDS Configuration
Manager will now ask whether you want to launch the site. For now, choose No. We will
bring this up directly in a browser with the full URL value and port later.
If you take a quick peek at IIS (feature view), you will see that an MDS website has been
created and has been bound to a port and the MDS application pool (see Figure 50.13).
You can also launch (browse) the site, stop it, or restart it from IIS (Manage Web Site and
Browse Web Site options in the IIS pane on the right).
9780672337291_Book 1.indb 1954 4/29/15 3:13 PM
Master Data Management 1955
FIGURE 50.13 IIS Manager and the new MDS website bindings.
Once completed, you can bring up the MDS Master Data Manager within your browser to
manage the MDS models, members, and hierarchies. We also suggest that you enable the
DQS integration as well (as you can see in the lower-left portion of the web configuration
pane back in Figure 50.12). This will provide access to some DQS capabilities from within
MDS when (and if) you intend to leverage this capability. Right now, you are essentially
ready to utilize MDS; however, our example later in this chapter will use Excel and the
Master Data Services Add-in for Excel for data manipulation. Let’s go ahead and install
this on your machine now.
Master Data Services Add-in for Excel
Assuming you have Excel installed on a machine for you to use, you simply choose the
option from the MDS Master Data Manager website you have just deployed (shown in
Figure 50.14), or pop out to Microsoft.com and locate the Master Data Services Add-in for
Excel for download (http://www.microsoft.com/en-us/download/details.aspx?id=42298).
Go ahead and install this now.
If you had chosen to launch MDS Master Data Manager site directly from the
Configuration Manager, you would have received an intermediate web page (something
like http://mac4cz130rqv:592/gettingstarted.aspx) that has some references on getting
started with MDS, known issues, and an option to deploy some sample models and data
50
to play around with. Once you get a little better at MDS, go back and review those if you
want; they will make a lot more sense later.
9780672337291_Book 1.indb 1955 4/29/15 3:13 PM
1956 CHAPTER 50 Master Data Services
FIGURE 50.14 Newly deployed MDS Master Data Manager website and the Master Data
Services Add-in for Microsoft Excel option.
Using the MDS Master Data Manager
From your browser, bring up the MDS Master Data Manager website you have configured
and deployed by typing in the URL that was created. This usually consists of the machine
name (or localhost) and the port number that you provided during configuration. An
example is http://dxd001:80/default.aspx, where dxd001 is the machine name and 80 is
the assigned port number. Often, the port number isn’t necessary if only one MDS service
is running on a single machine (in which case the URL would be simply: http://dxd001/
default.aspx). Remember, this site has been linked (bound) to your MDS database already
and you can now manage MDS entries through the website. As a part of our example,
we’ll use that Excel file that has some valid master data member data for the Sales
Territory (SALES_TERRITORY.csv). This file was actually the primary way a company was
managing their sales territory values for years. We’ll quickly make this a centralized capa-
bility that can be shared by the entire company with confidence and ease of management.
First we need to create a model within MDS to contain the entities and member values
for our Sales Territory example. Once created, we’ll upload the entries from the Excel file
(SALES_TERRITORY.csv) to our model in the MDS database and confidently manage these
from MDS.
Again, starting from the MDS Master Data Manager home (http://dxd001/default.aspx
in this example), click the System Administrator option, as shown in Figure 50.15, so
that you can create a new model to contain the Sales Territory entities, attributes, and
members (values).
Figure 50.16 shows the Add Model option in the MDS Master Data Manager. We’ll create a
new model named SALES_TERRITORY. Again, we need to create a model first before we can
add entities to it. The model is the central concept within MDS.
9780672337291_Book 1.indb 1956 4/29/15 3:13 PM
Master Data Management 1957
FIGURE 50.15 MDS Master Data Manager and the System Administration option to create
a new model.
FIGURE 50.16 MDS Master Data Manager Add Model: SALES_TERRITORY.
After the model has been created, the Model Maintenance page appears (see Figure 50.17).
Basically, the model is empty, but it is ready to be used now. We will do most of the
50
buildup of entities, attributes, and member values from the Excel add-in. This will include
uploading (publishing) the member entries (values) from the Sales_Territory.csv
Excel file.
9780672337291_Book 1.indb 1957 4/29/15 3:13 PM
1958 CHAPTER 50 Master Data Services
FIGURE 50.17 MDS Master Data Manager Model Maintenance page.
Using the Master Data Services Add-In for Excel
When you open Excel for the first time after you have installed the MDS Excel add-in,
you will notice a new option at the top bar called Master Data. Figure 50.18 shows this
new Excel option and also shows how you will have to establish a connection to the MDS
database. Go ahead and select this option. The next dialog box (Select a Connection) will
prompt you to either make a new connection or connect with an existing connection.
We’ll be adding a new connection to the MDS database and server.
FIGURE 50.18 Excel and managing connections to the MDS database.
9780672337291_Book 1.indb 1958 4/29/15 3:13 PM
Master Data Management 1959
The next dialog box prompts you for the connection information for the MDS server (see
Figure 50.19). Here you put the same URL information you did before to bring up the
MDS Master Data Manager page, except that you do not add the default.aspx part of that
URL. This would be something like http://dxd001. This is what MDS is known as from the
network service point of view.
FIGURE 50.19 MDS Add New Connection and Server Address.
After you have created this connection (you can test it quickly with the TEST button), it
will appear in the existing connection list. Select it for use and Excel will now be directly
connected to our MDS server and database just like a client application. Figure 50.20
shows Excel and the Master Data Explorer (with the MDS server connection) at the far-
right pane in Excel. You can use the pull-down Model list to locate the Sales_Territory
model we just created back in MDS. Click it so that it becomes the current model for
our use.
Okay, now let’s open the Sales_Territory.csv file with Excel as the active worksheet
(as shown in Figure 50.21). The data has column headers that will become the attributes
(Country_CD, Country_NM, State_Province_CD, State_Province_NM, and Sales_Group_CD).
The data itself will be the member values for each attribute within the entity. The data
value N/A means that there is no state_province value for the entry. (Except for Canada,
most countries in our file don’t have these.)
50
Now, the magic will happen. Highlight the rows and columns that contain the column
headers and all the member data and click the Create a New Entity in the MDS Database
option (as shown in Figure 50.22).
9780672337291_Book 1.indb 1959 4/29/15 3:13 PM
1960 CHAPTER 50 Master Data Services
FIGURE 50.20 Master Data Explorer within Excel.
FIGURE 50.21 Sales_Territory data in the active Excel worksheet.
Figure 50.23 shows the Create Entity dialog, the range of columns and rows within
the active worksheet in Excel where the data is being published from, the target model
(Sales_Territory), the default version (Version 1), the entity name we want this to be
captured under (Sales _Group), and that we want MDS to generate internal MDS code
values automatically for the member entries. These will be visible (and are the internal
reference) for each member type and member entry (data value) in the entity. Once this
data is published to MDS, these internal code reference values will show on the far left of
the Excel worksheet.
9780672337291_Book 1.indb 1960 4/29/15 3:13 PM
Master Data Management 1961
FIGURE 50.22 Create a New Entity in the MDS Database option.
FIGURE 50.23 Create entity range, model, and new entity name.
Figure 50.24 shows the results of the create entity and data publish process. Notice an
MDS connection line appears in line 1 of the worksheet, and on line 2 the column
headers are now all pull-down lists. These column headers have become the attributes in
50
MDS. There are also two new columns on the left of the worksheet that are used by MDS
(Name and Code columns). These (not always both) are the internal values that were auto-
generated by MDS. All of your member data is now contained within the MDS database
and can be edited (modified) and published as a corporate information asset from this
point forward.
9780672337291_Book 1.indb 1961 4/29/15 3:13 PM
1962 CHAPTER 50 Master Data Services
FIGURE 50.24 MDS managed worksheet from within Excel.
As you can see, about halfway down in the worksheet (line 81), we are also already chang-
ing the Sales_Group_CD value for the state of Arkansas from AMER Central to AMER East
(the cell will also change to an orange color). Click Publish, and the Sales_Group_CD value
is updated back in the MDS database. Also note that the cell (entry) that we are changing
will turn orange (within your Excel spreadsheet). When you publish to an existing model,
you will also be prompted for some type of annotation that reflects the type of update you
are doing (good audit trail policy). Figure 50.25 shows this dialog.
FIGURE 50.25 MDS Publish and Annotate dialog.
9780672337291_Book 1.indb 1962 4/29/15 3:13 PM
Master Data Management 1963
You are in MDS business now. Your model contains the entities, attributes, and member
values that are fully managed by MDS. Updates, additions, deletions, and publishing all
occur from this central MDS repository now.
Master Data Services Transactions
MDS Master Data Manager can also show you all transactions that have occurred in your
model. You can also selectively back (revert) one or more transactions as the need arises.
Figure 50.26 shows the transaction management option with MDS Master Data Manager.
As you can see, all the Sales_Group entity transactions that have just occurred are listed in
this transaction manager view, including the before and after values of the Sales_Group_
CD change we made for Arkansas.
FIGURE 50.26 MDS transaction management.
If you highlight any one (or more) transaction entries in this view, you can click the
Revert Transaction option just above the transaction list on the left. But be careful; use
this sparingly. You are basically “undoing” work. Better know what you are doing (usually
reserved for administrators).
Master Data Services Hierarchies
MDS Master Data Manager also enables you to create both explicit and derived hierar-
chies. If you would like to set up some explicit hierarchies, you will start from the Model
50
View option. You can also create domain attributes for each of the attribute groups you
may have in a hierarchy and use derived hierarchies to relate these to each other (thus
creating a derived hierarchy). Figure 50.27 shows the first detail specification page for
explicit hierarchy definitions.
9780672337291_Book 1.indb 1963 4/29/15 3:13 PM
1964 CHAPTER 50 Master Data Services
FIGURE 50.27 MDS model view and explicit hierarchies.
It is also very easy to explore each entity and make changes as you need directly from the
MDS Explorer (for Entities, Hierarchies, and Collections) as seen in Figure 50.28. You can
also create subscription views against entities as you need them that will expose this data
to others via normal SQL Server views (but managed from MDS).
FIGURE 50.28 MDS Explorer of the Sales_Group entity.
Many third-party companies have sprung up recently to create administration and data
steward client interfaces on top of the MDS Framework. One of the best we’ve seen is from
Profisee Corporation called Maestro. Below (Figure 50.29) is an example of the Maestro
product at work on a complex MDS implementation. The figure shows two screens, one
9780672337291_Book 1.indb 1964 4/29/15 3:13 PM
Master Data Management 1965
for the advanced modeling view into MDS, the other showing how to create complex
matching strategies for master data management.
FIGURE 50.29 Maestro Advanced Modeling and Matching Strategies UI for MDS (from
Profisee).
What was previously a bunch of distributed Excel spreadsheets scattered across various
business groups has now been turned into a single, centrally managed, protected, and
publishable master data repository that any company can rely on for control, accuracy,
auditability, and policy enforcement. It is also completely accessible from applications, the
MDS Master Data Manager, and via the Excel add-in.
A Master Data Services Application (Client Application)
Figure 50.30 shows a large visionary customer hub-and-spoke business application require-
ment that has a central customer repository (to be implemented with MDS) and several
major systems that produce and consume core customer data. Since up-to-date customer
data is essential to each major application depicted in this picture, a publish-and-subscribe
model will fit well to achieve this (often referred to as hub-and-spoke architecture). When
50
any new customer is created (or updated) in any of the producing (managing) applica-
tions, all other consuming applications will receive (share) the customer updates quickly.
And as you can also see in the lower left of this master data requirement, a part of the
need is to onboard customer data into MDS from merger and acquisitions (M&A), which
this company does often. This particular M&A functionality must first check whether the
customer already exists in the MDS repository (search before create concept). If it doesn’t
9780672337291_Book 1.indb 1965 4/29/15 3:13 PM
1966 CHAPTER 50 Master Data Services
exist, it creates the customer, and MDS publishes to all applications (spokes), thus elimi-
nating duplicate customer possibilities from onboarding customer data.
Cust #:
Create eStore Publish Create
Read Cust #: Read
Cust Name:
Cust Addr: Update Cust Name: Update
Cust GUID: Destroy Destroy
Marketing
Cust Xrefʼs: Cust #:
Cust Name:
Cust Duplicate:
Cust Addr:
Merge
Cust GUID:
Possible Matches:
MDS
Cust #: Cust #: Create
Cust Name: Cust Name: Read
Cust Addr: Cust Addr:
Update
Cust GUID:
Onboard Destroy
Possible Matches:
Create Cust #:
M&A Read
Cust Name: ERP
Cust Addr:
Update
Cust GUID:
Destroy Possible Matches: CRM
FIGURE 50.30 Hub-and-spoke master data requirement example.
Figure 50.31 shows the corresponding C# web application (MasterDataDemo) that imple-
ments this complete MDM hub-and-spoke requirement. Each tab along the top is the
interface into the different application systems (ERP, CRM, Marketing, and so on) that
will produce or consume core customer data attributes. Basically, this client application
can see customer entities and their core attributes (members) in each of these back-office
applications (the applications that manage customer data) and also see what the MDS
repository has for them (centrally). When one of the applications changes an attribute of
a customer, it publishes it to MDS (centrally), which in turn pushes it to all other applica-
tions (spokes). This hub-and-spoke approach is also very efficient in that it eliminates five
(five-factorial) point-to-point interfaces that would normally have been created to pass
updates to and from each of the applications (with each other).
As you can also see from Visual Studio (shown in Figure 50.32), this MasterDataDemo C#
application can utilize any MDS class (visible in the class view or object browser in VS).
Nothing much changes with regard to full application development approaches and
addressability. This particular application leverages the MVC pattern as well.
9780672337291_Book 1.indb 1966 4/29/15 3:13 PM
Master Data Management 1967
FIGURE 50.31 C#/.NET MDS client application of a full hub-and-spoke requirement.
FIGURE 50.32 MasterDataDemo C# MDS application from within Visual Studio.
50
Master Data Services Deployment Tool
To use a set of mastered data that is managed by MDS, a deploy package approach is
used that bundles up the model with the data for use by most applications and integra-
tion components. This is done using the command-line deployment tool for MDS called
MDSModelDeploy.exe.
9780672337291_Book 1.indb 1967 4/29/15 3:13 PM
1968 CHAPTER 50 Master Data Services
You run this utility from the server containing your MDS server; it is quite simple to use.
You just basically need to create an MDS package and then deploy it. Step one is the
create package step. The MDSModelDeploy.exe utility is in the configuration folder under
the MDS directory structure (C:\Program Files\Microsoft SQL Server\120\Master Data
Services\Configuration\). From a DOS command prompt, you’d specify the full path
to this folder along with the MDSModelDeploy.exe utility name, the createpackage action
option, followed by the model, version, service name, the destination of the MDS deploy-
ment package, and finally the includedata flag to make sure that the deployment package
has the MDS data as a part of the package. Here is the full command prompt specification
for the createpackage MDS deployment package:
C:> "C:\Program Files\Microsoft SQL Server\120\Master Data
Services\Configuration\MDSModelDeploy.exe" createpackage -model SALES_TERRITORY -
version INITIAL_LOAD -service MDS -package C:\data_files\sales_territory.pkg -
includedata
Very often, the package file can then be copied to a shared network drive or pushed to a
software code management repository such as Perforce (good habit).
Step two is used to deploy this package file to any other MDS environment for use. You
run the same MDSModelDeploy.exe program, but with different parameters, as shown in
the following example (in this case, using the deploynew option).
C:> "C:\Program Files\Microsoft SQL Server\120\Master Data
Services\Configuration\MDSModelDeploy.exe" deploynew -package sales_territory.pkg -
model SALES_TERRITORY -service MDS
After you have deployed any new package file, you need to complete some post-deploy-
ment tasks:
1. In the MDS web interface of the target environment, select the Version Management
option from the Main menu.
2. Select the model that you deployed.
3. Click the Validate Version option.
4. Click the Validate button and confirm.
5. Return to the Version Management screen.
6. Select the model that you deployed.
7. Click the Lock button and confirm. This will prevent further changes being made to
the loaded version of the data, allowing it to be used for rollbacks.
8. Click the Copy button and confirm.
9780672337291_Book 1.indb 1968 4/29/15 3:13 PM
Summary 1969
9. If you think it is necessary for future clarity, rename the new copy by double-
clicking the Name and Description fields.
10. Double-click the Flag field of the new copy and select Current to indicate that this
new version is the one to be used by any application or SSIS (ETL) program.
Summary
This chapter was jam-packed with master data services concepts and capabilities. We
really just scratched the surface on a very complex data need. Understanding the primary
concepts and data model with MDS is essential to using this capability properly. You also
now know how DQS can be complementary to MDS and to other environments that
manage data and can benefit from data quality checking. We have found that it is best to
start small with these robust capabilities. Get them working well and then add on as you
need to. Most companies choose one core data category (like customer data) to focus on
first. The others will come later.
The next chapter, Chapter 51, “Parallel Data Warehouse,” describes how you can move to
a highly scalable data warehouse architecture for your enterprise-worthy data needs.
50
9780672337291_Book 1.indb 1969 4/29/15 3:13 PM
9780672337291_Book 1.indb 1970 4/29/15 3:13 PM
51 CHAPTER IN THIS CHAPTER
▶ What’s New in Parallel Data
Parallel Data Warehouse Warehouse
▶ Understanding MPP and PDW
M icrosoft continues to attack the data warehousing
(DW)/business intelligence (BI) and Big Data market by
pouring millions upon millions of dollars into this area.
Microsoft knows that the world is hungry for analytics and
is betting the farm on it (pretty good bet, I’d say). This also
means that they are going after both structured data (found
in traditional data warehousing platforms and massively
parallel processing [MPP] parallel data warehouses) and also
including semistructured and unstructured data that can be
surfaced from various data platforms (such as with Hadoop
via the new PolyBase capabilities) to make all this data
available to all of us mere mortals. And it’s not only about
massively parallel processing (MPP) or Big Data, it is now
also about in-memory options such as with xVelocity. We’ll
even jump into a bit more discussion about columnstore
indexes with xVelocity for good measure.
As a part of its original internal project called Madison,
Microsoft acquired a few complementary technologies to
accelerate its BI plans. One major acquisition was that of
the MPP data warehousing appliance company DATAllegro
and their MPP parallel data warehouse (PDW) capability.
Now, completely re-architected and redeployed, we enter
the PDW 2.0 era: SQL Server 2014 Parallel Data Warehouse
Version 2.
What’s New in Parallel Data
Warehouse
The PDW platform has been through a series of big jumps
in capabilities over the years. The original DATAllegro
engine utilized an Ingres relational database management
9780672337291_Book 1.indb 1971 4/29/15 3:13 PM
1972 CHAPTER 51 Parallel Data Warehouse
system (RDBMS) engine (yep, that’s right, Ingres), which had been modified to support
MPP. Ingres began as a research project at the University of California, Berkeley, start-
ing in the early 1970s and ending in 1985. The original code, like that from other proj-
ects at Berkeley, was available at minimal cost under a version of the BSD license. Ingres
spawned a number of commercial database applications, including Sybase, Microsoft
SQL Server, NonStop SQL, and a number of others. Postgres (Post Ingres), a project that
started in the mid-1980s, later evolved into PostgreSQL. All of the most successful DW
appliance vendors use MPP architectures to provide high query performance and platform
scalability.
Following are some of the top new features and enhancements of PDW and related
options:
▶ 50 times faster query performance over the prior version of Microsoft SQL
Server PDW
▶ 15 times more data compression achieved
▶ 70% more storage capacity possible with the new PDW
▶ 50% faster data loading speed over earlier versions
▶ xVelocity updateable columnstores (even a clustered version)
▶ Query relational and non-relational data (from Hadoop) from familiar tools like
Microsoft Excel
Other general benefits of PDW include the following:
▶ Up to 100 times faster query performance than other legacy DW platforms
▶ Double the rate of data loading speed over earlier versions
▶ Can support data capacity requirement from 1 to as large as 8 petabytes
▶ Lowest price per terabyte in the industry
▶ 100% SQL query (no proprietary language)
▶ Is now referred to as a component (cornerstone) of the Microsoft Analytics Platform
System (APS)
▶ Fully integrated via PolyBase to Hadoop (HD Insight) and other Hadoop platforms
(Cloudera, Hortonworks, so on).
▶ Can support up to 56 compute nodes, of 8 slices per compute node.
Understanding MPP and PDW
Today, data (information) is the new currency of the enterprise. This means organizations
that know how to maximize the value of data will thrive. Gartner asserts that “by 2015,
organizations integrating high-value, diverse, new information types and sources into a
9780672337291_Book 1.indb 1972 4/29/15 3:13 PM
Understanding MPP and PDW 1973
coherent information management infrastructure will outperform their industry peers
financially by more than 20%.” McKinsey agrees with Gartner, confirming that organiza-
51
tions that use data and business analytics to drive decision making are more productive
and deliver higher return on equity than those that do not.
Enterprises are seeing the convergence of new information types and sources that are
fundamentally transforming the industry. For example, the volume of information a
typical organization needs to manage is exploding, and most of the growth is coming
from beyond traditional data types in the form of semi-structured and unstructured data.
Current software solutions cannot cope with the complexity of this data or the tremen-
dous workload growth it is creating. Transitioning to back-end solutions that support
nontraditional data sources (like Big Data) is the only way to effectively manage this data,
but organizations are failing to make this transition because of vendor lock-in, costly
deployments, and time-consuming migrations.
To help organizations successfully transition to this new thirst of data, Microsoft intro-
duced SQL Server 2012 Parallel Data Warehouse (PDW), the next version of the scale-out
MPP DW appliance. That PDW solution provided a generic data platform for customers to
unlock the value of their data. Of course, PDW has now been in use for a number of years
and with each new release continues to grow its capability, platform integration options,
and total amount of data volume it can handle for the ever increasing data explosion that
is happening in our world. Microsoft’s current product offering is still their core data ware-
house appliance, but also offers the Polybase and HDInsight (Hadoop) “regions” (compo-
nents) to cover all types of data (relational and non-relational). Microsoft refers to this
new hybrid offering as the “Analytics Platform System,” or APS for short.
MPP Architecture
PDW is based on an MPP architecture. MPP architectures consist of independent proces-
sors or servers executing in parallel. Most MPP architectures implement a shared-nothing
architecture, where each server operates self-sufficiently and controls its own memory and
disk. Shared-nothing architectures have a proven record for high scalability and little
contention. DW appliances (like PDW) distribute data onto dedicated disk storage units
connected to each server in the appliance. This distribution allows DW appliances to
resolve a relational query by scanning data on each server in parallel. The divide-and-
conquer approach delivers high performance and scales linearly as new servers are added
into the architecture.
As Figure 51.1 shows, there are two primary functions occurring in an MPP architecture:
The Controller function, which controls where data goes and how it is retrieved and
assembles MPP result rows; and the Parallel Data function, which consists of many parallel
compute and storage node pairs. Each compute node and storage node pair control and
store a portion of data for the overall database and then act in parallel to deliver their data
to the control node for consumption by the data requestor.
9780672337291_Book 1.indb 1973 4/29/15 3:13 PM
1974 CHAPTER 51 Parallel Data Warehouse
MPP Architecture
Requestors/Providers Controller Parallel Data
Compute Storage
Nodes Nodes
SQL C + S Pair
SQL DATA
Data Querying
SQL DATA
SQL DATA
Control Node
Management
SQL DATA
SQL DATA
Data Loading
SQL DATA
SQL Spare
Data Backup
FIGURE 51.1 Massively parallel processing (MPP) architecture.
As you look at Figure 51.1, imagine that data is flowing from the far right to the left
in parallel, to be assembled at the control node and then delivered rapidly to the data
requestor (data query). The goal of MPP data architecture is to store data shallow and
wide. Think of 100 people standing in water that is 1 inch deep and rocks (data) sitting
just below the surface of the water ready to be picked up all at once by each of the 100
people (all at one time). That can happen in less than a second. That's a lot of rocks all at
once. Now think of those same rocks covered by 100 inches of water and only one person
given the duty to dive down to the bottom and carry as many of these as he can to the
surface (but he cannot carry more than a few of these rocks at a time). That is a tradi-
tional database approach. For data that needs fast retrieval times, the parallel approach is
optimal. Also notice in Figure 51.1 that the controller node and each of the compute and
storage nodes is a SQL engine, each doing its separate and optimized job of managing and
assembling (control node), storing and retrieving data (compute and storage nodes) in a
massively parallel way.
MPP database architectures have a long pedigree: Teradata, Tandem, Britton Lee, and
Sequent computers pioneered this approach decades ago (1980s) but were (are) extremely
expensive. Open source RDBMS products, such as Ingres and PostgreSQL, reduce software
license costs and allow DW appliance vendors to focus on optimization instead of just
providing basic database functionality. In addition, advances in technology have reduced
9780672337291_Book 1.indb 1974 4/29/15 3:13 PM
Understanding MPP and PDW 1975
costs and improved performance in storage devices, multicore CPUs, and networking
components. SQL Server 2014 PDW can scale out to handle requirements of almost
51
any size.
The PDW
SQL Server 2014 PDW is delivered as a prebuilt appliance with software, hardware, and
networking components already preinstalled. And, as mentioned before, the PDW appli-
ance has added other features such as xVelocity-based columnstore indexes and PolyBase
query integration for retrieving structured and unstructured data together. As you can see
in Figure 51.2, the PDW is truly an optimized MPP appliance that has both high avail-
ability and high performance all in one. But remember, it has been optimized for data
retrieval, not for data updates, deletes, or inserts.
Parallel Data Warehouse
MPP Architecture
Control Rack Data Rack
Control Nodes Compute Nodes Storage Nodes
Active/Passive
SQL
Data Querying
SQL
SQL
Dual Infiniband and Ethernet
Management Dual Fiber Channel
Nodes
SQL
Management
Landing Zone SQL
SQL
Data Loading
Backup Node
SQL
Spare Node
Data Backup
SQL
FIGURE 51.2 PDW appliance MPP architecture.
The controller functionality is embedded in the control rack part of the appliance. It
consists of the Control nodes (a SQL engine in an active/passive high-availability configu-
ration); Management nodes for common metadata, access control, patch management,
and other management tasks; the Landing zone nodes for data loading (also in parallel)
and data staging into (and out of) the PDW; and the Backup nodes used to provide opti-
mized backups (and recovery) of the persisted data in the PDW. The controller node is the
9780672337291_Book 1.indb 1975 4/29/15 3:13 PM
1976 CHAPTER 51 Parallel Data Warehouse
traffic cop for the whole architecture. It knows how to distribute the data (distribute it
out to the proper compute and storage node), assembles all data results from each parallel
compute/storage node, and provides the results back to the end user.
The parallel data functionality consists of compute and storage node pairs that take on
ownership of a portion of the data, in parallel. PDW calls this the data rack. There is also
a spare compute node that can take over any active compute node at a moment's notice.
Again looking at Figure 51.2, you can see the compute nodes and storage nodes are all
connected via dual Fibre Channel connections for extreme data access and data move-
ment speeds. As data is surfaced up from each parallel compute node in the data rack, it
is passed on to the control rack via dual high-speed InfiniBand/Ethernet network connec-
tions. Basically, as fast as the data is surfaced in parallel from the data rack, it is being
assembled for delivery to the requestor (from your query). When you need more capacity,
you simply add more nodes (called scaling out). This can enable high-performance data
access for business purposes up to petabytes of data and handle almost any complex and
concurrent queries without requiring the flattening of existing data models or compromis-
ing data relationships.
As of this writing, the PDW appliance (hardware and software) is available from three
primary vendors: HP, Dell, and now Quanta. You have the option to choose and may
already have prior relationships with one of these vendors. We will not describe any of
these hardware products or options in this book. Seek out details from your preferred
vendor.
You can also add capacity with ease: With traditional data warehouses that scale up,
organizations need to rebuild entire servers once the maximum physical capacity and
performance of servers hosting the data warehouse is exceeded. With this MPP scale-out
architecture, SQL Server 2014 PDW will scale out to nearly any or all future data require-
ments you may have, starting from the smallest requirements (0–15 terabytes) up to the
very largest (8 petabytes). You start with only what you need; the base system starts with
one rack. A full rack holds 10 nodes, and additional 10-node racks can be added up to a
total of 40 nodes. Wow!
Here are some PDW statistics:
▶ Compute node—12 cores and 96GB RAM per node
▶ Data—960GB RAM per data rack (as a whole)
▶ Data—Up to 153TB of storage per data rack (as a whole)
▶ Data scan rate—Up to 2.6TB per minute data scan rate for a data rack
Data on a PDW
Taking a closer look at how data is stored on the PDW, you’ll better understand how this
architecture yields the data access speeds it delivers. Looking at Figure 51.3, we will define
a typical star schema sales database that contains sales facts (measures) such as Sales Units
(A), Sales Amounts (B), and Sales Returns (C). In addition, this star schema has three
9780672337291_Book 1.indb 1976 4/29/15 3:13 PM
Understanding MPP and PDW 1977
dimensions: a Product hierarchical dimension, a Geography hierarchical dimension, and a
Time dimension. Each fact in the fact tables is identified by all three of these dimensions.
51
Facts Jan 13 Feb 13 Mar 13
PRODUCT
A Sales Units 450 996 333 Dimension
All Products
B Sales Amount 10,230 88,234 129
Product Type
C Sales Returns 20 49 15
Product Line
Control Rack Data Rack Product Family
Control Nodes Compute Nodes Storage Nodes SKU
Active/Passive PROD
Facts A
Facts B
Facts C
Facts D
Facts E
TIME
SQL GEO
SQL PROD
Facts A
Facts B
Facts C
Facts D
Facts E
TIME GEOGRAPHY
SQL GEO Dimension
Dual Infiniband and Ethernet
Management PROD
Dual Fiber Channel
Facts A
Facts B
Facts C
Facts D
Facts E
All Geo’s
Nodes TIME
SQL GEO Major Geo
PROD
Facts A
Facts B
Facts C
Facts D
Facts E
TIME Country
Landing Zone
SQL TIME
GEO
Dimension Channel
PROD
Facts A
Facts B
Facts C
Facts D
Facts E
SQL TIME All Time
GEO Customer
PROD
Facts A
Facts B
Facts C
Facts D
Facts E
Backup Node Year
SQL TIME
GEO
Spare Node Quarter
SQL Month
FIGURE 51.3 Sales data facts (measures) and dimensions on the PDW.
Now, as you can also see in Figure 51.3, the PDW storage of this data is as follows.
Each dimension table (Product, Time, and Geography) is typically replicated to each
compute/storage node in the data rack. This is so that each node can fully resolve and
navigate these dimensions to retrieve (join) the corresponding facts stored on their partic-
ular node.
Dimensions are almost always replicated. Dimension tables that are 5GB uncompressed
or smaller should be replicated. A 5GB dimension would compress to around 2GB, which
would take up a total of 20GB once it is replicated across a 10-node rack. Compression
is automatic in SQL Server PDW. Replicating other tables is also common for fairly small
tables that you might want on each node (such as reference type data) and that would
also be referenced in a join. These are all called replicated tables. Then, each node will also
store a range (hashed partition) of each of the fact table’s data (Facts A, B, C... and E in
this example). These are called distributed tables.
9780672337291_Book 1.indb 1977 4/29/15 3:13 PM
1978 CHAPTER 51 Parallel Data Warehouse
As you can see in Figure 51.3, fact table A’s data is spread (distributed) across each
compute/storage node evenly, as is fact table B’s data, and so on. This makes each fact
table’s data very shallow and super-fast to retrieve and be assembled in parallel by the
control rack. Each compute/storage node is retrieving only the qualifying rows that they
contain (and store). This MPP architectural approach basically supports most standard or
ad hoc BI queries that can be conceived of for the sales data across each (and all) of these
dimensions.
DDL Examples on PDW
Here is an example showing how to create a SQL Server 2014 PDW database:
CREATE DATABASE Sales_PDW
WITH
(AUTOGROW = ON,
REPLICATED_SIZE = 1024 GB, -- (space per Node)
DISTRIBUTED_SIZE = 16384 GB, -- (space for entire DB)
LOG_SIZE = 1024 GB);
A replicated table that contains ZIP code to ZIP code geographic region cross references
could be done fairly simply with the following CREATE TABLE syntax:
CREATE TABLE Zipcode (
ZipCode varchar(10),
ZipcodeGeoRegion varchar(50))
WITH
(DISTRIBUTION = REPLICATE);
The default is REPLICATE if the distribution clause is omitted.
Creating a replication table for each dimension is similar and would look like this:
CREATE TABLE ProductDIM(
ProductType INT NOT NULL,
ProdTypeDescription VARCHAR(50) NOT NULL,
ProductCategory INT NOT NULL,
. . .
ProductKey INT NOT NULL
)
WITH (DISTRIBUTION = REPLICATE);
Creating the fact table that is to be distributed across all the nodes entails a bit more effort
and is done using the Hash distribution option. It is also important to understand which
column makes the best candidate to base the distribution on (in the HASH statement). Here
is an example of our Sales fact table that will distribute the product sales facts across each
node by date ranges (6 months of data on each node):
9780672337291_Book 1.indb 1978 4/29/15 3:13 PM
Understanding MPP and PDW 1979
CREATE TABLE Sales_Facts(
TimeKey INT NOT NULL,
51
GeographyKey INT NOT NULL,
ProductKey INT NOT NULL,
Sales_Units INT,
Sales_Amount MONEY,
Sales_Returns INT,
)
WITH (DISTRIBUTION = HASH(ProductKey),
CLUSTERED INDEX(TIMEKEY),
PARTITION (TIMEKEY RANGE RIGHT FOR VALUES
('20100101',
'20100701',
'20110101',
... ))
);
Determining which is the best distribution column to use requires a bit of knowledge
of both the data and of the type of general querying that will be done. Low cardinality
column values create lousy distribution columns; data ends up on very few nodes. It is
best to choose something that has high cardinality and distributed values (and that makes
data query and business sense). In our example, the data queries are mostly quarter over
quarter comparisons of sales data (sales trends).
PDW and Big Data (Hadoop)
Excuse me? Did you say that it is possible to access unstructured Big Data with structured
PDW data? Yep, that’s right: from a single SQL query that provides complete insulation of
the underlying data sources that contain the data (structured or unstructured).
The secret sauce comes in the form of something called PolyBase, a breakthrough compo-
nent that enables querying across Hadoop and relational data in addition to providing
integration with the whole Microsoft BI stack.
In a nutshell, PolyBase can handle a standard Transact-SQL query that joins tables from
any relational source with tables from a Hadoop cluster and seamlessly return the results
to the user. In other words, you don’t have to load data you already have in Hadoop
storage to your PDW data warehouse. You also don’t have to deal with or learn the
MapReduce proprietary approach to getting to data in Hadoop either. It simply means
that you can now include the data you have in Hadoop (unstructured and semi-structured
data) with the data you have in your PDW and other SQL databases from a single
SQL query.
From a high level architecture with the PDW appliance point of view, Figure 51.4 shows
the primary components of the PDW that is outfitted with PolyBase and Microsoft
HDInsight for combining structured data with unstructured data (Big Data). Figure 51.4
also shows how other cloud or appliance data islands can fit easily with the PDW/PolyBase
9780672337291_Book 1.indb 1979 4/29/15 3:13 PM
1980 CHAPTER 51 Parallel Data Warehouse
solution, in this case Microsoft Azure (cloud) HDInsight Hadoop and/or Hortonworks/
Cloudera appliance/commodity Hadoop data platforms.
SQL Server
Parallel
Data Warehouse Microsoft Azure
HDInsight
PolyBase
Hortonworks/
Cloudera
Microsoft
HDInsight
FIGURE 51.4 PDW, PolyBase with Big Data architecture.
Figure 51.5 gives you a more detailed view of how PolyBase and Hadoop combine with
PDW to unleash complex data analytics that were never possible before (basically provid-
ing you super analytic mashups).
Big Data Mashup Select * FROM Structured,
(Structured + Unstructured) Unstructured
Un-Structured Data Structured Data
Hadoop Cluster PDW
Compute Storage
Nodes Nodes
Task Tracker/DataNode SQL
C + S Pair
SQL DATA
Task Tracker/DataNode
External Table
SQL
HDFS Bridge
DATA
Control Node
Name Node
Job Tracker
SQL DATA
Task Tracker/DataNode
SQL DATA
Task Tracker/DataNode SQL DATA
PolyBase SQL DATA
Task Tracker/DataNode
SQL Spare
FIGURE 51.5 Structured PDW data with unstructured Hadoop Big Data via PolyBase.
9780672337291_Book 1.indb 1980 4/29/15 3:13 PM
Understanding MPP and PDW 1981
PolyBase is part of an overall Microsoft Big Data solution that already includes HDInsights
from Hortonworks (a 100% Apache Hadoop compatible distribution for Windows Server).
51
As you can also see in Figure 51.5, the Hadoop Distributed File System (HDFS) Bridge
abstraction layer provides the HDFS structured access, and this HDFS Bridge has been
added to the Data Movement Service (DMS) that runs on each PDW node. Essentially, the
PDW data is matched to the Hadoop data at the node level, and all data accesses occur at
the compute node level (still in parallel). The External Table option is used on the PDW
side to identify what Hadoop nodes to point to.
xVelocity Columnstore Indexes
SQL Server 2014 PDW uses the updateable version of xVelocity columnstore capabilities as
a part of PDW for added linear scale out.
This is a memory-optimized columnstore index, which is both updateable and clustered.
In SQL Server 2012 Database Engine, columnstore indexes didn’t allow table updates to
tables with columnstore indexes. In SQL Server 2014, these are now updateable.
By reorienting data in a column format rather than a traditional row store, you can get
up to 50 times the performance gains. This is due to the grouping of data into a columnar
format, which contains values from multiple rows. The net effect is much higher effi-
ciency in both storage and the dataset processing of column-oriented SQL queries.
Columnstore Indexes
As mentioned before, for some types of queries, SQL Server can take advantage of a
columnstore (columnar) layout to significantly improve query execution times (up to
50x performance in many cases). In particular, if you have a lot of filtering, aggregations,
grouping, and star-join queries that touch few columns, but many rows, you are likely to
want to look seriously at columnstore indexes.
The primary columnstore index concepts and characteristics you need to be aware of are
as follows:
▶ Columnar data format—Data is grouped and stored one column at a time, not in
traditional row format.
▶ Only the columns needed are read—Therefore, less data is read from disk to
memory and later moved from memory to processor cache.
▶ Columns are heavily compressed—This reduces the number of bytes that must be
read and moved.
▶ Most queries do not touch all columns of the table—Therefore, many columns
will never be brought into memory. This, combined with excellent compression,
improves buffer pool usage, which reduces total I/O.
▶ Advanced query execution processing approach—Touches chunks of columns
called batches in a streamlined manner, reducing CPU usage.
9780672337291_Book 1.indb 1981 4/29/15 3:13 PM
1982 CHAPTER 51 Parallel Data Warehouse
▶ Key columns—There is no concept of key columns in a columnstore index, so
the limitation on the number of key columns in an index (16) does not apply to
columnstore indexes.
▶ Clustered index key—If a base table is a clustered index, all columns in the cluster-
ing key must be present in the nonclustered columnstore index. If a column in the
clustering key is not listed in the create index statement, it will be added to the
columnstore index automatically.
Columnstore indexes
▶ Cannot have more than 1,024 columns.
▶ Can now be clustered.
▶ Cannot be a unique index.
▶ Cannot be created on a view or indexed view.
Columnstore indexes cannot be combined with the following features:
▶ Page and row compression and the vardecimal storage format
▶ Replication
▶ Change tracking
▶ Change data capture
▶ FILESTREAM
When you create a columnstore index, you are providing a vertical slice of column-
oriented data to SQL Server (called columnar) so that SQL Server can use it as a more
efficient data access plan. Figure 51.6 shows the basic columnstore index concept. This
narrow column-wise representation (store) will be created with only the targeted data from
the columns. In this example, this is the Salary column that is needed to satisfy the query
that can be used effectively to determine the average salary for employees.
When you extend this capability to tables that have millions or billions of rows, the
magnitude of performance gains is substantial.
A great feature with columnstores is the extensive compression that is done on the
column’s data. The data is compressed, stored, and managed as a collection of partial
columns, called column segments. Figure 51.7 shows the data life cycle of how data rows are
transformed into column segments and then compressed and added to the columnstore.
9780672337291_Book 1.indb 1982 4/29/15 3:13 PM
Understanding MPP and PDW 1983
Row-wise storage (row store)
EmployeeID EmployeeName Salary DateOfBirth
51
1 Morgan Watkins 30,000 12/14/69
2 Jack McElreath 75,000 05/10/74
3 Paul Broenen 69,000 09/22/65
4 Yves Moison 97,500 05/04/70
Touches all rows and data pages to calculate average.
Select AVG(Salary) FROM Employee
Only touches one column (dense with the right data)
DateOfBirth EmployeeID Salary
12/14/69 1 30,000
05/10/74 2 75,000
09/22/65 3 69,000
05/04/70 4 97,500
Column-wise storage (column store)
FIGURE 51.6 Row-wise (row store) versus column-wise (column store/columnar).
ColumnStore
Column Segments
Column Segments
(compressed)
Column Segments
Row Groups
Data Rows (to be loaded)
SELECT Avg(Salary)
FROM EmployeeCS
Column Segments
Column Segments
Column Segments
Row Groups
Data Rows
Row Groups
DeltaStore
(new data)
New
New Uncompressed data
FIGURE 51.7 Data loading from rows to columnstores.
9780672337291_Book 1.indb 1983 4/29/15 3:13 PM
1984 CHAPTER 51 Parallel Data Warehouse
Some of the columnstore index data is stored temporarily in a rowstore table, called a
deltastore, until it is compressed and moved into the columnstore. The columnstore index
operates on both the columnstore and the deltastore, to return the correct query results.
Summary
This chapter explored the firm path Microsoft is pursuing with MPP DW appliances
and some additional features such as xVelocity (in-memory option) and columnstores.
There are many more emerging tools coming for the DW components in SQL Server, but
the current offering is just short of incredible already. It is also now easier than ever to
bring together both structured data (in PDW) and unstructured data (in Hadoop) to start
conquering the Big Data opportunity that you might have.
9780672337291_Book 1.indb 1984 4/29/15 3:13 PM
Вам также может понравиться
- Windows Deployment Services A Complete Guide - 2020 EditionОт EverandWindows Deployment Services A Complete Guide - 2020 EditionОценок пока нет
- Modern Web Applications with Next.JS: Learn Advanced Techniques to Build and Deploy Modern, Scalable and Production Ready React Applications with Next.JSОт EverandModern Web Applications with Next.JS: Learn Advanced Techniques to Build and Deploy Modern, Scalable and Production Ready React Applications with Next.JSОценок пока нет
- Active Directory Migrations The Ultimate Step-By-Step GuideОт EverandActive Directory Migrations The Ultimate Step-By-Step GuideОценок пока нет
- Active Directory Migrations A Complete Guide - 2020 EditionОт EverandActive Directory Migrations A Complete Guide - 2020 EditionОценок пока нет
- Pro SQL Server on Linux: Including Container-Based Deployment with Docker and KubernetesОт EverandPro SQL Server on Linux: Including Container-Based Deployment with Docker and KubernetesОценок пока нет
- Cisco Certified Network Professional CyberOps A Complete Guide - 2019 EditionОт EverandCisco Certified Network Professional CyberOps A Complete Guide - 2019 EditionОценок пока нет
- Software Documentation Strategy A Complete Guide - 2020 EditionОт EverandSoftware Documentation Strategy A Complete Guide - 2020 EditionОценок пока нет
- Enterprise IT Logging and Monitoring A Complete Guide - 2019 EditionОт EverandEnterprise IT Logging and Monitoring A Complete Guide - 2019 EditionОценок пока нет
- JavaScript Interview Questions You'll Most Likely Be Asked: Job Interview Questions SeriesОт EverandJavaScript Interview Questions You'll Most Likely Be Asked: Job Interview Questions SeriesОценок пока нет
- Android Studio Hedgehog Essentials - Kotlin Edition: Developing Android Apps Using Android Studio 2023.1.1 and KotlinОт EverandAndroid Studio Hedgehog Essentials - Kotlin Edition: Developing Android Apps Using Android Studio 2023.1.1 and KotlinОценок пока нет
- Multi Factor Authentication A Complete Guide - 2020 EditionОт EverandMulti Factor Authentication A Complete Guide - 2020 EditionОценок пока нет
- Microsegmentation Architectures A Complete Guide - 2019 EditionОт EverandMicrosegmentation Architectures A Complete Guide - 2019 EditionОценок пока нет
- Exam AZ 900: Azure Fundamental Study Guide-2: Explore Azure Fundamental guide and Get certified AZ 900 examОт EverandExam AZ 900: Azure Fundamental Study Guide-2: Explore Azure Fundamental guide and Get certified AZ 900 examОценок пока нет
- Pro ASP.NET Core 3: Develop Cloud-Ready Web Applications Using MVC, Blazor, and Razor PagesОт EverandPro ASP.NET Core 3: Develop Cloud-Ready Web Applications Using MVC, Blazor, and Razor PagesОценок пока нет
- Documentation Standards Documentation Standards: Documentation of A Digital System Basic Rules of Block DiagramДокумент16 страницDocumentation Standards Documentation Standards: Documentation of A Digital System Basic Rules of Block DiagramAsher WayneОценок пока нет
- Modbin45 PDFДокумент22 страницыModbin45 PDFsjosjo-1Оценок пока нет
- Yu S., Guo S. - Big Data Concepts, Theories and Applications - 2016 PDFДокумент440 страницYu S., Guo S. - Big Data Concepts, Theories and Applications - 2016 PDFamine.besrour5214100% (1)
- VDF 753Документ4 страницыVDF 753Ricardo VillalobosОценок пока нет
- ExercitiiДокумент6 страницExercitiiCristina TurcanОценок пока нет
- Expert Systems Computer Hardware ProblemДокумент21 страницаExpert Systems Computer Hardware ProblemGuntur ParulianОценок пока нет
- Introduction To Programming The NXP LPC4370 MCU Using The LPCxpresso Tools and Using Two LPC-Link2 BoardsДокумент28 страницIntroduction To Programming The NXP LPC4370 MCU Using The LPCxpresso Tools and Using Two LPC-Link2 BoardsNarenОценок пока нет
- Mobileuncle Tools Info App PDFДокумент3 страницыMobileuncle Tools Info App PDFAzucena MatiasОценок пока нет
- HFM FAQsДокумент14 страницHFM FAQsSyed Layeeq Pasha100% (1)
- DBCC and SP CommandsДокумент5 страницDBCC and SP Commandssirisha715Оценок пока нет
- Vikas NS: Work Experience SkillsДокумент1 страницаVikas NS: Work Experience SkillsVikas NSОценок пока нет
- Removing Acronis True Image Home - Manual: Written by A Desperate Acronis-User 1Документ0 страницRemoving Acronis True Image Home - Manual: Written by A Desperate Acronis-User 1franfotoОценок пока нет
- Chapter 8 - Test BankДокумент50 страницChapter 8 - Test Bankjuan100% (1)
- DocFetcher ManualДокумент5 страницDocFetcher Manualsergio_gutmanОценок пока нет
- 5 Semassigjan 08Документ6 страниц5 Semassigjan 08amritanshuu100% (1)
- AgilePoint PreInstallation GenesisДокумент30 страницAgilePoint PreInstallation Genesissyahri ardiОценок пока нет
- Serial NumberДокумент12 страницSerial NumberMil TigalimaОценок пока нет
- Java 1 Introduction GirishДокумент14 страницJava 1 Introduction Girishanon_644665486Оценок пока нет
- Install CactiДокумент5 страницInstall CactiNgụy ĐiệpОценок пока нет
- Creating and Editing Scale Bars and Legends PDFДокумент4 страницыCreating and Editing Scale Bars and Legends PDFGeosemsemОценок пока нет
- (IEEE 1149.1/P1149.4) : Tutorial IntermediateДокумент57 страниц(IEEE 1149.1/P1149.4) : Tutorial Intermediatesenthilkumar100% (1)
- Practical List BCCA Word NewДокумент7 страницPractical List BCCA Word NewRani ghaywatОценок пока нет
- Introduction To TCL SCLДокумент81 страницаIntroduction To TCL SCLNurlanОценок пока нет
- Amazon Web Services (AWS) : OverviewДокумент6 страницAmazon Web Services (AWS) : Overviewplabita borboraОценок пока нет
- The Ultimate Bodybuilding CookbookДокумент132 страницыThe Ultimate Bodybuilding CookbookHОценок пока нет
- Amortized AnalysisДокумент37 страницAmortized AnalysisyashikabirdiОценок пока нет
- HP OfficeJet Pro 8730 Driver DownloadДокумент2 страницыHP OfficeJet Pro 8730 Driver DownloadJohn SmichОценок пока нет
- AnswersДокумент10 страницAnswersSello HlabeliОценок пока нет
- Issues of Structured vs. Object-Oriented Methodology of Systems Analysis and DesignДокумент6 страницIssues of Structured vs. Object-Oriented Methodology of Systems Analysis and DesignErick IslasОценок пока нет
- Hyper Threading Technology in MicroprocessorsДокумент3 страницыHyper Threading Technology in MicroprocessorsPunya NayakОценок пока нет