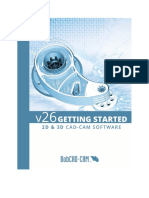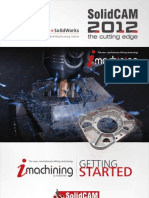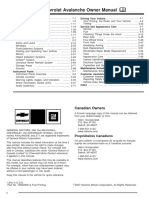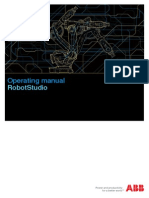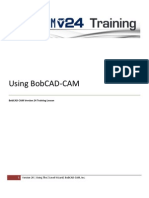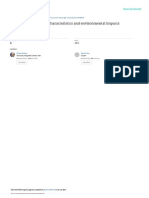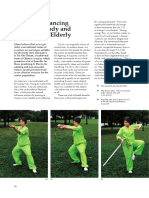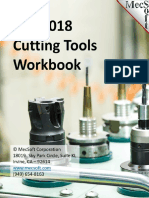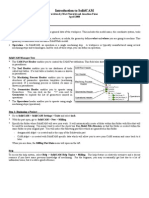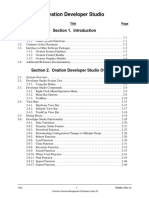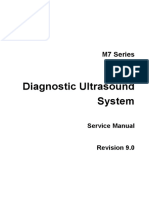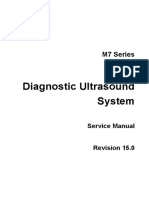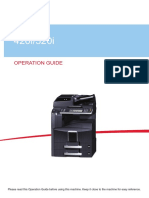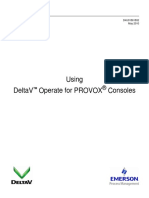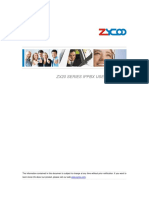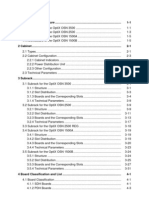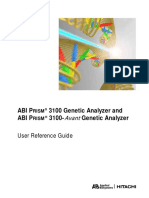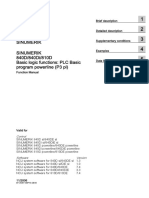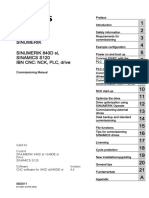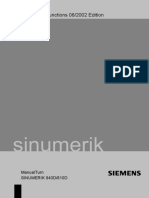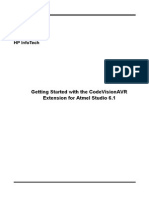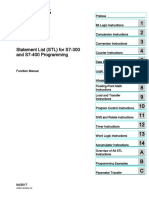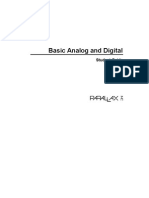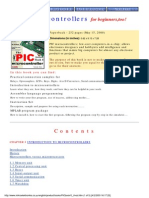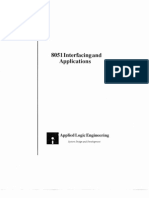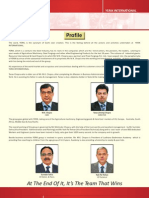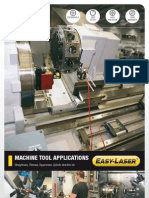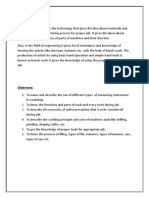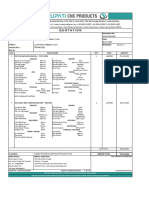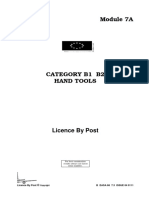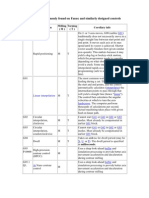Академический Документы
Профессиональный Документы
Культура Документы
SprutCAM7 Manual Manual Usuario
Загружено:
renatoОригинальное название
Авторское право
Доступные форматы
Поделиться этим документом
Поделиться или встроить документ
Этот документ был вам полезен?
Это неприемлемый материал?
Пожаловаться на этот документАвторское право:
Доступные форматы
SprutCAM7 Manual Manual Usuario
Загружено:
renatoАвторское право:
Доступные форматы
JSC Sprut Technology
SprutCAM 7 User Manual
Version 0.5 Build0
SPRUT Technology © 2009 JSC Sprut Technology
Of office 6, All right reserved.
Ave. Autozavodsk iy, 1
Naberezhnye Chelny
423815
RUSSIA
SprutCAM 7 User Manual Contents
Contents
1 Introduction to SprutCAM I-1
1.1 Base cofigurations .................................................................................... I-2
1.2 System requirements .................................................................................... I-3
1.3 Standard package .................................................................................... I-4
1.4 Program installation and
....................................................................................
launch I-4
1.5 System files .................................................................................... I-5
1.6 Technical support .................................................................................... I-6
2 Brief and to the point II-1
2.1 Ideology of SprutCAM.................................................................................... II-1
2.2 Fast familiarization with
....................................................................................
the system II-2
3 General information III-1
3.1 System's main window
.................................................................................... III-1
3.1.1 Main m enu ........................................................................................................ III-1
3.1.2 Menu bars ........................................................................................................ III-4
3.1.3 Coordinate system ........................................................................................................ III-4
3.1.4 Standard view bar ........................................................................................................ III-12
3.1.5 Objects filter ........................................................................................................ III-13
3.1.6 Objects snaps ........................................................................................................ III-13
3.1.7 Process indicator ........................................................................................................ III-18
3.1.8 ........................................................................................................
Graphic w indow and visualization control III-19
3.1.9 Visibility panel ........................................................................................................ III-22
3.1.10 Work m odes ........................................................................................................ III-23
3.1.11 Printing ........................................................................................................ III-24
3.2 System settings window
.................................................................................... III-25
3.2.1 <Folders> tab ........................................................................................................ III-27
3.2.2 <Measurem ent units> tab........................................................................................................ III-28
3.2.3 <Visualization> tab ........................................................................................................ III-29
3.2.4 <Colors> tab ........................................................................................................ III-30
3.2.5 <Im port> tab ........................................................................................................ III-31
3.2.6 <2D Geom etry> tab ........................................................................................................ III-32
3.2.7 <Machining> tab ........................................................................................................ III-33
3.3 Exchange files .................................................................................... III-33
3.3.1 Projects files ........................................................................................................ III-33
3.3.2 Im portable files ........................................................................................................ III-34
3.3.3 ........................................................................................................ III-34
Postprocessor tuning files
3.3.4 NC program files ........................................................................................................ III-35
3.3.5 DXF export ........................................................................................................ III-35
4 Geometrical model preparation IV-1
© 2009 JSC Sprut Technology
SprutCAM 7 User Manual Contents
4.1 Geometrical model structure
.................................................................................... IV-1
4.1.1 Geom etrical objects types........................................................................................................ IV-2
4.1.2 ........................................................................................................
Geom etrical m odel structure w indow IV-4
4.1.3 Object selection ........................................................................................................ IV-5
4.1.4 ........................................................................................................ IV-6
Intellectual object selection
4.1.5 ........................................................................................................
Geom etrical m odel structure editing IV-10
4.2 Geometrical objects....................................................................................
import IV-11
4.2.1 ........................................................................................................
Im porting objects from IGES files IV-13
4.2.2 ........................................................................................................
Im porting objects from DXF files IV-15
4.2.3 ........................................................................................................
Im porting objects from PostScript files IV-16
4.2.4 ........................................................................................................
Im porting objects from STL files IV-16
4.2.5 ........................................................................................................
Im porting objects from VRML files IV-17
4.2.6 ........................................................................................................
Im porting objects from 3dm files (Rhinoceros) IV-18
4.2.7 ........................................................................................................
Im porting objects from SGM files (SPRUT) IV-18
4.3 Editing geometrical ....................................................................................
mode IV-18
4.3.1 ........................................................................................................ IV-18
Geom etrical object properties
4.3.2 ........................................................................................................ IV-22
Changing visual properties
4.3.3 Delete ........................................................................................................ IV-22
4.3.4 Spatial transform ations ........................................................................................................ IV-22
4.3.5 Inversion ........................................................................................................ IV-25
4.3.6 Outer borders projection........................................................................................................ IV-26
4.3.7 Curves joining ........................................................................................................ IV-27
4.3.8 Surface triangulation ........................................................................................................ IV-29
4.3.9 Creating text ........................................................................................................ IV-30
4.3.10 Creating sections ........................................................................................................ IV-31
4.3.11 Sew ing faces ........................................................................................................ IV-33
4.3.12 Export of 3D Model ........................................................................................................ IV-34
5 Environment of 2D geometrical
constructions V-1
5.1 Defining geometrical ....................................................................................
elements V-4
5.1.1 ........................................................................................................
Object construction in interactive m ode V-7
5.1.2 ........................................................................................................
Objects definition in conversational m ode V-10
5.2 Geometrical constructions
....................................................................................
on current plane V-11
5.2.1 Point definition ........................................................................................................ V-11
5.2.2 Line segm ent definition ........................................................................................................ V-14
5.2.3 Circle definition ........................................................................................................ V-19
5.2.4 ........................................................................................................ V-23
Contour construction m odes
5.2.5 Join ........................................................................................................ V-47
5.2.6 Editing of objects ........................................................................................................ V-51
5.2.7 Fragm ent ........................................................................................................ V-56
5.2.8 ........................................................................................................ V-57
View ing elem ent param eters
5.2.9 ........................................................................................................ V-58
Geom etric objects deleting
5.3 Additional possibilitys
.................................................................................... V-58
© 2009 JSC Sprut Technology
SprutCAM 7 User Manual Contents
5.3.1 Debugger ........................................................................................................ V-58
5.3.2 Edit m ode ........................................................................................................ V-59
5.3.3 Geom etrical calculator ........................................................................................................ V-60
5.3.4 Layers m anagem ent ........................................................................................................ V-62
5.3.5 Param etrization ........................................................................................................ V-63
6 Creating machining technology VI-1
6.1 Common principles of
....................................................................................
technology creation VI-1
6.1.1 ........................................................................................................
Selection of a m achine and its param eters definition VI-3
6.1.2 ........................................................................................................ VI-6
Defining m achining sequence
6.1.3 Creating new operation ........................................................................................................ VI-10
6.1.4 Executing operation ........................................................................................................ VI-11
6.1.5 Generating NC code ........................................................................................................ VI-12
6.1.6 Generating tools list ........................................................................................................ VI-13
6.1.7 ........................................................................................................ VI-15
Standard m achining sequences
6.1.8 Operations setup ........................................................................................................ VI-16
6.1.9 ........................................................................................................
List of types of m achining operations VI-33
6.1.10 ........................................................................................................
Creating of auxiliary technological operation VI-42
6.2 Basic technology terms
.................................................................................... VI-46
6.2.1 Operations group ........................................................................................................ VI-46
6.2.2 Part ........................................................................................................ VI-46
6.2.3 Job Assignm ent ........................................................................................................ VI-47
6.2.4 Workpiece ........................................................................................................ VI-48
6.2.5 ........................................................................................................
Rest m achining of rem aining m aterial VI-49
6.2.6 Fixtures ........................................................................................................ VI-50
6.2.7 Machining result ........................................................................................................ VI-51
6.2.8 Drill points ........................................................................................................ VI-51
6.2.9 Tool ........................................................................................................ VI-52
6.2.10 ........................................................................................................
Tool m ovem ent trajectory areas VI-59
6.2.11 Feed types ........................................................................................................ VI-61
6.2.12 Safe plane ........................................................................................................ VI-63
6.2.13 ........................................................................................................
Top and bottom m achining levels VI-63
6.2.14 Tolerance ........................................................................................................ VI-64
6.2.15 Stock ........................................................................................................ VI-65
6.2.16 Draft angle ........................................................................................................ VI-66
6.2.17 Lateral angle ........................................................................................................ VI-66
6.2.18 Machining step ........................................................................................................ VI-67
6.2.19 Selection step by scallop........................................................................................................
height VI-68
6.2.20 Milling types ........................................................................................................ VI-70
6.2.21 Stepover m ethod ........................................................................................................ VI-70
6.2.22 Roll type ........................................................................................................ VI-75
6.2.23 Work pass angle in plane........................................................................................................
operations VI-76
6.2.24 Maxim um slope angle of........................................................................................................
norm al VI-77
6.2.25 Frontal angle ........................................................................................................ VI-78
© 2009 JSC Sprut Technology
SprutCAM 7 User Manual Contents
6.2.26 Machining upw ards only........................................................................................................ VI-79
6.2.27 Machining direction ........................................................................................................ VI-80
6.2.28 ........................................................................................................
Machining m ethods in drive operations VI-80
6.2.29 Trohoidal m achining ........................................................................................................ VI-81
6.2.30 ........................................................................................................ VI-82
Three-dim ensional toolpath
6.2.31 ........................................................................................................
Descent types in plane roughing operations VI-83
6.2.32 Hole m achining cycles ........................................................................................................ VI-84
6.2.33 Short link ........................................................................................................ VI-91
6.2.34 ........................................................................................................
Machining horizontal planes (clear flats) VI-92
6.2.35 Corners sm oothing ........................................................................................................ VI-92
6.2.36 Hole capping ........................................................................................................ VI-93
6.2.37 External corner roll types........................................................................................................ VI-94
6.2.38 ........................................................................................................
Machining order (by depth or by contours) VI-95
6.2.39 Tool plunge ........................................................................................................ VI-95
6.2.40 Assigning finish pass in ........................................................................................................
the XY plane VI-96
6.2.41 Assigning rough pass in........................................................................................................
the XY plane VI-97
6.2.42 Helical m achining ........................................................................................................ VI-98
6.2.43 Z cleanup ........................................................................................................ VI-98
6.2.44 Allow 3D toolpath ........................................................................................................ VI-99
6.2.45 Allow reverse direction ........................................................................................................ VI-99
6.2.46 Approxim ate curve ........................................................................................................ VI-99
6.2.47 Idling m inim ization ........................................................................................................ VI-100
6.2.48 Machine By Layer ........................................................................................................ VI-100
6.2.49 Plunge Height ........................................................................................................ VI-100
6.2.50 Start Pocketing ........................................................................................................ VI-101
6.2.51 Z cleanup ........................................................................................................ VI-101
6.2.52 ........................................................................................................ VI-101
Cut direction of turn facing
6.2.53 Rough pass ........................................................................................................ VI-102
6.2.54 Finish pass ........................................................................................................ VI-102
6.2.55 ........................................................................................................ VI-102
Cut direction of lathe roughing
6.2.56 Plunge ........................................................................................................ VI-103
6.2.57 Overlap ........................................................................................................ VI-104
6.2.58 Step of lathe roughing ........................................................................................................ VI-105
6.2.59 Step of lathe finishing ........................................................................................................ VI-105
6.2.60 ........................................................................................................ VI-106
Types of lathe drilling cycles
6.2.61 ........................................................................................................
Tool com pensation in lathe operations VI-108
6.2.62 Cylindrical interpolation........................................................................................................ VI-110
6.2.63 Polar interpolation ........................................................................................................ VI-112
6.2.64 Tool m agazine ........................................................................................................ VI-114
6.2.65 Tool com pensation in m........................................................................................................
ll operations VI-114
6.2.66 Multiply toolpath by axis........................................................................................................ VI-114
7 Mill machining VII-1
7.1 Types of machining operations
.................................................................................... VII-1
© 2009 JSC Sprut Technology
SprutCAM 7 User Manual Contents
7.2 Operations for 2/2.5-axes
....................................................................................
milling VII-2
7.2.1 Hole m achining ........................................................................................................ VII-2
7.2.2 2D contouring ........................................................................................................ VII-5
7.2.3 Engraving operation ........................................................................................................ VII-6
7.2.4 Pocketing ........................................................................................................ VII-8
7.2.5 ........................................................................................................ VII-9
2.5D m achining operations
7.3 Operations for the 3-axes
....................................................................................
milling VII-14
7.3.1 3D Curve m illing ........................................................................................................ VII-14
7.3.2 ........................................................................................................ VII-16
Flat land m achining operation
7.3.3 ........................................................................................................ VII-17
Waterline roughing operation
7.3.4 ........................................................................................................ VII-18
Plane roughing operation
7.3.5 ........................................................................................................ VII-19
Drive roughing operation
7.3.6 ........................................................................................................ VII-21
Waterline finishing operation
7.3.7 ........................................................................................................ VII-23
Plane finishing operation
7.3.8 ........................................................................................................
Optim ized plane operation (plane-plane) VII-25
7.3.9 Drive finishing operation........................................................................................................ VII-26
7.3.10 ........................................................................................................ VII-28
Com bined operation (w aterline-drive)
7.3.11 ........................................................................................................ VII-30
Com plex operation (w aterline-plane)
7.3.12 Rest m illing operations ........................................................................................................ VII-31
7.4 Operations for 4-axes
....................................................................................
and 5-axes milling VII-32
7.4.1 Indexed 5-axes m illing ........................................................................................................ VII-33
7.4.2 ........................................................................................................
Rotary m achining w ith using of the cylindrical interpolation VII-33
7.4.3 4-axis m illing w ith using........................................................................................................
of the engraving and pocketing operations VII-34
7.4.4 ........................................................................................................
Multi axis hole m achining operations VII-35
7.4.5 5D contour operation ........................................................................................................ VII-58
7.4.6 Rotary m achining ........................................................................................................ VII-65
7.5 Multiply group .................................................................................... VII-74
7.6 Operations setup .................................................................................... VII-75
7.6.1 ........................................................................................................
Using design and m achining features in Job Assignm ent VII-75
7.6.2 ........................................................................................................
Job assignm ent for 2D and 3D curve m achining operations VII-90
7.6.3 ........................................................................................................
Job assignm ent for engraving and pocketing operations VII-96
7.6.4 ........................................................................................................
Job assignm ent for volum e m achining operations VII-99
7.6.5 Job assignm ent for the........................................................................................................
2.5D m achining operations VII-101
7.6.6 ........................................................................................................
Job assignm ent for drive operations VII-109
7.6.7 ........................................................................................................
Job assignm ent for hole m achining operation VII-112
7.6.8 ........................................................................................................
Tips & Tricks of defining drill points for tool plunging in the roughing w aterline and VII-121
pocketing operation
7.6.9 Defining the tool for the........................................................................................................
m illing operation VII-122
7.6.10 ........................................................................................................ VII-126
Cutting m odes of m ill operations
7.6.11 ........................................................................................................
Approach, retraction, and plunge m ethods VII-128
7.6.12 Assigning param eters ........................................................................................................
of m ill operations VII-141
7.6.13 Defining the m achining........................................................................................................
strategy of m ill operations VII-144
7.6.14 ........................................................................................................
Miscellanous param eters of m ill operations VII-151
7.6.15 Transform ation ........................................................................................................ VII-152
© 2009 JSC Sprut Technology
SprutCAM 7 User Manual Contents
8 Lathe machining VIII-1
8.1 Lathe machining operations
.................................................................................... VIII-1
8.1.1 Lathe facing ........................................................................................................ VIII-2
8.1.2 ........................................................................................................ VIII-3
Lathe roughing operation
8.1.3 Lathe finishing operation........................................................................................................ VIII-4
8.1.4 Lathe drilling operation ........................................................................................................ VIII-5
8.1.5 Lathe part-off operation ........................................................................................................ VIII-7
8.1.6 Lathe grooving operation........................................................................................................ VIII-8
8.1.7 ........................................................................................................ VIII-11
Lathe threading operation
8.2 Operations setup .................................................................................... VIII-13
8.2.1 ........................................................................................................
Job assignm ent for turn operations VIII-13
8.2.2 ........................................................................................................
Tool definition for the lathe operations VIII-20
8.2.3 Cutting m odes of lathe ........................................................................................................
operations VIII-23
8.2.4 ........................................................................................................
Approaches/retraction of the lathe operation VIII-27
8.2.5 ........................................................................................................
Com m on strategies of lathe operations VIII-32
8.2.6 ........................................................................................................ VIII-36
Lathe facing operation strategy
8.2.7 ........................................................................................................
Lathe roughing operation strategy VIII-36
8.2.8 ........................................................................................................
Lathe finishing operation strategy VIII-37
8.2.9 Lathe drilling operation........................................................................................................
strategy VIII-38
8.2.10 Lathe part-off operation........................................................................................................
strategy VIII-39
8.2.11 ........................................................................................................
Lathe grooving operation strategy VIII-41
8.2.12 ........................................................................................................
Lathe threading operation strategy VIII-45
9 Treatment at lathe-milling processing
centers IX-1
9.1 Lathe-milling machines
....................................................................................
types IX-2
9.2 Setting-up tooling .................................................................................... IX-3
9.3 Positioning of part .................................................................................... IX-4
9.4 The point of tool interchange
.................................................................................... IX-7
9.5 Positioning of tool .................................................................................... IX-8
9.6 Obligatory testings before
....................................................................................
the final generation IX-9
10 Processing on cut machines X-1
10.1 Jet cutting .................................................................................... X-2
10.2 Operations setup .................................................................................... X-5
10.2.1 Jet cutting job assignm ent........................................................................................................ X-5
11 Wire EDM machining XI-1
11.1 Wire EDM machining....................................................................................
operations XI-3
11.1.1 Wire EDM 2d Contouring ........................................................................................................ XI-3
11.1.2 Wire EDM 4d Contouring ........................................................................................................ XI-8
11.2 Operations setup .................................................................................... XI-11
11.2.1 ........................................................................................................
Job assignm ent of w ire EDM m achining operations XI-11
© 2009 JSC Sprut Technology
SprutCAM 7 User Manual Contents
11.2.2 ........................................................................................................
Machining conditions of w ire EDM m achining operations XI-22
11.2.3 Approaches/returns of w........................................................................................................
ire EDM m achining operations XI-26
11.2.4 ........................................................................................................
Strategy of w ire EDM m achining operations XI-32
12 Simulation XII-1
12.1 Designation of the simulation
....................................................................................
mode XII-1
12.2 Tool path motion .................................................................................... XII-1
12.2.1 ........................................................................................................ XII-1
The structure of the tool path
12.2.2 ........................................................................................................
The list of the basic CL-data com m ands XII-2
12.2.3 ........................................................................................................
The selection of the CL-data com m ands from the graphical view XII-3
12.2.4 Tool path editing ........................................................................................................ XII-3
12.2.5 ........................................................................................................
Tool path spatial transform ations XII-4
12.3 Controlling simulation
....................................................................................
process XII-5
12.3.1 Tool m otion controlling ........................................................................................................ XII-6
12.3.2 Tool path errors detected........................................................................................................
by sim ulation XII-7
12.3.3 Feed rates optim ization ........................................................................................................ XII-8
12.3.4 ........................................................................................................
Assigning w orkpiece param eters XII-9
12.3.5 Turbo sim ulation m ode ........................................................................................................ XII-10
12.3.6 Export sim ulation result ........................................................................................................
as m odel XII-10
13 Tools library XIII-1
13.1 Tools library editor .................................................................................... XIII-1
13.1.1 Section <Library header>........................................................................................................ XIII-4
13.1.2 Section <Turn Inserts> ........................................................................................................ XIII-4
13.1.3 Section <Toolholders> ........................................................................................................ XIII-6
13.1.4 Section <Mill tools> ........................................................................................................ XIII-7
13.1.5 Section <Turn tools> ........................................................................................................ XIII-8
13.1.6 Section <Materials> ........................................................................................................ XIII-10
13.1.7 Section <Thead> ........................................................................................................ XIII-12
13.1.8 Section <Adapters> ........................................................................................................ XIII-12
13.1.9 Section <Codify> ........................................................................................................ XIII-14
14 Additional tool features XIV-1
14.1 Tool and cutting mode
....................................................................................
selection XIV-1
15 SprutCAM Addins XV-1
15.1 SprutCAM addins manager
.................................................................................... XV-1
15.2 Run Addin Manager ....................................................................................
from SprutCAM XV-3
15.3 Addin's list .................................................................................... XV-3
15.3.1 ........................................................................................................ XV-4
Alibre Design(TM) Toolbar
15.3.2 Alibre Design(TM) im port........................................................................................................
addin XV-4
15.3.3 ........................................................................................................ XV-5
Autodesk AutoCAD(TM) Toolbar
15.3.4 ........................................................................................................ XV-6
Autodesk Inventor(TM) Toolbar
15.3.5 ........................................................................................................
Autodesk Inventor(TM) im port addin XV-7
15.3.6 ........................................................................................................ XV-7
COBALT(TM) im port addin
© 2009 JSC Sprut Technology
SprutCAM 7 User Manual Contents
15.3.7 KOMPAS(TM) Toolbar ........................................................................................................ XV-8
15.3.8 ........................................................................................................ XV-9
KOMPAS(TM) im port addin
15.3.9 KOMPAS LT(ТМ) Toolbar........................................................................................................ XV-10
15.3.10 KOMPAS LT(TM) im port ........................................................................................................
addin XV-10
15.3.11 Pow erShape(TM) im port........................................................................................................
addin XV-11
15.3.12 Rhinoceros Toolbar ........................................................................................................ XV-12
15.3.13 Rhinoceros(TM) im port ........................................................................................................
addin XV-13
15.3.14 SolidEdge(TM) Toolbar ........................................................................................................ XV-14
15.3.15 ........................................................................................................ XV-15
SolidEdge(TM) im port addin
15.3.16 SolidWorks(TM) Toolbar........................................................................................................ XV-15
15.3.17 SolidWorks(TM) im port ........................................................................................................
addin XV-16
© 2009 JSC Sprut Technology
SprutCAM 7 User Manual Introduction to SprutCAM
1 Introduction to SprutCAM
We thank you and congratulate you for choosing SprutCAM, our very
powerful CAM system. This new generation system works directly with
the imported CAD data of the initial model (including NURBS-
representation) without any preliminary approximation or triangulation,
and automatically calculates and develops a very efficient toolpath for
machining the model, which can be graphically simulated to allow the
user to see any potential problems with the type of machining
parameters chosen. After the acceptance of this toolpath by the user,
SprutCAM will generates an NC program using one of its extensive list
of Posts. The system also allows users to develop Posts to their own
specific requirements.
The model can be of various complexity whether two or three
dimensional, and SprutCAM can generate a program for lathes, 2-axis,
2.5-axis, 3-axis and 4 or 5 axis milling machines, as well as allowing 4-
axis and 5-axis machining for the turn-milling centers and for 2-axis, 2-
axis with taper and full 4-axis EDM also. A vast choice of machining
methods and strategies is available, and the level of accuracy can be
set by the user. All this can run on any standard PC without requiring
excessive power.
The most important features of the system can be highlighted as
follows:
1. Ease of Use:- The system is very easy to use and is logically well
organized into four main modes of working which can easily be
selected from the main window by clicking on the relevant tab:
3Dmodel (import and preparation of geometric model); 2D
Geometry (for 2D drawing); Machining (to generate machining
processes); and Simulation (a photorealistic view of all machining,
including tool and stock).
2. Import of Many Formats:-Advanced ability to import and transform
2D and 3D geometric models prepared in any CAD system, and
then transferred into SprutCAM via IGES, DXF, STL, VRML,
PostScript, 3dm, or SGM file format. Within SprutCAM the model
can be transformed in many ways (scaled, rotated, transposed
etc.), and any or all parts constituting it can be machined in any
desired sequence, while gaps and overlaps between these parts
are properly processed.
3. 2D Drafting:-The built-in 2D parametric drafting tools allows the
creation of objects in any plane, and these can be referenced to the
coordinates of the 3D model. In addition, the 3D model can be
projected onto a plane. Patterns and text for engraving or pocketing
can also be created within the system. All these objects can be
used to define the part, fixtures, workpiece or job assignment of a
cycle.
4. Very Sophisticated Machining cycles:- The machining process can
be set up very easily and is made up of a sequence of operations
which are chosen by the user from a long list available; i.e.
roughing, finishing, rest milling, hole drilling, engraving etc. Within
each operation the user chooses the parameters that should be
applied; i.e. waterline, plunge or drive cutting modes, depth of cut,
step-over distance, scallop height, cutting tool type and
dimensions, cutting speeds, conventional or climb cutting etc. Any
of these parameters can be revisited and modified without upsetting
the whole operation, and if so desired the system can set these
© 2009 JSC Sprut Technology I-1
SprutCAM 7 User Manual Introduction to SprutCAM
parameters by default. The resulting machine process is very
accurate and efficient with minimum loss of time, as all
unnecessary tool movements can be eliminated. It is suitable for
both traditional as well as high speed cutting of any material.
5. Actual workpiece state considering: - The first machining cycle
uses the start workpiece,to generate the toolpath. After that the
workpiece form is updated. So the next cycle uses the updated
workpiece to generate its own toolpath.
6. Photo-realistic simulation:- The user can see exactly how the part
is going to be machined either in a step by step mode or variable
speed continuous mode as if a video tape is being played back. He
can choose the color of the various tools used, the stock material
and the intended final shape, for better understanding of the
operation. Should it be desirable to change any part or parameter of
the cycle it is easy to go back to the machining operation and
modify it, and then return to the simulation. Toolpaths followed by
each tool can also be seen in different colors.
7. Postprocessor:- Once the machining cycle is accepted the
program can automatically generate an NC program to suit the
user's machine or CNC system. Besides the long list of available
Posts available and willingness of Sprut Technology to develop
Posts to the user's requirements and request, it is also possible for
the user to generate new posts or modify existing ones by using
the inbuilt Invariant Processor.
With the powerful SprutCAM system the user can confidently
undertake fast machining of very accurate parts, be they very complex
3D models, or simple engraving or pocketing, and in any material.
Typically it can be used to machine punches, spark erosion electrodes,
plastic moulds, machine parts, decorative elements, nameplates etc.
Because it is truly Windows based and very easy and intuitive to use,
you will be up and running with minutes of installing the software, and
we encourage you to follow the supplied tutorials which teach you and
demonstrate how easy it is to use the system.
1.1 Base cofigurations
The SprutCAM ® system is supplied in a few basic configurations. The
configurations differ mainly in the availability of machining cycles.
· SprutCAM Pro - the most complete version, containing operations
for the 2D & 3D milling, engraving, cutting and turning of models
including engraving and EDM. Designed for undertaking many
tasks on 2-5 axis milling machines, lathes, cutters and turn-milling
centers.
· SprutCAM Master - the version, containing operations for the 2D &
3D milling, engraving, cutting and turning. of models including
engraving. Designed for undertaking many tasks on 2-5 axis milling
machines, lathes, cutters and turn-milling centers.
· SprutCAM Expert - the most complete milling version, containing
operations for the 2D & 3D milling, engraving and cutting Designed
for undertaking many tasks on 2-5 axis milling machines and
cutters.
· SprutCAM Universal - containing operations for the 2D and 2.5D
I-2 © 2009 JSC Sprut Technology
SprutCAM 7 User Manual Introduction to SprutCAM
milling, engraving, cutting and turning. Designed for machinig on
lathes, engraving machines and cutters. Can be used for machining
simple 3D parts with different flat levels on milling machines.
· SprutCAM Machinist - containing operations for the 2D and 2.5D
milling, engraving and cutting.
· SprutCAM Lathe - containing the full kit of the lathe operations.
Designed for the lathes and turning centers.
· SprutCAM Cutting - containing the operations for the 2D milling
and cutting. Designed especially for the 2-axis milling machines or
cutters.
· SprutCAM EDM containing the operations for 2-axis, 2-axis with
taper and full 4-axis wire EDM cutting. Designed especially for the
wire EDM machines.
SprutCAM can be also supplied in other configurations designed
especially for the customer.
1.2 System requirements
For installation and work with SprutCAM we recommend you use PC
with same features:
SprutCAM project's independent PC features
· OS - Windows XP (SP2) , Windows Vista or Windows 7;
· Pointing device - Microsoft Mouse-compliant;
· Disk space - about 200 Mb for minimal setup up to about 350 Mb for
full;
· Display resolution - 1024x768 or more, 65535 colors or better;
Minimal recommended PC configuration (small and medium SprutCAM
project)
· CPU - Intel® PentiumTM IV 2000(MHz);
· RAM - 1GB;
· VideoCard - OpenGL-capable card (OpenGL 1.2) 128 MB;
· HDD - free space about 1GB for projects and temporary files;
Recommended PC configuration (large SprutCAM project)
· CPU - Intel® CoreTM 2 Duo or better;
· RAM - 4GB (32-bit OS) or more (64-bit OS) ;
· 3D pointing device - 3Dconnexion 3D mouse -compliant;
· VideoCard - professional OpenGL-capable card (OpenGL 1.5);
© 2009 JSC Sprut Technology I-3
SprutCAM 7 User Manual Introduction to SprutCAM
· HDD - free space more than 1GB for projects and temporary files;
Note: The recommended configuration of the computer much depends on the
complexity of the models to be machined and machining quality. The
more complex the model is, and the higher the machining quality
required, the greater number of calculations will be needed to perform,
in order to generate the tool movement toolpath. Therefore, the higher
specification of the computer, the faster the calculations will be
performed.
1.3 Standard package
The box package SprutCAM ® includes:
1. CD with SprutCAM ® system.
2. Documentation (PDF file).
3. Electronic key to prevent unauthorized copying (optional -
depends on configuration and protection method).
4. License agreement.
5. Package box.
The e-package of SprutCAM ® includes:
1. Executable file for install SprutCAM ® system.
1.4 Program installation and
launch
Install SprutCAM ® on the computer as follows.
1 Insert the CD into CD-ROM drive or download installable
file from WEB site.
2 In Windows run installation program from the CD (
SprutCAM_7.x.x.x.exe, for example -
SprutCAM_7.0.2.25949.exe) . This can be done, for
example, from the Start -> Run menu. In the 'Run' dialogue
type <Drive_letter>:\SprutCAM_7.x.x.x.exe (e.g. if your CD
drive is D, then type D:\SprutCAM_7.x.x.x.exe) and click
Ok or hit Enter on the keyboard.
3 The Install program will guide you through various dialogue
boxes which will require some input during the installation
process, including:
· End user license confirmation;
· Folder, where the program shall be installed to (by default - "C:
\Program Files\Sprut Technology\SprutCAM 7");
· Choose default, minimal or custom installation (can exclude example
project files, importable files, and other auxiliary files);
I-4 © 2009 JSC Sprut Technology
SprutCAM 7 User Manual Introduction to SprutCAM
· Main menu folder, where the shortcuts for the executable system
files will be placed (by default - "Sprut Technology/SprutCAM 7");
To go to the next installation step click the Next button on the window.
4 After the installation is complete, a window reporting that
installation has been successfully completed will appear.
Close the window by clicking the Done button. If the user
has SprutCAM with the electronic key protection 'option',
then before running the system the user will need to insert
the key into a spare USB port. To run the program use
Start -> Programs -> SprutCAM** -> SprutCAM. Further,
we recommend that a shortcut is created for SprutCAM on
the Desktop or quick launch panel.
Note: The SprutCAM installation must be performed with the administrator
rights. This version of SprutCAM requires the administrator rights while
the running for addons setup also. If it is impossible to have these
rights permanently then it is necessary to create the link to run
SprutCAM with administrator rights or consult in the support center.
Note: In some cases, when installing SprutCAM with electronic k ey the user
may need to additionally install the electronic k ey driver. To do so, after
the installation process select in Program menu (Start -> Programs ->
Sprut Technology-> SprutCAM 7 -> Install Key Driver) Key drivers setup
.
Note: If when starting the program it reports:
Electronic key not found!
then check that the k ey is properly connected to the computer's USB
port. If this message appeared during the first run of the program, then
the user will probably need to install the electronic k ey driver (see
above).
1.5 System files
Main executable files of system:
· SprutCAM.exe executable system module.
· INP.exe executable invariant postprocessor module.
· SprutTutorial.exe executable tutorial module.
CAD Files of type can be imported into SprutCAM:
· *.Igs, *.Iges - file format of Initial Graphics Exchange Specification ;
· *. Dxf - file of Drawing Exchange Format by Autodesk;
· *. Stl -file format native to the stereolithography CAD software ;
· *. Vrl - file format of Virtual Reality Modeling Language;
· *. Ps - file of PostScript format;
· *. Eps - file of Encapsulated PostScript format;
· *. 3dm - file of native Rhinoceros project format;
· *. Sgm - file of native SprutCAM 3D model format;
© 2009 JSC Sprut Technology I-5
SprutCAM 7 User Manual Introduction to SprutCAM
*.stc system project files, contain all information about project:
geometrical model, machining operations toolpath etc.
*.stcx xml format project files, project is saved to stc format too.
*.sto files, contain information about operations: structure operations
in the project, parameters of operations etc.
*.dxf; *.eps; *.ps files, contain information about 2D geometry.
*.stl files, contain information about simulation result.
*.xml files, contain information about toolpath for external simulator.
*.spp postprocessors tuning files for the different CNC system (used
by the postprocessor and the invariant postprocessor, generated by the
invariant postprocessor).
*.ppp - postprocessor tuning files of previous versions of SprutCAM. The
old format is supported by the new version of SprutCAM too.
Postprocessors Generator can reform the files into the *.spp format.
*.inp text version of the postprocessor files. (used and generated by
the invariant postprocessor).
*.dsk, *.cfg files containing data about the system screen settings.
Generate automatically if they are lacking.
Other files and folders, created during the installation are required for
proper functioning of the program. Their modification or deletion can
prevent the proper functioning of the program. Substitution of the files is
needed only when upgrading the version and should be performed in
strict accordance with the update information supplied.
1.6 Technical support
Technical support of the software is carried out by the dealer or one of
the representatives of SPRUT-Technology JSC.
If you have any questions or comments regarding SprutCAM ® refer to:
WEB-page: www.sprutcam.com
WEB Forum: forums.sprutcam.com
Technical support service: support@sprutcam.com
"Hot line": +7 (8552) 59-94-10 or +7 (499) 263-69-70
Postal address:
Headcuarter:
JSC SPRUT-Technology
P.O. 438
Naberezhnye Chelny
423812
Russia
Moscow office:
I-6 © 2009 JSC Sprut Technology
SprutCAM 7 User Manual Introduction to SprutCAM
LLC Center SPRUT-T
2nd Baumanskaya 5
Moscow
105005
Russia
For frequent notification about updates of the current version, and
release of new versions of SprutCAM ®, we recommend to register you
on the site of our company.
© 2009 JSC Sprut Technology I-7
SprutCAM 7 User Manual Brief and to the point
2 Brief and to the point
2.1 Ideology of SprutCAM
SprutCAM ® is a system with high levels of automation and a
multitude of advanced functions.
The machining process creation procedure consists of the following
actions. At first, it is necessary to define a model of the produced part,
an initial workpiece and fixtures. Next, it is need to create a machining
sequence operation by operation. A technologist should define what
and how musts be machined for every operation. Usually those are a
portion of the produced part or the full part and general requirements for
the machining process, such as the height of the scallop, maximum
cut angle, approach methods etc. Then the system calculates the
optimal toolpath according to the specified parameters. As default,
every next operation uses the same part and fixtures as the previous
operation but this one takes a material that remained after the previous
operation machining as a workpiece. Therefore, the intermediate
workpiece form is changing operation by operation from the initial
workpiece to the produced part.
Actions sequence to obtain an NC program for a CNC machine is follow
is following usually:
· to import a geometrical model;
· to define a model of the produced part, the initial workpiece and
fixtures for the root node of the operations list;
· to create a sequence of machining operations, to set theirs
parameters and to calculate them;
· to generate an NC program.
When creating a new machining operation the system automatically
sets the default values for the entire set of operation parameters, taking
into account the method of machining and geometrical parameters of
the part. Thus, the toolpath is ready for calculation and it is not need to
fill many parameters before. Modification of the order of the machining
operations and editing their parameters is possible at any stage of the
machining process designing.
SprutCAM always observes the rule: the part must never be "gouged"
for any circumstances, whether it is a work pass, transition, approach,
cut or drilling. That does not depend on the tool type, or on the type of
machining or parameters entered. A technologist defines the machining
method and the system generates an NC program that removes the
workpiece material from outside of the part.
The interface of SprutCAM allows the customer to alter any parameter
in any order that is they required. The "active graphics" in many of the
dialogues are automatically updated when a customer selects different
operations or parameters. This allows to significantly reducing the time
needed to get to know the system and the time spent reading the
documentation.
SPRUT-Technology is always looking at how to improve their software
products to make them convenient to use and boost your profits.
Therefore, our technical support department will gladly to answer for
any your question and it will be grateful for your suggestions and
wishes.
II-1 © 2009 JSC Sprut Technology
SprutCAM 7 User Manual Brief and to the point
2.2 Fast familiarization with the
system
Do the following actions to compute a toolpath and to generate an NC-
program in a short term. The typical actions sequence allows you to
get to know SprutCAM quickly.
· Set the working mode to <Model> by selection of the same
name tab sheet on the main panel.
· Import a model from the geometrical data exchange file. To
do so, just click the button and select the file you
want in the window. The model import will be processed in the
active folder. Therefore, before the import starting activate please
the <Full Model/Part> folder for the part model import, <Full
Model/Workpiece> for the workpiece and <Full Model/Fixtures>
for fixtures etc. It is a good idea to make all modifications of the
geometrical model before the machining sequence definition
because of the default parameters value are choosing according to
the part and workpiece at the operation creation moment.
· Set the working mode to <Machining> by selection of the
corresponding tab sheet on the main panel:
© 2009 JSC Sprut Technology II-2
SprutCAM 7 User Manual Brief and to the point
· Check the machine type and its parameters; edit them if it is
necessary. The available operation set depends of the machine
type. For example, lathe operations only are available for the lathe
machine, milling operations only - for the milling machine but the
both operation types can be applied for the turning and milling
centre.
· Form the <Part>, the <Workpiece> and <Fixtures> for the
root node of the operations list if the models definition demands
of some addition constructions. It is possible to make prisms and
bodies of revolution that are based on curves and references items
(box or cylinder that is circumscribed on the part for example) in
addition to the imported models.
· Create a new operation (or several operations). To create an
operation, press the button and select the new
operation type in the opened window. The newly created operation
will be added into the <Machining> folder of the root node. The
new operation is set as current and it is ready for editing and
execution.
· Define the operation parameters. When creating an operation
the program sets <Part> and <Fixtures> as references to models
of the same name of the previous operation. The references for the
first operation are to the root node models. <Workpiece> is set as
a reference to the material that remained after the previous
operation machining. <Job assignment> is the full part as default.
SprutCAM automatically defines all other operation parameters
according to the foregoing geometrical data. In many cases, the
new operation can be immediately executed. You can check or
alter operation parameters on the panel in the bottom-left side of
the main window or in the windows that are opened by the <
II-3 © 2009 JSC Sprut Technology
SprutCAM 7 User Manual Brief and to the point
Parameters> button click.
· Start operation execution by clicking on the
button. On the process indicator you will see how much of the
calculation has already been completed. By clicking within the
indicator area, you can stop the process.
The toolpath calculating rule is to machine the <Job assignment> by
the defined strategy with control of the <Part> and <Fixtures>.
Roughing operations remove all covering material of the <Workpiece>
to do that. The workpiece checking is optional for all finishing
operations. If the workpiece is taken into account then toolpath appears
for the job assignment areas where the rest material of the workpiece
presents else, this one appears for the whole job assignment.
· You can estimate the machined piece if you make current the <
Machining result> node.
· Check the obtained toolpath block by block in the <
Simulation> mode. Select the corresponding tab sheet on the
main panel and click on the button to start the simulation
process. If it is necessary, then change operation parameters and
recalculate them.
· Run the <Postprocessor> by the keystroke. The
postprocessor window will be opened. Select a CNC system
(choose postprocessor file with the *.spp or *.ppp extension) and
click the <Run> button. You can see the NC program name in the
<Output file> field. As default, the file has a name of the current
project and an extension that is set in the selected postprocessor.
· Save the project by clicking on the button of the main tool
© 2009 JSC Sprut Technology II-4
SprutCAM 7 User Manual Brief and to the point
bar. You can choose the project save mode by the slider position.
The project size will be bigger if the saved data is more detailed.
· You can load a previously created project by clicking on the
button on the main tool bar.
II-5 © 2009 JSC Sprut Technology
SprutCAM 7 User Manual General information
3 General information
3.1 System's main window
The system's main window has the following view:
3.1.1 Main menu
The main menu consists of the following seven main items with the sub
functions shown below. Many items are duplicated on the main panel.
· <File>
· <New> closes the current project and initiates the system
state anew. Deletes the current geometrical model and
machining processes. Frees a part of the occupied computer
memory. This function is also available from the <Main
panel>.
· <Open> loads an existing project from file. The menu item
is duplicated on the <Main panel>.
· <Reopen> loads a project from the list of the recently
created ones.
· <Save> saves project under the current name. If the
project has not been saved before, a new name will be
requested. Function is also available from the <Main panel
>.
· <Save As...> saves project under a new name. It is
© 2009 JSC Sprut Technology III-1
SprutCAM 7 User Manual General information
possible to choose the save mode (short, middle or detailed)
in the save dialog window. A size of the project file will be
bigger if the saved information is more detailed. Source data
only (geometrical model, coordinate systems, operations
and their parameters) is saved for the short mode. Any
information which can be calculated is not saved for the
mode. A tool path of operations is saved in addition to the
foregoing data for the middle mode but intermediate
workpiece states are saved too for the detailed mode.
· <Print> print a picture of the graphical window.
· <Import> import model from external file.
· <Export / Export 3D Model...> opens a window to export
3D model to one of a external format.
· <Export / Export simulation result...> opens a window
to export simulation result to STL format.
· <Export / Export drill points...> opens a window to
export drill points of current technology operation to DXF-file.
· <Postprocessors generator> runs the application to
generate postprocessor tuning files.
· <Exit> quits the system. If the opened project is not
saved, then a choice will be offered: either save the project or
quit without it.
· <Edit>
· <Cut> removes the selected objects to the buffer. The
menu item is duplicated in the pop-up menu and models
structure window.
· <Copy> copies the selected objects to the buffer. The
function is available in the pop-up menu of the graphic
window too.
· <Paste> inserts the contents of the buffer into the active
folder. This function can be accessed from the context menu
of the graphic window.
· <Delete> deletes the selected objects. The function can
be accessed from the context menu of the graphic window or
by the [Del] button.
· <Select All> selects all objects of the active folder. The
function can be accessed from the context menu of the
graphic window or by the [Ctrl+A] buttons combination.
· <View>
· <Toolbars> shows/hides system panels, so as:
· <Files> a panel to work with projects;
· <View control> a panel to manage the graphical window modes;
· <Additional view controls> a panel to graphic view modes;
· <Modes> a panel for access to the settings functions of the graphical window
and of the whole system;
· <Filter> a panel of object selection filters;
· <Snaps> a panel of available snaps to existing objects during the new
elements designing process;
III-2 © 2009 JSC Sprut Technology
SprutCAM 7 User Manual General information
· <Coordinate system> a panel to change, create and delete coordinate
systems;
· <Standard views> a panel to set standard views for the graphical window;
· <Visibility panel> a panel to manage visibility and visualization mode of the
3D-model, geometrical parameters of operations, tool and toolpath for each of
the working mode (<Model>, <2D Geometry>, <Machining> and <
Simulation>) of SprutCAM;
· <Tools> a panel for access to the system settings and calculator;
· <Verify> a panel for access to functions of <Machining result with part
compare> and <Geometry measuring>;
· <Utilities> a panel to execute external applications.
· <3D Model> switches the system to "3D Model" mode.
· <2D Geometry> switches the system to "2D Geometry"
mode.
· <Technology> switches the system to "Machining"
mode.
· <Simulation> switches the system to "Simulation" mode.
Switching between the modes is also available from the tab sheets on
the main panel.
· <Options>
· <Edit> opens the system setting window. The function can
be accessed from the main panel.
· <Load> load system settings from file.
· <Save As...> save system settings to new file.
· <Tools>
· <Addin Manager> opens the external applications
window.
· <Calculator> runs calculator. The menu item is
duplicated on the main panel.
· <Configure Tools> shows a window to configure the
panel of external applications.
· <Help>
· <Contents> shows contents of the help.
· <Help> shows SprutCAM help.
· <SprutCAM tutorial> runs SprutCAM tutorial.
· <SprutCAM forum> opens the forum WEB-page about
SprutCAM.
· <Message to a technical support> prepare a message
to the technical support service of SPRUT Technology, e-
mail: support@sprutcam.com
· <On-Line registration> allows to register online on
SPRUT Technology web-site, in order to be included in the
SPRUT Technology news mailing list.
· <SprutCAM page> loads WEB-page about SprutCAM.
The web address is http://www.sprutcam.com.
© 2009 JSC Sprut Technology III-3
SprutCAM 7 User Manual General information
· <SPRUT Technology home page> loads WEB-page of
SPRUT Technology JSC. The web address is http://www.
sprut.ru.
· <Contact with Sprut Technology Inc.> prepares e-mail
for SPRUT Technology technical support department, e-mail
is st@sprut.ru.
· <About...> – information on SprutCAM ®.
3.1.2 Menu bars
Control bars can be docked either on the main panel on the main
window top or on additional panels on the button and sides of the
graphical window. The control bars contain buttons to access to useful
functions for working with projects, graphical window management,
settings changing, filtering etc.
3.1.3 Coordinate system
It is possible to create any number of local coordinate systems (CS) to
make the machining process generation more convenient. The
coordinate system can be assigned as a parameter for any machining
operation. All geometrical parameters of the operation must be
assigned relative to the defined coordinate systems. The operation
toolpath will be calculated for the same coordinate systems.
There are two coordinate system types: milling and turning. The names
are according to operation types which are using the coordinate
systems. It is meant that the tool axis is along the Z axis for milling but
the Z axis is the rotation axis for turning.
All local milling coordinate systems are generated from the <Global
Mill CS> by shifting of the original point and turning about axes. All
turning coordinate systems are daughterly of the <Global Lathe CS>
by the origin point shifting along the rotation axis only.
<Coordinate systems management panel> is shown below:
· The <Active coordinate system> parameters are used to display
the model. All newly created operations, by default use the
currently active coordinate systems.
III-4 © 2009 JSC Sprut Technology
SprutCAM 7 User Manual General information
· <Create coordinate system> activates last selected
method of creation coordinate system. The icon is depended on
current method.
· <Selection of a coordinate system creation method>
menu of creation methods.
· <Active coordinate system properties> opens the
parameters window for the active coordinate system.
· <Delete active coordinate system> remove the active
coordinate system. All listed coordinate systems below this will
rise by one level up. The global coordinate system cannot be
deleted.
Creation of the milling coordinate system by the dialogue
window
Window of creation new milling coordinate system opens by pressing
the button on coordinate systems panel or by choosing of
corresponding item in <Selection of a coordinate system creation
method> menu. A milling coordinate system must be active at this
moment.
In this window is assigning <New CS name>, its <Color> and <
Commentaries>.
There is two methods of position defining available:
© 2009 JSC Sprut Technology III-5
SprutCAM 7 User Manual General information
1. <Transfer> all transformations are performed relative to the
active coordinate system. A newly created system can be
displaced and/or rotated relative to the parent coordinate system.
2. <By Box> a newly created system sets on external dimensions
of group, that selected in <Box around> list. Select in <Location
> how coordinate system will be positioned and give original point.
Coordinates of point on corresponding axes can be selected as <
Max>, <Middle> and <Min> relatively to the box of group or in
absolute coordinates (<Another>).
III-6 © 2009 JSC Sprut Technology
SprutCAM 7 User Manual General information
All changes will be previewed in graphic window immediately.
Creation of the milling coordinate system by the origin point
and two leading vectors
Creation of new coordinate system activated by pressing the
button on coordinate systems panel or by choosing of corresponding
item in <Selection of a coordinate system creation method>
menu. A milling coordinate system must be active at this moment.
The new coordinate system is defined by the origin point and two
leading vectors X and Y. When creating the coordinate system by this
method, first the Zero point must be assigned by moving the cursor on
the graphic window to the desired point and if it is a valid point to be
used as the origin of the coordinate system, then it will be highlighted.
The selection is confirmed by left clicking on it. After that the direction
of the X-axis must be specified by choosing a point on the screen
through which the X-axis will pass, and left clicking the mouse and then
repeating for the Y-axis. After that the newly created coordinate system
becomes active.
At a later time name of the coordinate system, its colour and original
point can be changed.
© 2009 JSC Sprut Technology III-7
SprutCAM 7 User Manual General information
Creation of the milling coordinate system by the current view
direction
Creation of new coordinate system activated by pressing the
button on coordinate systems panel or by choosing of corresponding
item in <Selection of a coordinate system creation method>
menu. A milling coordinate system must be active at this moment.
When creating the coordinate system by this method, first the required
view must be installed, or select one of the standard view. Next an
origin point must to be assigned by moving the cursor to the desired
point on the graphic window. If this one is a valid point which can be
used as an origin of coordinate system then it will be highlighted. The
selection is confirmed by left clicking on it. After that, the newly created
coordinate system becomes active.
At a later time name of the coordinate system, its colour and original
point can be changed.
Creation of mill setup coordinate system
Creation of new setup coordinate system activated by choosing of
corresponding item in <Selection of a coordinate system creation
method> menu on coordinate systems panel. A milling coordinate
system must be active at this moment.
This function is to easy creation of coordinate system on selected
plane of a part. Z-axis of the system directed perpendicular to selected
plane. Original point is positioned in centre of parts boxes bottom. Thus
we have part, that installed on milling machine lying on selected plane.
To create <Mill setup coordinate system> needs to do two steps:
1. Select on graphic window bottom plane, on which must be put the
part.
2. Select from menu <Create Mill setup coordinate system> item.
If there plane was selected, then will be created and activated new
coordinate system. Otherwise error message will appear.
III-8 © 2009 JSC Sprut Technology
SprutCAM 7 User Manual General information
Properties changing of the existing milling coordinate system
To open the coordinate system properties window press the button
on the coordinate systems panel.
The coordinate system properties window is shown below.
© 2009 JSC Sprut Technology III-9
SprutCAM 7 User Manual General information
The <Name> of the coordinate system can be changed in this window,
as well as its <Color> and <Comment>.
To move an original point of the active coordinate system, define the
displacement value for the <X>, <Y>, <Z> axes. Displacement is
performed relative to the <Parent> or <Global> coordinate system.
<Rotate angle around axis> can not be changed and shown for
information only.
Creation of the turning coordinate system by the dialogue
window
A window of the turning coordinate system creation can be opened by
the button click on the coordinate systems panel or by choosing
of corresponding item in <Selection of a coordinate system
creation method> menu. A turning coordinate system must be active
at this moment.
The next parameters can be changed for the new coordinate system: <
Name>, <Color>, <Commentaries> and origin point <Offset> along
the rotation axis relatively to the <Parent> or <Global> turning
coordinate system.
Creation of the turning coordinate system by shifting of the
origin point
Creation of new coordinate system activated by pressing the
button on coordinate systems panel or by choosing of corresponding
item in <Selection of a coordinate system creation method>
menu. A turning coordinate system must be active at this moment.
The new origin point must be defined. The point will be placed on the
turning axis of the <Global Lathe coordinate system> but this one
III-10 © 2009 JSC Sprut Technology
SprutCAM 7 User Manual General information
can be shifted along the axis. It is need to indicate the new origin point
in the graphical window by the mouse cursor. If this one is a valid point
then its will be highlighted. The selection is confirmed by left clicking on
it. After that, the newly created coordinate system becomes active.
At a later time name of the coordinate system, its colour and original
point can be changed.
Creation of lathe setup coordinate system
Creation of new setup coordinate system activated by choosing of
corresponding item in <Selection of a coordinate system creation
method> menu on coordinate systems panel. A lathe coordinate
system must be active at this moment.
This function is to easy creation of coordinate system on selected
plane of a part. X-axis of the system directed perpendicular to selected
plane. Original point is positioned in centre of left edge of part's box.
Thus we have part, that centred and installed in lathe spindle.
To create <Lathe setup coordinate system> needs to do two steps:
1. Select on graphic window bottom plane, that must be superposed
to axis of spindle.
2. Select from menu <Create Lathe setup coordinate system>
item.
If there plane was selected, then will be created and activated new
coordinate system. Otherwise error message will appear.
© 2009 JSC Sprut Technology III-11
SprutCAM 7 User Manual General information
Properties changing of the existing turning coordinate system
To open the coordinate system properties window press the button
on the coordinate systems panel.
The <Name>, <Color>, <Comment> and origin point <Position>
along the rotation axis can be edited in the window.
3.1.4 Standard view bar
The standard views bar has different design for the milling and turning
coordinate systems. When one of the buttons is selected, the
corresponding view vector is set in the graphic window. If the view vector
in the graphic window is changed using another method, the sunken
button on the panel releases automatically.
The standard view bar can be switched on/off from the main menu:
View –> Toolbars –> View control. It is also can be docked at any
convenient place of the screen.
III-12 © 2009 JSC Sprut Technology
SprutCAM 7 User Manual General information
3.1.5 Objects filter
When choosing objects, they can be filtered by their type (point, curve,
mesh, surface, e.t.c.).
Filter parameters can be set up by pressing the corresponding buttons
on the <Objects filter bar>. By left-clicking the chosen button the
corresponding filter is toggled on and off to:
· Allow/Restrict selection of objects groups;
· Allow/Restrict selection of points;
· Allow/Restrict selection of curves;
· Allow/Restrict selection of meshes;
· Allow/Restrict selection of surfaces;
· Allow/Restrict selection of edges;
· Allow/Restrict selection of vertices.
The panel can be switched on/off from the main menu: View ->
Objects Filter. The panel is dockable and can be located at any
convenient place of the screen.
3.1.6 Objects snaps
Any geometrical constructions require the exact determination of the
coordinates of the points, which are necessary to construct the
geometric element. Exists two ways of the construction: by
coordinates keyboard input and interactively with the mouse using in
the graphical window. There are cursor snaps to use exact coordinates
of points of existent objects during geometrical constructions by mouse
in the graphical window.
The modes of snaps are located on the <Snap panel>.
When the snap is active, the mouse pointer movement near the snap
© 2009 JSC Sprut Technology III-13
SprutCAM 7 User Manual General information
point of the object makes the mouse pointer to jump into this point.
Simultaneously near the pointer on the screen appears an icon
indicating the snap type.
Simultaneously can be active several snap modes.
To change the snap is possible during the process of the construction
of the geometric object.
Point object snap
The <Point object snap> constraints the mouse pointer to
existing points.
III-14 © 2009 JSC Sprut Technology
SprutCAM 7 User Manual General information
End object snap
The <End object snap> constrains the mouse pointer to end
points of contour and the end points of each segment that make up a
contour.
Middle object snap
The <Middle object snap> constraints the mouse pointer to
middle points of a cut, an arc or a contour segment.
Intersection object snap
The <Intersection object snap> constraints the mouse pointer
to the intersection of two geometric objects.
© 2009 JSC Sprut Technology III-15
SprutCAM 7 User Manual General information
Center object snap
The <Center object snap> constraints the mouse pointer to the
center of a circle or an arc.
Quadrant object snap
The <Quadrant object snap> constraints the mouse pointer to
the quadrant of a circle or an arc.
III-16 © 2009 JSC Sprut Technology
SprutCAM 7 User Manual General information
Projection object snap to construction plane
The <Projection object snap> constraints the mouse pointer to
the points that are knot points projection of surface edges of 3D model
to construction plane.
© 2009 JSC Sprut Technology III-17
SprutCAM 7 User Manual General information
Snap to grid
The <Snap to grid> constrains the mouse pointer to the
intersections of horizontal and vertical lines, that lies with step
depended of current view scale and divisible by ten (1000, 100, 10, 1,
0.1, 0.01 e.t.c.).
3.1.7 Process indicator
The process indicator runs when the system performs lengthy
operations such as the geometrical model import, toolpath calculation,
machining simulation etc. Left clicking on the indicator cancels these
operations only after being reconfirmed.
The process indicator is on the main window bottom.
III-18 © 2009 JSC Sprut Technology
SprutCAM 7 User Manual General information
3.1.8 Graphic window and visualization control
Primary screen part occupied by graphic window. There is must be
some graphic windows.
To add new view need to click on panel on right up
angle of window and select from menu <New view>. Active view can
be closed from this menu too. Some visualization control hotkeys can
be changed in <System settings> window on <Visualization> tab.
Visualization control buttons is on main panel:
Objects selection mode
Press the button to activate the objects selection mode in the
graphical window. After that objects can be selected by the mouse
cursor in the graphical window. When the mouse moves then an object
is highlighted if this one can be selected. The left mouse button click
selects the highlighted object.
© 2009 JSC Sprut Technology III-19
SprutCAM 7 User Manual General information
Window zoom
Zooms to display an area specified by two opposite corners of a
rectangular window. Press the button to set the window zoom
viewport mode. Specify the first window corner, hold the left mouse
button down and then specify the second one. After releasing the
mouse button, the area within the rectangle will be magnified to the
size of the viewport and the mode will be cancelled.
Also you can use [Alt]+right mouse button or left and right mouse
buttons at one time.
Interactive rotate
Press and hold the right mouse button, and drag in the main
visualization screen to rotate. Or use left mouse button with pressed
button. Drag up and down to rotate around the horizontal screen
axis. Drag left and right to rotate around the vertical screen axis.
Press and hold [X], [Y] or [Z] button and drag mouse to rotate around X
, Y or Z axis of active coordinate system.
Changing the view vector is also available by the <Standard views>
toolbar. To activate this toolbar choose View –> Toolbars –>
Standard views from the main menu.
Interactive pan
Press and hold the middle mouse button, and drag in the main
visualization screen to move graphic objects to a new location. Or use
left mouse button with pressed .
Interactive zoom in and out
Press this button to set the zoom viewport mode. Press and hold
the left mouse button, and drag vertically in the main visualization
screen to dynamically zoom in and out. Horizontal mouse cursor
movement does not affect imaging in any way in this mode.
Also you can use [Ctrl] and right mouse button as above, or mouse
wheel.
III-20 © 2009 JSC Sprut Technology
SprutCAM 7 User Manual General information
Zoom extents
Press this button to set the view scale which will display all
graphical objects in the current viewport. The current mode of the
viewport will not be changed.
This function can be also activated by double middle mouse clicking,
but there is nearest standard view will be set.
Undo view
The button allows the user to save the current parameters of the
active viewport (scale, visualization vector and etc.).
Redo view
The button allows the user to restore the earlier saved
parameters of the active viewport.
Visualization modes
The buttons change the objects visualization mode in
the graphical window. The first of the buttons switches a mode for all
objects: shade, shade with edges and wire. The second button defines
a visualization mode for revolution bodies only: 3D, 3D without a
quarter, half of 3D and 2D axis section.
© 2009 JSC Sprut Technology III-21
SprutCAM 7 User Manual General information
3.1.9 Visibility panel
The visibility panel is aimed to manage visibility and visualization
parameters of objects for different working modes (Model, 2D
Geometry, Machining, Simulation, Tool List and Printing).
The panel contains buttons to control visibility of:
· Geometrical model
· Part
· Workpiece
· Job assignment
· Machining result
· Fixtures
· Tool
· Tool holder
· Tool path
· Machine
The button pressing by the left mouse button switches visibility
on or off for the corresponding object. But the right mouse button click
on the same button opens a pop-up menu to change visualization
properties of the object.
The pop-up menu contains the following items:
· <Colored> switches how to draw the object: by one selected
color or by different colors (subject to the tool trace for simulation
for example).
· <Transparent> the object will be drawn as transparent if the
option is selected but as solid otherwise. The transparence extent
can be defined in the <Transparence> submenu.
· <Metallic> turns on the metallic reflection for the object faces.
· <Display mode> switches the visualization mode for the object
III-22 © 2009 JSC Sprut Technology
SprutCAM 7 User Manual General information
(wire, shade, shade with edges and default) and the drawing
method for revolution bodies of the object (3D, 3/4, 1/2, 2D and
default). The <Default> item means that the object drawing mode
is associated with the main drawing mode which is set by the
buttons on the main panel.
· <Select color...> opens the color selection dialog window.
· <Transparence> shows a list of the available transparence
values. The values have a percentage wise.
· <Restore defaults>
· <Set by default>
The visualization property set depends on the object type. It is normally
if some object does not have a full list of the properties. The toolpath
object does not have such properties as <Display mode>, <
Transparent>, <Metallic> etc.
Visibility and visualization properties of objects are defined separately
for each of working modes of SprutCAM. The <Machining result>
button controls the workpiece which is machined for the <Simulation>
mode but for other modes the same button manages visualization
parameters of the machining result of the current operation (or of the full
technological process if there is not any selected operation).
The object visualization settings are saved in the SprutCAM
configuration file and they are loaded for every execution of the
application.
3.1.10 Work modes
The main panel tab sheets are for the current work mode management.
In the user can: import geometrical data (CAD) files, modify
(cut, delete etc.) the structure of a geometrical model, spatially
transform (move, rotate etc.) objects, generate new elements (copy)
from the existing ones, and manage the object's visual properties.
The built-in allows the user to create two-dimensional
geometrical objects in arbitrary planes. The environment has powerful
tools to construct parameterized geometrical models and the possibility
to link them to the coordinates of a 3D model. The constructed 2D
contours and points can be used when assigning parameters for
subsequent machining operations.
In the mode, the user creates the machining processes,
selecting from a list of machining operations of different types. Here
also, the fine-tuning of all the machining operations parameters and the
calculation of the tool movement toolpath can be performed. From this
tab also, you can access the machining simulation subsystem to
visualize the obtained toolpath; and the postprocessor, to generate NC
programs.
© 2009 JSC Sprut Technology III-23
SprutCAM 7 User Manual General information
In the mode user has access to integrated machining
simulation tools that allow the user to control dynamically the
visualization parameters.
3.1.11 Printing
The objects that are displayed in the graphical view can be printed with
the high resolution and in the required scale. The printing quality is
defined by the printer setup. The set of the objects, view, scale and
other are defined in the print dialog.
· -
Standard views shows the picture in the active coordinate system
· - Changes the active coordinate
system.
· - Defines the picture scale;
· - Makes the same actions like in
the main window;
III-24 © 2009 JSC Sprut Technology
SprutCAM 7 User Manual General information
· - visibility
control panel.
· -main settings panel;
Special control button is show below:
· - On/off border around paper;
· - print panel;
· - panel of additional objects;
Note: The printing needs some time for the picture generation. The printing
time depends on the quality and model complexity.
3.2 System settings window
The system settings window can be opened by pressing the
button on the main panel or by choosing the Options –> Edit item from
the main menu.
All default parameters are saved in the *.cfg file. The user-defined
parameters can be either saved or loaded by using the buttons on the
right hand side of the window. User can create so many configuration
files as he needs.
© 2009 JSC Sprut Technology III-25
SprutCAM 7 User Manual General information
Buttons of the <System setup> window
· The <Save As...> button quits the window and saves the settings
into the user-defined configuration file. The saved file becomes as
current and the settings are applied for the current session.
· The <Load> button loads settings from the defined configuration
file and make ones current. The file will be used for the next
launching as default.
· The <OK> button quits this window with saving of settings into
current configuration file and applies the settings for the current
work session. The saved settings will be applied for next sessions
too.
· The <Cancel> button quits this window and discards all the
changes made.
· The <Apply for the session> button quits this window and applies
the new parameters for the current work sessions only.
If, when launching SprutCAM, the current configuration file is missing,
then a new configuration file will be created automatically, and all
system settings will be reset to the initial values.
The window contains the following tabs:
· <Folders>
· <Measurement units>
· <Visualization>
· <Colors>
· <Import>
· <2D Geometry>
· <Machining>
III-26 © 2009 JSC Sprut Technology
SprutCAM 7 User Manual General information
3.2.1 <Folders> tab
In this window the user can set default paths for the SprutCAM files.
· The <Project> folder is used for loading and saving projects.
· The <Import files> path defines a folder, where by default the
geometrical models (IGES, DXF etc.) files are loaded from.
· <CNC-programs> that have been created, by default, will be saved
in the NC-programs folder.
· <Postprocessor> tuning files, by default will be loaded from the
Postprocessor folder.
The paths can be entered manually as well as by using the path
selection dialogue, which is accessed by using the button.
There are three pre-defined variables, which can be used for defining the
corresponding directories (folders):
· <$(SPRUTDIR)> the directory from where SprutCAM was
launched;
· <$(PRJDIR)> the directory defined in the <Project> field;
· <$(PROGRAM_PERSONAL)> the directory that created when
installing program in <My documents> folder.
When defining the real names of the directories used during the running
of SprutCAM, the defined variables will be substituted by the
appropriate full path used at system start-up or the user defined (edited)
settings.
System languages can be change on the <Languages> panel. The
language change will be applied as from the next execution of
SprutCAM.
Changing of the <Project saving options> is to manage size of the
project files. The project file size will be bigger if more detailed
information is saved. Source data only (geometrical model, coordinate
systems, operations and their parameters) is saved for the short mode.
Any information which can be calculated is not saved for the mode. A
© 2009 JSC Sprut Technology III-27
SprutCAM 7 User Manual General information
tool path of operations is saved in addition to the foregoing data for the
middle mode but intermediate workpiece states are saved too for the
detailed mode.
The <Auto save> automatic saving of current project every time, that
defined in <Interval in minutes>.
It is possible to switch off a confirmation message during an NC file
generation into the existing file on the <Confirmation> panel.
3.2.2 <Measurement units> tab
Allow define measurement units for the system.
Measurements are based on the units used in the imported model.
Output data (NC) is created using the same units. Consequently, in
order to obtain an NC program for a CNC milling unit in millimeters
(inches), all measurements of a model must be in millimeters (inches).
Angular measurements are given in degrees with decimals.
The <Default parameters> panel defines a file with description of
initial parameters for new operations. The <Edit> button opens a
window for the file editing.
The <Tolerance (digits)> value defines digits count after decimal
separator for values which are outputted into the NC-program. It is
recommended to set the value to equal or greater for one than the
maximal NC-machine tolerance (or digits count after decimal separator
for the NC-program).
The <Time format> field defines a format for the time output (for the
machining time for example).
The <Use vulgar fraction> using in system vulgar fraction.
III-28 © 2009 JSC Sprut Technology
SprutCAM 7 User Manual General information
3.2.3 <Visualization> tab
There are control means of graphical window settings.
Visibility of coordinate systems and their axes length can be changed
on the <Axes parameters> panel. The <Active coordinate system>
is drawn on the real space but <Addition axes> of the coordinate
system are drawn on left button side of the graphical window.
On the <Visualization quality> panel it is possible to assign the
default visual quality of objects. Moving the slider in the bottom part of
the window will alter the visual accuracy. The higher visualization
quality requires more computer resources. The accuracy value will be
applied as default for all newly imported objects.
Note: It is not recommend to setting high accuracy for lower
specification computers due to possible negative effects on speed.
The <Use simple OpenGL objects only> option is switched off as
default. The option musts be switched on for rare cases only when
surfaces can not be drawn right because of the display adapter or its
driver does not support full commands list of OpenGL.
Following parameters can be defined on the <Graphic window>
panel:
· <Rotation centre> is the point of rotation centre of the graphical
window.
· <Trap size (pix)> is the trap size in pixels for the objects
selection and highlighting.
· <Mouse sensitivity> defines the rotation and scaling speed by
mouse.
· <Animation> assigns count of intermediate pictures when view
parameters of the graphical window are instantly changed.
© 2009 JSC Sprut Technology III-29
SprutCAM 7 User Manual General information
· <Perspective> defines the objects distortion extent by perspective
during visualization.
· The <Use fast painting mode> option switches initialization
modes of OpenGL for the graphical window. If the option switched
on then most of display adapters increases the painting speed.
However some of drivers of display adapters work unstable for the
mode because of incorrectness in realization of some OpenGL
commands (unpainted rectangles appear etc.). If the option is
switched off then the graphical window works well for all display
adapters.
Note: The <Use fast painting mode> option must be switched off for
Windows Vista with the Air Glass theme.
<Key Mapping> area defines the hot keys for the visualization control.
SprutCAM has four different key mapping schemes. It is created for the
convenience of users which works with other systems. On panel it is
possible to change yey mapping scheme only. Hot key is read only.
3.2.4 <Colors> tab
In the <Color scheme> field it is possible to select one of the
established color schemes. By pressing the button it is possible to
return values of colors to the schemes, installed by default, or, if the
color scheme <Another> is selected to load in this scheme of a value
of one of other color schemes.
Under the color scheme, as tree-like structure, values of color of a
separate element are shown. These elements are broken on groups: <
Graphic window>, <Coordinate system>, <Model>, <2D
Geometry>, <Machining>. Having opened the necessary group, it is
III-30 © 2009 JSC Sprut Technology
SprutCAM 7 User Manual General information
possible to edit values of color of any element of group. Color of a
flowing element is assigned in a field <Color> by a choice of the
necessary value from the falling out list. In a field <Mode> is
established a condition of a featuring of an element: with a shade or
wire. Migration of a slider <Transparence> it is possible to install a
transparency of a flowing element.
There is can be selected background of graphic window:
· <Plain> permanent background. Colour is assigned in <Graphic
window> –> <First background color>.
· <Gradient> gradient drawing of a graphic window. Colors of a
drawing are assigned in group <Graphic window>: <First
background color> and <Second background color>. In a field
<Gradient angle> it is possible to set a gradient angle. The angle
is set concerning a vertical axis.
· <Image file> using graphic image as wallpaper. Available
formats is <BMP> and <JPEG>.
<Lighting> is enable additional light source.
3.2.5 <Import> tab
Here the general import parameters can be set.
In the <Import types> objects group, the user can define the types of
geometrical objects, which can be imported from the geometrical data
exchange (CAD) files. If the box opposite a specific type isn't selected,
then the corresponding object will be ignored during the import process.
The <Import with Loop Checking (XT-always)> enables checking of
"accidental" and inexplicable geometry standpoint's loops. If this
© 2009 JSC Sprut Technology III-31
SprutCAM 7 User Manual General information
options is enabled, this loops will be ignored. When model imported
from XT-format, this checking will be do independently from options
state.
If during import a curve needs to be transformed, then approximation
will be performed using the value specified in the <Curves
approximation tolerance> window.
3.2.6 <2D Geometry> tab
Allows configuration for visual parameters for 2D geometry mode.
In the <Profile width> field the line width is set, shown on the screen,
in pixels.
In the <Indication precision> field the number of digits after a comma
of the current coordinates are set.
To assign the font of the debugger window text press the <Font>
button.
<Automatic deletion of unused elements> allows to automatic
delete intermediate simple 2D-elements which are not used for other
elements construction. The cleaning action starts when the 2D-
Geometry mode is closing.
III-32 © 2009 JSC Sprut Technology
SprutCAM 7 User Manual General information
3.2.7 <Machining> tab
The window is used for setting up the parameters of the tools list
generation.
Tools list can be created in HTML format.
When creating a tools list the system uses templates. Several
templates are included into the installation set, from which it is possible
to choose the required one. One can also create new templates,
knowing HTML language is required. For more information contact the
support desk.
When created in HTML document can be saved immediately, or viewed
and corrected if necessary. To save a tools list without viewing,
deselect <Show tools list>.
To view the created tool list file, you can use either the default program
for that type of file, or a user defined program. To assign another
program as the editing program, define the full path to the application
file.
3.3 Exchange files
3.3.1 Projects files
A project contains the systems status information at the moment of
writing, and the parameters and status of the geometrical model and
machining operations. The projects are saved in stc files. The project
file contains all the necessary information for generating the tool
movement and does not require the (separate) imported models files.
Projects can be saved in the short, middle and detailed modes. Source
data only (geometrical model, coordinate systems, operations and their
parameters) is saved in the short mode. Any information which can be
© 2009 JSC Sprut Technology III-33
SprutCAM 7 User Manual General information
recalculated is not saved. Toolpath is saved in addition in the middle
mode but intermediate states of the workpiece are saved also in the
detailed mode. The saving mode can be changed in the <System
setup> window or in the dialog window for choosing of the project file
name.
The menu item <File> of the main menu is designed for projects
management. The functions for loading, saving and creating projects
are duplicated as buttons on the main panel .
Projects can also be opened by using the drag and drop function, i.e.
simply by dropping the project file (*.stc) onto the main window of the
application. A project file can be opened also if the file name is added
as a parameter into the SprutCAM execution command.
3.3.2 Importable files
In SprutCAM there is the ability to import a geometrical model from any
draftsman's or designer's systems (CAD/modeling) via data exchange
files formatted as:
· IGES (*.igs, *.iges);
· DXF (*.dxf);
· STL (*.stl);
· VRML (*.vrl);
· PostScript (*.ps, *.eps);
or directly from
· Rhinoceros (*.3dm);
· SPRUT (*.sgm);
The number of importable files depends on the system configuration
and can be changed optionally.
It is possible to extend the import format list by add-ins supplement.
There is <Add-Ins Manager> to do that. The add-ins are aimed to tune
up a collaboration of SprutCAM with different CAD-systems. Add-ins
permit generally SprutCAM to open directly project files of the CAD-
systems.
The geometrical model of a machined part, workpiece, machining
equipment can be prepared in any CAD/modeling system and imported
into SprutCAM using any of the supported formats. SprutCAM can be
integrated with any CAD-system. The internal model supports different
representations of solid, surface, mesh and curve geometrical objects.
Therefore, the representation of the geometrical information in
SprutCAM does not differ from the internal representation of geometry
in many CAD-systems, which is very useful for avoiding "damaged"
models during transmission from one system to another.
3.3.3 Postprocessor tuning files
Postprocessor tuning files to specific CNC system have the SPP (*.
spp) extension. There is a unique tuning file for each CNC system.
Tuning file contains all data regarding the CNC unit and compiled
III-34 © 2009 JSC Sprut Technology
SprutCAM 7 User Manual General information
subprograms of machining programs processing. The file is required by
the postprocessor for transformation of machining commands into an
NC program for this control. The files are used by the postprocessor but
they are created and altered by <Postprocessors Generator>.
A postprocessor library (*.spl) can include several postprocessors. The
postprocessor library can not be edited.
Earlier versions of SprutCAM work with postprocessors which are
designed in two linked files with identical name but different extension
(*.inp, *.ppp). All existing ppp-files can be used to generate NC-
programs by the current version. But if the postprocessor musts be
edited then the associated inp-file is necessary. The pair files can be
opened by the <Postprocessors Generator> and converted into the
new spp-format. The converted file can be modified by the same
application.
Editable text versions of the postprocessor for a CNC system have the
same name as the corresponding postprocessor tuning file with an INP
(*.inp) extension. The file contains the original texts/subprograms for
the machining commands processing, and is used for making changes
and generation of postprocessor tuning files. They are created and used
by the invariant postprocessor.
3.3.4 NC program files
NC programs are created by the postprocessor by conversion of the
machining commands sequence into a sequence of commands for the
CNC unit following the rules described in the postprocessor tuning file
(*.spp).
NC code is output by the postprocessor into a standard text file. The
name can be defined in the postprocessor before generation. The
extension of the output file is defined in the postprocessor tuning file (*.
spp). NC programs for different CNC controls can have different
extensions therefore, different tuning files are used.
Transfer of the NC program from the computer, where SprutCAM is
installed, to the CNC unit can be performed by any available method.
3.3.5 DXF export
The geometrical objects of SprutCAM can be exported into the DXF
format file. Curves and points export only is allowed in the current
version. The splines are used to save the text that was created in
SprutCAM. Contours of <2D geometry> are saved in the XY-plane
irrespective of the real orientation of the local <coordinate systems>.
© 2009 JSC Sprut Technology III-35
SprutCAM 7 User Manual Geometrical model preparation
4 Geometrical model
preparation
The geometrical model preparation mode becomes activated by the
mouse click onto the <Model> tab in the system's main window.
In the <Model> mode one can:
· to import geometrical data (CAD) files;
· to correct the structure of the geometrical model;
· to perform spatial transformations of the geometrical objects;
· to generate new elements from existing ones;
· to alter the object's visual properties;
Access to elements of the model is performed both from the model tree
window and interactively on the screen. Different functions can be
launched via the pop up menu in the graphical window and the model
tree window. Buttons for frequently used functions are put on the
toolbar of the <Model> tab.
4.1 Geometrical model
structure
A geometrical model in SprutCAM is represented as a tree of folders.
Different geometrical objects are grouped in the folders. A working with
IV-1 © 2009 JSC Sprut Technology
SprutCAM 7 User Manual Geometrical model preparation
the geometrical model structure is similar to the working with the files
structure which is used in the Windows operating system.
Note: In k eeping with most file systems, all objects inside one group must
have different names. The presence of several objects with the same
name is not allowed.
Most functions for the model editing are found in the geometrical model
structure window. When creating a new project, the main folders of the
geometrical model are generated automatically. <Full Model> is
contained inside these predefined folders: <Part>, <Workpiece>, <
Fixtures>.
In the <2D Geometry> folder one can access the geometrical objects
(contours and points), which were built in the 2D geometry mode. All
2D objects are grouped into folders with names of local coordinate
systems, where they were built. Objects in the 2D Geometry folder are
automatically renewed when making any changes, whether it is
construction, correction or deletion of geometrical elements or curves.
Therefore the objects cannot be deleted, or transformed out of the 2D
Geometry mode. Only the visual properties can be altered. However,
the objects from <2D Geometry> folder can be copied via the
exchange buffer and inserted into another group. After that, the copied
objects lose their connection with the 2D constructions environment
and can be modified or deleted as any other geometrical object.
The <Part> folder is the produced part for the full machining sequence
by default. Therefore, it is recommended to import and transfer into the
model group those geometrical objects, which define the final produced
part.
The freeform workpiece model should be placed in the <Workpiece>
folder. If using simple-form workpieces (box etc.), this folder should be
left empty.
The <Fixtures> folder is aimed for models of clamps, supports, vices
and other machining fixtures and equipments.
4.1.1 Geometrical objects types
Faces, meshes, curves and points
The geometrical model is presented as aggregate of geometry objects.
Every object is a whole element and cannot be divided into smaller
parts. These are the objects that affect the path of the tool movement
toolpath in machining operations, which are formed from them (the part,
workpiece, restrictions etc). The object have unique name, that
includes objects type and ordinal number by default. The name can be
changed by the user in the geometrical model structure window.
There is some geometry objects types:
· <Face>
· <Mesh>
© 2009 JSC Sprut Technology IV-2
SprutCAM 7 User Manual Geometrical model preparation
· <Curve>
· <Point>
· <Edge> is a special type of geometry objects. This is the curve,
that formed by ranges of meshes and faces. Edges is parametrical
objects.
· <Vertex> is a point that marks the end of edge. Vertices is
parametrical objects as well as edges.
Parametrical objects has some features. They keep permanent
connection to source object. Consequently there is some limitations on
available actions with them and they not listed in available objects in
geometrical model structure window. However this objects can be
selected in graphical window and can be used as <Job assignment>,
<Part>, <Workpiece>, <Fixtures>, etc in <Machining> mode.
Note: <Edges> and <Vertices> is available for sewed faces only.
For more convenience, geometrical objects can be joined into groups.
Groups (folders)
A <Group> (folder) is an element of the geometrical model. It is aimed
for grouping of geometrical objects which are similar by destination or
by any other affinity. The folders are very useful to make adaptive
projects. It is possible to define once the folders as geometrical
parameters of operations. Next it is enough to change the folders
contents to tune up the project for the modified geometry. In this case a
part, workpiece, fixtures and a job assignment of operations will be
updated automatically when the associated folders content is changed.
Active folder
Only one group can be active at one time. Work (import, detailing,
transformations and etc.) is possible only with the objects located in
the currently active group. The group, which is active is treated as a
single object, and is considered indivisible. In order to work separately
with elements located inside the group, you will have to "open" or
activate it. These rules are similar to working with any file system (e.g.
IV-3 © 2009 JSC Sprut Technology
SprutCAM 7 User Manual Geometrical model preparation
Windows). It is only possible to work with a folder or a file after having
"entered" (opened) the folder containing it.
The currently active folder is shown in the model structure window. In
the window one can also find the list of geometrical and structural
elements, which are inside the active folder. Selection of these
elements can be performed both from the list directly and from the
graphic window. Selection of the active group is performed by selecting
the corresponding tree-link in the model structure window or by
selecting an object in the graphical window.
4.1.2 Geometrical model structure window
The model structure window consists of three panels: the <tools panel
>, the <model tree> and a <list of available objects>.
In the <model tree> panel above, the structure of the whole model is
displayed. Three nodes make up the groups of the model, which are
located at different levels. The active groups are highlighted. When
selecting an inactive group using the mouse or keyboard, the group
becomes active and the list of available objects changes accordingly.
In the <list of available objects>, all groups and geometrical objects,
which are a part of the active group, are displayed. That is, the objects
which are currently available for selection and modification. Single left
mouse clicking on any of the listed objects, selects that object. Double
clicking on the group in the list of available objects, the selected group
becomes active, and the list of available objects changes accordingly.
© 2009 JSC Sprut Technology IV-4
SprutCAM 7 User Manual Geometrical model preparation
On the <tool panel> you will find the following buttons:
· New folder creation. The folder will be created inside the
active one.
· Set selected surfaces visible/invisible.
· Viewing and editing properties of selected objects.
· Setting colour of selected objects.
· Works with the exchange buffer (cut, copy, paste).
The cut/copy function works with the highlighted objects. Insertion
from the exchange buffer (paste) is performed into the active group.
· Deletes selected objects.
· Getting curves as section of 3D model by plane.
· Sew faces.
· Creating texts.
· Spatial transformations of selected objects.
· Outer borders projection on plane.
· Joining curves.
· Triangulating surfaces.
4.1.3 Object selection
All visible elements of the geometrical model can be easy selected
from the graphical window. Any available for selection element will be
highlighted when the mouse cursor is moved upon the element. The
element selection is happened by the left mouse button click. At any
moment one of folders of the geometrical model tree is active. When an
geometrical object is selected then a parent folder of the object is set
IV-5 © 2009 JSC Sprut Technology
SprutCAM 7 User Manual Geometrical model preparation
as the active folder automatically. It is possible to raise level of the
active folder (to activate a parent folder of this one) by double-click of
the left mouse button in the graphical window. So a navigation through
the model tree can occur without an address to the window of the
geometrical model structure.
All object modification operations are only performed on selected
objects.
To select a part of the model or separate elements it is necessary to
activate the group, which includes these geometrical objects, or
groups. Then select the desired objects from the list of available objects
in the graphic window. If selecting in the graphic window, the <Select>
cursor on the main panel must be switched on or [S] button on
keyboard must be hold.
An element in the graphic window can be selected either by single left
mouse clicking or by dragging a rectangular area. For selection using
the rectangular area method, press the left mouse button, hold, and
move the mouse. If selecting by clicking in the current view, there can
be more than one object selected. The other method is to select the
object in the list of available objects in the model structure window.
The normal selection method described above, allows users to define
objects singly. To select multiple objects, press and hold the [Ctrl]
key. Doing this the newly selected object will be selected but if an
selected object is selected again then it becomes de-selected.
Alternatively, by holding the [Shift] key, the selected object(s) will
always be selected.
In order to select objects of one type, one should use the <Object
selection filter>. With this, only the objects of the required type will be
displayed in the model structure window and be selectable in the main
graphic window.
4.1.4 Intellectual object selection
In SprutCAM you can quickly select design features and their patterns
by simple double click on a 3d model entity.
· Double click on a 3d edge automatically selects all tangent edges.
© 2009 JSC Sprut Technology IV-6
SprutCAM 7 User Manual Geometrical model preparation
· Double click on a circle selects all the circles with the same
diameter.
· Double click on a segment of a contour automatically selects all
segments of the contour.
IV-7 © 2009 JSC Sprut Technology
SprutCAM 7 User Manual Geometrical model preparation
· Double click on an internal cylindrical face or hole automatically
selects all the inner cylinders with the same diameter.
· Double click on an external cylindrical face automatically selects
all cylindrical faces with the same diameter and same axis.
© 2009 JSC Sprut Technology IV-8
SprutCAM 7 User Manual Geometrical model preparation
· Double click on a planar face automatically selects all coplanar
faces.
IV-9 © 2009 JSC Sprut Technology
SprutCAM 7 User Manual Geometrical model preparation
4.1.5 Geometrical model structure editing
When editing the model structure one can create new groups (model
structure tree nodes), delete, cut/copy to the exchange buffer or paste
geometrical and structural objects (surfaces, meshes, curves, points
and groups) from the exchange buffer.
Predefined groups (<Full model>, <Part>, <Workpiece>, <Fixtures
>, <2D Geometry>), and all objects inside <2D Geometry> group
cannot be deleted or cut into the exchange buffer. However copying the
objects into the exchange buffer is possible without any limitations.
Objects copied from <2D Geometry> will lose their connection with
that environment, and if any subsequent changes made in the 2D
geometry mode, these objects will remain unaltered.
Creating a new group
The button in the geometrical model structure window creates a
new group. The new group will be created inside the active one.
© 2009 JSC Sprut Technology IV-10
SprutCAM 7 User Manual Geometrical model preparation
Working with the exchange buffer
On the tool panel in the model structure window you will also find the
buttons for working with the exchange buffer (cut, copy & paste).
Copied or cut objects can be repeatedly inserted into the currently
active folder.
The functions are duplicated in the main menu (<Edit> item) and in the
context menu (right mouse click) in the graphic window. Access to the
functions is also possible by using the shortcut keys: [Ctrl+X], [Ctrl+C
], [Ctrl+V].
4.2 Geometrical objects import
Import of models from external CAD files is performed by clicking the
button or by simply dragging the model file into the
application's window. Function available also from main menu File –>
Import, and by pressing hotkey [Ctrl+I].
In the file selection window, it is possible to specify file extension
filters. The set of supported file formats depends on the configuration of
SprutCAM and installed addins.
During the import process of external CAD files, the current information
concerning the progress of the file reading process and creation of
geometrical objects is displayed in the window. A process indicator
reflects the percentage of import function completed. When importing
from files with a simple structure, the system uses a one-pass
algorithm i.e. reading the file and the formation of the geometrical model
is performed simultaneously. When importing from files with a complex
data structure the system uses a double-pass algorithm. In the first
stage, the system reads the file and analyses the model structure, and
in the second, creates the geometrical model.
IV-11 © 2009 JSC Sprut Technology
SprutCAM 7 User Manual Geometrical model preparation
The <Loaded from file> panel shows statistical data about reading
the file:
· <Entities> loaded entities counter;
· <Solids> loaded solids counter;
· <Faces> loaded faces (bounded surfaces) counter;
· <Surfaces> loaded surfaces counter;
· <Curves> loaded curves counter;
· <Ignored> ignored (insignificant, incorrect or not supported)
entities counter;
· <Total> loaded entities total number.
The <Converted into model> panel displays statistical data on
conversion of the read data into the inner model:
· <Analyzed> the converted entities counter;
· <Solids> the converted solids counter;
· <Faces> the converted faces counter;
· <Curves> the converted curves counter;
· <Ignored> the ignored entities counter.
All topological references between objects are analyzed exactly at the
stage of creation of the inner model, also, out of a huge number of
components, the complex objects are formed (Solids, Faces). All
simple objects (curves/points etc.) within the more complex ones are
additionally duplicated in the form of independent objects. Therefore,
the total number of loaded from file objects is actually more than those
converted into a model.
For example, a face consists of an unlimited surface and several
restricting curves. When reading the file, the face and all its contents
are counted in the appropriate fields of the counter. Moreover, when
creating the inner model all these elements are counted as one face.
Clicking the <Stop> button during import will stop the loading process.
© 2009 JSC Sprut Technology IV-12
SprutCAM 7 User Manual Geometrical model preparation
During the import process, the system analyses the imported model
and if errors or any inappropriate records or unsupported data types
occur, a corresponding report message is created. Error messages are
displayed in an auxiliary window, which opens when clicking the <
Errors> button. The button becomes available only if there were errors
during the import process. Should fatal errors occur, file loading
terminates. If errors occur, it is advised to study more closely the
particular import features of this file format, and comply with
recommendations on how to avoid such errors.
If the box marked <Close the window automatically> is ticked, then
if there are no errors, the window will automatically close after the
completion of the import process. If the checkmark is switched off, or
there were errors during the import, then the system awaits pressing
the <Ok> button to proceed.
Notes:
Only those types of objects will be imported, which are defined in the system settings
window on the <Import> tab. Elements of other types are ignored.
If it is necessary to transform types of curves, the maximum deviation during
approximation will be less than the value defined in the <Curves
approximation tolerance> field in the same window.
4.2.1 Importing objects from IGES files
Geometrical data exchange files in the <IGES> format normally have
an *.igs or *.iges extension. <IGES> format allows the transfer of a
multitude of different types of geometrical objects. This is why one can
achieve data transfer between different systems with virtually no
distortion. The <IGES> format is widely used, especially in areas where
high data transmission accuracy is required due to very complex three-
dimensional geometrical models.
Requirements for IGES-file
The <IGES import> module has been developed based upon the
specifications of <IGES> version 5.3. The system imports only IGES
files in <ASCII> format. This means that IGES files, created in
compressed ASCII-format or in binary format, will be evaluated by the
system as incorrect. The system automatically defines the type of text
file (DOS-type or UNIX-type, use different indications of the string end)
and correctly loads both file types.
IV-13 © 2009 JSC Sprut Technology
SprutCAM 7 User Manual Geometrical model preparation
Types of importable objects
All objects as defined in the <IGES> standard are divided into groups.
Listed below are the IGES groups and objects, currently importable by
the system.
The following types are imported from the <Curves and Surfaces>
group:
· <Circular Arc>, type 100;
· <Composite Curve>, type 102;
· <Conic Arc>, type 104;
· <Copious Data>, type 106;
· <Plane>, type 108;
· <Line>, type 110;
· <Parametric Spline Curve>, type 112;
· <Parametric Spline Surface>, type 114;
· <Point>, type 116;
· <Ruled Surface>, type 118;
· <Surface of Revolution>, type 120;
· <Tabulated Cylinder>, type 122;
· <Transformation Matrix>, type 124;
· <NURBS-curve Rational B-Spline Curve>, type 126;
· <NURBS-surface Rational B-Spline Surface>, type 128;
· <Offset Curve>, type 130;
· <Offset Surface>, type 140;
· <Boundary>, type 141;
· <Curve on a Parametric Surface>, type 142;
· <Bounded Surface>, type 143;
· <Trimmed Surface>, type 144;
The following types are imported from the <B-Rep Solids> group:
· <Face>, type 510;
· <Loop>, type 508;
· <Edge>, type 504;
· <Vertex>, type 502;
This allows the program to work with <Manifold Solid B-Rep Object>,
type 186 as with the set of bounded surfaces.
From the <Annotation Entities> group no type is imported. These
entities are not significant for machining purposes.
From the <Structure Entities> group only the <Color Definition>,
type 314 entities are imported. This means that model colors in
© 2009 JSC Sprut Technology IV-14
SprutCAM 7 User Manual Geometrical model preparation
SprutCAM are identical to the colors used in the modeling program.
Recommendations on how to adjust IGES-export module in
your modeling program
Virtually all modern systems of 3D modeling have an export module in
<IGES> format. This module normally has options for tuning and
configuring. Here are some recommendations that you are advised to
use when preparing IGES files.
· If in the IGES export tuning menu there is an accuracy control, it
should be set relatively high. This will allow the system to link
surfaces forming the model more accurately, and consequently
more accurately process it. It is not recommended to export the
model with accuracy less than the required machining tolerance.
· It is advised to substitute objects types that cannot be imported by
the system into those that can. For example, the draughtsman,
working in the modeling program, may use a solid-sphere entity.
Importing this into the system as an IGES-entity <Sphere> (type
158) is impossible, but it is correct to change the entities of that
type to a combination of entities of other types (e.g. 144, 143, 510).
· If sets of boundary curves (bound, loop) are defined in modeling 3D-
space, then corresponding boundary curves in parametric space
(UV) will be automatically created during import. This theoretically
can bring additional errors into the model. Therefore, the presence
of parametric boundary curves is required. This concerns <
Boundary> (type 141) and <Loop> (type 508) entities. If there are
problems during import of geometrical objects, then try allowing
parametric bounds generation in the IGES-export options in the
modeling program. If that is impossible, then change <Bounded
Surface> (type 143) and <Face> (type 510) entities to <Trimmed
Parametric Surface> (type 144).
4.2.2 Importing objects from DXF files
<DXF> format is used for transmission of flat drawings and vectored
images. Transferring volumetric models is supported, but depends on
the version used. These files have a *.dxf extension.
Limitations: The section <HEADER> must be present in DXF file. A file without a
header is considered faulty.
Currently, only geometrical objects can be imported from DXF files.
Object geometry has considerable affect on the machining technology,
and such features, as thickness and style of the objects are not
required, and therefore are ignored.
IV-15 © 2009 JSC Sprut Technology
SprutCAM 7 User Manual Geometrical model preparation
Note: The current version does not import text (object <TEXT>). To be able
to import text, it must be first converted into curves.
Types of importable objects:
· <POINT>;
· <LINE>;
· <CIRCLE>;
· <ARC>;
· <POLYLINE>;
· <SPLINE>;
· <BLOCK>, <INSERT> all above types will be imported without
blocks (exploded).
4.2.3 Importing objects from PostScript files
<PostScript> format allows transferring flat vectorial and raster figures.
Files normally have *.ps or *.eps extension (<Encapsulated
PostScript>). The format is used widely in publishing and when
transferring information to printers, supporting the PostScript-interface.
Limitations: SprutCAM imports from PostScript-files only vector information. It does
not import raster images inserted into PostScript file. The current
version does not import text. For correct import of text it must be
converted into curves.
Recommendations on how to export into PostScript file in CorelDraw:
· Switch <Curves> mode in the <Export text as> group, with this
CorelDraw will generate sets of curves, which correspond to every
figure of the text in the PostScript file.
· Switch on the <Include header> option in the <Image header>
group.
4.2.4 Importing objects from STL files
The format allows transferring volumetric models, represented using flat
triangles. The files normally have an *.stl format. The system imports
both, binary and text formats.
There are no limitations on the type of importable objects. Should there
be problems with importing files in binary format, try importing via text
format, for it is platform-independent.
© 2009 JSC Sprut Technology IV-16
SprutCAM 7 User Manual Geometrical model preparation
Note: A model transferred via <STL> format is approximated by many
triangles. Therefore, transmission without accuracy loss is only
possible for some geometrical model types. To transfer models, it is a
commonly held view that you set approximation accuracy, when
exporting that is not less than the required machining tolerance, or, to
use a more accurate format (e.g. <IGES>).
4.2.5 Importing objects from VRML files
<VRML> (Virtual Reality Modeling Language) - this is a file format for
interactive three-dimensional objects and virtual worlds. The <VRML>
format is designed for use on the Internet (and is basically the 3D
graphics standard on the Net). VRML files are also used in local
systems.
Each VRML file is a description of 3D space containing graphical
objects. The scene can be dynamically changed using different
language mechanisms.
To design a machining technology, information concerning the object
geometry is required, and such attributes as light source, background
color, transparency or smoothing angle, animation elements and event
processing are irrelevant and therefore will be ignored.
In the current version the following geometrical objects are supported:
· <Box>;
· <Cone>;
· <Cylinder>;
· <ElevationGrid>;
· <Extrusion>;
· <IndexedFaceSet>;
· <IndexedLineSet>;
· <Sphere>;
Information about a geometrical objects color, their location and spatial
transformations is imported. Named objects supported too.
Limitations:
· Cannot import object <TEXT>.
· Ignores block <Inline> for using data from other files and the
Internet.
· It is not recommended to use VRL files with <PROTO> and <
EXTERNPROTO> sections, due to their partial support.
IV-17 © 2009 JSC Sprut Technology
SprutCAM 7 User Manual Geometrical model preparation
Requirements for VRML files
· Files are imported in <VRML 2.0> format.
· Presence of a file header <#VRML V2.0 utf8> is obligatory,
otherwise the file will be regarded as in an incorrect format.
· A packed file must first be unpacked.
4.2.6 Importing objects from 3dm files (Rhinoceros)
SprutCAM performs direct reading of project files from the Rhinoceros
CAD system versions 1.0 - 4.0 (*.3dm).
All types of geometrical data are imported. Information regarding
elements layers and visual properties, except for color, are ignored.
4.2.7 Importing objects from SGM files (SPRUT)
3D models in from the SPRUT CAD system (*.sgm) is fully supported
by SprutCAM, without any limitations.
4.3 Editing geometrical mode
4.3.1 Geometrical object properties
The <Properties> window is opened by pressing the button on
the <Model> tab or from the context menu in the graphic window or
model structure window This window allows the viewing of general
properties and to change visual and machining properties of objects.
The window consists of four tabsheets:
· <General>,
· <Visual>,
· <Machining>,
· <Parameters>.
© 2009 JSC Sprut Technology IV-18
SprutCAM 7 User Manual Geometrical model preparation
<General> tab
On the general properties tab, if an object is selected, its name can be
changed. Displayed also are the minimum and maximum coordinates
of the selected objects along each of its axes.
<Object Name> name of the selected object. If several names are
selected, then the field will be empty.
<Object dimensions> overall dimensions of the selected object.
<Visual> tab
Access to the visual properties of objects is duplicated on the visual
properties tab: visibility and color. It is also possible to assign the
number of isoparametric lines and the object's visual tolerance in the
graphic window.
· <Visible> if unchecked, then the selected object will not be
displayed.
· <Color> allows changing the color of the selected object.
IV-19 © 2009 JSC Sprut Technology
SprutCAM 7 User Manual Geometrical model preparation
· <Isoparametric curves quantity> when displaying surfaces it is
sometimes necessary to define the number of displayed
isoparametric curves. On this tab it is possible to define the
number of curves by adjusting <U> and <V> parameters. When the
value is zero, isoparametric curves are invisible, when it is one -
surface borders are visible, when it is two - every surface segment
is divided by two etc. When displaying curves and surfaces on the
screen, the system approximates the curve by using lines and
surfaces by flat polygonal edges.
· <Visual tolerance> allows the user to set the visual quality of
3D objects, or to find a compromise between satisfactory
visualization quality and computer speed. The tolerance is adjusted
using the slider bar control. Tolerance in this case is the maximum
approximated deviation of sections used when drawing the curves
on the screen. The higher the visualization tolerance of 3D objects,
the more memory resources will be taken to draw them on the
screen.
Note: It is not recommended to set high visual tolerance on slower computers.
Computer performance may be affected.
The original visual tolerance, when loading the model, is defined in the
system settings window.
<Machining> tab
<Double sided> allows the user to define the surface type. When
loading a geometrical model all surfaces are set as "double sided". This
means that surface machining will be performed independently from the
normal vector direction from both sides. Thus, the side of the surface
being machined is defined only by its spatial position the top side will
be machined. This mode is recommended to use for surface models.
This has very little effect on the calculation time.
The user can also define the side to be machined. To do so, the tick in
the <Double sided> field must be unchecked. In this case the system
© 2009 JSC Sprut Technology IV-20
SprutCAM 7 User Manual Geometrical model preparation
will allow machining only on the side that the surface normal vector is
pointing to. The side to be machined is selected using the invert
function. When surface machining in single side mode, the calculation
of toolpaths is performed faster than when machining a double sided
surface, but it might cut a part of the surface, where the normal is
pointing downwards. This mode is recommended for use with 'solid'
models, where all normals are pointing outwards or with models with a
small number of surfaces.
Attention: Incorrect direction of the normal vectors for non
"double-sided" surfaces may cause faulty results during execution of
machining operations.
<Parameters> tab
On the <Parameters> tab other additional parameters are displayed.
The parameters are imported or defined during designing.
IV-21 © 2009 JSC Sprut Technology
SprutCAM 7 User Manual Geometrical model preparation
4.3.2 Changing visual properties
The button allows the user to manage the visibility of the selected
objects on the screen. When pressed, if a group is selected and at
least one object of the group is visible, then all subgroups and
geometrical objects of the group become invisible. The function
available on [Ctrl+O] hotkey also.
The button allows the user to redefine the color of the selected
objects. When this button is pressed, the standard color selection
dialogue opens.
Visual properties of objects can be also changed in the properties
window.
4.3.3 Delete
The button deletes the selected objects. If the objects to be
deleted are used in a machining operation, then confirmation will be
requested. The function available on [Del] key too.
4.3.4 Spatial transformations
A wider range of transformation methods of selected geometrical
objects is available in the <Spatial transformations> window. The
window opens when the button is pressed.
· On the <Move> page, the user can define the parallel transition of
an object. In fields <X>, <Y>, <Z> setting shift values by axes. If
there is no checkmark in the field <Make copies>, then the
selected object will be transferred by the defined distance along
each of respective axes. If the checkmark in that field is set on,
then the selected object will be copied to the defined place. It is
possible to assign a number of copies. For instance, if the number
of copies is set as two, then the second copy will be created at the
transition distance from the first one.
© 2009 JSC Sprut Technology IV-22
SprutCAM 7 User Manual Geometrical model preparation
· On the <Rotate> page the user can rotate selected objects round
the selected axis to the defined angle. The angle is assigned in
degrees. Working with copies is incremental, that is, every
subsequent copy is obtained by rotation of the previous one around
the defined axis to the defined angle.
· On the <Scale> page the user can enlarge or decrease selected
objects. In the field <Scale center>, the coordinates of the center
point of scaling are defined. <Scale factor> can be one of two
default: <mm to inch> or <inch to mm>, or arbitrary value: <
Other>. When assigning a coefficient of scaling of more than one,
then objects will be enlarged. If a coefficient of scaling is less than
one, then objects decrease in size accordingly.
IV-23 © 2009 JSC Sprut Technology
SprutCAM 7 User Manual Geometrical model preparation
· On the <Mirror> page the user can obtain an object symmetrical
to the selected one relative to an axis, plane or point.
· On the <Locate Zero> page the user can perform a parallel
transition of an object according to its spatial dimensions. The
selected geometrical object will be shifted for such values along
axes to have the transformed object relatively the current
coordinate system according to the defined parameters.
· On the <Coordinate System> page the user can turn an object,
so that the selected edges are on the top. Also the model can be
© 2009 JSC Sprut Technology IV-24
SprutCAM 7 User Manual Geometrical model preparation
transformed by the way that constructed plane will be combined
with XY plane of global coordinate system.
Upon pressing the <OK> button, the selected transformation will be
applied and the window closes automatically. Upon pressing the <
Cancel> button, the window closes without applying the
transformations made. Upon pressing the <Apply> button, all
transformations will be applied to the selected objects, but the window
will remain active.
4.3.5 Inversion
Inverting normals of surfaces can be executed by selecting <Inverse>
from popup menu on selected objects in geometrical structure window.
For non "double sided" surfaces (the <Machining> page of the <
Object properties> window), the side of the surface to be machined
can be defined by this function. The surface will be machined from that
side only, where the normal vector is pointing. To create the correct NC
program it is necessary that normal vectors of all its elements have the
direction from the detail.
For "double sided" faces (all faces are "double sided" after the import
process as default), the direction of the normal is unimportant. Use of
the inversion function does not affect the tool movement toolpath.
Attention: Incorrect direction of the normal vectors for non "double-sided"
surfaces may cause faulty results during execution of machining
operations.
IV-25 © 2009 JSC Sprut Technology
SprutCAM 7 User Manual Geometrical model preparation
4.3.6 Outer borders projection
The button opens the <Surfaces boundary projection> window.
The function is used for the construction of outer enveloping projections
of the selected surfaces and meshes onto the XY plane of the current
coordinate system. In addition to surfaces borders the function allow to
project ordinary curves on the plane. The curves it creates can be used
when assigning parameters for machining operations.
· <Object name> the name of the resulting curve. If several curves
are created as the result of projection, then they will be put into a
new group with the name defined in this field. The new curve or
group will be created in the currently active group.
· <Approximation tolerance> maximum outer deviation of the
resulting curves from the surface borders. For ordinary curves this
value used as approximation tolerance by arcs.
· <Stock> offset value for the resulting curves away from the
surface borders. Positive value gives an outwards offset from the
surface, negative - inwards (equivalent to equidistant curve
projection). For ordinary curves will built equidistant on stock value.
· <Slit width to ignore> maximum value of gaps between
surfaces which will be ignored. If surfaces are joined with high
accuracy, then the surfaces contour will be projected, if with low -
then any gaps between neighboring surfaces will be included in the
projected curve.
© 2009 JSC Sprut Technology IV-26
SprutCAM 7 User Manual Geometrical model preparation
The panel <Selected> displays the type and the number of object
selected for the boundary projection.
· <Faces> number of surfaces selected.
· <Meshes> number of meshes selected.
· <Curves> number of curves selected.
· <Total> total number of geometrical objects selected.
The panel <Result> shows the number of objects selected for the
projected boundary operation, and the number of curves that will be
created (if the projected objects are very complex, projection
calculation may take some time).
· <Curves> number of obtained curves.
· <Processed objects> total number of processed objects.
When changing any projection parameters, the values in the <Result>
panel will automatically be recalculated.
If the results of the defined parameters is correct, then the window
should be closed using the <Ok> button. The boundary projection of
the selected objects will be put into the active group. To cancel the
projection function, press the <Cancel>button.
4.3.7 Curves joining
The button opens the <Join curves> window.
IV-27 © 2009 JSC Sprut Technology
SprutCAM 7 User Manual Geometrical model preparation
Sometimes, when importing curves, the file contains non-joined curves,
but the contour is split into several separate sections. When working
with these contours, the separate sections require to join. The curve
joining function allows users to obtain a joined curve by linking
neighboring curve sections.
· <Curve name> name of the new curve. If as the result of curve
joining several curves will be obtained, then they will be put into the
newly created folder with the name defined in this field. The new
curve or group will be created in the currently active group.
· <Delete sources> a tick in this field means that when the joining
operation is completed, all source objects will be deleted.
· <Tolerance> maximum distance between ends of neighboring
curves which can be joined. By altering the tolerance value one can
achieve the desired result for joining (the ends of imported curves
are often not coincident with each other).
The panel <Chosen curves> shows the number and type of source
curves.
· <Total curves> total number of selected curves.
· <Closed> number of closed curves.
· <Unclosed> number of unclosed curves.
The panel <Joined curves> shows the number and type of obtained
curves.
· <Unmodified> number of curves left without modification.
· <New curves> total number of new curves created.
· <Closed> number of obtained closed curves.
· <Unclosed> number of obtained unclosed curves.
When the joining tolerance is changed, the field values in <Joined
curves> will be automatically recalculated.
If the result of the defined parameters is correct, then the window
should be closed using the <Ok>button. The joined curve or a group of
© 2009 JSC Sprut Technology IV-28
SprutCAM 7 User Manual Geometrical model preparation
curves will be put into the active group. Source curves will be deleted if
<Delete sources> was selected.
To cancel performing the joining function, press the <Cancel> button.
4.3.8 Surface triangulation
The <Surface triangulation> window opens from the pop up menu of
the graphic window or when the button is pressed.
The function is designed for the alteration of selected surfaces
tolerance. Used in cases when a machining operation is performed with
a tolerance that is smaller than the tolerance of the surface itself, or
when it is impossible to machine the detail due to problems arising
because of incorrect model construction spiral transitions, needle
surfaces etc.
The <Source data> panel shows the type and number of objects
selected for triangulation and other source data.
· <Object name> name of the resulting surface mesh. If as the
result of triangulation several surfaces meshes are obtained, then
they will be put into a newly created group using the name defined
in this field. The new surface or group will be created in the
currently active group.
· <Faces> number of selected surfaces.
· <Tolerance> maximum deviation of the resulting surface from
the source one. By altering the tolerance value, one can achieve
the desired surface tolerance.
The <Result> panel shows the number and type of newly created
objects. Triangulation may take some time should the selected objects
be considerably complex; therefore job completion percentage may be
shown.
· <Meshes> number of obtained meshes.
IV-29 © 2009 JSC Sprut Technology
SprutCAM 7 User Manual Geometrical model preparation
· <Triangles> total number of triangles in meshes.
When changing the triangulation tolerance, the field values in the <
Result> panel will automatically be recalculated.
<Delete sources> a tick in this field means that when finishing the
triangulation operation, all source objects will be deleted.
If the triangulation results are correct, then the window should be
closed using the <Ok>button. The obtained surface or group of
surfaces will be put into the active group. The source objects will be
deleted if <Delete sources> has been selected.
To cancel performing triangulation, press the <Cancel> button.
4.3.9 Creating text
The text creation window can be opened either by pressing the
button on the <Model> panel, or by using the pop up menu in the
graphic window or on the geometrical structure window.
© 2009 JSC Sprut Technology IV-30
SprutCAM 7 User Manual Geometrical model preparation
Text can be typed either along a line (default), or along a circle
To change text font, press the button on <Font> page.
To preview the results press the <Preview> button. If all parameters
assigned were correct, the text will be displayed in the graphic window.
If required, the text parameters can be corrected.
Having assigned the text parameters, to create the text contours
presses the <Ok> button. At folder with the name defined in the <
Folder> field will be created in the model tree.
To create text without closing the window press <Apply> button.
4.3.10 Creating sections
A section is a parametrical element of the geometrical model. The
section object is added into a folder of the geometrical tree to
automatically receive intersection curves of all faces and meshes from
IV-31 © 2009 JSC Sprut Technology
SprutCAM 7 User Manual Geometrical model preparation
the folder with the defined section plane.
Press the button in the <Model> mode to create the section
object for the active folder. After that the section plane definition mode
will be activated and the plane parameters window will be shown.
The section plane is defined by the origin point, main axis direction and
rotation angle around the axis.
Coordinates of the origin point can be defined on the <Origin> panel by
absolute coordinates or in percentage of overall dimensions of the
intersected model. The associated fields must be checked for the
second case.
The origin point can be defined interactively in the graphical window. To
do that it is necessary to click once by the left mouse button on the
small box of the origin point and to move it into a new place. Click once
more on the same mouse button to fix the origin point there.
The main axis direction can be defined by the second point coordinates
on fields of the <Main axis> panel or by axis choosing on the same
panel. The main axis direction can be defined interactively too. The
interactive method likes to the origin point definition.
The angle value of rotation around the main axis is defined on the <
Main axis> panel or interactively. It is possible to drag the section
plane into a new position by one of axes or by any point of the plane.
The <Result> panel shows count of the intersection curves for the
current parameters. The curves are calculated with the <
© 2009 JSC Sprut Technology IV-32
SprutCAM 7 User Manual Geometrical model preparation
Approximation tolerance> value. If the <Join curves> option is
checked then the system tries to join all result curves with defined
tolerance.
The designed section represents as a group of curves. The curves can
be modified, copied into another folder or deleted. However the curves
will be regenerated when an object from the associated folder is
changed.
The section parameters can be edited. It is necessary to select the
section and choose the <Modify Plane> item in the popup menu of
the <Model> mode.
Note: The section method is used to mak e automatically part, work piece,
fixtures and job assignment for turning operations by a three-
dimensional model. In this case the Turn generatrix folder is created
automatically if it absents. Curves from the folder are used to mak e a
body of revolution for the turning operations and they are used too to
calculate toolpath of the operation. If the automatically received result
is not satisfied because of something then it is possible to change the
section plane parameters or to create addition section planes. One way
also exists to settle the problem: just to mak e the turn generatrix
manually by any of available methods and to place the curve in the
folder with the three-dimensional model.
4.3.11 Sewing faces
The <Sew faces> window can be opened either by pressing the
button on the <Model> panel, or by using the pop up menu in the
graphic window or on the geometrical structure window. This function
assigned for sewing surfaces on 3D model together. At that in
geometry model added edges and vertices of selected objects.
As result of sewing in geometry model becomes available special
parametric objects edges and vertices. Edges is special curves, that
forms borders of surfaces and meshes. Vertices is points, that comes
out from limits of edges.
IV-33 © 2009 JSC Sprut Technology
SprutCAM 7 User Manual Geometrical model preparation
Parametric objects has some peculiar properties. They keeps
permanent connection with source object. When this surfaces is
modified, that edges and vertices will be reconstructed too. In
consequence there is some limitations on actions with them. Its cannot
be copied, deleted, transformed, etc. Therefore this objects is not listed
in available objects. However this objects can be selected in graphic
window. So, edges, series of edges and vertices can be used in <
Machining> mode as <Job assignment>, <Part>, <Workpiece> , <
Fixtures> in all cases, when allowed addition of edges and vertices.
In <Sew tolerance> field assigned maximal value of deviation between
edges and vertices of nearest surfaces. When tolerance is 0 this value
taken automatically with account to overall dimensions of sewing
objects.
The <Result> panel shows count of closed and opened shells and its
total count.
If results is correct, then the window should be closed using the <Ok>
button. To cancel sewing, press the <Cancel> button.
4.3.12 Export of 3D Model
The function can be activated from main menu File –> Export –>
Export 3D Model or <Save as> item in popup menu of geometrical
model structure window. This action opens a file dialogue where user
can to select one of supported format.
· The <STL> format allows to deliver volumetric models as collection
of flat triangles. Extension of the file is *.stl. The file is saved as
text.
· The <DXF> format basically used to deliver flat drafts and vectorial
drawings. Volumetric models can be exported too, but has
essential distinctions depending on version. In this moment is
supported export of curves and points only. Extension of the file is
*.dxf.
· The <OpenGL stream data> is internal format of SprutCAM. Its
used to save 3D models of single units of machines kinematic
schemes. Extension of the file is *.osd.
© 2009 JSC Sprut Technology IV-34
SprutCAM 7 User Manual Environment of 2D geometrical constructions
5 Environment of 2D
geometrical constructions
The build-in environment of 2D geometrical constructions is intended for
designing of addition 2D-objects. The objects can be placed in different
coordinate systems.
The constructed 2D-contours can be used for definition of:
· workpiece;
· job assignment;
· fixtures and restriction areas;
V-1 © 2009 JSC Sprut Technology
SprutCAM 7 User Manual Environment of 2D geometrical constructions
· leading curves for drive operations;
· prisms or models for engraving;
· 2.5D-models as a job assignment of 2.5D operations;
· revolution bodies;
© 2009 JSC Sprut Technology V-2
SprutCAM 7 User Manual Environment of 2D geometrical constructions
· models for the cutting operations.
Points can define holes centres and drilling points coordinates.
The geometrical objects construction is processed in the XY plane of
the current coordinate system. Objects lying in different planes are
treated as independent.
All 2D geometrical objects have two representations: graphical and
lingual. There is an explicit connection between them. This means, that
for every object displayed in the graphic window, there is a
corresponding text string in the geometrical processor language and
vice versa.
When defining an object interactively, the text string, which
corresponds to it, will be created automatically. When deleting an
object, the string that defines it, will be deleted as well. Editing the
string will cause simultaneous alteration of the drawing and conversely,
alteration of the drawing causes alteration of the string.
Information about geometrical objects in a drawing is kept as a
program. It is self-sufficient and does not require additional information
to restore the drawing. It helps saving geometrical constructions as a
text file.
Example:
P12=X(0),Y(0) ! Constructing a point in X=0, Y=0 coordinates
L11=P12,A(30) ! Constructing a line via the point
! at an angle of 30 degrees
V-3 © 2009 JSC Sprut Technology
SprutCAM 7 User Manual Environment of 2D geometrical constructions
C11=P12,R(20) ! Constructing a circle with the center at the
! earlier defined point and a radius of 20
There are many different ways to define objects in the geometrical
postprocessor language.
A program reflects a sequence of constructions, all links between
elements and numeric parameters, defined by the user. Their
modification is possible at any time (both interactive and direct text
editing), this makes the end-model qualitatively and quantitatively
parameterized.
The 2D geometry mode is an interactive interface, which provides
access to the functions of the geometrical processor. Use of the
interactive interface allows the user to access all of the available
functions without knowing the language syntax.
5.1 Defining geometrical
elements
To enter the 2D geometrical constructions mode select <2D Geometry
> tab in the main system window. The mode is designed for
construction of auxiliary 2D geometrical objects; these can be located
in different planes.
Destination of tool buttons
© 2009 JSC Sprut Technology V-4
SprutCAM 7 User Manual Environment of 2D geometrical constructions
Common tool bar:
· Undo
· Redo
· Show parameters mode
· Geometrical calculator
· Hidden layer visibility
Selection of the new element type:
· Point definition
· Line segment definition
· Tangentially circle definition
· Circle by the center defenition
Curve editing bar:
· Chamfer with trimming
· Chamfer without trimming
· Rounding with trimming
· Rounding without trimming
· Extend
· Clip/Trim
· Split
Note: Required chamfer/rounding function selected from popup menu
that activated by pressing right mouse button.
2D contour making bar:
· Contour making by existing elements
V-5 © 2009 JSC Sprut Technology
SprutCAM 7 User Manual Environment of 2D geometrical constructions
· Drawing contour
· Contour making by points
· Defining contour by function
· Joining by elements
· Automatic join till intersection
· Import curve from model
· Mark fragment out
· Create modified contour
Note: Required Joining function selected from popup menu that
activated by pressing right mouse button.
Parameters definition panel:
· X coordinate
· Y coordinate
· Radius
· Angle
· Distance
· Count
The construction of new 2D geometrical objects is performed in the XY
plane of the currently active coordinate system. No constructions can
be made outside of any coordinate system.
The plane contains a set of 2D geometrical elements, interconnected
by a sequence of constructions and parametric links. When
constructing elements, there will always be parametric links, which
defines the construction method automatically made between the
elements. This allows the changing of geometrical parameters of one
element to automatically reconstruct all linked elements.
For example, if a point has been defined at an intersection of two lines,
the alteration of the angle of one of the lines will automatically cause
alteration of the point's coordinates. That will also consequently lead to
the alteration of all geometrical elements using that point.
© 2009 JSC Sprut Technology V-6
SprutCAM 7 User Manual Environment of 2D geometrical constructions
Geometrical objects, lying in different coordinate systems are
considered independent. Every local coordinate system is oriented
relatively the global coordinate system therefore all 2D objects of the
local system are placed properly in the 3D space.
All 2D geometrical objects are represented in two ways: graphically and
as a text description. There is an explicit connection between them.
This means that for every object displayed in the graphic window there
exists a corresponding text string in the program of the geometrical
processor and vise versa.
Consequently, creation of objects is possible both interactively and
conversationally. In both cases, the same geometrical objects will be
created by any of the available defining methods. The user can use
their preferred method to create, or to edit any element(s). When
creating the object interactively, the program string that corresponds to
it will be created automatically. And when using the conversational
method, the object will be immediately displayed in the graphic window.
Editing the program will cause simultaneous alteration of the drawing
and conversely, interactive modification of the drawing leads to
alteration of the program.
For interactive creation of an object, it is necessary to set its type and
indicate the elements and parameters that define it. Because of
interactive actions, the string corresponding to the conversational
construction of the object will be created automatically. The interactive
method of object assignment is most commonly used.
To define an object using the conversational method, it is necessary to
add a string, which defines the new object, in the debug window. The
conversational method is preferred when constructing a model that
requires additional parametric links between the objects to be created.
5.1.1 Object construction in interactive mode
One should to do the following actions to create a new 2d-element
interactively:
· to select type of the new element (point, line segment, circle by
bound or center, contour) on the panels;
· to switch snaps to existing elements if it is necessary;
· to select source elements which are necessary for the new
element definition;
V-7 © 2009 JSC Sprut Technology
SprutCAM 7 User Manual Environment of 2D geometrical constructions
· to define some of parameters manually in the parameters panel if
necessary;
If there are several objects of the selected type that can be created by
the users input(s), then the system will show all the possible variants
and will wait for the required object to be selecting. The selected new
object will be created.
For example, in order to construct a crossing point for two lines, one
should select on the panel the type of object <Point> and click
on the first line in the graphic window, and then repeat this with the
second line. The point will be constructed automatically where the two
non parallel lines cross, and therefore the system will not request any
additional information. A second way to do the same is to switch on the
<Intersection point> snap and just to click the left mouse
button when the mouse cursor is about the intersection point.
As another example, to construct a circle, that passes through a point
and is tangent to two lines, it is necessary to select the type of
element being defined <Circle> and in any order select in the
graphic window a point and two lines (the <Point> snap musts
be switched on). Then select from the offered variants the required
circle by clicking on it. After this the defined circle will be constructed
and will show up in the elements list.
© 2009 JSC Sprut Technology V-8
SprutCAM 7 User Manual Environment of 2D geometrical constructions
During construction of this circle a point and two lines were used.
Alteration of the geometrical parameters of any of these elements will
lead to automatic alteration of the circle.
When required, the numeric data for the element being defined should
be entered in the appropriate fields in the panel.
· <X> Coordinate X;
· <Y> Coordinate Y;
· <R> Circle radius;
· <A> Angle in decimal degrees;
· <M> Distance, equidistant value, approximation tolerance when
constructing splines;
· <N> Number of repetitions of operation (e.g. contour definition by
multiple transitions with joining).
When defining objects, the system automatically alters the allowed
types of parameters, which can be used for the object definition. The
required values can generally be entered in any order.
Parameter values can be entered directly or, as a parameter of another
object or a collection of parameters of other objects by means of the
geometrical calculator. The entered numeric value for a parameter will
be set. When entering values via the <Geometrical calculator>, an
additional parametric link is created that automatically tracks all
alterations of the base elements. Input of numeric values can be
performed directly in the parameter values field.
For example, the radius of a circle can be assigned directly by entering
a numeric value in the <R> field or as the distance from a point to a line
using the geometrical calculator. In the first case, the circle radius will
not be changed upon altering the other geometrical elements, and in
the second, upon changing parameters of the line or the point, the
circle radius will be automatically calculated as the current distance
between the line and the point.
Once all the required data is entered, the new object will be created. If
several variants of the new object are possible, then the system offers
the user a choice of one of more variants.
The object definition process can be ended at any time by clicking the
left mouse button within the work area. The object currently being
defined will be created (if possible) in the current position.
V-9 © 2009 JSC Sprut Technology
SprutCAM 7 User Manual Environment of 2D geometrical constructions
5.1.2 Objects definition in conversational mode
Definition of objects by the conversational method can be performed in
the <debug window>.
To input a conversational definition the user should select the <editing
mode> by pressing the button in the <debug window>. In the
editing mode, any alteration of the program text in the language of the
geometrical processor is possible. This includes input of a new object
definition into the program, modification of the order of elements
construction, and editing and deletion of definitions.
If definition of a geometrical element is performed that use parameters
of previously constructed objects, and these objects are subsequently
modified, the selected element will be changed automatically. If the
conversational definition does not comply with the language of the
geometrical processor syntax, or construction of the object is
impossible using the defined parameters, then the string with the
incorrect definition will be marked by a red point in the area to the left of
the string.
Example:
P11=X0,Y0 ! a point defined in coordinate datum
L11=P11,A30 ! a line passing through the defined point
! at an angle of 30 degrees
P12=X10,Y20 ! another point
L12=P12,A45 ! defining a new line
P13=L11,L12 ! a new point placed at the intersection
! of the previously defined lines
Most object definitions can be assigned interactively, which is normally
more convenient. Nevertheless, definition of objects manually is advised
when using specific assignment methods or when creating parametric
models. The main feature of the conversational element creation
method is the ability to use functions and variables when assigning
values to numeric parameters.
© 2009 JSC Sprut Technology V-10
SprutCAM 7 User Manual Environment of 2D geometrical constructions
5.2 Geometrical constructions
on current plane
5.2.1 Point definition
For a point definition, one should press the <Point> button, then,
in any consequence, by mouse assign elements, which will determine
the point, if necessary, enter <X>, <Y>, <A> parameters into proper
parameter panel.
There is some examples of point definition below.
By mouse on the screen
In order to enter a point directly you should click on the graphic
window:
If there <Grid to snap> is enabled then new point will be built on
nearest grid lines intersection:
V-11 © 2009 JSC Sprut Technology
SprutCAM 7 User Manual Environment of 2D geometrical constructions
By X and Y coordinates
Position of a point (X and Y coordinates) in the absolute coordinate
system is entered on the 2D geometry parameter panel.
A point setting on the geometric elements with the snap
method
For the point setting put the pointer in the setting zone of the point on
geometric elements. After that will appear the required snap image near
the pointer, confirm the point setting by the left mouse button
By offset from the defined point
· By the pointer indicate the point and on the parameter panel input
the bias value along <X> and <Y>.
© 2009 JSC Sprut Technology V-12
SprutCAM 7 User Manual Environment of 2D geometrical constructions
· By the pointer indicate the point and on the parameter panel set
the angle <A>, and distance <M>.
By knot points of the model
There is must be <Snap to 3D model> and <Geometry model
visibility> enabled. For the point setting, indicate the pointer in the
point setting zone on a model. After that will appear the required snap
image near the pointer, confirm the point setting by the left
mouse button.
Comment: The point is constructed as the point projection on a current
plane. It is possible to construct only projections of k not-points of a
model. The point construction is possible in any convenient for work
views (Top; Isom and so on).
V-13 © 2009 JSC Sprut Technology
SprutCAM 7 User Manual Environment of 2D geometrical constructions
5.2.2 Line segment definition
For a <Line segment> setting one should press the button.
Then, in any consequence, select elements, which will determine the
line. If there are several possible variants of Line setting, the system will
reflect these variants and will wait for the right variant choice or, in case
of need, enter appropriate parameter in the parameter panel.
There is some examples of point definition below.
By two mouse clicks
1. Indicate by the pointer the start position of the cut.
2. Indicate by the pointer the end position of the cut.
From one snap point to another snap point
1. Using the snap system indicate the start point of the cut.
2. Using the snap system indicate the end point of the cut.
© 2009 JSC Sprut Technology V-14
SprutCAM 7 User Manual Environment of 2D geometrical constructions
From the snap point at the required angle to position
determined by the mouse click
1. Using the snap system indicate the start point of the line.
2. Using the parameter panel set the slope angle of the line.
3. By the pointer indicate the position of the end point of the line.
From the snap point at the required angle to the required
distance
1. Using the snap system indicate the start point of the line.
2. Using the parameter panel set the slope angle of the line and the
distance to the end point of the line.
V-15 © 2009 JSC Sprut Technology
SprutCAM 7 User Manual Environment of 2D geometrical constructions
From the snap point under required angle to the snap point
1. Using the snap system indicate the start point of the line.
2. Using the parameter panel set the slope angle of the line.
3. Using the snap system indicate the end point of the line.
Line construction in parallel to the required line on the
required distance
1. Indicate the line that is to construct the parallel cut.
2. Using the parameter panel set the distance between the lines.
3. Select required line.
4. By the pointer indicate firstly the start position of the line, secondly
the end position of the line.
Parallel line construction tangential by curve
1. Indicate the line that will be paralleled to the required cut.
2. Indicate the circle. <Snap to center> must be disabled.
3. Select accepted variant from purposed lines.
4. By the pointer indicate firstly the end point of the line.
© 2009 JSC Sprut Technology V-16
SprutCAM 7 User Manual Environment of 2D geometrical constructions
From the snap point of in parallel another line with required
distance
1. Using the snap system indicate the start position of the line.
2. Indicate the line that will be paralleled to the required cut.
3. Indicate the line on which will be the cut.
4. Using the parameter panel set the length of the cut.
From the snap point in parallel another line to the snap point
1. Using the snap system indicate the start position of the line.
2. Indicate the line parallel that is to construct the cut.
3. Indicate the line on which will be the cut.
4. Using the snap system indicate the position on the normal to which
will be attached the end of the cut.
V-17 © 2009 JSC Sprut Technology
SprutCAM 7 User Manual Environment of 2D geometrical constructions
From the snap point in perpendicular another line
1. Using the snap system indicate the start position of the line.
2. Indicate the line that will be perpendicular to the required cut.
3. Indicate the line on which will be the cut.
Tangential by curve and perpendicular to line
1. Indicate the circle (arc of the circle) that will be tangential to the
required cut. <Snap to center> must be disabled.
2. Indicate the line that will be perpendicular to the required cut.
3. Indicate the line on which will be the cut.
© 2009 JSC Sprut Technology V-18
SprutCAM 7 User Manual Environment of 2D geometrical constructions
Tangential by curve from snap point
1. Using the snap system indicate the start position of the line.
2. Indicate the circle (arc of the circle) that will be tangential to the
required cut. <Snap to center> must be disabled.
3. Indicate the line on which will be the cut.
Tangential from two curves
1. Indicate the first circle.
2. Indicate the second circle.
3. Indicate the line on which will be the cut.
<Snap to center> must be disabled.
5.2.3 Circle definition
For a <Circle> definition one should press the button or for
definition through the center point then, in any consequence, by mouse
assign elements, which will determine the circle. If there are several
possible variants of circle setting, the system will reflect these variants
and will wait for the right variant choice or, in case of need, enter
appropriate parameter in parameter panel.
Below you can see examples of a circle setting.
V-19 © 2009 JSC Sprut Technology
SprutCAM 7 User Manual Environment of 2D geometrical constructions
Center of the circle setting
Center of the circle setting see a point definition.
Radius of the circle setting
You can set radius in two ways:
· By setting the radius on parameter panel.
· Interactive point setting.
Center - radius
The button should be active.
1. By the pointer on a screen or by setting the coordinates on the
panel or using the snap system indicate the center of the circle.
2. By the pointer on a screen or by setting the coordinates on the
panel or using the snap system indicate position of the point that
will define the radius of the circle.
© 2009 JSC Sprut Technology V-20
SprutCAM 7 User Manual Environment of 2D geometrical constructions
Two points - radius
1. By the pointer on a screen or using the snap system indicate the
position of the first point.
2. By the pointer on a screen or using the snap system indicate the
position of the second point.
3. In <R> field on the parameter panel enter a radius value.
4. Among offered variants select the required circle.
Three points
1. Press <Circle definition (tang)> .
2. By the pointer on a screen or by setting the coordinates on the
panel or using the snap system indicate the first point on the circle.
3. By the pointer on a screen or by setting the coordinates on the
panel or using the snap system indicate the second point on the
circle.
4. By the pointer on a screen or by setting the coordinates on the
panel or using the snap system indicate the third point on the
circle.
V-21 © 2009 JSC Sprut Technology
SprutCAM 7 User Manual Environment of 2D geometrical constructions
Center - tangentially
1. Press <Circle definition (center)> .
2. By the pointer on a screen or by setting the coordinates on the
panel or using the snap system indicate the center of the circle.
3. Indicate a circle which should be tangent to the new circle.
4. Among offered variants choose the required circle.
Tangentially two curves - radius
1. Press <Circle definition (tang)> .
2. Indicate the first circle.
3. Indicate the second circle.
4. In <R> field on the parameter panel enter the radius value.
5. Among offered variants choose the required circle.
© 2009 JSC Sprut Technology V-22
SprutCAM 7 User Manual Environment of 2D geometrical constructions
Tangentially three curves
1. Press <Circle definition (tang)> .
2. Indicate the first circle.
3. Indicate the second circle.
4. Indicate the third circle.
5. Among offered variants choose the required circle.
5.2.4 Contour construction modes
The following buttons initialize different ways of contour constructing:
· - contour construction by the chain of geometric objects;
· - contour drawing;
· - contour construction on the set of points;
· - contour construction by mathematical expression;
· importing curve from model;
· operations with profiles.
The current construction mode defines available buttons on contour
control panel.
For completing the contour construction press <End profile>
button. <Close profile> also completes the construction with
closing the contour.
V-23 © 2009 JSC Sprut Technology
SprutCAM 7 User Manual Environment of 2D geometrical constructions
Contour construction by the chain of geometric objects
Construction by the chain of geometric objects mode is selected using
the . The components of the profile are created using previously
defined elements (lines and circles). A profile must start and end at
predefined points.
To end the construction of a profile at the current point, press <End
profile> button. When <Close profile> button is pressed,
a closing element will be constructed and construction is finished.
Below you can see example of contour construction by the chain of
geometric objects.
Example of contour construction by the chain of geometric objects
Initial phase: 2 points, line through this points, 2 circles that cross the
line.
Now needs to do next:
1. Indicate position of the start point.
2. Indicate first segment on the line.
3. Indicate first circle on where the contour must be.
© 2009 JSC Sprut Technology V-24
SprutCAM 7 User Manual Environment of 2D geometrical constructions
4. Indicate second segment on the line.
5. Indicate second circle on where the contour must be.
6. Indicate last segment on the line.
7. Indicate position of the finish point.
8. Press <End profile> button.
V-25 © 2009 JSC Sprut Technology
SprutCAM 7 User Manual Environment of 2D geometrical constructions
As result we are have this contour:
Contour drawing
Freeform drawing mode is selected using the button. The
elements of the profile are placed "by hand", the profile starts and ends
at arbitrary points. The required type of profile element (line or arc) is
defined by using <Continue by cut> and <Continue by arc>
buttons.
To end construction of a profile at the current position, press the
button. When the button is pressed, a closing element will be
created, and the construction is finished.
Below you can see example of contour drawing.
Example of contour draw ing
For a start need to enable <Snap to grid> on snaps panel.
1. Indicate position of the start point.
2. Indicate position of the second point.
© 2009 JSC Sprut Technology V-26
SprutCAM 7 User Manual Environment of 2D geometrical constructions
3. Turn to <Continue by arc> mode.
4. Indicate position of the third point.
5. Turn to <Continue by cut> mode.
6. Indicate position of the fourth point.
7. Turn to <Continue by arc> mode.
8. Finish buildings by pressing <Close profile> button.
As result we are have this contour:
V-27 © 2009 JSC Sprut Technology
SprutCAM 7 User Manual Environment of 2D geometrical constructions
Contour construction on the set of points
Pressing <Profile by points> button activates the contour
construction on the set of points. When in this mode the management
panel has additional buttons:
profile construction methods.
Over the defined multitude of supporting points, the following can be
constructed:
· <Profile - polyline>, supporting points are interconnected
by line sections;
· <Profile - spline>, supporting points are approximated by
splines;
· <Profile by arcs>, contour in which the creation points are
connected by adjoining arcs.
To end construction of the profile at the current point, press the
button. When the button is pressed, a closing element will be
created, and construction ends.
Below you can see example of contour construction on the set of
points.
Example of contour construction on the set of points
For a start need to enable <Snap to grid> on snaps panel.
1. Select <Profile - polyline> mode.
2. Indicate points in order from first to sixth.
© 2009 JSC Sprut Technology V-28
SprutCAM 7 User Manual Environment of 2D geometrical constructions
3. Finish buildings by pressing <Close profile> button.
As result we are have this contour:
1. Select <Profile - spline> mode.
2. Repeat same operations as polyline example.
As result we are have this contour:
V-29 © 2009 JSC Sprut Technology
SprutCAM 7 User Manual Environment of 2D geometrical constructions
Comment: Contour visualization quality can be improved by changing aproximation
value <M> in <Debugger> window as this:
K11=M(1),L11,P11,P12,P13,P14,P15,P16,P11,L11,Lr1
to:
K11=M(0.1),L11,P11,P12,P13,P14,P15,P16,P11,L11,Lr1
1. Select <Profile by arcs> method.
2. Repeat same operations as 2 above examples.
As result we are have this contour:
© 2009 JSC Sprut Technology V-30
SprutCAM 7 User Manual Environment of 2D geometrical constructions
Contour construction by mathematical expression
For additional methods of contour constructions by mathematical
expression press <Profile by function> button. In new window
select on of tabs:
· <Points input> contour construction on the list of points;
· <Functions> contour construction by mathematical expression;
· <Spiral of Archimedes> Archimedes spiral creation.
<Points input> tab
For constructing the contour on the list of points press <Profile by
function> button and in opened window choose the <Points
input> tab.
Points coordinates given by user in table on left side of the window.
The points coordinates can be defined for the <Cartesian> or <Polar>
coordinate system. The coordinates can be set in <Absolute> or <
Incremental> values. If the coordinate values are incremental then
coordinates of every point are addition values relative the previous point.
If the <Contour definition> option is switched on then a contour is
V-31 © 2009 JSC Sprut Technology
SprutCAM 7 User Manual Environment of 2D geometrical constructions
constructed as the function result but the result is a point set
otherwise.
The points can be saved into the text file and they can be loaded to
system. There is some buttons to work with files:
· <New> clear the table from previous points list;
· <Load> opens file dialogue to load points list;
· <Save> opens file dialogue to save points list.
<Functions> tab
For constructing the contour by mathematical expression press <
Profile by function> button and in opened window choose the
page <Functions>.
After defining the parameters of a function press the <Calculate>
button to receive the set of points. The table of points will be filled up
after calculation. This can be used <Cartesian> or <Polar> coordinate
system.
If the <Contour definition> option is switched on then a contour is
constructed as the function result but the result is a point set
otherwise.
© 2009 JSC Sprut Technology V-32
SprutCAM 7 User Manual Environment of 2D geometrical constructions
The points can be saved into the text file. There is two buttons to work
with files:
· <New> clear the table from previous points list;
· <Save> opens file dialogue to save points list.
Below you can see two examples of a contour constructing.
Example of constructing of the sine w ave profile
Click <Profile by function> button and select the <Functions>
tab on the opened window.
Let us see an example of construction of sine wave profile with the
amplitude equal to 40 mm and period equal to 100 mm.
It is known, that period of Y=Sin(X) function is equal to 180 degrees,
where the length of the period is equal to 100 mm. Find the scale
coefficient for the argument {t}:
100/180=0.55555
Set the function expression X:
X{t}=0.5555*{t)
In the expression
Y{t}=40Sin(2*{t})
40 is the amplitude of the sinusoid, 2 total number of semi periods
of the sinusoid on the 100 mm section. On the sinusoid it is possible to
select any section, using the <Argument range>. Note that the range
is assigned in degrees.
V-33 © 2009 JSC Sprut Technology
SprutCAM 7 User Manual Environment of 2D geometrical constructions
In case <Argument range> set from 0 to 180 degrees, after setting <
Contour definition> on, pressing <Calculate> button and closing
window we are get sinusoid like this:
Let us see another example; below is a drawing of a contour, which
contains a section that is represents by a part of a sinusoid.
© 2009 JSC Sprut Technology V-34
SprutCAM 7 User Manual Environment of 2D geometrical constructions
Required parameters of the sinusoid:
· Period length 110 mm
· Amplitude 25 mm
Require argument coefficient X{t}:
110/180=0.6111
From the drawing we define the offset coefficient:
X{t}: 70+55/2=97.5
Y{t}: 30+50/2=55
It is necessary to put the obtained values into the corresponding fields
of the parameters window. Calculate and as a result, the required profile
is obtained. Construct straight lines on the ends of the sinusoid and in
the editing mode join the resulting three contours into a single one.
Move to <Machining> mode and select the <2D contouring>
operation and having assigned the required machining parameters, we
can create the tool path. In the <Simulation> mode, the user will
obtain the following machining result:
V-35 © 2009 JSC Sprut Technology
SprutCAM 7 User Manual Environment of 2D geometrical constructions
Constructing ellipse based profile
Let us see an example of profile construction that contains ellipse
elements.
Ellipse equations in the parametric form:
X{t}= a*sin{t}
Y{t}= b*cos{t}
where a and b are the scale coefficients along the X and Y axes (major
& minor axes).
According to the drawing:
a = 30
b = 20
Argument ranges for the ellipse quarters:
Right top angle: 0-90 degrees
Left top angle: 270-360 degrees
Left bottom angle: 180-270 degrees
Right bottom angle: 90-180 degrees
Ellipse center offset along X and Y axes:
Right top angle: +70 +40
Left top angle: -70 +40
Left bottom angle: -70 -40
Right bottom angle: +70 -40
© 2009 JSC Sprut Technology V-36
SprutCAM 7 User Manual Environment of 2D geometrical constructions
In the parameters assignment window, in the corresponding fields there
are parameter values for creation of an ellipse quarter, which is located
in the right top corner of the profile. Complete the construction of the
ellipses in the other corners of the figure. Next, construct profiles by
using the two extreme points of the ellipses and join the 8 resulting
profiles.
Move to <Machining> mode and select the <2D contouring>
operation and having assigned the required machining parameters, we
can create the tool path. In the <Simulation> mode, the user will
obtain the following machining result:
V-37 © 2009 JSC Sprut Technology
SprutCAM 7 User Manual Environment of 2D geometrical constructions
<Spiral of Archimedes> tab
For constructing the contour of an Archimedes spiral press <Profile by
function> button and in opened window choose the the <Spiral
of Archimedes> tab.
To create an Archimedes spiral it is necessary to define its <Central>,
<Starting> and <Finishing> points. <Deviation from ideal contour>
means the distance between the points of the theoretical curve and the
corresponding points of the constructed spiral.
© 2009 JSC Sprut Technology V-38
SprutCAM 7 User Manual Environment of 2D geometrical constructions
Having defined the parameters, press the <Ok> button to build the
Archimedes spiral.
Below you can see example of a contour constructing.
Example of constructing an Archimedes spiral based profile
Click <Profile by function> button and select the <Spiral of
Archimedes> page on the opened window.
To construct an Archimedes spiral it is necessary to assign several
parameters: the <Central point>, the <Starting point>, the <
Finishing point> of the spiral, <Number of spiral loops> and <
Deviation from ideal contour>.
Let us see an example of profile construction, one section of which is
an Archimedes spiral.
V-39 © 2009 JSC Sprut Technology
SprutCAM 7 User Manual Environment of 2D geometrical constructions
In the picture there is a drawing of the profile cam. The section between
points P2 and P3 is an Archimedes spiral, where P2 - is the starting
point of the spiral, P3 - final, P1 - the spiral center. These points
coordinates were calculated by the designer using the rules of the cam
required by the control mechanism.
In the parameters assignment window enter the values as shown in the
window. In the SprutCAM graphic window there will be a display of the
required spiral section. Next, construct the missing parts of the right
hand side of the symmetrical cam. Using the construction method for
© 2009 JSC Sprut Technology V-40
SprutCAM 7 User Manual Environment of 2D geometrical constructions
symmetrical profiles, finish the construction of the left part of the cam
and join all the areas into a single profile. Move to <Machining> mode
and select the <2D contouring> operation and enter the required
machining parameters, create the tool path. In the <Simulation>
mode, the user will obtain the following machining result:
Importing curve from model
This function imports plain and three-dimensional curves projections
and edges from 3D model on current plane of geometric constructions.
Import mode enabled by pressing button. There is will be enabled
<Edges> filter and <Geometry model visibility> if they not be
enabled earlier. Now should to indicate curve to import:
V-41 © 2009 JSC Sprut Technology
SprutCAM 7 User Manual Environment of 2D geometrical constructions
As result will be created projection of curve on current geometric plane:
Operations with profiles
Press <Profile operations> button to activate the profile
operations mode.
The panel contains the following functions:
· equidistant profile definition;
· profile copying with shifting;
· profile copying with rotating;
· profile copying with mirroring;
· multiple profile copying with shifting and joining;
· multiple profile copying with rotation and joining;
· exploding contour.
© 2009 JSC Sprut Technology V-42
SprutCAM 7 User Manual Environment of 2D geometrical constructions
Defining an equidistant profile
To construct an equidistant profile it is necessary to do the following:
1. Select the <Profile operations> .
2. Select equidistant profile construction mode by pressing the
button.
3. Select the source profile.
4. By clicking the mouse button within the working area select the
point, through which the equidistant profile will pass, or in the <M>
field define the distance from the source profile at which the new
profile will be located.
Profile copying w ith shifting
To construct a copy of a profile with parallel shifting it is required to do
the following:
1. Select the <Profile operations> .
2. Select copying with shifting mode by pressing the button.
3. Select the source profile.
4. The user can enter either the shift amount in the fields <A> (angle)
and <M> (distance), or two points successively. If using points, the
first point will be the start of the source coordinate system, the
second - the start of the new (shifted) coordinate system.
V-43 © 2009 JSC Sprut Technology
SprutCAM 7 User Manual Environment of 2D geometrical constructions
Profile copying w ith rotating
To construct a profile by rotating it is required to perform the following:
1. Select the <Profile operations> .
2. Select profile construction by rotation mode by pressing the
button.
3. Select the source profile.
4. In the parameter assignment area <A> define the rotation angle.
5. Define the rotation center point.
© 2009 JSC Sprut Technology V-44
SprutCAM 7 User Manual Environment of 2D geometrical constructions
Profile copying w ith mirroring
To construct a mirror profile, do the following:
1. Select the <Profile operations> .
2. Select the construction of the mirror profile mode by pressing the
button.
3. Select the source profile.
4. Define the line, which will be the symmetry axis.
Multiple profile copying w ith shifting and joining
Contour shifting will be performed so that the start point of every
following copy will coincide with the last point of previous copy.
To construct a profile by shifting with joining, do the following:
1. Select the <Profile operations> .
2. Select profile construction by multiple shifting mode by pressing the
button.
3. Select the source profile.
4. Assign the number of copies in the parameter area <N>.
V-45 © 2009 JSC Sprut Technology
SprutCAM 7 User Manual Environment of 2D geometrical constructions
Multiple profile copying w ith rotation and joining
Profile rotation will be performed so that the start point of every
subsequent copy will coincide with the last point of previous copy. For
construction, it is necessary that the start and end profile points are at
the same radial distance from the rotation center.
To construct a profile by rotation with joining, do the following:
1. Select the <Profile operations> .
2. Select profile construction by multiple rotation mode by pressing the
.
3. Select the source profile.
4. Define the rotation center.
5. Assign the number of copies in the parameter area <N>.
Contour explode
The explode function allows dividing a contour to separate component
parts. For fulfillment this operation you should press <Explode>
button, by the cursor of the mouse click on the curve you need to
explode on component elements.
On the picture, you can see an example of the curve exploding.
© 2009 JSC Sprut Technology V-46
SprutCAM 7 User Manual Environment of 2D geometrical constructions
5.2.5 Join
The <Join> feature is aimed to interlink existing elements into one
contour. For fulfilling this operation, one should press the <Join by
elements> or <Join to intersection> . Required joining
function selected from popup menu that activated by pressing right
mouse button.
Conditions of joining:
· Ends of joining curves should converge in one point;
· Curves, united to the outline, can't be used for constructing another
outline;
<Joining to intersection> from the indicated element to the first
intersection is conducted automatically for both sides. Then one should
with the help of cursor indicate an element in the direction of which the
joining will be continued. Then you should with the help of cursor
indicate an element in the direction of which the joining will be
continued.
<Joining by elements> is applied for selected elements only.
To complete the joining the curve on the intersection you should press
the button when the final element is selected. The joining process
is accomplished automatically if the constructed contour is closed.
Below you can see some examples of joining.
V-47 © 2009 JSC Sprut Technology
SprutCAM 7 User Manual Environment of 2D geometrical constructions
The joining of the group of objects that don't contain branches
to the open curve
· Indicate any object from the group of the joined objects
The joining of the group of objects that contain branches to the
open curve
· Indicate the object that will be the start object in joining the curve.
As a result will automatically occur the joining till the first
intersection.
· Indicate the object that will define the direction of further joining
© 2009 JSC Sprut Technology V-48
SprutCAM 7 User Manual Environment of 2D geometrical constructions
The joining of the group of objects that don't contain branches
to the closed loop
· Indicate any object from the group of the joined objects
The joining of the group of objects that contain branches to the
closed loop
· Indicate the object that will be the start object in joining the curve.
As a result will automatically occur the joining till the first
intersection.
· Indicate the object that will define the direction of further joining
V-49 © 2009 JSC Sprut Technology
SprutCAM 7 User Manual Environment of 2D geometrical constructions
Joining by elements
· It is necessary to switch the joining by elements on and to select
existing elements one after another. One should press the
button to finish the construction process.
© 2009 JSC Sprut Technology V-50
SprutCAM 7 User Manual Environment of 2D geometrical constructions
5.2.6 Editing of objects
There is some editing functions available:
· <Chamfer with trimming>;
· <Chamfer without trimming>;
· <Rounding with trimming>;
· <Rounding without trimming>;
· <Extend>;
· <Trim/Clip>;
· <Split>.
Note: Required chamfer/rounding function selected from popup menu
that activated by pressing right mouse button.
Chamfer and rounding
Functions of the rounding and chamfer construction are aimed for fast
forming of the rounding or chamfer in the place of two elements mating.
The action can be processed with surplus parts trimming and without it.
Following buttons activate the function:
V-51 © 2009 JSC Sprut Technology
SprutCAM 7 User Manual Environment of 2D geometrical constructions
· <Chamfer with trimming>;
· <Chamfer without trimming>;
· <Rounding with trimming>;
· <Rounding without trimming>;
Next it is necessary to select the first and second elements by mouse
in the graphical window. After that the rounding radius or chamfer size
must be defined in the <R> field. If there are several construction
variants for the parameters then one should select by mouse an
appropriate reading from proposed ones.
Extend
The extend feature is to continue one element to intersection point with
another element. One should press <Extend> button to activate
the mode.
© 2009 JSC Sprut Technology V-52
SprutCAM 7 User Manual Environment of 2D geometrical constructions
Below you can see two examples of extending.
Curve extending (to the mouse position)
General sequencing:
1. Select a curve required to extend.
2. Indicate a point, you intend to extend the chosen curve.
If the point is out of chosen curve, then it is formed a perpendicular to
the curve, which is drawn from chosen fixed position of the cursor.
V-53 © 2009 JSC Sprut Technology
SprutCAM 7 User Manual Environment of 2D geometrical constructions
Extending till the crossing w ith the curve
Sequence of operations:
1. Indicate the curve required to extend.
2. Indicate a curve, you intend to extend the chosen curve.
If the curves obviously don't cross, the curve will be extended till the
intersection of geometric elements formed by these curves.
Trim/Clip
This operation is used when you need to clip the part of the curve (curve
section).
For fulfilling this operation you should press <Trim/Clip> button.
Then you need to click on the curve section you need to clip.
© 2009 JSC Sprut Technology V-54
SprutCAM 7 User Manual Environment of 2D geometrical constructions
Split
The split function allows dividing a contour to several parts by
intersection with an other contour or 2D-element. For fulfilling this
operation you should press <Split> button, by the cursor of the
mouse click on the curve you have to split and then click on the object
which is the border of partition.
Below you can see two examples of curves splitting.
· The delimiter - the point on the curve:
· The delimiter - another curve:
V-55 © 2009 JSC Sprut Technology
SprutCAM 7 User Manual Environment of 2D geometrical constructions
5.2.7 Fragment
This function executes the transformation of parts of geometric objects
limited by other geometric objects to a contour.
For execution of this operation should activate the <Hidden layer>.
This can be done by pressing the button or by holding the key [
CTRL]. As a result, in a graphic window will image all geometric
objects constructed earlier. Then press <Fragment> button and
by mouse select the part of the geometric object that is necessary to
convert this part to the contour. After transformation, the source
geometric object remains without changes.
Below is shown the example of the transformation:
© 2009 JSC Sprut Technology V-56
SprutCAM 7 User Manual Environment of 2D geometrical constructions
5.2.8 Viewing element parameters
The parameter element viewing mode is activated by the button.
In the view mode, when the mouse pointer is moved over an object in
the graphic view, the parameters of the selected object will be
displayed in the corresponding fields of the input panel. The displayed
parameters will depend on the type of selected objects.
Viewing the object parameters and checking dimensional values
between elements is also possible in the <Geometrical calculator>,
which opens by pressing the button.
V-57 © 2009 JSC Sprut Technology
SprutCAM 7 User Manual Environment of 2D geometrical constructions
5.2.9 Geometric objects deleting
Highlighted by the mouse an object will be deleted when pressing the [
DEL] key.
As result selected object will be removed to <hidden layer>, that can
be enabled by pressing the button. If this element not used in
constructions, and in system setup enabled <Automatic deletion of
unused elements>, then this object will be removed from geometry
base after current project saving.
5.3 Additional possibilitys
5.3.1 Debugger
Choose the <Debugger> tab to open the debug panel.
The debug panel provides access to the conversational representation
of all 2D object definitions, in the current plane. Simultaneous viewing of
the graphic and conversational elements is possible and interactive
editing of separate parameters.
Object definitions in the current plane are displayed as a sequential list
of instructions on the screen using the geometrical processor language.
Modification of the defining text of an element will lead to automatic
regeneration of all objects constructed using the modified element.
All object definition methods have a corresponding conversational
structure. This means that, an interactive creation of a 2D object will
create a corresponding definition in the debug panel. Some definition
methods may require auxiliary constructions. These auxiliary
© 2009 JSC Sprut Technology V-58
SprutCAM 7 User Manual Environment of 2D geometrical constructions
constructions are performed automatically; indices of the objects that
are created are between 1 and 10. Auxiliary objects are not displayed
in the graphic view.
The button switchs the <Edit mode> on.
5.3.2 Edit mode
Edit mode is enabled by pressing the button in the <Debugger>
window.
Selection of an object using the left mouse button in the graphic view
will enable the editing of its definition in the debug panel. Selection of a
definition can also be performed directly from the debug panel.
There are several variations of how to edit the definition of an object.
The conversational definition of an object can be edited directly in the
debug panel by selecting the required string by left mouse clicking on
it. To identify which string relates to the required object, move the
mouse over the object in the graphic area, and the corresponding string
will have a marker next to it. Alteration of the defining text will lead to
immediate reconstruction of any objects connected to the one being
edited. Deletion or creation of new definitions in the geometrical
processor language is possible.
Editing of one or all parameters of a 2D object is also possible by
defining the type (or types) of the parameter to be edited (<X>, <Y>, <
R>, <A>, <M> respectively for coordinate X, coordinate Y, radius,
angle or distance) by pressing the corresponding buttons on the
parameter value panel. When selected, its value from the current string
will be placed into the parameter value panel. The value in this field can
be edited using the keyboard. When edited, the definition string for the
selected object will be updated, and all other objects that use this
objects definition will also be updated. All modifications will be
displayed in the graphic view.
Editing of one or more parameters for an object can also be performed
interactively by selecting the parameter buttons in the Parameter value
panel required for modification (<X>, <Y>, <R>, <A>, <M>), and in the
graphic view click the left mouse button on the object and holding it
pressed drag the object (modify it). All changes will simultaneously
occur in the graphic view, the definitions text and the parameter value
panel. All objects that have definitions referring to the object that is
being changed will also be updated.
V-59 © 2009 JSC Sprut Technology
SprutCAM 7 User Manual Environment of 2D geometrical constructions
5.3.3 Geometrical calculator
It is possible to obtain dimensional information about objects
parameters or, their relationship with other objects by using interactive
functions that return a numeric value. The <Geometrical calculator>
gives access to these interactive functions. All these functions can be
used in the conversational definition of an element instead of a numeric
value. They can also be used in the mathematical expressions.
The <Geometrical calculator> has two modes: the first one is for
viewing parameters and correlations of the objects; the second one is
for putting this result as the parameter into the definition of a new
element.
To activate the <Geometrical calculator> in the parameter viewing
mode press the button on the tool panel. Parameters and
correlations between objects can be viewed in the geometrical
calculator window. When the <Clear> button is pressed, the
fields <Function> and <Result> will be erased.
To view an element's parameter select the button for the required
parameter in the geometrical calculator window (<X>, <Y>, <R>, <A>,
<M> respectively for coordinate X, coordinate Y, radius, angle or
linear size) and left click on the object in the graphic view. For example,
to determine the slope angle of a line, press the <A> button and in the
graphic view left click the line. The objects string from the geometrical
processor function will be displayed in the <Function> field, and a
numeric value will be put into the <Result> field. Any of these strings
can be copied using the exchange buffer into the definition sequence in
the debug panel.
To view correlations between objects, press the button for the required
parameter and point in the graphic view by the mouse at the required
objects. For example, to check the distance from a point to a line,
press the <M> button and using the mouse, left click the line and then
the point (or vice versa) in the graphic view. The objects corresponding
strings will be displayed in the <Function> and <Result> fields.
In order to use the result of the geometrical calculator as an object's
parameter, when the new object is being created, and the parameter is
required, select the required parameter name near the input are, then
define the required parameter/correlation between objects. When the
definition is complete, press <Result> button. The obtained
function will be used as a parameter of the element being created. This
means that an additional parametric link has been imposed; further
alteration of the basic elements will cause modification of this newly
© 2009 JSC Sprut Technology V-60
SprutCAM 7 User Manual Environment of 2D geometrical constructions
created object.
For example, when defining a circle, the radius value may need to be
set equal to the distance between two earlier defined points. To do so,
during the circle creation press an appropriate calculator function, (<Ì>
distance between points function) and successively left mouse click
on the required points. Then press <Result> button.
All other geometrical calculator function can be used in a similar
manner (coordinates X and Y, linear size, angle value, radius). Values
can be calculated for:
· X coordinate of the point;
· Y coordinate or the point;
· distance between two points along the X axis;
· distance between two points along Y axis;
· aligned distance between two points;
· distance between two circles (edges);
· distance between a point and line;
· distance between a line and circle;
· line angle to X axis in degrees;
· angle of a perpendicular line;
· circle radius.
The following standard mathematical operations and functions can be
used in the geometrical calculator:
· add;
· subtract;
· multiply;
· divide
· raising to a power (^).
It is necessary to remember that two arithmetical signs cannot
be used together. As well as these operators, the following standard
functions are also allowed in mathematical expressions:
· log(x) decimal logarithm x;
· ctg(x) cotangent x;
· asin(x) arcsine x in the degrees;
· acos(x) arccosine x in the degrees;
· sin(x) angle sine x in the degrees;
· cos(x) angle cosine x in the degrees;
· atg(x) arctangent x in the degrees;
· tg(x) angle tangent x in the degrees;
· sqrt(x) square root from x;
· abs(x) absolute value x;
· sgn(x) sign x;
· ln(x) natural logarithm x,
V-61 © 2009 JSC Sprut Technology
SprutCAM 7 User Manual Environment of 2D geometrical constructions
Where <x> the function argument, which represents a number, a
variable, a mathematical function or mathematical expression;
5.3.4 Layers management
Geometrical objects can belong to different layers. One layer only can
be active for some interim. All geometrical constructions are produced
in the active layer but geometrical objects from other layers are
available as a data source for the construction. The active layer is
marked by the sign in the layers list.
The layers list is on the <Layers> tab.
Points on the top panel of the page manage layers from the list.
· <New layer>. The new layer has name "LayerX" (where X
layer index), but the layers name can be changed.
· <Move to active layer>. When the button is pressed then
any object moves into the active layer by the mouse click on the
object.
· <Move up>. The selected layer moved upwards for one
position.
· <Move down>. The selected layer moved downwards for
one position.
· <Erase layer>. Deletes the selected layer.
A layer which is available for editing is marked by the icon
but by the icon otherwise. A mouse click on the icon changes the
available state.
The and icons indicate the layer visibility (correspondingly
visible and invisible). The visibility can be changed by the mouse click
on the icon.
The colored icon indicates a drawing color for all objects of
the layer. A mouse click on the icon opens a color dialog to change the
© 2009 JSC Sprut Technology V-62
SprutCAM 7 User Manual Environment of 2D geometrical constructions
layer color.
There is <Hidden layer> exists also. In this one constructed points,
lines and circles. Deleted objects will be removed to hidden layer too.
To make this layer visible press button or press key [CTRL].
5.3.5 Parametrization
Any geometrical object parameter can be defined through a variable or
mathematical expression. The method allows making additional
parametrical links between elements or contours.
The parameters list is on the <Parameters> tab:
The parameter name is in the <Name> field. A new name input adds
the new parameter in the list. The parameter value is shown in the <
Value> field and it can be edited. The parameter value can be defined
by a mathematical expression which is in the <Expression> field. The
expression can contain other parameters and mathematical functions.
The parameter value will be calculated automatically if the expression is
defined.
There is an example description. The project can be found among of
standard examples of SprutCAM. The file name is Clock _2D.stc.
Contours of the clock dial were constructed in the <2D Geometry>
mode. The <H> parameter means hours and the <Min> parameter
signifies minutes. During construction <H> was initialized by the 10
value and <Min> was initialized by 10 too.
The <H_dgr> and <Min_dgr> parameters mean angle values for the
hour-hand and minute-hand correspondingly. The parameters values are
calculated by expressions and they depend of the <H> and <Min>
parameters values.
V-63 © 2009 JSC Sprut Technology
SprutCAM 7 User Manual Environment of 2D geometrical constructions
When <H> and <Min> parameters values equal to 10 hours and 10
minutes correspondingly then the left picture one can see in the
graphical window:
But if the values are modified <H> to 1 hour and <Min> to 30 minutes
then an image in the graphical window is modified too and the right
picture will be visible.
© 2009 JSC Sprut Technology V-64
SprutCAM 7 User Manual Environment of 2D geometrical constructions
V-65 © 2009 JSC Sprut Technology
SprutCAM 7 User Manual Creating machining technology
6 Creating machining
technology
6.1 Common principles of
technology creation
To calculate a toolpath and generate a CNC code in SprutCAM one
need define input data at first: select the machine, which the part will
be produced with and specify the geometric models of the part, the
stock and the fixtures. Than he should form a machining sequence and
specify the parameters of machining operations. Next the system
calculates the toolpath and adds all the needed technology commands
to get an NC-program that meets all prescribed requirements.
The machining sequence in SprutCAM is organized into a hierarchical
tree with operations as nodes. Basic node of the tree is an <Operation
>. In particular the operation is determined strategy of parts working
and combine in oneself set of parameters, that is individual for every
type of machining. To bring an order into the machining sequence the
operations groups that can contain the other operations are introduced.
A machining tree may have an arbitrary complexity to meet any certain
requirements. An example of such a tree is shown below:
Here, the <Fixing> node contains actions performed on the workpiece
in a fixed position. The <Tool> node contains actions performed with
one specified tool. While the <Surfaces> nodes perform actions on
concrete surfaces.
Every operation in SprutCAM has associated with it <Coordinate
system>, a <Tool>, a <Job assignment> etc. Therefore, each
operation can represent the fixing, the tool and the surfaces nodes at
the same time. This voids a false tree complication in simple cases. On
the other hand, the tree structure of a machining sequence allows
simply handle with sophisticated cases.
© 2009 JSC Sprut Technology VI-1
SprutCAM 7 User Manual Creating machining technology
The task of a user is specification of the machining sequence up to the
level of surfaces nodes. The further decomposition is performed by the
system automatically while calculating a tool path for each operation.
The generated tool paths depend on the operation type and the values
of the associated with operation parameters. The operation type is
specified once when creating a new operation, while the parameters
values can be changed in any time. At that, parameters alteration
involves toolpath regeneration.
The tool path at the bottom level is a sequence of the machine
commands in the <CLDATA> format that include both the tool motion
commands and the technological commands such as the feed rate
switch, spindle and coolant switch on/off, etc. A tool path has a
hierarchical structure like the machining tree: the elementary
commands are united into the logical groups. The types and the
contents of groups depend on the operation type. For example, the
structure of the tool path of the <Rough plane operation> is shown
below:
The work on creating a machining sequence as well as defining its
input data and specifying the parameters of operations is performed on
the <Technology> tab.
VI-2 © 2009 JSC Sprut Technology
SprutCAM 7 User Manual Creating machining technology
6.1.1 Selection of a machine and its parameters definition
In SprutCAM the work on building the project technology begins with
selection of a machine tool which the part will be manufactured with.
The type of the machine and its parameters define the list of available
operations, the operations capabilities, the default parameters, as well
as the subsequent behavior of the system. For example, if a lathe
machine is selected, then only turn operations are available, for a mill
machine there are only mill operations available, while for a mill-turn
center are both turn and mill operations available. Selecting a five-axis
mill machine makes it possible to indicate position of rotary head in a
number of 3D operations, and so on.
To change a machine one need to select the root node in the
machining tree, than press the <Parameters> button.
The dialog that appears contains a list of available machines at the left
and the machine property editor at the right. The editor displays
properties of a selected machine, which can be manually edited.
The <Machine name>, <NC system name>, <Developer> and <
Commentary> fields are filled by the machine scheme developer.
The "Postprocessor file" field specifies the name of the postprocessor,
which will be used to generate CNC code by default.
In the "Tool library" field one enters the name of a tool library which
the tools for operations will be selected from. This library is used both
by automatic tool selection and by defining the tool manually via the
operations parameters window.
The group called "Control parameters" contains settings for a used
control. Here Tolerance (Digits) determines the number of digits after
decimal point to output in CLDATA commands. Furthermore, a
generated toolpath will not contain tool movements shorter than the
specified tolerance. If the "Use arcs" box is unchecked then a
© 2009 JSC Sprut Technology VI-3
SprutCAM 7 User Manual Creating machining technology
generated tool path will contain only linear movements. If the box is
checked, then arcs in selected planes will be generated, but only
those, whose length is greater than the specified Minimal arc length,
and whose radius is less than the specified Maximal arc radius. All
other arcs will be approximated with lines.
The <From Point>, the <Go Home Point> and the <Tool Change
Point> fields contain coordinates of the appropriate points that will be
used by tool path calculation.
The Scheme section defines the configuration of the used machine as
well as availability of machine components such as index tables, rotary
heads and other.
A machine is described as a tree of components, moving relative to
each other. The root node "Scheme" corresponds to the machine
base. The machine elements mounted direct on the base are listed
under this node. Each node can contain sub nodes - the components,
mounted on and moving relative to the parent. The leaf nodes of the tree
have to be either a workpiece or a cutting tool. The way and direction
the component moves is described in the fields Axis Type and
Direction. The axis type can be either linear or rotary. For rotary axes
the Direction defines orientation of the revolution axis.
The Address field specifies a prefix, by which the component is
addressed in an NC program. The Min and Max fields bound ranges of
available element movements. The Point field defines coordinates of
the point in the machine coordinate system which the node axis
passes through.
It is possible to change the points and the axes directions of machine
components. If none of available machine types does not suit your
needs, turn to your dealer or to the service team for a help.
Machines library operation
While working at some project the system SprutCAM directs towards
the qualities of specific machine, for which this project is destinated.
Therefore before the beginning to work with the system it is necessary
to choose the description of the machine, which is coming up to the
actually used equipment. The choice of machine is carried out in the
window of machine characteristic, on the tab <Machines>.The
machine's kit supported by the system is constantly extending. That's
why the work with the list of machines (the connection of the new
machines, disconnection of seldom unusable and so on) for the
convenience is organized in the separate window under the title <
Machines' library>. After the pressing the button of the same name in
tab <Machines> it will be opened.
VI-4 © 2009 JSC Sprut Technology
SprutCAM 7 User Manual Creating machining technology
In the left part of the window <Machines' library> the lists of the
machines are reflected. In the right part of the window appears the
information about the machine detailed in one of the lists. The
information about the detailed machine is destined only for reading and
it can not be edited.
The panel Used machine list reflects the limited machine's kit (to put
it more precisely the files-descriptors of machines' qualities) which are
loaded just after the system start and which can be used in the
creation of SprutCAM projects. The same list appears in the window of
choosing the machine. Usually this list consists of small amount of
machines, which are actively used at this workplace.
The panel Full machine list contains the extended machines' kit (to
put it more precisely the files-descriptors of machines' qualities), which
are available in the system but not all of them are used at this
workplace. Usually a lot of machines are kept in this list. It doesn't
begin it's work just after the system start and it is destined for keeping
the information about all the machines numbering the system. In order
to make the machine accessible for using in the projects of SprutCAM
it should be added to the Used machine list.
Note: The Used machine list should not be overloaded with the great amount
of attached machines because it reduces the process of system
loading.
With the aid of choice of one or another meaning in combo box <Group
by> it is possible to assign a quality which will form a group of
machines in corresponding list. The following meanings are available.
· <Without groups>. All the machines are reflected in the line list
without forming a group.
© 2009 JSC Sprut Technology VI-5
SprutCAM 7 User Manual Creating machining technology
· <Ffile name>. The machines are forming a group according to the
name of XML-file, in which the given machine is described.
· <Machine type>. The machines are forming a group according to
the type of the equipment (lathe, milling machine, lathe-milling, wire
EDM and so on)
· <Developer>. The characteristic of grouping is the name of
machine developer or scheme developer of SprutCAM machine
Near the lists of machines the buttons of editing these lists are located.
They have the following meaning.
- Download the file of machine into the Full machine list. Just
after pressing the button appears the standard dialogue box of opening
the file, in which it is possible to point XML-files of describing
SprutCAM machine schemes, which should be added to the Full
machine list.
- Unload the machine file from the Full machine list. If in Full
machine list one or a group of machines is selected, after pressing
button those XML-files, in which the given machine schemes are
described, will be deleted from the Full list. If those files are included
also in the Used machine list, they will be deleted from it too.
- Include the machine file in the Used machine list. As a result
of pressing the button XML-files of describing the schemes of the
machines that are selected in Full machine list will be added to the
Used machine list.
- Exclude the machine file from the Used machine list. XML-files
of describing the machines included in the Used machine list after
pressing this button will be deleted from it
Note: XML-file of describing schemes of SprutCAM machines represents the
special design of XML-file which contains the description of qualities of
one or several types of machines. If the descriptions of several
machines are included at once, they can be connected or disconnected
only simultaneously. If the structure of the available machines is not
suitable for you, you should apply to the dealer or technical support
service on the question of designing the descriptions of machine
schemes.
As a result of pressing button <Ok>, all the changes made in the lists
of machines keep safe and the window closes. Pressing the <Cancel>
button bring to closing of the window without saving the changes.
Note: in the presence of the changes in the Used machine list these
changes tak e effect only after the restart of application.
6.1.2 Defining machining sequence
Before defining a machining sequence one should specify the produced
part, the stock and the fixtures for the sequence. That is, one should
define what is produced at first (the part), than what from it is produced
(the workpiece) and only than how it is to be produced (the machining
sequence).
VI-6 © 2009 JSC Sprut Technology
SprutCAM 7 User Manual Creating machining technology
The specified part will be checked by all subsequently created
operations irrespective to an operation machines the whole part or only
some piece of it.
The Workpiece model should be necessary specified except of cases
when the part is machined only with finishing operations without taking
the initial and intermediate work pieces into account. The workpiece
model needs to be a solid, i.e. represent a bounded space. The faces
composing a workpiece are either to be sewed using prescribed
tolerance or to close to the specified level. The workpiece also can be
defined using solids generated on curves as well as swept around the
part (e.g. box, cylinder around part). The workpiece defines the initial
stock being modified by machining operations. That is, the workpiece of
an operation is the machining result of the preceding operation. As
result, editing some operation changes input data for all subsequent
operations and involves its resetting. The workpiece of the machining
sequence is also used in the Simulation mode as initial stock.
The Fixtures define the initial restrictions to be not machined. If no
operation overrides the fixtures, these affect all the operations.
The Machining Result is the stuff leaved after machining of the
workpiece by series of operations. The node is introduced to offer a
visual check for the rest material as well as for transparence of the
workpiece transmission over operations. The item is calculated
automatically and its contents can not be edited. If the toolpath of
operation is not yet generated then the machining result of such an
operation is the same as its workpiece.
In the technology mode the top part of the window contains the
structured sequence of machining operations as well as the nodes for
easy access to the operations' main parameters. The bottom part
contains the parameters of the selected node.
· <New> - opens the dialog to create a new operation. If the current
operation is a group then the new operation will be created inside
the current group. Else, the new operation is inserted after the
selected ones.
· <Parameters> - opens the dialog to edit the parameters values of
the current operation: tool, federate, approach-retract, strategy.
© 2009 JSC Sprut Technology VI-7
SprutCAM 7 User Manual Creating machining technology
· <Run> - runs the tool path calculation process for the current
operation. If the current operation is, a group then all operations
inside will be calculated.
· <Reset> - resets the tool path of the current operation. If the
current operation is a group then the tool path of all operations in
the group will be deleted.
Current operation can be deleted, renamed, copied or cut to the
clipboard by the standard keys or from the popup menu:
· Del - deletes the current operation;
· Ctrl+R - renames the current operation;
· Ctrl+X - cuts the current operation to the clipboard;
· Ctrl+C - copies the current operation to the clipboard;
· Ctrl+V - inserts the operation from the clipboard. Operation is
added to the end of the current group.
Mouse can change the structure of the job tree. To do it press and hold
the left mouse button on the required operation and move it to the
required place.
There is the icon near the every operation. This icon shows the
operation status:
· - Operation is disabled. This operation is not calculated, is not
output to the NC program and is not considered the rest re-
machining operations are calculated. To switch on/off the operation
one can either double click on its caption or select the "enable"
command from the operation shortcut menu. The operation group is
disabled if all operation inside are disabled;
· - Operation is not calculated (has no the toolpath);
· - Operation is calculated (has the toolpath). The operation group
is calculated if all operations inside are calculated;
· - Operation is calculated and simulated without error. The
operation group is simulated if all operations inside are simulated;
· - The errors were found while the simulations. The operations
group is marked by error even, if one operation inside is marked by
error;
Detailed information about operation with the operation status is
displayed in the property window. To open it click the right mouse
button on the operation and select the "Properties:" item from the
context menu.
VI-8 © 2009 JSC Sprut Technology
SprutCAM 7 User Manual Creating machining technology
The window shows the operation type and the icon corresponding to the
type, operation name, tool path color. If the operation is calculated then
the number of the commands in tool path and the machining time is
shown. If the operation is simulated then idle, work, rapid and auxiliary
time is shown. If the errors were detected, while the simulation then the
information about error is shown.
© 2009 JSC Sprut Technology VI-9
SprutCAM 7 User Manual Creating machining technology
6.1.3 Creating new operation
The window for creation of a new machining operation is opened by
pressing the button.
In the Operation type area the user can select the type of the
machining operation required. All operations are divided into three main
groups: roughing, finishing and rest milling. When a group is
selected, the available operations in that group are displayed. The
number and the type of available operations depend on the configuration
of SprutCAM being used as well as on the selected machine tool type.
The roughing operations enable removal of workpiece material, which
lies outside the model being machined taking account of any restricting
boundaries. Normally, the roughing operations are used for the removal
of stock material where the shape and dimensions of the finished model
differ greatly from the shape and dimensions of the workpiece.
The finishing operations perform machining of the final surfaces only,
without workpiece material removal. When selecting the "complex" or
"plane optimized" menu items, the system will create two adjacent
operations with 'linked' parameters. The finishing operations are
normally used for the final clearance of a models surface(s) after
previous machining (e.g. roughing). They can also be used if the
workpiece and final model do not differ too much or if using a workpiece
made of soft material.
The remachining operations allow the user to perform machining only in
those areas where material has been left after previous machining
operations. The rest machining strategies are identical to other
strategies; except that different default values are set. The roughing
remachining operations perform removal of the entire volume of residual
material, and the finishing ones, machine the actual surface of the
model only in un-machined areas. The rest milling operations allow the
user to optimize machining for complex details. They are designed to
be used for roughing or finish rest milling using a tool of a different
shape or smaller diameter than the tool used in previous operations.
VI-10 © 2009 JSC Sprut Technology
SprutCAM 7 User Manual Creating machining technology
The operation of spatial transformation (offset) of the toolpath is also
included in the rest milling operations group.
The type of operation can be selected from the list in the Operation
type panel. When an operation is selected from the list, the text in the
Operation type panel (right side of window) is updated. A default
comment is added (Comment area) and the help graphic changes.
The Comment can be edited by the user.
User may copy similar parameters from other object: parent operation,
default parameters or other operation. Object for copying parameters
may be selected from Fill parameters panel.
Double-click on the operation types list item immediately adds the
appropriate operation to the machining sequence while leaving the
dialog stays open.
Closing the window using the <Create>button creates a new operation
of the selected type with parameters assigned. The parameters are
assigned either by default, depending on the operation type and the
geometry of the model being machined, or copied from an existing
operation. This means that the new operation is ready to be calculated
and does not require the input of many values. In most cases it is a
simple matter of adjusting a few parameters based on the particular
model being machined. The newly created operation becomes the
current operation, and is available for editing and execution.
6.1.4 Executing operation
Having created an operation the system automatically assigns the
values of all its parameters with regard to the machining method; model
dimensions, selected tool etc., or it copies the parameter values from
an earlier created operation. Thus, the operation is ready to be
executed as soon as it has been created.
It is very easy for the user to alter, if necessary, any of the parameter
values for the current operation. To edit the parameters for the current
operation (highlighted) the <Parameters > button is used. One should
note that altering the operation parameters might cause alteration of the
toolpath and the order of machining commands. As a result, after
modification of the parameter values for a calculated operation, the
computation results will be reset and to obtain the new toolpath, the
operation needs to be recalculated.
To perform the operation calculation, press the button.
Calculation of the toolpath for complex models that have a large number
of complex surfaces may take considerable time.
The process indicator at the bottom of the main window
displays how far the current operation calculation has progressed.
Clicking within the process indicator area will interrupt execution of the
operation. The system will request confirmation of process interruption.
If 'yes' is selected, the calculation will be cancelled, if 'no', the
calculation will continue.
© 2009 JSC Sprut Technology VI-11
SprutCAM 7 User Manual Creating machining technology
During the calculation process all visualization control buttons are
enabled.
6.1.5 Generating NC code
Generation of NC programs is performed by a postprocessor that
transforms the CLDATA commands of a calculated toolpath into the
format of the selected CNC system. The postprocessor files have the *.
spp extension. The output of CNC code is performed into a standard
text file, so it can be easily transmitted from the computer, where
SprutCAM is installed to the CNC control using any standard methods
of copying files and folders.
To generate CNC code press the button. The NC-
program generation panel will appear.
Here you can select the required postprocessor from the
Postprocessors list and run it to get an NC program. If the list doesn't
contain the postprocessor you want, try to select another Folder with
postprocessor files using the appropriate controls at the top of the
panel. General information about the selected postprocessor is
displayed in the left-hand bottom corner of the panel.
In the Output file field one enters the name and the path to the file,
which the NC program should be output to.
To start generating NC program for the selected CNC system press the
<Run> button. In the full version of SprutCAM NC code is written to the
output file, and, if selected, into the postprocessor window. In the demo
version, output into a file will not be performed, and only the last few
strings of the NC program will be displayed in the postprocessor
window.
One should note, that the postprocessor only creates NC code for all
calculated machining operations that are 'enabled' at the time the
VI-12 © 2009 JSC Sprut Technology
SprutCAM 7 User Manual Creating machining technology
postprocessor is run (column <On> in the machining process list
window).
Note: If one needs to generate several separate NC programs for different
operations, it is advised to first execute all the machining operations.
And then, by placing tick s in different <On> boxes in the machining
process window, run the postprocessor to create the separate NC
programs.
The postprocessor system for SprutCAM is a separate standard
module, and can, if required be run separately from SprutCAM. The
name of the executable file is - SprutPP.exe. Postprocessor tuning files
for CNC systems are created and edited using the invariant
postprocessor (INP.exe).
6.1.6 Generating tools list
SprutCAM generates the tools list. This document contains the
information for the machinist to machine the part. The tools list can be
edited by the text editor and printed. The document is saved in the
HTML format. The way to generate the tools list is defined in the setup
window.
The tools list document has the next structure:
1. The drafts of the tool path the and model with the dimensions
to set up the workpiece;
2. The operations list. Every operation has the own machining
time and the total time is printed. The enabled and calculated
operations only appear in the tools list;
3. The table of the used tools;
4. The table of the holes coordinates for the pre-drilling for the
tool plunge;
Press the button from the machining bookmark to
open the Tool list generation window.
© 2009 JSC Sprut Technology VI-13
SprutCAM 7 User Manual Creating machining technology
The next panel defines the drafts quantity and disposition:
The draft can contain the workpiece, source model, tool path, origin,
axes and dimensions. These objects appear if press the corresponding
buttons in panel:
SprutCAM automatically chooses the view and creates the dimensions.
The dimensions can be shown in the top, bottom, left, right, front and
back views only. Three distances to the origin and three overall
dimensions are shown.
Dimensions example:
VI-14 © 2009 JSC Sprut Technology
SprutCAM 7 User Manual Creating machining technology
Fill the fields and click to create the tools list. The editor
to show the document is defined in the setup window.
If document will be used later it must be saved.
Use to close the dialog.
Example of result document show below:
6.1.7 Standard machining sequences
In practice to manufacture similar parts often the same approaches are
used. For example, the machining sequence for a typical die can
consist of three operations:
© 2009 JSC Sprut Technology VI-15
SprutCAM 7 User Manual Creating machining technology
· Roughing waterline;
· Complex finishing;
· Complex rest milling.
If a large amount of operations parameters, such as used tools, stocks,
steps, etc are the same for several parts then creating a standard
machining sequence makes some sense. For that SprutCAM offers
capabilities to import and export a whole machining sequence as well
as a distinct operation. The access to these functions is provided via
the operations shortcut menu:
The Export operation command saves all the parameters of the
selected operation into the specified file with the *.sto extension.
The Import parameters command fills the parameters of the selected
operation with the values previously saved in the *.sto file.
The Import operation command adds to the machining sequence one
or more operations either from the SprutCAM operation file (*.sto) or
from the any given SprutCAM project file (*.stc).
6.1.8 Operations setup
The parameters of an operation define what is to be machined and the
way it is to be machined. Selecting a parameter node inside the
operation tree changes the bottom side of the tab to display the tools
used to define and edit the parameter properties.
VI-16 © 2009 JSC Sprut Technology
SprutCAM 7 User Manual Creating machining technology
Geometrical parameters of an operation
The geometrical parameters of an operation are displayed in the view.
Those include the part, the workpiece, the fixtures and the job
assignment. The visual properties of the parameter can be edited using
the light icon next to the parameter's node. Left-click on that icon
switches the object on/off. However, a selected parameter is always
visible irrespective to its state.
Double-click on the light icon opens the item's visual properties
definition panel. Here you can specify the object color, the
transparence as well as select its display mode.
The "Default" display mode is used to specify the object should
be displayed using the global settings set with the button on the main
toolbar.
The rest of the modes force an object to be displayed
irrespective to the global settings.
Defining part, workpiece and fixtures
Selecting a part, a workpiece or fixtures in the machining tree forces
the bottom part of the window to take the following look.
© 2009 JSC Sprut Technology VI-17
SprutCAM 7 User Manual Creating machining technology
Each item of the list defines a surface, a solid etc to take into account
while calculating toolpath. The item caption displays the full path to the
item in the geometry model tree. If the source object of an item is
removed or renamed the item is marked with the question sign. The
icon left to the item defines either the item type or the way the item
was achieved from the source object. To add an item of some type to
the list the appropriate buttons are used.
The button adds selected faces to the list. If no faces are
selected then the dialog with the geometry model tree appears. In this
dialog one should find and select the faces, the meshes and the groups
to be added to the list. If a group is added then only 3D-objects of the
group will be taken into account.
When defining a workpiece the <Add Faces> button is used to make a
solid from the selected faces. The solid item represents a bounded
space. It is marked with the icon. There are two possible ways to
make a solid:
· By sewing faces. The added faces need to form one or more solids.
The tolerance that the faces are connected with to each other is
specified in the dialog that appears.
· By closing faces to the given Z level.
VI-18 © 2009 JSC Sprut Technology
SprutCAM 7 User Manual Creating machining technology
The button is used to make a prism. Closed curves as
well as group of curves forming closed profiles can be used as the
source objects. The specified curves are used as the base of the prism.
In addition, the top and the bottom levels of the prism should be
specified.
If one wants define a prism with holes and isles he needs place
the source curves in one folder and specify that folder as the prism
base. As a rule the outer curve defines the body and the inner curves
define the holes. It is possible to set the outer curve as a hole for the
fixtures. To do it it is necessary to check the "throw hole" box.
© 2009 JSC Sprut Technology VI-19
SprutCAM 7 User Manual Creating machining technology
The button makes a revolution solid generated from
the specified curves. If no curve is selected the dialog that helps find
and select the generating curves for the solid appears.
The special link items are introduced. Those are used to provide
relations between operations as well as to define simple parametric
features. At that, a link item is the reference to the source object, that
in turn can be a reference to another object. Changing a source object
forces all link items to be reset and/or recalculated. To add a link item
to the list one should press the button. The result
depends on the parameter type being edited. If the part is defined then
the reference to the part of the previous operation will be added. If the
fixtures are edited then the reference to the fixtures of the previous
operation will be added. If the workpiece is modified then the dialog will
appear that offers the following items to be added.
- the workpiece of the previous operation.
- the machining result of the previous operation.
VI-20 © 2009 JSC Sprut Technology
SprutCAM 7 User Manual Creating machining technology
- the box around part.
- the cylinder around part.
Positioning of part at machine
After import 3D model, part is set at coordinate system of creation. But
usually, it is necessary use other coordinate system for machining. For
correct positioning part at machine you must:
1. Create new coordinate system for part
2. Setup this coordinate system for machine as show picture below.
Thus, zero point of part lays at zero point of machine. Zero point of
abstract machine is same zero point of global coordinate system. At
machine with rotary table and sweep zero point is point of intersection
of rotary axes of table and sweep as show below.
© 2009 JSC Sprut Technology VI-21
SprutCAM 7 User Manual Creating machining technology
3. Usually , part may lay "inside" machine. You must setup part zero
point offset.
Tool change position
For a valid visualization of manufacturing process you have to define
some parameters that are not output directly into the G-code. One of
such parameters is the tool change position.
Usually generating of tool interchange code is realized in
postprocessor. In this case SprutCAM "doesn't know" about
characteristic of tools interchanging on this machine. So this process
can't be adequately represented in simulation. It is good for milling
machines but not for lathe-milling centers.
The "Use tool change position" option controls the output of the tool
interchange code into the CLDATA.
VI-22 © 2009 JSC Sprut Technology
SprutCAM 7 User Manual Creating machining technology
If this parameter is not set, then in simulation mode one tool
disappears in the last point of the toolpath and new one appears in the
first point of the next toolpath.
If the option is turned on, then at the beggining of every operation a
command "FROM" will be generated and a command "GOHOME" will
be generated at the end. As a rule, the FROM command do not
generate stringsin NC programm, only filling internal postprocessor
variables. GOHOME command, as a rule, generate G28 command in
NC-programm. So both of those commands do not contain
coordinates, but executes movement.
In simulation mode a GOHOME command execute a movement into
"tool interchange point". For a congruence simulation results and real
machine's movements this position must be corresponding to
coordinates in with machine move by G28 command. It should be noted
that tool interchange position in SprutCAM system is not a coordinates
of tool's tip, but coordinates of machine unit without correction of tool
length. In turret-lathe processing centre this is a coordinates of
capstan, which are set in machine coordinate system.
© 2009 JSC Sprut Technology VI-23
SprutCAM 7 User Manual Creating machining technology
Tools interchange point
The coordinates of tool interchange count off from the machine zero
point. For the lathe machines in SprutCAM system, as a rule, machine
zero point is located on the butt of the holder. For milling 5-coordinate
machines the machine zero point is located in the point of intersection
of rotary axles. The machine zero point of 3-coordinate milling may be
located arbitrarily.
The field for setting the point of tool interchange present both in root
operation (of the machine) and in all the other operations of technical
process. Usually during the part's processing the tool's interchange
point doesn't change. In this case it is necessary to set it into the
machine, so the position of interchange will be active for all other
operations. If during the process the processing it is necessary to
change coordinates of tool's interchange, it may be executed in any
operation . The new point of interchange will be applied beginning from
the operation's return in which it was indicated. If the point of tool
interchange for the operation was not indicated, the coordinates set in
previous operations will be applied for it. The peculiarities of calculation
"tool's interchange point" for "lathe-milling machining centers".
VI-24 © 2009 JSC Sprut Technology
SprutCAM 7 User Manual Creating machining technology
Operation local coordinate system
The operation toolpath can be generated in the local coordinate system
different from the Origin of the part (G54).
This is performed in the following steps:
1. Create the required local coordinate system.
2. Select the created coordinate system in the Local coordinate
system drop down list at the operation Setup panel.
3. Generate toolpath.
The generated toolpath will contain the <ORIGIN> command in the
Header section of the CLData while the entire program will be
calculated with respect to the local coordinate system. In the next table
there are commands for the most commonly used CNC controls which
can be generated by the postprocessor instead of the <ORIGIN>
command.
CLData ISO, Fanuc Siemens Heidenhain
G92 TRANS Cycle 7
Origin
G68 ROT Cycle 19
If the local coordinate system is not specified (<OFF>), the <ORIGIN>
© 2009 JSC Sprut Technology VI-25
SprutCAM 7 User Manual Creating machining technology
command is not output and the toolpath is generated in the workpiece
cordinate system.
The Auto mode of the local coordinate system parameter is used for
the index multiaxes processing.
5 axes positioning
5-axis positioning provides a convenient method of manufacturing parts
that require milling on multiple faces by minimizing setups. The figure
below shows an example of a part that requires milling from 2 different
orientations. With 5-axis positioning, this entire part can be milled with
a single program
5-axis positioning is performed by setting the appropriate values to the
Rotary Axes parameter section in the operation Setup panel. All the
milling operations may be used for part's processing from different
sides. If the equipment doesn't allow to rotate the part or the axis of the
tool, it is necessary to change the scheme of part's workholding.
VI-26 © 2009 JSC Sprut Technology
SprutCAM 7 User Manual Creating machining technology
For a particular operation you can set the actual values for the rotary
axes position as you need. After generating toolpath the Approach
section of the CLData will contain the commands of rotary axes
positioning. The entire program is then generated with regard to the new
rotary axes position.
In SprutCAM you can easily set the rotary axes position by clicking on
the part face which the tool axis has to be aligned to. This method is
performed with the following steps:
1. In the operation Setup panel select the <Rotary axis> parameter
and press the ellipses button at the right of the caption. The
Align Tool dialog will appear:
In the dialog you can see and edit the orientation of the current tool
axis in the Global coordinate system.
2. To align the tool with regard to a flat or a cylindrical surface just
© 2009 JSC Sprut Technology VI-27
SprutCAM 7 User Manual Creating machining technology
click on that surface in the graphic view. The 3d Model visibility
button should be turned on.
3. Press Ok to apply the changes or press Cancel to discard the
changes and close the window.
Many today CNC controls require the command of coordinate system
rotation for positioning of rotary axes. In other words it demands to
place the local coordinate system (LCS) of the operation in such way
when tool's axis and Z axis coincide with each other. SprutCAM is
able to form such LCS and derive it to CLData with the help of
command <ORIGIN>. For that it is necessary to set the parameter <
Local coordinate system> to the <Auto> mode.
The origin point of the automatically generated coordinate system will
be the same as the origin point of the workpiece coordinate system,
and the pivot turns will secure the position of Z axis parallel to the tool
axis at given position of rotary axes.
You can set up the local coordinate system manually, but it's Z axis
must be parallel to tool's axis in any case, otherwise the trajectory will
be computed incorrectly.
Intermediate points of approach/return
VI-28 © 2009 JSC Sprut Technology
SprutCAM 7 User Manual Creating machining technology
Intermediate points answer for forming the trajectory between
operations. The intermediate points of approach insert into CLData the
operations before the basic trajectory of processing, and the points of
return accordingly after it. If the operation is the first one or its tool is
different in number from tool in previous operation, an approach is
executing from the point of tool interchange. In much the same way, if
the operation is the last one or its tool differs from the tool of the next
operation , return is executing into the point of tool interchange. If the
numbers of tools in two neighboring operations coincide, at first the
return of the first operation is forming and then the approach of the
next one.
The interchange points are input with the help of a special window,
which opens on the button press in appropriate row.
For the input of a point is necessary to set up the positions of
appropriate axles and press the button <Add>. To delete the point that
was input earlier, it is necessary to choose it and press the button <
Delete>.
As well the interchange points can be input right from the keyboard to
the field. For all that at first the address of the appropriate machine's
axle is input, and then the position of this axle. After that the address of
next machine's axle is input. and its position and so on. At input of
several points they are separated from each other by the semicolon.
After changing of approach and return of a computed operation, its
trajectory will be corrected automatically.
© 2009 JSC Sprut Technology VI-29
SprutCAM 7 User Manual Creating machining technology
Operation default parameters
Every technological operation of SprutCAM possesses the rich
parameters' kit, which allow to build pliantly processing strategy,
realized by the given operation, to requirements of technological
process of processing the concrete part. After the creation the
operation already has some predefined meanings of its parameters it
is so called “default settings”. So the operation is ready for trajectory
computation.
The consistency of work in projection working process consist of the
following steps:
· The definition of working strategy of concrete element of a part.
· The choice of operation which is able to realize a proper strategy.
· The creation of operation and indication as it job of part's element
which requires the working.
· The computation of operation.
· The analysis of the received trajectory.
· Changing of operation technological parameters in order to improve
the results.
· Last three steps should be repeated up to the desired result.
In consequence of universality and flexibility parameters' kit of each
operation is great and, more of that, it extends as the whole system is
developing. So, the process of SprutCAM operation setting under the
requirements of specific case will take a plenty of time. With the aim of
reducing this time mechanism of <Named default settings> of
operations. It allows to realize in a way the specialization of SprutCAM
universal operations.
After setting up the operation for concrete aims it possesses the
parameter's kit for the concrete type of single-purpose work elements .
This parameter's kit possible to safe under the certain name. At
working (processing) of the next similar element possible to download
this parameter's kit and, in that way, essentially reduce time required
for operation's setting.
Functions of saving and input of operation default parameters executing
from the context menu which opens at the click of mouse right button
on the name of concrete operation in the <List of technological
operations> in regime <Technolgy>.
VI-30 © 2009 JSC Sprut Technology
SprutCAM 7 User Manual Creating machining technology
By choosing the point <Save as default parameters...> the current
operation's parameter's kit forms into separate object, saved in special
file independently from the current project and, so may be used in other
projects. Before saving opens the window of editing default parameters
in which possible to set some qualities, associated with this
parameter's kit.
© 2009 JSC Sprut Technology VI-31
SprutCAM 7 User Manual Creating machining technology
In the field <Name> arbitrary text string is set, which will appear in
other windows and identify this parameter's kit.
On the desk <Save default parameters> possible to choose where it
is necessary to save parameter's kit. If the point <For all users> is
chosen, it will be saved into the folder, common for all users and will be
accessible to everyone. If the point <For current user> is chosen, this
parameter's kit will be saved into the folder, individual for each user, so
own list of default parameters will correspond with each user.
The desk <Applicable for machines> allow to confine the sphere of
appliance of these default parameters depending on the machine-in-
use. This option may be useful if on one working place the projects of
part processing for several machines are created. By choosing the
point <For all machines> the present parameter's kit will be available
independently from the chosen machine. If the point <For selected
machines> was indicated , it becomes available the list of machines in
which with the help of a tick it is possible to point out those machines
for which the kit of default parameter's will be available.
On pressing the button <Ok> default parameters are saving and its use
at creation of a new operation become available.
In the window of creation the new operation on the desk <Fill
parameters> an indicator <By default>. At its setting after the
operation's creation its parameters will be automatically filled with
meanings, taken from kit of default parameters, which is chosen in out-
of-order list bellow. This out-of-order list contains all operations of
defaults available for the indicated type.
The buttons located near the out-of-order list are intended for the work
with chosen defaults:
VI-32 © 2009 JSC Sprut Technology
SprutCAM 7 User Manual Creating machining technology
· Opens the window of editing default parameters.
· Delete chosen default parameters. It is important to refer to
the operation very attentively, because it may delete the file with
defaults and it would be impossible to restore them.
The creation of SprutCAM operation with certain kit of параметров по
умолчанию is also available from out-of-order window of operation's
creation, located near the button <Create> in regime <Technology>.
If defaults are associated with a certain type of operation, menu
checkmark naming the type of this operation will be available for
opening. In the opened submenu possible to choose the name of
defaults, after clicking on them the operation will be created and
initialized according certain parameter's kit. The basic system defaults
in that submenu by bold. The creation of the operation on system
defaults may be called by mouse double click on parent menu
checkmark.
Default parameters may be applied to the operation not only during its
creation but also to the existing operation. For that in the context
operation menu choose the checkmark <Load from default
parameters...> On the screen will appear the available for this type of
operation the list of defaults. On choosing of any default parameter's kit
they will be load in the current SprutCAM operation.
6.1.9 List of types of machining operations
Machining operations can be divided into two groups: roughing
and finishing. The main difference between them is that the roughing
operations perform clearance of the stock material and the finishing
ones only perform surface machining. Rest milling operations differ from
the others only by the default parameter values that are set during their
creation.
The list of all machining operations with a short description is
shown below. The types of machining operations listed here are divided
into the same groups that they appear, in the new operation creation
window.
© 2009 JSC Sprut Technology VI-33
SprutCAM 7 User Manual Creating machining technology
Milling operation
Operations group
The group is intended for systematization of
different operations with similar parameters.
It is possible to form a job list with tree
structure by operations groups. If some
group parameters are changed then similar
parameters of all included operations will be
changed too.
Roughing operations
Hole machining
Creates a set of machining commands for
holes. These include drilling, boring,
centering or threading. The operation can be
used both for hole machining and for
preliminary drilling in tool plunge points in
pocketing and waterline roughing operations.
Hole machining 5D
Hole machining 5D operation is used to
perform drilling, center drilling, boring, core
drilling, tapping, pocketing as the hole
machining, also thread milling is
implemeted. Unlike common hole machining
the 5D-operation is used to machine holes
that are positioned differently, i.e. holes
whose axes are not normal to the same
plane. Hole machining 5D operation can
machine holes that are not lying in
orthogonal planes.
Pocketing
Waterline removal of material inside the
defined area or pocket. The shape of the
area for pocketing is formed from curves
created on the horizontal (XY) plane. This
operation is used for the 2 & 2.5D machining
of pockets and isolated areas, and also for
preliminary material removal before
engraving (2D finishing) operations.
Waterline roughing operation
Waterline removal of stock material of a
workpiece, which lies outside the 3D model.
As in pocketing, the main part of the
material is removed by the horizontal (XY)
movements of the tool. The operation is
often used for primary rough machining of
complex models, which have considerable
geometrical difference to the workpiece.
Plane roughing operation
VI-34 © 2009 JSC Sprut Technology
SprutCAM 7 User Manual Creating machining technology
Plane removal of stock material of a
workpiece, which lies outside the 3D model.
The sections lie in vertical parallel planes.
To limit the pressure on the tool, machining
can be performed with small preset Z
depths. The finished operation is usually
closer to the finished model than using the
waterline operation with similar parameters.
The operation is normally used when it is
necessary to obtain a roughed workpiece
that does not differ much from the source
model. It is also useful when milling soft
materials.
Drive roughing operation
As in the plane operation, removal of the
stock workpiece material that lies outside
the volumetric model is performed by
separate cuts. Depending on the operations
parameters, cuts lie either in the vertical
plane or in vertical mathematical cylinders,
the shape and location of which are defined
by the drive curves. To limit the pressure on
the tool, machining can be performed preset
smaller into Z depths. In some cases, the
model after rough machining is very close to
the finished model, but because of the
uneven nature of the material being removed
it is not always possible to reach an optimal
machining time. The operation is best used
only with certain workpiece and machined
model shapes.
Finishing operations
Jet cutting operation
The operation is used to carve the parts from
the sheet. The outer contours and the
contour of the holes can be defined by any
closed or unclosed curve. The carving is
performed by the tool motion along the part
contours. The holes are cut in first and the
outer contour is cut later.
2D contouring
For the machining of horizontal contours or
curves projected onto the horizontal plane.
The horizontal movements of the tool are
created based on the geometry being
machined. The tool center or the tool edge
can follow the contour. The operation is
used for creating parts with vertical sides or
for a machining pass with a constant Z
depth etc.
© 2009 JSC Sprut Technology VI-35
SprutCAM 7 User Manual Creating machining technology
3D curve milling
Generates a series of tool movements along
freeform curves. The view of the toolpath in
plane is similar to 2D contouring - tool
movements are constructed with the tool
center or edge passing along the contour.
The Z coordinate at every point of the
toolpath is calculated as a displacement
based on the Z coordinate of the
corresponding point on the curve. The
operation can be used for machining of
edges of parts of a die or for creation of a
complex shaped groove etc.
5D contour operation
5D contour operation is designed to
generate the continues 5-axis tool path.
Where are the three way to generate the
work path depends on the way how the job
assignment is set
1. The passes along the curves that is lie on
the part surface.
2. The passes along the isoparametric
curves of the defined surfaces..
3. The passes along the edges of the part.
Engraving operation
The operation is designed for the engraving
of 2D geometry and inscriptions on flat
areas. The image being engraved is formed
from projections of curves onto the
horizontal (XY) plane. Horizontal movements
of the tool machine the main parts of the
model's side edges. To create the sharp
inner corners and for machining of smaller
width areas, 3D milling is used. The
operation is used for engraving of flat
drawings and inscriptions and for finishing
passes along side walls of pockets and for
isolated areas during 2 & 2.5D machining.
Waterline finishing operation
Waterline machining of surfaces of a volume
model. Milling is performed by using
horizontal movements of the tool. The
operation gives a good result when
machining models or their parts with their
major surface areas that are close to the
vertical. For machining of models of high
complexity, it is recommended to use the
waterline operation together with plane or
drive.
VI-36 © 2009 JSC Sprut Technology
SprutCAM 7 User Manual Creating machining technology
Plane finishing operation
Plane machining of surfaces of a volume
model. Passes lie in vertical-parallel planes.
A good result can be achieved when
machining flat areas and also areas close to
the vertical that are perpendicular to the
toolpath. Therefore, for machining of
complex shaped models this operation is
best used with the waterline or other plane
operation, which has toolpaths perpendicular
to the toolpath of the first operation.
Drive finishing operation
As in the plane operation, surface machining
of a volume model is performed by separate
strokes. Depending on operation
parameters, the strokes lie either in vertical
planes or vertical mathematical cylinders,
the shape and location of which are defined
by drive curves. The operation gives best
results when machining separate areas of a
detail with complex rounded wavy surfaces.
It is best used for rest milling of surface
areas of specific shapes, for machining of
some models with smooth changing of
surface geometry. And also, for milling
inscriptions and drawings on a freeform
model surface.
Combined operation
The toolpath for the surface machining of a
volume model are formed in two stages.
Firstly, the horizontal toolpaths (waterline),
and then, for the remaining areas the
toolpaths are created by using the rules for
the drive operation. Because of this, both flat
and steep areas are machined equally well.
An even scallop height can be obtained
when using a fixed stepover. Combined
machining provides easier conditions for the
tool, this allows using longer tools with a
small diameter. The operation performs
quality finish machining regardless of the
model surface complexity, and also
minimizes the machining time.
Optimized plane operation
Two plane operations with mutually
perpendicular toolpaths are created at a
time for surface machining of a 3D detail.
The default parameters of this operation are
set so that every operation would machine
only those surface areas of the model,
where it can achieves an optimal result. This
© 2009 JSC Sprut Technology VI-37
SprutCAM 7 User Manual Creating machining technology
means that there will be a regular quality of
machining on the entire model surface. Use
of the optimized plane operation allows
quality machining of models with difficult
surface shapes, and also minimizes the
machining time.
Complex operation
Two operations are created: plane and
waterline for surface machining of a 3D
model. Parameters for the operations are
set automatically so that the flat areas are
machined using the plane operation and the
areas close to vertical by the waterline. As a
result, there would be a proportional quality
of the entire surface of the machined detail.
The complex machining provides easier
conditions for the tool, this allows the use of
longer tools with a smaller diameter. The
operation allows performing quality
machining for any surface angle, and also
minimizes the machining time.
Flat land machining operation
The operation allows to make a finish
machining of flat horizontal surfaces of a
part. The flat segments are recognized
automatically. A tool toolpath consists of
series of horizontal patches. All not
horizontal segments of model for machining
are inspected to avoid gouges during
machining.
Rotary machining operation
The rotary machining operation is used for
the machining of the camshafts,
crankshafts, worm shafts, paddles, decorate
parts and so on.This operation is available if
machine has at least one continuous rotary
axis.
Rest milling operations
Area rest milling
The area rest milling operation performs rest
milling of remaining material. That is, it
performs a waterline rest milling inside the
defined area or pocket. The shape of the
area is formed from curve projections on the
horizontal (XY) plane. The operation is used
for the remachining of residual material
using a tool of smaller diameter than the
VI-38 © 2009 JSC Sprut Technology
SprutCAM 7 User Manual Creating machining technology
previous tool for 2 & 2.5D machining of
pockets and isolated areas.
Waterline rest milling with clearance
Remachining of remaining material after a
waterline roughing operation. The horizontal
passes of the tool cut the remaining material
left after previous machining operations that
lie outside the 3D model. The most efficient
use of the operation is remachining using a
tool with smaller diameter after roughing
operations, i.e. as a semi-finishing
operation.
Waterline rest milling
Rest milling of a models surface using a
waterline finishing operation. Model surface
areas, insufficiently machined by the
previous operations are milled using
horizontal passes of the tool. A good result
can be achieved when machining almost
vertical areas.
Plane rest milling
Rest milling of model surface using plane
finishing operations. Model surface areas,
insufficiently machined by the previous
operations are milled using passes lying in
vertical parallel planes. The operation is
intended for use when remachining slightly
sloping areas and areas close to the vertical
that are perpendicular (or close to) the
toolpath.
Drive rest milling
Rest milling of a surface model by drive
finishing operations. A model's surface
areas, insufficiently machined by the
previous operations are milled using passes
lying either in vertical planes or
mathematical cylinders. By default, the drive
curve should be formed along the unfinished
areas, which allow rest milling to be
performed with minimum number of passes.
The operation gives the best results when
machining non-vertical areas.
Optimized plane rest milling
© 2009 JSC Sprut Technology VI-39
SprutCAM 7 User Manual Creating machining technology
Rest milling of a surface model by optimized
plane-finishing operation. Models surface
areas, insufficiently machined by a previous
operation are milled by using 2 plane
operations with mutually perpendicular
toolpaths. Because each operation only
machines its optimal area, good results are
achieved. Rest milling using plane-optimized
operation is recommended for use where
there are relatively large unfinished areas.
Complex rest milling
Rest milling of a surface model using the
complex finishing operation. A model's
surface areas, insufficiently machined by
previous operations are milled by two
operations: plane and waterline. Flat areas
are machined by the plane operation and
areas close to vertical by the waterline. The
operation allows quality rest milling of free-
form areas at any angle of the model
surface.
Multiply group
The operation makes spatial transformations
of a toolpath of any operations with copying
or multiplying by a scheme. It is expedient
to apply to machine models with repeating
fragments. The operation allows to reduce
time of calculation and debugging of an NC-
program.
Turning operation
Roughing operation
Lathe Roughing
The operation is designed for the removing of
the sizeable part of the workpiece. It can be
used when the workpiece is much different
of the part. The material is removed by the
series of the parallel tool motions. The
operation provides to remove a lot of
workpiece volume in the shortest time.
Lathe Facing
The operation is designed to machine the
uneven ends. It is used to prepare the base
surface before the drilling or before another
turning cycle. The operation can be uses
either for finishing or the roughing
machining.
Lathe drilling
VI-40 © 2009 JSC Sprut Technology
SprutCAM 7 User Manual Creating machining technology
The operation is designed to generate the
NC commands to machine the axial holes.
The next cycles are supported: simple
drilling, deep drilling with chip breaking or
removing, threading by tap. There is the
possibility to set the cycle output mode:
Long hand, single block cycle or canned
cycle.
Lathe part-off
The operation cut out the part with the
additional chamfer or rounding machining.
The size of a groove, the chip breaking
parameters and the delay values can be set.
Finishing operations
Lathe finishing
The operation is designed for the final
finishing machining. The machining is
performed by the offset motions along the
part generatrix. It gives the best result if the
part and workpiece have the little
differences. The operation allows to generate
the toolpath without the workpiece checking.
Lathe grooving
The operation is designed for the groove
machining and other zones that can not be
machined by other lathe operations. The
cycle generates the tool path according to
the groove tool possibility to cut by the front
side. The tool path can combine the rough
path for the workpiece volume removing and
finish path for the shaping. The workpiece
volume can be removed by some layers with
the different strategies and cutting
directions. There is the possibility to switch
on the chip breaking and delays.
Lathe threading
The operation is designed to make the
different threads by turning cutter or thread
chaser. There is the possibility to select the
thread parameters from ISO or Imperial
databases. The thread parameters can be
set manually to make the special threads.
The machining can be performed in few
strokes. Different types of the approach
engage retract and return are available
Wire EDM
Wire EDM 2D Contouring
© 2009 JSC Sprut Technology VI-41
SprutCAM 7 User Manual Creating machining technology
The <Wire EDM 2d Contouring> operation
is designed for wire path generation along
flat contour on 2d contouring as well as
along flat contour with wire slope angle on
taper or 3d contouring. Resulting wire path
is based on contours, which lays in one
plane.
Wire EDM 4D Contouring
The <Wire EDM 4d Contouring>
operation is designed for wire path
generation along two flat contours
simultaneously. One of this contours is set
moves of lower guide of wire EDM
machine, to put it more precisely moves
in working (XY) contour plane. Second
contour is set moves of upper guide of wire
EDM machine leading (UV) contour.
Thus, in the operation upper and lower wire
ends can to moves on different paths.
6.1.10 Creating of auxiliary technological operation
<Auxiliary operations> SprutCAM destine for registration specific for
concrete occurrence (for specific types of machines, for concrete
enterprise) order of commands CLData into named list, which may be
saved and used many times in processing work with the system. This
may be, for example, such types of operations as clamping a chuck,
tool interchange, approaching tail block, turn of a billet, set of active
coordinate system of billet G54-G59 and so on.
Instance of SprutCAM auxiliary operation is created as any other
operation, on <Create> button click in the window of process, or with
the help of contextual menu this button. In groups of operations equally
with group <Roughing>, <Finishing> and <Rest milling> the <
Auxiliary> become available. In this group enumerated the list of
available operations for specific machine. By defaults for all types of
machines only <Abstract auxiliary operation> is active, which
presents by itself a semimanufactured article with empty set of CLData
and list of parameters.
Editing of auxiliary operation properties are made in window, which is
opening by pressing <Parameters> button in technological window.
VI-42 © 2009 JSC Sprut Technology
SprutCAM 7 User Manual Creating machining technology
In parameter's editing window four primary objects exists:
· command list;
· list of possible commands;
· property inspector;
· parameter list.
<Command list> includes list of technological commands CLData
(command of turning on the spindle shaft, cooldown, feed transmission,
movement by circle, directly and so on), which will be contained in
operation after it's calculation. The list may be formed by user from the
beginning or may contain a list of defaults commands, which was made
by developer of that operation.
List of <Possible commands> includes all CLData commands which
exists in SprutCAM, and which can be used by user for forming an
auxiliary operation. For adding one of commands needs to select a row
with a corresponding name and drag it into wishful place in command
list. The root element of the list of available commands MCDTree also
may be inserted into command list, and inside of MCDTree unit other
CLData command may be placed. Thus, commands in the list may be
grouped by any other concept. For editing of the list the tools panel
may be used.
Any CLData command has special set of parameters (feed magnitude,
coordinate position, comment string and so on). Destination of property
inspector is on representation and editing pointed parameter, it display
choosing command in list. To properties of technological operation
may be assigned either simple values (number, string, elements from
the given kit), or expressions using common arithmetic operations and
mathematical functions (<+>, <->, <*>, </>, <sin>, <cos>). As an
argument of operators and functions may be not only numerical or
symbol constants, but also named parameters from the <Parameter
list>, created and edited in the same window. For example, a node <
© 2009 JSC Sprut Technology VI-43
SprutCAM 7 User Manual Creating machining technology
DELAY> have property <Pause value>, that can be defined in
inspector by this way:
[2*ParametersList(Pause)]
The expression is framed by square brackets specially to show the
system that the expression contains references to the list of
parameters and that before the computation it is necessary to replace
parameters by their concrete values. In indicated example in the
parameters' list the parameter <Pause> must exist. The string <
ParametersList> is reserved key word for access to the parameter's
list.
Each parameter from the list has two fields: <Name> unique
descriptor of parameter in the list and <Value> in general,
expression that contains numeric or string constants, and also
references to other parameters from the list. The editing of parameter's
list is carried out with the help of the buttons on the tool's panel. To
create the reference of property of technological command to the
parameter from the list in addition to manual editing of the text field it is
possible to use drag transfer of corresponding parameter from the list to
the required block in the list of commands. The values from parameter's
list are available for editing not only from parameter's window but also in
global inspector of operation's properties and in the window technical
process.
So, SprutCAM auxiliary operation represents parametrized list of
CLData technological commands.
The buttons of control board of parameter's window have the following
meaning.
The buttons of the left board:
· <Expand all>. It expands all the blocks in <Command list>.
· <Collapse all>. It collapses all the blocks in <Command's
list>.
· <Add new command>. It adds the command, indicated from
the list of <Possible commands> to the place which is indicated
in the <Command list>.
· <Delete command>. It deletes the detailed command from
the <Command list>.
The button of the right board:
· <Add new parameter>. It adds new parameter to the
detailed place in the <Parameter list>.
· <Delete parameter>. It delete parameter from the <
Parameter list>.
· <Move parameter down>. It lows down the parameter in the
VI-44 © 2009 JSC Sprut Technology
SprutCAM 7 User Manual Creating machining technology
<Parameter list>.
· <Move parameter up>. It raises up the parameter in <
Parameter list>.
· <Insert parameter>. It substitutes as a value of a property in
the <Command list>, the parameter, what is selected in <
Parameter list>.
Once created auxiliary operation may be saved for the next use during
the creation of other SprutCAM projects. For that it should be used
mechanism of operations' named default values. The functions of saving
and loading of the default parameters executing from the context menu
which opens at the click of mouse right button on the name of concrete
operation in the list of technological operations in regime <Technology
>.
On choosing the <To save as default parameters...> the current
operation parameter's kit organize into the separate object which is
kept safe in a special file independently from the current project and,so,
may be used in other projects. After saving the default parameters
become available during the creation of new operations (in the window
of creation the new operation and drop down menu of new operation
creation).
© 2009 JSC Sprut Technology VI-45
SprutCAM 7 User Manual Creating machining technology
The default parameters may be applied to the operation not only during
its creation but also to already existing operation. For that in the
context menu of operation should be chosen <To input from default
parameters...> . On the screen it will appearavailable for this type of
operation list of defaults.
6.2 Basic technology terms
6.2.1 Operations group
The group is intended for systematization of different operations with
similar parameters. Creating a group does not result in any toolpath
calculations, but parameters may be set for all operations in the group.
The operations group may include operations of any type, including
operations groups. That is, using operations groups it is possible to
form a job list with structure like a tree. Assignment and behavior of
operations group are similar to the folder in a file system of the
computer.
If some group parameters are changed then similar parameters of all
included operations will be changed too (if operation from the group
contains such parameters).
Operation is expedient to apply at machining parts by several
operations with similar parameters. In this case it is possible to reduce
time of set-up of operations parameters (avoiding repeated parameters
setting).
6.2.2 Part
A part is a group of geometrical elements that defines the space to
check for gouges. A part is always to consist of surfaces. Those may
be either specified explicitly or generated from curves by some way.
For example, it is possible to define a revolution surface by its
generating curve or a prism by its base curve.
The part is usually specified in the root node of the machining tree.
Thus all the operations use the same part by default since the default
part of an operation is a reference to the part of the preceding operation.
Optionally one can alter this rule by overriding the default part of an
actual operation.
VI-46 © 2009 JSC Sprut Technology
SprutCAM 7 User Manual Creating machining technology
The surfaces of the part are used to eliminate undesirable part gouges
while the surfaces to be machined are specified in the Job
Assignment node.
6.2.3 Job Assignment
The job assignment defines the surfaces and the areas of surfaces to
be machined by an actual operation. Depending on the operation type,
the job can be defined by different methods.
For the curve machining operations (such as 2D contouring, 3D curve
milling), a job assignment can be defined by a set of curves, or groups
that contain the curves, and also by points, that define circle centers.
All geometrical objects of other types will be ignored. The tool toolpath
will be created with regard to the user-defined options, e.g. tool offset
left/right/centre from the curve. An additional stock can be added for
every curve, as well as the operations stock. The stock amount will
only be applied if the tool edge is touching the contour (left or right).
When the tool travels along the centre of the curve then any stock
values are ignored, and no offset toolpath is calculated.
In the engraving and pocketing operations, the job assignment is
formed as an area at the top machining level. The area at the top
machining level can be created from projections of curves onto the
horizontal plane, any additional stock is also considered. Every curve
can define either a ridge, ditch or an inversion curve, the thickness is
defined by the additional stock value. Closed curves can also define a
ledge, cavity or an inversion area, also considering the additional stock.
Thus, the order that the objects appear in the list has considerably
effect on the appearance of the resulting area. The toolpath is
calculated so as to remove the workpiece material from outside of the
model, taking into consideration any lateral angle applied for the
operation.
For most of volume machining operations, the job assignment is
defined by a set of solids, surfaces and mesh. The objects can be
present in any combination and be grouped in an arbitrary way. All
curves that are in the machining model will be ignored. When defining
the job assignment, every geometrical object or its group can have an
additional stock amount defined, which will be added to the operation
stock. The tool toolpath is calculated to remove the workpiece material,
which lies outside the job assignment, considering any stock amounts.
This means that the tool will never cut the solids, surfaces or meshes
that make up the job assignment.
The job assignment for the drive operations define a shape of the
toolpath in the XY plane while the Z coordinate of the toolpath is
calculated to guarantee the used tool touches the part.
The job assignment is formed from the curves projections onto the
horizontal plane taking into account the prescribed stocks as well as
the ways the actual curves (or curve groups) have to be included into
the resulting area.
Each curve projection can form either a ridge or a ditch or an inversion
curve whose width is determined by the specified stock. Further more,
each curve projection can represent also a body, a hole and an
inversion area. In those cases the specified stock is also taking into
© 2009 JSC Sprut Technology VI-47
SprutCAM 7 User Manual Creating machining technology
account. The objects are included into the resulting area by the order
they are listed using Boolean operations. Thus the order the objects are
listed has a great influence on the result. The way the tool will clear the
resulting area itself is determined by the operation strategy.
If the job assignment for a drive operation is not specified then the
system uses the part envelope as the job area.
The job assignment for turn operations introduces several ways to
specify one ore more fragments of the turn generatrix of the part to be
machined.
6.2.4 Workpiece
A workpiece model of an operation defines the material to be machined.
This means that it defines the initial shape of the workpiece from which
the required finished component will be produced.
The roughing operations perform machining of the entire workpiece that
lies outside of the model being machined. For the finishing operations
the system machines surface areas that lie inside the workpiece area.
The initial shape of the workpiece is specified in the root node of the
machining tree. It can be defined as a sum of the following elements:
· A box swept around the part;
· Box around model;
· Box around Job Assignment (only for 25D operations);
· Box around a geometrical model;
· Box by a midpoint and size, by an angular point and size, by
two points);
· A cylinder swept around the part. The axis of the cylinder is
the X axis.
· The cylinder around Job Assignment (only for 25D
operations);
· The cylinder around a geometrical model;
· The cylinder by central point, radius and altitudes;
· A prism extruded from the specified curves,
· A revolution body defined by its generating curves.
· A solid designed in a stand-alone CAD. All the surfaces
should represent a bounded space in that case.
· A surface model designed in a stand-alone CAD can be
converted into a solid by closing it faces to the specified Z
level.
For elements "A cylinder swept around the part" radius of cylinder is
caclulated by part faces not a part box .
For all cylinders it is possible to be allocated along any of principal
axis, to be described around box, a inscribed in box, with an axis in the
middle of box or in an origin point of co-ordinates.
Also Auto, an definition type of workpiece or model which will be active
VI-48 © 2009 JSC Sprut Technology
SprutCAM 7 User Manual Creating machining technology
if in the appropriate list of a model and workpiece it is added nothing
has been added.
From the first operation to the last one the workpiece changes its
shape as result of its machining by each operation. The intermediate
workpiece is transmitted over operations since each operation has the
default workpiece as the Machining result of the previous operation
. By that way the capability to machine only the rest material is
realized. If the result of a previous operation should be eliminated by
toolpath calculation that always can be done by replacing the default
workpiece with the Workpiece of the previous operation item.
Workpiece definition window if shown below.
6.2.5 Rest machining of remaining material
To machine only the material leaved by preceding operations one
should define the operation workpiece as the machining result of the
previous operation. The roughing operations use that workpiece to
generate the toolpath removing only the excessive material. The
finishing operations by default ignore the workpiece and machine all the
given surfaces irrespective of the rest stock. To generate a finishing
toolpath that eliminates cuttings of the already machined surfaces one
should check the "Check workpiece" box and set the value to the
Stock to ignore in the operation strategy panel.
© 2009 JSC Sprut Technology VI-49
SprutCAM 7 User Manual Creating machining technology
It is recommended to set the value of the stock to be not less than the
height of the obtained scallop for previous operations. One should also
note that, if running rest milling with zero stock, and the value of the
ignored layer of the remaining material is set to less than the stock for
previous operations, then the whole model will be rest milled. This is
because the stock material of the previous operations exceeds the size
of the ignored unmachined areas.
6.2.6 Fixtures
As the Fixtures the fixing aids such as chucks, grips, clamps, etc,
and the restriction areas of any other nature are usually specified.
While calculating a toolpath the fixtures are used as the models the
tool should not collide with while machining the part. The fixtures can
be constructed from solids, surfaces and features generated from
curves. The fixtures of an operation are set to the fixtures of the
previous operation by default. If no Fixtures are defined then check
for collisions is not performed.
VI-50 © 2009 JSC Sprut Technology
SprutCAM 7 User Manual Creating machining technology
All tool movements, irrespective of the operation type, can only be
performed outside the borders of the fixtures. The finishing operations
can machine only those areas of the model being machined that are
located outside the restricted model. The roughing operations can
remove material only from outside of the restricting model.
Note: Although the restricting model is not machined, there can be moves
between work passes performed along it, and the rough operations
perform material removal located outside the restricted model.
Therefore a guaranteed gap between the tool and the real restricting
objects should be considered either directly in the geometrical model of
the restricting objects, or by the additional stock value.
If a restricting model is not defined, then it will be considered that
machining can be performed in all areas.
6.2.7 Machining result
The machining result is the material leaved by an operation after
machining the workpiece. The node is introduced to allow a visual
control of the rest material as well as for transparence of the
Machining result of the previous operation item of the Workpiece
node. The node is calculated automatically while its contents can not
be modified. If the toolpath of an operation is not yet calculated then the
machining result of the operation is its workpiece.
6.2.8 Drill points
In the waterline roughing and pocketing operations, if it is impossible to
approach the area being machined from outside, then the approach can
be performed through a drill point with appropriate parameters. All drill
points for a machining process are registered in a unified list. This list
contains data on the point coordinates, hole depth and tool diameter.
The user can add and remove points in the list.
When removing stock material from an isolated area (e.g. cavity, which
© 2009 JSC Sprut Technology VI-51
SprutCAM 7 User Manual Creating machining technology
cannot be approached from outside on the current level), the system
first tries to select an appropriate point by coordinates, depth and
diameter from the list. If there is no suitable point in the list, a new point
will be automatically calculated and added to the current list.
Note: If accurately defined drill (plunge) points are required in the operation,
then the parameters for the point(s) should be added to the list, before
calculating the operation.
Points from the unified list can be defined as parameters for the hole
machining operation.
If in the list of drill points, there are points that lie outside the workpiece
borders, then in the waterline roughing and pocketing operations they
will be perceived as the recommended tool lowering points outside the
workpiece. If the area being machined can be approached from outside,
then the system searches for the 'plunge' point in the list (coordinates,
depth to which it is possible to sink, maximum distance to the area
being machined, which corresponds to the diameter). If there are
several such points, then the closest will be selected. If no suitable
points are found, then the tool plunge will be performed at an arbitrary
point.
6.2.9 Tool
The toolpath calculation is performed with the tool tuning point taken
into consideration. The tool parameters are set on the Tool tab of the
operation parameters dialog.
Mill Tool
Calculation of machining toolpath in milling operations is performed for
various types of tools which differ by the form of the profiling part and
the parameters used to describe it. Supported tool types with their
geometrical parameters are listed in the table below:
Table: Supported tool types.
Cylindrical mill: length, Spherical mill: length, Torus mill: length, diameter,
diameter; diameter; rounding radius;
Double radial mill length, Limited double radial mill: Conical mill: length, diameter,
VI-52 © 2009 JSC Sprut Technology
SprutCAM 7 User Manual Creating machining technology
diameter, rounding radius at the length, diameter, rounding rounding radius at the
cylindrical part, rounding radius radius at the cylindrical part, cylindrical part, rounding radius
of the peak; rounding radius at the peak, of the peak, angle;
height;
Limited conical mill: length, Engraver: length, diameter, Drill: length, diameter, grinding
diameter, rounding radius at the angle, height, peak diameter; angle;
cylindrical part, rounding radius
at the peak, angle, height;
Besides the parameters that describe the shape of the mill, the user
can also define for the tool:
· linear dimensions assignment units (millimeters or inches);
· rotation direction (CW or CCW);
· number of teeth;
· material;
· durability (in hours);
The NC program can be calculated for the end or the central tool
programmed point. The end-programmed point implies a point on the
tool rotation axis with the Z coordinate equal to the very bottom cutting
point of the tool. The central programmed point - is the point on the tool
axis with the Z coordinate equal to the top edge level of the profiled part
of the tool (or the bottom edge of the cylindrical part).
Mill parameters can be defined on the Tool page ”.
Lathe tool
The tools used in turning operations can be divided into two categories:
the lathe tools and the axial tools. Each category in turn can be divided
into groups regard to the operations they use.
Lathe tools:
© 2009 JSC Sprut Technology VI-53
SprutCAM 7 User Manual Creating machining technology
· Bore tools;
· Straight turn tools;
· External threading tools;
· Internal threading tools;
· External grooving tools;
· Internal grooving tools;
· Face grooving tools.
Axial turn tools:
· End mills;
· Drills;
· Center drills;
· Taps;
· Counterbores;
· Countersinks.
A tool consists of two parts: an insert and a holder, which should
strictly correspond to each other. Optionally it is possible to set a
freeform holder for an insert. To do that one need select the holder type.
This holder type can be combined with any insert type of the given
group. With a insert only a holder can be used however.
In addition to the geometrical parameters of a tool it is possible to
define:
· the spindle position (left or right);
· the spindle rotation direction (clockwise or counterclockwise);
· the position of the tool tuning point ;
· the tool orientation (radial, axial or at the specified angle);
· the support position (upper or lower).
Tool overhang
Tool overhang is distance from tool base point to tooling point.
Tool base point is base point of instrument block ( tool and tool holder)
at machine coordinate system.
For mill machine tooling point lie along tool axis .
Some overhang definitions for mill machines are shows below.
VI-54 © 2009 JSC Sprut Technology
SprutCAM 7 User Manual Creating machining technology
Tool base point.
Axial tool overhang.
Overhang for rotary head
© 2009 JSC Sprut Technology VI-55
SprutCAM 7 User Manual Creating machining technology
Overhang for 2 rotary heads
For lathe machines base point lie on turret base plane along tool fix
system axis.
Some overhang definitions for mill-lathe machines are shows below.
Base tool point on turret
VI-56 © 2009 JSC Sprut Technology
SprutCAM 7 User Manual Creating machining technology
Straight turning tool overhang
Boring bit overhang
© 2009 JSC Sprut Technology VI-57
SprutCAM 7 User Manual Creating machining technology
Base point for radial milling head
Base point for axial mill head
VI-58 © 2009 JSC Sprut Technology
SprutCAM 7 User Manual Creating machining technology
6.2.10 Tool movement trajectory areas
· Approach
· Engage;
· Working toolpath;
· Stepover;
· Retraction;
· Return
Some operations also include a tool plunge move.
Approach
Approach means the path the tool takes to arrive at the first point of an
engage or plunge move either from a tool change position or from the
last position of the previous operation.
Usually, an approach move consists of two steps:
1. Tool movement with rapid feedrate at either the ‘Safe plane’ (for 3D
operations ) or, at the ‘Safe coordinate’ (for 5D operations).
2. Tool movement with rapid feedrate to the first position of either the
engage or the plunge move of the first working toolpath, this is either
along the Z axis (for 3D operations) or along the tool axis (for 5D
operations).
© 2009 JSC Sprut Technology VI-59
SprutCAM 7 User Manual Creating machining technology
Engage
Engage defines the path the tool takes to arrive at the first point of the
working toolpath. The engage movement always lies on an imaginary
plane that contains the work pass. This means that for the waterline
operation’s moves, they are performed in the horizontal plane and for
the plane operations in the vertical plane and for the drive operations on
vertical mathematical cylinders defined by the appropriate curves etc.
The available engage methods depends on the selected operation type.
The engage method can be defined in the approach and retraction
modes window.
Working toolpass
A working toolpath describes the tool movement when machining a
model feature (surface or curve). For the plane operations, the working
toolpath is a single X/Y pass, for the waterline operations – a single
horizontal pass etc.
Stepover
Stepover describes the toolpath section between work passes. For the
plane operations it will be an X/Y axis stepover, and for the waterline -
Z-axis. A stepover depending on the selected machining type can be
performed either in contact with the model, or via the safe plane, or by
the distance needed for the approach and / or retraction moves.
Stepover cannot contain more than one approach and retraction
element.
Retraction
Retraction describes a sequence of tool transitions, which allows its
smooth departure from the last point of a working toolpath. As with an
approach move, a retraction always lies on an imaginary plane that
contains the work pass. This means that for the waterline operation’s
moves, they are performed in the horizontal plane and for the plane
operations in the vertical plane and for the drive operations on vertical
mathematical cylinders defined by the appropriate curves etc.
The available retraction methods depend on the selected operation type
. The retraction method can be defined in the approach and retraction
modes window .
Return
Return describes the rapid feed path the tool takes away from the last
point of a retraction or a working toolpath. The retraction, just as with
an approach, is usually performed in two steps:
1. Rapid tool movement from the last point of retraction along the Z axis
up to the ‘Safe plane’ (for 3D operations ) or along the tool axis up to
the safe coordinate (for 5D operations).
2. Rapid tool movement to the tool change point.
VI-60 © 2009 JSC Sprut Technology
SprutCAM 7 User Manual Creating machining technology
Plunge
A tool plunge normally means a sequence of tool moves within the
workpiece body, which allows lowering from one machining level to
another. Plunge moves are used in the waterline roughing and
pocketing operations.
They are applied when a tool approach from outside is impossible. The
plunge type can be assigned for operations that perform waterline stock
removal (waterline roughing and pocketing operations). In other
operations, plunge by special methods is not performed. The plunge
method is defined on the Toolpath page.
A tool plunge normally describes a sequence of tool moves within the
workpiece body, that allows lowering the tool from one machining level
to another. Plunge moves are used in the waterline roughing and
pocketing operations.
They are applied when a tool approach from outside the periphery of the
workpiece is not possible. A plunge move can only be defined for
operations that perform waterline stock removal (waterline roughing and
pocketing operations), for all other operations there are no plunge
methods available. The plunge method is defined on the Lead in / Lead
out page.
6.2.11 Feed types
© 2009 JSC Sprut Technology VI-61
SprutCAM 7 User Manual Creating machining technology
In machining operations the user can set feed values for every type of
tool movement. The number and the set of definable feeds depend on
the operation type. Feeds can only be defined for those types of moves
that are available for the current operation. It is possible to define the
following feed types:
· Rapid feed feed at which all rapid tool transitions (positioning)
are performed. The value is used for the calculation of the
machining time and also during creation of NC code for controls
that it is necessary to define the rapid feed value. When creating an
NC program for machines that positioning speed depends on the
drive speed, the rapid feed value is ignored;
· Work feed feed at which the main work passes of an operation
are performed. In roughing operations material removal will be
performed, in finish - detail surface machining;
· Approach feed feed, on which approach to the work pass
beginning is performed;
· Retract feed feed, on which retraction after completion of a work
pass is performed;
· Plunge feed on this feed, plunging to a lower machining layer in
waterline roughing and pocketing operations is performed;
· Feed to next feed, on which stepover along the being machined
surface to the next work pass is performed;
· Retrace feed feed, on which return to the previous work pass,
along the toolpath of the earlier completed stepover is performed;
· Finish pass feed feed, on which work passes along the detail
surface in rough operations are performed. It is advised to use when
need to obtain a surface of high quality after a roughing operation;
· First pass feed feed of the first from the workpiece surface
machining stroke in the rough operations. It is recommended to
assign, for example, with different machinability of surface and
workpiece core;
Feed value can be either permanent or calculated, depending on the
slope angle of every elementary toolpath section. When assigning a
calculated feed, defining will be feed values and coefficients when
moving down, horizontally and up. The real feed values when moving
down, horizontally or up will be equal to multiplication of the
corresponding correction coefficient to the feed value. With intermediate
values of slope angle of an elementary toolpath section, the real feed
value will be calculated proportionally to the defined border values. For
example, with a feed values equal to up 300, horizontally - 200, down -
100, the real feed value on a section with tool movement up under angle
of 45 degrees will be equal to 250. Use of the calculated feed, allows
the user to decrease the machining time due to more flexible control
over cutting modes.
If in the used SprutCAM configuration there is the cutting modes
calculation module, then feed value can be calculated automatically,
regarding the workpiece material, tool and operation parameters. When
using the calculated feed, the real feed values when moving up,
horizontally and down will be calculated by multiplying the obtained
feed value onto the corresponding coefficients.
Rapid feed can be assigned by the permanent value only. The work
VI-62 © 2009 JSC Sprut Technology
SprutCAM 7 User Manual Creating machining technology
feed can be either permanent or variable; its real value can be assigned
manually or calculated automatically by the cutting modes calculation
module. All other feeds are assigned either analogously, or in percents
from the work feed. When assigning in percents from the work feed, the
feed type will be set just as for the work feed, and numeric values will
compound the defined percent from the corresponding values of the
work feed. For example, upon setting the approach feed equal to 50%
from the work feed, the approach will be performed at half the feed
speed of the main work passes.
6.2.12 Safe plane
Safe plane is a horizontal plane, located on such level, so that any tool
transitions above that plane would not lead to tool collision with the
detail being machined or any machining equipment. All horizontal
transitions on the rapid feed are performed in safe plane.
The safe plane level should be set to be higher than the top machining
level and than the workpiece or machining equipment.
The safe plane level can be assigned in the Parameters page.
6.2.13 Top and bottom machining levels
The top and bottom machining levels define the machining range along
the Z axis. Only those areas of detail surface will be machined, which
lie between the top and bottom levels.
If the workpiece or the restricting model are assigned by areas, which
lie in the basis of a prism, then it is considered that this rule extend to
all machining levels, i.e. between the bottom and top machining levels.
Off course, the top machining level cannot be lower than the bottom
one.
The top and bottom machining levels can be assigned in the
Parameters page.
© 2009 JSC Sprut Technology VI-63
SprutCAM 7 User Manual Creating machining technology
6.2.14 Tolerance
Machining tolerance is assigned in the system by the maximum
deviations of the approximated tool movement toolpath from the ideal
one.
Outer deviation defines the maximum allowed tool deviation away
from the surface of the detail being machined (inwards to the tool).
Inner deviation defines the maximum allowed cutting of the tool into
the detail being machined (outwards from the tool).
For deviation from the detail, the positive direction is outwards from the
detail surface (inwards to the tool), and negative for deviation into the
detail - (outwards from the tool). Thus, the machining tolerance is equal
to the sum of deviations outside and inside the detail. One should note
that increasing the tolerance (decreasing the sum of deviations) would
increase the calculation time and the size of the NC program. And vice
versa, the higher the sum of the deviations inside and outside the detail,
the more rough will be the toolpath. The sum of the deviations must be
more than zero, otherwise it will be impossible to construct an
approximated toolpath.
In most cases it is more convenient to assign deviations inside the
detail equal to zero, and outside the detail equal to the desired
machining tolerance. With these parameters, the minimal thickness of
the remaining material layer will be equal to the defined stock. If
deviation inside the detail is not zero, then the thickness of the
remaining material layer will be less than the defined stock equal to the
deviation inside the detail value.
Note: It is recommended to enter positive deviation and stock values.
Maximum deviations can be defined in the Parameters page.
VI-64 © 2009 JSC Sprut Technology
SprutCAM 7 User Manual Creating machining technology
6.2.15 Stock
The stock is a layer of material on the detail surface, which needs to be
left after an operation for further rest milling.
A positive stock defines the excess thickness of the material to be left,
and negative - the material removed from the detail surface.
In reality, the minimum thickness of the remaining material is strictly
equal to the stock only when the inner deviation value is zero. In other
cases, the minimum layer thickness is less then the defined stock by
the inner deviation amount.
The stock can be assigned in the Parameters page.
© 2009 JSC Sprut Technology VI-65
SprutCAM 7 User Manual Creating machining technology
6.2.16 Draft angle
When machining deep vertical walls, it is sometimes needed to restrict
tool contact with the already machined part. For this purpose, in the
operations that perform machining by layers, it is possible to assign a
draft angle. When machining a vertical (or close to vertical) surface, the
real stock will increase at machining layer as shown in the picture
(below). The draft angle is allowed for all walls that are close to vertical,
i.e. not only close for the model being machined, but also the
restricting ones.
The draft angle value cannot be negative, nor can it be more than or
equal to 90 degrees. Setting the draft angle too high will lead to a large
layer of unmachined material at the lower layers.
The draft angle can be assigned on the parameters page.
6.2.17 Lateral angle
The lateral angle defines the slope of the side surface of a (curve) model
being machined in the engraving and pocketing operations. For finish
machining (engraving) the system selects an engraving tool that has a
conical angle equal to the lateral angle of the model.
VI-66 © 2009 JSC Sprut Technology
SprutCAM 7 User Manual Creating machining technology
If the lateral angle is equal to zero, then the model being machined will
represent an extrusion, the basis of which is defined by an area at the
top machining level. If the angle is greater than zero, then a linear side
surface is added to the top area, with an angle between the geometry
and the vertical equal to the lateral angle.
The value of the lateral angle must be more than or equal to zero and
less than 90 degrees.
The lateral angle can be defined in the Parameters page.
6.2.18 Machining step
The machining step defines the distance between two neighboring work
passes of the tool. Depending on the operation type the step can be
assigned in vertical and/or in horizontal direction. In the roughing
operations, normally, the user can assign both the vertical and the
horizontal steps; in finish operations - the step for the vertical direction,
in plane and drive - in the horizontal. The step value defines the height
of the remaining material scallop between two neighboring passes.
For more convenience, the step value can be assigned by several
methods.
· By the real step value. The value is assigned by the absolute
value and does not change upon correction of other parameters;
· In percents from the mill diameter. The real step value makes
the defined percent from the tool diameter and accordingly alters
upon changing the tool;
· By the number of passes. The whole machining range is divided
into the defined number of equal parts. The real step value will
change upon alteration of the machining range. This means that the
step value in the vertical direction will alter when the top and/or the
bottom machining levels are changed;
· By scallop. The step between neighboring tool passes is not
permanent, it depends on the geometrical parameters of the tool
and the shape of the model surface of the being machined. The
step value is selected so that the height of the scallop of the
© 2009 JSC Sprut Technology VI-67
SprutCAM 7 User Manual Creating machining technology
remaining material between neighboring work passes does not
exceed that defined. When choosing the step by the height of the
scallop in the vertical direction it is also necessary to additionally
assign the maximum step, and in the horizontal - the minimal. In
case if the calculated step value exceeds the defined limits, then
its maximum value will be used;
All the above methods arrive at the same results. Upon changing the
value for calculation of the real step, the system will automatically
recalculate all values for definition of the same step by other methods.
It allows, for example, estimating the real step value when assigning it
as a percentage of the tool diameter.
Irrespective of the assignment method, the real step value must be
more than zero.
The step in the vertical direction can be assigned in the Parameters
page, and in the horizontal - on the Strategy page.
6.2.19 Selection step by scallop height
When machining surfaces, whose radius of curvature does not coincide
with the profile radius of the tool, then there appears a scallop of
residual material between the neighboring passes. Its height depends
on the surface shape of the model being machined, the type and size of
the tool and the distance between the neighboring passes of the mill.
VI-68 © 2009 JSC Sprut Technology
SprutCAM 7 User Manual Creating machining technology
In operations it is possible to assign the step by the maximum height of
the scallop. With this, the distance between the neighboring tool
passes will be automatically selected so that the height of the scallop
does not exceed the defined.
The step value is calculated for every work pass such that the set
height of the scallop is never exceeded, even in the worst case.
It is not hard to see that the step value in the vertical direction will
decrease on surfaces that are close to the horizontal, and increase with
increasing slopes of the surfaces. On vertical surfaces the step value
approaches infinity. In order to avoid excessively large steps, it is
necessary to assign the maximum vertical step value. If the calculated
value exceeds the maximum, then the maximum allowed step value will
be selected.
Machining with permanent step Step is chosen by scallop height
The step value in the horizontal direction increases on flat surfaces and
decreases on close to vertical. In order to avoid too many passes on
areas close to the vertical, it is necessary to assign a minimum step
© 2009 JSC Sprut Technology VI-69
SprutCAM 7 User Manual Creating machining technology
value. If the calculated step is less than the minimum, then the
minimum value will be used.
The maximum height of the scallop can be assigned by a positive value
only. It is not advised to set the height of the scallop less than the
machining tolerance.
The scallop value at step in the vertical direction can be assigned in the
Parameters page, and in the horizontal - on the Strategy page.
6.2.20 Milling types
In the system it is possible to generate tool movement trajectories of
climb or conventional milling.
If the milling type is not important, then it is advised to set the mode
without considering the milling type. This mode allows considerable
reduction of non-cut passes and consequently decreases the
machining time.
Milling type can be defined in the Strategy page.
6.2.21 Stepover method
Tool stepover is a tool movement between the contours being
machined. One should not mistake it with the machining term
Stepover.
If the model is machined using one tool, and the machining toolpath
represents by itself a tool transition along several contours, then it is
necessary to create machining conditions for the transition from one
contour to another.
In volume machining operations the stepover from one work pass to
another are performed by the following methods:
1. On surface. Tool stepover is performed without retracting from the
model being machined. With the small distance between the end
points and beginning of the neighboring work passes, shorter
machining times are achieved;
2. Retract-approach. At the end point of the work pass there will be
VI-70 © 2009 JSC Sprut Technology
SprutCAM 7 User Manual Creating machining technology
a retraction using the defined method, then a stepover at the work
feed to the first point of the next approach, then the approach
according to the defined method to the first point of the next work
pass. Such a stepover takes more time, but the stepover is
performed without touching the machined surface;
3. Via safe plane. In the end point of a work pass there will be a
retraction using the defined method. Then the tool will rapid to the
safe plane. Stepover at rapid feed at the safe plane. Then, tool
lowering and approach according to the defined approach method;
Because the stepover methods "on surface" and with "retract-approach"
are the optimal only with the short length stepover, if it is necessary to
perform a stepover of a longer length, then regardless of the defined
stepover type, the system will automatically generate a stepover via the
safe plane.
In the curve machining operations, SprutCAM gives the user the
following stepover methods:
4. via safe plane.
5. by Z.
6. around workpiece.
Tool stepover around the workpiece and at the defined Z height
If on the machining Strategy page, the user does not activate the Idling
minimization mode, then the contour machining order will be defined by
the order in which the contours are located in the list of the Model page
. To define an optimized sequence of contour machining using the
minimum length of idle moves, the user should select Idling
minimization mode on the machining <Strategy > page.
SprutCAM in the 2D machining mode allows the user to work
either using or not using a workpiece. If a workpiece is not used, then
the stepovers between work contours will be performed either by the
safe plane, or at the defined Z level.
Using a workpiece will provide a safer work mode because the
system will automatically create a stepover toolpath with control of tool
collision with the workpiece, also in this case, SprutCAM will give the
user more possibilities to optimize the machining toolpath.
The workpiece can be defined on the Model page. For a
complete description on how to create a workpiece, refer Workpiece.
4. Via safe plane
This method is the most frequently used one; but it is not the
optimum relative to the machining complexity. The safe level can be
assigned in the <Operation parameters > window on the <
© 2009 JSC Sprut Technology VI-71
SprutCAM 7 User Manual Creating machining technology
Parameters > page. Stepover is normally performed at the rapid feed
(G00).
5. By Z
The plane level for transitions can be assigned on the machining
<Strategy > page relative to the zero of the current coordinate system.
6. Around workpiece
The toolpath will be created using the shortest route around the
workpiece profile on the plane of the work contours location. To assign
the feed, in the <Feedrate > page the user should choose the Feed to
next mode and in the feed value assignment window define the required
value. The workpiece must be defined.
VI-72 © 2009 JSC Sprut Technology
SprutCAM 7 User Manual Creating machining technology
The stepover toolpath depends on the workpiece shape and will
be formed as a curve around the workpiece area that is found. The
shape of the stepover curve is also affected by the distance from the
workpiece to retraction and approach points to contours.
An example of toolpath alteration, depending on the value of that
figure (h) is shown in these pictures. The toolpath can change its look
from a straight line to the curve that repeats the shape of the workpiece
as shown on the picture. Concave areas of the workpiece pass along
the shortest curve, convex - along the rounding one.
The stepover curve is constructed touching the edge of the tool
against the workpiece, therefore in practice, when assigning a
workpiece; the user should add an additional stock to the workpiece on
© 2009 JSC Sprut Technology VI-73
SprutCAM 7 User Manual Creating machining technology
the Model page.
In order to obtain the desired stepover curve the user should use
different values of h for the approach and retraction points, and also
alter the workpiece profile.
One should pay special attention to the case where the contour
has areas that go beyond the workpiece area. In SprutCAM there is a
rule - if a workpiece has been defined, the machining toolpath will be
formed within the workpiece area only. If machining and restricted areas
have also been defined, then the toolpath will be formed within the
workpiece area, inside the available machining areas and outside the
restricted areas (see pic.).
In the picture (left) the toolpath is
formed regardless of a workpiece,
using the activation and deactivation
area of compensation by tangent. As
can be seen in the picture, the
toolpath is formed equidistant to the
work contour.
With a workpiece (bar) defined. The
toolpath has been formed regarding
the workpiece, i.e. within the
workpiece area. Outside of the
workpiece, machining will not be
performed. To every area the system
has automatically added the
compensation activation and
deactivation areas. Tool transition
from area to area is performed at the
safe plane.
This operation has the same
parameters as the previous one; the
VI-74 © 2009 JSC Sprut Technology
SprutCAM 7 User Manual Creating machining technology
difference is in stepovers. This
operation uses stepover at the
defined level.
In this operation, the system uses
stepover round the workpiece. One
should note that the compensation
activation and deactivation blocks
will automatically be added to the
corresponding areas of the work
contour.
6.2.22 Roll type
In the finishing operations, when machining a detail surface it is
possible to mark out the following toolpath sections:
· machining area of form-creating surfaces;
· edges rounding area between these surfaces;
· bypass area of restricting model;
Quite often (in machining with zero stock for instance) the edges
between neighboring surfaces are formed when machining the surfaces
themselves, and do not require additional machining. In this case, it is
enough to include only the machining areas of the form-creating
surfaces. Due to exclusion of unnecessary areas, the length of the
resulting toolpath decreases and consequently, decreases the
machining time on a milling unit. Defining the roll type as surfaces only
activates this tool movement toolpath creation method.
In the with edges mode, the resulting toolpath consists of the
machining areas of the form-creating surfaces and the areas of edges
© 2009 JSC Sprut Technology VI-75
SprutCAM 7 User Manual Creating machining technology
rolling. This mode could be used for instance, to make edges round
when machining a model with a positive stock.
When using the with restricting model mode, all machining and
rolling areas of the model and the restricting model will be included in
the resulting toolpath. Besides this, in the plane and drive operations all
the vertical toolpath areas will be added.
Surfaces only With edges With restricting model
The roll type can be defined in the Strategy page.
6.2.23 Work pass angle in plane operations
In the plane operations, tool work passes lie in the parallel vertical
planes. The orientation of these planes in space is defined by the angle
of work passes. The angle is defined in degrees and counted along the
X axis in the horizontal plane counter-clockwise.
The angle value also affects the order, in which work passes will be
joined. For example, with the work passes angle equal to 90 degrees
during joining, the number one priority will be the queue of passes
towards increment of the X axis, and with 270 degrees - its decrease.
The angle of work passes for plane operations can be assigned in the
Strategy page.
VI-76 © 2009 JSC Sprut Technology
SprutCAM 7 User Manual Creating machining technology
6.2.24 Maximum slope angle of normal
In the system it is possible to perform selective machining of the model
surface areas, depending on the angle between the normal to the
surface and the vertical axis Z. The range being machined can be
defined by the minimum and maximum slope angles, as is shown in
the picture (below).
The maximum values of the normal slope angle can be assigned from 0
degrees (horizontal area, normal is vertical) to 90 degrees (vertical area,
normal is horizontal).
It is understood that the plane machining method is optimal when
milling surfaces that are closer to the horizontal, and the waterline
machining gives best results when machining surfaces that are closer
to the vertical. Use of the maximum slope angle of the normal allows
the user to machine the horizontal surface areas by plane method and
the vertical - by waterline.
without limitations limitation from 30 to 60
limitation from 0 to 45
An example of toolpath machining, obtained by joint use of the plane
and waterline-finishing operations is shown on the picture. The plane
operation machines surface areas that have a slope within the range of
0 to 45 degrees, and the waterline with slope within the range of 45 to
90 degrees. These parameters are set as default in the complex
finishing operation.
© 2009 JSC Sprut Technology VI-77
SprutCAM 7 User Manual Creating machining technology
The maximum slope angle of the normal can also be used for milling
horizontal areas using a cylindrical tool or for machining surface areas
with a slope angle equal to the side angle of the tool e.g. conical mill.
The maximum angle of the normal for the finishing operations can be
assigned on the Strategy page.
6.2.25 Frontal angle
The height of the scallop between neighboring work passes during the
plane machining of inclined surfaces depends mostly on the angle
between the normal to the surface and the tool movement direction. In
most cases the smaller the angle between projections onto the
horizontal plane of the normal and the tool movement direction, the
smaller the height of the scallop.
In order to obtain the optimal toolpath in plane finishing and drive
operations, it is possible to define a limitation of the frontal angle. The
frontal angle is the angle between projections onto the horizontal plane
of the tool movement direction and the normal to the surface at the
cutting point.
VI-78 © 2009 JSC Sprut Technology
SprutCAM 7 User Manual Creating machining technology
In the picture, there is a spherical mill - viewed from above. An area of
the work pass will be included in the resulting toolpath only if the angle
between projections onto the horizontal plane of the tool movement
direction and the normal vector to the surface at the contact point is
less than defined. For the spherical mill the following will also be true:
any area of the pass will be included in the resulting toolpath only if the
point of tool touching the surface lies inside the hatched sector.
frontal angle =
frontal angle = 90° frontal angle = 45°
15°
The result of machining by two mutually perpendicular plane operations
with the frontal angle equal to 45 degrees is shown in the picture
(below).
The frontal angle can be within the limits of 0 degrees (machine only
perpendicular to the movement direction) to 90 degrees (without
limitation). For two plane operations that are mutually perpendicular,
the optimal value for the frontal angle will be equal to 45 degrees.
The frontal angle for the plane finishing and drive operations can be
defined in the Strategy page.
6.2.26 Machining upwards only
When using plane finishing or drive operations and downward movement
of the tool is not desired, it is recommended to use the machining
upwards only mode.
© 2009 JSC Sprut Technology VI-79
SprutCAM 7 User Manual Creating machining technology
If this mode is active, then upon reaching the top point of the work pass
, the tool moves to the beginning of the next pass via the safe plane,
from where again it moves upwards only.
By default the mode is off.
The machining upwards only mode for the plane finishing and drive
operations can be defined in the Strategy page.
6.2.27 Machining direction
In the waterline finishing and combined operations it is possible to
define the priority direction of work passes joining in the resulting
toolpath. The direction of machining either can be downwards or
upwards.
For models, which have surface areas close to the vertical, machining
downwards is recommended. Machining upwards is advised for use on
models with form-creating surfaces which are closer to horizontal.
Machining direction can be assigned in the Strategy page.
6.2.28 Machining methods in drive operations
In the drive operations, the view of the tool toolpath in the plane is
defined by the drive area, which is formed from the defined drive curves.
The Z coordinate is calculated according to the condition by which the
tool touches the surface being machined.
Projections of the tool work passes onto the horizontal plane are
always located inside the drive area. The method defining the formation
of these projections can be assigned by one of the following methods:
· On curve performs only one pass along the area borders. That
is, performs machining of the detail so that the tool axis is always
on one of the curves, which limit the drive area.
VI-80 © 2009 JSC Sprut Technology
SprutCAM 7 User Manual Creating machining technology
· Along curve the first pass is performed along the area borders,
and all following passes - equidistant in the horizontal plane to the
previous pass. In other words, when creating work passes the tool
axis goes along the curves, which are equidistant to the area
borders. The step between the neighboring passes is equal to the
defined machining step.
· Across curve the horizontal projection of every stroke represent
a section, which starts on the border of the drive area, and is
perpendicular to this point. The length of this section is selected so
that the same area is not machined twice, and the point closest to
it on the border assigns the directions of the passes for every point
inside the area;
The number equidistant passes when machining along curve, and the
length pf passes when machining across curves, in general is limited
by the form and the dimensions of the drive area. Work passes are
constructed until the entire model, which is inside the drive area, has
been machined.
If the user activates the "width" mode, then using the selected method
(along or across) only that width along the borders of the drive area will
be machined. This means that the number of equidistant passes will be
additionally limited by the width of the area being machined.
The view of the trajectories with different combinations of parameters
set.
The machining method for the drive operations can be assigned in the
Strategy page.
6.2.29 Trohoidal machining
Trochoid is formed by the adding an additional circles to the tool path.
This method allows to reduce the NC data much in comparison with the
cycloid and at the same time secure the tool.
The width and the step of the trochoidal path depends on the trochoid
step mode. SprutCAM gives 4 modes:
1. Do not use trochoid. With this mode the additional circles will not
© 2009 JSC Sprut Technology VI-81
SprutCAM 7 User Manual Creating machining technology
formed in any case. Attention: If the pock et step more than the
half of the tool diameter or smooth radius is assigned then
unmachined islands can be remained. It is obligatory to mak e the
visual check of the tool path in the "simulation" mode.
2. For islands removing only. The mode generates the minimal
quantity of the additional circles. The circles diameter is minimal
and enough to remove the islands. The trochoidal step is equal to
the tool diameter;
3. With pocket step. The mode guarantees the uniform tool load. The
radius of the additional circles can not be less than the smooth
radius. The step of the trochoid is less or equal to the pocket step.
The mode is recommended for high speed machining;
4. Reduce on the cleanup. The trochoidal tool path is generated
similarly to the third mode but the trochoidal step on the cleanup is
equal to the cleanup step to reduce the tool vibration;
Attention: if machining step great then half of tool diameter or tool have corner
radius, then can be rest of material islands. You must visually check
this machining at <Simulation> mode .
6.2.30 Three-dimensional toolpath
3D machining of corners is designed for removal of residual material in
corners, and also in other areas, where it is impossible to perform by
using the tool with the defined geometrical parameters on the current
machining level. If the tool has a profiled part, with a diameter gradually
decreasing to the end point, then upon increasing the Z coordinate of
the tool, machining of more "narrow" areas will be possible.
The tool toolpath during 3D corner machining represents by itself a
curve, along which the tool touches the defining contour of the model at
several points simultaneously. The Z coordinate of the tool is defined
regarding the tool geometry and the distance to the model contour at
every point.
VI-82 © 2009 JSC Sprut Technology
SprutCAM 7 User Manual Creating machining technology
Using the 3D corner machining, the user can create sharp inner corners
on the model being machined and machine smaller width areas by a
single three-dimensional pass of the tool.
The 3D corner machining function for the engraving and pocketing
operations can be activated on the Strategy page.
6.2.31 Descent types in plane roughing operations
In the plane roughing and drive operations, it is possible to limit a tools
downward movement. The limitations may be based on the peculiarities
of the cutting tool or due to hard machining of the workpiece that can
only cut into material at a limited angle.
One of the following descent types can be used:
· Machining strictly upwards. Tool movement down inside the
material being machined is absolutely restricted. The material, left
in hollows will not be machined. Such a method is advised for use
on convex models. A model that has hollows or pockets will require
subsequent rest milling;
· With the defined maximum cutting angle - without machining
of shadowed areas. If necessary, the tool may move down, but
within the defined angle. The material, which is left in hollows, will
not be machined. Consequently, details with abrupt walls in
hollows will require rest milling. The maximum cutting angle must
be set within 0 (similar to machining strictly downwards) and 90
degrees (like without control);
© 2009 JSC Sprut Technology VI-83
SprutCAM 7 User Manual Creating machining technology
· With the "defined maximum cutting angle with machining of
shadow areas" the tool, as in the previous case, can cut into the
workpiece material within the defined angle, but the material
remaining in hollows will subsequently be removed. Machining is
performed using reciprocal moves with simultaneous plunging at
the defined angle. The maximum descent angle must be more than
zero;
· Without descent control. The tool movement direction is not
controlled. The machined detail may contain unmachined areas
because of the tool geometry;
The descent type for the plane roughing and drive operations can be
assigned in the Strategy page.
6.2.32 Hole machining cycles
Machining cycles for the hole machining operations can be assigned in
the Strategy page.
VI-84 © 2009 JSC Sprut Technology
SprutCAM 7 User Manual Creating machining technology
Simple drilling (G81)
Performs drilling of a hole with a rapid approach to the safe distance
and subsequent retraction to the safe plane.
Drilling cycle of the G81 type includes the following:
1. Rapid feed of the tool to Z safe.
2. Work pass of the tool to Z min.
3. Rapid retraction of the tool to the safe plane.
Face drilling (G82)
Performs drilling of a hole with the rapid approach to the safe distance
and with dwell upon reaching the Z min level with spindle running and
subsequent retraction to the safe plane. Dwell time is assigned as
seconds in the Dwell time field.
Drilling cycle of the G82 type includes the following:
1. Rapid feed of the tool to Z safe.
2. Work pass of the tool to Z min.
3. tool dwell.
4. Rapid retraction of the tool to the safe plane.
Deep drilling
Performs tool approach to the safe distance and following cycled drilling
according to the defined values of peck depth Zl and withdrawal value
© 2009 JSC Sprut Technology VI-85
SprutCAM 7 User Manual Creating machining technology
Zi, which can be assigned in the Peck depth (ZI) and Vertical stepover
(Zi) fields.
The cycle includes the following:
1. Rapid feed of the tool to Z safe.
2. work pass to the peck depth.
3. Rapid retraction of the tool to Z safe.
4. Rapid pass to the Zl - Zi distance.
5. Work pass to the Zl + Zi distance.
6. Rapid retraction of the tool to Z safe.
7. Rapid pass to the 2*Zl - Zi distance.
8. work pass to the Zl + Zi distance.
9. Rapid retraction of the tool to Z safe.
10. Steps 7 to 9 repeated till the required depth has been reached.
11. Rapid retraction of the tool to the safe plane.
Drilling with chip break
Performs tool approach to the safe distance and following cycled drilling
regarding the defined values of peck depth Zl, withdrawal value Zi and
dwell, which can be assigned in the Peck depth, Vertical stepover and
Dwell time fields
The cycle includes the following:
VI-86 © 2009 JSC Sprut Technology
SprutCAM 7 User Manual Creating machining technology
1. Rapid feed of the tool to Z safe.
2. Work pass to the peck depth (Zl).
3. Retraction to the withdrawal value (Zi) and dwell.
4. Work pass to the Zl + Zi distance.
5. Retraction to the (Zi) value and dwell.
6. Work pass to the Zl + Zi distance.
7. Retraction to the (Zi) value and dwell.
8. Steps 6 to 7 repeated till the required depth has been reached.
9. Rapid retraction of the tool to the safe plane.
Tap drilling (G84)
Performs tool approach to the safe distance, threading (tapping) with
following return at the work feed with reverse spindle rotation.
Drilling cycle of the G84 type includes the following:
1. Rapid feed of the tool to Z safe.
2. Work pass of the tool to the Z min distance.
3. Spindle reverse and retraction on the work pass to the safe plane.
4. Restoration of the initial spindle rotation speed and direction
Bore type 5 (G85)
Performs tool approach to the safe distance, boring at the work feed
with spindle stopping at the minimal level and retraction at the work
feed to the safe plane.
© 2009 JSC Sprut Technology VI-87
SprutCAM 7 User Manual Creating machining technology
Drilling cycle of the G85 type includes the following:
1. Rapid feed of the tool to Z safe.
2. Work pass of the tool to the Z min distance.
3. Spindle stop.
4. Retraction on the work feed to the safe plane.
5. Restoration of the initial spindle rotation speed and direction.
Bore type 6 (G86)
Performs tool approach to the safe distance, boring at the work feed
with spindle stopping at the minimal level and retraction at the rapid
feed to the safe plane.
Drilling cycle of the G86 type includes the following:
1. Rapid feed of the tool to Z safe.
2. Work pass of the tool to the Z min distance.
3. Spindle stop.
4. Rapid retraction of the tool to the safe plane.
5. Restoration of the initial direction and spindle rotation frequency.
Bore type 7 (G87)
Performs tool approach to the safe distance, boring at the work feed
with spindle stopping at the minimal level and manual retraction to the
safe plane.
VI-88 © 2009 JSC Sprut Technology
SprutCAM 7 User Manual Creating machining technology
Drilling cycle of the G87 type includes the following:
1. Rapid feed of the tool to Z safe.
2. Work pass of the tool to the Z min distance.
3. Spindle stop.
4. Manual retraction to the safe plane.
5. Restoration of the initial spindle rotation speed and direction.
Bore type 8 (G88)
Performs tool approach to the safe distance, boring at the work feed
with dwell and following spindle stopping at the minimal level and then
manual retraction to the safe plane.
Drilling cycle of the G88 type includes the following:
1. Rapid feed of the tool to Z safe.
2. Work pass of the tool to the Z min distance.
3. Dwell.
4. Spindle stop.
5. Manual retraction to the safe plane.
6. Restoration of the and spindle rotation speed and direction.
Bore type 9 (G89)
Performs tool approach to the safe distance, boring at the work feed
© 2009 JSC Sprut Technology VI-89
SprutCAM 7 User Manual Creating machining technology
with dwell and following retraction at the work feed to the safe plane.
Drilling cycle of the G89 type includes the following:
1. Rapid feed of the tool to Z safe.
2. Work pass of the tool to the Z min distance.
3. Dwell.
4. Retraction on the work feed to the safe plane.
Hole machining by spiral
This method is designed for the machining of round holes, with a
diameter larger than the diameter of the tool, but less than 1.5 times
the diameter. The hole machining is performed using spiral tool passes
(movement of the rotation axis round a circle with gradual tool lowering).
The diameter of the spiral is selected according to the defined diameter
of the hole and tool size.
Spiral machining includes the following:
1. Rapid feed of the tool to Z safe.
2. Spiral work pass of the tool to the Z min depth. The spiral diameter
is equal to the difference between the hole diameter and the tool
diameter, and the tool lowering speed is defined by the plunge
angle (a) or spiral step (Hi).
3. Pass round a circle at the bottom level. Whose diameter is equal to
the spiral diameter.
4. Retraction to the hole center.
VI-90 © 2009 JSC Sprut Technology
SprutCAM 7 User Manual Creating machining technology
5. Rising on the rapid feed to the safe plane
Hole pocketing
The method is designed for machining of round holes, with a diameter
much bigger than the tool diameter. Pocketing is performed using
layers. The tool cuts-in by spiral to every layer and then widens the
hole to the required diameter by moving along the Archimedes spiral
with clean pass of the mill round the circle. The tool movement toolpath
by spiral will be performed using the circular approximation.
Hole pocketing includes the following:
1. Rapid feed of the tool to Z safe.
2. Cut-in by spiral to the plunge depth Zl. The spiral diameter Ds is
assigned as a percentage of the tool diameter, and the tool
lowering speed is defined by the plunge angle (a) or spiral step (Hi).
3. Movement along the Archimedes spiral on that level with the S
step, before the tool rotation axis comes to the circle with diameter
equal to the difference between the hole diameter and the tool
diameter.
4. Clean pass round the circle of the defined diameter without
changing the level.
5. Steps 2 to 4 repeated till the required hole depth has been reached,
with stepover to the start point of the next plunge without changing
the level.
6. Retraction to the hole center.
7. Rising on the rapid feed to the safe plane.
6.2.33 Short link
Short link parameter defines the work path link method. If the link from
one work path to the next work path is more than this value then the
link is performed via the safe plane. Else the link is performed on the
surface.
© 2009 JSC Sprut Technology VI-91
SprutCAM 7 User Manual Creating machining technology
6.2.34 Machining horizontal planes (clear flats)
Upon activation of this function, there will be additional passes of the
tool on those areas, where there are horizontal planes. This allows the
user to exclude additional machining of these surfaces. The function is
available in the waterline roughing, waterline finishing and combined
operations.
In the waterline machining, the tool passage levels are defined by the
step value, which assigns the thickness of the material being removed.
Upon activating the clear flats function, the step becomes variable. If on
the layer being machined there are horizontal planes, then the value of
the step being executed will be corrected so that the tool will pass
along the available planes. The level of the next pass will be calculated
from the last level according to the defined step.
6.2.35 Corners smoothing
When there is a sudden change of the tool movement direction, the
milling unit performs deceleration before starting the turn, and then
accelerates again. This fact can lead to vibrations and high tool and
milling machine wear. The problem can be solved if the toolpath has
very few or no breaks. For this reason, in the system there is the
toolpath smoothing function at the defined radius for machining inner
corners of the model.
VI-92 © 2009 JSC Sprut Technology
SprutCAM 7 User Manual Creating machining technology
An example of machining with corner smoothing.
6.2.36 Hole capping
Quite often a geometrical model has holes the machining of which has
been performed earlier or are required to be machined in a later
operation. In this case, when machining the surface that has the hole, it
can be ignored. The ignored holes can be of any shape (not always
round). The defined size describes the diameter of a disk that can cover
the hole.
© 2009 JSC Sprut Technology VI-93
SprutCAM 7 User Manual Creating machining technology
6.2.37 External corner roll types
There are two types of external contour corner rolling In SprutCAM
· by arc;
· by tangent.
Corner rolling is possible only when SprutCAM creates an offset
toolpath. Selection of the roll type can be made on the <Strategy>
page. Select the Corner roll type area by choosing either the By arc or
By tangent mode.
When rolling by arc, an arc whose radius is equal to the offset value will
be inserted into the toolpath corner.
In <By tangent> mode the cuts are used to roll the corner. The tool
path before and after the corner is extended on the offset length. If the
extended path is intersected then it is truncated in the intersection
point. Else the connection cut is added.
VI-94 © 2009 JSC Sprut Technology
SprutCAM 7 User Manual Creating machining technology
6.2.38 Machining order (by depth or by contours)
When machining multiple contours in several passes, two options exist
for controlling the order of depth machining. When machining by depth,
after completion of the first pass along the first contour the system then
performs execution of the first pass along the next contour. The
execution of the second pass is performed after all contours have been
machined. When machining by contours, the system first performs all
passes along the first contour, then all passes along the second
contour etc.
B
y
c
a
v
By layers
i
t
i
e
s
6.2.39 Tool plunge
Tool plunge is a movement of a tool from the plane level (depth) of tool
stepover along the Z axis from the top machining level, which can be
assigned in the parameters assignment window. If the stepover plane
level coincides with the top machining level, for example, during
stepover around the workpiece, a plunge move will not be applied. A
plunge consists of two parts: a transition at rapid feed and a transition
© 2009 JSC Sprut Technology VI-95
SprutCAM 7 User Manual Creating machining technology
at work feed. If required, the user may use only one mode - e.g. only
the rapid move, or, only the work feed move. Tool plunge must be
performed either outside of the workpiece area or into a previously
drilled hole. The plunge parameters can be assigned on the Toolpath
page. The assigned parameters will apply for the entire operation
irrespective of how many contours are being machined in the operation.
The feed switchover level can be assigned by two methods: as an
absolute value in the current coordinate system (just like assigning the
safe plane, and as the top and the bottom workpiece levels), or as the
distance from the top workpiece level. The assignment can be
performed in the Toolpath window.
6.2.40 Assigning finish pass in the XY plane
A finish pass for closed and open curves in 2D machining operations
can be set up in the Strategy window.
When activating this option, the additional stock will be left on the
model, which will be removed by the last finishing pass. It will allow the
user to obtain higher quality surface finish.
The value of the stock can be defined as the absolute value or as a
percentage of the tool diameter.
VI-96 © 2009 JSC Sprut Technology
SprutCAM 7 User Manual Creating machining technology
6.2.41 Assigning rough pass in the XY plane
Roughing passes for closed and open curves in 2D machining
operations can be set up in the Strategy window.
When activating this option, the stock from the model will not be
removed in one go; instead, it will be done according to the assigned
parameters. The value of the stock can be defined as the absolute value
or as a percentage of the tool diameter.
© 2009 JSC Sprut Technology VI-97
SprutCAM 7 User Manual Creating machining technology
6.2.42 Helical machining
When machining 2D curves it is possible to obtain a spiral-like toolpath.
Thus, in the resulting NC program, a block G2/G3X:Y:Z:R: type can be
inserted (depending on the postprocessor used). At the bottom
machining level, the user can assign a finish pass along the entire
curve. The user can also assign a smoothing value for linking the spiral
and the finish pass at the bottom level. Smoothing is defined as a
radius value.
The number of spiral loops depends on the Z step assigned in the <
Parameters > page. If a tick is placed in the "Clean pass" box, the
system will generate a horizontal toolpath area for bottom machining.
With "smoothing" mode active, the tool transition onto the horizontal
plane (bottom level) will be performed without a break along the curve
using the defined radius. This function is especially useful for high
speed machining.
6.2.43 Z cleanup
In 2D and 2.5D machining operations, it is possible to activate the
clean pass mode in depth, e.g. at the bottom level. This is assigned on
the <Parameters > page in the <Operation parameters > window.
All previous passes will be automatically allocated equally along the Z
axis.
VI-98 © 2009 JSC Sprut Technology
SprutCAM 7 User Manual Creating machining technology
6.2.44 Allow 3D toolpath
The allow 3D toolpath mode allows the system to create a 3D
toolpath for material removal in all areas that are not accessible for
machining on the current level (e.g. inner corners).
6.2.45 Allow reverse direction
Allow reverse direction in the curve machining operations allows the
tool to reverse its cut direction along a curve if it will decrease the
overall amount of tool movements.
6.2.46 Approximate curve
Approximate curve allow approximate toolpath by arcs.
© 2009 JSC Sprut Technology VI-99
SprutCAM 7 User Manual Creating machining technology
6.2.47 Idling minimization
With Idling minimization active, the total distance that the tool
moves for machining all selected curves, is kept to the minimum.
Otherwise, the machining will be performed according to the order
defined on the Model page.
6.2.48 Machine By Layer
The material may be deleted for some passes. For this purpose, it is
necessary to switch on Machine by Layer. The amount of passes
defines by the layer height and step on axis Z, given in the panel. The
step on axis Z may be given by an absolute value or in percentage of
diameter of the tool.
6.2.49 Plunge Height
The height of the layer is set in the Plunge Height panel; in particular,
it defines a value of level Z on which the given type of plunge will join.
· From previous level - Plunge will join at once at driving
downwards to the following level
· From level (Z) - the scheme of plunge will be powered up always
at driving downwards from the given level.
· Height (H) -the scheme of plunge will join on distance H from a
treated plane.
VI-100 © 2009 JSC Sprut Technology
SprutCAM 7 User Manual Creating machining technology
6.2.50 Start Pocketing
The strategy of the tool motion within the limits of one layer is defined
in the Start Pocketing panel. If to start machining In area centre the
path length in a plane will be less, rather than if to start machining Out
of workpiece. In this case the tool will plunge in a material even in the
event that it is possible to lift down behind. As investigation, a
machining time considerably may increase at the expense of
application of the plunge scheme.
6.2.51 Z cleanup
For the definition of width machined material layer on finish pass, it is
necessary to switch on an Z cleanup option and to enter a stock
value on finish pass.
6.2.52 Cut direction of turn facing
The cut direction defines whether the material will be removed while a
tool moves to the axis or while a tool moves from the axis.
To Axis From Axis
The "To Axis" cut direction is used commonly with external tools, while
the "From Axis" cut direction is mostly used together with bore tools.
Before selecting the From Axis cut direction one should check for the
workpiece has the central hole big enough to let the tool pass through.
© 2009 JSC Sprut Technology VI-101
SprutCAM 7 User Manual Creating machining technology
6.2.53 Rough pass
The size and the shape of a real workpiece may differ from the
designed ones. Further more a real workpiece may probably have a
crust as well as various shape deviations. In those cases the first cut
may be much harder than the other in respect to the cut conditions and
the tool load. To deal with this issue the rough pass step parameter is
introduced.
The rough pass step allows explicitly specify the stock to be removed
by the first cut. Assigning lower values to that parameter helps to
reduce the tool load in the first cut and to eliminate its breakage in that
way.
6.2.54 Finish pass
To gain a better surface finish the finishing passes are used.
It is possible to specify the number of finishing passes as well as the
stock being removed during one pass i.e. the finish pass step.
6.2.55 Cut direction of lathe roughing
The cut direction determines the orientation of tool travels. The following
cut directions are possible:
Turn travels Face travels At the given angle travels
VI-102 © 2009 JSC Sprut Technology
SprutCAM 7 User Manual Creating machining technology
The actual type of the cut direction to use is determined by the shape
of the part.
The turn travels are commonly used to manufacture long shafts whose
length is much greater than diameter.
The face travels are mostly used for parts, whose diameter is near the
same as or greater than the length, at that the difference between the
diameters of the part and the workpiece is near the same as the length
of the tool travels.
The travels at some angle are commonly used for conical parts. The
angle of tool travels is specified relative to the revolution axis.
6.2.56 Plunge
The plunge parameter defines how the tool passes cavities.
The parameter can take on the following values:
The tool passes
cavities through
None
without to plunge into
they
The tool plunges only
Flat
into horizontal cavities
The tool plunges only
Steeply inclined
into vertical cavities
The tool plunges both
the flat and the
All
steeply inclined
cavities
Plunging is recommend to use if the cavities of the part can be
machined using the current tool. If it is not possible or not desirable the
option should be set to None (the value by default). The Clearance
angle specifies the maximum plunge angle relative to the tool back
angle to guarantee the tool do not touch the part while plunging into
cavities.
© 2009 JSC Sprut Technology VI-103
SprutCAM 7 User Manual Creating machining technology
6.2.57 Overlap
The overlap allows achieve better surface finish in rough operations and
eliminate scallops. The overlap amount specifies the distance which the
tool should pass along the part at the beginning and at the end of the
working travels measured perpendicular to the cut direction.
The minimum overlap angle is introduced to guarantee proper cut
conditions during overlap cuts. The angle is measured relative to the
maximum allowable tool cut angle.
Toolpath of rough operation without overlap.
Toolpath of rough operation with overlap.
Toolpath of rough operation without overlap and without setup overlap
angle.
VI-104 © 2009 JSC Sprut Technology
SprutCAM 7 User Manual Creating machining technology
Toolpath of rough operation with overlap and overlap angle.
6.2.58 Step of lathe roughing
The step allows specify either the distance between tool travels or the
number of tool travels.
The smaller the step between the tool travels is the smaller the tool
load is but machining time grows.
6.2.59 Step of lathe finishing
The step allows specify either the distance between tool travels or the
number of tool travels. The Ignore workpiece flag is used to generate a
toolpath which does not take the workpiece into account. The number
and the distance of tool travels in that case is determined only by the
values of the appropriate parameters.
Note: Be careful of using the Ignore work piece flag as the toolpath may
produce collisions of a tool or a holder with the work piece.
© 2009 JSC Sprut Technology VI-105
SprutCAM 7 User Manual Creating machining technology
6.2.60 Types of lathe drilling cycles
Simple drilling
The simple drilling cycle includes:
1. Lead of the tool to the axial safe plane on a rapid feed.
2. Approach of the tool to the Return level on a specified feed.
3. Travel of the tool to the bottom level of the hole on the cut feed.
4. Retract of the tool to the Return level.
5. Return of the tool the axial safe plane.
6. Lead of the tool to a safe position on a rapid feed.
Tapping cycle
The tapping cycle involves:
1. Lead of the tool to the axial safe plane on a rapid feed.
2. Approach of the tool the Return level.
3. Working stroke of the tool to the bottom level of the hole.
4. Spindle redirection and than retract of the tool to the Return level.
5. Return of the tool to the axial safe plane.
6. Lead of the tool out of the safe plane on a rapid feed.
Drilling with chip breaking
VI-106 © 2009 JSC Sprut Technology
SprutCAM 7 User Manual Creating machining technology
The lathe drilling with chip breaking cycle includes:
1. Lead of the tool to the axial safe plane on a rapid feed.
2. Approach of the tool to the Return level.
3. Engage of the tool to the level reached by the previous step (for the
first step this level is the top of the hole) than deceleration.
4. Dwell.
5. Working stroke to the level Li = L0 - delta*I, where delta is the
Degression, I is the number of the step, L0 is the first cut depth.
6. Dwell.
7. Repeat of the steps 3 to 6 until the tool reaches the bottom of the
hole.
8. Retract of the tool to the Return level.
9. Return of the tool to the safe plane.
10. Lead of the tool out of the safe plane on a rapid feed.
Lathe drilling with chip removing
The lathe drilling with chip removing cycle includes:
1. Lead of the tool to the axial safe plane on a rapid feed.
2. Approach of the tool to the Return level.
3. Engage of the tool to the level reached by the previous step (for the
first step this level is the top of the hole) than deceleration.
© 2009 JSC Sprut Technology VI-107
SprutCAM 7 User Manual Creating machining technology
4. Dwell.
5. Working stroke to the level Li = L0 - delta*I, where delta is the
Degression, I is the number of the step, L0 is the first cut depth.
6. Dwell.
7. Retract of the tool to the Return level.
8. Repeat of the steps 3 to 7 until the tool reaches the bottom of the
hole.
9. Return of the tool to the safe plane.
10. Lead of the tool out of the safe plane on a rapid feed.
The mentioned above parameters are set on the Strategy tab of the
operation parameter dialog.
For drill cycles with chip breaking and removing the top and the bottom
dwells are specified in the appropriate group. The dwells can be
specified either in terms of time or in revolutions of the spindle. The first
cut depth L0 is defined in the Step field of the Strategy tab.
The Degression parameter (delta) is also accessed on the Strategy
tab.
Note: It is possible not to output the cycles' commands to the NC program
and use the elementary cutter location and machine control commands
instead. The format of commands to use is specified in the NC code
format field of the Strategy tab.
6.2.61 Tool compensation in lathe operations
The most of lathe operations allows generate the tool compensation
commands. The available compensation types rely on the type of an
actual operation. For the lathe drilling operation only the tool length
compensation is available. The other operations except of the treading
operation offer only the tool nose radius compensation.
The tool compensation is turned on the Strategy tab of the operation
parameters panel on.
Tool length compensation
Tool nose radius compensation panel
panel
To turn the tool length compensation on is simple as to check the
Enabled box and enter the number of the used Corrector at the
appropriate panel. The value of the compensation itself is neither
specified nor taken into account while calculating toolpath.
The tool nose radius compensation has more parameters to adjust.
There are five modes of the radius compensation available.
VI-108 © 2009 JSC Sprut Technology
SprutCAM 7 User Manual Creating machining technology
Computer. The system itself generates the tool
path that takes the tool shape into consideration.
The tool compensation commands are not output
into the NC-program, so an operator can not
influence the compensation. This mode is selected
by default.
Off. Toolpath calculation is performed without
taking the tool nose radius into account, the tool
compensation commands are not output too.
Control. Toolpath calculation is performed without
taking the tool nose radius into consideration but
the generated toolpath contains the commands
switching the radius compensation on and off. That
gives an operator a way to influence the tool
compensation within the tool radius.
Wear. The toolpath is generated for the real tool as
with the Computer option used, but the generated
toolpath contains commands switching tool nose
radius compensation on and off with sign that
differs from that used by default. That allows an
operator compensate the wear of the tool by setting
the value of compensation to the difference of the
tool nose radius before and after tool regrinding.
Reverse wear. This type of compensation is
similar to the simple Wear except of the sign of
compensation is opposite to that used by the
simple wear compensation.
The three last compensation types require a user specify the number of
the corrector that will be used with command switching the
compensation on/off.
© 2009 JSC Sprut Technology VI-109
SprutCAM 7 User Manual Creating machining technology
6.2.62 Cylindrical interpolation
The cylindrical interpolation is available in operations: 2D contouring,
pocketing, 2.5D pocketing, 2.5D wall machining.
The cylindrical interpolation gives the possibility to mill the side surface
of cylinder by programming the unrolled curves. The unrolled curves are
programmed in the [X,Y,Z] coordinates, but the cylinder milling is
performed in [X,C,Z] coordinates. So the cylindrical interpolation makes
the transformation [X,Y,Z] => [X,C,Z].
The possibility to perform the milling of the side surface of cylinder
depends on the machine construction.
1. It must exist the rotary axis (rotary table, lathe spindle) that rotates
the workpiece .
2. The rotary axis must be located perpendicularly to the tool rotation
axis.
3. The tool rotation axis have to intersect the workpiece rotation axis.
4. It must exist the radial axis that moves the tool in the plane that is
perpendicular to the rotary axis.
5. It must exist the axial axis that moves the tool along the rotary
axis.
If all listed condition are performed and the machine variable "Machine
-> Control parameters -> Rotary transformations -> Cylindrical
interpolation is available" is set then the rotary transformation panel
will be available on the transformations page.
VI-110 © 2009 JSC Sprut Technology
SprutCAM 7 User Manual Creating machining technology
The mode field defines the rotary transformation mode: none, polar or
cylindrical transformation. The tolerance defines the deviation of the
transformed tool path from the ideal one. It is measured in millimeters
(inches).
The cylindrical transformation performs the next calculation
,
where А — the position of the rotary axis in degrees,
Y — the position of the virtual unrolled axis that corresponds to the
rotary axis,
R — the radius of the cylinder
The corresponding fields defines the machine axes that are taken as
the rotary axis, radial axis and etc. The default values for these
parameters are defined in the machine schema.
The modern numerical controls have the possibility to perform the
cylindrical transformation. So the described transformation is performed
inside the control, not inside the CAM software. For such machines it
is better to mark the CNC interpolation tick. In this case the G-code
is generated in the [X,Y,Z] coordinates, and control makes the [X,Y,Z]
=> [X,C,Z] transformation. The G-code in the most cases looks like the
next sequence:
1. The positioning to the start point that is programmed in the real
machine axes.
2. Switch on the cylindrical interpolation mode with the specifying of the
cylinder radius.
3. The motion along the profile that is programmed in the coordinates
[X,Y,Z]
4. Switch off the cylindrical interpolation mode
The corresponding commands for the well known controls are shown in
the table below.
Numerical control Command to switch on Command to switch off
the cylindrical the cylindrical
interpolation interpolation
FANUC, Mоri Seiki, G07.1 (G107) G07.1 (G107)
HAAS и др.
Sinumeric TRACYL TRAOFF
Heidenhain Cycle 27 -
© 2009 JSC Sprut Technology VI-111
SprutCAM 7 User Manual Creating machining technology
If the machine variable "Machine -> Control parameters -> Rotary
transformations -> CNC support cylindrical interpolation " is set
then CNC interpolation tick is available. If this parameter is on then the
G-code generated with the commands to switch on/off the cylindrical
interpolation. Else the G-code is generated in the [X,C,Z] coordinates.
6.2.63 Polar interpolation
The cylindrical interpolation is available in all milling operations if
machine allows to use it.
Polar interpolation changes a linear axis to the rotary one in the simple
3-axes milling process. Usually it is necessary on the lathes that has
the drive mill tool. Sometimes the polar interpolation is used with
another king of machines. Ordinary lathe has two linear axes , usually
its are X and Z, and the spindle rotation - usually axis C.
In simple mode SprutCAM generates the G-code in [X,Y,Z] coordinates.
If polar transformation is active then the same g-code is generated in
the [X,C,Z] coordinates. So polar interpolation transforms [X,Y,Z] => [X,
C,Z]
The possibility to use the polar interpolation depends on the machine
construction:
1. It must exist the rotary axis (rotary table, lathe spindle) that rotates
the workpiece.
2. The rotary axis must be located parallel to the tool rotation axis.
VI-112 © 2009 JSC Sprut Technology
SprutCAM 7 User Manual Creating machining technology
3. It must exist the radial axis that moves the tool in the plane that is
perpendicular to the rotary axis.
4. It must exist the axial axis that moves the tool along the rotary
axis.
If all listed condition are performed and the machine variable "Machine
-> Control parameters -> Rotary transformations -> Polar
interpolation is available" is set then the rotary transformation panel
will be available on the transformations page.
The mode field defines the rotary transformation mode: none, polar or
cylindrical transformation. The tolerance defines the deviation of the
transformed tool path from the ideal one. It is measured in millimeters
(inches).
The polar transformation performs the next calculation:
,
where R radial axis position,
A rotary axis position,
X position of the first linear axis
Y position of the second linear axis
The corresponding fields defines the machine axes that are taken as
the rotary axis, radial axis and etc. The default values for these
parameters are defined in the machine schema.
The modern numerical controls have the possibility to perform the polar
transformation. So the described transformation is performed inside the
control, not inside the CAM software. In this case the G-code is
generated in the [X,Y,Z] coordinates, and control makes the [X,Y,Z] =>
[X,C,Z] transformation. The G-code in the most cases looks like the
next sequence:
1. The positioning to the start point that is programmed in the real
machine axes.
2. Switch on the polar interpolation mode with the specifying of the
cylinder radius.
3. The motion along the profile that is programmed in the coordinates
[X,Y,Z]
© 2009 JSC Sprut Technology VI-113
SprutCAM 7 User Manual Creating machining technology
4. Switch off the polar interpolation mode
The corresponding commands for the well known controls are shown in
the table below.
Numerical control Command to switch on Command to switch off
the polar interpolation the polar interpolation
FANUC, Mоri Seiki, G112 G113
HAAS и др.
Sinumeric TRANSMIT TRAOFF
Heidenhain - -
If the machine variable "Machine -> Control parameters -> Rotary
transformations -> CNC support polar interpolation " is set then
CNC interpolation tick is available. If this parameter is on then the G-
code generated with the commands to switch on/off the polar
interpolation. Else the G-code is generated in the [X,C,Z] coordinates.
6.2.64 Tool magazine
<Tool magazine> of the machine a device for location and change
of tool machine's.
In CNC machines is used for setting into the store of whole tool which
is used in multitools part's processing. The tool change may be
executed automatically at the command in NC-program. The machines
are produced with one or more (usually for multiple-spindle machines)
stores.
Also, in SprutCAM under the tool's store may be implied tool's library,
which is set for a certain machine.
6.2.65 Tool compensation in mll operations
The types of correction to the desired radius for milling operations
correspond with the types of correction at tool deterioration for turning
operations.
6.2.66 Multiply toolpath by axis
<Multiply toolpath by axis> the parameter of SprutCAM milling
operation allows to execute the process of repeating fragments. The
peculiarity of use <Multiply toolpath by axis> is that repeated block
of commands in CLData may be formed as subprogram or many times
repeated with re-counted under trajectory replication. The trajectory
obtained as a result of “trajectory replication” within the operation fully
simulate, in contrast to obtained as a result of operation “copy the
trajectory”.
VI-114 © 2009 JSC Sprut Technology
SprutCAM 7 User Manual Mill machining
7 Mill machining
Milling machines are used to mill flat and form surfaces, revolution
solids, gears and the like workpieces of metal and other materials by
the milling cutter. The machining is performed by cutter rotation in the
machine spindle and the workpiece fastened on the table performs the
feed motion either arcs or cuts.
The number of coordinates that are handled by the NC defines milling
machining kind
There are some kinds of mill machining by number of continuous axes
along that can be simultaneously moved tool :
· Operations for 2/2.5-axes milling.
· Operations for the 3-axes milling.
· Operations for 4-axes and 5-axes milling
You can create all of this kind of operations at SprutCAM.
7.1 Types of machining
operations
A machining process is represented in the system as an ordered
sequence of machining operations. The machining process may
contain an arbitrary number of operations of different types. Every
operation, depending on its type, has a set of rules for toolpath
creation, which is characterized by their individual parameters. The
number of available operation types depends on the configuration of
SprutCAM being used.
Operations are basically divided into roughing and finishing. The <
Roughing operations> provide removal of the workpiece material,
which lies outside of the model being machined. Normally, the roughing
operations are used for preliminary removal of stock material, where the
shape and dimensions of the model being machined are quite different
to the shape and dimensions of the workpiece. The finishing operations
perform machining of the model's surfaces only, without area clearance.
The <Finishing operations> are normally used for the final cutting of
the model surface after previous machining, and without it, if the final
model does not differ much from the workpiece or if the workpiece is
made of soft material.
In the new operation creation window, machining of residual material is
a separate group. This has been done for convenience only. Using the
normal roughing or finishing operations with appropriate parameters set,
it is possible to generate rest-machining toolpaths. The roughing
operations in remachining perform stock removal of residual material,
and the finishing ones, machine the model surface only in un-machined
areas. Rest milling operations allow the user to optimize machining of
complex details. They are best used with roughing or finishing rest
milling using a tool with a different shape or a smaller diameter than the
tool from the previous operations. The spatial transformation operation
(offset toolpath) is also included into the rest milling operations group.
Depending on the type of machining, operations can be divided into
© 2009 JSC Sprut Technology VII-1
SprutCAM 7 User Manual Mill machining
milling and turning.
· The pocketing, engraving, 2D contouring and 3D curve milling
operation use curves for machining at job assignment. And surfaces
from model are not used for it.
· Other operation use solids, faces, meshes for machining. Curves
may be used as auxiliary element at job assignment, for example,
as cutting direction or machining boundary.
7.2 Operations for 2/2.5-axes
milling
The peculiarity of 2D and 2,5D processing operations non obligation
of presence 3D model of the part. The work task, and also the part, the
billet and rigging may be formed only because of such curves, and in
some cases because of points. The use of surfaces under the certain
circumstances also possible. For example,the operation of apertures'
processing on adding the apertures it assumes in work task the use of
cylindrical surface. Or in the operations of processing curves in the
work task is possible to indicate “walls” - i.e. such surfaces which are
located transversely to current surface of operation's processing.
Besides, in all the operations, where the setting of curves, the edges of
3d model may be used as curves.
7.2.1 Hole machining
The hole machining operations are designed for drilling, centering,
boring, countersinking and tapping. The operation can be used both for
the machining of holes in a model, or for pre-drilling of the tool plunge
points for the pocketing and waterline roughing operations. For this, the
system will use either user defined drill points, or points generated
automatically by the waterline operations. The list of holes can also be
VII-2 © 2009 JSC Sprut Technology
SprutCAM 7 User Manual Mill machining
created automatically from a geometrical model using the holes
recognition function.
For drilling the tool plunge points during pocketing and waterline-
roughing operations it is necessary that when creating a hole
machining operation the user define the operation prototype for which to
perform the pre-drilling. The prototype operation will contain the list of
drilling points and their depth for the hole machining operation.
<Drill points> can also be defined manually. Coordinates for holes
centers are assigned by points, which can be imported from files or
defined in the 2D geometry mode. The list of points with their
parameters (Z rapid height and drilling depth) is formed in the Model
window. In the same window the user can access the function of
automatic recognition of holes in the model. The machining sequence
is defined by the order in the list, if transition optimization is disabled in
the Strategy page.
The Z rapid height and drilling depth for every point can be assigned by
the user or calculated automatically. When the Z rapid height is
calculated automatically, it will be determined according to the
workpiece model, and the drilling depth based on the model being
machined.
In most cases the diameter of the tool should be defined equal to the
diameter of holes. And when machining holes by spiral and circular
strategies, the diameter of the tool should be smaller than the hole
diameter. All holes of an operation are machined using one tool and
one cycle. To machine holes of different diameter or different types of
cycles one should create several operations. Excluded from this are the
spiral and circular machining options.
A transition between the holes being machined is performed via safe
plane. Changing to the work feed is performed at a safe distance from
the start of drilling. A safe distance for all holes can be assigned in the
approach window. The bottom machining level limits the maximum
depth of a hole.
It is understood that the axis of the holes being machined and the tool
rotation axis are parallel to the Z-axis. If an operation is performed in
the local coordinate system or with a swivel head, then holes axes will
be parallel to the Z-axis of the local coordinate system of the operation.
Note: You can machining not coaxial holes at one <multi axis hole machining
operations> .
The required machining method is defined in the <Strategy> window.
When machining holes, one of the following drilling cycles can be
selected:
· <Simple drilling (G81)>. Rapid approach to the safe distance,
drilling and return to the safe plane.
· <Face drilling (G82)>. Rapid approach to the safe distance,
drilling, dwelling at the bottom spindle running and return to the
safe plane.
· <Deep drilling>. Rapid approach to the safe distance, cyclic
drilling with approach and retraction, following return to the safe
plane.
· <Drilling with chip break>. Rapid approach to the safe distance,
cyclic drilling with approach, dwelling in the bottom point and
retraction, and return to the safe plane.
© 2009 JSC Sprut Technology VII-3
SprutCAM 7 User Manual Mill machining
· <Tapping(G84)>. Rapid approach to the safe distance, threading,
rise on work feed with reverse spindle rotation and return to the safe
plane.
· <Bore type 5 (G85)>. Rapid approach to the safe distance, boring
on work feed with spindle stopping at the bottom level, feed out to
the safe plane.
· <Bore type 6 (G86)>. Rapid approach to the safe distance, boring
on work feed with spindle stopping at bottom level, rapid out to the
safe plane.
· <Bore type 7 (G87)>. Rapid approach to the safe distance, boring
on work feed with spindle stopping at the minimum level and
manual feed out to the safe plane.
· <Bore type 8 (G88)>. Rapid approach to the safe distance, boring
on work feed with a dwell at the bottom level, spindle stop and
manual feed out to the safe plane.
· <Bore type 9 (G89)>. Rapid approach to the safe distance, boring
on work feed with dwell at bottom level, feed out to the safe plane.
· <Hole machining by spiral>. The method is designed for the
machining of round holes, the diameter of which is bigger than the
diameter of the tool. Machining is performed using helical tool
movements (motion of the axes around a circle with simultaneous
Z- movement). The diameter of the spiral is selected in accordance
with the defined hole diameter and the tool size. Machining of every
hole is performed in the following order: rapid approach to the safe
distance, tool plunging by spiral at work feed, go around at the
bottom level, and retract to the center of the hole and rapid to the
safe plane.
· <Hole pocketing>. The method is designed for machining of round
holes, the diameter of which is much bigger than the tool diameter.
The material is removed from the hole in layers. The tool spiral
plunges to each layer, and then widens the hole to the required
diameter by moving round an Archimedes spiral with finishing mill
pass round the hole. Machining of every hole is performed in the
following order: Rapid approach to the safe distance, waterline
machining of the hole by cycles, consisting of plunge by spiral,
hole widening by the Archimedes spiral and finishing pass around,
and then retract to the center of the hole and rapid to the safe
plane;
Inside cycle <Hole machining by spiral> or <Hole pocketing> it is
available use tool compensation mode: control, wear, reverse wear
or computer.
Use option <Multiply toolpath by axis> for machiming multiply
elements.
VII-4 © 2009 JSC Sprut Technology
SprutCAM 7 User Manual Mill machining
7.2.2 2D contouring
The operation is designed for machining along horizontal contours or
curve projections on the horizontal (XY) plane.
The operation's list of processes could consist of several contours and
curve projections. Every object can have its own machining method:
either the tool center passes along the contour or by touching it with
the left or right of the tool. If the contour is machined from right or left,
then it is possible to define an additional stock for it. Positive stock is
laid off towards machining. If the center of the mill follows the contour,
then the stock value will be ignored, for it is impossible to define
exactly which side the additional stock should be laid off.
If in the operation there is a workpiece or restricted areas that have
been defined, only those areas of the defined contours will be
machined, which lie within the workpiece and outside the restricted
areas. If neither a workpiece nor restricted areas are defined, then the
system will machine all the defined contours without any limitations.
Machining is performed in a series of horizontal passes of the tool. The
passes differ from each other in the Z depth they are located at. The
number of passes and their depths by Z depend on machining levels
and the step defined on the parameters page. It is also possible to
define a different Z depth for the last pass.
In the same window the user may define the machining tolerance and
the stock. For contours, which are machined from left or right, the
stock is laid off towards the tool, and when machining using the tool
center it is ignored.
If the operation is performed using a local coordinate system or if using
a swivel head then the system performs machining using the XY plane
of the local coordinate system, and all work pass es are consequently
parallel to the XY plane of the local coordinate system.
The start point for machining an open curve corresponds to its first or
last point (depending on the settings used on the Model page and <
Inverse> tick, and also the 'allow reverse direction' setting). For closed
curves, if the initial point has not been defined on the <Model> page,
approach to the first machining point is performed to an external corner
or to the longest section automatically, to optimize the tool
movements.
When the joining of the resulting toolpaths is calculated, the approach
type selected will be added at the beginning of each toolpath and the
retraction type at the end. The toolpath joining sequence depends on a
combination of the settings of: <curve/offset>, <compensation>, <
© 2009 JSC Sprut Technology VII-5
SprutCAM 7 User Manual Mill machining
with return>.
When setting the machining order <By Contours> each contour will be
machined to full depth before moving to another contour. When setting
<By Depth>, each contour will be machined at the current cutting
depth, the tool will move to the next depth only after all contours are
machined.
Selecting <Idling Minimization> optimizes the order that contours are
machined in. When deselected the contours are machined in the order
that they appear on the model page.
If <Allow reverse direction> is selected, then the cutting order will be
set with regard to the <Idling Minimization> setting. The side of
contour machining will not change. Otherwise the contours are
machined in the order that they appear on the Model page. It is
possible to define a start point for each of the profiles being machined.
Note: If you need to dictate the order of contour machining and the direction
of their machining, then it is recommended to turn off the <Idling
Minimization> mode and restrict the use of <Reverse direction> this
will ensure that the order and the direction of machining will correspond
to the order defined on the <Model> window.
7.2.3 Engraving operation
This operation is designed for the engraving of drawings and inscriptions
on flat areas, and also for performing a finish pass along the side walls
of pockets and contours using 2 / 2.5D machining.
The model being machined is formed from 2D curves in the horizontal
(XY) plane. The model is created by the addition of curves or groups of
curves into the resulting model. Any curve can define a scallop, groove
or inverse (reversed) curve of a defined thickness, besides this, closed
curves can be added as ledges, hollows or inverse areas. Additional
stock, which will be added to the operation stock, can be assigned
separately for every curve or a group of curves. Machining is performed
VII-6 © 2009 JSC Sprut Technology
SprutCAM 7 User Manual Mill machining
along the outer contour of the created model with regard to the defined
side angle (i.e. the edge of the model is not always vertical).
Only those areas, which lie within the workpiece or outside of restricted
areas, will be added to the resulting toolpath. The workpiece, machining
areas and restricted areas are defined by projections of closed curves.
If the workpiece or restricted areas are not defined, then machining of
the entire model will be performed.
Horizontal passes of the tool are used to form the main edge of the
model using the defined step between passes. In order to form sharp
inner corners and for machining of smaller width areas it is advised to
use the 3D clearance option. This means that when working with a
profiling tool, the diameter of which decreases towards the end point,
machining of more "narrow" areas with simultaneous increasing Z value
is possible.
If the operation is performed in the local coordinate system or if using a
swivel head, then the model being machined is formed from curve
projections onto the horizontal plane of the local coordinate system, the
main work passes are parallel to the same plane, and during 3D area
clearance the tool will be raised to the appropriate value along the Z
axis of the local coordinate system of the operation.
The joining order of separate passes depends on the defined machining
direction (upwards or downwards). Stepover between passes can be
performed along a contour, with generation of intermediate approaches/
retractions or via the safe plane.
© 2009 JSC Sprut Technology VII-7
SprutCAM 7 User Manual Mill machining
7.2.4 Pocketing
The pocketing operation is used for 2/2.5D machining of pockets and
islands, and also for preliminary material removal before engraving
operations.
As in the engraving operation, the model being machined is formed from
a projection of curves onto the horizontal (XY) plane. The model is
created by successive addition of curves or curve groups into the
resulting area. Any curve can define the scallop, groove or inverse curve
of a defined thickness; closed curves can also be added as ledges,
hollows or inverse areas. Additional stock, which will be added to the
operation stock, can be assigned separately for every curve or a group
of curves. Side edges of the model are not always vertical; the angle of
its slope is defined by the value of the side angle. This allows using the
pocketing operation for rough material removal before the engraving
operation.
The operation performs removal of the entire material, which lies within
the model being machined and outside any restricted areas or a
workpiece. The workpiece, machining areas and restricted areas are
defined by a projection of curves.
The material is removed layer by layer, with assigned step between the
layers. Depending on the defined strategy, the material of every layer
can be removed by spiral paths, starting from the center working out or
from the outside working in. Area clearance using parallel moves can
also be used. Transition to the next machining layer can be performed
using any of the plunge methods (axial, by spiral, zigzag), or via drill
points. A search for an appropriate diameter and depth hole will first be
made in the list of operation holes, and then in the open list of holes for
the machining process. If no appropriate hole is found, then the system
will select coordinates for the hole automatically, using optimum
settings. Where possible the coordinates for the center of the new hole,
are rounded. If when the operation is created, the hole machining
operation was chosen as its prototype, then the list of holes will be
copied into the operation and used when searching for appropriate hole
for tool plunging.
When using a local coordinate system or a rotary axis, the model being
machined is formed from curves projected onto the XY plane of the local
coordinate system, machining layers are parallel to the same plane.
If using a profiling tool, the diameter of which gradually decreases
towards the end point of the tool (e.g. engraving), then it is possible to
use the 3D clearance option for more accurate creation of the side
surface of the model simultaneously with material removal.
VII-8 © 2009 JSC Sprut Technology
SprutCAM 7 User Manual Mill machining
7.2.5 2.5D machining operations
These operations are designed for creating NC programs for models,
which have pockets, ledges, flat areas etc., for which it is not always
efficient to construct a surface/solid model.
The visual model is formed from flat areas limited by closed profiles,
located at different heights that have walls between them. Open
(unclosed) profiles and points can also be used in the construction of
the visual model.
In the 2.5D operations, the system allows the user to visually create
the geometry of a model by using flat profiles. If the parameters of a
profile are changed, the displayed model is updated automatically. The
operation processes the list, which consists of an arbitrary number of
profiles and curve projections. For every object there is an individual
machining method.
If the user defines a workpiece or restricted areas, then only those
areas of the defined profiles that lie inside the workpiece and outside
the restricted areas will be machined. And if no workpiece or restricted
areas are defined, then the system will perform machining of all the
defined profiles without any limitations.
Machining is performed by a series of horizontal passes of the tool. The
passes differ from each other only by the depth at which they are
located. The number of such passes and their Z depth depend on the
machining levels and the step defined on the parameters page in the <
Operation parameters > window.
In the same window, the user can set up the machining tolerance and
the stock.
All 2.5D operations use 2D curves to define the model. Formation of the
model is performed in the Model window, where one can assign
parameters for either a group of elements or a single element.
© 2009 JSC Sprut Technology VII-9
SprutCAM 7 User Manual Mill machining
The system dynamically displays the 3D model in the graphic window,
updating as any alterations to the parameters for elements are made in
the Model window.
Curves that assign the model Created model
VII-10 © 2009 JSC Sprut Technology
SprutCAM 7 User Manual Mill machining
2.5D pocketing operation
The operation is used for machining of pockets and islands, and for
preliminary material removal.
The model being machined is formed from the visual model that has
been created from a set of flat curves and points. The visual model is
created by successive addition of curves or groups of curves into a
model. Any curve can define a ridge or a ditch of a defined thickness by
means of the additional stock; closed curves can be added as a ledge
or a cavity. Additional stock can be assigned for every curve or groups
of curves.
In the operation the system performs removal of the entire workpiece
material, which is located outside the model being machined and the
restricted areas. The workpiece, machining areas and the restricted
areas are defined by projections of closed curves.
Material is removed layer by layer, using the defined step between
layers. Depending on the defined strategy, the material of a layer can
be removed using spiral strokes, starting at the center moving
outwards, from the outside inwards, or by parallel passes. Plunge to
the next machining depth can be performed either by one of plunge
methods (axial, spiral, zigzag), or through drill points. With drill points,
the system will first search for a hole of an appropriate diameter and
depth in the holes list for the operation, and then in the open holes list
of the machining process. If no appropriate hole is found, then
coordinates for the hole center will be created automatically by the
system. The coordinates of the center of the new hole, if possible will
be round numbers (integers).
© 2009 JSC Sprut Technology VII-11
SprutCAM 7 User Manual Mill machining
2.5D wall machining operation
This operation is designed for machining the vertical walls of a models.
The method of creation of the model being machined is described in
detail in chapters 2.5D pocketing operation.
The operation performs removal of workpiece material, which is located
along walls of the model being machined and outside any restricted
areas. The workpiece, machining areas and the restricted areas are
assigned by projections of closed curves.
The material is removed in layers, using the defined step between
layers. In the operation strategy the user can define the milling type,
the corner roll type and corner smoothing if required.
2.5D cover machining operation
This operation is designed for the machining of horizontal areas of a
model - these are known as "covers".
The method for defining the model for machining of horizontal areas is
identical to the model definition method for other 2.5D machining
operations.
The operation performs removal of workpiece material, which is located
above the horizontal areas of the model being machined and outside
any restricted areas. The workpiece, machining areas and the
restricted areas are assigned by projections of closed curves.
Depending on the defined strategy, the material of a layer can be
removed using spiral strokes, starting at the center moving outwards,
from the outside inwards, or by parallel passes. In the operation the
user can also define milling type, corner rolling and corner smoothing.
VII-12 © 2009 JSC Sprut Technology
SprutCAM 7 User Manual Mill machining
2.5D chamfer machining operation
This operation is designed for chamfering or rounding of horizontal
edges of a model.
The model creation method for this operation is identical to the model
creation method for the other 2.5D machining operations.
Having created the model the user opens the chamfer parameters
window by pressing the operation <Parameters> button.
The default for all elements of the model is for no chamfer to be
produced, which means that in the chamfer machining operation these
curves will be ignored. For a chamfer to be machined it is necessary
that the required curve has a chamfer value assigned in the Chamfer
type dialogue. The size of the chamfer is assigned by two values, the
height of the chamfer - is the distance from the top part of the element
to the end point of the tool, and the width of the chamfer.
The same should be done for all elements that need to be machined in
the operation. The sequence of actions can be performed either on one
curve or on a group of curves, if the chamfer parameters for them are
the same.
For the operation the user can also assign milling type, corner roll type,
curves approximation and stepover type.
© 2009 JSC Sprut Technology VII-13
SprutCAM 7 User Manual Mill machining
7.3 Operations for the 3-axes
milling
The peculiarity of the operation for 3-coordinates processing is the
opportunity of simultaneous displacement on three axles direction of
cutting tool relatively to the part. For setting these operations in
SprutCAM it is required the presence of three-dimensional models of
processing parts.
7.3.1 3D Curve milling
This operation is designed for performing machining along any spatial
curves.
The model being machined is either an imported model or created using
2D geometry. Every profile in the list can have its own machining
method: either the tool center passes along the contour or, the left or
right edge touches the contour. If the tool is offset (left or right) then it is
possible to define an additional stock, a positive stock value is added to
the machining side. If the tool follows the center of the contour then the
stock value will be ignored. The Z coordinate for every point of the
toolpath will be calculated according to the Z coordinate value of the
corresponding curve and the defined offset value.
When machining a curve from left or right and complying with the
condition that the tool contour touches one section, the mill contour
theoretically may cross over the curve to another section. These areas
correspond to equidistant loops of a horizontal projection of the curve.
That means that, when machining such areas one may get a gouge in
the model. In order to avoid this, the described faulty toolpath sections
are automatically detected and deleted.
If in the operation there is a defined workpiece and/or restricted areas,
then only those curves that lie within the workpiece and outside the
VII-14 © 2009 JSC Sprut Technology
SprutCAM 7 User Manual Mill machining
restricted areas will be machined. If no workpiece or restrictions are
defined then all selected curves will be machined.
Machining is performed in a series of 3D passes of the tool. The
passes are created offset in Z from each other based on the Z step
value. The number of passes and their Z displacement value depends
on the machining levels and the step value entered on the parameters
page.
In the same window the user may define the machining tolerance and
the stock. For curves that are machined from the left or right, any stock
amount is added in the offset direction of the tool, and when machining
along the tool center - it is ignored.
If the operation is performed using a local coordinate system or if using
a rotary head then the toolpath will be created according to how the
milling cutter touches the curve (left/right/center). The tool will be
parallel to the Z-axis of the local coordinate system of the operation.
This corresponds to the construction of equidistant curves in the XY
plane of the local coordinate system that are equal to the tool radius
plus stock, and the Z value is equal to the Z coordinate of the
corresponding point on the source curve in the local coordinate system.
The initial machining point for an open curve corresponds to its first or
last point (depending on the selections on the Model page for side of
machining and <Inverse> and also the status of <Allow reverse
direction> option). For closed curves, if an initial point has not been
defined on the Model page, the first machining point will be selected
automatically, for the minimization of tool movements.
When joining passes into the resulting toolpath, the defined approach
method will be added to the beginning, and the retract method at the
end. The joining order depends on the combination of the settings: <
curve/offset>, <compensation>, <with return>.
When setting the machining order <By Contours>, each contour will
be machined to full depth before moving to another contour. When
setting <By Depth> each contour will be machined at the current
cutting depth, the tool will move to the next depth only after all contours
are machined.
Selecting <Idling Minimization> optimizes the order that contours are
machined in. When deselected the contours are machined in the order
that they appear on the model page.
If <Allow reverse direction> is selected, then the cutting order will be
set with regard to the <Idling Minimization> setting. The side of
contour machining will not change. Otherwise the contours are
machined in the order that they appear on the model page.
Note: If you need to dictate the order of contour machining and the direction
of their machining, then it is recommended to turn off the Idling
Minimization mode and restrict the use of reverse direction. This will
ensure that the order and the direction of machining will correspond to
the order defined on the Model page.
© 2009 JSC Sprut Technology VII-15
SprutCAM 7 User Manual Mill machining
7.3.2 Flat land machining operation
The operation is expedient to machine a model with horizontal flats.
Machining consists of series of horizontal tool passes on
miscellaneous levels.
Surfaces and meshes defines the machining model. An additional
stock value may be set for each geometrical object or objects group.
The value will be added to the main stock of operation for machining.
All horizontal segments will be recognized automatically during
elements adding in the model for machining. At model preview, these
segments are drawn by other color for clearness. All other surfaces of a
machining model is inspected, as well as restricted model. The rule
allows to avoid part gouges.
The milling type (climb or conventional) is available during a toolpath
calculation. It is possible to skip holes in a machining model the size
less indicated, to keep them for further machining (holes capping).
Using of finishing pass (by vertical and horizontal) allows receiving more
excellence quality of a part surface because of a small previously left
finish stock.
Material removing may be realized with using of trochoidal machining.
VII-16 © 2009 JSC Sprut Technology
SprutCAM 7 User Manual Mill machining
7.3.3 Waterline roughing operation
The waterline roughing operation is used for preliminary rough
machining of models of a complex shape, which have significant
differences to the workpiece.
A model being machined by the waterline roughing operation is
assigned by a set of solid bodies, surfaces and mesh objects. For
every geometrical object or a group of objects, an additional stock,
which during machining will be added to the main stock of the
operation, can be defined.
The workpiece can be assigned as a cube, cylinder, a mould with stock
or prismatic form, as residual material after machining by previous
operations, and also as a free-form geometrical model, consisting of
solid bodies, surfaces, meshes and prisms whose bases are
projections of closed curves. In the restricting model, solid bodies,
surfaces and meshes which are required to be controlled during
machining, and also machining areas and restricted areas, defined by
projections of closed curves can be defined.
The operation performs removal of the entire material of the workpiece,
which lies outside of the model being machined and outside the
restricting model. The material is removed using horizontal passes of
the tool layer by layer. The step (or depth of the layer being removed)
can be fixed or calculated according to the defined height of the scallop
. Either depending on the selected strategy, the material for every layer
can be removed using spiral passes, directed towards or out from the
center, and by using parallel passes.
Transition to the next machining depth can be achieved either by using
one of the plunge methods (axial, by spiral, zigzag), or through drill
points. If the latter method is used, a search is made for a hole of an
appropriate depth/diameter. The search will first be made in the list of
holes for the operation, and then in the open list of holes for the
machining process. If no appropriate hole can been found, then the
system will select appropriate coordinates for it automatically, at an
optimal position. The coordinates for the center of the new hole, if
possible, are rounded. If when the operation was created, the hole
machining operation was chosen as its prototype, then the list of holes
will be copied into the operation and used when searching for
appropriate hole for tool plunging.
When using a local coordinate system or a rotary head, the position of
© 2009 JSC Sprut Technology VII-17
SprutCAM 7 User Manual Mill machining
the model being machined will not change, the tool rotation axis is
parallel to the Z axis of the local coordinate system, and all work
passes are located in planes that are perpendicular to the horizontal
plane of the local coordinate system.
There is can to be used quick calculation method also.
7.3.4 Plane roughing operation
The machining results of the plane roughing operation are usually
closer to the source model when compared to the waterline strategy
using similar parameters. This operation is used for machining models
with significant differences to the defined workpiece model prior to
rough machining, and for milling soft materials.
A model being machined by the waterline roughing operation is
assigned by a set of solid bodies, surfaces and mesh objects. For
every geometrical object or a group of objects, an additional stock,
which during machining will be added to the main stock of the
operation, can be defined.
The workpiece can be assigned as a cube, cylinder, a mould with stock
or prismatic form, as residual material after machining by previous
operations, and also as a free-form geometrical model, consisting of
solid bodies, surfaces, meshes and prisms whose bases are
projections of closed curves. In the restricting model, solid bodies,
surfaces and meshes which are required to be controlled during
machining, and also machining areas and restricted areas, defined by
projections of closed curves can be defined.
The operation performs removal of the entire material of the workpiece,
which lies outside of the model being machined and outside the
VII-18 © 2009 JSC Sprut Technology
SprutCAM 7 User Manual Mill machining
restricting model. The work passes of the operation lie in parallel
vertical planes. The positions of the planes are defined by the angle
between these planes and the Z-axis. The step between the planes of
neighboring work passes can be either fixed or calculated according to
the defined height of the scallop.
To limit pressure on the tool, the depth of material removed can be
defined. If the depth of the material being removed from the workpiece
exceeds the defined depth, then the material will be removed in several
passes.
When using a local coordinate system or a rotary head, the position of
the model being machined will not change, the tool rotation axis is
parallel to the Z axis of the local coordinate system, and all work
passes are located in planes that are perpendicular to the horizontal
plane of the local coordinate system.
If during machining, the tool must not cut any material that is over a
user-defined angle, then the downward movement of the tool can be
limited. The available types of limitation are: machining upwards only
with maximum cutting angle without rest milling of the shadow areas,
with a maximum cutting angle with rest milling of shadowed areas, and
without downwards movement control.
Transition between work passes can be performed via the shortest
distance, with the addition of approach and retract moves, or via the
safe plane. If material removal is performed is divided into depths, and
then the system first removes the entire material at the first depth
before starting on the next one.
There is can to be used quick calculation method also.
7.3.5 Drive roughing operation
In some cases a model after machining with drive curve roughing can
© 2009 JSC Sprut Technology VII-19
SprutCAM 7 User Manual Mill machining
be very close to the required finished model, however, due to the
unevenness of the volume of the material being removed it is not always
possible to reach the optimum machining time. The drive roughing
operation is recommended for use when a model's periphery (outer
edge) is lower than the center and the outer workpiece contour is
similar to the model contour.
A model being machined using the drive roughing operation is assigned
by a set of solid bodies, surfaces and mesh objects. For every
geometrical object or a group of objects, an additional stock, which
during machining will be added to the main stock of the operation, can
be defined.
The workpiece can be assigned as a cube, cylinder, a mould with stock
or prismatic form, as residual material after machining by previous
operations, and also as a free-form geometrical model, consisting of
solid bodies, surfaces, meshes and prisms whose bases are
projections of closed curves. In the restricting model, solid bodies,
surfaces and meshes which are required to be controlled during
machining, and also machining areas and restricted areas, defined by
projections of closed curves can be defined.
The operation performs removal of the entire material of the workpiece,
which lies outside of the model being machined and outside the
restricting model. As in the plane operation, separate paths are used to
perform surface machining of the volume model. Depending on the
operation parameters, the work passes lie either in vertical planes
(across leading curves) or in vertical mathematical cylinders, the shape
and location of which are defined by the leading curves (along leading
curves). The stepover between the toolpaths of neighboring work
passes can be either fixed or calculated according to the defined height
of the scallop. To limit the pressure on the tool, the depth of cut (Z axis)
can be limited. That is, if the thickness of the workpiece material being
removed exceeds the user defined depth, then the material will be
removed in several passes.
When using a local coordinate system or a rotary head, the position of
the model being machined will not change, the tool rotation axis is
parallel to the Z axis of the local coordinate system, and all work
passes are located in planes or mathematical cylinders, perpendicular
to the horizontal plane of the local system.
If during machining, the tool must not cut any material that is over a
user-defined angle, then the downward movement of the tool can be
limited. The available types of limitation are: machining upwards only
with maximum cutting angle without rest milling of the shadow areas,
with a maximum cutting angle with rest milling of shadowed areas, and
without downwards movement control.
Transition between work passes can be performed via the shortest
distance, with the addition of approach and retract moves, or via the
safe plane. If material removal is performed is divided into depths, then
the system first removes the entire material at the first depth before
starting on the next one.
There is can to be used quick calculation method also.
VII-20 © 2009 JSC Sprut Technology
SprutCAM 7 User Manual Mill machining
7.3.6 Waterline finishing operation
The waterline finishing operation gives a good result when machining
models or their parts that have their main surface areas close to
vertical. For finish machining of flat areas, the user should use plane or
drive finishing operations.
The model for the waterline finishing operation is defined by a set of
solid bodies, surfaces and meshed objects. For every geometrical
object or a group of objects, an additional stock can be defined, which
during machining will be added to the main stock for the operation.
If a workpiece and a restricting model are not defined, then the system
performs machining of the entire available surface of the model being
machined. Otherwise only those surface areas will be machined, which
lie within the workpiece and outside the restricting model.
The workpiece can be assigned as a cube, cylinder, a mould with stock
or prismatic form, as residual material after machining by previous
operations, and also as a free-form geometrical model, consisting of
solid bodies, surfaces, meshes and prisms whose bases are
projections of closed curves. In the restricting model, solid bodies,
surfaces and meshes which are required to be controlled during
machining and also machining areas and restricted areas, defined by
projections of closed curves can be defined.
Machining of the model surface is performed using horizontal passes.
The step between the passes of neighboring toolpaths can be either
fixed or calculated according to the defined height of the scallop.
When using a local coordinate system or a rotary axis, the position of
the model being machined will not change, the tool rotation axis is
parallel to the Z axis of the local coordinate system, and all work
passes are located parallel to the horizontal plane of the same system.
The areas of the model surface being machined can be limited
depending on the slope angle of the normal to the Z-axis. If for example,
the user needs to machine steep areas with a slope angle of the normal
to the Z-axis more than 45 degrees, then it is advised to set the values
for the minimum and maximum slope angles to 45 and 90 degrees
respectively.
© 2009 JSC Sprut Technology VII-21
SprutCAM 7 User Manual Mill machining
It is also possible to restrict machining of the areas of the restricting
model and areas of edges rounding from the resulting toolpath.
Joining of the work passes into a single toolpath can be performed
going downwards or upwards. Transition between neighboring work
passes can be performed on the surface, using retract and approach
moves or via the safe plane.
VII-22 © 2009 JSC Sprut Technology
SprutCAM 7 User Manual Mill machining
7.3.7 Plane finishing operation
The plane finishing operation is designed for the machining of smooth
areas of a model's surfaces, and also for areas close to vertical, whose
(steep) trajectories are along the toolpath. For further remachining of
other areas, it is better to use the waterline operation or another plane
operation with a toolpath, which is perpendicular to that of the first
operation.
The model to be machined by the operation is assigned as a set of
solid bodies, surfaces and meshed objects. For every geometrical
object or a group of objects, an additional stock can be defined, which
during machining will be added to the main stock for the operation.
If a workpiece and a restricting model are not defined, then the system
performs machining of the entire available surface of the model being
machined. Otherwise only those surface areas will be machined, which
lie within the workpiece and outside the restricting model.
The workpiece can be assigned as a cube, cylinder, a mould with stock
or prismatic form, as residual material after machining by previous
operations, and also as a free-form geometrical model, consisting of
solid bodies, surfaces, meshes and prisms whose bases are
projections of closed curves. In the restricting model, solid bodies,
surfaces and meshes which are required to be controlled during
machining and also machining areas and restricted areas, defined by
projections of closed curves can be defined.
The toolpaths for the operation lie in parallel vertical planes. The
positions of the planes are defined by the angle between these planes
and the Z-axis. The step between the planes of neighboring work
passes can be either fixed or calculated regarding the defined height of
the scallop.
When using a local coordinate system or a rotary axis, the position of
the model being machined will not change, the tool rotation axis is
parallel to the Z axis of the local coordinate system, and all work
passes are located in planes, perpendicular to the horizontal plane of
the local coordinate system and parallel with the X axis of the same
system, at the defined angle.
The areas of the model's surface being machined can be limited
depending on the slope angle of the normal to the Z-axis. If for example,
the user needs to machine flat areas with the slope angle of the normal
© 2009 JSC Sprut Technology VII-23
SprutCAM 7 User Manual Mill machining
to the Z-axis less than 45 degrees, then it is advised to set values of
the minimum and maximum slope angles to 0 and 45 degrees
accordingly.
In order to only machine areas with a small deviation from the surface
normal to the plane of the work pass, it is advised to limit the frontal
angle. For example, if it is needed to perform machining using two
perpendicular plane operations, then it is advised to set the value of the
frontal angle equal to 45 degrees. If machining is performed using a
series of three plane operations, then set it to 30 degrees.
Note: In order to avoid repeated machining of horizontal areas, the user
should set the minimum value of the slope angle of the normal equal to
0 only for just one operation, for others - set it higher (e.g. 1 or 2).
It is also possible to restrict machining from entering areas of the
restricting model and areas of edge rounding in the resulting toolpath.
Joining of the work passes into a single toolpath can be performed
going downwards or upwards. Transition between neighboring work
passes can be performed on the surface, using retract and approach
moves or via the safe plane.
There is can to be used quick calculation method also.
VII-24 © 2009 JSC Sprut Technology
SprutCAM 7 User Manual Mill machining
7.3.8 Optimized plane operation (plane-plane)
The optimized plane operation consists of two plane finishing
operations, whose passes lie in mutually perpendicular planes. The
default parameters for these operations are filled in such a way that
each operation only machines an optimal area of the model, this
ensures efficient toolpath results. Owing to this, consistent machining
quality on the entire surface of the detail can be achieved. Use of the
optimized plane operation allows quality machining of models that have
a complex surface shape, and also minimizes the machining time.
All parameters of the two plane operations are interconnected; this
means that alteration of a parameter of one operation will be
automatically applied to the parameter value of the other operation. An
exception to this is the angle between the planes of the work passes
and the X axis - for this 'doubled' operation the value of the angle is set
in such a way, that the planes of the work passes will remain
perpendicular to one another. This requires that both operations be
tuned separately. The default sets of parameters for the optimized
plane operation(s) are identical to the plane finishing operation.
When creating a pair of plane operations, in order to achieve an optimal
result, their parameters are filled in the following way. The angle
between the planes of the work passes of the second operation and the
X-axis is set to 90 degrees more than it is in the first one. The frontal
angle is set to 45 degrees for both operations, so that any sloping area
can be machined by one operation only. The minimum slope angle of
the normal to the Z axis, for the first operation is set equal to 0
degrees, and for the second - equal to 1 degree (i.e. horizontal areas
will be machined by the first operation only). The maximum slope angle
of the normal is set 90 degrees for both operations; this allows
machining of all surfaces of a model.
The model being machined by the optimized plane operation is defined
by a set of solid bodies, surfaces and meshed objects. For every
geometrical object or a group of objects, an additional stock can be
defined, which during machining will be added to the main stock for the
operation.
If a workpiece and a restricting model are not defined, then the system
performs machining of the entire available surface of the model being
machined. Otherwise only those surface areas will be machined, which
lie within the workpiece and outside the restricting model.
The workpiece can be assigned as a cube, cylinder, a mould with stock
or prismatic form, as residual material after machining by previous
© 2009 JSC Sprut Technology VII-25
SprutCAM 7 User Manual Mill machining
operations, and also as a free-form geometrical model, consisting of
solid bodies, surfaces, meshes and prisms whose bases are
projections of closed curves. In the restricting model, solid bodies,
surfaces and meshes which are required to be controlled during
machining, and also machining areas and restricted areas, defined by
projections of closed curves can be defined.
The work passes of the operation lie in two parallel vertical planes. The
planes of different operations are perpendicular to each another. The
positions of the planes are defined by the angle between these planes
and the Z-axis. The step between the planes of neighboring work
passes can be either fixed or calculated according to the defined height
of the scallop.
Local coordinate system or a rotary head, the position of the model
being machined will not change, the tool rotation axis is parallel to the
Z axis of the local coordinate system, and all work passes are located
in planes that are perpendicular to the horizontal plane of the local
coordinate system.
It is also possible to restrict machining from entering areas of the
restricting model and areas of edge rounding in the resulting toolpath.
Joining of the work passes into a single toolpath can be performed
going downwards or upwards. Transition between neighboring work
passes can be performed on the surface, using retract and approach
moves or via the safe plane.
Note: In order to provide a good finish at the border area(s), it is
recommended to "overlap" the toolpaths for the operations. For
example, set the value for the frontal angle in the first and second
operations to 46 degrees.
7.3.9 Drive finishing operation
VII-26 © 2009 JSC Sprut Technology
SprutCAM 7 User Manual Mill machining
The drive finishing operation is best used when machining separate
areas of a model with complex prelate curvilinear surfaces. It is
recommended for remachining areas of a model of a specific shape, for
machining of some models with slightly changing surface geometry,
and also for milling of inscriptions and drawings on the model surface.
When using the drive finishing operation for machining of flat areas of a
models surface, it is recommended to use the outer edges as the
leading curves and the along curve strategy. When machining steep
areas use the across curve strategy with the same leading curves.
For every geometrical object or a group of objects, an additional stock
can be defined, which during machining will be added to the main stock
for the operation.
If a workpiece and a restricting model are not defined, then the system
performs machining of the entire available surface of the model being
machined. Otherwise only those surface areas will be machined, which
lie within the workpiece and outside the restricting model.
The workpiece can be assigned as a cube, cylinder, a mould with stock
or prismatic form, as residual material after machining by previous
operations, and also as a free-form geometrical model, consisting of
solid bodies, surfaces, meshes and prisms whose bases are
projections of closed curves. In the restricting model, solid bodies,
surfaces and meshes which are required to be controlled during
machining, and also machining areas and restricted areas, defined by
projections of closed curves can be defined.
As with the plane operation, machining of the surface of a volume
model is performed using separate paths. Depending on the operation
parameters, the paths lie either in the vertical plane (across leading
curves) or in vertical mathematical 'cylinders', the shape and location of
which are defined by the drive curves (along leading curves). The step
between neighboring work passes can be either permanent or
calculated regarding the defined height of the scallop.
When using a local coordinate system or a rotary axis, the position of
the model being machined will not change, the tool rotation axis is
parallel to the Z axis of the local coordinate system, and all work
passes are located in planes or mathematical cylinders, perpendicular
to the horizontal plane of the local coordinate system.
The areas of the surface model being machined can be limited
depending on the slope angle of the normal to the Z-axis. If for example,
the user needs to machine flat areas that have a slope angle to the
surface normal of less than 30 degrees, then it is advised to set the
values for the minimum and maximum slope angles to 0 and 30
degrees accordingly.
© 2009 JSC Sprut Technology VII-27
SprutCAM 7 User Manual Mill machining
In order to machine only areas that have a small deviation from the
normal to the plane of the work pass, it is advised to limit the frontal
angle. For example, if one needs to perform machining of surface areas
that are nearly perpendicular to the surface of a work pass, then it is
advised to set a smaller value for the frontal angle (e.g. 5 degrees).
It is also possible to restrict machining from entering areas of the
restricting model and areas of edge rounding in the resulting toolpath.
Joining of the work passes into a single toolpath can be performed
going downwards or upwards. Transition between neighboring work
passes can be performed on the surface, using retract and approach
moves or via the safe plane.
7.3.10 Combined operation (waterline-drive)
By using the combined operation, an equally good finish can be
achieved on both flat and steep areas. A proportionally even scallop
height can be obtained even when using a fixed step. The combined
strategy provides easier conditions for the cutter; this makes it possible
to use longer tools with a smaller diameter. The operation gives good
quality finish machining irrespective of the complexity of a models
surface angle, and also minimizes the machining time.
For every geometrical object or a group of objects, an additional stock
can be defined, which during machining will be added to the main stock
VII-28 © 2009 JSC Sprut Technology
SprutCAM 7 User Manual Mill machining
for the operation.
If a workpiece and a restricting model are not defined, then the system
performs machining of the entire available surface of the model being
machined. Otherwise only those surface areas will be machined, which
lie within the workpiece and outside the restricting model.
The workpiece can be assigned as a cube, cylinder, a mould with stock
or prismatic form, as residual material after machining by previous
operations, and also as a free-form geometrical model, consisting of
solid bodies, surfaces, meshes and prisms whose bases are
projections of closed curves. In the restricting model, solid bodies,
surfaces and meshes which are required to be controlled during
machining, and also machining areas and restricted areas, defined by
projections of closed curves can be defined.
The toolpath for surface machining of a volume model is created in two
stages. First, the horizontal tool paths are constructed (similar to the
waterline operation), and then, by using the rules of the drive operation,
toolpaths are created along a leading curve (leading curves in this case
are the borders of the unmachined areas). Thus, models surface areas
close to vertical are machined as a waterline operation, and flat - as
drive finish. This allows the user to obtain proportionally good machining
for models of virtually of any shape. The step between passes is
assigned separately for the vertical plane and for horizontal plane, and
also can be calculated from the defined height for the scallop.
When using a local coordinate system or a rotary axis, the position of
the model being machined will not change, the tool rotation axis is
parallel to the Z axis of the local coordinate system, the horizontal
passes are located parallel to the XY plane of the current coordinate
system, and then any unmachined areas will be milled according to the
rules of the drive operation.
It is also possible to restrict machining from entering areas of the
restricting model and areas of edge rounding in the resulting toolpath.
Joining of the work passes into a single toolpath can be performed
going downwards or upwards. Transition between neighboring work
passes can be performed on the surface, using retract and approach
moves or via the safe plane.
© 2009 JSC Sprut Technology VII-29
SprutCAM 7 User Manual Mill machining
7.3.11 Complex operation (waterline-plane)
The complex operation consists of two finishing operations: plane and
waterline. Parameters of these operations are set in such a way, that
any flat areas are machined by the plane operation and any areas that
are close to the vertical - by the waterline. As a result, the system
achieves consistently good machining quality over the entire surface of
the model. The complex operation provides easier working conditions
for the tool; this makes it possible to use longer tools with a smaller
diameter. Use of the optimized plane operation allows the user to
perform quality machining of models with a complex surface shape, and
also minimizes the machining time.
Parameters for the operations are interconnected; this means that
when a parameter is changed in one operation, the same value will be
applied to an identical parameter of the other operation if one exists.
This rule makes it necessary to adjust both operations separately. The
default set of parameters for the plane and the waterline operations are
identical to the normal set of parameters for these operations.
In order to achieve an optimal result when creating a pair of operations
their parameters are filled in the following way. For the plane operation,
the minimum and maximum slope angles from the normal to the Z-axis
are set to 0 and 45 degrees for the plane operation and to 45 and 90
degrees for the waterline operation. This means that if an area of a
surface has a slope less than 45 degrees, then it will be machined
using the plane operation; otherwise the waterline operation will be
applied.
A model being machined for the complex operation is assigned by a
set of solid bodies, surfaces and meshed objects. For every
geometrical object or a group of objects, an additional stock, which
during machining will be added to the main stock of the operation, can
be defined.
If a workpiece and a restricting model are not defined, then the system
performs machining of the entire available surface of the model being
machined. Otherwise only those surface areas will be machined, which
lie within the workpiece and outside the restricting model.
The workpiece can be assigned as a cube, cylinder, a mould with stock
or prismatic form, as residual material after machining by previous
operations, and also as a free-form geometrical model, consisting of
solid bodies, surfaces, meshes and prisms whose bases are
VII-30 © 2009 JSC Sprut Technology
SprutCAM 7 User Manual Mill machining
projections of closed curves. In the restricting model, solid bodies,
surfaces and meshes which are required to be controlled during
machining, and also machining areas and restricted areas, defined by
projections of closed curves can be defined.
The work passes of the operation lie in two parallel vertical planes. The
planes of different operations are perpendicular to each another. The
positions of the planes are defined by the angle between these planes
and the Z-axis. The step between the planes of neighboring work
passes can be either fixed or calculated according to the defined height
of the scallop.
When using a local coordinate system or a rotary head, the position of
the model being machined will not change, the tool rotation axis is
parallel to the Z axis of the local coordinate system, and all work
passes are located in planes that are perpendicular to the horizontal
plane of the local coordinate system.
It is also possible to restrict machining from entering areas of the
restricting model and areas of edge rounding in the resulting toolpath.
Joining of the work passes into a single toolpath can be performed
going downwards or upwards. Transition between neighboring work
passes can be performed on the surface, using retract and approach
moves or via the safe plane.
7.3.12 Rest milling operations
The rest milling operations allow the user to perform machining only in
areas where there is unmachined stock material left after previous
machining operations. It is also possible to machine remaining material
after 'virtual' machining performed using a user-defined list of tools.
These operations are designed for rough or finish rest milling using
tools that have a different shape or with a smaller diameter than those
that were used for previous operations. The application of rest milling
© 2009 JSC Sprut Technology VII-31
SprutCAM 7 User Manual Mill machining
can considerably decrease the machining time for complex shaped
models, thereby reducing costs.
The rest milling operations are identical to the other machining
operations, the only differences are the default parameters assigned.
These defaults are: a smaller diameter tool is selected, and the
workpiece is set as 'residual material'. During rest milling, the roughing
operations perform removal of the 'volume' residual material, and the
finishing operations machine the model surfaces only in areas that are
unfinished.
Rest milling of residual material is enabled in the system by selecting
the workpiece as material that is left after all previous operations.
Calculation of the workpiece and selection of unmachined areas is
performed automatically by the system. This approach has some
valuable benefits when compared to the widely used method of <
Machine after a tool of any size>. Firstly, it can correctly calculate
the residual material, even if incompatible definitions for previous
operations are used. It also means that all previously used operations
and their characteristics (tool types etc.) are considered when creating
the rest machining strategy.
All machining characteristics for the rest milling operations are similar
to the normal machining operations of the same type.
7.4 Operations for 4-axes and
5-axes milling
The modern milling machines and production centers allows to make
the machining using five axes simultaneously. The machines design
can be different but the principle of the 5-axis machining contains in the
next: the positional relationship between the part and tool is describes
by three linear and two angular dimensions. Where are the next types
of multi-axes machining.
1. Indexed five axes milling. In this case the angular dimensions are
fixed in required position at the start of machining. After that the
simple three axes milling is performed with using of three linear
dimensions.
2. Rotary machining with using of the cylindrical interpolation.
Generally, this kind of machining imply the simultaneous motions
by the three axes: two linear and one rotary ones. The machining is
performed on the cylindrical surface and the machined elements
are defined by the unrolled planar curves.
3. Continues four-axes milling of the solids of revolution can be created
with using of the existent solid model or unrolled planar curves and
"Engrave" or "Pocketing" operation. It is necessary to define the
base surface as the cylinder of any solid of revolution. Particularly
this way allows to machine the pocket on cylinders.
4. Continues five-axes machinng of the curves and surfaces is
performed with using of the 5D contouring operation.
5. Continues four-axes milling is of the free-form solids and surfaces is
VII-32 © 2009 JSC Sprut Technology
SprutCAM 7 User Manual Mill machining
performed with using of the "Rotary machining" operation.
6. Holes machining 5D performs the machining of the holes with the
free axes direction.
7.4.1 Indexed 5-axes milling
All 2D and 3D operation can be used for the indexed machining on the
4 and 5-axes machining centers. It needs to define the positions of the
rotary axes or the local coordinate system.
7.4.2 Rotary machining with using of the cylindrical
interpolation
<2D contouring>, <2.5D walls machining> and <2.5D pocketing>
operations can generate the tool path for the continuous 4-axis milling.
In this case it is need to use the <Cylindrical interpolation>.
© 2009 JSC Sprut Technology VII-33
SprutCAM 7 User Manual Mill machining
7.4.3 4-axis milling with using of the engraving and
pocketing operations
Engraving and pocketing operations allow to define the job assignment
as the set of the closed contours. Everyone of it defines the <Pocket>
or the <Boss> of the model.
Besides it is possible to set the <Base surface> in the current
operations on which one the defined contours will be projected. The
base surface is a plane, cylinder or the solid of revolution.
VII-34 © 2009 JSC Sprut Technology
SprutCAM 7 User Manual Mill machining
The contours of the job assignment can define the boss and pockets
directly on the base surface or to be an unrolled curves of the of it. In
contrast to the <Cylindrical interpolation> the machine could not
have the rotary axis that rotates the workpiece.
7.4.4 Multi axis hole machining operations
5D holes machining operation is designed for the same purposes as
© 2009 JSC Sprut Technology VII-35
SprutCAM 7 User Manual Mill machining
ordinary hole machining operation: drilling, center drilling, boring, core
drilling, tapping, hole pocketing. Also hole machining 5D operation can
be used for thread milling.
Unlike common hole machining the 5D-operation is used to machine
holes that are positioned differently, i.e. holes whose axes are not
normal to the same plane. Hole machining 5D operation can machine
holes that are not lying in orthogonal planes.
Hole machining 5D introduces the <Long hand> NC-code generation
mode. In this mode SprutCAM generates simple cuts and arcs
movements instead of canned cycles. Use this option for special cases
then machine NC-system can't form canned cycle movements (for
example, some NC-systems do not support canned cycles not on
orthogonal planes). Holes machining 5D operation supports wide range
of canned cycles, which can be realistically simulated to produce
precise machining times and allows better rating of machining result.
List of holes to machine is formed by the operation Job assignment.
Holes can be automatically recognized, selected and added through
graphic interface, specified by center points or by manual coordinate
input.
Use operation parameters dialog that is accessed by the <Parameters
> button on the <Machining> tab to setup general operation
properties. Use the <Tool> tab to select the tool for hole machining.
Use <Feeds/Speeds> tab to setup cutting conditions: spindle
revolution rate, cooling, feed rates for different motion modes(approach,
retract, work feed and the like). Auxiliary transitions (non-cut
transitions) are performed either with rapid feed rate or with work feed
rate, this option is controlled by the <All non-cut feeds as rapid>
check-box. Work feed rate motion for non-cut transitions is useful then
machining non-orthogonal plane holes as some NC-systems control
only the start and end positions of the tool when performing rapid
motions.
Hole machining mode and other additional parameters are set on the <
Strategy> tab.
VII-36 © 2009 JSC Sprut Technology
SprutCAM 7 User Manual Mill machining
The dialog interface and parameter list change according to selected <
Drilling type>.
NC code format defines the way of the g-code output:
· <Long Hang>. All motions are output as the elementary command
(cuts and circle arcs).
· <Canned cycle>. The cycles is output. Every cycle contains a lot
of motions to machine the hole. The way of machining depends on
the used CNC. See your CNC manual for the detailed information.
if <Use holes coordinate system> is not set then alll holes machined
in the operation coordinate system. If <Use holes coordinate system
> is set then the <ORIGIN> command is output before the hole
machining. So every hole is machined the it's own local coordinate
system. Read the operation coordinate system topic for detailed
information about <ORIGIN>. So the hole machining cycle is applied
for the XY plane. Most of the CNC supports the cycles in this plane.
The order of the holes machining depends on the order in the job
assignment list if the <Hole machining order> is set to <By List>. if
optimal is selected then SprutCAM minimizes the length of the idle
motions.
The parameters on the <Safe coordinate> panel defines the way of
the transition from the one hole to the next one. In common, the
transition performed in next steps.
· The motion is performed on the safe level. This level is defined by
the coordinate name and the coordinate value. The coordinate
name is defined in the field <Save coordinate>. The list of the
possible coordinates depends on the current machine.
· The tool goes down to the <Return point>. This point is located in
normal direction from the upper level of the hole. The distance is
defined by the <Return level>.
· The hole is machined by the selected cycle. After the machining
the tool is located in the same point i.e. in the <Return point>.
© 2009 JSC Sprut Technology VII-37
SprutCAM 7 User Manual Mill machining
· The tool goes up to the safe coordinate.
The mode defines the cases when it is need to go up to the safe level.
It has the next items:
· <Off> The going up on the safe coordinate is never performed. The
approach to each hole is performed directly to the <Return point>.
· <On> The going up on the safe coordinate is always performed for
every hole.
· <Auto>. The going up on the safe coordinate is performed only if
the hole axis direction is different. In two holes located on the same
plane then the transition is performed directly form first return point
to the second one.
VII-38 © 2009 JSC Sprut Technology
SprutCAM 7 User Manual Mill machining
The <Safe distance> parameter defines dimension from the upper level
of the hole to the point on the hole axis. The feedrate is switched in this
point from the rapid to the work one. So this distance is used to avoid
the collision on the rapid feed.
<Return distance> defines the <Return point> under the hole. It is
the distance from the upper hole level to the point on the axis. This is
the start and end point of the hole machining cycle.
For the spiral (thread milling) cycle it is possible to generate the g-code
with the radius compensation. The radius compensation works like in
other operations
Multiply tool path by axis simplifies the machining of the repeated part
holes. It works like in other operation.
The ways of the holes machining 5D
Multi axis hole machining operations realizes the wide range of the
holes machining cycles. The cycle selection is performed on the <
Strategy> page of the parameters dialog.
The next cycles are supported:
· Drilling cycle (G81, W5DDrill(481))
· Drilling cycle (G82, W5DFace(482))
· Drilling with chip removing cycle (G83, W5DChipRemoving(483))
· Drilling with chip breaking cycle (G73, W5DChipBreaking(473))
· Tapping cycle (G84, W5DTap(484))
· Drilling cycle (G85, W5DBore5(485))
· Drilling cycle (G86, W5DBore6(486))
· Drilling cycle (G87, W5DBore7(487))
· Drilling cycle (G88, W5DBore8(488))
· Drilling cycle (G89, W5DBore9(489))
· Thread milling cycle (W5DThreadMill(490))
© 2009 JSC Sprut Technology VII-39
SprutCAM 7 User Manual Mill machining
· Hole pockecting cycle (W5DHolePocketing(491))
Drilling cycle (G81, W5DDrill(481))
Drilling cycle drills holes with rapid approach to the safe level and rapid
retract the safe plane level.
Drilling cycle G81 consist of the following steps:
· Rapid tool motion to the hole center at the <Z return> level.
· Rapid descend to the <Z safe> level.
· Work feedrate motion to the <Z min> level.
· Rapid tool return to the <Z return> level.
Drilling cycle (G82, W5DFace(482))
Drilling cycle drills holes with rapid approach to the safe level, dwell at
hole bottom level and rapid retract the safe plane level.
VII-40 © 2009 JSC Sprut Technology
SprutCAM 7 User Manual Mill machining
Drilling cycle G82 consist of the following steps:
· Rapid tool motion to the hole center at the <Z return> level.
· Rapid descend to the <Z safe> level.
· Work feedrate motion to the <Z min> level.
· <Dwell> at the <Z min> level.
· Rapid tool return to the <Z return> level.
The time of delay is defined on the <Dwell> panel in the field <Bottom
dwell>. The time can be specified in seconds or in the numbers of the
tool revolutions. In the last case the time is calculated automatically
using the defined tool RPM. Delay is absent if the bottom dwell is off.
Drilling w ith chip removing cycle (G83, W5DChipRemoving(483))
Drilling with chip removing cycle performs tool motion to the hole center
at the <Z return> level and consequent cyclic drill with tool retraction
to the <Z safe> level.
© 2009 JSC Sprut Technology VII-41
SprutCAM 7 User Manual Mill machining
Cycle consists of:
· Rapid approach to the hole center at the <Z return> level.
· Rapid travel to the <Z safe> level.
· Work feedrate motion to the <Step depth S>.
· Dwell for the <Delay at the bottom> time.
· Rapid return to <Z safe> level.
· Dwell for the <Dwell at the top> time.
· Rapid motion to the previous depth level, with a <Deceleration
(Dcl)>.
· Work feedrate to the <Deceleration (Dcl)> with <Step (S)>.
· Dwell at for the <Dwell at the bottom> time.
· Repeat previous five iterations until the full hole depth is reached.
· Rapid tool return to the <Z retract> level.
Chip breaking parameters panel defines the step and deceleration. The
<Step> can be specified by different ways:
· <Distance>. The step is equal to the input value.
· <Count>. The value defines the quantity of the tool pecks. The
step is calculated as the hole depth divided into the peck count.
· <Percent>. The step is specified in the percent of the tool
diameter.
if the <Depth degression> is checked then the depth of every following
peck is reduced on the defined value, else the step is constant.
VII-42 © 2009 JSC Sprut Technology
SprutCAM 7 User Manual Mill machining
The time of delay is defined on the <Dwell> panel in the field <Bottom
dwell>. The time can be specified in seconds or in the numbers of the
tool revolutions. In the last case the time is calculated automatically
using the defined tool RPM. Delay is absent if the bottom dwell is off.
Drilling w ith chip breaking cycle (G73, W5DChipBreaking(473))
Drilling with chip breaking cycle performs tool approach to the hole
center at the <Z return level>. When cyclic drilling is performed with
tool retraction for chip breaking.
The cycle consists of:
· Rapid approach to the hole center at the <Z return> level.
· Rapid travel to the <Z safe> level.
· Work feedrate motion to the <Step depth S>.
· Dwell for the <Delay> at the bottom time.
© 2009 JSC Sprut Technology VII-43
SprutCAM 7 User Manual Mill machining
· Rapid tool retraction for the <Withdrawal distance (Ld)>.
· Dwell for the <Dwell at the top> time.
· Rapid motion to the previous depth level, with a <Deceleration
(Dcl)>.
· Work feedrate to the <Deceleration (Dcl)> with <Step (S)>.
· Dwell at for the <Dwell at the bottom> time.
· Repeat previous five iterations until the full hole depth is reached.
· Rapid tool return to the <Z retract> level.
<Chip breaking parameters> panel defines the <Step>, <
Deceleration> and <LeadOut>. The step can be specified by different
ways:
· <Distance>. The step is equal to the input value.
· <Count>. The value defines the quantity of the tool pecks. The
step is calculated as the hole depth divided into the peck count.
· <Percent>. The step is specified in the percent of the tool
diameter.
if the <Depth degression> is checked then the depth of every following
peck is reduced on the defined value, else the step is constant.
The time of delay is defined on the <Dwell> panel in the field <Bottom
dwell>. The time can be specified in seconds or in the numbers of the
tool revolutions. In the last case the time is calculated automatically
using the defined tool RPM. Delay is absent if the bottom dwell is off.
VII-44 © 2009 JSC Sprut Technology
SprutCAM 7 User Manual Mill machining
Tapping cycle (G84, W5DTap(484))
Tapping cycle performs rapid approach to the <Z return> level, thread
tapping with subsequent retraction at work feedrate with reverse spindle
rotation.
G84 tapping cycle includes:
· Rapid approach to the hole center at the <Z return> level.
· Rapid travel to the <Z safe level>.
· Work feedrate motion the <Z min> level.
· <Spindle reverse> rotation and work feedrate trave to <Z safe>
level.
· Rapid retract to the <Z return> level.
· Restore spindle rotation direction and speed.
The cycle parameters are defined in the <Thread parameters> panel.
The <Thread pitch> defines the pitch in millimeters or inches. It
depends on the current measurement units. The <Spindle position>
is used for the multistart threads and defines the start <Spindle
position> in degrees.
Some numerical controls has different cycles for the different socket
type. So the socket type can be defined as floating or fixed.
© 2009 JSC Sprut Technology VII-45
SprutCAM 7 User Manual Mill machining
Drilling cycle (G85, W5DBore5(485))
Boring cycle performs tool approach to the hole center, hole boring with
stop at minimum level and work feedrate retract to the <Return> level.
Boring canned cycle G85 consists of:
· Rapid travel to the hole center at the <Z return> level.
· Rapid travel to the <Z safe> level.
· Work feedrate travel to the <Z min> level.
· <Spindle stop>.
· Work feedrate return to the <Z return> level.
· Restore spindle rotation direction and speed.
Drilling cycle (G86, W5DBore6(486))
Boring cycle performs tool approach to the hole center, hole boring with
stop at minimum level and rapid retract to the <Return> level.
VII-46 © 2009 JSC Sprut Technology
SprutCAM 7 User Manual Mill machining
Boring canned cycle G86 consists of:
· Rapid travel to the hole center at the <Z return> level.
· Rapid travel to the <Z safe> level.
· Work feedrate travel to the <Z min> level.
· <Spindle stop>.
· Rapid return to the <Z return> level.
· Restore spindle rotation direction and speed.
Drilling cycle (G87, W5DBore7(487))
Boring cycle performs tool approach to the hole center, hole boring with
stop at minimum level and manual retract to the <Return> level.
Boring canned cycle G87 consists of:
© 2009 JSC Sprut Technology VII-47
SprutCAM 7 User Manual Mill machining
· Rapid travel to the hole center at the <Z return> level.
· Rapid travel to the <Z safe> level.
· Work feedrate travel to the <Z min> level.
· <Spindle stop>.
· Manual retract to the <Z return> level.
· Restore spindle rotation direction and speed.
Drilling cycle (G88, W5DBore8(488))
Drilling cycle type drills holes with rapid approach to the safe level,
dwell at hole bottom level, spindle stop and manual retract to the safe
plane level.
Drilling cycle G88 consist of the following steps:
· Rapid tool motion to the hole center at the <Z return> level.
· Rapid descend to the <Z safe> level.
· Work feedrate motion to the <Z min> level.
· <Dwell> at the <Z min> level.
· <Spindle stop>.
· Manual tool retract to the <Z return> level.
· Restore the spindle rotation direction and speed.
The time of delay is defined on the <Dwell> panel in the field <Bottom
dwell>. The time can be specified in seconds or in the numbers of the
tool revolutions. In the last case the time is calculated automatically
using the defined tool RPM. Delay is absent if the bottom dwell is off.
VII-48 © 2009 JSC Sprut Technology
SprutCAM 7 User Manual Mill machining
Drilling cycle (G89, W5DBore9(489))
Boring cycle type bores holes with rapid approach to the safe level,
dwell at hole bottom level, spindle stop and manual retract to the safe
plane level.
Boring cycle G89 consist of the following steps:
· Rapid tool motion to the hole center at the <Z return> level.
· Rapid descend to the <Z safe> level.
· Work feedrate motion to the <Z min> level.
· <Dwell> at the <Z min> level.
· Work feedrate return to the <Z safe> level.
· Restore the spindle rotation direction and speed.
The time of delay is defined on the <Dwell> panel in the field <Bottom
dwell>. The time can be specified in seconds or in the numbers of the
tool revolutions. In the last case the time is calculated automatically
using the defined tool RPM. Delay is absent if the bottom dwell is off.
© 2009 JSC Sprut Technology VII-49
SprutCAM 7 User Manual Mill machining
Thread milling cycle (W5DThreadMill(490))
Thread milling cycle is used to machine external or internal threading or
to machine hole by a helix. Spiral machining is used then hole diameter
is larger than the tool diameter. The tool rotates around the hole axis
and simultaneously travels along the axis. spiral diameter is chosen
according to the hole and the tool dimensions. Machining can be done
in several passes to mill holes of desired diameter.
Spiral machining includes the following steps:
· Rapid approach to the hole center at the <Z retract> level.
· Rapid travel to the <Z safe> level.
· Work feedrate travel to the spiral start.
· Work feedrate spiral motion to the <Z min level>.
· Optional circular pass on the bottom level. Circle diameter equals
spiral diameter.
· Return to the hole center.
· Rapid travel to the <Z safe> level.
· If additional roughing and finishing passes are applied previous five
steps are repeated until desired hole diameter is reached.
· Rapid travel to the <Z retract> level.
<Threadmilling> provides the following advantages over traditional
tapping:
· blind и through, left and right threads are machined by the same
tool;
· different threads with the same pitch are machined by the same
tool;
· all precision parameters are secured by the same tool;
VII-50 © 2009 JSC Sprut Technology
SprutCAM 7 User Manual Mill machining
· accurate threading is machined to the full depth of the blind hole as
the mill has no chamfer;
· different materials are machined by the same tool;
· high reliability of the machining because of good chip handling;
· high efficiency of threadmilling due to higher cutting speed and
feedrate;
· low spindle torque even for coarse thread machining.
For threadmilling both single-cutter tools and multi-cutter ones allowing
to machine several thread turns in one pass. Multi-cutter tool machining
is much similar to spiral machining.
When using the multi-cutter tool threadmilling machining includes the
following steps:
· Rapid approach to the hole center at the <Z retract> level.
· Rapid travel to the <Z safe> level.
· Rapid travel to the tool cutting edge length distance which is
determined by the number and size of the mill tooth size (thread
pitch).
· Work feedrate travel to the start of the spiral.
© 2009 JSC Sprut Technology VII-51
SprutCAM 7 User Manual Mill machining
· Machining along one spiral turn with step equaling thread pitch.
· Retract to the hole center.
· If one spiral turn is not enough to machine the threading to the full
hole depth descend to the cutting-edge length and spiral motion are
repeated until desired threading depth is reached.
· Rapid return to the <Z retract> level.
If additional roughing and finishing passes are applied then the above
steps are repeated until specified thread depth is achieved.
The spiral parameters panel defines the parameters for the spiral hole
machining and thread milling.
<Thread type> parameter specifies whether the threading is <
External> or <Internal>.
There are cases when technology requires that threading is machined
upside down and there are cases when threading is done from the
bottom to the top. it defines in the <Machining sequence> field.
Thread kind, right or left, is determined by the <Thread spiral
direction> parameter. For spiral machining it is convenient to define
the spiral direction according to the spindle rotation direction. When <
Follow> direction is specified the tool rotation and the spiral directions
coincide, for the <Counter> direction they are opposite. The tool
rotation is defined on the <Tool> page of the operation parameters
dialog.
The <Thread depth> defines the distance between the inner and outer
diameters of the thread. It works differently for the inner and outer
threads. If hole is machined (inner thread), then the diameter that is
VII-52 © 2009 JSC Sprut Technology
SprutCAM 7 User Manual Mill machining
defined in the job assignment defines the inner diameter of the thread.
The outer diameter is calculated as the sum of the inner diameter and
the thread depth. If the boss is machined (outer thread) then the
diameter that is defined in the job assignment defines the outer
diameter of the thread. The inner diameter of the thread is calculated as
the difference between the outer diameter and the thread depth. For the
outer thread the <Thread depth> defines also the safe distance, that
is used to go around the boss if necessary.
The <Thread depth> can be specified in current measurement units
(mm or inch) on in the percents of the tool diameter.
The <Spiral step> defines the spiral step for the spiral hole machining
or the thread pitch in the case of the thread milling. If the <Plunge
angle> mode is selected then the step is calculated with the using of
the spiral angle, tool and hole diameters.
<Round turns count to integer> can be very useful for the spiral hole
machining. If it is set then the step is recalculated to generate the
integer coils number. The coil numbers is rounded to the nearest value
to provide the required step. This option can not be used for the thread
milling because it approximates the step.
<Last circle pass> specifies whether the circle motion is performed
when the bottom of the hole is reached. if it is set then additional pass
along the circle is performed on the bottom of the hole. The circle
radius is equal to the spiral radius. This option must be disabled for the
thread milling.
Multi-start thread is machined if <Thread start count> parameter is
greater than 1. If start count is 1 single-start thread is machined.
To machine the conical threads it is need to set <Taper angle> tick
and specify the conic angle in degrees. The taper angle is measured
from the top level of the hole (lug). Positive angle direction for tapered
thread machining of the hole is the direction to the center of the hole.
Positive angle direction for tapered thread machining of the lug is the
direction from the center of the lug.
© 2009 JSC Sprut Technology VII-53
SprutCAM 7 User Manual Mill machining
The thread milling can be performed in a few passes. Switch on the
rough or/and finish passes to do it. If the <Finish pass> is checked the
field near defines the stock for the finish pass. in this case the
additional pass is generated before the last pass. The thread depth
remained after the subtraction of the finish pass can be removed by
rough passes. The step for the rough passes can be defined by a few
ways:
· <Off.>. the rough passes are not performed. So the all stack is
removed in one pass.
· <Distance>. The step is defined by the absolute value (mm or
inches).
· <% D of tool>. The step is defined in the percents of the tool
diameter.
· <Count>. The step is specified by the pass count. In this case the
step is equal the thread depth divided into the count.
<Trajectory type> parameter is used defines the trajectory type
according to the used tool type. It can be one of the following:
· <Continuous>. This trajectory type is used for the single-cutter tool,
which forms only one thread turn with each turn of the spiral.
Geometrically the trajectory is a continuous spiral.
VII-54 © 2009 JSC Sprut Technology
SprutCAM 7 User Manual Mill machining
· <Transition along the axis>. This type is used for multi-cutter tool
which forms multiple thread turns for one turn of the trajectory spiral.
The trajectory consists of subsequent spiral turns connected with
rapid cutting-edge long transitions along the spiral axis.
It is need to use the continues path type for the spiral hole machining
cycle
<Cutting edge length> is used only for <Transition along the axis>
trajectory type. It specifies the length of transitions between adjacent
spiral turns. This value must be calculated as the thread pitch
multiplied on the coils number that can be created by the tool per one
spiral turn.
Fine pitch threads are threads with small pitches. It is difficult to
produce multitooth inserts for small pitches because of the small radius
between the teeth. It is developed inserts where every second tooth
was dropped to enlarge the radius between the teeth. In this cases the
tool needs to make a few coils. For example if the insert pitch is
greater in two times than the thread pitch then two coils must be
performed. The turn count defines it. In the most cases it's one, that
means the insert pitch is equal to the thread pitch.
© 2009 JSC Sprut Technology VII-55
SprutCAM 7 User Manual Mill machining
Hole pockecting cycle (W5DHolePocketing(491))
The cycle is used to machine holes which diameter is greater than the
tool diameter. The pocketing is performed by layers. The tool cuts in
along a spiral to each layer and then expands the hole to the desired
diameter by moving along Archimedes spiral with finishing pass along
the circle. The Archimedean spiral is approximated by the circle arcs.
Hole pocketing cycle includes the following:
· Rapid approach to the center of the hole at the <Z retract> level.
· Rapid motion to the <Z safe> level.
· Work feedrate spiral cut-in to the <Z machining depth>. Spiral
diameter <Ds> is specified in the percents of the tool diameter. The
plunge is defined by the Angle <a> or Step <Hi>.
· Archimedes spiral with <Step S> motion at that level until the tool
axis has reaches the circle with diameter equal to hole diameter
reduced by the tool diameter.
· Finishing pass along specified above circle without level change.
· Repeat previous three steps until desired hole depth is machined
with travel to the next cut-in point without level change.
· Return to the hole center.
· Rapid travel to the <Z retract> level.
Pocketing parameters panel defines the parameters of the hole
pocketing cycle.
VII-56 © 2009 JSC Sprut Technology
SprutCAM 7 User Manual Mill machining
Spiral direction defines the torsion direction. It can have the next
values:
· <Right>. The Spiral is twisted right. The tool is rotating clockwise if
watched from above.
· <Left>. The spiral is twisted left. The tool is rotating counter
clockwise if watched from above..
· <Counter>. Spiral twist direction is determined by the spindle
rotation direction and corresponds to the up cutting milling. When
counter pocketing milling tool rotation direction and spiral direction
are opposite to each other.
· <Follow>. Spiral twist direction is determined by the spindle
rotation direction and corresponds to the down cutting milling.
When counter pocketing milling tool rotation direction and spiral
direction are coincident.
Note: The direction of the tool rotation is defined on the Tool page of the
operation parameters dialog.
The spiral step is defined in the field with the same name in the
Pocketing parameters panel. If the Plunge angle (a) is selected in
the box the step value depends on spiral radius and specified as the
plunge angle in degrees. If the distance is selected then the value is a
step in the current measurement units (mm or inches).
The round turn count to integer recalculates the step value to get the
integer value of the coils.
The depth of cut (Z) defines the distance between the horizontal
layers. It can be specified by different ways:
· <Distance>. The depth is defined as absolute value in the current
measurement units (mm or inch).
· <% D of tool>. The depth is defined as the percents of the tool
diameter.
· <Count> The value defines the layers quantity. So the step is
calculated as the hole depth divided into the layers count.
The plunge spiral diameter (Ds % of tool) is specified in the percents
of the tool diameter. The Archimedean spiral step (Ds % of tool) is
specified in the percents of the tool diameter also.
© 2009 JSC Sprut Technology VII-57
SprutCAM 7 User Manual Mill machining
If the finish pass is enabled then the additional circle pass is generated
before the final pass on every layer. The value near the Finish pass
defines the stock for the final pass in current units (mm or inch). This
feature allow to remove the equal stock of final pass.
7.4.5 5D contour operation
5D contour operation is designed to generate the continues 5-axis tool
path. Where are the three way to generate the work path depends on
the way how the job assignment is set
1. The passes along the curves that is lie on the part surface.
2. The passes along the isoparametric curves of the defined surfaces..
3. The passes along the edges of the part.
The tool, the feeds and speeds, the lead-in and lead-out are defined
like in the all another milling operations. The way of the rough passes
generation and the way of its joining are defined on the strategy page of
the parameters dialog.
VII-58 © 2009 JSC Sprut Technology
SprutCAM 7 User Manual Mill machining
The panels <Levels> and <Z cleanup parameters> allows to
generate the additional rough passes under every finishing pass. The <
Bottom level> defines the distance from the machined surface. If the
value is positive then the tool will undercut the surface. if the value is
negative then the tool will overcut the surface. The <Top level> defines
the maximal stock that must be removed by the rough passes. The <
Step> defines the layer thickness that is removed at one pass. The <
Cleanup height> defines the stock that must be removed at the
finishing pass. The <Stock> allows to move both rough and finishing
passes from the machined surface. The positive value move the passes
away from the surface. The negative value move the passes near to the
surface.
The deviation defines the <Tolerance> of the tool path approximation.
<Milling type> defines the passes joining strategy. In <Climb> mode
the the machining direction depends on the curves and surfaces. In the
<Conventional> mode all passes are inverted. The <Both> mode
makes the zigzag tool path.
Sometimes the loops is appears inside the pass. These collision is not
checked by default. It 's need to set the <Check part> tick to control
the loops. In this case every point of the tool path will be checked. If the
path segment is overcut the part then it will be excluded from the
resulted tool path. The <Check workpiece> works like in the another
mill operations.
© 2009 JSC Sprut Technology VII-59
SprutCAM 7 User Manual Mill machining
The way how to generate the transitions between the passes is defined
on the transition folder.
The safe axis is the one of the main parameters. It defines the axis
name and position, where the rapid motions can be performed.For
example if the Axis X is selected and the value equal 100 then it means
that the safe plane can be defined as X=100. Parameters <Stepover
type> и <Short link> work like in the another mill operations.
5-axis milling along the isoparametric curves
The isoparemetric curves of the surfaces depends on its way of
creation. Frequently its reflect the topology of the surface and so is very
useful is machining as a work passes. Different fillets can be machined
this way very well.
The surfaces, the isoparametric curves of that must be used, is added
to the job assignment of the 5D contouring operation. To do it, it's
necessary to select the desired surfaces and click the <Drive faces>
button. If some faces with the analogous parameterization are selected
and added to the list by alone click on the <Drive faces> button then it
VII-60 © 2009 JSC Sprut Technology
SprutCAM 7 User Manual Mill machining
will be machined together.
The quantity of the passes for the added surface is defined in the <Item
properties> dialog. Select the item and click the <Properties> button
to open it.
The pass count can be defined directly, or by the step value, or using
the scallop value. The <Alternate streamlines> tick changes the
passes direction to the ortogonal ones. The <Alternate front side>
changes the machined side of surface to the back one.
© 2009 JSC Sprut Technology VII-61
SprutCAM 7 User Manual Mill machining
5-axis milling of the profile on the surface
There is the possibility to generate the 5-axis tool path as the
projection of the arbitrary curves on the part surface. In this case the
tool tip will move in touch with the surface. The passes can me moved
away or moved near by the stock or by the levels. The tool axis is
located perpendicular to the surface. The tool axis can be inclined
using the <Tilt> and <Incline> angles. These parameters are defined
in the parameters window on the <Strategy> page.
The surfaces or the solid, on that the curves are projected, must be
defines as the part of the of the operation. The projected curves is
added to the job assignment by the <Project Curves> button.
VII-62 © 2009 JSC Sprut Technology
SprutCAM 7 User Manual Mill machining
The item properties window allows to change the <Direction> and the
<Side> of the machining. Select the items and click <Properties>
button to open it.
© 2009 JSC Sprut Technology VII-63
SprutCAM 7 User Manual Mill machining
5-axis milling of the ruled surfaces by the flank of the mill
Set the <Contact tool type> parameter to the <Flank> position to
machine the ruled surfaces by the flank of the mill. The <Inverse tool
axis direction> tick changes the tool axis direction to the opposite
one. <Axial displacement> defines the additional shift along the tool
axis.
Job assignment is formed with the edges of the part. If the edges if not
highlighted when the mouse pointer goes under it then check the edges
selection button on the filter panel. It must be down.
VII-64 © 2009 JSC Sprut Technology
SprutCAM 7 User Manual Mill machining
If the edge selection filter button is down but the edges is still not
highlighted then sew the faces.
If the set of the connected edges must be machined in one pass, then
it must be selected from the screen together and added to the job
assignment list by the one click on the <Project Curves> button. In
this case the edges are joined to the one item and machined as a
whole. If the edges are added to the list separately then it is machined
separately even if it is connected. Press and hold the Ctrl to select
some objects from the screen at once.
The direction and side of the machining can be changed item properties
window. Select the item and click properties button to open it.
7.4.6 Rotary machining
The rotary machining operation is available if machine has at least one
continuous rotary axis. It is used for the machining of the camshafts,
crankshafts, worm shafts, paddles, decorate parts and so on.
© 2009 JSC Sprut Technology VII-65
SprutCAM 7 User Manual Mill machining
The main peculiarity of the operation is that it uses the 4th rotary axis
together with the linear axes. The 5th axis (when it exists) is fixed.
Sometimes the 5th axis can be used also.
The <Rotary machining> operation gives the possibility to machine
some surfaces of the part or the part as a whole. In the first case the
required surfaces must be specified in the job assignment. In the
second case the job assignment must be empty.
The workpiece can be defined as the box, cylinder, solid of revolution,
rest material, or free-form solid that uses faces and meshes of the
geometry model. The operation check on the objects that is specified in
the fixtures folder.
The rotary axis position can be defined in the properties inspector that
is located as shown in the next picture.
VII-66 © 2009 JSC Sprut Technology
SprutCAM 7 User Manual Mill machining
The <Origin> field defines the point that lies on the rotary axis. The
orientation group defines the vector of the rotary axis. If the mode is set
to the <Along X>, <Along Y> or <Along Z>, then vector is equal to
the correspondent ort. If mode is <Custom> then axix vector must be
defined manually in the fields X,Y,Z of custom direction group.
The machining is performed by the series of the passes. The passes
can be different shape and located by different ways. The shape and
the location of the pass is depended on the Trajectory form that is
defined on the strategy folder in the parameters dialog.
if <Linear> is selected then working tool path is parallel to the axis.
if <Circular> is selected then working tool path lies the plane that is
perpendicular to the axis.
© 2009 JSC Sprut Technology VII-67
SprutCAM 7 User Manual Mill machining
if <Spiral> is selected then working tool path has the helical shape. if
the step definition mode is set to the <Same as the basic step>, then
the tool path is a one continues helic. The spiral step can be also
specified as an absolute value, percents of the tool diameter or the
angle in degrees.
If the <Spiral step> is not equal to the step of machining then tool path
is a series of the helical curves The distance between the curves in the
series is equal to the machining step. The spiral step value can be
positive or negative. The sign defines the torsion direction.
VII-68 © 2009 JSC Sprut Technology
SprutCAM 7 User Manual Mill machining
The step on machining is defines on the same page. It can be specified
as absolute value or in percents on the tool diameter.
The <Axial direction> defines the order of machining. If the Axial
direction is <Forward> then the tool passes is ordered in the rotary
axis vector direction else the order is reversed.
The milling type defines the direction of the part rotation around the
rotary axis.
· <Both>. The rotation is alternated at every working tool path. It
allows to reduce the idle passes and the machining time that is the
save.
· <Climb>. The part rotation direction depends on the tool rotation. It
gives the climb milling type.
· <Conventional>. The part rotation direction depends on the tool
rotation. It gives the conventional milling type.
· <Clockwise>. The part rotation direction does not depends on the
© 2009 JSC Sprut Technology VII-69
SprutCAM 7 User Manual Mill machining
tool rotation.
· <Counterclockwise>. The part rotation direction does not
depends on the tool rotation.
The length of the idle tool path cam be minimized if set the tick in the
Idle parameters.
The <Contact tool type> defines the way how the tool axis is
calculated.
if <Face> is selected then the tool axis is parallel to the surface normal
in every tool path point. The <Lead Angle> can be defined additionally.
It allows to improve the cutting conditions in the contact point. It can be
positive or negative.
if <To axis> is selected then the tool axis is intersect the rotary axis in
every tool path point. So the tool axis does not depends on the surface
normal. Offset can be specified to improve the cutting conditions. The
offset can be defined as absolute value or as the percents of the tool
diameter.It can be positive or negative.
VII-70 © 2009 JSC Sprut Technology
SprutCAM 7 User Manual Mill machining
Tool orientation
Face (surface normal) To the axis
The additional rough passes can be defined on the <Radial layers>
panel. The number of the passes is calculated using the <Stock> and
the <Step>. Step can be defined as the absolute value, percents of the
tool diameter or count. If count is selected then step equal to stock
divided into count. <Finish pass> tick generates the additional cleanup
pass. The stock that is near defines the stock for the last finish tool
path.
The stock parameter shifts the rough and finish passes from the
surface. It can be positive or negative.
© 2009 JSC Sprut Technology VII-71
SprutCAM 7 User Manual Mill machining
Deviation works like in all milling operations. The higher tolerance the
much time need to calculate the tool path.
The roll type and the checked geometry works like in the other milling
operations.
The way of the approach to the first point of the working tool path and
retract from the last point of the working tool path are defined on the <
Lead In/Lead Out> page of the parameters dialog. This page defines
the way of the transition between the working passes.
The next approaches and retractions are available:
· <None>. The tool goes down/up to the first point of the working
tool path without additional engage or retraction.
· <Normal>. Additional cut is added to the first or last point of the
working tool path. The cut is directed as the surface normal in the
current point. The cut length is specified in the <Distance> field.
· <Tangent>. Additional cut is added to the first or last point of the
working tool path. The cut is directed as tangent to the tool path in
the first (last) point. The cut length is specified in the <Distance>
field.
· <Angle to tangent>. The additional cut is directed under defined
angle to the working tool path in first/last point. The cut length is
specified in the <Distance> field. The <Angle> is specified in the
degrees. It lies in the plane that is perpendicular to the part rotary
axis.
VII-72 © 2009 JSC Sprut Technology
SprutCAM 7 User Manual Mill machining
· <Arc>. The additional arc is added to the first/last point of the
working tool path. It lies in the plane that is perpendicular to the
part rotary axis. The arc radius is specified in the <Distance> field.
The arc sector is is specified in the degrees in the <Angle> field.
The radius and angle can be positive or negative.
There are three ways of the transition between the subsequent tool
passes. The way is defined on the <Stepover> panel.
· <The shortest stepover>. This way is used automatically if the
distance between the last point of the current pass and the first
point of the next pass is less than the value defined in the <Short
link> panel. This value can be specified as absolute distance or in
the percents of the tool diameter. If the distance is more the than
the short link size than the one of the next strategies is used:
· <Retract-Engage>. In this case the retraction is added to the end
of the current pass and the engage is added to the start of the next
pass. The link between the last point of the retraction and the first
point of engage is the shortest.
· <Safe level>. In this case the link between the last point of the
retraction and the first point of engage is performed with the go up
to the safe level.
The value of the safe level is defined on the <Transitions> page of the
parameters dialog.
The <Safe level> in the current operation defines the cylinder radius.
The axis of the cylinder is equal to the rotary axis. It is assumed that
any motions out of this cylinder would not make the collision with the
part or fixtures. The safe level can be defined by absolute or increment
value. In the first case it is equal to the cylinder radius. In the second
case the value is added to the point that is the farthest from the rotary
axis.
The tool goes down to the defined level on the rapid feed, after that the
tool goes on the approach feed. The level where the feed is changed is
defined on the <Feed switch level> panel. This level can be specified
as absolute or incremental value. if value is absolute then it is a
distance from the rotary axis. if value is incremental then it is a
distance from the first point of engage.
The possibility to multiply tool path by axis is available for the rotary
machining operation also. It allows to reduce the calculation time if the
part elements are repeated.
© 2009 JSC Sprut Technology VII-73
SprutCAM 7 User Manual Mill machining
7.5 Multiply group
The operation is intended for machining of sample pieces with repeating
patterns. It allows to calculate a tool path for one pattern by any
combination of operations and then to repeat this machining a
necessary amount of times for other patterns.
Source operations must be added into the multiply group (by analogy
with an operations group). A toolpath of the operations will be
transformed or multiplied. The transformation mode and the copying
scheme are arranged on the Strategy page of the operation parameters
window.
The following spatial transformation types and copying schemes are
available:
· <Two dimensional array>. Repeating patterns of a toolpath place
as a rectangular grid, with distance between elements to the equal
values given in fields X and Y. The Angle value sets an inclination
angle of a grid relative to horizontal;
· <Round array>. Repeating patterns of a toolpath place along a
circle, with the centre in point X and Y, radius R and the angle pitch
given in the appropriate field;
· <Axis symmetry>. Repeating patterns of a toolpath symmetrical
about the given axis. A point and an angle within a horizontal plane
set the axis
· <Point symmetry>. Repeating patterns of a toolpath symmetrical
about a centre point. Coordinates X and Y set the point of the
centre of symmetry;
The amount of rows, lines and columns for all copying schemes is set
in the <Columns> and <Lines> fields.
It is possible to set the machining order <By blocks> or <By
operations>.
VII-74 © 2009 JSC Sprut Technology
SprutCAM 7 User Manual Mill machining
If the machining order is by blocks then repeating patterns of a sample
piece will be machined, sequentially one by one. That is, the first
pattern will be machined by all indicated operations all over again, and
then the same set of operations will be repeated for the subsequent
patterns in the appropriate place etc. If the machining order is by
operations then all patterns will be machined by the first operation all
over again, next by the second operation etc. Machining by blocks is
expedient for applying the order of machining, if machining is
manufactured by one type of the tool or patterns are located on big
distance one by other. An order by operations is optimum for machining
by different tools.
Also, it is possible to set the milling type (climb or conventional).
Other way for machining multiply elements is use option multiply
toolpath by axis for operation.
7.6 Operations setup
7.6.1 Using design and machining features in Job
Assignment
Job Zones
Job zones are used to define the part and workpiece areas that have to
be machined by roughing and finishing milling operations. Job zones
can be closed and open. Open job zones first introduced in SprutCAM
7 offer an easy and intuitive way to define open machining areas using
only source 3d model entities.
Using closed job zones
As a source geometry for closed job zones can be used closed chains
of curves, edges and vertical walls. The best practise of using closed
job zones includes the following steps.
1. In the graphic view select geometry entities defining the job zone.
The easiest way is to use 3d Model edges. You can easily select
the whole chain of tangent edges by simple double click on an
edge of a chain.
© 2009 JSC Sprut Technology VII-75
SprutCAM 7 User Manual Mill machining
2. At the Job Assignment panel press the Job Zone button.
3. Doing so you will add a new Job zone into the Job assignment of an
operation. According to the operation type a Job Zone may look
different. There is the Job Zone for a Roughing Waterline operation
at the left picture and the Job Zone for a Finishing Drive operation at
the right picture following..
4. Generate toolpath. The trajectory should be contained inside the
Job Zone limits.
Using open job zones
An open job zone is a half-space constructed by one or more entities.
VII-76 © 2009 JSC Sprut Technology
SprutCAM 7 User Manual Mill machining
As source geometry for an open job zone you can use distinct curves,
3d edges and vertical walls as well as connected chains.
The best way to understand how and when to use open job zones is to
look at practical examples .
Using open job zones in a roughing operation
At the picture below you can see a complicated prismatic part
consisting of many simple features. The workpiece for the part is a
simple box. In the first stage we want to use a big tool to cut excessive
material from the left side of the part using a roughing waterline
operation.
To accomplish this task and generate efficient toolpath without waste
movements we have to define an open job zone, constructed from three
vertical walls at the left side of the part. To do so we just consequently
select the desired walls and add them into the Job assignment by
pressing the Job Zone button at the Job Assignment panel.
© 2009 JSC Sprut Technology VII-77
SprutCAM 7 User Manual Mill machining
After that we generate toolpath. The result is depicted below.
Using open job zones in a finishing operation
At the picture below you can see a die with three open freeform
pockets. We will machine one small pocket using Finishing plane
operation. .
VII-78 © 2009 JSC Sprut Technology
SprutCAM 7 User Manual Mill machining
To accomplish this task we just need select the edge chain around the
pocket and add it into the job assignment as a Job Zone.
After that we generate toolpath. The result should look as follows.
Restrict Zones
In addition to Job Zones in SprutCAM you can use Restrict Zones to
specify the workpiece areas that have not to be machined in the current
operation. Opposed to a job zone a restrict zone is always closed. As
source geometry for restrict zones you can use any curves, 3d edges
as well as vertical walls and connected chains.
At the picture below you can see a part with a window. We will rough
the outside of this part. To accomplish this task we have to add a
restrict zone covering the inner window.
© 2009 JSC Sprut Technology VII-79
SprutCAM 7 User Manual Mill machining
At first we select the edges chain.around the window.
After that we add a new Restrict Zone into the Job Assignment of the
Roughing operation.
Restrict zones are colored with the same color as the Fixtures of an
operation.
After generating toolpath we will see the following picture.As you can
see the inner window has been leaved uncut.
VII-80 © 2009 JSC Sprut Technology
SprutCAM 7 User Manual Mill machining
Top and Bottom Levels
The common task while machining prismatic and turn-milling parts is to
define the Top and Bottom Level parameters of an operation based on
the geometrical position of the machined feature. The most
straightforward way to accomplish this task is to use the corresponding
items of the Job assignment.
As source geometry for the Top and Bottom Level items of the Job
Assignment can be used any 3d Model entities including groups. The
actual values of the levels are computed from the bounding box of the
geometry entity. In addition you can set a positive or negative stock in
the item property dialog.
At the following picture you can see a turn-milling part. We will machine
the front open slot.
Using open job zones we construct the machining zone in the XY
plane. As you can see at the picture below we have to limit toolpath by
Z. Both top and bottom levels have to be adjusted.
© 2009 JSC Sprut Technology VII-81
SprutCAM 7 User Manual Mill machining
To accomplish this task we will add the side face of the slot as the
Bottom Level item into the Job Assignment.
The generated toolpath will look like depicted below.
To limit toolpath from top we add the outer diameter of the slot as the
Top Level item into the Job Assignment.
The resulting toolpath is pretty good..
VII-82 © 2009 JSC Sprut Technology
SprutCAM 7 User Manual Mill machining
Pocket feature
A typical prismatic or turn-milling part consists of many simple shapes.
Creating technology for such parts using only job zones, restrict zones
and machining levels is very time consuming process. To simplify this
task SprutCAM can recognize in the 3d model of a part machining
features and automatically convert them to basic job assignment items
as job zones and machining levels.
The Pocket is a 2d machining feature that consists of 2d Job Zone, Top
and Bottom levels, local coordinate system and associated attributes
such as corner and fillet radii. The pocket feature is recognized from a
base surface that can be either a flat bottom face of a pocket or a side
face of a through pocket. You can add a Pocket feature item into the
Job Assignment of any 3d milling operation and 2d contouring
operation.
Using pocket feature
1. The first step is to select the base surface of a pocket. At the
picture below you can see a turn-milling part. We will machine the
straight open slot at the top of the part.
2. We select the bottom face of the slot and press the Pocket button
at the Job Assignment panel.
© 2009 JSC Sprut Technology VII-83
SprutCAM 7 User Manual Mill machining
3. As you can see at the picture below the pocket was converted to an
open job zone and top and bottom levels.
Typical uses of a pocket feature
Using a Pocket feature in a Roughing operation
VII-84 © 2009 JSC Sprut Technology
SprutCAM 7 User Manual Mill machining
Using a pocket feature in a finishing operation
Using a pocket feature in a 2d contouring operation
© 2009 JSC Sprut Technology VII-85
SprutCAM 7 User Manual Mill machining
VII-86 © 2009 JSC Sprut Technology
SprutCAM 7 User Manual Mill machining
Creating operations for selected features
Creating technology for a prismatic part consisting of many simple
shapes is a time consuming process. To simplify this task SprutCAM
offers the possibility to create operations for selected geometry. This is
very straightforward. At first you select what you want to machine in the
graphic view, and than you create the operation which will machine the
selected geometry. Based on the operation type created SprutCAM
automatically recognizes machining features like pockets and holes in
the selected geometry and puts them into the Job Assignment of the
just created operation. After that SprutCAM positions the machine tool
axes to alight the live tool axis with the Z direction of features local
coordinate system. Than it selects the most appropriate tool and
parameters of the operation based on the attributes of the machined
features .
E.g. if you double click on a hole in the part, SprutCAM automatically
measures it and highlights all the holes with the same diameter. Now if
you create a hole machining operation SprutCAM automatically puts all
the selected holes into the Job Assignment of the created operation
and sets the drill diameter equal to the diameter of the holes. If you
create a 3d Hole machining operation and selected holes are placed in
different planes, SprutCAM will create not one hole machining operation
but several operations according to the number of planes in which holes
are positioned.
Example of fast creating pocketing operation
We will machine the part depicted below on a 3+2 milling machine. At
first we want to rough open pockets. Just pick the bottom faces of the
pockets to be machined at the screen and select the Roughing
waterline operation from the Create operation drop down list..
© 2009 JSC Sprut Technology VII-87
SprutCAM 7 User Manual Mill machining
SprutCAM automatically creates two roughing operations with pockets
in the job assignment. The generated toolpath can be seen at the
picture below.
Using design features in Engraving/Pocketing operation
It is possible to create 2d pocketing and engraving operations that
generate toolpath on a base surface. As a base surface you can use
planes, cylinders and revolution surfaces The base surface is specified
in the Job assignment of a pocketing/engraving operation. You can use
existing 3d model surfaces as a base surface. If you do so you also
can add surfaces connected to the base surface as job assignment
items pockets and bosses. This facility is very useful for letter
engraving.
Let's look at the picture bellow. You can see a cylindrical part with a
text on the outer diameter. We will engrave this text.
To accomplish this task we create a new engraving operation and press
the Base surface button at the Job assignment panel of the operation.
VII-88 © 2009 JSC Sprut Technology
SprutCAM 7 User Manual Mill machining
The base surface parameter dialog appears. We select the outer
diameter as the base surface by simple click on it in the graphic view.
Than we close the dialog and select the letters we want to v-carve by
double click on one of the letters in the graphic view.
After that we add selected surfaces into the Job assignment by
pressing the Add pocket button.
After setting parameters of the operation and generating toolpath we will
see the following picture.
© 2009 JSC Sprut Technology VII-89
SprutCAM 7 User Manual Mill machining
7.6.2 Job assignment for 2D and 3D curve machining
operations
The operations for machining 2D and 3D curves allow the user to create
a toolpath from a selected curve. At a very basic level, using these
operations, a curve can be transformed into an NC program. Curves that
are to be used for creating a toolpath should be included into machine
list for the operation. To define a circle from a point, add the point
(circle center) on the <Model> page and assign it an additional stock
equal to the radius of the circle.
If several curves are selected for machining and idling minimization
mode is deselected on the <Strategy> page in the <Operation
parameters> window, then the order of their machining will correspond
to the order in the list. To change the sequence of the geometrical
objects in the list use the mouse dragging.
The machining direction for a selected curve can be reversed by a tick
in the <Inversion> column. When selected, the tool will be displayed
at the start of the curve with the curves direction indicated by an arrow.
The toolpath can pass either at left to the curve or at right to the curve
or along the curve.
VII-90 © 2009 JSC Sprut Technology
SprutCAM 7 User Manual Mill machining
If toolpath passes <Along the curve> then NC-program will represent
the curve itself. The tool radius compensation command is output into
the program if the appropriate flag is checked. This is the simplest way
of converting a custom curve to a CNC-code.
For toolpath passing <At the left> or <At the right> of the curve the
appropriate offset curve is output into the NC-program. The offset
amount is specified in the <Curves properties> panel. If compensation
is switched off then the offset amount is an arithmetic sum of the used
tool radius and the operation stock value. If the operation stock is less
than zero, the offset amount will be reduced by its value.
Enabling the <Compensation> forces the generated toolpath to
contain the <G41>, <G42>, <G40> commands with appropriate
correctors' numbers. A typical series of actions to generate a toolpath
with turned on compensation is: check the <Compensation> box in
the <Curves properties> panel, than select the side of machining (left
or right) in the same dialog, than enable the tool <Radius
compensation> on the <Tool> tab of the operation parameters panel
and set the appropriate compensation value.
The toolpath represents a displacement path from the assigned point of
the profile being milled. It can be either the bottom center point of a
cylindrical end mill, or the center point of a spherical end mill. Switch
over is performed on the tool page. The machining toolpath level can be
assigned on the <Tool> panel in the <Operation parameters>
window.
© 2009 JSC Sprut Technology VII-91
SprutCAM 7 User Manual Mill machining
If a tool is required to return along an already machined contour then
tick in the <With return> column and the tool will travel along the
selected contour, and then travel back along the contour to the original
point. The picture above shows an example of machining along a
contour with return. The stepover from contour to contour is performed
around the workpiece at the same level as the work contours.
Modern CNC controls allow the programmer to use the actual
component coordinates, and the operator enters the tool radius into the
control. This allows the operator to for example, adjust for stock
material for roughing/finishing operations. This can sometimes lead to
situations where the offset toolpath calculated by the CNC control
cannot be produced and causes error messages. An example is when
using a tool that has a radius which will cause the offset contour to
overlap. In the picture to the left the offset toolpath calculated by a CNC
system can be seen, and to the right by a CAM system. Some older
CNC's do not have the ability to calculate an offset toolpath. In these
cases the task of offset toolpath calculation regarding the tool radius,
the gap or the stock have to be performed in a CAM system.
The point on a curve to start machining is defined automatically by
default. Where are some ways to change the start point. Open the <
Curve properties> window by double click on item or from the popup
menu. This window contains the detailed information about item.
VII-92 © 2009 JSC Sprut Technology
SprutCAM 7 User Manual Mill machining
The start point can be input by coordinates or selected from the list.
The list contains the providential constants:
· <Auto> the curve is being machined from the begin to the end;
· <Curve begin> the machining will start from the curve begin;
· <Curve end> the machining will stop in the end of curve;
· <Custom> the point is defined by coordinates in the fields X and
Y.
If the defined point does not lay on the curve then the machining will
start from the point that is nearest to the defined ones.
The start point can be defined interactively by mouse from the screen. It
is possible if the item contain one curve or one point only. If the
machining parameters can be defined interactively then the picture
below will arrear near the selected item.
© 2009 JSC Sprut Technology VII-93
SprutCAM 7 User Manual Mill machining
1. Tool;
2. Machining direction arrow;
3. Stop point.
The start point is shown by the tool (1) and machining direction arrow
(2). There are two kind of the stop point. - if the curve is closed. - if
the curve is unclosed. While the points drugging
To define the start point click on the tool in the view, hold and move the
mouse. The tool will move with the mouse. Click on the arrow to
change the machining direction. The end point can be defined
interactively too. Drad-and-drop the to change the stop point. If the
stop point is under the knot point of the curve then the flag take the
form.
One of the features of 2D machining in SprutCAM is waterline
machining along a defined contour. The depth of cut can be assigned
either directly in millimeters, or as a percentage of the tool diameter, or
by the required number of steps. The location in Z of a contour does not
matter, the top and the bottom machining levels can be assigned on
then <Parameters> panel in the <Operation parameters> window.
Climb or conventional milling, and also whether an offset toolpath (left/
right) is required can be selected on the <Model> page by selecting
the options <Side left/right> and <Inversion> columns. The location
of the tool can be displayed in the graphics area if the user tick the <
Machine> line, and using this switch at the included button it is
possible to observe in the transparence mode workpiece in a restricted
areas.
All profiles are defined as flat contours (see above left). The machining
contour must not coincide with the workpiece contour. The other
picture, above right, shows the (shaded) 3D image that will be
displayed in the SprutCAM graphic window. The <Top Level> and <
Bottom Level> values entered on the <Parameters> page define the
height/depth.
VII-94 © 2009 JSC Sprut Technology
SprutCAM 7 User Manual Mill machining
In the <Operation parameters> window on the <Parameters> tab, if
the <Z step-Quantity> value is set to more than one, or the <Distance
> value (depth of cut) is less than the distance between the <Top
Level> and the <Bottom Level>, then the waterline-machining mode
is entered automatically. When defining a specific number of cuts, the
distance between the layers will be defined automatically. If the user
defines a specific depth between passes that is not equally divisible
between the top and bottom levels, then the system will automatically
add an additional pass at the <Bottom Level>.
2D waterline machining Strategy
All rules previously described for single pass (depth) machining are true
for waterline machining. The step-down between passes (plunge),
approach/retract moves, corner rolling and all other machining
requirements for every pass will be performed as per single-level
machining.
© 2009 JSC Sprut Technology VII-95
SprutCAM 7 User Manual Mill machining
7.6.3 Job assignment for engraving and pocketing
operations
For the engraving and pocketing operations, the model is defined by
curves as for the 2D and 3D curve machining operations. However,
unlike the curve machining operations, the system forms a model for
machining from the defined curves. A model for machining represents a
flat area, which only exists where there is the curve to be machined.
The task of the user is to create areas from the available curves. Every
curve is a 'border' of the model. Its selected type defines how each
'border' is machined:
· <Ledge> indicates a closed area, which will not be machined;
· <Cavity> indicates a closed area, which will be machined;
· <Inversion area> indicates a closed area, inside which the
machining rules will be reversed, i.e. machined areas will become
unmachined and vice versa;
· <Ridge> indicates a curve along which material will not be
removed;
· <Ditch> indicates a curve along which material will be removed;
· <Inversion curve> indicates a curve along which machining will
not be performed, if it goes into machining area or vice versa.
A <Ledge>, <Cavity> or <Inversion area> can only be defined by
closed curves. When an open curve is selected, then these types will
be unavailable. If a closed contour consists of several fragments, then it
must be joined into a single curve (see Curve joining). A <Ridge>, <
Ditch> or <Inversion curve> can be defined by any curve, either
closed or not. To define their thickness, use additional stock.
After the curve addition the window of curve parameters can be called
by selecting the curve in graphic window and pressing right mouse
button. The window is intended to view and edit the item parameters.
VII-96 © 2009 JSC Sprut Technology
SprutCAM 7 User Manual Mill machining
The formation of an area is performed by successive execution of
Boolean operations on the selected curves. The order that the curves
appear in the list is important. The first object of the list dictates the
status of any unbounded area, i.e. workpiece area not enclosed by any
curves. Should the first object be a <Cavity> or a <Ditch>, then the
model is considered to occupy the entire unbounded area, otherwise
machining is possible in this area. All subsequent objects modify the
area of the model by the method with which they are defined. If an
object is a <Ledge> or <Ridge> it will be added to the area occupied
by the model. If an object is a <Cavity> or <Ditch> it is subtracted
from the area occupied by the model. If an object is an inversion area or
curve, then it will reverse the status of the area it overlays. Should a
group consisting of several curves be an element of the list, then an
area will be formed from that group by inverse addition of each curve;
the obtained area modifies the result according to its defined type.
Surfaces, faces and points that enter the group, are ignored.
The results of area formation by two curves are shown in the pictures
below. Model (solid) areas are shaded.
List contents Resulting area
A – ledge
B – cavity
A – ledge
B – ledge
© 2009 JSC Sprut Technology VII-97
SprutCAM 7 User Manual Mill machining
A – ledge
B – inversion area
B – cavity
A – ledge
Take a look at the first and the last examples. In both cases curve A is
a <Ledge> and curve B is a <Cavity>. In the first case the size of the
model is defined by the curve A, with further subtraction from its area
limited by the curve B. In the last case, curve B defines the area where
machining can be performed, curve A further limits machining in area B.
The order of the geometrical objects in the list can be changed by
mouse dragging. The model being formed can be dynamically displayed
in the graphical window.
There is the properties window to set the selected item parameters.
The window can be opened by the double click on the item or from the
popup menu. The window is shown below.
Note: Dynamic showing of parameters possible only in a <Shade mode>.
For turn on it press the button on the main panel.
VII-98 © 2009 JSC Sprut Technology
SprutCAM 7 User Manual Mill machining
7.6.4 Job assignment for volume machining operations
The job assignment of an operation defines the list of elements to be
necessarily machined by the operation, while the part in turn is only
checked to not produce tool travels involving part gouges; the part
geometry itself is not used to generate toolpath. The volume machining
operations use faces and meshes as job assignment. The following is
the list of the volume machining operations:
· hole machining operation;
· waterline roughing operation;
· plane roughing operation;
· drive roughing operation;
· waterline finishing operation;
· plane finishing operation;
· drive finishing operation;
· combined operation;
· plane optimized operation;
· complex operation;
· waterline rest milling with clearance;
· waterline rest milling;
· plane rest milling;
· drive rest milling;
· plane optimized rest milling;
· complex rest milling;
The default job assignment for a volume machining operation is the <
Current part>. The same item can be also added to the job
assignment by pressing the <Reference> button. As one can see from
the name of the item, all the faces of the part will be machined. If only
several faces have to be machined those should be added to the job
assignment explicitly by pressing the <Add Faces> button. The order
the items are listed in the job assignment does not influence the
toolpath will be generated.
© 2009 JSC Sprut Technology VII-99
SprutCAM 7 User Manual Mill machining
The job assignment for roughing operations specifies the part fragments
to be machined. At that the material that put obstacles to the tool will
be also removed. This means that it is no need to specify all the faces
of the cavity to be machined as job assignment. It is enough only to
indicate the lowest face of the cavity
The job assignment also defines the automatic machining levels. For
example, if a wall of a hole is specified in the job assignment then the
lowest level to machine will be determined by the lowest point of that
surface.
VII-100 © 2009 JSC Sprut Technology
SprutCAM 7 User Manual Mill machining
7.6.5 Job assignment for the 2.5D machining operations
For the creation of CNC programs for 2/2.5D machining consisting of
flat areas, pockets, covers etc., it is not always best to construct a 3D
model. On the other hand, however, it is handy to be able visualize the
depth of the geometry. SprutCAM allows the construction of such
models using 2D contours and automatically displays the volume
model.
After the curve addition the window of curve parameters can be called
by selecting the curve in graphic window and pressing right mouse
button. The window is intended to view and edit the item parameters.
The window is closed automatically when the cursor leaves the icon.
The <Volume model> is formed from 2D contours located at different
heights, limited by closed contours and the walls between them. Open
(unclosed) contours and points can also be used when constructing a
visual model; for further reference, see below.
The '3D model' is constructed from 2D (flat) contours lying on different
levels. There are two methods to add such areas: a 'cover' "adds"
material from the very bottom to the area level, and a 'hole' removes
the entire material from the top to the area level. This means that the
'side wall' for a cover exists below the 'area' level, and for a hole above
the area level. In order to construct a model you can also define the
Base level, the space below which represents a body of infinite depth
from which, by placing 'holes' the user can obtain a model.
All level values are defined by the absolute Z coordinate of the current
coordinate system.
For example, imagine a situation when someone is building figures from
sand. The base level is comparable to the sand level, and the
construction tools are the cans with the bottom form, defined by
contours. The contours can be different shapes, for example as these
shown below.
© 2009 JSC Sprut Technology VII-101
SprutCAM 7 User Manual Mill machining
By using these forms the user can either press out holes, or by filling it
with sand and turning it over, construct covers. The closed end of the
can is the start; the open end extends endlessly (endlessly down for
covers and up for holes).
Of course, if hole-forms are located in empty space (or above the base
level without other constructions), then they cannot press anything out,
Likewise, cover-forms, which are located inside material (or below the
base level without holes) cannot fill anything. Whereas, cover-forms
located above the sand level always fill a cover, and hole-forms always
press out a hole in the sand, if it exists.
When creating a figure from sand, the creation sequence is important.
For example, in order to obtain a step cover, one should first create an
integral cover, and then press out a step. If one tries to press out a step
in the emptiness first, and then fill a cover, then the correct result will
not be achieved!
The examples above show the two different results.
Left Hole created first, then the cover. Right Cover created first, then
the hole.
It is obvious that in the first case the hole did not reach the "sand" level,
i.e. there was nothing to press out, and so the cover was untouched. In
the second case, the cover was created, and then the hole pressed out
a 'part' of the cover.
By default, the base level is located endlessly below the zero plane of
the system. Most models can be built without the base level. For
example, the user needs to create a cover for the outer border of the
model at the required level, the subsequent construction of the model
will be performed inside that cover. When drawing, the 3D model will
not be shown below the level defined by the <Bottom level> parameter
of the operation (defined on the <Parameters> page), any part of the
VII-102 © 2009 JSC Sprut Technology
SprutCAM 7 User Manual Mill machining
model located below that level will not affect the machining operation.
An example of such model is shown on the picture.
The numbers define the sequence of actions:
1. creates a cover for the outer profile of the model;
2. presses out a hole;
3. creates a cover inside that hole;
4. creates a cover higher than the level of the first cover;
5. another cover, which intersects with the one created in article 4;
6. presses out a hole in the last cover;
The properties window can be used to change the item parameters. The
window can be opened by double click on the item or from the popup
menu. The dialog is shown below:
© 2009 JSC Sprut Technology VII-103
SprutCAM 7 User Manual Mill machining
It is possible to set the wall shape in the window also. The angle
defines the wall slope in degrees. The top and bottom fillets can be
defined also.
Let's practice some techniques for the visual model construction.
1. In the "2D Geometry" mode construct
two rectangular intersecting contours;
2. Switch to the "Machining" tab and select
the "2.5D area pocketing" operation;
3. Open the "Model" window and add the
two contours into the machining list of
that operation. All constructions of a
visual model are performed by using the
commands and parameters available on
the panel shown to the right. As was
said above, any contour can form both a
cover and a hole. In many cases the use
of a base level is not required. The user
can form the visual model by using an
outer contour that forms the body, and
adding or removing pockets (holes) or
covers;
4. Activate the first contour, set the type to
"Cover", and assign the contour level - to
"0". If the contour level has not been
defined, then it is considered, that its
level coincides with the maximum Z
coordinate of that contour;
5. Activate the second contour and set the
VII-104 © 2009 JSC Sprut Technology
SprutCAM 7 User Manual Mill machining
same parameters as they are for the first
one. The bottom level of the model is
defined by the "Bottom level" parameter
in the "Parameters" window;
6. Assign its value equal to -20.
8. Put a tick in the Preview box. The
button must be pressed. There should
be a model similar to that shown in this
picture:
We can represent parameters and their
conditions in a chart:
1. Contour 1 cover level 0
2. Contour 2 cover level 0
Thus, we have created one variant. Using
both contours as covers, we have created a
model. Both contours lie on the zero level,
the bottom part of the model is at -20;
9. The next step selects the first contour
and in the "Level" field set the value
equal to 10. As the result, the contour
will be located on the level 10; the visual
model will change accordingly.
1. Contour 1 Cover level 10
2. Contour 2 Cover level 0
The same contour can be used several
times.
1. Contour 1 Cover level 10
2. Contour 2 hole level 0
3. Contour 2 Cover level 0
The result is shown on the picture
10.Add one more contour with number 3 to
the list
1. Contour 3 cover level 5
2. Contour 1 hole level 0
3. Contour 2 hole level -10
In this case, the contour 3 had first pulled
the cover to level 5, then contour 2 pressed
out the hole to level 0 and finally, contour 1
pressed the hole to level -10;
Some examples for the use of <Base level>.
Above we used the analogy of the <Base level> as the equivalent to
the sand surface from which different forms can be built, i.e. starting
© 2009 JSC Sprut Technology VII-105
SprutCAM 7 User Manual Mill machining
from that level, we always have the possibility to press out holes.
Examples for the use of <Base level>.
1. Activate the Base level mode
2. Make the base level 0;
3. Create a list of contours with these parameters:
1. Contour 3 hole level -10
2. Contour 1 cover level 0
3. Contour 2 hole level -5
The result should be similar to the one shown;
Model example with use <Outside> parameter.
Until now we have been dealing with pressing holes and pulling covers
with the <Inside> parameter. Now we shall learn the application of the
<Outside> parameter. Once again, if we make a comparison to the
construction of sand figures, i.e. represent contours as shapes for
working with sand, then, when we select the <Outside> parameter, we
invert the work area of the tool. The pictures below show the different
forms created by the same contour using the <Inside> (left) and <
Outside> (right) modes.
Inside Outside
Forms for pressing out holes
Inside Outside
VII-106 © 2009 JSC Sprut Technology
SprutCAM 7 User Manual Mill machining
Forms for pulling covers
See what happens when switching between modes
In the left picture there is the pressing of a hole by a contour set as <
Inside>, on the right the pressing of a hole by a contour set as <
Outside>.
Cover pulling is shown in this picture. Left is <Inside> parameter, right
is <Outside>.
Here is an example of using <Outside> parameter.
1. Create a list of contours with parameters defined as below;
1.Contour 1 Cover level 0
2.Contour 1 Cover level -5 Outside
The result should be similar to the one shown below. Besides using
closed contours, points and open (unclosed) contours can be used for
the creation of a model.
© 2009 JSC Sprut Technology VII-107
SprutCAM 7 User Manual Mill machining
2. In 2D geometry create one closed contour, one open and one point,
similar to the picture below:
3. Create a list of elements with the parameters defined below:
1. Contour 1 Cover level 0
2. Point 1 Hole level -20 additional stock 8
3. Contour 2 Hole level -5 additional stock 3
The result should be similar to the picture below:
VII-108 © 2009 JSC Sprut Technology
SprutCAM 7 User Manual Mill machining
Examples of visual model construction for 2.5D machining.
7.6.6 Job assignment for drive operations
In the finish and rough drive operations the tool transition rule in a plane
is defined by job assignment. The task for the user is to create a drive
area, in a similar way as creating an area for the engraving and
pocketing operations. The drive area formed by the curves can be
dynamically displayed in green in the graphic window.
In the drive operations there are two main types of tool movement:
along or across the curves of the drive area. When machining along
drive curves, the shape of the toolpath is created as an offset of the
© 2009 JSC Sprut Technology VII-109
SprutCAM 7 User Manual Mill machining
drive curve. When machining across the drive curve, the paths are
created perpendicular to the drive curves. The side of the curve, on
which the machining is performed is defined by the type of the drive
curve. In the following chart, there are examples on how drive curves
and their types affect the machining strategy.
Toolpath when machining along the drive Toolpath when machining across
Drive Curve type
curve the drive curve
Ditch Not recommended
Ridge
Cavity
Ledge
VII-110 © 2009 JSC Sprut Technology
SprutCAM 7 User Manual Mill machining
Outer curve -
cavity, Inner curve -
ledge
If no curve is defined on the drive curves tab, then the drive area will be
calculated by the system. The default method of area calculation
depends on the type of drive operation.
In the default for the drive roughing operation, the drive curve will take
the shape of the outer border of the workpiece. So, if for example the
shape of the workpiece is a box, then the drive curve will be a
rectangle, and machining will be performed inside the rectangle and
either parallel or perpendicular to its sides.
For the drive finishing operation, the default drive curve the system will
use is the outer border of the model being machined, constructed using
the method described in the Outer borders projection chapter.
For drive rest milling, by default the drive area is calculated so that
machining is performed along the unfinished areas. For this purpose,
first, the system detects the areas with residual material, and then the
obtained area will be finished. Machining can be performed either along
or across the unmachined areas.
© 2009 JSC Sprut Technology VII-111
SprutCAM 7 User Manual Mill machining
7.6.7 Job assignment for hole machining operation
When defining the parameters for the hole machining operation it is
possible to define the data for holes to be drilled. In the hole machining
operation, the holes list defines the number, sequence and parameters
of the holes to be machined. The order can be altered by mouse
dragging.
Each hole is defined by the coordinates for it's center, the diameter and
also the value of the upper and bottom levels. There are two methods to
define the center coordinates of holes: by coordinates or by a
geometrical "point" object.
Regardless of the center definition method used, the depth of the hole
is defined directly on the <Model> page. The holes specified by
coordinates are marked with the sign while the holes defined by
center point are marked with the icon. To define the top and the
bottom levels, it is necessary to select the desired points from the list
on the right and enter the <Zmax> and <Zmin> values.
Note: Hole Machining 5D operation supports two ways to specify drilling
direction for each hole center. Use the Job Assignment dialog window's
<Inverse> field or specify the normal in the graphical window.
· <Zmax> defines the Z coordinate of the top of the hole. The
coordinate can be defined either directly or calculated
automatically. When calculating automatically, transition to work
feed is performed using the safe distance from the workpiece.
· <Zmin> defines the Z coordinate of the bottom of the hole. The
coordinate can be defined either directly or calculated
automatically. When calculating automatically, the coordinate is
taken from the model being machined.
In addition to the <ZMin> parameter operation can have the <Drill tip
compensation> parameter specified. This parameter can be one of the
following:
· <Off> the drill tip descends to the <ZMin> level.
· <Drill tip> drill descends below the <ZMin> level to the value of
the tapered part of the drill, thus providing cylindrical drilling area to
VII-112 © 2009 JSC Sprut Technology
SprutCAM 7 User Manual Mill machining
the <ZMin> depth.
· <Length> drill top descends below the <ZMin> level to the
specified value.
Select holes in the holes list and use the context menu <Export
selected in DXF> item to export the list into the DXF-file.
To sort holes by X and Y coordinates use the <Sort by XY> context
menu item.
Defining holes by coordinates
The window that opens is designed for parameter assignment of new or
existing holes. To edit the parameters of an existing hole, double click
the required hole in the list.
To create a hole the user should define the values of its parameters
(position, diameter, depth) and press the <Ok> button. The created
hole will be automatically added to the list.
When hole's parameters are being altered, the changes are displayed
in the graphic window.
Defining holes by using a geometrical point object
The window that opens is designed for parameter assignment of new or
existing holes. To edit the parameters of an existing hole, double click
the required hole in the list.
© 2009 JSC Sprut Technology VII-113
SprutCAM 7 User Manual Mill machining
To create a hole the user should define the values of its parameters
(position, diameter, depth) and press the <Ok> button. The created
hole will be automatically added to the list.
When hole's parameters are being altered, the changes are displayed
in the graphic window.
Automatic hole recognition
The holes are found in the part. When a hole is found, it will be
automatically added to the holes list.
Hole recognition is performed according to the selected search options.
Only those holes that lie within the defined range will be added to the
list. All holes are divided into three types:
· <Through> holes, which go through the model, or with a bottom
level that is lower than the bottom machining level of the operation.
· <Blind> holes, the end of which lie in the model between the top
and the bottom levels for the operation.
· <Others> holes, for which only the center coordinates, can be
defined but not the diameter and/or the depth of the hole. Such
holes might have a variable diameter e.g. with facets, or just be
curves.
VII-114 © 2009 JSC Sprut Technology
SprutCAM 7 User Manual Mill machining
Parameters for the holes found in a search operation can be edited.
When the parameters for a hole are being edited, the hole is highlighted
in the graphic area. The parameters for holes can be altered by left
clicking on it in the search window and typing the new values.
When the <Ok> button is pressed, all holes selected with a tick will be
added to the holes list. Left clicking on the heading of the first column
will activate or deactivate all holes.
Creating hole pattern
The system uses five types of pattern: <Linear>, <Circular>, <
Angular>, <Concentric> and <Parallelogram>.
· On the <Linear> page user can create linear holes pattern:
© 2009 JSC Sprut Technology VII-115
SprutCAM 7 User Manual Mill machining
· On the <Circular> page user can create circular holes pattern:
VII-116 © 2009 JSC Sprut Technology
SprutCAM 7 User Manual Mill machining
· On the <Angular> page user can create linear holes pattern:
© 2009 JSC Sprut Technology VII-117
SprutCAM 7 User Manual Mill machining
· On the <Concentric> page user can create concentric holes
pattern:
VII-118 © 2009 JSC Sprut Technology
SprutCAM 7 User Manual Mill machining
· On the <Parallelogram> page user can create parallelogram
pattern:
© 2009 JSC Sprut Technology VII-119
SprutCAM 7 User Manual Mill machining
Using the hole patterns together with automatic determination of hole
levels allows someone perform roughing machining of the part by the
axial plunging strategy.
VII-120 © 2009 JSC Sprut Technology
SprutCAM 7 User Manual Mill machining
7.6.8 Tips & Tricks of defining drill points for tool plunging
in the roughing waterline and pocketing operation
In the waterline roughing and pocketing operation, the holes list defines
the positions where vertical tool plunging is allowed because they are
already drilled. The holes list is used for these operations by setting the
plunge method to <Through drill point> in the toolpath window. If,
when the toolpath is being calculated, the tool cannot approach an area
from outside, then the system searches for an appropriate point in the
holes list and if an appropriate hole is found, then it will be used for the
vertical tool plunge. If a suitable hole isn't found, then one will be
created automatically and added to the holes list.
For the fast creation of an operation that will provide preliminary drilling
for tool plunging, it is necessary that when the hole machining
operation is being created, the user select the pocketing or waterline
roughing operation as the prototype. By doing this, all of the holes of
the prototype operation will be copied to the newly created operation.
And vice versa, to use the holes obtained for tool plunging, the
operation can be defined as a prototype for the waterline roughing or
pocketing operations.
Select holes in the holes list and use the context menu <Export
selected in DXF> item to export the list into the DXF-file.
© 2009 JSC Sprut Technology VII-121
SprutCAM 7 User Manual Mill machining
7.6.9 Defining the tool for the milling operation
A machining operation in the system uses one tool. One of the key
parameters for an operation is the cutting tool that is to be used. In the
milling operations available in the SprutCAM system, the cutting tool
must be an axial tool, i.e.: end mills, drills or engraver.
The definition of the geometrical parameters for a tool and other
machining parameters connected to its use can be performed in the <
Operation parameters> window on the <Tools> page. The window
opens by pressing the <Parameters> button.
VII-122 © 2009 JSC Sprut Technology
SprutCAM 7 User Manual Mill machining
There are 10 different types of tool which can be defined using a range
of different geometrical parameters.
· <Cylindrical mill>: length, diameter.
· <Spherical mill>: length, diameter.
· <Torus mill>: length, diameter, rounding radius.
· <Double radial mill>: length, diameter, rounding radius at the
cylindrical part, rounding radius of the peak.
· <Limited double radial mill>: length, diameter, rounding radius
at the cylindrical part, rounding radius at the peak, height.
· <Conical mill>: length, diameter, rounding radius at the cylindrical
part, rounding radius of the peak, angle.
· <Mill with negative radius>: length, diameter, rounding radius of
the peak.
· <Limited conical mill>: length, diameter, rounding radius at the
cylindrical part, rounding radius at the peak, angle, height.
· <Engraver>: length, diameter, angle, height, peak diameter.
· <Drill>: length, diameter, grinding angle.
If the value of a parameter entered makes it impossible to build the tool,
then this parameter will be highlighted in red.
There are two graphics that display the current tool, the standard view
and the real view. The standard view shows the chosen tool type with
the key dimensions. The real view shows the tool in proportion using
the current geometrical parameters and the type of the tool.
The field <N> defines the tool number that will be entered into the NC
program. If a previously used tool is required for a new operation, then
this can be selected from the list found by selecting the 'Used' tab at
the bottom of the tool page.
Machining and other parameters:
· <Measurement units> of the tool parameters millimeters and
inches.
· <Programmed point>. Indicates from which point on the cutter
(center or end) that the NC program will be calculated.
· <Spindle Direction>. Defines the spindle rotation direction as left
(clockwise) or right (countrclockwise).
· <Color>. Indicates which color will be used for displaying the
toolpath for the current operation and also the color of the tool
during machining simulation.
· <Teeth number>. Defines the number of teeth for a tool. The
parameter can be used for cutting speed calculation.
· <Material>. Indicates the material the tool is made of. The
parameter can be used for cutting speed calculation.
· <Durability>. Defines the allowed working time for the tool in
minutes. When the specified cutting time is reached an appropriate
command will be added to the CLDATA intermediate language. The
postprocessor, if the function is enabled, can output either a tool
© 2009 JSC Sprut Technology VII-123
SprutCAM 7 User Manual Mill machining
change command or add a note to the NC program.
· <Coolant>. If coolant is enabled then the appropriate command
will be added to the NC program to control the switching on/off of
the coolant.
· <Length compensation>. When tool length compensation
activation is required at the beginning of an NC program, the
system inserts the required commands for this. The length offset
number for the tool being used is entered into the field <N>, this
will be output in the NC program. The compensation length value is
for information only and is not output in the NC program. Tool
length compensation is cancelled at the end of the program.
· <Radius compensation>. Radius compensation can only be
activated for the 2D and 3D curve machining operations. When
machining a curve on the right or left, the appropriate cutter radius
compensation command will be added to the NC program. The
radius offset register number should be placed in the field <N>, this
will be the number used in the NC program. The compensation
value is used for toolpath calculation and for machining simulation.
The toolpath is calculated as an offset toolpath, which is calculated
as the difference between the tool radius and the compensation
value. If the offset toolpath calculated for the NC program needs to
be the same as the contour itself, then the compensation value
should be equal to the tool radius. By doing this the actual contour
coordinates will be used in the NC program, but the simulation in
SprutCAM will correctly display what will occur on the milling
machine.
Once the parameters for a tool have been entered, they can be saved
into the tool library for use in future operations. The tool library is
displayed in the lower part of the tool page.
Search options are entered in the first row of the corresponding column.
A search can be performed both, by a parameter value and by a mask.
To define a mask the following commands can be used:
· <*> (asterisk) an arbitrary string.
· <?> (question) an arbitrary symbol.
· <-> (dash) interval.
· <,> (comma) enumeration.
The interval and enumeration commands can be used for numeric
parameter searches only.
Examples:
· Find all tools with a name that contains the phrase "mill".
In the <Name> field, type in the mask: *mill*.
· Find all tools with diameter from 10 to 20 inclusive
In the <D> field type in the mask: "10-20".
· Find all tools with diameter 15, 23, 47 mm.
In the <D> field type in the mask: "15,23,47".
VII-124 © 2009 JSC Sprut Technology
SprutCAM 7 User Manual Mill machining
A mask can be defined using either separate commands, or, a
combination of commands. To use the selected tool, press the <Select
> button.
Page tools <Library>
A list of tools that are currently available for use is displayed on the <
Library> tab. To use the parameters for a particular tool in the library,
select the tool from the list and press the <Select> button. To add a
new tool to the library, set the required parameters for the tool in the
upper part of the window, and then press the insert button. To replace
the selected tool in the library with a new one, using the parameters
entered in the upper part of the window; press the <Change> button.
To delete the selected tool from the library, press the <Delete> button.
Note: The tool number in the library does not refer to the tool number in the
NC program!
Page <Used>
© 2009 JSC Sprut Technology VII-125
SprutCAM 7 User Manual Mill machining
The <Used> tab displays all tools used in the current machining
project.
<Library selection> page
The <Library selection> tab allows the user to select a tool library,
and also define parameters of the current library.
Here the user can define another library or create a new one. To load
the selected library, press the <Accept> button. To restore any altered
parameters, press the <Restore> button. Pressing the <Save as>
button saves the current library, and closes the window.
The list of all available tool libraries can be displayed using the <
Library file> dropdown menu. Several tool libraries can be used, when
it is necessary to create programs for several different milling
machines, each of which may have it's own individual tool magazine.
7.6.10 Cutting modes of mill operations
The definition of the cutting modes for the current operation can be
performed in the <Operation parameters> window on the <Feedrate
> page. The window opens by pressing the <Parameters> button.
Using this dialogue the user can define the spindle rotation speed; the
rapid feed value and the feed values for different areas of the toolpath.
VII-126 © 2009 JSC Sprut Technology
SprutCAM 7 User Manual Mill machining
Spindle rotation speed can be defined as either the rotations per minute
or the cutting speed. The defining value will be underlined. The second
value will be recalculated relative to the defining value, with regard to the
tool diameter.
· <Rotations per minute>. Defines the spindle rotation speed in
rotations per minute. The parameter will be recalculated when
altering the cutting speed or the diameter of the tool;
· <Cutting speed>. Defines the spindle rotation speed in meters or
feet per minute, depending on the selected measurement units.
The parameter will be recalculated if the rotation speed or the
diameter of the tool is altered.
The user can also define the feedrates for various areas of the toolpath.
The number of feed type options in the drop down menu will vary
depending on the current operation type. Different operation types will
have different options available.
· <Rapid feed> is mainly used for transitions at the safe plane.
Toolpath sections, performed at rapid feed are displayed in red.
When switched to rapid feed, the system creates the RAPID
command in the CLDATA program. For most CNC controls, the
value of the rapid feed is not used in the NC program, but this value
is always used by the system to calculate the machining time.
· <Work feed> defines the feed at which the work feed will be
performed. This is the main feed value. All other feed can be
defined as a percentage of this value.
· <Approach feed> defines the feed at which the approach move of
a tool. By default, the approach feed is equal to 50% of the work
feed.
· <Retract feed> defines the feed at which the retraction from the
object being machined. By default, the feed is equal to the work
feed.
· <Plunge feed> defines the feed at which the system performs a
vertical (Z) plunge to the next machining level. By default, it is equal
to 50% of the work feed.
· <Feed to next> defines the feed that is applied when the tool
moves to the next toolpath. By default, it is equal to 50% of the
work feed.
· <Retrace feed> defines the feed that is used if the tool moves over
© 2009 JSC Sprut Technology VII-127
SprutCAM 7 User Manual Mill machining
an already machined area. By default, it is equal to 300% of the
work feed.
· <First pass feed> defines the feed that is used for the initial cut of
the tool in the workpiece. By default, it is equal to 50% of the work
feed.
· <Finish pass feed> for roughing operations this defines the feed
used when cutting along a surface. By default, it is equal to 50% of
the work feed.
· <Measurement units>. A feed can be assigned either in
millimeters per minute or in millimeters per revolution of the spindle.
If the <Cut feed> option is selected, then the feed value can be defined
in the appropriate field. Using this option means that the feed does not
depend on the tool movement direction.
If the <Smart cut feed> option is selected, then the feed will be
calculated for every move by taking into consideration the parameters
entered by the user for the work feed direction (feed when moving
vertically up, horizontally, vertically down) and the angle between the
movement direction and the vertical.
It is possible to define feedrates as a percentage of the work feed by
ticking in the <% of work feed> box. When selected, the feed type (<
Cut feed> / <Smart cut feed>) and <Measurement units> will be set
as they were for the work feed, and all other feed values will be
calculated as a percentage of the work feed value.
7.6.11 Approach, retraction, and plunge methods
Use the <Lead In/Lead Out> dialog to specify parameters that define
tool approach to cutting passes and tool retraction from cutting end
point. The actual dialog window is changed according to the current
operation.
VII-128 © 2009 JSC Sprut Technology
SprutCAM 7 User Manual Mill machining
Approach and retraction of mill operations
To provide more flexibility and control at the start and end of a toolpath,
there are several options for tool approach and retraction in the system.
Approach moves are added at the beginning of every toolpath, retraction
moves are added at the end. Feeds that differ from the work feed can
be applied to these moves. If an operation uses cutter radius
compensation, then it will be activated at the beginning of an approach
move and cancelled at the start of the retraction move.
The <Approach> of a tool is performed as follows:
· Tool approach to the plunge point at the safe plane for the
operation.
· The Z-axis rapids to the safe level or safe distance before beginning
the approach move (depending on settings). The safe level is
measured from the Z top level in the current coordinate system.
The safe distance is the Z distance above the pass depth.
· The Z-axis feeds down to the beginning of the defined approach.
· The user-defined approach is applied to the machined model.
· Work pass starts.
<Retraction> of the tool is performed as follows:
· End of the work pass.
· Retraction of the defined type at the work feed.
· Vertical rising of the tool to the safe plane at rapid feed.
In the system there are the following approach/retraction methods
© 2009 JSC Sprut Technology VII-129
SprutCAM 7 User Manual Mill machining
available:
· <Without approach>. The approach and retraction toolpath parts
is not generated.
· <Vertical>. The approach is performed vertically to the first point of
the work pass. The retraction - vertical from the last point of the
work pass.
· <Horizontal>. The approach is performed horizontal to the first
point of the work pass. The retraction - horizontal from the last
point of the work pass.
· <Angle to Z-axis>. The approach is performed by angle to Z-axis
to the first point of the work pass. The retraction - by angle to Z-
axis from the last point of the work pass.
VII-130 © 2009 JSC Sprut Technology
SprutCAM 7 User Manual Mill machining
· <By normal>. The approach is performed along the normal to
surface at the first point of the work pass, the retraction - from the
last point
· <By tangent>. The approach is performed tangentially to the first
machining point and the retraction tangentially from the last point
· <Angle to tangent>. The approach is performed by angle to
tangent to the first machining point, and the retraction by angle to
tangent from the last point
© 2009 JSC Sprut Technology VII-131
SprutCAM 7 User Manual Mill machining
· <By arc>. The system adds an arc to the first point on the curve
using the defined radius. The arc lies in the vertical plane and is
tangent with the first toolpath applied to the contour. The angle of
the curve is defined by user. The tool plunge is performed at the
vertical end of the arc, and then moves along the arc and then onto
the work pass. Retraction is performed in reverse.
· <By arc (Angle)>. The system adds an arc to the first point on the
curve using the defined radius. The arc lies in the vertical plane and
is tangent with the first toolpath applied to the contour. The angle of
the curve is calculated so that the tangent on the other side of the
arc is vertical. The tool plunge is performed at the vertical end of the
arc, and then moves along the arc and then onto the work pass.
Retraction is performed in reverse.
The definitions of the geometrical parameters for approach moves are
made in the <Lead In/Lead Out> page in the <Operation
parameters> window.
VII-132 © 2009 JSC Sprut Technology
SprutCAM 7 User Manual Mill machining
The page opens by pressing the <Parameters> button. In the
schematic pictures the rapid toolpath is marked in red, work feeds in
green. The required type of approach and retraction moves for an
operation can be selected in this view. Depending on which type of
approach/retraction is selected, the system updates the graphic and
the fields for the parameters of the selected type.
By using the <Safe level/Safe dist> options, the user can define the
method for the tool to change from rapid to feed. The safe level is
defined by the Z datum of the current coordinate system. The safe
distance is defined relative to the approach of the defined type at the
work pass height.
When machining 2D curves, the system performs automatic selection
of the approach point. If the approach point is not defined, then
approach will be performed at an outer corner or on the longest section
as shown in the picture below.
Plunge methods of mill operations
When it is impossible to approach the machining area from the outside,
the system automatically generates a plunge move to the first point of
the work pass. A plunge is a toolpath section along the Z axis within
the workpiece body. The <Plunge> is performed as follows:
· Tool approach to the XY plunge point at the safe plane of the
operation.
· Traverse vertically at rapid feed to the safe level or the safe distance
before cutting begins (depending on settings). The safe level is the
© 2009 JSC Sprut Technology VII-133
SprutCAM 7 User Manual Mill machining
Z top level of the current coordinate system. The safe distance is
the distance to the start of the defined plunge.
· Vertical descent at the approach feed to the beginning of the
defined plunge.
· The selected plunge method is applied at the approach feed to the
approach point.
· Approach starts.
The following plunge methods are available in the system:
· <Axial>. Performed along the vertical straight to the first point of
approach.
Following parameters defined for an operation:
· <Zigzag>. The tool performs reciprocal movements along a straight
section, connected to the first approach point. The length of the
section is a user-defined option.
Following parameters defined for an operation:
VII-134 © 2009 JSC Sprut Technology
SprutCAM 7 User Manual Mill machining
· <Spiral>. The tool performs a helical motion along a circle,
connected at its last point with the first approach point. The radius
of the circle is a user-defined option.
Following parameters defined for an operation:
· <Along approach curve>. The tool plunges along the approach
curve. The plunge move is completed at the end of the approach
move.
Following parameters defined for an operation:
© 2009 JSC Sprut Technology VII-135
SprutCAM 7 User Manual Mill machining
For the last three plunge types (<Zigzag>, <By spiral> and <Along
approach curve>) the system applies the selected Z movement rule.
Two motion types are available: <Angular> and <Radial>:
· <Angular>. The speed of the vertical movement of the tool is
constant. The parameter is defined as the angle between the XY
plane and the vertical tool (Z) plane.
· <Radial>. The vertical tool movement is performed according to
the sinusoidal rule, where the depth variation speed at the last point
is equal to zero. The parameter is defined by an arc radius, the
center of which is located parallel to the Z-axis from the starting
point of the toolpath.
You can define more than one type of plunge for one operation by set
check field for this plunge type. At this case you can arrange preferred
types manually using button . Upper plunge type at list is
VII-136 © 2009 JSC Sprut Technology
SprutCAM 7 User Manual Mill machining
more preferred for system.
Compound approaches and retractions of mill operations
An approach move is performed in the same plane as the contour being
machined. An approach move is a part of the machining toolpath, which
is added to the starting point of the contour being machined. It can
consist of three areas - toolpath inclusion area, the approach area itself
and the area that represents an add-on to the contour being machined.
Using these three methods, the user can obtain an optimal approach
toolpath in every case.
Activation of tool radius compensation
The activation and cancellation of cutter radius compensation can only
be performed on linear tool movements, as either a tangent or normal
(perpendicular) move to the next toolpath move, or from an arbitrary
point. Immediately following the compensation activation area of the
toolpath, there can be either an approach area, or a contour extension
area, or the contour itself, depending on the conditions and options
selected by the user. The compensation activation area is used to
define the linear move in the NC code that is used to apply cutter radius
compensation. It would also include the <G41> or <G42> commands
as well as the offset numbers used (usually defined with a <D> or <H
>). The tools used to define these parameters are found on the <
Toolpath> page. Using the options in the <Compensation switch cut
> area, the user can select the required method for applying the cutter
compensation for the CNC control. The length of this move can be
defined in the <Distance> field.
The compensation activation area is formed by the Milling unit's drive
system; the older units form a simple linear transition, more modern
CNCs can create a toolpath with control over tool contact with the
workpiece.
The picture below shows the available methods for the additional moves
required for applying cutter radius compensation. These moves are
joined to the start of the toolpath. In this picture the approach and
additional approach moves are not used. The dashed lines show the
tangent, arbitrary and normal (perpendicular) methods of compensation
application moves. The lines with arrows are the toolpaths that will be
produced at the CNC machine based on the radius value of the tool that
© 2009 JSC Sprut Technology VII-137
SprutCAM 7 User Manual Mill machining
is entered into the CNC control by the operator.
Approach
Rather than plunge the tool into the workpiece at the start point on a
contour, it is possible to add an approach move. The choices are none,
tangent, normal and from start point. This approach path would connect
directly to the contour itself, or, if an <Additional approach> move is
selected it will connect to this. If a <Compensation switch cut> is
also selected, then this move will be added before the approach move,
and the compensation command will be output in the NC code.
Accordingly, if compensation activation (Model page) was not activated,
then the tool will follow the center of the approach curve. The approach
can be defined in the <Toolpath> window. In the <Approach path>
field, the user can choose the approach type: <Without approach>, <
Arc>, <Normal>, <Tangent>, <Angle to tangent>.
The picture below shows an arc approach move. The end of the arc
touches the models contour. Actually, the approach area forms part of
the machining contour. The question of whether to use an approach
move or not has to be decided by the user. It depends on the specific
conditions and requirements of the model being machined.
VII-138 © 2009 JSC Sprut Technology
SprutCAM 7 User Manual Mill machining
The next picture shows an approach using angle to tangent. This also
uses a compensation switch cut as in the example above.
Contour extension area.
It might be required on occasions, to extend either the start of a
contour, or the end, or both. To achieve this in SprutCAM we use the <
Additional approach> and/or <Additional retraction> options. An
additional approach is added at the start of a contour, additional
retraction is added to the end. In general, it is used when machining
closed curves, when the start and end points of the contour are
coincident. When machining starts and ends at the same point on a
contour then a <Witness mark> can be left on the contour. This is due
to the uneven loads on the tool due to stock removal.
That extension area can be formed by two methods; either tangent to
the starting and the end points or along the contour. When using the <
Tangent> mode, one should note that in some cases the tangent can
be pointing towards the model and thus take the necessary actions to
prevent damage to the model. The additional approach and retraction
moves are defined in the <Toolpath> window. In the <Approach type
> area the user can choose the approach type: <None>, <Along
curve> and <Tangent>.
© 2009 JSC Sprut Technology VII-139
SprutCAM 7 User Manual Mill machining
The picture above shows the situation where the additional approach
and retraction areas are defined using the <Tangent> method. The
approach and retraction moves are not used and a <Normal> <
Compensation switch cut> is being used. An additional tangent move
at the end and a normal compensation switch is used to cancel cutter
radius compensation.
The picture above shows a similar situation to the previous example,
but with approach and retraction moves as well.
VII-140 © 2009 JSC Sprut Technology
SprutCAM 7 User Manual Mill machining
This example has the along contour option selected, the <Additional
approach> and <Additional retraction> options are set to <Along
curve>.
Controlling tool's transition between operations
SprutCAM generates auxiliary tool motions including transition from
the tool change point, tool motions between operations and return to
the tool change point using the operation start, operation end points,
and the tool change point defined in the NC.
If additional control over the tool motion on these parts of the toolpath is
required specify additional approach/retract points for the operation.
7.6.12 Assigning parameters of mill operations
The main parameters for the current operation can be defined in the <
Operation parameters> window. It opens when the <Parameters>
button is pressed.
© 2009 JSC Sprut Technology VII-141
SprutCAM 7 User Manual Mill machining
This window have some sheets:
· <Tool> for setup tool parameters.
· <Feeds> for setup tool feeds .
· <Lead-In/Lead-out> for setup approach, engage, return, retract
and plunge.
· <Parameters> for specific operation parameters setup.
· <Strategy> for operation strategy setup.
Each operation type has its own help graphic and parameter list.
Depending on the type of operation selected, the number of available
parameters may vary. Any of the fields can be used for calculations;
the user can enter any mathematical expression. To view the
calculation result, it is necessary to point the mouse at the required
field; the result will be shown in the tool tip text.
The following can be defined on the <Parameters> page in the <
Operation parameters> window:
· <Coordinate system> of an operation, defines the position of the
workpiece and zero adjustment for the milling machine. All
coordinates for the NC program will be calculated in the defined
coordinate system. Any previously created coordinate system can
be selected as the coordinate system for the current operation. By
default, when a new operation is created, the currently active
coordinate system is used.
· <Rotary axis position> can be defined if there is a rotary head on
the milling unit, and its position is defined in the system settings.
In this case, at the beginning of every operation, the <ROTABL>
command for positioning of the rotary head will be inserted into the
CLDATA program. When using the rotary head, its position must
be synchronized with the coordinate system for the operation.
When the window is closed this condition will be verified. If it is not
VII-142 © 2009 JSC Sprut Technology
SprutCAM 7 User Manual Mill machining
synchronized, then SprutCAM will attempt to select a coordinate
system that will match the defined position of the rotary head. If a
suitable coordinate system is not found, then the system will
suggest creation of a new coordinate system, which will
correspond to the defined position of the rotary head.
· <Machining levels> defines the range (depth) for machining along
the Z-axis. If a tick is placed next to a field that defines the
machining level, then the level displayed in the field will be used,
otherwise, the dimensions of the model being machined will be
used.
· <Safe plane> defines the level at which rapid movements of the
tool can take place.
· <Deviation> defines the maximum deviation allowed for the
approximated toolpath. The default machining tolerance for all
operations is defined in the system settings window (Options –>
Machining tab).
· <Stock> the amount of material that is left after an operation, for
further (finish) milling. By default, for finish operations the stock is
set equal to 0, and for the rough is calculated by internal
algorithms.
· <Z Stock on> can be defined only for the engraving and
pocketing operations.
· <Lateral angle> available only in the engraving operations and
defines the side surface of the model. Unlike the draft angle, this
parameter is not considered when machining restricted areas.
· <Z step by Z> is available in all rough operations and in the
waterline roughing operation, and conforms to the thickness of the
material layer, removed for each pass. By default it is calculated by
the system according to the tool parameters of the operation and
the workpiece dimensions. The step can be assigned in millimeters
(inches), as a percentage of the tool diameter or calculated with
regard to the required number of passes. When defining the step by
scallop, it will be calculated for every layer according to the amount
of the required scallop height.
· <Clear flats>. With this function active, the system will perform
additional passes at those levels, where there are horizontal areas.
· <Draft angle> is available only in the waterline roughing and the
engraving operations. It defines the minimal horizontal offset
between the layers being machined. It is used to prevent the side of
the tool touching the side of a deep-machined area.
· <Z Cleanup> with increment on the Z-axis for 2D and 3D curve
machining operations. It defines the value for additional stock for a
finishing pass. This gives a better surface finish and reduces cutter
push off.
When the <By default> button is pressed, the system will set all
values to their default state. When the <Ok> button is pressed the
alterations will be applied for the operation, otherwise the operation
parameters will not be changed.
© 2009 JSC Sprut Technology VII-143
SprutCAM 7 User Manual Mill machining
7.6.13 Defining the machining strategy of mill operations
The definition of many parameters, which define the machining strategy
for a model, can be performed in the <Operation parameters> window
on the <Strategy> page. The window for altering these parameters is
opened by pressing the <Parameters> button. This page gives access
to a variety of fields and their explanatory graphics. Depending on the
type of operation selected, the number of available parameters may
vary. Any of the fields can be used for calculations; the user can enter
any mathematical expression e.g. "10*sin(45)". To view the calculation
result, it is necessary to point the mouse at the required field; the result
will be shown in the tool tip text.
The following parameters can be defined on the page:
· <Type of milling> can be assigned in almost all operations,
except for the curve machining operations. This allows the user to
control the required milling type (climb or conventional) during the
toolpath calculation process.
· <Step> of machining defines the distance between successive
depths of the tool for the plane, drive and combined operations. The
step can be either assigned by as an absolute value, as a
percentage of the tool diameter or calculated at every step relative
to the required scallop height.
· <Stepover type> defines the toolpath when moving from one
machining pass to the next.
· <Roll type> defines the necessity of avoiding peaks and edges of
VII-144 © 2009 JSC Sprut Technology
SprutCAM 7 User Manual Mill machining
the model when machining using the volume machining finishing
operations.
· <Surface slope> in the volume machining finishing operations
limits the surfaces being machined depending on their slope angle.
· <Frontal angle> in the plane and drive finishing operations limits
the surfaces being machined depending on the angle between the
cutting tools face in the cut direction, and the models surface(s).
· <Angle> assigns the cut angle direction for the plane operations.
· <Descent type> defines the tool descent strategy for the plane
and drive roughing operations.
© 2009 JSC Sprut Technology VII-145
SprutCAM 7 User Manual Mill machining
· <Machining direction> during the finish machining by depths
defines the machining sequence, either upwards or downwards.
· <Machining type> in the drive operations defines the strategy for
the work passes formed either along or across the drive curves.
· <Upward only> in the plane and drive finishing operations restricts
tool movements on the model to the upward (Z+) direction.
· <Trochoidal machining> allows to reduce the NC data much in
comparison with the cycloid and at the same time secure the tool.
· <The corner-smoothing mode> virtually is in most operations,
and provides toolpath 'rounding' when machining inner corners. This
lessens vibrations and increases the machining speed.
VII-146 © 2009 JSC Sprut Technology
SprutCAM 7 User Manual Mill machining
· <Corners smoothing> for 2D contouring provides toolpath
'rounding' when machining inner and outer corners.
· <Hole capping> in the volume machining operations, this allows
the system to ignore holes in the model that have a size that is
less than the defined size, leaving them for further machining.
· <The allow 3D toolpath> mode allows the system to create a 3D
toolpath for material removal in all areas that are not accessible for
machining on the current level (e.g. inner corners).
· <Allow reverse direction> in the curve machining operations
allows the tool to reverse its cut direction along a curve if it will
decrease the overall amount of tool movements.
© 2009 JSC Sprut Technology VII-147
SprutCAM 7 User Manual Mill machining
· <Machining order> defines the machining sequence in the curve
machining operations (by contours, by depth).
· <Corner roll type> defines the outer corner angle bypassing
method in the curve machining operations.
· With <Idling minimization> active, the total distance that the tool
moves for machining all selected curves, is kept to the minimum.
Otherwise, the machining will be performed according to the order
defined on the Model page.
· <Helical machining> allows the user to obtain a spiral-like
toolpath when machining a 2D curve.
· <Roughing XY paths> allows the use of several XY passes to
remove the stock material instead of a single pass. This can
improve the surface finish by reducing the load on the tool.
VII-148 © 2009 JSC Sprut Technology
SprutCAM 7 User Manual Mill machining
· <XY cleanup allows> the user to obtain a higher quality surface
finish by leaving only a small user defined stock for an automatic
finish cut.
· <Approximate curve> approximate toolpath by arcs.
· <Transition> allow select stepover method for curve machining
operation.
· <Check geometry> for finishing operations. This operations not
check rest material by default and machining all surfaces from job
assignment. For skip already machining patches you must set
check <Check workpiece> or <Check part> and setup thickness
value.
© 2009 JSC Sprut Technology VII-149
SprutCAM 7 User Manual Mill machining
· <Machining strategy> allows the user to obtain a parallel-like or
equidistant-like toolpath when machining for pocketing operations .
· Tool <compensation> is available for pocketing operations.
The strategy of flat land machining on axis Z.
In <Flat lands finishing> and <2.5D flat land> operations the
strategy of removal of a material layer above a horizontal plane is
defined in panels: <Plunge Height>, <Machine by Layer>, <Z
cleanup>.
· <Machine By Layer> The material may be deleted for some
passes. For this purpose, it is necessary to switch on <Machine
by Layer>.
· <Plunge Height> The height of the layer is set in the <Plunge
Height> panel; in particular, it defines a value of level Z on which
the given type of plunge will join.
VII-150 © 2009 JSC Sprut Technology
SprutCAM 7 User Manual Mill machining
· <Start Pocketing> In the panel is defined the strategy of the tool
motion within the limits of one layer.
· <Z cleanup> For the definition of width machined material layer on
finish pass, it is necessary to switch on the <Z cleanup> option
and to enter a stock value on finish pass.
On the <Strategy> page in the <Operation parameters> window for
the hole machining operation the user can define the cycle type for hole
machining (drilling, boring, tapping etc.) and its parameters. The set of
parameters depends on the cycle type. Points for drilling can be
defined in the <Model> window, or be automatically imported from a
corresponding roughing operation. All holes for an operation are
machined using one tool and a single cycle type. To machine holes
using different cycles it is necessary to create a new operation for each
cycle type. The order of hole machining can be defined either by the
list, defined on the <Model> page, or be optimized so that total tool
movements between holes is minimal.
7.6.14 Miscellanous parameters of mill operations
Fast calculation method
In SprutCAM most 3d milling operations have the Use fast calculation
method option. The option is found at the Miscellaneous operation
parameters tab.
© 2009 JSC Sprut Technology VII-151
SprutCAM 7 User Manual Mill machining
If Use fast calculation method is used toolpath calculation time
reduces dramatically. A speedup on complex parts may reach up to
10-20 times.
By now fast toolpath calculation methods use triangulated surfaces as
input data. This fact involves some limitations that should be taken into
consideration while generating toolpath. First of all, the quality of the
generated toolpath may be worse than when using traditional exact
methods. The maximum deviation of the toolpath depends heavily on
the value specified in the Deviation panel of the operation parameters
dialog. This value determines the tolerance of model triangulation.
Secondly, triangulated surfaces require a lot of operation memory.
.
Described limitations are today a common place for all CAM systems,
and only SprutCAM gives you the alternative between speed of
approximate calculation methods and quality of exact calculation
methods.
7.6.15 Transformation
<Transformation> parameter's kit of operation, which allow to
execute converting of coordinates for calculated within operation the
trajectory of the tool.
On the page it is possible the setting of the following parameters:
· <Multiply toolpath by axis> allows to replicate the trajectory
received on the computation of the operation in direction of one axle
of the machine including rotary axle, if it presents in the machine.
VII-152 © 2009 JSC Sprut Technology
SprutCAM 7 User Manual Mill machining
The regime of multiply is setting:
· <Subroutine> the repeated block design as subprogram.
· <Copying> the repeated block over and over again insert
in CLData with re-calculated coordinates.
· <Off> the replication is off.
On regime the multiply sets:
· the coordinate system axle in selection field <Axis>;
· step axle-direction in field <Multiply Step> in units within
the given axle;
· quantity of block's repetitions in the field <Multiply Count>;
· at regime <Subroutine> additionally sets its name in the
field <Subroutine name>.
· <Rotary transformation> allow at 3-coordinate milling processing
to change the displacement of the tool in direction of one of the
linear axle to the rotary motion of the billet, if it is possible to
execute on the machine.
The regime of converting is setting up in the field <Mode>:
· <Polar>;
· <Cylindrical>;
· <Off>.
© 2009 JSC Sprut Technology VII-153
SprutCAM 7 User Manual Mill machining
For interpolation the following parameters are setting:
· The opportunity of executing by controller, setting with the
help of the tick in the field <CNC interpolation>;
· <Tolerance> characterize the deviation of transformed
trajectory from ideal in millimeters (inches);
· <Radial axis>;
· <Rotary axis>;
· <1st linear axis>;
· <2nd linear axis>.
For cylindrical interpolation additionally set up the parameter <Cylinder
radius>, on which the reamer of tool's movement is executed.
VII-154 © 2009 JSC Sprut Technology
SprutCAM 7 User Manual Lathe machining
8 Lathe machining
Lathe machines assigned for processing with cutting (turning) of metal
billets and other materials in the form of figure of revolution. Such
operations as turning and boring of cylindrical, conical and form
surfaces, cutting of thread, trim and processing of butt, drilling, hole
enlarging and deployment of apertures.
The billet receives rotation from spindle, cutter the cutting tool
moves with rest sledge from traverse shaft or lead screw which receive
rotation from feed gearing.
SprutCAM allows to design NC-programs for lathe machines with CNC.
8.1 Lathe machining operations
In SprutCAM lathe machining is grouped by operations:
Lathe facing Lathe roughing
Lathe finishing Lathe grooving
Lathe drilling Lathe threading
© 2009 JSC Sprut Technology VIII-1
SprutCAM 7 User Manual Lathe machining
Lathe part-off Auxiliary operation
8.1.1 Lathe facing
The operation is designed to machine the uneven end of part. The
operation removes the workpiece volume that is located out of part and
VIII-2 © 2009 JSC Sprut Technology
SprutCAM 7 User Manual Lathe machining
out of fixtures. The material is removed by the vertical tool motions
stroke by stroke.
The step value (the stroke thickness) can be constant or calculated
depending on the parameters. The motion can be performed either to
the revolution axis or from the axis. If the tool is for the external
machining then direction to the axis must be used. Internal (bore) tool
must be used with the out of axis direction. In this case the workpiece
must have the central hole for the tool engage.
The operation strategy allows to:
· Cutting direction;
· Number and step of the finish strokes;
· Number and step of the rough strokes;
· Stock to the part;
· Position of the radial and axial safe planes;
· The overhang;
· Compensation;
The engage and retract type can be set to the next positions:
· At angle;
· Radial;
· Axial;
The optimal type of the <Approach> and <Return> is selected
depends on the operation parameters.
8.1.2 Lathe roughing operation
Lathe roughing operation is designed to get the intermediate part by
removing a lot of the workpiece volume that is located outside of the
© 2009 JSC Sprut Technology VIII-3
SprutCAM 7 User Manual Lathe machining
part and fixtures.
The tool removing is performed by the series of the parallel stroke. The
strokes can be parallel or perpendicular or inclined to the revolution
axis. The direction is assigned depends on the part shape. Set the <
Overlap> strategy to get the semi-finished surface. It cuts the
scallops, which remain between the strokes, and get the equal stock
surface. Use the <Plunge> strategy to ignore the grooves if the tool
does not designed for the plunge. The grooves can be machined by
another tool in other operation. The step is one of the main parameters.
The step value determines the tool path length and the machining time
correspondingly, the tool load and the surface quality. The step
reduction reduces the tool load but increases the machining time.
The strategy can define:
· Stock on X axis or Z axis;
· Step;
· Strokes count;
· The plunge mode;
· The overlap;
· The radial clear coordinate (level) and the axial clear coordinate
(level);
· The overhang;
· Compensation;
· Cut direction;
8.1.3 Lathe finishing operation
The lathe finishing operation is designed for the removing of a small
stock volume that is remained after the previous machining. The
VIII-4 © 2009 JSC Sprut Technology
SprutCAM 7 User Manual Lathe machining
machining is performed by the series of the offset strokes to the part
generatrix.
Tool path can be generated without workpiece checking. This mode can
be used after the preliminary rough machining or if the initial workpiece
is near to the part.
Note: In this mode the collision between the tool and work piece isn't
recognized.
Use the plunge panel if the model has the grooves that must be
ignored. On the strategy page can be defined:
· Step between offset strokes;
· Strokes count;
· Ignore workpiece mode;
· X axis Stock and Z axis Stock;
· Plunge mode;
· Clear axial plane and clear radial coordinate;
· The overhang;
· Compensation;
8.1.4 Lathe drilling operation
The operation is designed for the drilling, boring, centering and
threading of the axial hole by the axial tool.
The operation machines one hole only by the defined tool and strategy.
If it is necessary to machine the same hole by another tool or
© 2009 JSC Sprut Technology VIII-5
SprutCAM 7 User Manual Lathe machining
parameters, then the new operation must be created.
To define the hole it is enough to define the top and bottom level
because the axis position is fixed and equal to the revolution axis. If the
part has the hole and Job assignment has the item <All accessible>
then the hole levels will be recognized automatically.
Note: If the deep of the hole is more then the tool length, then the machining
is performed on the tool length.
The derivable hole diameter is equal to the tool diameter, that can be
defined on the Tool page in the parameters window.
The <Axial clear plane> defines the place where the switch from the
rapid to the work feed is realized. The <Return> value defines the level
there the approach feed is changed to the engage feed in the approach
case and the retract feed is changed to the return feed in the retract
case.
<Cycle type> defines the strategy of machining:
· <Simple drilling>. Rapid motion to the safe level, engage to the
return level, work feed to the bottom level and retract to the save
plane.
· <Drilling with chip breaking>. Rapid approach to the safe level,
peck drilling with the delay in the bottom point (optional), engage
and delay in top point (optional) and return to the safe plane.
· <Drilling with chip removing>. Rapid approach to the safe level,
peck drilling with delay in bottom point (optional), return to the
return level, delay in top point (optional) and return to the safe level.
· <Threading>. Rapid approach to the safe level, threading, return
on the work feed with the inverse spindle rotation, return to the safe
plane.
There is the possibility to output the elementary motion and feed
commands instead the ISO cycles. NC Code format defines the output
mode.
The delay in the cycles can be defined in time measure (sec.) or in
number of spindle rotations, that is automatically recalculated to the
time.
<Tool length compensation> is available on the <Strategy> page.
VIII-6 © 2009 JSC Sprut Technology
SprutCAM 7 User Manual Lathe machining
8.1.5 Lathe part-off operation
The lathe part-off operation is final operation in the revolutions part
machining. It is designed to disjoint the ready machined part from the
workpiece and shape the back side of a part.
The Job assignment for the operation is a Z coordinate. This coordinate
can be assigned as a perpendicular to the revolution planes axis. There
is the possibility to set a few planes in one operation.
The tool path guarantees the tool motion in touch with the plane from
the top workpiece point to the bottom ones. <The disposition> of the
part end and the tool depends on the current spindle location that is
defined by <Spindle left/right> on the Tool page.
Except the simple cut of there is the possibility to create the chamfer
or rounding on the external diameter of the part. Use the chamfer field
to select the chamfer shape.
Where is the special strategy for the chip breaking. This mode allows
© 2009 JSC Sprut Technology VIII-7
SprutCAM 7 User Manual Lathe machining
to set the peck length or the peck count. The delay panel give the
possibility to set the pause in the end of the pecks. The pause time
can be assigned in seconds or in revolutions.
The approach, engage, retract and return methods can be assigned on
the Approaches/returns page of the parameters window.
8.1.6 Lathe grooving operation
The lathe grooving operation is designed for the machining of the
grooves or other zones that can not be made by other way.
The predominant cutting direction of the groove tools is a radial motion
inside part. The cutting by the left or right tool side must be excluded or
minimized. The tool path of the grooving operation considers this
specific feature of the tool. So the tool path is a series of the strokes
that are parallel to the main machining direction. These rough strokes
remove the sizeable volume of the workpiece.
VIII-8 © 2009 JSC Sprut Technology
SprutCAM 7 User Manual Lathe machining
The further workpiece shaping is performed by finishing strokes. The
finishing strokes consider the specific tool feature also. These strokes
remove the scallops after the rough strokes.
So the roughing and finishing strategies are combine in one operation.
It is possible to use these strategies independently by setting the field
<Groove machining type> to the position: <Rough passes only>, <
Finish passes only> or <Rough and Finish passes>.
The Job assignment for the Lathe grooving is a curve segment that can
be defined by <Groove>, by <Curve segment> or by <Two points>.
It is possible to define a few segments in a one operation. The
machining sequence depends on the sequence in the Job assignment
list.
In the <Rough and Finish passes> mode the check box <Rough
passes for all grooves first> is accessible. If it is checked then the
rough strokes will be performed for all segments before. After that the
finish passes will be performed for all grooves. If the check box is
unchecked then the rough and finish passes will be performed for the
first groove, after that the rough and finish passes will be performed for
the second groove and so on.
<Machining direction> parameter defines the stroke sequence of the
rough passes. <Machining direction> can take the next values: <
© 2009 JSC Sprut Technology VIII-9
SprutCAM 7 User Manual Lathe machining
Bidirectional>, <Alternate>, <Forward>, <Backward>.
Rough step defines the distance between the neighbor strokes. The
step can be assigned in the length measure, or in the percent of the
cutter width. The step can be calculated automatically by the groove
width and the strokes count also.
It is possible to set the <Back off> distance. The back off distance
reduces the probability of the tool and workpiece collision during the
tool retraction.
The roughing machining can be performed in a few layers. It is
necessary if the groove depth too large. The <Multi-layer> strategy is
defined on the corresponding panel. It is possible to set the layers
count or the layer depth, layer machining direction accordingly to the
previous layer. The <Absolute return> type makes the motion to the
next stroke via the safe level. The <Incremental return type> makes
the motion to the next stroke via the previous level plus clearance.
The <Chip breaking> panel defines the parameters of chip breaking. If
a chip breaking is enabled then the work stroke is break by return to
the clearance level. It is possible to define the break count or continues
motion depth. <Dwell time> panel allow to define the delay on the
grove bottom or on every return.
The basic parameters of the finishing strokes are defined on the panel <
Finish step>. The strokes count and the distance between strokes are
assigned here. The first finish cut direction may be obligatory CW or
arbitrary. The direction of the next finishing strokes depends on the
condition to minimize the idle motions. Usually the next finishing stroke
is inverse to the current stroke. <Overlap> is used to exclude the
unmachined segments on the flat bottom. Overlap defines the distance
between the raising points.
The axial and radial stocks allow to remain the stock for the next
operation.
VIII-10 © 2009 JSC Sprut Technology
SprutCAM 7 User Manual Lathe machining
8.1.7 Lathe threading operation
Lathe threading operation is designed for the threading by turn cutter or
thread chaser. Helical surface forming is performed by the
simultaneous spindle rotation and linear tool motion.
To make the thread it is necessary to make the three steps: define the
start and end points of the thread, select the thread parameters and
assign the machining strategy.
The thread location is defined in the Job assignment window. Where
are a few way to define the start and end thread points: select the
simple elements on a part generatrix (cut, arc), restrict the zone by
axial or radial coordinates, define the curve segment from the start to
the end point. The tool path calculation algorithm uses the start and
end points only whichever way you use. The geometrical parameters of
a thread (external and internal diameter, step and etc) are taken from
the operation parameters window from the <Threads> page.
An lathe threading operation uses the first element from the job
assignment list only. Create a few operations if its necessary to
machine a few threads.
On the threads page can be assigned: thread group (metric, imperial,
pipe, etc), external and internal diameters, depth, profile angles,
number of starts, disposition: external or internal, direction: left or right,
cone angle etc;
There is a big extendable library of a thread geometrical parameters, so
usually, if a required thread is a standard, then it's not necessary to set
all parameters. It's enough to select the thread group and name. Other
parameter will be filled from the database.
Select the <Custom> item to make the special thread. In this case all
fields become accessible.
The tooth profile to be shaped depends on the tool form and position.
The defined thread angle is used for the tool path calculation but it is
not synchronized with the tool position, so the tool parameters must be
checked.
The next step is the machining strategy assignment. All strategy
© 2009 JSC Sprut Technology VIII-11
SprutCAM 7 User Manual Lathe machining
properties are located on the <Strategy page> of the parameters
window.
Usually to make the high-quality thread it is cut in a few strokes.
Strokes count is defined on the <Rough cuts> panel. The <Sequence
> field defines the cavity volume removing strategy. Where are the next
strategies: radial (plunge direction is perpendicular to the revolution
axis), flank (plunge is performed by one of the tool side), alternate flank
(changes the tool side) and modified flank (perform plunge with angle).
With equal cut depth the cut area on the next layer is reduced and the
tool loading is reduced. So where is the possibility calculate the depth
to guarantee the constant tool load.
The depth of the last pass can be defined separately on the <Finish
cuts> panel. The <Spring cut count> determines the number of the
passes with the zero depth. These passes are performed after the finish
cuts.
The correctness of the thread geometrical parameters is achieved if the
start and stop points are located out of workpiece. This condition can
be achieved with using the Start offset, Finish offset, Infeed and Fulloff.
The parameters of the approach to the start point and return parameters
can be defined on the Approaches/returns page. Here the coordinates
of the start and end points are accessible.
The operation can generate the thread cycles or the simple commands:
motions, feedrate and delay that describe the cycle. <NC code format
> field control this feature.
The simulation mode allows the checking of the thread shape. The
cylindrical grooves are displayed instead the helical surface; because
the simulation feature.
VIII-12 © 2009 JSC Sprut Technology
SprutCAM 7 User Manual Lathe machining
8.2 Operations setup
8.2.1 Job assignment for turn operations
The Job assignment is the part region to be machined by the operation.
The job assignment is used to automatically generate an area that
should and can be cleared using the specified operation tool and the
specified operation strategy. The material outside that area will be
removed only if it hinders the tool to machine the job assignment.
The job assignment allows exactly specify the fragment of the
workpiece to be machined by the actual operation. Using job
assignment is not obligatory, but using it can make some tasks easier.
As the job assignment both the part elements and the geometrical
elements of any other nature can be used. Each operation type has its
own set of available job assignment item types and the job assignment
set automatically.
SprutCAM can do milling for 3D model of part, workpiece , etc. In this
case, SprutCAM make contour for turning someself from 3D model
even 3D model is not a rotary solid or set of rotary surfaces. It is useful
for machining at lathe/milling centers. You can put surfaces as model
for job assignment.
To define the operation's job assignment one need expand the
operation node and select the Job Assignment item as depicted below.
Below the job assignment panel is depicted.
The Job Assignment panel.
© 2009 JSC Sprut Technology VIII-13
SprutCAM 7 User Manual Lathe machining
The panel allows someone edit the job assignment.
To add a new geometrical item to the list the button is used.
The response depends of that are there the selected curves or not. If
there are selected curves they will be added to the job assignment as
revolution bodies immediately. If there are not selected curves the
geometry explorer will appear to help someone find and add the desired
curves to the job assignment. The dialog looks like at the picture below:
Here you can navigate to the folder with curves and select one or more
curves or folders with curves to be added. To add the selected items to
the list the <Add> button is used. To close the dialog the <Close>
VIII-14 © 2009 JSC Sprut Technology
SprutCAM 7 User Manual Lathe machining
button is used.
One can delete unwanted items from the list by selecting the
appropriate items and pressing the button.
To edit the properties of selected items either the button
or double-click on the items can be used. The look of dialog that
appears depends on the items type. An example of the Item properties
dialog is shown below.
There are the following elements present in the dialog:
· the <Name> of the element;
· the <Stock>;
· the number of selected items <Selected Count>;
· the items' <Boundary mode>;
Note: If there are several items selected and the properties of the items differ
then the appropriate properties are displayed unfilled.
Job assignment modes
Past all the modes of job assignment are interactive. That means the
job assignment can be edited interactively in the view. The interactive
modes of job assignment are present both in 3D and 2D display
modes. To change display mode of the job assignment or of any other
operation parameter the shortcut menu of the appropriate button on the
visibility panel can be used.
The available job assignment modes are listed below.
· <Whole item>. The whole model should be used for
machining.
© 2009 JSC Sprut Technology VIII-15
SprutCAM 7 User Manual Lathe machining
· <Axial planes>. All elements of the item contained between
two specified axial planes should be machined. Notice, both the
outside and the inside fragments of the curve are treated as job
assignment.
· <Radial planes>. All the curve fragments placed between
two radial planes should be machined. The planes can be moved in
the ranges of the curve extents.
· <Rectangle>. The curve fragments lying inside the rectangle
specified with two axial and two radial planes are to be machined.
The mode is handy in 2D view.
VIII-16 © 2009 JSC Sprut Technology
SprutCAM 7 User Manual Lathe machining
· <Between two points>. Two additional elements are
displayed in that mode - the two points or two rings (depends on
the selected view). The highlighted curve segment between those
two points will be machined.
· <By elements>. The curve is treated as a set of elementary
fragments i.e. cuts and arcs. The fragments can be selected by
mouse in the view. Only one element can be selected at the same
time.
· <By plane and the spindle>. Only one axial plane is
displayed in that mode. The plane is not attached to the model and
can be moved along the whole Z axis. The mode is used in the <
Lathe Part off> and the <Lathe Drilling> operations. In the <Part
off> operation the item define the position of the parting. In the <
Drilling> operation the plane specifies the depth of the hole.
© 2009 JSC Sprut Technology VIII-17
SprutCAM 7 User Manual Lathe machining
· <Groove>. The grooves that can be machined using the
current tool are automatically identified in the curve. Thus the set of
available grooves depend on the selected tool orientation. The
search results are available for selection. Placing mouse over the
groove highlights it. Left-click on the groove selects it. The mode is
available for the <Lathe grooving> operation.
· <Profile of thread>. The mode uses in thread operation. Is
for the definition of a shape profile of a thread by means of any
curved line. For the profile definition select a curve and add it in the
<Job Assignment>, having indicated by definition mode that it is a
profile of thread.
List of available operations' job assignment modes
Lathe facing operation:
· Whole item;
· Between radial planes.
VIII-18 © 2009 JSC Sprut Technology
SprutCAM 7 User Manual Lathe machining
Lathe roughing operation:
· Whole item;
· Between axial planes;
· Between radial planes;
· Inside rectangle.
Lathe drilling operation:
· Whole item;
· Between axial planes;
· Between radial planes;
· Inside rectangle.
Lathe part-off operation:
· Whole item;
· To the plane.
Lathe finishing operation:
· Whole item;
· Between axial planes;
· Between radial planes;
· Inside rectangle;
· By elements.
Lathe grooving operation:
· Whole item;
· Groove.
Lathe threading operation:
· Whole item;
· Between axial planes;
· Between radial planes;
· Inside rectangle;
· By elements;
· Profile of thread.
© 2009 JSC Sprut Technology VIII-19
SprutCAM 7 User Manual Lathe machining
8.2.2 Tool definition for the lathe operations
The appropriate tool from the tool library is assigned for the operation
when it is created. The tool parameters can be modified on the <Tool>
page of the parameters window.
In the <Tool name> field there is the full tool list of the current group.
When a new tool is selected from the database, all parameters in
window are changed.
On the Geometry panel is placed selected tool geometrical
parameters.
All basic insert parameters are shown on the <Insert> panel. These are
the code, type, grade, geometrical parameters with the features
considering of each inserts group. The insert that are compatible with
the holder is shown by black color. Incompatible insert are gray. If the
gray insert is selected then the holder is changed to the compatible
ones. The <Custom> insert is compatible with any tool holder.
All basic parameters of the tool holder are shown on the <Holder
panel>. These are the code, type, geometrical parameters with the
group considering, hand of tool. There is the black and gray list like in
the inserts list.
The graphical window <Tool> shows the tool model with the defined
parameters. Visualization control is performed like in the main graphical
view.
Set the next parameters to define the tool location:
VIII-20 © 2009 JSC Sprut Technology
SprutCAM 7 User Manual Lathe machining
· Support position(upper/lower)
· Tool position (radial/axial/at angle)
· Spindle position (left/right)
· Rotation (cw/ccw)
The tool path is calculated for the <Tooling>.
The <By default> button reset all parameters to the default values of
the current operation.
The tool number and tool station are defined in the corresponding
fields. These numbers will appears in the NC program.
If the required tool is not found in the current tool library then it is
possible to edit it or to choose another library.
For the tools library control it is necessary use button which
placed after Name field. The picture on the button is show the active
library control action. To take the all possible control function list it is
necessary popup the list.
The Full function list if show below.
· Add tools to tools kit - Add tool to active tools kit. If tool with similar
parameters is present in the tools kit then function is disabled;
· Replace tool in tools kit - Replace the exist tool in the base by the
selected tool with parameters. If selected tools is not present in the
base then function is disabled;
· Delete tool from tools kit - Delete selected tools from base;
· Put tool to "Toolkit.csv" - Add selected tool to tools library
assigned to the operation;
· Find similar tool - Make search must similar tool in the open tools
kit. It is necessary use with turn off option Auto set similar tool;
· Change tools kit - Allow to change the current tools library;
· Show Active tools kit - Open tools kit assigned to the operation;
· Assign as active tools kit - Assign the open tools kit to operation as
default;
· Auto set similar tool - Turn on/off auto set similar tool when the
tools parameters in the window is changing;
© 2009 JSC Sprut Technology VIII-21
SprutCAM 7 User Manual Lathe machining
If the operation tools kit have no necessary tools then tools can be
copy from other base. Open donor tools kit select tool and run function
Put tool to "Toolkit.csv". As result selected tool will be add to the
operation tools kit. After coping all tools it is necessary use Show
Active tools kit function to reopen operation tools kit.
On the Technology page is placed technological tools parameters.
Panel Cutting Direction allow to define the optimal cutting directions.
Panel Overhang allow define tool overhang from the machine
magazine. Overhang value is divide on the three types: Axial, Radial,
Machining.
Axial is distance from machine marazine zero pos to tool end point
along tool axis direction.
Panel Roughness allow define result surface quality. The value is
influence on the cutting regimes.
If it is necessary the parameters can be corrected in the semi-auto
mode. It is necessary press Condition correction button to the open
cutting regime correction window.
VIII-22 © 2009 JSC Sprut Technology
SprutCAM 7 User Manual Lathe machining
The window allow select the limiting parameter and to make parameters
correction by it.
8.2.3 Cutting modes of lathe operations
The feed rates and spindle speed of the current lathe operation are
defined on the feedrates page of parameters window. The is shown
below:
Speed
There are two ways to define the spindle rotation speed: Directly
rotations per minutes <RPM> and with constant surface speed <CSS>.
In the first way the rotations speed is constant. In the second way the
NC control calculates the rotations speed depends on the current
machining diameter. In this case the maximum spindle speed restricts
the <RPM>.
Feed
It is possible to set the feed for the different tool path segments.
Depends on the operation type the tool path can contains the different
segments, so the count of the feeds is changed.
© 2009 JSC Sprut Technology VIII-23
SprutCAM 7 User Manual Lathe machining
All feed types are listed in the table below:
All auxiliary feed
All feeds where the shaving is not
performed. Used to move the tool in
work path start.
All work feeds
All feeds where shaving is
performed.
Rapid feed
Used when moving throw the safe
planes. The tool path segments that
have the rapid feed are shown as
red. To switch to the rapid feed the
RAPID command of CLData is used.
Cut feed
Defines the feed of the wotk motion.
It is the main feed. All other feeds
can be defined as a percent of the
cut feed.
VIII-24 © 2009 JSC Sprut Technology
SprutCAM 7 User Manual Lathe machining
Approach feed
Defines the feed for the tool engage
in the cutting zone to the start point
of the first approach from the Start
point.
Return feed
Defines the feed for the tool return
from the last point of the last path to
the Finish point.
Engage feed
Defines the feed that is used in the
engage to the first point of the work
path. It is equal to the work feed as
default.
Retract feed
Defines the feed that is used on the
retraction from the surface ater the
work stroke. It is equal to the work
feed as default.
© 2009 JSC Sprut Technology VIII-25
SprutCAM 7 User Manual Lathe machining
First cut feed
Defines the feed that is used to
remove the first layer from the
workpiece. If the workpiece has the
crust then the first feed must be
less than the cut feed.
Finish cut feed
In the rough operations defines the
feed of the motion along the
machining surface to get the
required roughness.
Traversal feed
Defines the feed that is used to
make the motion to the next work
pass.
The feeds values can be defined in the defined in:
· <mm/min> defines the feed value as a motion length per minute
· <mm/rev> defines the feed value as the tool motion length per
one spindle rotation;
· <in % of the cut feed> defines the feed in the percent of the cut
feed value. For instance if the value is 100% then the feed is equal
to the cut feed. If the value is 50% then the feed is equal to the half
of the cut feed.
Note: If the cut feed is changed than the all feeds defined as a percent of the
cut feed will be modified.
VIII-26 © 2009 JSC Sprut Technology
SprutCAM 7 User Manual Lathe machining
8.2.4 Approaches/retraction of the lathe operation
The <Approaches/retraction> method is defined in the parameters
window on the Lead in/Lead out page. The window is shown below.
Approach moves are added at the beginning of every toolpath, retraction
moves are added at the end. If an operation uses cutter radius
compensation, then it will be activated at the beginning of an approach
move and cancelled at the start of the retraction move.
In the system there are the following approach/retraction methods
available:
· <At angle>. Defined by angle and distance Tool move from part to
distance at angle . Angle base from rotary axis counterclock;
© 2009 JSC Sprut Technology VIII-27
SprutCAM 7 User Manual Lathe machining
· <Radial>. Defined by value. Tool move normal to rotary axis by
setting value;
· <Axial>. Defined by value. Tool move along to rotary axis by setting
value;
· <By arc>. Defined by arc and distance value. Tool move by arc with
setting radius and angle ;
VIII-28 © 2009 JSC Sprut Technology
SprutCAM 7 User Manual Lathe machining
Approaches/Return
Approach is the sequence of the simple tool motions to the engage
start from the <Start point> or <FROM point>. Return is a sequence
of the tool motions from the last retract of the last stroke to the <Finish
point> or <Home point>. The approach and return are performed once
in operation.
<Approach> has the next motions:
· Motion to the start point;
· Tool motion from the current position to the <FROM point> (if
defined);
· Tool motion via the reference points (if defined);
· Tool motion to the engage start point of the first stroke via the safe
plane or in other way depends on the parameters
<Return> has the next motions:
· Tool motion from the last retract point of the last stroke via the safe
plane or another way.;
· Tool motion via the reference points (if defined);
· Tool motion from the current position to the <FROM point> (if
defined);
· Tool motion to the <End point>.
Approach modes:
· <Short>. Tool motion to the required point is performed on straight
line;
· <Radial>. At the first the tool is moved perpendicular to the
revolution axis. After that the tool is moved along the axis to the
required point.;
· <Axial>. At the first the tool is moved along revolution axis and
after that perpendicular to the point.
· <Throw radial safe plane>. The tool is moved to the Z coordinate
of the required point on the radial safe plane. The motion is
performed by the shortest (straight) distance. After that the tool is
moved by Y coordinate to the point.
· <Throw axial safe plane>. The tool is moved to the Y coordinate
of required point via the axial safe plane. The motion is performed
by the shortest (straight) distance. After that the tool is moved by
the Z coordinate to the required point.
© 2009 JSC Sprut Technology VIII-29
SprutCAM 7 User Manual Lathe machining
Engages/Retractions
The <Engage> is a sequence of the tool motions to the start of the
work pass. The <Engage> is added to the every stroke. So the <
Retracts> are added to the end of the every stroke. If the operation
uses the compensation then it is switched on in the start of engage and
compensation is switched off in the start of retraction.
Engages-Retractions modes:
· <At angle>. The tool is retracted (engaged) from the part at the
defined angle on the defined distance The angle is count off from
the revolution axis CCW;
· <Radial>. The tool is engaged (retracted) perpendicular to the
revolution axis on the defined distance;
· <Axial>. The tool is engaged (retracted) along to the revolution
axis on the defined distance.
Reference points
<FROM point>. Defines the initial tool position before the machining
start. This option does not make the motion. It just generate the <
FROM> command in CLData. If NC program is generated in increments
VIII-30 © 2009 JSC Sprut Technology
SprutCAM 7 User Manual Lathe machining
then this point is used to calculate the first motion. The coordinates of
the point in the machine coordinate system are defined in the Machine
parameters.
<FROM point> can be set by following modes:
· <No> a command <FROM> is not output in CLData, the toolpath
is starting in <Start Point>.
· <Value> concrete co-ordinates of point <FROM> are indicated;
· <Point of the previous operation> co-ordinates of point <
FROM> will be taken from the previous operation (if it is the first
operation from properties of the machine);
<Start point>. The tool is moved to this point before cutting. The start
point is used for the safe approach to the cutting zone. The motion to
the start point is performed on the rapid feed.
The <Start point> can be set by following modes:
· <Auto> point co-ordinates is calculated automatically from a
requirement of determination of a point outside of safety planes;
· <Value> concrete co-ordinates of an start point are indicated;
· <The last point of the previous operation> point co-ordinates
correspond to co-ordinates of a finishing point of a path of the
previous operation that allows to realize short step over between
operations;
<Intermediate points> are used to make the complicated approach
(return) to the cutting zone. The Intermediate points are defined
separately for the every operation.
<Finish point>. The point where the tool is moved after the retraction
(if it is assigned). The point is required for the safe leaving of the cutting
zone The point is defined out of the safe plane (if it is defined).
The finishing point can be set by following modes:
· <Auto> point co-ordinates is calculated automatically from a
requirement of determination of a point outside of safety planes.
· <Value> point co-ordinates are filled with concrete meanings in a
window.
· <No> the return in a finishing point is not carried out (is meant
another operation will follow after of the given operation, to which
short step over will make).
<HOME point>. Final tool position. As a rule this point is equal to the
<FROM point>. The option makes the <GOHOME> command.
<GOHOME point> can be set by following modes:
· <No> a command <GOHOME> is not output in CLData, the path
is completed in <Finishing point>.
· <Value> concrete co-ordinates of point <GOHOME> are
indicated;
© 2009 JSC Sprut Technology VIII-31
SprutCAM 7 User Manual Lathe machining
· <Point of the previous operation> co-ordinates of point <
GOHOME> are taken from the previous operation (if it is the first
operation from properties of the machine);
<Tool change point>. The point is defined in the machine parameters.
The point is not output in to NC program but work automatically by M6.
The tool change point is very important in the program is written in the
increments. The tool change point can be out as <GOTO> or <G28>
analogue.
The <Start> and <Finish> points is always out in tool path
independently on check state. If the points are not defined then
coordinates are calculated automatically with condition that in must be
located out of the safe planes.
<FROM> and <HOME> points are out if corresponding fields are
checked.
The tool path from the <FROM point> to the <Start point>, and from
the <Finish point> to the <HOME point> is generated depends on the
approach and return.
8.2.5 Common strategies of lathe operations
The basic machining strategies for lathe operations are defined on the <
Strategy> tab of the <Operation parameters> panel. An example of
the panel for the lathe roughing operation is depicted below.
VIII-32 © 2009 JSC Sprut Technology
SprutCAM 7 User Manual Lathe machining
The strategy tab represents a panel with controls to edit the parameters
of the operation specific to its strategy. All the parameters are
illustrated with explaining pictures.
NC Code format
The <NC Code Format> parameter defines the way cycles are output
into resulting NC-program. Three modes are available: <Long Hand>,
<Single Block Cycle>, and <Canned Cycle>.
· The <Long Hand> format disables output into NC-program of the
cycle commands; only the basic machine commands such as tool
location, feedrate and spindle commands are output. Selecting the
mode turns all the SprutCAM capabilities on; however, the resulting
CNC code has more lines then the CNC code of other formats.
· Selecting the <Single Block Cycle> format forces the NC-program
to contain simple cycles each of which performs one or only a bit
© 2009 JSC Sprut Technology VIII-33
SprutCAM 7 User Manual Lathe machining
amount of working strokes representing logically complete
machining steps.
· The <Canned Cycle> format of NC code is based on the
complicated canned cycles of the control that perform machining of
the workpiece according with the strategy of the operation. The
resulting NC code represents one or two complex cycles. The
machining result fully depends on the realization of the used
canned cycle in the actual control.
Safe planes in lathe operations
The <Safe planes> define the bounds outside that the tool can move
without worry to collide with the workpiece or the fixtures. For the lathe
operations two planes are introduced: the axial and the radial.
The axial safe plane is perpendicular to the revolution axis i.e. the Z
axis; while the radial plane is perpendicular to the second lathe axis i.e.
the X axis.
Position of both the planes can be specified either as an absolute value
or as an increment. The incremental position is defined relative to the
maximum extent of the part, the workpiece or the fixtures. At that, the
value grows with the positive axis direction. If the absolute method is
used to specify the position of a safe plane, the value is the coordinate
of the plane in the <Global lathe> coordinate system.
Notice that the safe planes positions are used to automatically set the
<Start> and the <Finish> points of the toolpath if those are not
specified explicitly on the <Lead In/Lead Out> tab of the <Operation
parameters> panel. Positions of the points are selected outside the
safe planes.
Dwell in lathe operations
The <Dwell time> panel of the lathe drilling
operation
The <Delay> panel of the lathe part-off
operation
VIII-34 © 2009 JSC Sprut Technology
SprutCAM 7 User Manual Lathe machining
The <Dwell time> of the lathe grooving
operation
Need of a dwell during the machining is usually generated by necessity
of chip breaking and chip removing from the cutting region. The dwell
function is available in the lathe drilling, part-off and grooving operations.
For the lathe drilling operation the option is enabled only if the drill
cycle with <Chip breaking> or <Chip removing> is selected. At that,
the dwell times on the top and on the bottom levels of the hole are
specified. The dwell command is output into NC code each time the
tool reaches the appropriate levels.
For the lathe part-off as well as for the lathe grooving operation there are
three modes of the dwell available. In the <Off> mode the dwell
command is not output into the NC code. By the <At the bottom>
mode activated the dwell command is only output when the tool
reaches the bottom of the groove for grooving operation and the bottom
level of machining for the part-off operation. The <At every layer>
mode can be selected in lathe grooving operation only if multi-layer
machining is enabled; while in the lathe part-off operation the mode is
available only if either chip breaking or chip removing is enabled. In this
mode, the dwell command is output into NC code every time the tool
reaches next cutting level.
Dwell is output into NC code only in time units i.e. seconds, while one
can specify dwell in terms of workpiece revolutions. Those values will
be automatically converted to the time units while calculating the
toolpath.
Separate axes stocks in lathe operations
The stock is the material that should be leaved by the operation for
subsequent machining by another operation.
Stock can be specified separately for Z and X axes. The possible look
of the stock editors is depicted below.
Stock panel of the lathe The axial stock box
Stock editors of lathe
roughing and lathe of the lathe facing
grooving operation
finishing operations operation
Both positive and negative values can be specified as stocks.
It should be noticed that the stock for the inclined surfaces is computed
© 2009 JSC Sprut Technology VIII-35
SprutCAM 7 User Manual Lathe machining
as result of combining the axial and the radial stocks.
8.2.6 Lathe facing operation strategy
The <Cut direction> determines whether the material will be removed
while the tool moves to the axis or the tool moves from the axis.
The <Rough step> allows separately specify the depth of the first cut.
Decreasing that value helps to diminish tool load and to eliminate tool
breaking.
The <Finishing cut> determines the depth and the number of the
finishing tool cuts. Decreasing depth of finishing cuts helps to gain
better surface finish and to eliminate the need of subsequent surface
machining by finishing operations.
8.2.7 Lathe roughing operation strategy
The <Cut direction> determines the orientation of tool travels.
The following cut directions are possible:
· <Turn>;
· <Face>;
· <At angle>;
Selecting different cut directions one can optimize toolpath for the
VIII-36 © 2009 JSC Sprut Technology
SprutCAM 7 User Manual Lathe machining
shape of an actual part.
<Machining direction>. The strategy defines direction of travel during
work passes.
· <Auto> the direction is defined as calculation result by tool
parameters.
· <Forward> the machining direction coincides with a direction
calculated by tool parameters.
· <Backward> a inverse machining direction to a direction which
is calculated by tool parameters.
The <Plunge> parameter defines how the tool passes cavities. The
parameter can take on the following values:
· <None>;
· <Flat>;
· <Steeply inclined>;
· <All>;
The <Clearance angle> specifies the maximum plunge angle relative
to the tool maximum cut angle to guarantee proper cut conditions.
The <Overlap> allows achieve better surface finish in rough operations
and eliminate scallops.
The <Minimum overlap angle> is introduced to guarantee proper cut
conditions during overlap cuts. The angle is measured relative to the
maximum allowable tool cut angle.
<Step of lathe roughing>. The step allows specify either the distance
between tool travels or the number of tool travels. The smaller the step
between tool travels is the smaller tool load is but machining time
grows.
8.2.8 Lathe finishing operation strategy
<Step of lathe finishing>. The step allows specify the distance
between tool travels and the number of tool travels. The Ignore
workpiece flag is used to generate a toolpath which does not take the
workpiece into account. The number and the distance of tool travels in
that case is determined only by the values of the appropriate
parameters.
© 2009 JSC Sprut Technology VIII-37
SprutCAM 7 User Manual Lathe machining
8.2.9 Lathe drilling operation strategy
Step of chip breaking or removing
At the picture above the panel for assigning the step of the first cut for
the drill cycles with chip breaking / chip removing is shown. The
parameter defines the depth reaching that the tool will make retract to
the <Lead-out level> (for chip breaking cycle) or to the <Return level
> (for the chip removing cycle). If <Degression> is enabled the depth is
diminished by the <Degression> value on every cycle step.
The depth of the first cut can be specified either in the length units or in
percents of the tool diameter. In addition, it is possible to specify the
number of steps instead of the depth of the first step. The step of the
first cut will be computed automatically taking the depth of the hole and
the <Degression> value as input data in that case.
Degression
The parameter defines the value, by that the depth of cut of the drill
cycle with chip breaking / removing on each step decreases:
Li = L0 - D * i,
where D is <Degression>, i is the step number (0 is the number of the
first step), L0 is the <First cut depth>.
Note: Specifying the degression value that does not allow the tool to reach
the hole bottom forces the first step depth to be recomputed to
guarantee the tool reaches the bottom.
Deceleration
The parameter is available only in drill cycles with chip breaking /
VIII-38 © 2009 JSC Sprut Technology
SprutCAM 7 User Manual Lathe machining
removing. The deceleration specifies the relative level which on
switching from the approach feedrate to the cut feedrate is performed.
Lead-out
The <Lead-out> is only used in the drill with chip breaking cycle. The
parameter specifies the distance which the tool is retracted to break
the chip arisen during the tool working travel.
8.2.10 Lathe part-off operation strategy
Chamfer mode
The chamfer mode of the lathe part-off operation is specified in the <
Chamfer> drop down selection. The possible modes include: <None>,
<Chamfer> and <Rounding>.
In the <None> mode only the parting is performed without to form on
the face any additional features.
The <Chamfer> mode is used to make a straight chamfer in the top of
the parted face. The shape of the chamfer is determined by the <Width
© 2009 JSC Sprut Technology VIII-39
SprutCAM 7 User Manual Lathe machining
>, <Height>, <Angle>, <Top Radius> and <Bottom Radius>
parameters values.
The <Rounding> mode generates a rounding in the top of the face
achieved by parting. The radius of the rounding is specified in the <Top
Radius> box.
The toolpath for the two last modes will contain commands to generate
preliminary groove that helps to avoid undesirable tool cuts performed
with the flank surfaces of the cutter.
Adjusting the <Preliminary Z> and <Preliminary X> values one
controls the extents of that groove. If the width of the preliminary groove
together with the width of the chamfer (<D> on the picture) is greater
than 80 percent of the insert width, then the preliminary groove will be
formed during several tool passes with the step between passes equal
to 80 percent of the insert width.
The <Chip breaking> function breaks process of chip generation
during cutting. Chip breaking is performed thanks to recurrent
interruption of cutting by changing feedrate and retracting the tool by
some distance after each peck.
There are three modes of chip breaking available: <Without chip
breaking (Simple)>, <Chip breaking>, <Chip removing>.
VIII-40 © 2009 JSC Sprut Technology
SprutCAM 7 User Manual Lathe machining
In the <Simple> mode no chip breaking is
performed. All the tool travels are made from
the very top point to the very bottom without to
retract in intermediate points.
By the <Chip breaking> mode the working
travels of the tool are divided into several
fragments. The tool retracts by the <Lead Out
> value after each peck.
The <Chip removing> cycle differs from the <
Chip breaking> mode in that the tool retracts
to the top level after each peck.
The level, which the tool retracts to in the <Chip removing> mode is
determined as the top level of the workpiece in the cutting region plus
the maximum of two values the <Engage> and the <Retract>, set on
the <Lead In / Lead Out> tab of the <Operation parameters>
panel..
In the <Chip breaking> and <Chip removing> modes either the
number or depth of tool pecks can be specified.
Note: If number of peck s is specified for chip break ing / chip removing then
the common depth value for all peck s is computed from the difference
of top and bottom levels of all work ing travels of the tool.
<L> is the distance that is used to
compute the number or the depth of tool
pecks in chip breaking / chip removing
modes.
8.2.11 Lathe grooving operation strategy
Machining type
© 2009 JSC Sprut Technology VIII-41
SprutCAM 7 User Manual Lathe machining
The following groove machining types are available: <Rough passes
only>, <Finish passes only>, <Rough and finish passes>. For the <
Rough and Finish passes> the additional flag <Rough passes for all
grooves first> is available. Checking the flag forces all the grooves
specified in the job assignment to be machined together: the grooves
are roughed at first one after another, then finishing passes are applied
to the grooves in the same order. If the flag is unchecked the grooves
are machined separately to each other.
Machining direction of roughing tool passes
The parameter can take on the following values: (from left to right at the
picture below): <Bidirectional>, <Alternate>, <Forward>, <
Backward>.
The parameter defines the order which material will be removed inside
grooves.
The <Forward> and <Backward> modes are used to machine a
groove from back to front or vice versa. The forward direction is from
right to left by default.
The <Bidirectional> machining is performed from the groove center to
the groove flanks at first moving to the right end then to the left one.
The <Alternate> machining starts from the groove center going to the
flanks by alternating the forward and backward tool strokes.
Note: Turning on the multilayer machining option affects cut direction
according to the selected machining strategy: <Monodirectional> or <
Zigzag>. The <Zigzag> mode changes direction of cuts on each layer.
Multi-layer groove machining
VIII-42 © 2009 JSC Sprut Technology
SprutCAM 7 User Manual Lathe machining
Multilayer machining is used in cases when a groove can not be
machined by one layer either due to the shape of the groove itself or to
the restrictions of the tool. The top drop down selection in the <Multi-
layer> panel offers the following multilayer strategies: <Off>, <
Monodirectional>, <Zigzag>. The <Monodirectional> strategy uses
the same cut direction for all the machining layers, while the <Zigzag>
mode alters cut direction on each layer.
The <Return type> can be specified as <Incremental> or <Absolute
>. It determines the level the tool retracts to for performing idling
passes inside a groove. The <Absolute> return type forces the tool to
retract to the top level of the workpiece while the <Incremental> type
forces the tool to retract to the level achieved during machining the
previous layer of the groove. The distance of the tool retracts itself is
defined by the <Clearance> parameter.
Either the number or depth of the machining layers can be specified. If
the depth is specified the actual number of layers is calculated
automatically depending of the depth of the groove.
Chip breaking
The <Chip breaking> option allows make cut conditions better. If
enabled, each rough pass of the tool is broken with several tool retracts
to the <Clearance level>. Chip breaking can be switched <Off>,
performed only on the first plunge of the tool on a layer or performed on
every tool plunge.
Either the number of tool retracts or the depth of toll pecks can be
specified.
Clearance
The parameter specifies the incremental level which on the tool
performs idling passes while machining a groove. The level is usually
measured relative to the top point of the workpiece area inside a groove,
however, by multilayer machining the Clearance level can be specified
relative to the level of a machining layer.
Rough step
© 2009 JSC Sprut Technology VIII-43
SprutCAM 7 User Manual Lathe machining
The step of roughing tool passes can be specified either in percents of
the insert width or in the units of length, or the number of steps can be
specified. Anyway, the step can not be greater than the width of the
insert used.
Back off
To eliminate or at least diminish contact of the tool with the workpiece
while retracting the tool it can be backed off from the working stroke by
some distance. The <Back off> distance is measured perpendicular to
the cut direction and can be specified either in units of length or in
percents of the insert width.
Finish step
The finishing passes of the tool are made close to the profile of the part
as far as possible. To achieve better surface finish more than one
equidistant finishing cut may be used. The distance between finishing
passes i.e. the finish step is set in the <Distance> box. It should be
noticed that the roughing passes leave the stock to be machined by
finishing cuts. The stock can be computed by formula:
Stock = Distance*(Quantity - 1)
Finish cut direction
The direction of the first finish cut can be either explicitly set to CCW or
CW or leaved to be selected by SprutCAM automatically. Directions of
subsequent finishing cuts are chosen automatically to diminish idle
passes of the tool. The directions are alternated as usual.
To eliminate undercuts on the groove's bottom the <Overlap> option is
used. Most of the finish cuts consist of two movements meeting at the
VIII-44 © 2009 JSC Sprut Technology
SprutCAM 7 User Manual Lathe machining
groove's bottom (or at the groove's center by the grooves with flat
bottom). Enabling the Overlap extends those movements by the
specified distance divided by two.
8.2.12 Lathe threading operation strategy
Rough cuts (standard profile)
The number of cuts, the sequence of tool plunging and the rule by
which the depth of tool cuts is computed can be set on the <Rough
cuts> panel.
Threads are usually cut during several tool passes to get better surface
finish and to reduce tool load.
The number of cuts or the depth of the first cut can be specified. In the
latter case the number of cuts is computed automatically by the thread
depth.
If cuts of the same depth are used to form the thread, the thickness of
material removed on each cut decreases while reaching the thread
bottom. Due to that tool load diminishes from maximum at the first cut
to minimum at the last cut. To keep tool load constant depth of cuts
can be forced to be adjusted in such way to guarantee the equal area of
cut. The mode is enabled by selecting the <Equal Area> item from the
<Determine depth by> drop down list. In that mode, depth of cuts is
computed by formula:
di = d0 * i1/m
where:
i is the number of cut,
di is depth of the i-th cut,
d0 is depth of the first cut,
© 2009 JSC Sprut Technology VIII-45
SprutCAM 7 User Manual Lathe machining
m=1 for the <Equal depth> mode, and m=2 for the <Equal area>
mode.
The way tool plunges into workpiece when starting the next cut is
selected from the <Sequence> drop down list. The following modes
are available: <Radial>, <Flank>, <Alternate flank>, <Modified
flank>.
<Radial>. Plunge direction is perpendicular to the
revolution axis.
<Flank>. Plunging is made along one of the thread
flanks.
<Alternate flank>. Plunging is made alternately along
both flanks of thread.
<Modified flank>. The plunge angle is specified.
Finish cuts (standard profile)
Finish cuts are used to get better surface finish. In the threading
operation finish cuts are divided into two groups: the <Last cut> and
the <Spring cuts>. The last cut can be enabled or disabled but it is
only one. The depth of the <Last cut> can be specified. <Spring cuts>
are made by zero depth of cut and repeat the toolpath of the preceding
tool pass.
Method of the forming
The parameter defines a method of forming the thread profile for a
shaped thread. Possible meanings: <Rough passes only>, <Finish
passes only>, <Rough and finish passes>.
Rough cuts
VIII-46 © 2009 JSC Sprut Technology
SprutCAM 7 User Manual Lathe machining
On a panel parameters of rough cuts are allocated. Rough cuts are
allocated along thread centerline, for cylindrical along an axis, for
conical on a taper angle.
<Stock> a stock for a finishing treatment is divided by Z-axes and X.
<Step> step between two adjacent rough cuts along a thread. Step
can be set by total of passes (the common width of a cavity is divided
into amount of passes), or by the distance between passes.
The <Direction> parameter defines order of layout of rough cuts and
coincides with grooving.
The <Multi-layer> parameter allows to remove a rough material by
several layers.
· The condition <Off> correspond to single-layer processing,
· <Monodirectional> multilayer processing, direction of passes
on each layer equally,
· <Zigzag> multilayer processing, a root pass direction
correspond the <Direction> parameter, and in following layer is
opposite previous layer.
The <Number of layers> can be defined either <Depth>, or <Number
of layers>.
Finish cuts (a shape profile type)
On a panel parameters for finish passes are allocated. Finish passes
are allocated along a profile is set in the <Job assignment>.
<Step> step between the adjacent passes, calculated by the profile
© 2009 JSC Sprut Technology VIII-47
SprutCAM 7 User Manual Lathe machining
length. Step can be indicated count of passes or distance.
The <Direction> parameter defines sequence of finish passes: <
Forward> (to a spindle), <Backward>, <Bidirectional>.
Start and Finish offsets
The <Start Offset> and the <Finish Offset> are used to guarantee the
tool does not touch the workpiece at the beginning and at the end of
the tool working travel, what is the essential condition of forming of a
correct thread profile. The offset values can be computed automatically,
or specified either by distance or in revolutions of the workpiece.
Infeed / Pulloff
The <Infeed> and <Pulloff> options guarantee achievement of correct
thread profile in the beginning and at the end of the thread in situations
when there are no cavities before and/or after the thread. Infeed is
inserted in the beginning, while pulloff is inserted at the end of the tool
pass prolonged by the <Start> and <Finish> offsets. The infeed starts
and the pulloff ends at the level equal to the level of the tool pass plus
the thread depth. The Infeed / Pulloff distances can be specified in units
of length or in revolutions of the workpiece.
VIII-48 © 2009 JSC Sprut Technology
SprutCAM 7 User Manual Lathe machining
1. <Finish offset>
2. <Start offset>
3. <Pulloff>
4. <Infeed>
5. <Job assignment>
Profile type
The parameter allows define the shape of a profile of thread: <Standard
> and <Shape>.
<Standard> a profile of thread is defined by geometry of the tool with
standard insert.
<Shape> the profile of thread is defined by a curve is set in the job
assignment.
© 2009 JSC Sprut Technology VIII-49
SprutCAM 7 User Manual Lathe machining
Thread parameters panel
The panel is used to define the parameters of the thread such as <Step
>, <Crest diameter>, <Bottom diameter>, <Number of starts> etc.
The parameters are to be adjusted only if a non-standard threads to be
cut. The standard threads are selected from the library.
The <Library> field displays the name of the threads library loaded.
The library can be selected and/or edited by pressing the button.
The dialog that appears has tools to adjust parameters of the existing
threads, to define new threads and to delete unnecessary ones.
The <Group> selection contains available threads groups such as <
Metric>, <Cone pipe> etc.
The <Thread name> drop down selection contains the list of the
threads of the selected threads group. Selecting a thread from this
selection changes the fields of the panel to display parameters of the
thread.
The <Crest diameter>, <Bottom diameter> and <Thread depth>
parameters are interrelated. Thus editing one of those parameters
forces the other ones to be recomputed. The main parameter which is
not recomputed automatically is the <Crest diameter>.
The <Thread lead> can be either specified as distance between two
threads or as number of threads per unit of length.
Multistart thread can be cut by specifying <No. of starts> more than
one.
VIII-50 © 2009 JSC Sprut Technology
SprutCAM 7 User Manual Lathe machining
The <Thread direction> can be set to <Right> and to <Left>. The
parameter together with spindle direction defines the direction of tool
travels.
The <Thread angle> together with the <Inclination angle> define the
profile of the thread. The angles are measured in degrees.
Tapered thread can be cut by checking the box on the <Taper angle>
panel and setting the value to the angle. The angle is measured relative
to the revolution axis, while the job assignment curve defines the start
and the length of the thread.
The <Orientation> of the thread can be set to <OD> for outside
thread, to <ID> for inside thread and to Face for the face thread (i.e. the
Archimedes spiral on a face). By the face threads the directions defined
for the usual threads are measured relative to the perpendicular to the
revolution axis while the crest and the bottom diameters are not taken
into account.
The <Stock clearance> parameter specifies the level which on idling
tool travels are made. The clearance is measured relative to the <Crest
diameter> of the thread.
© 2009 JSC Sprut Technology VIII-51
SprutCAM 7 User Manual Treatment at lathe-milling processing centers
9 Treatment at lathe-milling
processing centers
Algorithm of preparing NC program for lathe-milling prosessing center is
similar for other types machines, but it has some features. This
features will be described in current part.
1. First of all, a machine is choosing, on which a treatment will be
processing. SprutCAM can program several types of lathe-milling
prosessing center which has a fundamental differences in structure.
2. If a machine is supply with a machining turret for it a setup tooling
is forming.
3. After this describe a processing part, workpiece and fixtures and
its fixing mode.
4. Next the point of tool interchange is determined.
5. After that different operations may be created, both turning and
milling so long as the billet will be manufactured. For getting an
objective view in simulation mode, while setting a cutting tool it is
necessary to set holder and overhang.
6. Some turning machines do not support standard cycle of
processing holes during work with the driving tool. In this case it is
necessary to use operations of 5D processing of holes. This
operation may generate standard cycles in expanded state.
7. If machine had not equipment with Y axis, a polar interpolation may
be used for face plane milling.
8. For milling on cylinder surface by radial tools a cylinder
interpolation may be used.
9. If detail has repeating elements, this way advisability to use that
possibilities of the system as multiplication around an axis.
10. After calculation of every operation a trajectory is checking for a
correctness in simulation mode.
11. Before finally generation of NC program it is necessarily to check
operations parameters in summary table.
11.1.Check an accuracy in setting numbers of tools. System
doesn't controll if in different operations various tools set on
the same numbers.
11.2.Necessarily to check turning tools point in all operations. With
wrong turning point simulation works correctly, but NC-
programm is generate with serious slip which can bring to tool
fracture or even machine breakage.
11.3.Switch to control condition of cutting mode, check direction of
spindle rotation, heat-removing and correctness of feeding
values.
11.4.After any changings of settings and recalculating make sure
in absence of exclamation marks.
12. Generate a NC-program.
IX-1 © 2009 JSC Sprut Technology
SprutCAM 7 User Manual Treatment at lathe-milling processing centers
9.1 Lathe-milling machines
types
SprutCAM make possible to generate NC-programs for turret lathe
processing centers, turning machines as "Swiss-type" and many
others.
Mori Seiki NL 2500 machine's scheme
"Swiss-Type" Po Ly gim mini-88Y machine's scheme
Using of machines kinematics allows to realize a visual inspection of
© 2009 JSC Sprut Technology IX-2
SprutCAM 7 User Manual Treatment at lathe-milling processing centers
collision all executing agency such as poppethead, collar plate, tool
turrent and a tool prominent from it.
9.2 Setting-up tooling
The kinematics of many machines may be appreciably changed by its
changeover. For a possibility of quick and controlled machine
changing in kinematics provided special node-swicher.
Node switcher at kinematic scheme of machine
Node swicher make possible to join to parent node of machine one
from alternatives nodes. If in scheme presents a node-swicher, it shows
in tree like drop-down list, from which one of alternatives node may be
chosen.
For example, on turning-revolver center in tool turrent position one from
several types of blocks may be attaching. Blocks make available to set
axial or radial immovable (turning) tool, and axial or radial driving tool.
Moreover block may have different dimention-type.
Sample of description for tool turrent
Block settings realized in chose machine window by double click on
machine or by button <Parameters>
IX-3 © 2009 JSC Sprut Technology
SprutCAM 7 User Manual Treatment at lathe-milling processing centers
9.3 Positioning of part
After choosing a machine and after setting a capstan on it is necessary
to set up position of detail. As a rule, on lathe-milling machines
bodies of revolution are processing. Detail may be imported from CAD
system, or setting by generatrix, built in 2D geometry mode. If the
detail is importing then its generatrix restoring on 3D model base. This
proсess does not always work correctly. When errors exists,
recommended to import generatrix as a curve and setup the detail
with it.
Necessary to discriminate part coordinate system and machine
coordinate system. Detail coordinate system attached to detail and e.
g. rotate with the detail when a spindle was rotated. Machine
coordinate system is shown in left bottom corner of the screen when
the machine is visible.
© 2009 JSC Sprut Technology IX-4
SprutCAM 7 User Manual Treatment at lathe-milling processing centers
When visibility of machine is OFF auxiliary axles show a part
coordinate system.
At setup detail for processing on lathe machines necessary to align
detail axle with X axle. There are two ways to do this: by moving the
detail or by creating new local coordinate system. Routine is to set an
origin of coordinates on right butt of detail. A special method exists for
this.
IX-5 © 2009 JSC Sprut Technology
SprutCAM 7 User Manual Treatment at lathe-milling processing centers
For created coordinate system become a set, necessary to indicate it
in machine parameters or active operation . After this the system will
superpose zero points of part and machine.
Machine zero point usually sets on a spindle nose. As result a detail
will appear inside of machine. For a correct visualization necessary to
set a detail zero point in machine coordinate system.
© 2009 JSC Sprut Technology IX-6
SprutCAM 7 User Manual Treatment at lathe-milling processing centers
9.4 The point of tool
interchange
The coordinates of the point of tool interchange are counted off from the
0 of the machine.In SprutCAM system, as a rule, 0 of lathe Z-direction
is located on the spindle nose. So, the coordinate of Z of the point of
tool interchange may be calculated by the following formula:
Z tool interchange = lenght of the part + overhang of the longest
axed tool + safe distance
The position of tool interchange determines the distance of the centre of
the turret block from the axle of spindle, so:
X tool interchange = billet radius + вылет of the longest radial
tool+revolver radius+safe distance
In some schemes of the machine the point of affixment on the revolver
head may be dislocated in X-direction on some distance. In this case
the definition of the point of interchange are chosen experimentally.
It is necessary to note that during the forming of axled or radial
relieves, the point of tool interchange influences the NC program.For
example radial relief to the point of interchange is executing in two
steps, the first step move the tip of the tool in X-direction so that the
IX-7 © 2009 JSC Sprut Technology
SprutCAM 7 User Manual Treatment at lathe-milling processing centers
center of a revolver head is found in the coordinate X tool interchange.
So the following coordinate will be included in the NC program.
X=X tool interchange - the tool overhang by the axle - the radius
of revolver head
The following step is executing by the command GOHOME (G28), in
other words it doesn't give coordinates.
9.5 Positioning of tool
After setup positioning of part and defining tool change point you can
create new operation. One of main feature of operation is operation tool.
For turret machine tool holder position define tool number for NC
program output. So when you change tool holder then tool number is
changed also. But otherwise when you change tool number, tool holder
number is not changed.
Tool overhang have action to NC program for move tool to tool change
point. Tool overhang value influence to tool definition point at turret
coordinate system. Setup tool overhang at window <Tool> at <
Technology> mode.
© 2009 JSC Sprut Technology IX-8
SprutCAM 7 User Manual Treatment at lathe-milling processing centers
9.6 Obligatory testings before
the final generation
The final control of parameters is executed in summary window of
operations. To open the window choose root operation (the machine)
and press the button <Parameters>.
IX-9 © 2009 JSC Sprut Technology
SprutCAM 7 User Manual Treatment at lathe-milling processing centers
The window allows to edit one-type parameters of several operations at
once. For that it is necessary to indicate the required operations
holding down the button [Shift] or [Ctrl], after that input required values
into the fields of input, located in the right part of the window. The
window has two regimes: the regime of tools' editing and regime of
editing of cutting regimes.
1. Check up the accuracy of installed tool numbers. The system
doesn't control if in different operations under the same numbers
different tools are installed.
2. It is obligatory to check up the tuning point of the tool in all the
operations. If it is not correct simulation works correctly, and NC
program is generating with a serious slip, such fact may lead to
tool breakage or may be even the machine.
3. Swich to the regime of control of cutting conditions, check up the
direction of spindle rotation, cooling and accuracy of supply values.
4. After any changes of parameters and trajectory recalculation once
more model the process of working and be sure in absence of
exclamation marks.
© 2009 JSC Sprut Technology IX-10
SprutCAM 7 User Manual Processing on cut machines
10 Processing on cut
machines
The cut machines equipment intended for the cutting of flat parts from
different types of sheet material. The equipment is divided in two groups
by the way of cutting. The most widely distributed machines are based
on such methods:
· <Plasmic cutting> uses compressed electric arc which is blew by
gas. Blowing the arc, gas is warming and decomposing to positive
and negative charged particles (ionizing). The charged particles are
transformed into compact current of plasma with the temperature
up to 15000 C.
· <Laser cutting> is one of the most modern technology which
allows to make patterns from any shift material at contour. At the
heart of this technology there is the work of in-focus laser beam.
Such instrument is suitable for cutting of different types of sheet
materials. The main value of in-focus laser beam the smooth
surface of the cut, and high accuracy of the cutted lines.
· <Oxygen cutting> a method of cutting hardware, based on the
properties of metals, heated till the temperature of inflammation, to
burn in technically pure oxygen. At the oxygen cutting , oxygen
stream burning through metal and cutting it, is directed to metal,
heated up to 1200-1300 C.
· <Hydroabrasive cutting> is based on the appliance of water
stream of high pressure (400 MP ) mixed with pomegranate sand.
The big power of the stream support cutting, exactly speaking,
destruction of solid structure on molecular level. This method
allows qualitatively cut not only any kinds of metal and fusions,
including intractable (non-rusting and heat-resistant steel, solid and
titanic fusions) but also granite, ceramics, fire-proof and bullet-
proof glass, rubber, paper, felt , composite and other materials).
X-1 © 2009 JSC Sprut Technology
SprutCAM 7 User Manual Processing on cut machines
10.1 Jet cutting
The operation is intended to carve the details from the sheet workpiece.
The contours of the detail are defined by the curves projections.
The main differences from the 2D contouring is: the machining order,
the definition bridges and the step over strategy. At the first the inner
contours are machined. The outer contour is always machined at the
last. The reason of this rule is the next. In the outer contour is
machined at the first then it is impossible to carve the inner holes
because the detail is not fixed yet.
Use the panel below to define the machining order. The panel is located
on the <Strategy> page of the parameters window.
If the option is ticked then the contours with the maximal nesting is
machined at the first. The contours with the progressively less nesting
are machined at the nest. And the outer contours are machined at the
last.
© 2009 JSC Sprut Technology X-2
SprutCAM 7 User Manual Processing on cut machines
If the option is off then the machining is performed by groups. The
contours are machined from with the maximal nesting ones to the outer
ones. After that the next group is machined. This machining has not
much idle motions.
Every model item (contours) has the machining parameters. The
contour can be machined from the left or from the right side. It is
possible to set the tool.
Every object can have its own machining method: either the tool center
passes along the contour or by touching it with the left or right of the
tool. If the contour is machined from right or left, then it is possible to
define an additional stock for it. Positive stock is laid off towards
machining. If the center of the mill follows the contour, then the stock
value will be ignored, for it is impossible to define exactly which side
the additional stock should be laid off.
If in the operation there is a workpiece or restricted areas that have
been defined, only those areas of the defined contours will be
machined, which lie within the workpiece and outside the restricted
areas. If neither a workpiece nor restricted areas are defined, then the
system will machine all the defined contours without any limitations.
The operation tool is the cylindrical milling cutter or the jet. It is
assumed that the tool length is unbounded. So the machining levels (
top, bottom and safe levels) are not defined.
If the operation is performed using a local coordinate system or if using
a swivel head then the system performs machining using the XY plane
of the local coordinate system, and all work passes are consequently
parallel to the XY plane of the local coordinate system.
The start point for machining an open curve corresponds to its first or
last point (depending on the settings used on the <Model> page and <
Inverse> tick, and also the <Allow reverse direction> setting). For
X-3 © 2009 JSC Sprut Technology
SprutCAM 7 User Manual Processing on cut machines
closed curves, if the initial point has not been defined on the <Model>
page, approach to the first machining point is performed to an external
corner or to the longest section automatically, to optimize the tool
movements.
When the joining of the resulting toolpaths is calculated, the approach
type selected will be added at the beginning of each toolpath and the
retraction type at the end. The toolpath joining sequence depends on a
combination of the settings of: curve/offset, compensation.
If <Allow reverse direction> is selected, then the cutting order will be
set with regard to the <Idling Minimization> setting. The side of
contour machining will not change. Otherwise the contours are
machined in the order that they appear on the <Model> page. It is
possible to define a start point for each of the profiles being machined.
Modes of definition of quantity of bridges:
· <None> a mode of processing without bridges.
· <Count> is defined concrete quantity of bridges. The equal
quantity of bridges for all curves (for not closed curves a quantity of
bridges on 1 less) will turn out.
· <Length (L)> quantity of bridges is defined as length of a curve
divided into the size specified in parameter <C> (for not closed
curves a quantity of bridges on 1 less). The quantity of bridges for
each curve varies proportionally to its length.
· <Area (A)> quantity of bridges is defined as the curve area
divided into the size specified in parameter <C> (the opened curves
are processed without bridges). The quantity of bridges for each
curve varies proportionally its areas.
Parameter of <Minimal count> defines is minimum possible quantity
of bridges for a separate curve. If under settlement formulas the quantity
of bridges turns out smaller the quantity of bridges is accepting equal to
parameter of <Minimal count>.
Parameter the <Bridge size> defines length of a bridge (it is calculate
along a curve).
The flag a <Cut off bridges> allows to leave bridges and to process
them after processing of all curves. At the established flag after
processing of curves the command an additional stop (<OPSTOP>) will
be deduced, then will be made machining of bridges.
<Exclude motion above machining parts> establishes how to carry
© 2009 JSC Sprut Technology X-4
SprutCAM 7 User Manual Processing on cut machines
out transitions between contours. At the switched off strategy
transitions will be made at safe level on the shortest distance between
points. At included transitions are made so that the tool did not pass
over contours already cut out earlier.
10.2 Operations setup
10.2.1 Jet cutting job assignment
The Jet cutting operation allow the user to create a toolpath from a
selected curve. At a very basic level, using this operation, a curve can
be transformed into an NC program. Curves that are to be used for
creating a toolpath should be added into operation's Job assignment
curve list. To define a circle model element can be added as a point
with a stock. To add the point (circle center) as a model element add it
in the Job assignment dialog and assign it an additional stock equal to
the radius of the circle.
If several curves are selected for machining and idling minimization
mode is deselected on the <Strategy> page in the <Operation
parameters> window, then the order of their machining will correspond
to the order in the list. To change the sequence of the geometrical
objects in the list use the mouse dragging.
The machining direction for a selected curve can be reversed by
clicking in the <Inversion> column.
Jet cutting operation assumes plasma jet, fluid jet, or laser beam as
the cutting tool. The toolpath can pass either at left to the curve or at
right to the curve or along the curve.
X-5 © 2009 JSC Sprut Technology
SprutCAM 7 User Manual Processing on cut machines
If toolpath passes <Along the curve> then NC-program will represent
the curve itself. The tool radius compensation command is output into
the program if the appropriate flag is checked. This is the simplest way
of converting a custom CAD-defined curve to a CNC-code.
For toolpath passing <At the left> or <At the right> of the curve the
appropriate offset curve is output into the NC-program. The offset value
is specified in the <Curves properties> panel. If compensation is
switched off then the offset amount is an arithmetic sum of the used
tool radius and the operation stock value. If the operation stock is less
than zero, the offset amount will be reduced by its value.
Enabling the <Compensation> forces the generated toolpath to
contain the <G41>, <G42>, <G40> commands with appropriate
correctors' numbers. A typical series of actions to generate a toolpath
with turned on compensation is: check the <Compensation> box in
the <Curves properties> panel, than select the side of machining (left
or right) in the same dialog, than enable the tool <Radius
compensation> on the <Tool> tab of the operation parameters panel
and set the appropriate compensation value.
The Jet cutting operation's toolpath is the movement path of the central
axis of the cutter.
© 2009 JSC Sprut Technology X-6
SprutCAM 7 User Manual Processing on cut machines
If a tool is required to return along an already machined contour then
click in the <With return> column and the tool will travel along the
selected contour, and then travel back along the contour to the original
point. The picture above shows an example of machining along a
contour with return. The stepover from contour to contour is performed
around the workpiece at the same level as the work contours.
Modern CNC controls allow the programmer to use the actual
component coordinates, and the operator enters the tool radius into the
control. This allows the operator to for example, adjust for stock
material for roughing/finishing operations. This can sometimes lead to
situations where the offset toolpath calculated by the CNC control
cannot be produced and causes error messages. An example is when
using a tool that has a radius which will cause the offset contour to
overlap. In the picture to the left the offset toolpath calculated by a CNC
system can be seen, and to the right by a CAM system. Some older
CNC's do not have the ability to calculate an offset toolpath. In these
cases the task of offset toolpath calculation regarding the tool radius,
the gap or the stock have to be performed in a CAM system..
The point on a curve to start machining is defined automatically by
default. Where are some ways to change the start point. Open the <
Curve properties> window by double click on item or from the popup
menu.
This window contains the detailed information about item.
X-7 © 2009 JSC Sprut Technology
SprutCAM 7 User Manual Processing on cut machines
The start point can be input by coordinates or selected from the list.
Along with geometry elements the list contains the following constants:
· <Auto> the curve is being machined from the begin to the end;
· <Curve begin> the machining will start from the curve begin;
· <Curve end> the machining will stop in the end of curve;
· <Custom> the point is defined by coordinates in the fields X and Y.
If the defined point does not lay on the curve then the machining will
start from the point that is nearest to the defined ones.
The start point can be defined interactively by mouse from the screen. It
is possible if the item contain one curve or one point only. If the
machining parameters can be defined interactively then the picture
below will appear near the selected item.
© 2009 JSC Sprut Technology X-8
SprutCAM 7 User Manual Processing on cut machines
Where:
1 - machining direction, 2 - tool profile sketch и 3 - end point.
The start point is shown by the tool (1) and machining direction (2).
There are two kind of the end point. - if the curve is closed. - if the
curve is unclosed.
When you change start and end points positions point-snapping mode
is activated and the end point mark looks like .
To specify the start point move the mouse pointer over the tool (2), then
press and hold the left button and drag the start point to the desired
position. To specify the end point use the same method on the end
point sign (3).
The machining direction can be altered by clicking on the arrow (1);
X-9 © 2009 JSC Sprut Technology
SprutCAM 7 User Manual Wire EDM machining
11 Wire EDM machining
The main principle of wire EDM cutting is the application of electrical
discharges (sparks) on a part, that are generated as a result of
pulsating current passing between a charged wire and the workpiece
(electrodes) at a frequency ranging from 50 hertz to hundreds of
kilohertz. The workpiece and wire are separated by a dielectric liquid.
As result of the electrical discharges, microparticles are removed from
the wire and workpiece and carried from the spark gap by the
dielectrics stream. Moreover, the dielectric is a decomposition catalyst,
under the high temperature of a discharge, the dielectric liquid is
gasified around the spark gap and these vapour's that cannot
immediately escape cause a complementary 'micro explosion'.
From a physical chemistry point of view, the high thermal temperatures
destroy the crystal lattice of the workpiece, and the metal ions then
lose contact with surface. When viewed, this process looks like the
charged wire is eroding the metal and slowly sinks into the workpiece.
The brass wire creates an opening in the workpiece which creates the
required contour.
Wire EDM machining is used when traditional machining is difficult or
uneconomic because of wastage or difficult to machine (hardened)
metals.
CNC Wire EDM machines are used for cutting sheet metals by electro-
erosion. Machines are available with 2 or 4 axes that can cut curvilinear
contours with either vertical or tapered sides.
SprutCAM can to create NC-programs for wire EDM machines with
either 2 or 4 axes:
· <Wire EDM 2d Contouring>,
· <Wire EDM 4d Contouring>.
Contouring operations are used for the wire path generation utilising a
© 2009 JSC Sprut Technology XI-1
SprutCAM 7 User Manual Wire EDM machining
2D contour for 2 axis contouring or simultaneously along two contours:
upper and lower, for 4 axis contouring. it is possible to process several
contours in one operation. The list of contours that are required for
machining are selected in the <Job assignment>. In job assignment,
the user can also specify the required machining direction. The
compensation direction is calculated automatically depending on the
contour type and the machining direction. For every contour it is
possible to define start and stop points for machining, load and part
wire points and draft angles, etc.
For the start and finish points of every contour, it is possible to create
additional approach and retraction moves. Use of these additional
moves helps ensure the correct machining of the start and finish points.
The Approach and Retraction methods and their parameters are defined
on the <Lead In/Lead Out> page of the operation parameters window.
To ensure a good surface finish, it is sometimes necessary to do
several passes along a contour. SprutCAM allows various different
methods for these passes: rough, finish, bridges, cutoff, etc. Enabling
and disabling of these passes and defining of their additional
parameters are made on the <Strategy> page in the operation
parameters window. There are various options available for this purpose:
optimised path direction, selected compensation type, etc.
Most modern Wire EDM NC-systems allow the loading into the CNC-
control of a table of predetermined cutting modes for each pass along a
contour. During the machining process one of these table sets is
selected by including in the g-code a special instruction for that cutting
mode. SprutCAM supports this method for cutting mode assignment in
Wire EDM operations. Modification of these machining conditions
tables is made in the <Feeds/Speeds> page on the operation
parameters window. On this page it is possible to edit the machining
conditions for each pass including the wire offset value and several
other parameters: the height and material of the workpiece, the
diameter and material of the wire, and the required surface finish. The
tables of machining conditions can to be selected from machining
technology libraries or defined in every operation manually. Working
with machining technology libraries is undertaken in the same window
on a separate tab.
Specific properties for each operation are defined on the <Parameters>
page of the operation parameters window. As a consequence, this
windows looks different for <Wire EDM 2d Contouring> and <Wire EDM
4d Contouring>.
When machining the part with repeated items (holes of the same type,
grooves, etc.) it is advisable to use <Transformation>, this reduces
calculation time and decreases the time needed for NC data debugging.
The function is available in the operation parameters window.
XI-2 © 2009 JSC Sprut Technology
SprutCAM 7 User Manual Wire EDM machining
11.1 Wire EDM machining
operations
11.1.1 Wire EDM 2d Contouring
The <Wire EDM 2d Contouring> operation is designed for wire path
generation along flat contours as well as along flat contours with wire
slope angle (taper) or 3d contouring. The resulting wire path is based on
contours that lie on a single plane, unlike with the 4d contouring
operation where contours must be selected for the lower plane (working
contours plane XY) and the upper plane (leading contours plane UV).
Specific options for every operation are defined in the operation
parameters window on the <Parameters> page.
© 2009 JSC Sprut Technology XI-3
SprutCAM 7 User Manual Wire EDM machining
There are the following operation properties available:
· <Working levels>:
· <Rapid level> defines the Z level where the rapid moves are
performed. Its must be positioned above all working levels so
that the rapid moves are performed at a height that is clear of
fixtures etc.
· <Upper Guide> – defines the Z level for the upper guide of
the wire EDM machine.
· <Lead curve level> – For 4d-machining this defines the Z
level of the upper leading (UV) contour . For 2d-machining it
defines the height at which the "virtual" upper contour will be
produced.
· <Taper Level> – read only property, see <Taper> for more
details below.
· <Work Curve level> – Usually the Z level of the working
(program) contour.
· <Lower Guide level> – defines Z level for the lower guide of
the wire EDM machine
· <Use Taper> when this option is disabled, the wire will be always
placed at right angles to the XY-plane and the result of the
machining will be cylindrical surface, even if in <Job assignment> a
non zero taper angle is selected. If a tapered surface is required,
this option must be selected, and then in the <Job assignment>
the angle value and taper direction must be entered for every
contour. As result for every NC-block the angle value will be
inserted which sets the taper angle (for example, <G01 X30 Y45 A5
>). Using taper will make some additional parameters available:
· <Application> allows to set various taper options for different
passes of a contour. In the <Taper Application> list the following
items are available :
· <All Passes> taper will be applied to all passes.
· <Apply After Pass> – taper will not be applied to the first passes
that are indicated in the <Pass Number> field. All subsequent
passes after the indicated one, will apply the taper.
· <Cancel After Pass> all initial passes that are indicated in the <
Pass Number> field, will apply the taper, all subsequent passes
will not be tapered.
· <Taper Level> this parameter defines the basic level of the Z-axis
relating to the taper that will be calculated. In the <Kind> list are
available the following items:
· <Lower> indicates that the contour in the operations job
assignment that is placed on the <Work Curve level> will be used
and the taper begins at this level.
XI-4 © 2009 JSC Sprut Technology
SprutCAM 7 User Manual Wire EDM machining
· <Upper> indicates that the contour in the operations job
assignment that is placed on the <Lead curve level> will be used
and the taper begins from this level. The lower (program) contour
will be calculated in accordance with the taper angle.
· <Custom> indicates that the contour in the operations job
assignment that is placed on a free level, the height of the level is
defined in the <Value> field. The taper begins from this level and
the lower (program) contour will be calculated in accordance with
the taper angle.
Note: the angle and direction of taper is set for each contour individually in
the <Job assignment> for the operation.
· <Stock> value of the additional remaining stock that is to be
used for all contours in operation. Calculation method for the value
is dependant on the selected <Compensation type> from the <
Strategy> page. Compensation value for each pass is the sum of <
Offset Value> from <Feeds/Speeds> page and the <Stock> value.
The system will create an equidistant curve based on this value in
the <Computer>, <Both> and <Reverse Both> compensation
types. In <Control> type the value will placed in the register with
the <Offset Code> number from <Feeds/Speeds> page.
· <Tolerance> is a calculation tolerance that defines the maximum
deviation of the wires approximate path from the ideal. If the
tolerance is set too high, then the calculation time could be
excessive, conversely, if the tolerance is set too low, then
unacceptable gouges may start to appear on the part.
· <Corners rolling>. Many of the modern NC-controls allow the
'rounding' of sharp corners on the wires path automatically,
SprutCAM has this function too. They are found on the <Corners
rolling> panel in parameters which allows tuning of the function.
When these option are enabled, the same contour coordinates will
appear in the NC code as when the function is disabled, however,
additional codes will be placed in the corresponding NC-blocks
which control the rounding radii. Usually these radii are set
separately for upper and lower contours. For example, <G01
X95.24 Y53.09 R1.5 R5.3> – the first <R> word sets the rounding
radius for the lower contour as 1.5 and the second word <R> sets
the rounding radius for the upper contour as 5.3.
© 2009 JSC Sprut Technology XI-5
SprutCAM 7 User Manual Wire EDM machining
Note: the simulation system in SprutCAM can draw and model the wire path
tak ing into account the corners rolling by the NC-control.
There are several types of corners rolling, these can be set separately
for both <Inner corners> and <Outer corners> in the corresponding
lists. Inner and outer corners are distinguish by the angle to the parts
sides. An inner corner is more than 180° and an outer corner is less
then 180°.
<Inner corner> <Outer corner>
The following types of rolling are available:
· <Off> corners rolling is disabled and no rounding radiuses will be
output to the NC-code.
· <Sharp> – corners are rounded on the lower contour only, the
upper contour corners remain sharp. Therefore the <Bottom radius>
field is available only.
XI-6 © 2009 JSC Sprut Technology
SprutCAM 7 User Manual Wire EDM machining
· <Conical> the rounding radius of the lower contour corners is
defined in the <Bottom radius> field. The rounding radius of the
upper contour corners is the sum of the bottom radius and the
difference of the upper and lower contour heights, multiplied by the
tangent of the taper angle:
Rupper = Rlower ± h · tg α
· <Cylindrical> the rounding radii of the lower and upper contour
corners is always equal and defined in the <Bottom radius> field.
© 2009 JSC Sprut Technology XI-7
SprutCAM 7 User Manual Wire EDM machining
· <Fixed> the rounding radii of the lower and upper contour corners
are defined independently of one another in the <Bottom radius>
and the <Top radius> fields. They can accept only positive values.
· <Sharp corners angle> permits the determination of which corners
are sharp. If the modulus of an angle is greater than defined value,
then it is defined as obtuse and will not be rolled.
11.1.2 Wire EDM 4d Contouring
The <Wire EDM 4d Contouring> operation is designed for wire path
generation along two flat contours simultaneously. One of these
contours moves the lower guide of the wire EDM machine, to put it
more precisely it moves the working (XY) contour plane. The second
contour moves the upper guide of the wire EDM machine the leading
XI-8 © 2009 JSC Sprut Technology
SprutCAM 7 User Manual Wire EDM machining
(UV) contour. Thus, in operation the upper and lower wire ends can
move on different paths.
Specific options for every operation are defined in the operation
parameters window on the <Parameters> page.
There is available following operation properties:
· <Working levels>:
· <Rapid Level> defines the Z level where the rapid moves
are performed. Its must be positioned above all working
levels so that the rapid moves are performed at a height that
is clear of fixtures etc.
· <Upper Guide Level> – defines the Z level for the upper guide
of the wire EDM machine.
© 2009 JSC Sprut Technology XI-9
SprutCAM 7 User Manual Wire EDM machining
· <Lead curve level> – defines the Z level of the upper leading
(UV) contour.
· <Work curve level> – Usually the Z level of the working
(program) contour.
· <Lower Guide Level> – defines Z level for the lower guide of
the wire EDM machine
· <Stock> value of the additional remaining stock that is to be
used for all contours in operation. Calculation method for the value
is dependant on the selected <Compensation type> from the <
Strategy> page. Compensation value for each pass is the sum of <
Offset Value> from <Feeds/Speeds> page and the <Stock> value.
The system will create an equidistant curve based on this value in
the <Computer>, <Both> and <Reverse Both> compensation
types. In <Control> type the value will placed in the register with
the <Offset Code> number from <Feeds/Speeds> page.
· <Tolerance> is a calculation tolerance that defines the maximum
deviation of the wires approximate path from the ideal. If the
tolerance is set too high, then the calculation time could be
excessive, conversely, if the tolerance is set too low, then
unacceptable gouges may start to appear on the part..
· <NC Format> on tis panel can be selected one of two formats for
the G-code:
· <Only Cuts> all arcs in the source contours will be approximated
to linear segments (<Cuts>). The G-code will contain only linear
moves. NC-blocks in this case simultaneously contain coordinates
of the lower contour (X, Y) and the upper contour (U, V). NC-block
will look like the following way:
G01 X65.852 Y-89.422 U-3.902 V19.616
· <Cuts and Arcs> – G-code can contain linear segments and arcs.
Usually the NC-block in this format consist of two parts, which are
separated by colon. On the left part of the block are the moves for
the lower contour and on a right are the moves for the upper
contour. NC-block will look like the following way:
G03 X60. Y90. I-30. J0. : G03 X60. Y70. I-10. J0.
XI-10 © 2009 JSC Sprut Technology
SprutCAM 7 User Manual Wire EDM machining
11.2 Operations setup
11.2.1 Job assignment of wire EDM machining operations
Job assignment for the wire EDM machining operations have a list of
job assignment items. These items are machining geometry and also
technology parameters. Job items can be viewed in short or full form.
Each item may be a single contour or a folder which contains several
contours.
The short view is a list of job assignment items, you can see it below:
The following functions are available:
· <Add Cover> adds a contour, which will be used for a cover
(solid) definition. Correction and stock will be applied to the outside
of the contour. The cover will be shown as a 3D object.
· <Add Hole> – adds a contour, which will used for a hole definition.
Correction and stock will be applied to the inside of the contour.
The hole will be shown as a wall that follows the source curve.
When a <Hole> is inside of a <Cover>, then teh hole will be subtracted
from the cover and the item will be visible:
© 2009 JSC Sprut Technology XI-11
SprutCAM 7 User Manual Wire EDM machining
Each job assignment item is shown with an item name and an icon of
the item type (<Cover>, <Hole>).
For <2d Contouring> the name of the item and the full path to the
contour. For <4d Contouring> the item name is an "Item" and a
sequence number in the job assignment (<Item 0>, <Item 1>, etc). Any
item can be renamed from the context menu.
Add item for <2d Contouring> is shown below:
Add item for <4d Contouring> is shown below:
XI-12 © 2009 JSC Sprut Technology
SprutCAM 7 User Manual Wire EDM machining
To add the item just select it from the drop-down list or select it in the
graphics view.
· <Properties> opens a window with full view of the job assignment
item properties. Several items can be edited at one time, just use
the standard Windows keys combinations to select them.
· <Delete> – deletes the selected items from the list.
Properties of job assignment items of wire EDM machining
operations
Each item of job assignment can to incorporate some contours. There
is two drop-down lists for comfortable access to the job assignment
items on a form.
· <Item> is an job assignment item, whose properties will be
changed. The list contains all items, which was selected before
this form was opened. At a case of some items select, list will have
an item <All selected>, that will allow to change the properties of
all selected items.
· <SubItem> is an specific contour of the selected items. When
selected <All elements> at <Item> list, all contours from all items
will be added. For selected single item, list will be filled with all
contours of the item and <All item Elements>. The last one is
allow to edit properties of all contours of the list.
To return to the main window use the <Return to list> button.
<Wire item properties> window contains 4 tabulated panels: <
Geometry>, <Bridges>, <Lines>, <Technology points>.
· <Geometry> this panel used for control the geometry properties
of the item.
Form view of the <2d Contouring>:
© 2009 JSC Sprut Technology XI-13
SprutCAM 7 User Manual Wire EDM machining
Form view of the <4d Contouring>:
· <Item type> switch item type between <Cover> and <
Hole>.
XI-14 © 2009 JSC Sprut Technology
SprutCAM 7 User Manual Wire EDM machining
· <Item stock> used for setting stock to the contour. The
stock value may be positive or negative.
· <SubItem taper> used for setting taper for subitem. Taper
direction depend to contour direction and may be direct or
reverse. If you need change taper direction on one contour
you can use synchronization lines (see <Lines>). This panel
used only for <2d Contouring>.
· <Subitem Direction> used for setting direction of contour
cutting. May be clockwise or counter-clockwise.
· <Contours geometry> is view name of used contour. <
Leading> contour is read only for operation <2d
Contouring>. When you select another contour, operation
item will changed in the graphic window.
· <Bridges> this panel is used for control bridges list and its
parameters.
Form view of the <2d Contouring>:
© 2009 JSC Sprut Technology XI-15
SprutCAM 7 User Manual Wire EDM machining
Form view of the <4d Contouring>:
<Bridges> defines parts of contour, which must be machined later then
base contour.
XI-16 © 2009 JSC Sprut Technology
SprutCAM 7 User Manual Wire EDM machining
Bridges can be defined at auto mode (by program) or manual mode.
Use <Bridges placing> to switch mode. At auto mode you can't move
bridges manually and change property for one bridge. But you can
setup bridges <Count> and properties for all bridges at the <Default
Bridges parameters> panel.
At manual mode you can setup bridge property for each bridge. Bridge
that selected at the list, will be highlighted in the graphical window. For
both modes 4 buttons is applicable:
· <Add> adds the bridge to the list with default parameters.
You can change this parameters manually.
· <Delete> deletes selected bridge from the list.
· <Clear> deletes all bridges from the list.
· <Default> makes bridges at special mode. For selected
item bridges will made automatically, but its parameters can
be modified manually.
List of bridges changed according to select at <Item> and <SubItem>
lists.
Also you can add bridges manually. This method is described below.
· <Lines> this panel used for control synchronization lines and its
parameters.
Form view of the <2d Contouring>:
<Angle> parameter used to changing value of taper angle.
© 2009 JSC Sprut Technology XI-17
SprutCAM 7 User Manual Wire EDM machining
For the <4d Contouring> in the table shown coordinates of upper and
lower points of synchronization lines:
There are 4 buttons to control list of the synchronization lines:
· <Add> adds line with default parameters.
· <Delete> removes selected line.
· <Clear> cleans all lines.
· <Auto> makes lines automatically.
· <Technology points> - this panel used to control technology
points of the item.
XI-18 © 2009 JSC Sprut Technology
SprutCAM 7 User Manual Wire EDM machining
There is four panels of technology points:
· <Load> point of wire loading.
· <Start> point of the machining start.
· <Stop> point of the machining stop.
· <Part> point of wire break.
This points can be defined next ways:
· Direct coordinate input. Select <Custom> item and input
coordinates of point:
· By selecting geometry element from a list of project's
geometry and elements, which may be used for point
definition. For this select necessary element's point from list.
For <Load> and <Start> point it is start point of the item,
for <End> and <Part> point it is end point of the item.
© 2009 JSC Sprut Technology XI-19
SprutCAM 7 User Manual Wire EDM machining
Attention: points must be defined at geometry mode.
· Interactive method. Points moved directly in graphical
window. The objects catching to other technology points and
elements of contour. This is allow to indicate the same
coordinates. Objects looks in graphical window the same
way as icon on a left side of the panel.
Attention: to access technology points at graphical window <Job Assignment
visibility> must be on.
Attention: <Load> and <Part> points is disabled and invisible in graphical window for
selected operation parameter <Thread and cut points automatically
>.
Also you may graphically setup other item parameters. It is available for
selected item.
· <Graphically parameter setup>
XI-20 © 2009 JSC Sprut Technology
SprutCAM 7 User Manual Wire EDM machining
There is available for graphically setup parameters in SprutCAM:
1. Wire load point.
2. Start point and direction.
3. Lines of synchronization.
4. Bridge.
5. Machining end point.
6. Wire break point.
When properties window is open, after selecting object in graphical
window, corresponding tab will be activated automatically.
For <2d Contouring> lines of synchronization viewed as points.
For <4d Contouring> operation you can move line of synchronization
whole or by its end points. To move the line catch its middle area ( 2)
and to move its end points select this end of line (1 or 3).
Lines of synchronization and bridges can be copied and deleted in
interactive mode. To copy select needed element by mouse, then press
[Ctrl] and holding left mouse button move element to new position.
© 2009 JSC Sprut Technology XI-21
SprutCAM 7 User Manual Wire EDM machining
Selected element will stay on its position and its copy will moved to
new position.
To remove item indicate it by mouse pointer and press [Del] key.
Selected item will be deleted immediately.
When properties window is open, after selecting synchronization line or
bridge in graphical window, it will be selected in corresponding table.
And vice versa, when item is selected in the table, it will be highlighted
in graphical window.
11.2.2 Machining conditions of wire EDM machining
operations
Defining of machining conditions is defined in operation parameters
window on <Feeds/Speeds> page.
Present days NC-controls can to support various assignments of
machining conditions, but many of them is using following algorithm. At
the same time many parameters is exists and they defines specific
machining conditions. Definite power characteristics (frequency, current
strength, generator operating regime, etc), wire feed speed and wire
offset can be assigned in subject to height and material of workpiece,
diameter and material of wire and surface roughness. Usually
equipment producers puts in NC-controls already defined table of
process parameters or gives means to infill this table. Every set of
parameters is named by definite code. Then in corresponding registers
easily puts this codes when G-code is builds. NC-control compares
codes with specific process parameters automatically.
An specific for every machine information about machining conditions
XI-22 © 2009 JSC Sprut Technology
SprutCAM 7 User Manual Wire EDM machining
can be filled and saved in special cutting parameters library. It is saved
in single *.csv file. The current library file is shown on <Name> field in
<Library> panel. From the list of this field can be selected one of the
libraries from standard libraries folder of SprutCAM. The library can be
assigned also from another place with help of standard file-dialogue
window, that activated by the button. In <Commentary> field is
shown additional text information about selected library.
Machining technology library consists of so-called process
technologies list. Every process technology contains following menu:
· <Technology> unique text identifier of process technology.
· <Workpiece height> height of processed workpiece.
· <Wire diameter> diameter of wire for selected technology.
· <Surface finish (Ra)> roughness of surface, that will be provided
by the selected technology.
· <Workpiece material> material of workpiece, for which
selected technology is assigned.
· <Wire material> material of wire, whereby machining is does.
· <Pass Parameters> list of passes with process parameters for
every pass.
The <Pass> term is one pass, that wire is does along the contour and
following list of parameters is assigned for.
· <Pass name> text description of the pass.
· <Condition code> is a value, that is specific for every machine
and it is corresponding to number of register in NC-control. Its code
defines process conditions. Usually registers <C>, <E>, <S> is
used. For more information about the codes of process conditions
see manual of used machine.
· <Offset Code> is a number of wire offset register (number of
compensation radius). For more information see manual of used
machine.
· <Offset Value> is a wire offset value for selected offset code.
The value takes into account wire radius, overburning value and
special stock for every pass. The value is send to postprocessor
and can be used for initialization of registers, which is responsible
for wire offset. Usually this registers is <H> and <D>. The offset
value is used for compensation modeling with general stock jointly.
· <Feedrate> is a rate of wire feeding. The value is measured in
mm per minute or inch per minute subject to system settings.
Many of wire EDM machines is not use feedrate, but the value is
available if its will be needed for specific NC-control. This value is
used also by system for cutting time calculation.
· <Misc Pass Parameters> is an array of additional parameters of
the pass. Every parameter is presented by line like <Parameter>
<Type> <Value>. There <Parameter> is text description of
it. <Type> is a type of parameter, it can to be <Integer> or <Float
>. <Value> is a numerical value of the parameter. This parameters
array and other parameters of the pass is sent to the
postprocessor with <PPFUN WEDMConditions(56)> command
and can be used for specific purposes in each specific case.
© 2009 JSC Sprut Technology XI-23
SprutCAM 7 User Manual Wire EDM machining
Working with conditions library does on the <Machining technology
library> page:
At every instant only one active technology of library is edited. Its name
is shown in the <Technology> field. In drop-down list of the field is
shown list of all technologies, which library is contain. There is following
functions to work with it:
· <New technology> adds new technology to the list.
· <Rename technology> renames active process
technology.
XI-24 © 2009 JSC Sprut Technology
SprutCAM 7 User Manual Wire EDM machining
· <Remove technology> deletes active technology from the
list.
· <Save library> saves all changes to a library file.
· <Reload library> loads information from a library file anew.
All changes in technologies will be lost.
· <Select technology> copies active technology parameters
from the library to the operation technology.
Editing of current technology parameters does by changing values on
the <Technology parameters> panel. The <Passes list> panel shows
passes names, which active technology has. There is two functions
available:
· <Add pass> adds new pass to the list.
· <Delete pass> removes selected pass from the
list.
When one of the passes is selected, on the <Pass Parameters> panel
its properties is shown. As stated above, in addition to basic
parameters the pass has additional ones. Consisting of this parameters
can be changed by user in a table on the <Misc Pass Parameters>
panel. Input of names and values is performed by mouse click on
corresponding cell. Below the table is three control buttons:
· <Add parameter> adds a new line to the table of
additional parameters of selected pass.
· <Remove parameter> removes active line from
additional parameters table.
· copies additional parameters table
of selected pass to all passes of active technology.
Each wire EDM operation has its own process technology, that
contains the same set of properties as a technology from machining
technology library. When operation is calculating, it is follow technology
from its parameters, but not from the library. Therefore, in order to apply
active technology from the library, there is need to copy its parameters
to the operation by pressing <Select technology> button.
Properties of operation is shown on the <Operation technology> tab.
They can to be edited even if the library is an empty. Library can be
filled from this tab also by pressing <Save to library> button.
If there is filled library of processing conditions exists, then can be used
quick search of machining technology with required parameters. After
pressing the button system will analyse fields values
from <Operation technology> tab and will look for closest technology
in the library by using following algorithm. Among all technologies of
library system will select those, that has workpiece material, wire
material and diameter the same, as defined. Next, the system will look
from founded for a technology, that will guarantee higher and closest
surface roughness. At the same time system will take into account,
© 2009 JSC Sprut Technology XI-25
SprutCAM 7 User Manual Wire EDM machining
that workpiece height must not to be less from defined and to be the
closest. If there proper technology is exists, then system will go on <
Machining technology library> tab and will activate this technology.
Now need to press <Select technology> button to apply the
technology. System will return to the <Operation technology> tab
and new parameters can to be edited again to fit specific case of the
machining.
On this tab is <Start pass #> parameter is exists. It allows to define
number of the pass, from which machining will be begin. Default value
is 1. However, cases can appears, when necessary to do machining by
selected technology, but not from the very outset. For example, this
necessity can arise in case of cutting separation of one part section to
some operations. In that case in the strategy of first operation the
number of passes is defined less then technology has. In the next
operation the starting pass is defined different from 1. Closest
sequence of passes with its numbers is shown on the <Passes
display list> info panel on the <Strategy> tab of operation parameters
window.
11.2.3 Approaches/returns of wire EDM machining
operations
Lead-in and lead-out are the parts of the tool path, defined at the start
and the end of each contour tool path. These are used for the correct
machining at the start and end of a contour. These moves are used to
enable various interpolation functions such as compensation, taper,
multi axial interpolation, etc. To enable these features, it's needed to
include one or two additional moves.
Approach to start point has these steps:
1. Approach at rapid feed to wire load point.
2. Wire loading, setup mode of cut and mode of correction and
interpolation.
3. First part of lead-in – linear move from wire load point. On this step
enabled modes are turned on.
4. Second part of lead-in – move to the start point of machining
contour. It is necessary for composite lead-in, for example, "line
and arc" lead-in.
Retract from end point does the sequence in reverse :
XI-26 © 2009 JSC Sprut Technology
SprutCAM 7 User Manual Wire EDM machining
1. Move to end point of machining contour.
2. First step of lead-out – non-linear move. It is necessary for
composite lead-out, for example, for "line and arc" lead-out.
3. Turn off correction and interpolation.
4. Second step of lead-out – linear move.
5. Wire break point.
The lead-in/lead-out parameters for the current operation are defined in
the <Operation parameters> window on the <Lead In/Lead Out> tab. To
open this window press the button. There are several
parameters that have an influence on the start and finish points of the
contour to be machined:
· <Lead-in> this panel is used to setup the lead-in type. There are
several available lead-in types in the drop-down list:
· <Line> linear motion from wire load point to start point of
machining contour. The length of the linear move is
determined by the position of the wire load point.
© 2009 JSC Sprut Technology XI-27
SprutCAM 7 User Manual Wire EDM machining
· <Line and arc> – lead-in has a linear motion from the wire
load point to an arc start point. The arc move is tangent to
the start of the machining contour. Setup the arc radius
value in the <Arc radius> field and enter the required arc
angle value in degree in the <Arc angle> area.
· <Two lines and arc> – the first linear motion moves from the
wire load point to the arc center point, then to the arc start
point. Then the arc moves tangent to the start point on the
contour. Setup the arc radius value in the <Arc radius> field
and enter the required arc angle value in degree in the <Arc
angle> area.
Attention: Wire load point may be defined separately for each job item in the <
Job assignment> for the operation, or may be set automatically when
the option <Thread and cut point automatically> is enabled on the <
Lead-in/Lead-out> panel.
· <Lead-out> this panel is used to setup the lead-out type. There
are several lead-out types available in drop-down list:
· <Line> – linear move from the end machining point to the
wire break point. The length of the move is determined by the
position of the wire break point.
· <Line and arc> – tangent arc move from the end point of the
machining contour. Enter the arc radius value in the <Arc
radius> input and enter the arc angle value in degrees in the
XI-28 © 2009 JSC Sprut Technology
SprutCAM 7 User Manual Wire EDM machining
<Arc angle> input. The second linear move connects the arc
end point and the wire break point.
· <Two lines and arc> – tangent arc move from the end point
of the machining contour. Enter the arc radius value in the <
Arc radius> input and enter the arc angle value in degrees in
the <Arc angle> input. The second linear move connects the
arc end point and the arc center point. The third linear move
connects the arc center point and the wire break point.
Attention: The wire break point may be defined separately for each job item in the
<Job assignment> of the operation, or may be set automatically when
the option <Thread and cut point automatically> is enabled on the <
Lead-in/Lead-out> panel.
· <Lead distance> – this panel is used to setup definition points for
the wire load and break. When the option <Thread and cut point
automatically> is not selected, the system uses manually defined
points for each job item in the <Job assignment> for the operation.
Otherwise, the system will ignore any manually defined points and
will automatically generate points at start and end of the contour
machining, which will be normal to the contour at the distance
entered in <Lead distance>.
Points are defined manually at job Points are defined automatically
assignment: normal on distance from contour:
Attention: All wire load or wire break points that are used when an operation is
calculated, can be viewed on the <Technology> panel <Holes>. Also,
you can export this list of points to use in another SprutCAM project or
other application. The export command is accessed from the main
menu of SprutCAM or from the context menu of hole list <Export
selected in DXF...>.
© 2009 JSC Sprut Technology XI-29
SprutCAM 7 User Manual Wire EDM machining
· <Overlap> this panel is used to generate an overlap of machining
on a contour. You can setup values for the <Before pass> and <
After pass> fields, which are used for extending or trimming the
machining from the start and end points along the contour. Positive
values will extend the machining while negative values will trim
(reduce) the machining.
Overlap to start point Overlap after end point
Wire radius compensation options
SprutCAM can calculate, view and simulate wire motion using
compensation for the wire radius. When compensation is used, there
are commands to turn compensation on and turn off included in the
CLData. These are usually <G41>, <G42>, <G40> codes with a
compensation number. SprutCAM will draw the path of the wire motion
and can simulate the machining with compensation of the wire radius.
Different NC machines can use different methods for applying /
cancelling compensation. SprutCAM have several options which can be
used to 'tune' SprutCAM's wire radius compensation so that it matches
those used by the machine control. These options are available in the
<Machine: ... Parameters> window on the <Machines> tab. There is a
node called <Control parameters> –> <Radius compensation> a
property editor, the properties are used for tuning the SprutCAM
simulation of radius compensation.
XI-30 © 2009 JSC Sprut Technology
SprutCAM 7 User Manual Wire EDM machining
Use these properties:
· <Normal approach> used for tuning the motion on approach and
retract.
When <Normal approach> is on. When <Normal approach> is off.
Start and end machining point stay Start and end machining points are
on normal to contour. shifted by radius compensation
value.
· <Sharp corner> – this value defines the the method of rounding a
corner. If the angle between the moves is greater than this value
then the motion will be extended to intersect. Otherwise, if the
angle is less, then each motion will extended by the value of the
radius compensation and connected by a linear move. In the
drawing below are shown an example where the "left" corner is
greater than the sharp corner value, but the one on the "right" is
less.
© 2009 JSC Sprut Technology XI-31
SprutCAM 7 User Manual Wire EDM machining
11.2.4 Strategy of wire EDM machining operations
Alteration of the many available parameters for the machining strategy
are made in the <Parameters> –> <Strategy> window. This window is
accessed by clicking the button which is located in the
<Machining> mode. On the <Strategy> tab there are many panels with
input fields and explanatory images. The composition of these panels
are determined by the type of current operation.
Wire EDM machining operation of contours includes the following set of
parameters:
· <Compensation type> – determines the way in which the offset of
the wire is performed on a given contour.
The following compensation types are available:
· <Computer> – the system itself calculates the corrected wire
toolpath and the codes to enable compensation are not output in
the G-code. In the registers responsible for compensation, the
values of the offset are not added.
· <Control> – the system outputs into the G-code the codes to
enable compensation, and does not offset the wire. The registers
responsible for the value of compensation, record the values of the
offset for each pass. Compensation is calculated by the CNC
control.
· <Both> – the system outputs into the G-code the toolpath with
provision for offsets already, but into G-code are outputted codes
enable of compensation also. Registers that are responsible for the
value of the compensation aren't filled.
· <Reverse Both> – correction is calculated similarly in the <Both>
regime, but the direction of the compensation changes to the
opposite.
· <Off> – wire offset values entered for the contour are not produced.
Codes for compensation into the G-code are not output. Registers
that are responsible for the amount of the compensation system
are not used.
The value of compensation for each pass is defined as an <Offset value
>, in the <Feeds/Speeds> tab, plus the stock value of the operation.
For the compensation types <Computer>, <Both> and <Reverse Both>
the value is used to construct an equidistant path, and for the <Control
> type the value is entered into the register with a number equal to the
<Offset code>, specified for the corresponding pass in the <Feeds/
Speeds> tab.
The direction of compensation can be set for each contour individually
within the <Job assignment> of an operation.
XI-32 © 2009 JSC Sprut Technology
SprutCAM 7 User Manual Wire EDM machining
· <Reverse machining direction> if you enable this option, the
system will choose the direction for the pass, which provides the
smallest length of the toolpath. If the option is disabled, then the
direction of the pass will always correspond to that specified in the
<Job assignment> for the contour.
· <Optimize order> this strategy determines the order of contours
passes when the job assignment has more than one contour. The
length of transitions between the contours will be minimal if the
Optimize order option is enabled. If this option is disabled, then the
order of the passes would be consistent with the order of the
contours in the <Job assignment>.
· <Passes before bridges> this panel determine the number of
passes that will be performed for each contour of the job
assignment, to trim bridges. If the formation of the bridges is
disabled, then these parameters determine the total number of
passes for each contour. If the option <Perform rough pass> is
included, then one rough pass for each contour will be executed,
as well as the number of passes as defined in the <Finish pass
count> field. When you turn this option off, rough and finish cuts to
trim the bridges are not made. Approximate sequence of passes,
depending on the set parameters displayed on <Passes display list
>.
· <Bridges>. In some cases, for example, if the job assignment is a
series of closed contours, passage of the full contour details may
lead to an undesirable deposition of parts of the workpiece. The
system provides a set of parameters that allow to keep the special
sections without machining on the workpiece, these are called
bridges. When the wire approaches such zones, the system can
be add a <Stop command position>, to allow additional steps to fix
certain parts of the workpiece, then the bridges can be
© 2009 JSC Sprut Technology XI-33
SprutCAM 7 User Manual Wire EDM machining
automatically trimmed. Location of the bridges can be specified for
each contour individually in the <Job assignment> section. In the <
Bridges> section it is possible to configure the number of passes
for cutting bridges, the number of passes for cleaning the contour
after clipping of the bridges, and the parameters determining the
sequence of these passes. If the <Enabled> is not selected then
no bridges are cut and no clean cut after cutting bridges is
available, accordingly, all fields on the panel are unavailable.
The <Bridge pass count> field sets the number of passes which will
be performed for each bridge cutting on each contour. When the option
<Reset pass number on bridge cuts> is enabled, then the count rates
for the passes that define the cutting conditions for the bridge cutting
moves are reset to the start value, ie from the value that is set on the <
Feeds/Speeds> tab in the <Start pass #> field, otherwise, the count
rates of the bridge cut passes will continue. For example: if the last
contour pass prior to the bridge cutting was #2, the first bridge cutting
pass would be #3 and the next #4 etc.
If the option <Make bridge сutoff move with finish pass> is enabled,
then the bridge(s) will be cut on the final pass followed by the lead out
move, then, if the bridge pass count is greater than one, the
subsequent bridge cuts will be performed. If <Make bridge сutoff move
with finish pass> is disabled, on the last contour pass, the lead out
move will be performed leaving the bridge, and then the bridge cutting
move will be preformed.
The fields <Passes after bridge together> and <Passes after bridge
separately> together determine the number of finishing passes after
bridge trimming that will be performed along the length of each contour
as a 'clean up' pass. The difference between these two options is only
affected if there is more than 1 contour feature. Example sequences for
both types of final passes are shown in the pictures below:
XI-34 © 2009 JSC Sprut Technology
SprutCAM 7 User Manual Wire EDM machining
The sequence of execution of The sequence of execution of
"together" passages: "separate" passes:
In the dropdown <Group passes> menu You can choose the way of
grouping different types of passes for when working with several
contours.The following options are available:
· <All passes together> all roughing passes, bridge cutting passes
and finish passes are performed for each contour, only when
completed is the next contour started.
· <Bridges and finish together> – all rough passes for all contours
are performed, then all bridge cutting and finish passes are
performed together for each contour.
· <Rough, bridges and finish separately> – first, all contours rough
passes are run without bridge cutting, then the bridge cutting is
performed for all contours without finishing, and finally, the finish
cuts for all contours are performed.
The approximate sequence of the passes, depending on the selected
parameters, are displayed in the <Passes display list>.
· <Passes display list>. On the <Strategy> tab for the Wire EDM
operation there are many available options for contour machining
that control the manner and the order of processing for the contours
of the job assignment. To better understand the impact of a
particular parameter on the machining sequence, there is an
information panel available called <Passes display list>. When you
change a value or parameter which influences the strategy process,
this also changes the contents of this information panel. The main
area of the panel takes the form of two-level tree type display. In
this tree, the top-level displays the contours, and the lower level
displays the types of and number of passes that defines the cutting
conditions. In the bottom of the panel is a box that display the total
number of passes which are made for each contour using the
current settings.
© 2009 JSC Sprut Technology XI-35
SprutCAM 7 User Manual Wire EDM machining
Note: The information panel <Passes display list> only displays information
and all of the fields are read-only. Alteration of the information
displayed can only be made using the parameter options that are
available in the main window. The information shown in the panel is
approximate and may not correspond to the exact sequence of
machining since its formation does not tak e into account the actual
geometry of the contours that are in the job assignment of operations.
By default, the list always contains two abstract contours.
Note: When specifying the number of passes in the strategy, these should
be closely monitored so that the number of passes in the field <Total
passes for each contour> coincides with the number of passes
defined for the cutting conditions on the <Feeds/Speeds>tab . If there
is a discrepancy in the number of passes, then the machined contours
may have material remaining upon completion.
· <Stop command position>. The options located on this panel allow
control over the output of the stop commands in the G-code for the
bridge cutting passes. The stop commands are only output into the
G-code when the <Enabled> option is selected. The next two
parameters define the time of output for the stop command. The
<Before bridges> option enables the stop command which will be
output after the bridge approach move, prior to its cutting. The
<After bridge> option enables the stop command which will be
output after the cutting of the bridge but before the lead out move
from the endpoint to the the wire cut point. These parameters
operate independently, ie they can be set simultaneously.
The dropdown list <Application> determines how the bridges should
use the technological stops. The options include:
XI-36 © 2009 JSC Sprut Technology
SprutCAM 7 User Manual Wire EDM machining
· <For every bridge> stop command will be output for the bridge
cutting move for every bridge specified in the operation.
· <For first bridge in each contour> – stop command will be output
only for the first bridge of each contour.
· <For first bridge in operation> – stop command output only when
cutting the first bridge of the operation.
<Command type> this parameter defines a specific type of output stop
command, and can take one of two values:
· <Glue stop (M01)> the "optional" or "additional" stop allows, in
contrast to the usual stop command (M00), when the switch on the
CNC control panel is selected, it allows the operator to decide
whether the process should stop. Typically, this command
corresponds to the auxiliary code <M01>.
· <Stop (M00)> – this command causes an unconditional interruption
of the G-code execution. Usually, it corresponds to the auxiliary
code <M00>.
· <Correct degenerate frames> this feature is available in the <Wire
EDM 4D Contouring> operation. Sometimes parts of a given
contour can equate to a near zero or zero length. In the example
below, the arcs in the left hand figure on the lower contour cause
the geometry on the upper contour to degenerate to zero. Often a
CNC control cannot handle such cases because they lack the
geometric information required in the degenerated frame to be able
to calculate for example an offset path, therefore, these cases
should be avoided. This is achieved either by manually specifying
correspondences in the job assignment, or, by using the correcting
function for degenerate frames. In the latter case, the system
automatically detects on a contour any very small lengths and
"extends" them by an optional amount, as shown in the figure
below right.
Contour with degenerate frames: Contour with a corrected frame:
In the <Correct degenerate frames> section you can enable or disable
the function and enter the amount on which to extend the degenerated
© 2009 JSC Sprut Technology XI-37
SprutCAM 7 User Manual Wire EDM machining
elements. In the <Clearance> dropdown the following items are
available:
· <Off> when you select this item, the correction degenerated
frames is disabled.
· <Distance> – this enables the function. The fixed amount of the
required extension is entered into the 'Value' field. The value relates
to the currently selected units (millimeters or inches).
· <% of the wire D> – this enables the function. The amount of the
required extension is entered into the 'Value' field as a percentage
of the current wire diameter. The value relates to the currently
selected units (millimeters or inches).
XI-38 © 2009 JSC Sprut Technology
SprutCAM 7 User Manual Simulation
12 Simulation
12.1 Designation of the
simulation mode
SprutCAM has the embedded high quality multi-axis mill/turn
machining simulation module. The module allows exact simulation and
error checking of turning, threading, drilling and multi-axis milling.
Click the <Simulation> bookmark to switch on the simulation mode.
The mode allows:
· to control by eyes the cutting process;
· to see the machining quality and to discover the possible defects;
· to compare the machined part with the source model;
· to discover and to mark the problem tool path fragments using the
different criterions;
· to edit the calculated tool path to bring to the requirements of the
user;
· to optimize the feed rates.
While simulating mill operations true solids are used to represent a tool
and a workpiece. Thus, the quality of a resulting workpiece does not
rely neither on the tool or the view orientation. The used method ideally
suit for multi-axis simulation.
While simulating turn operations solids of revolution are used to
represent a tool and a workpiece irrespective to the form of the source
models. It is so to gain an effect of a revolving workpiece on a machine.
If a mill operation follows a turn one, the true solid model is used for its
simulation again.
12.2 Tool path motion
12.2.1 The structure of the tool path
The simulation mode gives the access to the tool path (CLDATA) of
each operation. If the operation is calculated then the calculated result
is represented by the sequence of the CLDATA commands. The
CLDATA commands are united into the hierarchical structure that is
organized corresponding to the features of the concrete operation type.
© 2009 JSC Sprut Technology XII-1
SprutCAM 7 User Manual Simulation
For example, the tool path of the plane rough operation consists of the
levels; every level consists of the strings; and the string consists of the
elementary CLDATA commands like <GOTO> etc. Therefore, the
complicated tool path can be examined by logical part, analyzed and
edited if necessary.
12.2.2 The list of the basic CL-data commands
The CLDATA command that is generated by SprutCAM is listed in the
table. The full list of the CLDATA commands see in the part 3 of this
manual <Postprocessors generator>.
Keyword Value
CIRCLE Motion by circle arc
COEFF Coefficients of the spline
COMMENT Comment
COOLNT The coolant Switch on/off
CUTCOM The tool radius and tool length compensation
CYCLE Holes machining cycles
DELAY Delay
FEDRAT Feedrate
FINI The end of the commands list
GOTO The linear motion
LOADTL The tool loading
MOVNRB The start of the spline curve
PARTNO The part number
PLANE The work plane (XY/YZ/ZX)
PPFUN Postprocessor function
RAPID Rapid motion
ROTABL Rotary axis
SPINDL The spindle Switch on/off
XII-2 © 2009 JSC Sprut Technology
SprutCAM 7 User Manual Simulation
THREAD One threading pass
The group of elementary commands in the operation
Header
begin
Tail The group of elementary commands in the operation end
The group of elementary commands that move the tool in
Level
the fixed Z-level
String The logical group of elementary commands
The group of elementary commands that consists the
Block
logical block of tool path
The group of elementary commands that consists the
Offset
motions on one offset curve
12.2.3 The selection of the CL-data commands from the
graphical view
All CLDATA commands can be divided in two groups: the commands
that move the tool and commands that do not. To the first group belong
commands like <GOTO> and <CIRCLE>. These and other motion
commands define the tool toolpath curve.
If a tool path is visible (the button on the visibility panel is
checked), then the active (i.e. selected) tree node with all its sub nodes
is displayed in the view. Activating another node in the tree changes the
view to display the appropriate toolpath fragment.
One can walk through the tree directly in the graphical view.
Click the button before the selection of the required tool path
fragment. The fragments inside or the selected node is highlighted then
the mouse is moved. It is necessary to click the left mouse button on
the highlighted object to select it. The tool path outside of the selected
node is shown transparently and cannot be selected. To move to the
parent of the selected node one can simply double click in the view.
12.2.4 Tool path editing
There is the possibility to edit the sequence of the CLDATA
commands. The tool path re-calculation resets all changes. The
selected node of the tool path can be deleted, copied, or cut into the
clipboard by the context menu or by the standard keys:
· [Del] deletes the current node of the tool path tree;
· [Ctrl+X] cuts the current node of the tool path tree into the
clipboard;
· [Ctrl+C] copy the current node of the tool path tree into the
clipboard;
· [Ctrl+V] inserts the command from the clipboard before the
current node.
Double click on the node or select <Edit> item from the context menu
to edit the parameters of the selected CLDATA command. The opened
dialog is not modal i.e. it is no need to close the dialog to edit other
© 2009 JSC Sprut Technology XII-3
SprutCAM 7 User Manual Simulation
node. The dialog caption is a type of the edited node. The list of the
parameters depends on the node type.
12.2.5 Tool path spatial transformations
Click the right mouse button on the operation and select the <
Transform tool path> item from the context menu. The opened dialog
is an analogue of the model transformation dialog.
The type of the spatial transformation is selected by the bookmark:
· <Move> bookmark allows to define the linear move the tool path by
three axis;
· <Rotate> bookmark allows to rotate the tool path around Z axis;
· <Symmetry> bookmark allows to make the symmetry
transformation relative any vertical plane;
· <Scale> bookmark allows to perform evenly and unevenly scaling
of tool path;
· <Locate Zero> bookmark allows to move the tool path using the
dimensions of toolpath;
XII-4 © 2009 JSC Sprut Technology
SprutCAM 7 User Manual Simulation
12.3 Controlling simulation
process
Machining simulation mode allows the user to obtain an image of the
model being machined during the machining process. This allows the
user to visually check the machining quality, analyze the presence of
any rest material and over-cuts.
When the simulation window is opened, the system automatically
creates the workpiece model for machining. If the window is reopened,
the model being machined will not change. This means that the
simulation results will be saved, and machining simulation can be
continued.
The initial workpiece for simulation is always one specified in the root
node of the machining tree. A continuous simulation of machining will
modify the form of that workpiece.
However, pressing one of the buttons will load the
workpiece from the nearest operation. So the result may differ from that
achieved after a continuous simulation from the very beginning if one or
more operations override the default workpiece the machining result of
a previous operation (i.e. use a different workpiece).
Notice: Often projects developed in earlier versions of the system do not
contain information to reconstruct the work piece transmission chain or
the work piece for entire operation sequence can not be determined. In
those cases simulation may look strange. To settle the problem we
advise you to activate the first operation of machining sequence, press
the button to load the initial work piece than run smooth
machining simulation.
To drop the simulation results, one should press the button.
When pressed, the workpiece will be reinitialized according to the
parameters defined in the root node of the machining tree.
The model being machined can be displayed using the following
methods:
· <Cutting part> shows the model being machined, the image is
very similar to the machining results obtained on the milling
machine. This method is set by default and is most frequently
used.
· <Rest areas> visualizes only the unmachined material with a
layer thickness that exceeds the value in the Show rest: field of the
Simulation settings window. The method is recommended for
© 2009 JSC Sprut Technology XII-5
SprutCAM 7 User Manual Simulation
estimation of the location and the amount of residual material, and
to estimate the thickness of the layer of the unmachined material.
· <Gouges> shows only the detail gouge areas. Gouges are
formed, for example, in areas of machining with a negative stock.
Note: The <Gouge> and <Rest areas> options are available only for turn
operations.
12.3.1 Tool motion controlling
The simulation process can be started by one of the buttons in the next
list. The last three buttons start the fast simulation i.e. the screen will
be updated once, after the last command run and the simulation model
formed. Other buttons start the step-by-step simulation, i.e. the
graphical view will be updated over and over again depends on the tool
movement method.
· runs the back simulation from the current node to the start
of the list. The screen updating depends on the tool movement
method;
· simulates the node before current ones. The screen
updating depends on the tool movement method;
· stops the simulation process;
· runs the simulation of the current node. The process is
stopped after the next node is arrived;
· runs the step-by-step simulation from the current node to
the end of list. The screen updating depends on the tool movement
method;
· runs the fast simulation of the selected operation (tool path
node). All CLDATA commands inside the selected node are run.
The process stopped then the sibling node is arrived. The screen
update is performed once after simulation;
· runs the fast simulation from the first operation until the
current node. The screen update is performed once after
simulation;
· runs the fast simulation of the full operations list. All
commands run independently of the current node. The screen
update is performed once after simulation;
Note: If you need simulate only some part of machining (some operation) you
can go to to this operation (or some command of this operation at CL-
DATA view )and press button for prepare wok piece for this
XII-6 © 2009 JSC Sprut Technology
SprutCAM 7 User Manual Simulation
operation. Then you can use Smooth or By-block simulate. - use
for simulate all operations at once. The screen update is performed
once after simulation;
While simulating a machining one can choose one of two available
modes: <Smooth> or <By block>.
· If <By block> is selected (the button is unchecked), then the
tool will move block-by-block, with drawing at intermediate points
only.
· When the <Smooth> method is selected (the button is
checked), the tool will move smoothly with constant speed. In this
mode, the user can control the visual speed of the tool by altering
the tool speed slide. The far left position is the slowest movement
speed, the far right the fastest.
Changing the method and movement speed is possible during the
simulation process.
12.3.2 Tool path errors detected by simulation
Every node of the tool path tree has the status. The status of the node
is indicated by icon:
· < > Operation is disabled. It is not output to the NC program
and not simulated;
· < > Operation is not calculated (has no the toolpath);
· < > Operation is calculated (has the toolpath);
· < > Operation is calculated and simulated without error;
· < > Operation is simulated with errors (has the CLDATA
commands with error);
· < > CLDATA commands is disabled. It is not output to the NC
program and not simulated;
· < > CLDATA commands is not simulated;
· < > CLDATA command is simulated without errors;
· < > CLDATA command is simulated with error;
· < > CLDATA command is idle. The stock is not removed by
this tool motion command.
While the simulation process the influence of the CLDATA command
on the workpiece is, analyzed and corresponding status is assigned to
the command.
The following types of errors are checked:
© 2009 JSC Sprut Technology XII-7
SprutCAM 7 User Manual Simulation
· Stock removing on the rapid feed is forbidden. If the stock is
removed and the feed rate is rapid then command is marked as
error;
· Tool holder collision. If tool holder touch the workpiece when the
CLDATA command is marked as error;
· Impossible to calculate the compensation. Tool radius
compensation is performed while the simulation. The compensation
value is defined in the operation parameter window on the tool
bookmark. If the compensation cannot be performed for the
CLDATA command then the motion is marked as error;
· Tool plunge cuttings with an angle exceeding the maximum value
specified in the tool parameters are marked as errors.
The type of the error is described in the hint that appears after delay
under the CLDATA command with error.
The button defines the action then the error is detected. If button
is down then the simulation process is break after the error detecting.
Else, the node is marked by the red exclamation mark and the
simulation process goes on. After the simulation, it is possible to find
the marked nodes by shortcuts or from the context menu:
· Next error (Ctrl+N) - move the selection to the next error marked
node;
· Previous error (Ctrl+P) - move the selection to the previous error
marked node.
12.3.3 Feed rates optimization
After the simulation, it is possible to change the feed rate of nodes that
is marked as the idle node. Click right mouse button on the required
operation and select the <Optimize feed> from the context menu. The
next dialog is opened:
On the left hand, side of window the total machining time and the time
idle motion is displayed. On the right hand side, the obtained with the
defined feed rate value the total and idle time is displayed. After <OK>
the new <FEDRATE> commands is inserted into the CLDATA
XII-8 © 2009 JSC Sprut Technology
SprutCAM 7 User Manual Simulation
sequence to change the feed rate before the idle motion.
Note: In an operation does not have the idle motions then the optimization
does not give any effect. If the idle steps feed value is smaller then the
real feed value then the optimization does not have the sense because
of the machining time increases.
12.3.4 Assigning workpiece parameters
The simulation settings editing window opens when the
button in the machining simulation window is pressed.
The tolerance of simulation may be specified either using the slider that
ranges from <Low> to <High> or in absolute units, if the <Use
absolute tolerance> box is checked. The chosen tolerance affects
the tool, the initial workpiece and the toolpath. The lower the value is
the faster simulation runs but lower the quality of a resulting model is.
By default the relative value specified with the slider is used. In this
case the actual absolute tolerance values for the tool, the workpiece
and the toolpath are chosen automatically according to their extents.
This guarantees a good result for most workpieces and toolpaths.
However one can to set the common exact tolerance value to guarantee
reliable result in hard cases.
The used tolerance value can be modified dynamically while simulating
a toolpath. So most interesting fragments can be simulated with higher
tolerances.
Notice: We do not recommend using high simulation tolerance on low-end
© 2009 JSC Sprut Technology XII-9
SprutCAM 7 User Manual Simulation
computers.
12.3.5 Turbo simulation mode
While simulating a 3d Milling project in SprutCAM you can use the
turbo simulation mode. This mode is turned on by checking the Turbo
mode button at the Simulation panel. In turbo mode simulation speed
increases dramatically, especially in the Wire display mode. So you
can easily backplot huge toolpaths even on low-end PCs.
By now Turbo mode supports only 3 axis milling. There is no support
for 3+2 and 5 axis milling as well as turning. The turbo model resolution
is controlled by the Tool/Model tolerance slider in the Simulation
Tolerance dialog. The dialog appears after pressing the Tolerance
button at the bottom of the Simulation panel. The model resolution
varies in 125-250-500-100-2000 ranges. The default resolution is
500x500 dexels.
12.3.6 Export simulation result as model
Click the in the simulation mode or <Export
simulation result> in the main menu to save the simulation result that
is on the screen to the file. Input the exported file name in the STL
format. The file you will get can be used as a workpiece in the another
SprutCAM project or in the any software that can import STL file format.
XII-10 © 2009 JSC Sprut Technology
SprutCAM 7 User Manual Tools library
13 Tools library
All tools used by the SprutCAM is store in the tools libraries. The tools
library is file which can content variuos tools. Also tools library files can
be used as machine magazine libraries. The machine magazine
libraries can be filled during work with project by copy tools from the
common tool bases or filled separately by the exist machine
magazines.
In addition tools libraries can contain part of tools such as: inserts,
holders, adapters, materials and codificators. With the help which is
possible build the tools direclty in the operation.
Tools library store in the text format.
For tools libraries editing it is necessary use build-in libraries editor.
13.1 Tools library editor
The tools library editor allow create new tools libraries and edit exist
libraries.
Press <Work with tools library> button for start tools library editor.
The editor widnow view is shown below.
© 2009 JSC Sprut Technology XIII-1
SprutCAM 7 User Manual Tools library
Widnow is divide by thee part. The window control buttons is placed on
the tools panel (1). At the left part is place list (2) of all opened tools
libraries and its sections. At the right part of the window is show the
selected section parameters.
Tools panel buttons.
- Create new tools library;
- Open exist tools library;
- Save current tools library;
- Switch to table view;
- Switch to window view;
- Add item to the selected section;
- Delete item from the selecte section;
- Apply changes;
- Undo last changes;
For the each library is show all possible section even empty. Empty
sections is ignored and not save to the libraries.
Library section list:
· Header - information about library and its properties;
· Inserts - turn insert geometry and technological parameters
XIII-2 © 2009 JSC Sprut Technology
SprutCAM 7 User Manual Tools library
description;
· Holders - turn holder geometry description;
· Turn tools - turn tools parameters decription;
· Mill tools - mill tools parameters description;
· Materials - tool material and workpiece material parameters
description;
· Threads - thread parameters description;
· Adapters - Adapters and mill holders parameters description;
· Codificators - Content tables of compatibility of turn inserts and
holders;
Sections of the inserts, holder, tools and materials can be show as
window view (default) and as table view.
The window view allow to fill items parameters more easy.
In this mode is show parameters which consern to the selected item
only.
The table view it is necessary use for the compare several items
parameters and for the fill parameters which is not visible in the window
view.
In the table view is avaible coping items between libraries (Drag&Drop).
For it select exsist item(insert,holder,tool etc.) press left mouse button,
move it to header of the other library and release mouse buttom.
© 2009 JSC Sprut Technology XIII-3
SprutCAM 7 User Manual Tools library
If item can be added to the library then cursor will be changed and
items will be copy to the selected library.
13.1.1 Section <Library header>
The Tools library header section is show belown.
Fields description:
· File name - Full path to the tools library file;
· Version - Library version;
· Caption - Library caption;
· Comments - Field for the saving additional information;
· Measurement - Unit system used in the library as default;
· Use tool number from library - If selected indicate that library is
used as machine magazine and tools number in the library will be
accordance to tools position on the real machine.
13.1.2 Section <Turn Inserts>
The section allow define turn insert parameters.
The Insert codification is correspond ISO which allow just select a
standartized parameters value from the list.
Field description:
Insert code - Insert name. Usually name is define as ISO insert code;
Group - Operation group. Influence on group of operations in which
insert will be show.
XIII-4 © 2009 JSC Sprut Technology
SprutCAM 7 User Manual Tools library
All parameters of insert is divide on two parts: Geometry and
Technology.
Insert geometrical parameters definition window is show below.
The window content is changing at the case of insert group (Turning,
Grooving and etc.)
For move to the next field if is necessary use Enter or Tab key. In this
case a current field will be save and cursor move to the next filed. For
cancel changes it is necessary use Esc key in this case in field will be
restore value from library.
For generating insert name by parameters it is necessary use <
Generate insert code> button. It is form ISO code by the insert
parameters and push code to the <Insert code> field.
Technology
In this page is define insert technological parameters (cutting speed,
feed and etc.) After tool selection in operation actual technological
parameters is copy to operation and correct if it is requid.
Technological parameters description:
· Min. depth - Minimal recommended by the manufacturer insert
cutting depth;
· Optimal depth - Optimal recommended by the manufacturer insert
cutting depth;
© 2009 JSC Sprut Technology XIII-5
SprutCAM 7 User Manual Tools library
· Max depth - Maximal recommended by the manufacturer insert
cutting depth;
· Durability - Tool durability 1-15 munites,2-30 munites, 0.5 -7.5
munites and etc.;
· Condition - Insert machining condition;
· Material - Insert material;
· Ra/feedrate - Result surface roughness ratio Ra on the fixed
appointed feed. Fill from the insert manufacturer information.
Parameter is used for the cutting regimes calculation.
· Ap*Fn*Vc/P - Used cutting power ratio. Fill from the manufacturer
information. Ap - cutting depth; Fn- feed; Vс - cutting speed m/s; P -
Used cutting power. Parameter is used for the cutting regimes
calculation;
· Min feedrate - Minimal recommended by the manufacturer feed;
· Max feedrate - Maximal recommended by the manufacturer feed;
· Min speed - Minimal recommended by the manufacturer cutting
speed m/s;
· Max speed - Maximal recommended by the manufacturer cutting
speed m/s;
13.1.3 Section <Toolholders>
The section allow define turn holder parameters.
The holder codification is correspond ISO which allow just select a
standartized parameters value from the list.
Field descrition:
Holder code - название державки. Обычно задается в виде ISO
обозначения;
Group - Operation group. Influence on group of operations in which
holder will be show.
The holder parameters definition window is show below.
The window content is changing at the case of holder group (Ext.
Turning, Grooving and etc.)
XIII-6 © 2009 JSC Sprut Technology
SprutCAM 7 User Manual Tools library
Window is fully similary to the Insert section window.
For generating holder name by parameters it is necessary use <
Generate holder code> button. It is form ISO code by the holder
parameters and push code to the <Holder code> field.
13.1.4 Section <Mill tools>
The section allow define the mill tools parameters.
The mill tool definition window is show below.
Window is fully similary to the mill tool window from the milling
operations.
© 2009 JSC Sprut Technology XIII-7
SprutCAM 7 User Manual Tools library
13.1.5 Section <Turn tools>
The section allow define the turn tools parameters.
Comon vindow view is show below.
In this section is making edition of aggregated tools and assigning
technological parameters.
All parameters is devide on geometrical and technological.
The page of technological parameters is show below.
The technological parameters description:
· Cutting direction - Definition the directions for engage to the
workpiece;
· Machining condition - Definition the tool machining condition,
allow for operation group in which tools will be available for select;
· Workpiece material group - Definition the workpiece material
group by ISO standard (P,M,K and etc. ) for the optimal machining;
· From SubGroup - Definition boundary workpiece material
SubGroup (01,10,20 and etc.);
· Best SubGroup - Definition optimal workpiece material SubGroup
XIII-8 © 2009 JSC Sprut Technology
SprutCAM 7 User Manual Tools library
(01,10,20 and etc.);
· To SubGroup - Definition boundary workpiece material SubGroup
(01,10,20 and etc.);
· Base HB - Workpiece material hardness (HB) for the default cutting
modes. Example: ащ к the tool materail GC4025 cutting regimes is
calculated for the workpiece material with hardness 180 HB;
· Min. feed - Minimal recommended by the manufacturer cutting
feedrate;
· Max. feed - Maximal recommended by the manufacturer cutting
feedrate;
· Min. depth - Minimal recommended by the manufacturer cutting
depth by the one pass;
· Optimal depth - Optimal recommended by the manufacturer
cutting depth by the one pass;
· Max. depth - Maximal recommended by the manufacturer cutting
depth by the one pass;
· Ra/Fn - Result surface roughness to feedrate ratio. Define by the
manufacturer;
· Feed/Speed - Recommended cutting speed to feedrate ratio.
Define by the manufacturer;
· dHB/K - Correction ratio for the cutting regimes calculation. Take
the account deviation workpiece hardness from the base hardness.
Define by the manufacturer;
During a tool generation by early descripted insert its parameters will
be copy to the generated tool.
By assigning a tool material to the turn tool, material parameters will be
copy to generated tool too.
© 2009 JSC Sprut Technology XIII-9
SprutCAM 7 User Manual Tools library
13.1.6 Section <Materials>
The section allow define tool and machining materials.
The material parameters window is show below.
The section allow define tool materials and machining materials. All
materials is divide by group.
For change material type it is necessary use field Designation. Its
define is current material is tool material or workpiece material.
Tool material parameters:
· Name - Material description;
· Comments - Custom additional description;
· Condition - Machining condition group (Easy, Medium, Hard);
· Group - Machining material group by ISO (P,K,S and etc.);
· From - Boundary machining material subgroup (01,10,20 and etc.);
· Best - Optimal machining material subgroup;
· To - - Boundary machining material subgroup (01,10,20 and etc.);
· Feed/Speed - Cutting speed to feedrate ratio recommended by the
manufacturer;
· Base Hard (HB) - Machining material hardness (HB) for default
cutting regimes. Example: to toll material GC4025 сгеештп
regimes is calculated for workpiece material with hardness 180 HB;
· dHB/K -Correction ratio for the cutting regimes calculation. Take
the account deviation workpiece hardness from the base hardness.
XIII-10 © 2009 JSC Sprut Technology
SprutCAM 7 User Manual Tools library
Define by the manufacturer;
For the more easy material parameters filling it is necessary use the
summary table in which place the tool materials in the several
manufacturer classification. Press button Select from table for show
the table. After selected similary material it is necessary close table by
pressing Ok button.
The machining material parameters:
· Name - Description material;
· Comments - Custom additional comments;
· Condition - Material machining condition (Easy, Medium, Hard);
· Group - Classification material by ISO;
· SubGroup - Material position by the ISO group;
· Country - Material manufacture country;
· Hardness - Material hardness;
· Hardness (HB) - Material hardness in the HB units;
· Hardness units - Hardness units for the field Hardness;
· Forming - Material forming method (Casting, Forging, Rolling and
etc.);
For the more easy parameters filling it is necessary use the summary
tables for the selection manufacturer country and hardness units
convertion. The selection item from the manufacturer country table is
allow automatically fill the fileds Country, Group, SubGroup. The
selection items from units conversion table is allow automatically fill the
fields Hardness, Hardness (HB) and Hardness units.
© 2009 JSC Sprut Technology XIII-11
SprutCAM 7 User Manual Tools library
13.1.7 Section <Thead>
The section allow define defferent thread types.
Thread parameters definition widnow is show below.
Window is fully similary to the window from the lathe theading
operations.
13.1.8 Section <Adapters>
The section allow define lathe tool adapters and the milling holders.
The window common view is show below.
For change items type (Adapter, Holder) it is necessary use Group
field.
XIII-12 © 2009 JSC Sprut Technology
SprutCAM 7 User Manual Tools library
Holder parameters:
· Name - Holder description;
· Comments - Custom additional comment;
· Holder - Geometrical holder description;
It is necessary use <...> button for the open holder geometrical
parameters description window. The parameters is descripted by set of
codes and cylinders.
At the first is enter diameter elemets, at the second its length.
Examples:
1. The cone part definition
· Diameter at the begin 10;
· Diameter at the end 5;
· Length 7;
The window view:
Result holder description: 10:7:4:0
2. Drop diameters definition
· Diameter at the begin 10;
· Diameter at the drop 8;
· Length after drop 6;
· Length 7;
The Widnow view:
Result holder description: 10:0:10:7:8:0:8:6;
© 2009 JSC Sprut Technology XIII-13
SprutCAM 7 User Manual Tools library
In the graphical view is shown forming holder that allow to controll the
parameter filling error.
Turn adapters parameters:
· Name - Adapter description;
· Comment - Custom additional comment;
· Length - Adapter length;
The adapters geometry for the operation calculation is not account
(except length).
13.1.9 Section <Codify>
The codificator section allow set dependences between inserts and
holders and also allow correct the standatized parameters series
(Length, insert size and etc.).
The window is divide on seven tabs.
On the tabs fron one to six is placed insert and holder correspondence
tables by group:
· External turning;
· Internal turning;
· External grooving;
· Internal grooving;
· Face grooving;
· Threading;
The table have the next structure.
At the header by horizonal is placed holder types, by vertical insert
types.
XIII-14 © 2009 JSC Sprut Technology
SprutCAM 7 User Manual Tools library
If the field of the table on the cross is a green then insert and holder if
compatibility.
It is necessary use the left mouse button for the change insert and
holder compatibility.
On the last tab is placed standartized parameters series list.
The standartized parameters allow set only fixed parameters value.
They must be changed only if manufacturer parameters series not allow
enter necessary parameters value.
The window is divide on the two parts. At the left part is placed
standartized parameters tree by the sections.
At the left part is placed selected parameters value list.
The list control functions is available in the popup menu, as show on
the picture. The popup list parameter names correspondence to the
table parameter names.
The parameter is add by the next order. If parameter section is not
present in the tree then it is necessary add it as stated abow. At the
second it is necessary select section and cretae parameter. Thirdly
allow select parameter and fill its values at the right part of the window.
After parameters definition it is necessary to save the base. Now during
item parameters filling on the table will be show newly set standartized
parameters value.
© 2009 JSC Sprut Technology XIII-15
SprutCAM 7 User Manual Additional tool features
14 Additional tool features
14.1 Tool and cutting mode
selection
The SprutCAM is used the next cutting regimes calculation scheme.
At the first it is necessary select the workpice material. The available
tools will be change in accordance with the material. For the material
selection it is necessary use button Workpiece on the machine
workpiece definition page.
If it necessary some workpiece parameters may be changed (For
example Hardness), so it is allow operations which not machined in the
SprutCAM (For example Hardening). Workpiece parameters is fill by
the ISO standard.
At the second it is necessary select tool. The tool choice start from the
choice the tool material. The searth is make from the all available tool
materials. Prefer materials which recommended by the manufacturer for
machining the selected workpiece material.
In the third place it is necessary choice the tool geometry and select
the more appropritate tool.
The next it is necessary set cutting regimes. The regimes choice start
from the result surface roughness value which must given after
machining.
Use Routhness field to set the surface roughness. The base feedrate
value is select by the roughness value and tool noise radius.
At the next is make the feedrate correction. If feedate value is out of
recommended manufacturer range then feedarte value will be corrected.
At the next is calculate difference between the workpice material
hardness and the base material hardness (for which is calculated
cutting modes in the manufacturer data). By this difference value is
calculate the correction value. On the assumption of base feedrate
value from manufacturer data is choice base cutting speed. The
base cutting speed is multiply on the correction value. As result we
XIV-1 © 2009 JSC Sprut Technology
SprutCAM 7 User Manual Additional tool features
have the next cutting parameters:
· Cutting speed;
· Feedrate;
· Cutting depth by the one pass;
If it is necessary the parameters can be corrected in the semi-auto
mode. It is necessary use the regimes correction window to correct
regimes. In the window is place also some additional tehcnological
parameters. The window allow select the limiting parameter and to
make parameters correction by it.
All other parameters will be recalculated so not leave recommended
manufacturer ranges. For the calculation maching coefficient of
efficiency allow equality 85%.
For the roughness operation is recommended use 100% of the machine
power. For the finishing operation it is recommended use less than
70% of machine power for take more quality surface .
Power consumption machine axis drive
The machine axis drive consumption power is calculated by the next
formula:
(Cutting depth)*(Feed)*(Cutting speed)/24
© 2009 JSC Sprut Technology XIV-2
SprutCAM 7 User Manual SprutCAM Addins
15 SprutCAM Addins
Addin is component or small program, which may be attach to
SprutCAM. It may be used to support extended SprutCAM ® abilities.
(For example, for import 3D model from external CAD system).
Usually, it is dynamic library (DLL ), macros or VBA/JS-scripts, COM-
objects, etc.
Addin may be used to import geometry from CAM or to extend CAD
program user interface by SprutCAM's activation toolbar or menu .
15.1 SprutCAM addins manager
SprutCAM ® Addin Manager is program designed to control manifold
SprutCAM ® addins.
To run the program use Start -> Programs -> Sprut Technology ->
SprtCAM 7-> SprutCAM Addin Manager
Work sequence to install addin:
1. Select necessary addin from the top list.
2. Press <Install > button
3. Edit parameters (custom)
4. Press <Apply > button to save changes (custom)
5. Press <Close > button (custom)
Work sequence to uninstall addin:
1. Select necessary addin from the top list.
XV-1 © 2009 JSC Sprut Technology
SprutCAM 7 User Manual SprutCAM Addins
2. Press <Uninstall > button
3. Press <Close > button (custom)
Addins are lists in top list. When one of them is selected then
additional infomation is displayed on the Parameters panel. Usually it
are name and version of appication addin works with; description of
addin abilities etc. Editable parameters (if exists) are on this panel too.
If addin was installed already then it could be switched on/off without
lost changes of it's default parameters by the Enabled checkbox
(sequence of buttons <Uninstall > <Install > will reset all changes and
as result addin will be installed with parameters by default).
Field Extensions illuminats if only a selected addin suppots misc
manipulation with files with specific extensions (types), for example file
import. In this sample user could edit file types which will be imported
by addin selected.
<Default > fills properties by default for the selected addin. For
example if file extensions were changed then press of <Default >
resets its as default values from addin.
<Apply > saves changes for addin selected.
<Install > / <Uninstall > - registers/unregisters selected addin for a
work.
<Close > - closes SprutCAM ® Addin Manager. If there were changes
then will be illuminated dialog <Save/No/Cancel >.
<Refresh > - rereads all addins. Note: all changes will be lost.
<Help > - displays this help.
NOTE: In some cases there is need to reload application (addin host) when
addin properties are changed. For example after installaton of the
'SprutCAM ® toolbar for SolidWork s ® ' addin SolidWork s ® should be
reloaded.
NOTE: All addins must be in the 'Addins' folder (the folder for SprutCAM ®
Addin Manager) and/or its subfolders. SprutCAM ® Addin Manager
scans those folders to look for addins and lists its. That is enough to
place any addin (from Sprut Technology Inc. or from any other source)
to those folders and it will be accessible for SprutCAM ® Addin
Manager (press <Refresh > button if SprutCAM ® Addin Manager is
runned).
See also:
· Fast familiarization with the system
· System's main window;
© 2009 JSC Sprut Technology XV-2
SprutCAM 7 User Manual SprutCAM Addins
15.2 Run Addin Manager from
SprutCAM
You can run Addin's Manager from SprutCAM.
For start SprutCAM Addin Manager, use menu item (see picture below)
15.3 Addin's list
SprutCAM have next addins :
· Alibre Design(TM) Toolbar
· Alibre Design(TM) import addin
· Autodesk AutoCAD(TM) Toolbar
· Autodesk Inventor(TM) Toolbar
· Autodesk Inventor(TM) import addin
· COBALT(TM) import addin
· KOMPAS(TM) Toolbar
· КОМПАС (TM) import addin
· KOMPAS LT(ТМ) Toolbar
· KOMPAS LT(TM) import addin
· PowerShape(TM) import addin
· Rhinoceros Toolbar
· Rhinoceros(TM) import addin
· SolidEdge(TM) Toolbar
· SolidEdge(TM) import addin
· SolidWorks(TM) Toolbar
· SolidWorks(TM) import addin
XV-3 © 2009 JSC Sprut Technology
SprutCAM 7 User Manual SprutCAM Addins
15.3.1 Alibre Design(TM) Toolbar
Toolbar to launch SprutCAM(TM) from Alibre Design(TM) with current
project.
15.3.2 Alibre Design(TM) import addin
You can use "Addin to import Alibre Design(TM) supported files"
for import Alibre Design(TM) project files.
File extention IGS is supported.
© 2009 JSC Sprut Technology XV-4
SprutCAM 7 User Manual SprutCAM Addins
15.3.3 Autodesk AutoCAD(TM) Toolbar
Toolbar to launch SprutCAM(TM) from Autodesk AutoCAD(TM) with
current project, This addin showed as button with SprutCAM icon.
Note VBA must be active .
Note dxf format is used to send data to SprutCAM.
XV-5 © 2009 JSC Sprut Technology
SprutCAM 7 User Manual SprutCAM Addins
15.3.4 Autodesk Inventor(TM) Toolbar
Toolbar to launch SprutCAM(TM) from Autodesk Inventor(TM) with
current project, This addin showed as button with SprutCAM icon.
Note Autodesk Inventor(TM) must be restarted after this addin is install .
© 2009 JSC Sprut Technology XV-6
SprutCAM 7 User Manual SprutCAM Addins
15.3.5 Autodesk Inventor(TM) import addin
You can use "Addin for import Autodesk Inventor(TM) projects ..."
for import Autodesk Inventor(TM) project files.
File extentions IAM,IDW,IPT,IPN,IDE,PRT,ASM,SAT,STE,STEP,
DWG,DXF,IGES,IGS are supported.
15.3.6 COBALT(TM) import addin
You can use "SprutCAM(TM) Addin to import COBALT(TM) data"
for import COBALT (TM) project files.
File extention CO is supported.
XV-7 © 2009 JSC Sprut Technology
SprutCAM 7 User Manual SprutCAM Addins
15.3.7 KOMPAS(TM) Toolbar
Toolbar to launch SprutCAM(TM) from Kompas (TM) with current
project.
© 2009 JSC Sprut Technology XV-8
SprutCAM 7 User Manual SprutCAM Addins
15.3.8 KOMPAS(TM) import addin
You can use "Addin for direct import 2D drawings and 3D models
from Kompas (TM)" for import Kompas (TM) project files.
File extentions A3D,M3D,CDW,FRW are supported.
XV-9 © 2009 JSC Sprut Technology
SprutCAM 7 User Manual SprutCAM Addins
15.3.9 KOMPAS LT(ТМ) Toolbar
Toolbar to launch SprutCAM(TM) from Kompas LT(TM) with current
project.
15.3.10 KOMPAS LT(TM) import addin
You can use "Addin for direct import 2D drawings and 3D models
from Kompas LT(TM)" for import Kompas LT(TM) project files.
File extentions A3D,M3D,CDW,FRW are supported.
© 2009 JSC Sprut Technology XV-10
SprutCAM 7 User Manual SprutCAM Addins
15.3.11 PowerShape(TM) import addin
You can use "PowerShape(TM)" for import PowerShape(TM) project
files.
File extentions FIC,MODEL,PSMODEL,DGK,PFM,X_B,XMT_BIN,
X_T,XMT_TXT,STP,STEP,PRT,PAR,SLDPRT,VDA are supported.
XV-11 © 2009 JSC Sprut Technology
SprutCAM 7 User Manual SprutCAM Addins
15.3.12 Rhinoceros Toolbar
Toolbar to launch SprutCAM(TM) from Rhinoceros(TM) with current
project, This addin showed as button with SprutCAM icon.
Note Rhinoceros(TM) version 3 or 4 are supported .
Note Rhinoceros(TM) version 3 must be SR3c (build 21-apr-2004) or later.
© 2009 JSC Sprut Technology XV-12
SprutCAM 7 User Manual SprutCAM Addins
15.3.13 Rhinoceros(TM) import addin
You can use "SprutCAM(TM) addin for export Rhinoceros(TM) data
" for import Rhinoceros(TM) project files.
File extentions 3DM,RWS,3DS,STP,STEP,RAW,WRL,VRML,AI,EPS,
LWO,SPL,VDA,DWG,DXF,DGN,SLDPRT,SLDASM are supported.
XV-13 © 2009 JSC Sprut Technology
SprutCAM 7 User Manual SprutCAM Addins
15.3.14 SolidEdge(TM) Toolbar
Toolbar to launch SprutCAM(TM) from SolidEdge(TM with current
project, This addin showed as button with SprutCAM icon.
Note SolidEdge(TM) must be restarted after this addin is install .
© 2009 JSC Sprut Technology XV-14
SprutCAM 7 User Manual SprutCAM Addins
15.3.15 SolidEdge(TM) import addin
You can use "Addin for import SolidEdge(TM) project files ..." for
import SolidEdge(TM) project files.
File extentions ASM,DFT,PAR,PSM,MDS,PWD,DGN,DXF,DWG,PRT,
SAT,STP,STEP,X_B,XMT_BIN,X_T,XMT_TXT are supported.
Note you must have SolidEdge(TM) installed on your computer before setup
this addin and use import.
15.3.16 SolidWorks(TM) Toolbar
Toolbar to launch SprutCAM(TM) from SolidWorks(TM) with current
project, This addin showed as button with SprutCAM icon.
SolidWorks(TM) must be restarted after this addin is install .
XV-15 © 2009 JSC Sprut Technology
SprutCAM 7 User Manual SprutCAM Addins
15.3.17 SolidWorks(TM) import addin
You can use "Addin for import SolidWorks(TM) project files ..." for
import SolidWorks(TM) project files.
File extentions SLDASM,ASM,SLDPRT,PRT,SLDDRW,DRW,X_B,
XMT_BIN,X_T,XMT_TXT,STP,STEP are supported.
Note you must have SolidWorks(TM) installed on your computer before
setup this addin and use import.
© 2009 JSC Sprut Technology XV-16
SprutCAM 7 User Manual SprutCAM Addins
XV-17 © 2009 JSC Sprut Technology
Вам также может понравиться
- TrainingManual VisualMILLДокумент250 страницTrainingManual VisualMILLmegclay100% (1)
- How To Make VirtualBox From A Physical Partition - Ehow PDFДокумент4 страницыHow To Make VirtualBox From A Physical Partition - Ehow PDFyo_pupuОценок пока нет
- Bob CadДокумент144 страницыBob CadMarcelo Andrés Moreno PavezОценок пока нет
- Bob Cam V24 Getting Started ManualДокумент354 страницыBob Cam V24 Getting Started ManualDug McCallumОценок пока нет
- SolidCAM Imachining Getting StartedДокумент26 страницSolidCAM Imachining Getting StartedrhutchcroftОценок пока нет
- Drayer ConairДокумент121 страницаDrayer ConairJosué BorgesОценок пока нет
- 2008 Chevrolet Avalanche OwnersДокумент514 страниц2008 Chevrolet Avalanche OwnersAlfredo CachopoОценок пока нет
- SolidCAM 2012 HSS User GuideДокумент172 страницыSolidCAM 2012 HSS User GuidepocerilloОценок пока нет
- Manual Robot StudioДокумент588 страницManual Robot StudioAlejandro HernandezОценок пока нет
- Multi Platform Apps With QTДокумент45 страницMulti Platform Apps With QTonly4zhuceОценок пока нет
- Solidcam: Solidcam 2.5D Milling Package Using 3 Axis Machine: Cutter Conducts Milling Operations Mainly in Xy PlaneДокумент40 страницSolidcam: Solidcam 2.5D Milling Package Using 3 Axis Machine: Cutter Conducts Milling Operations Mainly in Xy PlaneMathengeNderitu100% (1)
- Manual DELFTShipДокумент81 страницаManual DELFTShipNicolae ArhireОценок пока нет
- BobCAD V24 TutorialДокумент67 страницBobCAD V24 TutorialgiantepepinОценок пока нет
- Electric Cars: Technical Characteristics and Environmental ImpactsДокумент16 страницElectric Cars: Technical Characteristics and Environmental ImpactsAnugrah SasindranОценок пока нет
- Solidcam Application Tutorial: Simple ImpellerДокумент27 страницSolidcam Application Tutorial: Simple Impellerdavid_valdez_83Оценок пока нет
- Lynx Manual 24" Vinyl CutterДокумент43 страницыLynx Manual 24" Vinyl Cutterpappu khanОценок пока нет
- SprutCAM RobotДокумент3 страницыSprutCAM RobotJaimeAntonioОценок пока нет
- Taichi: Enhancing The Mind, Body and Spirit of The ElderlyДокумент2 страницыTaichi: Enhancing The Mind, Body and Spirit of The ElderlyYuen Yoong LeongОценок пока нет
- C1000-R3.1 Installation, Operations, and Maintenance ManualДокумент8 страницC1000-R3.1 Installation, Operations, and Maintenance ManualjlfyОценок пока нет
- SolidCAM 2018 2.5D Milling Training Course (001-100)Документ100 страницSolidCAM 2018 2.5D Milling Training Course (001-100)Santiago Hernan GranadaОценок пока нет
- SolidCAM 2013 Solid Probe User Guide - WebДокумент80 страницSolidCAM 2013 Solid Probe User Guide - WebTanNguyễnОценок пока нет
- The 2018 Cutting Tools Workbook VisualCADCAM MILLДокумент108 страницThe 2018 Cutting Tools Workbook VisualCADCAM MILLJoel TurnerОценок пока нет
- Mill Assemblies TutorialДокумент70 страницMill Assemblies TutorialRade LekicОценок пока нет
- SolidCAM InstructionsДокумент4 страницыSolidCAM InstructionsGotaya Loka Poojitha0% (1)
- SolidCAM 2012 Milling Training Course 2.5D MillingДокумент296 страницSolidCAM 2012 Milling Training Course 2.5D MillingSerhat Tüysüz100% (2)
- KOLLMORGENДокумент98 страницKOLLMORGENAntonio Carlos CardosoОценок пока нет
- Booklet Finisher SR3020/SR3110 /finisher SR3030/SR3120 Field Service ManualДокумент82 страницыBooklet Finisher SR3020/SR3110 /finisher SR3030/SR3120 Field Service ManualАндрейОценок пока нет
- SolidCAM 2013 - Lathe TrainingДокумент274 страницыSolidCAM 2013 - Lathe TrainingkamilОценок пока нет
- Ovation Developer Studio WIN60 00Документ306 страницOvation Developer Studio WIN60 00Hải Đăng NguyễnОценок пока нет
- Mindray m7 Service ManualДокумент289 страницMindray m7 Service ManualMauricioОценок пока нет
- Silent Knight IFPnetProgramДокумент134 страницыSilent Knight IFPnetProgramkskadryОценок пока нет
- M7 CE&FDA Service Manual V13.0 enДокумент289 страницM7 CE&FDA Service Manual V13.0 enphanor1Оценок пока нет
- 3 Preparation Before Use ............................................................................. 3-1Документ3 страницы3 Preparation Before Use ............................................................................. 3-1Mila KrnetaОценок пока нет
- M7 Series Diagnostic Ultrasound System Service ManualДокумент289 страницM7 Series Diagnostic Ultrasound System Service ManualBruno AraújoОценок пока нет
- 5P1001Документ566 страниц5P1001saranveluОценок пока нет
- Pegasus Users GuideДокумент102 страницыPegasus Users GuideOmarH.Morales0% (1)
- Z5/Z5BW/Z5T/Z50/Z50BW/Z50T/ Z50S/ Z50W/ Z50 Pro/ Z50 Expert/ Z70/ Z70S/ Z70 Pro/ Z70 Expert/Z50 Vet/Z5 Vet/ Z70 VetДокумент183 страницыZ5/Z5BW/Z5T/Z50/Z50BW/Z50T/ Z50S/ Z50W/ Z50 Pro/ Z50 Expert/ Z70/ Z70S/ Z70 Pro/ Z70 Expert/Z50 Vet/Z5 Vet/ Z70 VetbajarОценок пока нет
- Digital Ultrasonic Diagnostic Imaging System: DP-10/DP-20/DP-30 SeriesДокумент159 страницDigital Ultrasonic Diagnostic Imaging System: DP-10/DP-20/DP-30 SeriesRanaivomanana Njato FaniryОценок пока нет
- Taskalfa 3500iДокумент558 страницTaskalfa 3500iNigel CharlesОценок пока нет
- TASKalfa 300i ENG PDFДокумент422 страницыTASKalfa 300i ENG PDFpepeaav8469Оценок пока нет
- Fax System12 OG enДокумент266 страницFax System12 OG enHoratiu OanaОценок пока нет
- Omron Position Controller Software PDFДокумент148 страницOmron Position Controller Software PDFSyed Mohammad NaveedОценок пока нет
- User's Guide (Copy Operations) : Downloaded From Manuals Search EngineДокумент266 страницUser's Guide (Copy Operations) : Downloaded From Manuals Search EngineHosen BaioОценок пока нет
- ARMADA 7400 SMДокумент169 страницARMADA 7400 SMgermancataldoОценок пока нет
- Taskalfa 3050ci ... 550ci Og EngДокумент573 страницыTaskalfa 3050ci ... 550ci Og EngPuneet Behl100% (1)
- 500 926 User Guide XLp300 V5.2Документ229 страниц500 926 User Guide XLp300 V5.2agooОценок пока нет
- TE7 Service-ManualДокумент211 страницTE7 Service-ManualMadhavesh KulkarniОценок пока нет
- LMT User ManualДокумент126 страницLMT User ManualMartin OrozcoОценок пока нет
- W344 CX Protocol - Ver1.6Документ405 страницW344 CX Protocol - Ver1.6Naveen KumarОценок пока нет
- Siemens 115uДокумент674 страницыSiemens 115uLee RichardsОценок пока нет
- Kyocera 420i-520iENOG PDFДокумент428 страницKyocera 420i-520iENOG PDFRichard ColeОценок пока нет
- DVOP User ManualДокумент210 страницDVOP User ManualJim HerwigОценок пока нет
- ZX20 SERIES IPPBX USER MANUALДокумент69 страницZX20 SERIES IPPBX USER MANUALsikh777100% (1)
- Fea UguideДокумент344 страницыFea UguideWilhelm ThorleyОценок пока нет
- DP 10Документ129 страницDP 10Fardo SinagaОценок пока нет
- OSN 3500 2500 1500 Hardware Description ManualДокумент379 страницOSN 3500 2500 1500 Hardware Description Manualngtinh100% (19)
- Analizador Genétivo Avant 3130Документ142 страницыAnalizador Genétivo Avant 3130LUIS MIGUEL PUERTA CARVAJALОценок пока нет
- Mae80 User ManualДокумент294 страницыMae80 User Manualrawal.ravindraОценок пока нет
- Kisssoft General Manual - eДокумент1 032 страницыKisssoft General Manual - eanhntran48500% (1)
- UntitledДокумент1 страницаUntitledrenatoОценок пока нет
- Manual de Servicio Fluke 199bДокумент206 страницManual de Servicio Fluke 199bAntonio De Leon Garcia100% (2)
- IndustrialSecurity Config Man 0123 en-USДокумент136 страницIndustrialSecurity Config Man 0123 en-USrenatoОценок пока нет
- STL SourceДокумент2 страницыSTL SourcerenatoОценок пока нет
- CodeVisionAVR User ManualДокумент788 страницCodeVisionAVR User ManualBe NOdОценок пока нет
- FB1 P3pl en en-USДокумент290 страницFB1 P3pl en en-USRaul Rogelio Martinez SandovalОценок пока нет
- Sinumerik Sinumerik 840D SL CNC Commissioning: NC, PLC, DriveДокумент368 страницSinumerik Sinumerik 840D SL CNC Commissioning: NC, PLC, DriverenatoОценок пока нет
- IDsl 0911 en en-USДокумент504 страницыIDsl 0911 en en-USalexОценок пока нет
- Sinumerik Sinumerik 840D SL NCU: 6FC5397-0AP10-3BA0Документ114 страницSinumerik Sinumerik 840D SL NCU: 6FC5397-0AP10-3BA0renatoОценок пока нет
- Description of Functions 08/2002 Edition: Manualturn Sinumerik 840D/810DДокумент169 страницDescription of Functions 08/2002 Edition: Manualturn Sinumerik 840D/810DrenatoОценок пока нет
- Thin Client Configuration: (For PCU 50 V2)Документ354 страницыThin Client Configuration: (For PCU 50 V2)renatoОценок пока нет
- CVAVR Getting Started With Atmel Studio PDFДокумент31 страницаCVAVR Getting Started With Atmel Studio PDFJhonyAmbaritaОценок пока нет
- Description of Functions 08/2002 Edition: Manualturn Sinumerik 840D/810DДокумент169 страницDescription of Functions 08/2002 Edition: Manualturn Sinumerik 840D/810DrenatoОценок пока нет
- User Instruction Manual: AP16 Precharged Pneumatic Air PistolsДокумент14 страницUser Instruction Manual: AP16 Precharged Pneumatic Air PistolsrenatoОценок пока нет
- STEP 7 - Statement List For S7-300 and S7-400 PDFДокумент282 страницыSTEP 7 - Statement List For S7-300 and S7-400 PDFClaudioОценок пока нет
- 6ra7025 6DV62 0 Simoreg DC Converter Siemens ManualДокумент235 страниц6ra7025 6DV62 0 Simoreg DC Converter Siemens ManualrenatoОценок пока нет
- Build Your Own MC68HC11 Computer Trainer (G.C. Yerem) PDFДокумент37 страницBuild Your Own MC68HC11 Computer Trainer (G.C. Yerem) PDFrenatoОценок пока нет
- Iq HHC CNC Router Manual: Laguna Tools 2072 Alton Parkway Irvine, California 92606 PH: 800.234.1976Документ29 страницIq HHC CNC Router Manual: Laguna Tools 2072 Alton Parkway Irvine, California 92606 PH: 800.234.1976renatoОценок пока нет
- Manual (SH 2002AH)Документ31 страницаManual (SH 2002AH)renato0% (1)
- Advanced Robotics With The Toddler (Paralax, Student Guide, v1.3, 2004) PDFДокумент244 страницыAdvanced Robotics With The Toddler (Paralax, Student Guide, v1.3, 2004) PDFrenatoОценок пока нет
- THC Aha-L1 ManualДокумент9 страницTHC Aha-L1 ManualrenatoОценок пока нет
- MH Datasheet LCD12864ZWДокумент40 страницMH Datasheet LCD12864ZWHvt Nguyen0% (1)
- Beginners Introduction To The Assembly Language of ATMEL AVR MicroprocessorsДокумент58 страницBeginners Introduction To The Assembly Language of ATMEL AVR Microprocessorsapi-3698538100% (5)
- AVR Assembler TutorialДокумент57 страницAVR Assembler Tutoriallalala99999Оценок пока нет
- Konsep Analog Dan DigitalДокумент176 страницKonsep Analog Dan DigitalAmmelia PinemОценок пока нет
- PIC Microcontrollers For Beginners PIC16F84AДокумент186 страницPIC Microcontrollers For Beginners PIC16F84Aga6ba5Оценок пока нет
- A1 8051 Interfacing and ApplicationsДокумент78 страницA1 8051 Interfacing and Applicationscinematic3006Оценок пока нет
- N VX NV Post Processor Manual EngДокумент29 страницN VX NV Post Processor Manual EngrenatoОценок пока нет
- MH Datasheet LCD12864ZWДокумент40 страницMH Datasheet LCD12864ZWHvt Nguyen0% (1)
- Kitless Pens Part 2Документ3 страницыKitless Pens Part 2Inform7105Оценок пока нет
- Fundamentals of Welding: Review QuestionsДокумент10 страницFundamentals of Welding: Review QuestionsKhaled ShaabanОценок пока нет
- Gujarat Technological University Automobile Engineering (02) /mechanical EngineeringДокумент3 страницыGujarat Technological University Automobile Engineering (02) /mechanical EngineeringRavi SidhpuriaОценок пока нет
- Make a Piston Valve Engine from Junk MaterialsДокумент19 страницMake a Piston Valve Engine from Junk MaterialsLiam Clink100% (2)
- EUprofileДокумент5 страницEUprofilepnpriyanksharmaОценок пока нет
- CNC Machine ToolДокумент6 страницCNC Machine Toolanon_38102Оценок пока нет
- 5278 Manual - Mini Metal LatheДокумент26 страниц5278 Manual - Mini Metal Latheredneckrepairs50% (2)
- Monarch HistoryДокумент35 страницMonarch HistoryScarduelli100% (1)
- Geometria Maquinas d640 - EngДокумент4 страницыGeometria Maquinas d640 - Engpe00275Оценок пока нет
- Myford Metric ConversionДокумент5 страницMyford Metric ConversionP_I_P_HОценок пока нет
- AJR Breif ProfileДокумент13 страницAJR Breif ProfilesajalОценок пока нет
- Lath MachineДокумент39 страницLath MachineVimukthi LakshanОценок пока нет
- CON3130 Module NotesДокумент8 страницCON3130 Module NotesEd PawliwОценок пока нет
- Product DevelopmentДокумент48 страницProduct Developmentkanikasharma22100% (1)
- Cutting Speed and Feedrate SouthbayДокумент5 страницCutting Speed and Feedrate SouthbayShahed FacebookОценок пока нет
- Workshop ReportДокумент8 страницWorkshop ReportspdОценок пока нет
- Introduction to Lathe Machine: A Guide to Parts and Operations (Under 40 CharsДокумент25 страницIntroduction to Lathe Machine: A Guide to Parts and Operations (Under 40 CharsMuhammad AbubakarОценок пока нет
- Wooden Toys Sawantwadi DSRДокумент94 страницыWooden Toys Sawantwadi DSRUtkarsha RanbhorОценок пока нет
- PT. Stainless Steel Primavalve Majubersama - Company Profile 2019Документ77 страницPT. Stainless Steel Primavalve Majubersama - Company Profile 2019Luqman Elhanif100% (1)
- 2Документ77 страниц2Pothuri SuneeldathОценок пока нет
- Optimum OptiTurn TU-2004V Operating ManualДокумент80 страницOptimum OptiTurn TU-2004V Operating ManualSteve Taylor100% (1)
- CNCДокумент99 страницCNCSree Raj91% (11)
- MR. AbdulДокумент1 страницаMR. Abdulabdul quadirОценок пока нет
- Unit 4 Drilling MachinesДокумент91 страницаUnit 4 Drilling MachinesMALIОценок пока нет
- SR TechniquesДокумент673 страницыSR TechniquesReBeL Tv LxОценок пока нет
- G Codes and M CodesДокумент10 страницG Codes and M CodesHarsh YadavОценок пока нет
- Conventional LatheДокумент19 страницConventional LatheArif TajulОценок пока нет
- JUNE 2022 Surplus Record Machinery & Equipment DirectoryДокумент718 страницJUNE 2022 Surplus Record Machinery & Equipment DirectorySurplus Record100% (1)
- Green Operate Fresh GrantedДокумент677 страницGreen Operate Fresh GrantedcrusieerОценок пока нет
- Lathe Chuck Backplate FittingДокумент2 страницыLathe Chuck Backplate FittingAnonymous iYKTkmhpZ100% (3)