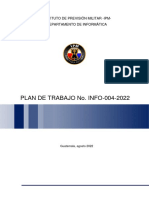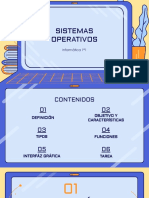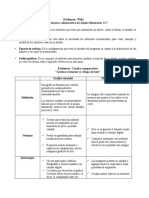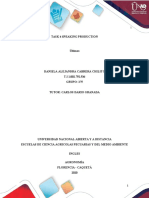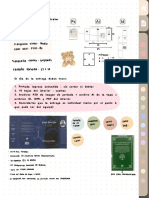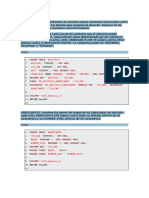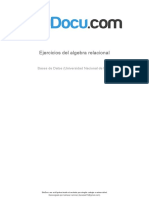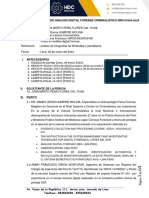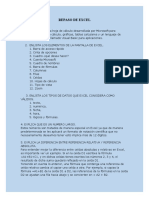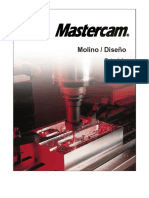Академический Документы
Профессиональный Документы
Культура Документы
Guía de Postulante para El SERUMS 2018 PERU
Загружено:
FoxFoxОригинальное название
Авторское право
Доступные форматы
Поделиться этим документом
Поделиться или встроить документ
Этот документ был вам полезен?
Это неприемлемый материал?
Пожаловаться на этот документАвторское право:
Доступные форматы
Guía de Postulante para El SERUMS 2018 PERU
Загружено:
FoxFoxАвторское право:
Доступные форматы
Manual de Usuario de Serums.
Manual de Usuario
Aplicativo de gestión de
Serums
P á g i n a 1 | 16
Última actualización: 10 de Mayo 2018 v1.0
Manual de Usuario de Serums.
Control de Cambios
Fecha Versión Descripción Autor
10-07-2018 1.0 Versión preliminar del manual de usuario – TMHL
perfil Postulante.
29-08-2018 1.1 Actualización de interfaces – Fase Inscripción. TMHL
P á g i n a 2 | 16
Última actualización: 10 de Mayo 2018 v1.0
Manual de Usuario de Serums.
ÍNDICE
Contenido
1. Objetivo. ............................................................................................................... 4
2. Consideraciones: ................................................................................................. 4
3. Registro de usuario. ............................................................................................ 5
4. Generación De Clave ........................................................................................... 8
4.1 Login de acceso ............................................................................................... 9
4.2 Restablecer contraseña ................................................................................. 10
5. Registrar inscripción. ........................................................................................ 10
5.1 Registro de datos personales. ...................................................................... 11
5.2 Registro de datos profesionales. .................................................................. 11
5.3 Registro de datos de postulación. ................................................................ 13
5.4 Casos especiales. .......................................................................................... 14
6. Subsanar observaciones................................................................................... 14
P á g i n a 3 | 16
Última actualización: 10 de Mayo 2018 v1.0
Manual de Usuario de Serums.
Aplicativo de gestión del servicio rural y urbano marginal
de salud – SERUMS.
1. Objetivo.
El presente documento tiene como finalidad, servir de guía para los postulantes al servicio
rural y urbano marginal de Salud – Serums, realicen su inscripción utilizando el aplicativo que
pone a disposición el Ministerio de Salud.
2. Consideraciones:
Se admite crear cuenta de acceso al aplicativo Serums, previa validación de los siguientes
criterios:
Ser Titulado de una Profesión de la Salud (la aplicación antes de admitir el registro del
usuario verifica en base de datos de la Superintendencia Nacional de Educación Superior
SUNEDU la existencia del documento de identidad.
No encontrarse sancionado en los dos últimos procesos SERUMS, o haber realizado el
Serums en un proceso o estar realizando su SERUMS.
Se valida que el correo electrónico con el que se está inscribiendo sea único en nuestros
registros.
Se valida que los nombres, DNI y fecha de nacimiento ingresados sean los mismos
registrados en RENIEC.
Para casos de postulantes con Carnet de extranjería o Permiso Temporal de Permanencia
(PTP), se solicitara el número de documento registrado en SUNEDU, el cual sirve para la
validación con base de datos de la Superintendencia Nacional de Educación Superior
SUNEDU.
Para acceder al aplicativo deberá de crearse una cuenta de usuario postulante al Servicio
Serums, para lo cual deberá de realizar los siguientes pasos:
Digitar en un navegador web (Google Chrome, Firefox) la siguiente URL:
http://serums.minsa.gob.pe/
En automático deberá de mostrarse la siguiente interfaz: Dar clic en la opción “Registrarse”.
P á g i n a 4 | 16
Última actualización: 10 de Mayo 2018 v1.0
Manual de Usuario de Serums.
Se mostrará la siguiente interfaz:
Si ya tiene una cuenta creada digitar el correo electrónico y la contraseña.
Si aún no se registra, dar clic en “Registrarse”.
Dar clic en la opción “Registrarse”. Se mostrará el formulario del punto 3.
3. Registro de usuario.
Para postular, deberá inicialmente registrarse con datos mínimos para que el
sistema le brinde una cuenta y pueda acceder al aplicativo.
Digitar los siguientes datos:
Email: Digitar un correo electrónico al cual le llegará las notificación para que
digite su contraseña.
Nombres: Deberá de digitar sus nombres y apellidos tal y como está registrado
en su documento de identidad.(el orden de registro es Nombres , apellido
paterno, apellido materno)
Tipo de documento: seleccionar el tipo de documento (DNI, carnet de
extranjería, Permiso Temporal de Permanencia).
Número de documento: Digitar el número de documento.
Fecha de Nacimiento: Indicar su fecha de nacimiento que permitirá validar su
identidad.
Registrarse: Clic en el botón registrarse que permitirá realizar las validaciones
mencionadas en el punto 2. Si todo es conforme se mostrará el mensaje de
confirmación que se ha creado una cuenta, caso contrario mostrará el mensaje
según corresponda.
P á g i n a 5 | 16
Última actualización: 10 de Mayo 2018 v1.0
Manual de Usuario de Serums.
Si tipo de documento es carnet de extranjería o permiso temporal de permanencia, se
solicitará en un campo adicional consigne el número de documento registrado en
SUNEDU.
P á g i n a 6 | 16
Última actualización: 10 de Mayo 2018 v1.0
Manual de Usuario de Serums.
Al dar clic en el botón registrarse y si los datos son correctos, el sistema le mostrará el
siguiente mensaje:
Importante: Si no logro registrarse, verifique sus datos en SUNEDU, en el
https://www.sunedu.gob.pe/registro-de-grados-y-titulos/, si hubiera alguna observación
de parte de dicha institución, deberá comunicarse con ellos.
P á g i n a 7 | 16
Última actualización: 10 de Mayo 2018 v1.0
Manual de Usuario de Serums.
4. Generación De Clave
A su cuenta de correo que haya consignado le llegará un correo.
Verificar la bandeja de su correo:
Abrir el correo y dar clic en el botón “Aceptar la invitación a Ministerio de Salud del
Perú”.
Se abrirá una interfaz donde debe digitar su contraseña que usará para loguearse al
aplicativo Serums. La clave a crear debe tener como mínimo 8 caracteres y máximo 12
caracteres.
Dar clic en el botón confirmar y ya estará logueado.
Nota: Tomar en consideración que el correo y la contraseña que haya digitado en
adelante le permitirán loguearse al aplicativo Serums.
P á g i n a 8 | 16
Última actualización: 10 de Mayo 2018 v1.0
Manual de Usuario de Serums.
Digitar la contraseña y dar clic en el botón “Confirmar”, en automático accederá a la
aplicación, para el inicio de inscripción. (Ver sección 6).
4.1 Login de acceso
Creada la cuenta de acceso, dar clic en la parte superior en la sección “Iniciar Sesión”.
Digitar el E-mail y la contraseña que haya registrado para su cuenta.
P á g i n a 9 | 16
Última actualización: 10 de Mayo 2018 v1.0
Manual de Usuario de Serums.
Dar clic en el botón “iniciar sesión”
Se mostrará la interfaz de punto 6 para iniciar a “Registrar inscripción”.
4.2 Restablecer contraseña
Como contingencia se tiene la opción de “Restablecer contraseña”, al dar clic sobre dicha
opción se deberá mostrar el formulario donde se debe de digitar el correo electrónico para
restablecer la contraseña.
Digitar el correo electrónico y dar clic en confirmar, por ultimo dar clic en “Volver al inicio de
sesión”.
5. Registrar inscripción.
Al ingresar al aplicativo en la barra lateral izquierda encuentra el menú de opciones que tiene
el perfil de postulante.
P á g i n a 10 | 16
Última actualización: 10 de Mayo 2018 v1.0
Manual de Usuario de Serums.
Ubicarse en la sección: “Registrar Inscripción”.
Dar clic en el botón “Registrar inscripción”, se mostrará el siguiente formulario.
5.1 Registro de datos personales.
Por defecto para el profesional identificado con DNI, le muestra los nombres, apellidos,
direccion , sexo, estado civil.
Deberá de digitar su direccion actual de no coincidir con los datos de Reniec.
Digitar el número de teléfono de celular y fijo, número de comprobante y fecha de
depósito, estos dos ultimos tienen que verificar si
tienen que pagar por derecho de inscripcion en el COMUNICATE SERUMS (paso 7).
5.2 Registro de datos profesionales.
En la sección de datos profesionales debe de seleccionar la Universidad donde se
tituló.
Seleccionar la Profesión. Indicar la fecha de titulación.
P á g i n a 11 | 16
Última actualización: 10 de Mayo 2018 v1.0
Manual de Usuario de Serums.
Digitar el número de colegiatura. Digitar la nota promedio (de corresponder).
Adjuntar en formato pdf el archivo de sustento de notas, para las profesiones que
adjudican por orden de mérito, como se muestra a continuación
Para la Profesión de medicina y medicina con especialidad
Cargar los dos archivos como se muestra en la imagen.
Para las profesiones de: enfermeria, odontología y químico farmacéutico, solo
registran su nota de la universidad y adjuntar el archivo; la nota de examen nacional se
le va mostrar.
P á g i n a 12 | 16
Última actualización: 10 de Mayo 2018 v1.0
Manual de Usuario de Serums.
Importante: Para las profesiones que adjudican por orden de mérito, en el archivo nota
promedio, deberán escanear conjuntamente con su constancia de notas la declaración
jurada (anexo 2, ver instructivo del proceso)
5.3 Registro de datos de postulación.
Se tiene dos secciones:
Datos sobre vínculo laboral con Estado. Si usted trabaja para el estado
De ser afirmativo, debe de seleccionar la institución a la que pertenece su centro
laboral. Y digitar su centro laboral. Les mostrar la modalidad equivalente. Dar
GUARDAR, y su estado actual del postulante aparecerá como INSCRITO. Aquí usted
concluyó su inscripción.
De ser negativo: Pasa a la siguiente sección, le mostrara su modalidad remunerada.
Seleccionar a donde postula.
Si usted es de las profesiones que adjudican por sorteo: deberá seleccionar primero la
institución, luego la Diresa a la que postula.
Si usted es de las profesiones que adjudican por orden de mérito, solo seleccionar la
DIRESA a la que postula
P á g i n a 13 | 16
Última actualización: 10 de Mayo 2018 v1.0
Manual de Usuario de Serums.
5.4 Casos especiales.
Solo aplica para modalidad remunerada, y tienen que haber como mínimo 5 plazas por
profesión, institución y diresa. (Ver oferta de plazas remuneradas y el instructivo del
proceso).
Finalmente: Una vez que lleno todos los datos requeridos, previamente revisar, dar al
botón de GUARDAR, y su estado actual del postulante aparecerá como INSCRITO. Aquí
usted concluyó su inscripción.
6. S
ubsa
nar
obser
vacio
nes.
Opción
que
aplica
utilizars
e, sólo
cuando
la ficha de postulación haya sido “observada” y el equipo de gestión de Serums, haya
habilitado la función de “Subsanación”, (ver en cronogramas las fecha periodo de
subsanación)
P á g i n a 14 | 16
Última actualización: 10 de Mayo 2018 v1.0
Manual de Usuario de Serums.
Cuando se inicia la etapa de subsanación se habilita el botón
de subsanación:
En la parte posterior de la postulación.
Asimismo se visualiza que el estado actual del postulante es: “observado”.
Mostrando en la parte inferior el detalle de lo observado para que el postulante corrija, las
observaciones, deberá de dar clic en el botón subsanar y se habilitará los campos que fueron
observados para que realice la corrección y por último dar clic en el botón: “subsanar”.
Al dar clic en el botón subsanar, la ficha de postulación cambia de estado a: Inscrito.
P á g i n a 15 | 16
Última actualización: 10 de Mayo 2018 v1.0
Manual de Usuario de Serums.
Contactos:
Para solicitar o reportar:
Información del proceso serums: informes.serums@minsa.gob.pe
Inconveniente con aplicativo: soporte.serums@minsa.gob.pe
Cada vez que nos escriba, indicar sus nombres completos, profesión, y nro. de documento.
P á g i n a 16 | 16
Última actualización: 10 de Mayo 2018 v1.0
Вам также может понравиться
- Técnica de PomodoroДокумент3 страницыTécnica de PomodoroMattew TaylorОценок пока нет
- Informática Aplicada A La EducaciónДокумент30 страницInformática Aplicada A La Educaciónrtgazz100% (1)
- Mse-Fr-07.1 Hoja de Ruta y Orden Pago de Acta Parcial de ObraДокумент1 страницаMse-Fr-07.1 Hoja de Ruta y Orden Pago de Acta Parcial de ObraFabian CoyОценок пока нет
- 02.ejercicios VP OperacionДокумент4 страницы02.ejercicios VP OperacionRicardo MejíasОценок пока нет
- Plan de Concientización y Sensibilización en Seguridad de La Información-004Документ19 страницPlan de Concientización y Sensibilización en Seguridad de La Información-004OSCAR RUBEN COLINDRES OCHOAОценок пока нет
- Tema 5: Sistemas OperativosДокумент26 страницTema 5: Sistemas OperativosCecilia BazzanoОценок пока нет
- Guía 4. Tavblas Dinámicas 1Документ15 страницGuía 4. Tavblas Dinámicas 1luisa maria villa cuartasОценок пока нет
- Crucigrama Benjamin CavannaДокумент3 страницыCrucigrama Benjamin Cavannafatima.hermosilla13Оценок пока нет
- HZ Cust AccountsДокумент4 страницыHZ Cust AccountsEdelson Yooy Amoretti De La CruzОценок пока нет
- Cuadro ComparativoДокумент2 страницыCuadro Comparativomvqc21Оценок пока нет
- YyДокумент7 страницYyDanii Aleja Cabrera ChilitoОценок пока нет
- Anotaciones Entrega Jueves 29Документ1 страницаAnotaciones Entrega Jueves 29javi_ariОценок пока нет
- Ejemplos SQLДокумент10 страницEjemplos SQLcarlos andres mayaОценок пока нет
- Sesión 4 - Gestión Del AlcanceДокумент34 страницыSesión 4 - Gestión Del AlcancePancake GamingОценок пока нет
- Instrucciones EsДокумент2 страницыInstrucciones EsJesús AlvaОценок пока нет
- Ejercicios Del Algebra RelacionalДокумент4 страницыEjercicios Del Algebra Relacionalbaltasar ramirez100% (1)
- Guia PostulanteДокумент41 страницаGuia PostulanteYessenia PariaОценок пока нет
- Instructivo Manual Carga de Horas SCT v1.0Документ6 страницInstructivo Manual Carga de Horas SCT v1.0Angel BecerraОценок пока нет
- Puesta en Marcha de Maquina CNC Didactica - Rey Ivan Garcia DominguezДокумент132 страницыPuesta en Marcha de Maquina CNC Didactica - Rey Ivan Garcia DominguezDominguez Garcia Rey IvanОценок пока нет
- 1.6.1. Propiedades Fundamentales de La Orientación A ObjetosДокумент8 страниц1.6.1. Propiedades Fundamentales de La Orientación A ObjetosCarlos Eduardo Marcel MoralesОценок пока нет
- Manual Mnprogram PDFДокумент52 страницыManual Mnprogram PDFmanuelvallegonzalezОценок пока нет
- IP04 2024 CasoPBДокумент63 страницыIP04 2024 CasoPBInfobae Perú100% (2)
- L04 Calificado HUALLPAДокумент13 страницL04 Calificado HUALLPARebeca Soledad Huallpa CentenoОценок пока нет
- Plataformas MultimediaДокумент27 страницPlataformas MultimediaejpachecocОценок пока нет
- Elementos Del Diagrama de BloquesДокумент5 страницElementos Del Diagrama de Bloquesangek100% (1)
- Lab 06Документ5 страницLab 06leonardo guzmanОценок пока нет
- Matriz RACI, EDRДокумент9 страницMatriz RACI, EDRRONNY DIAZОценок пока нет
- DreamweaverДокумент296 страницDreamweaverEVAN jkОценок пока нет
- Repaso de ExcelДокумент3 страницыRepaso de ExcelKaren MorenoОценок пока нет
- Mastercam Version 9 EspañolДокумент454 страницыMastercam Version 9 EspañolJhon Phanor Tobar Ledesma100% (1)