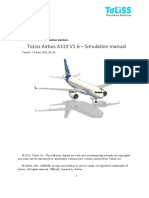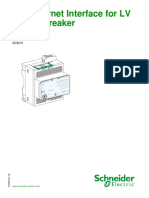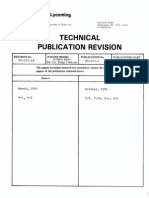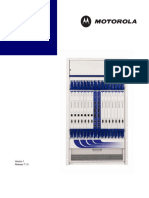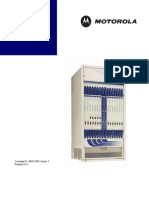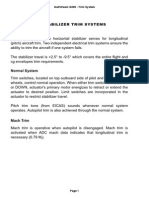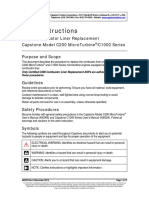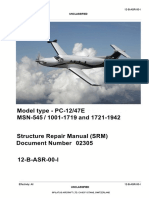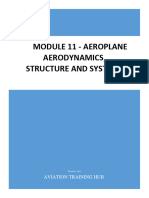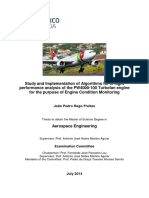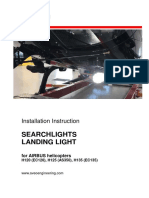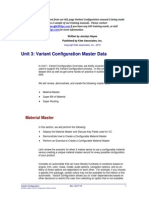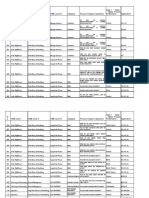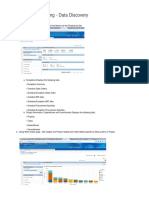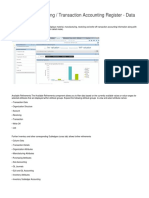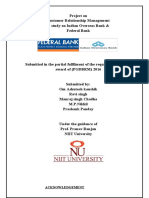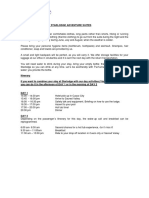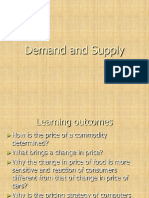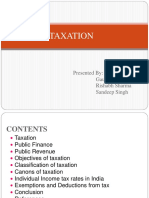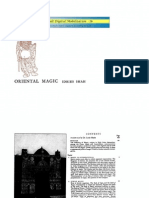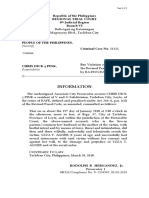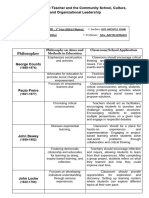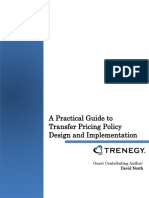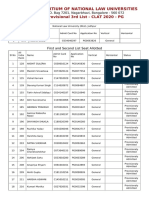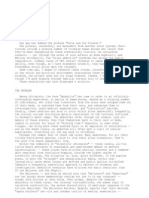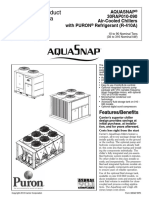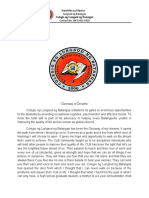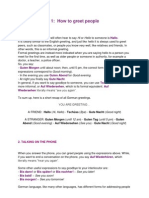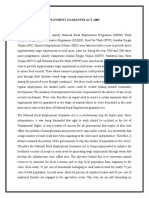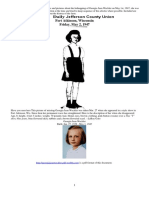Академический Документы
Профессиональный Документы
Культура Документы
CribMaster 11 Features - User Guide
Загружено:
salurkarАвторское право
Доступные форматы
Поделиться этим документом
Поделиться или встроить документ
Этот документ был вам полезен?
Это неприемлемый материал?
Пожаловаться на этот документАвторское право:
Доступные форматы
CribMaster 11 Features - User Guide
Загружено:
salurkarАвторское право:
Доступные форматы
CribMaster 11 Features
Introduction
This document will outline the new features within the CribMaster 11 software and their basic use and func-
tionality.
Tool Bags
Tool bags allow users to issue commonly used items with a single click. Users will have the ability to create,
edit, and delete tool bags assigned to them.
Keyword Filtering
Keyword Filtering allows the user to assign multiple keywords to an item to allow for easy filtering in ATR. It is
a compounding filter that will shrink the issue screen list as each keyword is selected.
Direct Export to Excel
Direct Export to Excel gives the user the ability to export grid data to Excel.
ATR Shopping Cart Screen
ATR Shopping Cart Screen allows users to add multiple items to a cart nad review and edit the carts contents
before issuing.
Smart Grids
Smart Grids is a CribMaster feature that is similar to Excel's conditional formatting. Users can create rules
that highlight records in a grid that meet certain conditions.
Substitution
The Substitute feature allows users to view and issue items that have a cross referenced relationship with a
selected item.
08 December 2017 1 of 22 PMA.TPB.128a
.Net Framework Upgrade
Installation
1. Download the ATR-DotNet45Upgrade.exe file from the FTP site. It can be found here: ftp://ft-
p.ecribmaster.com/Pub/Software/CribMaster/CM11/CribMaster%20Web%20Service%20Installer/
2. Place the file on the server hosting the CribMaster Web service.
3. Open the file. Confirm that the Destination Folder shown in the path below matches the path to ATR
folder for the installed web service. If not, update it to the correct path by using the browse button.
4. Once the path is correct, click the Extract Button. The files will be extracted into the ATR folder of the
web service.
5. To confirm that the patch was applied successfully, click the Sync button on an ATR that is connected
to the web service.
6. ATR will begin to download updates similar to a standard ATR upgrade. Once the update is down-
loaded, ATR will close.
7. Two command prompt boxes will display on the screen of the Tekvision. The upper box will say
Installing .Net 4.5 Framework. (This may take several minutes)
8. ATR may restart and appear on top of these boxes. That is fine, the .Net Framework upgrade can run in
the background while ATR is running.
9. Once the upgrade is complete, both boxes will close. To confirm that the upgrade is successful, sync
ATR and check the ATR status screen (on version 10.15.10614.16 or higher). If the upgrade was suc-
cessful, the .Net version reported in the System Info column for that Crib should be reporting as .Net
v4.5.2.
10. If there are multiple ATRs connected to this web service the update may pull down at varying intervals.
ATR only checks for upgrades during its scheduled sync interval which is an hour by default. The
upgrade can be forced by manually syncing ATR.
11. Once all active ATRs are reporting a .Net version of 4.5 or higher, users can upgrade to ATR 11
08 December 2017 2 of 22 PMA.TPB.128a
Tool Bags
Tool bags allow users to issue commonly used items with a single click. Users will have the ability to create,
edit, and delete tool bags assigned to them. Tool Bags can be issued from both CribMaster Client and from
ATR.
Activate Tool Bags in CribMaster Client
In the Issue/Return section of Configuration Options, check the box for Enable Employee Tool Bag.
Activate Tool Bags in ATR
In the Default Options section, set the Allow Toolbags setting to True.
08 December 2017 3 of 22 PMA.TPB.128a
Tool Bag Management
The Tool Bag Management permission is for CribMaster Admins. This permission allows Admins to manage
and review all tool bags in the CribMaster system. This also allow Admins to create/manage public toolbags.
Note: If the tool bag is for a specific employee, the employee ID will need to be defined in the bag. If
no employee is defined the tool bag will be public. A tool bag that is public can be issued by any user.
08 December 2017 4 of 22 PMA.TPB.128a
Tool Bag Tab
Users with edit employee permissions can create and modify existing tool bags to individual employees
through the Tool Bag Tab in Employee Properties. All Tool Bags stored in the systesm will be displayed here.
In CribMaster a new Toolbag tab will display in the employee properties screen. All tool bags assigned to the
selected employee wil display here. Users can edit, add, or delete tool bags from this screen.
In ATR, when the Tool Bags button is selected, the user will be taken to the Tool Bags screen. From here the
user will be able to view the suggested tool bag. Tool bags assigned to the user as well as public tool bags
will be available. The bags will be filtered to only show items that are present in the current crib. The user will
also have the ability to Issue, Clone, Edit, Delete, and Add a new tool bag from this screen.
CribMaster will also generate Suggested tool bags based on the users previous transaction history. If the
user removes the same items around the same time frequently, they will show up as the suggested tool bag.
Users can issue that bag or clone it and set it up as regular tool bag. The Suggested tool bag changes during
the day to reflect transaction during that time period.
08 December 2017 5 of 22 PMA.TPB.128a
Keyword Filtering
Keyword Filtering allows the user to assign multiple keywords to an item to allow for easy filtering in ATR. It is
a compounding filter that will shrink the issue screen list as each keyword is selected.
To use Keyword Filtering, the ATR option, EnableSearchByKeyword, needs to be set to True .
08 December 2017 6 of 22 PMA.TPB.128a
User can associate keywords to items in the Inventory Properties screen. On the properties screen of an item
and new field is present called keywords.
If a user has edit item permissions alone, they can start typing a keyword in this field and, if it already exists in
the system it will auto-populate, they can associate that keyword to that item. They cannot create a new
keyword from scratch.
If a user also has the Keyword management permission, they can create a new keyword in this field by typing
the keyword and clicking or tabbing out of the field. They can also select from existing keywords similar to an
employee with only edit item permission.
08 December 2017 7 of 22 PMA.TPB.128a
The Keyword Management permission gives admins access to the Keyword Management screen. This
screen allows the admin to create new keywords and delete and add keword associations to items.
The following images are examples of how keywords are used in ATR.
08 December 2017 8 of 22 PMA.TPB.128a
Direct Export to Excel
In CribMaster 11, users have the ability to export any grid to excel, pdf, csv, txt, or html format. Any formatting
or filtering done to the grid will also carry over to the export.
Right click on any column header in the grid. Select Export.
08 December 2017 9 of 22 PMA.TPB.128a
In the window that appears, create the file name to save the export, select destinations folder, and file type.
Click Save.
08 December 2017 10 of 22 PMA.TPB.128a
ATR Shopping Cart Screen
ATR Shopping Cart Screen allows users to add multiple items to a cart and review and edit the carts contents
before issuing. The Shopping Cart feature is only compatible with the ProStock, Toolbox, ProLock, and
POU machine types.
To enable the Shopping Cart screen, set the ATR Option ShoppingCartIssue to True.
This will add two buttons to the Issue screen: Add to Cart and Checkout. Add to Cart will add the selected
items to the shopping cart and the number on the button will increase as items are added.
08 December 2017 11 of 22 PMA.TPB.128a
The Checkout button will take the user to the shopping cart view. In this view the user can review, edit, or
remove items from the cart before issuing.
08 December 2017 12 of 22 PMA.TPB.128a
Smart Grids
Smart Grids is a CribMaster feature that is similar to Excel's conditional formatting. Users can create rules
that highlight records in a grid that meet certain conditions and are able to highlight data based on certain cri-
teria.
Users have the ability to modify text in the grid (Bold, Italics , Color) based on a user created rule against a
specific column.
The data bars and icon sets do not follow any rules and are used for a visual indicator of the different values in
the column selected.
Note: Any of the features that involve highlighting the background of a cell in the grid will not work in
CribMaster due to the CribMaster skins.
See the following screenshots for examples of Smart Grids use:
08 December 2017 13 of 22 PMA.TPB.128a
08 December 2017 14 of 22 PMA.TPB.128a
08 December 2017 15 of 22 PMA.TPB.128a
08 December 2017 16 of 22 PMA.TPB.128a
08 December 2017 17 of 22 PMA.TPB.128a
Smart Grids also allow the user to search multiple columns in a grid for a key word. Users can select the find
panel option and a new search box will open above the grid. A user can then enter text and any instance of
that text that shows up anywhere in the grid will be highlighted and the grid will shrink to only show those
rows.
08 December 2017 18 of 22 PMA.TPB.128a
Users also now have the ability to apply smart filters to columns. By clicking the small icon in the top right
corner of a column header, users will see new options such as filter the list to values within a certain range and
the ability to search for text that beings or ends with certain values.
08 December 2017 19 of 22 PMA.TPB.128a
08 December 2017 20 of 22 PMA.TPB.128a
Substitute
Previously, CribMaster Client supported Item Cross-Reference relationships. Users could create multiple rela-
tionship types between items at the Item Properties level. Users then had the ability to view those rela-
tionships in the Issue Screen in CribMaster Client. However, there was no ATR support for this functionality.
With a new option, users now have the ability to view these relationship types in ATR and issue those related
items. To use this feature, the cross-referenced relationships first need to be established in CribMaster Cli-
ent. This can be done at the Item Properties screen using the XREF Items Tab.
Once the relationships are established, Users will then need to turn an Option on in ATR to view the substitute
button.
With that option set to true, Users will now see a Substitute button on the Issue screen.
After clicking the substitute button, users will be taken to the substitute screen where all of the different rela-
tionship types will be displayed. This screen will be filtered by site. So users will only see items that are in
08 December 2017 21 of 22 PMA.TPB.128a
bins within the same site. Users will also be able to directly issue items from this screen as long as the item is
in a bin within the same crib.
08 December 2017 22 of 22 PMA.TPB.128a
Вам также может понравиться
- PMA - TPB - .149a CribMaster 11 Users Guide PDFДокумент398 страницPMA - TPB - .149a CribMaster 11 Users Guide PDFRoxy Suwei DotkОценок пока нет
- Toliss Airbus A319 V1.6 - Simulation ManualДокумент57 страницToliss Airbus A319 V1.6 - Simulation ManualAdrianoОценок пока нет
- BSR 64000 - Release 8.0.0 - Command Line Interface User's GuideДокумент38 страницBSR 64000 - Release 8.0.0 - Command Line Interface User's GuideOctavio GarciaОценок пока нет
- IFE User GuideДокумент96 страницIFE User GuideprincyphilipОценок пока нет
- O-540 Parts CatalogДокумент70 страницO-540 Parts CatalogAndrey Malov0% (1)
- Hawker 00XPC-Engines PDFДокумент44 страницыHawker 00XPC-Engines PDFwasser75Оценок пока нет
- BSR64K-R7 1 0-AdminGuideДокумент222 страницыBSR64K-R7 1 0-AdminGuidejpibaseОценок пока нет
- Switch User GuideДокумент28 страницSwitch User GuiderickyjrobersonОценок пока нет
- Single Aisle Technical Training Manual T1 (IAE V2500) (LVL 2&3) CommunicationsДокумент120 страницSingle Aisle Technical Training Manual T1 (IAE V2500) (LVL 2&3) CommunicationsKeilaeFrancisco ArceОценок пока нет
- EFX Topic 2.2 JAI B737 Ops ManualДокумент34 страницыEFX Topic 2.2 JAI B737 Ops Manualradhey shyam sharmaОценок пока нет
- HF Antenna Shunt - S98-5000Документ1 страницаHF Antenna Shunt - S98-5000ericoche100% (1)
- BSR64K R6.3.1 QuickStartGuideДокумент24 страницыBSR64K R6.3.1 QuickStartGuidevartaxeОценок пока нет
- Terra at 3000 Altitude Encoder Digitizer IMMДокумент42 страницыTerra at 3000 Altitude Encoder Digitizer IMMMariano Lopez FilhoОценок пока нет
- Section 1 - Aircraft General: S76A+/++/C+/++ SG 1.1Документ373 страницыSection 1 - Aircraft General: S76A+/++/C+/++ SG 1.1gastonОценок пока нет
- Vol5 - Aircraft Operating Manual - Part - 2Документ126 страницVol5 - Aircraft Operating Manual - Part - 2Daniel De AviaciónОценок пока нет
- Gulfstream G200-Trim SystemДокумент13 страницGulfstream G200-Trim SystemDarshan452100% (1)
- A WI C200-C1000 Bolted Combustor Liner ReplacementДокумент13 страницA WI C200-C1000 Bolted Combustor Liner ReplacementJefferson Mosquera PerezОценок пока нет
- Marathonite Userguide PDFДокумент140 страницMarathonite Userguide PDFMarceОценок пока нет
- ACM User GuideДокумент21 страницаACM User Guidemlucian73Оценок пока нет
- Training Catalogue 2019Документ53 страницыTraining Catalogue 2019airbuk doeingОценок пока нет
- Acb G550 013Документ34 страницыAcb G550 013Marty SmallwoodОценок пока нет
- 206L3MM206L3MMCH12Документ46 страниц206L3MM206L3MMCH12camiloguayazanОценок пока нет
- BT139394EДокумент23 страницыBT139394Ehin wongyai100% (1)
- BSR64K-R6 3 1-RoutingGuideДокумент292 страницыBSR64K-R6 3 1-RoutingGuidevartaxeОценок пока нет
- SB 1123aДокумент12 страницSB 1123aLu SaОценок пока нет
- Falcon Users Guide 082020Документ72 страницыFalcon Users Guide 082020ALIKHAYRIОценок пока нет
- Cessna Caravan 208 G1000: 38.0 GMN EHF 331° 38.0 GMN EHF 331° 13:47 331° 175 38Документ1 страницаCessna Caravan 208 G1000: 38.0 GMN EHF 331° 38.0 GMN EHF 331° 13:47 331° 175 38Eric HenriqueОценок пока нет
- FSUIPC Lua LibraryДокумент41 страницаFSUIPC Lua LibraryCaptain XrayОценок пока нет
- DBT300 MIL-STD-1553 Network Tester: User's GuideДокумент23 страницыDBT300 MIL-STD-1553 Network Tester: User's GuideLJAОценок пока нет
- Inspection Program ManualCRJ-200-Rev 24 - RedactedДокумент182 страницыInspection Program ManualCRJ-200-Rev 24 - RedactedAayus PatelОценок пока нет
- Reality XP GNS WAAS User's Guide PDFДокумент20 страницReality XP GNS WAAS User's Guide PDFJonathan Arango LondoñoОценок пока нет
- 41a00l 24235 00001 01 2Документ1 410 страниц41a00l 24235 00001 01 2Pilar-Jose Luis Sanchez-GarciaОценок пока нет
- Pilatus 4Документ436 страницPilatus 4Haneet BhardwajОценок пока нет
- THF Aw169 15 10-1Документ92 страницыTHF Aw169 15 10-1Itamar Ponciano SouzaОценок пока нет
- MKG 1194 ARTReferenceДокумент40 страницMKG 1194 ARTReferenceHam Radio HSMMОценок пока нет
- Module 11 - Aeroplane Aerodynamics, Structure and Systems: Aviation Training HubДокумент583 страницыModule 11 - Aeroplane Aerodynamics, Structure and Systems: Aviation Training Hubhaider aliОценок пока нет
- Extra Bru-500 PDFДокумент145 страницExtra Bru-500 PDFSaturnino Nunes Nunes100% (1)
- Itech It6000c User GuideДокумент161 страницаItech It6000c User GuideMilutin PetronijevicОценок пока нет
- CTC 504A AnswerbookДокумент79 страницCTC 504A AnswerbookErichCastrejónRodriguezОценок пока нет
- Pilatus Pc-Xii Initial Maintenance Training CourseДокумент442 страницыPilatus Pc-Xii Initial Maintenance Training CourseSabrina GrasielaОценок пока нет
- Aw139 17 088Документ9 страницAw139 17 088ttppОценок пока нет
- 440342A C200-C1000 LCM GCM IGBT Phase Leg ReplacementДокумент18 страниц440342A C200-C1000 LCM GCM IGBT Phase Leg ReplacementJefferson Mosquera PerezОценок пока нет
- Bombardier Challenger 01 Power PlantДокумент34 страницыBombardier Challenger 01 Power PlantEmanøel AlvesОценок пока нет
- Eje/F: Chapter 28 - Fuel SystemДокумент46 страницEje/F: Chapter 28 - Fuel SystemJose danielОценок пока нет
- A220 (FT6350) Service Manual - Insert VersionДокумент52 страницыA220 (FT6350) Service Manual - Insert VersionAriel BoisseauОценок пока нет
- Engine Assembly - Core Module Assembly - (Right Side MTC Valve) (72-00-02) - Elimination of The Right Side MTC ValveДокумент64 страницыEngine Assembly - Core Module Assembly - (Right Side MTC Valve) (72-00-02) - Elimination of The Right Side MTC ValveMarcelo GasquesОценок пока нет
- Bombardier Challenger Global 00-Airplane GeneralДокумент41 страницаBombardier Challenger Global 00-Airplane GeneralmarcbigbossОценок пока нет
- F0E17150A08Документ115 страницF0E17150A08naserОценок пока нет
- QRadar WinCollect User Guide 7.2.2 enДокумент55 страницQRadar WinCollect User Guide 7.2.2 enJavier PerezОценок пока нет
- Amos Users GuideДокумент161 страницаAmos Users GuideLev LafayetteОценок пока нет
- AMM XA42 0040 001 B.08 Aircraft Maintenance Manual - KleinДокумент289 страницAMM XA42 0040 001 B.08 Aircraft Maintenance Manual - KleinMuhammad Iqbal Samudera AОценок пока нет
- Chapter 56 - WindowsДокумент14 страницChapter 56 - WindowsŞükrü ÇarkçiОценок пока нет
- Search Light WDMДокумент52 страницыSearch Light WDMAbdallah MhairatОценок пока нет
- Bom 100Документ311 страницBom 100fernando borda vargasОценок пока нет
- 2015 Ducati Monster 821 Owners Manual PDFДокумент253 страницы2015 Ducati Monster 821 Owners Manual PDFChristopher OwensОценок пока нет
- X-FMC Manual EN 1Документ28 страницX-FMC Manual EN 1Martorelli EdgardОценок пока нет
- ClientDataSet in Detail1Документ6 страницClientDataSet in Detail1yc1965Оценок пока нет
- Bentley ContextCapture Editor 1 PDFДокумент88 страницBentley ContextCapture Editor 1 PDFBojan KojovicОценок пока нет
- Express Quantum Grid 6Документ3 406 страницExpress Quantum Grid 6Ortodoxia Tinerilor100% (1)
- ERPtips SAP Training Manual SAMPLE CHAPTER From Variant ConfigurationДокумент41 страницаERPtips SAP Training Manual SAMPLE CHAPTER From Variant ConfigurationAhmed TalaatОценок пока нет
- Apps Check - 200906Документ148 страницApps Check - 200906salurkarОценок пока нет
- N o Type Setup: Metric Process PerformanceДокумент15 страницN o Type Setup: Metric Process PerformancesalurkarОценок пока нет
- En ProjectManufacturing DataDiscoveryДокумент3 страницыEn ProjectManufacturing DataDiscoverysalurkarОценок пока нет
- Subledger Accounting / Transaction Accounting Register - Data DiscoveryДокумент2 страницыSubledger Accounting / Transaction Accounting Register - Data DiscoverysalurkarОценок пока нет
- Topic 6Документ6 страницTopic 6Conchito Galan Jr IIОценок пока нет
- Jesus Chavez AffidavitДокумент21 страницаJesus Chavez AffidavitThe Dallas Morning NewsОценок пока нет
- CRM Final22222222222Документ26 страницCRM Final22222222222Manraj SinghОценок пока нет
- Digestive System LabsheetДокумент4 страницыDigestive System LabsheetKATHLEEN MAE HERMOОценок пока нет
- Ra 7877Документ16 страницRa 7877Anonymous FExJPnCОценок пока нет
- Human Development IndexДокумент17 страницHuman Development IndexriyaОценок пока нет
- Packing List Night at Starlodge Adventure SuitesДокумент2 страницыPacking List Night at Starlodge Adventure SuitesArturo PerezОценок пока нет
- Demand and SupplyДокумент61 страницаDemand and SupplyGirish PremchandranОценок пока нет
- Assignment 2 Malaysian StudiesДокумент4 страницыAssignment 2 Malaysian StudiesPenny PunОценок пока нет
- Taxation: Presented By: Gaurav Yadav Rishabh Sharma Sandeep SinghДокумент32 страницыTaxation: Presented By: Gaurav Yadav Rishabh Sharma Sandeep SinghjurdaОценок пока нет
- TOURISM AND HOSPITALITY ORGANIZATIONS Di Pa TapooosДокумент97 страницTOURISM AND HOSPITALITY ORGANIZATIONS Di Pa TapooosDianne EvangelistaОценок пока нет
- Img - Oriental Magic by Idries Shah ImageДокумент119 страницImg - Oriental Magic by Idries Shah ImageCarolos Strangeness Eaves100% (2)
- Information: Republic of The Philippines Regional Trial Court 8 Judicial Region Branch VIДокумент2 страницыInformation: Republic of The Philippines Regional Trial Court 8 Judicial Region Branch VIlossesaboundОценок пока нет
- Educ 3 Prelim Act.1 AlidonДокумент2 страницыEduc 3 Prelim Act.1 AlidonJonash AlidonОценок пока нет
- Notice: Constable (Driver) - Male in Delhi Police Examination, 2022Документ50 страницNotice: Constable (Driver) - Male in Delhi Police Examination, 2022intzar aliОценок пока нет
- User Manual For Inquisit's Attentional Network TaskДокумент5 страницUser Manual For Inquisit's Attentional Network TaskPiyush ParimooОценок пока нет
- A Practical Guide To Transfer Pricing Policy Design and ImplementationДокумент11 страницA Practical Guide To Transfer Pricing Policy Design and ImplementationQiujun LiОценок пока нет
- Consortium of National Law Universities: Provisional 3rd List - CLAT 2020 - PGДокумент3 страницыConsortium of National Law Universities: Provisional 3rd List - CLAT 2020 - PGSom Dutt VyasОценок пока нет
- Dragon Ball AbrigedДокумент8 страницDragon Ball AbrigedAlexander SusmanОценок пока нет
- Filehost - CIA - Mind Control Techniques - (Ebook 197602 .TXT) (TEC@NZ)Документ52 страницыFilehost - CIA - Mind Control Techniques - (Ebook 197602 .TXT) (TEC@NZ)razvan_9100% (1)
- 30rap 8pd PDFДокумент76 страниц30rap 8pd PDFmaquinagmcОценок пока нет
- Feng Shui GeneralДокумент36 страницFeng Shui GeneralPia SalvadorОценок пока нет
- Photo Essay (Lyka)Документ2 страницыPhoto Essay (Lyka)Lyka LadonОценок пока нет
- Panlilio vs. Regional Trial Court, Branch 51, City of ManilaДокумент10 страницPanlilio vs. Regional Trial Court, Branch 51, City of ManilaMaria Nicole VaneeteeОценок пока нет
- Economics and Agricultural EconomicsДокумент28 страницEconomics and Agricultural EconomicsM Hossain AliОценок пока нет
- A List of Run Commands For Wind - Sem AutorДокумент6 страницA List of Run Commands For Wind - Sem AutorJoão José SantosОценок пока нет
- German Lesson 1Документ7 страницGerman Lesson 1itsme_ayuuОценок пока нет
- National Rural Employment Guarantee Act, 2005Документ17 страницNational Rural Employment Guarantee Act, 2005praharshithaОценок пока нет
- Specification - Pump StationДокумент59 страницSpecification - Pump StationchialunОценок пока нет
- Georgia Jean Weckler 070217Документ223 страницыGeorgia Jean Weckler 070217api-290747380Оценок пока нет